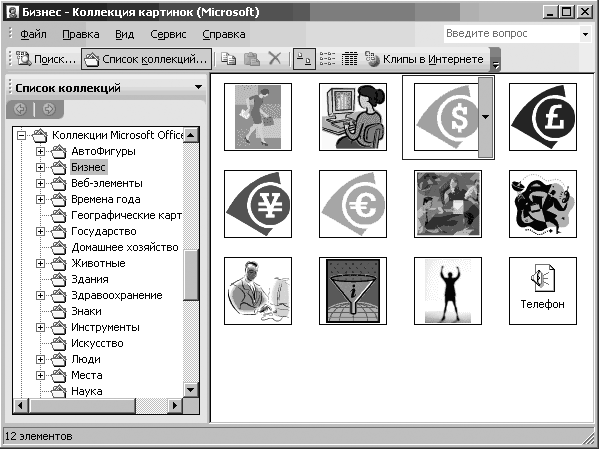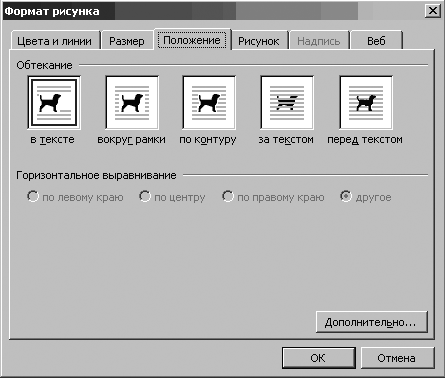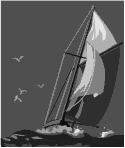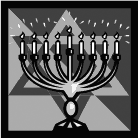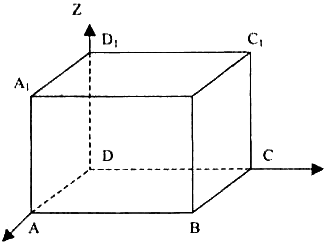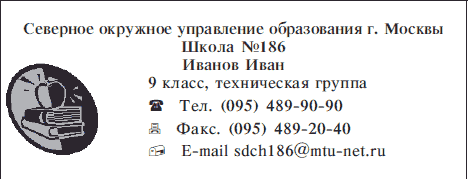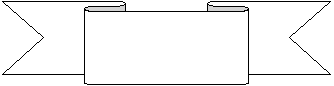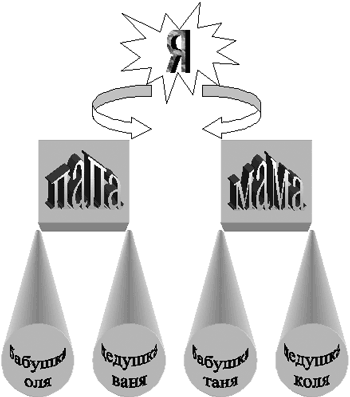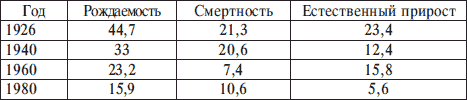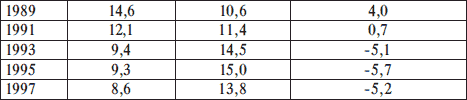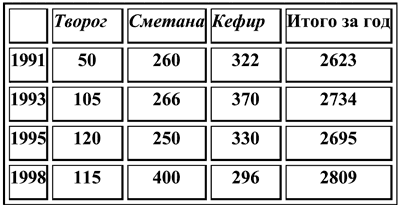Улучшают
впечатление от документа подобранные
и внедренные в текст изображения, которые
можно выбирать из встроенной обширной
графической библиотеки, а также создавать
самостоятельно при помощи специального
набора графических инструментов. В
текстовом редакторе Word
существует встроенные средства
графической поддержки:
Microsoft
Graph –
формирование диаграмм
и графиков в документе;
Microsoft
Equation Editor
– создание сложных математических
формул;
Microsoft
WordArt –
создание эффектов текста;
Microsoft
Clip Gallery
– набор
готовых графических образов;
Создание
рисунков в документе.
Табличные данные могут быть
представлены в виде графиков (диаграмм),
которые создаются при помощи приложения
Microsoft Graph.
Использование разнообразных графиков
и диаграмм позволяет не только повысить
наглядность представления данных, но
и отобразить соотношение различных
значений или динамику изменения
показателей.
Для
обращения к Microsoft
Graph
используют кнопку
[Вставка диаграммы]
на
панели инструментов
Стандартная
или команду Вставка►Объект►
вкладка
Создание►тип
объекта Диаграмма
Microsoft
Graph.
Редактор математических
выражений Equation
Editor
ориентирован на запись сложных формул,
содержащих дроби, знаки суммирования,
матрицы и другие математические
конструкции.
После
выполнения
команды Вставка►Объект►
Equation Editorна экране появляется
окно редактора формул.
Пиктографическое менюпредставлено
совокупностью пиктограмм, которые
содержат наборы шаблонов типовых
математических конструкций и символов,
упорядоченных по функциональному
назначению. Используя эти символы можно
набрать математическую формулу любой
сложности.
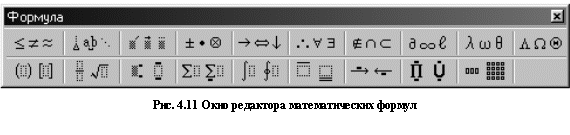
в редакторе создается путем выбора
шаблонов и символов на панели инструментов
редактора и ввода чисел и переменных в
отведенные для них в шаблоне места.
Для создания формулы следует сначала
выбрать ее
шаблон, а затем ввести в его пустые поля
нужные математические выражения. При
вставке в документ шаблона
формулы курсор перемещается в поле,
информацию
в которое надо вводить первой. Это поле
шаблона называется основным.
После заполнения основного поля следует
перейти к заполнению других полей
шаблона. Управлять
передвижением курсора между полями при
их
заполнении можно с помощью мыши или
клавиш управления
курсором.
При
создании формул соблюдаются особые
стили их изображения
(гарнитуры и размеры шрифтов, интервалы,
выравнивания и др.), соответствующие
определенным
типам формул.
С помощью вставки
шаблонов в поля других шаблонов
можно создавать сложную иерархию формул.
Рассмотрим построение формулы периода
колебаний математического маятника с
использованием редактора математических
выражений Equation.
1.
Выберите место вставки
формулы, установив туда курсор.
2.
Вызовите редактор
математических формул командой Вставка►
Объект►вкладка
Создание, в ней укажите
тип объекта MicrosoftEquation и
нажмите [ОК].
3.
Для ввода формулы
установите курсор в рабочую область.
Введите с клавиатуры символ Т,
знак равенства (=)
и цифру 2.
4.
Выберите и нажмите
на панели математических символов в
шаблоне [Греческие буквы] кнопку с
символом
.
5.
Выберите в [Шаблоне
дробей и радикалов] символы квадратного
корня
,
затем дробного подкоренного выражения
.
6.
Введите с клавиатуры
в сформированный шаблон математической
формулы символы: l
– в числитель и g
– в знаменатель.
7.
Вернитесь в документ
Word,
щелкнув за пределами
формулы.
В Word
2000 имеется
возможность включения объектов WordArt
в текст. Наиболее часто
их используют в заголовках или для
создания специальных эффектов текста.
К таким эффектам относят разворот и
вращение символов, установку для символов
фона и тени, обрамление символов, запись
текста по вертикали и дуге, растягивание
и сжатие текста и т.д. Вызывается
приложение командой Вставка►Рисунок►Объект
WordArt.
После выполнения этой
команды на экране появляется коллекция
вариантов набора текста, из которой
пользователь выбирает наиболее ему
подходящую и набирает фрагмент текста,
который необходимо оформить.
В Word
2000 появились
более развитые средства поиска и
управления графическими файлами. Набор
картинок ClipArt
в Office 2000
предлагает такие усовершенствования
как: функции поиска, поддержку операций
drag-and-drop
(перетащи и оставь) и множество новых
рисунков. Это приложение представляет
собой библиотеку готовых графических
образов, которые обычно используются
для оформления текста или создания
логотипов.
Вставить
готовый рисунок в документ можно командой
Вставка►Рисунок►Картинки.
В открывшемся окне на вкладке Рисунок,
выбрать необходимый рисунок, активизировав
его и щелкнув по нему левой кнопкой
мыши. В появившемся графическом меню
нажать кнопку [Вставить клип]
(рис. 4.12).
Процесс создания рисунков
реализуется активизацией панели
инструментов Рисование.
После этого на экране
появляется пиктографического меню,
которое содержит группы пиктограмм,
выполняющие разнообразные функции:
рисуют
простейшие графические элементы: линии,
прямоугольники, эллипсы, дуги (сектора)
и фигуры произвольной формы;
создают
блоки, внутри которых можно записывать
текст;
устанавливают
цвета заполнения и линий, устанавливая
стили линий;
помещают
графический объект или текст на
передний/задний план относительно
других графических объектов;
выделяют
и выполняют группировку/разгруппировку
выделенных объектов;
производят
вертикальное и горизонтальное отражение
объектов, вращение;
привязывают
объекты к сетке, выравнивает графические
объекты и др.
Создать
рисунок в документе Word
можно с помощью панели
Рисование,
открываемую
командой
Вид►Панели
инструментов►Рисование
или кнопкой Рисование
.
Используя
инструменты панели
Рисование,
можно создавать
рисунки, схемы, блок-схемы алгоритмов,
выноски и т. п.
Для
объединения элементов в группу
используется кнопка [Группировать],
обратные
операции выполняет кнопка [Разгруппировать]
и [Перегруппировать].
Соседние файлы в предмете [НЕСОРТИРОВАННОЕ]
- #
- #
- #
- #
- #
- #
- #
- #
- #
- #
- #
Тақырыбы:
Тема: Графические возможности текстового процессора Microsoft Word. Создание и редактирование графических объектов.
Сабақтың мақсаты:
Цель урока: сформировать знания о графических возможностях текстового процессора Microsoft Word, созданию и редактированию графических объектов.
Негізгі ұғымдар:
Основные понятия: вставка рисунка, группировка, разгруппировка, объет WordArt, графическая поддержка
Преподаватель ________________ Тюменева А.Р.
қолы/подпись аты-жөні/Ф.И.О
Графические инструменты Microsoft Word предоставляют разнообразные возможности оформления документов. С их помощью можно изготовить буквально все: от пригласительного билета до газеты или плаката для доски объявлений. Создавая документ, можно комбинировать различными способами текст и рисунки, оформлять текст, используя спецэффекты: обрамление, заполнение и т.д. Хорошо иллюстрированный текст доставляет при чтении больше удовольствия и позволяет читателю быстро воспринять наиболее важную информацию (так, графики и диаграммы более выразительно передают сухие колонки цифр). Спецэффекты улучшают внешний вид документа, делают его привлекательнее.
В Word все команды, предназначенные для работы с графическими объектами, сосредоточены в разделе Иллюстрация во вкладке Вставка.
В текстовом редакторе Word существует встроенные средства графической поддержки:
· Microsoft Graph –формирование диаграмм и графиков в документе;
· Microsoft Equation Editor – создание сложных математических формул;
· Microsoft WordArt– создание эффектов текста;
· Microsoft Clip Gallery –набор готовых графических образов;
· Создание рисунков в документе.
В документ Word можно импортировать графику самых различных форматов. Встраивание иллюстраций в документы Word сопровождается их конвертированием в привычные для него форматы. Этот процесс называют импортом иллюстраций. Word «понимает» большинство распространенных и стандартизованных графических форматов.
|
Расширение файла |
Описание |
|
.WMF |
Метафайл Windows . |
|
.EPS |
Инкапсулированный PostScript . |
|
.TIF |
Тэгированная графика. |
|
.CGM |
Метафайл Computer Graphics |
|
.WPG |
Word Perfect Graphics . |
|
.EMF |
Метафайлы Enhanced Metafile . |
|
.GIF |
Файлы Graphics Interchange Format . |
|
.JPG |
Файлы JPEG File Interchange Format . |
|
.DRW |
MicrografX Designer 3.0 / Draw. |
|
.PCX |
PC Paintbrush . |
|
.BMP, .RLE, .DIB |
Windows Bitmaps . |
|
.PNG |
Файлы Portable Network Graphics . |
|
.DXF |
Формат AutoCAD 2-D . |
|
.PCT |
Macintosh PICT . |
|
.CDR |
Corel!DRAW . |
|
.PCD |
Kodak Photo CD . |
|
.TGA |
True Vision Targa . |
Создание рисунка с помощью фигур на вкладке Вставка
Встроенный в Word графический редактор позволяет создавать самые разнообразные графические объекты: от простых линий и блок-схем до красочных иллюстраций. Рисунки можно размещать в одном из трех графических слоев: в тексте, за текстом (так размещаются водяные знаки) или перед текстом, закрывая его.
Чтобы начать рисовать объект, нажмите кнопку мыши в том месте, где хотите нарисовать объект, перейдите на вкладку Вставка и выберете Фигуры. Созданные фигуры можно перемещать по странице мышью. Для отмены выделения объекта щелкните мышью вне области выделения.
Группировкой графических объектов называется операция, которая объединяет все выделенные объекты в один. После группировки он будет перемещаться или редактироваться как одно целое. Для группировки нужно удерживать клавишу CTRL и выделять фигуры, далее нажав правую кнопку мыши в появившемся контекстном меню выбрать Группировать- Группировать. Для разгруппировки нажать правую кнопку мыши в появившемся контекстном меню выбрать Группировать- Разгруппировать.
Преобразование текста посредством Microsoft WordArt.
Microsoft WordArt служит для создания фигурного текста. Существует возможность добавлять к тексту тень, наклонять, вращать и растягивать его, а также вписать его в одну из стандартных форм и тем самым придать ему вертикальную ориентацию, волнообразный изгиб и т. д.
Для создания фигурного текста предназначена кнопка Добавить объект WordArt на вкладке ВСТАВКА в разделе ТЕКСТ.
Примечание: Фигурный текст не отображается на экране в режиме структуры. Также невозможно выполнить проверку орфографии фигурного текста.
Импортирование графики в документ Word
Вставка рисунка в документ Word из другой программы (из файла)
Для вставки содержимого графического файла необходимо выполнить:
-
щелкнуть место вставки рисунка;
-
в меню Вставка выбрать команду Рисунок, а затем — команду Из файла…;
-
выбрать рисунок, который следует вставить;
-
дважды щелкните рисунок, который следует вставить.
Копирование графики из другой программы:
-
Выделите графический объект в другой программе и выполните команду копирования в буфер обмена одним из способов.
-
Укажите курсором место вставки рисунка в документе WORD.
-
Выберите из списка «Как:» необходимый формат данных. Можно выбрать любое значение, кроме того, в которое входит слово объект, так как в этом случае произойдет внедрение данных.
Вставка рисунка или картинки из коллекции в документ Word:
-
Укажите место вставки рисунка или картинки.
-
В меню Вставка выберите команду Рисунок или Нажмите кнопку Добавить картинку на панели инструментов Рисование, а затем в Области задач выберите раздел Упорядочить картинки. Появится окно Избранное – Коллекция картинок, в котором необходимо выбрать нужную категорию в Коллекции Microsoft Office.
-
Выделите нужный рисунок, а затем выберите команду Копировать в появившемся меню, после этого нажмите кнопку Вставить на панели инструментов.
-
После завершения работы с коллекцией нажмите кнопку Закрыть в окне Избранное – Коллекция картинок.
Вставка рисунка со сканера в документ Word
Сканирование и вставка рисунка в документ Word
Для выполнения этой процедуры к компьютеру должно быть подключено устройство (сканер или цифровая камера), поддерживающее протокол TWAIN. Кроме того, на компьютере должно быть установлено программное обеспечение, поддерживающее протокол TWAIN.
Настройка изображения в документе Word
Рисунки, созданные из другого файла, включают точечные рисунки, сканированные изображения и фотографии, а также картинки. Для изменения рисунков служат панель инструментов Настройка изображения и некоторые кнопки панели инструментов Рисование.
При выделении рисунка на экран выводится панель инструментов Настройка изображения с инструментами, позволяющими обрезать рисунок, добавить к нему границу или изменить его яркость и контраст и т.д.
Графические возможности текстового процессора Word для Windows и Open office.org — Writer. Панель инструментов ‘Рисование’
Содержание
Введение
1. Вставка в документы рисунков и других объектов MIROSOFT WORD
2. Вставка рисунков из библиотеки Microsoft Clip Gallery
3. Импортирование графики из других приложений Microsoft Office
3.1 Встраивание объектов
3.2 Связывание объектов
4. Преобразование текста посредством Microsoft WordArt
5. Представление содержимого таблиц в виде диаграмм с помощью
Microsoft Graph
6.1 Автофигуры
6.2 Надпись
7. О рисунках и других графических объектах OpenOffice.org Writer
7.1 Виды графических объектов
7.2 Инструменты для работы с графическими объектами
7.3 Вставка и создание графических объектов. Вставка рисунка из
графического файла
7.4 Вставка врезки
7.5 Создание объекта текстового эффекта
7.6 Создание рисованной фигуры
8. Работа с Галереей Open office.org — Writer
8.1 Вставка графического объекта из Галереи
9. Изменение положения графических объектов в документе
Заключение
Список литературы
Введение
Microsoft Office — развивается ускоренными
темпами, конкурирующие продукты других разработчиков обретают все большую
популярность. В первую очередь, конечно, речь идет о бесплатных, но при этом
полнофункциональных пакетах, вполне способных конкурировать с MS Office —
таких, как OpenOfficeOffice — это один из самых крупномасштабных проектов
open-source (программного обеспечения с открытым кодом), целью которого
является создание свободного и при этом полноценного пакета офисных приложений,
не уступающего по возможностям Microsoft Office. Рассмотрим графические
возможности текстовых процессоров Microsoft Office Word и Open office.org — Writer.
Цель моей работы: изучение графических возможностей
текстовых процессоров Microsoft Office Word и Open office.org — Writer.
Задачи:
. Изучить графические возможности Microsoft Office Word;
. Изучить графические возможности Open office.org — Writer;
1. Вставка в
документы рисунков и других объектов MIROSOFT WORD
Графические инструменты Microsoft Word предоставляют
разнообразные возможности оформления документов. С их помощью можно изготовить
буквально все: от пригласительного билета до газеты или плаката для доски
объявлений. Создавая документ, можно комбинировать различными способами текст и
рисунки, оформлять текст, используя спецэффекты: обрамление, заполнение и т.д.
Хорошо иллюстрированный текст доставляет при чтении больше удовольствия и
позволяет читателю быстро воспринять наиболее важную информацию (так, графики и
диаграммы более выразительно передают сухие колонки цифр). Спецэффекты улучшают
внешний вид документа, делают его привлекательнее.
В Word все команды, предназначенные для работы с
графическими объектами, сосредоточены в подменю команды Рисунок
из меню Вставка.
Существует несколько способов вставки графических объектов в
документ: вставка рисунков из библиотеки Microsoft Clip Gallery;
импортирование графики из других приложений Microsoft Office
(«Добавление рисунков из файла», «Встраивание объектов»,
«Связывание объектов»); преобразование текста посредством Microsoft
WordArt; представление содержимого таблиц в виде диаграмм с помощью Microsoft
Graph; рисование простых рисунков и схем с помощью панели инструментов Рисование.
В документ Word можно импортировать графику самых
различных форматов. Встраивание иллюстраций в документы Word
сопровождается их конвертированием в привычные для него форматы. Этот процесс
называют импортом иллюстраций. Word «понимает»
большинство распространенных и стандартизованных графических форматов (см. табл
1).
Таблица 1
Перечень основных графических форматов
|
Расширение |
Описание |
|
. WMF |
Метафайл |
|
. EPS |
Инкапсулированный |
|
. TIF |
Тэгированная |
|
. CGM |
Метафайл |
|
. WPG |
Word Perfect |
|
. EMF |
Метафайлы |
|
. GIF |
Файлы Graphics |
|
. JPG |
Файлы JPEG File Interchange |
|
. DRW |
MicrografX |
|
. PCX |
PC Paintbrush. |
|
. BMP,. RLE,. |
Windows |
|
. PNG |
Файлы Portable |
|
. DXF |
Формат AutoCAD |
|
. PCT |
Macintosh PICT. |
|
. CDR |
Corel! DRAW. |
|
. PCD |
Kodak Photo CD. |
|
. TGA |
2. Вставка
рисунков из библиотеки Microsoft Clip Gallery
В комплект поставки Word входит коллекция рисунков в
составе Clip Gallery. Clip Gallery содержит большое количество
профессионально выполненных рисунков, предназначенных для оформления
документов. Эта рисунки очень разнообразны: изображения людей, географические
карты, карикатуры и многое другое.
Все иллюстрации разбиты на категории (коллекции).
Пользователи могут пополнять библиотеку Clip Gallery новыми иллюстрациям
(пункт меню Копировать в коллекцию), а также переименовывать и
удалять имеющиеся коллекции. Для этих целей предназначен пункт меню Правка.
Просмотреть справочную информацию о выбранном файле позволяет
пункт меню Просмотр и свойства. Посредством пункта меню Копировать
в коллекцию осуществляется вставка новых элементов в Clip Art
Gallery. Если нужно вставить в библиотеку иллюстрации из Internet,
то нужно воспользоваться кнопкой Коллекция картинок в Интернете.
текстовый процессор рисунок встраивание
3.
Импортирование графики из других приложений Microsoft Office
Команда Из файла из подменю Рисунок
предоставляет возможность импортировать в Word-документ произвольный
файл. В Word-документ можно импортировать файлы самых различных
форматов. После активизации команды открывается стандартное диалоговое окно
открытия файла, в котором можно выбрать нужный файл:
Если импортируемый файл отсутствует в списке, следует выбрать
другую папку или диск.
Механизм встраивания и связывания объектов (Object Linking
and Embedding — OLE) в среде Windows позволяет существенно упростить
обработку иллюстраций.
Различают два способа размещения объектов в текстовых
документах. Это встраивание и связывание.
3.1
Встраивание объектов
При встраивании рисунков и иллюстраций (меню Вставка,
команда Объект) в документ вместе с объектом (например,
иллюстрацией) сохраняется полная информация о форматах, используемых в
программе-источнике, ее имени и т.п. Эта информация позволяет в случае
необходимости изменить объект, обратившись к программе, посредством которой он
был создан. Двойной щелчок на объекте приводит к запуску программы-источника и
загрузке в нее объекта. При закрытии окна этой программы объект автоматически
обновляется.
После выполнения команды Вставка | Объект на
экране появляется следующее диалоговое окно, в котором на вкладке Создание
выбирается приложение, с помощью которого требуется создать объект.
По щелчку на кнопке OK открывается выбранное
приложение, где создается объект. После этого вместо инструментов Microsoft
Word появляются инструменты выбранного приложения, либо это приложение
открывается в новом окне.
Для возврата к документу в первом случае нужно щелкнуть на
свободном от рисунка месте. Во втором случае — при выполнении команды меню Файл
| Выход и возврат., где вместо многоточия располагается имя документа Word.
Созданный объект будет помещен в Word-документ.
Двойной щелчок на объекте приведет к автоматической загрузке
соответствующего приложения и размещения в нем данного объекта.
3.2
Связывание объектов
Чтобы создать связь с графическим файлом, не включая его в
документ, вызовите команду Вставка | Объект и в появившемся
диалоговом окне перейдите на вкладку Создание из файла.
В строке Имя файла указывается имя необходимого
файла. Это имя можно набрать вручную с клавиатуры или воспользоваться кнопкой Обзор.
Установка флажка Связь с файлом позволяет не
внедрить файл в документ, а установить связь между документом и файлом. Таким
образом, описываемый механизм можно использовать как для реализации внедрения
(не устанавливать флажок Связь с файлом), так и связывания
(установить флажок Связь с файлом).
Внешне внедренный рисунок ничем не отличается от связанного.
Если документ имеет связанные объекты, то, используя пункт
меню Правка | Связи, можно изменить параметры связей:
Дадим краткую характеристику элементов этого диалогового
окна:
· кнопка Обновить —
используется для обновления связей. Прежде чем воспользоваться ею, необходимо
выделить обновляемые связи щелчком левой кнопки мыши по нужной связи;
· кнопка Открыть источник —
открытие приложения, использованного для создания объекта;
· кнопка Сменить источник —
нажатие этой кнопки позволяет изменить исходный файл для текущей связи;
· кнопка Разорвать связь —
удаляет связь между документом и файлом. Файл из связанного превращается во
внедренный, что не позволит, при изменении файла, видеть эти изменения в
документе;
· Способ обновления связи:
o автоматически — обновление связи будет
осуществляться автоматически при открытии документа;
o по запросу — для каждой связи при
открытии документа будет выдано сообщение на ее обновление;
· флажок Разорвать связь —
установка этого флажка позволит никогда не обновлять связь.
Использование связанных объектов позволяет избежать
существенного увеличения размеров документа, но имеется опасность
«потери» связанных файлов, например, при копировании документа на
дискету. Если документ содержит связанные объекты, то их тоже нужно
скопировать.
4.
Преобразование текста посредством Microsoft WordArt
Microsoft WordArt служит для создания
фигурного текста. Существует возможность добавлять к тексту тень, наклонять,
вращать и растягивать его, а также вписать его в одну из стандартных форм и тем
самым придать ему вертикальную ориентацию, волнообразный изгиб и т.д.
Для создания фигурного текста предназначена кнопка Добавить
объект WordArt на панели инструментов Рисование. Для этой
же цели имеется специальная панель инструментов WordArt.
Поскольку фигурный текст является графическим объектом, для
его изменения можно использовать кнопки панели рисования.
Примечание. Фигурный текст не отображается на экране в
режиме структуры. Также невозможно выполнить проверку орфографии фигурного
текста.
Вывод панели WordArt на экран и ее удаление с экрана
осуществляются с помощью пункта меню Вид | Панели инструментов | WordArt.
Стандартная схема построения рисунка WordArt такова.
После нажатия кнопки Добавить объект WordArt появляется окно Коллекция
WordArt, где необходимо выбрать один из стилей надписи. Отказ от выбора
одного из стилей равносилен отказу от создания объекта WordArt. Если
пока не требуется задавать какой-то особый фигурный стиль для текста, то
достаточно выбрать самый первый из стилей в левом верхнем углу окна. Этот стиль
соответствует горизонтальному тексту без спецэффектов.
По нажатию кнопки OK на экране отображается окно, где
можно изменить текст надписи и простейшее форматирование: задать тип и размер
шрифта, а также полужирное или курсивное начертание.
Для редактирования созданного объекта WordArt
достаточно выделить его щелчком левой клавиши мыши. На экране появится панель
инструментов WordArt.
Рассмотрим более подробно назначение каждой кнопки.
Таблица 2
Кнопки панели инструментов WordArt
|
Название кнопки |
Назначение |
|
Добавить объект |
Эта кнопка |
|
Изменить текст |
Нажатие этой |
|
Коллекция |
Использование |
|
Формат объекта |
Используется |
|
Форма WordArt |
Позволяет |
|
Обтекание |
Задает взаимное |
|
Выровнять буквы |
Включение этой |
|
Вертикальный |
Щелчок по этой |
|
Выравнивание |
Позволяет |
|
Межзнаковый |
Задает |
Остановимся на более подробно на назначении некоторых кнопок.
5.
Представление содержимого таблиц в виде диаграмм с помощью Microsoft Graph
Воспринимать информацию, содержащуюся в документе, намного
легче, если он включает диаграммы, таблицы и иллюстрации. Диаграмма Microsoft
Graph (MS Graph) позволяет создавать и встраивать в тексты таблицы и
диаграммы.
Чтобы встроить в Word-документ объект (диаграмму) из MS
Graph, следует установить курсор в позиции вставки и вызвать команду Объект
меню Вставка.
В диалоговом окне вставки объекта, в списке типов объектов
нужно выбрать элемент Диаграмма Microsoft Graph. После нажатия кнопки ОК
откроется окно программы MS Graph, содержащее некоторую диаграмму. В
этом окне расположено два окна: окно таблицы и окно диаграммы.
Диаграмма, созданная в MS Graph, в любой момент
соответствует данным в таблице. По своему желанию пользователь может изменить
тип диаграммы. Для этого необходимо выбрать команду Тип диаграммы
в меню Диаграмма. В открывшемся диалоговом окне Тип
диаграммы указать тип диаграммы (линейная, круговая и т.д.) и нажать
кнопку ОК.
Для изменения шрифта нужно выполнить двойной щелчок внутри
легенды. В результате на экране появится диалоговое окно Формат легенды,
содержащее раздел Шрифт.
Чтобы вставить полученную диаграмму в Word-документ,
следует щелкнуть в документе (вне диаграммы). В результате диаграмма будет
вставлена в документ. Размеры диаграммы можно изменять с помощью маркеров прямо
в документе.
6. Рисование
простых рисунков и схем с помощью панели инструментов Рисование
В Word имеется графический редактор, позволяющий
быстро строить несложные рисунки. Благодаря наличию этого редактора нет
необходимости для построения каждого рисунка обращаться к какой-либо внешней
программе.
Для редактирования рисунков нужно использовать панель
инструментов Рисование, которую можно вывести на экран с помощью
кнопки в стандартной панели инструментов, либо с помощью пункта меню Вид
| Панели инструментов | Рисование.
Таблица 3
Средства панели инструментов Рисование
|
Название Кнопки |
Назначение |
|
Действия |
Содержит наборы |
|
Выбор объектов |
Инструмент, |
|
Свободное |
Поворот |
|
Автофигуры |
Выбор для |
|
Линия |
Рисование |
|
Стрелка |
Рисование линии |
|
Прямоугольник |
Рисование |
|
Овал |
Рисование овала |
|
Надпись |
Надписи |
|
Добавить объект |
Создание |
|
Цвет заливки |
Изменение |
|
Цвет линий |
Добавление, |
|
Цвет шрифта |
Форматирование |
|
Тип линии |
Выбор толщины |
|
Тип штриха |
Выбор штриховой |
|
Вид стрелки |
Выбор типа |
|
Тень |
Выбор типа тени |
|
Объем |
Выбор стиля для |
Необходимо отметить, что большинство инструментов панели Рисование
можно использовать для редактирования любого графического изображения, а не
только того, которое было создано во встроенном графическом редакторе Word.
6.1
Автофигуры
В Microsoft Word имеется множество стандартных
изображений, включающих геометрические фигуры, стрелки и др. Эти изображения
получили название автофигур.
Автофигуры можно вставлять непосредственно с панелей
инструментов Рисование и Автофигуры или с помощью
пункта меню Вставка | Рисунок | Автофигуры. В этом случае на
экране появится меню, где можно выбрать необходимую группу автофигур.
При создании сложных рисунков, состоящих из нескольких фигур,
очень часто используются возможности, предоставляемые пунктом меню Действия
панели Рисование:
Команда Порядок позволяет изменить местоположение
выделенной фигуры, разместив ее перед или за другими фирурами. Для того, чтобы
изменить местоположение плоскости с фигурой, достаточно ее выделить, щелкнув по
ней левой клавишей мыши, выполнить Действия | Порядок и в появившемся
окне выбрать необходимое значение.
Команды Группировать и Разгруппировать
позволяют объединить в один рисунок несколько отдельно нарисованных фигур и
разбить ранее сгруппированный рисунок на отдельные части.
При необходимости разгруппировать рисунок (например, для его
исправления), нужно щелкнуть по нему левой кнопкой мыши и выполнить Действия
| Разгруппировать.
6.2 Надпись
Надписи предоставляют пользователям возможности создания
специальных эффектов для текста. Надпись — это контейнер, который
вводится текст с тем, чтобы его можно было расположить в любом месте
страницы.
Для вставки выделенного текста в надпись предназначена
команда Надпись из меню Вставка. Вставленная надпись вытесняет
текст документа с того места, в котором оно помещается.
После вставки текстового поля на экране появляется панель
инструментов Надпись.
Таблица 4
Средства панели инструментов Надпись
|
Название кнопки |
Назначение |
|
Создание связи |
С помощью этой |
|
Разрыв связи |
Разрывает связь |
|
Предыдущая |
Переход к предыдущей |
|
Следующая |
Переход к |
|
Направление |
Осуществляет |
7. О рисунках
и других графических объектах OpenOffice.org Writer
7.1 Виды
графических объектов
Документ OpenOffice.org Writer может содержать различные
графические объекты: рисунки из графических файлов, врезки, объекты текстовых
эффектов, горизонтальные линии, рисованные фигуры и др. (рис.7.1
<#»862578.files/image001.gif»> <#»862578.files/image002.gif»> <#»862578.files/image003.gif»> <#»862578.files/image004.gif»> <#»862578.files/image005.gif»> <#»862578.files/image006.gif»> <#»862578.files/image007.gif»> <#»862578.files/image008.gif»> <http://www.intuit.ru/EDI/10_10_14_2/1412880710-24106/tutorial/974/objects/12/files/12_32.png>
Рис.9.2 Инструменты
для настройки изображения рисунка
С использованием раскрывающегося списка панели Изображение
можно преобразовать изображение рисунка в черно-белое или в оттенки серого
цвета, можно сделать прозрачным, можно настроить яркость и контрастность
изображения, изменить цветовые пропорции, также имеются кнопки для изменения
резкости изображения и применения к рисунку различных художественных эффектов.
Рамку можно установить для рисунков и врезок.
Для установки обрамления таблицы можно использовать палитр
раскрывающихся кнопок Стиль обрамления, Цвет обрамления и Обрамление
панели инструментов Врезка. После выбора нужного параметра палитра
автоматически скрывается. Для удобства работы палитру можно сместить в сторону
от кнопки.
Последовательность выбора параметров обрамления значения не имеет.
Например, можно назначить эффект тени и настроить его параметры
(ширина и цвет). Для врезки в счетчиках раздела Отступы от содержимого
можно изменить расстояние от границы до ее содержимого. Для рисунка эти
параметры изменять не рекомендуется.
Для рисованных фигур и объектов текстового эффекта невозможно
установить рамку, но можно настроить параметры линии контура. Это производится
с использованием элементов панели инструментов Свойства рисунка.
В панели инструментов Свойства рисунка можно нажать кнопку Линия
и во вкладках появившегося диалогового окна настроить параметры линии контура.
Заливку можно установить для врезок, рисованных фигур, объектов
текстового эффекта, но выполняется это разными способами.
Заливка для врезки устанавливается с использованием палитры
раскрывающейся кнопки Цвет фона панели Врезка. Для заливки фигур
и объектов текстового эффекта следует нажать кнопку Область панели Свойства
рисунка и настроить параметры во вкладках диалогового окна Область
Заключение
В реферате мы ознакомились с графическими возможностями при
создании документов Microsoft Office Word и OpenOffice.org Writer.
Рассмотрены основные виды графических объектов. Представлены инструменты для
работы с ними. Показаны способы вставки в документ рисунков из графических
файлов, врезок, горизонтальных линий. Показано создание фигурных текстов и рисованных
фигур. Подробно рассмотрены способы работы с Галереей, в том числе вставка
рисунков из Галереи, создание новых тем и добавление в них рисунков. Изучаются
возможности настройки режима обтекания графических объектов и размещения их на
странице. Приведены способы изменения размера рисунков и обрезки изображения.
Представлены возможности настройки изображения, в том числе изменения яркости,
контрастности, цвета. Описаны способы установки рамки и заливки графических
объектов.
Список
литературы
1. Стратонович
Ю.Р., Яшкова Е.А. Текстовый редактор MS Word: Учеб. Пособие. — М.: МСХА, 2005.
2. Информатика.
Базовый курс.2-е издание / Под ред. С.В. Симоновича. — СПб.: Питер, 2007. — 640
с.
. Ланджер М. Microsoft Office Word 2003 для Windows. — НТ Пресс — 2005.
4. Миллхоллон
М., Мюррей К. Word 2002. Эффективная работа. — Питер. — 2003.
. Основы
информатики: Учеб. пособие / А.Н. Морозевич, Н.Н. Говядинова и др.; Под
ред.А.Н. Морозевича. — Мн.: Новое знание, 2001.
6. Работа в Open office.org — Writer. Виды графических объектов —
http://www.intuit.ru/studies/courses/667/523/lecture/11817? page=1
<http://www.intuit.ru/studies/courses/667/523/lecture/11817?page=1>
. Основы работы с Open
Office. — М.: «Открытые Системы», 2007.
. Харламенков А.Е.
Философия Open Office. — М.: 2009.
. Материал из
Википедии — свободной энциклопедии https: // ru.
wikipedia.org/wiki/OpenOffice_Writer
<https://ru.wikipedia.org/wiki/OpenOffice_Writer>
. Материал из
Википедии — свободной энциклопедии https: // ru. wikipedia.org/wiki/Microsoft_Word
<https://ru.wikipedia.org/wiki/Microsoft_Word>
Библиографический
поиск
1. Стратонович
Ю.Р., Яшкова Е.А. Текстовый редактор MS Word: Учеб. Пособие. — М.: МСХА, 2005.
2. Информатика.
Базовый курс.2-е издание / Под ред. С.В. Симоновича. — СПб.: Питер, 2007. — 640
с.
В
учебнике рассмотрены основные категории аппаратных и программных средств
вычислительной техники. Указаны базовые принципы построения архитектур
вычислительных систем. Обеспечено методическое обоснование процессов
взаимодействия информации, данных и методов. Приведены эффективные приёмы
работы с распространёнными программными продуктами. Рассмотрены основные
средства, приёмы и методы программирования.
Книга
предназначена для студентов технических вузов, изучающих информационные технологии
в рамках дисциплины «Информатика», для преподавательского состава,
для слушателей военных учебных заведений, учреждений системы повышения
квалификации и для лиц, изучающих средства вычислительной техники
самостоятельно.
. Ланджер М. Microsoft Office Word
2003 для Windows. — НТ Пресс — 2005.
Данная
книга построена таким образом, что даже пользователь-новичок сможет без особых
проблем освоить Word. Пошаговые инструкции сопровождаются большим количеством
пошаговых иллюстраций. Вы сможете, глядя на картинки, понять, как выполнить ту
или иную задачу в Word. Книга предназначена для широкого круга пользователей, которым Word необходим в
профессиональной деятельности и не только.
. Миллхоллон
М., Мюррей К. Word 2002. Эффективная работа. — Питер. — 2003.
Книга
представляет собой официальное руководство по эффективной работе с новой
версией популярного текстового редактора Microsoft Office Word 2003. Издание
предназначено для широкого круга читателей и может служить настольной книгой
для всех пользователей Microsoft Office Word 2003. В этой книге вы найдете
абсолютно все, что необходимо для продуктивного использования Word на работе и
дома, познакомитесь с новыми командами и функциями, научитесь создавать
веб-страницы и использовать Интернет для совместной работы с файлами. Также вы
найдете сведения об XML. Удобная организация книги делает ее уникальным
справочником: читатель может найти нужный раздел по краткому или полному
содержанию, отыскать интересующий термин в алфавитном указателе,
воспользоваться перекрестными ссылками в тексте.
. Основы
информатики: Учеб. пособие / А.Н. Морозевич, Н.Н. Говядинова и др.; Под
ред.А.Н. Морозевича. — Мн.: Новое знание, 2001.
6. Работа в
Open office.org — Writer. Виды
графических объектов — http://www.intuit.ru/studies/courses/667/523/lecture/11817?
page=1
<http://www.intuit.ru/studies/courses/667/523/lecture/11817?page=1>
. Основы
работы с Open Office. — М.: «Открытые Системы», 2007.
. Харламенков
А.Е. Философия Open Office. — М.: 2009.
Энциклопедия
офисных технологий.
9. Материал
из Википедии — свободной энциклопедии https: // ru.
wikipedia.org/wiki/OpenOffice_Writer
<https://ru.wikipedia.org/wiki/OpenOffice_Writer>
. Материал
из Википедии — свободной энциклопедии https: // ru.
wikipedia.org/wiki/Microsoft_Word <https://ru.wikipedia.org/wiki/Microsoft_Word>
5.12. Графические возможности Microsoft Word
Для вставки в текст картинки необходимо поставить курсор в то место документа, где будет размещаться графический объект, и выбрать команду Вставка – Рисунок – Картинки (рис. 5.21), если выбирается стандартный рисунок из прилагаемой к Word библиотеки. Команда Вставка – Рисунок – Из файла выбирается в том случае, если рисунок находится в другой папке на диске. Рисунки можно предварительно просмотреть.
Рисунок 5.21. Окно Вставка картинки
Чтобы картинка размещалась в нужном месте текста, надо воспользоваться командой контекстного меню Формат рисунка – Положение (рис. 5.22). Особое внимание следует обратить на размещение рисунка в тексте. В рабочих документах наиболее рационально использовать режим, при котором рисунок привязан к тексту. Это достигается включением опции В тексте.
При этом режиме рисунок располагается между строками текста, а при выделении окружается сплошной черной рамкой. Такой рисунок ведет себя как большая буква и перемещается в документе теми же средствами, что и буква, т. е. кнопками выравнивания, пробелами и т. д. Все остальные положения позволяют настроить различные способы обтекания рисунка текстом. При выделении такой рисунок окружается пустыми белыми маркерами и может перемещаться по тексту мышью. Режимы обтекания в реальных документах следует использовать с осторожностью, так как при редактировании таких документов (добавлении и удалении текста) рисунок может начать «прыгать» по тексту, попадая в места, для него не предназначенные.
Рисунок 5.22. Размещение рисунка в тексте
Вставить рисунок можно из другого приложения, например, программы Paint. Для этого в меню Вставка выберите пункт Объект, а затем в списке приложений выберите Точечный рисунок Paintbrash. Затем можете создать рисунок, и для его внедрения в документ щелкните мышью за границей объекта для фиксации рисунка в документе.
В документ можно вставлять и редактировать копии экрана. Для этого нажмите на клавиатуре клавишу Print Screen. В результате «фотография» экрана попадет в буфер обмена. Запустите программу Paint и вставьте в нее копию экрана из буфера обмена. Вырежьте или скопируйте в буфер обмена из вставленной фотографии нужный фрагмент и вставьте его в документ Word.
Упражнение
Отформатируйте текст согласно образцу и вставьте картинки.
Вы:
хотите иметь возможность отдыхать в любой точке земного шара; настаиваете на высоком качестве обслуживания;
тратите на поездку не менее $ 1000;
Для Вас
мы разработали схему, которая:
удовлетворит все Ваши требования;
превратит Ваш отдых в прибыльную инвестицию;
сэкономит до 70 % Ваших расходов.
Об этом и об искусстве отдыхать
Вам расскажут наши специалисты на
Бизнес-коктейле,
организованном в вашу честь.
Для вывода панели Рисование достаточно щелкнуть мышью по кнопке панели инструментов с изображением геометрических фигур
Внизу экрана появляется панель с инструментами для выполнения графических работ.
Рисунок 5.23. Панель рисования
Упражнение
Начертите параллелепипед, используя кнопки с панели Рисование.
Для того чтобы представить чертеж в виде единого графического объекта, выберите кнопку со стрелкой, растяните пунктирную рамку вокруг всего рисунка и в контекстном меню выберите команду Группировать из меню Действия. Теперь можно перемещать чертеж целиком по листу.
Упражнение
Создайте вашу визитную карточку и заполните ей страницу.
Упражнение «Приглашение»
1. Напечатайте текст:
2. Выделите слово «Приглашение», измените шрифт на жирный курсив и возьмите высоту букв № 18.
3. Выделите обращение «Дорогие друзья!», измените шрифт на жирный курсив с подчеркиванием и возьмите высоту букв № 20.
4. Выделите текст приглашения, измените его шрифт на курсив и возьмите высоту букв № 14.
5. Выделите имя «Оксана», измените шрифт на жирный курсив и возьмите высоту букв № 16.
6. Установите расстояние между строками, используя параметры «интервал – разреженный на 2,5пт».
7. Приглашение поместить внутрь рисунка.
Оформление титульных листов, создание обложки документов, работа с объектом Word Art
Любой многостраничный документ чаще всего оформляется обложкой, на которой отображаются тема, автор и соавторы или проверяющие и консультанты и некоторые другие подробности (например, город и год создания документа, название учреждения или учебного заведения и т. п.). На обложке имеются оформительные рамки и встроенные графические объекты.
Текст может быть строгий или затейливый в зависимости от типа и стиля документа. Различными способами можно написать текст, используя Вставка – Рисунок – Объект Word Art.
Упражнение
Используя возможности оформления текста с помощью Word Art, создайте следующее объявление.
Упражнение
Составьте вашу родословную по образцу, используя различные оформления графической панели.
Построение диаграмм
Для того чтобы дополнить текст или напечатанную таблицу для большей наглядности графиком или любого вида диаграммой, надо выделить таблицу с данными и затем выбрать команду Вставка – Рисунок – Диаграмма и далее следовать диалогу. Полученную диаграмму можно форматировать, как любой встроенный объект.
Упражнение «Население»
1. Создайте таблицу и постройте по этой таблице диаграмму:
Воспроизводство населения в России, %
2. По данной таблице постройте график рождаемости.
3. По данной таблице постройте круговую диаграмму.
Упражнение
1. Создайте две таблицы, как показано. В пустых ячейках второй таблицы с помощью формул подсчитайте, сколько всего продукции было произведено за каждый указанный в первой таблице год.
2. По результатам таблицы постройте объемную гистограмму.
Данный текст является ознакомительным фрагментом.
Читайте также
6.1. Средства Microsoft Word
6.1. Средства Microsoft Word
С простыми рисунками и схемами можно работать непосредственно в редакторе Word.Работа с готовыми рисунками в WordВ документ текстового редактора Word можно вставлять рисунки, которые были созданы ранее и сохранены в виде отдельных файлов.Для этого на
1.1. Установка Microsoft Word
1.1. Установка Microsoft Word
Перед тем как начать работу с программой, ее обязательно нужно установить. В процессе установки (инсталляции) на компьютер копируются файлы, необходимые для запуска и корректной работы программы, вносятся изменения в системный реестр. Если сравнить
Назначение Word и его возможности
Назначение Word и его возможности
Реализованные в Word 2007 возможности позволяют выполнять самые разнообразные операции по формированию и редактированию текстовых документов. Задачи, решаемые с помощью текстового редактора Word 2007, кратко перечислены ниже.• Создание и
MICROSOFT WORD
MICROSOFT WORD
…Я люблю – и значит, я живу, – это из Высоцкого …Я пишу – и значит, я работаю в Word, – это уже из нашей повседневной реальности… Наверное, нет в мире другой столь популярной программы, как текстовый редактор Word (исключая разве что Windows, хотя Word превосходно себя
Глава 9 Возможности COM в Microsoft Word и Microsoft Excel
Глава 9 Возможности COM в Microsoft Word и Microsoft Excel
• Технология OLE• Технология COM• Использование OLE в Delphi• Управление Microsoft Word и Microsoft ExcelТехнология COM/DCOM является одной из важных и широко используемых современных технологий. Охватить все аспекты технологии COM/DCOM очень сложно, и
9.4. Управление Microsoft Word и Microsoft Excel
9.4. Управление Microsoft Word и Microsoft Excel
Трюки в Microsoft WordВ этом разделе мы более подробно остановимся на рассмотрении практических примеров использования СОМ-сервера редактора Microsoft Word. Достаточно популярный редактор обладает обширным набором возможностей, которые можно
1.1.4 Графические возможности X Window
1.1.4 Графические возможности X Window
Система X Window предназначена для работы на растровых дисплеях. В подобного рода устройствах изображение представляется матрицей светящихся точек — пикселей. Каждый пиксель кодируется определенным числом бит (как правило 2, 4, 8, 16 или 24).
Интеграция с Microsoft Word
Интеграция с Microsoft Word
После установки MathType интегрируется в редактор Word, добавляя в окно программы свою панель инструментов и пункт главного меню. С их помощью можно работать с редактором непосредственно из окна Word. Кроме этого, MathType заменяет собой стандартный редактор
5.1. Средства Microsoft Word
5.1. Средства Microsoft Word
С простыми рисунками и схемами можно работать непосредственно в редакторе
Глава 4 Microsoft Word
Глава 4
Microsoft Word
4.1. Возможности Microsoft Word
Microsoft Word — один из самых лучших и мощных текстовых редакторов на сегодняшний день. Word, в отличие от Блокнота и WordPad, не входит в состав Windows, а распространяется в составе программного пакета Microsoft Office. Программа обладает огромным
4.1. Возможности Microsoft Word
4.1. Возможности Microsoft Word
Microsoft Word — один из самых лучших и мощных текстовых редакторов на сегодняшний день. Word, в отличие от Блокнота и WordPad, не входит в состав Windows, а распространяется в составе программного пакета Microsoft Office. Программа обладает огромным количеством полезных
4.7. Дополнительные возможности Microsoft Word
4.7. Дополнительные возможности Microsoft Word
Microsoft Word по праву можно назвать одним из лучших текстовых редакторов. Как вы убедились, он обладает множеством полезных и удобных функций для набора и редактирования текста, создания таблиц и рисунков.С помощью Word также можно
Глава 17 Графические возможности
Глава 17
Графические возможности
? Сканирование изображений.? Обработка изображений.? Печать
5.1.16. Совместимость с Microsoft Word
5.1.16. Совместимость с Microsoft Word
Текстовый процессор Pages позволяет открывать файлы, созданные в MS Word. Причем с кириллицей нет никаких проблем, Mac OS X поддерживает шрифты операционной системы Windows, например, такие как: Arial, Comic Sans Ms, Courier, Helvetica, Tahoma, Times New Roman, поэтому приложение Pages
Настройки Microsoft Word
Настройки Microsoft Word
Вид окна Microsoft Word зависит от выбора, сделанного в меню Вид строки Меню (рис. 3.2).
Рис. 3.2. Меню Вид строки МенюНаиболее привычный вид документа вы увидите при включенном пункте меню Разметка страницы и выбранном пункте Линейка.В любом случае вы можете
Практическая работа 41. Графические объекты в документах Word
Практическая работа 41. Графические объекты в документах Word
Задание. Создать документ, вставить в него картинки, фотографии, автофигуры, объекты WordArt и SmartArt. Пример документа показан на рис. 5.94, но вы можете создать аналогичный документ и на другую тему.Последовательность
Описание презентации по отдельным слайдам:
-
1 слайд
Графические возможности текстового редактора
-
2 слайд
Возможности текстового процессора MS Word:
Создание, редактирование и форматирование текста;Оформление документа;
Работа с различными видами шрифтов, размером, формой шрифта.
-
3 слайд
Возможности текстового процессора MS Word:
Форматирование: оформление абзацев;Создание таблиц;
Работа с редактором формул;
Создание комбинированных документов.
-
4 слайд
Возможности графического редакторы MS Word:
Присутствует панель рисования;
Возможность создания графиков и диаграмм. -
5 слайд
Панель рисования с MS Word 2010 находится во вкладке «Вставка»
-
-
7 слайд
Назначения некоторых кнопок панели «Фигуры»:
рисуется линия;рисуется стрелка;
рисуется прямоугольник;
— рисуется овал.
-
8 слайд
— позволяет закрашивать области выбранным цветом;
— позволяет рисовать линии различными цветами;
— позволяет менять цвет шрифта. -
9 слайд
Панель «Средства рисования» активируется после того, как будет нарисована хотя бы одна фигура.
С помощью нее можно редактировать нарисованные элементы, применять к ним различные стили и эффекты. -
10 слайд
Возможности панели рисования MS Word
-
11 слайд
Во вкладке «Вставка» также находится редактор MS WordArt.
С помощью него можно текст можно сделать фигурным. -
12 слайд
Пример оформления текста с помощью редактора WordArt
-
13 слайд
Графики и диаграммы
Можно найти в библиотеке диаграмм на панели инструментов Рисование.
Стоит отметить, что для работы с диаграммами Word вызывает MS Excel. -
14 слайд
Меню «Вставка диаграммы»
-
15 слайд
Возможности редактора диаграмм:
соотношение суши и воды на Земле -
16 слайд
Заключение:
Именно рисунки, диаграммы, схемы и графики позволяют наиболее наглядно и легко визуализировать информацию.
Применение графики в образовательном процессе может существенно улучшить усвоение школьниками программного материала.
Использование различных диаграмм, рисунков, схем даст возможность учащимся наиболее наглядно представить и запомнить необходимую информацию.
Совмещение в тексте словесных и графических моделей усиливает интерес к изучаемому материалу, придает восприятию легкость и доступность. -
17 слайд
Спасибо за внимание!