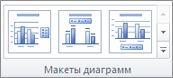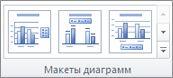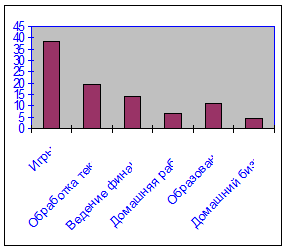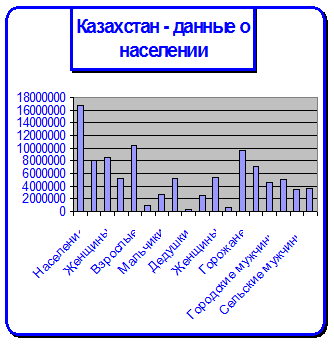Цель работы:
изучить
возможности построения различных
диаграмм в
Excel;
научиться выполнять трендовый анализ
данных.
Теоретическое обоснование
Excel
имеет большой набор возможностей по
графическому представлению
данных. Большинство диаграмм, например
гистограммы и линейчатые диаграммы,
можно строить на основе данных,
расположенных в строках или столбцах
листа
(Лист. Основной документ, используемый
в Microsoft Excel для хранения данных и работы
с ними. Он также называется электронной
таблицей. Лист состоит из ячеек,
упорядоченных в строки и столбцы. Листы
всегда хранятся в книге.).
Однако для некоторых типов диаграмм,
таких как круговые и пузырьковые,
требуется, чтобы данные были расположены
определенным образом. Для
построения различных графиков надо
перейти на вкладку Вставка в группу
команд Диаграммы. При
наведении указателя мыши на тип или
подтип диаграммы появляется всплывающая
подсказка с его названием.

Каждый тип диаграммы
имеет несколько подтипов.
Чтобы
просмотреть все доступные типы диаграмм,
нажмите кнопку
.
В построенную
диаграмму или ее часть можно вносить
различные изменения: менять ее тип,
изменять текст и шрифты и т.д. Диаграммы
можно строить на этом же рабочем листе
таблицы или на новом рабочем листе.
Совместив в
одной диаграмме разные типы, можно
создать смешанную диаграмму.
Представление
данных в виде диаграмм позволяет не
только наглядно представить числовые
данные, но и осуществить анализ этих
данных. К числу функций Excel,
предназначенных для решения задач
прогнозирования будущего поведения
некоторого временного ряда, относятся
функции РОСТ и ТЕНДЕНЦИЯ. Они рассчитывают
возможные значения функций в будущем
на основании имеющихся данных. При этом
функция РОСТ предполагает наличие
экспоненциальной зависимости значений
функции)зависимой переменной) от величины
аргумента (независимой переменной), а
ТЕНДЕНЦИЯ – линейной.
Для наглядного
показа тенденции изменения некоторой
переменной целесообразно на графике
построить линию
тренда, которую
можно использовать для прогноза данных.
Для одного и того же ряда данных можно
построить несколько трендов и вывести
их уравнения на график.
Задание 1. Построим
различные диаграммы, показывающие объем
продаж нефти для различных компаний.
Методика выполнения задания 1
-
Создание диаграмм.
Создадим таблицу на новом листе ”Нефтяная
отрасль России”, вид которой представлен
таблицей 1.
Выполните вычисления
в столбце Выручка
=Объем добычи* Стоимость,
если выручка компании “Лукойл”
вычисляется по формуле D4=C4*$D$13.
Скопируйте эту формулу для определения
выручки по всем компаниям. Найдите
итоговые суммы.
Таблица 1- Вид
таблицы «Нефтяная отрасль России»
|
Нефтяная отрасль |
|||
|
№ компании |
Нефтяные компании |
Объем добычи, млн. |
Выручка компании, млн. |
|
1 |
Лукойл |
35 |
? |
|
2 |
Юкос |
34,5 |
? |
|
3 |
ТНК |
29 |
? |
|
4 |
Сиданко |
15,8 |
? |
|
5 |
Сургутнефтегаз |
21,7 |
? |
|
6 |
Роснефть |
26,5 |
? |
|
7 |
Сибнефть |
23,3 |
? |
|
8 |
Татнефть |
13,5 |
? |
|
9 |
Славнефть |
15 |
? |
|
Стоимость |
5850 |
||
|
Итого |
? |
? |
2. Построим
гистограмму по данным столбцов «Нефтяные
компании» и «Объем добычи». Для этого
выделите эти столбцы вместе с названиями,
Excel автоматически
определит лучший способ построения
диаграммы.
Перейдите на вкладку Вставка,
раздел Диаграммы,
подраздел
Гистограмма, в
котором щелкните по
Гистограмма с группировкой.
Рядом с таблицей появится выбранный
график.
3. Форматирование
элементов диаграммы. Объект
Диаграмма
можно переносить по экрану и менять ее
размеры. Для этого нужно навести стрелку
мыши на объект, стрелка получит форму
двунаправленного крестика, нажать
левую кнопку мыши и перенести объект в
другое место экрана. Если щелкнуть на
объекте, то он выделится рамкой с
манипуляторами размеров. Наводя стрелку
мыши на манипуляторы размеров, можно
менять размеры объекта диаграммы.
Аналогично можно
изменять размеры и переносить по экрану
любой элемент диаграммы: заголовок
диаграммы, названия осей, легенду и др.
Для этого нужно щелкнуть на элементе
диаграммы. Если затем щелкнуть правой
кнопкой мыши, то появится контекстное
меню с командами для внесения изменений
в выбранный элемент.
Отформатируем оси
диаграммы.
Щелкните на названии оси «компании» и
перенесите его поближе к самой оси.
Затем щелкните на названии оси «объем
добычи (млн. т.)», затем щелкните правой
кнопкой мыши и в появившемся меню
выполните команду Формат
названия оси.
В появившемся диалоговом окне выберите
вкладку Заливка,
в ней
установите понравившиеся параметры
заливки, цвета, выравнивания. После чего
щелкните Закрыть.
Щелкните на Легенде
диаграммы, вызовите контекстное меню.
В нем выполните команду Формат
легенды. В
появившемся диалоговом окне выберите
вкладку Параметры
легенды и в
ней установите – Снизу,
выберите
Заливка, вид
— Сплошная, укажите
понравившийся Цвет.
После чего щелкните Закрыть.
Щелкните на области
построения диаграммы.
В контекстном меню выполните команду
Форматирование
области построения.
В появившемся окне установите цвет
заливки –
нет заливки. Увеличьте ширину области
построения диаграммы. Щелкните на
области
построения диаграммы. В
появившемся окне установите другой тип
диаграммы —
гистограмма с накоплением (второй тип).
Вернитесь к прежней диаграмме, щелкнув
кнопку Отменить
на панели инструментов. Щелкните на
заголовке
диаграммы и
в
главном меню установите шрифт №16, цвет
красный, курсивное начертание.
Щелкните левой
кнопкой мыши вне области диаграммы и
форматирование будет завершено. Сохраните
изменения.
-
После создания
диаграммы можно изменить ее внешний
вид. Вместо того чтобы вручную добавлять
или изменять элементы диаграммы или
форматировать ее, можно применить к
диаграмме готовый макет и стиль. Excel
обеспечивает возможность выбора
множества полезных макетов и стилей
диаграмм (или экспресс-макетов и
экспресс-стилей); при необходимости
можно дополнительно настроить макет
или стиль, изменив вручную макет и
формат отдельных элементов диаграммы.
Щелкните в любом месте диаграммы, к
которой требуется применить готовый
макет. Откроется панель Работа
с диаграммами
с дополнительными вкладками Конструктор,
Макет
и Формат.
На вкладке Конструктор
в группе Макеты
диаграммы
щелкните макет диаграммы, который
следует использовать.

-
Аналогично по
данным из таблиц, созданных в предыдущей
работе, создайте круговую диаграмму и
любые две диаграммы по вашему выбору.
Задание 2. Выполните
графический анализ данных с использованием
функции РОСТ и ТЕНДЕНЦИИ, а также
прогнозирование с построением линии
тренда.
Методика выполнения
задания 2
-
Рассмотрим пример,
где на основании имеющихся данных за
первые три квартала года получены
значения изменения курса евро за
четвертый квартал.
Для этого установите
курсор мыши на ярлык любого листа,
вызовите контекстное меню и в нем
выполните команду «Добавить
лист».
Переименуйте новый лист на «Прогнозирование
курса доллара». Введите таблицу в
соответствии с таблицей 2, при этом для
столбцов «Курс евро» установите формат
ячеек денежный (выделите этот столбец,
в контекстном меню выберите Формат
ячеек, Числовые форматы, Денежный),
для столбцов Прогноз
оставьте формат Числовой,
с 4 знаками после запятой.
Таблица 2 — Прогнозирование курса доллара
|
Месяц |
Номер |
Курс евро |
Прогноз |
|
|
(функция РОСТ) |
(функция ТЕНДЕНЦИЯ) |
|||
|
Январь |
1 |
43,80р. |
=РОСТ(C3:C11;B3:B11) |
=ТЕНДЕНЦИЯ(C3:C11;B3:B11) |
|
Февраль |
2 |
40,40р. |
||
|
Март |
3 |
38,82р. |
||
|
Апрель |
4 |
38,75р. |
||
|
Май |
5 |
38,42р. |
||
|
Июнь |
6 |
38,16р. |
||
|
Июль |
7 |
38,48р. |
||
|
Август |
8 |
39,05р. |
||
|
Сентябрь |
9 |
40,14р. |
||
|
Октябрь |
10 |
=РОСТ(C3:C11;B3:B11; |
=ТЕНДЕНЦИЯ(C3:C11;B3:B11; |
|
|
Ноябрь |
11 |
|||
|
Декабрь |
12 |
Примечание:
Внутри скобок функций РОСТ и ТЕНДЕНЦИЯ
сначала указано множество известных
значений функции У (это блок С3:С11), затем
множество известных значений аргумента
Х (блок В3:В11) и новые значения Х (блок
B12:B14). В функции РОСТ предполагается,
что зависимость Y=f(x)
описывается выражением y=b*mx,
а в функции ТЕНДЕНЦИЯ предполагается,
что y=mx+b
(Подробнее смотри справку по этим
функциям).
В результате
появились единичные вычисления прогноза,
которые надо
скопировать на соответствующие пустые
клетки. Для этого формулу необходимо
ввести как формулу массива:
выделите
блок D3:D11,
начиная с ячейки, содержащей формулу.
Нажмите клавишу F2, а затем клавиши
CTRL+SHIFT+ВВОД, ячейки заполнятся значениями.
Аналогично выполните прогноз в ячейках
D12:D14
и с использованием функции ТЕНДЕНЦИЯ.
Постройте все три
графика с исходными и полученными
значениями на одном рисунке для
графической интерпретации значений.
Для этого выделите блок С3:Е14 вместе с
названиями и в Диаграммах
выберите раздел График.
Сравните
полученные результаты.
Получите прогноз
курса валюты еще на один квартал
следующего года.
-
Создание линии
тренда. Для
изучения линий тренда построим
дополнительную таблицу на новом листе.
Переименуйте новый лист — «Анализ
объемов продаж». На новом листе создайте
таблицу «Динамика продаж», вид которой
представлен таблицей 3.
Таблица 3 – Динамика
продаж
|
Динамика продаж |
|
|
Год |
Объем продаж, |
|
2007 |
1115070 |
|
2008 |
1171755 |
|
2009 |
1208025 |
|
2010 |
1253655 |
|
2011 |
1305320 |
На основе этой
таблицы построим линейный график.
Выделите Область данных А2:В7, перейдите
на вкладку Диаграммы,
выберите тип
— график, вид
— линейный
(1-й тип графика).
Отформатируйте диаграмму. Задайте
название диаграммы — «Динамика продаж»,
ось Х — «год», ось Y
— «объем продаж (млн. руб.)». Отформатируйте
область построения графика. Установите
прозрачный цвет заливки, уберите сетку
и увеличьте в размерах область построения
графика.
-
Построение линии
тренда. Щелкните
по линии графика, произойдет выделение
линии графика черными квадратиками.
Затем вызовите контекстное меню и
в нем выполните команду. Добавить
линию тренда.
В появившемся диалоговом окне выберите
вкладку Тип
и установите тип
линии тренда
— полиномиальная, степень
4. Затем в
этом же окне выберите вкладку Параметры
и установите прогноз
вперед на
2 периода, в завершение щелкните ОК. На
графике будет показана линия тренда и
прогноз спроса на 2012 и 2013 годы.
Отформатируем
линию графика и линию тренда. Щелкните
на линии графика, вызовите контекстное
меню, в нем выполните команду Формат
области
данных,
на вкладке вид
установите цвет
линии — красный, толщину линии увеличить.
Далее щелкните на линии тренда, в
контекстном меню выполните команду
Формат линии
тренда, на
вкладке вид
установите тип
линии — пунктирный, цвет
— зеленый,
толщину
линии уменьшить. Сохраните изменения
в новом файле.
Задание 3. Построить
график функции y=sin2(x)
при х[-1,1]
с шагом 0,1.
Методика выполнения
задания 3
1.
Построение таблицы значений аргументов.
Введем в
ячейку А1 название «Х=», в ячейку B1
название «У=», выровняйте по центру.
В ячейки А2:А22 введем значения аргумента
х[-1,1]
с шагом 0,1 в виде диапазона ячеек,
образующих арифметическую прогрессию.
Для этого в ячейки А2 и А3 введите первый
и второй члены арифметической прогрессии:
-1 и -0,9. Выделите диапазон ячеек А2:А3.
Указатель мыши расположите в правом
нижнем углу выделенного диапазона, и
протяните его вниз до ячейки А22. На
рабочем листе автоматически
будет построена требуемая прогрессия.
Такой же результат
можно получить, если выбрать
Прогрессия
на вкладке Главная,
в группе Редактирование,
кнопка Заполнить.
В появившемся
окне в поле Шаг
введите значение 0.1, а в поле Предельное
значение –
1. Нажмите кнопку ОК.
2.
Построение
таблицы значений функции. В
столбце В вычислим значение функции У.
Для ввода формулы в ячейку
В2, выделите ее и нажмите кнопку Вставка
функции fx
. В диалоговом окно Мастера функций
выберите категорию Математические,
найдите
функцию sin
и введите
аргумент функции в виде:
=
sin
(ПИ()*А2)^2.
Нажмите ОК. В ячейке В2 появится результат
вычисления. Скопируйте эту формулу на
диапазон В3:В22 методом протягивания
вниз маркера. В столбце В появятся
значения функции У. Если в этих значениях
после запятой больше трех знаков, то
выделите их, вызовите контекстное меню,
выберите Формат ячеек, в разделе Число
выберите Числовой
формат и
укажите Число
десятичных знаков = 3.
-
Построение
графика.
Выделите ячейки В2:В22. Выберите вкладку
Вставка,
группу Диаграмма,
вариант График.
Появится график указанной функции,
щелкните
Макет 1 в
разделе Макеты
диаграмм.
Обратите внимание,
что значения Х не соответствуют истинным,
исправим это. Щелкните по области подписи
оси Х правой клавишей, выделяя ее и
вызывая контекстное меню. Выберите
раздел Выбрать
данные,
Подписи
горизонтальной оси, Изменить. В
появившемся окне укажите диапазон
подписей, для этого нажмите левую клавишу
и проведите по диапазону ячеек А2:А22,
значения которых откладываются по оси
абсцисс, нажмите Ок.
Перенесем ось У
на значение 0. Для этого выделите область
значений Х, вызовите контекстное меню
и выберите Формат
оси, Вертикальная ось пересекает:, в
категории с номером укажите
11. В разделе
Положение оси выберите
по делениям.
В окне графика в
области названия диаграммы введите
График
функции. В
поле Название
оси введите
У,
щелкните правой по названию, выберите
Формат
названия оси,
Выравнивание,
Вертикальное выравнивание- Сверху,
Горизонтальное направление текста.
Нажмите кнопку Закрыть.
Соседние файлы в предмете [НЕСОРТИРОВАННОЕ]
- #
- #
- #
- #
- #
- #
- #
- #
- #
- #
- #
Лабораторная
работа №6
«Знакомство
с графическими возможностями Excel»
Цели работы:
§ научиться
строить графики;
§ освоить
основные приемы редактирования и оформления диаграмм;
§ научиться
распечатывать диаграммы.
Задача
Построить графики функций y1 = x2
— 1, y2 = x2 +
1, y = 10 * (y1/y2)
по данным лабораторной работы №3.
Построение
графиков
Для построения обыкновенных графиков функций y
= f(x)
используется тип диаграммы ХУ – график с точечными маркерами. Эта
возможность используется для проведения сравнительного анализа значений У при
одних и тех же значениях Х, а также для графического решения систем уравнений с
двумя переменными.
Воспользуемся
таблицей, созданной в лабораторной работе №3. На одной диаграмме построим три
совмещенных графика: y1 = x2 -1,
y2 = x2 +
1, y = 10*(y1/y2).
Задание
1. Загрузите файл раб_2.xls
(см. рис. 6. 1.).
Рис. 6. 1.
Задание
2. Снимите защиту с листа.
Задание
3. Переместите вспомогательную таблицу под основную, начиная с
ячейки В27.
Задание
4. Щелкните по кнопке Мастер диаграмм и выберите на вкладке
Стандартные, Тип: График, Вид: График с маркерами, помечающими
точки данных. (см. рис. 6. 2.)
Рис. 6. 2.
Задание
5. Постройте график по шагам, для этого надо щелкнуть по кнопке
Далее..
Рис. 6. 3.
5.1.
На 2-м шаге укажите ячейки D3:F24
(см. рис. 6. 3.)
Обратите
внимание, что указываются 3 столбца (3 ряда у-значений), так как мы хотим
построить 3 совмещенных графика. Для построения одного графика необходим 1
столбец у-значений.
5.2.
На 3-м шаге вид диалогового окна представлен на рис. 6. 4.
Рис. 6. 4.
5.3.
На 4-м шаге выберите размещение диаграммы на имеющемся Листе1 и щелкните по
кнопке Готово (см. рис. 6. 5.)
Рис. 6. 5.
В результате этих действий экран примет вид рис. 6. 6.

Рис.
6. 6.
5.4.
Теперь надо исправить неправильный образец диаграмм.
Для этого выполните команду Диаграмма, Параметры диаграммы,
Заголовки, где добавьте название диаграммы «Совмещенные графики». Укажите
название по оси Х — «х», название по оси У — «у» (см. рис. 6. 7.)
Рис.
6. 7.
Для
того чтобы получить график, представленный на рис. 6. 8., его необходимо
отредактировать.
Рис. 6. 8.
Задание
6. Самостоятельно отформатируйте область построения
диаграммы подобно рис. 6. 8. Для этого используйте команды пункта меню
Диаграмма.
Задание
7. Сохраните файл под новым именем раб_4.xls.
Задание
8. Подготовьте таблицу и график к печати: выберите альбомную
ориентацию.
Задание
9. Распечатайте таблицу и график на одном листе.
Задание
10. Подведите итоги.
Проверьте:
—
знаете ли вы, что такое Мастер
диаграмм;
—
умеете ли вы: строить
одиночный график; строить совмещенные графики; редактировать область диаграмм.
Если
нет, то еще раз внимательно перечитайте соответствующие разделы работы.
Предъявите
преподавателю:
—
файл раб_4.xls на
экране и на рабочем диске в личном каталоге;
—
распечатанные на одном листе таблицу и график.
Содержание
- Лабораторная работа №5 Графические возможности процессора Excel
- Лабораторная работа №2 Графические возможности Excel
- Теоретическое обоснование
- Задание 1
- Методика выполнения задания 1
- Лабораторная работа №5_6 Графические возможности Excel
- Теоретическое обоснование
- Задание 1
- Методика выполнения задания 1
Лабораторная работа №5 Графические возможности процессора Excel
Цель работы: знакомство и получение элементарных навыков графического отображения табличной информации
1. Создание и редактирование диаграмм
Диаграмма — это способ графического представления чисел, значительно облегчающий восприятие информации. Кроме того, правильно оформленная диаграмма побуждает читателя ознакомиться с текстом. Excel позволяет создавать 14 стандартных типов диаграмм, а также большое количество нестандартных. Хотя различные типы диаграмм похожи друг на друга, каждый из них предназначен для конкретного вида информации.
Для построения диаграммы необходимо предварительно выделив данные для включения в диаграмму (то есть, задав ряд данных), запустить МАСТЕР ДИАГРАММ, представляющий из себя последовательность диалоговых окон, позволяющую создать эффектную диаграмму. Запуск МАСТЕРА ДИАГРАММ осуществляется нажатием соответствующей клавиши на панели инструментов. После этого выбираются тип и подтип диаграммы, а затем проделывается ряд дополнительных операций, необходимых для построения диаграммы.
Тип уже созданной диаграммы можно изменить. Для этого необходимо выделить ее при помощи перемещения курсора при нажатой левой кнопке мыши, после чего по периметру появятся маркеры, а на экран будет выведена панель инструментов ДИАГРАММЫ, кнопки которой действуют только при выделенной диаграмме. Редактирование диаграммы не затрагивает использованных в ней данных, однако при изменении данных Excel автоматически подкорректирует саму диаграмму.
Чтобы перемещать, масштабировать или форматировать объект диаграммы его также необходимо выделить. Чтобы снять выделение с объекта диаграммы, необходимо щелкнуть на другой объект диаграммы или нажать клавишу Esc.
Такие объекты диаграммы, как аннотации, метки данных и заголовки, содержат текст. Чтобы его было легче читать, можно выбрать тип и размер шрифта. Например, если подписи делений слишком длинны, и их неудобно читать, можно уменьшить размер шрифта, чтобы разместить его компактнее.
Порядок выполнения работы
Загрузить файл, созданный на предыдущем занятии.
Построить диаграммы различных допустимых типов (гистограммы, круговые, столбчатые и т.д.) на отдельном листе.
Сформировать таблицу изменения мгновенных значений напряжений фаз во времени
Источник
Лабораторная работа №2 Графические возможности Excel
Цель работы: изучить возможности построения различных диаграмм в Excel; научиться выполнять трендовый анализ данных.
Теоретическое обоснование
Excel имеет большой набор возможностей по графическому представлению данных. Большинство диаграмм, например гистограммы и линейчатые диаграммы, можно строить на основе данных, расположенных в строках или столбцах листа (Лист. Основной документ, используемый в Microsoft Excel для хранения данных и работы с ними. Он также называется электронной таблицей. Лист состоит из ячеек, упорядоченных в строки и столбцы. Листы всегда хранятся в книге.). Однако для некоторых типов диаграмм, таких как круговые и пузырьковые, требуется, чтобы данные были расположены определенным образом. Для построения различных графиков надо перейти на вкладку Вставка в группу команд Диаграммы. При наведении указателя мыши на тип или подтип диаграммы появляется всплывающая подсказка с его названием.
Каждый тип диаграммы имеет несколько подтипов. Чтобы просмотреть все доступные типы диаграмм, нажмите кнопку 
Представление данных в виде диаграмм позволяет не только наглядно представить числовые данные, но и осуществить анализ этих данных. Для наглядного показа тенденции изменения некоторой переменной целесообразно на графике построить линию тренда, которую можно использовать для прогноза данных. Для одного и того же ряда данных можно построить несколько трендов и вывести их уравнения на график.
Задание 1
Построим различные диаграммы, показывающие объем добычи нефти для различных компаний.
Методика выполнения задания 1
Создание диаграмм. Создадим таблицу на новом листе ”Нефтяная отрасль России”, вид которой представлен таблицей 1.
Выполните вычисления в столбце Выручка =Объем добычи* Стоимость, если выручка компании “Лукойл” вычисляется по формуле D4=C4*$D$13 и т.д.
Далее определим области данных для построения диаграммы. Выделите блок ячеек с названиями компаний В3:В12 вместе с названием этого столбика. Затем нажмите клавишу Ctrl и, удерживая ее, выделите мышью блок С3:С12 в котором находятся значения объема добычи нефти вместе с заголовками столбиков. Таким образом, вы выделили два блока ячеек.
Таблица 1- Вид таблицы «Нефтяная отрасль России»
Нефтяная отрасль России
2. Построим гистограмму по данным столбцов «Нефтяные компании» и «Объем добычи». Для этого выделите их вместе с названиями, Excel автоматически определит лучший способ построения диаграммы. Перейдите на вкладку Вставка, раздел Диаграммы.
3. Форматирование элементов диаграммы. Объект Диаграмма можно переносить по экрану и менять ее размеры. Для этого нужно навести стрелку мыши на объект, стрелка получит форму двунаправленного крестика, нажать левую кнопку мыши и перенести объект в другое место экрана. Если щелкнуть на объекте, то он выделится рамкой с манипуляторами размеров. Наводя стрелку мыши на манипуляторы размеров, можно менять размеры объекта диаграммы.
Аналогично можно изменять размеры и переносить по экрану любой элемент диаграммы: заголовок диаграммы, названия осей, легенду и др. Для этого нужно щелкнуть на элементе диаграммы. Если затем щелкнуть правой кнопкой мыши, то появится контекстное меню с командами для внесения изменений в выбранный элемент.
Отформатируем оси диаграммы. Щелкните на названии оси «компании» и перенесите его поближе к самой оси. Затем щелкните на названии оси «объем добычи (млн. т.)», затем щелкните правой кнопкой мыши и в появившемся меню выполните команду Формат названия оси. В появившемся диалоговом окне выберите вкладку Выравнивание и в ней установите ориентацию — вертикальная, после чего щелкните ОК.
Щелкните на Легенде диаграммы, вызовите контекстное меню. В нем вы полните команду Формат легенды. В появившемся диалоговом окне выберите вкладку Размещение и в ней установите — внизу посредине, после чего щелкните ОК. Увеличьте ширину легенды.
Щелкните на области построения диаграммы. В контекстном меню выполните команду Форматирование области построения. В появившемся окне установите цвет заливки — прозрачная. Увеличьте ширину области построения диаграммы. Щелкните на области построения диаграммы. В контекстном меню выполните команду Форматирование области построения. В появившемся окне установите тип диаграммы — гистограмма с накоплением (второй тип). Вернитесь к прежней диаграмме, щелкнув кнопку Отменить на панели инструментов. Щелкните на заголовке диаграммы. В контекстном меню выполните команду Формат заголовка. В появившемся окне установите шрифт №16.
Щелкните левой кнопкой мыши вне области диаграммы и форматирование будет завершено. Сохраните изменения.
После создания диаграммы можно мгновенно изменить ее внешний вид. Вместо того чтобы вручную добавлять или изменять элементы диаграммы или форматировать ее, можно быстро применить к диаграмме готовый макет и стиль. Excel обеспечивает возможность выбора множества полезных макетов и стилей диаграмм (или экспресс-макетов и экспресс-стилей); при необходимости можно дополнительно настроить макет или стиль, изменив вручную макет и формат отдельных элементов диаграммы. Щелкните в любом месте диаграммы, к которой требуется применить готовый макет. Откроется панель Работа с диаграммами с дополнительными вкладками Конструктор, Макет и Формат.На вкладке Конструктор в группе Макеты диаграммы щелкните макет диаграммы, который следует использовать.
Аналогично по данным из таблиц созданных в предыдущей работе создайте круговую диаграмму и любые две диаграммы по вашему выбору.
Источник
Лабораторная работа №5_6 Графические возможности Excel
Цель работы: изучить возможности построения различных диаграмм в Excel; научиться выполнять трендовый анализ данных.
Теоретическое обоснование
Excel имеет большой набор возможностей по графическому представлению данных. Большинство диаграмм, например гистограммы и линейчатые диаграммы, можно строить на основе данных, расположенных в строках или столбцах листа (Лист. Основной документ, используемый в Microsoft Excel для хранения данных и работы с ними. Он также называется электронной таблицей. Лист состоит из ячеек, упорядоченных в строки и столбцы. Листы всегда хранятся в книге.). Однако для некоторых типов диаграмм, таких как круговые и пузырьковые, требуется, чтобы данные были расположены определенным образом. Для построения различных графиков надо перейти на вкладку Вставка в группу команд Диаграммы. При наведении указателя мыши на тип или подтип диаграммы появляется всплывающая подсказка с его названием.
Каждый тип диаграммы имеет несколько подтипов. Чтобы просмотреть все доступные типы диаграмм, нажмите кнопку 
Представление данных в виде диаграмм позволяет не только наглядно представить числовые данные, но и осуществить анализ этих данных. Для наглядного показа тенденции изменения некоторой переменной целесообразно на графике построить линию тренда, которую можно использовать для прогноза данных. Для одного и того же ряда данных можно построить несколько трендов и вывести их уравнения на график.
Задание 1
Построим различные диаграммы, показывающие объем добычи нефти для различных компаний.
Методика выполнения задания 1
Создание диаграмм. Создадим таблицу на новом листе ”Нефтяная отрасль России”, вид которой представлен таблицей 1.
Выполните вычисления в столбце Выручка =Объем добычи* Стоимость, если выручка компании “Лукойл” вычисляется по формуле D4=C4*$D$13 и т.д.
Далее определим области данных для построения диаграммы. Выделите блок ячеек с названиями компаний В3:В12 вместе с названием этого столбика. Затем нажмите клавишу Ctrl и, удерживая ее, выделите мышью блок С3:С12 в котором находятся значения объема добычи нефти вместе с заголовками столбиков. Таким образом, вы выделили два блока ячеек.
Таблица 1- Вид таблицы «Нефтяная отрасль России»
Нефтяная отрасль России
2. Построим гистограмму по данным столбцов «Нефтяные компании» и «Объем добычи». Для этого выделите их вместе с названиями, Excel автоматически определит лучший способ построения диаграммы. Перейдите на вкладку Вставка, раздел Диаграммы.
3. Форматирование элементов диаграммы. Объект Диаграмма можно переносить по экрану и менять ее размеры. Для этого нужно навести стрелку мыши на объект, стрелка получит форму двунаправленного крестика, нажать левую кнопку мыши и перенести объект в другое место экрана. Если щелкнуть на объекте, то он выделится рамкой с манипуляторами размеров. Наводя стрелку мыши на манипуляторы размеров, можно менять размеры объекта диаграммы.
Аналогично можно изменять размеры и переносить по экрану любой элемент диаграммы: заголовок диаграммы, названия осей, легенду и др. Для этого нужно щелкнуть на элементе диаграммы. Если затем щелкнуть правой кнопкой мыши, то появится контекстное меню с командами для внесения изменений в выбранный элемент.
Отформатируем оси диаграммы. Щелкните на названии оси «компании» и перенесите его поближе к самой оси. Затем щелкните на названии оси «объем добычи (млн. т.)», затем щелкните правой кнопкой мыши и в появившемся меню выполните команду Формат названия оси. В появившемся диалоговом окне выберите вкладку Выравнивание и в ней установите ориентацию — вертикальная, после чего щелкните ОК.
Щелкните на Легенде диаграммы, вызовите контекстное меню. В нем вы полните команду Формат легенды. В появившемся диалоговом окне выберите вкладку Размещение и в ней установите — внизу посредине, после чего щелкните ОК. Увеличьте ширину легенды.
Щелкните на области построения диаграммы. В контекстном меню выполните команду Форматирование области построения. В появившемся окне установите цвет заливки — прозрачная. Увеличьте ширину области построения диаграммы. Щелкните на области построения диаграммы. В контекстном меню выполните команду Форматирование области построения. В появившемся окне установите тип диаграммы — гистограмма с накоплением (второй тип). Вернитесь к прежней диаграмме, щелкнув кнопку Отменить на панели инструментов. Щелкните на заголовке диаграммы. В контекстном меню выполните команду Формат заголовка. В появившемся окне установите шрифт №16.
Щелкните левой кнопкой мыши вне области диаграммы и форматирование будет завершено. Сохраните изменения.
После создания диаграммы можно мгновенно изменить ее внешний вид. Вместо того чтобы вручную добавлять или изменять элементы диаграммы или форматировать ее, можно быстро применить к диаграмме готовый макет и стиль. Excel обеспечивает возможность выбора множества полезных макетов и стилей диаграмм (или экспресс-макетов и экспресс-стилей); при необходимости можно дополнительно настроить макет или стиль, изменив вручную макет и формат отдельных элементов диаграммы. Щелкните в любом месте диаграммы, к которой требуется применить готовый макет. Откроется панель Работа с диаграммами с дополнительными вкладками Конструктор, Макет и Формат.На вкладке Конструктор в группе Макеты диаграммы щелкните макет диаграммы, который следует использовать.
Аналогично по данным из таблиц созданных в предыдущей работе создайте круговую диаграмму и любые две диаграммы по вашему выбору.
Источник
Лабораторная работа №4
Графические
возможности MS Excel. Построение диаграмм.
Цель работы
— Привить у студентов навыки построения и редактирования диаграмм в Microsoft
Excel и печати рабочих листов.
Задание:
1.
Запустите программу Microsoft
Excel.
2.
Откройте файл Урок2 Excel _ФИ в папке с именем вашей
группы.
3.
Сохраните этот файл с именем Урок3
Excel _ФИ в той
же папке.
4.
На листе Правонарушения 2004 выделите
диапазон C10:I18.
5.
Постройте диаграмму типа Гистограмма
с рядами в строках. Название диаграммы: «Отчет по правонарушениям»,
название оси Оx «2004 год». Поместите диаграмму на этом же
рабочем листе в диапазон О1:Х24.
6.
На диаграмме для оси Ох установите
размер шрифта – 8 пт.
7.
Для названия диаграммы установите
размер шрифта – 18 пт, цвет шрифта – красный, цвет заливки – голубой.
8.
Выделите диапазон ячеек С10:D18 постройте для этого диапазона круговую диаграмму с
рядами в строках, название диаграммы «Правонарушения за январь», удалите
легенду и установите в подписях значений категории и доли. Уберите линии
выноски. Поместите диаграмму на отдельный лист.
9.
Из диаграммы на листе
Правонарушения 2004 удалите все данные, относящиеся к Грабежам.
10.
На листе выведите диапазон ячеек C24:I24 и поместите эти данные в имеющуюся на этом листе
диаграмму с помощью перетаскивания диапазона на область диаграммы.
11.
В диаграмме измените порядок рядов
данных: Грабеж, Кража,
Мошенничество, Разбой, Тяжкие телесные повреждения, Убийства, Угон
автотранспорта, Хулиганство используя
команду «Формат рядов данных» из контекстного меню любого ряда.
12.
На Листе2 выделите группу
ячеек А8:Н15 и постройте комбинацию гистограммы и графика с общей осью
значений (вкладка Нестандартные; тип График/Гистограмма).
Поместите диаграмму на отдельный лист.
13.
На листе измените тип диаграммы на
трехмерную гистограмму.
14.
Удалите в этой диаграмме легенду и
увеличьте размер области построения диаграммы.
15.
Скопируйте диаграмму «Отчет по
правонарушениям» на Лист 4.
16.
На Листе 4 измените тип
диаграммы на «объемный вариант гистограммы с накоплением» и
добавьте легенду, которую расположите под областью построения. Установите для
оси Ох основные и промежуточные линии сетки. На диаграмме отразите значения
данных.
17.
В диаграмме измените цвета рядов
данных и цвет области построения. Установите тень к легенде.
18.
На листе Правонарушения 2004
измените ориентацию диаграммы в пространстве, перетаскивая углы области
построения диаграммы.
19.
Просмотрите на предварительном
просмотре содержимое листа Правонарушения 2004.
20.
На листе Правонарушения 2004
выделите диапазон ячеек A1:К30 и
выведите на печать выделенный диапазон.
21.
Выделите ячейку А1 и
установите параметры страницы следующим образом: ориентация листа — альбомная;
масштаб — разместить не более, чем на 1 странице в ширину и на 1 странице в
высоту. Установите поля: верхнее и нижнее 2,1; левое — 3,5; правое — 0,5.
Просмотрите, используя кнопку «Просмотр».
22.
Установите на листе верхний и
нижний колонтитул. В нижний колонтитул поместите информацию об имени файла и
номере страницы. В верхний колонтитул поместите информацию об имени создателя
документа, название «Данные Министерства внутренних дел 2004 год» и
дату.
23.
Распечатайте рабочий лист с сеткой
и без нее.
24.
Перейдите на лист Диаграмма.
25.
Распечатайте диаграмму, уместив ее
на странице и используя черно — белую печать.
26.
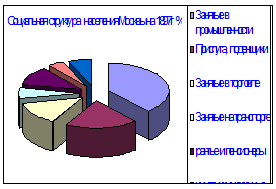
диаграммами, и составьте следующие таблицы и диаграммы к ним (диаграммы
должны в точности совпадать с изображенными на рисунке):
|
Социальная структура |
|
|
населения Москвы на 1897г |
|
|
Категория |
% |
|
Занятые |
38,6 |
|
Прислуга, |
19,4 |
|
Занятые |
14 |
|
Занятые |
6,5 |
|
рантье |
|
|
чиновники |
4,6 |
|
люди |
6 |
|
Использование домашнего |
|
|
(исследования фирмы Microsoft) |
|
|
Вид |
% |
|
Игры |
38,6 |
|
Обработка |
19,4 |
|
Ведение |
14 |
|
Домашняя |
6,5 |
|
Образование |
10,9 |
|
Домашний |
4,6 |
|
Таблица 1 |
||
|
Численность |
РОССИЯ |
КАЗАХСТАН |
|
Население |
148310174 |
16721113 |
|
Мужчины |
69562474 |
8115857 |
|
Женщины |
78747700 |
8605256 |
|
Дети |
33314753 |
5247906 |
|
Взрослые |
98913416 |
10474265 |
|
Старики |
16082005 |
998942 |
 |
|
Таблица 2 |
||
|
Проц. Состав |
РОССИЯ |
КАЗАХСТАН |
|
Мужчины |
||
|
Женщины |
||
|
Дети |
||
|
Взрослые |
||
|
Старики |
|
Республика Казахстан |
|
|
Население |
16721113 |
|
Мужчины |
8115857 |
|
Женщины |
8605256 |
|
Дети |
5247906 |
|
Взрослые |
10474265 |
|
Старики |
998942 |
|
Мальчики |
2659586 |
|
Мужчины |
5158149 |
|
Дедушки |
|
|
Девочки |
2588320 |
|
Женщины |
5316116 |
|
Бабушки |
700820 |
|
Горожане |
9605740 |
|
Сельчане |
7115373 |
|
Городские |
4576954 |
|
Городские |
5028786 |
|
Сельские |
3538903 |
|
Сельские |
3576470 |
Примечание:
Таблицу 2 заполните сами и введите в нее необходимые формулы. Затем по данным
в таблице 2 сформируйте диаграмму. Постарайтесь сформировать точно такую же
диаграмму.
27.
Сохраните книгу и закройте
Microsoft Excel.
Контрольные вопросы:
1.
Сколько шагов содержит Мастер
диаграмм?
2.
Как удалить из диаграммы столбец
данных?
3.
Как в диаграмме изменить порядок
рядов данных?
4.
Для какого количества данных можно
построить круговую диаграмму?
5.
Как добавить данные в уже
имеющуюся диаграмму?
Лабораторная работа №6
«Знакомство с графическими возможностями Excel»
Цели работы:
-
научиться строить графики;
-
освоить основные приемы редактирования и оформления диаграмм;
-
научиться распечатывать диаграммы.
Задача
Построить графики функций y1 = x2 — 1, y2 = x2 + 1, y = 10 * (y1/y2) по данным лабораторной работы №3.
Построение графиков
Для построения обыкновенных графиков функций y = f(x) используется тип диаграммы ХУ – график с точечными маркерами. Эта возможность используется для проведения сравнительного анализа значений У при одних и тех же значениях Х, а также для графического решения систем уравнений с двумя переменными.
Воспользуемся таблицей, созданной в лабораторной работе №3. На одной диаграмме построим три совмещенных графика: y1 = x2 -1, y2 = x2 + 1, y = 10*(y1/y2).
Задание 1. Загрузите файл раб_2.xls (см. рис. 6. 1.).
Р
ис. 6. 1.
Задание 2. Снимите защиту с листа.
Задание 3. Переместите вспомогательную таблицу под основную, начиная с ячейки В27.
Задание 4. Щелкните по кнопке Мастер диаграмм и выберите на вкладке Стандартные, Тип: График, Вид: График с маркерами, помечающими точки данных. (см. рис. 6. 2.)
Р
ис. 6. 2.
Задание 5. Постройте график по шагам, для этого надо щелкнуть по кнопке Далее..
Р
ис. 6. 3.
5.1. На 2-м шаге укажите ячейки D3:F24 (см. рис. 6. 3.)
Обратите внимание, что указываются 3 столбца (3 ряда у-значений), так как мы хотим построить 3 совмещенных графика. Для построения одного графика необходим 1 столбец у-значений.
5.2. На 3-м шаге вид диалогового окна представлен на рис. 6. 4.
Р
ис. 6. 4.
5.3. На 4-м шаге выберите размещение диаграммы на имеющемся Листе1 и щелкните по кнопке Готово (см. рис. 6. 5.)
Р
ис. 6. 5.
В результате этих действий экран примет вид рис. 6. 6.
Рис. 6. 6.
5.4. Теперь надо исправить неправильный образец диаграмм.
Д
ля этого выполните команду Диаграмма, Параметры диаграммы, Заголовки, где добавьте название диаграммы «Совмещенные графики». Укажите название по оси Х — «х», название по оси У — «у» (см. рис. 6. 7.)
Рис. 6. 7.
Д
ля того чтобы получить график, представленный на рис. 6. 8., его необходимо отредактировать.
Рис. 6. 8.
Задание 6. Самостоятельно отформатируйте область построения диаграммы подобно рис. 6. 8. Для этого используйте команды пункта меню Диаграмма.
Задание 7. Сохраните файл под новым именем раб_4.xls.
Задание 8. Подготовьте таблицу и график к печати: выберите альбомную ориентацию.
Проверьте:
-
знаете ли вы, что такое Мастер диаграмм;
-
умеете ли вы: строить одиночный график; строить совмещенные графики; редактировать область диаграмм.
Если нет, то еще раз внимательно перечитайте соответствующие разделы работы.
Предъявите преподавателю:
-
файл раб_4.xls на экране и на рабочем диске в личном каталоге;
-
распечатанные на одном листе таблицу и график.