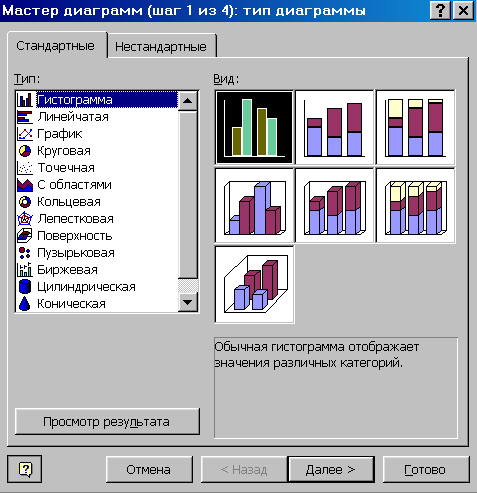Данные электронной
таблицы можно представить в
графическом виде.Excelподдерживает различныетипыдиаграмм,
каждый из которых имеет несколькоподтипов.Выбор типа и подтипа
диаграммы зависит от ее назначения и
должен обеспечивать наилучшее
представление данных.
ТИПЫ ДИАГРАММ
Основные типы
диаграмм любой электронной таблицы:
Гистограмма(столбчатая, или столбиковая, диаграмма)
представляет собой набор вертикальных
столбиков, высота которых определяется
значениями данных. Гистограмма применяется
для отображенияодногоилинесколькихрядов данных и обычно используется для
сопоставления числовых данных, а также
для представления изменения данных во
времени или по категориям.
Линейчатая
диаграмма —это гистограмма, столбики
которой располагаются не вертикально,
а горизонтально.
Графикпредставляется в виде сглаженной или
ломаной линии, соединяющей точки,
соответствующие значениям данных. Для
некоторых графиков значения данных
изображаются в виде маркеров.
Круговые диаграммыиспользуются для представленияодногоряда данных, они демонстрируют соотношение
между целым и его частями и отвечают на
вопрос, какую часть целого составляет
тот иди иной его компонент. Каждое
значение на круговой диаграмме
представляется в виде сектора круга.
Угол сектора пропорционалендолепредставляемого значения в общей сумме
всех значений. Для каждого значения
ведется автоматический пересчет в
проценты, которые затем могут быть
отмечены на диаграмме.
Точечнаядиаграмма(ХУ-точечная)отображает
взаимосвязь междучисловыми значениямив нескольких рядах вкоординатах XY.При подготовке данных в первом ряду
помещаются значения аргумента (ось X),
во втором (и последующих рядах) — значения
функции (функций), соответствующие
значениям аргумента из первого ряда
данных и откладываемые по осиY.
Смешанные(комбинированные) типы диаграмм позволяют
построить диаграмму сдвумя осямии расположить на одной диаграмме данныеразличных типов.При создании
диаграммы смешанного типа возникаютдве группы рядов.Одна группа —гистограммы,другая может бытьграфиком, диаграммой собластямиилиXY-точечной.
Большинство диаграмм
Excelдопускает как плоский,
так и объемный варианты.
ПОСТРОЕНИЕ
ДИАГРАММ
Для построения
диаграмм используется специальное
средство Excel, называемоеМастером диаграмм.Процесс построения
диаграммы состоит из определенной
последовательности шагов.
Перед вызовом
Мастера диаграммрекомендуется
выделить ряды данных, по которым будет
строиться диаграмма. Выделенная область
должна содержать ряды с числовыми
данными для создания собственно
диаграммы; в нее также можно включить
текстовые наименования строк и столбцов
таблицы для оформления диаграммы.
Для вызова Мастера
диаграммнеобходимо после выделения
рядов данных щелкнуть мышью на кнопкепанели инструментовСтандартная или
выполнить команду меню Вставка/Диаграмма…
После этого появляется диалоговое окно,
соответствующее первому шагуМастера
диаграмм (рис. 5).
Типы стандартных
и нестандартных (вкладка Нестандартные)диаграмм представлены в окне Тип. Для
каждого стандартного типа диаграммы
возможен выбор подтипа диаграммы, вид
которых представлен в окне Вид. Например,
для диаграммы типаГистограммаможно выбрать один из семи подтипов
(рис. 5).
Рис. 5.Первый
шагМастера диаграмм:выбор типа
диаграммы
На первом шаге
Мастера диаграммнеобходимо выбрать
и выделитьтип диаграммы из
предлагаемого списка, а затем выбрать
и выделить картинку, определяющуюподтип.Если после этого нажать и
удерживать нажатой кнопку Просмотр
результата, то вместо окна Вид появляется
окно Образец, в котором отображается
диаграмма, соответствующая выбранным
типу и подтипу. Изменяя тип и вид
диаграммы, можно выбрать подходящее
графическое представление данных. Для
перехода к следующему шагу следует
нажать кнопку Далее.
На втором шаге
Мистера диаграммможно изменить
или определитьисходные данные —источник данных диаграммы. Окно второго
шага содержит вкладкиДиапазон данныхиРяд.
Вкладка Диапазон
данныхактивна по умолчанию, в ней
источник данных рассматривается какодин объект,который можно изменить
или определить (если это не сделано
перед вызовомМастера диаграмм) в
поле ввода Диапазон.
Вкладка Рядвыбирается, если источник данных
рассматривается каксовокупность
объектов-рядов данных, которые можно
добавлять, удалять, переопределять.
Поле ввода Подписи оси Х позволяет
указать ряд, который используется в
качествекатегорий (меток оси X).Для
перехода к следующему шагу следует
нажать кнопку Далее.
На третьем шаге
Мистера диаграммопределяютсяпараметры диаграммы,размещенные
на шести вкладках окна третьего шага.
Вкладка Заголовкисодержит поля ввода дляназвания
диаграммыи дляназваний осей(в
плоском случае ось Х обычно называют
осьюкатегорий,аocьY- осьюзначений).
Вкладка Легендасодержит элементы управления для
настройки легенды. Легенда — это объект
диаграммы, содержащий обозначения и
названия рядов данных. Если легенда
должна присутствовать на диаграмме, то
это необходимо отметить флажкомДобавить
легендуи в группеРазмещение выбрать
место для первоначального размещения
легенды.
Вкладки ОсииЛинии сеткипозволяют определить
наличие или отсутствие осей и линий
сетки.
Вкладка Таблица
данныхпозволяет присоединить к
диаграмме таблицу с данными, на основе
которых построена диаграмма.
Вкладка Подписи
данныхпозволяет определить вид
подписи или ее отсутствие.Мастер
диаграммпредлагает различные виды
подписей для разных типов диаграмм;
например, в качестве подписи можно
выбрать категорию или значение. Однако
подписи загромождают диаграмму, поэтому
следует использовать только в случае
необходимости.
На четвертом шаге
Мастера диаграммопределяется месторазмещения диаграммы: наимеющемсялисте, т.е. на одном из рабочих листов
электронной таблицы, или наотдельномспециальном листе диаграмм.
После размещения
диаграммы на рабочем листе щелчок мыши
на границе области диаграммы выделяет
ее маркерами.Это позволяет перемещать
диаграмму и изменять ее размеры, чтобы
добиться сбалансированности объектов
диаграммы и тем самым улучшить ее
восприятие.
Если
в момент построения диаграммы
какие-либо ее параметры не были определены
или возникла необходимость в их изменении,
то это можно сделать в режимередактированиядиаграммы.
РЕДАКТИРОВАНИЕ
ДИАГРАММ
После построения
диаграммы любой объект диаграммы можно
изменить. Объектами диаграммы являются:
область диаграммы, область построения
диаграммы, ряды данных, название
диаграммы, ось категорий, название оси
категорий, ось значений, название оси
значений, легенда, линии сетки.
Excel97, в отличие от предыдущих версий, имеет
следующую особенность при работе с
диаграммами: касание курсором мыши
любого объекта вызывает появление
подсказки, описывающей объект.
Щелчок левой кнопки
на объекте выделяет его с помощью
маркеров и делает возможным перемещение
объекта внутри области диаграммы, а для
некоторых объектов и изменение размеров.
Для текстовых объектов (названия
диаграммы и осей) возможно редактирование
текстов. Нажатие правой кнопки мыши в
области объекта (даже не выделенного)
вызывает появление контекстного меню
для редактирования соответствующего
объекта. Естественно, в каждый момент
времени может быть открыто только одно
меню. Пункты меню, как правило, имеют
свои диалоговые окна, которые, в свою
очередь, могут иметь несколько вкладок.
В процессе
редактирования диаграммы возможно
изменение типа и подтипа диаграммы,
исходных данных, параметров диаграммы.
Для каждого из этих изменений вызывается
соответствующий шаг Мастера диаграмм,
в окне которого выполняются изменения.
Под редактированием диаграммы понимается
также форматирование отдельные объектов
диаграммы: изменение цвета, шрифта,
границы, заливки и т.д.
Для форматирования
объектов диаграммы можно выбрать
соответствующий пункт контекстного
меню или воспользоваться кнопками
панели Форматирование.
8
Соседние файлы в папке Лекции
- #
- #
- #
Содержание
- Графические возможности процессора MS Excel
- Графические возможности Excel
- 10.Графические возможности ms Excel.
- Графические возможности excel
Графические возможности процессора MS Excel
Одной из важнейших возможностей, представляемых пользователю процессорами электронных таблиц, является оформление полученных результатов в виде графиков и диаграмм. Графическое представление данных и результатов дает большой простор для аналитических исследований. Известно, например, что с помощью графика легче подобрать вид аппроксимирующей зависимости. Наглядность графика. Диаграммы, гистограммы позволяет быстро оценить веса и соотношения вкладов различных факторов в конечный результат.
В области графического оформления данных и результатов расчетов MS Excel занимает одно из лидирующих мест среди процессоров ЭТ. Перечислим лишь основные его возможности:
— построение двумерных и трехмерных графиков, гистограмм и диаграмм и сохранение их в файлах электронных таблиц;
— дополнение построенных графиков и диаграмм текстами и обозначениями;
— встраивание графиков в пространство электронной таблицы;
— проведение регрессионного анализа результатов непосредственно в поле графика;
— использование «лупы» для просмотра сложных графиков;
— создание рисунков-слайдов и слайд-фильмов для представления завершенной работы, рекламы и графического оформления программ-макросов.
Построим диаграмму для рассматриваемо й таблицы. Выполнение задачи разобьем на следующие этапы:
Построение диаграммы с помощью Мастера диаграмм
1 шаг. Выделим ячейки В5:С17.
Для вызова Мастера диаграмм нажмем кнопку мастера диаграмм, которая находится на Стандартной панели инструментов. В появившемся диалоговом окне «Мастера диаграмм: шаг 1 из 4» выбираем тип Гистограмма, вид Обычная и нажимаем на кнопку Далее>.
3 шаг. В появившемся диалоговом окне «Мастера диаграмм: шаг 2 из 4» требуется указать ячейки, содержащие данные для построения диаграммы. Но так как мы выделили их до вызова Мастера Диаграмм, тот окно ввода уже заполнено. Если при выделении была сделана ошибка или выделения не было вообще, то сейчас самое время выделить их. После проверки правильности ввода интервала ячеек нажимаем кнопку Далее>.
4 шаг. Мастер диаграмм демонстрирует нам внешний вид диаграммы, а слева в диалоговом окне находится несколько полей для ввода дополнительной информации. Заполним их согласно рис.21 и нажмем кнопку Далее>.
5 шаг. Построенную диаграмму разместим на отдельном листе рабочей книги (рис. 22).
Редактирование диаграммы
1 шаг. Уберем легенду, которая в данном случае не несет содержательной информации. Для этого активизируем лист Диаграмма 1, щелчком левой кнопки мыши выделяем легенду (появляется контур объекта), нажимаем клавишу Delete.
Источник
Графические возможности Excel
Среди задач, решаемых с помощью процессоров электронных таблиц, особое место занимает графическое представление хранимой информации и результатов ее обработки. Наглядность и легкость восприятия диаграмм позволяет принять быстрое и обоснованное решение по дальнейшей обработке данных числового типа, так как даже самые простые диаграммы могут помочь оценить имеющиеся данные лучше, чем изучение каждой ячейки рабочего листа. Графическое представление также может помочь обнаружить ошибку в данных (просто неверно введенные данные) и даже на первом этапе изучения данных поможет раскрыть важные зависимости, скрытые в больших массивах чисел.
Существенным достоинством Excel как современного программного инструмента является то, что при работе с ним при изменении исходных данных, по которым построены график или диаграмма, автоматически изменяется и их изображение.
С помощью Excel можно строить диаграммы разных типов. Некоторые из них могут быть «объемными» (они выглядят очень эффектно и помогают подчеркнуть различия между разными наборами данных).
В зависимости от места расположения и особенностей построения и редактирования различают два вида диаграмм:
— внедренные диаграммы — помещается на том же рабочем листе, где и данные, по которым они построены;
— диаграммы в формате полного экрана на новом рабочем листе.
Оба типа диаграмм связаны с данными рабочего листа и автоматически обновляются при изменении данных.
Удобным средством для создания графических представлений в Excel является Мастер диаграмм, который вызывается специальной кнопкой на панели Стандартная или из меню Вставка > Диаграмма.
Окно мастера диаграмм
При выборе нужного параметра на четвертом шаге Мастера диаграмм определяется, будет ли создан специальный диаграммный лист или внедренная диаграмма.
Мастер диаграмм, шаг 4 — построение внедренной диаграммы
Правильно выбранный способ представления данных на диаграмме и удачное форматирование очень важны для качественного анализа данных.
Представление данных в виде графика
Представление данных в виде гистограммы
Внедренную диаграмму можно перемещать по экрану и изменять ее размеры. Для этого нужно щелкнуть мышью на любой ее части и перетащить в нужное место рабочего листа. Чтобы изменить размер диаграммы, ее нужно выделить (щелчок мышью), а затем перетащить один из маркеров изменения размеров.
Уже созданную диаграмму можно усовершенствовать (дополнительно добавить название, отформатировать уже имеющийся текст в диаграмме, дать название осям или изменить их масштаб).
Перед тем как редактировать диаграмму, ее нужно открыть в окне (двойной щелчок мышью по диаграмме переводит ее в режим правки). Далее щелкнуть правой кнопкой мыши по тому элементу диаграммы, который нужно редактировать (например, оси или текст), и, наконец, в контекстном меню выбрать соответствующий пункт и заполнить поля.
Построения диаграмм
1) выделить ячейки, по которым будет строиться диаграмма;
2) нажать кнопку Мастер диаграмм
3) Ш а г 1 — выбрать нужный тип и вид диаграммы
(результат можно просмотреть, удерживая нажатой кнопку Просмотр результатов). Нажать кнопку Далее
Шаг 2 — посмотреть результат, если необходимо
внести изменения в Диапазоне данных или Рядах данных
Шаг 3 — указать параметры диаграммы (название диаграммы, подписи осей, расположение легенды и т.д.);
Шаг 4 — указать размещение диаграммы, выбрать Готово.
Изменение размеров диаграммы:
1) выделить диаграмму мышью;
2) потянуть за любой квадратный маркер;
3) снять выделение
Форматирование данных
Форматирование данных (выравнивание содержимого ячеек, изменение шрифта, заливка ячеек и т.д.) производится с использование традиционных для офисных программ средств. В Excel эти команды располагаются на вкладке Главная.
Другой способ – это вызвать диалоговое окно Формат ячеек… (вкладка Главная – кнопка Формат в группе Ячейки – Формат ячеек либо выбрать команду Формат ячеек в контекстном меню).
Вкладка Число предназначена для числового форматирования.
Числовое форматирование ячеек
Числовой формат не влияет на само значение, которое находится в ячейки. От числового форматирования зависит только то, как значения будут отображаться в ячейках.
Вкладка Выравнивание предназначена для размещения содержимого в ячейки.
Источник
10.Графические возможности ms Excel.
Программа поддерживает 14 типов различных двух- и трехмерных диаграмм.
Определим некоторые понятия, связанные с диаграммами и графиками. Диаграмма – это способ графического представления табличных данных. Программа реализует несколько типовых способов представления диаграмм: плоское или объемное, столбчатую, круговую или в виде графика. Серии данных – группа данных, расположенных внутри одной строки или столбца. На диаграмме серия может быть отображена набором полом (вертикальных или горизонтальных), секторов круга, точками графика. Диаграмма включает одну или несколько серий данных. Набор всех имен серий, представленных на диаграмме, называется легендой.
Вот некоторые из наиболее употребительных типов диаграмм и графиков:
Тип «С областями». Диаграмма формируется как сумма соответствующих значений данных нескольких серий. На диаграмме отмечаются области, соответствующие различным сериям. Это позволяет отобразить не только динамику изменения значений каждой серии, но также их взаимные пропорции и динамику изменения общей итоговой суммы. Диаграмма используется для отображения динамических процессов с целью оценки влияния на общий результат отдельных составляющих. Например: динамика выпуска продукции с учетом работы отдельных цехов; годовая диаграмма роста денежных доходов населения с учетом различных групп населения.
Тип «Линейчатая». В отличие от первого типа диаграмм метки данных откладываются не по вертикали, а по горизонтали.
Тип «Гистограмма» (Столбчатая диаграмма). Это один из самых популярных видов диаграмм. Представляет собой совокупность нескольких столбцов, каждый из которых отображает одно значение (или сумму значений) таблицы данных. Гистограмма обычно применяется для представления статистических данных.
Тип «График». Это один из самых удобных способов представления данных, изменяющихся во времени. Если гистограмма часто используется для представления структуры и взаимных пропорций некоторого статичного набора данных, то график применяется для описания характера динамически изменяющихся данных. Интересной модификацией графиков являются биржевые или минимаксные графики. Они позволяют отобразить динамику суточного изменения цен на бирже с четом цен открытия, минимальной и максимальной цены и цен закрытия биржи.
Тип «Круговая диаграмма». Назначение этого графика состоит в отображении структуры составляющих некоторого набора данных и их взаимные пропорции. Может быть использована, например, для отображения структуры затрат при производстве какой-либо продукции.
Тип «Точечная XY». Диаграмма этого типа имеет принципиальное отличие от всех остальных. Во всех рассматриваемых ранее диаграммах числовые значения отображаются по одной оси, а метки результата – по другой. Значения диаграммы типа XY строятся одновременно по двум сериям. При этом значения одной серии отсчитываются по оси X, а другой серии – по оси Y. Каждая пара значений образует одну точку диаграммы. Такой подход позволяет использовать параметрическую зависимость нескольких числовых серий.
Диаграммы имеют модификации, которые мы не рассматриваем.
Для построения диаграмм используется Мастер построения диаграмм, который с помощью 5 окон позволяет получить информацию для автоматического построения диаграммы или графика и внедрения его в рабочий лист.
Правила построения диаграмм следующие:
Щелкните кнопкой Мастер диаграмм на панели инструментов Стандартная и укажите место на листе для размещения диаграммы.
Первый шаг. В окне Шаг 1 из 5 выделите ячейки, содержимое которых будет представлено в диаграмме. Нажмите кнопку Далее.
Второй шаг. В окне Шаг 2 из 5 выберите тип диаграммы. Нажмите кнопку Далее.
Третий шаг. Содержимое окна Шаг 3 из 5 зависит от типа выбранной диаграммы на шаге 2. В этом окне выбирается формат представления диаграммы. Нажмите кнопку Далее.
Четвертый шаг. В окне 4 из 5 следует указать, где находятся данные – в столбцах или строках и указать интервал, содержащий названия рядов данных для легенды. Нажмите кнопку Далее.
Пятый шаг. На шаге 5 из 5 указываем, следует ли добавить к тексту легенду с названиями маркеров данных и ввести названия диаграммы, осей X и Y. Нажмите кнопку Готово.
На любом шаге построения диаграммы можно вернуться к предыдущему шагу, нажав кнопку Назад или отменить построение диаграммы.. Для редактирования диаграммы используется двойной щелчок мыши.
Источник
Графические возможности excel
Данные электронной таблицы можно представить в графическом виде.Excelподдерживает различныетипыдиаграмм, каждый из которых имеет несколькоподтипов.Выбор типа и подтипа диаграммы зависит от ее назначения и должен обеспечивать наилучшее представление данных.
Основные типы диаграмм любой электронной таблицы:
Гистограмма(столбчатая, или столбиковая, диаграмма) представляет собой набор вертикальных столбиков, высота которых определяется значениями данных. Гистограмма применяется для отображенияодногоилинесколькихрядов данных и обычно используется для сопоставления числовых данных, а также для представления изменения данных во времени или по категориям.
Линейчатая диаграмма —это гистограмма, столбики которой располагаются не вертикально, а горизонтально.
Графикпредставляется в виде сглаженной или ломаной линии, соединяющей точки, соответствующие значениям данных. Для некоторых графиков значения данных изображаются в виде маркеров.
Круговые диаграммыиспользуются для представленияодногоряда данных, они демонстрируют соотношение между целым и его частями и отвечают на вопрос, какую часть целого составляет тот иди иной его компонент. Каждое значение на круговой диаграмме представляется в виде сектора круга. Угол сектора пропорционалендолепредставляемого значения в общей сумме всех значений. Для каждого значения ведется автоматический пересчет в проценты, которые затем могут быть отмечены на диаграмме.
Точечнаядиаграмма(ХУ-точечная)отображает взаимосвязь междучисловыми значениямив нескольких рядах вкоординатах XY.При подготовке данных в первом ряду помещаются значения аргумента (ось X), во втором (и последующих рядах) — значения функции (функций), соответствующие значениям аргумента из первого ряда данных и откладываемые по осиY.
Смешанные(комбинированные) типы диаграмм позволяют построить диаграмму сдвумя осямии расположить на одной диаграмме данныеразличных типов.При создании диаграммы смешанного типа возникаютдве группы рядов.Одна группа —гистограммы,другая может бытьграфиком, диаграммой собластямиилиXY-точечной.
Большинство диаграмм Excelдопускает как плоский, так и объемный варианты.
Для построения диаграмм используется специальное средство Excel, называемоеМастером диаграмм.Процесс построения диаграммы состоит из определенной последовательности шагов.
Перед вызовом Мастера диаграммрекомендуется выделить ряды данных, по которым будет строиться диаграмма. Выделенная область должна содержать ряды с числовыми данными для создания собственно диаграммы; в нее также можно включить текстовые наименования строк и столбцов таблицы для оформления диаграммы.
Для вызова Мастера диаграммнеобходимо после выделения рядов данных щелкнуть мышью на кнопке
Типы стандартных и нестандартных (вкладка Нестандартные)диаграмм представлены в окне Тип. Для каждого стандартного типа диаграммы возможен выбор подтипа диаграммы, вид которых представлен в окне Вид. Например, для диаграммы типаГистограммаможно выбрать один из семи подтипов (рис. 5).
Рис. 5.Первый шагМастера диаграмм:выбор типа диаграммы
На первом шаге Мастера диаграммнеобходимо выбрать и выделитьтип диаграммы из предлагаемого списка, а затем выбрать и выделить картинку, определяющуюподтип.Если после этого нажать и удерживать нажатой кнопку Просмотр результата, то вместо окна Вид появляется окно Образец, в котором отображается диаграмма, соответствующая выбранным типу и подтипу. Изменяя тип и вид диаграммы, можно выбрать подходящее графическое представление данных. Для перехода к следующему шагу следует нажать кнопку Далее.
На втором шаге Мистера диаграммможно изменить или определитьисходные данные —источник данных диаграммы. Окно второго шага содержит вкладкиДиапазон данныхиРяд.
Вкладка Диапазон данныхактивна по умолчанию, в ней источник данных рассматривается какодин объект,который можно изменить или определить (если это не сделано перед вызовомМастера диаграмм) в поле ввода Диапазон.
Вкладка Рядвыбирается, если источник данных рассматривается каксовокупность объектов-рядов данных, которые можно добавлять, удалять, переопределять. Поле ввода Подписи оси Х позволяет указать ряд, который используется в качествекатегорий (меток оси X).Для перехода к следующему шагу следует нажать кнопку Далее.
На третьем шаге Мистера диаграммопределяютсяпараметры диаграммы,размещенные на шести вкладках окна третьего шага.
Вкладка Заголовкисодержит поля ввода дляназвания диаграммыи дляназваний осей(в плоском случае ось Х обычно называют осьюкатегорий,аocьY- осьюзначений).
Вкладка Легендасодержит элементы управления для настройки легенды. Легенда — это объект диаграммы, содержащий обозначения и названия рядов данных. Если легенда должна присутствовать на диаграмме, то это необходимо отметить флажкомДобавить легендуи в группеРазмещение выбрать место для первоначального размещения легенды.
Вкладки ОсииЛинии сеткипозволяют определить наличие или отсутствие осей и линий сетки.
Вкладка Таблица данныхпозволяет присоединить к диаграмме таблицу с данными, на основе которых построена диаграмма.
Вкладка Подписи данныхпозволяет определить вид подписи или ее отсутствие.Мастер диаграммпредлагает различные виды подписей для разных типов диаграмм; например, в качестве подписи можно выбрать категорию или значение. Однако подписи загромождают диаграмму, поэтому следует использовать только в случае необходимости.
На четвертом шаге Мастера диаграммопределяется месторазмещения диаграммы: наимеющемсялисте, т.е. на одном из рабочих листов электронной таблицы, или наотдельномспециальном листе диаграмм.
После размещения диаграммы на рабочем листе щелчок мыши на границе области диаграммы выделяет ее маркерами.Это позволяет перемещать диаграмму и изменять ее размеры, чтобы добиться сбалансированности объектов диаграммы и тем самым улучшить ее восприятие.
Если в момент построения диаграммы какие-либо ее параметры не были определены или возникла необходимость в их изменении, то это можно сделать в режимередактированиядиаграммы.
После построения диаграммы любой объект диаграммы можно изменить. Объектами диаграммы являются: область диаграммы, область построения диаграммы, ряды данных, название диаграммы, ось категорий, название оси категорий, ось значений, название оси значений, легенда, линии сетки.
Excel97, в отличие от предыдущих версий, имеет следующую особенность при работе с диаграммами: касание курсором мыши любого объекта вызывает появление подсказки, описывающей объект.
Щелчок левой кнопки на объекте выделяет его с помощью маркеров и делает возможным перемещение объекта внутри области диаграммы, а для некоторых объектов и изменение размеров. Для текстовых объектов (названия диаграммы и осей) возможно редактирование текстов. Нажатие правой кнопки мыши в области объекта (даже не выделенного) вызывает появление контекстного меню для редактирования соответствующего объекта. Естественно, в каждый момент времени может быть открыто только одно меню. Пункты меню, как правило, имеют свои диалоговые окна, которые, в свою очередь, могут иметь несколько вкладок.
В процессе редактирования диаграммы возможно изменение типа и подтипа диаграммы, исходных данных, параметров диаграммы. Для каждого из этих изменений вызывается соответствующий шаг Мастера диаграмм, в окне которого выполняются изменения. Под редактированием диаграммы понимается также форматирование отдельные объектов диаграммы: изменение цвета, шрифта, границы, заливки и т.д.
Для форматирования объектов диаграммы можно выбрать соответствующий пункт контекстного меню или воспользоваться кнопками панели Форматирование.
Источник
ГАПОУ АО Астраханский социально-педагогический колледж
Специальность 39.02.01 «Социальная работа»
Сообщение на тему:
Информация и информационные системы
Студент 2 курса группы «С»
Деревенский Никита Михайлович
Проверила:
Коржова А.П.
_________ отметка за урок
Астрахань, 2022г.
Введение
В современном обществе к статистическим методам проявляется повышенный интерес как к одному из важнейших аналитических инструментариев в сфере поддержки процессов принятия решений. Статистикой пользуются все- от политиков, желающих предсказать исход выборов, до предпринимателей, стремящихся оптимизировать прибыль при тех или иных вложениях капитала. Большим шагом вперёд к развитию статистической науки послужило применение экономико-математических методов и использование компьютерной техники в анализе социально-экономических явлений.
Программа обработки электронных таблиц MS Excel- мощная и достаточно простая в использовании программа, предназначенная для решения широкого круга планово-экономических, учетно-статистических, научно-технических и других задач, в которых числовая, текстовая или графическая информация с некоторой регулярной, повторяющейся структурой представлена в табличном виде.
Программа MS Excel предоставляет богатые возможности создания и изменения таблиц, которые могут содержать числа, тексты, даты, денежные единицы, графику, а также математические и иные формулы для выполнения вычислений.
Предусмотрены средства представления числовых данных в виде диаграммы, создания, сортировки и фильтрации списков, статического анализа данных и решения оптимизационных задач.
В данной работе я постараюсь показать, какие возможности для обработки статистических данных имеет программа MS Excel.
Объектом исследования данной работы являются возможности табличного процессора.
Предметом исследования является применение программы MS Excel для решения статистических задач.
Актуальность работы обусловлена недостаточной реализацией возможностей MS Excel для решения статистических задач.
Цель настоящего исследования заключается в формировании устойчивых знаний о возможностях MS Excel для решения статистических задач.
Для достижения поставленной цели потребовалось решить следующие задачи:
1. Раскрыть сущность возможностей MS Excel.
2. Определить способы применения этих возможностей при решении задач статистики.
В качестве гипотезы выдвигается следующее:
Использование возможностей программы MS Excel облегчает и ускоряет решения задач статистики.
Глава 1. Применение Microsoft Excel для решения
статистических задач.
Работа с данными
В состав Microsoft Excel входит набор средств анализа данных (так называемый пакет анализа), предназначенный для решения сложных статистических и инженерных задач. Для проведения анализа данных с помощью этих инструментов следует указать входные данные и выбрать параметры; анализ будет проведен с помощью подходящей статистической или инженерной макрофункции, а результат будет помещен в выходной диапазон. Другие средства позволяют представить результаты анализа в графическом виде.
Графические изображения используются, прежде всего, для наглядного представления статистических данных, благодаря ним существенно облегчается их восприятие и понимание. Существенна их роль и тогда, когда речь идет о контроле полноты и достоверности исходного статистического материала, используемого для обработки и анализа.
Статистические данные приводятся в виде длинных и сложных статистических таблиц, поэтому бывает весьма трудно обнаружить в них имеющиеся неточности и ошибки.
В процессе анализа данных, как правило, присутствуют следующие основные этапы:
1. Ввод данных
Введенные данные обычно отражаются в форме электронной таблицы или матрицы данных, где столбцы представляют различные переменные (например, рост, вес), а строки — измерение значений этих переменных, произведенные в различных условиях, в различное время, у различных объектов и т.п.
2. Преобразование данных
Данные в электронной таблице можно просмотреть и скорректировать методами ручного редактирования или же полуавтоматического преобразования к виду, адекватному выбранному методу анализа. Здесь может быть использован широкий набор алгебраических, матричных, структурных преобразований, а также комбинирование этих операций в требуемой последовательности.
3. Визуализация данных
На данные обязательно следует просто посмотреть, чтобы составить общее (в том числе и интуитивное) представление о характере их изменения, специфических особенностях и закономерностях, что очень важно при выборе стратегии и тактики дальнейшего анализа. Для этого можно использовать как исходное числовое представление, так и различные формы графического изображения.
4. Статистический анализ
Собственно выбор метода, анализ данных и интерпретация результатов.
5. Представление результатов
Для наглядности производимых выводов полученные результаты желательно представлять в виде адекватных, убедительных и эффектных графиков.
Для успешного применения процедур анализа необходимы начальные знания в области статистических и инженерных расчетов, для которых эти инструменты были разработаны
В экономических исследованиях часто решают задачу выявления факторов, определяющих уровень и динамику экономического процесса. Такая задача чаще всего решается методами корреляционного и дисперсионного анализа.
При машинной обработке исходной информации на ЭВМ, оснащенных пакетами стандартных программ ведения анализов, вычисление параметров применяемых математических функций является быстро выполняемой счетной операцией.
Возможность использования формул и функций является одним из важнейших свойств программы обработки электронных таблиц. Это, в частности, позволяет проводить статистический анализ числовых значений в таблице.
Текст формулы, которая вводится в ячейку таблицы, должен начинаться со знака равенства (=), чтобы программа Excel могла отличить формулу от текста. После знака равенства в ячейку записывается математическое выражение, содержащее аргументы, арифметические операции и функции.
В качества аргументов в формуле обычно используются числа и адреса ячеек. Для обозначения арифметических операций могут использоваться следующие символы: + (сложение); — (вычитание); * (умножение); / (деление).
Формула может содержать ссылки на ячейки, которые расположены на другом рабочем листе или даже в таблице другого файла. Однажды введенная формула может быть в любое время модифицирована. Встроенный Менеджер формул помогает пользователю найти ошибку или неправильную ссылку в большой таблице.
Кроме этого, программа Excel позволяет работать со сложными формулами, содержащими несколько операций. Для наглядности можно включить текстовый режим, тогда программа Excel будет выводить в ячейку не результат вычисления формулы, а собственно формулу.
Программа Excel интерпретирует вводимые данные либо как текст (выравнивается по левому краю), либо как числовое значение (выравнивается по правому краю). Для ввода формулы необходимо ввести алгебраическое выражение, которому должен предшествовать знак равенства (=). [7]
Ввод формул можно существенно упростить, используя маленький трюк. После ввода знака равенства следует просто щелкнуть мышью по первой ячейке, затем ввести операцию деления и щелкнуть по второй ячейке.
Инструменты пакета анализа в Microsoft Excel
Дисперсионный анализ
Пакет анализа включает в себя три средства дисперсионного анализа. Выбор конкретного инструмента определяется числом факторов и числом выборок в исследуемой совокупности данных. [6]
Однофакторный дисперсионный анализ
Однофакторный дисперсионный анализ используется для проверки гипотезы о сходстве средних значений двух или более выборок, принадлежащих одной и той же генеральной совокупности. Этот метод распространяется также на тесты для двух средних (к которым относится, например, t-критерий).
Двухфакторный дисперсионный анализ с повторениями.
Представляет собой более сложный вариант однофакторного анализа, включающий более чем одну выборку для каждой группы данных. Рассмотрим пример применения данной функции Microsoft Excel. Требуется при уровне α=0,05 выяснить, влияют ли на урожайность пшеницы вид удобрений и способ химической обработки почвы. Выборочные данные об урожайности пшеницы, выращенной на участках, на которые вносились различные виды удобрений и которые подвергались различной химической обработке, приведены в таблице ниже.
|
B |
C |
D |
E |
F |
G |
|
|
32 |
Номер участка |
Вид удобрения |
Способ химической обработки |
|||
|
33 |
Способ 1 |
Способ 2 |
Способ 3 |
Способ 4 |
||
|
34 |
Участок1 |
Удобрение1 |
21,4 |
20,9 |
19,6 |
17,6 |
|
35 |
Участок2 |
21,2 |
20,3 |
18,8 |
16,6 |
|
|
36 |
Участок3 |
20,1 |
19,8 |
16,4 |
17,5 |
|
|
37 |
Участок1 |
Удобрение2 |
12,0 |
13,6 |
13,0 |
13,3 |
|
38 |
Участок2 |
14,2 |
13,3 |
13,7 |
14,0 |
|
|
39 |
Участок3 |
12,1 |
11,6 |
12,0 |
13,9 |
|
|
40 |
Участок1 |
Удобрение3 |
13,5 |
14,0 |
12,9 |
12,4 |
|
41 |
Участок2 |
11,9 |
15,6 |
12,9 |
13,7 |
|
|
42 |
Участок3 |
13,4 |
13,8 |
12,1 |
13,0 |
|
|
43 |
Участок1 |
Удобрение4 |
12,8 |
14,1 |
14,2 |
12,0 |
|
44 |
Участок2 |
13,8 |
13,2 |
13,6 |
14,6 |
|
|
45 |
Участок3 |
13,7 |
15,3 |
13,3 |
14,0 |
Рассматриваемый в задаче эксперимент представляет собой факторный эксперимент типа 4×4, при котором четыре вида удобрений(фактор А) пересекаются с использованием четырёх способов химической обработки почвы(фактор В). Таким образом, в плане эксперимента имеется 16 условий. Но здесь каждому условию соответствует не одно, а три значения(3 участка земли, засеянных пшеницей).
Для решения задачи используем режим работы «Двухфакторный дисперсионный анализ с повторениями». Значения параметров, установленных в одноименном диалоговом окне, и рассчитанные в данном режиме показатели представлены в таблице, расположенной ниже .
|
B |
C |
D |
E |
F |
G |
||
|
48 |
Двухфакторный дисперсионный анализ с повторениями |
||||||
|
49 |
|||||||
|
50 |
ИТОГИ |
Способ1 |
Способ2 |
Способ3 |
Способ4 |
Итого |
|
|
51 |
Удобрение1 |
||||||
|
52 |
Счёт |
3 |
3 |
3 |
3 |
12 |
|
|
53 |
Сумма |
62,7 |
61 |
54,8 |
51,7 |
230,2 |
|
|
54 |
Среднее |
20,90 |
20,33 |
18,27 |
17,23 |
19,18 |
|
|
55 |
Дисперсия |
0,49 |
0,30 |
2,77 |
0,30 |
3,13 |
|
|
56 |
|||||||
|
57 |
Удобрение2 |
||||||
|
58 |
Счёт |
3 |
3 |
3 |
3 |
12 |
|
|
59 |
Сумма |
38,3 |
38,5 |
38,7 |
41,2 |
156,7 |
|
|
60 |
Среднее |
12,77 |
12,83 |
12,90 |
13,73 |
13,06 |
|
|
61 |
Дисперсия |
1,54 |
1,16 |
0,73 |
0,14 |
0,82 |
|
|
62 |
|||||||
|
63 |
Удобрение3 |
||||||
|
64 |
Счёт |
3 |
3 |
3 |
3 |
12 |
|
|
65 |
Сумма |
38,8 |
43,4 |
37,9 |
39,1 |
159,2 |
|
|
66 |
Среднее |
12,93 |
14,47 |
12,63 |
13,03 |
13,27 |
|
|
67 |
Дисперсия |
0,80 |
0,97 |
0,21 |
0,42 |
0,99 |
|
|
68 |
|||||||
|
69 |
Удобрение4 |
||||||
|
70 |
Счёт |
3 |
3 |
3 |
3 |
12 |
|
|
71 |
Сумма |
40,3 |
42,6 |
41,1 |
40,6 |
164,6 |
|
|
72 |
Среднее |
13,43 |
14,20 |
13,70 |
13,53 |
13,72 |
|
|
73 |
Дисперсия |
0,30 |
1,11 |
0,21 |
1,85 |
0,73 |
|
|
74 |
|||||||
|
75 |
Итого |
||||||
|
76 |
Счёт |
12 |
12 |
12 |
12 |
||
|
77 |
Сумма |
180,1 |
185,5 |
172,5 |
172,6 |
||
|
78 |
Среднее |
15,01 |
15,46 |
14,38 |
14,38 |
||
|
79 |
Дисперсия |
13,26 |
9,71 |
6,39 |
3,52 |
||
|
B |
C |
D |
E |
F |
G |
H |
|
|
82 |
Дисперсионный анализ |
||||||
|
83 |
Источник вариации |
SS |
df |
MS |
F |
P-значение |
F критическое |
|
84 |
Выборка |
309,26 |
3 |
103,09 |
123,64 |
1,11Е-17 |
2,90 |
|
85 |
столбцы |
9,97 |
3 |
3,32 |
3,99 |
0,016 |
2,90 |
|
86 |
Взаимодействие |
25,68 |
9 |
2,85 |
3,42 |
0,005 |
2,19 |
|
87 |
Внутри |
26,68 |
32 |
0,83 |
|||
|
88 |
|||||||
|
89 |
Итого |
371,59 |
47 |
Так как попадает в критическую область, то гипотезу отвергаем, т.е. считаем, что вид удобрения влияет на урожайность пшеницы.
Выборочный коэффициент детерминации для фактора А
показывает, что 83 процента общей выборочной вариации урожайности пшеницы связано с влиянием вида удобрения.
Расчётное значение F- критерия фактора В (способ химической обработки) , а критическая область образуется правосторонним интервалом (2,90; +∞) . Так как попадает в критическую область, то гипотезу отвергаем, т.е. считаем, что способ химической обработки почвы также влияет на урожайность пшеницы.
Выборочный коэффициент детерминации для фактора В
показывает, что только около 3 процентов общей выборочной вариации урожайности пшеницы связано с влиянием способа химической обработки почвы.
Значимость фактора взаимодействия попадает в критический интервал (2,19;+∞) и указывает на то, что эффективность различных видов удобрения варьируется при различных способах химической обработки почвы. [6]
Двухфакторный дисперсионный анализ без повторения.
Представляет собой двухфакторный анализ дисперсии, не включающий более одной выборки на группу. Используется для проверки гипотезы о том, что средние значения двух или нескольких выборок одинаковы (выборки принадлежат одной и той же генеральной совокупности). Этот метод распространяется также на тесты для двух средних, такие как t-критерий.
Корреляционный и ковариационный анализ.
Ковариация выражает степень статистической зависимости между двумя множествами данных и определяется из следующего соотношения:
где:
X, Y — множества значений случайных величин размерности m;
M(X) — математическое ожидание случайной величины Х;
M(Y) — математическое ожидание случайной величины Y.
Как следует из формулы, положительная ковариация наблюдается в том случае, когда большим значениям случайной величины Х соответствуют большие значения случайной величины Y, т.е. между ними существует тесная прямая взаимосвязь. Соответственно отрицательная ковариация будет иметь место при соответствии малым значениям случайной величины Х больших значений случайной величины Y. При слабо выраженной зависимости значение показателя ковариации близко к 0.
Ковариация зависит от единиц измерения исследуемых величин, что ограничивает ее применение на практике. Более удобным для использования в анализе является производный от нее показатель — коэффициент корреляции R, вычисляемый по формуле:
Коэффициент корреляции обладает теми же свойствами, что и ковариация, однако является безразмерной величиной и принимает значения от -1 (характеризует линейную обратную взаимосвязь) до +1 (характеризует линейную прямую взаимосвязь). Для независимых случайных величин значение коэффициента корреляции близко к 0.
Определение количественных характеристик для оценки тесноты взаимосвязи между случайными величинами в ППП EXCEL может быть осуществлено двумя способами:
с помощью статистических функций КОВАР и КОРРЕЛ ;
с помощью специальных инструментов статистического анализа.
Если число исследуемых переменных больше 2, более удобным является использование инструментов анализа.
Инструмент анализа данных «Корреляция»
Выберите в главном меню тему «Сервис» пункт «Анализ данных». Результатом выполнения этих действий будет появление диалогового окна «Анализ данных», содержащего список инструментов анализа.
Выберите из списка «Инструменты анализа» пункт «Корреляция» и нажмите кнопку «ОК» (рис.1). Результатом будет появление окна диалога инструмента «Корреляция».
Заполните поля диалогового окна, как показано на рис. 2 и нажмите кнопку «ОК».
Результаты корреляционного анализа представлены в ЭТ в виде квадратной матрицы, заполненной только наполовину, поскольку значение коэффициента корреляции между двумя случайными величинами не зависит от порядка их обработки. Нетрудно заметить, что эта матрица симметрична относительно главной диагонали, элементы которой равны 1, так как каждая переменная коррелирует сама с собой.
Полезность проведения последующего статистического анализа результатов имитационного эксперимента заключается также в том, что во многих случаях он позволяет выявить некорректности в исходных данных, либо даже ошибки в постановке задачи. Следует отметить, что близкие к нулевым значения коэффициента корреляции R указывают на отсутствие линейной связи между исследуемыми переменными, но не исключают возможности нелинейной зависимости. Кроме того, высокая корреляция не обязательно всегда означает наличие причинной связи, так как две исследуемые переменные могут зависеть от значений третьей. [12]
Для проверки гипотезы о нормальном распределении случайной величины применяются специальные статистические критерии: Колмогорова-Смирнова, . В целом ППП EXCEL позволяет быстро и эффективно осуществить расчет требуемого критерия и провести статистическую оценку гипотез.
Однако в простейшем случае для этих целей можно использовать такие характеристики распределения, как асимметрия и эксцесс. Для вычисления коэффициента асимметрии и эксцесса в EXCEL реализованы специальные статистические функции — СКОС () и ЭКСЦЕСС(). [3]
Инструмент анализа данных «Описательная статистика»
Чем больше характеристик распределения случайной величины нам известно, тем точнее мы можем судить об описываемых ею процессов. Инструмент «Описательная статистика» автоматически вычисляет наиболее широко используемые в практическом анализе характеристики распределений. При этом значения могут быть определены сразу для нескольких исследуемых переменных.
Определим параметры описательной статистики. Для этого необходимо выполнить следующие шаги.
Выберите в главном меню тему «Сервис» пункт «Анализ данных». Результатом выполнения этих действий будет появление диалогового окна «Анализ данных», содержащего список инструментов анализа.
Выберите из списка «Инструменты анализа» пункт «Описательная статистика» и нажмите кнопку «ОК». Результатом будет появление окна диалога инструмента «Описательная статистика».
Заполните поля диалогового окна, как показано на рис. 4 и нажмите кнопку «ОК».
Результатом выполнения указанных действий будет формирование отдельного листа, содержащего вычисленные характеристики описательной статистики для исследуемых переменных. Выполнив операции форматирования, можно привести 
полученную ЭТ к более наглядному виду

Вторая строка ЭТ содержит значения стандартных ошибок для средних величин распределений. Другими словами среднее или ожидаемое значение случайной величины М (Е) определено с погрешностью . [1]
Медиана — это значение случайной величины, которое делит площадь, ограниченную кривой распределения, пополам (т.е. середина численного ряда или интервала). Как и математическое ожидание, медиана является одной из характеристик центра распределения случайной величины. В симметричных распределениях значение медианы должно быть равным или достаточно близким к математическому ожиданию.
Мода — наиболее вероятное значение случайной величины (наиболее часто встречающееся значение в интервале данных). Для симметричных распределений мода равна математическому ожиданию. Иногда мода может отсутствовать. В данном случае ППП EXCEL вернул сообщение об ошибке. Таким образом, вычисление моды не представляется возможным.
Эксцесс характеризует остроконечность (положительное значение) или пологость (отрицательное значение) распределения по сравнению с нормальной кривой. Теоретически, эксцесс нормального распределения должен быть равен 0. Однако на практике для генеральных совокупностей больших объемов его малыми значениями можно пренебречь. [2]
Асимметричность (коэффициент асимметрии или скоса — s) характеризует смещение распределения относительно математического ожидания. При положительном значении коэффициента распределение скошено вправо, т.е. его более длинная часть лежит правее центра (математического ожидания) и обратно. Для нормального распределения коэффициент асимметрии равен 0. На практике, его малыми значениями можно пренебречь.
Для вычисления коэффициента асимметрии используется статистическая функция СКОС (). Формула для проверки значимости показателя эксцесса задается аналогичным образом. Числителем этой формулы будет функция ЭКСЦЕСС (), а знаменателем соотношение, реализованное средствами ППП EXCEL.
Оставшиеся показатели описательной статистики представляют меньший интерес. Величина «Интервал» определяется как разность между максимальным и минимальным значением случайной величины (численного ряда). Параметры «Счет» и «Сумма» представляют собой число значений в заданном интервале и их сумму соответственно. [3]
Последняя характеристика «Уровень надежности» показывает величину доверительного интервала для математического ожидания согласно заданному уровню надежности или доверия. По умолчанию уровень надежности принят равным 95%.
Анализ данных
Дополнение «Анализ данных» содержит целый ряд других полезных инструментов, позволяющих быстро и эффективно осуществить требуемый вид обработки данных. Вместе с тем, большинство из них требует осмысленного применения и соответствующей подготовки пользователя в области математической статистики.
Это средство анализа служит для создания одномерного статистического отчета, содержащего информацию о центральной тенденции и изменчивости входных данных.
Экспоненциальное сглаживание
Предназначается для предсказания значения на основе прогноза для предыдущего периода, скорректированного с учетом погрешностей в этом прогнозе. Использует константу сглаживания a, по величине которой определяет, насколько сильно влияют на прогнозы погрешности в предыдущем прогнозе. [4]
Анализ Фурье
Предназначается для решения задач в линейных системах и анализа периодических данных, используя метод быстрого преобразования Фурье (БПФ). Эта процедура поддерживает также обратные преобразования, при этом, инвертирование преобразованных данных возвращает исходные данные.
Двухвыборочный F-тест для дисперсий
Двухвыборочный F-тест применяется для сравнения дисперсий двух генеральных совокупностей. Например, F-тест можно использовать для выявления различия в дисперсиях временных характеристик, вычисленных по двум выборкам.
Гистограмма
Используется для вычисления выборочных и интегральных частот попадания данных в указанные интервалы значений, при этом, генерируются числа попаданий для заданного диапазона ячеек.
Скользящее среднее
Используется для расчета значений в прогнозируемом периоде на основе среднего значения переменной для указанного числа предшествующих периодов. Каждое прогнозируемое значение основано на формуле:
где
N число предшествующих периодов, входящих в скользящее среднее
Aj фактическое значение в момент времени j
Fj прогнозируемое значение в момент времени j
Скользящее среднее, в отличие от простого среднего для всей выборки, содержит сведения о тенденциях изменения данных. Процедура может использоваться для прогноза сбыта, инвентаризации и других процессов.
Проведение t-теста
Пакет анализа включает в себя три средства анализа среднего для совокупностей различных типов:
Двухвыборочный t-тест с одинаковыми дисперсиями
Двухвыборочный t-тест Стьюдента служит для проверки гипотезы о равенстве средних для двух выборок. Эта форма t-теста предполагает совпадение дисперсий генеральных совокупностей и обычно называется гомоскедастическим t-тестом.
Двухвыборочный t-тест с разными дисперсиями
Двухвыборочный t-тест Стьюдента используется для проверки гипотезы о равенстве средних для двух выборок данных из разных генеральных совокупностей. Эта форма t-теста предполагает несовпадение дисперсий генеральных совокупностей и обычно называется гетероскедастическим t-тестом.
Парный двухвыборочный t-тест для средних
Парный двухвыборочный t-тест Стьюдента используется для проверки гипотезы о различии средних для двух выборок данных. В нем не предполагается равенство дисперсий генеральных совокупностей, из которых выбраны данные. Парный тест используется, когда имеется естественная парность наблюдений в выборках, например, когда генеральная совокупность тестируется дважды. [7]
Генерация случайных чисел
Используется для заполнения диапазона случайными числами, извлеченными из одного или нескольких распределений. С помощью данной процедуры можно моделировать объекты, имеющие случайную природу, по известному распределению вероятностей.
Ранг и персентиль
Используется для вывода таблицы, содержащей порядковый и процентный ранги для каждого значения в наборе данных. Данная процедура может быть применена для анализа относительного взаиморасположения данных в наборе. Рассмотрим пример применения данной функции.
Требуется с помощью коэффициента Спирмена определить зависимость между величиной уставного капитала предприятий Х и количеством выставленных акций Y. Данные о предприятиях города, выставивших акции на чековый аукцион, приведены ниже в таблице 1.
Таблица1
|
B |
C |
D |
|
|
21 |
Номер предприятия |
Уставный капитал, млн. руб. Х |
Число выставленных акций Y |
Продолжение таблицы 1
|
22 |
1 |
2954 |
856 |
|
23 |
2 |
1605 |
930 |
|
24 |
3 |
4102 |
1563 |
|
25 |
4 |
2350 |
682 |
|
26 |
5 |
2625 |
616 |
|
27 |
6 |
1795 |
495 |
|
28 |
7 |
2813 |
815 |
|
29 |
8 |
1751 |
858 |
|
30 |
9 |
1700 |
467 |
|
31 |
10 |
2264 |
661 |
Для решения задачи используем режим работы «Ранг и персентиль». Результаты выполнения данного режима приведены ниже в таблице.
|
B |
C |
D |
E |
F |
G |
H |
I |
||
|
35 |
Точка |
Столбец1 |
Ранг |
Процент |
Точка |
Столбец1 |
Ранг |
Процент |
|
|
36 |
3 |
4102 |
1 |
100,00 |
3 |
1563 |
1 |
100,00 |
|
|
37 |
1 |
2954 |
2 |
88,80 |
2 |
930 |
2 |
88,80 |
|
|
38 |
7 |
2813 |
3 |
77,70 |
8 |
858 |
3 |
77,70 |
|
|
39 |
5 |
2625 |
4 |
66,60 |
1 |
856 |
4 |
66,60 |
|
|
40 |
4 |
2350 |
5 |
55,50 |
7 |
815 |
5 |
55,50 |
|
|
41 |
10 |
2264 |
6 |
44,40 |
4 |
682 |
6 |
44,40 |
|
|
42 |
6 |
1795 |
7 |
33,30 |
10 |
661 |
7 |
33,30 |
|
|
43 |
8 |
1751 |
8 |
22,20 |
5 |
616 |
8 |
22,20 |
|
|
44 |
9 |
1700 |
9 |
11,10 |
6 |
495 |
9 |
11,10 |
|
|
45 |
2 |
1605 |
10 |
11,10 |
9 |
467 |
10 |
11,10 |
По данным этой сгенерированной таблицы заполняем в следующей таблице графы Ранг и Ранг
, на основании которых производим вычисления квадратов разности рангов
.
|
B |
C |
D |
E |
F |
G |
|
|
21 |
Номер предприятия |
Уставный капитал, млн. руб. Х |
Число выставленных акций Y |
Ранг |
Ранг |
Квадрат разности рангов |
|
22 |
1 |
2954 |
856 |
2 |
4 |
4 |
|
23 |
2 |
1605 |
930 |
10 |
2 |
64 |
|
24 |
3 |
4102 |
1563 |
1 |
1 |
0 |
|
25 |
4 |
2350 |
682 |
5 |
6 |
1 |
|
26 |
5 |
2625 |
616 |
4 |
8 |
16 |
|
27 |
6 |
1795 |
495 |
7 |
9 |
4 |
|
28 |
7 |
2813 |
815 |
3 |
5 |
4 |
|
29 |
8 |
1751 |
858 |
8 |
3 |
25 |
|
30 |
9 |
1700 |
467 |
9 |
10 |
1 |
|
31 |
10 |
2264 |
661 |
6 |
7 |
1 |
|
32 |
|
120 |
Заключительным этапом решения задачи является вычисление коэффициента Спирмена по формуле
,
подставляя в которую исходные данные и рассчитанные данные задачи получим
.
Значение коэффициента Спирмена свидетельствует о слабой связи между рассматриваемыми признаками. [9]
Регрессия
Регрессионный анализ называют основным методом современной математической статистики для выявления неявных и завуалированных связей между данными наблюдений. Электронные таблицы делают такой анализ легко доступным. Таким образом, регрессионные вычисления и подбор хороших уравнений — это ценный, универсальный исследовательский инструмент в самых разнообразных отраслях деловой и научной деятельности (маркетинг, торговля, медицина и т. д.). Усвоив технологию использования этого инструмента, можно применять его по мере необходимости, получая знание о скрытых связях, улучшая аналитическую поддержку принятия решений и повышая их обоснованность.
Линейный регрессионный анализ заключается в подборе графика для набора наблюдений с помощью метода наименьших квадратов. Регрессия используется для анализа воздействия на отдельную зависимую переменную значений одной или более независимых переменных. [8]
Выборка
Создает выборку из генеральной совокупности, рассматривая входной диапазон как генеральную совокупность. Если совокупность слишком велика для обработки или построения диаграммы, можно использовать представительную выборку. Кроме того, если предполагается периодичность входных данных, то можно создать выборку, содержащую значения только из отдельной части цикла. [5]
Двухвыборочный z-тест для средних
Двухвыборочный z-тест для средних с известными дисперсиями используется для проверки гипотезы о различии между средними двух генеральных совокупностей.
Статистические функции
FРАСП Возвращает F-распределение вероятности. Эту функцию можно использовать, чтобы определить, имеют ли два множества данных различные степени плотности. Например, можно исследовать результаты тестирования мужчин и женщин, окончивших высшую школу, и определить отличается ли разброс результатов для мужчин и женщин.[10]
FРАСПОБР Возвращает обратное значение для F-распределения вероятности
БЕТАОБР Возвращает обратную функцию к интегральной функции плотности бета-вероятности
БЕТАРАСП Возвращает интегральную функцию плотности бета-вероятности
БИНОМРАСП Возвращает отдельное значение биномиального распределения
ВЕЙБУЛЛ Возвращает распределение Вейбулла
ВЕРОЯТНОСТЬ Возвращает вероятность того, что значение из диапазона находится внутри заданных пределов
ГАММАНЛОГ Возвращает натуральный логарифм гамма функции
ГАММАОБР Возвращает обратное гамма-распределение
ГАММАРАСП Возвращает гамма-распределение
ГИПЕРГЕОМЕТ Возвращает гипергеометрическое распределение
ДОВЕРИТ Возвращает доверительный интервал для среднего значения по генеральной совокупности
КВАРТИЛЬ Возвращает квартиль множества данных
КВПИРСОН Возвращает квадрат коэффициента корреляции Пирсона
КРИТБИНОМ Возвращает наименьшее значение, для которого биномиальная функция распределения меньше или равна заданному значению
ЛГРФПРИБЛ Возвращает параметры экспоненциального тренда
ЛИНЕЙН Возвращает параметры линейного тренда
ЛОГНОРМОБР Возвращает обратное логарифмическое нормальное распределение
ЛОГНОРМРАСП Возвращает интегральное логарифмическое нормальное распределение
МАКСА Возвращает максимальное значение из списка аргументов, включая числа, текст и логические значения
МИНА Возвращает минимальное значение из списка аргументов, включая числа, текст и логические значения
НАИБОЛЬШИЙ Возвращает k-ое наибольшее значение из множества данных
НАИМЕНЬШИЙ Возвращает k-ое наименьшее значение в множестве данных
НАКЛОН Возвращает наклон линии линейной регрессии
НОРМАЛИЗАЦИЯ Возвращает нормализованное значение
НОРМОБР Возвращает обратное нормальное распределение
НОРМРАСП Возвращает нормальную функцию распределения
НОРМСТОБР Возвращает обратное значение стандартного нормального распределения
ОТРБИНОМРАСП Возвращает отрицательное биномиальное распределение
ОТРЕЗОК Возвращает отрезок, отсекаемый на оси линией линейной регрессии
ПЕРЕСТ Возвращает количество перестановок для заданного числа объектов
ПИРСОН Возвращает коэффициент корреляции Пирсона
ПРОЦЕНТРАНГ Возвращает процентную норму значения в множестве данных
ПУАССОН Возвращает распределение Пуассона
РОСТ Возвращает значения в соответствии с экспоненциальным трендом
СРГАРМ Возвращает среднее гармоническое
СРГЕОМ Возвращает среднее геометрическое
СРЗНАЧ Возвращает среднее арифметическое аргументов
СРЗНАЧА Возвращает среднее арифметическое аргументов, включая числа, текст и логические значения.
СРОТКЛ Возвращает среднее абсолютных значений отклонений точек данных от среднего
СТАНДОТКЛОН Оценивает стандартное отклонение по выборке
СТАНДОТКЛОНА Оценивает стандартное отклонение по выборке, включая числа, текст и логические значения
СТАНДОТКЛОНП Вычисляет стандартное отклонение по генеральной совокупности
СТАНДОТКЛОНПА Вычисляет стандартное отклонение по генеральной совокупности, включая числа, текст и логические значения
СТЬЮДРАСП Возвращает t-распределение Стьюдента
СТЬЮДРАСПОБР Возвращает обратное t-распределение Стьюдента
СЧЁТЗ Подсчитывает количество значений в списке аргументов
ТЕНДЕНЦИЯ Возвращает значения в соответствии с линейным трендом
ТТЕСТ Возвращает вероятность, соответствующую критерию Стьюдента
УРЕЗСРЕДНЕЕ Возвращает среднее внутренности множества данных
ФИШЕР Возвращает преобразование Фишера
ФИШЕРОБР Возвращает обратное преобразование Фишера
ФТЕСТ Возвращает результат F-теста
ХИ2ОБР Возвращает обратное значение односторонней вероятности распределения хи-квадрат
ХИ2РАСП Возвращает одностороннюю вероятность распределения хи-квадрат
ХИ2ТЕСТ Возвращает тест на независимость
ЧАСТОТА Возвращает распределение частот в виде вертикального массива
ЭКСПРАСП Возвращает экспоненциальное распределение
1.6 Применение графических возможностей Excel
Графические изображения уже давно нашли широкое применение в самых разнообразных видах человеческой деятельности. Но, пожалуй, ни в одной области знаний и практической деятельности графические изображения не играют такой исключительной роли, как в статистике и экономике, имеющих дело с обработкой и анализом огромных массивов информации о социально- экономических явлениях и процессах. Всесторонний и глубокий анализ этой информации, так называемых статистических данных, предполагает использование различных специальных методов, важное место среди которых занимают графические изображения статистических данных.
Графические изображения широко используются, прежде всего, для наглядного представления статистических данных, благодаря ним существенно облегчается их восприятие и понимание.
Огромные возможности для автоматического построения различных видов графических изображений статистических данных представляет программа обработки электронных таблиц Microsoft Excel.
Статистическая диаграмма- это особый способ наглядного представления и изложения с помощью геометрических знаков и других графических средств статистической информации с целью её обобщения и анализа. Основным и наиболее важным свойством статистических диаграмм является их наглядность. Непосредственная наглядность статистических диаграмм делает их более выразительными и наглядными. [11]
При анализе статистических данных диаграммы могут использоваться для решения таких задач:
Отображать распределение единиц статистической совокупности по значениям или разновидностям исследуемого признака;
Характеризовать развитие изучаемых явлений во времени, их общую тенденцию развития, сезонность колебаний, абсолютную и относительную скорость их развития и изменения;
Сравнивать размеры различных явлений, их разных частей, а также тенденцию их развития и изменения во времени и пространстве;
Выявлять структуру изучаемых явлений и её изменения, т.е. структурные сдвиги;
Устанавливать взаимозависимость между явлениями или их признаками, а также степень тесноты существующей между ними связи;
Отображать степень распространения изучаемых явлений по той или иной территории и интенсивности этого распространения.
Статистические диаграммы являются очень ценным средством при проведении разного рода сравнений статистических данных.
Графические изображения статистических данных осуществляются в основном посредством геометрических плоскостных знаков- точек, линий, плоскостей, фигур, различного сочетания и их расположения. Графические изображения, как плоскостные, так и объёмные, бывают разнообразными, но почти каждое из них состоит из одних и тех, же основных элементов: поле диаграммы, графического образа, пространственных и масштабных ориентиров, экспликации диаграммы.
В Excel вместо понятия «поле диаграмм» применяются такие понятия, как область построения диаграммы и область диаграммы.
Область построения диаграмма- это область, в которой отображается только координатные оси и сама диаграмма, а область диаграммы — это область, в которой кроме координатных осей и самой диаграммы, заголовок диаграммы, обозначение единиц измерения координатных осей, легенда.
Каждый элемент диаграммы можно выделить, активизировать, а потом осуществлять с ним различные преобразования, как-то: изменять размеры, редактировать, форматировать (оформлять). [5]
С помощью перетаскивания можно перемещать область диаграммы и область построения диаграммы и область диаграммы, кроме того, можно изменять их размеры, а, следовательно, и размеры самой диаграммы и отдельных её элементов.
Кроме того, Excel позволяет изменять внешний вид области построения диаграммы и области диаграммы, т.е. изменять форму линий рамки обрамления, цвет и узор заполнения их внутренних частей.
Графический образ- это совокупность геометрических или графических знаков, с помощью которых отображаются статистические данные.
Графические средства Excel позволяют в качестве графического образа использовать различные знаки – символы, в том числе и рисунки. Точнее говоря, Excel автоматически заменяет геометрические знаки негеометрическими.
Изобразительные диаграммы, которые строятся с помощью негеометрических знаков, широко используется для пропаганды и популяризации статистических данных.
Excel имеет многочисленный арсенал средств для построения и оформления основных элементов диаграммы: линии могут быть разноцветными (существует 56 вариантов цветов) или иметь различную форму (тип) – сплошные, штриховые, точечные, штрих – пунктирные, а также разную толщину – тонкие, средние, полутолстые (полужирные) и толстые(жирные); точки данных могут быть изображены в виде маленьких кружков, квадратиков, треугольников, ромбов и других геометрических знаков с разными узорами. Excel предлагает 48 видов штриховки, а также позволяет изменять цвета, узоры, обрамления основных элементов диаграммы, в том числе, самых больших её частей – области построения диаграммы и области диаграммы. [5]
В Excel вместо понятия графического образа используется термин маркер данных. Вид символа маркера зависит от вида диаграммы: на гистограмме это (обычно) прямоугольники, на круговой диаграмме – сектора и т.п.
Пространственные ориентиры – это элементы диаграммы, определяющие порядок размещения графических знаков в поле диаграммы. Такой порядок задаётся определённой системой координат – совокупностью элементов, определяющих положение точки на прямой или кривой линии, на плоскости и в пространстве. При построении статистических диаграмм обычно применяются прямоугольная или декартова, полярная, треугольная или тригональная системы координат.
Прямоугольная система координат чаще всего применяется для статистических диаграмм по причине простоты её построения и наилучшей выразительности различных соотношений и зависимостей между изображаемыми статистическими величинами. Прямоугольная система координат образуется совокупностью двух пересекающихся перпендикулярных прямых, называемых осями координат. [11]
Для облегчения построения и чтения диаграммы её поля в пределах осей координат покрывают параллельными горизонтальными и вертикальными линиями, которые в совокупности образуют так называемую координатную сетку.
В Excel координатная сетка на плоскостных диаграммах наносится на область построения диаграммы, а на объёмных диаграммах, которые имеют две стенки и основания на них.
Графические средства Excel позволяют наносить линии координатной сетки либо на одну из осей, причём линии сетки могут проходить или через основные деления – основные линии, или через промежуточные деления – промежуточные линии.
Excel по умолчанию автоматически строит и размещает координатные оси в нужном месте диаграммы, используя встроенные установки для типа осевых линий, делений и размещений меток деления. Но все эти параметры можно изменять, а также управлять вводом, выводом и удалением координатных осей.
Можно задать нужный тип линий координатных осей и настроить её деления и метки делений.
Экспликация диаграммы – это пояснение содержания диаграммы и её основных элементов.
Экспликация включает общий заголовок диаграммы, подписи вдоль масштабных шкал и пояснительные надписи, раскрывающие смысл отдельных элементов графического образа. [5]
Excel располагает множеством инструментов, позволяющих выполнить экспликацию диаграммы, при этом каждый из элементов экспликации может быть отформатирован (оформлен) различными способами в зависимости от типа и вида диаграммы.
При построении диаграммы Excel по умолчанию, т.е. автоматически, размещает заголовок диаграммы в центре верхней области построения диаграммы, а надписи координатных осей возле каждой оси.
Отметим, что Excel имеет несколько инструментов, которые позволяют просто и быстро отформатировать любой текст т числа, имеющиеся на диаграмме. Они позволяют выбрать типы шрифтов и их размеры, способы выравнивания текста, оформления его жирным шрифтом, курсивом и подчеркиванием, а также добавить к нему рамки, узоры и цвет.
Excel позволяет выравнивать на диаграмме выделенный текст по горизонтали и вертикали, а также менять ориентацию текста, т.е. выравнивать его под определённым углом.
Кроме ввода, редактирования и форматирования заголовка диаграммы и надписей осей, Excel позволяет просто и быстро поместить на саму диаграмму дополнительные надписи, так называемые ярлыки, поясняющие её смысл и значение отдельных элементов. Этот дополнительный текст можно поместить в любое место диаграммы, изменить его размеры и отформатировать.
Excel позволяет форматировать имеющиеся на диаграмме объекты, в частности стрелки и надписи.
Специальное пояснение к маркерам или элементам, используемым в диаграмме, носит название легенды. Excel автоматически создаёт легенду из названий. Но также позволяет самостоятельно создавать легенду и перемещать её в нужное место.
Классификация статистических диаграмм
Диаграммы, применяемые для изображения статистических данных, очень разнообразны и имеют ряд особенностей, что обуславливает необходимость их классификации.
Классификация статистических диаграмм имеет чрезвычайное значение для их правильного построения и изучения. Она облегчает понимание отличительных особенностей различных типов и видов диаграмм, их возможностей в решении конкретных задач статистического исследования.
В Excel классификация диаграмм осуществлена по форме графического образа. По этому признаку выделено 14 основных, встроенных, или, как их принято называть, стандартных типов диаграмм, и 20 дополнительных, нестандартных, или специальных типов диаграмм. Каждый тип диаграмм представлен несколькими видами (форматами) как плоскостных, так и объёмных диаграмм, которые могут быть применены к данному типу диаграммы. Кроме того, Excel предоставляет пользователю возможность построения собственных типов диаграмм. [5]
Помимо основных, стандартных, типов диаграмм предлагает большое количество нестандартных, специальных, типов диаграмм. Основой нестандартных диаграмм являются стандартные типы диаграмм. Некоторые встроенные нестандартные типы диаграмм подобны стандартным типам. Вместе с тем они содержат дополнительные графические средства, которые расширяют не только наглядные, но и познавательные и аналитические возможности. В частности, они содержат такие встроенные графические элементы: легенду, координатную сетку, логарифмическую шкалу, объяснительные надписи; они имеют, скажем, более привлекательный вид, поскольку их форматирование выполнено с помощью специальных приёмов.
Кроме использования стандартных и нестандартных типов диаграмм, Excel предоставляет пользователю возможность создавать собственные типы диаграмм, сохранять и применять таким же образом, как и любые другие типы диаграмм. [5]
Чтобы создать собственный тип диаграммы, необходимо располагать диаграммой, которая будет служить основой для создания собственного типа диаграммы, при этом в качестве основы можно взять любой тип и вид уже построенной диаграммы, поскольку в любой момент графические средства Excel позволяют изменить его или создать диаграмму требуемого вида и типа.
Заключение
В развитых странах практически любое решение: политическое, финансовое, техническое, научно-исследовательское и даже бытовое решение принимается только после всестороннего анализа данных. Поэтому изучение прикладной статистики и методов анализа данных является неотъемлемым компонентом образования на всех уровнях, а компьютерные пакеты для аналитических исследований и прогнозирования являются настольным рабочим инструментом любого специалиста, так или иначе связанного с информационной сферой.
Таким образом, обработка статистических данных уже давно применяется в самых разнообразных видах человеческой деятельности. Вообще говоря, трудно назвать ту сферу, в которой она бы не использовалась. Но, пожалуй, ни в одной области знаний и практической деятельности обработка статистических данных не играет такой исключительно большой роли, как в экономике, имеющей дело с обработкой и анализом огромных массивов информации о социально-экономических явлениях и процессах. Всесторонний и глубокий анализ этой информации, так называемых статистических данных, предполагает использование различных специальных методов, важное место среди которых занимают возможности табличного процессора MS Excel.
Представление экономических и других данных в электронных таблицах в наши дни стало простым и естественным. Оснащение же электронных таблиц средствами анализа способствует тому, что из группы сложных, глубоко научных и потому редко используемых, почти экзотических методов, статистический анализ превращается для специалиста в повседневный, эффективный и оперативный аналитический инструмент. Электронные таблицы делают такой анализ легко доступным.
Усвоив технологию использования табличного процессора MS Excel, можно применять его по мере необходимости, получая знание о скрытых связях, улучшая аналитическую поддержку принятия решений и повышая их обоснованность.
В данной работе я показала, что табличный процессор MS Excel обладает огромными возможностями для решения задач статистики, облегчая работу специалистов, работающих в этой области.
Список литературы
Бернс Дж., Берроуз Э. ,Секреты Excel 97. – М.:Веста, 1999.
Фигурнов В. Э. ,IBM PC для пользователя. – М.:ИНФРА, 1998.
А. Гончаров «Microsoft Excel 7.0 в примерах» — С.-П.:Питер, 1996
Пробитюк А., Excel 7.0 для Windows 95 в бюро. – К.:BHV, 1996
Лаврёнов С.М.,Excel: сборник примеров и задач-М: финансы и статистика,2000.-336с.
Макарова Н.В.,Трофимец В.Я., Статистика в Excel:учеб. пособие.-М.:финансы и статистика,2003.-386с.
Сидоров М.Г., Обработка данных в Excel //информатика и образование.-2000.-№6.-с. 25-36.
Гутовская Г.В., Использование Excel для решения финансово-экономических задач//информатика и образование.-2003.-№3.-с. 15-21.
Ивинская Н.Л., решение прикладных задач в Excel//информатика и образование.-2003.-№6.-с.62-64.
Кирей Е.А., Базовый курс Excel для учащихся профильных экономических классов//информатика и образование.-2004.-№5.-с.39-41.
Андрусенко Н.Е., Использование стандартных функций Excel для поиска и связи данных в таблице//информатика и образование.-2003.-№11.-с.7-12.
Графические возможности табличного процессора Microsoft Excel
Цели занятия:
Образовательная:
— закрепление представления о среде табличного процессора Microsoft Excel — рабочая книга, лист, строка, столбец, ячейка, диапазон ячеек;
— использование формул и функций при вычислении;
— абсолютная и относительная адресация;
— изучение графических возможностей.
Развивающая: развитие познавательных интересов, памяти, внимания.
Воспитательная: формирование ответственного отношения к информации, аккуратности, трудолюбия, коммуникативных навыков работы.
Тип занятия: комбинированное.
Средства обучения:
Технические:
-
персональные компьютеры с операционной системой MS Windows;
-
мультимедийный проектор;
-
экран;
-
интерактивная доска
программные:
-
табличный процессор Microsoft Excel;
-
презентация, подготовленная в программе MS PowerPoint;
-
StarBoard
раздаточный материал:
-
карточки с заданиями;
Основные понятия занятия: рабочая книга, лист, строка, столбец, ячейка, диапазон ячеек, формула, функция, относительная и абсолютная ссылки, мастер диаграмм
Литература, использованная при подготовке:
-
Информатика: учебник/Под ред. Н.В. Макаровой. – М.: Финансы и статистика, 2007. – 768 с.
-
Ляхович В.Ф., Крамаров С.О. Основы информатики. Издание 3-е. – Ростов на Дону: Феникс, 2003. — 704 с.
-
Михеева Е.В. Информационные технологии в профессиональной деятельности. Издание 5-е. – М.: Издательский центр «Академия», 2006. – 384 с.
-
Острейковский В.А. Информатика. – М.: Высшая школа, 2003. – 319 с.
-
Практикум по общей информатике/Под ред. В.П. Омельченко. –Ростов на Дону: Феникс, 2010. – 304 с.
Время занятия: 45 минут
План занятия:
-
Организационный момент (2 мин)
-
Актуализация знаний (10 мин)
-
Изучение нового материала (10 мин)
-
Практическая работа (12 мин)
-
Проверка полученных знаний (7 мин)
-
Домашнее задание (1 мин)
-
Подведение итогов занятия (2 мин)
Ход занятия:
I. Организационный момент.
Приветствие, проверка присутствующих. Постановка целей и задач. Мотивация. Объяснение хода занятия.
II. Актуализация знаний.
Работа с интерактивной доской. Выполнение заданий:
-
Основные элементы окна Microsoft Excel
-
Соотнести понятия и их определения
-
Определить тип адресации
III. Изучение нового материала.
Объяснение новой темы. Демонстрация презентации.
IV. Практическая работа.
Выполнение практических заданий на компьютере
V. Проверка полученных знаний
Демонстрация студентами выполненных заданий
VI. Домашнее задание.
Подготовить конспект на тему «Типы диаграмм. Применение графических возможностей Microsoft Excel»
VI. Подведение итогов занятия.
Технологическая карта
Этапы занятия
Цели
Деятельность преподавателя
Деятельность студента
Приемы
Дидактическая оснащенность
-
Организацион—ный момент
Обеспечить внешнюю обстановку для работы на учебном занятии. Психологически подготовить студентов к общению на занятии
Приветствует студентов, проверяет готовность студентов к уроку, организует доброжелательный настрой.
Слушают преподавателя
2. Мотивационный
Обеспечить мотивацию деятельности, принятие студентами учебно- познавательной деятельности
Формулируя проблемные вопросы, подводит студентов к теме и целям урока.
Студентам предлагает план изучения нового материала.
Слушают преподавателя и учащегося
Отвечают на вопросы
Формулируют тему и цели занятия. Записывают тему занятия в тетрадь
Постановка темы и цели занятия
Презентация
3. Актуализация знаний
Актуализировать знания, полученные на предыдущих занятиях по теме.
Фронтальная работа. Преподаватель предлагает выполнить задания с помощью интерактивной доски:
-
Показать основные элементы окна Microsoft Excel
-
Соотнести понятия и их определения
-
Определить тип адресации
Студенты у доски выполняют задания (каждый по одному заданию). Студенты слушают отвечающего, предлагают варианты выполнения задания
Прием визуализации
-
Документ StarBoard
3. Изучение нового материала
3.1. Понятие диаграммы, Мастера диаграмм. Типы диаграмм
Познакомить с понятиями диаграмма, Мастер диаграмм. Показать различные типы диаграмм, их назначение
Демонстрирует презентацию «Графические возможности табличного процессора Microsoft Excel»
Смотрят презентацию, слушают преподавателя, делают записи в тетради
Демонстрация презентации
Презентация «Графические возможности табличного процессора Microsoft Excel»
3.2. Построение диаграмм
Сформировать знания о построении различных типов диаграмм с помощью Мастера диаграмм. Изменение готовой диаграммы.
Демонстрирует презентацию «Графические возможности табличного процессора Microsoft Excel»
Слушают преподавателя, обсуждают демонстрируемые действия
Прием визуализации
Презентация «Графические возможности табличного процессора Microsoft Excel»
4. Практическая работа за компьютерами
Закрепить умения работы с программой – использование формул и функций, применение абсолютной и относительной адресации.
Сформировать умения применять графические возможности Microsoft Excel
Выдает задания для практической работы. Координирует деятельность студентов.
В мини-группах (по 2 человека) выполняют практические задания
Практическая работа
Карточки с заданиями. Памятки «Построение диаграмм»
5. Проверка полученных знаний
Проверить уровень усвоения нового материала
Демонстрация студентами выполненных заданий
Демонстрируют выполненные задания, объясняют выбор типа диаграммы
Демонстрация
6.Домашнее задание
Закрепить усвоение материала по теме
Подготовить конспект на тему «Типы диаграмм. Применение графических возможностей Microsoft Excel»
Записывают задание в тетради
7.Подведение итогов занятия
Подводит итоги занятия, отмечает достигнутые цели. Выставляет и комментирует оценки за занятие.
Конспект урока по информатике 9 класс
Учитель Абдулнасыров Рафик Казыевич
тема урока «Графические возможности MS Excel »
Цель урока:
- формирование навыков освоения технологии построения и редактирования различных видов диаграмм и графиков;
- формирование умений и навыков, носящих в современных условиях общенаучный и общеинтеллектуальный характер;
- развитие теоретического, творческого мышления, а также формирование операционного мышления.
Задачи:
- Образовательная – познакомить с основными этапами деятельности при освоении технологии построения диаграмм и графиков, формировать умения по составлению графиков, контролировать уровень усвоения.
- Развивающая – целенаправленно развивать мышление, научить использовать научные знания, научить работать самостоятельно.
- Воспитательная – развить познавательный интерес, воспитать информационную культуру.
Тип урока: урок обучения умениям и навыкам.
Форма урока: комбинированная.
Материальное обеспечение занятия:
- ПК JBM PC,
- OS MS Windows 2000/ XP.
Технические средства обучения: файл презентации «Графические возможности MS Excel»
Литература: И.Г. Семакин и др. «Информатика. Базовый курс 7 – 9» М.: БИНОМ. Лаборатория знаний, 2009.
План урока.
- Организационный момент.
- Объяснение нового материала:
- Диаграммы (понятие, назначение): объекты диаграмм, типы диаграмм.
- Создание диаграмм: автоматическое создание диаграмм (за один шаг), мастер диаграмм.
- Компьютерный практикум.
- Подведение итогов урока.
- Домашнее задание.
Ход урока.
- Организационный момент.
Объявление темы занятия и порядка работы. (слайд 1).
- Объяснение нового материала.
- Диаграммы.
При решении различных задач, подготовке отчетов нередко возникает необходимость графического представления данных. Основное достоинство такого представления – наглядность.
В MS Excel имеется возможность графического представления данных в виде диаграмм. Диаграммы связаны с данными листа, на основе которых они были созданы, и изменяются каждый раз, когда изменяются данные на листе. Диаграмма представляет собой вставной объект, внедренный на один из листов рабочей книги. (слайд 2)
Диаграмма – объект электронной таблицы, наглядно показывающий соотношение каких-либо величин.
Назначение диаграммы: графическое отображение данных для анализа и сравнения.
Слайд 1 Слайд 2
Объекты диаграммы:
- Область диаграммы – область, в которой находятся все элементы диаграммы.
- Область построения диаграммы – место расположения осей, рядов данных и т.д.
- Легенда – образец оформления данных.
- Заголовок – служит для пояснения данных, представленных на диаграмме
- Метки (маркеры) данных – символы (столбики, точки, сектора и т.д.) на диаграмме, изображающие отдельный элемент данных.
- Ряды данных – группы связанных элементов данных на диаграмме, источником которых является отдельная строка или отдельный столбец таблицы данных
- Ось – линия, ограничивающая одну из сторон области построения диаграммы и создающая шкалу для измерения и сравнения данных на диаграмме (для двумерного графика – X,Y ; для трехмерного – X,Y,Z):
— категории – названия категорий соответствуют подписям вдоль оси Х;
— имена рядов – обычно соответствуют надписям вдоль оси Y ;
— метки делений – это короткие отрезки, пересекающие координатные оси подобно разметке линейки. (слайд 3,4)
Слайд 3 Слайд 4
В MS Excel имеется возможность выбора нескольких типов диаграмм, причем каждый тип имеет несколько разновидностей (видов). Правильный выбор типа диаграммы дает возможность представить данные самым выигрышным образом.
MS Excel позволяет выбрать один из 14 основных (стандартных) типов диаграмм и 20 дополнительных (нестандартных) типов диаграмм. Внутри каждого из основных типов диаграмм можно выбрать конкретный подтип. (слайд 5)
Слайд 5 Слайд 6
- Создание диаграмм.
Можно создать либо внедренную диаграмму на листе с данными, либо диаграмму на отдельном листе.
Автоматическое создание диаграмм (слайд 6)
Для создания листа диаграммы, использующего стандартный тип диаграммы, выделите необходимые данные и нажмите клавишу F 11.
Мастер диаграмм (слайд 7, 
Для построения диаграммы обычно используется Мастер диаграмм. Технология создания диаграммы с помощью Мастера диаграмм:
- Выделите ячейки, содержащие данные, которые должны быть отражены на диаграмме.
- Щелкните на пиктограмме Мастера диаграмм или выберите команду меню Вставка, Диаграмма, а затем следуйте инструкциям Мастера:
Шаг 1. Выбор типа диаграммы.
Шаг 2. Выбор исходных данных для диаграммы: если данные не выбраны перед шагом 1, то выделите столбцы и строки с необходимыми данными и щелкните на кнопке Далее, иначе (если данные выбраны) – сразу щелкните на кнопке Далее.
Шаг 3. Задание параметров диаграммы: выполните необходимые настройки параметров, используя вкладки Заголовки, Оси, Линия сетки, Легенда. Подписи данных, Таблица данных, затем щелкните на кнопке Далее.
Шаг 4. Размещение диаграммы: определите место для диаграммы (на отдельном листе или на листе с данными) и щелкните на кнопке Готово.
Слайд 7 Слайд 8
- Компьютерный практикум.
Откройте программу MS Excel
Пуск – Программы — MS Excel
Задание 1. (слайд 9, 10)
Откройте Книгу 1 и постройте гистограмму по заданной таблице.
Для этого выделите диапазон данных для построения гистограммы В4:С12, вызовите Мастер диаграмм любым способом из перечисленных выше и далее следуйте инструкциям.
Шаг 1. Выбор типа диаграммы:
- выберите тип диаграммы – гистограмма;
- выберите тип гистограммы – обычная гистограмма;
- щелкните на кнопке Далее.
Шаг 2. Выбор исходных данных для диаграммы:
- поскольку данные нами уже выбраны, щелкните на кнопке Далее.
Шаг 3. Выбор параметров диаграммы:
- на вкладке Заголовки введите текст в поля название диаграмм – «Интересы пользователей Интернет», Ось Х (категории) – «Вид интересов», Ось Y (значений) – «Доля пользователей».
- Щелкните на кнопке Далее.
Шаг 4. Выбор варианта размещения диаграммы:
- выберите размещение диаграммы – на имеющемся листе;
- щелкните на кнопке Готово.
Покажите результаты преподавателю.
Слайд 9 Слайд 10
Задание 2. Построение графика функций. (слайд 11)
Постройте графики следующих функций Y1(X) = X2 – 1,
Y2(X) = X2 + 1,
Y3(X) = 10* Y1(X) / Y2(X).
Диапазон изменения аргумента [-2;2] с шагом 0,2.
Технология работы. (слайд 12, 13)
- Перейдите на Лист 2.
- Подготовьте таблицу:
- введите в ячейки А1:D1 названия столбцов; в дальнейшем названия функций Y1(X), Y2(X), Y3(X) составят текст легенды;
- заполните столбец аргументов (Х) от -2 до 2 с шагом 0,2. Для этого воспользуйтесь любым известным вам способом автозаполнения диапазона.
- Заполните столбцы функций, т.е. введите в столбцы B, C, D значения функций в соответствующих точках. Для этого введите самостоятельно в ячейки B2, C2, D2 формулы, математическая запись которых Y1(X) = X2 – 1, Y2(X) = X2 + 1, Y3(X) = 10* Y1(X) / Y2(X).
- Скопируйте формулы в остальные ячейки таблицы
- Выделите диапазон данных для построения графиков A1:D22.
- постройте графики, используя Мастер диаграмм – точечная, вид – точенная диаграмма со значениями, соединенными отглаживающими линиями без маркеров.
- Отредактируйте графики.
- Представьте преподавателю результаты работы.
Слайд 11 Слайд 12
Слайд 13
- Подведение итогов урока.
Сегодня вы освоили технологию построения и редактирования различных видов диаграмм и графиков. На следующих занятиях мы с вами продолжим освоение технологии построения диаграмм других видов.
5. Домашнее задание.
Домашнее задание § 36.
ПРИЛОЖЕНИЕ.
Задание 1.
|
№ п/п |
Вид интересов |
» 2003 « |
|
1 |
Новости |
52 |
|
2 |
Наука и образование |
50 |
|
3 |
Бизнес-информация |
45 |
|
4 |
Развлечения |
35 |
|
5 |
Музыка |
30 |
|
6 |
Чаты |
29 |
|
7 |
Информация о продуктах |
20 |
|
8 |
Покупка по сети |
10 |
Задание 2.
|
X |
Y1(X) |
Y2(X) |
Y3(X) |
|||||
|
-2 |
3 |
5 |
6 |
|||||
|
-1,8 |
2,24 |
4,24 |
5,283019 |
|||||
|
-1,6 |
1,56 |
3,56 |
4,382022 |
|||||
|
-1,4 |
0,96 |
2,96 |
3,243243 |
|||||
|
-1,2 |
0,44 |
2,44 |
1,803279 |
|||||
|
-1 |
0 |
2 |
0 |
|||||
|
-0,8 |
-0,36 |
1,64 |
-2,19512 |
|||||
|
-0,6 |
-0,64 |
1,36 |
-4,70588 |
|||||
|
-0,4 |
-0,84 |
1,16 |
-7,24138 |
|||||
|
-0,2 |
-0,96 |
1,04 |
-9,23077 |
|||||
|
0 |
-1 |
1 |
-10 |
|||||
|
0,2 |
-0,96 |
1,04 |
-9,23077 |
|||||
|
0,4 |
-0,84 |
1,16 |
-7,24138 |
|||||
|
0,6 |
-0,64 |
1,36 |
-4,70588 |
|||||
|
0,8 |
-0,36 |
1,64 |
-2,19512 |
|||||
|
1 |
0 |
2 |
0 |
|||||
|
1,2 |
0,44 |
2,44 |
1,803279 |
|||||
|
1,4 |
0,96 |
2,96 |
3,243243 |
|||||
|
1,6 |
1,56 |
3,56 |
4,382022 |
|||||
|
1,8 |
2,24 |
4,24 |
5,283019 |
|||||
|
2 |
3 |
5 |
6 |