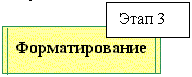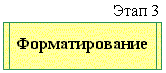Работа с графикой
Иллюстрации к документам, такие как логотипы, диаграммы, графики, рисунки можно импортировать из других
программ или создавать непосредственно в документе с помощью встроенного графического редактора Word.
Импорт графических объектов
Под импортированием подразумевается вставка изображения выполненного в другом графическом редакторе либо
отсканированного с оригинала. В любом случае мы имеем дело с файлом — картинкой, которую нужно перенести в документ.
Перенос может быть произведен двумя способами:
- Физическое копирование файла в документ,
- Запоминание имени файла и его подключение к документу в момент просмотра.
Физическое копирование ускоряет доступ к документу, но увеличивает его объем. Кроме того изменения в оригинале не
отображаются в документе.
В отличие от этого второй способ не создает копии, а всегда показывает оригинал файла. Недостатки копирования в нем
преодолены, однако возникают свои сложности:
- Подкачка изображения в момент работы уменьшает скорость просмотра документа
- Изменение имени файла изображения или пути к нему делает его недоступным для документа. То же
происходит при изменении пути к самому документу.
Копирование файла с изображением в документ производится с помощью диалога Добавить рисунок
.
Порядок работы:
- Установить курсор в точку документа, где должен быть помещен рисунок
- Выполнить команду Рисунок из меню Вставка
-
Из появившегося списка источников выбрать подходящий.
Использование источников Автофигуры и Объект WordArt
разбирается в разделе «Графический редактор Word».Для вставки графического изображения мы выбираем Из файла… и на экране появляется диалог
Добавить рисунок, аналогичный диалогу Открыть документ. - В диалоге Добавить рисунок
- указать, если нужно, тип файла (по умолчанию «все рисунки»),
- выбрать папку, в которой хранится изображение, а в папке — нужный файл,
- в нижней части диалога задать настройки: связать с файлом — отключить,
хранить в документе — включить, поверх текста — включить (раздвигает текст).
- Нажать кнопку «OK» для завершения диалога.
Выбранный файл копируется в документ, раздвигая его строки на размер рисунка. Одновременно в поле документа
появляется панель инструментов «Настройка изображения», с помощью которой можно изменить характер
изображения: черно/белое, подложка и т.д., задать способ обтекания рисунка текстом, выполнить обрезку изображения
и другие операции.
Установка связи между документом и файлом изображения.
Процесс установки связи очень похож на процесс копирования, но после выбора файла в диалоге
Добавить рисунок нужно опции: связать с файлом — включить, хранить в документе — отключить.
Только после этого нажать кнопку «OK».
Теперь рисунок связан с документом. Если после связывания в нем произведены какие — либо изменения, то при просмотре
документа нужно правой клавишей мыши вызвать контекстное меню этого рисунка и выполнить команду обновить связь.
Графический редактор Word
Графический редактор создает рисунки непосредственно в тексте документа. Для обращения к графическому редактору
используется панель инструментов «Рисование».
Непосредственно на панель вынесены кнопки простейших геометрических объектов (линия, стрелка, прямоугольник,
окружность). Расположенная слева кнопка Автофигуры вызывает всплывающий список групп
автофигур Word, в который входят: линии, основные фигуры, фигурные скобки, блок-схема, а также звезды и ленты.
Каждый элемент списка раскрывает свою коллекцию изображений объектов.
Чтобы нарисовать любой из объектов нужно:
- Нажать кнопку с изображением этого объекта,
- Поставить курсор в точку документа, начиная с которой будет рисоваться объект,
- Нажать левую кнопку мыши и тянуть ее по экрану, пока объект не достигнет нужного размера.
Для изменения характера рисования производят протягивание с нажатием клавиш <Shift>
и <Ctrl>.
Таблица приемов рисования объектов.
| Объект | Способ протягивания мыши | ||
| Без клавиш | С клавишей | ||
| <Shift> | <Ctrl> | ||
| Линия, стрелка, скобка. | Линия под произвольным углом | Линия под фиксированным углом (0, 30, 60, 90) | —— |
| Элемент, звезда, лента. |
Точка начала фиксируется. Изменение размеров элемента определяется |
Точка начала фиксируется. Центр элемента перемещается под углом 45 |
Фиксируется центр элемента, его размеры изменяются пропорционально |
Обрамление, заливка и заполнение графических объектов.
По умолчанию графический редактор создает непрозрачный объект с белой заливкой, ограниченный черной сплошной
линией, толщина которой составляет 0.5 пт.
Цвет, толщину и стиль линии контура можно изменять с помощью кнопок
и
.
К цвету заливки можно добавить узор заполнения. Его выбирают с помощью контекстного меню объекта.
Выравнивание объектов по сетке
Графический редактор использует невидимую сетку, по узлам которой могут выравниваться графические объекты.
Диалог настройки сетки вызывается при выполнение команды Сетка… из списка Действия который
появляется при нажатие на кнопку Действия панели Рисование.
В диалоге задаются координаты точки начала сетки и размер ее ячейки по горизонтали и вертикале. Кроме того, здесь
можно:
- Включить или отказаться от привязки к сетке. Временное включение/отключение привязки производится нажатием
клавиши <Alt> в процессе перемещения или рисования объекта - Задать автоматическое выравнивание объектов по линиям, проходящим через горизонтальные и вертикальные края
автофигур.
Редактирование графических объектов
Объект или группа объектов подлежащих редактированию должны быть предварительно выделены. Выделение одного
объекта производят щелчком мыши в области объекта или по контуру, если в нем есть текст. Признаком выделения служит
появление прямоугольной рамки с черными квадратиками — манипуляторами в вершинах и на серединах сторон
рамки. Манипуляторы предназначены для изменения размеров объекта. Для изменения размера необходимо установить
курсор мыши на манипулятор и потянуть его левой клавишей.
Одновременное выделение нескольких расположенных рядом объектов, выполняется с помощью кнопки

Щелкнув по ней, устанавливают курсор мыши слева над самым верхним из выделяемых объектов и нажимают левую
клавишу мыши: на экране появляется [+]. Затем , не отпуская левую клавишу, обводят прямоугольником нужные
объекты. Теперь клавишу мыши отпускают, и вокруг каждого объекта появляется рамка выделения.
Внимание! Если часть объекта при протягивании мыши оказалась вне прямоугольника, этот объект не
будет выделен.
Второй способ выделения нескольких объектов — щелчки мышью по обектам с одновременным нажатием клавиши <Shift>,
применяется, если объекты расположены на экране хаотично и их не возможно выделить единой рамкой. Чтобы снять
ошибочное выделение объекта, держа клавишу <Shift> вторично щелкаем по нему мышью.
Примеры.
|
Пусть имеются четыре графических объекта и нужно выделить объекты 1, 2 и 3. |
|
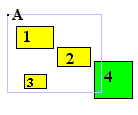 |
Проводим рамку, установив курсор мыши в точку А. Объект 4 |
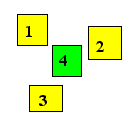 |
Используем для выделения клавишу <Shift> и щелчок мышью. Либо с помощью рамки выделим все, а затем снимаем выделение с объекта 4, используя <Shift> и щелчок |
Группировка объектов
Группировкой пользуются, когда несколько объектов нужно обрабатывать и хранить как единое целое. Группу создают
из предварительно выделенных объектов с помощью команды Группировать из списка, который
открывается при нажатии на кнопку Действия, расположенную на панели инструментов Рисование.
Снять группировку можно командой Разгруппировать из того же списка, группа должна быть
предварительно выделена.
Перемещение объектов
Перемещения производят мышью, используя метод «схватить и переместить», либо клавишами перемещения. Перемещать можно
отдельный объект, несколько выделенных объектов или группу. При перемещении мышью ставим ее курсор в область
одного из объектов так, чтобы он превратился в , нажимаем левую кнопку
и тянем. Переместятся все выделенные в этот момент объекты и группы.
Перемещение с одновременным нажатием клавиши <Shift> фиксирует направление: строго вертикально
или строго горизонтально.
Окончательную доводку перемещения удобнее производить клавишами , предварительно увеличив масштаб документа.
Нажатие клавиши — стрелки сдвигает выделенные объекты на один символ в соответствующем направлении. Нажатие
клавиш <Ctrl>+<стрелка> выполняет более мелкие перемещения.
Изменение размера объектов
Изменение размера может производиться для отдельного объекта, нескольких выделенных объектов или группы.
В любом случае:
- Выделяем нужные объекты.
- Изменяем размер, оттягивая левой клавишей мыши соответствующий манипулятор появившейся рамки.
При одновременном нажатии на клавишу <Shift> размеры объектов изменяются пропорционально по
вертикали и горизонтали.
Поворот объекта
Поворот объекта — еще один прием редактирования, который используется при создании симметричных рисунков.
Word позволяет совершать повороты вокруг горизонтальной и вертикальной оси, а также выполнять свободное вращение.
Для выбора направления поворота нажимаем кнопку Действия и в появившемся списке выбираем
Повернуть/отразить. После чего получаем доступ к меню команд поворота.
Для каждой команды имеется соответствующая кнопка. Ее изображение высвечивается в меню рядом с командой.
При частом использовании поворотов эти кнопки можно вставить в панель Рисование (смотри: тема Знакомство,
раздел Настройка панелей).
Копирование графических объектов
Копирование объектов также как и копирование фрагментов текста можно производить двумя способами: через буфер
обмена либо с помощью мыши.
Копирование через буфер полностью совпадает с аналогичной операцией над текстом:
Копирование с помощью мыши:
- Выделяем объект или группу.
- Нажимаем клавишу <Ctrl>.
- Не отпуская клавишу, ставим курсор мыши в область объекта, чтобы он принял вид
, и перетаскиваем копию в нужное место.
Эффекты
Наложение объектов
По умолчанию объекты имеют непрозрачную заливку и при наложении перекрывают друг друга. WORD позвлояет делать
объект прозрачным — уничтожить заливку (1), а также изменять взаимное расположение объектов, перемещая выбранный
объект на передний либо на задний план (2). Необходимые действия рассмотрим на примере:
|
Пусть есть два объекта. В случае их наложения можно использовать следующие |
|
|
(А) |
Показать оба объекта целиком, сделав верхний прозрачным
|
|
Переместить объект заднего плана на передний план
|
Кнопки — Тень и
— Объем позволяют повысить выразительность изображения.
Вставка надписей
Для размещения надписи в объекте его выделяют, нажимают кнопку
— Надпись и щелкают мышью по объекту.
После щелчка поверх рамки выделения объекта появляется рамка текста, а внутри объекта текстовый — курсор. Надпись
сделанная в объекте не может выйти за пределы его контура. Когда надпись готова, чтобы снять выделение щелкают мышью
вне объекта.
Для надписи, как и для обычного текста можно задать тип шрифта, его размер, начертание, выравнивание и цвет.
Надпись может быть расположена не только внутри объекта, но и существовать самостоятельно. В этом случае она
обрабатывается как и другие графические объекты. Для создания самостоятельной надписи нажимают кнопку
, рисуют мышью на свободном участке документа
рамку надписи и набирают нужный текст. Набранный таким образом текст остается в прямоугольном контуре. При
желании цвет контура можно сделать невидимым, используя палитру кнопки .
В ней нужно выбрать «нет линии». Рамка надписи предварительно должна быть выделена.
Заключение
Вопросы и упражнения
Упражнение 1. Нарисовать схему
Поскольку схема состоит из одинаковых элементов,
- Создаем типовой блок, взяв за основу третий, так как в нем самая длинная подпись
- Создаем надпись «Этап 3»
- Нажимаем кнопку Надпись, рисуем рамку, набираем в ней текст
- располагаем Надпись над заготовкой в соответствии с заданием с помощью мыши
- делаем прозрачный фон — Цвет заливки: нет заливки и невидимую рамку — Цвет линий: нет линий
- Группируем объекты
- нажимаем кнопку Выбор объектов и курсором мыши заключаем объекты в общую рамку
- выполняем Действия
Группировать - Создаем две копии новой группы и располагаем их в соответствии с заданием
- выделить группу, нажав и удерживая клавишу <Ctrl>, перетащить мышью группу на нужное место, отпустить
<Ctrl> - повторить процесс для второго копирования
- Корректируем надписи
- Проводим соединительную линию и переводим ее на задний план
- Создаем подпись к схеме, повторяя для нее операции пункта 2
- Рисуем общую рамку. Подготовленная нами схема оказывается под рамкой.
- делаем прозрачным фон рамки — Цвет заливки: нет заливки
-
с помощью контекстного меню задаем тип линии:
Формат автофигуры…
вкладка Цвета и линиитип: <двойная>,
шаблон: <пунктир> - перемещая границы, добиваемся нужного расположения рамки относительно остальных элементов рисунка
- Группируем все объекты (смотри пункт 3)
Сайт создан в системе uCoz
Татьяна Шкляр
Эксперт по предмету «Информатика»
Задать вопрос автору статьи
Инструменты для работы с графическими объектами располагаются в группе Иллюстрации вкладки Вставка.
Рисунок 1. Группа Иллюстрации
Вставка рисунков
Инструмент Рисунок позволяет вставить существующий рисунок, сохраненный на компьютере или съемном носителе. При нажатии на кнопку Рисунок откроется окно выбора файла, после чего рисунок будет вставлен в документ.
При выделении изображения на ленте появится дополнительная вкладка Формат инструмента Работа с рисунками.
Рисунок 2. Вкладка Формат
Чтобы документ с рисунком не занимал слишком много памяти, можно воспользоваться инструментом Сжатие группы Изменение.
Рисунок 3. Диалоговое окно Сжатие рисунков
Для более широких настроек рисунка можно использовать пункт Формат рисунка контекстного меню рисунка.
Коллекция Clip Art
В коллекции ClipArt хранится подборка картинок текстового редактора.
Для вставки клипа используется инструмент Клип.
Рисунок 4. Организатор клипов
«Работа с графическими объектами в текстовом процессоре MS Word» 👇
Открывшееся окно похоже на окно Проводника: слева располагается каталог клипов, справа – область просмотра выбранного раздела.
Создание графического примитива
Инструмент Фигуры используется для добавления графических примитивов. Необходимо выбранный примитив методом протягивания разместить на странице. Для сохранения правильных пропорций фигур при рисовании нужно удерживать клавишу Shift.
При выделенной фигуре на ленте появляется дополнительная вкладка Формат инструмента Средства рисования.
Рисунок 5. Вкладка Формат
Для редактирования графического примитива используются синие угловые маркеры, которые позволяют изменять размеры фигуры; зеленый кружок, который позволяет выполнять поворот фигуры, и желтый маркер, позволяющий редактировать форму объекта.
Форматирование графического объекта
Окно группы Стили фигур содержит широкие параметры форматирования автофигуры.
Рисунок 6. Группа Стили фигур
Диалоговое окно Формат автофигуры содержит практически все возможные настройки, которые можно применить к автофигуре, а на вкладке Формат располагаются наиболее распространенные параметры.
Рисунок 7. Диалоговое окно Формат автофигуры
С помощью группы Стили фигур можно изменить заливку и контур фигуры, а также изменить фигуру. Если же необходимо использовать собственный стиль, то его можно сохранить для дальнейшего использования.
Инструмент Эффекты тени позволяет настроить параметры тени фигуры.
Инструмент Объем служит для применения трехмерных эффектов к фигуре. При этом можно изменять следующие параметры: Цвет объемной фигуры, Глубина, Направление, Освещение, Поверхность.
Рисунок 8. Группы Эффекты тени и Объем
Инструменты группы Упорядочить используются для настройки параметров размещения фигуры в тексте документа.
Инструмент Положение позволяет задавать расположение графического объекта на странице.
Обтекание текстом устанавливается одноименным инструментом.
Порядок размещения нескольких фигур относительно друг друга настраивается с помощью кнопок На передний план и На задний план.
Инструмент Выровнять используется для выравнивания объекта относительно границ страницы.
Инструмент Повернуть дает возможность вращать фигуру.
В группе Размер можно задать точный размер фигуры.
Рисунок 9. Группа Размер
Группировка фигур
Для одновременного выполнения одинаковых действий над объектами их удобно сгруппировать.
Группировку можно выполнить с помощью команды Выделить вкладки Главная, предварительно выделив объекты для группировки.
Для одновременного выделения нескольких объектов нужно при их выборе удерживать нажатой клавишу Shift, после чего в группе Упорядочить выбрать команду Группировать.
Работа с надписями
Надпись также является графическим примитивом, который может содержать в себе текст.
Подобные элементы можно связывать между собой.
Для связывания блоков в группе Текст выполнить команду Создать связь.
Рисунок 10. Группа Текст
Объекты SmartArt
Объекты SmartArt используются для быстрого создания различных красочных схем.
Для вставки объекта SmartArt используется кнопка SmartArt группы Иллюстрации вкладки Вставка. После ее нажатия откроется окно Выбор рисунка.
Рисунок 11. Окно Выбор рисунка SmartArt
После вставки объекта в документ на ленте появятся вкладки Конструктор и Формат инструмента Работа с рисунками SmartArt.
Рисунок 12.
Левая панель предназначена для заполнения текстовых полей.
Редактирование объектов, добавление или удаление, изменение формата объектов можно выполнить также с помощью контекстного меню.
Объекты WordArt
Красиво оформленный текст WordArt можно вставить с помощью инструмента WordArt группы Текст вкладки Вставка.
Рисунок 13.
Находи статьи и создавай свой список литературы по ГОСТу
Поиск по теме
Загрузить PDF
Загрузить PDF
Вы когда-нибудь раздражались, пытаясь сделать брошюру или листовку в Microsoft Word? Эта статья предусматривает 4 простых шага, которые помогут сделать вашу работу намного легче. Чтобы создать привлекательные рекламные материалы используя Microsoft Word и Publisher начните с шаблона, чтобы дать себе фору. В разделе «Ссылки» вы найдете несколько сайтов, где можно найти хорошие шаблоны.
Шаги
-
1
Разгруппируйте объекты – текст и графика могут быть сгруппированы.
- Чтобы разгруппировать объекты:
- Word:
- Выберите объект. На панели инструментов нажмите на кнопку «Рисование», а затем нажмите «Разгруппировать».
- Publisher:
- Выберите объект. В меню «Организовать», нажмите «Разгруппировать» или нажмите «Ctrl + Shift + G».
- Word:
- Чтобы сгруппировать объекты:
- Word:
- Выберите объекты, которые требуется сгруппировать. Используйте «Shift + клик мышкой» для выбора нескольких объектов. На панели инструментов нажмите на кнопку «Рисование», а затем нажмите «Сгруппировать».
- Publisher:
- Выделите объекты. В меню «Организовать» нажмите на «Группа» или нажмите «Ctrl + Shift + G».
- Word:
- Чтобы разгруппировать объекты:
-
2
Измените размер изображения
- Выберите фотографию, размер которой нужно изменить.
- Наведите курсор на любой из элементов размера.
- Перетаскивайте точку, пока объект не примет форму и размер, которые вы хотите. Для сохранения пропорций объекта, перетаскивайте одну из угловых точек.
-
3
Обрежьте снимок
- Выберите фотографию, которую нужно обрезать.
- На панели инструментов нажмите «Обрезать».
- Расположите инструмент обрезки над одной из точек и перетащите точку отсечения внутрь, пока не отсечете то, что вы хотите.
-
4
Отредактируйте изображения или графический объект. Вы можете изменить размер, обрезать и регулировать яркость и контрастность, сделать изображение черно-белое или придать ему оттенки серого. Чтобы изменить определенные цвета, вам нужна программа рисования или редактирования изображений. Нарисованные объекты могут быть изменены, вы можете вращать их, перевернут и изменить цвет. Вы также можете добавить границы, шаблоны и другие эффекты. Параметры форматирования изменяются в зависимости от типа редактируемого изображения.
- Выберите изображение или графический объект, который вы хотите редактировать.
- Выберите опцию редактирования, которую вы хотели бы использовать на панели инструментов «Изображения» или на панели инструментов «Рисование».
- Установите точный размер или расположение объекта: В меню «Формат» выберите команду «Рисунок» или «Фигуры». Затем введите параметры в диалоговом окне.
Реклама
Об этой статье
Эту страницу просматривали 5903 раза.
Была ли эта статья полезной?
В документах Word могут быть использованы
два типа графических изображений:
-
Рисунки
-
Графические объекты.
Рисунки импортируются из файлов,
созданных другими программами (не
программой Word), а графические объекты
можно создавать самостоятельно с помощью
встроенных в Word средств (встроенным
редактором графических объектов).
Графические объекты в Word
Графические объекты — это любой
нарисованный или вставленный объект,
который можно редактировать и форматировать
с помощью панели инструментов рисования
(встроенным редактором графических
объектов). Эти объекты являются частью
текстового документа.
Автофигуры
являются векторными рисунками. Векторные
рисунки создаются из линий, кривых,
прямоугольников и других объектов.
Векторные рисунки сохраняются в формате
приложения, в которых они создавались.
К
графическим объектам в Word относятся:
-
Автофигуры
-
Объекты Надпись
-
Объекты WordArt.
Графический редактор Word, позволяет
быстро строить несложные рисунки.
Возможности, предоставляемые редактором
рисунков, очень похожи на средства,
имеющиеся в любом другом графическом
редакторе. Для редактирования объектов
и изменения их цветов, заливок, границ
и других параметров, служит панель
инструментов Рисование.
Процесс
создания рисунков из графических
объектов состоит из трех основных
действий:
-
Вставка рисованных объекты в документ
-
Рисование или выполнение определенных
действий (например, перемещение
рисованных объектов по документу,
группировка, порядок и т.д.) -
Изменение рисованных объектов (например,
изменение размеров, угла поворота и
т.д.).
Средняя группа кнопок на панели
инструментов Рисование предназначена
для вставки разнообразных графических
объектов:
-
автофигуры
-
линии
-
стрелки
-
прямоугольник
-
овал
-
надпись
-
добавить объект WordArt
Существует три основные категории
графических объектов, создаваемых
средствами Word:
-
Автофигуры – это стандартные графические
объекты -
Объект WordArt служит для создания
фигурного текста -
Объект Надпись служит для нестандартной
вставки небольших текстов. Кнопка с
изображением текста и буквицы А, которая
активизирует этот объект, находится
на панели Рисование.
После вставки графических объектов в
документ осуществляется процесс
рисования. Для рисования или работы с
графическими объектами предназначена
группа кнопок: Рисование и Выбор
объектов.
В процессе действий
(группировать, порядок, перемещение,
изменение размеров и угла поворота,
привязка, расположение текста в объектах
и т.д.) создается рисунок.
Основной
принцип работы с графическими объектами
тот же, что и при работе с текстом
документа: сначала следует выделить
объект, а затем выполнить с ним некоторые
действия.
Изменение цвета и типа графических
объектов
Группа кнопок на панели
инструментов Рисование предназначена
для изменения цвета и узора заливки
графических объектов, цвета и типа
линий, цвета шрифта, а также для придания
объекту эффекта тени или объема.
Форматирование
надписей, картинок и рисунков
Диалоговое
окно формат. Диалоговое окно формат
предполагает наиболее полные возможности
для форматирования графических
объектов.
Для того чтобы активизировать
окно диалога Формат, необходимо выполнить
следующие действия:
-
Выделить объект, щелкнув на нем. Чтобы
выделить объект, располагающий позади
текста, нужно сначала щелкнуть на кнопке
Выбор объектов панели инструментов
Рисование -
Выбрать из меню Формат команду Автофигура,
Надпись, Рисунок, Объект WordArt. Название
команды зависит от типа выделенного
объекта. Откроется диалоговое окно
Формат. Название окна будет соответствовать
типу выделенного объекта.
На вкладках диалогового окна необходимо
выбрать параметры форматирования:
1.
Цвета и линии: выбор стиля обтекания и
выбор цвета и способа заливки, цвета,
типа и толщины линии;
2. Размер: изменение
размера, масштаба и угла поворота;
3.
Положение: выбор стиля обтекания и
выравнивания по горизонтали;
4. Рисунок:
только для рисунков – обрезка рисунков,
выбор их цвета, яркости и контрастности;
5.
Надпись: только для надписи – изменение
полей между текстом и рамкой надписи.
Соседние файлы в предмете [НЕСОРТИРОВАННОЕ]
- #
- #
- #
- #
- #
- #
- #
- #
- #
- #
- #
Редактирование рисунков
После добавления фотографии, рисунка или рисунка на слайд у вас есть множество способов его улучшения, таких как графические эффекты (размытие, свечение и т. д.); предустановка стилей , включающее границу и заливку; а также корректировки цвета, яркости и контрастности.
65 секунд
Настройка яркости, контрастности и резкости
1. Выделите изображение.
2. Выберите формат рисунка и нажмите кнопку «Исправления».
3. Наводите указатель мыши на различные варианты, чтобы увидеть результат их применения, а затем выберите понравившийся.
Дополнительные сведения см. в статье Настройка яркости, контрастности и резкости рисунка
Применение творческих эффектов
1. Выделите изображение.
2. Выберите формат рисунка и выберите «Творческие эффекты».
3. Наведите указатель мыши на параметры, чтобы просмотреть их, а затем выберите нужный вариант.
Примечание: Одновременно к рисунку можно применить только один художественный эффект. Для применения к рисунку другого художественного эффекта необходимо удалить предыдущий художественный эффект.
Изменение цвета
1. Выделите изображение.
2. Выберите формат рисунка и выберите «Цвет».
3. Наведите указатель мыши на параметры, чтобы просмотреть их, а затем выберите нужный вариант.
Применение эффектов рисунка
1. Выделите изображение.
2. Выберите формат рисунка и нажмите кнопку «Эффекты рисунка».
3. Выберите нужный вариант: Тень, Отражение, Подсветка, Сглаживание, Рельеф или Поворот объемной фигуры.
Дополнительные сведения см. в разделе «Добавление или изменение эффекта для рисунка».
Добавление границы
1. Выделите изображение.
2. Выберите формат рисунка >рамку рисунка, а затем выберите границу.
Дополнительные сведения см. в разделе «Добавление и удаление границ рисунков».
Удаление фона
Дополнительные сведения см. в разделе «Удаление фона рисунка».
Сжатие рисунка
1. Выделите изображение.
2. Выберите формат рисунка и нажмите кнопку «Сжать рисунки».
3. Выберите нужные параметры и нажмите кнопку «ОК».
Дополнительные сведения см. в статье Уменьшение размера файла рисунка.