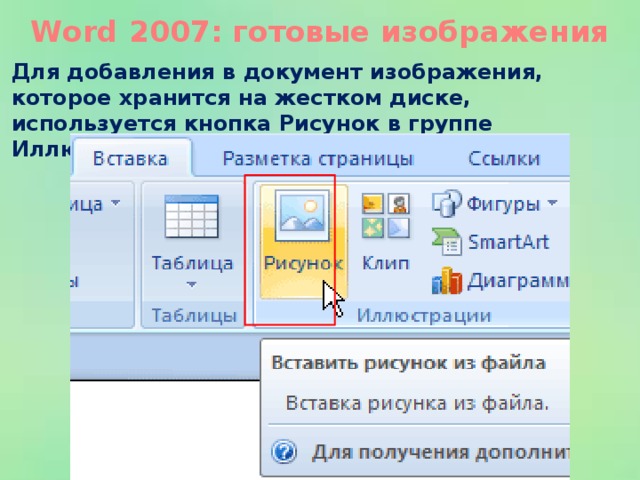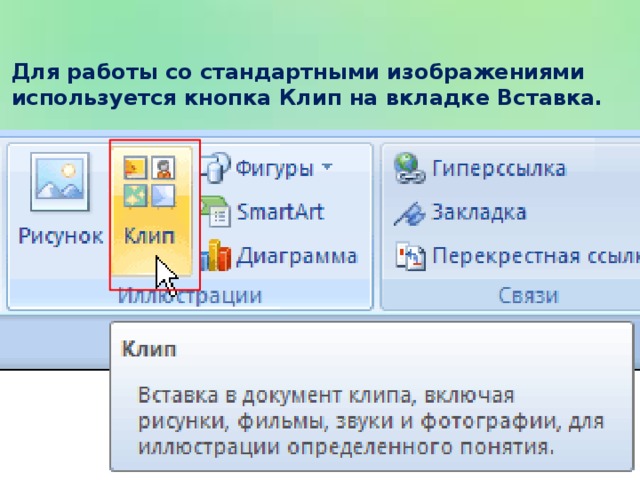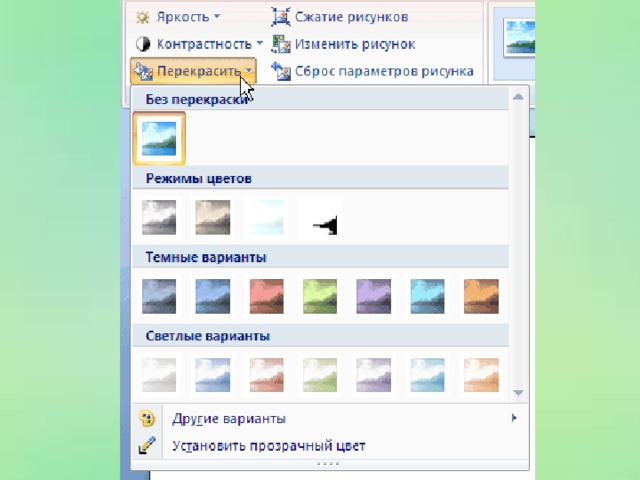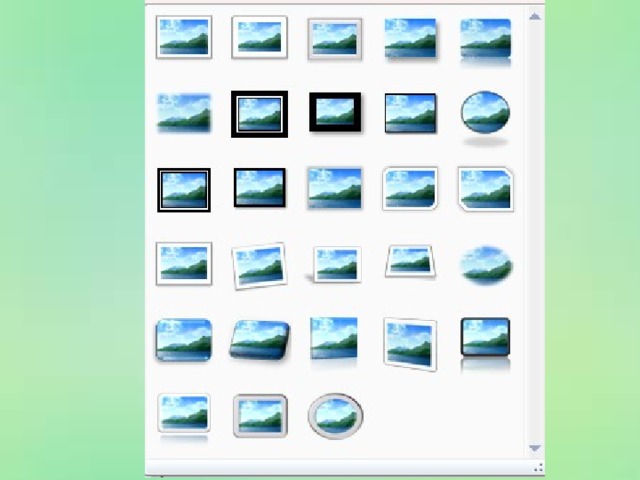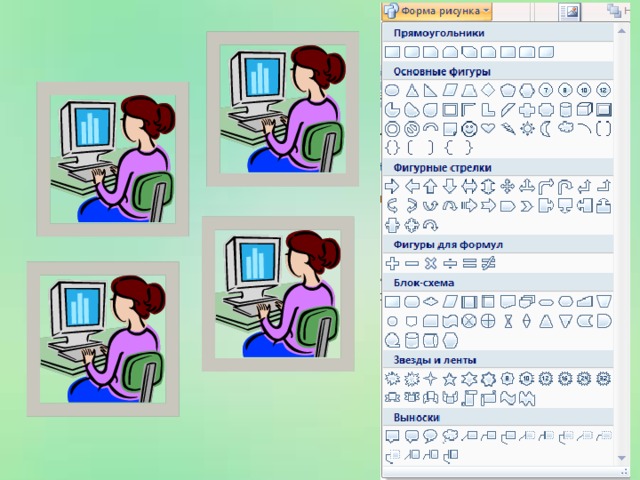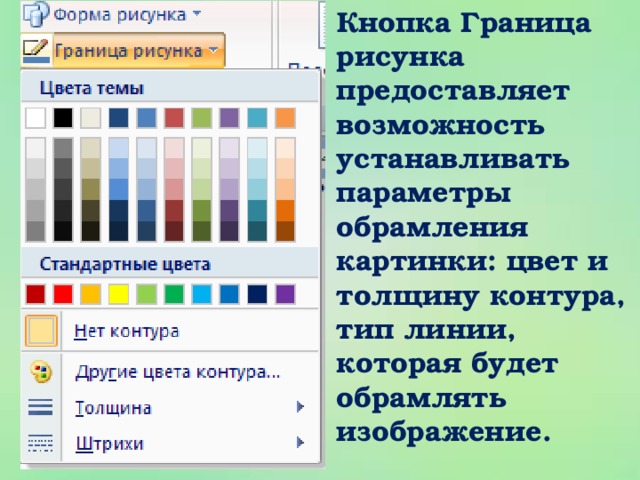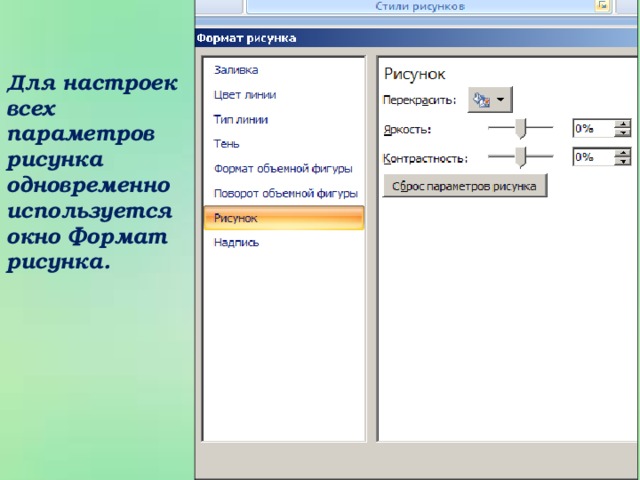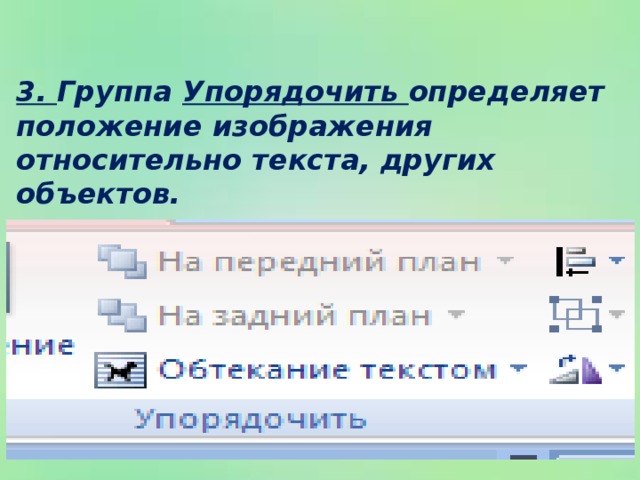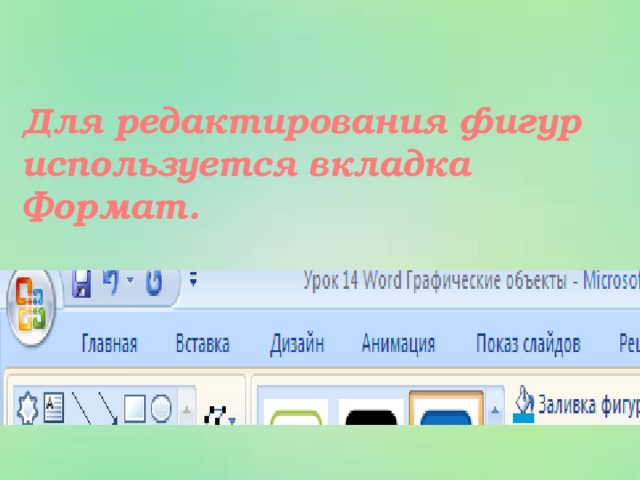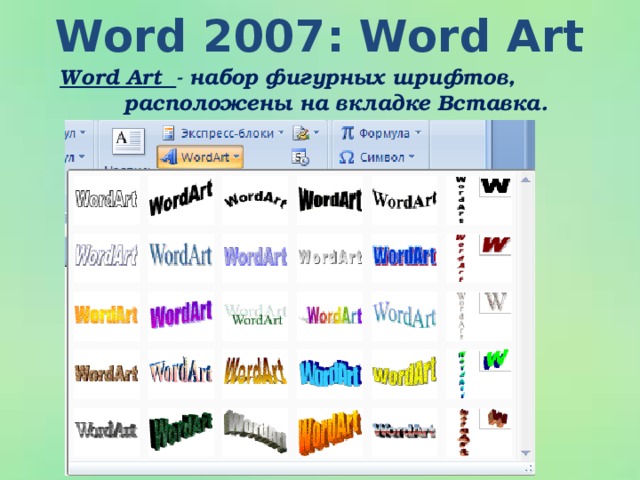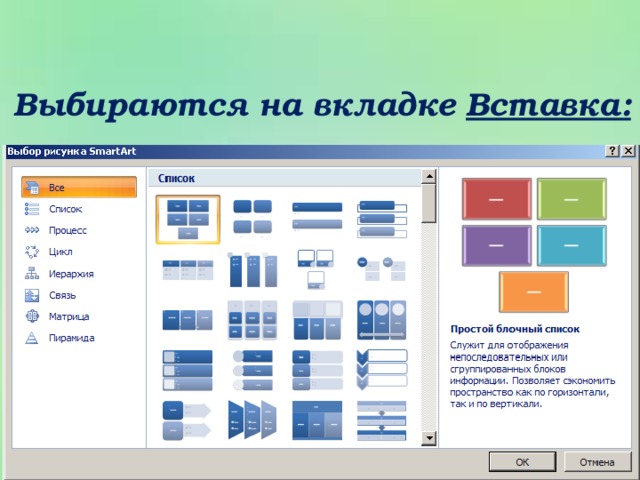Описание презентации по отдельным слайдам:
-
1 слайд
Работа с графическими объектами в
Microsoft Word -
2 слайд
Графика — это один из важнейших элементов документа Word. Графика бывает двух видов — растровая и векторная
Растровая графика в Word может быть загружена из графического файла или из другой программы
Векторная графика может быть создана с помощью встроенных графических средств Word.
-
3 слайд
В документ Word можно вставить следующие различные типы графики с помощью кнопок, расположенных на вкладке «Вставка» в группе «Иллюстрации»
-
4 слайд
Кроме того, графические объекты «Надпись» и «WordArt» можно вставить из группы «Текст» на вкладке «Вставка».
-
5 слайд
После вставки графики в документ Word, на Ленте появятся контекстно-зависимые инструменты под общим названием
-
6 слайд
1. Вставка растрового рисунка из файла в документ Word.
В документе надо определить место вставки рисунка (курсор), затем щелкнуть на кнопке «Рисунок» на вкладке «Вставка» в группе «Иллюстрации» -
7 слайд
В открывшемся окне выбрать требуемый файл и дважды щелкнуть на нем или нажать кнопку «Вставить», рисунок будет вставлен в документ
-
8 слайд
Форматирование
рисунка -
-
-
-
-
13 слайд
2. Вставка в документ готовых фигур (векторная графика)
Вставку готовых фигур в документ Word выполняют кнопкой «Фигуры». Контекстные инструменты «Средства рисования» помещены на вкладке «Формат» -
-
15 слайд
Форматирование
фигур
Уже вставленную фигуру можно легко изменить -
-
-
18 слайд
Фигуры можно сгруппировать, предварительно выделив нужные фигуры
-
19 слайд
3. Вставка объекта Надпись в документ Word
-
20 слайд
4. Вставка объекта WordArt в документ Word
WordArt вставляется из коллекции декоративных текстов для создания фигурного текста в документе.
-
Рассмотрим назначение кнопок форматирования объектов:
С помощью кнопки
Положение
можно
задать положение объекта на странице;
С помощью кнопки
Обтекание
текстом
можно
изменить способ обтекания текстом выделенного объекта;
С помощью кнопок
Переместить вперед
и
Переместить назад
можно
переместить выделенный объект на один уровень вверх (вниз) по отношению к другим объектам.
С помощью кнопки
Область
выделения
можно
выделить отдельные объекты и изменить их порядок, показать все или
скрыть;
К графическим объектам в
Word
относятся:
Объекты
WordArt
Автофигуры
Объекты Надпись
Алгоритм вставки:
Установите курсор в точку вставки объекта в документе;
В меню
Вставка
нажмите кнопку
и выберите
стиль оформления текста.
В
рамке введите нужный текст.
Вставка декоративного
текста
WordArt
Рассмотрим назначение кнопок форматирования объектов:
С помощью кнопки
Контур
текста
можно
изменить
цвет, ширину и тип линии для контура текста;
С помощью кнопки
Анимация
применить
к тексту различные эффекты оформления: тень, свечение, отражение, объемное вращение.
С помощью кнопки
Направление
текста
можно изменить ориентацию текста на вертикальную, в столбик, либо повернуть текст в заданном направлении
;
С помощью кнопки
Выровнять
текст
можно изменить способ выравнивания текста в рамке: сверху, посередине, снизу
;
С помощью кнопки
Создать
связь
можно
связать текущую надпись с другой, чтобы текст перетекал между ними
.
Microsoft Word 2010
Вставка графических
объектов
УРОК
1
2
Рассмотрим назначение кнопок форматирования объектов:
С помощью группы кнопок
Стили
оформления
можно изменить стиль фигуры или линии;
С помощью кнопки
Заливка
фигуры
можно
добавить цвет и тип
заливки фигуры;
С помощью кнопки
Контур
фигуры
можно изменить
цвет, ширину, тип линии контура;
С помощью кнопки
Эффекты фигур
можно
добавить
тень, свечение, отражение, вращение
;
С помощью кнопки
Заливка
текста
можно
изменить заливку текста на градиентную, рисунком и т.д.
Задание на самоподготовку
Прочитать конспект лекции.
Выучить назначение основных кнопок на панели «Формат объектов»
Форматирование вставленного объекта
Перед форматированием объекта его необходимо выделить щелчком кнопки мыши.
Выделить
несколько объектов можно щелчком кнопки мыши по каждому объекту при нажатой клавише
Shift
.
При
выделении вставленного объекта на экране появится лента с кнопками форматирования:
Практическая работа
Вставка
Ф
игуры
Алгоритм
вставки:
Установите курсор в точку документа;
В меню
Вставка
нажмите кнопку
Фигуры
выберите фигуру и нарисуйте ее.
Для ввода текста внутрь фигуры нужно из контекстного меню фигуры вызвать команду
Добавить текст
.
Вставка
Надписи
Алгоритм
вставки:
Установите курсор в точку документа;
В меню
Вставка
нажмите кнопку
Надпись
выберите команду
Нарисовать надпись
и введите текст или выберите встроенный готовый формат
Надписи
.
Рассмотрим назначение кнопок форматирования объектов:
С помощью кнопок группы
Размер
можно
изменить высоту и ширину выделенного объекта
;
С помощью кнопки
Группировать
можно
выполнить группирование объектов, чтобы обрабатывать их как один объект. Чтобы
разгруппировать
объекты выберите из их контекстного меню команду
Группировка – Разгруппировать
.
С помощью кнопки
Выровнять
можно
выровнять выделенные объекты по центру или равномерно по ширине страницы;
С помощью кнопки
Повернуть
можно
осуществить поворот или отражение выделенного объекта.
Все
перечисленные команды форматирования
также можно
выбрать из контекстного меню
выделенного объекта
.
Презентация на тему: » Создание графических объектов в текстовом редакторе MS Word Мельникова Юлия Александровна, учитель информатики.» — Транскрипт:
1
Создание графических объектов в текстовом редакторе MS Word Мельникова Юлия Александровна, учитель информатики
2
Возможности: Создание двухмерных изображений (фигуры, графики и пр.) Создание объемных (трехмерных) изображений Добавление к объектам различных эффектов (тени, особых цветов и способов заливки)
3
НЕВОЗМОЖНО! Следует помнить, что графические возможности MS Word обусловлены созданием иллюстраций для документов. Поэтому сохранение изображений в графические форматы НЕВОЗМОЖНО!
4
Панель инструментов Рисование Панель инструментов Рисование Для того, чтобы сделать панель доступной для работы, необходимо выполнить команду: Вид/Панели инструментов/Рисование Рисование 2.Выбор объектов 3.Автофигуры 4.Линия 5.Стрелка 6.Прямоугольник 7.Овал 8.Надпись 9.Добавить объект WordArt 10.Добавить диаграмму 11. Добавить картинку 12. Добавить рисунок 13. Цвет заливки 14. Цвет линий 15. Цвет шрифта 16. Тип линии 17. Меню «Штрих» 18. Меню «Стрелки» 19. Меню «Тени» 20. Меню «Объем»
5
Рисование:
6
Автофигуры
7
Выделение объекта: Щелкнуть по нему левой клавишей мыши. Выделение группы объектов: Нажать кнопку Выбор объекта Заключить группу объектов в прямоугольник
8
Изменение размеров объекта Изменение размеров объекта: 1) выделить объект; 2) потянуть за любой круглый маркер; 3) снять выделение.
9
Копирование объекта: 1) выделить объект; 2) нажать клавишу CTRL и перемещать объект в нужном направлении; 3) снять выделение.
10
Перемещение объекта: 1) выделить объект; 2) перемещать объект в нужном направлении; 3) снять выделение.
11
Удаление объекта: 1) выделить объект; 2) нажать клавишу Delete или выбрать команду «Вырезать».
12
Поворот объекта: 1) выделить объект; 2) повернуть объект, перетащив в нужное направление круглый зелёный маркер (указатель будет иметь вид ); 3) снять выделение.
13
Вставка текста в автофигуру: 1) выделить автофигуру правой кнопкой мыши и выбрать команду «Добавить текст»; 2) ввести необходимый текст.
14
1) Выделить объект 2) Выбрать действие «способы заливки» 3) В появившемся окне выбрать цвет или команду «Способы заливки» Заливка объекта:
15
16
Панель инструментов Рисование Панель инструментов Рисование Для того, чтобы сделать панель доступной для работы, необходимо выполнить команду: Вид/Панели инструментов/Рисование Рисование 2.Выбор объектов 3.Автофигуры 4.Линия 5.Стрелка 6.Прямоугольник 7.Овал 8.Надпись 9.Добавить объект WordArt 10.Добавить диаграмму 11. Добавить картинку 12. Добавить рисунок 13. Цвет заливки 14. Цвет линий 15. Цвет шрифта 16. Тип линии 17. Меню «Штрих» 18. Меню «Стрелки» 19. Меню «Тени» 20. Меню «Объем»
17
4/10/17
Текстовый процессор MS WORD: работа с рисунками
Графика — это один из важнейших элементов документа Word. Графика бывает двух видов — растровая и векторная.
Растровая графика в Word 2007 может быть загружена из графического файла или из другой программы.
Векторная графика может быть создана с помощью встроенных графических средств Word.
В документ Word 2007 можно вставить следующие различные типы графики с помощью кнопок, распо-ложенных на вкладке « Вставка » в группе « Иллюстрации ».
Кроме того, графические объекты «Надпись» и «WordArt» можно вставить из группы « Текст » на вкладке « Вставка ».
После вставки графики в документ Word, на Ленте появятся контекстно-зависимые инструменты под общим названием.
1. Вставка растрового рисунка из файла в документ Word.
В документе надо определить место вставки рисунка (курсор), затем щелкнуть на кнопке « Рисунок » на вкладке « Вставка » в группе « Иллюстрации ».
В открывшемся окне диалога выбрать требуемый файл и дважды щелкнуть на нем или нажать кнопку «Вставить», рисунок будет вставлен в документ.
Форматирование рисунка
2. Вставка в документ готовых фигур (векторную графику).
Вставку готовых фигур в документ Word выполняют кнопкой « Фигуры ». Контекстные инструменты « Средства рисования » помещены на вкладке « Формат ».
Овал
Форматирование фигур
Уже вставленную фигуру можно легко изменить
Необходимо отметить, что при создании векторного рисунка из графических объектов сначала следует вставить в документ полотно (Вставка/Фигура, затем выбрать «Новое полотно»), а затем размещать в нем фигуры и линии.
Фигуры можно сгруппировать, предварительно выделив нужные фигуры.
3. Вставка рисунка SmartArt в документ Word.
Рисунок SmartArt применяется для визуального представления информации.
Выбор рисунка SmartArt
Выбор макета рисунка
Контекстные инструменты под названием «Работа с рисунками SmartArt» разделены на две контекстные вкладки «Конструктор» и «Формат.
Вставка рисунка
Форматирование рисунка
Смена макета
Смена стиля
Изменение цвета
4. Вставка диаграммы в документ Word 2007.
Диаграмма используется для наглядного представления и сравнения данных.
Контекстные инструменты «Конст-руктор, Макет и Формат» обеспечивают изменение типа, данных и макета диаграмм, а также их форматирование.
5. Вставка объекта Надпись
в документ Word 2007.
6. Вставка WordArt в документ Word 2007.
WordArt вставляется из коллекции декоративных текстов для создания фигурного текста в документе.
ТЕМА: MS Word 2007: работа с графикой
Word 2007: готовые изображения
Для добавления в документ изображения, которое хранится на жестком диске, используется кнопка Рисунок в группе Иллюстрации на вкладке Вставка.
Для работы со стандартными изображениями используется кнопка Клип на вкладке Вставка.
Для редактирования изображений используется вкладка ФОРМАТ
Вкладка Формат состоит из следующих групп:
1. Изменить позволяет изменить яркость, контрастность, цвет рисунка.
2. Группа Стили рисунков для оформления изображений.
Кнопка Граница рисунка предоставляет возможность устанавливать параметры обрамления картинки: цвет и толщину контура, тип линии, которая будет обрамлять изображение.
Для настроек всех параметров рисунка одновременно используется окно Формат рисунка.
3. Группа Упорядочить определяет положение изображения относительно текста, других объектов.
4. Группа Размер позволяет установить размер фигуры, а также выполнить ее обрезку.
Word 2007: создание изображений
Существует набор сложных фигур, позволяющая быстро создавать различные изображения.
Выбираются кнопкой Фигуры в группе Иллюстрации на вкладке Вставка.
Для редактирования фигур используется вкладка Формат.
Группа Стили фигур предназначена для выбора вариантов оформления фигур. Оформление включает в себя цвет и толщину линий, цвет заливки и другие параметры .
Для настройки стиля фигуры вручную можно использовать кнопки Заливка фигуры и Контур фигуры.
Для оформления объектов векторной графики широко используются эффекты тени и объема.
Инструменты, расположенные в правой части группы Эффекты тени, дают возможность поворачивать тени на нужный угол.
Инструменты, расположенные в правой части группы Объем, дают возможность поворачивать объем на нужный угол.
Word 2007: Word Art
Word Art — набор фигурных шрифтов,
расположены на вкладке Вставка.
Для работы с объектом
Word Art используется панель
Формат.
Word 2007: Smart Art
Объекты SmartArt — новый тип графических элементов, являются чем-то средним между диаграммами и фигурами. Они дают возможность представить разную информацию в виде удобных графических блоков.
Выбираются на вкладке Вставка:
Для работы с объектом Smart Art используется панели Конструктор и Формат.