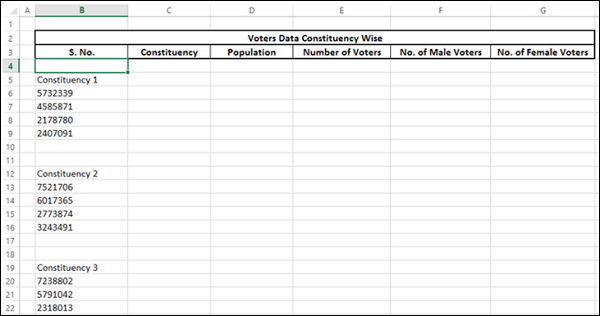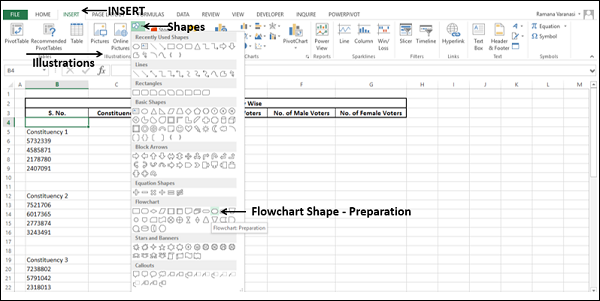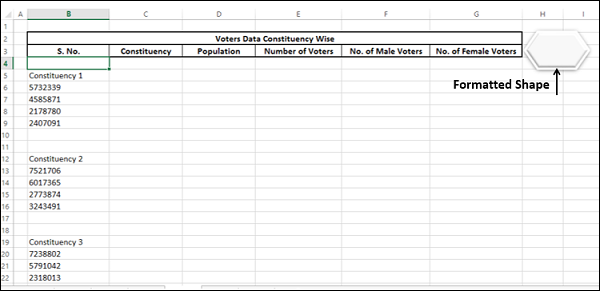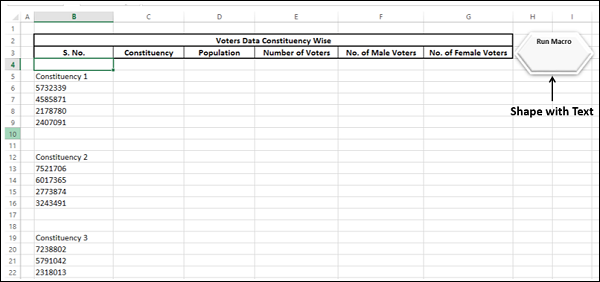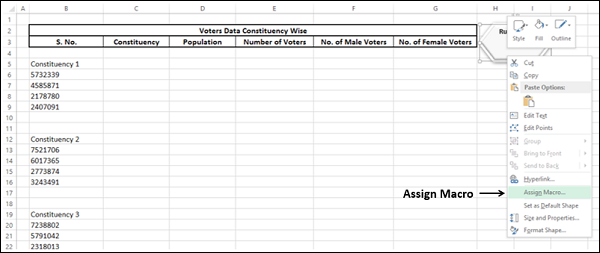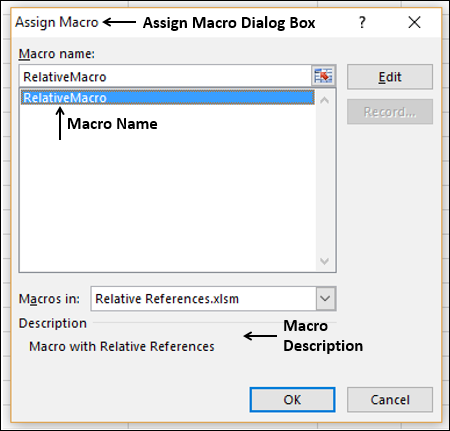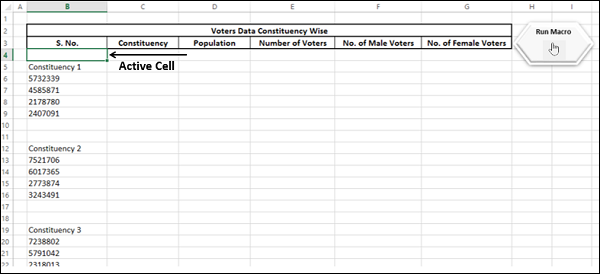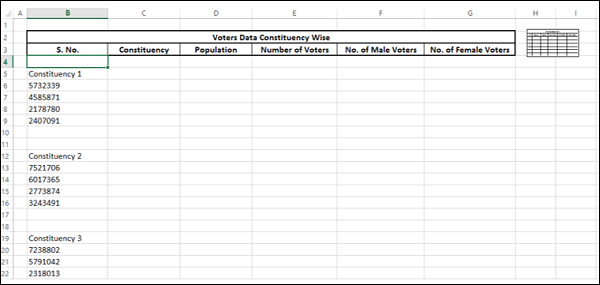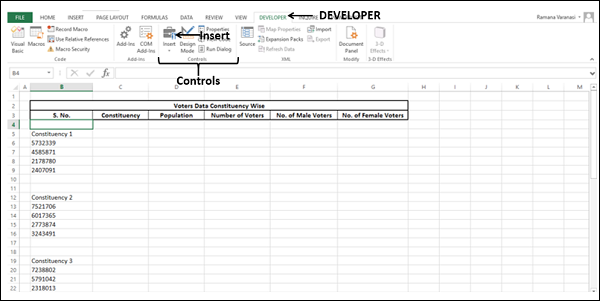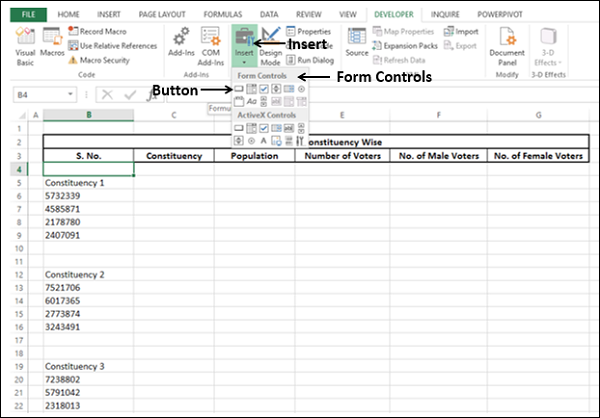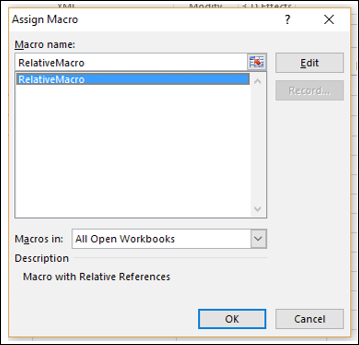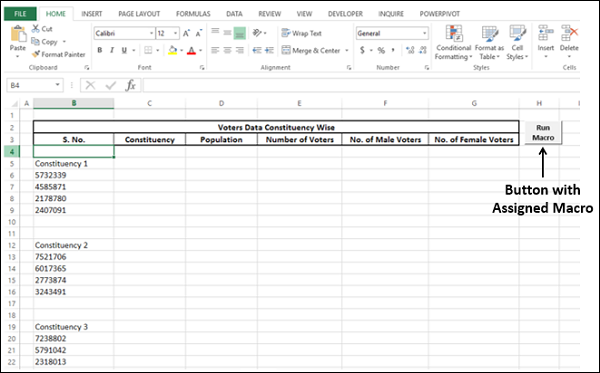Работа с фигурами в VBA Excel: создание фигур методом Shapes.AddShape, типы фигур (MsoAutoShapeType), обращение к фигурам и изменение их свойств. Примеры.
Объекты для работы с фигурами
Фигуры в VBA Excel представлены тремя объектами:
| Объект | Описание |
|---|---|
| Shapes | Коллекция всех фигур на рабочем листе. Используется для создания новых фигур, для обращения к одной фигуре по имени и для перебора фигур циклом. |
| ShapeRange | Коллекция нескольких фигур, аргументом которой является массив имен выбранных объектов. Используется для редактирования сразу всех фигур, входящих в эту коллекцию. |
| Shape | Объект, представляющий одну фигуру. Используется для редактирования одной этой фигуры. |
Фигуры в VBA Excel создаются методом Shapes.AddShape.
Синтаксис метода AddShape
|
Shapes.AddShape (Type, Left, Top, Width, Height) |
Shapes — выражение, возвращающее коллекцию фигур на рабочем листе, например: ActiveSheet.Shapes.
Параметры метода AddShape
| Параметр | Описание |
|---|---|
| Type | Константа из коллекции MsoAutoShapeType, определяющая тип создаваемой фигуры. |
| Left | Расстояние от левой границы фигуры до левой границы табличной части рабочего листа в пунктах.. Тип данных — Single. |
| Top | Расстояние от верхней границы фигуры до верхней границы табличной части рабочего листа в пунктах.. Тип данных — Single. |
| Width | Ширина фигуры по внешним границам в пунктах. |
| Height | Высота фигуры по внешним границам в пунктах. |
Все параметры метода Shapes.AddShape являются обязательными.
Константы MsoAutoShapeType
Константы коллекции MsoAutoShapeType, определяющие основные типы создаваемых фигур:
| Константа | Значение | Тип фигуры |
|---|---|---|
| msoShapeRectangle | 1 | Прямоугольник |
| msoShapeParallelogram | 2 | Параллелограмм |
| msoShapeTrapezoid | 3 | Трапеция |
| msoShapeDiamond | 4 | Ромб |
| msoShapeRoundedRectangle | 5 | Прямоугольник: скругленные углы |
| msoShapeOctagon | 6 | Восьмиугольник (октаэдр) |
| msoShapeIsoscelesTriangle | 7 | Равнобедренный треугольник |
| msoShapeRightTriangle | 8 | Прямоугольный треугольник |
| msoShapeOval | 9 | Овал |
| msoShapeHexagon | 10 | Шестиугольник (гексаэдр) |
| msoShapeCross | 11 | Крест |
| msoShapeRegularPentagon | 12 | Пятиугольник (пентаэдр) |
| msoShapeCan | 13 | Цилиндр |
| msoShapeCube | 14 | Куб |
| msoShapeDonut | 18 | Круг: прозрачная заливка (кольцо) |
| msoShapeLightningBolt | 22 | Молния |
| msoShapeSun | 23 | Солнце |
| msoShapeMoon | 24 | Месяц (луна) |
| msoShape5pointStar | 92 | Звезда: 5 точек (пятиконечная) |
| msoShapeCloud | 179 | Облако |
Все доступные константы из коллекции MsoAutoShapeType смотрите на сайте разработчиков.
Создание объекта ShapeRange
Создание коллекции ShapeRange из выбранных фигур:
|
Dim myShapeRange As ShapeRange Set myShapeRange = ActiveSheet.Shapes.Range(Array(«Пятиугольник 140», «Солнце 141», «Облако 144»)) |
Объектная переменная myShapeRange не обязательна, можно обратиться непосредственно к возвращенной коллекции, например, присвоив всем ее элементам синий цвет:
|
ActiveSheet.Shapes.Range(Array(«Пятиугольник 140», «Солнце 141», «Облако 144»)).Fill.ForeColor.RGB = vbBlue |
Примеры работы с фигурами
Пример 1
Создание пяти разных фигур из кода VBA Excel методом Shapes.AddShape:
|
Sub Primer1() With ActiveSheet.Shapes ‘При создании фигуры без присвоения ее переменной скобки не нужны .AddShape msoShapeCube, 30, 40, 72, 72 .AddShape msoShapeIsoscelesTriangle, 130, 40, 72, 72 .AddShape msoShapeSun, 230, 40, 72, 72 .AddShape msoShapeLightningBolt, 330, 40, 72, 72 ‘Чтобы выбрать фигуру, параметры необходимо заключить в скобки .AddShape(msoShapeCloud, 430, 40, 72, 72).Select End With End Sub |
Результат работы кода:
Пример 2
Работа с одной фигурой:
|
Sub Primer2() Dim myShape As Shape ‘Создаем фигуру «Месяц» и присваивает ссылку на нее переменной myShape Set myShape = ActiveSheet.Shapes.AddShape(msoShapeMoon, 50, 50, 80, 80) With myShape ‘Меняем высоту и ширину фигуры .Height = 150 .Width = 100 ‘Меняем цвет фигуры .Fill.ForeColor.RGB = vbYellow ‘Поворачиваем фигуру влево на 40 градусов .Rotation = —40 End With End Sub |
Пример 3
Редактирование одновременно нескольких фигур с помощью коллекции ShapeRange:
|
Sub Primer3() With ActiveSheet.Shapes.Range(Array(«Овал 1», «Овал 2», «Овал 3»)) ‘Меняем цвет всех фигур из коллекции ShapeRange .Fill.ForeColor.RGB = vbBlue ‘Задаем высоту и ширину овалов .Height = 150 .Width = 50 ‘Поворачиваем фигуры вправо на 45 градусов .Rotation = 45 End With End Sub |
Пример 4
Редактирование одновременно всех фигур на рабочем листе с помощью коллекции ShapeRange:
|
1 2 3 4 5 6 7 8 9 10 11 12 13 14 15 16 17 18 19 |
Sub Primer4() Dim myShapeRange As ShapeRange, i As Integer, _ myShape As Shape, myArray() As String ‘Задаем массиву размерность от 1 до количества фигур на листе ReDim myArray(1 To ActiveSheet.Shapes.Count) ‘Проходим циклом по всем фигурам коллекции и записываем их имена в массив For Each myShape In ActiveSheet.Shapes i = i + 1 myArray(i) = myShape.Name Next ‘Создаем коллекцию ShapeRange и присваиваем ссылку на нее переменной myShapeRange Set myShapeRange = ActiveSheet.Shapes.Range(myArray) With myShapeRange ‘Изменяем цвет всех фигур на рабочем листе .Fill.ForeColor.RGB = RGB(100, 150, 200) ‘Поворачиваем все фигуры вокруг вертикальной оси .Flip msoFlipVertical End With End Sub |
Пример 5
Добавление надписи (текста) на фигуру:
|
Sub Primer5() Dim myShape As Shape Set myShape = ActiveSheet.Shapes.AddShape(msoShapeCloud, 50, 30, 300, 300) With myShape.TextFrame2 ‘Добавление текста на фигуру .TextRange.Characters.Text = «Объект TextFrame представляет текстовую рамку в объекте Shape. Содержит текст в текстовом кадре, а также свойства и методы, которые контролируют выравнивание и закрепление текстового кадра.» ‘Задаем курсивное начертание .TextRange.Characters.Font.Italic = True ‘Указываем размер шрифта .TextRange.Characters.Font.Size = 13 ‘Отступ левой границы текстового поля от левой внутренней границы фигуры .MarginLeft = 30 ‘Отступ верхней границы текстового поля от верхней внутренней границы фигуры .MarginTop = 20 End With End Sub |
Результат работы кода:
Изменить цвет текста, например на черный, можно двумя способами:
|
‘С помощью константы MsoThemeColorIndex myShape.TextFrame2.TextRange.Characters.Font.Fill.ForeColor.ObjectThemeColor = msoThemeColorDark1 ‘С помощью цветовой модели RGB myShape.TextFrame2.TextRange.Characters.Font.Fill.ForeColor.RGB = RGB(0, 0, 0) |
С константами из коллекции MsoThemeColorIndex вы можете ознакомиться на сайте разработчиков.
Пример 6
Удаление фигур с рабочего листа из кода VBA Excel с помощью метода Delete.
Удаление одной фигуры:
|
ActiveSheet.Shapes(«Ромб 5»).Delete |
Удаление нескольких фигур:
|
ActiveSheet.Shapes.Range(Array(«Овал 1», «Овал 2», «Овал 3»)).Delete |
Удаление всех фигур с рабочего листа с помощью цикла:
|
Sub Primer6() Dim myShape As Shape For Each myShape In ActiveSheet.Shapes myShape.Delete Next End Sub |
В 7 примере рассмотрено удаление всех фигур без цикла.
Пример 7
Выделение всех фигур на рабочем листе:
|
ActiveSheet.Shapes.SelectAll |
Выбор всех фигур и удаление выбранного (всех фигур):
|
Sub Primer7() ActiveSheet.Shapes.SelectAll Selection.Delete End Sub |
Продолжение темы в статье VBA Excel. Копирование, перемещение и поворот фигур.
Excel поддерживает технологию OLE. При этом в качестве OLE-объектов могут выступать следующие объекты: графические изображения, текст, таблица, звуковой файл, видеоизображение.
Для оформления документа Excel можно использовать внедрение объектов вспомогательных приложений ClipArt, WordArt. Создание объектов при этом производится с помощью последовательности действий: Вставка / Иллюстрации / Выбор необходимого приложения.
Просмотр содержимого документа
«Microsoft Excel 2007. Графические объекты, макросы Создание графических объектов с помощью вспомогательных приложений»
Предположим, вы создали макрос, который нужно выполнить несколько раз. Например, макросы, которые вы создали для абсолютных ссылок и относительных ссылок. Тогда вам будет легко, если вы сможете запустить макрос с помощью щелчка мыши. Вы можете сделать это, назначив макрос объекту, такому как фигура, графика или элемент управления.
В этой главе вы узнаете, как включить объект в рабочую книгу и назначить ему макрос.
Вспомните макрос, который вы создали, используя относительные ссылки. Макрос организует данные, представленные в одном столбце, в таблицу, чтобы облегчить анализ данных.
Назначение макроса для фигуры
Вы можете вставить фигуру в свой рабочий лист в значимой форме с не требующим пояснений текстом, который при нажатии запускает назначенный ей макрос.
-
Нажмите вкладку INSERT на ленте.
-
Нажмите « Фигуры» в группе «Иллюстрации».
-
Выберите любую из готовых фигур, которые появляются в раскрывающемся списке. Например, форма Блок-схема – Подготовка, так как вы находитесь в процессе подготовки данных.
Нажмите вкладку INSERT на ленте.
Нажмите « Фигуры» в группе «Иллюстрации».
Выберите любую из готовых фигур, которые появляются в раскрывающемся списке. Например, форма Блок-схема – Подготовка, так как вы находитесь в процессе подготовки данных.
Нарисуйте форму и отформатируйте ее.
-
Щелкните правой кнопкой мыши на фигуре и выберите Edit Text из выпадающего списка.
-
Введите текст внутри фигуры – Запустить макрос.
-
Отформатируйте текст.
Щелкните правой кнопкой мыши на фигуре и выберите Edit Text из выпадающего списка.
Введите текст внутри фигуры – Запустить макрос.
Отформатируйте текст.
- Щелкните правой кнопкой мыши на форме.
- Выберите Назначить макрос из выпадающего списка.
Откроется диалоговое окно «Назначить макрос». Щелкните имя макроса, т.е. RelativeMacro, и нажмите ОК.
Макрос присваивается фигуре.
-
Нажмите на ячейку, где вы должны запустить макрос, скажем, B4.
-
Переместите курсор (указатель) на фигуру. Курсор (указатель) изменится на палец.
Нажмите на ячейку, где вы должны запустить макрос, скажем, B4.
Переместите курсор (указатель) на фигуру. Курсор (указатель) изменится на палец.
Теперь нажмите на форму. Макрос будет работать. Просто повторите щелчки мышью, чтобы запустить макрос несколько раз, и вы закончили с задачей размещения данных в таблицу за несколько секунд.
Назначение макроса графике
Вы можете вставить изображение в лист и назначить ему макрос. Графика может быть выбрана для визуализации вашего макроса. Например, у вас может быть график таблицы, представляющий, что макрос упорядочит данные в таблицу.
- Нажмите вкладку INSERT на ленте.
- Нажмите «Изображения» в группе «Иллюстрации».
- Выберите файл, который содержит вашу графику.
Остальные шаги такие же, как и в форме, приведенной в предыдущем разделе.
Назначение макроса элементу управления
Вставка элемента управления VBA и назначение ему макроса делает вашу работу профессиональной. Элементы управления VBA можно вставить на вкладке «Разработчик» на ленте.
-
Нажмите вкладку РАЗРАБОТЧИК на ленте.
-
Нажмите « Вставить» в группе «Элементы управления».
Нажмите вкладку РАЗРАБОТЧИК на ленте.
Нажмите « Вставить» в группе «Элементы управления».
Выберите значок «Кнопка» в разделе « Элементы управления формой» из раскрывающегося списка, как показано на снимке экрана ниже.
-
Щелкните ячейку на листе, в которую вы хотите вставить элемент управления Button. Откроется диалоговое окно «Назначить макрос».
-
Нажмите на имя макроса и нажмите ОК.
Щелкните ячейку на листе, в которую вы хотите вставить элемент управления Button. Откроется диалоговое окно «Назначить макрос».
Нажмите на имя макроса и нажмите ОК.
Кнопка управления с назначенным макросом будет вставлена.
- Щелкните правой кнопкой мыши на кнопке.
- Нажмите Редактировать текст.
- Тип – Запустить макрос.
- Форматировать текст и изменить размер кнопки.
Вы можете запускать макрос любое количество раз, просто нажимая кнопку несколько раз.
Использование элементов управления форм – это простой и эффективный способ взаимодействия с пользователем. Подробнее об этом вы узнаете в главе «Взаимодействие с пользователем».
In Excel, a recorded macro can be assigned to different objects like a shape, graphic, or control note. Instead of running the macro from the required tool in ribbon, we can create these objects to run them easily. They get very handy when multiple macros are there. Individual objects can be created for different macros.
In this article, let’s discuss how can we assign macros to different objects :
1. Assigning Macro to a Shape
It is one of the easiest ways to run a macro is to create any shape in the worksheet and use it for running the macro.
The steps that need to be followed are:
- Click on the Insert Tab on the ribbon.
- Go to the Illustrations group and click on the Shapes icon. In the sheet, choose any shape we like and want it to be assigned as the macro.
- Click where you want to add the shape in the sheet and the shape will automatically get inserted.
- The shape can be resized or re-formatted accordingly to the way you want. Text can also be added in the shape.
- Then Right-Click on the shape and a dialog box would be opened. Then click on Assign Macro.
- After right-clicking on the shape, another dialog box of Macro would be opened.
- In the dialog box, select the macro from the list you want to assign to your shape and click the OK button.
The work is done! Now the shape would work as a button and whenever you click on it, it will run the assigned macro.
2. Assigning a Macro to a Graphic
In Excel, there is a pool of graphics from which we can choose. There are 3-D models, Icons, pictures, shapes, and much more which can be added to the sheet as required. These graphics have a special feature i.e Macro can be assigned to them and can run macro whenever needed.
The steps that need to be followed are:
- Click on the Insert Tab on the ribbon.
- From Illustrations tools, different graphics can be chosen such as shapes, icons, pictures, and 3-D models.
- Click on any graphic and insert it into the sheet. Let’s insert a 3-D model of an insect here.
- Then, on clicking right on the graphic, from the options, choose to assign macro.
- A dialog box would open and select the macro you want to assign to that graphic, click OK.
Now, our graphic is ready to use. Just click on the graphic to run the assigned macro.
3. Assigning a Macro to a Control
We can also create a control button to assign a particular macro to it and when a user clicks it, the control button performs the desired set of actions.
Let’s understand how can we implement this:
- Go to the Developer Tab on the ribbon.
- In the Controls group, click on the Button tool.
- Now, click anywhere on the Excel sheet. As soon as you do this, the Assign Macro dialog box would be opened.
- Select the macro you want to assign to that button and fill in the other options. Then click on OK.
- After that, a rectangular button can be seen on the sheet and ready to be used.
The button which appears on the sheet has default settings, and you can’t format it like the colour, shape of the button. However, the text which appears on the button can be changed. Just a right-click on the button and a dialog box would open.
- Click on Edit Alt Text and change the text.
These are some objects to which a macro can be assigned.
4.1.
На вкладке Разработчик
в группе Элементы
управления
нажмите кнопку Вставить
и в разделе Элементы
управления выберите
Кнопка.
4.2.
Нарисуйте кнопку на рабочем листе.
Щёлкните по кнопке правой кнопкой мыши
и в открывшемся меню выберите имя
макроса, который будет запускать
создаваемая кнопка. Выберите место
сохранения кнопки и нажмите ОК.
4.3.
Измените текс кнопки и разместите её в
удобном месте на рабочем листе.
5. Запуск макроса.
5.1. Поместите
курсор в любую ячейку листа и нажмите
кнопку, запускающую макрос.
5.2.
Перейдите на новый лис. На вкладке
Разработчик
в группе Код
нажмите кнопку Макросы
и выберите макрос Месяцы,
нажмите кнопку ОК.
6. Просмотр
программного кода. Для
автоматизации более сложных задач
необходимо знакомство с Visual
Basic for Applications (Visual Basic для приложений).
Кроме того, встроенный редактор Visual
Basic позволяет просматривать и редактировать
макросы, созданные без его помощи, т.к.
каждый раз когда вы записываете макрос,
он сохраняется в новом модуле Visual Basic,
присоединенном к книге. С помощью Visual
Basic Вы можете копировать макросы и
переименовывать их.
6.1.
Для доступа к редактору Visual Basic, на
вкладке Разработчик
в группе Код
нажмите кнопку Visual
Basic.
Ключевое слово
Sub
обозначает начало макроса. Из-за ключевого
слова Sub
(от анг subroutine – подпрограмма) командные
макросы также называются
процедурами-подпрограммами.
Имя макроса.
После ключевого слова Sub
Excel добавляет имя макроса, за которым
следует открывающаяся и закрывающаяся
скобки.
Комментарии.
Первые несколько строк кода начинаются
с апострофа «‘», которые говорят
редактору VBA, что эти строки являются
комментариями. Комментарии отображаются
только в окне редактора, при выполнении
макроса они не обрабатываются. В каждом
записанном макросе в комментариях
указывается имя макроса, а также описание,
которые вы ввели в диалоговом окне
«Запись макроса» (В Excel также
указывается комбинация клавиш, если
она была задана).
Макрооператоры.
Основное тело макроса (другими словами,
строки между ключевыми словами Sub
и End Sub,
исключая комментарии в начале макроса)
состоит из последовательности операторов.
Они являются интерпретацией действий,
которые вы выполнили во время записи
макроса.
Строки макроса в
модуле VBA являются обычным текстом,
который можно изменять также, как это
делается в любом текстовом редакторе.
Если макрос содержит операторы, которые
необходимо удалить, можно просто удалить
лишние строки из модуля.
Внимание!
VBA не предоставляет никаких возможностей
записи новых операторов в существующий
макрос. Если нужно добавить новые
действия в записанный макрос, нужно
сначала записать новый макрос, содержащий
необходимые команды, и отобразить его
код на экране. Затем, используя стандартные
средства Windows копирования и вставки
(можно просто перетащить текст из одного
окна в другое), перенести необходимые
операторы из нового макроса с исходный.
7. Удаление макроса.
1. На вкладке
Разработчик в группе Код нажмите кнопку
Макросы.
2. В открывшемся
окне в поле Имя макроса выделите нужный
макрос и нажмите кнопку Удалить.
8. Самостоятельная
работа. Запишите
макрос, создающий цветной графический
объект.
Соседние файлы в предмете [НЕСОРТИРОВАННОЕ]
- #
- #
- #
- #
- #
- #
- #
- #
- #
- #