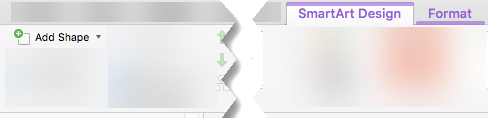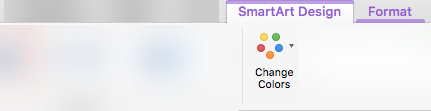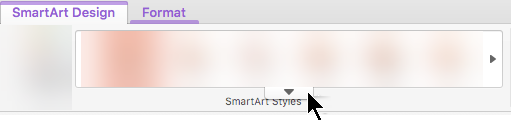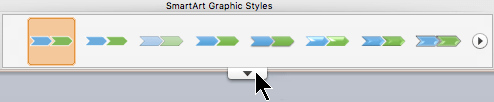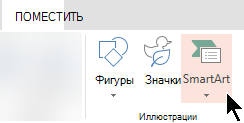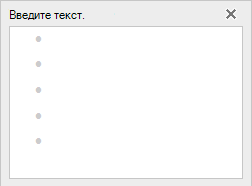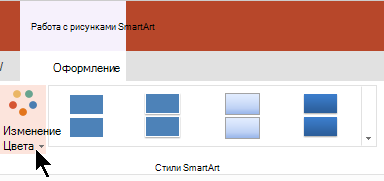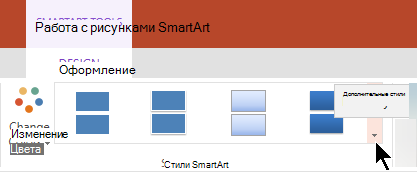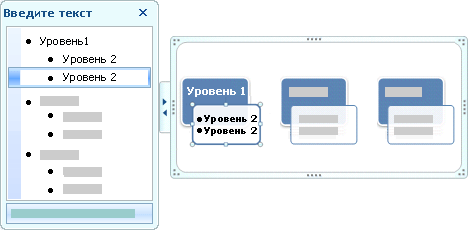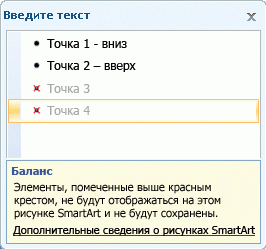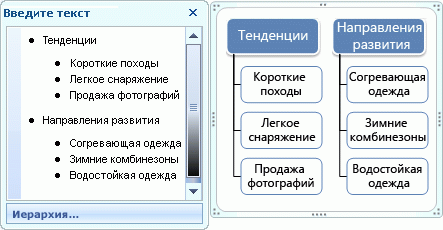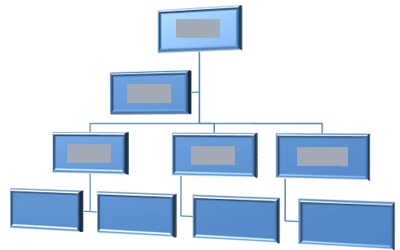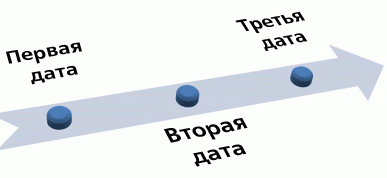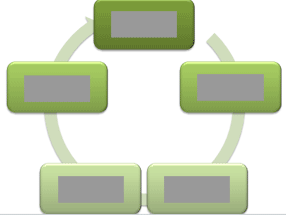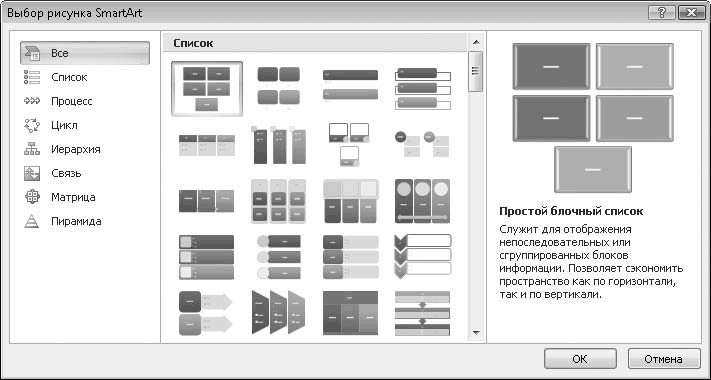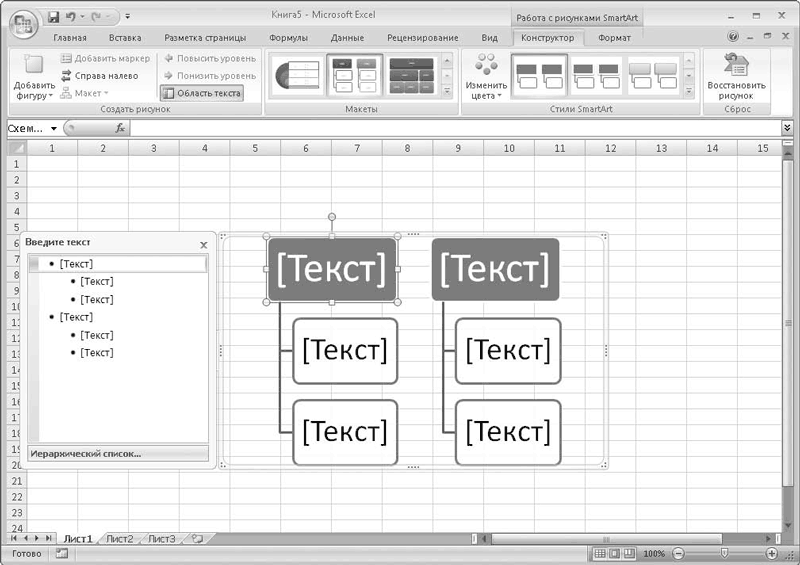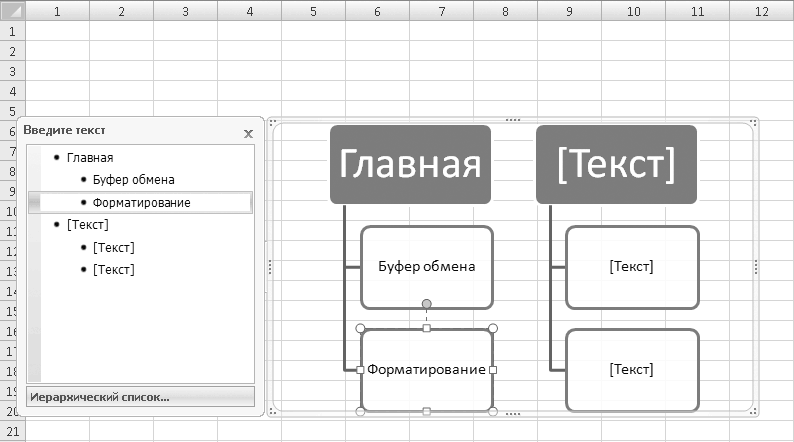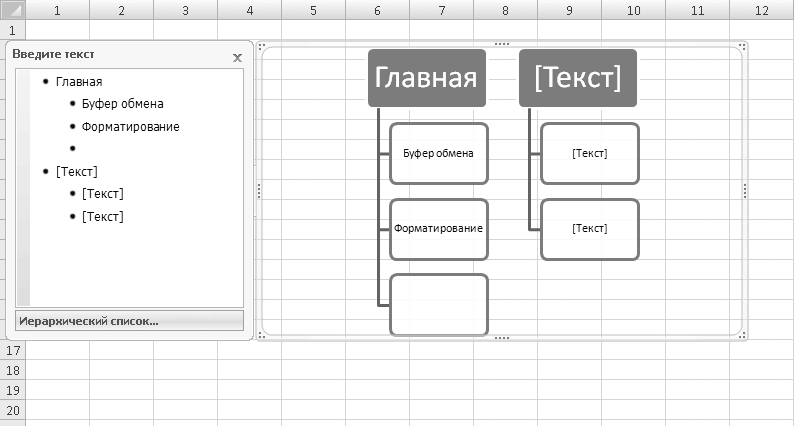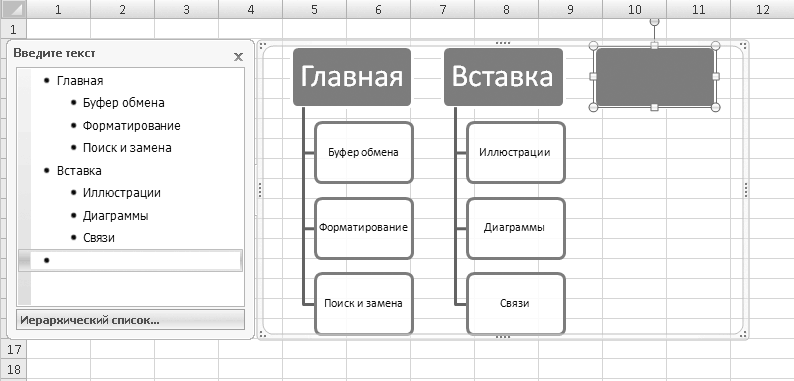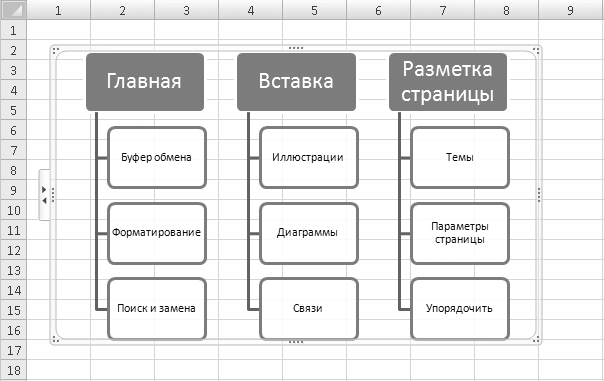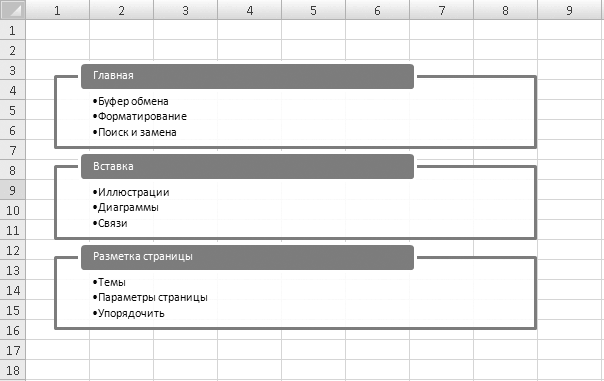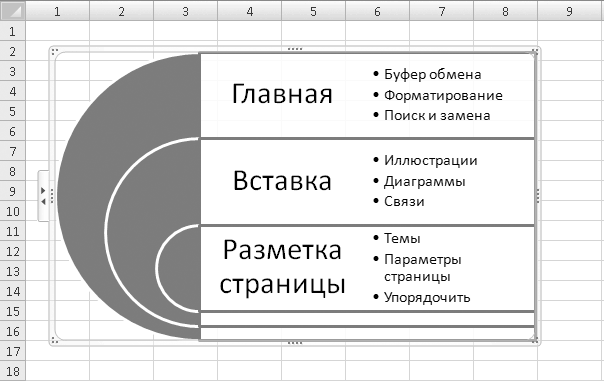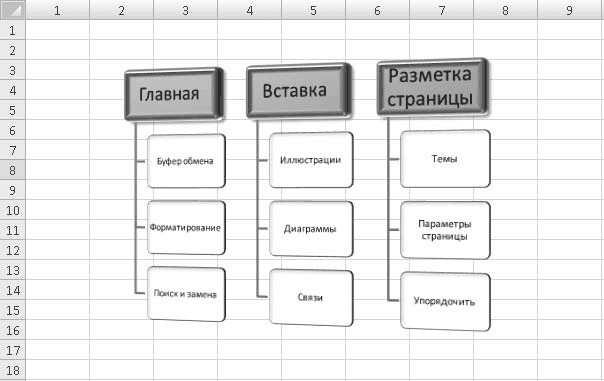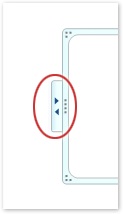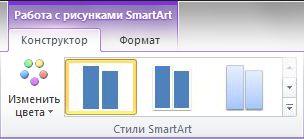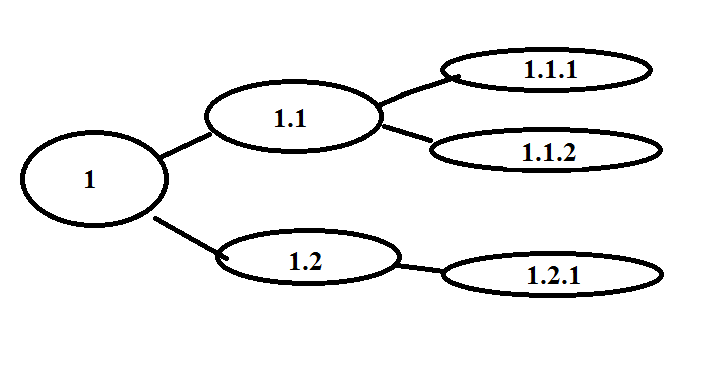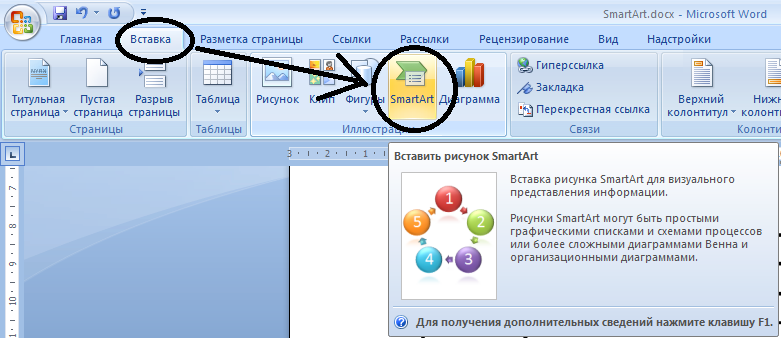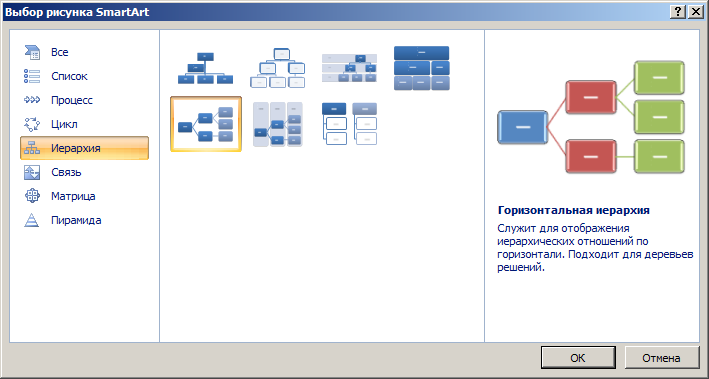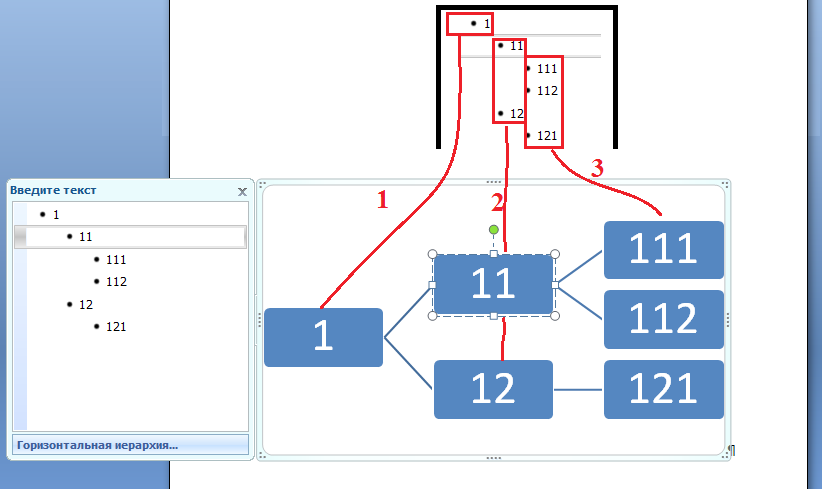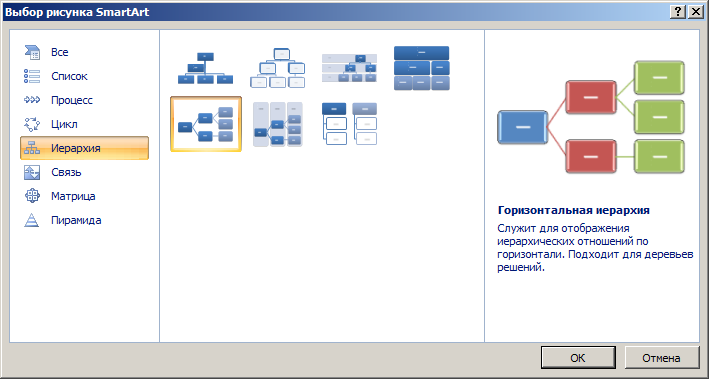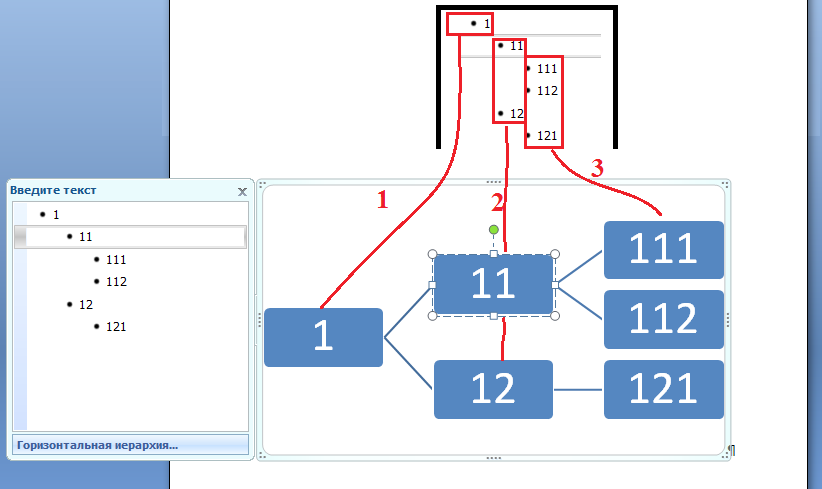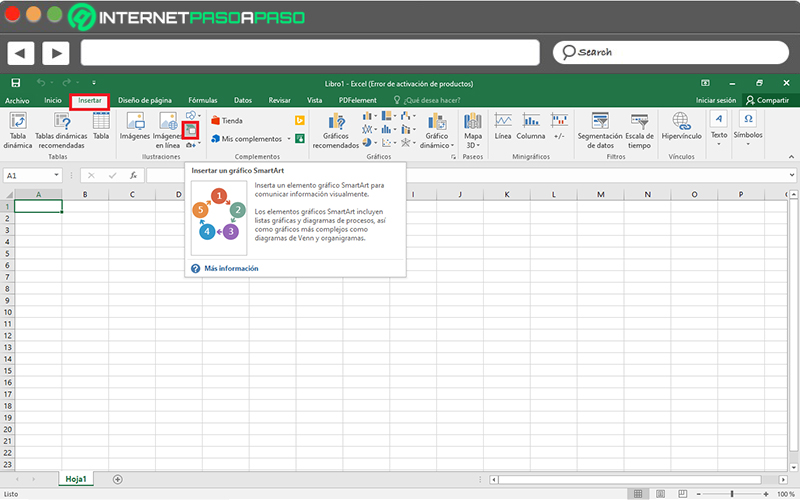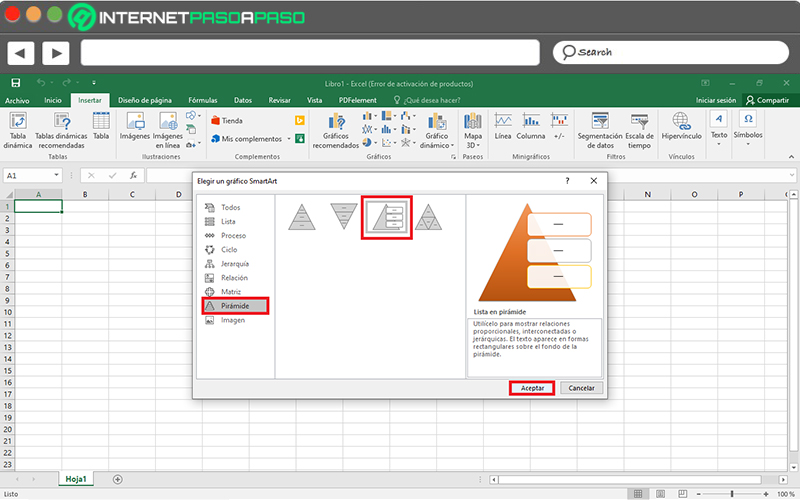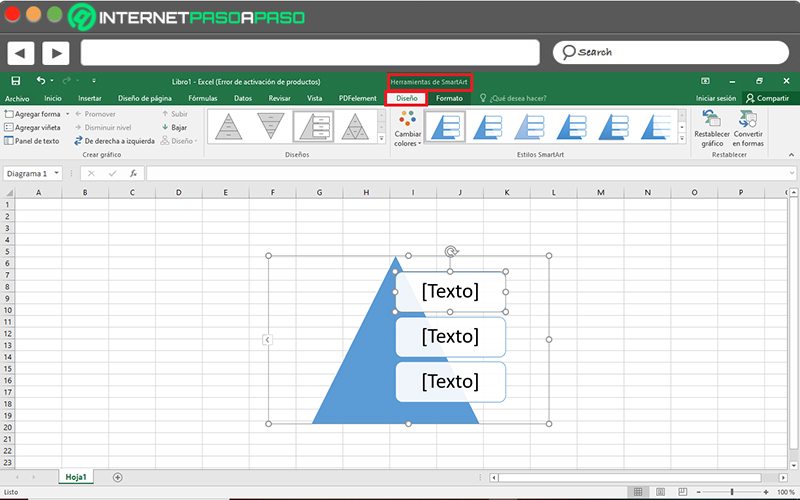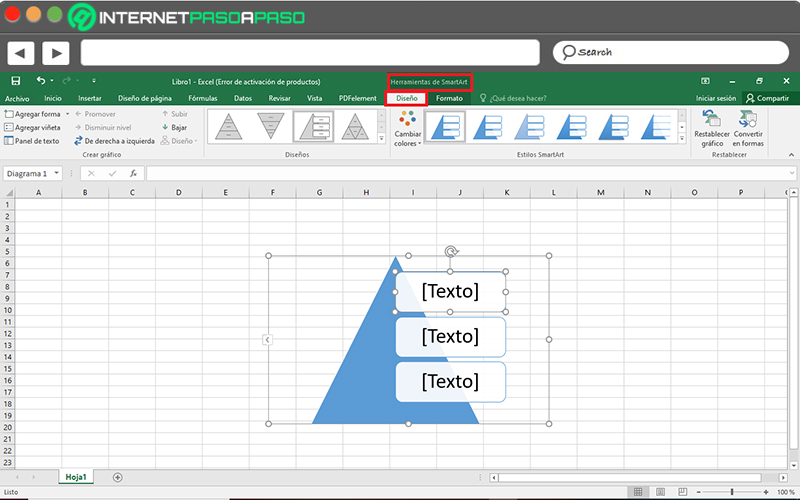Создайте Графический элемент SmartArt, чтобы быстро и легко создать наглядное представление данных. На выбор предлагается большое количество макетов, предназначенных для различных ситуаций. Графические элементы SmartArt можно создавать в Excel, Outlook, PowerPoint и Word, и их можно использовать во Office.
Общие сведения о Графические элементы SmartArt, в том числе о том, как выбрать оптимальный тип рисунка и макета для отображения данных или представления концепции, см. в этой статьи.
Вставка графического элемента SmartArt и добавление в него текста
-
На вкладке Вставка в группе Иллюстрации нажмите кнопку SmartArt.
-
В диалоговом окне Выбор рисунка SmartArt выберите нужные тип и макет.
-
Чтобы ввести текст, выполните одно из указанных ниже действий.
-
В области текста щелкните элемент [Текст] и введите содержимое.
-
Скопируйте текст из другого места или программы, в области текста щелкните элемент [Текст], а затем вставьте скопированное содержимое.
Примечания:
-
Если область текста не отображается, щелкните стрелку с левой стороны графического элемента SmartArt.
-
Если вам нужно добавить текст, например заголовок, в произвольное место рядом c графическим элементом SmartArt или поверх него, на вкладке Вставка в группе Текст нажмите кнопку Текстовое поле, чтобы вставить текстовое поле. Если вы хотите, чтобы в поле отображался только текст, щелкните его правой кнопкой мыши, выберите команду Форматировать фигуру или Форматировать текстовое поле, а затем настройте поле так, чтобы у него не было цвета фона и границы.
-
-
Щелкните в графическом элементе SmartArt и введите свой текст. (ПРИМЕЧАНИЕ.) Для достижения наилучших результатов используйте этот вариант после добавления всех необходимых полей.
-
Добавление и удаление фигур в графическом элементе SmartArt
-
Щелкните элемент SmartArt, в который нужно добавить фигуру.
-
Щелкните существующую фигуру, ближе всех расположенную к точке, куда нужно вставить новую.
-
На вкладке Конструктор вкладки Работа с рисунками SmartArt в группе Создание рисунка щелкните стрелку рядом с кнопкой Добавить фигуру.
Если вкладка Работа с рисунками SmartArt или Конструктор не отображается, убедитесь, что вы выбрали графический элемент SmartArt. Чтобы открыть вкладку Конструктор, вам может потребоваться дважды щелкнуть графический элемент.
-
Выполните одно из указанных ниже действий.
-
Чтобы вставить фигуру после выделенной, выберите команду Добавить фигуру после.
-
Чтобы вставить фигуру перед выделенной, выберите команду Добавить фигуру перед.
-
Примечания:
-
Чтобы добавить фигуру в области текста, щелкните существующую фигуру, поместите курсор в то место перед текстом или после него, куда вы хотите вставить новую фигуру, и нажмите клавишу ВВОД.
-
Чтобы удалить фигуру из графического элемента SmartArt, щелкните соответствующую фигуру и нажмите клавишу DELETE. Чтобы удалить весь графический элемент SmartArt, щелкните его границу и нажмите клавишу DELETE.
-
Чтобы добавить фигуру, например выноску или линию, см. статью Добавление фигур.
Изменение цветов всего графического элемента SmartArt
К фигурам в графическом элементе SmartArt можно применять цветовые вариации из цветов темы.
-
Щелкните графический элемент SmartArt.
-
В разделе Работа с рисунками SmartArt на вкладке Конструктор в группе Стили SmartArt нажмите кнопку Изменить цвета.
Если вкладка Работа с рисунками SmartArt или Конструктор не отображается, убедитесь, что вы выбрали графический элемент SmartArt. Чтобы открыть вкладку Конструктор, вам может потребоваться дважды щелкнуть графический элемент.
-
Выберите цветовой вариант.
Применение стиля SmartArt к графическому элементу SmartArt
Стиль SmartArt — это сочетание различных эффектов, например стилей линий, рамок или трехмерных эффектов, которые можно применить к фигурам в графическом элементе SmartArt для придания им профессионального, неповторимого вида.
-
Щелкните графический элемент SmartArt.
-
В разделе Работа с рисунками SmartArt на вкладке Конструктор в группе Стили SmartArt выберите стиль.
Чтобы увидеть другие стили SmartArt, нажмите кнопку Дополнительные
.
Вставка Графический элемент SmartArt и добавление текста
-
На вкладке Вставка в группе Иллюстрации нажмите кнопку SmartArt.
-
В меню типов наведите указатель на нужный тип и выберите макет.
-
Чтобы ввести текст, выполните одно из указанных ниже действий.
-
В области текста щелкните элемент [Текст] и введите содержимое.
-
Скопируйте текст из другого места или программы, в области текста щелкните элемент [Текст], а затем вставьте скопированное содержимое.
Примечания:
-
Если области текста нет, щелкните стрелку в левой части Графический элемент SmartArt.
-
Чтобы добавить текст, например заголовок, в произвольное место рядом с полем Графический элемент SmartArt или поверх нее, на вкладке Вставка в группе Текст нажмите кнопку Текстовое поле, чтобы вставить текстовое поле. Если вы хотите, чтобы в поле отображался только текст, щелкните его правой кнопкой мыши, выберите команду Форматировать фигуру или Форматировать текстовое поле, а затем настройте поле так, чтобы у него не было цвета фона и границы.
-
-
Щелкните в поле Графический элемент SmartArt и введите текст. (ПРИМЕЧАНИЕ.) Для достижения наилучших результатов используйте этот вариант после добавления всех необходимых полей.
-
Добавление и удаление фигур в графическом элементе SmartArt
-
Щелкните Графический элемент SmartArt, в которую вы хотите добавить другую фигуру.
-
Щелкните существующую фигуру, ближе всех расположенную к точке, куда нужно вставить новую.
-
На вкладке Конструктор в группе Создание рисунка щелкните стрелку рядом с кнопкой Добавить фигуру.
Если вкладка Конструктор не вы видите, убедитесь, что вы выбрали Графический элемент SmartArt. Возможно, вам придется дважды щелкнуть Графический элемент SmartArt, чтобы открыть вкладку Конструктор SmartArt.
-
Выполните одно из указанных ниже действий.
-
Чтобы вставить фигуру после выделенной, выберите команду Добавить фигуру после.
-
Чтобы вставить фигуру перед выделенной, выберите команду Добавить фигуру перед.
-
Примечания:
-
Чтобы добавить фигуру в области текста, щелкните существующую фигуру, переместите курсор до или после текста, куда вы хотите добавить фигуру, а затем нажмите ввод.
-
Чтобы удалить фигуру из Графический элемент SmartArt, щелкните фигуру, а затем нажмите кнопку DELETE. Чтобы удалить весь Графический элемент SmartArt, щелкните границу Графический элемент SmartArt и нажмите кнопку DELETE.
-
Чтобы добавить фигуру, например выноску или линию, см. статью Добавление фигур.
Изменение цветов всего графического элемента SmartArt
К фигурам в области цвета темы можно применять цветовые варианты, полученные Графический элемент SmartArt.
-
Щелкните Графический элемент SmartArt.
-
На вкладке Конструктор в группе Стили SmartArt нажмите кнопку Изменить цвета.
Если вкладка Конструктор не вы видите, убедитесь, что вы выбрали Графический элемент SmartArt. Возможно, вам придется дважды щелкнуть Графический элемент SmartArt, чтобы открыть вкладку Конструктор SmartArt.
-
Выберите цветовой вариант.
Применение стиля SmartArt к Графический элемент SmartArt
Стиль SmartArt — это сочетание различных эффектов, таких как тип линии, фигура или трехсторонняя фигура, которые можно применить к фигурам в Графический элемент SmartArt для создания уникального профессионально оформленного стиля.
-
Щелкните Графический элемент SmartArt.
-
На вкладке Конструктор в группе Стили SmartArt выберите нужный стиль SmartArt.
Чтобы увидеть другие стили SmartArt, нажмите кнопку Еще.
Вставка Графический элемент SmartArt и добавление текста
-
В меню Вставка выберите пункт Графический элемент SmartArt.
-
На вкладке SmartArt ленты в группе Вставка рисунка SmartArt выберите нужный типрисунка(Список, Процесс и т. д.), а затем выберите макет.
-
Чтобы ввести текст, выполните одно из указанных ниже действий.
-
В области текста щелкните элемент [Текст] и введите содержимое.
-
Скопируйте текст из другого места или программы, в области текста щелкните элемент [Текст], а затем вставьте скопированное содержимое.
Примечания:
-
Если области текста не видно, щелкните редактор в левой части Графический элемент SmartArt.
-
Чтобы добавить текст, например заголовок, в произвольное место рядом с полем Графический элемент SmartArt или поверх нее, на вкладке Вставка в группе Текст нажмите кнопку Текстовое поле, чтобы вставить текстовое поле. Если вы хотите, чтобы в поле отображался только текст, щелкните его правой кнопкой мыши, выберите команду Форматировать фигуру или Форматировать текстовое поле, а затем настройте поле так, чтобы у него не было цвета фона и границы.
-
-
Щелкните в поле Графический элемент SmartArt и введите текст. (ПРИМЕЧАНИЕ.) Для достижения наилучших результатов используйте этот вариант после добавления всех необходимых полей.
-
Добавление и удаление фигур в графическом элементе SmartArt
-
Щелкните Графический элемент SmartArt, в которую вы хотите добавить другую фигуру.
-
Щелкните существующую фигуру, расположенную ближе всего к месту, куда вы хотите добавить новую фигуру.
-
В shortcut menu (Добавить фигуру) наведите указатель на пункт Add Shape(Добавить фигуру) и выберите нужный вариант вставки.
-
Чтобы вставить фигуру после выделенной, выберите команду Добавить фигуру после.
-
Чтобы вставить фигуру перед выделенной, выберите команду Добавить фигуру перед.
Примечания:
-
Чтобы добавить фигуру в области текста, щелкните существующую фигуру, переместите курсор до или после текста, куда вы хотите добавить фигуру, а затем нажмите ввод.
-
Чтобы удалить фигуру из Графический элемент SmartArt, щелкните фигуру, а затем нажмите кнопку DELETE. Чтобы удалить весь Графический элемент SmartArt, щелкните границу Графический элемент SmartArt и нажмите кнопку DELETE.
-
Чтобы добавить фигуру, например выноску или линию, см. статью Добавление фигур.
-
Изменение цветов всего графического элемента SmartArt
К фигурам в области цвета темы можно применять цветовые варианты, полученные Графический элемент SmartArt.
-
Щелкните свой Графический элемент SmartArt.
-
На вкладке SmartArt в группе Стили рисунков SmartArt нажмите кнопку Цвета.
-
Выберите цветовой вариант.
Применение стиля SmartArt к Графический элемент SmartArt
Стиль SmartArt — это сочетание различных эффектов, таких как тип линии, фигура или трехсторонняя фигура, которые можно применить к фигурам в Графический элемент SmartArt для создания уникального профессионально оформленного стиля.
-
Щелкните свой Графический элемент SmartArt.
-
На вкладке SmartArt в группе Стили рисунков SmartArt выберите нужный стиль SmartArt.
Чтобы увидеть другие стили SmartArt, нажмите кнопку Еще.
В Веб-приложение PowerPoint, вы можете добавлять и редактировать Графические элементы SmartArt.
Вставка графического элемента SmartArt и добавление в него текста
-
На вкладке Вставка выберите SmartArt.
-
В меню выберите нужный макет.
Изображение будет вставлено на слайд. Слева от рисунка появится текстовый редактор. Каждый элемент маркера в редакторе соответствует одному элементу рисунка.
-
Чтобы ввести текст, щелкните рядом с маркером в текстовом редакторе и введите текст или введите текст, скопированные из другого места.
Добавление и удаление фигур в графическом элементе SmartArt
Чтобы добавить фигуры в редактор текста, нажимая клавишу ВВОД, можно добавить еще один элемент маркера.
Фигуры в редакторе текста можно удалить, напав на элемент маркера, который вы хотите удалить.
Изменение цветов всего графического элемента SmartArt
К фигурам в презентации можно применять цветовые вариации (полученные из цвета темы ) Графический элемент SmartArt.
-
Щелкните свой Графический элемент SmartArt.
-
На ленте в области Инструменты SmartArtвыберите Изменить цвета.
-
В меню выберите нужный вариант цвета.
Применение стиля SmartArt к графическому элементу
Стиль SmartArt — это сочетание эффектов, таких как тип линии, трехуровневая или трехсторонняя фигура, которые можно применить к фигурам в Графический элемент SmartArt для профессионального стиля.
-
Щелкните свой Графический элемент SmartArt.
-
На ленте в области Инструменты SmartArtвыберите Стили.
-
В меню выберите нужный стиль.
На указывите указатель мыши на любой параметр, чтобы увидеть его описание.
Изменить порядок фигур в графическом элементе
По умолчанию фигуры в рисунке упорядочены слева направо (или по часовой стрелке, если рисунок является круглым).
Чтобы изменить порядок фигур:
-
Выделите рисунок.
-
На ленте в области Инструменты SmartArtвыберите Справа налево.
Изменение уровня списка элемента
Область текста похожа на структуру или маркированный список, в котором данные сопоставляются с графическим элементом SmartArt. Каждая Графический элемент SmartArt определяет свое сопоставление между маркерами в редакторе текста и набором фигур в Графический элемент SmartArt.
Чтобы увеличить отступ в строке в области текста, выберите ее, а затем в группе Работа с рисунками SmartArt на вкладке Конструктор нажмите кнопку Понизить уровень.
Чтобы уменьшить уровень списка, выберите строку, для которую вы хотите изменить отступ, а затем нажмите кнопку Повысить уровень (или нажмите shift+TAB).
Советы
-
Чтобы полностью Графический элемент SmartArt, щелкните границу Графический элемент SmartArt, а затем перетаскивать химяки до нужного Графический элемент SmartArt размера.
Графические элементы SmartArt служат для наглядного представления данных и идей. Их можно создать на основе различных макетов. Некоторые макеты (например, организационные диаграммы и диаграммы Венна) используются для представления определенного вида данных, тогда как другие просто делают маркированные списки более привлекательными.
В сочетании с другими функциями, такими как Графические элементы SmartArt, вы можете создавать иллюстрации качества конструктора всего несколькими щелчками мыши.
В этой статье:
-
Общие сведения о графических элементах SmartArt
-
Что следует учесть при выборе макета
-
Область текста
-
Стиль, цвет и эффекты для графических элементов SmartArt
-
Анимация для графических элементов SmartArt
-
Статьи по теме
Общие сведения о графических элементах SmartArt
Вы можете создать Графический элемент SmartArt в Excel, PowerPoint, Word или в сообщении электронной почты в Outlook. Кнопка SmartArt находится на вкладке «Вставка» и в зависимости от размера экрана может выглядеть следующим образом:

Другие Office не позволяют создавать Графический элемент SmartArt, но вы можете копировать и Графические элементы SmartArt как изображения в эти программы.
Внешний вид графического элемента SmartArt можно изменить, выбрав другой вид заливки его фигур или текста, применив эффекты, такие как тени, отражения, свечения и сглаживание, либо добавив трехмерные эффекты, такие как рамки и вращение.
Вы можете получить дополнительные сведения о работе с Графические элементы SmartArt, прочитав соответствующие сведения, указанные в нижней части этой статьи.
Что следует учесть при выборе макета
При выборе макета для Графический элемент SmartArt вас поймите, что вы хотите донести и нужно ли отображать сведения определенным образом. В рамках этого процесса при создании Графический элемент SmartArt вам будет предложено выбрать тип, например «Процесс», «Иерархия» или «Отношение». Тип похож на тип Графический элемент SmartArt, и каждый из них содержит несколько разных макетов.
Так как вы можете легко и быстро переключать макеты, попробуйте использовать разные (различных типов), пока не найдете подходящий.
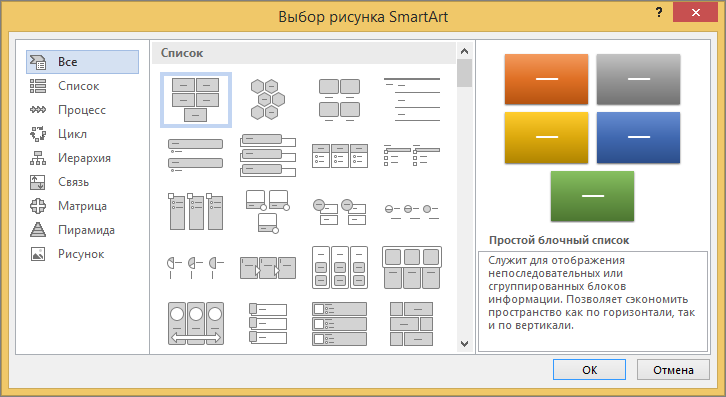
В приведенной ниже таблице перечислены задачи, для которых часто используются графические элементы SmartArt, и подходящие для них типы.
|
Действие |
Используемый тип |
|---|---|
|
Отображение непоследовательных данных. |
Список |
|
Отображение этапов процесса или временной шкалы. |
Процесс |
|
Отображение непрерывного процесса. |
Цикл |
|
Создание организационной диаграммы. |
Иерархия |
|
Отображение дерева решений. |
Иерархия |
|
Иллюстрирование связей. |
Связь |
|
Отображение связи частей в едином целом. |
Матрица |
|
Использование рисунков для передачи определенной идеи или выделения содержимого. (Недоступно в Office 2007) |
Рисунок |
|
Отображение отношений пропорциональности. Компоненты сужаются сверху вниз или снизу вверх. |
Пирамида |
Дополнительные инструкции по выбору Графический элемент SmartArt макета, а также дополнительные сведения о каждом типе макета см. в руководстве «Выбор графического элементов SmartArt».
Область текста
Область текста предназначена для ввода и редактирования текста, отображающегося на графическом элементе SmartArt. Она располагается слева от графического элемента SmartArt. По мере добавления и редактирования содержимого в области текста графический элемент SmartArt будет автоматически обновляться, а фигуры будут добавляться или удаляться соответствующим образом.
При создании графического элемента SmartArt в сам элемент и его область текста подставляется замещающий текст, который вы можете заменить своими данными. В верхней части области текста можно редактировать текст, отображаемый в графическом элементе SmartArt. В нижней части области текста выводится описание графического элемента.
В Графические элементы SmartArt, содержащих фиксированное число фигур, в области текста отображается только часть текста, Графический элемент SmartArt. Текст, рисунки и другое не отображаемого содержимого поохидены в области текста красным крестом. Это содержимое будет по-прежнему доступно при смене макета, но если сохранить и закрыть этот макет, сведения не будут сохранены для защиты вашей конфиденциальности.
Область текста похожа на структуру или маркированный список, в котором данные сопоставляются с графическим элементом SmartArt. В каждом графическом элементе SmartArt определено свое соответствие между маркерами в области текста и набором фигур в элементе.
Чтобы создать новую строку маркированного текста в области текста, нажмите клавишу ВВОД. Чтобы увеличить отступ в строке в области текста, выберите ее, а затем в группе Работа с рисунками SmartArt на вкладке Конструктор нажмите кнопку Понизить уровень. Чтобы уменьшить отступ в строке, нажмите кнопку Повысить уровень. Можно также нажать клавишу TAB, чтобы увеличить отступ, и клавиши SHIFT+TAB, чтобы уменьшить его.
Если вкладки «Инструменты SmartArt» и «Конструктор» не вы увидите, дважды щелкните Графический элемент SmartArt.
В зависимости от выбранного макета каждый маркер в области текста представлен в графическом элементе SmartArt либо как новая фигура, либо как маркер внутри фигуры. Например, посмотрите, как один и тот же текст отображается по-разному в двух приведенных ниже графических элементах SmartArt. В первом примере вложенный маркер представлен в виде отдельной фигуры. Во втором примере вложенный маркер представлен в виде маркера в фигуре.
Совет. Если весь текст не требуется помещать в отдельные фигуры, переключитесь в другой макет, который отображает весь текст как маркеры.
Если используется макет организационной диаграммы с фигурой «Помощник», то маркер с прикрепленной строкой означает фигуру «Помощник».
К тексту в Графический элемент SmartArt можно применить форматирование символов, например шрифт, размер шрифта, полужирный шрифт и подчеркнутую линию, применив форматирование к тексту в области текста, и оно будет отражено в Графический элемент SmartArt. Если при добавлении текста к фигуре размер шрифта в одной фигуре сжимается, то текст в остальных фигурах Графический элемент SmartArt также сжимается до того же размера, чтобы сохранить Графический элемент SmartArt одинаковое и профессиональное вид.
Вы можете перемещать указатель мыши по макетам на вкладке Конструктор и просматривать, как будет выглядеть графический элемент после применения того или иного макета.
Стиль, цвет и эффекты для графических элементов SmartArt
В области «Инструменты SmartArt»на вкладке «Конструктор» находятся две галереи для быстрого изменения оформления Графический элемент SmartArt: «Стили SmartArt» и «Изменить цвета».
Стили SmartArt включают заливки фигур, края, тени, типы линии, градиенты и трехмерные перспективы и применяются Графический элемент SmartArt. Вы также можете применить отдельный стиль фигуры к одной или Графический элемент SmartArt.
Во второй коллекции,«Изменить цвета», предлагается диапазон различных цветов для Графический элемент SmartArt, каждый из которых применяет один или несколько цвета темы к фигурам на Графический элемент SmartArt.
Если задержать курсор над эскизом в любой из этих коллекций, можно предварительно просмотреть, как стиль SmartArt или цветовое оформление влияет на графический элемент SmartArt.
Стили SmartArt и цветовые комбинации предназначены для выделения содержимого. Например, если используется трехмерный стиль графического элемента SmartArt с перспективой, все будет отображено на одном уровне.
Трехмерный стиль графического элемента SmartArt с перспективой используется также для акцентирования внимания на временной шкале, направленной в будущее.
Совет. Трехсторонние стили SmartArt, особенно трехмерная модель плана съемки, лучше всего использовать с интервалом, чтобы не отвлекать внимание от сообщения, которое вы хотите донести. Трехмерные стили рисунка SmartArt рекомендуется использовать на первой странице документа или на первом слайде презентации.
Чтобы подчеркнуть отдельные Графический элемент SmartArtтипа процесса, можно использовать любые сочетания в цветной области.
Если тип циклов Графический элемент SmartArt, можно акцентировать внимание на движении с помощью любых параметров акцента. Эти цвета перемещаются по градиенту к центральной фигуре, а затем обратно к первой фигуре.
При выборе цветов необходимо учесть, будут ли читатели распечатывать графические элементы SmartArt или же просматривать их через Интернет.
Совет. Если изображение является частью фонового слайда, рекомендуется применять цветовые комбинации со словом Прозрачный в названии.
Если при добавлении графического элемента SmartArt в документ не указать его тему, для него будет использоваться та же тема, что и для остальной части документа. При изменении темы документа вид графического элемента SmartArt будет автоматически изменен.
Почти все части Графический элемент SmartArt настраиваются. Если в коллекции стилей SmartArt нет нужных сочетаний заливок, линий и эффектов, вы можете применить отдельный стиль фигуры или полностью настроить фигуру самостоятельно. Вы также можете перемещать фигуры и их размер. Большую часть параметров настройки можно найти в группе Работа с графическими элементами SmartArt на вкладке Формат.
Даже после настройки Графический элемент SmartArt вы можете изменить макет, и большинство настроек будут сохранены. Или, чтобы удалить все параметры форматирования и начать работу сначала, на вкладке Конструктор в группе Сброс нажмите кнопку Восстановить рисунок.
Анимация графических элементов SmartArt
В PowerPoint можно добавить анимацию к Графический элемент SmartArt или отдельной фигуре в Графический элемент SmartArt. Например, можно сделать так, чтобы фигура быстро влетала с одной стороны экрана либо медленно появлялась на нем.
Возможность применения анимации для различных эффектов зависит от выбранного макета графического элемента SmartArt, но всегда можно применить анимацию либо ко всем фигурам одновременно, либо к одной фигуре за один раз.
Дополнительные сведения об анимации см. в статье Анимация графического элемента SmartArt.
См. также
Выбор графического элемента SmartArt
Создание графического элемента SmartArt
Анимация графического элемента SmartArt
Восстановление заданного по умолчанию макета и цвета графического элемента SmartArt
Для более наглядного представления информации в Excel 2013 можно воспользоваться графическими элементами SmartArt. Для вставки подобного элемента на вкладке Вставка щелкните на кнопке SmartArt. Появится окно, где можно выбрать графический элемент SmartArt. Для начала в левой части окна выберите категорию, а затем — желаемый вид элемента. Например, на рис. 2.16 выбрана категория Цикл, а в ней — элемент Непрерывный цикл. Если щелкнуть на кнопке OK, графический элемент SmartArt появится на листе.
Рис. 2.16. Элемент SmartArt в категории Цикл
Как и в случае с другими графическими объектами, размеры элемента SmartArt можно менять, его можно перетаскивать с места на место. Однако если вы задумаете удалить его, имейте в виду, что при удалении рамка с квадратиками должна располагаться только вокруг всего элемента. Если рамка окажется еще и внутри элемента (например, вокруг одного из прямоугольников с текстом), при нажатии клавиши Delete (Del) будет удален только этот прямоугольник, а не весть элемент.
Рис. 2.17. Ввод пояснительного текста
Чтобы написать нужный текст в элементе, щелкните мышью на слове [Текст] так, чтобы вместо него замигал курсор клавиатуры (вертикальная черта), и введите нужный текст (рис. 2.17). Чтобы отредактировать уже введенный текст, щелкните мышью на слове, которое требуется отредактировать, чтобы в этом месте замигал курсор клавиатуры, и введите нужный текст.
Обновлена одна из компьютерных программ. указать на Microsoft наиболее часто используется в офисная среда , без сомнения, это Excel . Что выделяется среди других, упрощая работу с несколькими цифровыми данными для анализа и создания отчетов. благодаря таким инструментам, как картины et графика динамический .
В связи с этим один из иллюстрации чаще всего листья использованный расчет Excel , графика SmartArt которые предлагают возможность быстрого и простого визуального представления информационного потока. Пар Последовательные, они отличаются тем, что являются идеальными элементами для эффективной передачи ваших сообщений или идей с помощью Excel. .
Однако многие пользователи не знают, как бороться с этими виды графики , то есть создавать и выбирать их правильно, в зависимости от типа данных, которые они хотят представить . Поэтому в этой статье мы узнать, как создать качественную графику с помощью SmartArt в Microsoft Excel .
В основном элемент SmartArt в Excel определяется как визуальное представление, которое красиво показывает любую идею, концепцию или информацию . Поэтому эти иллюстрации предназначены для Добавь немного текст или числа, для представления любого типа данных .
Следовательно, через Графический элемент SmartArt, мы пытаемся передать информацию динамично и понятно . Следовательно, это элементы, которые способствуют лучшее понимание сообщения пользователями .
Теперь, помимо этого, Графика Excel SmartArt используется для значительного количества действия что может быть выполнено из указанной программы Microsoft .
Итак, чтобы вы знали, как различать их и правильно выбирать, вот основные способы использования SmartArt в электронной таблице:
- создать un Организационная структура .
- список любое количество данные .
- afficher Шаги, фазы или этапы процесса или рабочего процесса.
- настоящее время ход процесса, процедуры или другого события этого напишите .
- Показывать иерархия. Как, например, Древо решений .
- сделать иллюстрация в виде матрица .
- Представлено информация о типе циклический или повторяющийся .
- экспресс отношения между несколькими сторонами в форме пересекающиеся концепции .
- организовать иллюстрацию, очень быстро, набрав или вставив текст, чтобы расположить его и устанавливается автоматически .
- Раскрывать из информация пропорциональный или иерархический в иллюстрации Pyramide .
Какие типы SmartArt мы можем использовать в Excel?

Теперь, когда графика SmartArt в Microsoft Excel позволяют отображать или демонстрировать широкий спектр информации, есть, конечно, несколько их типов, которые необходимо выбрать в соответствии с данными, которые будут представлены. .
Поэтому, чтобы вы могли правильно отображать нужные данные в этих визуальных элементах, ниже мы познакомим вас с каждым из существующих типов, чтобы различить их основные применения:
список
Проще говоря, это относится к диаграмма, использующая макет списка et сохранять таким образом идея списка по вертикали . Поэтому они идеально подходят для группировки всех ле информация взаимосвязанный здесь не следуйте процессу последовательно .
Теперь большинство из них виды графики отделяйте общие концепции от деталей или второстепенных идей. Alors, что основные моменты элементов — это те, которые станут заметными и заметными . Кроме того, они позволяют добавлять формы изображения, чтобы подчеркнуть информацию. через рисунки или иллюстрации .
процесс
Это тип Графический элемент SmartArt здесь имеет повторяющиеся формы и длинную извилистую стрелку, с помощью которой можно соединить каждую ступеньку . Таким образом, эти элементы имеют направленный поток и благодаря этому они используются для представляют собой шаги процесса или последовательность шагов , в отличие для тип графика Список .
Обычно эти типы иллюстраций используются для показать эволюцию конкретной процедуры а также объясните каждый из его этапов или этапов, чтобы прийти к окончательному результату . Принимая во внимание, что, в зависимости от раскрываемого процесса, вы можете выбирать между более чем 30 подтипов .
Цикл
Из этого напишите Дизайн, можно проиллюстрировать циклический, циклический или повторяющийся процесс, как следует из названия . Пар Последовательные, ле циклы напишите Графический элемент SmartArt используются для сообщать последовательно обновляемые данные, идеи или концепции в конце последняя фаза .
Так, например, это иллюстрации что можно использовать для показать жизненные циклы животных или продуктов , представить текущий процесс, объяснить этапы обучения, продемонстрировать цикл постановки целей каждый год, обучать аттестации сотрудников в профессиональной среде , И т.д.
иерархия
Именно эти иллюстрации упростить представление информации в иерархическом порядке . Другими словами, они позволяют показать порядок элементов в в соответствии с их стоимостью и в соответствии с критериями типологии или категории которые позволяют разработать систему классификации. Поэтому они используются для создать организационную схему компании или отобразить деревья решений , Например.
Теперь следует отметить, что в Excel существует несколько подтипов иерархических элементов SmartArt, и среди них наиболее часто используются следующие:
- Архитектурный дизайн
- Список иерархий
- Горизонтальная иерархия
- Схема организации с полукругами
- Иерархия с обведенными изображениями
- Отмеченная иерархия
Связь
Благодаря такому типу график возможно показать непрогрессивные и неиерархические отношения между частями целого .
Это означает, что это элементы, с помощью которых связи между двумя или более наборами вещей возможно представленный , а также концептуальные отношения. Поэтому вся информация отображаются взаимосвязанными .
С другой стороны, в зависимости от раскрытия информации, есть возможность выбрать несколько дополнительных – Типы de Связь SmartArt и один из самых представительных из всех, диаграммы Венна . Которые отвечают за отображение концепций пересекаются и встречаются на центральном перекрестке , чтобы установить ссылку.
Матрица
«ОБНОВЛЕНИЕ ✅ Хотите узнать, как создавать графику для ваших документов с помощью SmartArt в Excel? ⭐ ВОЙДИТЕ ЗДЕСЬ ⭐ и узнайте все о SCRATCH! »
Они определены как тип двумерного графа что в целом позволяет классификации среди открытых данных .
Это означает, что они показывают связь между компонентами целого и умеют символизировать сложные связи с помощью осей . Таким образом, они используются для показать связь различных частей к центральной концепции.
В этом смысле указывается, что этот тип иллюстраций доступен в Excel идеально подходит для отображения большого количества текста в документе. , простым и кратким образом, чтобы через четыре ключевых момента . Кроме того, за пределами квадрантов и репрезентативных осей диаграмм матрица , можно включать метки вне осей , чтобы лучше объяснить идеи.
Пирамида
те – ci находятся также так называемые «конструкции пирамидального типа» и характеризуются возможностью выставления восходящий путь равные отношения или процессы , базовый или иерархический . Поэтому это иллюстрации, которые растут или строятся снизу вверх, в целом .
Таким образом они полезны для объяснения концепций или идей, которые связаны снизу вверх , уникальным и эксклюзивным способом. Таким образом, можно передавать концептуальную информацию эффективным и легким для понимания способом, помимо визуального представления. предоставляя достаточно места для добавления интересующего текста .
Фото товара
В большинстве случаев этот тип иллюстраций SmartArt используется для отправки сообщения с пояснительным текстом или без него, основанный на отображении изображений, которые визуально привлекают внимание читателя, больше всего на свете . Благодаря этому они также графика используется для завершения объяснения списка или процесса.
Теперь, что касается его основных характеристик, подчеркнем, что эти графика используются, чтобы показать центральную фотографическую идею со связанными идеями, чтобы так что вся информация основана на представленном изображении.
Они также работают на отображать иллюстрации с разными уровнями текста , представляют собой серию изображений сверху вниз, собрать группу изображений со связанной информацией , И т.д.
Пошаговые инструкции по созданию графики профессионального уровня с помощью SmartArt в Microsoft Excel
При этом вы заметите, что различные типы иллюстраций, которые находятся внутри элементов SmartArt в Microsoft Excel , полезны для предоставления любой информации простым, быстрым и интерактивным способом , независимо от того, какие это типы данных. Что, в дополнение к этому, позволит вам обогатите ваши документы .
Однако знать, как правильно управлять ими в электронной таблице, необходимо важно знать каждый шаг, который нужно выполнить, подробно .
Поэтому здесь мы научим вас, как отображать свои идеи или концепции в Excel с помощью графического элемента SmartArt, просто создавая их следующим образом:
- Для начала вы должны открыть новый рабочий лист в программе Microsoft в отсутствии, введите документ, в который вы хотите добавить этот тип диаграммы .
- Во-вторых, найдите область документа, в которую вы хотите вставить SmartArt et клик dessus . Затем прямо на панели параметров в верхней части программного обеспечения выберите вкладку «Вставить» .
- Как только вы окажетесь в этом табуляция найдите группу под названием «Иллюстрации». Принадлежащий, нажмите на опцию «SmartArt» .

- После вышеуказанного вы автоматически увидите чат на экране, в котором вы найдете все типы SmartArt указано в предыдущей части статьи. На данный момент, нажмите на тот, который вы хотите включить, и перейдите к выбору указанного подтипа, чтобы нажать «ОК» .

- Впоследствии графический будет отображаться в вашей таблице и оттуда, вы можете начать вводить текст, который будет отображаться на рассматриваемой иллюстрации .
- Для этого у вас есть два варианта: (1) Cliquer sur «[Текст]» написать туда или (2) Скопируйте текст другой программы, нажмите «[Текст]» в панели и вставьте его с помощью мыши или сочетания клавиш «Ctrl + V» .
- Кроме того, вы можете настройте графический элемент SmartArt на вкладке «Работа с рисунками SmartArt> Дизайн» вверху главного окна. Если необходимо добавлять фигуры или маркеры, изменять цвета, дизайн или стили и сбрасывать графику .

- De плюс, прямо из вкладки «Работа с рисунками SmartArt> Формат» , вы можете настроить формы, добавить фон, контур и эффекты к фигурам и тексту, изменить размер слов, настроить их, выровнять их, изменить их положение и т. д.

Если у вас есть какие-либо вопросы, оставляйте их в комментариях, мы свяжемся с вами как можно скорее, и это будет большим подспорьем для большего числа участников сообщества. Je Vous remercie!
Переходите на светлую сторону вместе с OFFICELEGKO.COM! Подписывайтесь на наш Telegram и получайте ежедневный заряд знаний от авторов сайта!
Подписаться
Здравствуйте, друзья. Современный мир выдвигает новые требования к визуализации данных. Диаграммы все чаще заменяются инфографикой, блок-схемами, другими графическими объектами. Основные требования – наглядность и простота восприятия. Вот и в Excel, начиная с 2007-й версии, появился инструмент под названием SmartArt, который сделает Ваши отчеты современными, лаконичными и запоминающимися.
SmartArt – это графические объекты, созданные для схематического отображения некоторых явлений, процессов, структур. Визуально они очень похожи на фигуры Эксель, но более сложные и красивые, частично автоматизированы.
Вот как с помощью Smart-Art можно без лишних усилий изобразить структуру организации:
Различных вариантов схем в этом инструменте предостаточно, чтобы отобразить большинство современных данных. Все они сгруппированы в логические группы по типу объекта и отображаемой информации:
- Списки
- Процессы
- Циклы
- Иерархия
- Связь
- Матрица
- Пирамида
- Рисунок
Это ускоряет выбор нужного типа графики, ведь вы всегда имеет хотя бы приблизительное представление о том, что хотите изобразить.
Дальше мы рассмотрим возможные настройки на примере Microsoft Excel 2013. Для других версий программы интерфейс и функционал может немного отличаться.
Как вставить элемент SmartArt на лист
Чтобы вставить на лист объект SmartArt, кликните на ленте Вставка – Иллюстрации – Графический элемент SmartArt. Откроется меню «Выбор графического элемента SmartArt», в левой части которого – группы объектов, а справа – их миниатюры. Выбирайте подходящий макет и кликайте по нему дважды.
Чтобы выделить ранее созданный объект, кликните по нему мышью один раз. Вокруг рисунка появится рамка с восемью маркерами. Тяните мышью за них, чтобы изменить размеры и пропорции изображения.
Чтобы переместить объект – выделите его и тяните мышью за рамку в тех местах, где нет маркеров. Указатель мышки примет вид четырехнаправленной стрелки.
Настройка объект SmartArt
Как только рисунок создан, мы должны его заполнить и настроить. Я рекомендую сначала рисовать его карандашом на листе бумаги, а потом переносить на экран.
К примеру, мы вставили Текстовый цикл и с помощью него собираемся отобразить круговорот воды. У нас есть пять стадий: испарение, конденсация, выпадение осадков, сток, накопление. Чтобы отобразить все эти элементы, выделите схему и найдите на ленте команду: Конструктор – Создание рисунка – Область текста. Откроется маленькое меню, в котором перечислены текстовые поля. Вместо текста в квадратных скобках запишите названия пунктов.
Чтобы добавить новый элемент, в этом же окне поставьте курсор в конец одного из блоков текста и нажмите Enter. Текстовый элемент добавится после выделенного.
Еще один способ – на ленте нажмите Конструктор – Создание рисунка – Добавить фигуру.
Чтобы удалить элемент – перейдите снова в окно «Область текста» и просто сотрите те пункты, которые не нужны.
Отмечу, что группа команд «Создание рисунка» содержит еще несколько кнопок управления для изменения структуры объекта, которые активируются при построении некоторых видов объектов.
Оформление объекта SmartArt
Когда «скелет» рисунка готов, заполнен данными, можно его форматировать, приводить к виду, приятному человеческому глазу.
Первое, что можно сделать – это изменить стиль. Для этого найдите раскрывающийся список: Конструктор – Стили SmartArt. Выбирайте подходящий стиль и радуйтесь полученному результату.
Если выбранный макет Вам уже не подходит – можно его изменить. Достаточно воспользоваться списком на ленте Конструктор – Макеты.
Чуть больше настроек предлагается в ленточной вкладке «Работа с рисунками SmartArt — Формат». Это типичная для графических элементов вкладка. К примеру, у фигур она практически идентична.
В блоке команд «Фигуры» можно заменить, уменьшить или увеличить каждую отдельную фигуру объекта SmartArt.
В группе «Стили фигур» установите стили для компонент рисунка. Можно выбрать из предложенного списка стилей, или задать параметры вручную.
То же самое касается и текстовых блоков. Выберите предустановленный стиль, или свой собственный в группе «Стили WordArt«.
Кнопка «Упорядочение» открывает список команд для изменения порядка отображения, группировки, поворота объектов.
Нажмите кнопку «Размер» и укажите точные размеры своего объекта.
А самый широкий перечень опций откроется перед Вами, если кликнуть по объекту правой клавишей мыши и выбрать «Формат объекта». Откроется диалоговое меню с детальными настройками. Всего описывать не буду, а вы знайте, что здесь самый богатый выбор настроек для Вашего объекта SmartArt, и всех его компонент в отдельности.
Вот и все про SmartArt. Как всегда, приглашаю Вас комментировать и задавать вопросы по теме статьи.
Следующий пост будет посвящен текстовым графическим объектам WordArt. Их использование (в разумных пределах) придает эстетики и завершенности проектам на основе Microsoft Excel. До встречи на страницах блога officelegko.com!
SmartArt
Инструмент SmartArt является новшеством в программах пакета Microsoft Office 2007. Этот инструмент позволяет в считанные минуты создать красочную схему, график, список или иллюстрированный циклический процесс, которые могут служить как украшением вашего документа, так и информационным блоком.
Инструмент SmartArt содержит множество заготовок, которые могут быть использованы в качестве иллюстраций к документам. Любую из заготовок вы можете править, добавлять в нее элементы или, наоборот, удалять, изменять свойства элементов, текст и т. д.
В качестве примера мы создадим выразительный список вкладок ленты программы Excel с кратким описанием назначения каждой из них. Не будем включать в этот список все вкладки, а ограничимся лишь тремя.
1. Создайте новую книгу Excel.
2. Перейдите на вкладку Вставка ленты.
3. Нажмите кнопку SmartArt, расположенную в группе Иллюстрации. Появится диалоговое окно Выбор рисунка SmartArt (рис. 10.12).
Рис. 10.12. Диалоговое окно Выбор рисунка SmartArt
4. В списке, расположенном в левой части диалогового окна, выберите категорию Список.
5. В правой части диалогового окна выберите образец Иерархический список.
6. Нажмите кнопку ОК. На листе появится объект SmartArt (рис. 10.13).
Рис. 10.13. Объект SmartArt на листе
Объект SmartArt представляет собой совокупность графических объектов, связанных друг с другом. Сначала вам предстоит изменить надписи в блоках SmartArt.
• Щелкните кнопкой мыши на верхнем блоке первого столбца и введите текст Главная. Это название первой вкладки ленты Excel.
• В поля, расположенных ниже, введите поочередно следующий текст: Буфер обмена и Форматирование (рис. 10.14). Обратите внимание, что размер текста адаптируется под размеры блока.
Рис. 10.14. Ваш текст в блоках SmartArt
Двух подчиненных блоков нам явно недостаточно, чтобы описать назначение вкладки Главная, поэтому нужно добавить блок.
1. Перейдите на вкладку Конструктор ленты.
2. Щелкните кнопкой мыши на левом нижнем блоке.
3. Нажмите кнопку Добавить фигуру, расположенную в группе Создать рисунок, и в появившемся списке выполните команду Добавить фигуру после. Под выделенной фигурой появится дополнительный блок (рис. 10.15).
Рис. 10.15. В первый столбец добавлен новый блок
4. Введите в появившийся блок текст Поиск и замена.
Создадим описание назначения второй вкладки ленты.
1. Щелкните кнопкой мыши на верхнем блоке второго столбца и введите текст Вставка. Это название второй вкладки ленты Excel.
2. В блоки, расположенных ниже, введите текст Иллюстрации и Диаграммы.
3. Способом, описанным выше, добавьте во второй столбец объекта SmartArt дополнительный блок и введите в него текст Связи.
Теперь нам предстоит создать описание третьей вкладки, но наш объект SmartArt содержит всего два столбца. Добавим новый столбец.
1. Выделите нижний блок второго столбца и нажмите кнопку Добавить фигуру вкладки Конструктор. Во втором столбце появится еще один подчиненный блок.
2. Нажмите кнопку Повысить уровень, расположенную в группе Создать рисунок вкладки Конструктор. Блок будет перемещен вверх и станет основанием третьего столбца (рис. 10.16).
Рис. 10.16. Новый блок первого уровня
3. Введите текст Разметка страницы в добавленный блок.
4. Создайте несколько блоков второго уровня в третьем столбце и введите в них текст Темы, Параметры страницы и Упорядочить.
Ваш объект SmartArt должен быть похож на изображенный на рис. 10.17.
Рис. 10.17. Готовый объект SmartArt
ПРИМЕЧАНИЕ
В данной схеме блоки объекта SmartArt имеют уровни: верхние блоки являются блоками первого уровня, а блоки, расположенные ниже, – второго, то есть подчиненными первому уровню.
Таким образом, добавляя новые блоки и выбирая для них уровень, вы создаете объект SmartArt с нужными уровнями подчинения. В свою очередь, вы можете создать не два, а несколько уровней подчинения. В некоторых шаблонах SmartArt при этом будут создаваться новые блоки, в нашем примере – в блоках второго уровня будет создаваться иерархический список.
Попробуйте самостоятельно добавить в список информацию о следующих двух вкладках ленты Excel. Как вы убедились, в создании объектов SmartArt нет ничего сложного: добавляете или удаляете стандартные блоки, присваиваете им уровень и вводите в них текст.
Вы можете полностью изменить макет объекта SmartArt, выбрав другой шаблон, при этом данные, которые вы уже указали в блоках, будут сохранены. Более того, в ряде случаев будет сохранена и структура подчиненности списка.
Выберите в галерее Макеты, расположенной на вкладке Конструктор, макет Вертикальный список. Вид вашего объекта полностью изменится, но структура подчиненности будет сохранена, несмотря на то что она представлена в несколько ином виде (рис. 10.18).
Рис. 10.18. Макет Вертикальный список
Выберите макет Целевой список, и вы увидите, что иерархия списка также сохранилась при полном изменении макета объекта SmartArt (рис. 10.19).
Рис. 10.19. Макет Целевой список
Теперь настало время придать объекту SmartArt подходящий вид.
1. Щелкните кнопкой мыши на рамке объекта SmartArt.
2. Перейдите на вкладку Конструктор.
3. Нажмите кнопку Изменить цвета, расположенную в группе Стили SmartArt, и в появившейся галерее выберите подходящую цветовую схему созданного вами объекта.
4. Откройте галерею Стили SmartArt и поэкспериментируйте, выбирая различные стили для созданного вами объекта. На рис. 10.20 представлен объект SmartArt с применением стиля Металлический.
Рис. 10.20. К объекту SmartArt применен стиль Металлический
Как мы уже говорили, объект SmartArt – это совокупность графических объектов, каждый блок и элемент которой – обычная геометрическая фигура (о них мы говорили в этой главе). Это значит, что вы можете изменить свойства любого компонента объекта SmartArt.
Щелкните кнопкой мыши на любом блоке созданного вами объекта, вокруг блока появятся маркеры изменения размера и вращения. Вы можете изменить размеры каждого блока и повернуть его на любой угол.
Вкладка Формат содержит все инструменты для изменения свойств выделенного элемента SmartArt. Вы можете изменить цвет блока, добавить эффекты, изменить тип, толщину и цвет контура и т. д. В данном случае вы работаете с блоком SmartArt как с обычными графическими объектами, которым посвящена эта глава. В дальнейшем вы можете править объект SmartArt в документе (изменять количество блоков, надписи, стили, макеты, цвета и т. д.). Однако если вы сохраните документ в формате одной из предыдущих версий Excel, объект SmartArt будет преобразован в обычный графический объект, что сделает невозможным его дальнейшую правку.
Использование графики в таблицах Excel значительно расширяет области применения этих документов: вы создаете документы, которые не ограничены одними лишь цифрами и расчетами. Различные схемы, чертежи, созданные с помощью графики, увеличат информативную ценность и наглядность ваших документов.
Данный текст является ознакомительным фрагментом.
Общие
сведения по созданию графических
элементов SmartArt
Графические
элементы SmartArt служат для наглядного
представления данных, их можно быстро
и легко создать на основе различных
макетов, чтобы эффективно донести
сообщение или идею. Графические элементы
SmartArt можно создавать в приложениях
Excel, Outlook, PowerPoint и Word.
Основную
часть содержимого, создаваемого с
помощью приложений Microsoft Office 2010,
представляет текст, хотя иллюстрации
улучшают восприятие, способствуют
запоминанию материала и побуждают к
действию. Создать качественно оформленные
иллюстрации не так просто, особенно
если пользователь не является
профессиональным дизайнером и не может
позволить себе воспользоваться услугами
такого специалиста. При работе в более
ранних версиях Microsoft Office, чем выпуск
2007 системы Office, много времени уходило
на то, чтобы сделать фигуры одинакового
размера и выровнять их, подогнать текст
и отформатировать фигуры вручную в
соответствии с общим стилем документа.
С помощью графических элементов SmartArt
создать иллюстрации профессионального
качества можно несколькими щелчками
мыши.
Графические
элементы SmartArt можно создавать в
приложениях Excel, Outlook, PowerPoint и Word. Хотя в
большинстве других приложений Office 2010
создавать графические элементы SmartArt
нельзя, их можно скопировать и вставить
в эти приложения как изображения.
При
создании графического элемента SmartArt
предлагается выбрать его тип,
например Процесс,Иерархия, Цикл или Связь.
Каждый тип графического элемента
SmartArt содержит несколько различных
макетов. Выбранный макет или тип
графического элемента SmartArt можно легко
изменить. Большая часть текста и другого
содержимого — цвета, стили, эффекты и
форматирование текста — переносится
в новый макет автоматически.
По
мере добавления и редактирования
содержимого в области текста графический
элемент SmartArt будет автоматически
обновляться — фигуры будут добавляться
или удаляться по мере необходимости.
Добавлять
и удалять фигуры в графические элементы
SmartArt можно также и для настройки структуры
макета. Например, несмотря на то, что в
макете Простой
процесс отображаются
три фигуры, для иллюстрации могут
понадобиться только две или пять. По
мере добавления или удаления фигур и
редактирования текста расположение
фигур и объем текста внутри фигур будут
обновляться автоматически, сохраняя
первоначальный дизайн и границы макета
графического элемента SmartArt.
Только
для приложения PowerPoint
Поскольку
в презентациях PowerPoint 2010 часто содержатся
слайды с маркированными списками, можно
быстро преобразовать
текст слайда в графический элемент
SmartArt .
Кроме того, можно добавить
анимацию в графический элемент SmartArt в
презентациях PowerPoint 2010.
При
выборе макета отображается замещающий
текст (например, [Текст]).
Это позволяет увидеть, как будет выглядеть
графический элемент SmartArt. Во время
показа слайдов замещающий текст не
отображается. Однако сами фигуры всегда
отображаются и выводятся на печать,
пока не будут удалены. Вместо замещающего
текста можно ввести собственное
содержимое.
К
НАЧАЛУ СТРАНИЦЫ
Что
следует учесть при создании графического
элемента SmartArt?
Перед
созданием графического элемента SmartArt
представьте, какой тип и макет подойдут
для лучшего отображения данных. Что
необходимо передать посредством
графического элемента SmartArt? Какой вид
он должен иметь? Поскольку можно быстро
и легко выбирать различные макеты,
попробуйте несколько разных типов и
найдите тот, который лучше всего подходит
для иллюстрации замысла. Графический
элемент должен быть понятным и легким
для восприятия. Поэкспериментируйте с
различными типами графических элементов
SmartArt, используя в качестве отправной
точки приведенную ниже таблицу. Таблица
призвана помочь приступить к работе и
не содержит полный список возможных
вариантов.
|
НАЗНАЧЕНИЕ |
ТИП |
|
Отображение |
Список |
|
Отображение |
Процесс |
|
Отображение |
Цикл |
|
Отображение |
Иерархия |
|
Создание |
Иерархия |
|
Иллюстрирование |
Связь |
|
Отображение |
Матрица |
|
Отображение |
Пирамида |
|
Отображение |
Рисунок |
Оцените
также размер имеющегося текста, поскольку
это часто определяет тип макета и
необходимое число фигур в макете. В
общем, графические элементы SmartArt наиболее
эффективны, когда число фигур и количество
текста достаточны для отображения
ключевых моментов. Большое количество
текста может негативно сказаться на
визуальном представлении графического
элемента SmartArt и сделать его трудным для
восприятия. Тем не менее в некоторых
макетах, например в макете Трапециевидный
список (типСписок),
предполагается большой объем текста.
Некоторые
макеты графических элементов SmartArt
содержат фиксированное число фигур.
Например макет Противостоящие
стрелки (тип Связь)
предназначен для отображения двух
противоположных идей или концепций.
Текст может содержаться только в двух
фигурах, и макет изменить нельзя, чтобы
отобразить больше идей или концепций.
Макет
противостоящих стрелок с двумя
противоположными идеями
Чтобы
отобразить больше двух идей, выберите
другой макет с более чем двумя фигурами
для текста, например макет Простая
пирамида (тип Пирамида).
Помните, что изменение макета графического
элемента SmartArt или его типа может повлиять
на восприятие данных. В частности, макет
графического элемента SmartArt со стрелками
вправо, например Простой
процесс (тип Процесс),
отличается по смыслу от графического
элемента SmartArt со стрелками, расположенными
по кругу, например Непрерывный
цикл (тип Цикл).
К
НАЧАЛУ СТРАНИЦЫ
Создание
графического элемента SmartArt и добавление
в него текста
-
На
вкладке Вставка в
группе Иллюстрации нажмите
кнопку SmartArt.
Пример
группы Иллюстрация на
вкладке Вставка в
приложении PowerPoint 2010
-
В
диалоговом окне Выбор
графического элемента SmartArt выберите
необходимый тип и макет. -
Введите
текст, выполнив одну из следующих
процедур.
-
Щелкните [Текст] на
панели текста и введите свой текст. -
Скопируйте
текст в другом месте или приложении,
щелкните в области текста элемент [Текст] и
вставьте свой текст из буфера обмена.
ПРИМЕЧАНИЯ
-
Если
область текста не отображается, щелкните
элемент управления.
-
Чтобы
добавить текст в произвольное место
рядом или поверх графического элемента
SmartArt, на вкладке Вставка в
группе Текст щелкните
элемент Текстовое
поле для
вставкитекстового
поля.
Если необходимо, чтобы в текстовом поле
отображался только текст, щелкните
текстовое поле правой кнопкой мыши,
выберите пункт Формат
фигуры или Формат
текстового поля и
укажите для текстового поля отсутствие
цветного фона и границ.
-
Щелкните
поле в графическом элементе SmartArt и
введите свой текст. Для достижения
наилучших результатов используйте
этот вариант после добавления всех
необходимых полей.
К
НАЧАЛУ СТРАНИЦЫ
Добавление
или удаление фигур в графическом элементе
SmartArt
-
Щелкните
графический элемент SmartArt, в который
требуется добавить фигуру. -
Щелкните
фигуру, ближайшую к месту, куда будет
добавлена новая фигура. -
В
разделе Работа
с графическими элементами SmartArt на
вкладке Конструктор в
группе Создать
рисунок щелкните
стрелку в разделе Добавить
фигуру.
Если
вкладки Работа
с графическими элементами
SmartArt или Конструктор не
отображаются, убедитесь, что выбран
графический элемент SmartArt. Для перехода
на вкладку Конструктор необходимо
дважды щелкнуть графический элемент
SmartArt.
-
Выполните
одно из перечисленных ниже действий.
-
Чтобы
вставить фигуру после выбранной фигуры,
щелкните элемент Добавить
фигуру после. -
Чтобы
вставить фигуру перед выбранной
фигурой, щелкните элемент Добавить
фигуру перед.
ПРИМЕЧАНИЯ
-
Чтобы
добавить фигуру из области текста,
щелкните существующую фигуру, поместите
курсор до или после текста, куда будет
добавлена фигура, и нажмите клавишу
ВВОД. -
Чтобы
удалить фигуру из графического элемента
SmartArt, щелкните удаляемую фигуру и
нажмите клавишу DELETE. Для удаления всего
графического элемента SmartArt щелкните
его границу и нажмите клавишу DELETE.
К
НАЧАЛУ СТРАНИЦЫ
Изменение
цветов всего графического элемента
SmartArt
К
фигурам в графических элементах SmartArt
можно применять цветовые вариации
из цветов
темы.
-
Выделите
графический элемент SmartArt. -
В
контекстных инструментах Работа
с графическими элементами SmartArt на
вкладке Конструктор в
группе Стили
SmartArt нажмите
кнопку Изменить
цвета.
Если
вкладки Работа
с графическими элементами
SmartArt или Конструктор не
отображаются, убедитесь, что выбран
графический элемент SmartArt. Для перехода
на вкладку Конструктор необходимо
дважды щелкнуть графический элемент
SmartArt.
-
Выберите
нужные цвета.
К
НАЧАЛУ СТРАНИЦЫ
Применение
стиля SmartArt ко всему графическому элементу
SmartArt
Стиль
SmartArt — это сочетание различных эффектов,
например стилей линий, рамок или
трехмерных эффектов, которые можно
применить к фигурам в графических
элементах SmartArt для придания им
профессионального, неповторимого вида.
-
Выделите
графический элемент SmartArt. -
В
контекстных инструментах Работа
с графическими элементами SmartArt на
вкладке Конструктор в
разделе Стили
SmartArt выберите
нужный стиль SmartArt.
Чтобы
просмотреть дополнительные стили
SmartArt, нажмите кнопку Дополнительные
параметры.
Советы
-
Чтобы
начать работу в пустом макете, удалите
весь замещающий текст (например, [Текст])
в области текста или нажмите сочетание
клавиш CTRL+A, а затем клавишу DELETE. -
Чтобы
изменить размер всего графического
элемента SmartArt, щелкните его границу и
перетащите маркеры изменения размера,
уменьшив или увеличив графический
элемент SmartArt до нужных размеров. -
Если
на слайде PowerPoint уже есть текст, его
можно преобразовать
в графический элемент SmartArt. -
Если
используется приложение PowerPoint, для
подчеркивания каждой фигуры или уровня
иерархии в
графический элемент SmartArt можно добавить
анимацию.
Объект,
рисунок или схема SmartArt служит для
построения небольших логических схем.
Инструмент SmartArt имеется не только в
программе MS Word, но и в остальных приложениях
пакета Microsoft Office (Excel – элетронные
таблицы, PowerPoint – программа создания
презентаций и тд.)
К
примеру нам необходимо в виде схемы
используя SmartArt представить следующий
рисунок нарисованный на листе бумаги:
-
-
Первым
делом выбираем объект SmartArt (см. рисунок): -
-
В
появившемся окне из представленного
списка шаблонов выбираем наиболее нам
подходящий рисунок. После того как
Вы выберете рисунок он сразу появится. -
-
Кликните
по любому квадратику с надписью «Текст»
в самой схеме. -
-
Обратите
внимание, схема и ее содержимое
дублируется в левой части. Давайте
разберемся как они взаимосвязаны –
самое важное! При редактировании
рисунка SmartArt мы работаем с 2-мя полями:
левое и правое – сама схема. Думаю
теперь посмотря на рисунок увидить
зависимость от положение надписи в
севой части с ее расположением в правой
не сложно.
Во
второй части мы рассмотрим редактирование
рисунка SmartArt на конкретном примере.
-
Как
добавит любой пункт? -
Как
добавить подпункт? -
Как
изменить уровень пункта?
Добавим
точно также как и в прошлом уроке объект
(см. рис. ниже)
Обратите
внимание на то, что стандартная заготовка
не всегда соответствует нужному нам
количеству и структуре пунктов.
И
так! Мы имеем следующую структуру из
пунктов (я их уже переименовал, чтобы
проще было ориентироваться).
Как
добавить пункт в рисунке SmartArt?
К
примеру, нам необходимо
создать пункт 1.3,
который будет такой же как и 1.1 и 1.2
Для
этого кликните по пункту 1.2.1 (в левой
части) и нажмите клавишу Enter. Мы получим
такой же подпункт как и 1.2.1, но для того
чтобы его превратить в пункт типа 1.2
следующей нажмите Backspace (Стрелочка
влево над клавишей Enter) В результате
пункт сместится влево и станет на уровень
выше превратившийсь в пункт подобный
1.2 и 1.1
Как
добавить подпункт в объекте SmartArt?
Мы
только, что создали рисунок смартарт и
в нем подпункт 1.3. Для добавления ему
подпунктов кликните по нему (в левой
части схемы) и также нажмите Enter, но снова
создался пункт подобный ему же. Для
того, чтобы его превратить в подпункт
пунка 1.3 то после нажатия клавиши энтер
нажмите клавишу Tab (Крайняя левая часть
клавиатуры) и он сместится в право все
готово
Как
изменить уровень пунктов?
Кликайте
по нем (в левой части) и нажимая
клавиши Backspace чтобы
увеличить уровень, и Tab чтобы уменьшить.
Удачи
Вам!
Рисунки SmartArt
— это картинки с готовыми блоками. Вы выбираете блок, который вам нужен, и вставляете его в ячейку.
Щелкните на кнопке SmartArt. Откроется окно, в котором нужно выбрать подходящий рисунок. Можете полистать, ознакомиться с группами рисунков. Для иллюстрации я выбрала из группы Цикл рисунок Простой цикл (рис. 4.9).
Поскольку эти рисунки используются для описания разных процессов как наглядное подтверждение работы, может быть, вам и понадобится вставить такой рисунок в таблицу. Поэтому расскажу о них чуть подробнее.
Когда вы вставите рисунок в ячейку, сразу появится новая группа вкладок Работа с рисунками SmartArt, состоящая из двух вкладок — Конструктор и Формат (рис. 4.10).
С помощью вкладки Конструктор вы можете сделать следующее.
Если вы слишком сильно увлеклись видоизменением макета, то нажмите кнопку Восстановить рисунок группы Сброс, чтобы вернуть макету первоначальный вид.
На вкладке Формат для работы с рисунками SmartArt собраны команды для изменения каждой отдельной фигуры (рис. 4.16).
Используя инструменты этой вкладки, вы можете сделать следующее.
- Изменить фигуру, выбрав желаемую из списка.
- Сделать фигуру крупнее и мельче с помощью соответствующих кнопок группы Фигуры. Кстати, есть еще один способ изменить размер фигур, который вы уже знаете. Изменить местоположение и размер каждой фигуры можно, используя рамку, которая появляется при выделении фигуры. Просто тягайте за кружочки или квадратики, и размеры фигуры будут изменяться.
- Сделать фигуры плоскими, то есть убрать третье измерение с помощью кнопки Двумерное редактирование (она работает только для трехмерных стилей). При повторном нажатии этой кнопки фигуры снова станут объемными. Наверное, эта кнопка предназначена для удобства редактирования объемных фигур.
- Поменять стиль фигур, используя одноименную группу.
- Применить к тексту в фигуре стили WordArt из одноименной группы. Вы можете выбрать понравившийся стиль, указать контур, залить фон и даже создать анимацию текста. Вашу фантазию в очередной раз практически ничто не ограничивает.
- Упорядочить фигуры с помощью меню кнопки Упорядочить. Рисунок SmartArt состоит из отдельных фигур. Вот именно их вы и можете перегруппировать: что-то вывести на передний или задний план, выровнять их угодным вам способом.
- Задать определенный размер выделенной фигуре, используя окошко, которое открывается при щелчке на кнопке Размер. Чтобы удалить фигуру, выделите ее и нажмите клавишу Delete.
26.10.2012
Программа Power Pоint дает возможность вставлять в слайды не только простые объекты (картинки или видео ролики), но и такие объекты, как таблицы и рисунки SmartArt.
Работа с таблицей в Power Point начинается выбором соответствующего макета слайда, который содержит объект. Затем пользователь выбирает кнопку «Вставить таблицу
» и переходит в режим редактирования таблицы, задавая количество строк и столбцов.
Определив габариты таблицы, пользователь выбирает тип таблицы и ее оформление (цвет, стиль, наличие итоговых строк/колонок).
После занесения данных возможно продолжение редактирования внешнего вида таблицы. Выбрав кнопку «Заливка
», пользователь может изменять цвет таблицы, а кнопку «Ячейка
» – стиль отображения отдельной ячейки.
Помимо стандартных таблиц пользователь может вставлять собственную таблицу, нажав на кнопку «Нарисовать таблицу
».
При этом каждая ячейка рисуется отдельно или общее поле, выделенное пользователем, разбивается на ячейки. При необходимости удаления ячеек из таблицы можно стереть элементы, выбрав функцию «Ластик
».
Упорядочить сложную структуру текста и разработать интересную блок-схему можно при помощи рисунка SmartArt.
Для создания объекта нужно выбрать соответствующий слайд (содержащий объект) и нажать кнопку «Вставить рисунок SmartArt
».
Перед пользователем открывается окно создания объекта. В зависимости от структуры информации и наличия рисунков пользователь выбирает необходимый макет.
После выбора макета начинается редактирование объекта. Текст вставляется в соответствующие графы.
После написания текста пользователь задает стиль объекта, выбирая толщину линий, наличие тени или объема. Кроме того, во вкладе «Конструктор
» пользователь может добавлять или удалять элементы, используя кнопку «Добавить фигуру
».
Добавленная фигура встраивается в макет объекта и также может быть наполнена текстом. Кроме того, возможно изменение порядка следования объектов.
Для того, чтобы поменять элементы местами, нужно выделить требуемый элемент и нажать кнопку «Вверх
» или «Вниз
» на панели инструментов.
Если в макете объекта присутствуют стрелки, то можно менять направление следования текста, нажав на кнопку «Справа налево
». При нажатии данной кнопки направление всех стрелок меняется на противоположное.
Как и любой объект программы Power Point, рисунок SmartArt можно редактировать, изменяя цвет объекта и расставляя цветовые акценты. Для этого выбираем на панели инструментов кнопки «Изменить цвет
» и «Акцент
».
Объект SmartArt может быть преобразован в фигуру (редактирование при этом будет невозможным, объект будет рассматриваться программой как единый рисунок) или в текст (тогда графическое отображение структуры автоматически удалится). Преобразование объектов производится во вкладке «Преобразовать в
» на панели инструментов.
При необходимости составления структурированного объекта из рисунков, нужно выбрать тип объекта SmartArt «Рисунок
». Данный тип подходит для компоновки рисунков и текста в единое целое.
В таком случае возможно стандартное форматирование объектов, как описано выше.
Объекты SmartArt, будучи стандартным содержанием слайдов, могут быть анимированы. Для этого пользователь при редактировании текущего слайда переходит во вкладку «Анимация
».
Задание анимации для объекта происходит стандартным образом, т.е. так же, как для текста или картинки. Элементы объекта могут появляться как единое целое, так и по отдельности. В последнем случае можно задать скорость появления каждого элемента объекта (в режиме запись показа).
Тест-драйв программы провела Екатерина Янютина, портал Как сделать презентацию
|
Задача |
Необходимые действия |
||||||||
|
Добавление фигуры |
В области текста |
||||||||
|
Удаление фигуры |
В области текста |
||||||||
|
Перемещение фигуры вверх |
В области текста Дополнительные сведенияPowerPointГрафические элементы SmartArt — это способ визуального представления данных, позволяющий увеличить наглядность передаваемых сообщений. Каждый графический элемент выражает определенную концепцию или идею, например, хода процесса, иерархию организации, взаимные отношения и т. д. Выполните одно из перечисленных ниже действий. Вставка графического элемента SmartArt и добавление текста Добавление, удаление и перемещение фигур Щелкните графический элемент SmartArt или отдельную фигуру, которую требуется изменить. Выполните одно из указанных ниже действий.
|
Чтение текстовых работ и презентаций часто бывает утомительным, особенно если предмет описания плохо знаком аудитории. Поэтому для повышения уровня восприятия материала работы в нее стараются вставлять различные рисунки, схемы и диаграммы. Которые не только разнообразят текст, но и значительно упрощают понимание прочитанного или рассказанного.
В наиболее популярных офисных приложениях Word, Excel, Power Point существует возможность вставки в документ картинок и создания самых разнообразных диаграмм. Создание диаграмм и графиков возможно благодаря интеграции Excel в другие офисные программы. Во всех этих офисных программах теперь есть возможность создания несложных схем.
Инструмент, с помощью которого можно легко создавать красочные схемы называется Smart Art, что можно перевести как умный художник. И это свое название инструмент полностью оправдывает, поскольку в его арсенале имеется множество различных макетов, что называется «на любой случай».
Кнопка Smart Art в Power Point
Для удобства использования и особенно навигации в макетах все они объединены в следующие группы: список, процесс, цикл, иерархия, связь, матрица и пирамида. Например, в группе «список» имеются заготовки для красочного показа какого-либо списка, в котором последовательность не имеет решающего значения.
Последовательность имеет значение при описании процессов, поэтому в группе под этим названием объединены шаблоны, в которых она описывается при помощи стрелок. Структуру организации лучше всего показать с помощью макетов, объединенных в группу «Иерархия».
Но перед использованием этого интересного инструмента нужно учесть некоторые особенности макетов. Первое, что нужно учесть – это размер макета и размер текстовой информации, которая будет сюда вноситься. Нелишним будет убедиться в том, что пропорции схемы хорошо подходят для отведенного для нее места на странице ворд или в презентации. Некоторые макеты плохо масштабируются или не масштабируются вовсе, что также нужно учесть, создавая схематические отображения процессов и явлений.
Для вставки в документ объекта Smart Art нужно в 2007 и выше пройти во вкладку «Вставка» и в группе «Иллюстрации» выбрать соответствующую кнопку. После клика мышкой по этой кнопке откроется окно «Выбор рисунка Smart Art», в котором и нужно подобрать необходимый шаблон.

После нажатия мышкой понравившийся шаблон тут же вставляется в текст и появляется возможность его редактирования. При этом откроется окно конструктор и весь арсенал инструментов редактирования данного типа рисунков. В частности, здесь можно изменить вид схемы, ее цветовое оформление и стиль.
Так что, Microsoft не оставила без внимания людей, стремящихся разнообразить свои документы и презентации красочными удобочитаемыми и легко воспринимаемыми рисунками.
Графика SmartArt позволяет быстро создавать разнообразные красочные схемы.
При выборе шаблонов SmartArt необходимо учитывать их первоначальное предназначение.
Для вставки объекта SmartArt служит одноименная кнопка на панели «Иллюстрации»
ленты «Вставка»
.
Откроется окно «Выбор рисунка»
.
Выбрав шаблон, вы увидите краткое его описание.
После добавления шаблона в документ в окне текстового процессора появится контекстный инструмент , содержащий две ленты: «Конструктор»
и «Формат»
.
Для заполнения текстовых полей шаблона предназначена левая панель SmartArt-объекта.
По мере набора текста пользователь сразу видит результат.
Для добавления нового элемента в объект SmartArt надо просто нажать клавишу ввода. Иногда бывает, что в существующий объект невозможно добавить новый элемент.
Еще один способ — использование кнопки «Добавить фигуру»
. При этом в объект SmartArt добавятся элементы того же уровня, что и выделенный. Пункты «Добавить фигуру выше»
и «Добавить фигуру ниже»
предназначены для вставки элемента другого уровня. Если какие-то кнопки неактивны, значит добавление нового элемента невозможно.
Для удаления какого-либо элемента необходимо его выделить и нажать клавишу Delete.
Кнопки «Повысить уровень»
и «Понизить уровень»
предназначены для изменения уровня выделенных элементов.
Объекты SmartArt редактируются как и обычный графический примитив.
Для форматирования объекта SmartArt предназначена лента «Формат»
контекстного инструмента .
Рассматривать подробно ее не будем, т.к. полученных вами знаний на предыдущих уроках вполне достаточно, чтобы разобраться в этом самостоятельно. Отмети только, что для получения доступа сразу ко всем настройкам объекта SmartArt, предназначен пункт его контекстного меню «Формат фигуры»
(он вызывается щелчком правой кнопки мыши на теле объекта SmartArt).
В открывшемся окне выберите нужную вкладку и произведите необходимые настройки.
Пункт контекстного меню «Вставить название» предназначен для добавления подписи к объекту SmartArt.
Вставка рисунков
Для вставки рисунка необходимо воспользоваться кнопкой «Рисунок»
панели «Иллюстрации»
на ленте «Вставка»
. В появившемся окне найдите и выберите нужный графический файл. Изображение вставится в документ. При этом появится новый контекстный инструмент «Работа с рисунками»
, содержащий ленту «Формат»
.
Операции, выполняемые над изображениями во многом сходны с уже рассмотренными действиями для графических примитивов. Однако, следует учитывать то обстоятельство, что вставленное изображение зачастую занимает значительный объем памяти. Поэтому, выполнение некоторых операций будет занимать определенное время, причем, оно будет тем больше, чем больше размер вставляемого файла и ниже производительность компьютера. Так, на «стареньких» машинах можно ждать несколько минут, пока компьютер «справится» с поставленной задачей обрезки изображения или смены цветовых тонов.
Чтобы работа с изображениями была более комфортной, а итоговый размер текстового документа не достигал нескольких десятков мегабайт, целесообразно сделать компрессию изображения.
Для этого предназначена кнопка «Сжатие рисунков»
на панели «Изменить»
.
После нажатия этой кнопки появляется окно в котором можно настроить параметры компресии изображения. Кнопка «Параметры»
открывает окно «Параметры сжатия»
.
Доступны три варианта сжатия изображения. Выберите тот, который наиболее подходит для вашего случая.
Не забывайте о контекстном меню рисунка. Пункт содержит практически все необходимые инструменты настройки изображения.
Данная коллекция содержит подборку набора картинок текстового редактора.
Для вставки клипа необходимо нажать кнопку «Клип»
на панели «Иллюстрации»
ленты «Вставка»
.
У правого края окна появится панель «Клип»
. Внизу находится кнопка «Упорядочить клипы..»
, нажав на которую мы попадем в окно «Организатор клипов»
.
Слева находится каталог клипов, а справа — область просмотра выбранного раздела каталога.
Объекты WordArt
WordArt — это красиво оформленный текст на основе готовых шаблонов, которые можно редактировать.
Для вставки объекта WordArt предназначена кнопка на панели «Текст»
ленты «Вставка»
.
После вставки объекта WordArt в окне программы появляется контекстный инструмент «Работа с объектами WordArt»
.
Разобраться с инструментами, представленными на этой ленте, вам уже не составит особого труда.
Одна из компьютерных программ, разработанная майкрософт чаще всего используется в офисная среда, без сомнения, это Excel. Что, в отличие от остальных, облегчает работу с несколькими числовыми данными для их анализа и создания отчетов. с помощью таких инструментов, как сводные таблицы и диаграммы.
В этом смысле один из иллюстрации чаще всего используется в электронных таблицах Excel, графика SmartArt которые предлагают возможность визуального представления любого потока информации, быстро и просто. Чтобы, они выделяются тем, что являются идеальными элементами для эффективной передачи ваших сообщений или идей через Excel..
Однако многие пользователи не знают, как с этим справиться. тип графикиа именно, создавать и выбирать их правильно, в соответствии с типом данных, которые они хотят представить. Поэтому через этот пост мы научим вас Как создать качественную графику с помощью SmartArt в Microsoft Excel.
Что такое SmartArt в Excel и для чего он используется в наших документах?
В основном элемент Умное искусство в Excel определяется как визуальное представление, которое позволяет показать в привлекательной форме любую идею, концепцию или информацию. Поэтому они представляют собой иллюстрации, предназначенные для добавлять текст или цифры, с целью предоставления любых данных.
Следовательно, через умная художественная графика пытаюсь донести информацию в динамичной и легкой для понимания форме. Следовательно, они являются элементами, которые способствуют передача сообщения лучше понимается пользователями.
Теперь, помимо этого, Графика Excel SmartArt Они обслуживают значительное количество Действия что можно сделать из указанной программы майкрософт.
Итак, чтобы вы знали, как их различать и правильно выбирать, здесь мы представляем основные способы использования SmartArt в электронной таблице:
- Создавать а Организационная схема.
- перечислить любое количество данные.
- Показывать шаги, т. фазы или этапы процесса или рабочего процесса.
- Вводить течение процесса, процедуры или другого события этого Тип.
- Выставлять иерархия. Как, например, Древо решений.
- Разрабатывать иллюстрация формы матрица.
- Представлять информация о типе циклический или повторяющийся.
- Выражать отношения между несколькими сторонами, например пересекающиеся концепции.
- организовать иллюстрацию, очень быстро, набрав или вставив текст, чтобы сделать его положение и установить автоматически.
- Показывать одна информация пропорциональный или иерархический на иллюстрации пирамидальный.
Какие типы SmartArt мы можем использовать в Excel?
Теперь, когда графика Смарт-арт в Майкрософт Эксель позволяют отображать или выставлять большое количество информации, конечно есть несколько их видов, которые надо выбирать в зависимости от представляемых данных.
Поэтому, чтобы вы правильно отображали нужные данные в этих визуальных элементах, ниже мы познакомим вас с каждым из типов, чтобы различить их основные области применения:
Готовый
Он просто относится к диаграмма, использующая макет типа списка и, как следствие, сохраняет идею вертикального списка. Поэтому они идеально подходят для группировки всей этой информации. взаимосвязанный что не следуйте за процессом последовательно.
Сейчас большинство из этих типы диаграмм они отделяют общие концепции от деталей или второстепенных идей. Учитывая, что, основные моменты элементов – это те, которые получат большую видимость и влияние. Кроме того, они позволяют добавлять формы изображений, чтобы подчеркнуть информацию. через рисунки или иллюстрации.
Процесс
Это своего рода умная художественная графика что имеет повторяющиеся формы и длинную извилистую стрелку, через которую можно соединить каждый шаг. Таким образом, это элементы, имеющие направленный поток и благодаря этому они используются для представлять этапы процесса или последовательность шаговв отличие от графов типа Готовый.
Как правило, такие иллюстрации используются для показать эволюцию конкретной процедурыЧто касается объяснить каждую из его фаз или этапов с целью достижения конечного результата. Принимая во внимание, что в зависимости от процесса, который будет представлен, вы можете выбирать между более чем 30 подтипов.
Цикл
с этого на учебный класс дизайна, круговой, циклический или повторяющийся процесс может быть проиллюстрирован, как следует из его названия. Следовательно, умная художественная графика типа Цикл привыкли к передавать данные, идеи или последовательные концепции, которые обновляются в конце последней фазы.
Так, например, они иллюстрации который можно использовать для показать жизненные циклы животных или продуктовпредставить текущий процесс, объяснить этапы обучения, указать цикл постановки целей каждый год, научить сотрудников анализу производительности в бизнес-средеи т.п.
Иерархия
Это те иллюстрации, которые упростить представление информации в иерархическом порядке. То есть они позволяют показать порядок элементов в соответствии с его значением и в соответствии с критериями типологии или категории разработать систему классификации. Поэтому они используются для составьте организационную диаграмму компании или покажите деревья решенийнапример.
Теперь следует отметить, что в Excel существует несколько подтипов иерархии элементов SmartArt, и среди них наиболее часто используются следующие:
- архитектурный дизайн
- Иерархический список
- горизонтальная иерархия
- Организационная схема с полукругами
- Иерархия с изображениями в кругах
- Маркированная иерархия
Отношение
Через этот вид графикаэто возможно показать непрогрессивные и неиерархические отношения между частями целого.
Это означает, что это элементы, с помощью которых вы можете представлять связи между двумя или более наборами вещей, а также демонстрируя концептуальные отношения. Поэтому вся информация показаны взаимосвязанными.
С другой стороны, в зависимости от раскрытия информации есть возможность выбора нескольких подтипов Смарт-арт из Отношение и один из самых представитель всех, диаграммы Венна. Которые отвечают за то, чтобы показать, как понятия перекрываются и встречаются на центральном перекресткедля установления связи.
Матрица
Они определяются как тип двумерного графика что обычно позволяет рейтинг среди открытых данных.
Это означает, что они показывают отношения между компонентами целого и удается символизировать совершенно сложные связи через оси. Таким образом, они привыкли отображать цикл из нескольких частей о центральном понятии.
В этом смысле указывается, что этот класс иллюстраций, доступных в Excel идеально подходит для выражения большого количества текста в документе.простым и кратким изложением, через четыре ключевые точки. Кроме того, вне репрезентативных квадрантов и осей графиков Матрицаэто возможно включать метки вне осейчтобы лучше объяснить идеи.
Пирамида
Это тоже Их называют «конструкциями пирамидального типа». и характеризуются тем, что позволяют подвергать одни и те же отношения или процессынизовой или иерархический Восходящий. Следовательно, это иллюстрации, которые растут или строятся снизу вверх, поэтому Генеральная.
Этим способом, они полезны для объяснения понятий или идей, которые имеют определенное отношение по возрастанию, уникальный и эксклюзивный. Таким образом, можно передавать концептуальную информацию эффективным и простым для понимания способом, в дополнение к визуальным представлениям, которые предлагают достаточно места для добавления интересующего текста.
Изображение
В большинстве случаев такого рода иллюстрации Смарт-арт используются для передачи сообщения с пояснительным текстом или без него, основанный на показе изображений, которые визуально привлекают внимание читателя больше, чем что-либо еще. Благодаря этому они также графика используется для дополнения объяснения списка или процесса.
Теперь, что касается его основных характеристик, подчеркнем, что эти графика позволяет показать центральную идею фотографии с сопутствующими идеями, так что вся информация основана на представленном изображении.
Они также работают для отображать иллюстрации с несколькими уровнями текстапредставляют серию изображений сверху вниз, собрать группу изображений со связанной информациейи т.п.
Пошаговое руководство по созданию графики профессионального уровня с помощью SmartArt в Microsoft Excel.
Со всем вышеперечисленным вы можете видеть, что различные виды иллюстраций, которые вы найдете внутри элементов Умное искусство Microsoft Excel, Они очень полезны для предоставления любой информации простым, быстрым и интерактивным способом., независимо от того, какие у них типы данных. Что, помимо всего прочего, позволит вам обогатите свои документы.
Однако, чтобы знать, как правильно обращаться с ними в программе для работы с электронными таблицами, важно знать каждый из шагов, чтобы следовать, в деталях.
По этой причине здесь мы научим вас, как отображать ваши идеи или концепции в Excel с помощью графики SmartArt, просто создавая их следующим образом:
- Чтобы начать, вы должны открыть новую таблицу в программе Microsoft или, в противном случае, введите документ, в который вы хотите добавить этот тип диаграммы.
- Во-вторых, найдите область документа, куда вы хотите вставить Смарт-арт Д нажмите там. В дальнейшем, прямо из панели параметров в верхней части программного обеспечения, выбрать вкладку «Вставка».
- Как только вы окажетесь в блаженстве вкладка, найдите группу под названием Иллюстрации. Оттуда, нажмите на опцию «SmartArt».
- После вышеизложенного автоматически диалоговое окно на экране, в котором представлены все виды Смарт-арт упоминалось в предыдущей части поста. В таком случае, нажмите на тот, который вы хотите включить, и, таким образом, перейдите к выбору указанного подтипа, чтобы нажать «Принять».
- Впоследствии он будет отображать диаграмма в вашей электронной таблице и с тех пор, вы можете начать вводить текст, который будет отображаться на рассматриваемой иллюстрации.
- Для этого у вас есть два варианта, (1) Нажав на “[Texto]” писать туда или (два) Копирование текста из другой программы, чтобы нажать на “[Texto]” на панели и вставьте его с помощью мыши или с помощью сочетания клавиш «Ctrl + V».
- Кроме того, вы можете настроить графику SmartArt на вкладке «Инструменты SmartArt > Дизайн» вверху главного окна. Либо для добавлять фигуры или маркеры, изменять цвета, макеты или стили и сбрасывать диаграмму.
- Также, непосредственно из вкладки «Инструменты SmartArt > Формат»вы сможете настраивать фигуры, добавлять заливку, контур и эффекты к фигурам и тексту, изменять размер слов, настраивать их, выравнивать, изменять их положение и т. д.


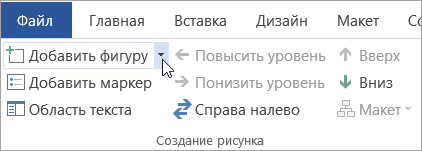

 .
.