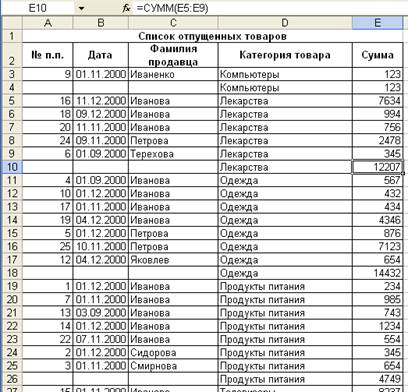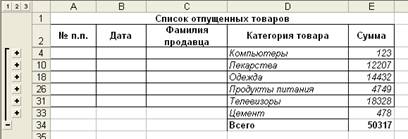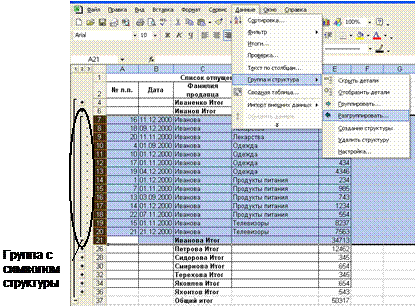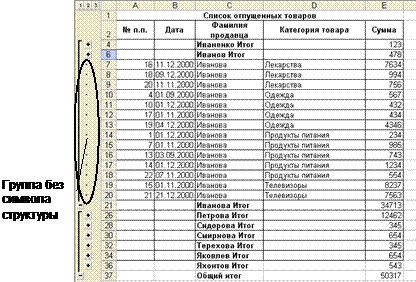Рабочее поле таблицы предназначено для создания документов. В отличие от Word документ Excel может состоять из нескольких независимых частей (листов). Таблицы можно форматировать, задавать стиль, объединять в сводные таблицы.
Документ может быть оформлен с использованием графических элементов, рисунков, графиков, диаграмм, декоративных надписей и спецэффектов. Но самое основное назначение документов Excel ‒ это создание таблиц с формулами и работа с базой данных.
- Создание пустой книги Excel;
- Интерфейс программы Excel;
- Расположение информации в ячейках Excel.
Создание документа начинается с выбора шаблона таблицы. По умолчанию открывается простая таблица в виде рабочего поля, состоящего из ячеек одинаковой ширины и высоты. Такой вид таблицы используется чаще всего для отчетов, не требующих специального оформления, либо автор документа желает создать свой собственный дизайн и структуру таблицы, которой нет в коллекции шаблонов Excel.
Облегчить процесс форматирования таблицы можно с помощью встроенных стилей оформления таблиц, находящихся в разделе «Стили» закладки «Главная».
При помощи инструмента «Форматировать как таблицу…» можно выбрать один из вариантов оформления. Причем заголовки столбцов будут по умолчанию снабжены инструментами сортировки и фильтрации данных (удобно использовать для таблиц больших размеров). Применить один из стилей таблицы можно следующим образом:
выбрать рабочую область таблицы, щелкнуть по иконке подходящего шаблона, затем уточнить при необходимости диапазон таблицы в окне настройки и нажать кнопку ОК.
Далее можно приступать к форматированию заголовков, и наполнению таблицы.
Разработчики Microsoft Excel создали дополнительно множество готовых шаблонов и стилей таблиц, которые оформлены и содержат формулы для выполнения наиболее популярных расчетов. Пользователь может не знать, как выполняются те или иные расчеты. Достаточно ввести исходные данные и расчет будет произведен автоматически. Скачать эти шаблоны можно на официальном сайте корпорации Microsoft в разделе «Шаблоны» и сохранить на компьютере. Вот небольшой перечень готовых бесплатных расчетов:
- Средства для отслеживания личных финансов;
- Расчет кредита на обучение;
- Расписание занятий;
- Учебный календарь;
- Планировщик проекта;
- Учет проектов;
- График погашения кредита.
И еще тысячи шаблонов для обучения, календарей, документов и отчетности, счетов, планирования и т.д.
Интерфейс программы Excel
Интерфейс Excel аналогичен Word, состоит из вкладок, ленты меню с набором команд и инструментов вверху экрана. Чуть ниже, расположена строка формул, а внизу экрана находится строка состояния, отражающая статистические данные рабочей таблицы и выполняемых действий.
Набор инструментов в ленте меню логичен и достаточный для работы с таблицами, но при желании может быть изменен в окне «Параметры Excel».
Вкладка Главная
Эта закладка содержит основные инструменты форматирования и редактирования таблиц и отдельных ячеек:
- Блок «Буфер обмена» предназначен для копирования и вставки содержимого ячеек или диапазона таблицы.
- Блок «Шрифты» отвечает за оформление всех характеристик шрифта (размер, тип, цвет, фон и начертание).
- Блок «Выравнивание» определяет расположение содержимого ячейки относительно границ (по правому или левому краю, по центру) и его распределение и ориентацию внутри ячейки.
- Блок «Число» отвечает за отображение стиля и формата чисел.
- Блок «Стили» был описан выше. Дополнительно имеется форматирование стилей отдельных ячеек с добавлением других элементов.
- Блок «Ячейки» предназначен для добавления или удаления столбцов, строк или ячеек и настройки размера, видимости, защиты, форматирования ячеек и листов таблицы.
- Блок «Редактирование» позволяет добавлять некоторые быстрые функции (суммирование, автоматическое заполнение или очищение ячеек), а также фильтровать и находить нужные данные.
Вкладка Вставка
Закладка «Вставка» предназначена для добавления в таблицу различных элементов и их настройки. В рабочую область таблицы можно добавить:
- сводные таблицы;
- фигуры, элементы SmartArt, рисунки картинки;
- диаграммы и графики;
- специальные диаграммы и графики (спарклайны);
- фильтры;
- ссылки;
- графически надписи и объекты;
- нестандартные символы и формулы (изображение).
После добавления этих элементов становится доступным специальное меню для форматирования и настройки.
Вкладка Разметка страницы
Отвечает за настройку параметров страницы, каждого листа книги, формата текста в ячейке, определяет стили и темы оформления таблиц, заголовков и упорядочивания элементов документа.
Вкладка Формулы
Эта вкладка, пожалуй, самая важная и интересная среди всех инструментов Excel. Позволяет вставлять существующие или создавать собственные формулы, отлаживать каждый элемент формулы по отдельности, присваивать имена ячейкам, определять зависимости ячеек, а также контролировать правильность вычислений.
Вкладка Данные
Закладка предназначена для работы с данными из сторонних источников, выполнения сортировки и фильтрации данных таблицы, а также перераспределения, консолидации и построения простых сценариев для данных таблицы. В этой же вкладке можно построить или удалить группировку части значений внутри таблицы или автоматически добавить промежуточные итоги для сформированных групп.
Вкладка Рецензирование
Вкладка «Рецензирование» позволяет настраивать и выполнять проверку правописания, создавать примечания, добавлять защиту различных уровней для всех элементов документа посредством паролей, а также регулировать доступ к документу при совместной работе над документом.
Вкладка Вид
В этой закладке можно настроить различные режимы просмотра документа на экране монитора, масштаб, отображения фоновых инструментов. Настроить закрепление заголовков (полезно для многостраничных таблиц), расположение и переход в другие окна (при просмотре и работе с несколькими файлами). Здесь же находится инструмент для записи и отображения макросов.
Строка формул
Строка формул состоит из окна, в котором указано имя активной ячейки или ее адрес. В следующем окне отображена формула, которую содержит эта ячейка. В этой же строке (если установить курсор) можно создавать формулу с помощью Мастера функций (кнопка слева от поля строки). Мастер функций помогает пошагово создать формулу, показывая подсказки и перечень доступных функций в качестве аргументов.
Расположение информации в ячейках Excel
Содержимое ячейки состоит из значений, текста или формул. Чтобы их добавить в пустую ячейку, необходимо выбрать ячейку курсором или стрелками. Если в ячейке содержатся какие-либо данные, целесообразно включить режим редактирования (дважды щелкнуть мышью до появления курсора внутри).
В формулах в качестве ее компонентов выступают значения других ячеек. По умолчанию в формуле они указываются в виде ссылки. Ссылки бывают двух типов:
- R1C1;
- A1.
Принципиальное отличие этих двух типов при отображении их в формулах:
При редактировании и просмотре формул, все адреса влияющих ячеек имеют свой цвет. Параллельно сами ячейки выделены рамкой этого же цвета.
Группировка данных в Excel – придаем таблицам стройности
Здравствуйте, друзья. Думаю, каждому, кто работал в Эксель, попадались таблицы со структурой данных. Группировка в Эксель, чаще всего, применяется, когда есть организация со структурой, и мы оцениваем некоторые показатели согласно этой структуры. Например, продажи по Компании в целом, по региональным представительствам, по менеджерам. Посмотрите на картинке, как это может быть без группировки:
На рисунке детальный пример отчета о продажах по структурным подразделениям подневно. А что если нужно предоставить руководителям отчет в разрезе только лишь департаментов и помесячно, без детализации? Чтобы было вот так:
Согласитесь, такой вид таблицы более нагляден и показателен для анализа работы Компании в целом. Но как получить такую таблицу достаточно быстро, не скрывая и не удаляя ячейки? Очень просто, задайте структуру документа.
На рисунке выше я привел уже структурированный документ, с маркерами группы. В таблице сгруппированы менеджеры по регионам и регионы в компании, а так же, дни недели в месяцы. Чтобы скрыть какую-то отдельную группу, кликните на значке «минус» в итоговой строке этой группы». Чтобы раскрыть – на значке «плюс». Чтобы отобразить какой-то определенный уровень – нажмите на его номер в верхнем левом углу листа.
Обратите внимание, данные сгруппированы в несколько уровней. Каждый последующий вложен в предыдущий. Всего Эксель позволяет создать до восьми уровней в строках и восьми – в столбцах.
Как сгруппировать данные в Excel
Есть два способа создать структуру листа: автоматический и ручной.
Автоматическое создание структуры в Excel
Программа может попытаться создать структуру автоматически. Для этого нажмите на ленте: Структура – Группировать – Создать структуру .
Если у Вас правильно и логично записаны формулы суммирования, структура будет создана правильно. У меня эта функция часто срабатывает правильно, поэтому сначала я пробую именно автоматическое создание. Структура из примера отлично создалась автоматически.
Ручное создание структуры
Создание структуры вручную позволяет держать весь процесс под контролем и гарантированно получить правильный результат. Чтобы структурировать лист вручную, выполните такие действия:
- Оформите и наполните таблицу, создайте итоговые строки и столбцы
- Кликните на маленькой пиктограмме со стрелкой в нижнем правом углу ленточной группы Данные – Структура . В открывшемся окне настройте расположение строк и столбцов итогов
- Выделите строки или столбцы, которые нужно группировать (не выделяйте итоговые). Делайте это с каждой группой по очереди, начиная с самых «глубоких». В моем примере это фамилии менеджеров.
- Нажмите на ленте Структура – Группировать (ли нажмите Alt+Shift+стрелка вправо ). Будет создана группировка
- Повторяйте п.3-4 до полного структурирования данных. Повторюсь, начинайте с подчиненных групп, потом переходите на уровень выше. Т.е. в таблице из примера мы поочередно сгруппируем менеджеров в филиалы, потом филиалы в компанию.
Когда Вы вставляете новые строки и столбцы в структурированную таблицу – будьте осторожны. Если, например, добавляется новый менеджер в группу, вставляйте строку где-то между сгруппированными строками, не первым элементом группы и не последним. В противном случае, новая строка не впишется в структуру.
При копировании диапазона ячеек, скрытые строки и столбцы не копируются. Но когда они скрыты группировкой – все равно копируются. Чтобы выделить только данные, отображенные на экране, выделите нужный диапазон и нажмите F5 . В открывшемся окне выберите Выделить – Только видимые ячейки . Теперь ячейки, скрытые группировкой, не будут скопированы.
Если Вам больше не нужна структура – удалите ее. Для этого выполните на ленте Данные – Структура – Разгруппировать – Удалить структуру .
Группированные данные, структурированное рабочее пространство – не только добавляют практичности Вашим таблицам, это правило хорошего тона, когда одну и ту же таблицу можно легко посмотреть как в развернутом виде, так и в детальном.
Вот и все, тренируйтесь и применяйте на практике структурирование данных в Экселе. Приглашаю Вас комментировать изложенный материал, задавайте Ваши вопросы и делитесь опытом!
Следующая статья будет посвящена подключению внешних данных и их консолидации. Это неотъемлемая часть работы большинства пользователей Excel. Присоединяйтесь к чтению!
Добавить комментарий Отменить ответ
8 комментариев
Добрый день!
Как в книге создать 2 группировки друг за другом, чтобы когда они свернуты не отображались страницы.
Например, в таблице 15 строк. 3 всегда отображаются. Затем 4 строки в группировке и следующие 4 строки в группировке. Надо чтобы,когда обе группировки собраны из них ничего не отображалось.
Здравствуйте, Кир.
Для каждой группировки нужно определять итоговый столбец, который располагается либо над группируемым участком, либо под ним. Поскольку у Вас две группы строк примыкают друг к другу, нужно для верхнего участка установить итоги над данными, для нижнего — под данными. Как это делается — описано вначале пункта «Ручное создание структуры».
Добрый день!
Как сделать чтобы группировки были разного цвета( например 1 группа где знак (+) красного. 2 группа где знак (+) зеленого итд)
Дмитрий, здравствуйте. Если Вы хотите, чтобы именно строка итогов отличалась по цвету — лучше всего воспользоваться Условным форматированием
Здравствуйте! Почему при создании структуры с первого столбца в документе не отображается плюсик? Только точки над структурируемыми столбцами и цифры уровня структуры… Что делать, если структура нужна именно с 1го столбца? Excel 2016. Спасибо.
Здравствуйте, Елена. Не отображается плюсик, потому что он проставляется над столбцом промежуточных итогов. Например, в столбцах у Вас данные по месяцам, и они сворачиваются в итоговые цифры года. Плюсик будет над столбцом соответствующего года.
Итоговый столбец может быть слева или справа от группируемого массива. У Вас в настройках выставлено «слева», однако столбца слева не существует, Вы группируете начиная с первого. Потому, плюсика и нет. Вы можете пойти двумя путями:
1. Скрывать и раскрывать группировку кнопками уровней в верхнем левом углу окна
2. Выбрать расположение столбца итогов справа от группируемого массива. Тогда плюсик будет отображаться в следующем столбце после группируемых. Как это сделать — я рассказал в пункте «Ручное создание структуры»
Спасибо.
Научился группировать столбцы за 15 секунд.
Excel как создать структуру документа в
На этом шаге мы рассмотрим создание структур рабочего листа.
Прежде чем создавать структуру, нужно убедиться в том, что данные подходят для создания структуры и формулы заданы правильно. Данные должны иметь иерархическую организацию. Все итоговые формулы должны быть введены правильно и согласовано. Под согласованностью подразумевается их одинаковое относительное положение.
Создать структуру можно одним из способов:
Чтобы автоматически создать стрктуру для некоторого диапазона данных, надо выполнить следующее:
- Поместить табличный курсор в любую ячейку диапазона.
- Выбрать команду Данные | Группа и структура | Создание структуры.
Программа Excel проанализирует формулы из выделенного диапазона и создаст структуру. В зависимости от формул будет создана горизонтальная, вертикальная или смешанная структура.
Если у рабочего листа уже есть структура, то будет задан вопрос, не хотите ли Вы изменить существующую структуру. Щелкните на кнопке Да, чтобы удалить старую и создать новую структуру.
Если воспользоваться командой Данные | Итоги, то Excel создаст структуру автоматически, при этом автоматически будут вставлены формулы для расчета промежуточных итогов, если данные введены в виде списка.
Excel определяет способ создания структуры на основании анализа формул, поэтому без формул автоматически создать структуру невозможно. Процесс создания структуры вручную подразумевает создание групп строк (для вертикальной структуры) или групп столбцов (для горизонтальной структуры).
Чтобы создать группу строк, выделите полностью все строки, которые нужно включить в эту группу, кроме строки, содержащей формулы для подсчета итогов. Затем выберите команду Данные | Группа и структура | Группировать. По мере создания группы Excel будет отображать символы структуры.
Если перед созданием группы Вы выделите диапазон ячеек (а не строки или столбцы целиком), то Excel отобразит диалоговое окно с вопросом о том, что Вы хотите сгруппировать. Затем программа сгруппирует целиком те строки или столбцы, ячейки которых содержатся в выбранном диапазоне.
Можно выбирать также группы групп. Это приведет к созданию многоуровневых структур. Создание таких структур следует начинать с внутренней группы и двигаться изнутри наружу. В случае ошибки при группировке можно произвести разгруппирование с помощью команды Данные | Группа и структура | Разгруппировать
В Excel есть кнопки инструментов, с помощью которых можно ускорить процесс группировки и разгруппировки (рис. 1). Кроме того можно воспользоваться комбинацией клавиш Alt + Shift + для группировки выбранных строк или столбцов, или Alt + Shift + для осуществления операции разгруппирования.
Рис. 1. Инструменты структуризации
Инструмент структуризации содержит следующие кнопки.
Группировка строк и столбцов в Excel — как сделать?
Группировка строк и столбцов в Excel.
Как в Экселе (Excel) сделать группировку данных?
При работе с большими объёмами данных в Excel нередко возникает необходимость сделать группировку, которая позволяет представить всю информацию в структурированном виде.
Группировка в Excel — возможности
С помощью специальных функций в Эксель (Excel) можно выполнять группировку строк, группировку столбцов и выводить промежуточные итоги. Можно создавать до 8 уровней вложенности.
Группировка также позволяет «спрятать» промежуточные данные.
Параметры группировки
В программе Excel по умолчанию строчка/столбец с итоговыми данными располагается под данными (группировка строк) или справа от данных (группировка столбцов).
Если вы хотите изменить отображение итогов, то нужно открыть вкладку «Данные» и в разделе «Структура» нажать на наклонную стрелку.
Откроется окно настройки, где вам нужно будет убрать соответствующие флажки.
Как сделать группировку данных в Excel?
Рассмотрим подробно на примере, как можно сгруппировать данные в таблице разными способами:
1) Группировка по строкам.
2) Группировка по столбцам.
3) Автоматическая группировка.
Группировка по строкам
У нас есть таблица, отражающая поступление различных товаров по месяцам. Необходимо выполнить группировку данных по каждому месяцу.
Сначала нужно добавить строчку с названием группы. В данном примере будет 3 группы — «июль», «август», «сентябрь».
Для того, чтобы сделать группировку по строкам в Экселе (Excel), необходимо выделить требуемую область (группу) и в меню выбрать пункт «Данные» -> «Группировать». В появившемся окне выбираем «Группировать строки».
Поочерёдно выбираем строки, соответствующие каждому периоду и группируем их с помощью данного инструмента.
Таблица приобретёт следующий вид:
Если нужно скрыть группу, то нужно сбоку нажать на минус, а если развернуть — на плюс. Кроме того, Excel отображает число уровней группировки — в нашем примере их 2.
При нажатии на «1» будут показаны только итоговые строки, в то время, как цифра «2» разворачивает структуру.
Автоматическая группировка
В программе Excel также можно осуществлять группировку данных автоматически. Но для этого в таблице должны содержаться итоговые формулы.
Добавим в ранее созданную таблицу формулы, рассчитывающие суммарные цены и количество товаров по каждой группе (функция СУММ).
Для создания автоматической группировки строк в Экселе заходим в «Данные» -> «Группировать» -> «Создание структуры».
Если всё сделали правильно, то строки автоматически будут сгруппированы. Если нет — Excel выдаст ошибку «Невозможно создать структуру документа». Это означает, что на листе отсутствуют формулы, позволяющие сгруппировать данные автоматически по определённым признакам.
Наша таблица будет иметь следующий вид:
Создание нескольких уровней группировки
Как было сказано выше, в Экселе можно создавать довольно сложные структуры данных.
Добавим в нашу таблицу ещё один уровень группировки. Для этого создадим наверху таблицы строчку «Итого» и напишем формулы, позволяющие считать итоги по месяцам.
После этого воспользуемся автоматической группировкой. Вот какая таблица получится:
Принцип отображения сгруппированных данных остаётся тем же. Например, если нас интересуют только итоговые данные по месяцам и общий итог, то можно спрятать нижний уровень.
Группировка по столбцам
Такой вид группировки в Excel осуществляется схожим образом — указываем требуемые столбцы и создаём группу (в диалоговом окне выбираем «Группировать столбцы»).
Убрать группировку
Для того, чтобы разгруппировать данные, нужно выбрать «Данные» -> «Разгруппировать». В зависимости от способа группировки выбираем либо «Разгруппировать», либо «Удалить структуру».
Excel как создать структуру документа в
Структурируемые данные должны быть представлены в формате списка, в котором первая строка каждого столбца содержит подпись, остальные строки — однотипные данные; пустые строки или столбцы в списке отсутствуют.
Перед началом создания структуры может потребоваться отсортировать данные, чтобы сгруппировать строки вместе. В показанном на рисунке примере список был отсортирован по категории товаров, а затем по фамилии продавца.
Располагайте итоговые строки выше или ниже каждой группы детальных строк. Для этого после каждой группы вставьте по пустой строке и в них используйте итоговые функции, например СУММ или СРЗНАЧ. Для получения наилучших результатов итоговые строки должны содержать формулы, ссылающиеся на ячейки во всех строках. В показанном на рисунке 8.8 примере имеется строка под сведениями каждой категории товара. Например, данные по продажам лекарств в строках с 5 по 9 суммируются в строке 10. Также можно структурировать данные, в которых итоговые строки содержат описательный текст и иные данные.
Рис. 8.8. Фрагмент окна со структурированными данными
Если структурируются столбцы, а не строки, убедитесь, что лист имеет заголовки в первом столбце, и что имеются итоговые столбцы слева или справа от столбцов сведений.
Если итоговые строки расположены над строками данных или итоговые столбцы расположены слева от столбцов данных, можно изменить параметры расположения. Для этого необходимо дать команду меню Данные=>Группа и структура => Настройка и снять флажок итоги в строках под данными, флажок итоги в столбцах справа от данных или оба эти флажка.
Создание структуры автоматически и вручную
Автоматическое создание структуры
Если данные на листе обобщены формулами, которые используют функции, например СУММА, Microsoft Excel позволяет автоматически структурировать данные. Итоговые данные должны располагаться рядом с подробными данными.
Для создания автоматической структуры нужно выделить диапазон ячеек, для которых необходимо создать структуру (для структурирования листа целиком указать любую ячейку) и дать команду меню Данные => Группа и структура => Создание структуры. При вставке автоматических промежуточных итогов в список, представленный в виде строк, Microsoft Excel автоматически структурирует лист, давая возможность отобразить ровно столько подробной информации, сколько необходимо.
Создание структуры вручную
Если данные не организованы так, что Microsoft Excel может создать структуру автоматически, структура может быть создана вручную. Например, требуется вручную создать структуры данных, если строки или столбцы с итоговыми данными содержат не формулы, а значения или описательный текст.
Для создания структуры листа вручную, необходимо выделить строки или столбцы, которые нужно объединить в одну группу, и дать команду меню Данные => Группы и структура => Группировать (рис.8.9). После этого рядом с детальными данными Одежда появиться символ структуры. Продолжать выделение и группировку строк или столбцов сведений и выполнение команды Группировать нужно до тех пор, пока не будут созданы все необходимые уровни структуры.
Рис. 8.9. Фрагмент окна для создания группы Одежда
Настройка структурирования со стилями
Автоматические стили можно применить непосредственно при структурировании или после него. Для структурированных строк Microsoft Excel использует такие стили, как «Уровеньстрока_1» и «Уровеньстрока_2». Для структурированных столбцов Microsoft Excel использует такие стили как «Уровеньстолб_1» и «Уровеньстолб_2». Стили используют полужирное, курсивное и другое форматирование текста, чтобы облегчить различение итоговых строк в данных.
Можно изменять способы форматирования, определенные каждому из стилей, что позволяет применять различные стили оформления текста и ячейки для настройки внешнего вида структуры. Также можно использовать автоформаты для форматирования структурированных данных.
Если требуется задать стили структуры для автоматического применения к новой структуре, нужно дать команду меню Данные => Группа и структура => Настройка и установить флажок Автоматические стили. Если при создании структуры не требуется применять автоматические стили, их можно применить после создания структуры. Для этого необходимо выделить данные, к которыми применяются стили, дать команду меню Данные => Группа и структура => Настройка в открывшемся диалоговом окне Настройка (рис. 8.10) установить флажок Автоматические стили и нажать кнопку Применить стили. Кнопка Создать этого диалогового окна создает структуру листа. В результате к итоговым строкам будет применено форматирование (рис.8.11)
Рис.8.10. Применение стилей к структуре
Рис. 8.11. Результат применения автоматических стилей к структуре
Удаление структуры
При удалении структуры никакие данные не удаляются. Для выполнения удаления структуры на нужном листе необходимо дать команду меню Данные => Группа и структура => Удалить структуру. Если строки или столбцы все равно останутся скрытыми, то можно просто отобразить скрытые строки или столбцы средствами Excel (выделить видимые заголовки и дать команду меню Формат => Строка или Столбец => Отобразить).
Выделенные элементы структуры также можно разгруппировать без удаления всей структуры. Для этого, удерживая нажатой SHIFT щелкнуть кнопку 

Рис. 8.12 . Выделение элемента структуры Иванова и выбор команды для разгруппирования
Рис. 8.13. . Вид окна при разгруппированной группе Иванова
Чтобы скрыть структуру, не удаляя ее, необходимо отобразить все данные, нажав кнопку с наибольшим числом в области структуры 
Microsoft Excel
трюки • приёмы • решения
Как правильно создать структуру работы проекта в Excel
Структура работы (Work Breakdown Structure — WBS) — это способ графического отображения работы по выполнению проекта. Как правило, в структуре работы отображаются все конечные результаты проекта, а также отдельные компоненты работы, которые необходимо выполнить для получения этих конечных результатов. WBS представляет всю работу по выполнению проекта в виде совокупности логических групп и является по своей природе иерархической структурой.
Некоторые из уже созданных ранее документов понадобятся нам при создании структуры работы и построении календарного плана проекта. Первым из таких документов является формулировка масштаба проекта. Вы, наверное, помните, что в этой формулировке перечисляются конечные результаты проекта. Данный документ станет первым уровнем нашей WBS. Чтобы облегчить решение этой задачи, возможно, нам также понадобится вернуться к документу, в котором излагаются требования (или к формулировке масштаба проекта, если эти требования излагаются в формулировке масштаба проекта).
Построение уровней WBS
Во многих отношениях WBS напоминает организационную схему. В случае небольших и средних по своему размеру проектов самый верхний блок WBS содержит название соответствующего проекта, а следующий уровень блоков отображает конечные результаты проекта. Если вы работаете над выполнением крупного проекта, который заключает в себе несколько субпроектов (вложенных проектов), WBS и в этом случае начинается с верхнего блока, содержащего название соответствующего проекта, однако следующий уровень блоков отображает названия субпроектов, а не конечных результатов проекта. В таком случае именно руководители субпроектов несут ответственность за создание WBS для своих отдельных субпроектов. На рис. 1 показаны первые два уровня WBS для нашего проекта Grant St. Move. (Не забывайте, что здесь указан далеко не полный перечень конечных результатов проекта.)
Рис. 1. Уровень 1 WBS для проекта Grant St. Move
У каждого элемента в WBS должен быть уникальный идентификатор. Как видно из рис. 1, блок Создать центр обработки данных в здании на улице Grant St. помечен номером 30. Этот код, или идентификатор, используется для целей учета (отслеживания компонентов работы). Все уровни, расположенные под этим уровнем, будут начинаться с числа 30. (Вы можете убедиться в этом, взглянув на рис. 2.) Непосредственные исполнители проекта должны использовать эти коды для фиксации своего времени. Кроме того, если для выполнения работы требуются определенные материалы и оборудование, такой WBS-код может использоваться и для отслеживания соответствующих расходов. При использовании такого подхода бюджет проекта можно разрабатывать, отслеживать и контролировать по конечным результатам этого проекта.
Идея использования WBS заключается в том, что, начиная с самого верхнего уровня (в нашем случае — конечных результатов проекта), с каждым последующим уровнем WBS вы все больше детализируете работу по выполнению соответствующего проекта. Как правило, WBS содержит не более пяти или шести таких иерархических уровней. Постепенно вы опуститесь до самого нижнего уровня, называемого уровнем пакетов работ. На этом уровне вы можете легко оценивать, планировать по времени и назначать пакет работ тому или иному индивидуальному исполнителю или организации.
Уровень пакетов работ
Уровень пакетов работ всегда является самым нижним уровнем WBS, какое бы количество уровней — два или шесть — эта WBS не содержала. Идея заключается в том, что уровень пакетов работ легко распределяется между группами или индивидуальными исполнителями; кроме того, можно легко вычислить количество времени, которое может потребоваться для выполнения пакета работ. Пакет работ может включать субпроекты, ключевые вехи, суммарные задачи (группы похожих между собой задач), а в случае небольших проектов — сами задачи. На рис. 2 показан фрагмент WBS для нашего проекта Grant St.Move.
Рис. 2. Фрагмент WBS для проекта Grant St. Move
WBS этого проекта состоит из нескольких уровней. Мы построили эту WBS по аналогии с организационной схемой. Если вы забыли, как строятся организационные схемы, обратитесь к материалу этой статьи. Вы, наверное, заметили, что требования к этому проекту помогли нам определить некоторые задачи. Например, требование «На каждом рабочем месте должна быть установлена по меньшей мере одна четырехконтактная электрическая розетка» привело к появлению задач «Произвести осмотр электропроводки и протестировать ее» и «Проложить электропроводку».
В случае средних и крупных проектов WBS практически никогда не опускается до уровня задач, поскольку при наличии слишком большого числа уровней WBS становится малопригодной к использованию. Детализация до уровня задач в этом случае (а иногда и при реализации небольших проектов) выполняется отдельно по списку задач (который можно составить с помощью электронной таблицы Excel) и календарному плану проекта.
WBS должна отображать только работу соответствующего проекта. Если работа не включена в WBS, последняя не является частью проекта. Вспомните: мы уже обсуждали эту концепцию, рассказывая о составлении формулировки масштаба проекта. Включая в формулировку масштаба проекта и в WBS только работу соответствующего проекта, вы предотвращаете неконтролируемое разрастание масштаба проекта.
Определение ресурсов для пакетов работ
После того как будет построена WBS и определены пакеты работ, необходимо выполнить следующий шаг — выделить ресурсы пакетам работ. Тем самым мы достигаем двух целей. Во-первых, индивидуальный исполнитель или организация, которым поручено выполнение конкретного пакета работ, несут ответственность за правильное, точное и своевременное выполнение этого пакета работ. Во-вторых, нам нужно определить временнyю и стоимостную оценки соответствующей работы, и наиболее логично, если такие оценки будет определять непосредственный исполнитель этой работы. Определением временных оценок мы займемся в следующей статье, которая называется «Оценивание задач проекта».
Мы уже оценивали квалификации, навыки и умения, которыми должны обладать исполнители проекта, документируя их в соответствующем шаблоне. Кроме того, мы документировали в схеме RACI некоторые роли и обязанности верхнего уровня. Оба эти документа помогут нам определить распределение пакетов работ между конкретными исполнителями. Для этого нам понадобится согласовать конкретные работы с квалификацией и обязанностями потенциальных исполнителей этих работ.
Фамилию индивидуального исполнителя (или организации), ответственного за выполнение пакета работ, можно указать в скобках под названием соответствующего пакета работ в WBS. Как альтернативный вариант, можно было бы создать рабочий лист с указанием пакетов работ и ответственных исполнителей (в соседних столбцах). Если ваш уровень пакетов работ содержит суммарные задачи, тогда можно, например, использовать эту электронную таблицу для разбиения уровней пакетов рабо т на отдельные задачи. Это мог бы сделать за вас ответственный исполнитель соответствующего пакета работ. Данный этап будет весьма полезным при создании календарного плана проекта, поскольку вы можете брать задачи из этого рабочего листа и вставлять их непосредственно в календарный план.
Содержание
- 1 Как создать таблицу в Excel для чайников
- 1.1 Как выделить столбец и строку
- 1.2 Как изменить границы ячеек
- 1.3 Как вставить столбец или строку
- 1.4 Пошаговое создание таблицы с формулами
- 2 Как создать таблицу в Excel: пошаговая инструкция
- 3 Как работать с таблицей в Excel
В программе MS Excel очень много различных возможностей и функций, но все-таки чаще всего ее используют для представления данных в табличном виде. Оно и логично, подписали названия данных в столбцах и строках и заполнили ячейки. В небольших таблицах шапка остается на виду, ну или к ней не долго возвращаться. Но вот если у Вас данными заполнено сотни строк, тогда покручивать вверх и смотреть постоянно, в каком столбце какая информация, неудобно.
Вот давайте сейчас рассмотрим создание заголовков для столбцов таблицы в Экселе, добавим к ней еще и название, а потом закрепим нужные строки, чтобы они всегда оставались на виду.
Для примера возьмем вот такие данные. Как видите, они не подписаны.
Чтобы сделать заголовки, нужно добавить над таблицей определенное количество строк. Мне надо три: одна для общего названия, а две для подписи данных.
Выделяю из готовой таблицы три ячейки по вертикали и, находясь на «Главной», с помощью соответствующей кнопки «Вставляю строки на лист».
Вверху добавилось три новых ряда.
Сначала вписываю названия заголовков во вторую и третью строчки. Если у Вас получилось, как и в примере, тогда нужно объединить ячейки, нажав на нужную кнопку и выбрав данный пункт.
Подробнее про объединение ячеек в Экселе можете прочесть в статье.
Теперь сделаем, чтобы текст размещался в ячейке по центру. По очереди выделяйте их и в группе «Выравнивание» кликайте по кнопкам, на которых полоски размещены посередине.
Переходим к добавлению названия для таблицы. Выделяю ячейку А1 и вписываю его туда. Теперь адрес названия будет А1.
Чтобы убрать лишние линии столбцов и поместить его по центру, выделите в этой строке ячейки, которые размещаются четко над данными. В примере это ячейки первого ряда от А до F. Потом нажмите на стрелочку возле кнопки объединения и выберите из списка «поместить в центре».
Создание шапки на этом закончено. Теперь переходим к ее форматированию. Сначала выделяю заголовки столбцов и на вкладке «Главная» выбираю курсив и меняю фон, можно изменить цвет букв, их размер и шрифт.
Затем перехожу к названию. Увеличиваю высоту ячейки, размер букв и меняю шрифт. Добавляю к ним жирность, делаю желтый фон и размещаю надпись по центру.
Когда сделаете красивый внешний вид, можно разбираться, как сделать неподвижными строки заголовка.
Если нужно чтобы оставалась только первая строчка, выделяйте ее, переходите на вкладку «Вид» и в выпадающем списке «Закрепить области» выбирайте «Верхнюю строку».
При пролистывании она будет всегда отображаться в документе. То же можно сделать и с первым столбцом, если выбрать на предыдущем шаге соответствующий пункт.
Для того чтобы оставалась на листе еще и шапка, нужно выделить любой элемент в строчке сразу под ней, а затем выбрать из выпадающего списка «Закрепить области».
Теперь видно и общее название данных и каждого столбца в отдельности.
Подробную статью про закрепление областей в Эксель я писала, и прочесть ее можете, перейдя по ссылке.
Если же Вам нужно, чтобы заголовки отображались на каждой странице Эксель и при печати, а не только во время работы с документом, то и про это на сайте есть статья.
Думаю, все понятно, и Вы сможете не только добавить к таблице названия столбцов, но и повторить их на каждом листе в Эксель, в том числе, если соберетесь распечатывать.
Поделитесь статьёй с друзьями:
Программа Microsoft Excel удобна для составления таблиц и произведения расчетов. Рабочая область – это множество ячеек, которые можно заполнять данными. Впоследствии – форматировать, использовать для построения графиков, диаграмм, сводных отчетов.
Работа в Экселе с таблицами для начинающих пользователей может на первый взгляд показаться сложной. Она существенно отличается от принципов построения таблиц в Word. Но начнем мы с малого: с создания и форматирования таблицы. И в конце статьи вы уже будете понимать, что лучшего инструмента для создания таблиц, чем Excel не придумаешь.
Работа с таблицами в Excel для чайников не терпит спешки. Создать таблицу можно разными способами и для конкретных целей каждый способ обладает своими преимуществами. Поэтому сначала визуально оценим ситуацию.
Посмотрите внимательно на рабочий лист табличного процессора:
Это множество ячеек в столбцах и строках. По сути – таблица. Столбцы обозначены латинскими буквами. Строки – цифрами. Если вывести этот лист на печать, получим чистую страницу. Без всяких границ.
Сначала давайте научимся работать с ячейками, строками и столбцами.
Как выделить столбец и строку
Чтобы выделить весь столбец, щелкаем по его названию (латинской букве) левой кнопкой мыши.
Для выделения строки – по названию строки (по цифре).
Чтобы выделить несколько столбцов или строк, щелкаем левой кнопкой мыши по названию, держим и протаскиваем.
Для выделения столбца с помощью горячих клавиш ставим курсор в любую ячейку нужного столбца – нажимаем Ctrl + пробел. Для выделения строки – Shift + пробел.
Как изменить границы ячеек
Если информация при заполнении таблицы не помещается нужно изменить границы ячеек:
- Передвинуть вручную, зацепив границу ячейки левой кнопкой мыши.
- Когда длинное слово записано в ячейку, щелкнуть 2 раза по границе столбца / строки. Программа автоматически расширит границы.
- Если нужно сохранить ширину столбца, но увеличить высоту строки, воспользуемся кнопкой «Перенос текста» на панели инструментов.
Для изменения ширины столбцов и высоты строк сразу в определенном диапазоне выделяем область, увеличиваем 1 столбец /строку (передвигаем вручную) – автоматически изменится размер всех выделенных столбцов и строк.
Примечание. Чтобы вернуть прежний размер, можно нажать кнопку «Отмена» или комбинацию горячих клавиш CTRL+Z. Но она срабатывает тогда, когда делаешь сразу. Позже – не поможет.
Чтобы вернуть строки в исходные границы, открываем меню инструмента: «Главная»-«Формат» и выбираем «Автоподбор высоты строки»
Для столбцов такой метод не актуален. Нажимаем «Формат» — «Ширина по умолчанию». Запоминаем эту цифру. Выделяем любую ячейку в столбце, границы которого необходимо «вернуть». Снова «Формат» — «Ширина столбца» — вводим заданный программой показатель (как правило это 8,43 — количество символов шрифта Calibri с размером в 11 пунктов). ОК.
Как вставить столбец или строку
Выделяем столбец /строку правее /ниже того места, где нужно вставить новый диапазон. То есть столбец появится слева от выделенной ячейки. А строка – выше.
Нажимаем правой кнопкой мыши – выбираем в выпадающем меню «Вставить» (или жмем комбинацию горячих клавиш CTRL+SHIFT+»=»).
Отмечаем «столбец» и жмем ОК.
Совет. Для быстрой вставки столбца нужно выделить столбец в желаемом месте и нажать CTRL+SHIFT+»=».
Все эти навыки пригодятся при составлении таблицы в программе Excel. Нам придется расширять границы, добавлять строки /столбцы в процессе работы.
Пошаговое создание таблицы с формулами
- Заполняем вручную шапку – названия столбцов. Вносим данные – заполняем строки. Сразу применяем на практике полученные знания – расширяем границы столбцов, «подбираем» высоту для строк.
- Чтобы заполнить графу «Стоимость», ставим курсор в первую ячейку. Пишем «=». Таким образом, мы сигнализируем программе Excel: здесь будет формула. Выделяем ячейку В2 (с первой ценой). Вводим знак умножения (*). Выделяем ячейку С2 (с количеством). Жмем ВВОД.
- Когда мы подведем курсор к ячейке с формулой, в правом нижнем углу сформируется крестик. Он указываем на маркер автозаполнения. Цепляем его левой кнопкой мыши и ведем до конца столбца. Формула скопируется во все ячейки.
- Обозначим границы нашей таблицы. Выделяем диапазон с данными. Нажимаем кнопку: «Главная»-«Границы» (на главной странице в меню «Шрифт»). И выбираем «Все границы».
Теперь при печати границы столбцов и строк будут видны.
С помощью меню «Шрифт» можно форматировать данные таблицы Excel, как в программе Word.
Поменяйте, к примеру, размер шрифта, сделайте шапку «жирным». Можно установить текст по центру, назначить переносы и т.д.
Как создать таблицу в Excel: пошаговая инструкция
Простейший способ создания таблиц уже известен. Но в Excel есть более удобный вариант (в плане последующего форматирования, работы с данными).
Сделаем «умную» (динамическую) таблицу:
- Переходим на вкладку «Вставка» — инструмент «Таблица» (или нажмите комбинацию горячих клавиш CTRL+T).
- В открывшемся диалоговом окне указываем диапазон для данных. Отмечаем, что таблица с подзаголовками. Жмем ОК. Ничего страшного, если сразу не угадаете диапазон. «Умная таблица» подвижная, динамическая.
Примечание. Можно пойти по другому пути – сначала выделить диапазон ячеек, а потом нажать кнопку «Таблица».
Теперь вносите необходимые данные в готовый каркас. Если потребуется дополнительный столбец, ставим курсор в предназначенную для названия ячейку. Вписываем наименование и нажимаем ВВОД. Диапазон автоматически расширится.
Если необходимо увеличить количество строк, зацепляем в нижнем правом углу за маркер автозаполнения и протягиваем вниз.
Как работать с таблицей в Excel
С выходом новых версий программы работа в Эксель с таблицами стала интересней и динамичней. Когда на листе сформирована умная таблица, становится доступным инструмент «Работа с таблицами» — «Конструктор».
Здесь мы можем дать имя таблице, изменить размер.
Доступны различные стили, возможность преобразовать таблицу в обычный диапазон или сводный отчет.
Возможности динамических электронных таблиц MS Excel огромны. Начнем с элементарных навыков ввода данных и автозаполнения:
- Выделяем ячейку, щелкнув по ней левой кнопкой мыши. Вводим текстовое /числовое значение. Жмем ВВОД. Если необходимо изменить значение, снова ставим курсор в эту же ячейку и вводим новые данные.
- При введении повторяющихся значений Excel будет распознавать их. Достаточно набрать на клавиатуре несколько символов и нажать Enter.
- Чтобы применить в умной таблице формулу для всего столбца, достаточно ввести ее в одну первую ячейку этого столбца. Программа скопирует в остальные ячейки автоматически.
- Для подсчета итогов выделяем столбец со значениями плюс пустая ячейка для будущего итога и нажимаем кнопку «Сумма» (группа инструментов «Редактирование» на закладке «Главная» или нажмите комбинацию горячих клавиш ALT+»=»).
Если нажать на стрелочку справа каждого подзаголовка шапки, то мы получим доступ к дополнительным инструментам для работы с данными таблицы.
Иногда пользователю приходится работать с огромными таблицами. Чтобы посмотреть итоги, нужно пролистать не одну тысячу строк. Удалить строки – не вариант (данные впоследствии понадобятся). Но можно скрыть. Для этой цели воспользуйтесь числовыми фильтрами (картинка выше). Убираете галочки напротив тех значений, которые должны быть спрятаны.
Таблицы в Excel представляют собой ряд строк и столбцов со связанными данными, которыми вы управляете независимо друг от друга.
Работая в Excel с таблицами, вы сможете создавать отчеты, делать расчеты, строить графики и диаграммы, сортировать и фильтровать информацию.
Если ваша работа связана с обработкой данных, то навыки работы с таблицами в Эксель помогут вам сильно сэкономить время и повысить эффективность.
Как работать в Excel с таблицами. Пошаговая инструкция
Прежде чем работать с таблицами в Эксель, последуйте рекомендациям по организации данных:
- Данные должны быть организованы в строках и столбцах, причем каждая строка должна содержать информацию об одной записи, например о заказе;
- Первая строка таблицы должна содержать короткие, уникальные заголовки;
- Каждый столбец должен содержать один тип данных, таких как числа, валюта или текст;
- Каждая строка должна содержать данные для одной записи, например, заказа. Если применимо, укажите уникальный идентификатор для каждой строки, например номер заказа;
- В таблице не должно быть пустых строк и абсолютно пустых столбцов.
1. Выделите область ячеек для создания таблицы
Выделите область ячеек, на месте которых вы хотите создать таблицу. Ячейки могут быть как пустыми, так и с информацией.
2. Нажмите кнопку “Таблица” на панели быстрого доступа
На вкладке “Вставка” нажмите кнопку “Таблица”.
3. Выберите диапазон ячеек
В всплывающем вы можете скорректировать расположение данных, а также настроить отображение заголовков. Когда все готово, нажмите “ОК”.
4. Таблица готова. Заполняйте данными!
Поздравляю, ваша таблица готова к заполнению! Об основных возможностях в работе с умными таблицами вы узнаете ниже.
Форматирование таблицы в Excel
Для настройки формата таблицы в Экселе доступны предварительно настроенные стили. Все они находятся на вкладке “Конструктор” в разделе “Стили таблиц”:
Если 7-ми стилей вам мало для выбора, тогда, нажав на кнопку, в правом нижнем углу стилей таблиц, раскроются все доступные стили. В дополнении к предустановленным системой стилям, вы можете настроить свой формат.
Помимо цветовой гаммы, в меню “Конструктора” таблиц можно настроить:
- Отображение строки заголовков – включает и отключает заголовки в таблице;
- Строку итогов – включает и отключает строку с суммой значений в колонках;
- Чередующиеся строки – подсвечивает цветом чередующиеся строки;
- Первый столбец – выделяет “жирным” текст в первом столбце с данными;
- Последний столбец – выделяет “жирным” текст в последнем столбце;
- Чередующиеся столбцы – подсвечивает цветом чередующиеся столбцы;
- Кнопка фильтра – добавляет и убирает кнопки фильтра в заголовках столбцов.
Как добавить строку или столбец в таблице Excel
Даже внутри уже созданной таблицы вы можете добавлять строки или столбцы. Для этого кликните на любой ячейке правой клавишей мыши для вызова всплывающего окна:
- Выберите пункт “Вставить” и кликните левой клавишей мыши по “Столбцы таблицы слева” если хотите добавить столбец, или “Строки таблицы выше”, если хотите вставить строку.
- Если вы хотите удалить строку или столбец в таблице, то спуститесь по списку в сплывающем окне до пункта “Удалить” и выберите “Столбцы таблицы”, если хотите удалить столбец или “Строки таблицы”, если хотите удалить строку.
Как отсортировать таблицу в Excel
Для сортировки информации при работе с таблицей, нажмите справа от заголовка колонки “стрелочку”, после чего появится всплывающее окно:
В окне выберите по какому принципу отсортировать данные: “по возрастанию”, “по убыванию”, “по цвету”, “числовым фильтрам”.
Как отфильтровать данные в таблице Excel
Для фильтрации информации в таблице нажмите справа от заголовка колонки “стрелочку”, после чего появится всплывающее окно:
- “Текстовый фильтр” отображается когда среди данных колонки есть текстовые значения;
- “Фильтр по цвету” также как и текстовый, доступен когда в таблице есть ячейки, окрашенные в отличающийся от стандартного оформления цвета;
- “Числовой фильтр” позволяет отобрать данные по параметрам: “Равно…”, “Не равно…”, “Больше…”, “Больше или равно…”, “Меньше…”, “Меньше или равно…”, “Между…”, “Первые 10…”, “Выше среднего”, “Ниже среднего”, а также настроить собственный фильтр.
- В всплывающем окне, под “Поиском” отображаются все данные, по которым можно произвести фильтрацию, а также одним нажатием выделить все значения или выбрать только пустые ячейки.
Если вы хотите отменить все созданные настройки фильтрации, снова откройте всплывающее окно над нужной колонкой и нажмите “Удалить фильтр из столбца”. После этого таблица вернется в исходный вид.
Как посчитать сумму в таблице Excel
Для того чтобы посчитать сумму колонки в конце таблицы, нажмите правой клавишей мыши на любой ячейке и вызовите всплывающее окно:
В списке окна выберите пункт “Таблица” => “Строка итогов”:
Внизу таблица появится промежуточный итог. Нажмите левой клавишей мыши на ячейке с суммой.
В выпадающем меню выберите принцип промежуточного итога: это может быть сумма значений колонки, “среднее”, “количество”, “количество чисел”, “максимум”, “минимум” и т.д.
Как в Excel закрепить шапку таблицы
Таблицы, с которыми приходится работать, зачастую крупные и содержат в себе десятки строк. Прокручивая таблицу “вниз” сложно ориентироваться в данных, если не видно заголовков столбцов. В Эксель есть возможность закрепить шапку в таблице таким образом, что при прокрутке данных вам будут видны заголовки колонок.
Для того чтобы закрепить заголовки сделайте следующее:
- Перейдите на вкладку “Вид” в панели инструментов и выберите пункт “Закрепить области”:
- Выберите пункт “Закрепить верхнюю строку”:
- Теперь, прокручивая таблицу, вы не потеряете заголовки и сможете легко сориентироваться где какие данные находятся:
Как перевернуть таблицу в Excel
Представим, что у нас есть готовая таблица с данными продаж по менеджерам:
На таблице сверху в строках указаны фамилии продавцов, в колонках месяцы. Для того чтобы перевернуть таблицу и разместить месяцы в строках, а фамилии продавцов нужно:
- Выделить таблицу целиком (зажав левую клавишу мыши выделить все ячейки таблицы) и скопировать данные (CTRL+C):
- Переместить курсор мыши на свободную ячейку и нажать правую клавишу мыши. В открывшемся меню выбрать “Специальная вставка” и нажать на этом пункте левой клавишей мыши:
- В открывшемся окне в разделе “Вставить” выбрать “значения” и поставить галочку в пункте “транспонировать”:
- Готово! Месяцы теперь размещены по строкам, а фамилии продавцов по колонкам. Все что остается сделать – это преобразовать полученные данные в таблицу.
В этой статье вы ознакомились с принципами работы в Excel с таблицами, а также основными подходами в их создании. Пишите свои вопросы в комментарии!
Как вставить графу
Наверняка, многим пользователям компьютера в процессе работы или учебы приходилось сталкиваться с электронными таблицами Microsoft Office Excel. Казалось бы, ничего сложного в них нет, но из-за многообразия встроенных функций и возможностей порой возникают трудности даже с тем, как правильно вставить обычную графу.

Инструкция
Как правило, в электронных таблицах Microsoft Office Excel под графой понимается столбец. В Microsoft Office Excel 2003 столбцы можно добавить следующими способами.
Первый способ Активизируйте столбец, перед которым вы планируете вставить новую, пустую графу. Для этого левой клавишей мыши нажмите на заголовок столбца, в результате чего он будет окрашен в темно-серый цвет. Затем кликните по выделенному графу правой кнопкой мыши и выберите из появившегося списка пункт «Добавить» или «Добавить ячейки», после чего новый столбец автоматически появится в указанном месте.
Второй способДобавить новую графу можно не только выделением всего столбца целиком, но и отдельной его ячейки, для чего достаточно установить в нее маркер (курсор), например, нажав на нее левой кнопкой мыши. Затем кликните по выделенной ячейке правой кнопкой мыши и выберите из появившегося списка пункт «Добавить ячейки», после чего в возникшем окне «Добавление ячеек» отметьте подпункт «Столбец» и нажмите кнопку «Ок».
Третий способВыделите столбец, перед которым вы планируете вставить новую, пустую графу. Затем в меню «Вставка», которая находится в пункте «Строка меню» прямо под «Строкой заголовка», выберите пункт «Столбцы», и она автоматически появится в таблице.
Четвертый способАктивизируйте весь столбец или отдельную его ячейку и сразу же нажмите на цифровой клавиатуре комбинацию клавиш «Ctrl» и «+».
Во всех вышеописанных способах рассматривалось добавление лишь одной новой графы в таблицу. Для вставки нескольких столбцов вам потребуется выделить как минимум по одной ячейке в каждом из столбцов, куда вы хотите добавить новые графы.
В Microsoft Office Excel 2007 столбцы добавляются следующим образом. Первый способ Выделите целиком столбец, расположенный слева от того столбца, в который вы хотите добавить графу. Затем в группе команд «Ячейки», находящейся во вкладке ленты «Главная», кликните по команде «Вставить ячейки».
Второй способ Выделите целиком столбец, расположенный слева от того столбца, в который вы хотите добавить графу, и выполните команду «Вставить» (вторая группа команд контекстного меню). Для того чтобы вставить несколько граф, необходимо выделить одновременно несколько столбцов. Сколько столбцов было выделено, столько новых, пустых граф будет добавлено в таблицу.
В Microsoft Office Excel 2010 графы добавляются почти аналогичным образом. Активизируйте столбец, перед которым вы планируете вставить новую графу. В меню «Вставить» выберите пункт «Главная вкладка», после чего на листе появится новый столбец.
Войти на сайт
или
Забыли пароль?
Еще не зарегистрированы?
This site is protected by reCAPTCHA and the Google Privacy Policy and Terms of Service apply.
Здравствуйте, друзья сайта itswat.ru. Людям определённых профессий приходится работать с большим количеством всевозможных документов – внутренних, входящих, исходящих и других. В крупных организациях, где число документов гигантское, система их учёта чётко отлажена. Для создания электронных реестров используются профессиональные программы, лицензия на которые стоит прилично. Но что делать небольшой, только родившейся и ещё не раскрученной компании, или скромному предпринимателю? Документов не слишком много, но они есть и все очень важные. Их потеря может выйти боком, а платить ежемесячно за профессиональное ПО – лишние и пока неуместные траты. Мой ответ – используйте Excel и с помощью нескольких функций систематизируйте и учитывайте свои «важные бумажки». Итак, тема данного материала — как создать реестр документов в Excel. Дело не сложное, но муторное и с множеством нюансов, поэтому расскажу пошагово с картинками.
Содержание
1. Что можно поместить в реестр?
2. Пошаговая инструкция
2.1. Папка
2.2. Название
2.3. Документ
Что можно поместить в реестр?
Реестр в Excel можно создать для чего угодно, например, для договоров с партнёрами, клиентами или подрядчиками. Ниже вы можете увидеть картинку – шаблон таблицы с заголовками столбцов, отражающими данные, которые необходимо учесть.
Вы можете сделать также реестр платежей. Тоже прикреплю фото примера, может, кому-нибудь пригодится.
Я же буду создавать реестр текстовых документов, содержащих описания товаров, которые я когда-то составлял по просьбе одной бизнесвумен, по чистой случайности, завалявшиеся на моём ноутбуке. Делаю я это не по необходимости, а для того, чтобы наглядно продемонстрировать вам весь процесс. Это и будет пошаговая инструкция. Уяснив принципы, вы легко сможете адаптировать её под себя, изменив шапку таблицы и выбрав только те действия, которые понадобятся именно вам. Я использую Excel 2007, но версия не принципиальна. Вы можете работать в Excel 2010 или более поздних годов выпуска, ничего не потеряете, так как во всех редакциях используемые мной функции также присутствуют, а разделы меню и команды находятся там же, где и раньше.
Пошаговая инструкция
Друзья, вот план того, что нам предстоит сделать для создания удобного и функционального реестра документов:
- Создаём новый документ, задаём ему имя и сохраняем как «Книга с поддержкой макросов».
- Выделяем примерную область значений, выбираем раздел «Вставка», элемент «Таблица», подтверждаем наличие заголовков.
- Заполняем названия заголовков. В моём случае это «Номер», «Заказчик», «Папка», «Название», «Документ» и «Директория».
- Приступаем к заполнению столбцов.
- Столбец «Номер» заполняется просто. Необходимо ввести в первую строку значение 1, а во вторую – 2, выделить обе заполненные ячейки, зацепиться за маленький чёрный квадратик в правом нижнем углу выделенной области и протащить его вниз на нужное количество строк. В нижних ячейках автоматически проставятся значения от 1 до …(зависит от нас).
- Столбец «Заказчик» можно заполнить вручную или способом, описанным для столбца «Название» при условии, что имена заказчиков – это по совместительству названия папок в общей директории.
- В столбце «Папка» я хочу видеть адрес папки, в которой располагается конкретный документ и при этом сделать его ссылкой, при нажатии на которую Excel будет перебрасывать меня в эту папку. Для этого я воспользуюсь функцией «ГИПЕРССЫЛКА». Подробнее опишу ниже.
- В столбце «Название» мне нужно отобразить имена документов, но вводить их все вручную очень долго. В Excel существует небольшая хитрость, позволяющая в разы ускорить процесс и автоматически заполнить ячейки названиями всех документов, находящихся в указанной папке. Это возможно благодаря функции «Файлы», ищите алгоритм чуть ниже.
- Столбец «Документ» будет содержать рабочую ссылку на нужный файл, нажатие на которую спровоцирует его открытие. Как это сделать, ищите чуть ниже.
- Столбец «Директория» — это всё тот же адрес папки, но без гиперссылки. Он нужен для того, чтобы заполнить предыдущие столбцы.
Папка
Чтобы получить активный адрес папки, где расположен нужный документ, воспользуемся функцией «Гиперссылка»:
- Ставим курсор в первую ячейку соответствующего столбца.
- Копируем адрес нужной папки.
- Вставляем его сразу в «Директорию», он пригодится в дальнейшем.
- Нажимаем в строке значений на fx и находим нужную функцию или вписываем вручную =ГИПЕРССЫЛКА(«адрес папки»).
- Ещё один способ, на мой взгляд, самый удобный – щёлкаем в нужной ячейке ПКМ (правой кнопкой мыши), в меню выбираем команду «Гиперссылка», в открывшемся мастере отыскиваем нужную папку и подтверждаем действие.
- Так придётся делать для каждого документа, но если учесть, что большое количество их расположено в одной и той же папке, то процесс не должен отнять много времени. Для последующих документов, являющихся соседями первого по директории, адрес можно просто скопировать.
Название
С названием немного сложнее:
- Добавляем к адресу, помещённому нами в «Директорию» ещё один обратный слеш и звёздочку, то есть *.
- Выбираем раздел меню «Формулы», функцию «Диспетчер имён».
- А в её мастере команду «Создать».
- Задаём имя, в моём случае это будет «Название».
- В строке «Диапазон» пишем =ФАЙЛЫ( и щёлкаем курсором по соответствующей ячейке в столбце «Директория», закрываем скобку).
- Нажимаем ОК и «Закрыть».
- Ставим курсор в первую ячейку столбца.
- Вписываем туда формулу =ИНДЕКС(Название;СТРОКА()-1), где Название – это имя, заданное нами на четвёртом шаге данного алгоритма, а -1 обозначает, что данная ячейка стоит второй в столбце.
- Нажимаем «Энтер» и видим, что в столбце появились имена всех файлов, расположенных в указанной папке.
- Таким методом можно поместить в реестр названия не всех файлов, а выборочно в зависимости от формата. Для этого предварительно в адресе папке, указываемом в столбце «Директория», после звёздочки следует написать расширение файла, например, *docx, xls или jpeg. Это актуально, когда в одной папке находятся вперемешку файлы разных форматов – таблицы, картинки, текстовые документы и любые другие.
Если что-то вам по моим картинкам и описанию не понятно, то посмотрите следующую подробную инструкцию в формате видео.
Документ
Друзья, столбец «Документ» содержит то же название, но являющееся ссылкой. Чтобы этого добиться, следует проделать все те же действия, что и в предыдущем алгоритме до шага 8. Мы их опустим, так как повторно делать одно и то же не нужно. Теперь немного усложняем формулу. Она примет вид =ГИПЕРССЫЛКА(ИНДЕКС(Название;СТРОКА()-1)). После её размещения и ввода строки заполнятся теми же названиями, но являющими собой активные ссылки.
Вот, кажется, и всё. Старался описать алгоритм наиболее подробно. Меня ещё недавно спросили, как создать реестр сведений о доходах физических лиц, то есть формировать справки 2-НДФЛ и вести их учёт в программе «Налогоплательщик ЮЛ». Тема, в общем, та же, но программа другая, поэтому я решил посвятить ей отдельный материал. До скорых встреч.