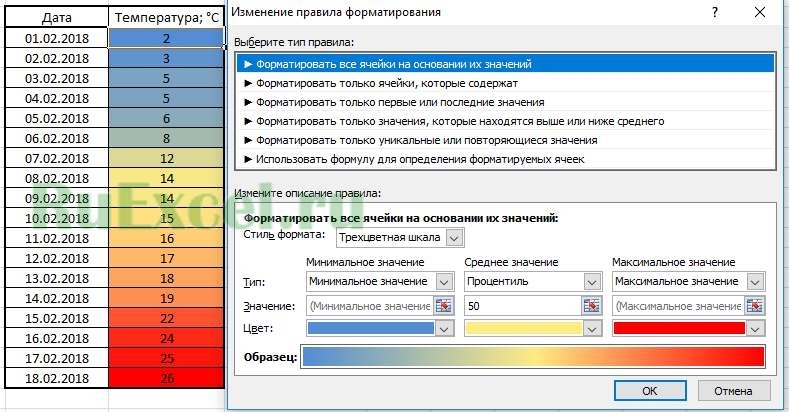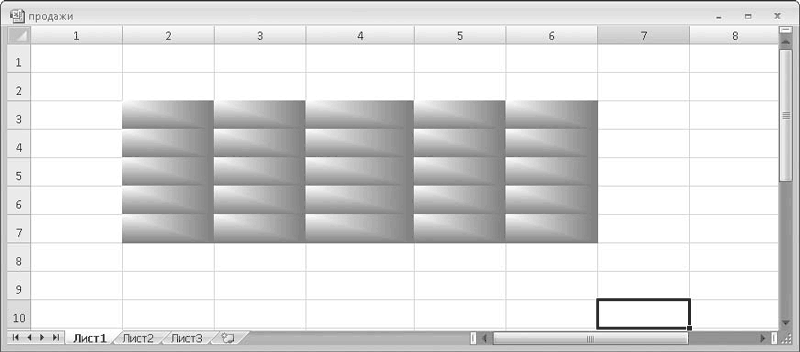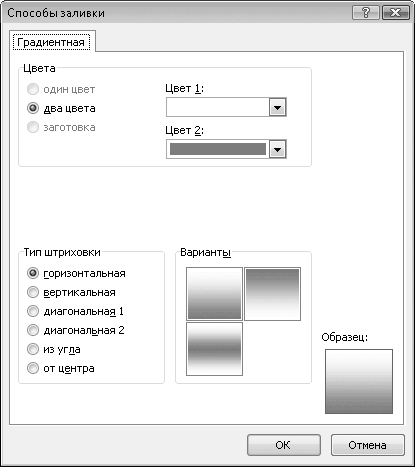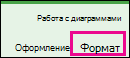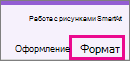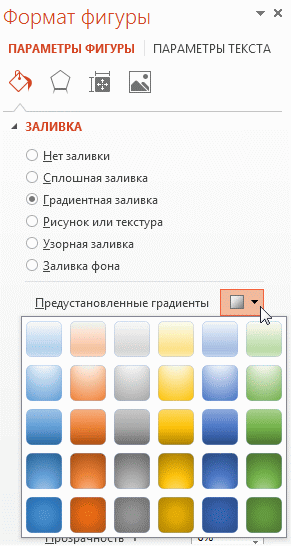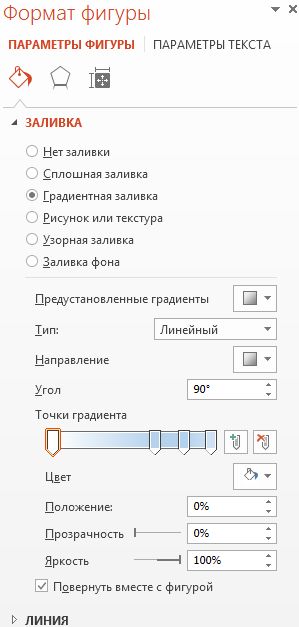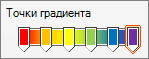На чтение 5 мин. Просмотров 359 Опубликовано 19.02.2021
Использование цветов заливки в Microsoft Excel 2013 – отличный способ определить похожие данные и дать людям, которые читают ваши данные, дополнительный визуальный способ понять и интерпретировать эти данные. Но получили ли вы электронную таблицу от кого-то другого, в которой было несколько цветов для цвета заливки, и вы хотите знать, как это сделать самостоятельно?
Вы можете использовать многоцветную заливку в Excel 2013, выполнив следующие действия. используя эффект градиентной заливки, который находится в меню «Настройки шрифта». Наше руководство ниже покажет вам, где найти и как использовать эту опцию заливки, чтобы вы могли начать применять градиентную заливку к своим ячейкам по мере необходимости.
Содержание
- Как сделать Выполните градиентную заливку в Excel 2013
- Поделиться :
- Похожий
- В Excel увеличить цвет градиента на основе значения ячейки
Как сделать Выполните градиентную заливку в Excel 2013
Шаги, описанные в этом руководстве, покажут вам, как заполнить ячейку или выделение ячеек в Excel 2013 градиентом. Вы сможете выбрать один из нескольких вариантов градиентов, доступных в Excel 2013.
Шаг 1. Откройте электронную таблицу в Excel 2013.
Шаг 2: выберите ячейки, к которым вы хотите применить градиентную заливку.
Шаг 3. Щелкните Домашняя страница вверху окна, затем нажмите небольшую кнопку Настройки шрифта в правом нижнем углу раздела Шрифт на ленте. /p>
Шаг 4. Щелкните вкладку Заливка в верхней части окна.
Шаг 5. Щелкните значок Эффекты заливки .
Шаг 6. Выберите цвета и стиль затенения для вашего градиентная заливка, затем нажмите кнопку OK в нижней части окна.
Шаг 7. Нажмите ОК кнопку, чтобы применить градиентную заливку к выбранным ячейкам.
У вас возникли трудности с тем, чтобы распечатать вашу электронную таблицу так, как вам нужно? Прочтите наше руководство по печати в Excel, где вы найдете несколько советов и приемов, которые помогут вам распечатать электронные таблицы, которые легко помещаются на странице и их легче читать.
Поделиться :
Похожий
В Excel увеличить цвет градиента на основе значения ячейки
Как увеличить цвет градиента, чтобы он соответствовал значению, заданному в ячейке.
Это макет с использованием ячеек для отображения желаемого результата. 
Что происходит при использовании градиентов, когда длина линии сокращается, но все цвета градиента остаются неизменными. Как я могу остановить градиенты на цветах в зависимости от значения.
Это столбчатая диаграмма с градиентами, так как вы можете видеть, что длина линии меняется, но все точки цвета все еще отображаются.

Примените формулы рядом с рейтингом вопроса, а затем выполните условное форматирование, как показано на моем снимке экрана.
формула заключается в заполнении ячеек значением 1 или 0, поэтому, если у вас есть 1 в ячейке, она должна быть окрашена, иначе заливки не будет.

Аналогично решению Имрана, но со следующими изменениями,
- Другая формула для проверки
- Использование таблиц Excel, чтобы вы могли добавить /удалить строки и оставить cond исходный диапазон форматирования динамический
После того, как у вас будет готов исходный набор данных, преобразуйте диапазон данных, включая столбцы для цветовой заливки, в таблицу Excel (выберите весь диапазон, включая заголовки -> нажмите Ctrl + T (ИЛИ) Щелкните вкладку «Вставить» на ленте -> В разделе «Таблицы» щелкните «Таблица»)
После преобразования набора данных в таблицу Excel выберите столбец диапазон (здесь B2: B4) в таблице для применения “КРАСНОЙ” заливки Ярлык : выберите любую ячейку в столбце B в таблице и нажмите Ctrl + Пробел >)
Перейти к условному форматированию -> Новое правило -> Используйте формулу, чтобы определить, какие ячейки форматировать
КРАСНЫЙ =COLUMN(B$2)-COLUMN($B2)+1
Нажмите «ОК» и нажмите «Применить»
Повторите то же самое для оставшихся 4 столбцов с формулами ниже:
ORANGE = COLUMN (C $ 2) -COLUMN ( $ B2) +1
AMBER = COLUMN (D $ 2) -COLU MN ($ B2) +1
L GREEN = COLUMN (E $ 2) -COLUMN ($ B2) +1
D GREEN = COLUMN (F $ 2) -COLUMN ($ B2) + 1
Вот скриншот, показывающий используемую формулу

Диапазон условного форматирования будет автоматически расширяться/сужаться при добавлении/удалении строк.
Ура!
отредактировано 30 ноября ’18 в 8:22
ответил 30 нояб. в 8:15

Аналогично решению Имрана, но со следующими изменениями,
- Другая формула для проверки
- Использование таблиц Excel, чтобы вы могли добавлять/удалять строки и сохранять динамический диапазон условного форматирования.
Когда у вас будет готов исходный набор данных, преобразуйте диапазон данных, включая столбцы для цветовой заливки, в таблицу Excel (выберите весь диапазон, включая заголовки -> нажмите Ctrl + T (ИЛИ) Нажмите на вкладку «Вставить» на ленте -> В разделе «Таблицы» нажмите «Таблица»)
После преобразования набора данных в таблицу Excel выберите диапазон столбцов (здесь B2: B4) в таблице для применения «КРАСНАЯ» заливка Ярлык : выберите любую ячейку в столбце B в таблице и нажмите Ctrl + Пробел >)
Перейти к условному форматированию -> Новое правило -> Используйте формулу, чтобы определить, какой элемент ls для форматирования
RED = COLUMN (B $ 2) -COLUMN ($ B2) +1
Нажмите «ОК» и нажмите «Применить».
Повторите то же самое для оставшихся 4 столбцов с указанными ниже формулами,
ОРАНЖЕВЫЙ =COLUMN(C$2)-COLUMN($B2)+1
AMBER =COLUMN(D$2)-COLUMN($B2)+1
L ЗЕЛЕНЫЙ =COLUMN(E$2)-COLUMN($B2)+1
D ЗЕЛЕНЫЙ = COLUMN (F $ 2) -COLUMN ($ B2) +1
Вот скриншот, показывающий используемую формулу,

Диапазон условного форматирования будет автоматически расширяться/сужаться при добавлении/удалении строк.
Ура!
Рассмотрим способ красивой заливки ячеек, при котором цвет будет плавно меняться в зависимости от значения в ячейке.
Например: мы имеем таблицу повышения температуры от самого маленького значения до максимального показателя. Необходимо окрасить таблицу таким образом, чтобы самые холодные значения были выделены голубой заливкой, а горячие красной заливкой, причем сделать плавный переход цвета от голубого цвета к красному — градиент.
Рассмотрим, как выполнить такую заливку ячеек градиентом.
Шаг 1. Выделяем ячейки с числами.
Шаг 2. Входим в меню условное форматирование в панели быстрого доступа.
Шаг 3. Выбираем пункт «Создать правило».
Шаг 4. В появившемся окне выбираем пункт «Форматировать все ячейки на основании их значений».
Шаг 5. Стиль формата: «Двухцветная шкала».
Шаг 6. Выбираем голубой цвет для минимального значения.
Шаг 7. Выбираем красный цвет для максимального значения.
Шаг 8. Нажать «Ок».
Можно немного усложнить отображение цветов, поставив стиль формата «Трехцветная шкала» и выбрав для средних значений желтый цвет.
ВикиЧтение
Excel. Мультимедийный курс
Мединов Олег
Заливка
Заливка
Ранее мы рассматривали метод заливки ячеек однородным цветом. Чтобы красиво оформить таблицу, могут понадобиться другие способы заливки. В программе Excel предусмотрена градиентная и узорная заливка ячеек или выделенного диапазона. Для создания такой заливки используют вкладку Заливка диалогового окна Формат ячеек.
Градиентная заливка – это заливка, в которой один цвет плавно переходит в другой. Существуют и многоцветные градиенты, состоящие из двух и более цветов, но в Excel используются только двухцветные градиенты (рис. 3.13).
Рис. 3.13. Ячейки залиты градиентом
С помощью образцов в области Цвет фона выбирают однородный цвет заливки. Чтобы выбрать нужный градиент, следует нажать кнопку Способы заливки, при этом появится диалоговое окно Способы заливки (рис. 3.14).
Рис. 3.14. Диалоговое окно Способы заливки
В раскрывающихся списках Цвет1 и Цвет2 указывают начальный и конечный цвета градиента.
С помощью переключателя Тип штриховки выбирают тип градиента: горизонтальный, вертикальный, диагональный, угловой и центрированный.
Каждый тип градиента содержит несколько вариантов. Образцы этих вариантов находятся в области Варианты. После того как тип градиента выбран, щелкните кнопкой мыши на подходящем образце. Затем нажмите кнопку ОК, чтобы закрыть диалоговое окно Способы заливки.
Кроме того, ячейка или диапазон могут быть залиты одноцветным узором. Тип узора указывают в раскрывающемся списке Узор вкладки Заливка диалогового окна Формат ячеек, а цвет узора – в раскрывающемся списке Цвет узора.
Данный текст является ознакомительным фрагментом.
Читайте также
Smart Fill (Интеллектуальная заливка)
Smart Fill (Интеллектуальная заливка)
Наконец, четвертый фильтр пакета Image Doctor дает возможность не только избавляться от шума и мелких дефектов, но и устранять крупные объекты с фотографии, например, случайно попавшего в кадр прохожего, автомобиль, который портит пейзаж и т. д.
Заливка и границы текста
Заливка и границы текста
Чтобы залить цветом абзац, в котором установлен курсор, или выделенный фрагмент текста, используйте кнопку Заливка
которая находится в группе Абзац вкладки Главная на ленте. Для выбора цвета нажмите стрелку справа от кнопки и в появившемся
Градиент и заливка
Градиент и заливка
Примерно в середине панели инструментов расположен инструмент Gradient Tool (Градиент) (рис. 3.9).
Рис. 3.9. Gradient Tool (Градиент) на панели инструментовДанный инструмент позволяет создать плавный переход одного цвета в другой, а также использовать несколько
Градиентная заливка
Градиентная заливка
Кроме заливки сплошным цветом и узором, существует еще одна техника, которая получила широчайшее распространение среди дизайнеров благодаря легкости исполнения и эффектному внешнему виду, – градиентная заливка. Смысл ее сводится к тому, что
Границы и заливка
Границы и заливка
По умолчанию ячейки не имеют видимых границ: вы видите тонкие серые линии, разграничивающие ячейки, но эти линии не отображаются при печати документа. Иногда же требуется, чтобы напечатанная таблица имела четкие границы (рис. 3.10).
Рис. 3.10. Пример
Заливка
Заливка
Ранее мы рассматривали метод заливки ячеек однородным цветом. Чтобы красиво оформить таблицу, могут понадобиться другие способы заливки. В программе Excel предусмотрена градиентная и узорная заливка ячеек или выделенного диапазона. Для создания такой заливки
Границы и заливка. Автоформат
Границы и заливка. Автоформат
Для дальнейшего оформления таблицы вы можете выделять другим цветом ее различные элементы – ячейки, строки или столбцы. Для этого предназначен инструмент Заливка. Чтобы изменить цвет и тип заливки, воспользуйтесь кнопкой Цвет заливки
Инструмент Paint Bucket (Заливка)
Инструмент Paint Bucket (Заливка)
Рассматривать реализацию закрашивания начинаем именно с инструмента Paint Bucket (Заливка)
так как он расположен на палитре инструментов и, как следствие, используется чаще, особенно начинающими пользователями.Чтобы данный инструмент стал
Команда Fill (Заливка)
Команда Fill (Заливка)
Чтобы вызвать диалоговое окно Fill (Заливка) (рис. 9.5), необходимо выполнить команду Edit ? Fill (Правка ? Заливка) или нажать сочетание клавиш Shift+F5.
Рис. 9.5. Диалоговое окно Fill (Заливка)В данном окне задают настройки, которые будут использоваться при выполнении
Границы и заливка
Границы и заливка
Для применения к выделенному фрагменту границ или заливки можно использовать следующие кнопки в группе Абзац вкладки Главная.
Заливка. Позволяет выполнить заливку выбранным фоном. Щелчок на кнопке сразу же применяет текущий цвет заливки для текущего
Excel 2016 Word 2016 Outlook 2016 PowerPoint 2016 Project профессиональный 2016 Project стандартный 2016 Publisher 2016 Excel 2013 Word 2013 Outlook 2013 PowerPoint 2013 Project профессиональный 2013 Project стандартный 2013 Publisher 2013 Excel 2010 Word 2010 PowerPoint 2010 Еще…Меньше
Вы можете использовать множество вариантов градиентов заливки — от простых встроенных градиентов до созданных самостоятельно. Заливать градиентом можно обычные фигуры или текстовые поля, фигуры, входящие в диаграммы, а также графические элементы SmartArt и объекты WordArt. Вы можете быстро применить заготовку градиента или создать свой вариант, выбрав необходимые цвета и настроив яркость, прозрачность, а также направление и положение заливки.
Простейший способ применить градиентную заливку — выбрать фигуру, а затем открыть появившуюся вкладку Формат.
-
Для фигур, текстовых полей и объектов WordArt вкладка Формат появляется в группе Средства рисования.
-
Для диаграмм вкладка «Формат» появляется в группе Работа с диаграммами.
-
Для графических элементов SmartArt вкладка Формат появляется в группе Работа с рисунками SmartArt.
На вкладке Формат нажмите кнопку Заливка фигуры, выберите пункт Градиентная и укажите необходимый вариант.
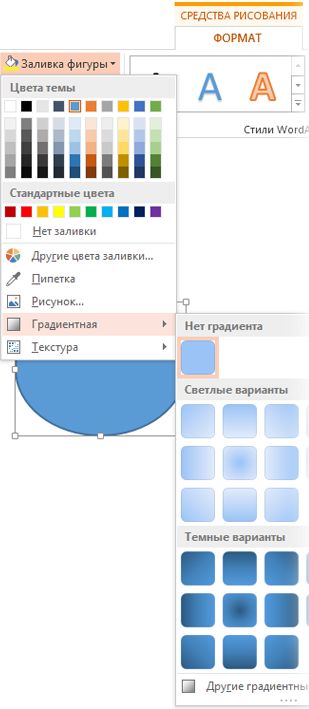
Совет: Чтобы быстро применить такую же градиентную заливку к другим фигурам, используйте функцию Формат по образцу.
Не очень подходит? Можно выполнить еще несколько действий и применить заготовку градиента.
-
Выберите фигуру, а затем на вкладке Формат нажмите кнопку Заливка фигуры.
-
Последовательно выберите пункты Градиентная и Другие градиентные заливки.
-
В группе Заливка установите переключатель Градиентная заливка и выберите нужный вариант в списке Предустановленные градиенты.
Совет: Используйте эти предустановленные градиенты в качестве отправной точки для создания собственной градиентной заливки.
Если представленные заготовки градиентов вам не подходят, вы можете создать свой вариант. Для этого потребуется выполнить дополнительные действия.
При создании градиентной заливки задаются точки градиента — особые точки, в которых смешиваются два цвета. Вы можете добавлять и удалять их с помощью специального ползунка, а также менять их положение тем же способом или с помощью параметра Положение, позволяющего задать более точные процентные значения. После выбора точки градиента можно настроить другие параметры, чтобы добиться желаемого результата. Максимальное число точек градиента —10, минимальное — 2.
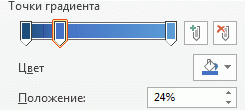
Чтобы добавить градиент, нажмите кнопку Добавить точку градиента 

-
Выберите фигуру, а затем на вкладке Формат нажмите кнопку Заливка фигуры.
-
Последовательно щелкните пункты Градиентная, Другие градиентные заливки и в появившемся окне выберите параметр Градиентная заливка.
-
Выберите Тип в списке.
-
Чтобы выбрать направление для градиента, щелкните Направление.
Для каждого цвета градиентной заливки выполните приведенные ниже действия.
-
Чтобы применить цвет к точке градиента, щелкните ее на ползунке Точки градиента, а затем нажмите кнопку Цвет, чтобы выбрать нужный вариант.
Ниже представлен пример линейного радужного градиента, созданного с помощью шести точек градиента, для каждой из которых был выбран свой цвет.
-
Если вы хотите точно задать положение определенной точки градиента, введите процентное значение в поле Положение.
-
При необходимости вы можете изменить яркость или прозрачность для каждой точки градиента с помощью соответствующих ползунков. Эти параметры следует настроить для каждой точки.
Примечания:
-
Чтобы направление градиентной заливки совпадало с направлением поворота фигуры, установите флажок Повернуть вместе с фигурой.
-
Чтобы создать эффект заливки одним цветом с переходом от 100%-й непрозрачности до 100%-й прозрачности, установите одинаковое значение цвета для всех точек градиента.
-
Градиентная заливка — это заливка, постепенно изменяющая цвет поверхности фигуры.
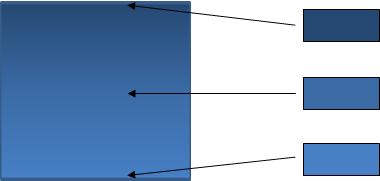
Заливка фигуры, в которой три цвета плавно переходят друг в друга
При этом можно использовать оттенки одного цвета, как показано выше, или смешать несколько разных цветов, чтобы добиться более яркого эффекта (см. примеры ниже).
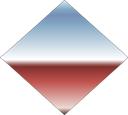
Заготовка градиентной заливки Горизонт
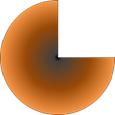
Произвольная градиентная заливка
Нужна дополнительная помощь?
Графическое форматирование ячеек включает в себя оформление границ ячеек и заливку их фона. Кроме этого в Excel 2007 улучшена работа с темами книг и стилями ячеек.
Как задать заливку фона ячеек?
Цвет фона ячеек табличного поля по умолчанию задан белым, но его можно изменить по своему усмотрению в любой момент работы с документом. Процесс изменения фона ячеек называется заливкой фона.
1 способ:
- В окне открытого листа выделите нужный диапазон ячеек и перейдите к вкладке «Главная».
- В группе «Шрифт» раскройте палитру кнопки «Цвет заливки» и выберите плашку нужного цвета (рис. 3.45).
- Закройте окно кнопкой «ОК».
Рис. 3.45. Вкладка «Главная». Палитра кнопки «Цвет заливки»
[stextbox id=»info» caption=»Примечание»]Если подходящего цвета в палитре нет, то щелкните в меню кнопки «Цвет заливки» по пункту «Другие цвета» и в окне «Цвета» на вкладках «Обычные» и «Спектр» выберите нужный цвет.[/stextbox]
2 способ:
- В окне открытого листа выделите нужный диапазон ячеек.
- Щелкните правой кнопкой мыши на выделенном диапазоне.
- В контекстном меню выберите пункт «Формат ячеек».
- В окне «Формат ячеек» на вкладке «Заливка» в группе «Цвет фона» выберите в палитре плашку нужного цвета (рис. 3.46).
- Для создания градиентной заливки щелкните по кнопке «Способы заливки».
- В окне «Способы заливки» в группе «Цвета» откройте палитру «Цвет 1» (рис. 3.47) и выберите первоначальный цвет, а затем откройте палитру «Цвет 2» и выберите конечный цвет.
- В группе «Тип штриховки» выберите способ создания градиента – горизонтальная, вертикальная и т. д. и закройте окно кнопкой «ОК».
- Чтобы добавить в заливку фона ячейки узор, раскройте список графы «Узор» и выберите нужный тип узора.
- Затем, при необходимости, раскройте палитру в графе «Цвет узора» и подберите нужный цвет узора.
- После выбора цвета и типа заливки и узора закройте окно кнопкой «ОК».
Рис. 3.46. Окно «Формат ячеек». Вкладка «Заливка»
Рис. 3.47. Окно «Способы заливки». Палитра «Цвет 1»
[stextbox id=»info» caption=»Примечание»]Для более точного подбора цвета можно также использовать и кнопку «Другие цвета».[/stextbox]
3 способ:
- В окне открытого листа выделите нужный диапазон ячеек и перейдите к вкладке «Главная».
- В группе «Число» щелкните по кнопке «Формат ячеек».
- Далее действуйте, как во втором способе данной инструкции.