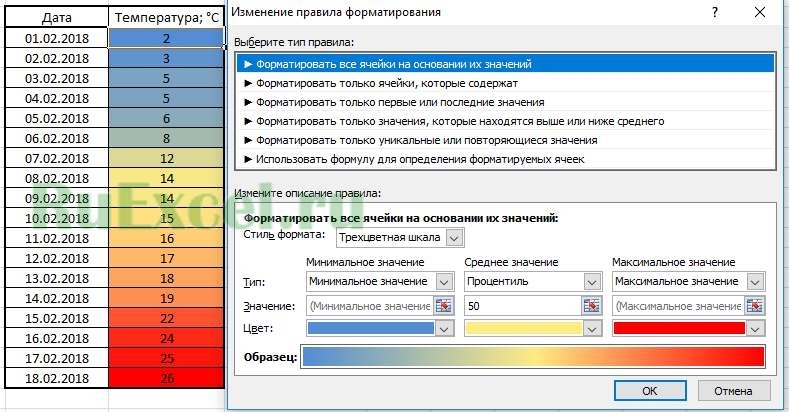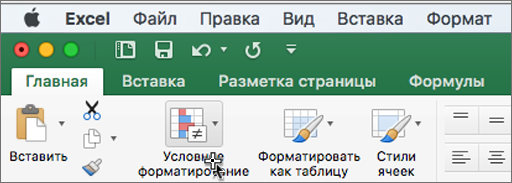Рассмотрим способ красивой заливки ячеек, при котором цвет будет плавно меняться в зависимости от значения в ячейке.
Например: мы имеем таблицу повышения температуры от самого маленького значения до максимального показателя. Необходимо окрасить таблицу таким образом, чтобы самые холодные значения были выделены голубой заливкой, а горячие красной заливкой, причем сделать плавный переход цвета от голубого цвета к красному — градиент.
Рассмотрим, как выполнить такую заливку ячеек градиентом.
Шаг 1. Выделяем ячейки с числами.
Шаг 2. Входим в меню условное форматирование в панели быстрого доступа.
Шаг 3. Выбираем пункт «Создать правило».
Шаг 4. В появившемся окне выбираем пункт «Форматировать все ячейки на основании их значений».
Шаг 5. Стиль формата: «Двухцветная шкала».
Шаг 6. Выбираем голубой цвет для минимального значения.
Шаг 7. Выбираем красный цвет для максимального значения.
Шаг 8. Нажать «Ок».
Можно немного усложнить отображение цветов, поставив стиль формата «Трехцветная шкала» и выбрав для средних значений желтый цвет.
На чтение 5 мин. Просмотров 359 Опубликовано 19.02.2021
Использование цветов заливки в Microsoft Excel 2013 – отличный способ определить похожие данные и дать людям, которые читают ваши данные, дополнительный визуальный способ понять и интерпретировать эти данные. Но получили ли вы электронную таблицу от кого-то другого, в которой было несколько цветов для цвета заливки, и вы хотите знать, как это сделать самостоятельно?
Вы можете использовать многоцветную заливку в Excel 2013, выполнив следующие действия. используя эффект градиентной заливки, который находится в меню «Настройки шрифта». Наше руководство ниже покажет вам, где найти и как использовать эту опцию заливки, чтобы вы могли начать применять градиентную заливку к своим ячейкам по мере необходимости.
Содержание
- Как сделать Выполните градиентную заливку в Excel 2013
- Поделиться :
- Похожий
- В Excel увеличить цвет градиента на основе значения ячейки
Как сделать Выполните градиентную заливку в Excel 2013
Шаги, описанные в этом руководстве, покажут вам, как заполнить ячейку или выделение ячеек в Excel 2013 градиентом. Вы сможете выбрать один из нескольких вариантов градиентов, доступных в Excel 2013.
Шаг 1. Откройте электронную таблицу в Excel 2013.
Шаг 2: выберите ячейки, к которым вы хотите применить градиентную заливку.
Шаг 3. Щелкните Домашняя страница вверху окна, затем нажмите небольшую кнопку Настройки шрифта в правом нижнем углу раздела Шрифт на ленте. /p>
Шаг 4. Щелкните вкладку Заливка в верхней части окна.
Шаг 5. Щелкните значок Эффекты заливки .
Шаг 6. Выберите цвета и стиль затенения для вашего градиентная заливка, затем нажмите кнопку OK в нижней части окна.
Шаг 7. Нажмите ОК кнопку, чтобы применить градиентную заливку к выбранным ячейкам.
У вас возникли трудности с тем, чтобы распечатать вашу электронную таблицу так, как вам нужно? Прочтите наше руководство по печати в Excel, где вы найдете несколько советов и приемов, которые помогут вам распечатать электронные таблицы, которые легко помещаются на странице и их легче читать.
Поделиться :
Похожий
В Excel увеличить цвет градиента на основе значения ячейки
Как увеличить цвет градиента, чтобы он соответствовал значению, заданному в ячейке.
Это макет с использованием ячеек для отображения желаемого результата. 
Что происходит при использовании градиентов, когда длина линии сокращается, но все цвета градиента остаются неизменными. Как я могу остановить градиенты на цветах в зависимости от значения.
Это столбчатая диаграмма с градиентами, так как вы можете видеть, что длина линии меняется, но все точки цвета все еще отображаются.

Примените формулы рядом с рейтингом вопроса, а затем выполните условное форматирование, как показано на моем снимке экрана.
формула заключается в заполнении ячеек значением 1 или 0, поэтому, если у вас есть 1 в ячейке, она должна быть окрашена, иначе заливки не будет.

Аналогично решению Имрана, но со следующими изменениями,
- Другая формула для проверки
- Использование таблиц Excel, чтобы вы могли добавить /удалить строки и оставить cond исходный диапазон форматирования динамический
После того, как у вас будет готов исходный набор данных, преобразуйте диапазон данных, включая столбцы для цветовой заливки, в таблицу Excel (выберите весь диапазон, включая заголовки -> нажмите Ctrl + T (ИЛИ) Щелкните вкладку «Вставить» на ленте -> В разделе «Таблицы» щелкните «Таблица»)
После преобразования набора данных в таблицу Excel выберите столбец диапазон (здесь B2: B4) в таблице для применения “КРАСНОЙ” заливки Ярлык : выберите любую ячейку в столбце B в таблице и нажмите Ctrl + Пробел >)
Перейти к условному форматированию -> Новое правило -> Используйте формулу, чтобы определить, какие ячейки форматировать
КРАСНЫЙ =COLUMN(B$2)-COLUMN($B2)+1
Нажмите «ОК» и нажмите «Применить»
Повторите то же самое для оставшихся 4 столбцов с формулами ниже:
ORANGE = COLUMN (C $ 2) -COLUMN ( $ B2) +1
AMBER = COLUMN (D $ 2) -COLU MN ($ B2) +1
L GREEN = COLUMN (E $ 2) -COLUMN ($ B2) +1
D GREEN = COLUMN (F $ 2) -COLUMN ($ B2) + 1
Вот скриншот, показывающий используемую формулу

Диапазон условного форматирования будет автоматически расширяться/сужаться при добавлении/удалении строк.
Ура!
отредактировано 30 ноября ’18 в 8:22
ответил 30 нояб. в 8:15

Аналогично решению Имрана, но со следующими изменениями,
- Другая формула для проверки
- Использование таблиц Excel, чтобы вы могли добавлять/удалять строки и сохранять динамический диапазон условного форматирования.
Когда у вас будет готов исходный набор данных, преобразуйте диапазон данных, включая столбцы для цветовой заливки, в таблицу Excel (выберите весь диапазон, включая заголовки -> нажмите Ctrl + T (ИЛИ) Нажмите на вкладку «Вставить» на ленте -> В разделе «Таблицы» нажмите «Таблица»)
После преобразования набора данных в таблицу Excel выберите диапазон столбцов (здесь B2: B4) в таблице для применения «КРАСНАЯ» заливка Ярлык : выберите любую ячейку в столбце B в таблице и нажмите Ctrl + Пробел >)
Перейти к условному форматированию -> Новое правило -> Используйте формулу, чтобы определить, какой элемент ls для форматирования
RED = COLUMN (B $ 2) -COLUMN ($ B2) +1
Нажмите «ОК» и нажмите «Применить».
Повторите то же самое для оставшихся 4 столбцов с указанными ниже формулами,
ОРАНЖЕВЫЙ =COLUMN(C$2)-COLUMN($B2)+1
AMBER =COLUMN(D$2)-COLUMN($B2)+1
L ЗЕЛЕНЫЙ =COLUMN(E$2)-COLUMN($B2)+1
D ЗЕЛЕНЫЙ = COLUMN (F $ 2) -COLUMN ($ B2) +1
Вот скриншот, показывающий используемую формулу,

Диапазон условного форматирования будет автоматически расширяться/сужаться при добавлении/удалении строк.
Ура!
Форматирование ячеек с использованием гистограмм
Гистограммы позволяют выделить наибольшие и наименьшие числа, например самые популярные и самые непопулярные игрушки в отчете по новогодним продажам. Более длинная полоса означает большее значение, а более короткая — меньшее.
-
Выделите диапазон ячеек, таблицу или целый лист, к которому нужно применить условное форматирование.
-
На вкладке Главная щелкните Условное форматирование.
-
Выберите пункт Гистограммы, а затем выберите градиентную или сплошную заливку.
Совет: При увеличении ширины столбца с гистограммой разница между значениями ячеек становится более заметной.
Форматирование ячеек с использованием цветовых шкал
Цветовые шкалы могут помочь в понимании распределения и разброса данных, например доходов от инвестиций, с учетом времени. Ячейки окрашиваются оттенками двух или трех цветов, которые соответствуют минимальному, среднему и максимальному пороговым значениям.
-
Выделите диапазон ячеек, таблицу или целый лист, к которому нужно применить условное форматирование.
-
На вкладке Главная щелкните Условное форматирование.
-
Наведите указатель на элемент Цветовые шкалы и выберите нужную шкалу.
Верхний цвет означает наибольшие значения, средний цвет (при его наличии) — средние значения, а нижний — наименьшие.
Форматирование ячеек с использованием наборов значков
Наборы значков используются для представления данных в категориях числом от трех до пяти, разделенных пороговыми значениями. Каждый значок соответствует диапазону значений, а каждая ячейка обозначается значком, представляющим этот диапазон. Например, в наборе из трех значков один значок используется для выделения всех значений, которые больше или равны 67 %, другой значок — для значений меньше 67 % и больше или равных 33 %, а третий — для значений меньше 33 %.
-
Выделите диапазон ячеек, таблицу или целый лист, к которому нужно применить условное форматирование.
-
На вкладке Главная щелкните Условное форматирование.
-
Наведите указатель на элемент Наборы значков и выберите набор.
Совет: Наборы значков можно сочетать с другими элементами условного форматирования.
Форматирование ячеек с использованием гистограмм
Гистограммы позволяют выделить наибольшие и наименьшие числа, например самые популярные и самые непопулярные игрушки в отчете по новогодним продажам. Более длинная полоса означает большее значение, а более короткая — меньшее.
-
Выделите диапазон ячеек, таблицу или целый лист, к которому нужно применить условное форматирование.
-
На вкладке Главная в разделе Формат щелкните Условное форматирование.
-
Выберите пункт Гистограммы, а затем выберите градиентную или сплошную заливку.
Совет: При увеличении ширины столбца с гистограммой разница между значениями ячеек становится более заметной.
Форматирование ячеек с использованием цветовых шкал
Цветовые шкалы могут помочь в понимании распределения и разброса данных, например доходов от инвестиций, с учетом времени. Ячейки окрашиваются оттенками двух или трех цветов, которые соответствуют минимальному, среднему и максимальному пороговым значениям.
-
Выделите диапазон ячеек, таблицу или целый лист, к которому нужно применить условное форматирование.
-
На вкладке Главная в разделе Формат щелкните Условное форматирование.
-
Наведите указатель на элемент Цветовые шкалы и выберите нужную шкалу.
Верхний цвет означает наибольшие значения, средний цвет (при его наличии) — средние значения, а нижний — наименьшие.
Форматирование ячеек с использованием наборов значков
Наборы значков используются для представления данных в категориях числом от трех до пяти, разделенных пороговыми значениями. Каждый значок соответствует диапазону значений, а каждая ячейка обозначается значком, представляющим этот диапазон. Например, в наборе из трех значков один значок используется для выделения всех значений, которые больше или равны 67 %, другой значок — для значений меньше 67 % и больше или равных 33 %, а третий — для значений меньше 33 %.
-
Выделите диапазон ячеек, таблицу или целый лист, к которому нужно применить условное форматирование.
-
На вкладке Главная в разделе Формат щелкните Условное форматирование.
-
Наведите указатель на элемент Наборы значков и выберите набор.
Совет: Наборы значков можно сочетать с другими элементами условного форматирования.
Условное форматирование в Microsoft Excel – одна из базовых функций, управление которой должны освоить все пользователи, создающие или редактирующие электронные таблицы. С помощью условного форматирования вы можете менять оформление ячеек в зависимости от находящихся в них данных. Это может быть подсветка определенных значений, выделение только некоторых или цветной градиент, переходящий от меньшего к большему числу. Настраивается все это вручную, о чем и пойдет речь далее.
Правила выделения ячеек
«Правила выделения ячеек» отвечают за выделение только тех ячеек, которые соответствуют условию. Условие выбирает сам юзер, как и его диапазон.
-
Выделите группу ячеек, к которой хотите применить правило, разверните меню «Условное форматирование» и наведите курсор на «Правила выделения ячеек». Названия всех правил соответствуют их действию. Например, при выборе «Больше» правило затронет только те клетки, значение в которых будет больше указанного. Точно так же работают и остальные варианты.
-
После выбора укажите само число, от которого и должно отталкиваться правило.
-
Затем разверните список с вариантами подсветок и выберите подходящую. Если среди них нет подходящего цвета, всегда можно нажать на «Пользовательский формат» и выбрать другую заливку или цвет текста.
-
Как только изменения вступают в силу, вы сразу же видите результат условного форматирования. При этом правило имеет динамический режим работы, то есть при изменении значения в ячейке изменится и ее подсветка (если она подпадает под действие правила).
-
Если в меню выбора типа правила указать вариант «Другие правила», откроется новое окно, в котором вы можете более детально разобраться с форматированием, выбрать подходящий тип и задать условие. При этом ниже сразу же отобразится образец, от которого стоит отталкиваться при настройке.
С этим правилом все понятно – оно выделяет только конкретные ячейки из списка, попадающие под заданное пользователем условие. Удобно, когда нужно найти в диапазоне определенные числа, дату или текст.
Комьюнити теперь в Телеграм
Подпишитесь и будьте в курсе последних IT-новостей
Подписаться
Правила отбора первых и последних значений
Все числа в выбранном диапазоне ячеек имеют последовательность по возрастанию, которая и используется при выборе правила отбора первых и последних значений. Так, вы можете подсвечивать только самые большие или маленькие числа, те, которые выше либо ниже среднего, или попадающие под 10%.
-
Для этого в том же меню условного форматирования наведите курсор на второе правило и ознакомьтесь с его типами. В предыдущем абзаце я уже перечислил их все, поэтому вам остается выбрать только подходящее. Уточню, что под «Первые 10 элементов» подразумевается не их порядок в таблице, а сам результат, записанный в ячейке.
-
Хоть правила и называются «Первые 10…», «Последние 10…», количество ячеек для форматирования вы выбираете самостоятельно, указывая подходящий номер в счетчике. После этого нужно развернуть список с вариантами оформления и выбрать среди них подходящий.
-
Я настроил подсветку первых шести элементов, а это значит, что теперь в моем диапазоне будут подсвечены первые 6 самых больших чисел.
-
Вариант «Выше среднего» или «Ниже среднего» не имеет дополнительных настроек, поскольку среднее число из диапазона определяется автоматически. Вам остается выбрать только стиль форматирования.
-
Как видно на следующем изображении, программа сама определила, какие значения выше среднего в диапазоне, и подсветила их выбранным мною цветом.
Применяйте данные типы правил, когда нужно выделить максимальные значения в диапазоне, минимальные или только те, которые превышают среднее число. При финансовых операциях или при учете склада такой стиль условного форматирования будет особенно полезен.
Гистограммы
Рассмотрим следующее правило под названием «Гистограммы». Оно имеет два разных типа, обеспечивающих градиентную или сплошную заливку. Гистограммы появятся на всех ячейках, но их размер напрямую будет зависеть от величины значения в диапазоне.
-
Наведите курсор на правило «Гистограммы» и выберите подходящий тип оформления. По умолчанию предлагается 12 вариантов.
-
Никаких дополнительных настроек это правило не имеет, поэтому после применения вы сразу видите сформированные гистограммы – от минимального к максимальному значению диапазона.
-
Если выбрать вариант «Другое правило», то вы самостоятельно сможете настроить, какие значения стоит задеть и какую заливку к ним применить. Настройки интуитивно понятны, поэтому не стесняйтесь и экспериментируйте с различными стилями оформления.
Цветовые шкалы
По своему действию тип условного форматирования «Цветовые шкалы» имеет некоторые сходства с предыдущим правилом, однако обеспечивает совершенно другое оформление ячеек. Шкалы формируются из разных цветов и по градиенту можно быстро найти минимальное и максимальное значение в диапазоне.
-
Откройте список всех типов цветовых шкал и выберите среди них подходящий цветовой градиент.
-
После его применения вы сразу увидите результат. Я выбрал тип условного форматирования – от зеленого к красному цвету. Зеленым подсвечиваются минимальные значения, а красным – максимальные. Соответственно, чем выше число, тем краснее будет цвет, начиная от классического зеленого и переходя к салатовому, желтому и так далее.
-
На предложенных градиентах варианты оформления не заканчиваются. Вы можете открыть уже знакомое окно с другими правилами, самостоятельно выбрать шкалу и цвета для нее.
Наборы значков
Последний тип правил условного форматирования, довольно интересный в плане визуального оформления, связан с добавлением значков для диапазона значений. Например, если число больше среднего, появится зеленая стрелка вверх, а если меньше – красная вниз. Есть критерии оценок в виде шкал, круговых диаграмм и звездочек. Все это позволяет определить динамику роста и узнать другую полезную информацию в таблице.
-
Откройте наборы значков и ознакомьтесь со всеми доступными. Присутствуют различные направляющие в виде стрелок, фигуры разных цветов, индикаторы и оценки.
-
Настроек для этого правила по умолчанию нет, поэтому при выборе значки сразу же появляются в своих клетках. Я выбрал шкалу с несколькими делениями, которые заполняются в зависимости от величины значения в текущем диапазоне. Вы же можете протестировать абсолютно все наборы значков.
-
В окне настройки данного правила обязательно укажите тип, а затем выберите любой из типов значков и условия, при которых они будут появляться. Это позволит игнорировать некоторые значения, которые вы бы не хотели подсвечивать.
Создание своего правила
Окно создания правил условного форматирования уже фигурировало в предыдущих разделах статьи, однако затрагивались только определенные типы. Сейчас вкратце рассмотрим то, как осуществляется создание правила с нуля.
-
Разверните «Условное форматирование» и выберите «Создать правило».
-
Выберите из списка тип правила под ваши условия. Для этого достаточно ознакомиться с его описанием, чтобы найти подходящее.
-
Затем посмотрите на второй блок с настройками и настройте само условие форматирования. Например, можно указать значение между конкретными числами.
-
Для определенных типов форматирования поддерживаются настройки шкалы, градиентов и гистограмм точно в таком же виде, как это было рассмотрено выше.
-
Примените свое правило и посмотрите, как теперь отображаются выбранные ячейки. Измените значения в некоторых из них для проверки динамики. В любой момент можно вернуться к настройкам и поменять тип условного форматирования.
Подводя итоги, следует отметить, что условное форматирование в Excel – крайне удобная функция, при помощи которой достигается желаемый вид диапазона ячеек с наглядной демонстрацией выбранного условия. Обязательно используйте эту возможность при оформлении таблицы, создавая свои правила или применяя уже существующие.
Как применить градиент цвета к нескольким ячейкам?
В Excel мы можем легко заполнить цвет фона для ячейки или нескольких ячеек, но иногда нам нужно, чтобы цвет был заполнен градиентом, как показано на следующем снимке экрана, как можно получить градиент цвета в ячейке или нескольких ячейках в Excel?
Применить цвет градиента к одной ячейке с помощью функции форматирования ячеек
Применение цвета градиента к нескольким ячейкам с кодом VBA
 Применить цвет градиента к одной ячейке с помощью функции форматирования ячеек
Применить цвет градиента к одной ячейке с помощью функции форматирования ячеек
В Excel функция форматирования ячеек может помочь вам заполнить цветовой градиент в одной ячейке, пожалуйста, сделайте следующее:
1. Выберите ячейку или несколько ячеек, которые вы хотите заполнить градиентом цвета для каждой ячейки, а затем щелкните правой кнопкой мыши, чтобы выбрать Формат ячеек из контекстного меню в Формат ячеек диалоговое окно под Заполнять вкладку, пожалуйста, нажмите Заливки кнопку, см. снимок экрана:
2. В Заливки диалоговом окне выберите два цвета, которые вы хотите использовать, из двух раскрывающихся списков Цвета раздел, а затем выберите один из стилей затенения по своему усмотрению, например горизонтальный, вертикальный и т. д. Смотрите скриншот:
3. Затем нажмите OK > OK чтобы закрыть диалоговые окна, и цвет градиента заполняется для каждой ячейки, как показано на следующем снимке экрана:
 Применение цвета градиента к нескольким ячейкам с кодом VBA
Применение цвета градиента к нескольким ячейкам с кодом VBA
Вышеупомянутый метод может помочь нам создать цветовой градиент в отдельной ячейке. Если вам нужно затенять цветовой градиент в нескольких ячейках, вам нужно применить код VBA для его решения.
1. Сначала залейте определенный цвет фона для диапазона ячеек.
2. Удерживайте ALT + F11 , чтобы открыть Microsoft Visual Basic для приложений окно.
3. Нажмите Вставить > Модулии вставьте следующий код в Модули Окно.
Код VBA: применить цвет градиента к нескольким ячейкам:
Sub colorgradientmultiplecells()
'Updateby Extendoffcie
Dim xRg As Range
Dim xTxt As String
Dim xCell As Range
Dim xColor As Long
Dim I As Long
Dim K As Long
Dim xCount As Long
On Error Resume Next
If ActiveWindow.RangeSelection.Count > 1 Then
xTxt = ActiveWindow.RangeSelection.AddressLocal
Else
xTxt = ActiveSheet.UsedRange.AddressLocal
End If
LInput:
Set xRg = Application.InputBox("please select the cells range:", "Kutools for Excel", xTxt, , , , , 8)
If xRg Is Nothing Then Exit Sub
If xRg.Areas.Count > 1 Then
MsgBox "does not support multiple selections", vbInformation, "Kutools for Excel"
GoTo LInput
End If
On Error Resume Next
Application.ScreenUpdating = False
xCount = xRg.Rows.Count
For K = 1 To xRg.Columns.Count
xColor = xRg.Cells(1, K).Interior.Color
For I = xCount To 1 Step -1
xRg.Cells(I, K).Interior.Color = xColor
xRg.Cells(I, K).Interior.TintAndShade = (xCount - (I - 1)) / xCount
Next
Next
End Sub
4, Затем нажмите F5 нажмите клавишу для запуска этого кода, и появится окно подсказки, напоминающее вам о выборе цветных ячеек, которые вы хотите заполнить цветом градиента, см. снимок экрана:
5, Затем нажмите OK , цвет в нескольких ячейках отображается как цвет градиента, см. снимок экрана:
Лучшие инструменты для работы в офисе
Kutools for Excel Решит большинство ваших проблем и повысит вашу производительность на 80%
- Снова использовать: Быстро вставить сложные формулы, диаграммы и все, что вы использовали раньше; Зашифровать ячейки с паролем; Создать список рассылки и отправлять электронные письма …
- Бар Супер Формулы (легко редактировать несколько строк текста и формул); Макет для чтения (легко читать и редактировать большое количество ячеек); Вставить в отфильтрованный диапазон…
- Объединить ячейки / строки / столбцы без потери данных; Разделить содержимое ячеек; Объединить повторяющиеся строки / столбцы… Предотвращение дублирования ячеек; Сравнить диапазоны…
- Выберите Дубликат или Уникальный Ряды; Выбрать пустые строки (все ячейки пустые); Супер находка и нечеткая находка во многих рабочих тетрадях; Случайный выбор …
- Точная копия Несколько ячеек без изменения ссылки на формулу; Автоматическое создание ссылок на несколько листов; Вставить пули, Флажки и многое другое …
- Извлечь текст, Добавить текст, Удалить по позиции, Удалить пробел; Создание и печать промежуточных итогов по страницам; Преобразование содержимого ячеек в комментарии…
- Суперфильтр (сохранять и применять схемы фильтров к другим листам); Расширенная сортировка по месяцам / неделям / дням, периодичности и др .; Специальный фильтр жирным, курсивом …
- Комбинируйте книги и рабочие листы; Объединить таблицы на основе ключевых столбцов; Разделить данные на несколько листов; Пакетное преобразование xls, xlsx и PDF…
- Более 300 мощных функций. Поддерживает Office/Excel 2007-2021 и 365. Поддерживает все языки. Простое развертывание на вашем предприятии или в организации. Полнофункциональная 30-дневная бесплатная пробная версия. 60-дневная гарантия возврата денег.
Вкладка Office: интерфейс с вкладками в Office и упрощение работы
- Включение редактирования и чтения с вкладками в Word, Excel, PowerPoint, Издатель, доступ, Visio и проект.
- Открывайте и создавайте несколько документов на новых вкладках одного окна, а не в новых окнах.
- Повышает вашу продуктивность на 50% и сокращает количество щелчков мышью на сотни каждый день!