Рассмотрим способ красивой заливки ячеек, при котором цвет будет плавно меняться в зависимости от значения в ячейке.
Например: мы имеем таблицу повышения температуры от самого маленького значения до максимального показателя. Необходимо окрасить таблицу таким образом, чтобы самые холодные значения были выделены голубой заливкой, а горячие красной заливкой, причем сделать плавный переход цвета от голубого цвета к красному — градиент.
Рассмотрим, как выполнить такую заливку ячеек градиентом.
Шаг 1. Выделяем ячейки с числами.
Шаг 2. Входим в меню условное форматирование в панели быстрого доступа.
Шаг 3. Выбираем пункт «Создать правило».
Шаг 4. В появившемся окне выбираем пункт «Форматировать все ячейки на основании их значений».
Шаг 5. Стиль формата: «Двухцветная шкала».
Шаг 6. Выбираем голубой цвет для минимального значения.
Шаг 7. Выбираем красный цвет для максимального значения.
Шаг 8. Нажать «Ок».
Можно немного усложнить отображение цветов, поставив стиль формата «Трехцветная шкала» и выбрав для средних значений желтый цвет.
На чтение 5 мин. Просмотров 359 Опубликовано 19.02.2021
Использование цветов заливки в Microsoft Excel 2013 – отличный способ определить похожие данные и дать людям, которые читают ваши данные, дополнительный визуальный способ понять и интерпретировать эти данные. Но получили ли вы электронную таблицу от кого-то другого, в которой было несколько цветов для цвета заливки, и вы хотите знать, как это сделать самостоятельно?
Вы можете использовать многоцветную заливку в Excel 2013, выполнив следующие действия. используя эффект градиентной заливки, который находится в меню «Настройки шрифта». Наше руководство ниже покажет вам, где найти и как использовать эту опцию заливки, чтобы вы могли начать применять градиентную заливку к своим ячейкам по мере необходимости.
Содержание
- Как сделать Выполните градиентную заливку в Excel 2013
- Поделиться :
- Похожий
- В Excel увеличить цвет градиента на основе значения ячейки
Как сделать Выполните градиентную заливку в Excel 2013
Шаги, описанные в этом руководстве, покажут вам, как заполнить ячейку или выделение ячеек в Excel 2013 градиентом. Вы сможете выбрать один из нескольких вариантов градиентов, доступных в Excel 2013.
Шаг 1. Откройте электронную таблицу в Excel 2013.
Шаг 2: выберите ячейки, к которым вы хотите применить градиентную заливку.
Шаг 3. Щелкните Домашняя страница вверху окна, затем нажмите небольшую кнопку Настройки шрифта в правом нижнем углу раздела Шрифт на ленте. /p>
Шаг 4. Щелкните вкладку Заливка в верхней части окна.
Шаг 5. Щелкните значок Эффекты заливки .
Шаг 6. Выберите цвета и стиль затенения для вашего градиентная заливка, затем нажмите кнопку OK в нижней части окна.
Шаг 7. Нажмите ОК кнопку, чтобы применить градиентную заливку к выбранным ячейкам.
У вас возникли трудности с тем, чтобы распечатать вашу электронную таблицу так, как вам нужно? Прочтите наше руководство по печати в Excel, где вы найдете несколько советов и приемов, которые помогут вам распечатать электронные таблицы, которые легко помещаются на странице и их легче читать.
Поделиться :
Похожий
В Excel увеличить цвет градиента на основе значения ячейки
Как увеличить цвет градиента, чтобы он соответствовал значению, заданному в ячейке.
Это макет с использованием ячеек для отображения желаемого результата. 
Что происходит при использовании градиентов, когда длина линии сокращается, но все цвета градиента остаются неизменными. Как я могу остановить градиенты на цветах в зависимости от значения.
Это столбчатая диаграмма с градиентами, так как вы можете видеть, что длина линии меняется, но все точки цвета все еще отображаются.

Примените формулы рядом с рейтингом вопроса, а затем выполните условное форматирование, как показано на моем снимке экрана.
формула заключается в заполнении ячеек значением 1 или 0, поэтому, если у вас есть 1 в ячейке, она должна быть окрашена, иначе заливки не будет.

Аналогично решению Имрана, но со следующими изменениями,
- Другая формула для проверки
- Использование таблиц Excel, чтобы вы могли добавить /удалить строки и оставить cond исходный диапазон форматирования динамический
После того, как у вас будет готов исходный набор данных, преобразуйте диапазон данных, включая столбцы для цветовой заливки, в таблицу Excel (выберите весь диапазон, включая заголовки -> нажмите Ctrl + T (ИЛИ) Щелкните вкладку «Вставить» на ленте -> В разделе «Таблицы» щелкните «Таблица»)
После преобразования набора данных в таблицу Excel выберите столбец диапазон (здесь B2: B4) в таблице для применения “КРАСНОЙ” заливки Ярлык : выберите любую ячейку в столбце B в таблице и нажмите Ctrl + Пробел >)
Перейти к условному форматированию -> Новое правило -> Используйте формулу, чтобы определить, какие ячейки форматировать
КРАСНЫЙ =COLUMN(B$2)-COLUMN($B2)+1
Нажмите «ОК» и нажмите «Применить»
Повторите то же самое для оставшихся 4 столбцов с формулами ниже:
ORANGE = COLUMN (C $ 2) -COLUMN ( $ B2) +1
AMBER = COLUMN (D $ 2) -COLU MN ($ B2) +1
L GREEN = COLUMN (E $ 2) -COLUMN ($ B2) +1
D GREEN = COLUMN (F $ 2) -COLUMN ($ B2) + 1
Вот скриншот, показывающий используемую формулу

Диапазон условного форматирования будет автоматически расширяться/сужаться при добавлении/удалении строк.
Ура!
отредактировано 30 ноября ’18 в 8:22
ответил 30 нояб. в 8:15

Аналогично решению Имрана, но со следующими изменениями,
- Другая формула для проверки
- Использование таблиц Excel, чтобы вы могли добавлять/удалять строки и сохранять динамический диапазон условного форматирования.
Когда у вас будет готов исходный набор данных, преобразуйте диапазон данных, включая столбцы для цветовой заливки, в таблицу Excel (выберите весь диапазон, включая заголовки -> нажмите Ctrl + T (ИЛИ) Нажмите на вкладку «Вставить» на ленте -> В разделе «Таблицы» нажмите «Таблица»)
После преобразования набора данных в таблицу Excel выберите диапазон столбцов (здесь B2: B4) в таблице для применения «КРАСНАЯ» заливка Ярлык : выберите любую ячейку в столбце B в таблице и нажмите Ctrl + Пробел >)
Перейти к условному форматированию -> Новое правило -> Используйте формулу, чтобы определить, какой элемент ls для форматирования
RED = COLUMN (B $ 2) -COLUMN ($ B2) +1
Нажмите «ОК» и нажмите «Применить».
Повторите то же самое для оставшихся 4 столбцов с указанными ниже формулами,
ОРАНЖЕВЫЙ =COLUMN(C$2)-COLUMN($B2)+1
AMBER =COLUMN(D$2)-COLUMN($B2)+1
L ЗЕЛЕНЫЙ =COLUMN(E$2)-COLUMN($B2)+1
D ЗЕЛЕНЫЙ = COLUMN (F $ 2) -COLUMN ($ B2) +1
Вот скриншот, показывающий используемую формулу,

Диапазон условного форматирования будет автоматически расширяться/сужаться при добавлении/удалении строк.
Ура!
Как применить градиент цвета к нескольким ячейкам?
В Excel мы можем легко заполнить цвет фона для ячейки или нескольких ячеек, но иногда нам нужно, чтобы цвет был заполнен градиентом, как показано на следующем снимке экрана, как можно получить градиент цвета в ячейке или нескольких ячейках в Excel?
Применить цвет градиента к одной ячейке с помощью функции форматирования ячеек
Применение цвета градиента к нескольким ячейкам с кодом VBA
 Применить цвет градиента к одной ячейке с помощью функции форматирования ячеек
Применить цвет градиента к одной ячейке с помощью функции форматирования ячеек
В Excel функция форматирования ячеек может помочь вам заполнить цветовой градиент в одной ячейке, пожалуйста, сделайте следующее:
1. Выберите ячейку или несколько ячеек, которые вы хотите заполнить градиентом цвета для каждой ячейки, а затем щелкните правой кнопкой мыши, чтобы выбрать Формат ячеек из контекстного меню в Формат ячеек диалоговое окно под Заполнять вкладку, пожалуйста, нажмите Заливки кнопку, см. снимок экрана:
2. В Заливки диалоговом окне выберите два цвета, которые вы хотите использовать, из двух раскрывающихся списков Цвета раздел, а затем выберите один из стилей затенения по своему усмотрению, например горизонтальный, вертикальный и т. д. Смотрите скриншот:
3. Затем нажмите OK > OK чтобы закрыть диалоговые окна, и цвет градиента заполняется для каждой ячейки, как показано на следующем снимке экрана:
 Применение цвета градиента к нескольким ячейкам с кодом VBA
Применение цвета градиента к нескольким ячейкам с кодом VBA
Вышеупомянутый метод может помочь нам создать цветовой градиент в отдельной ячейке. Если вам нужно затенять цветовой градиент в нескольких ячейках, вам нужно применить код VBA для его решения.
1. Сначала залейте определенный цвет фона для диапазона ячеек.
2. Удерживайте ALT + F11 , чтобы открыть Microsoft Visual Basic для приложений окно.
3. Нажмите Вставить > Модулии вставьте следующий код в Модули Окно.
Код VBA: применить цвет градиента к нескольким ячейкам:
Sub colorgradientmultiplecells()
'Updateby Extendoffcie
Dim xRg As Range
Dim xTxt As String
Dim xCell As Range
Dim xColor As Long
Dim I As Long
Dim K As Long
Dim xCount As Long
On Error Resume Next
If ActiveWindow.RangeSelection.Count > 1 Then
xTxt = ActiveWindow.RangeSelection.AddressLocal
Else
xTxt = ActiveSheet.UsedRange.AddressLocal
End If
LInput:
Set xRg = Application.InputBox("please select the cells range:", "Kutools for Excel", xTxt, , , , , 8)
If xRg Is Nothing Then Exit Sub
If xRg.Areas.Count > 1 Then
MsgBox "does not support multiple selections", vbInformation, "Kutools for Excel"
GoTo LInput
End If
On Error Resume Next
Application.ScreenUpdating = False
xCount = xRg.Rows.Count
For K = 1 To xRg.Columns.Count
xColor = xRg.Cells(1, K).Interior.Color
For I = xCount To 1 Step -1
xRg.Cells(I, K).Interior.Color = xColor
xRg.Cells(I, K).Interior.TintAndShade = (xCount - (I - 1)) / xCount
Next
Next
End Sub
4, Затем нажмите F5 нажмите клавишу для запуска этого кода, и появится окно подсказки, напоминающее вам о выборе цветных ячеек, которые вы хотите заполнить цветом градиента, см. снимок экрана:
5, Затем нажмите OK , цвет в нескольких ячейках отображается как цвет градиента, см. снимок экрана:
Лучшие инструменты для работы в офисе
Kutools for Excel Решит большинство ваших проблем и повысит вашу производительность на 80%
- Снова использовать: Быстро вставить сложные формулы, диаграммы и все, что вы использовали раньше; Зашифровать ячейки с паролем; Создать список рассылки и отправлять электронные письма …
- Бар Супер Формулы (легко редактировать несколько строк текста и формул); Макет для чтения (легко читать и редактировать большое количество ячеек); Вставить в отфильтрованный диапазон…
- Объединить ячейки / строки / столбцы без потери данных; Разделить содержимое ячеек; Объединить повторяющиеся строки / столбцы… Предотвращение дублирования ячеек; Сравнить диапазоны…
- Выберите Дубликат или Уникальный Ряды; Выбрать пустые строки (все ячейки пустые); Супер находка и нечеткая находка во многих рабочих тетрадях; Случайный выбор …
- Точная копия Несколько ячеек без изменения ссылки на формулу; Автоматическое создание ссылок на несколько листов; Вставить пули, Флажки и многое другое …
- Извлечь текст, Добавить текст, Удалить по позиции, Удалить пробел; Создание и печать промежуточных итогов по страницам; Преобразование содержимого ячеек в комментарии…
- Суперфильтр (сохранять и применять схемы фильтров к другим листам); Расширенная сортировка по месяцам / неделям / дням, периодичности и др .; Специальный фильтр жирным, курсивом …
- Комбинируйте книги и рабочие листы; Объединить таблицы на основе ключевых столбцов; Разделить данные на несколько листов; Пакетное преобразование xls, xlsx и PDF…
- Более 300 мощных функций. Поддерживает Office/Excel 2007-2021 и 365. Поддерживает все языки. Простое развертывание на вашем предприятии или в организации. Полнофункциональная 30-дневная бесплатная пробная версия. 60-дневная гарантия возврата денег.
Вкладка Office: интерфейс с вкладками в Office и упрощение работы
- Включение редактирования и чтения с вкладками в Word, Excel, PowerPoint, Издатель, доступ, Visio и проект.
- Открывайте и создавайте несколько документов на новых вкладках одного окна, а не в новых окнах.
- Повышает вашу продуктивность на 50% и сокращает количество щелчков мышью на сотни каждый день!
Содержание
- Плавный переход цвета в заливке ячеек Excel в зависимости от их значения (Градиент)
- Рассмотрим способ красивой заливки ячеек, при котором цвет будет плавно меняться в зависимости от значения в ячейке.
- Рассмотрим, как выполнить такую заливку ячеек градиентом.
- Как использовать эффект градиентной заливки в Excel 2013
- Как сделать Выполните градиентную заливку в Excel 2013
- Поделиться :
- Похожий
- В Excel увеличить цвет градиента на основе значения ячейки
- Add a gradient color to a shape
Плавный переход цвета в заливке ячеек Excel в зависимости от их значения (Градиент)
Рассмотрим способ красивой заливки ячеек, при котором цвет будет плавно меняться в зависимости от значения в ячейке.
Например: мы имеем таблицу повышения температуры от самого маленького значения до максимального показателя. Необходимо окрасить таблицу таким образом, чтобы самые холодные значения были выделены голубой заливкой, а горячие красной заливкой, причем сделать плавный переход цвета от голубого цвета к красному — градиент.
Рассмотрим, как выполнить такую заливку ячеек градиентом.
Шаг 1. Выделяем ячейки с числами.
Шаг 2. Входим в меню условное форматирование в панели быстрого доступа.
Шаг 3. Выбираем пункт «Создать правило».
Шаг 4. В появившемся окне выбираем пункт «Форматировать все ячейки на основании их значений».
Шаг 5. Стиль формата: «Двухцветная шкала».
Шаг 6. Выбираем голубой цвет для минимального значения.
Шаг 7. Выбираем красный цвет для максимального значения.
Шаг 8. Нажать «Ок».
Можно немного усложнить отображение цветов, поставив стиль формата «Трехцветная шкала» и выбрав для средних значений желтый цвет.
Источник
Как использовать эффект градиентной заливки в Excel 2013
Использование цветов заливки в Microsoft Excel 2013 – отличный способ определить похожие данные и дать людям, которые читают ваши данные, дополнительный визуальный способ понять и интерпретировать эти данные. Но получили ли вы электронную таблицу от кого-то другого, в которой было несколько цветов для цвета заливки, и вы хотите знать, как это сделать самостоятельно?
Вы можете использовать многоцветную заливку в Excel 2013, выполнив следующие действия. используя эффект градиентной заливки, который находится в меню «Настройки шрифта». Наше руководство ниже покажет вам, где найти и как использовать эту опцию заливки, чтобы вы могли начать применять градиентную заливку к своим ячейкам по мере необходимости.
Как сделать Выполните градиентную заливку в Excel 2013
Шаги, описанные в этом руководстве, покажут вам, как заполнить ячейку или выделение ячеек в Excel 2013 градиентом. Вы сможете выбрать один из нескольких вариантов градиентов, доступных в Excel 2013.
Шаг 1. Откройте электронную таблицу в Excel 2013.
Шаг 2: выберите ячейки, к которым вы хотите применить градиентную заливку.
Шаг 3. Щелкните Домашняя страница вверху окна, затем нажмите небольшую кнопку Настройки шрифта в правом нижнем углу раздела Шрифт на ленте. /p>
Шаг 4. Щелкните вкладку Заливка в верхней части окна.
Шаг 5. Щелкните значок Эффекты заливки .
Шаг 6. Выберите цвета и стиль затенения для вашего градиентная заливка, затем нажмите кнопку OK в нижней части окна.
Шаг 7. Нажмите ОК кнопку, чтобы применить градиентную заливку к выбранным ячейкам.
У вас возникли трудности с тем, чтобы распечатать вашу электронную таблицу так, как вам нужно? Прочтите наше руководство по печати в Excel, где вы найдете несколько советов и приемов, которые помогут вам распечатать электронные таблицы, которые легко помещаются на странице и их легче читать.
Поделиться :
Похожий
В Excel увеличить цвет градиента на основе значения ячейки
Как увеличить цвет градиента, чтобы он соответствовал значению, заданному в ячейке.
Это макет с использованием ячеек для отображения желаемого результата.
Что происходит при использовании градиентов, когда длина линии сокращается, но все цвета градиента остаются неизменными. Как я могу остановить градиенты на цветах в зависимости от значения.
Это столбчатая диаграмма с градиентами, так как вы можете видеть, что длина линии меняется, но все точки цвета все еще отображаются.
Примените формулы рядом с рейтингом вопроса, а затем выполните условное форматирование, как показано на моем снимке экрана.
формула заключается в заполнении ячеек значением 1 или 0, поэтому, если у вас есть 1 в ячейке, она должна быть окрашена, иначе заливки не будет.
Аналогично решению Имрана, но со следующими изменениями,
- Другая формула для проверки
- Использование таблиц Excel, чтобы вы могли добавить /удалить строки и оставить cond исходный диапазон форматирования динамический
После того, как у вас будет готов исходный набор данных, преобразуйте диапазон данных, включая столбцы для цветовой заливки, в таблицу Excel (выберите весь диапазон, включая заголовки -> нажмите Ctrl + T (ИЛИ) Щелкните вкладку «Вставить» на ленте -> В разделе «Таблицы» щелкните «Таблица»)
После преобразования набора данных в таблицу Excel выберите столбец диапазон (здесь B2: B4) в таблице для применения “КРАСНОЙ” заливки Ярлык : выберите любую ячейку в столбце B в таблице и нажмите Ctrl + Пробел >)
Перейти к условному форматированию -> Новое правило -> Используйте формулу, чтобы определить, какие ячейки форматировать
КРАСНЫЙ =COLUMN(B$2)-COLUMN($B2)+1
Нажмите «ОК» и нажмите «Применить»
Повторите то же самое для оставшихся 4 столбцов с формулами ниже:
ORANGE = COLUMN (C $ 2) -COLUMN ( $ B2) +1
AMBER = COLUMN (D $ 2) -COLU MN ($ B2) +1
L GREEN = COLUMN (E $ 2) -COLUMN ($ B2) +1
D GREEN = COLUMN (F $ 2) -COLUMN ($ B2) + 1
Вот скриншот, показывающий используемую формулу
Диапазон условного форматирования будет автоматически расширяться/сужаться при добавлении/удалении строк.
Аналогично решению Имрана, но со следующими изменениями,
- Другая формула для проверки
- Использование таблиц Excel, чтобы вы могли добавлять/удалять строки и сохранять динамический диапазон условного форматирования.
Когда у вас будет готов исходный набор данных, преобразуйте диапазон данных, включая столбцы для цветовой заливки, в таблицу Excel (выберите весь диапазон, включая заголовки -> нажмите Ctrl + T (ИЛИ) Нажмите на вкладку «Вставить» на ленте -> В разделе «Таблицы» нажмите «Таблица»)
После преобразования набора данных в таблицу Excel выберите диапазон столбцов (здесь B2: B4) в таблице для применения «КРАСНАЯ» заливка Ярлык : выберите любую ячейку в столбце B в таблице и нажмите Ctrl + Пробел >)
Перейти к условному форматированию -> Новое правило -> Используйте формулу, чтобы определить, какой элемент ls для форматирования
RED = COLUMN (B $ 2) -COLUMN ($ B2) +1
Нажмите «ОК» и нажмите «Применить».
Повторите то же самое для оставшихся 4 столбцов с указанными ниже формулами,
ОРАНЖЕВЫЙ =COLUMN(C$2)-COLUMN($B2)+1
AMBER =COLUMN(D$2)-COLUMN($B2)+1
L ЗЕЛЕНЫЙ =COLUMN(E$2)-COLUMN($B2)+1
D ЗЕЛЕНЫЙ = COLUMN (F $ 2) -COLUMN ($ B2) +1
Вот скриншот, показывающий используемую формулу,
Диапазон условного форматирования будет автоматически расширяться/сужаться при добавлении/удалении строк.
Источник
Add a gradient color to a shape
You have lots of options for adding gradients, from simple built-in gradients to ones you create yourself. You can add gradients to basic shapes and text boxes, as well as shapes that are part of charts, SmartArt, and WordArt. You can quickly apply preset gradients, or you can create your own gradient fill with custom colors and specified brightness, transparency, gradient directions, and positioning.
The simplest way is to click the shape to select it, and then click the Format tab that appears:
For shapes, text boxes, and WordArt, the Format tab appears under Drawing Tools.
For chart shapes, the Format tab appears under Chart Tools.
For SmartArt shapes, the Format tab appears under SmartArt Tools.
On the Format tab, click Shape Fill, click Gradient, and select the one you want.
Tip: To quickly apply this same gradient fill to other shapes, use the Format Painter.
Not good enough? You can take a couple more steps and apply a built-in gradient.
Click the shape, and when the Format tab appears, click Shape Fill.
Click Gradient > More Gradients.
Under Fill, click Gradient fill > Preset gradient and pick the one you want.
Tip: Use these Preset gradients as a starting point for building your own gradient fill.
If the preset gradient is still not what you want, you can make a custom gradient, which involves a few more steps.
The key to making gradient fills are gradient stops—specific points where the blending of two adjacent colors in a gradient end. You can add or remove stops from the slider bar, and you can change the stop locations by sliding the stop or using the Position percentage for a precise position. Once you select a stop, you can use the other options to fine tune your gradient. The maximum number of stops is 10, and the minimum is 2.
To add a gradient, you click Add gradient stops 

Click the shape, and when the Format tab appears, click Shape Fill.
Click Gradient > More Gradients > Gradient fill.
Pick a Type from the list.
To set the direction for the gradient, click Direction.
For each of the fill colors that you want in your gradient:
To apply a color a gradient stop, click a stop on the Gradient Stops bar, and then click Color to choose the color you want.
Here’s an example of a linear rainbow gradient fill that was created by using six gradient stops, each with a different color.
If you want to move a particular gradient stop into a precise position, click a percentage in the Position box.
If you want, adjust the Brightness or Transparency sliders for each gradient stop. This must be done independently for each stop.
To keep the direction of the gradient fill the same as the shape when you rotate it, check the Rotate with shape check box.
To create a fill effect of one color going from 100% opaque to 100% transparent, set the color for all the gradient stops to the same color value.
A gradient fill is a shape fill that gradually changes from one color to another across the surface of the shape.
A shape fill that gradually changes between three colors
It can be a variation of one color as shown above, or a blending of two or more different colors to create stunning effects like the examples below.
Источник
Excel для Microsoft 365 Excel 2021 Excel 2019 Excel 2016 Excel 2013 Excel 2010 Excel 2007 Excel Starter 2010 Еще…Меньше
Для заливки ячеек можно использовать сплошные цвета или узоры. Если при печати цветная заливка ячеек выводится неправильно, проверьте значения параметров печати.
Заполнение ячеек сплошными цветами
-
Вы выберите ячейки, к которые нужно применить или удалить затенение. Дополнительные сведения о выборе ячеек на сайте см. в статье «Выбор ячеек, диапазонов, строк и столбцов» на сайте.
-
На вкладке «Главная» в группе «Шрифт» сделайте одно из следующего:
-
Чтобы заполнить ячейки сплошным цветом, щелкните стрелку рядом с кнопкой «Цвет заливки
а затем в области «Цвета темы» или «Стандартные цвета» выберите нужный цвет.
-
Чтобы заполнить ячейки пользовательским цветом, щелкните стрелку рядом с полем «Цвет заливки
выберите «Другие цвета», а затем в диалоговом окне «Цвета» выберите нужный цвет.
-
Чтобы применить последний выбранный цвет, щелкните «Цвет заливки»
.
Примечание: Microsoft Excel сохраняет 10 цветов, выбранных последними. Чтобы быстро применить один из этих цветов, щелкните стрелку рядом с кнопкой «Цвет заливки
а затем выберите нужный цвет в области «Последние цвета».
-
Совет: Если вы хотите использовать другой цвет фона для всего таблицы, нажмите кнопку «Выбрать все», прежде чем выбрать нужный цвет. При этом линии сетки будут скроются, но вы сможете улучшить читаемость книги, отобразив границы ячеек вокруг всех ячеек.

Заполнение ячеек узором
-
Вы выберите ячейки, к которые вы хотите заполнить узором. Дополнительные сведения о выборе ячеек на сайте см. в статье «Выбор ячеек, диапазонов, строк и столбцов» на сайте.
-
На вкладке «Главная» в группе «Шрифт» нажмите кнопку запуска диалогового окна «Формат ячеек».
Можно также нажать клавиши CTRL+SHIFT+F.
-
В диалоговом окне «Формат ячеек» на вкладке «Заливка» в области «Цвет фона» выберите нужный цвет фона.
-
Выполните одно из следующих действий:
-
Чтобы использовать узор с двумя цветами, щелкните другой цвет в поле «Цвет узора», а затем выберите стиль узора в поле «Узор».
-
Чтобы использовать узор со специальными эффектами, щелкните «Эффекты заливки» и выберите нужные параметры на вкладке «Градиент».
-
Проверка параметров печати для печати цветной затеняемой ячейки
Если для параметров печати настроено качество «Черно-белая» или «Черновик» (намеренно или потому, что книга содержит большие или сложные книги и диаграммы, из-за чего черновой режим был включен автоматически), цветная печать ячеек не может быть затененной.
-
На вкладке «Разметка страницы» в группе «Настройка страницы» нажмите кнопку запуска диалогового окна «Настройка страницы».
-
На вкладке «Лист»вобласти «Печать» убедитесь, что флажки «Черно-белый» и «Черновик» снялись.
Примечание: Если цвета на нем не видно, возможно, вы работаете в режиме высокой контрастности. Если цвета не появились при предварительном просмотре перед печатью, возможно, выбран цветной принтер не выбран.
Удаление затенение ячеок
-
Вы выберите ячейки, содержащие цвет заливки или узор заливки. Дополнительные сведения о выборе ячеек на этом сайте см. в статье «Выбор ячеек, диапазонов, строк и столбцов»
-
На вкладке «Главная» в группе «Шрифт» щелкните стрелку рядом с кнопкой «Цвет заливки» и выберите «Нет заливки».
Настройка цвета заливки по умолчанию для всех ячеек на
В Excel изменить цвет заливки по умолчанию для листа невозможно. По умолчанию все ячейки в книге не содержат заливки. Однако если вы часто создаете книги, содержащие книги, содержащие ячейки с определенным цветом заливки, можно создать шаблон Excel. Например, если вы часто создаете книги, в которых все ячейки зеленым цветом, можно создать шаблон, чтобы упростить эту задачу. Для этого выполните указанные ниже действия.
-
Создайте пустой лист.
-
Нажмите кнопку «Выбрать все», чтобы выбрать весь таблицу.
-
На вкладке «Главная» в группе «Шрифт» щелкните стрелку рядом с кнопкой «Цвет заливки
выберите нужный цвет.
Совет. При изменении цвета заливки ячеек на сайте линии сетки могут быть трудно разметки. Чтобы выделить линии сетки на экране, можно поэкспериментировать со стилями границ и линий. Эти параметры находятся на вкладке «Главная» в группе «Шрифт». Чтобы применить границы к вашему компьютеру, выйдите на весь его, щелкните стрелку рядом с кнопкой «Границы
« и выберите «Все границы».
-
На вкладке Файл выберите команду Сохранить как.
-
В поле Имя файла введите имя шаблона.
-
В поле «Тип сохранения» выберите «Шаблон Excel»,нажмите кнопку«Сохранить» и закроете таблицу.
Шаблон автоматически помещается в папку шаблонов, чтобы убедиться, что он будет доступен, когда вы захотите использовать его для создания новой книги.
-
Чтобы открыть новую книгу, основанную на шаблоне, сделайте следующее:
-
На вкладке Файл нажмите кнопку Создать.
-
В области «Доступные шаблоны»выберите «Мои шаблоны».
-
В диалоговом окне «Создать» в области«Личные шаблоны» выберите только что созданный шаблон.
-
К началу страницы



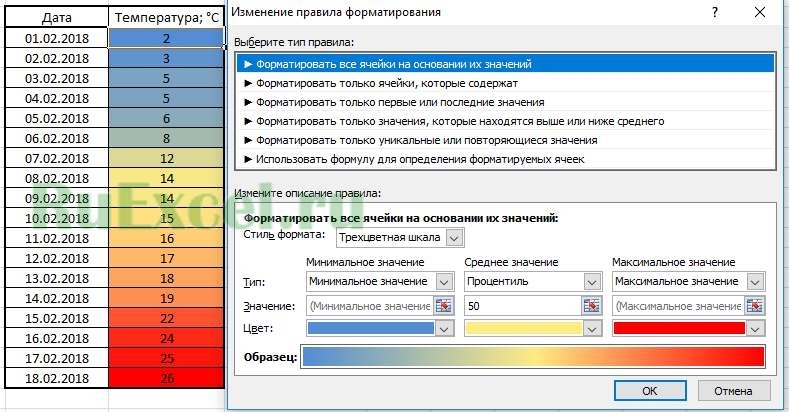















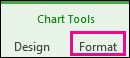
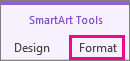
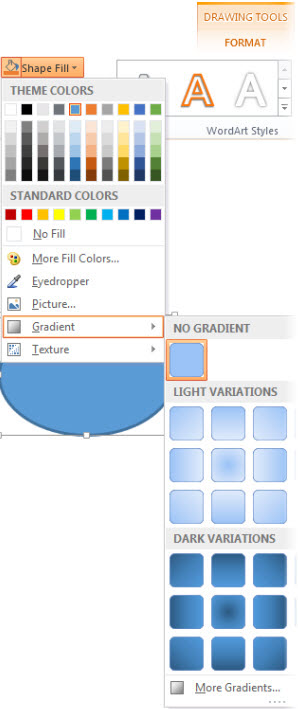

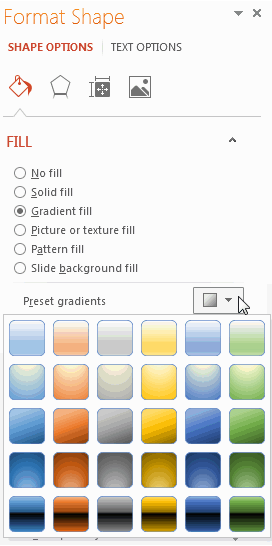
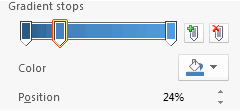
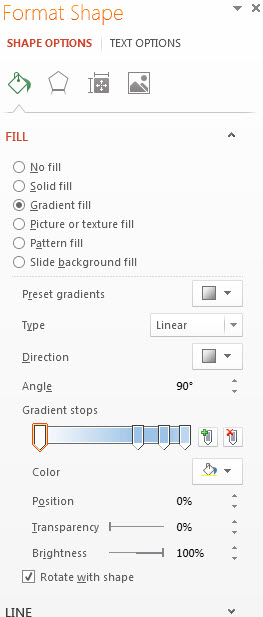
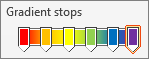
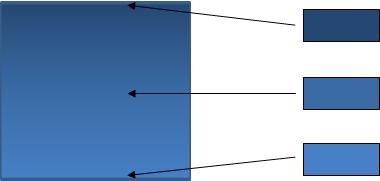

 а затем в области «Цвета темы» или «Стандартные цвета» выберите нужный цвет.
а затем в области «Цвета темы» или «Стандартные цвета» выберите нужный цвет. 


 « и выберите «Все границы».
« и выберите «Все границы».