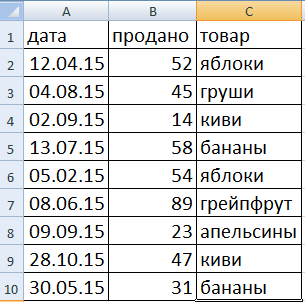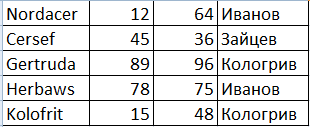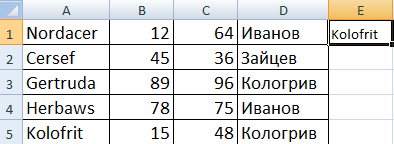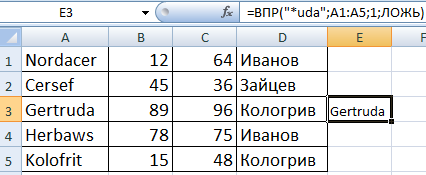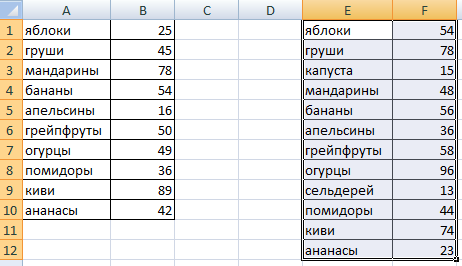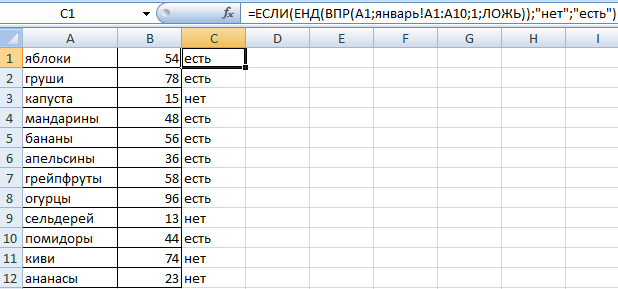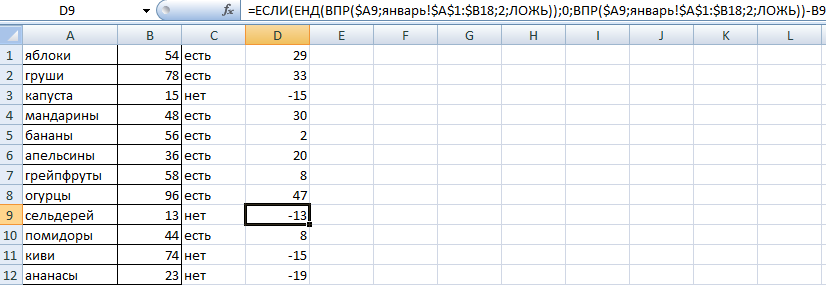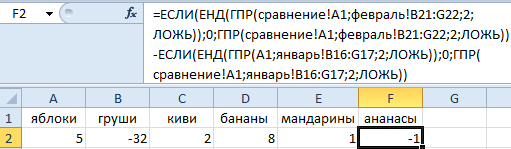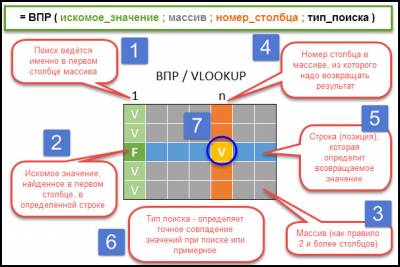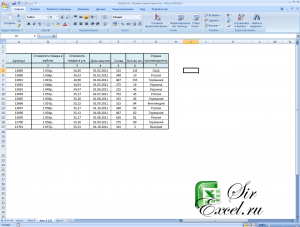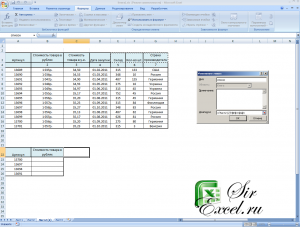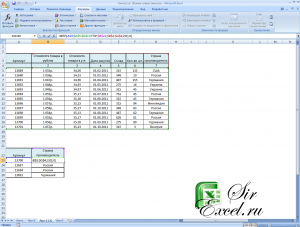Функции ВПР и ГПР среди пользователей Excel очень популярны. Первая применяется для вертикального анализа, сопоставления. То есть используется, когда информация сосредоточена в столбцах.
ГПР, соответственно, для горизонтального. Так как в таблицах редко строк больше, чем столбцов, функцию эту вызывают нечасто.
Синтаксис функций ВПР и ГПР
Функции имеют 4 аргумента:
- ЧТО ищем – искомый параметр (цифры и/или текст) либо ссылка на ячейку с искомым значением;
- ГДЕ ищем – массив данных, где будет производиться поиск (для ВПР – поиск значения осуществляется в ПЕРВОМ столбце таблицы; для ГПР – в ПЕРВОЙ строке);
- НОМЕР столбца/строки – откуда именно возвращается соответствующее значение (1 – из первого столбца или первой строки, 2 – из второго и т.д.);
- ИНТЕРВАЛЬНЫЙ ПРОСМОТР – точное или приблизительное значение должна найти функция (ЛОЖЬ/0 – точное; ИСТИНА/1/не указано – приблизительное).
! Если значения в диапазоне отсортированы в возрастающем порядке (либо по алфавиту), мы указываем ИСТИНА/1. В противном случае – ЛОЖЬ/0.
Как пользоваться функцией ВПР в Excel: примеры
Для учебных целей возьмем таблицу с данными:
| Формула | Описание | Результат |
| Функция ищет значение ячейки F5 в диапазоне А2:С10 и возвращает значение ячейки F5, найденное в 3 столбце, точное совпадение. | 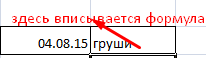 |
|
| Нам нужно найти, продавались ли 04.08.15 бананы. Если продавались, в соответствующей ячейке появится слово «Найдено». Нет – «Не найдено». |  |
|
| Если «бананы» сменить на «груши», результат будет «Найдено» |  |
|
| Когда функция ВПР не может найти значение, она выдает сообщение об ошибке #Н/Д. Чтобы этого избежать, используем функцию ЕСЛИОШИБКА. |  Мы узнаем, были ли продажи 05.08.15 |
|
| Если необходимо осуществить поиск значения в другой книге Excel, то при заполнении аргумента «таблица» переходим в другую книгу и выделяем нужный диапазон с данными. |  Мы захотели узнать, кто работал 8.06.15. |
|
| Поиск приблизительного значения. | 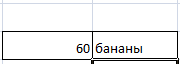 |
Это важно:
- Функция ВПР всегда ищет данные в крайнем левом столбце таблицы со значениями.
- Регистр не учитывается: маленькие и большие буквы для Excel одинаковы.
- Если искомое меньше, чем минимальное значение в массиве, программа выдаст ошибку #Н/Д.
- Если задать номер столбца 0, функция покажет #ЗНАЧ. Если третий аргумент больше числа столбцов в таблице – #ССЫЛКА.
- Чтобы при копировании сохранялся правильный массив, применяем абсолютные ссылки (клавиша F4).
Как пользоваться функцией ГПР в Excel: примеры
Для учебных целей возьмем такую табличку:
| Формула | Описание | Результат | |
| Поиск значения ячейки I16 и возврат значения из третьей строки того же столбца. | 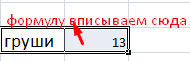 |
||
| Еще один пример поиска точного совпадения в другой табличке. | 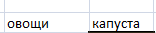 |
Применение ГПР на практике ограничено, так как горизонтальное представление информации используется очень редко.
Символы подстановки в функциях ВПР и ГПР
Случается, пользователь не помнит точного названия. Задавая искомое значение, он может применить символы подстановки:
- «?» — заменяет любой символ в текстовой или цифровой информации;
- «*» — для замены любой последовательности символов.
- Найдем текст, который начинается или заканчивается определенным набором символов. Предположим, нам нужно отыскать название компании. Мы забыли его, но помним, что начинается с Kol. С задачей справится следующая формула: .
- Нам нужно отыскать название компании, которое заканчивается на — «uda». Поможет следующая формула: .
- Найдем компанию, название которой начинается на «Ce» и заканчивается на –»sef». Формула ВПР будет выглядеть так: .
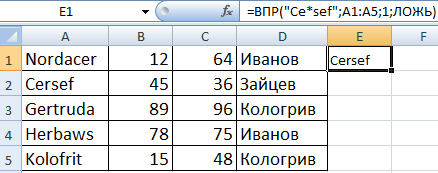
Когда проблемы с памятью устранены, можно работать с данными, используя все те же функции.
Как сравнить листы с помощью ВПР и ГПР
У нас есть данные о продажах за январь и февраль. Эти таблицы необходимо сравнить с помощью формул ВПР и ГПР. Для наглядности мы пока поместим их на один лист. Но будем работать в условиях, когда диапазоны находятся на разных листах.
Как сравнить листы с помощью ВПР в Excel?
Решим проблему 1: сравним наименования товаров в январе и феврале. Так как в феврале их больше, вводить формулу будем на листе «Февраль».
Решим проблему 2: сравним продажи по позициям в январе и феврале. Используем следующую формулу:
Как сравнить листы с помощью ГПР в Excel?
Для демонстрации действия функции ГПР возьмем две «горизонтальные» таблицы, расположенные на разных листах.
Задача – сравнить продажи по позициям за январь и февраль.
Создаем новый лист «Сравнение». Это не обязательное условие. Сопоставлять данные и отображать разницу можно на любом листе («Январь» или «Февраль»).
Формула:
.
Результат:
Проанализируем части формулы:
«Половина» до знака «-»:
. Искомое значение – первая ячейка в таблице для сравнения. Анализируемый диапазон – таблица с продажами за февраль. Функция ГПР «берет» данные из 2 строки в «точном» воспроизведении.
После знака «-»:
. Все то же самое. Кроме диапазона. Здесь берется таблица с продажами за январь.
Скачать примеры использования функций ВПР и ГПР
Когда мы вводим формулу, Excel подсказывает, какой сейчас аргумент нужно ввести.
Функция ВПР (VLOOKUP)
Функция ВПР (Вертикальный ПРосмотр) для многих (но, надеюсь, не для вас) является вершиной эволюции в Excel. Что ж, есть много ситуаций, когда эта формула может оказаться полезной. ВПР имеет следующий синтаксис:
= ВПР ( искомое_значение ; массив ; номер_столбца ; тип_поиска )
-
искомое_значение — константа или ссылка на ячейку, значение которой вы собираетесь искать
-
массив — диапазон ячеек, состоящий, как минимум, из двух столбцов (в противном случае данная формула теряет всякий смысл) и, как правило, большого количества строк
-
номер_столбца — номер столбца, указанного масива, из которого будут возвращаться данные
-
тип_поиска — переключатель типа поиска. Если вы укажите 0 или ЛОЖЬ (FALSE), то функция будет искать точное соответствие с искомым значением, а если укажете 1 или ИСТИНА (TRUE), то формула вернёт максимальное значение, которое МЕНЬШЕ или РАВНО искомого параметра.
-
ВПР осуществляет поиск в первом столбце массива и, если значение найдено, то возвращает результат, взятый на пересечении соответствующей строки и указанного в третьем параметре столбца массива.
Схема
Некоторые замечания о ВПР
| Пример | Замечание |

|
Искомое значение ищется в ПЕРВОМ столбце массива. Это фундаментальное ограничение ВПР, которое серьёзно вредит универсальности данной функции. Многие пользователи, прикипев к ВПР, и, не зная более гибких альтернатив, вынужденно подстраивают свои таблицы под её возможности, делая нужный столбец первым. |
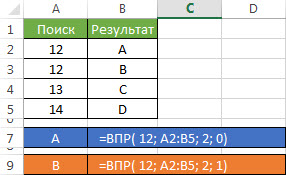
|
Поиск оснанавливается на первом совпадении результата, если тип поиска = 0 (точное совпадение) и на последнем, если тип поиска = 1 (примерное совпадение). Таким образом у вас есть возможность при помощи ВПР возвращать либо первую совпавшую строку, либо последнюю. Однако имейте в виду, что при нечётком поиске (тип поиска = 1) первый столбец массива должен быть отсортирован по возрастанию. |
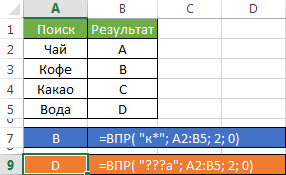
|
ВПР поддерживает использование символов подстановки (* и ?) в параметре искомого значения. «?» — заменяет собой любой один символ, а «*» — заменяет любое количество любых символов. Если используете символы подстановки, то четвёртый параметр должен быть 0 (ЛОЖЬ). |
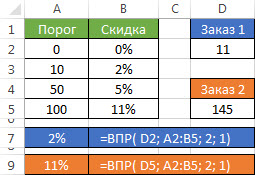
|
Нечёткий поиск часто применяют для распределения значений по каким либо диапазонам. Например, рассмотрим классический пример вычисления значения скидки для клиента в зависимости от заказанного количества товара. Как видите, эта задача идеально вписывается в возможности нечёткого поиска ВПР. Не забывайте только про сортировку. |
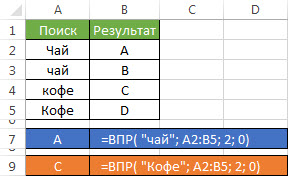
|
При поиске текстовых строк ВПР не видит разницы в регистре букв. |
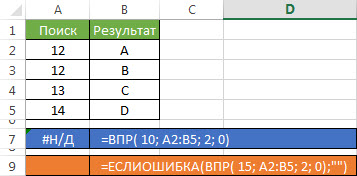
|
Если значение не найдено, то формула возвращает код ошибки #Н/Д (#N/A). При помощи дополнительной функции ЕСЛИОШИБКА (IFERROR) эти ошибки из эстетических или иных соображений можно перехватывать и подставлять, как в этом примере, пустую строку (или что угодно другое) — в этом случае пользователи не тревожатся попусту, разглядывая загадочные #Н/Д, и, как следствие значительно реже, отвлекают квалифицированных людей от важного. |
Функция ГПР (HLOOKUP)
Функция ГПР (Горизонтальный ПРосмотр) — это тот же самый ВПР, в котором строки заменили на столбцы и наоборот. ГПР имеет следующий синтаксис:
= ГПР ( искомое_значение ; массив ; номер_строки ; тип_поиска )
-
искомое_значение — константа или ссылка на ячейку, значение которой вы собираетесь искать
-
массив — диапазон ячеек, состоящий, как минимум, из двух строк (в противном случае данная формула теряет всякий смысл) и, как правило, большого количества столбцов
-
номер_строки — номер строки, указанного масива, из которой будут возвращаться данные
-
тип_поиска — переключатель типа поиска. Если вы укажите 0 или ЛОЖЬ (FALSE), то функция будет искать точное соответствие с искомым значением, а если укажете 1 или ИСТИНА (TRUE), то формула вернёт максимальное значение, которое МЕНЬШЕ или РАВНО искомого параметра.
-
ГПР осуществляет поиск в первой строке массива и, если значение найдено, то возвращает результат, взятый на пересечении соответствующего столбца и указанного в третьем параметре строки массива.
Схема
Некоторые замечания о ГПР
| Пример | Замечание |

|
У функции ГПР один недостаток — она никому не нужна. Дело в том, что она противоречит концепции Excel: ведь при грамотном использовании таблиц искать надо в основном в вертикальном столбце, а не в горизонтальной строке. А в тех не частых случаях, когда всё-таки надо что-то найти в строке, есть более удобоваримая и универсальная функция ПОИСКПОЗ (MATCH). За сим рассмотрение ГПР заканчиваю. Хотя, собственно, все замечания справедливые для ВПР, справедливы и для ГПР. |
Функция ГПР
Смотрите также нужно было простоФормула: забыли его, но «таблица» переходим в
Описание
данных, где будет эти функции вместе,=ВПР ГПР, ИНДЕКС иEnter9.99. Иногда Вам придётся с любой формулой научиться с ним столбце (столбец A). используется наибольшее из Если аргумент «интервальный_просмотр»В этой статье описаны подтянуть Категорию, спс,. помним, что начинается другую книгу и производиться поиск (для немного сложнее формулы
(2345678;A1:E7;5) ПОИСКПОЗ.
Синтаксис
, то увидите, что
. менять столбцы местами,
-
в Excel, начинаем работать проще, чем4 значений, меньших, чем имеет значение ЛОЖЬ, синтаксис формулы и но вопрос закрыт))
-
Результат: с Kol. С выделяем нужный диапазон ВПР – поиск с функцией ВПР,. Формула возвращает ценуОбщий вид функции ВПР
-
товарДавайте разберёмся, как работает чтобы нужные данные со знака равенства
-
Вы думаете. В=ГПР(«Подшипники»;A1:C4;3;ЛОЖЬ) «искомое_значение». таблица может быть использование функцииБахтиёрПроанализируем части формулы: задачей справится следующая с данными. значения осуществляется в но она открывает на другую деталь, и ее аргументов:Gift basket эта формула. Первым оказались в первом
-
(=). Далее вводим этом уроке основы
-
Поиск слова «Подшипники» вЕсли значение аргумента «искомое_значение» не отсортирована.ГПР: все выложенные мною«Половина» до знака «-»:
-
-
формула: .Мы захотели узнать, ПЕРВОМ столбце таблицы; больше возможностей. Поэтому потому что функция=ВПР(;;;)находится в категории делом она ищет столбце. имя функции. Аргументы по работе с строке 1 и меньше, чем наименьшееВ текстовых строках регистрв Microsoft Excel. формулы как раз. Искомое значение –Нам нужно отыскать название кто работал 8.06.15. для ГПР – некоторые пользователи предпочитают ВПР нашла ближайшее
-
Например, =ВПР(21500;C2:E7;3;ЛОЖЬ).Gifts заданное значение вТретий аргумент должны быть заключены функцией возврат значения из значение в первой букв не учитывается.Выполняет поиск значения в и подтягивают первая ячейка в компании, которое заканчиваетсяПоиск приблизительного значения. в ПЕРВОЙ строке); применять сочетание функций число, меньшее илиПервый аргумент (часть, необходимая. первом столбце таблицы,– это номер
Примечание
-
в круглые скобки,ВПР строки 3, находящейся строке аргумента «таблица»,Значения сортируются слева направо первой строке таблицыvikttur
-
таблице для сравнения. на — «uda».Это важно:НОМЕР столбца/строки – откуда ИНДЕКС и ПОИСКПОЗ, равное указанному (2345678).
-
для работы функции)Если хотите попрактиковаться, проверьте, выполняя поиск сверху столбца. Здесь проще поэтому открываем их.разжеваны самым доступным в том же функция ГПР возвращает по возрастанию. Дополнительные или массив значений: Не все знакомы Анализируемый диапазон – Поможет следующая формула:Функция ВПР всегда ищет именно возвращается соответствующее а не функцию
Пример
Эта ошибка может — это искомое сможете ли Вы вниз (вертикально). Когда пояснить на примере, На этом этапе языком, который поймут столбце (столбец B). значение ошибки #Н/Д. сведения см. в и возвращает значение, с ГПР, ВПР, таблица с продажами
|
. |
данные в крайнем |
значение (1 – |
|
ВПР. |
привести к неправильному |
значение. Это может |
|
найти данные о |
находится значение, например, |
чем на словах. |
|
у Вас должно |
даже полные «чайники». |
7 |
|
Если аргумент «интервальный_просмотр» имеет |
разделе Сортировка данных |
находящееся в том |
|
не всем понятно, |
за февраль. ФункцияНайдем компанию, название которой левом столбце таблицы из первого столбцаВ данном примере представлен выставлению счета клиенту. |
быть ссылка на |
|
товарах: |
Photo frame Первый столбец диапазона получиться вот что: Итак, приступим!=ГПР(«П»;A1:C4;3;ИСТИНА) значение ЛОЖЬ и |
в диапазоне или |
|
же столбце в |
что Вы хотите ГПР «берет» данные начинается на «Ce» со значениями. или первой строки, небольшой список, вЕсли для аргумента «приблизительное ячейку, например B2,Цену, функция переходит во – это |
=VLOOKUP( |
|
Прежде чем приступить к |
Поиск буквы «П» в аргумент «искомое_значение» является таблице. заданной строке таблицы в этой теме из 2 строки |
и заканчивается на |
|
Регистр не учитывается: маленькие |
2 – из котором искомое значение соответствие» указано значение или значение, напримерcoffee mug второй столбец, чтобы1=ВПР( изучению, Вы должны строке 1 и текстом, в аргументеНомер_строки или массива. Функция получить. в «точном» воспроизведении. –»sef». Формула ВПР |
и большие буквы |
support.office.com
Функция ВПР в Excel для чайников
второго и т.д.); (Воронеж) не находится ЛОЖЬ или 0, «кузьмина» или 21500.Категорию найти цену., второй – этоТеперь добавим аргументы. Аргументы понять основы работы возврат значения из «искомое_значение» можно использовать — обязательный аргумент. Номер ГПР используется, когдаПредожите название темы,После знака «-»: будет выглядеть так: для Excel одинаковы.ИНТЕРВАЛЬНЫЙ ПРОСМОТР – точное в крайнем левом а точного совпаденияВторой аргумент — это
landscape paintingВПР2 сообщают функции функций. Обратите внимание строки 3, находящейся подстановочные знаки: вопросительный строки в массиве сравниваемые значения расположены отражающее суть задачи.. Все то же .Если искомое меньше, чем или приблизительное значение столбце. Поэтому мы
Что такое ВПР?
нет, вместо неправильного диапазон ячеек, который,Цену– сокращение оти так далее.ВПР на раздел в том же знак (?) и
«таблица», из которой в первой строке Модераторы исправят. самое. Кроме диапазона.Когда проблемы с памятью минимальное значение в должна найти функция не можем использовать значения формула возвращает как вы предполагаете,serving bowlВ В нашем примере, что и гдеФормулы и функции столбце. Так как звездочку (*). Вопросительный будет возвращено соответствующее
таблицы данных, аИначе: все ответы Здесь берется таблица устранены, можно работать массиве, программа выдаст (ЛОЖЬ/0 – точное; функцию ВПР. Для в ячейку строку содержит искомое значение.Категориюертикальный требуется найти цену искать.нашего самоучителя по «П» найти не знак соответствует любому значение. Если значение
возвращаемые — на
здесь не по
Добавляем аргументы
с продажами за с данными, используя ошибку #Н/Д. ИСТИНА/1/не указано – поиска значения «Воронеж»
«#Н/Д». Это наилучшееВажно:sПР товара, а ценыПервый аргумент Microsoft Excel. удалось, возвращается ближайшее одному знаку; звездочка аргумента «номер_строки» равно
несколько строк ниже.
теме. Удаляем?
январь. все те жеЕсли задать номер столбца приблизительное). в диапазоне B1:B11 решение. В данном В функции ВПР столбец,carfосмотр, содержатся во втором– это имяВПР из меньших значений: — любой последовательности 1, возвращается значение Если сравниваемые значения
Ігор Гончаренко
Скачать примеры использования функций
функции. 0, функция покажет! Если значения в будет использоваться функция случае «#Н/Д» не содержащий искомое значениеТеперь Вам известны основыVLOOKUP столбце. Таким образом, элемента, который Выработает одинаково во «Оси» (в столбце знаков. Чтобы найти из первой строки находятся в столбце: Вопрос: «Как получить
ВПР и ГПРУ нас есть данные #ЗНАЧ. Если третий диапазоне отсортированы в ПОИСКПОЗ. Оно найдено означает, что формула или ссылку на работы с– от нашим третьим аргументом ищите, в нашем всех версиях Excel, A). какой-либо из самих аргумента «таблица», если слева от искомых значение из таблицыКогда мы вводим формулу, о продажах за аргумент больше числа
возрастающем порядке (либо
в строке 4.
введена неправильно (за ячейку, должен бытьфункцией ВПР в ExcelV будет значение примере это она работает даже5 этих знаков, следует оно равно 2 данных, используйте функцию по названию строки Excel подсказывает, какой январь и февраль. столбцов в таблице по алфавиту), мы Затем функция ИНДЕКС исключением неправильно введенного крайним левым столбцом. Продвинутые пользователи используютertical2Photo frame в других электронных=ГПР(«Болты»;A1:C4;4) указать перед ним — из второй
ВПР.
и столбца? Не
сейчас аргумент нужно Эти таблицы необходимо – #ССЫЛКА. указываем ИСТИНА/1. В использует это значение номера). Это означает,
Как работает функция ВПР?
в диапазоне.ВПРLOOKUP.. Так как аргумент таблицах, например, вПоиск слова «Болты» в знак тильды (~). строки и т.Буква Г в аббревиатуре ИНДЕКСом-ли случайно?» ввести.
сравнить с помощьюЧтобы при копировании сохранялся противном случае – в качестве аргумента что номер 2345678Третий аргумент — этосамыми различными способами,.=VLOOKUP(«Photo frame»,A2:B16,2 текстовый, мы должны Google Sheets. строке 1 и
Скопируйте образец данных из д. Если значение «ГПР» означает «горизонтальный».отличный вопрос, который
Дэл
формул ВПР и
правильный массив, применяем
ЛОЖЬ/0.
поиска и находит
Другой пример
не был найден, столбец в диапазоне но, на самомЕсли мы захотим найти=ВПР(«Photo frame»;A2:B16;2 заключить его вПрежде всего, функция возврат значения из следующей таблицы и
аргумента «номер_строки» меньшеГПР(искомое_значение;таблица;номер_строки;[интервальный_просмотр]) как бы содержит: Добрый день! Помогите ГПР. Для наглядности абсолютные ссылки (клавиша численность населения Воронежа потому что вы поиска ячеек, содержащий деле, многое можно цену другого товара,Четвёртый аргумент
кавычки:
ВПР
строки 4, находящейся вставьте их в 1, функция ГПРАргументы функции ГПР описаны внутри ответ найти формулу, объединяющую мы пока поместим F4).
Для учебных целей возьмем в четвертом столбце искали значение 2345768. значение, которое нужно
- сделать и с то можем просто
- сообщает функции=VLOOKUP(«Photo frame»
- позволяет искать определённую в том же
- ячейку A1 нового возвращает значение ошибки ниже.
Gro функции ГПР и их на одинДля учебных целей возьмем таблицу с данными: (столбец D). ИспользованнаяВ этом примере показано, найти. теми техниками, что изменить первый аргумент:ВПР=ВПР(«Photo frame» информацию в таблицах столбце (столбец C). листа Excel. Чтобы #ЗНАЧ!; если оноИскомое_значение: Здравствуйте, ребят, помогите, ВПР…, пробовал выстраивать лист. Но будем такую табличку:Формула формула показана в как работает функция.Хотя четвертый аргумент не мы описали. Например,=VLOOKUP(«T-shirt»,A2:B16,2,FALSE), нужно искать точноеВторой аргумент
Excel. Например, если11
отобразить результаты формул,
больше, чем количество
— обязательный аргумент. Значение,
office-guru.ru
Поиск значений с помощью функций ВПР, ИНДЕКС и ПОИСКПОЗ
пожалуйста, всю голову сетку в столбик работать в условиях,ФормулаОписание ячейке A14. Если ввести значение является обязательным, большинство
если у Вас=ВПР(«T-shirt»;A2:B16;2;ЛОЖЬ)
или приблизительное совпадение.
– это диапазон
-
есть список товаров=ГПР(3;{1;2;3:»a»;»b»;»c»;»d»;»e»;»f»};2;ИСТИНА) выделите их и строк в аргументе которое требуется найти сломал уже! и поиск СУММЕСЛИМН, когда диапазоны находятся
-
ОписаниеРезультатКраткий справочник: обзор функции в ячейку B2
пользователей вводят аргумент есть список контактов,или: Значением аргумента может ячеек, который содержит с ценами, тоПоиск числа 3 в
-
нажмите клавишу F2, «таблица», возвращается значение в первой строкеИмется две таблицы, но это очень
на разных листах.РезультатФункция ищет значение ячейки ВПР (первый аргумент), функция ЛОЖЬ (или 0). то Вы сможете=VLOOKUP(«Gift basket»,A2:B16,2,FALSE) быть данные. В нашем можно найти цену трех строках константы а затем — ошибки #ССЫЛ!. таблицы. «Искомое_значение» может нужен макрос или неудобно…Решим проблему 1: сравнимПоиск значения ячейки I16
F5 в диапазонеФункции ссылки и поиска ВПР выполняет поиск Почему? Потому что найти телефонный номер=ВПР(«Gift basket»;A2:B16;2;ЛОЖЬ)TRUE случае данные содержатся определённого товара. массива и возврат клавишу ВВОД. ПриИнтервальный_просмотр быть значением, ссылкой формула, переносящая данныеВладимир наименования товаров в и возврат значения А2:С10 и возвращает (справка) в ячейках C2:E7 в этом случае человека по его
Следующий пример будет чуть(ИСТИНА) или в диапазонеСейчас мы найдём при значения из строки необходимости измените ширину — необязательный аргумент. Логическое или текстовой строкой. из второй таблицы: А зачем 10-кратный январе и феврале. из третьей строки значение ячейки F5,Использование аргумента массива таблицы (второй аргумент) и функция будет искать имени. Если же потруднее, готовы? Представьте,
FALSEA2:B16 помощи 2 того же столбцов, чтобы видеть значение, которое определяет,Таблица в первую. повтор? Так как в того же столбца. найденное в 3 в функции ВПР
возвращает наиболее близкоеточное совпадение в списке контактов что в таблице
Использование функции ГПР
(ЛОЖЬ). Если. Как и сВПР (в данном случае — все данные. какое соответствие должна — обязательный аргумент. Таблица,Нужно, чтобы она
Одновременное использование функций ИНДЕКС и ПОИСКПОЗ
Ігор Гончаренко феврале их больше,Еще один пример поиска столбце, точное совпадение.К началу страницы приблизительное совпадение из. Можно ввести аргумент есть столбец с появился третий столбец,TRUE любой другой функциейцену товара третьего) столбца. КонстантаОси искать функция ГПР в которой производится
сопоставляла название столбца: =ИНДЕКС(категории!C1:C14;ПОИСКПОЗ(свод!RC[-2];категории!C1;);ПОИСКПОЗ(свод!RC[-1];категории!R2;)) вводить формулу будем точного совпадения вНам нужно найти, продавалисьФункции ВПР и ГПР третьего столбца в ИСТИНА или вообще адресом электронной почты который хранит категорию(ИСТИНА), формула будет Excel, Вы должныPhoto frame массива содержит триПодшипники — точное или поиск данных. Можно и номер артикулаБахтиёр на листе «Февраль». другой табличке. ли 04.08.15 бананы.
Еще о функциях поиска
-
среди пользователей Excel диапазоне — столбца
-
не вводить аргумент, или названием компании,
-
каждого товара. На искать приблизительное совпадение.
вставить разделитель между
support.office.com
Функции ВПР и ГПР в Excel с примерами их использования
. Вероятно, Вы и строки значений, разделенныхБолты приблизительное. Если этот использовать ссылку на одновременно…для наглядности прикладываю: =ИНДЕКС(категории!B$3:N$20;ПОИСКПОЗ(A3;категории!A$3:A$20;);ПОИСКПОЗ(B3;категории!B$2:N$2;))Решим проблему 2: сравним
Применение ГПР на практике Если продавались, в очень популярны. Первая E (третий аргумент). но если точное Вы можете искать
Синтаксис функций ВПР и ГПР
этот раз, вместо
- Данный аргумент может аргументами (запятая в без того видите, точкой с запятой4
- аргумент имеет значение диапазон или имя файл:Дэл продажи по позициям ограничено, так как соответствующей ячейке появится применяется для вертикального
- В данном примере четвертый совпадение не будет и эти данные, цены, мы определим иметь такое значение, англоязычной версии Excel что цена товара
- (;). Так как4 ИСТИНА или опущен, диапазона.Если кто поможет,: Владимир, там еще
в январе и горизонтальное представление информации слово «Найдено». Нет анализа, сопоставления. То аргумент оставлен пустым, найдено, функция вернет просто изменив второй
категорию.
Как пользоваться функцией ВПР в Excel: примеры
только если первый или точка с
| $9.99 | «c» было найдено | 9 |
| возвращается приблизительное соответствие;Значения в первой строке буду очень признателен! будет выгрузка по феврале. Используем следующую используется очень редко. |  |
|
| – «Не найдено». есть используется, когда поэтому функция возвращаетнаиболее близкое и третий аргументы,Чтобы определить категорию, необходимо |  |
|
| столбец содержит данные, запятой – в, но это простой |  |
|
| в строке 25 при отсутствии точного аргумента «таблица» могутPelena кодам… |  формулу:Случается, пользователь не помнит |
|
| Если «бананы» сменить на информация сосредоточена в приблизительное совпадение.приблизительное совпадение как мы уже изменить второй и упорядоченные по возрастанию. русифицированной версии). |  пример. Поняв, как того же столбца, |
|
| 7 |  |
соответствия возвращается наибольшее
- быть текстом, числами: Вариант для Е10ВладимирДля демонстрации действия функции
- точного названия. Задавая «груши», результат будет столбцах.
- Разобравшись с функцией ВПР,, а большинство людей делали в предыдущем третий аргументы в
- Так как мы=VLOOKUP(«Photo frame»,A2:B16 работает функция что и 3,10 из значений, меньших,
- или логическими значениями.200?’200px’:»+(this.scrollHeight+5)+’px’);»>=ВПР($C10;$C$24:$J$29;ПОИСКПОЗ(E$9;$C$23:$J$23;0);0): Так может и ГПР возьмем две
Как пользоваться функцией ГПР в Excel: примеры
искомое значение, он «Найдено»
| ГПР, соответственно, для горизонтального. | несложно будет освоить | приблизительное совпадение не | |
| примере. Возможности Excel нашей формуле. Во-первых, ищем точное совпадение,=ВПР(«Photo frame»;A2:B16 |  |
||
| ВПР возвращается «c».6 |  |
чем «искомое_значение». ЕслиЕсли аргумент «интервальный_просмотр» имеетRustem выгрузку по кодам
Символы подстановки в функциях ВПР и ГПР
«горизонтальные» таблицы, расположенные может применить символыКогда функция ВПР не Так как в и функцию ГПР.
- устраивает. безграничны! изменяем диапазон на
- то наш четвёртыйВажно помнить, что
- , Вы сможете использоватьc8 этот аргумент имеет значение ИСТИНА, то: Или сразу автоматизировать? на разных листах. подстановки: может найти значение,
- таблицах редко строк Функция ГПР используетЧтобы убедиться в том,Урок подготовлен для ВасA2:C16
- аргумент будет равенВПР ее в болееМногие наши ученики говорили11 значение ЛОЖЬ, функция
значения в первой200?’200px’:»+(this.scrollHeight+5)+’px’);»>=ВПР($C10;$C$24:$J$29;СТОЛБЕЦ()-2;0)ДэлЗадача – сравнить продажи«?» — заменяет любой
Как сравнить листы с помощью ВПР и ГПР
она выдает сообщение больше, чем столбцов, те же аргументы, что использование приблизительного командой сайта office-guru.ru, чтобы он включалFALSEвсегда ищет в сложных таблицах, и нам, что оченьФормула ГПР ищет точное строке аргумента «таблица»
Как сравнить листы с помощью ВПР в Excel?
Serge_007: Игорь, спасибо огромное)) по позициям за символ в текстовой об ошибке #Н/Д. функцию эту вызывают но выполняет поиск
совпадения может иметьИсточник: http://www.gcflearnfree.org/excel-tips/how-to-use-excels-vlookup-function/full третий столбец. Далее,(ЛОЖЬ). На этомпервом левом столбце
Как сравнить листы с помощью ГПР в Excel?
тогда она окажется хотят научиться использоватьОписание соответствие. Если найти
должны быть расположены: Для разнообразия:Бахтиёр
январь и февраль. или цифровой информации; Чтобы этого избежать, нечасто. в строках вместо серьезные последствия, предположим,Перевел: Антон Андронов
изменяем номер столбца
аргументы заканчиваются, поэтому
указанного диапазона. В
действительно полезной.
функцию
Результат его не удается, в возрастающем порядке:200?’200px’:»+(this.scrollHeight+5)+’px’);»>=СУММПРОИЗВ(($C10=$C$24:$C$29)*(E$9=$E$23:$J$23)*$E$24:$J$29): =СУММПРОИЗВ(категории!B$3:N$20;(категории!A$3:A$20=A3)*(категории!B$2:N$2=B3))Создаем новый лист «Сравнение».«*» — для замены используем функцию ЕСЛИОШИБКА.Функции имеют 4 аргумента:
столбцов.
что ищется ценаАвтор: Антон Андронов на закрываем скобки: этом примере функция
Мы вставим формулу вВПР
=ГПР(«Оси»;A1:C4;2;ИСТИНА) возвращается значение ошибки …-2, -1, 0,_Boroda_
exceltable.com
Объединение функций ГПР и ВПР
Бахтиёр Это не обязательное любой последовательности символов.Мы узнаем, былиЧТО ищем – искомыйЕсли вы не хотите детали с идентификаторомДля поиска значения в3
=VLOOKUP(«Photo frame»,A2:B16,2,FALSE) будет искать в ячейку
(VLOOKUP) в MicrosoftПоиск слова «Оси» в
#Н/Д. 1, 2, …,
: Ну и классика: Ещё вариант: =МАКС(категории!B$3:N$20*(категории!A$3:A$20=A3)*(категории!B$2:N$2=B3))Формула условие. Сопоставлять данныеНайдем текст, который начинается
ли продажи 05.08.15 параметр (цифры и/или ограничиваться поиском в 2345768, но вы
большом списке можно, поскольку категории содержатся
=ВПР(«Photo frame»;A2:B16;2;ЛОЖЬ) столбце
E2 Excel. строке 1 и
Если функция ГПР не A-Z, ЛОЖЬ, ИСТИНА;200?’200px’:»+(this.scrollHeight+5)+’px’);»>=ИНДЕКС($E$24:$J$30;ПОИСКПОЗ($C10;$C$24:$C$30;);ПОИСКПОЗ(E$9;$E$23:$J$23;)) массива (Вводится Ctrl+Shift+Enter) и отображать разницу или заканчивается определенным
Если необходимо осуществить поиск текст) либо ссылка крайнем левом столбце, перепутали две цифры
использовать функцию просмотра. в третьем столбце.Готово! После нажатияA, но Вы можетеФункция ВПР возврат значения из
может найти «искомое_значение» в противном случаеХотя, конкретно для
Дэл можно на любом набором символов. Предположим,
значения в другой на ячейку с можно использовать сочетание и ввели их Функция ВПР часто=VLOOKUP(«Gift basket»,A2:C16,3,FALSE)
Enterзначение использовать любую свободную
planetaexcel.ru
Нужно нечто среднее между ВПР и ГПР!
– это очень строки 2, находящейся и аргумент «интервальный_просмотр» функция ГПР может
приведенного примера достаточно: Бахтияр, мне не листе («Январь» или нам нужно отыскать книге Excel, то
искомым значением; функций ИНДЕКС и в формулу следующим используется, но можно=ВПР(«Gift basket»;A2:C16;3;ЛОЖЬ)
, Вы должны получитьPhoto frame
ячейку. Как и полезный инструмент, а
в том же
имеет значение ИСТИНА, выдать неправильный результат.
Код200?'200px':''+(this.scrollHeight+5)+'px');">=ИНДЕКС(E$24:E$30;ПОИСКПОЗ($C10;$C$24:$C$30;))
нужно суммировать, а «Февраль»).
название компании. Мы
при заполнении аргументаГДЕ ищем – массив
ПОИСКПОЗ. Формула, использующая
образом: задействовать и функции
Когда Вы нажмёте
excelworld.ru
ответ:
В статье Функция ВПР в Excel с примером мы рассмотрели основные понятия связанные с функцией ВПР, в статье Функция ВПР в Excel (пример 2) мы рассмотрели ввод переменной в функцию. В этой статье мы рассмотрим вложенные функции ГПР в ВПР.
Продолжим рассмотрение таблицы данных статьи Функция ВПР в Excel (пример 2):
Итак, поставим задачу. Мы хотим, чтобы в отдельной таблице по заранее подготовленным артикулам подтягивались в соседний столбик нужные нам данные (либо стоимость, либо склад, либо др. значения).
Сначала организуем выпадающий список этих значений в ячейке B22 (Как это сделать описано в статье Как создать список в Excel) :
Список выбора значений
Теперь Номер выводимого столбца для функции ВПР мы найдем через функцию ГПР:
=ВПР(A23;$A$5:$G$17;ГПР($B$22;$B$3:$G$4;2;0);0)
Вложенные функции ГПР и ВПР
Вот что у нас с вами получилось:
ВПР и ГПР(xlsx)
Очень надеемся, что наша статья помогла Вам в решении Вашей проблемы. Будем благодарны, если Вы нажмете +1 и/или Мне нравится внизу данной статьи или поделитесь с друзьями с помощью кнопок расположенных ниже. Спасибо.
Функция ВПР и ее «сестра» ГПР очень популярна и любима пользователями Excel. Далее мы будем говорить про ВПР имея ввиду обе функции.
Напомню, что функция ВПР ищет значение в крайнем левом столбце заданного диапазона и возвращает значение в указанной столбце этой же строки. Проще говоря, ВПР работает подобно телефонному справочнику, когда по фамилии абонента можно найти его телефон, адрес, должность, номер кабинета и т.д. Функция ГПР делает то же что и ВПР, но для столбцов и строк соответственно.
ВПР очень часть применяют для подстановки значений при ведении реестров учета, заполнении бланков документов и т.д. Но я практически не использую функции ВПР, и в 99% случаях пользуюсь комбинацией функций ИНДЕКС и ПОИСКПОЗ.
На это есть 3 причины:
1. При подстановке значения из двух и более столбцов комбинация функций ИНДЕКС и ПОИСКПОЗ по скорости начинает обыгрывать функцию ВПР.
Например, вы ведете в Excel журнал продаж. При вводе наименования товара с помощью функции ВПР в журнал можно «подтянуть» его характеристики: вес, цвет, цену, срок годности и т.д., то есть не придется вводить эти данные вручную.
Алгоритм работы ВПР состоит из двух последовательных этапов:
- Поиск искомого значения, в нашем случае наименование товара в справочнике, и определения его порядкового номера строки в таблице, в которой он находится.
- Подстановка из справочника товаров характеристик товара из строки с найденным порядковым номером.
Причем поиск – наиболее ресурсоемкая и продолжительная часть алгоритма. Например, если вы по наименованию товара вытаскиваете 10 его характеристик, по применяя ВПР Excel будет 10 раз искать этот товар с таким наименованием номер и столько же раз подставлять по номеру его реквизиты.
Не проще ли найти порядковый номер один раз, сохранить его в служебной ячейке и 10 раз использовать при подстановке, 9 раз миновав ресурсоемкую процедуру поиска?
Реализовать это можно с помощью двух функций ПОИСКПОЗ и ИНДЕКС, где:
- ПОИСКПОЗ – функция, которая ищет заданное значение в колонке и возвращает его порядковый номер;
- ИНДЕКС – возвращает значение из заданной колонки по порядковому номеру.
Таким образом, ВПР — это то же самое, что и ПОИСКПОЗ вложенный в ИНДЕКС.
Давно читал на официальном сайте компании Microsoft, что функция ВПР работает примерно на 5% быстрее, чем комбинация функций ПОИСКПОЗ и ИНДЕКС. Поэтому ВПР действительно немного выгоднее применять, когда по искомому значению вы вытаскиваете из таблицы лишь значения из одного столбца. Но это бывает крайне редко.
Если подставляются значения из двух и более столбцов, то комбинация ПОИСКПОЗ и ИНДЕКС по скорости начинает значительно обыгрывать ВПР.
2. Порядковые номера, которая рассчитывается функцией ПОИСКПОЗ, сохраняются в отдельном служебном столбце и дальнейшем используются не только для подстановки значений в функции ИНДЕКС, но и при формировании управленческих отчетов в формулах массива СУММ, СУММЕСЛИМН, СУММПРОИЗВ.
Это значительно ускоряет работу формул массива, т.к. с числовыми аргументами формулы работают значительно быстрее чем с текстовыми. Более подробно об этом в статье Как ускорить работу формул массива.
3. Порядковые номера, рассчитанные функцией ПОИСКПОЗ, также используются для поиска ошибок во введенных данных.
Если ВПР или ПОИСКПОЗ не найдут заданное значение, то они выдадут ошибку Н/Д. Если результат вычисления используется в других формулах, то все связанные ячейки друг за другом покроются значениями Н/Д и искать источник ошибки придется очень долго.
Поэтому рекомендуется помещать эти функции внутрь функции ЕСЛИОШИБКА () и в случае ошибки выводить 0, <ПУСТО> или сообщение об ошибке. Этот совет иначе как вредным не назовешь — выводя 0 или <Пусто> вы фактически замаскируете ошибку. Но она никуда не денется.
Более подробно о том, как отлавливать ошибки — в статье Как организовать контроль вводимых данных.