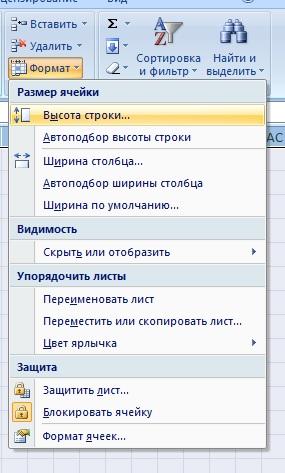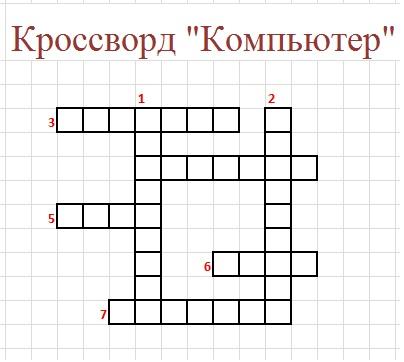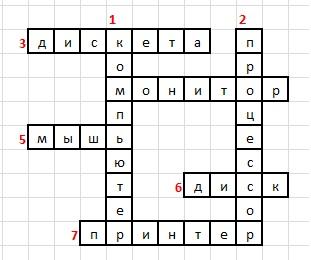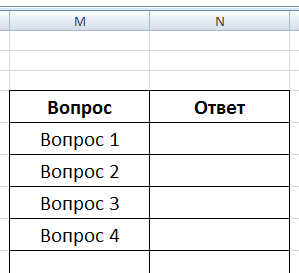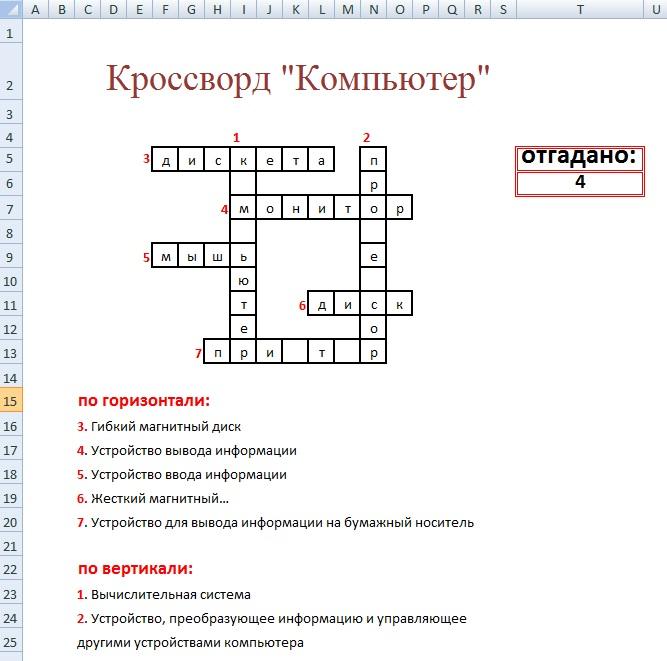По горизонтали
4. Цифрами нумеруются …
5. Она состоит из столбцов и строк
9. Это может быть датой, числом, текстом и т.д.
11. Чтобы возвести число в квадрат необходимо применить …
13. Категория функций, к которой относятся функции ИЛИ, И, НЕ
15. Первый параметр в функции ЕСЛИ
16. Название панели, на которой располагаются все вкладки в MS Word
17. Буквами озаглавливаются …
По вертикали
1. Место пересечения столбца и строки в электронной таблице
2. Определяет действия табличного процессора при реализации вычислений
3. Документ, состоящий из листов
6. Общепризнанным изобретателем Эл. табл. считается Ден …
7. Запись формулы начинается со знака …
8. В самом низу диалогового окна располагается «Строка … »
10. Для написания действующей формулы, пишут знак
12. Они бывают смешанные, абсолютные и относительные.
14. Название адресации, которая приводит к тому, что при копировании и перемещении формулы адреса ячеек в формуле изменяются в зависимости от их месторасположения
16. Рабочая область, состоящая из ячеек
Работа, представленная на фестиваль
Раздел:
Информатика
Учебный год: 2009 / 2010
Коллектив авторов:
- Гузь Виталий Валентинович
- Кибин Дмитрий Сергеевич
- Ларионова Виктория Андреевна
- Маляр Владислав Александрович
- Недоля Елизавета Андреевна
- Семеров Павел Александрович
- Ткаченко Александра Сергеевна
Руководитель:
Федорова Галина Борисовна
Материалы работы:
584746.zip
* (281 кБ)
Описание работы:
Создание кроссвордов в Excel позволяет изучить дополнительные возможности данного приложения. Готовые кроссворды можно использовать как на уроках, так и во внеурочной деятельности учащихся.
Технические требования:
Microsoft Office Word 2003,Microsoft Office Excel 2003
Порядок знакомства:
Для знакомства с возможностями Excel открыть файл Кроссворды в Excel.doc., остальные файлы — работы учащихся по данной теме.
Контактная информация:
- Эл. почта: sadovoe_online@mail.ru
* Для распаковки архива вы можете воспользоваться бесплатной программой 7-Zip или любой другой программой, поддерживающей архивы 7z и Zip.
Многие люди любят разгадывать кроссворды, есть так же лица, которым нравится их составлять. Иногда, составить кроссворд требуется не просто ради развлечения, а, например, чтобы проверить знания учащихся нестандартным способом. Но, мало кто догадывается, что отличным инструментом для создания кроссвордов является программа Microsoft Excel. И, действительно, ячейки на листе данного приложения, как будто специально предназначены для того, чтобы вписывать туда буквы отгадываемых слов. Давайте выясним, как быстро составить кроссворд в программе Microsoft Excel.
Создание кроссворда
Прежде всего, нужно найти готовый кроссворд, с которого вы будете делать копию в программе Excel, или же продумать структуру кроссворда, если вы будете придумывать его полностью сами.
Для кроссворда нужны квадратные ячейки, а не прямоугольные, как по умолчанию в Microsoft Excel. Нам нужно изменить их форму. Для этого, на клавиатуре нажимаем комбинацию клавиш Ctrl+A. Этим мы выделяем весь лист. Затем, кликаем правой кнопкой мыши, чем вызываем контекстное меню. В нём кликаем по пункту «Высота строки».
Открывается небольшое окошко, в котором нужно задать высоту строки. Устанавливаем значение 18. Жмем на кнопку «OK».
Чтобы изменить ширину, кликаем по панели с наименованием столбцов, и в появившемся меню выбираем пункт «Ширина столбца…».
Как и в предыдущем случае, появляется окошко, в которое нужно внести данные. На этот раз это будет число 3. Жмем на кнопку «OK».
Далее, следует подсчитать число клеточек для букв в кроссворде в горизонтальном и вертикальном направлении. Выделяем соответствующее количество ячеек на листе Excel. Находясь во вкладке «Главная», кликаем по кнопке «Граница», которая расположена на ленте в блоке инструментов «Шрифт». В появившемся меню, выбираем пункт «Все границы».
Как видим, границы, очерчивающие наш кроссворд, установлены.
Теперь, следует удалить эти границы в некоторых местах, чтобы кроссворд принял нужный для нас вид. Это можно сделать при помощи такого инструмента, как «Очистить», значок запуска которого имеет форму ластика, и находится в блоке инструментов «Редактирование» всё той же вкладки «Главная». Выделяем границы ячеек, которые хотим стереть и кликаем на данную кнопку.
Таким образом, постепенно прорисовываем наш кроссворд, поочередно удаляя границы, и получаем готовый результат.
Для наглядности, в нашем случае, можно выделить горизонтальную строку кроссворда другим цветом, например желтым, воспользовавшись для этого кнопкой «Цвет заливки» на ленте.
Далее, проставляем номера вопросов на кроссворде. Лучше всего, это делать не слишком большим шрифтом. В нашем случае, использован шрифт 8.
Для того, чтобы разместить сами вопросы, можно кликнуть любую область ячеек в стороне от кроссворда, и нажать на кнопку «Объединить ячейки», которая находится на ленте всё на той же вкладке в блоке инструментов «Выравнивание».
Далее, в большой объединенной ячейке можно пропечатать, или скопировать туда вопросы кроссворда.
Собственно, сам кроссворд на этом готов. Его можно распечатывать, или разгадывать прямо в Экселе.
Создание автопроверки
Но, Excel позволяет сделать не просто кроссворд, но и кроссворд с проверкой, в котором сразу автоматически будет отражаться правильно пользователь разгадал слово или нет.
Для этого, в этой же книге на новом листе делаем таблицу. Первый её столбец будет называться «Ответы», и мы туда впишем ответы на кроссворд. Второй столбец будет назваться «Введено». Тут отображаются данные, введенные пользователем, которые будут подтянуты из самого кроссворда. Третий столбец будет называться «Совпадения». В нём, если ячейка первого столбца будет совпадать с соответствующей ячейкой второго столбца, отобразиться цифра «1», а иначе – «0». В этом же столбце внизу можно сделать ячейку для общей суммы отгаданных ответов.
Теперь, нам посредством формул предстоит связать таблицу на одном листе с таблицей на втором листе.
Было бы просто, если каждое слово кроссворда пользователь вводил в одну ячейку. Тогда бы мы просто связали ячейки в столбце «Введено» с соответствующими ячейками кроссворда. Но, как мы знаем, в каждую ячейку кроссворда вписывается не одно слово, а одна буква. Воспользуемся функцией «СЦЕПИТЬ», чтобы объединить эти буквы в одно слово.
Итак, кликаем по первой ячейке в столбце «Введено», и жмем на кнопку вызова Мастера функций.
В открывшемся окне Мастера функций, находим функцию «СЦЕПИТЬ», выделяем её, и кликаем по кнопке «OK».
Открывается окно аргументов функции. Кликаем на кнопку, расположенную справа от поля ввода данных.
Окно аргументов функции сворачивается, а мы переходим на лист с кроссвордом, и выбираем ячейку, где расположена первая буква того слова, которое соответствует строчке на втором листе документа. После того, как выбор сделан, опять жмем на кнопку слева от формы ввода, чтобы вернуться в окно аргументов функции.
Подобную операцию проделываем с каждой буквой слова. Когда все данные введены, жмем на кнопку «OK» в окне аргументов функции.
Но, пользователь при разгадывании кроссворда может использовать как строчные, так и прописные буквы, а программа будет расценивать их как разные символы. Для того, чтобы этого не случилось, становимся на нужную нам ячейку, и в строке функций прописываем значение «СТРОЧН». Остальное все содержимое ячейки берем в скобки, как на изображении ниже.
Теперь, какими бы буквами не писали пользователи в кроссворде, в столбце «Введено» они будут преобразовываться в строчные.
Подобную процедуру с функциями «СЦЕПИТЬ» и «СТРОЧН», нужно проделать с каждой ячейкой в столбце «Введено», и с соответствующим ей диапазоном ячеек в самом кроссворде.
Теперь, для того, чтобы сравнить результаты столбца «Ответы» и «Введено», нам в столбце «Совпадения», нужно использовать функцию «ЕСЛИ». Становимся на соответствующую ячейку столбца «Совпадения», и вводим функцию такого содержания «=ЕСЛИ(координаты столбца «Ответы»=координаты столбца «Введено»;1;0). Для нашего конкретного случая из примера, функция будет иметь вид «=ЕСЛИ(B3=A3;1;0)». Подобную операцию проделываем для всех ячеек столбца «Совпадения», кроме ячейки «Итого».
Затем выделяем все ячейки в столбце «Совпадения», включая ячейку «Итого», и кликаем по значку автосуммы на ленте.
Теперь на данном листе будет проводиться проверка правильности разгаданного кроссворда, а результаты правильных ответов будут отображаться в виде общего балла. В нашем случае, если кроссворд будет разгадан полностью, то в ячейке суммы должно появиться число 9, так как общее количество вопросов равно этому числу.
Чтобы результат разгадывания был виден не только на скрытом листе, но и тому человеку, который разгадывает кроссворд, можно опять воспользоваться функцией «ЕСЛИ». Переходим на лист, содержащий кроссворд. Выбираем ячейку, и вводим туда значение по такому шаблону: «=ЕСЛИ(Лист2!Координаты ячейки с общим баллом=9;«Кроссворд разгадан»;«Подумайте ещё»)». В нашем случае, формула имеет такой вид:«=ЕСЛИ(Лист2!C12=9;«Кроссворд разгадан»;«Подумайте ещё»)».
Таким образом, кроссворд в программе Microsoft Excel полностью готов. Как видим, в этом приложении можно не просто быстро сделать кроссворд, но и создать в нём автопроверку.
Тема
«Кроссворды в Excel»
Концепция
Тема проекта: «Кроссворд в Excel».
Цели проекта: научиться самостоятельно разрабатывать кроссворды на любую тему и любой сложности.
Задачи:
•Развить навык работы с приложением Microsoft Office Excel;
•Научиться автоматизировать работу;
•Научиться защищать данные.
План проекта
- Введение.
- Создание простого кроссворда.
- Автоматизация проверки кроссворда.
- Защита кроссворда.
- Заключение.
- Использованная литература
Введение
Предлагаю Вашему вниманию проект на тему «Кроссворд в Excel». Внимательно изучив основные моменты которого можно создавать как простые так и сложные кроссворды в табличном редакторе Excel.. Итак, простой кроссворд создан и готов к работе. Но при всей его красоте он имеет один недостаток — проверку ответов приходится выполнять вручную, что отнимает большое количество времени. Поэтому нужно автоматизировать проверку кроссворда, где подсчет правильных ответов выполняет компьютер.
Но и автоматизированный кроссворд имеет один маленький недостаток – его может испортить любой пользователь. Поэтому нужно выполнить защиту данного кроссворда.
А как это сделать, вы найдете, прочитав мою работу
При изучении данного проекта
Вы можете самостоятельно создать как простой так и сложный кроссворд. Мало того Вы можете научить создавать кроссворды своих друзей, преследуя целью закрепление и отработку навыков работы в табличном процессоре Excel.
Рисунок 1
Создание простого кроссворда1. Открываем программу Excel.
2. Уменьшим ширину столбцов.
2.1. Выделяем весь лист. Для этого необходимо щелкнуть на серый прямоугольник, расположенный левее имени столбца А (рис.1) и весь лист станет выделенным.
Рисунок 2
2.2. Задаем ширину ячейки равную — 2. Щелкаем правой кнопкой мыши на имени любого столбца. В контекстном меню выбираем строку «Ширина столбца» (рис.2). А в появившемся окне ввести числовое значение — 2 и нажать кнопку «Ок» (рис.3).
Рисунок 3
3.1. Записываем вертикальное (ключевое слово).
3.2. Приписываем к нему по смыслу горизонтальные слова. Задаем нумерацию горизонтальных слов. (рис.4).
3.3. Выделяем полученный кроссворд. Для выделения произвольной области ячеек необходимо воспользоваться клавишей Ctrl. Выделив первое слово нажать клавишу Ctrl и удерживая её нажатой выделить поочередно все остальные слова (рис.5).
Рисунок 4
Рисунок 5
Рисунок 6
3.4. Задаем границы кроссворда. Для этого нужно щелкнуть на кнопку «Границы» и выбрать кнопку «Все границы» (рис.6).
3.5. Посмотрим на результат (рис.7).Рисунок 7
4.1. Записываем вопросы для горизонтальных слов: «Вопрос 1», «Вопрос 2» и т.д. (рис.8).
Рисунок 9
4.2. Следующим шагом выделим те ячейки в которых расположен текст «Вопрос 1» и нажмем кнопку «Объединить и поместить в центре». Проделаем эту же операцию для всех оставшихся вопросов (рис.9). Рисунок 8
Рисунок 10
4.3. Чтобы сам текст вопроса не занимал много места запишем его как примечание. Для этого выделим ячейку с текстом «Вопрос 1» и щелкнем правой кнопкой мыши. В контекстном меню выберем строку «Добавить примечание» (рис.10).
4.3. Чтобы сам текст вопроса не занимал много места запишем его как примечание. Для этого выделим ячейку с текстом «Вопрос 1» и щелкнем правой кнопкой мыши. В контекстном меню выберем строку «Добавить примечание» (рис.10).
Рисунок 11
4.4. Теперь введем текст самого вопроса (рис.11). Проделаем то же самое с другими ячейками. Если все правильно сделано, то текст вопроса исчезнет, а в правом верхнем углу ячейки появится красный треугольничек.
Итак простой кроссворд создан и готов к работе. Но при всей его красоте он имеет один недостаток — проверку ответов выполняет учитель, что отнимает большое количество времени при большом количестве учеников.
Далее я расскажу как автоматизировать проверку кроссворда. Готовы?
Автоматизация проверки кроссворда
Рисунок 12
5. Автоматизируем проверку слов.
5.1. В ячейке правее первого слова введем формулу (рис. 12):
Рисунок 13
=ЕСЛИ(И(E4=»м»;F4=»о»;G4=»д»;H4=»е»;I4=»м»);»+»;»»)
Аналогичные формулы создадим для оставшихся слов. Если слово отгадано правильно, то появится знак плюс.
5.2. В ячейке под плюсами введем формулу, которая подсчитывает количество правильных ответов. Эта формула выглядит так (рис. 13):
=СЧЁТЕСЛИ(K4:K7;»+»)
Где область K4:K7 — это те ячейки в которых стоят формулы для проверки правильности введенных слов.
5.3. Под кроссвордом в одной из ячеек введем формулу (рис. 14):
=ЕСЛИ(K8=4;»Кроссворд разгадан ПРАВИЛЬНО»;» «)
Эта формула проверяет количество правильных ответов и выдает сообщение о том, что кроссворд разгадан правильно.
Рисунок 14
6. Последние штрихи.
6.1. Удаляем слова в сетке кроссворда.
6.2. Зададим цвет фона. Цвет ячеек, где предполагается вводить текст можно оставить белым (рис.15).
Рисунок 15
Итак автоматизация проверки кроссворда выполнена и можно не тратить время на проверку кроссворда. Все выполняет компьютер.
Но и этот кроссворд имеет один маленький недостаток – его может испортить любой пользователь. Кроссворд нужно защитить. Об этом речь пойдет далее.
Защита кроссворда
7. Запрет нежелательного изменения кроссворда.
7.1. Чтобы запретить изменение отдельных элементов кроссворда, защитим ячейки, содержание которых не следует изменять.
7.2. Выделить ячейки для ввода данных (см. пункт 3.3.). В меню «Формат» выберите команду «Ячейки», затем на вкладке «Защита», снимите флажок «Защищаемая». Чтобы защитить от изменения остальные ячейки, в меню «Сервис» выберите команду «Защита», затем — команду «Защитить лист». Для дополнительной защиты задайте пароль в диалоговом окне «Защитить лист».
8. Исчезновение формул.
8.1. Перед защитой листа нужно выделить ячейки, содержащие формулы. Затем в меню «Формат» выберите команду «Ячейки», затем на вкладке «Защита», установите флажок «Скрыть формулы».
Заключение
Надеюсь, что мой проект пошел Вам на пользу и теперь Вы можете самостоятельно создать как простой так и сложный кроссворд. Мало того Вы можете научить создавать кроссворды своих друзей, преследуя целью закрепление и отработку навыков работы в табличном процессоре Excel.
Использованная литература
- Седова Э.В. Информатика для учащихся 11 класса и поступающих в ВУЗы, Учитель, 2009
- Симонович С., Евсеев Г. Общая информатика, АСТпресс, 2010
- Угринович Н. Информатика и информационные технологии, ЛБЗ, 2010
- Угринович Н. Практикум по Информатике и ИТ, ЛБЗ, 2010
- Семакин И.,Залогова Л. Информатика. Базовый курс, БИНОМ, 2011
- Могилев А.В. Информатика, ACADEMIA, 2001
- Ефимова О.,Морозов В Курс компьютерной технологии, ABF, 2010
- Информатика Под ред. Макаровой Н.А., ПИТЕР, 2009
Практическая работа №8 MS Excel.
Кроссворд с проверкой
1. Cоздать новую книгу в MS Excel с названием «Кроссворд»
2. Сделать ячейки квадратными (выделить все ячейки CTRL+A, выбрать Главная, вкладка Ячейки, Формат-Строка-Высота, установить 18, затем Формат-Столбец-Ширина, установить значение 3).
3. По образцу создайте кроссворд.
Выделить нужное количество клеток для слова, правой кнопкой мыши, выбрать формат ячеек, закладка «Граница», отметить внешние и внутренние границы и выбрать толщину границы. Оформить весь кроссворд.
4. Проставить цифры для ответов. Для выравнивания цифр в ячейках по левому верхнему углу зайдите в Формат ячеек, установив следующие параметры: выравнивание по горизонтали-по левому краю (отступ) или по правому краю (отступ), по вертикали-по нижнему краю. Цифры сделать красного цвета. Заполнить кроссворд, установив следующие параметры: выравнивание по горизонтали-по центру, по вертикали-по центру.
5. Переименовать лист 1 на «Кроссворд»
6. Создать дубликат листа и назвать его «Ответы»: кликаем правой кнопкой мыши по ярлычку с названием листа и в контекстном меню выбираем «Переместить или скопировать». Выбрать лист 2, отметить Создать копию.
7. Переименовать созданную копию «Кроссворд (2)» в «Ответы» и удалим слова из ячеек на листе «Кроссворд». В итоге на листе «Кроссворд» только сетка кроссворда, на листе «Ответы» — сетка кроссворда с заполненными ячейками.
8. Добавляем на лист «Кроссворд» вопросы.
9. Запрограммируйте автоматическую проверку кроссворда. На листе «Ответ» создать табличку, в которой будет отображаться, отгадано слово или нет. Если слово отгадано — пишем единицу, если нет — ноль.
Запиcать в ячейки, в столбце ОТВЕТ, формулы, которые бы автоматически ставили нолик или единицу. Принцип следующий: если ячейки на листе «Кроссворд» совпадают с ячейками на листе «Ответ» соответственно, то запишем единичку. иначе — нолик:
=ЕСЛИ(И(I5=кроссворд!I5;кроссворд!I6=ответы!I6;ответы!I7=кроссворд!I7;кроссворд!I8=ответы!I8;ответы!I9=кроссворд!I9;кроссворд!I10=ответы!I10;ответы!I11=кроссворд!I11;кроссворд!I12=ответы!I12;ответы!I13=кроссворд!I13);1;0) (использовать как пример)
Союз И в формуле говорит о том, что условия в скобках должны выполнятся все, без исключения.
10. На листе «Кроссворд» вывести счетчик отгаданных слов. Для подсчета используется следующую формула:
=СУММ(ответы!V6:V12) (использовать как пример). С помощью функции СУММ суммируем ячейки из таблицы на листе «Ответы» столбца ОТВЕТЫ.
11. Скрыть лист «Ответы». Правой кнопкой мыши кликаем на ярлычке «Ответы» и выбираем СКРЫТЬ.
12. Скрыть сетку листа ВИД — снять галочку с СЕТКА
Итог:
1