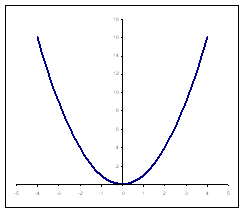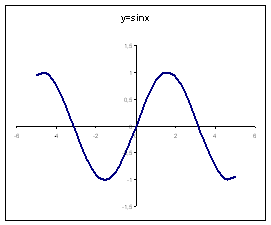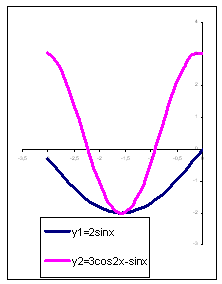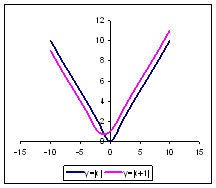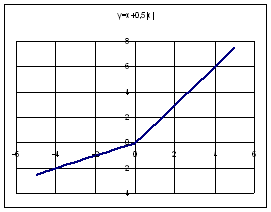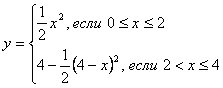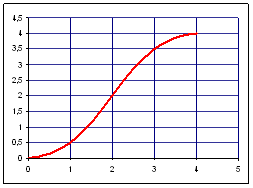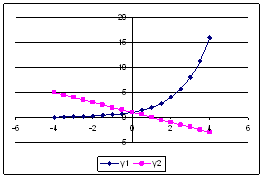Ответственность за разрешение любых спорных моментов, касающихся самих материалов и их содержания,
берут на себя пользователи, разместившие материал на сайте. Однако администрация сайта
готова оказать всяческую поддержку в решении любых вопросов, связанных с работой и содержанием
сайта. Если Вы заметили, что на данном сайте незаконно используются материалы, сообщите об этом
администрации сайта через форму обратной связи.
Все материалы, размещенные на сайте, созданы авторами сайта либо размещены пользователями сайта
и представлены на сайте исключительно для ознакомления. Авторские права на материалы
принадлежат их законным авторам. Частичное или полное копирование материалов сайта без
письменного разрешения администрации сайта запрещено! Мнение администрации может не совпадать с точкой
зрения авторов.
Цель данной работы: показать, как
электронные таблицы MicrosoftExcel могут помочь
учителю математики в совершенствовании
преподавания и обучения.
В настоящее время уже нет ни одного учителя,
утверждающего, что применение компьютерных
технологий на уроке математики неэффективно.
Вопрос уже другой: как сделать чтобы применение
компьютера стало естественной потребностью, не
вызывало различных дополнительных проблем,
чтобы компьютер экономил время учителя,
разгружал его.
В большинстве же случаев учитель, применяя
информационные технологии, сталкивается с рядом
проблем:
- сложность приобретения электронных учебников;
- много времени тратится на ознакомление с их
структурой, особенностями поиска, использования,
редактирования материалов; - невозможность быстро адаптировать
мультимедийные материалы к своим конкретным
условиям; - задания трудно «вписать» в структуру урока;
- многие замечательные программы требуют
специального обучения.
Электронные таблицы MicrosoftExcelвходят в
полный пакет офисных программ Microsoft, что
позволяет учителю на любом компьютере применять
их на уроках математики, а также ученикам при
выполнении домашних заданий. В данной работе
представлены «наработки» использования
электронных таблиц MicrosoftExcel на уроках
математики.
1. Использование встроенных функций для
выполнения стандартных вычислений
Excelсодержит более 900 встроенных функций. Функции
– это уже готовые, встроенные в Excel
формулы, которым присвоены уникальные имена.
Среди этого разнообразия есть функции, созданные
специально для финансовых, инженерных,
статистических и других специфических расчётов.
Каждая функция состоит из трёх обязательных
элементов.
Знак равенства (=). Признак того, что в
данную ячейку введена функция или формула, а не
данные какого-либо другого типа.
Имя функции. Характеризует тип
выполняемых операций.
Аргументы. Значения, на основе которых
выполняются вычисления. Аргументы вводят в
круглых скобках сразу после имени функции.
Аргументами могут быть числа, адреса ячеек,
текст, выражения, содержащие другие функции.
Функции, используемые на уроках математики.
СУММ(В2:В5) – вычисление суммы числовых значений
диапазона ячеек начиная с В2 до В5.
СУММ(В2:В5;100;К4) – вычисление суммы числовых
значений диапазона ячеек В2:В5, числа 100 и значения
ячейки К4.
СУММЕСЛИ(В2:В5;”>10”) – вычисление суммы чисел,
больших 10, из диапазона ячеек В2:В5.
СРЗНАЧ(В2:В5) – вычисление среднего значения для
диапазона ячеек В2:В5.
МАКС(В2:В5) – вычисление максимального значения
из диапазона ячеек В2:В5.
МИН(В2:В5) – вычисление минимального значения из
диапазона ячеек В2:В5.
СЧЕТ(В2:В5) – подсчёт общего количества чисел из
диапазона ячеек В2:В5.
СЧЕТЕСЛИ(В2:В5;”<5”) – вычисление количества
чисел меньших 5, из диапазона ячеек В2:В5.
СТЕПЕНЬ(В1;А4) – вычисление значения степени с
основанием В1 и показателем степени А4.
КОРЕНЬ(В1) – вычисление значения квадратного
корня.
Задание 1.1:
Дана последовательность чисел: 25; –61; 0; –82;
18; –11; 0; 30; 15; –31; 0; –58; 22. С помощью встроенных
функций найдите: общее количество чисел,
количество положительных чисел, количество
отрицательных чисел, количество нулей,
максимальное значение, минимальное значение,
среднее значение, сумму всех чисел, сумму
положительных чисел, сумму отрицательных чисел,
сумму максимального и минимального значений.
Приложение 1_1.xls.
Задание 1.2:
Найти значение выражения: 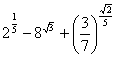
Приложение 1_2.xls.
2. Построение графиков функций
Рассмотрим примеры построения графиков
следующих функций с помощью ЭТ.
Пример 2.1:
Построить график функции y= х2,
где –4 < х < 4, с шагом 0,5.
| А | В | |
| 1 | х | У |
| 2 | –4 | =А2^2 |
| 3 | –3,5 | 12,25 |
| 4 | –3 | 9 |
| 5 | –2,5 | 6,25 |
| 6 | –2 | 4 |
| 7 | –1,5 | 2,25 |
| 8 | –1 | 1 |
| 9 | –0,5 | 0,25 |
| 10 | 0 | 0 |
| 11 | 0,5 | 0,25 |
| … | … | … |
| 18 | 4 | 16 |
1. В диапазон ячеек А2:А18 введите
значение переменной х от –4 до 4 с шагом 0,5.
2. В ячейку В2 введите формулы:
=А2*А2 или А2^2 или СТЕПЕНЬ(А2;2).
3. Выделите ячейку В2, установите
указатель мыши на маркере заполнения этого
диапазона и протащите его вниз так, чтобы
заполнить диапазон В2:В18.
4. Выделить диапазон ячеек А2:В18.
5. Панель инструментов – Мастер
диаграмм – Тип (точечная) – Вид (плавная линия).
Готово.
Приложение 2_1.xls.
Пример 2.2:
Построить график функции у = sinx, при
х є [–5;5], с шагом 0,5.
| А | В | |
| 1 | x |
y |
| 2 | –5 | =sin(A2) |
| 3 | –4,5 | 0,97753 |
| 4 | –4 | 0,756802 |
| 5 | –3,5 | 0,350783 |
| 6 | –3 | –0,14112 |
| 7 | –2,5 | –0,59847 |
| … |
… |
… |
| 18 | 3 | 0,14112 |
1. В диапазон ячеек А2:А20 введите
значение переменной х от –5 до 5 с шагом 0,5.
2. В ячейку В2 введите формулу: =sin(A2)
3. Выделите ячейку В2, установите
указатель мыши на маркере заполнения этого
диапазона и протащите его вниз так, чтобы
заполнить диапазон В2 : В22.
4. Выделить диапазон ячеек А2 : В18.
5. Панель инструментов – Мастер
диаграмм – Тип (точечная) – Вид (плавная линия).
Готово.
Приложение 2_2.xls.
Пример 2.3.
Построить в одной системе координат графики
следующих двух функций y1 = 2sinx и у2
= 3cos2x– sinx при x є [–3;0] с шагом 0,2.
|
А |
В |
С |
|
| 1 | х |
у1 |
у2 |
| 2 | –3 | =2*sin(A2) | =3*cos(2*A2)–sin(A2) |
| 3 | –2,8 | –0,66998 | 2,661686 |
| 4 | –2,6 | –1,031 | 1,921051 |
| 5 | –2,4 | –1,35093 | 0,93796 |
| 6 | –2,2 | –1,61699 | –0,1135 |
| 7 | –2 | –1,81859 | –1,05163 |
| 8 | –1,8 | –1,9477 | –1,71643 |
| 9 | –1,6 | –1,99915 | –1,99531 |
| 10 | –1,4 | –1,9709 | –1,84122 |
| … | … | … | |
| 17 | 0 | 0 | 2 |
1. В ячейки А1, В1 и С1 введите x, y1, у2
соответственно.
2. В диапазон ячеек А2:А17 введите
значения переменной от –3 до 0 с шагом 0,2.
3. В ячейку В2 и С2 ввести формулы: =2*sin(A2) и
=3*cos(2*A2)–sin(A2).
4. Заполнить оставшиеся ячейки с помощью
Автозаполнения. Для этого выделите диапазон
В2:С2, установив указатель мыши на маркере
заполнения этого диапазона и протащите его вниз
так, чтобы заполнить диапазон В2:С17.
5. Выделите диапазон ячеек А1: С17.
6. Панель инструментов – Мастер
диаграмм – Тип (точечная) – Вид (плавная линия).
Готово.
Приложение 2_3.xls.
3. Преобразование графика:
Пример 3.4.
Постройте график функции у=|x| на отрезке
[–10;10] с шагом 2. Преобразовать его: построить
график y = |x +1|
| А | В | С | |
| 1 | х | у1 | у2 |
| 2 | –10 | =ABS(А2) | =ABS(A2+1) |
| 3 | –8 | 8 | 7 |
| 4 | –6 | 6 | 5 |
| 5 | –4 | 4 | 3 |
| 6 | –2 | 2 | 1 |
| 7 | 0 | 0 | 1 |
| 8 | 2 | 2 | 3 |
| 9 | 4 | 4 | 5 |
| 10 | 6 | 6 | 7 |
| 11 | 8 | 8 | 9 |
| 12 | 10 | 10 | 11 |
1. В столбце А постройте
таблицу значений при различных значениях
аргумента;
2. В ячейку В2 введите формулу =ABS(А2);
3. Постройте график функции на данном
листе с помощью Мастера Диаграмм.
4. Добавьте столбец y = |x + 1| и найдите
значения функции при данных значениях аргумента
– в ячейку С2 введите формулу =АBS(А2+1);
5. Выделите график и выполните команду
ДИАГРАММА – ДОБАВИТЬ ДАННЫЕ.
6. Выделите диапазон значений
функции y = | x + 1 | и постройте новый график.
7. Поменяйте y = | x + 1 | на y = | x –1 |, при
этом поменяйте формулу. Что произойдёт с
графиком?
Приложение3_4. xls.
4.1. Использование логических функций
при построении графиков функций
Логические функции предназначены для проверки
выполнения условия или для проверки нескольких
условий. Эта проверка осуществляется на основе
значений ИСТИНА или ЛОЖЬ.
=ЕСЛИ(условие; выражение1; выражение2)
Функция ЕСЛИ позволяет определить,
выполняется ли указанное условие. Если условие
истинно, то значением ячейки будет выражение 1,
в противном случае – выражение2.
Например: =ЕСЛИ(В5>20;”тепло”;”холодно”)
Если значение в ячейке В5>20, то выводится
сообщение «тепло», в противном случае – «холодно».
Совместно с функцией ЕСЛИ используются
логические операции И, ИЛИ, НЕ.
Например: =ЕСЛИ(И(Е4<3;Н92>=13);”выиграет”;”проиграет”)
Если значение в ячейке Е4<3 и Н92>=13, то выводится
сообщение «выиграет», в противном случае –
«проиграет».
Пример 4.5. (построение графика
функции с одним условием)
Постройте график функции у=х+0,5|x| на
отрезке [–5;5] с шагом 0,5.
Данную функцию можно задать двумя формулами. Используя эти
формулы, переведем на язык Электронных Таблиц.
| А | В | |
| 1 | х | у |
| 2 | –5 | =ЕСЛИ(А2<0;0,5*A2;1,5*A2) |
Приложение4_5. xls.
Пример 4.6
(построение графика функции с двумя
условиями)
Постройте график функции
| А | В | |
| 1 | х | у |
| 2 | 0 | 0 |
| 3 | 1 | =ЕСЛИ(И(A3>=0;A2<=2);1/2*A3^2;(4–0,5*(4–A3)^2)) |
Приложение4_6. xls.
4.2.Использование логических функций при
решение геометрических задач.
С помощью логических функций в Электронных
Таблицах можно выполнять решение геометрических
задач.
Пример 4.7
Построить таблицу для определения возможности
нахождения периметра треугольника по заданным
значениям его сторон. По теореме «Неравенство
треугольника» (Каждая сторона треугольника
меньше суммы двух других сторон), Электронная
Таблица проверяет, существует треугольник с
данными сторонами или не существует. Если
треугольник существует, то вычисляется периметр
треугольника.
| 1 сторона | 2 сторона | 3 сторона | существование треугольника | периметр треугольника |
| 3 | 5 | 7 | =ЕСЛИ(И(A2<E2;B2<F2;C2<D2);»существует»;»не существует») |
15 |
| 4 | 4 | 8 | не существует | нет |
| 1 | 2 | 3 | не существует | нет |
| 5 | 2 | 4 | существует | 11 |
| 0,7 | 1,2 | 3,5 | не существует | нет |
| 1,8 | 2 | 3 | существует | 6,8 |
| 5 | 5 | 10 | не существует | нет |
| 5,7 | 2,9 | 8 | существует | 16,6 |
Приложение4_7. xls.
5. Графическое решение уравнений
Пример 5.8: Решить графически
уравнение: 2х = – х + 1
Рассмотрим две функции: у1
= 2х и у2 = – х+ 1.
Построим в одной системе координат графики этих
функций на отрезке [– 4;4] с шагом 0,5. По графику
функции определяем решение уравнения: х = 0
| А | В | С | |
| 1 | х | у1 | у2 |
| 2 | –4 | =СТЕПЕНЬ(2;А2) | =–1*А2+1 |
| 3 | –3,5 | 0,088388 | 4,5 |
| … | … | … | … |
| 9 | 0 | 1 | 1 |
| .. | … | … | … |
| 18 | 4 | 16 | –3 |
Приложение5_8. xls.
Пример 5.9: Показать графически,
что уравнение имеет решение:
Рассмотрим две функции: у1=
log2x и у2 = –2х+1.
Построим в одной системе координат графики этих
функций на отрезке [0,1;4,1] с шагом 0,5. При
построении видим, что графики пересекаются,
следовательно, уравнение имеет решение.
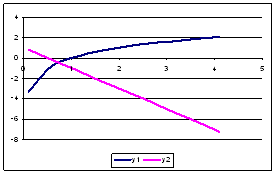
| А | В | С | |
| 1 | х | у1 | у2 |
| 2 | 0,1 | =LOG(A2;2) | =–2*A2+1 |
| 3 | 0,6 | –0,73697 | –0,2 |
Приложение5_9. xls.
6. Создание тренажёров и тестов в Excel
Создание теста и тренажёров по математике с
помощью электронных таблиц Excel,
предназначенного для заполнения на компьютере, с
автоматической проверкой правильных ответов.
Будем использовать функцию ЕСЛИ для
проверки правильности ответов.
Приведём пример создания теста: (Пример
6.10)
| А | В | С | D | E | |
| 1 | 1. Выполните действия: | 1) 1,52 | |||
| 2 | 0,256:0,8+1,2•0,01 | 2) 0,44 | =ЕСЛИ(С2=3;1;0) | ||
| 3 | 3) 0,332 | ||||
| 4 | 4) 4,52 | ||||
| … | |||||
| … | |||||
| 11 | 2. Укажите числа, кратные 9, | 1) 149; 154 | |||
| 12 | удовлетворяющие неравенству: | 2) 144; 152 | =ЕСЛИ(С12=4;1;0) | ||
| 13 | 142 < y <153 | 3) 145; 150 | |||
| 14 | 4) 144; 153 | ||||
| … | |||||
| … | |||||
| 30 | Всего баллов | =СУММ(D2;D7D12…) | |||
| 31 | оценка: | =ЕСЛИ(D30>=17;5;ЕСЛИ(D30>=11;4; ЕСЛИ(D30>=6;3;2))) |
Приложение6_10. xls.
Проверка правильностиответов:
Функция ЕСЛИ устанавливает одно
значение, если заданное условие истинно, и другое
– если оно ложно. В ячейки С2, С12…
вводятся варианты ответов 1, 2, 3 или 4. В ячейках D2,
D12… идёт проверка результатов. Таким
образом, наша функция ЕСЛИ будет
выдавать в ячейках D1, D12…будет выдавать единицу,
если ответ ученика совпал с правильным ответом, и
ноль в случае несовпадения.
Вычисление суммы:
В ячейке D30 находим сумму баллов, используя
функцию СУММ. При этом адреса ячеек отделяем “;”.
Отображение результатов теста:
С помощью функции ЕСЛИ в ячейке D31 идёт проверка
результатов.
Скрытые столбцы:
Наш тест вполне работоспособен, однако столбец
D было бы хорошо “спрятать”, чтобы учащийся не
мог сразу определить, что дал верный или неверный
ответ. Для этого выделите столбец D, щёлкнув в их
заголовки. В меню Формат выберите СтолбецСкрыть.
Столбец станет невидимым.
Если необходимо вновь сделать столбец доступным
для просмотра и редактирования, выделите два
соседних столбца, между которыми находится
скрытый столбец. В меню Формат выбрать СтолбецОтобразить.
Столбец станет видимым.
Приведём пример создания тренажёра: (Пример
6.11)
В столбце G с помощью функции ЕСЛИ
идёт проверка правильности ответов. Если в
ячейке F1 будет занесено число –3, то
таблица выдаст “Правильно”, в противном
случае “Неправильно”.
| А | И | С | D | E | F | G | |
| 1 | 1 | –9 | + | 6 | = | =ЕСЛИ(F5=0;»»;ЕСЛИ(F5=B5+D5; «Правильно»;»Неправильно»)) |
|
| 2 | 2 | –18 | + | 12 | = | ||
| 3 | 3 | –5 | + | –7 | = | ||
| 4 | 4 | 12 | + | –19 | = | ||
| 5 | 5 | 6 | + | 21 | = | ||
| 6 | 6 | 7 | + | 19 | = | ||
| 7 | 7 | 5 | + | –15 | = | ||
| 8 | 8 | 3,7 | + | 0,3 | = | ||
| 9 | 9 | –8 | + | –7,5 | = | ||
| 10 | 10 | –9 | + | 0,8 | = |
Приложение 6_11.xls.
По теме: методические разработки, презентации и конспекты
Тест по математике 3 класс в Excel
Тема «Устная и письменная нумерация чисел в пределах 1000″Цель: проверка вычислительных навыков обучающихся с самоконтролем.Задачи:образовательная: дать возможность самостоятельно проверить знан…
Календарно -тематическое планирование 2 класс- в excel
Календарно-тематическое планирование для 2 класса в программе excel….
Колендароно-тематическое планирование 3 класс по математике в формате Excel, УМК «Школа России»
Календарно-тематическое планирование 3 класс математика УМК «Школа России», в формате Excel…
Тест по окружающему миру в Excel «Животноводство»
Тест-закрепление полученных знаний по теме «Животноводство», расчитан на учащихся 4 классов с цеью контроля знаний. УМК «Школа России»…
Тест по окружающему миру в Excel » Страницы истории 20-30″
Тест-закрепление полученных знаний по теме » Страницы истории 20-30″, расчитан на учащихся 4 классов с цеью контроля знаний. УМК «Школа России»…
Тест по окружающему миру в Excel «Средние века»
Тест-закрепление полученных знаний по теме «Cредние века», расчитан на учащихся 4 классов с цеью контроля знаний. УМК «Школа России»…
Тест по русскому языку в Excel » Парные согласные»
Тест-закрепление полученных знаний по теме » Парные согласные «, расчитан на учащихся 2 классов с цеью контроля знаний. УМК «Школа России»…
| В категории материалов: 5 Показано материалов: 1-5 |
Сортировать по:
Дате ·
Названию ·
Рейтингу ·
Комментариям ·
Загрузкам ·
Просмотрам
Задания тестового характера на заполнение пропусков.
Данный
тест по математике можно применять в 3 классе для проверки знаний
и навыков учащихся в конце учебного года. На листе расположены два вопроса с
пропусками данных. Учащиеся читают
вопрос и вставляют нужные данные. Переход на следующий лист по управляющей
кнопке.. В конце теста находится лист с результатами теста и кнопка «Очистить
тест», при нажатии которой происходит обнуление всех ответов и переход на начало теста. Тест можно применять при любом УМК на уроках, во
внеурочное время или в домашних условиях. Также данный ресурс можно применять и
как тренажер.
Ресурс выполнен в Microsoft Office Excel 2007
Сначала
надо включить макросы. Данный тест по
математике можно применять в 3 классе для
проверки знаний и навыков учащихся в конце учебного года. На листе расположен
вопрос и шесть вариантов ответов. Учащиеся
читают вопрос и отмечают галочкой выбранные варианты ответов. Переход на
следующий лист по управляющей кнопке. Тест
можно применять при любом УМК на уроках,
во внеурочное время или в домашних условиях. Также данный ресурс можно
применять и как тренажер.
Ресурс выполнен в Microsoft Office Excel 2007
Данный тест по математике можно применять в 3 классе для проверки знаний и навыков учащихся в конце учебного года. На листе расположены 2 вопроса. Учащиеся читают вопрос и записывают ответ в пустом окошке.
Ресурс выполнен в Microsoft Office Excel 2007
Данный
тест по математике с выбором одного правильного ответа можно применять в 3 классе для проверки знаний
и навыков учащихся в конце учебного года. Перед началом работы включите
макросы. На листе расположены вопрос и
три ответа. Учащиеся читают вопрос и
выбирают один из ответов. Переход на
следующий лист происходит автоматически. В конце теста находится лист с результатами
теста и кнопка «Очистить тест», при нажатии которой происходит переход на
начало теста. Тест можно применять при любом УМК на уроках, во
внеурочное время или в домашних условиях. Также данный ресурс можно применять и
как тренажер. При закрытии теста изменения не сохранять.
Ресурс выполнен в Microsoft Office Excel 2007
Данный
тест по математике можно применять в 3 классе для проверки знаний
и навыков учащихся в конце учебного года. На листе расположены вопрос и два
ответа «Да» и «Нет». Учащиеся читают
вопрос и выбирают ответ «Да» или «Нет». Переход на следующий лист происходит
автоматически. В конце теста находится лист с результатами теста и кнопка
«Завершить тест», при нажатии которой происходит обнуление всех ответов и переход на начало теста. Тест можно применять при любом УМК на уроках, во
внеурочное время или в домашних условиях. Также данный ресурс можно применять и
как тренажер.
Содержание
- Применение математических функций
- СУММ
- СУММЕСЛИ
- ОКРУГЛ
- ПРОИЗВЕД
- ABS
- СТЕПЕНЬ
- КОРЕНЬ
- СЛУЧМЕЖДУ
- ЧАСТНОЕ
- РИМСКОЕ
- Вопросы и ответы
Чаще всего среди доступных групп функций пользователи Экселя обращаются к математическим. С помощью них можно производить различные арифметические и алгебраические действия. Их часто используют при планировании и научных вычислениях. Узнаем, что представляет собой данная группа операторов в целом, и более подробно остановимся на самых популярных из них.
Применение математических функций
С помощью математических функций можно проводить различные расчеты. Они будут полезны студентам и школьникам, инженерам, ученым, бухгалтерам, планировщикам. В эту группу входят около 80 операторов. Мы же подробно остановимся на десяти самых популярных из них.
Открыть список математических формул можно несколькими путями. Проще всего запустить Мастер функций, нажав на кнопку «Вставить функцию», которая размещена слева от строки формул. При этом нужно предварительно выделить ячейку, куда будет выводиться результат обработки данных. Этот метод хорош тем, что его можно реализовать, находясь в любой вкладке.
Также можно запустить Мастер функций, перейдя во вкладку «Формулы». Там нужно нажать на кнопку «Вставить функцию», расположенную на самом левом краю ленты в блоке инструментов «Библиотека функций».
Существует и третий способ активации Мастера функций. Он осуществляется с помощью нажатия комбинации клавиш на клавиатуре Shift+F3.
После того, как пользователь произвел любое из вышеуказанных действий, открывается Мастер функций. Кликаем по окну в поле «Категория».
Открывается выпадающий список. Выбираем в нем позицию «Математические».
После этого в окне появляется список всех математических функций в Excel. Чтобы перейти к введению аргументов, выделяем конкретную из них и жмем на кнопку «OK».
Существует также способ выбора конкретного математического оператора без открытия главного окна Мастера функций. Для этого переходим в уже знакомую для нас вкладку «Формулы» и жмем на кнопку «Математические», расположенную на ленте в группе инструментов «Библиотека функций». Открывается список, из которого нужно выбрать требуемую формулу для решения конкретной задачи, после чего откроется окно её аргументов.
Правда, нужно заметить, что в этом списке представлены не все формулы математической группы, хотя и большинство из них. Если вы не найдете нужного оператора, то следует кликнуть по пункту «Вставить функцию…» в самом низу списка, после чего откроется уже знакомый нам Мастер функций.
Урок: Мастер функций в Excel
СУММ
Наиболее часто используется функция СУММ. Этот оператор предназначен для сложения данных в нескольких ячейках. Хотя его можно использовать и для обычного суммирования чисел. Синтаксис, который можно применять при ручном вводе, выглядит следующим образом:
=СУММ(число1;число2;…)
В окне аргументов в поля следует вводить ссылки на ячейки с данными или на диапазоны. Оператор складывает содержимое и выводит общую сумму в отдельную ячейку.
Урок: Как посчитать сумму в Экселе
СУММЕСЛИ
Оператор СУММЕСЛИ также подсчитывает общую сумму чисел в ячейках. Но, в отличие от предыдущей функции, в данном операторе можно задать условие, которое будет определять, какие именно значения участвуют в расчете, а какие нет. При указании условия можно использовать знаки «>» («больше»), «<» («меньше»), «< >» («не равно»). То есть, число, которое не соответствует заданному условию, во втором аргументе при подсчете суммы в расчет не берется. Кроме того, существует дополнительный аргумент «Диапазон суммирования», но он не является обязательным. Данная операция имеет следующий синтаксис:
=СУММЕСЛИ(Диапазон;Критерий;Диапазон_суммирования)
ОКРУГЛ
Как можно понять из названия функции ОКРУГЛ, служит она для округления чисел. Первым аргументом данного оператора является число или ссылка на ячейку, в которой содержится числовой элемент. В отличие от большинства других функций, у этой диапазон значением выступать не может. Вторым аргументом является количество десятичных знаков, до которых нужно произвести округление. Округления проводится по общематематическим правилам, то есть, к ближайшему по модулю числу. Синтаксис у этой формулы такой:
=ОКРУГЛ(число;число_разрядов)
Кроме того, в Экселе существуют такие функции, как ОКРУГЛВВЕРХ и ОКРУГЛВНИЗ, которые соответственно округляют числа до ближайшего большего и меньшего по модулю.
Урок: Округление чисел в Excel
ПРОИЗВЕД
Задачей оператора ПРИЗВЕД является умножение отдельных чисел или тех, которые расположены в ячейках листа. Аргументами этой функции являются ссылки на ячейки, в которых содержатся данные для перемножения. Всего может быть использовано до 255 таких ссылок. Результат умножения выводится в отдельную ячейку. Синтаксис данного оператора выглядит так:
=ПРОИЗВЕД(число;число;…)
Урок: Как правильно умножать в Excel
ABS
С помощью математической формулы ABS производится расчет числа по модулю. У этого оператора один аргумент – «Число», то есть, ссылка на ячейку, содержащую числовые данные. Диапазон в роли аргумента выступать не может. Синтаксис имеет следующий вид:
=ABS(число)
Урок: Функция модуля в Excel
СТЕПЕНЬ
Из названия понятно, что задачей оператора СТЕПЕНЬ является возведение числа в заданную степень. У данной функции два аргумента: «Число» и «Степень». Первый из них может быть указан в виде ссылки на ячейку, содержащую числовую величину. Второй аргумент указывается степень возведения. Из всего вышесказанного следует, что синтаксис этого оператора имеет следующий вид:
=СТЕПЕНЬ(число;степень)
Урок: Как возводить в степень в Экселе
КОРЕНЬ
Задачей функции КОРЕНЬ является извлечение квадратного корня. Данный оператор имеет только один аргумент – «Число». В его роли может выступать ссылка на ячейку, содержащую данные. Синтаксис принимает такую форму:
=КОРЕНЬ(число)
Урок: Как посчитать корень в Экселе
СЛУЧМЕЖДУ
Довольно специфическая задача у формулы СЛУЧМЕЖДУ. Она состоит в том, чтобы выводить в указанную ячейку любое случайное число, находящееся между двумя заданными числами. Из описания функционала данного оператора понятно, что его аргументами является верхняя и нижняя границы интервала. Синтаксис у него такой:
=СЛУЧМЕЖДУ(Нижн_граница;Верхн_граница)
ЧАСТНОЕ
Оператор ЧАСТНОЕ применяется для деления чисел. Но в результатах деления он выводит только четное число, округленное к меньшему по модулю. Аргументами этой формулы являются ссылки на ячейки, содержащие делимое и делитель. Синтаксис следующий:
=ЧАСТНОЕ(Числитель;Знаменатель)
Урок: Формула деления в Экселе
РИМСКОЕ
Данная функция позволяет преобразовать арабские числа, которыми по умолчанию оперирует Excel, в римские. У этого оператора два аргумента: ссылка на ячейку с преобразуемым числом и форма. Второй аргумент не является обязательным. Синтаксис имеет следующий вид:
=РИМСКОЕ(Число;Форма)
Выше были описаны только наиболее популярные математические функции Эксель. Они помогают в значительной мере упростить различные вычисления в данной программе. При помощи этих формул можно выполнять как простейшие арифметические действия, так и более сложные вычисления. Особенно они помогают в тех случаях, когда нужно производить массовые расчеты.