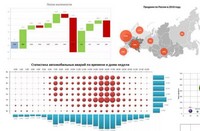Сборник практических заданий.
Тема «Табличный процессор MS Excel»
Автор:
Фоминых С.Ю.
Учитель информатики
ГБОУ РЦДО
Уфа, 2020
Практическая работа №1 в табличном процессоре MS Excel 2007.
Заполнение ячеек. Автозаполнение.
-
Откройте MS Excel. (Пуск—Программы-Microsoft Office-Excel 2007)
-
В ячейку В3 ввести цифру 1. С помощью автозаполнения заполнить ячейки числами от 1 до 27 (удерживая Ctrl, протянуть вниз за маркер до ячейки В29. Курсор меняется на ).
-
Аналогично заполните числами от 10 до 36 диапазон ячеек С3-С29.
-
В ячейке D3 ввести число 10, в ячейке D4 – 20. Выделить обе ячейки, используя маркер автозаполнения заполнить числами вниз до 270 с шагом 10 (выделить обе ячейки, протянуть вниз за маркер до ячейки D29. Курсор меняется на ).
-
Аналогично заполнить числами от 1000 до -300, с шагом -50 (В первой ячейке записать число 1000, в следующей 950).
-
Используя автозаполнение, создать следующую таблицу. Месяц и день недели заполняется с помощью маркера автозаполнения.
|
понедельник |
вторник |
среда |
четверг |
пятница |
суббота |
воскресенье |
||
|
1 |
январь |
10 |
10 |
-120 |
2,5 |
100 |
да |
1000 |
|
2 |
февраль |
20 |
20 |
-100 |
5,5 |
200 |
нет |
2000 |
|
3 |
март |
10 |
30 |
-80 |
8,5 |
300 |
да |
3000 |
|
4 |
апрель |
20 |
40 |
-60 |
11,5 |
400 |
нет |
4000 |
|
5 |
май |
10 |
50 |
-40 |
14,5 |
500 |
да |
5000 |
|
6 |
июнь |
20 |
60 |
-20 |
17,5 |
600 |
нет |
6000 |
|
7 |
июль |
10 |
70 |
0 |
20,5 |
700 |
да |
7000 |
|
8 |
август |
20 |
80 |
20 |
23,5 |
800 |
нет |
8000 |
|
9 |
сентябрь |
10 |
90 |
40 |
26,5 |
900 |
да |
9000 |
|
10 |
октябрь |
20 |
100 |
60 |
29,5 |
1000 |
нет |
10000 |
|
11 |
ноябрь |
10 |
110 |
80 |
32,5 |
1100 |
да |
11000 |
|
12 |
декабрь |
20 |
120 |
100 |
35,5 |
1200 |
нет |
12000 |
-
Используя инструменты в панели Главная оформить таблицу по образцу, используя:





-
шрифты, размер текста,
-
границу таблицы,
-
различные цвета, заливку ячеек,
-
числа в таблице – по центру.
-
Поменяйте ширину ячеек, так, чтобы вся информация в ячейках просматривалась (Расширять столбцы между заголовками столбцов).
-
Посмотрите итог в Предварительном просмотре. (Кнопка Office – Печать – Предварительный просмотр).
-
Сохраните в своей папке.
Практическая работа №2 в табличном процессоре MS Excel 2007.
Создание таблиц. Использование формул.
-
Откройте MS Excel. (Пуск—Программы-Microsoft Office-Excel 2007)
-
С
оздайте таблицу.
Для заголовка таблицы объедините 5 ячеек. Аналогично объединить ячейки для «Итого по организации». (Выделить ячейки, в панели инструментов Главная нажать кнопку ).
|
Сводная ведомость по оплате |
|||||
|
№ |
Ф.И.О. |
Должность |
Оплата за час. в руб. |
Количество часов |
Итого |
|
1 |
Скворцова А.В. |
Маляр 1 кат. |
100 |
125 |
|
|
2 |
Семенова Г.И. |
Маляр 2 кат. |
90 |
109 |
|
|
3 |
Дубова З.Е. |
Штукатур |
80 |
97 |
|
|
4 |
Березкин М.Л. |
Электрик |
120 |
53 |
|
|
5 |
Котова Е.Е. |
Каменщик |
150 |
150 |
|
|
6 |
Бровкин М.М. |
Каменщик |
150 |
70 |
|
|
7 |
Лужин П.И. |
Монтажник |
200 |
55 |
|
|
8 |
Антонова Е.Б. |
Слесарь |
110 |
60 |
|
|
9 |
Семенов В.В. |
Сантехник |
130 |
30 |
|
|
10 |
Барков Н.И. |
Сантехник |
130 |
60 |
|
|
Итого по организации |
-
Оформите шрифтами, рамкой, выполните центровку.
-
Заполните столбец «Итого» используя формулу =оплата за час*количество часов.
(В первой ячейки столбца ввести знак =; щелкнуть по ячейке с цифрой 100; ввести знак *; щелкнуть по ячейке 125; нажать Enter) -
Заполнить оставшиеся ячейки, используя автозаполнение (вниз за маркер до ячейки D29. Курсор меняется на ).
-
И
того по организации посчитать с помощью функции Автосумма (Выделить ячейки, которые необходимо посчитать, в панели инструментов Главная нажать кнопку ).
-
Посмотрите итог в Предварительном просмотре. (Кнопка Office – Печать – Предварительный просмотр).
-
Сохраните в своей папке под именем «Ведомость».
Создание таблицы «Результат соревнований»
|
№ п/п |
Фамилия Имя |
Заплыв |
Лучшее время, с |
Среднее время, с |
Отклонение, с |
||
|
1 |
2 |
3 |
|||||
|
1 |
Лягушкин Иван |
3,23 |
3,44 |
3,30 |
|||
|
2 |
Моржов Саша |
3,21 |
3,22 |
3,24 |
|||
|
3 |
Китов Петя |
3,17 |
3,16 |
3,18 |
|||
|
4 |
Рыбин Максим |
3,24 |
3,20 |
3,18 |
|||
|
5 |
Черепахин Ян |
3,56 |
3,44 |
3,52 |
|||
|
Лучший результат соревнований, с |
|||||||
|
Среднее время участников соревнований, с |
|||||||
|
Максимальное отклонение, с |
-
В столбце «Лучшее время» записывается минимальный результат из трех заплывов (Функция МИН).
-
В столбце «Среднее время» находится среднее арифметическое трех его заплывов (Функция СРЗНАЧ).
-
В ячейку «Лучший результат соревнований» записывается минимальное время из столбца (Функция МИН).
-
В столбце «Отклонение» записывается разность между лучшим временем спортсмена и лучшим результатом соревнований. (При автозаполнении использовать абсолютную ссылку).
-
В ячейку «Максимальное отклонение» записывается максимальное значение столбца «Отклонение» (Функция МАКС)
Практическая работа №3 в табличном редакторе Excel.
Использование функций. Адресация.
Самостоятельно создайте таблицу учета продажи молочных продуктов.
|
№ п/п |
Продукт |
Цена, руб. |
Поставлено, шт. |
Продано, шт. |
Осталось, шт. |
Выручка, руб. |
|
1 |
Молоко |
57 |
100 |
100 |
||
|
2 |
Сметана |
78 |
70 |
15 |
||
|
3 |
Творог |
89 |
110 |
20 |
||
|
4 |
Йогурт |
40 |
225 |
200 |
||
|
5 |
Сливки |
66 |
45 |
20 |
||
|
Итого |
-
Остаток посчитать, используя формулу =Поставлено – Продано
-
Выручку посчитать, используя формулу =Цена*Продано
-
В каждом столбце посчитать Итого с помощью Автосуммы.
-
Оформить рамкой, шрифтами.
-
Вывести в Предварительном просмотре.
-
Сохранить.
-
Добавьте еще один столбец Подвоз, в котором будет отображаться потребность в закончившемся товаре.
-
Столбец Подвоз заполнить используя функцию Если. Если оставшийся товар равен нулю, то вывести слово «Да» иначе «Нет». (Щелкнуть по кнопке
, найти функцию Если, заполнить: логич_выражение Остаток=0; Значение если истина – «Да»; Значение если ложь – «Нет»).
|
№ п/п |
Продукт |
Цена, руб. |
Поставлено, шт. |
Продано, шт. |
Осталось, шт. |
Выручка, руб. |
Подвоз, шт. |
|
1 |
Молоко |
57 |
100 |
100 |
|||
|
2 |
Сметана |
78 |
70 |
15 |
|||
|
3 |
Творог |
89 |
110 |
20 |
|||
|
4 |
Йогурт |
40 |
225 |
200 |
|||
|
5 |
Сливки |
66 |
45 |
20 |
|||
|
Итого |
-
Добавьте еще продукты: варенец, кефир, биойогурт, ряженка (Правой кнопкой мыши по строке, перед которой необходимо вставить новую строчку, Вставить-Строку).
-
Заполнить данными, проверить, считается ли Итого. (Выделить ячейку, проверить диапазон подсчета).
-
О
тсортировать продукты по возрастанию. (1. Выделить таблицу с данными без шапки и Итого. 2. Сортировка и фильтр — Настраиваемая сортировка. 3.Выберите столбец, в котором находятся продукты, выберите сортировку от А до Я)
-
Добавьте столбец Подтаварка. Под таблицей создайте запись Осталось до конца дня (ч.). В следующей ячейке укажите – «2» .
-
Заполните столбец Подтаварка, при условии что подтаварка будет сегодня, если необходим Подвоз и до конца дня осталось больше 2 часов, иначе только завтра. Используя функцию ЕСЛИ и логическое условие И (пример И(В=«Да»; Е172)) . Чтобы при автозаполнении ссылка на ячейку со временем не изменялась, сделать ее абсолютной (пример $Е$17).
-
Поменяйте время на 4 часа.
-
Сохраните.
Практическая работа №4 в табличном редакторе Excel.
Создание диаграмм.
Создайте таблицу «Страны мира».
|
Страна |
Столица |
Население, тыс.чел. |
Площадь, тыс. км2 |
|
Австрия |
Вена |
7513 |
84 |
|
Великобритания |
Лондон |
55928 |
244 |
|
Греция |
Афины |
9280 |
132 |
|
Афганистан |
Кабул |
20340 |
642 |
|
Монголия |
Улан-Батор |
1555 |
1565 |
|
Япония |
Токио |
1114276 |
372 |
|
Франция |
Париж |
53183 |
551 |
-
Постройте круговую диаграмму, отражающую площади стран.
-
Выделите столбцы Страна и Площадь, используя клавишу CTRL для выделения несмежных данных.
-
Во вкладке Вставка – выберите Круговая.
-
-
Аналогично постойте столбчатую диаграмму(гистограмму), отражающую площади стран. (Разместите диаграммы рядом с таблицей)
-
По столбцам Страна и Население постройте линейную диаграмму.
-
Разместите эту диаграмму на отдельном листе (Правой кнопкой мыши по диаграмме, Переместить диаграмму… на отдельный лист).
-
Измените цену деления на вертикальной оси (Правой кнопкой мыши по левой оси, Формат оси…, в параметрах оси цена основных делений сделать фиксированной – 50000).
-
Добавить подписи данных. (Правой кнопкой мыши по линии графика, Добавить подписи данных).
-
Удалите легенду. (Легенда – это значение линии).
-
Поменяйте цвет линии графика. (Правой кнопкой мыши, Формат ряда данных).
-
Ниже представлены практические работы по информатике, касающиеся навыков работы в электронных таблица Excel 2007 и Excel 2010 (выполненные в МатБюро). Вы можете скачать готовые файлы работ ниже по ссылкам.
Электронные таблицы Excel — мощнейший инструмент как для повседневных дел, так и для серьезных расчетов и программ. Вести домашнюю бухгалтерию, проверить статистическую гипотезу, решить задачу оптимизации прозводства, провести ABC-анализ, создать многоуровневый прайс или базу данных — для всего этого подойдет Эксель.
Обычно работе с электронными таблицами Excel (наиболее популярны 2007 и 2010 версии) обучают на курсе «Информационные технологии» или «Информатика» еще на 1 курсе (параллельно с изучением Word). Студенты инженерных, математических и «программистских» направлений изучают не только работу с основыми функциями приложения, но еще учатся создавать макросы, программировать на VBA (и создавать базы данных, чаще уже в Access).
Подробнее
В диапазоне ячеек A1:E3 создайте копию, приведенной ниже таблицы.
Введите в одну ячейку A1 листа 2 предложение и отформатируйте следующим образом:
На листе 3 постройте таблицу следующего вида:
На листе 4
a) Записать в ячейки A1-A12 названия всех месяцев года, начиная с января.
b) Записать в ячейки B1-G1 названия всех месяцев второго полугодия
c) Записать в ячейки A13-G13 названия дней недели
На листе 5
a) Введите в ячейку С1 целое число 125,6. Скопируйте эту ячейку в ячейки C2, C3, С4, С5 и отобразите ячейку С1 в числовом формате, ячейку С2 в экспоненциальном, ячейку С3 в текстовом, ячейку С4 в формате дата, ячейку С5 в дробном формате;
b) Задайте формат ячейки С6 так, чтобы положительные числа отображались в ней зеленым, отрицательные — красным, нулевые – синим, а текстовая информация желтым цветом (см. пояснения);
c) Заполните диапазон A1:A10 произвольными дробными числами и сделайте формат процентный;
d) Скопируйте диапазон A1:A10 в диапазон D1:D10, увеличив значения в два раза. Установите для нового диапазона дробный формат;
e) При помощи встроенного калькулятора вычислите среднее значение, количество чисел, количество значений и минимальное значение построенного диапазона А1:А10 и запишите эти значения в 15-ю строку.
На листе 6 необходимо
a) Заполнить ячейки A1:A10 последовательными натуральными числами от 1 до 10
b) Заполнить диапазон B1:D10 последовательными натуральными числами от 21 до 50
c) Заполнить диапазон Е1:Е10 последовательными нечетными числами от 1 до 19
d) Заполнить 27 строку числами 2, 4, 8, 16,… (20 чисел)
e) Скопировать диапазон A1:D10 в ячейки A16:D25
f) Обменять местами содержимое ячеек диапазона A1:A10 с ячейками D1:D10 и содержимое ячеек диапазона A16:D16 с ячейками A25:D25
На листе 7 построить таблицу Пифагора (таблицу умножения). Скопировать полученную таблицу на свободное место листа, уменьшив значения в три раза.
Дополнительные задания для самостоятельной работы (1С, 2С, 3С, 4С) в файле.
Подробнее
Выполните вычисления по следующим формулам:
$$A=4+3x+2x^2+x^3, B=(x+y+z)/(xyz), C=sqrt{(1+x)/xy}$$
считая заданными величины x, y, z соответственно в ячейках A3, B3 и C3.
На листе создайте таблицу, содержащую сведения о ценах на продукты. Заполните пустые клетки таблицы произвольными ценами, кроме столбца «Среднее значение» и строки «Всего».
Создайте имена по строкам и столбцам и вычислите среднемесяч-ные цены каждого продукта и всего молочных продуктов по месяцам, используя построенные имена.
На листе запишите формулу для вычисления произведения сумм двух одномерных массивов A и B, т.е. где ai и bi соответствующие элементы массивов, а n – их размерность
На листе запишите формулы вычисления сумм Si каждой строки двумерного массива (матрицы) D, т.е. где m – количество строк матрицы, n – количество столбцов
На листе запишите формулы для вычисления значений элементов массива Yi = ai / max(bi) ,i=1, 2,…,n, где ai и bi элементы соответствующих массивов, а n – их размерность.
На листе задайте произвольный массив чисел. Вычислите сумму положительных чисел и количество отрицательных чисел в этом массиве.
На листе заполните произвольный диапазон любыми числами. Найдите сумму чисел больших заданного в ячейке A1 числа.
На листе задайте массив чисел и используя соответствующие функции вычислите среднее арифметическое положительных чисел и среднее арифметическое абсолютных величин отрицательных чисел в этом массиве.
На листе создайте произвольный список имен, и присвойте ему имя ИМЕНА. Определите, сколько раз в списке ИМЕНА содержится Ваше имя, заданное в ячейке.
Написать формулы, заполнения диапазона А1:A100 равномерно распределенными случайными числами из отрезка [-3,55; 6,55], а диа-пазона B1:B100 случайными целыми числами из отрезка [-20;80]. Скопировать значения указанных диапазонов в диапазоны D1:D100 и E1:E100, увеличив вдвое значения второго диапазона.
Для заданного диапазона ячеек рабочего листа Excel.
Написать формулы вычисляющие:
1. Сумму элементов диапазона, значения которых попадают в отрезок [-5; 10] (см. пояснения).
2. Количество элементов диапазона больших некоторого числа, записанного в ячейке рабочей таблицы (например, из ячейки G1) (используйте функцию СЧЁТЕСЛИ()).
3. Количество элементов диапазона, значение которых меньше среднего значения элементов диапазона (используйте функции СЧЁТЕСЛИ() и СРЗНАЧ(), см. также пояснения к Заданию 7).
Подробнее
Составьте электронную таблицу для решения уравнения вида $ax^2+bx+c=0$
с анализом дискриминанта и коэффициентов $a, b, c$. Для обозначения коэффициентов, дискриминанта и корней уравнения применить имена.
Дана таблица с итогами экзаменационной сессии. Составить электронную таблицу, определяющую стипендию по следующему правилу: По рассчитанному среднему баллу за экзаменационную сессию (s) вычисляется повышающий коэффициент (k), на который затем умножается минимальная стипендия (m).
По результатам сдачи сессии группой студентов (таблица Итоги экзаменационной сессии), определить
— количество сдавших сессию на «отлично» (9 и 10 баллов);
— на «хорошо» и «отлично» (6-10 баллов);
— количество неуспевающих (имеющих 2 балла);
— самый «сложный» предмет;
— фамилию студента, с наивысшим средним баллом.
Пусть в ячейках A1,A2,A3 записаны три числа, задающих длины сторон треугольника.
Написать формулу:
— определения типа треугольника (равносторонний, равнобедренный, разносторонний),
— определения типа треугольника (прямоугольный, остроугольный, тупоугольный),
— вычисления площади треугольника, если он существует. В противном случае в ячейку В6 вывести слово «нет».
Задание
1. Открыть Excel и созданный ранее документ. Создать новый лист и назвать его if(x).
2. Вычислить значение заданной функции одной переменной f1 с условием.
3. Вычислить количество точек функции, попадающих в заданный интервал.
4. Вычислить значения заданной функции одной переменной f2.
5. Вычислить сумму тех значений функции, аргументы которых лежат в заданном интервале.
6. Вычислить значение функции двух переменных.
7. Вычислить максимальное и минимальное значение функции.
8. Вычислить количество положительных и сумму отрицательных элементов функции.
9. Посчитать произведение тех значений функции, которые меньше 2.
10. Сохранить документ.
Задание
1. По заданным координатам точек A, B, C, D найти координаты векторов $a=AB$ и $b=CD$.
2. Вычислить скалярное произведения найденных векторов.
3. Найти следующие произведения векторов на заданную матрицу $M$: $a*M$ и $M*b$.
4. Вычислить определители матриц $M$ и $S$.
5. Найти обратные матрицы $S^{–1}$ и $М^{–1}$.
6. Вычислить произведение матрицы S на обратную к ней $S^{–1}$.
7. Найти решение системы линейных уравнений $Sх=b$ и $Мх=а$.
8. Выполнить проверку для найденных решений.
9. Сохранить документ.
Задание
1. Консолидация данных на листе.
2. Создание именованных диапазонов.
3. Поиск решения с помощью подбора параметров.
4. Выделение изменений, внесенных в книгу.
5. Вставка примечаний.
6. Ограничение доступа к документам Excel.
Задача
Имеется несколько различных видов имущества, которые можно передать по наследству. Используя данные налоговой шкалы на имущество, передаваемого по наследству (Таблица 1), определите налог на имущество.
Подробнее
Задание 1 выполняется на основе выполненных практических заданий 1 и 2 из раздела «Примеры типовых практических заданий ». В контрольной работе необходимо привести скриншоты требуемых по условию задачи таблиц из практической работы.
Задание на основе практического задания 2. На основании таблицы «Приход», с помощью функции СУММЕСЛИ(), рассчитайте общий размер НДС и суммарные затраты (без учета НДС) на покупку товаров.
Задание 2. 1. Изучить работу функций АПЛ(), АСЧ() и ДДОБ(). Привести краткую справку по этим функциям.
2. По исходным данным, в соответствии со своим вариантом, вычислить период амортизации.
3. По исходным данным, в соответствии со своим вариантом, вычислить величины амортизационных отчислений линейным способом, способом списания стоимости по сумме чисел лет срока полезного использования и способом уменьшаемого остатка. Провести данные вычисления как с помощью функций Excel, так и с помощью математических формул. При использовании функций АПЛ(), АСЧ() и ДДОБ() параметр «ост_стоимость» задать равным нулю.
4. Рассчитать период амортизации, при котором, в случае метода уменьшающегося остатка, остаточная стоимость будет меньше 10% от начальной.
Задание 3. По условиям договоров некоторая организация (продавец) делает несколько продаж товаров другой организации (покупатель) на суммы (с учетом НДС), эквивалентные Sk у.е. в иностранной валюте, где k- номер продажи. Себестоимость товаров для продавца составляет Pk рублей (без НДС). Переход права собственности на товары происходит в момент передачи их покупателю. Сумма расходов на продажу у продавца составляет Rk рублей Расчеты производятся после отгрузки ценностей в рублях по курсу иностранной валюты на дату отгрузки. Рассчитать финансовый результат от продаж товаров продавцом в табличном редакторе Excel. Значения курса валют, для собственного варианта контрольной работы, взять в сети Интернет.
Следует обратить внимание, что в случае положительного значения уточненного финансового результата по товарам дебет=90.9, кредит=99. В противном случае дебет=99, кредит=90.9. Таким образом, средствами Excel необходимо организовать автоматическое заполнение данных полей исходя из знака уточненных финансовых результатов. Совокупный финансовый результат рассчитывается как сумма финансового и уточненного финансового результата по каждой продаже
Задание
Сформировать таблицу для составления отчета по командировке. Предусмотреть возможность автоматического расчета суммы аванса в зависимости от длительности командировки, региона, удаленности пункта назначения, вида транспорта. Количество регионов — не менее 5, количество градаций по удаленности — не менее 5. Виды транспорта: самолет, поезд, автобус. Построить диаграмму изменения размера расходов на проживание и размера суточных по регионам.
Задание
В торговой фирме комиссионные вычисляются как 5% от суммы сбыта плюс премия, которая составляет 2.5% от суммы сбыта, превышающей 14000 ден. ед., плюс 2% от суммы превышающей 10000 ден. ед. (но не превышающей 14000 ден. ед.), плюс 1% от суммы сбыта превышающей 5000 ден. ед. (но не превышающей 10000 ден. ед.). Найти размер комиссионных. (Например, если суммы сбыта равны 17500, 13000, 7000, 3000 ден. ед., то комиссионные составят 1092.5, 760, 370, и 150 ден. ед. соответственно).
При выполнении задания используйте только две ячейки: одну – для ввода суммы сбыта, другую – для формулы расчета комиссионных (Используйте функцию ЕСЛИ). Предусмотрите ситуацию, когда пользователь в ячейку для ввода суммы сбыта вводит недопустимое значение, например, отрицательное число (команда Данные/Проверка).
Задание
Выполните расчет выручки, всех издержек и прибыли с помощью Microsoft Excel. Постройте графики AVC, ATC и МС (диаграмма 1) и ТС и TR (диаграмма 2) .
Условия задач
Задача 1.
Три станка обрабатывают два вида деталей – А и В. Каждая деталь проходит обработку на всех трех станках. Известны: время обработки каждой детали на каждом станке и время работы станков в течение одного цикла производства.
Цена одной детали А – 4000 руб., В – 6000 руб.
Составить план производства деталей А и В, обеспечивающий максимальный доход по цеху.
Также определить, как повлияет на решение: а) снижение цены детали В до 5000 руб.; б) снижение времени работы третьего станка до 21 ч за один цикл производства; в) возрастание цены детали В на 4000 руб.
Задача 2. На строительство четырех объектов (1,2,3,4) кирпич поступает с трех (I, II, III) заводов. Заводы имеют на складах соответственно 50, 100 и 50 тыс. шт. кирпича. Объекты требуют соответственно 50, 70, 40, 40 тыс. шт. кирпича. Тарифы (д.е./ тыс. шт) приведены в следующей таблице.
Составьте план перевозок, минимизирующий суммарные транспортные расходы.
Задача 3. Дана платежная матрица Р игры с природой.
Известный вероятности наступления событий П природы и равны (0,2; 0,54; 0,26).
Найти оптимальное поведение игрока для максимизации среднеожидаемого выигрыша.
Задача 4. Для сетевой модели определить критический путь.
«Назначение и интерфейс MS Excel»
Выполнив задания этой темы, вы:
1. Научитесь запускать электронные таблицы;
2. Закрепите основные
понятия: ячейка, строка, столбец, адрес ячейки;
3. Узнаете как вводить данные в ячейку и редактировать строку
формул;
5. Как выделять целиком строки, столбец, несколько ячеек,
расположенных рядом и таблицу целиком.
Задание: Познакомиться
практически с основными элементами окна MS Excel.
Технология
выполнения задания:
1. Запустите
программу Microsoft Excel. Внимательно рассмотрите окно программы.
Документы,
которые создаются с помощью EXCEL , называются рабочими
книгами и имеют расширение . XLS . Новая
рабочая книга имеет три рабочих листа, которые называются ЛИСТ1, ЛИСТ2 и
ЛИСТ3. Эти названия указаны на ярлычках листов в нижней части экрана. Для
перехода на другой лист нужно щелкнуть на названии этого листа.
Действия
с рабочими листами:
·
Переименование
рабочего листа. Установить указатель мыши на корешок рабочего
листа и два раза щелкнуть левой клавишей или вызвать контекстное меню и
выбрать команду Переименовать. Задайте название листа «ТРЕНИРОВКА»
·
Вставка
рабочего листа. Выделить ярлычок листа «Лист
2», перед которым нужно вставить новый лист, и с помощью контекстного
меню вставьте новый лист и дайте название
«Проба» .
·
Удаление
рабочего листа. Выделить ярлычок листа «Лист
2», и с помощью контекстного меню удалите.
Ячейки и диапазоны ячеек.
Рабочее
поле состоит из строк и столбцов. Строки нумеруются числами от 1 до 65536.
Столбцы обозначаются латинскими буквами: А, В, С, …, АА, АВ, … , IV , всего –
256. На пересечении строки и столбца находится ячейка. Каждая ячейка имеет
свой адрес: имя столбца и номер строки, на пересечении которых она находится.
Например, А1, СВ234, Р55.
Для
работы с несколькими ячейками их удобно объединять их в «диапазоны».
Диапазон
– это ячейки, расположенные в виде прямоугольника. Например, А3, А4, А5, В3,
В4, В5. Для записи диапазона используется «:»: А3:В5
8:20
– все ячейки в строках с 8 по 20.
А:А
– все ячейки в столбце А.
Н:Р
– все ячейки в столбцах с Н по Р.
В
адрес ячейки можно включать имя рабочего листа: Лист8!А3:В6.
2. Выделение
ячеек в Excel
|
Что |
Действия |
|
Одну |
Щелчок |
|
Строку |
Щелчок |
|
Столбец |
Щелчок |
|
Диапазон |
Протянуть |
|
Несколько |
Выделить |
|
Всю |
Щелчок |
Можно изменять ширину столбцов и высоту
строк перетаскиванием границ между ними.
Воспользуйтесь полосами прокрутки для того, чтобы определить
сколько строк имеет таблица и каково имя последнего столбца.
Внимание!!! Чтобы
достичь быстро конца таблицы по горизонтали или вертикали, необходимо нажать
комбинации клавиш: Ctrl+→ — конец столбцов или Ctrl+↓ — конец строк. Быстрый
возврат в начало таблицы — Ctrl+Home.
В ячейке А3 Укажите адрес последнего столбца
таблицы.
Сколько строк содержится в таблице? Укажите адрес последней
строки в ячейке B3.
3.
В EXCEL можно вводить следующие типы данных:
·
Числа.
·
Текст
(например, заголовки и поясняющий материал).
·
Функции
(например, сумма, синус, корень).
·
Формулы.
Данные
вводятся в ячейки. Для ввода данных нужную ячейку необходимо выделить.
Существует два способа ввода данных:
·
Просто
щелкнуть в ячейке и напечатать нужные данные.
·
Щелкнуть
в ячейке и в строке формул и ввести данные в строку формул.
Нажать
ENTER .
Введите в ячейку N35 свое имя, выровняйте его в ячейке по
центру и примените начертание полужирное.
Введите в ячейку С5 текущий год, используя строку
формул.
4. Изменение данных.
·
Выделить
ячейку и нажать F 2 и изменить данные.
·
Выделить
ячейку e щелкнуть в строке формул и изменить данные там.
Для
изменения формул можно использовать только второй способ.
Измените данные в ячейке N35, добавьте свою фамилию.
используя любой из способов.
5. Ввод
формул.
Формула
– это арифметическое или логическое выражение, по которому производятся
расчеты в таблице. Формулы состоят из ссылок на ячейки, знаков операций и
функций. Ms EXCEL располагает очень большим набором встроенных функций. С их
помощью можно вычислять сумму или среднее арифметическое значений из
некоторого диапазона ячеек, вычислять проценты по вкладам и т. д.
Ввод
формул всегда начинается со знака равенства. После
ввода формулы в соответствующей ячейке появляется результат вычисления, а
саму формулу можно увидеть в строке формул.
|
Оператор |
Действие |
Примеры |
|
+ |
Сложение |
= |
|
— |
Вычитание |
= |
|
* |
Умножение |
= |
|
/ |
Деление |
= |
|
^ |
Возведение |
= |
|
=, |
Знаки |
=А2 |
В
формулах можно использовать скобки для изменения порядка действий.
·
Автозаполнение.
Очень
удобным средством, которое используется только в MS EXCEL , является
автозаполнение смежных ячеек. К примеру, необходимо в столбец или строку
ввести названия месяцев года. Это можно сделать вручную. Но есть гораздо
более удобный способ:
·
Введите
в первую ячейку нужный месяц, например январь.
·
Выделите
эту ячейку. В правом нижнем углу рамки выделения находится маленький
квадратик – маркер заполнения.
·
Подведите
указатель мыши к маркеру заполнения (он примет вид крестика), удерживая
нажатой левую кнопку мыши, протяните маркер в нужном направлении. При этом
радом с рамкой будет видно текущее значение ячейки.
Если
необходимо заполнить какой-то числовой ряд, то нужно в соседние две ячейки
ввести два первых числа (например, в А4 ввести 1, а в В4 – 2), выделить эти
две ячейки и протянуть за маркер область выделения до нужных размеров.
Содержание
- Готовые решения задач в Excel:
- Решение задач для бизнеса:
- Решение задач для офиса:
- Решение задач для семейного бюджета:
- Решение задач в Excel
- Итак, для решения каких задач удобен Microsoft Excel?
- Задачи по Excel
- Решение задач по Excel. Выпуск 4
- Решение задач по Excel. Выпуск 3
- Решение задач по Excel. Выпуск 2
- Решение задач по Excel. Выпуск 1
- Практические работы по MS Excel для студентов
- Готовые лабораторные работы по Excel
Готовые решения задач в Excel:
Решение задач для бизнеса:
 |
|
Решение задач для офиса:
 |
|
Решение задач для семейного бюджета:
 |
|
Внимание!
Файлы, отмеченные словом (Macros) , содержат макросы для автоматических вычислений.
Для работы в таких файлах при открытии включайте макросы!
Таким образом, программа Microsoft Excel походит для решения многих задач управленческого учета, ведения бюджета, визуализации данных для проектов и т.д. Вы можете ломать голову над решением какой-то задачи и не подозревать, что в Excel есть готовое решение в виде формулы или функции.
Решение задач в Excel
Итак, для решения каких задач удобен Microsoft Excel?
Задачи, решаемые в Excel, бывают разных типов: построение таблиц, построение графиков, автоматические вычисления, связь данных или комбинации разных инструментов Excel для решения поставленной задачи.
Пользователи Excel также бывают разных типов: 1) продвинутые — те, кто пользуется Excel регулярно и постоянно расширяет свои знания об этой программе; 2) среднего уровня — те, кто пользуется Excel регулярно, но решает стандартный набор задач; 3)начинающие — те, кто только учится пользоваться Excel или использует его от случая к случаю; 4) эксперты по Excel, использующие в своей работе язык программирования VBA и знающие приемы решения задач, неизвестные первым трем группам пользователей.
Пользователям начального и среднего уровня для решения повседневных рабочих задач нет смысла глубоко изучать Excel. Время, затраченное на его изучение, стоит больше, чем эффект, который они получат. Например, менеджеру для презентации проекта требуется решение такой задачи, как создание графика затрат на реализацию проекта. Для ее решения Excel подходит как нельзя лучше. Но если такой проект случается раз в год, то не имеет смысла тратить время на подробное изучение Excel. Лучше отдать такую задачу на аутсорсинг. Продвинутый пользователь или эксперт решит ее быстро, качественно и сравнительно недорого.
Или другая задача для решения в Excel — Вы хотели бы планировать семейный бюджет, но не готовы покупать для этого специальную программу, а Excel уже установлен на Вашем компьютере.
Или Вы — индивидуальный предприниматель, и хотели бы вести учет доходов и расходов предприятия, но не знаете, как сделать удобную форму в Excel для учета доходов и расходов.
Источник
Задачи по Excel
Решение задач по Excel. Выпуск 4
Задание 1.
- Ввести исходные данные, оформить таблицу с помощью обрамления, добавить заголовок, расположив его по центру таблицы, шапку таблицы оформить заливкой. Для форматирования текста используйте Формат Ячейки/ Выравнивание.
- Добавить в таблицу дополнительные ячейки для внесения формул и получения результата.
- Функции, используемые при выполнении работы:
Математические:
- СУММ — сумма аргументов;
- ПРОИЗВЕД — произведение аргументов;
- СУММПРОИЗВ — сумма произведений соответствующих массивов.
Статистические:
- СРЗНАЧ — среднее арифметическое аргументов;
- МАКС — максимальное значение из списка аргументов;
- МИН — минимальное значение из списка аргументов;
- СЧЕТЕСЛИ — подсчитывает количество непустых ячеек в диапазоне, удовлетворяющих заданному условию.
- Заполнить таблицу (5-7 строк). Имеющиеся в шапке таблицы данные (года, месяцы, дни недели) заносить с помощью автозаполнения.
- Оформить таблицу с помощью обрамления, добавить заголовок, расположив его по центру таблицы. Шапку таблицы выполнить в цвете (шрифт и фон), полужирным шрифтом.
- Переименовать лист книги по смыслу введенной информации.
- Добавить в начало таблицы столбец «№ пп» и заполнить его автоматически.
- Выполнить соответствующие вычисления.
Решение задач по Excel. Выпуск 3
1. Спланируйте расходы на бензин для ежедневных поездок из п. Половинка в г. Урай на автомобиле. Если известно:
- расстояние м/д населёнными пунктами в км. (30 км. в одну сторону)
- расход бензина (8 литров на 100 км.)
- количество поездок в месяц разное (т.к. разное количество рабочих дней.)
- цена 1 литра бензина ( n рублей за литр.)
- ежемесячный прогнозируемый рост цены на бензин — k% в месяц
Рассчитайте ежемесячный и годовой расход на бензин. Постройте график изменения цены бензина и график ежемесячных расходов.
2. Представьте, что вы директор ресторана. Общий месячный фонд заработной платы — 10000$. На совете акционеров было установлено, что:
- официант получает в 1,5 раза больше мойщика посуды;
- повар — в 3 раза больше мойщика посуды;
- шеф-повар — на 30$ больше.
Решение задач по Excel. Выпуск 2
1. Рассчитайте еженедельную выручку зоопарка, если известно:
- количество проданных билетов каждый день,
- цена взрослого билета — 15 руб,
- цена детского на 30% дешевле чем взрослого.
Постройте диаграмму (график) ежедневной выручки зоопарка.
2. Подготовьте бланк заказа для магазина, если известно:
- продукты (хлеб, мука, макаронные изделия и т.д., не менее 10 наименований)
- цена каждого продукта
- количество заказанного каждого продукта
Рассчитайте на какую сумму заказано продуктов. Усовершенствуйте бланк заказа, добавив скидку (например 10%), если стоимость купленных продуктов будет более 5000 руб. Постройте диаграмму (гистограмму) стоимости.
Решение задач по Excel. Выпуск 1
1. Найти решение уравнения вида kx + b = 0, где k, b — произвольные постоянные.
2. Сахарный тростник содержит 9% сахара. Сколько сахара будет получено из 20 тонн сахарного тростника?
3. Школьники должны были посадить 200 деревьев. Они перевыполнили план посадки на 23%. Сколько деревьев они посадили?
4. Из 50 кг. семян, собранных учениками, 17% составили семена клена, 15% — семена липы, 25% — семена акации, а стальное — семена дуба. Сколько килограмм.
Источник
Практические работы по MS Excel для студентов
Ниже представлены практические работы по информатике , касающиеся навыков работы в электронных таблица Excel 2007 и Excel 2010 (выполненные в МатБюро). Вы можете скачать готовые файлы работ ниже по ссылкам.
Электронные таблицы Excel — мощнейший инструмент как для повседневных дел, так и для серьезных расчетов и программ. Вести домашнюю бухгалтерию, проверить статистическую гипотезу, решить задачу оптимизации прозводства, провести ABC-анализ, создать многоуровневый прайс или базу данных — для всего этого подойдет Эксель.
Обычно работе с электронными таблицами Excel (наиболее популярны 2007 и 2010 версии) обучают на курсе «Информационные технологии» или «Информатика» еще на 1 курсе (параллельно с изучением Word). Студенты инженерных, математических и «программистских» направлений изучают не только работу с основыми функциями приложения, но еще учатся создавать макросы, программировать на VBA (и создавать базы данных, чаще уже в Access).
Основные типы практических заданий по Excel:
- Создание и редактирование электронных таблиц
- Стилевое оформление и печать таблиц
- Построение графиков, создание диаграмм различного типа
- Продвинутые действия с таблицами: сортировка, фильтрация, сводные таблицы, консолидация данных
- Использование встроенных функций Эксель
- Реализация некоторых методов вычислений
- Решение экономических задач с помощью подбора параметра
- Решение оптимизационных задач (раздел Поиск решения)
- Решение статистических задач: анализ и статистическая обработка выборки, проверка гипотез, корреляция
- Использование макросов VBA
- Связь с другими программами серии MS Office
Готовые лабораторные работы по Excel
В диапазоне ячеек A1:E3 создайте копию, приведенной ниже таблицы.
Введите в одну ячейку A1 листа 2 предложение и отформатируйте следующим образом:
На листе 3 постройте таблицу следующего вида:
На листе 4
a) Записать в ячейки A1-A12 названия всех месяцев года, начиная с января.
b) Записать в ячейки B1-G1 названия всех месяцев второго полугодия
c) Записать в ячейки A13-G13 названия дней недели
На листе 5
a) Введите в ячейку С1 целое число 125,6. Скопируйте эту ячейку в ячейки C2, C3, С4, С5 и отобразите ячейку С1 в числовом формате, ячейку С2 в экспоненциальном, ячейку С3 в текстовом, ячейку С4 в формате дата, ячейку С5 в дробном формате;
b) Задайте формат ячейки С6 так, чтобы положительные числа отображались в ней зеленым, отрицательные — красным, нулевые – синим, а текстовая информация желтым цветом (см. пояснения);
c) Заполните диапазон A1:A10 произвольными дробными числами и сделайте формат процентный;
d) Скопируйте диапазон A1:A10 в диапазон D1:D10, увеличив значения в два раза. Установите для нового диапазона дробный формат;
e) При помощи встроенного калькулятора вычислите среднее значение, количество чисел, количество значений и минимальное значение построенного диапазона А1:А10 и запишите эти значения в 15-ю строку.
На листе 6 необходимо
a) Заполнить ячейки A1:A10 последовательными натуральными числами от 1 до 10
b) Заполнить диапазон B1:D10 последовательными натуральными числами от 21 до 50
c) Заполнить диапазон Е1:Е10 последовательными нечетными числами от 1 до 19
d) Заполнить 27 строку числами 2, 4, 8, 16,… (20 чисел)
e) Скопировать диапазон A1:D10 в ячейки A16:D25
f) Обменять местами содержимое ячеек диапазона A1:A10 с ячейками D1:D10 и содержимое ячеек диапазона A16:D16 с ячейками A25:D25
На листе 7 построить таблицу Пифагора (таблицу умножения). Скопировать полученную таблицу на свободное место листа, уменьшив значения в три раза.
Дополнительные задания для самостоятельной работы (1С, 2С, 3С, 4С) в файле.
Выполните вычисления по следующим формулам: $$A=4+3x+2x^2+x^3, B=(x+y+z)/(xyz), C=sqrt<(1+x)/xy>$$ считая заданными величины x, y, z соответственно в ячейках A3, B3 и C3.
На листе создайте таблицу, содержащую сведения о ценах на продукты. Заполните пустые клетки таблицы произвольными ценами, кроме столбца «Среднее значение» и строки «Всего».
Создайте имена по строкам и столбцам и вычислите среднемесяч-ные цены каждого продукта и всего молочных продуктов по месяцам, используя построенные имена.
На листе запишите формулу для вычисления произведения сумм двух одномерных массивов A и B, т.е. где ai и bi соответствующие элементы массивов, а n – их размерность
На листе запишите формулы вычисления сумм Si каждой строки двумерного массива (матрицы) D, т.е. где m – количество строк матрицы, n – количество столбцов
На листе запишите формулы для вычисления значений элементов массива Yi = ai / max(bi) ,i=1, 2,…,n, где ai и bi элементы соответствующих массивов, а n – их размерность.
На листе задайте произвольный массив чисел. Вычислите сумму положительных чисел и количество отрицательных чисел в этом массиве.
На листе заполните произвольный диапазон любыми числами. Найдите сумму чисел больших заданного в ячейке A1 числа.
На листе задайте массив чисел и используя соответствующие функции вычислите среднее арифметическое положительных чисел и среднее арифметическое абсолютных величин отрицательных чисел в этом массиве.
На листе создайте произвольный список имен, и присвойте ему имя ИМЕНА. Определите, сколько раз в списке ИМЕНА содержится Ваше имя, заданное в ячейке.
Написать формулы, заполнения диапазона А1:A100 равномерно распределенными случайными числами из отрезка [-3,55; 6,55], а диа-пазона B1:B100 случайными целыми числами из отрезка [-20;80]. Скопировать значения указанных диапазонов в диапазоны D1:D100 и E1:E100, увеличив вдвое значения второго диапазона.
Для заданного диапазона ячеек рабочего листа Excel. Написать формулы вычисляющие:
1. Сумму элементов диапазона, значения которых попадают в отрезок [-5; 10] (см. пояснения).
2. Количество элементов диапазона больших некоторого числа, записанного в ячейке рабочей таблицы (например, из ячейки G1) (используйте функцию СЧЁТЕСЛИ()).
3. Количество элементов диапазона, значение которых меньше среднего значения элементов диапазона (используйте функции СЧЁТЕСЛИ() и СРЗНАЧ(), см. также пояснения к Заданию 7).
Составьте электронную таблицу для решения уравнения вида $ax^2+bx+c=0$ с анализом дискриминанта и коэффициентов $a, b, c$. Для обозначения коэффициентов, дискриминанта и корней уравнения применить имена.
Дана таблица с итогами экзаменационной сессии. Составить электронную таблицу, определяющую стипендию по следующему правилу: По рассчитанному среднему баллу за экзаменационную сессию (s) вычисляется повышающий коэффициент (k), на который затем умножается минимальная стипендия (m).
По результатам сдачи сессии группой студентов (таблица Итоги экзаменационной сессии), определить — количество сдавших сессию на «отлично» (9 и 10 баллов);
— на «хорошо» и «отлично» (6-10 баллов);
— количество неуспевающих (имеющих 2 балла);
— самый «сложный» предмет;
— фамилию студента, с наивысшим средним баллом.
Пусть в ячейках A1,A2,A3 записаны три числа, задающих длины сторон треугольника. Написать формулу:
— определения типа треугольника (равносторонний, равнобедренный, разносторонний),
— определения типа треугольника (прямоугольный, остроугольный, тупоугольный),
— вычисления площади треугольника, если он существует. В противном случае в ячейку В6 вывести слово «нет».
1. Открыть Excel и созданный ранее документ. Создать новый лист и назвать его if(x).
2. Вычислить значение заданной функции одной переменной f1 с условием.
3. Вычислить количество точек функции, попадающих в заданный интервал.
4. Вычислить значения заданной функции одной переменной f2.
5. Вычислить сумму тех значений функции, аргументы которых лежат в заданном интервале.
6. Вычислить значение функции двух переменных.
7. Вычислить максимальное и минимальное значение функции.
8. Вычислить количество положительных и сумму отрицательных элементов функции.
9. Посчитать произведение тех значений функции, которые меньше 2.
10. Сохранить документ.
1. По заданным координатам точек A, B, C, D найти координаты векторов $a=AB$ и $b=CD$.
2. Вычислить скалярное произведения найденных векторов.
3. Найти следующие произведения векторов на заданную матрицу $M$: $a*M$ и $M*b$.
4. Вычислить определители матриц $M$ и $S$.
5. Найти обратные матрицы $S^<–1>$ и $М^<–1>$.
6. Вычислить произведение матрицы S на обратную к ней $S^<–1>$.
7. Найти решение системы линейных уравнений $Sх=b$ и $Мх=а$.
8. Выполнить проверку для найденных решений.
9. Сохранить документ.
1. Консолидация данных на листе.
2. Создание именованных диапазонов.
3. Поиск решения с помощью подбора параметров.
4. Выделение изменений, внесенных в книгу.
5. Вставка примечаний.
6. Ограничение доступа к документам Excel.
Имеется несколько различных видов имущества, которые можно передать по наследству. Используя данные налоговой шкалы на имущество, передаваемого по наследству (Таблица 1), определите налог на имущество.
Задание 1 выполняется на основе выполненных практических заданий 1 и 2 из раздела «Примеры типовых практических заданий ». В контрольной работе необходимо привести скриншоты требуемых по условию задачи таблиц из практической работы.
Задание на основе практического задания 2. На основании таблицы «Приход», с помощью функции СУММЕСЛИ(), рассчитайте общий размер НДС и суммарные затраты (без учета НДС) на покупку товаров.
Задание 2. 1. Изучить работу функций АПЛ(), АСЧ() и ДДОБ(). Привести краткую справку по этим функциям.
2. По исходным данным, в соответствии со своим вариантом, вычислить период амортизации.
3. По исходным данным, в соответствии со своим вариантом, вычислить величины амортизационных отчислений линейным способом, способом списания стоимости по сумме чисел лет срока полезного использования и способом уменьшаемого остатка. Провести данные вычисления как с помощью функций Excel, так и с помощью математических формул. При использовании функций АПЛ(), АСЧ() и ДДОБ() параметр «ост_стоимость» задать равным нулю.
4. Рассчитать период амортизации, при котором, в случае метода уменьшающегося остатка, остаточная стоимость будет меньше 10% от начальной.
Задание 3. По условиям договоров некоторая организация (продавец) делает несколько продаж товаров другой организации (покупатель) на суммы (с учетом НДС), эквивалентные Sk у.е. в иностранной валюте, где k- номер продажи. Себестоимость товаров для продавца составляет Pk рублей (без НДС). Переход права собственности на товары происходит в момент передачи их покупателю. Сумма расходов на продажу у продавца составляет Rk рублей Расчеты производятся после отгрузки ценностей в рублях по курсу иностранной валюты на дату отгрузки. Рассчитать финансовый результат от продаж товаров продавцом в табличном редакторе Excel. Значения курса валют, для собственного варианта контрольной работы, взять в сети Интернет.
Следует обратить внимание, что в случае положительного значения уточненного финансового результата по товарам дебет=90.9, кредит=99. В противном случае дебет=99, кредит=90.9. Таким образом, средствами Excel необходимо организовать автоматическое заполнение данных полей исходя из знака уточненных финансовых результатов. Совокупный финансовый результат рассчитывается как сумма финансового и уточненного финансового результата по каждой продаже
Сформировать таблицу для составления отчета по командировке. Предусмотреть возможность автоматического расчета суммы аванса в зависимости от длительности командировки, региона, удаленности пункта назначения, вида транспорта. Количество регионов — не менее 5, количество градаций по удаленности — не менее 5. Виды транспорта: самолет, поезд, автобус. Построить диаграмму изменения размера расходов на проживание и размера суточных по регионам.
В торговой фирме комиссионные вычисляются как 5% от суммы сбыта плюс премия, которая составляет 2.5% от суммы сбыта, превышающей 14000 ден. ед., плюс 2% от суммы превышающей 10000 ден. ед. (но не превышающей 14000 ден. ед.), плюс 1% от суммы сбыта превышающей 5000 ден. ед. (но не превышающей 10000 ден. ед.). Найти размер комиссионных. (Например, если суммы сбыта равны 17500, 13000, 7000, 3000 ден. ед., то комиссионные составят 1092.5, 760, 370, и 150 ден. ед. соответственно).
При выполнении задания используйте только две ячейки: одну – для ввода суммы сбыта, другую – для формулы расчета комиссионных (Используйте функцию ЕСЛИ). Предусмотрите ситуацию, когда пользователь в ячейку для ввода суммы сбыта вводит недопустимое значение, например, отрицательное число (команда Данные/Проверка).
Выполните расчет выручки, всех издержек и прибыли с помощью Microsoft Excel. Постройте графики AVC, ATC и МС (диаграмма 1) и ТС и TR (диаграмма 2) .
Практическая работа по решению ЭММ в Excel (задача производства изделий, транспортная задача, игра с природой, сетевое планирование
Условия задач
Задача 1. Три станка обрабатывают два вида деталей – А и В. Каждая деталь проходит обработку на всех трех станках. Известны: время обработки каждой детали на каждом станке и время работы станков в течение одного цикла производства.
Цена одной детали А – 4000 руб., В – 6000 руб.
Составить план производства деталей А и В, обеспечивающий максимальный доход по цеху.
Также определить, как повлияет на решение: а) снижение цены детали В до 5000 руб.; б) снижение времени работы третьего станка до 21 ч за один цикл производства; в) возрастание цены детали В на 4000 руб.
Задача 2. На строительство четырех объектов (1,2,3,4) кирпич поступает с трех (I, II, III) заводов. Заводы имеют на складах соответственно 50, 100 и 50 тыс. шт. кирпича. Объекты требуют соответственно 50, 70, 40, 40 тыс. шт. кирпича. Тарифы (д.е./ тыс. шт) приведены в следующей таблице. Составьте план перевозок, минимизирующий суммарные транспортные расходы.
Задача 3. Дана платежная матрица Р игры с природой.
Известный вероятности наступления событий П природы и равны (0,2; 0,54; 0,26).
Найти оптимальное поведение игрока для максимизации среднеожидаемого выигрыша.
Задача 4. Для сетевой модели определить критический путь.
Источник
Excel-тестирования и задания
Примеры заданий для проверки уровня владения MS Excel
Здесь Вы можете бесплатно скачать файлы и выполнить задания. Отличная тренировка и возможность проверить свои навыки.
New! 1. Пример Excel-заданий для прохождения собеседования (Sales Analyst)
РЕШЕНИЕ ЗАДАНИЙ. Скачайте файл с решениями и посмотрите видеоразбор ниже.
2. Пример Excel-заданий в зарубежную компанию (аналитик)
2. РЕШЕНИЕ ЗАДАНИЙ. Скачайте файл с решениями и посмотрите видеоразбор ниже.
3. Пример Excel-заданий в FMCG-компанию
3. РЕШЕНИЕ ЗАДАНИЙ. Скачайте файл с решениями и проверьте себя.
На эту страницу будут добавляться новые файлы и задания.
Разборы заданий я буду публиковать в моем блоге @valeriarti и на YouTube — канале Artis Academy.
© 2017-2022 Академия Аналитики Артис Валерии