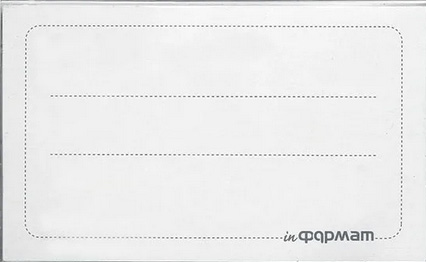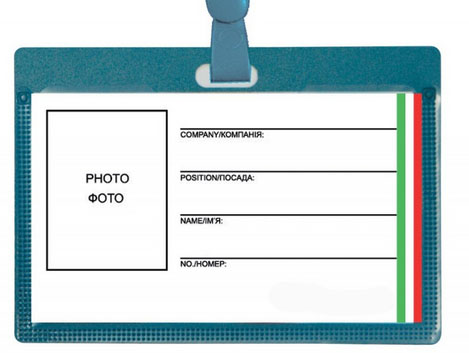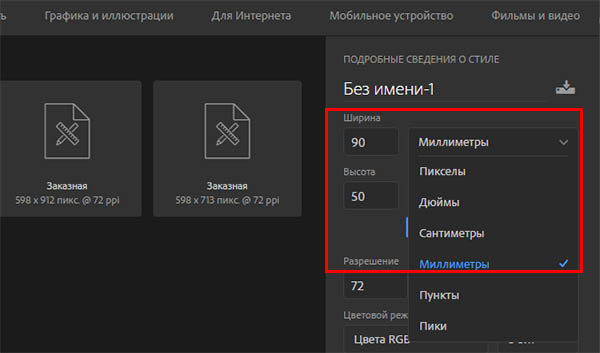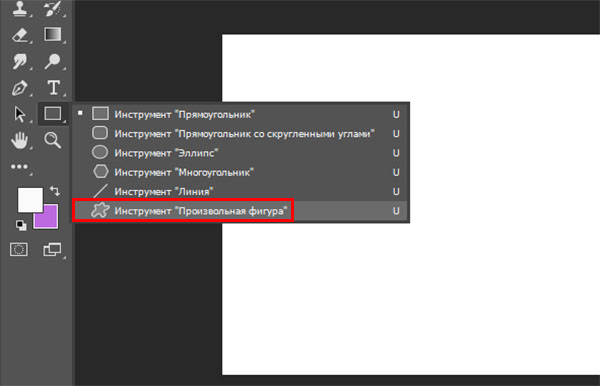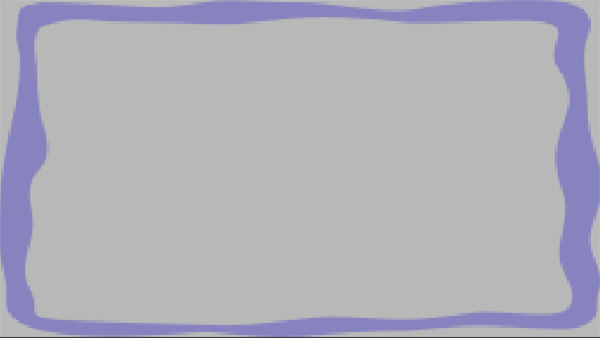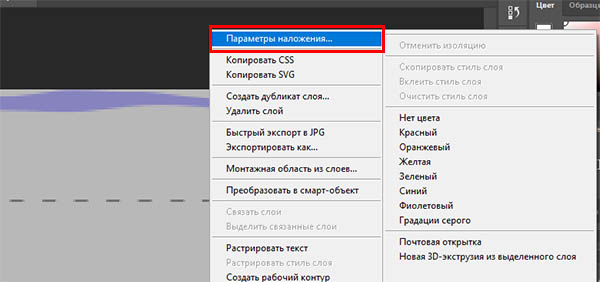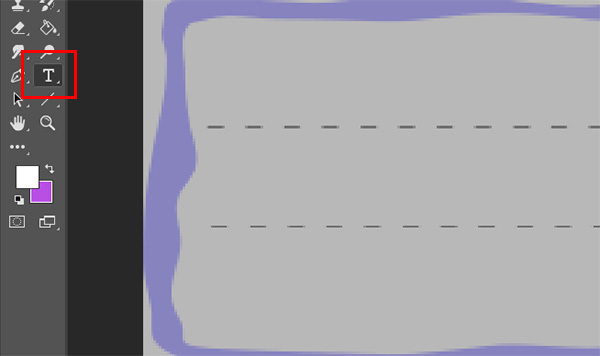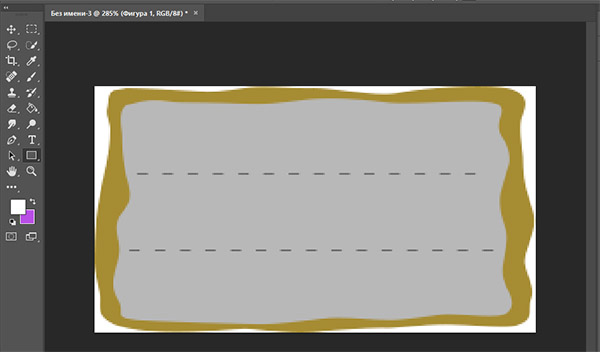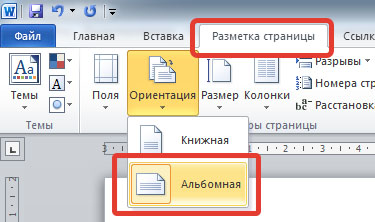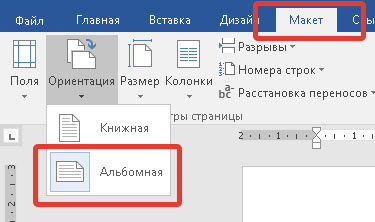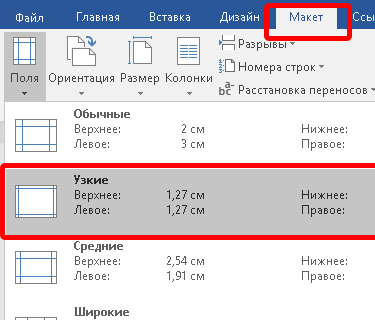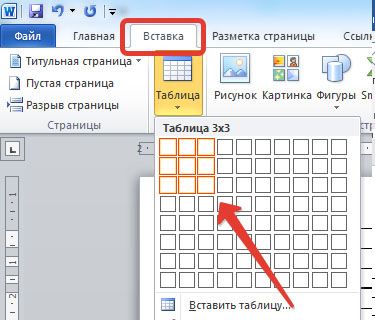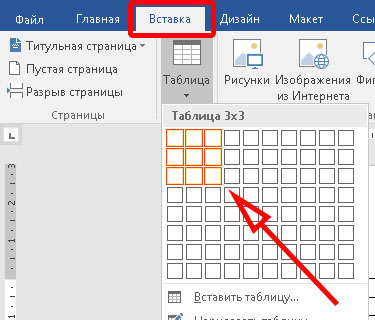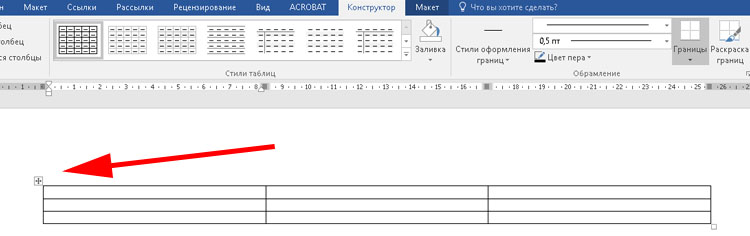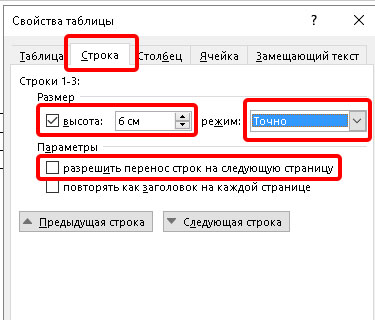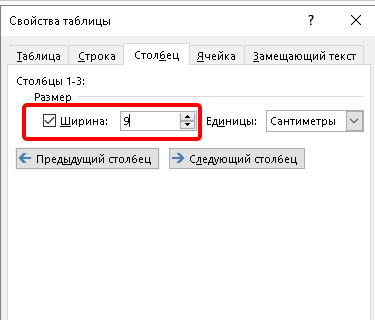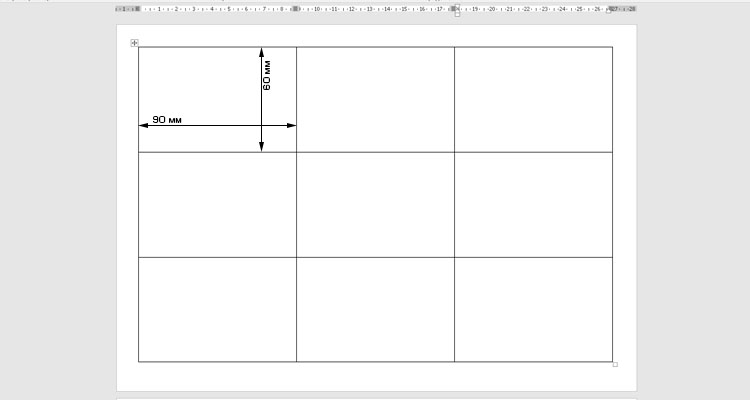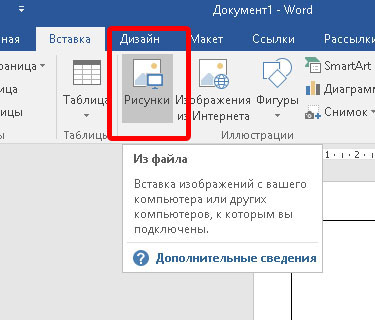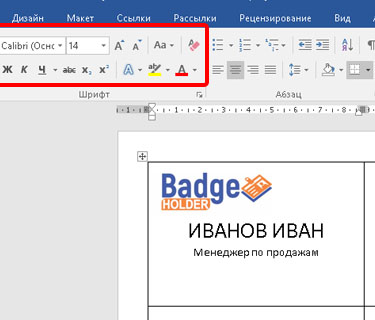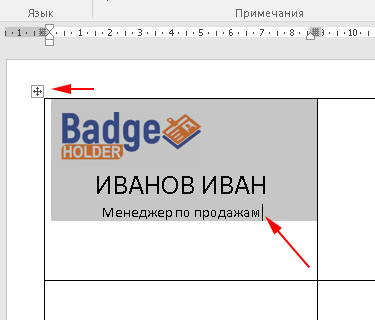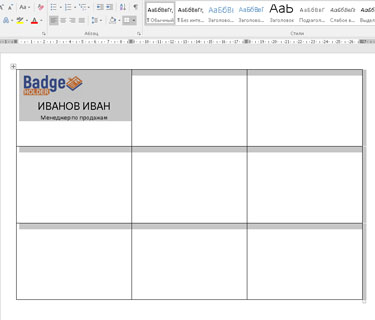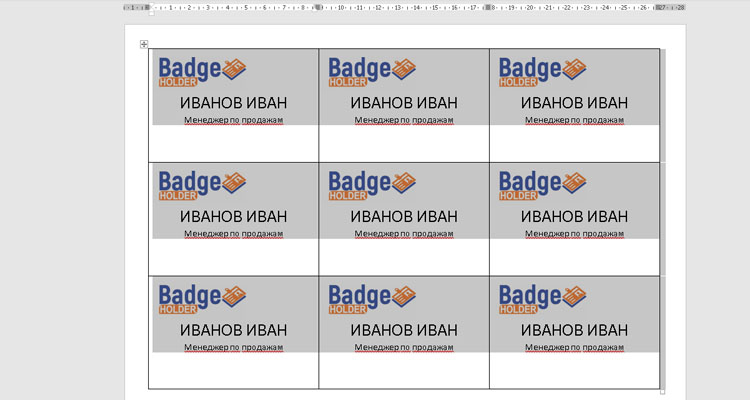Шаблоны для бейджа — скачать много разных вариантов
Это универсальные шаблоны, которые позволят вам создать любой нужный бейдж:
- на пропуска
- в школу
- для 1-классника
- для любой специальности:
- психолог
- менеджер по продажам
- учитель
- официант
- продавец
- волонтер
- и т.п.
Пустой шаблон для бейджа ( 8 шт. на листе)
Скачать шаблон в формате doc
Шаблон для бейджа в форме овала (8 шт. на листе)
Скачать шаблон овального бейджика для word (в формате doc)
Шаблон бейджа для сотрудника
В примере менеджер по продажам, но вы можете отредактировать ФИО и должность по своему усмотрению. А также изменить логотип. Формат шаблона — doc.
Скачать шаблон бейджика
Универсальный пустой шаблон для создания бейджа в WORD
4 бейджа на одном листе
Скачать в формате doc
Шаблоны для детских бейджей
Универсальный шаблон бейджика для ребенка в школу, детский сад
Cкачать шаблон в формате docx
Шаблон для школьного бейджика
9 штук на одном листе
Скачать шаблон для Word
Бейджик для школы — еще один вариант
Скачать шаблон в формате doc
Пустой универсальный шаблон Word для бейджа в школу
Вы можете скачать и отредактировать его по своему усмотрению.
Шаблоны бейджей для дежурных по школе
1 вариант:
Скачать шаблон бейджика дежурного по школе
2 вариант:
Можно изменить ФИО, класс, должность и логотип, а также дописать номер школы.
Скачать шаблон для бейджа в doc формате
Фоны для бейджей на школьную тематику
Эти картинки можно вставить в шаблоны для Word, приведенные выше, чтобы сделать свой бейдж. Дизайн этих картинок позволит сделать красивый бейджик для школьника, в том числе и первоклассника к 1 сентября.
Шаблоны бейджиков для первоклассников
Особенно волнуются 1 сентября — первоклассники и их родители. Чтобы дети почувствовали себя уверенней и прониклись новым социальным статусом, во многих школах используют специальные бейджи для первого класса. Их можно заменить и медальками для 1 классников.
Бейдж для первоклассника в формате pptx ( шаблон можно отредактировать в Power Point)
Шаблон для Word бейджиков для 1 класса
Можно изменить и номер класса и город, а также написать имя первоклассника.
Универсальные бейджи для первоклассников, которые можно скачать и распечатать
Метки
Создать бейдж онлайн по шаблону
Если по каким-то причинам вы не нашли тот шаблон бейджа, что искали, можно его сделать онлайн.
Например, на сайте http://badge-online.ru/ это очень легко. Вы выбираете нужный дизайн шаблона (или загружаете свой), пишете свои данные в разделе информация, оцениваете результат и скачиваете готовый бейдж в графическом формате.
Вот так просто выглядит интерфейс сайта:
Также рекомендуем полезное видео, как самому сделать бейджик в WORD — это очень легко и просто:
Скачать шаблон бейджа >>>
Стандартный размер бейджа
Главная сложность в том, что нет готовых шаблонов бейджей, заключается в том, что бейджи могут быть разных размеров. Мы нашли в интернете размеры от 30 мм до 60 мм по высоте — и все они обычные горизонтальные бейджи. В то же время лично мне всегда попадались бейджедержатели одного размера, поэтому предлагаю исходить из размера стандартного бейджа 90х55 мм.
Как сделать и распечатать бейджик?
Предлагаю инструкцию, как сделать бейджи любого размера.
Шаг 1
Перед началом работы измерьте или бейдж-образец, или имеющиеся у вас бейджедержатели, вертикальные или горизонтальные — делаются они одинаково.
Шаг 2
Откройте новый документ Word и выберите ориентацию листа. Для стандартного бейджа лучше всего сделать альбомную ориентацию, для вертикального — оставить по умолчанию.
На вкладке Разметка страницы выберите Альбомная.
Далее сделаем отступы от границ страницы поменьше: Разметка страницы — Поля — Узкие.
Шаг 3
На этом шаге создадим таблицу с фиксированным размером ширины и высоты ячейки. На главной панели выбираем Вставка — Таблица — 3х3 (или другое количество строк, если нужно сделать много бейджиков сразу).
Получится вот такая таблица
Далее выделим таблицу. Для этого наведем курсор на левый верхний угол таблицы, пока не появится крестик.
Далее нажнем правой кнопки мыши на крестик. Появится контекстное меню, в котором выберем пункт Свойства таблицы.
В свойств таблицы на вкладке Строка:
- задаем высоту строки — 5,5 (см);
- размер — точно;
- убираем галочку Разрешить перенос строк на новую страницу.
На вкладке Столбец ставим ширину столбца — 9 (см).
Получается таблица, по ячейкам которой нужно будет нарезать бейджики.
Шаг 4
Когда таблица для нарезки бейджиков создана, можно приступить к оформлению первого бейджа — настраивать место ввода текста, шрифты, наличие картинок. Все это делается обычным образом.
Ставим курсор мыши в первую ячейку и начинаем работать.
Целесообразно вставить логотип школы или компании как Вставка — Рисунок и далее выбрать место хранения файла на компьютере. Таким же образом можно вставить и фотографию человека.
Чтобы уменьшить размер рисунка, его нужно выделить, щелкнув по нему, подвести курсор мыши к углу и, когда курсор изменится, «схватить» левой кнопкой мыши и потянуть внутрь. Более подробно о работе с рисунками смотрите в соответствующей статье или в нашем дистанционном курсе по Word.
Отступить от верхнего края ячейки можно поставив новый пустой абзац клавишей ENTER. Если сдвигается вся таблица вниз, то можно сначала поставить пробел, а потом нажать ENTER.
Полностью форматируем содержимое первой ячейки — первого бейджа.
Шаг 5
Далее полностью выделяем содержимое первой ячейки, копируем и вставляем во вторую и третью ячейку. Далее выделяем первую строку и копируем ее во вторую, третью и другие строки.
Шаг 5. Как распечатать бейджик?
Для распечатки бейджика нажимаем CTRL + P и в открывшемся окне нажимаем Печать.
Таким образом мы рассмотрели создание бейджика в Word, и вы сможете создать свои бейджи под любой нестандартный размер — нужно только создать таблицу с ячейками нужного размера. Обратите внимание, что нужно один раз отформатировать бейджик и далее уже просто копировать текст и менять ФИО и надписи, а не делать оформление в каждой ячейке отдельно.
Видеоурок
Спасибо за Вашу оценку. Если хотите, чтобы Ваше имя
стало известно автору, войдите на сайт как пользователь
и нажмите Спасибо еще раз. Ваше имя появится на этой стрнице.
В российских школах появились новые правила — каждый ученик и школьный персонал должен носить бейдж. Таким образом школьники смогут лучше запоминать имена и фамилии одноклассников. А также имена учителей. Для того, чтобы его сделать, скачайте бесплатно готовые шаблоны бейджиков для программы Word на нашем сайте.
Содержание
- Как скачать бейджики для дежурного в школе?
- Шаблоны визиток для первоклассников для Word
- Бесплатные готовые бейджики для учителя
- Макеты для врачей для распечатки в Word
- Каким образом создать шаблон бейджика в Фотошопе
- Видео-инструкция
Как скачать бейджики для дежурного в школе?
В учебных заведениях принято назначать дежурных по всей школе.
В их обязанности входят сразу несколько пунктов:
При этом ученики должны знать, как обратиться к дежурному по имени. Бейджик, который можно скачать отсюда и распечатать через Ворд, будет играть важную роль и подчёркивать статус ученика, который несёт свой долг. Таблички обычно ламинируют, чтобы они не испачкались и всегда были доступны для просмотра. Прикрепляются их канцелярскими прищепками к груди с левой стороны.
Читайте также: Лэпбуки для дошкольников — Шаблоны скачать бесплатно.
Шаблоны визиток для первоклассников для Word
Маленькие дети не склонны запоминать имена своих сверстников на начальном этапе обучения. После нескольких недель учёбы они всё равно путают имена одноклассников. Им будут полезны бейджики с именами, чтобы обращаться к друг другу и учителю правильно.
На бейджиках первоклассника не должно быть ничего лишнего, минимум информации. Только имена и фамилии. А в первом учебном семестре можно вообще ограничиться одним именем или одной фамилией. К концу учебного года это даст им возможность помнить каждого школьника из своего класса.
Дети с радостью носят бейджи на груди школьной формы. Но они должны нравиться им. Какой шаблон применять для распечатывания через Word — это решение можно принять в классе, делая выбор вместе с детьми. 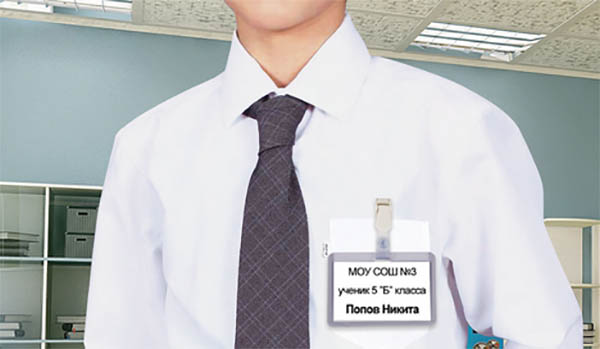
Бесплатные готовые бейджики для учителя
Учителя вместе с детьми должны носить бейджи с именем и фамилией, а также своей должности и названием класса. Но они отличаются от ученических по своей структуре. Цвет таблички белый с тёмной рамкой, которая окружает текстовые данные.
Если открыть шаблон, вы сможете изменить его вид по своему усмотрению. Они будут работать на разных версиях текстового редактора. Ученики могут сделать собственные визитки для учителей с прикольными коронными фразами. У всех же в школе есть учителя, которые любят говорить одними и теми же выражениями, например, «Сядьте, звонок для учителя». Или — «Вы сели вместе, чтобы разговаривать?».
На праздник День учителя или на день рождения можно подарить учителю такой бейджик. Только в том случае, если вы уверены, что не обидите его таким подарком. Фразу можно разместить на любой табличке по расцветке и размеру. Запаситесь распечатанной биркой, пластиковым прозрачным чехлом и нашейной лентой или булавкой, чтобы прикрепить её к одежде. Отдельно рядом с текстом можно добавить иконку предмета учителя или миниатюрную фотографию человека — портрет учителя.
Это может быть полезным: Шаблоны для Инстаграм в одном стиле скачать бесплатно.
Макеты для врачей для распечатки в Word
Каждый школьный врач должен владеть профессией — педиатр. Он обязан быстро выявлять патологии и болезни подростков и детей. И быстро принимать решение в разных ситуациях. Ведь дети нередко получают травмы на спортивных занятия и уроках труда. Школьная практика показывает, что дети питаются не только в школьных столовых. Но и покупают продукты в магазинах и ларьках, располагающихся возле школьного помещения. Что приводит к пищевым отправлениям и другим неблагоприятным эффектам.
Врач школы должен входить в штат поликлиники для детей, которая размещена ближе всего к помещению школы. Если в населённом пункте её нет, то в штат отделения педиатрии при городской больнице.
Основные задачи врача — проведение мероприятий по поддержке и улучшению здоровья учащихся. А также:
Бейджик для школьных врачей оформляется в Ворде также в строгом стиле. Буквы должны контрастировать с фоном таблички, чтобы ученикам было достаточно хорошо видно имя врача.
Каким образом создать шаблон бейджика в Фотошопе
Готовые шаблоны удобно использовать, нет необходимости самому применять какие-либо программы. Но если вы хотите создать уникальный и красивый бейджик, то лучше всего использовать графический редактор Photoshop. В нём будет создан шаблон, в котором каждый элемент будет легко изменяться.
Порядок действий для создания собственного бесплатного шаблона:
- Создаём новый файл в редакторе, но при этом нужно выбрать единицу измерения — миллиметры. Высота бейджика должна быть 50 мм, ширина — 90 мм;
- Создаём новый слой, нажав CTRL+SHIFT+N. Затем заливаем фон любым цветом;
- На панели слева выбираем прямоугольник ПКМ и выберите «Произвольная фигура»;
- Нажмите на основном рисунке левую кнопку мыши и выберите в списке фигур подходящую рамку, задав её по пути цвет. Чтобы изменить её расположение и растянуть на всё поле, нажмите CTRL+T и потяните за флажки на контуре;
- Если вам не нравятся рамки из Фотошопа, скачайте их в Интернете в формате PNG;
- К рамке можно добавить тень, обводу, градиент и другие эффекты. Для этого нажмите на слое ПКМ и выберите «Параметры наложения»;
- Создаём ещё один слой. Следующий элемент будет — разделители. Это линии для текста, которые можно сделать обычными, полными или пунктирными;
- На панели инструмента снова выберите иконку «Фигуры» и выберите здесь линию. Их можно также сделать при помощи текста обычными знаками тире;
- Выберите цвет линии или текста. Тип линии можно выбрать на панели вверху;
- Края основного слоя можно очистить от цвета фона;
- Далее создаём ещё один слой и выбираем текст. Вводим имя и фамилию.
Если необходимы дополнительные данные или элементы декорации, вы можете дорисовать их кистью или наложить при помощи других изображений. Чтобы сохранить шаблон в этом видео и осталась возможность редактировать бейдж в будущем, нажмите на кнопку «Файл» и выберите «Сохранить как». В строке «Формат файла» нужно выбрать Photoshop. После чего ещё раз сохранить файл в нужном вам формате.
Видео-инструкция
Узнайте из видео, каким образом создать шаблон бейджика абсолютно бесплатно без использования Word и скачать его на своё устройство.
Бейджики — отличный способ для идентификации сотрудников, они создают доверительную атмосферу между партнерами на семинарах, тренингах, презентациях и других мероприятиях. Минимальный объем информации ориентирует потенциального клиента и помогает направить ход беседы в нужное русло. Помимо личных данных владельца, на изделии, как правило, изображают фирменный логотип. Данная статья поможет вам подготовить полноценный шаблон для бейджика любого размера и распечатать его на принтере. Внизу статьи находится ссылка на шаблон бейджика стандартного размера. И так, создаем красивый бейджик.
Определяемся со стандартным размером
Основной принцип выбора размера бейджа — это объем информации, который необходимо на него поместить и доступный, под такой размер, карман для бейджа. Для стандартных бейджей, где располагается ФИО, должность и логотип компании, достаточно формата 90х60 мм. Бейджи для сотрудников ЧОП, как правило, изготавливаются размером 100х70 мм, а для массовых мероприятий обычно делают большие бейджи формата А6 (105х148 мм). По нашей статистике основной размер карманов для бейджей заказывают под вкладыш горизонтального формата 90х60 мм. В данном примере будем исходить именно из этих габаритов.
Создаем шаблон для бейджика в MS Word
Пошаговая инструкция по подготовке шаблона в Ворде к печати бейджей необходимого размера.
ШАГ 1
Создаем новый документ в MS Word и выбираем ориентацию листа. В зависимости от версии программы — это делается во вкладке «Разметка страницы» или «Макет». Для бейджа горизонтального формата лучше всего использовать альбомную ориентацию, для бейджа вертикального — книжную. В нашем примере мы будем делать бейджик горизонтального формата, поэтому на вкладке «Разметка страницы» выбираем Альбомная.
Для обеспечения максимального рабочего пространства на листе нам необходимо уменьшить отступы от края документа: «Разметка страницы или Макет — Поля — Узкие».
ШАГ 2
Теперь, вставляем на наш лист таблицу, для этого в панели быстрого доступа выбираем «Вставка — Таблица — 3х3» (или любое другое необходимое количество ячеек).
Появилась нужная нам таблица и теперь необходимо щелкнуть правой кнопкой мыши на крестик, который расположен в верхнем левом углу сетки.
В контекстном меню, которое загорелось на экране, выбираем раздел «Свойства таблицы…».
Для начала, выбираем вкладку «Строка» и задаем высоту строки — 6 (см), размер — точно и убираем галочку «Разрешить перенос строк на новую страницу». На вкладке «Столбец» ставим ширину столбца — 9 (см). Если вам необходимы другие размеры, то указываете их.
Таблица готова, её ячейки получили заданный нами размер.
ШАГ 3
На этом шаге приступаем к верстке первого бейджа. Необходимо вписать в начальную ячейку таблицы два обязательных поля — это ФИО и должность. Для ФИО, обычно, используется более крупный размер шрифта, чем для должности. Так же, на бейджике, в зависимости от его назначения, можно разместить фотографию человека и дополнительные поля — это название компании и название мероприятия на котором он используется. Желательно вставить в верхний угол ячейки логотип организации, для которой мы печатаем бейджи. Делаем это стандартным способом: «Вставка — Рисунки» и после выбираем сохраненную картинку на компьютере. Для уменьшения размера картинки выделяем её и тянем внутрь за необходимую зону воздействия. Устанавливаем текст и картинку правильных размеров и переходим к следующему абзацу.
Теперь, нам необходимо скопировать содержимое нашего бейджа в другие ячейки. Для этого помещаем курсор на конец надписи и тройным щелчком левой кнопки мышки, Word выделяет нам всю необходимую область. Нажимаем «CTRL + C» для копирования данных и переводим курсор на знакомый нам крестик в верхней части таблицы и нажимаем на него.
Word выделает нам всю таблицу и нам остается нажать сочетание «CTRL + V», чтобы шаблон нашего бейджика появился во всех ячейках таблицы.
Вручную меняем поле с ФИО и должностью для каждого бейджа и переходим к разделу печати.
Распечатываем бейджик на принтере
Для распечатки страницы с бейджиками нажимаем «CTRL + P» и в открывшемся окне нажимаем кнопку Печать. На данном этапе вам остается аккуратно вырезать по линиям таблицы прямоугольники и вставить их в специальный карман для бейджа.
Надеемся, что вы с легкостью выполнили наш тренировочный урок по созданию шаблона бейджика в Word, и теперь сами сможете создать бейджи под необходимый размер. Также, в нашем магазине можно купить карманы для бейджей с различными держателями: ленты, шнурки, клипсы, рулетки. Стандартные решения для сотрудников можно посмотреть по ссылке в этом разделе.




Купить бейджи в розницу с доставкой по всей России предлагаем в наших магазинах на Wildberries, Ozon, Яндекс Маркет и СберМегамаркет:
Бейджики – отличный способ для идентификации сотрудников, они создают доверительную атмосферу между партнерами на семинарах, тренингах, презентациях и других мероприятиях. Минимальный объем информации ориентирует потенциального клиента и помогает направить ход беседы в нужное русло. Помимо личных данных владельца, на изделии, как правило, изображают фирменный логотип. Данная статья поможет вам подготовить полноценный шаблон для бейджика любого размера и распечатать его на принтере. Внизу статьи находится ссылка на шаблон бейджика стандартного размера.
Определяемся со стандартным размером
Основной принцип выбора размера бейджа — это объем информации, который необходимо на него поместить и доступный, под такой размер, карман для бейджа. Для стандартных бейджей, где располагается ФИО, должность и логотип компании, достаточно формата 90х60мм. Бейджи для сотрудников ЧОП, как правило, изготавливаются размером 100х70мм, а для массовых мероприятий обычно делают большие бейджи формата А6 (105х148мм). По нашей статистике основной размер карманов для бейджей заказывают под вкладыш горизонтального формата 90х60 мм. В данном примере будем исходить именно из этих габаритов.
Создаем шаблон для бейджика в MS Word
Создаем шаблон для бейджика в MS Word
ШАГ 1
Создаем новый документ в MS Word и выбираем ориентацию листа. В зависимости от версии программы — это делается во вкладке «Разметка страницы» или «Макет». Для бейджа горизонтального формата лучше всего использовать альбомную ориентацию, для бейджа вертикального — книжную. В нашем примере мы будем делать бейджик горизонтального формата, поэтому на вкладке «Разметка страницы» выбираем Альбомная.
Для обеспечения максимального рабочего пространства на листе нам необходимо уменьшить отступы от края документа: «Разметка страницы или Макет — Поля — Узкие».
ШАГ 2
Теперь, вставляем на наш лист таблицу, для этого в панели быстрого доступа выбираем «Вставка — Таблица — 3 х 3» (или любое другое необходимое количество ячеек).
Появилась нужная нам таблица и теперь необходимо щелкнуть правой кнопкой мыши на крестик, который расположен в верхнем левом углу сетки.
В контекстном меню, которое загорелось на экране, выбираем раздел «Свойства таблицы…».
Для начала, выбираем вкладку «Строка» и задаем высоту строки — 6 (см), размер — точно и убираем галочку «Разрешить перенос строк на новую страницу». На вкладке «Столбец» ставим ширину столбца — 9 (см). Если вам необходимы другие размеры, то указываете их.
Таблица готова, её ячейки получили заданный нами размер.
ШАГ 3
На этом шаге приступаем к верстке первого бейджа. Необходимо вписать в начальную ячейку таблицы два обязательных поля — это ФИО и должность. Для ФИО, обычно, используется более крупный размер шрифта, чем для должности. Так же, на бейджике, в зависимости от его назначения, можно разместить фотографию человека и дополнительные поля — это название компании и название мероприятия на котором он используется. Желательно вставить в верхний угол ячейки логотип организации, для которой мы печатаем бейджи. Делаем это стандартным способом: «Вставка — Рисунки» и после выбираем сохраненную картинку на компьютере. Для уменьшения размера картинки выделяем её и тянем внутрь за необходимую зону воздействия. Устанавливаем текст и картинку правильных размеров и переходим к следующему абзацу.
Теперь, нам необходимо скопировать содержимое нашего бейджа в другие ячейки. Для этого помещаем курсор на конец надписи и тройным щелчком левой кнопки мышки, Word выделяет нам всю необходимую область. Нажимаем «CTRL + C» для копирования данных и переводим курсор на знакомый нам крестик в верхней части таблицы и нажимаем на него.
Word выделает нам всю таблицу и нам остается нажать сочетание «CTRL + V», чтобы шаблон нашего бейджика появился во всех ячейках таблицы.
Вручную меняем поле с ФИО и должностью для каждого бейджа и переходим к разделу печати.
Распечатываем бейджик на принтере
Для распечатки страницы с бейджиками нажимаем «CTRL + P» и в открывшемся окне нажимаем кнопку Печать. На данном этапе вам остается аккуратно вырезать по линиям таблицы прямоугольники и вставить их в специальный карман для бейджа.
Надеемся, что вы с легкостью выполнили наш тренировочный урок по созданию шаблона бейджика в Word, и теперь сами сможете создать бейджи под необходимый размер. Также, в нашем магазине можно купить карманы для бейджей с различными держателями: ленты, шнурки, клипсы, ретракторы.