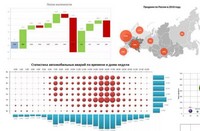|
МЕНЮ САЙТА
КАТЕГОРИИ РАЗДЕЛА
ОПРОСЫ Какой версией Excel Вы пользуетесь? Office 365 Excel 2021 Excel 2019 Excel 2016 Excel 2013 Excel 2010 Excel 2007 Excel 2003 Excel 2002 Excel 2000 Excel 1997 или ранее Mac Excel [ Результаты · Все опросы ] Всего ответов: 55674 |
Сортировать по: Сумма прописью Преобразует число (например 10,5) в текст (десять руб 50 коп.) Формулы | Извлечение данных несколькими способами Несколько способов возврата искомого значения разными формулами Формулы | Таблица умножения Создать таблицу умножения формулами Формулы | Вычитание дат Вычесть из одной даты другую и получить дату, а не количество дней Формулы | Определение знака зодиака по дате С помощью этой формулы можно определить знак зодиака по дате Формулы | Добавление описания формулы в саму формулу С помощью функции Ч() можно добавить описание формулы в саму формулу. Формулы | Извлечение идущих подряд цифр из текста Формула возвращающая идущие подряд цифры из текста в ячейке Формулы | Подсчёт суммы и количества отфильтрованных ячеек с учётом условия Как «скрестить» СУММЕСЛИ() и ПРОМЕЖУТОЧНЫЕ.ИТОГИ() Формулы | Как сделать визуально наглядной большую формулу? Формулы | Японский календарь Формула по числу года возвращает его текстовое название, согласно японскому календарю Формулы | Определение номера квартала по дате Формула для возврата номера квартала по дате Формулы | |
Содержание
- Практические работы по MS Excel для студентов
- Готовые лабораторные работы по Excel
- ТОП 15 формул в Excel
- Немного терминологии
- Формула 1: ВПР
- Синтаксис
- Формула 2: Если
- Синтаксис
- Формула 3: СУММЕСЛИ
- Синтаксис
- Формула 4: СУММЕСЛИМН
- Синтаксис
- Формула 5: СЧЕТЕСЛИ и СЧЕТЕСЛИМН
- Синтаксис
- Формула 6: ЕСЛИОШИБКА
- Синтаксис
- Формула 7: ЛЕВСИМВ
- Формула 8: ПСТР
- Формула 9: ПРОПИСН
- Формула 10: СТРОЧН
- Формула 11: ПОИСКПОЗ
- Формула 12: ДЛСТР
- Формула 13: СЦЕПИТЬ
- Формула 14: ПРОПНАЧ
- Формула 15: ПЕЧСИМВ
- Выводы
Практические работы по MS Excel для студентов
Ниже представлены практические работы по информатике , касающиеся навыков работы в электронных таблица Excel 2007 и Excel 2010 (выполненные в МатБюро). Вы можете скачать готовые файлы работ ниже по ссылкам.
Электронные таблицы Excel — мощнейший инструмент как для повседневных дел, так и для серьезных расчетов и программ. Вести домашнюю бухгалтерию, проверить статистическую гипотезу, решить задачу оптимизации прозводства, провести ABC-анализ, создать многоуровневый прайс или базу данных — для всего этого подойдет Эксель.
Обычно работе с электронными таблицами Excel (наиболее популярны 2007 и 2010 версии) обучают на курсе «Информационные технологии» или «Информатика» еще на 1 курсе (параллельно с изучением Word). Студенты инженерных, математических и «программистских» направлений изучают не только работу с основыми функциями приложения, но еще учатся создавать макросы, программировать на VBA (и создавать базы данных, чаще уже в Access).
Основные типы практических заданий по Excel:
- Создание и редактирование электронных таблиц
- Стилевое оформление и печать таблиц
- Построение графиков, создание диаграмм различного типа
- Продвинутые действия с таблицами: сортировка, фильтрация, сводные таблицы, консолидация данных
- Использование встроенных функций Эксель
- Реализация некоторых методов вычислений
- Решение экономических задач с помощью подбора параметра
- Решение оптимизационных задач (раздел Поиск решения)
- Решение статистических задач: анализ и статистическая обработка выборки, проверка гипотез, корреляция
- Использование макросов VBA
- Связь с другими программами серии MS Office
Готовые лабораторные работы по Excel
В диапазоне ячеек A1:E3 создайте копию, приведенной ниже таблицы.
Введите в одну ячейку A1 листа 2 предложение и отформатируйте следующим образом:
На листе 3 постройте таблицу следующего вида:
На листе 4
a) Записать в ячейки A1-A12 названия всех месяцев года, начиная с января.
b) Записать в ячейки B1-G1 названия всех месяцев второго полугодия
c) Записать в ячейки A13-G13 названия дней недели
На листе 5
a) Введите в ячейку С1 целое число 125,6. Скопируйте эту ячейку в ячейки C2, C3, С4, С5 и отобразите ячейку С1 в числовом формате, ячейку С2 в экспоненциальном, ячейку С3 в текстовом, ячейку С4 в формате дата, ячейку С5 в дробном формате;
b) Задайте формат ячейки С6 так, чтобы положительные числа отображались в ней зеленым, отрицательные — красным, нулевые – синим, а текстовая информация желтым цветом (см. пояснения);
c) Заполните диапазон A1:A10 произвольными дробными числами и сделайте формат процентный;
d) Скопируйте диапазон A1:A10 в диапазон D1:D10, увеличив значения в два раза. Установите для нового диапазона дробный формат;
e) При помощи встроенного калькулятора вычислите среднее значение, количество чисел, количество значений и минимальное значение построенного диапазона А1:А10 и запишите эти значения в 15-ю строку.
На листе 6 необходимо
a) Заполнить ячейки A1:A10 последовательными натуральными числами от 1 до 10
b) Заполнить диапазон B1:D10 последовательными натуральными числами от 21 до 50
c) Заполнить диапазон Е1:Е10 последовательными нечетными числами от 1 до 19
d) Заполнить 27 строку числами 2, 4, 8, 16,… (20 чисел)
e) Скопировать диапазон A1:D10 в ячейки A16:D25
f) Обменять местами содержимое ячеек диапазона A1:A10 с ячейками D1:D10 и содержимое ячеек диапазона A16:D16 с ячейками A25:D25
На листе 7 построить таблицу Пифагора (таблицу умножения). Скопировать полученную таблицу на свободное место листа, уменьшив значения в три раза.
Дополнительные задания для самостоятельной работы (1С, 2С, 3С, 4С) в файле.
Выполните вычисления по следующим формулам: $$A=4+3x+2x^2+x^3, B=(x+y+z)/(xyz), C=sqrt<(1+x)/xy>$$ считая заданными величины x, y, z соответственно в ячейках A3, B3 и C3.
На листе создайте таблицу, содержащую сведения о ценах на продукты. Заполните пустые клетки таблицы произвольными ценами, кроме столбца «Среднее значение» и строки «Всего».
Создайте имена по строкам и столбцам и вычислите среднемесяч-ные цены каждого продукта и всего молочных продуктов по месяцам, используя построенные имена.
На листе запишите формулу для вычисления произведения сумм двух одномерных массивов A и B, т.е. где ai и bi соответствующие элементы массивов, а n – их размерность
На листе запишите формулы вычисления сумм Si каждой строки двумерного массива (матрицы) D, т.е. где m – количество строк матрицы, n – количество столбцов
На листе запишите формулы для вычисления значений элементов массива Yi = ai / max(bi) ,i=1, 2,…,n, где ai и bi элементы соответствующих массивов, а n – их размерность.
На листе задайте произвольный массив чисел. Вычислите сумму положительных чисел и количество отрицательных чисел в этом массиве.
На листе заполните произвольный диапазон любыми числами. Найдите сумму чисел больших заданного в ячейке A1 числа.
На листе задайте массив чисел и используя соответствующие функции вычислите среднее арифметическое положительных чисел и среднее арифметическое абсолютных величин отрицательных чисел в этом массиве.
На листе создайте произвольный список имен, и присвойте ему имя ИМЕНА. Определите, сколько раз в списке ИМЕНА содержится Ваше имя, заданное в ячейке.
Написать формулы, заполнения диапазона А1:A100 равномерно распределенными случайными числами из отрезка [-3,55; 6,55], а диа-пазона B1:B100 случайными целыми числами из отрезка [-20;80]. Скопировать значения указанных диапазонов в диапазоны D1:D100 и E1:E100, увеличив вдвое значения второго диапазона.
Для заданного диапазона ячеек рабочего листа Excel. Написать формулы вычисляющие:
1. Сумму элементов диапазона, значения которых попадают в отрезок [-5; 10] (см. пояснения).
2. Количество элементов диапазона больших некоторого числа, записанного в ячейке рабочей таблицы (например, из ячейки G1) (используйте функцию СЧЁТЕСЛИ()).
3. Количество элементов диапазона, значение которых меньше среднего значения элементов диапазона (используйте функции СЧЁТЕСЛИ() и СРЗНАЧ(), см. также пояснения к Заданию 7).
Составьте электронную таблицу для решения уравнения вида $ax^2+bx+c=0$ с анализом дискриминанта и коэффициентов $a, b, c$. Для обозначения коэффициентов, дискриминанта и корней уравнения применить имена.
Дана таблица с итогами экзаменационной сессии. Составить электронную таблицу, определяющую стипендию по следующему правилу: По рассчитанному среднему баллу за экзаменационную сессию (s) вычисляется повышающий коэффициент (k), на который затем умножается минимальная стипендия (m).
По результатам сдачи сессии группой студентов (таблица Итоги экзаменационной сессии), определить — количество сдавших сессию на «отлично» (9 и 10 баллов);
— на «хорошо» и «отлично» (6-10 баллов);
— количество неуспевающих (имеющих 2 балла);
— самый «сложный» предмет;
— фамилию студента, с наивысшим средним баллом.
Пусть в ячейках A1,A2,A3 записаны три числа, задающих длины сторон треугольника. Написать формулу:
— определения типа треугольника (равносторонний, равнобедренный, разносторонний),
— определения типа треугольника (прямоугольный, остроугольный, тупоугольный),
— вычисления площади треугольника, если он существует. В противном случае в ячейку В6 вывести слово «нет».
1. Открыть Excel и созданный ранее документ. Создать новый лист и назвать его if(x).
2. Вычислить значение заданной функции одной переменной f1 с условием.
3. Вычислить количество точек функции, попадающих в заданный интервал.
4. Вычислить значения заданной функции одной переменной f2.
5. Вычислить сумму тех значений функции, аргументы которых лежат в заданном интервале.
6. Вычислить значение функции двух переменных.
7. Вычислить максимальное и минимальное значение функции.
8. Вычислить количество положительных и сумму отрицательных элементов функции.
9. Посчитать произведение тех значений функции, которые меньше 2.
10. Сохранить документ.
1. По заданным координатам точек A, B, C, D найти координаты векторов $a=AB$ и $b=CD$.
2. Вычислить скалярное произведения найденных векторов.
3. Найти следующие произведения векторов на заданную матрицу $M$: $a*M$ и $M*b$.
4. Вычислить определители матриц $M$ и $S$.
5. Найти обратные матрицы $S^<–1>$ и $М^<–1>$.
6. Вычислить произведение матрицы S на обратную к ней $S^<–1>$.
7. Найти решение системы линейных уравнений $Sх=b$ и $Мх=а$.
8. Выполнить проверку для найденных решений.
9. Сохранить документ.
1. Консолидация данных на листе.
2. Создание именованных диапазонов.
3. Поиск решения с помощью подбора параметров.
4. Выделение изменений, внесенных в книгу.
5. Вставка примечаний.
6. Ограничение доступа к документам Excel.
Имеется несколько различных видов имущества, которые можно передать по наследству. Используя данные налоговой шкалы на имущество, передаваемого по наследству (Таблица 1), определите налог на имущество.
Задание 1 выполняется на основе выполненных практических заданий 1 и 2 из раздела «Примеры типовых практических заданий ». В контрольной работе необходимо привести скриншоты требуемых по условию задачи таблиц из практической работы.
Задание на основе практического задания 2. На основании таблицы «Приход», с помощью функции СУММЕСЛИ(), рассчитайте общий размер НДС и суммарные затраты (без учета НДС) на покупку товаров.
Задание 2. 1. Изучить работу функций АПЛ(), АСЧ() и ДДОБ(). Привести краткую справку по этим функциям.
2. По исходным данным, в соответствии со своим вариантом, вычислить период амортизации.
3. По исходным данным, в соответствии со своим вариантом, вычислить величины амортизационных отчислений линейным способом, способом списания стоимости по сумме чисел лет срока полезного использования и способом уменьшаемого остатка. Провести данные вычисления как с помощью функций Excel, так и с помощью математических формул. При использовании функций АПЛ(), АСЧ() и ДДОБ() параметр «ост_стоимость» задать равным нулю.
4. Рассчитать период амортизации, при котором, в случае метода уменьшающегося остатка, остаточная стоимость будет меньше 10% от начальной.
Задание 3. По условиям договоров некоторая организация (продавец) делает несколько продаж товаров другой организации (покупатель) на суммы (с учетом НДС), эквивалентные Sk у.е. в иностранной валюте, где k- номер продажи. Себестоимость товаров для продавца составляет Pk рублей (без НДС). Переход права собственности на товары происходит в момент передачи их покупателю. Сумма расходов на продажу у продавца составляет Rk рублей Расчеты производятся после отгрузки ценностей в рублях по курсу иностранной валюты на дату отгрузки. Рассчитать финансовый результат от продаж товаров продавцом в табличном редакторе Excel. Значения курса валют, для собственного варианта контрольной работы, взять в сети Интернет.
Следует обратить внимание, что в случае положительного значения уточненного финансового результата по товарам дебет=90.9, кредит=99. В противном случае дебет=99, кредит=90.9. Таким образом, средствами Excel необходимо организовать автоматическое заполнение данных полей исходя из знака уточненных финансовых результатов. Совокупный финансовый результат рассчитывается как сумма финансового и уточненного финансового результата по каждой продаже
Сформировать таблицу для составления отчета по командировке. Предусмотреть возможность автоматического расчета суммы аванса в зависимости от длительности командировки, региона, удаленности пункта назначения, вида транспорта. Количество регионов — не менее 5, количество градаций по удаленности — не менее 5. Виды транспорта: самолет, поезд, автобус. Построить диаграмму изменения размера расходов на проживание и размера суточных по регионам.
В торговой фирме комиссионные вычисляются как 5% от суммы сбыта плюс премия, которая составляет 2.5% от суммы сбыта, превышающей 14000 ден. ед., плюс 2% от суммы превышающей 10000 ден. ед. (но не превышающей 14000 ден. ед.), плюс 1% от суммы сбыта превышающей 5000 ден. ед. (но не превышающей 10000 ден. ед.). Найти размер комиссионных. (Например, если суммы сбыта равны 17500, 13000, 7000, 3000 ден. ед., то комиссионные составят 1092.5, 760, 370, и 150 ден. ед. соответственно).
При выполнении задания используйте только две ячейки: одну – для ввода суммы сбыта, другую – для формулы расчета комиссионных (Используйте функцию ЕСЛИ). Предусмотрите ситуацию, когда пользователь в ячейку для ввода суммы сбыта вводит недопустимое значение, например, отрицательное число (команда Данные/Проверка).
Выполните расчет выручки, всех издержек и прибыли с помощью Microsoft Excel. Постройте графики AVC, ATC и МС (диаграмма 1) и ТС и TR (диаграмма 2) .
Практическая работа по решению ЭММ в Excel (задача производства изделий, транспортная задача, игра с природой, сетевое планирование
Условия задач
Задача 1. Три станка обрабатывают два вида деталей – А и В. Каждая деталь проходит обработку на всех трех станках. Известны: время обработки каждой детали на каждом станке и время работы станков в течение одного цикла производства.
Цена одной детали А – 4000 руб., В – 6000 руб.
Составить план производства деталей А и В, обеспечивающий максимальный доход по цеху.
Также определить, как повлияет на решение: а) снижение цены детали В до 5000 руб.; б) снижение времени работы третьего станка до 21 ч за один цикл производства; в) возрастание цены детали В на 4000 руб.
Задача 2. На строительство четырех объектов (1,2,3,4) кирпич поступает с трех (I, II, III) заводов. Заводы имеют на складах соответственно 50, 100 и 50 тыс. шт. кирпича. Объекты требуют соответственно 50, 70, 40, 40 тыс. шт. кирпича. Тарифы (д.е./ тыс. шт) приведены в следующей таблице. Составьте план перевозок, минимизирующий суммарные транспортные расходы.
Задача 3. Дана платежная матрица Р игры с природой.
Известный вероятности наступления событий П природы и равны (0,2; 0,54; 0,26).
Найти оптимальное поведение игрока для максимизации среднеожидаемого выигрыша.
Задача 4. Для сетевой модели определить критический путь.
Источник
ТОП 15 формул в Excel
Excel, безусловно, одна из самых необходимых программ. Она сделала жизнь множества пользователей легче. Excel позволяет автоматизировать даже самые сложные вычисления, и в этом заключается основное преимущество этой программы.
Как правило, стандартный пользователь применяет лишь ограниченный набор функций, в то время как существует множество формул, позволяющих реализовывать те же задачи, но значительно быстрее.
Это может быть полезно, если постоянно приходится выполнять множество однотипных действий, требующих большого количества операций.
Стало интересно? Тогда добро пожаловать в обзор самых полезных 15 формул Excel.
Немного терминологии
Перед тем, как непосредственно начать обзор функций, нужно разобраться в том, что же это такое. Под этим понятием подразумевается заложенная разработчиками формула, по которой осуществляются вычисления и на выходе получается определенный результат.
Каждая функция имеет две основные части: имя и аргумент. Формула может состоять из одной функции или нескольких. Чтобы ее начать писать, нужно кликнуть дважды по требуемой ячейке и написать знак «равно».
Следующая составная часть функции – это имя. Собственно, им и является название формулы, которое поможет Excel понять, что хочет пользователь. Вслед за ним в скобках приводятся аргументы. Это параметры функции, учитываемые для выполнения определенных операций. Бывает несколько типов аргументов: числовые, текстовые, логические. Также вместо них нередко используются ссылки на ячейки или определенный диапазон. Каждый аргумент отделяется от другого с помощью точки с запятой.
Синтаксис – одно из главных понятий, характеризующих функцию. Под этим термином подразумевается шаблон для вставки определенных значений с целью обеспечить работоспособность функции.
А теперь давайте все это проверим на практике.
Формула 1: ВПР
Эта функция дает возможность найти требуемую информацию в таблице, а возвращенный результат вывести в определенную ячейку. Аббревиатура, обозначающая название функции, расшифровывается, как «вертикальный просмотр».
Синтаксис
Это довольно сложная формула, имеющая 4 аргумента, а ее использование имеет множество особенностей.
Давайте более подробно рассмотрим все аргументы:
- Значение, которое ищется.
- Таблица. Необходимо, чтобы было искомое значение, находящееся в первой колонке, а также значение, которое возвращается. Последнее располагается где-угодно. Пользователь может самостоятельно определиться, куда вставлять результат формулы.
- Номер столбца.
- Интервальный просмотр. Если в этом нет необходимости, то можно не приводить значение этого аргумента. Оно являет собой логическое выражение, обозначающее степень точности совпадения, которое должно быть обнаружено функцией. Если указан параметр «Истина», то тогда Excel будет искать самое близкое значение к указанному в качестве искомого. Если же указан параметр «Ложь», то функция будет искать только те значения, которые находятся в первой колонке.
На этом скриншоте мы пробуем с помощью формулы понять, сколько просмотров было осуществлено по запросу «купить планшет».
Формула 2: Если
Эта функция необходима, если пользователь хочет задать определенное условие, при котором должен осуществляться расчет или выводиться конкретное значение. Она может принимать два варианта: истинное и ложное.
Синтаксис
В формулу этой функции входит три основных аргумента, и она выглядит так:
Здесь под логическим выражением подразумевается непосредственно описывающая критерий формула. С ее помощью будут проверяться данные на предмет соответствия определенному условию. Соответственно, аргумент «значение если ложь» предназначен для той же задачи, с тем лишь отличием, что оно зеркально противоположное по смыслу. Простыми словами, если условие не подтвердилось, то программа осуществляет определенные действия.
Есть еще один вариант, как можно применять функцию ЕСЛИ – вложенные функции. Здесь может быть намного больше условий, вплоть до 64. Пример рассуждения, соответствующего формуле, приведенной на скриншоте, такой. Если ячейка А2 равна двум, то нужно вывести значение «Да». Если же она имеет другое значение, то необходимо проверить, равна ли ячейка D2 двум. Если да, то нужно выдать значение «нет», если и здесь условие оказывается ложным, то формула должна вернуть значение «возможно».
Не рекомендуется пользоваться вложенными функциями слишком часто, поскольку их использовать довольно тяжело, возможны ошибки. И потребуется немало времени, чтобы их исправить.
Функция ЕСЛИ может применяться и с целью понять, пустая ли определенная ячейка. Чтобы добиться этой цели, необходимо использовать еще одну функцию – ЕПУСТО .
Тут синтаксис следующий:
=ЕСЛИ(ЕПУСТО(номер ячейки);«Пустая»;«Не пустая»).
Кроме этого, есть возможность применять вместо функции ЕПУСТО применять стандартную формулу, но указать, что при условии отсутствия никаких значений в ячейке.
ЕСЛИ – это одна из наиболее часто встречаемых функций, которая очень легко используется и она дает возможность понять, насколько истинны те или иные значения, получить результаты по разным критериям, а также определить, является ли определенная ячейка пустой.
Эта функция является фундаментом для некоторых других формул. Некоторые из них мы сейчас проанализируем более детально.
Формула 3: СУММЕСЛИ
Функция СУММЕСЛИ позволяет суммировать данные, при условии их соответствия определенным критериям.
Синтаксис
Эта функция, аналогично предыдущей, имеет три аргумента. Чтобы ее использовать, необходимо написать такую формулу, подставив необходимые значения в соответствующих местах.
Давайте более подробно поймем, что каждый из аргументов собой являет:
- Условие. Этот аргумент позволяет передать в функцию ячейки, которые в дальнейшем подлежат суммированию.
- Диапазон суммирования. Этот аргумент не является обязательным, и он дает возможность задать ячейки, которые необходимо суммировать, если условие оказывается ложным.
Так, в данной ситуации Excel суммировал данные о тех запросах, где количество переходов превышает 100000.
Формула 4: СУММЕСЛИМН
Если же условий несколько, то используется родственная функция СУММЕСЛИМН .
Синтаксис
Формула этой функции выглядит так:
=СУММЕСЛИМН(диапазон_суммирования; диапазон_условия1; условие1; [диапазон_условия2; условие2]; …)
Обязательными являются второй и третий аргументы, а именно «Диапазон условия 1» и «условие 1».
Формула 5: СЧЕТЕСЛИ и СЧЕТЕСЛИМН
Эта функция пытается определить количество непустых ячеек, которые подходят под заданные условия в рамках диапазона, введенного пользователем.
Синтаксис
Чтобы ввести эту функцию, необходимо указать следующую формулу:
Что означают приведенные аргументы?
- Диапазон – это совокупность ячеек, среди которой должен осуществляться подсчет.
- Критерий – условие, учитываемое при выборе ячеек.
Например, этом примере программа посчитала число ключевых запросов, где количество переходов в поисковых системах превышает сто тысяч. В итоге, формула вернула число 3, что означает, наличие трех таких ключевиков.
Если говорить о родственной функции СЧЕТЕСЛИМН, то она, аналогично предыдущему примеру, предоставляет возможность использовать сразу несколько критериев. Ее формула следующая:
И аналогично предыдущему случаю «Диапазон условия 1» и «условие 1» – это обязательные аргументы, другие же можно не использовать, если нет такой необходимости. Максимально функция предусматривает возможность применять до 127 диапазонов вместе с условиями.
Формула 6: ЕСЛИОШИБКА
Эта функция возвращает заданное пользователем значение, если в процессе вычисления по формуле обнаруживается ошибка. Если же получившееся значение корректное, она оставляет его.
Синтаксис
У этой функции два аргумента. Синтаксис следующий:
- Значение – непосредственно формула, проверяемая на предмет багов.
- Значение если ошибка – результат, появляющийся после того, как ошибка будет обнаружена.
Если говорить о примерах, то данная формула покажет в случае невозможности осуществления деления текст «Ошибка при вычислении».
Формула 7: ЛЕВСИМВ
Эта функция дает возможность выделить требуемое количество символов слева строки.
Ее синтаксис следующий:
- Текст – строка, из какой требуется достать определенный фрагмент.
- Число знаков – непосредственно количество знаков, которые нужно извлекать.
Так, в данном примере видно, как эта функция используется с целью посмотреть, какой будет внешний вид у тайтлов к страницам сайтов. То есть, поместится ли строка в определенное количество знаков или нет.
Формула 8: ПСТР
Эта функция дает возможность достать требуемое количество знаков с текста, начиная определенным символом по счету.
Ее синтаксис следующий:
- Текст – это строка, в которой содержатся необходимые данные.
- Начальная позиция – это непосредственно положение того символа, который и служит началом для извлечения текста.
- Число знаков – количество символов, которые формула должна вытащить из текста.
На практике эта функция может использоваться, например, чтобы упростить названия тайтлов, убрав слова, которые находятся в их начале.
Формула 9: ПРОПИСН
Эта функция все буквы, содержащиеся в определенной строке, делает прописными. Ее синтаксис следующий:
Аргумент только один – непосредственно текст, который будет обрабатываться. Можно использовать ссылку на ячейку.
Формула 10: СТРОЧН
По сути, обратная функция, которая делает строчными каждую букву заданного текста или ячейки.
Синтаксис у нее аналогичный, есть только один аргумент, содержащий текст или адрес ячейки.
Формула 11: ПОИСКПОЗ
Эта функция дает возможность найти требуемый элемент среди диапазона ячеек и выдать его положение.
Шаблон этой формулы такой:
Первые два аргумента обязательные, последний – нет.
Существует три способа сопоставления:
- Меньше или равно – 1.
- Точное – 0.
- Самое маленькое значение, равно искомому или большего него -1.
В данном примере мы пытаемся определить, какой по какому из ключевых слов осуществляется до 900 переходов включительно.
Формула 12: ДЛСТР
Эта функция дает возможность определить, какая длина у заданной строки.
Ее синтаксис аналогичен предыдущей:
Так, она может использоваться, чтобы определить длину описания статьи при SEO-продвижении сайта.
Также ее хорошо совмещать с функцией ЕСЛИ .
Формула 13: СЦЕПИТЬ
Эта функция дает возможность сделать несколько строчек из одной. Причем допустимо указание в аргументах как адресов ячеек, так и непосредственно само значение. Формула дает возможность записать до 255 элементов общей длиной не более 8192 символа, чего предостаточно для практики.
Формула 14: ПРОПНАЧ
Эта функция меняет местами прописные и строчные символы.
Синтаксис очень простой:
Формула 15: ПЕЧСИМВ
Эта формула дает возможность убрать все невидимые знаки (например, перенос строки) из статьи.
Ее синтаксис следующий:
В качестве аргумента можно указывать адрес ячейки.
Выводы
Конечно, это не все функции, которые используются в Excel. Мы хотели привести такие, о которых не слышал среднестатистический пользователь электронных таблиц или использует редко. По статистике наиболее часто используются функции для вычисления и выведения среднего значения. Но Excel – это больше среда разработки, чем просто программа для электронных таблиц. В ней можно автоматизировать абсолютно любую функцию.
Очень хочется надеяться, что это получилось, и вы почерпнули для себя много полезного.
Источник
Файлы *.xlsx с примерами вычислений формул и функций. А так же бесплатные образцы: отчетов, бланков документов, шаблонов, презентаций графиков и диаграмм для самообучения.
Примеры работ скачать в Excel
Факторный анализ отклонений.
Факторный анализ отклонений в маржинальном доходе предприятия с учетом показателей: материальные затраты, выручка, маржинальный доход, цена-фактор. Примеры исходных кодов демонстрируют гибкие и широкие возможности VBA-макросов для работы с данными таблицы.
Табель учета рабочего времени.
Скачать табель учета рабочего времени в Excel с формулами для автозаполнения таблицы + ведение справочников для удобства работы. Бесплатные исходные коды макросов для работы с электронными таблицами и управления данными.
Прогноз по продажам с учетом сезонности.
Составленный готовый прогноз по продажам на следующий год на основе показателей продаж предыдущего года с учетом сезонности. Графики прогноза и сезонности — прилагаются. Создание полезных формул для расчетов, вычислений, анализа данных и автозаполнения ячеек таблиц значениями любых типов.
Прогноз показателей деятельности предприятия.
Бланк прогноза деятельности предприятия с формулами и показателями: выручка, материальные затраты, маржинальный доход, накладные расходы, прибыль, рентабельность продаж (ROS) %. Подборка самых популярных и часто используемых формул с функциями для автоматического выполнения рутинной работы больших объемов на офисе.
Баланс рабочего времени.
Отчет по планированию рабочего времени работников предприятия по таким временным показателям как: «календарное время», «табельное», «максимально возможное», «явочное», «фактическое». Интересные примеры для эффективных комбинаций функций при создании вычислительных формул.
Чувствительности инвестиционного проекта.
Анализ динамики изменений результатов в соотношении с изменениями ключевых параметров является чувствительностью инвестиционного проекта. Практическая работа с функциями для автоматизированного выполнения рутинной работы в офисе при формировании отчетов.
Расчет точки безубыточности магазина.
Практический пример вычисления сроков выхода на безубыточности магазина или других видов розничной точки. Обзоры популярных функций с картинками и подробным описанием. Вычислительные функции для формирования отчетов и расчетов.
Таблица для проведения финансового анализа.
Программный инструмент выполнен в Excel предназначен для выполнения финансовых анализов предприятий. Как практически применяются функции при создании формул для автоматической обработки данных в таблице?
Система анализа предприятий.
Информативный финансовый анализ предприятие легко провести с помощью аналитической системы от профессиональных специалистов в области экономики и финансов. Практика автоматизации обработки информации в таблицах с использованием функций с различными предназначениями и возможностями.
Пример финансового анализа рентабельности бизнеса.
Таблица с формулами и функциями для анализа рентабельности бизнеса по финансовым показателям предприятия. Как, где и какие лучше использовать функции для решения тех или иных задач при конкретных условиях?
В последнее время во многих детских садах стало обязательным ведение журналов-фильтров утреннего приема детей, в которых указывается температура тела, состояние зева, состояние кожи и т. д. ребенка при приеме сутра в детский сад. Читать далее «Журнал — фильтр для утреннего приема детей в детском саду в таблице Excel. Файл для скачивания.»
Таблица Менделеева для скачивания в формате Excel.
Добрый день.
Дмитрий Иванович Менделеев родился в г. Тобольск Тобольской губернии Российской империи 8 февраля 1834 года в семье директора тобольской гимназии. Читать далее «Таблица Менделеева для скачивания в «Excel»»
Таблица (смета) образец расходов на охрану труда.
Таблица –калькуляция расходов на охрану труда состоит из следующих пунктов: Читать далее «Таблица (смета) образец расходов на охрану труда. Скачать бесплатно. Ссылка»
Таблицы Шульте. (архив для скачивания).
Таблицы Шульте (Горбова) представляют собой небольшие таблицы с различными элементами в ячейках (цифры, буквы, численно-буквенные коды, картинки). Читать далее «Таблицы Шульте. (Ссылка на архив для скачивания).»
Универсальный передаточный документ (УПД) форма с формулами в «Excel».
Универсальный передаточный документ применяется для документооборота между компаниями и может объединить в себе элементы счета-фактуры и иных первичных документов(накладная, акт выполненных работ и т.д.). Читать далее «Скачать универсальный передаточный документ (УПД) в формате «Excel».»
Форма коммерческого предложения (КП) в Excel
Добрый день.
Одним из основных способов заявить потенциальному клиенту или партнеру о своем товаре или услуге является формирование и отправка Коммерческого предложения или просто КП. Читать далее «Форма (бланк) коммерческого предложения (КП) в таблице Excel (Файл для бесплатного скачивания)»
На этой странице можно бесплатно скачать бланк (шаблон) товарной накладной в файле «Excel».
Товарная накладная относится к первичным бухгалтерским документам и предназначена, для документального оформления изменения права собственности (путем продажи, отпуска) на товар или иные материальные ценности. Читать далее «Бланк (шаблон) накладной для бесплатного скачивания.»
Как выполнить поиск значений в программе «Excel» .
Далее описаны несколько вариантов поиска и фильтрации данных в таблице «Эксель». Читать далее «Поиск значений в таблице «Excel» . Макрос.»
«Журнал учета и содержания средств защиты»
На данной странице нашего сайта RuExcel.ru Вы можете скачать шаблон документа «Журнал учета и содержания средств защиты» в формате Excel. Читать далее ««Журнал учета и содержания средств защиты» в файле «Excel»»
Как сделать план рассадки гостей в Excel по размерам.
При планировании важных мероприятий с большим количеством гостей не обойтись без плана рассадки.
На плане желательно не просто указать кто и где сидит, но и соблюсти требуемые расстояния, чтобы гости не мешали друг дугу и могли свободно перемещается при необходимости. Читать далее «Создание плана рассадки гостей в Excel по размерам.»
Как переносить табличные данные с сайта в «Excel».
Если вы обладаете достаточным количеством времени и ресурсов перенести данные с сайта в таблицу «Excel» можно в «ручном режиме». Тот случай, когда таблица на сайте выделяется курсором мыши, копируется и вставляется в файл «Эксель». Естественно, этот способ долог и неудобен.
Я хочу рассказать Вам о другом, автоматизированном способе переноса данных с сайта в программу «Excel». Читать далее «Как переносить табличные данные с сайта в «Excel». Порядок действий для импорта таблицы из интернет-сайта»
О том, что такое надстройка «Power Query».
В данной статье я расскажу Вам о возможностях надстройки «Power Query».
Насколько мне известно, эта чудесная надстройка была разработана сторонними программистами (не Microsoft) несколько лет назад для программы «Эксель» версий 2013 и выше. Читать далее ««Power Query» в «Excel» — что это?»
Создание акта выполненных работ в «Excel». (Скачать пример).
Акт выполненных работ один из самых часто используемых первичных документов.
Читать далее «Как создать акт выполненных работ в «Excel». (Скачать пример)»
Как сделать своими руками или скачать готовый генератор хештегов для соц. сетей: youtube, ВК, одноклассники и т.д.
Скачать генератор хештегов.
***
Скачать генератор хештегов НА Андроид.
Хештеги (хэштеги) — это слова (метки), обозначенные специальным символом «#» (решетка) отображающие содержание публикуемого Вами контента (наполнения): видео, картинок, текста. Читать далее «Генератор хештегов — как сделать своими руками или скачать готовый (хештеги в соцсети)»
Вопрос том, где скачать график работы и ответ на него.
Добрый день.
Одним из часто задаваемых вопросов является вопрос: «Где можно скачать готовый график работы в файле формата Excel?». «Экселевский» график работ удобен тем, что его можно заполнять на компьютере, редактировать, корректировать и вносить различные правки. Читать далее «Скачать график работы в Excel файле»
О том, как оставлять комментарии в формуле Excel для других пользователей.
Самый простой и известный всем способ оставить комментарий к ячейке – это опция «примечание». Читать далее «Как оставлять комментарии в формуле Excel»
Для примера представим, что у нас есть 3 магазина со складами. На складах этих магазинов хранится товар в разных количествах, который периодически продается или списывается. Читать далее «Определение наличия товара на складах магазинов при помощи таблицы Excel»
Как увеличить производительность труда подчиненных в программе Excel при помощи таблицы сочетания горячих клавиш.
Если вы являетесь руководителем подразделения, в котором основное рабочее время тратится на обработку таблиц в Excel, Вы можете увеличить производительность своих подчиненных, потратив несколько минут на доведение до подчиненных основных сочетаний горячих клавиш. Объясните один раз, как пользоваться сочетаниями клавиш. Раздайте своим людям материал, приведенный ниже, и через пару-тройку недель проверьте, насколько хорошо они его усвоили. При усвоении даже 30-40% информации из приведенной ниже таблицы производительность персонала увеличивается на 20-25% , вместо 30 минут на заполнение таблицы уходит 22-23 минуты. Читать далее «Как увеличить производительность труда или Таблица: Сочетание горячих клавиш в «Эксель»:»
Простейший кредитный калькулятор или как посчитать кредит в Excel самостоятельно.
Читать далее «Простой расчет кредита в программе Excel.»
Суммирование значений по модулю (абсолютных величин чисел) без учета знака «минус».
Порой при обработке данных возникает потребность в суммировании модулей чисел, то есть суммировании числовых значений из ячеек без учета знаков минус . Читать далее «Как суммировать значения ячеек без учета знака — по модулю. Абсолютные величины — ABS.»
Составления графика проведения футбольных матчей совмещенного с турнирной таблицей в Excel.
Читать далее «График — турнирная таблица по футболу в программе Excel.»
Практическая
работа «Простейшие формулы в Excel»
Задание 1.
Создайте таблицу по образцу:
Задание 2.
Ввод формулы
В ячейку E2
вашей таблицы введите формулу для подсчета стоимости
хлеба.
ВНИМАНИЕ!!! Ввод формулы всегда
начинается со знака равно (=).
Когда в ячейку вы поставили знак равно,
нажимаете на ячейку C2,
и тогда ее ссылка появится в вашей формуле. Знак звездочка обозначает
умножение.
После ввода формулы нажимаете клавишу Enter.
В вашей ячейке должен появиться результат 19,2.
Задание 3.
Копирование формул.
Теперь заполните весь столбец Стоимость.
Для этого не надо каждый раз вводить формулу, ее можно скопировать. Для этого
выделите ячейку E2,
и потяните за правый нижний угол вниз, формула будет копироваться, и также
будут изменяться ячейки в формуле на необходимые.
После копирования формул ваша таблица
будет выглядеть так:
Задание 4.
Использование встроенной математической функции.
Определите общую стоимость всей покупки в
вашей таблице. Для этого добавьте строку ИТОГО:
В ячейку E7
введите формулу, используя встроенную математическую функцию СУММ.
Для этого в ячейке поставьте равно и
функции появятся в окне для названия ячеек:
Выбираете из предложенного списка функцию
СУММ, если ее нет в предложенном списке, то выбираете команду Другие функции и
ищете ее в специальном окне.
После выбора данной функции откроется
окно, в котором нажмите кнопку, которая выделена на изображении:
Окно свернется. Выделите столбец
стоимость:
Опять нажмите на данную кнопку:
И нажмите ОК.
Если все было сделано правильно, то в
ячейке E7
появится результат:
Задание 5.
Отредактируйте вашу таблицу по образцу.
Редактирование таблиц было разобрано в
предыдущих практических работах.
Задание 6.
Переименуйте данный лист.
Название: Таблица 1
Задание 7.
Перейдите на 2 лист вашего документа и переименуйте его в Таблица 2.
Задание 8.
Самостоятельно заполните и произведите расчеты во второй таблице:
Примечание:
Количество знаков после запятой можно поставить в окне Формат ячеек.
Открыть его можно с помощью контекстного меню. В данном окне на вкладке Число
установите формат Числовой и выберите количество знаков после запятой.
Самая популярная программа для работы с электронными таблицами «Microsoft Excel» упростила жизнь многим пользователям, позволив производить любые расчеты с помощью формул. Она способна автоматизировать даже самые сложные вычисления, но для этого нужно знать принципы работы с формулами. Мы подготовили самую подробную инструкцию по работе с Эксель. Не забудьте сохранить в закладки 😉
Содержание
-
Кому важно знать формулы Excel и где выучить основы.
-
Элементы, из которых состоит формула в Excel.
-
Основные виды.
-
Примеры работ, которые можно выполнять с формулами.
-
22 формулы в Excel, которые облегчат жизнь.
-
Использование операторов.
-
Использование ссылок.
-
Использование имён.
-
Использование функций.
-
Операции с формулами.
-
Как в формуле указать постоянную ячейку.
-
Как поставить «плюс», «равно» без формулы.
-
Самые распространенные ошибки при составлении формул в редакторе Excel.
-
Коды ошибок при работе с формулами.
-
Отличие в версиях MS Excel.
-
Заключение.
Кому важно знать формулы Excel и где изучить основы
Excel — эффективный помощник бухгалтеров и финансистов, владельцев малого бизнеса и даже студентов. Менеджеры ведут базы клиентов, а маркетологи считают в таблицах медиапланы. Аналитики с помощью эксель формул обрабатывают большие объемы данных и строят гипотезы.
Эксель довольно сложная программа, но простые функции и базовые формулы можно освоить достаточно быстро по статьям и видео-урокам. Однако, если ваша профессиональная деятельность подразумевает работу с большим объемом данных и требует глубокого изучения возможностей Excel — стоит пройти специальные курсы, например тут или тут.
Элементы, из которых состоит формула в Excel
Формулы эксель: основные виды
Формулы в Excel бывают простыми, сложными и комбинированными. В таблицах их можно писать как самостоятельно, так и с помощью интегрированных программных функций.
Простые
Позволяют совершить одно простое действие: сложить, вычесть, разделить или умножить. Самой простой является формула=СУММ.
Например:
=СУММ (A1; B1) — это сумма значений двух соседних ячеек.
=СУММ (С1; М1; Р1) — сумма конкретных ячеек.
=СУММ (В1: В10) — сумма значений в указанном диапазоне.
Сложные
Это многосоставные формулы для более продвинутых пользователей. В данную категорию входят ЕСЛИ, СУММЕСЛИ, СУММЕСЛИМН. О них подробно расскажем ниже.
Комбинированные
Эксель позволяет комбинировать несколько функций: сложение + умножение, сравнение + умножение. Это удобно, когда, например, нужно вычислить сумму двух чисел, и, если результат будет больше 100, его нужно умножить на 3, а если меньше — на 6.
Выглядит формула так ↓
=ЕСЛИ (СУММ (A1; B1)<100; СУММ (A1; B1)*3;(СУММ (A1; B1)*6))
Встроенные
Новичкам удобнее пользоваться готовыми, встроенными в программу формулами вместо того, чтобы писать их вручную. Чтобы найти нужную формулу:
-
кликните по нужной ячейке таблицы;
-
нажмите одновременно Shift + F3;
-
выберите из предложенного перечня нужную формулу;
-
в окошко «Аргументы функций» внесите свои данные.
Примеры работ, которые можно выполнять с формулами
Разберем основные действия, которые можно совершить, используя формулы в таблицах Эксель и рассмотрим полезные «фишки» для упрощения работы.
Поиск перечня доступных функций
Перейдите в закладку «Формулы» / «Вставить функцию». Или сразу нажмите на кнопочку «Fx».
Выберите в категории «Полный алфавитный перечень», после чего в списке отобразятся все доступные эксель-формулы.
Выберите любую формулу и прочитайте ее описание. А если хотите изучить ее более детально, нажмите на «Справку» ниже.
Вставка функции в таблицу
Вы можете сами писать функции в Excel вручную после «=», или использовать меню, описанное выше. Например, выбрав СУММ, появится окошко, где нужно ввести аргументы (кликнуть по клеткам, значения которых собираетесь складывать):
После этого в таблице появится формула в стандартном виде. Ее можно редактировать при необходимости.
Использование математических операций
Начинайте с «=» в ячейке и применяйте для вычислений любые стандартные знаки «*», «/», «^» и т.д. Можно написать номер ячейки самостоятельно или кликнуть по ней левой кнопкой мышки. Например: =В2*М2. После нажатия Enter появится произведение двух ячеек.
Растягивание функций и обозначение константы
Введите функцию =В2*C2, получите результат, а затем зажмите правый нижний уголок ячейки и протащите вниз. Формула растянется на весь выбранный диапазон и автоматически посчитает значения для всех строк от B3*C3 до B13*C13.
Чтобы обозначить константу (зафиксировать конкретную ячейку/строку/столбец), нужно поставить «$» перед буквой и цифрой ячейки.
Например: =В2*$С$2. Когда вы растяните функцию, константа или $С$2 так и останется неизменяемой, а вот первый аргумент будет меняться.
Подсказка:
-
$С$2 — не меняются столбец и строка.
-
B$2 — не меняется строка 2.
-
$B2 — константой остается только столбец В.
22 формулы в Эксель, которые облегчат жизнь
Собрали самые полезные формулы, которые наверняка пригодятся в работе.
МАКС
=МАКС (число1; [число2];…)
Показывает наибольшее число в выбранном диапазоне или перечне ячейках.
МИН
=МИН (число1; [число2];…)
Показывает самое маленькое число в выбранном диапазоне или перечне ячеек.
СРЗНАЧ
=СРЗНАЧ (число1; [число2];…)
Считает среднее арифметическое всех чисел в диапазоне или в выбранных ячейках. Все значения суммируются, а сумма делится на их количество.
СУММ
=СУММ (число1; [число2];…)
Одна из наиболее популярных и часто используемых функций в таблицах Эксель. Считает сумму чисел всех указанных ячеек или диапазона.
ЕСЛИ
=ЕСЛИ (лог_выражение; значение_если_истина; [значение_если_ложь])
Сложная формула, которая позволяет сравнивать данные.
Например:
=ЕСЛИ (В1>10;”больше 10″;»меньше или равно 10″)
В1 — ячейка с данными;
>10 — логическое выражение;
больше 10 — правда;
меньше или равно 10 — ложное значение (если его не указывать, появится слово ЛОЖЬ).
СУММЕСЛИ
=СУММЕСЛИ (диапазон; условие; [диапазон_суммирования]).
Формула суммирует числа только, если они отвечают критерию.
Например:
=СУММЕСЛИ (С2: С6;»>20″)
С2: С6 — диапазон ячеек;
>20 —значит, что числа меньше 20 не будут складываться.
СУММЕСЛИМН
=СУММЕСЛИМН (диапазон_суммирования; диапазон_условия1; условие1; [диапазон_условия2; условие2];…)
Суммирование с несколькими условиями. Указываются диапазоны и условия, которым должны отвечать ячейки.
Например:
=СУММЕСЛИМН (D2: D6; C2: C6;”сувениры”; B2: B6;”ООО ХУ»)
D2: D6 — диапазон, где суммируются числа;
C2: C6 — диапазон ячеек для категории; сувениры — обязательное условие 1, то есть числа другой категории не учитываются;
B2: B6 — дополнительный диапазон;
ООО XY — условие 2, то есть числа другой компании не учитываются.
Дополнительных диапазонов и условий может быть до 127 штук.
СЧЕТ
=СЧЁТ (значение1; [значение2];…)Формула считает количество выбранных ячеек с числами в заданном диапазоне. Ячейки с датами тоже учитываются.
=СЧЁТ (значение1; [значение2];…)
Формула считает количество выбранных ячеек с числами в заданном диапазоне. Ячейки с датами тоже учитываются.
СЧЕТЕСЛИ и СЧЕТЕСЛИМН
=СЧЕТЕСЛИ (диапазон; критерий)
Функция определяет количество заполненных клеточек, которые подходят под конкретные условия в рамках указанного диапазона.
Например:
=СЧЁТЕСЛИМН (диапазон_условия1; условие1 [диапазон_условия2; условие2];…)
Эта формула позволяет использовать одновременно несколько критериев.
ЕСЛИОШИБКА
=ЕСЛИОШИБКА (значение; значение_если_ошибка)
Функция проверяет ошибочность значения или вычисления, а если ошибка отсутствует, возвращает его.
ДНИ
=ДНИ (конечная дата; начальная дата)
Функция показывает количество дней между двумя датами. В формуле указывают сначала конечную дату, а затем начальную.
КОРРЕЛ
=КОРРЕЛ (диапазон1; диапазон2)
Определяет статистическую взаимосвязь между разными данными: курсами валют, расходами и прибылью и т.д. Мах значение — +1, min — −1.
ВПР
=ВПР (искомое_значение; таблица; номер_столбца;[интервальный_просмотр])
Находит данные в таблице и диапазоне.
Например:
=ВПР (В1; С1: С26;2)
В1 — значение, которое ищем.
С1: Е26— диапазон, в котором ведется поиск.
2 — номер столбца для поиска.
ЛЕВСИМВ
=ЛЕВСИМВ (текст;[число_знаков])
Позволяет выделить нужное количество символов. Например, она поможет определить, поместится ли строка в лимитированное количество знаков или нет.
ПСТР
=ПСТР (текст; начальная_позиция; число_знаков)
Помогает достать определенное число знаков с текста. Например, можно убрать лишние слова в ячейках.
ПРОПИСН
=ПРОПИСН (текст)
Простая функция, которая делает все литеры в заданной строке прописными.
СТРОЧН
Функция, обратная предыдущей. Она делает все литеры строчными.
ПОИСКПОЗ
=ПОИСКПОЗ (искомое_значение; просматриваемый_массив; тип_сопоставления)
Дает возможность найти нужный элемент в заданном блоке ячеек и указывает его позицию.
ДЛСТР
=ДЛСТР (текст)
Данная функция определяет длину заданной строки. Пример использования — определение оптимальной длины описания статьи.
СЦЕПИТЬ
=СЦЕПИТЬ (текст1; текст2; текст3)
Позволяет сделать несколько строчек из одной и записать до 255 элементов (8192 символа).
ПРОПНАЧ
=ПРОПНАЧ (текст)
Позволяет поменять местами прописные и строчные символы.
ПЕЧСИМВ
=ПЕЧСИМВ (текст)
Можно убрать все невидимые знаки из текста.
Использование операторов
Операторы в Excel указывают, какие конкретно операции нужно выполнить над элементами формулы. В вычислениях всегда соблюдается математический порядок:
-
скобки;
-
экспоненты;
-
умножение и деление;
-
сложение и вычитание.
Арифметические
Операторы сравнения
Оператор объединения текста
Операторы ссылок
Использование ссылок
Начинающие пользователи обычно работают только с простыми ссылками, но мы расскажем обо всех форматах, даже продвинутых.
Простые ссылки A1
Они используются чаще всего. Буква обозначает столбец, цифра — строку.
Примеры:
-
диапазон ячеек в столбце С с 1 по 23 строку — «С1: С23»;
-
диапазон ячеек в строке 6 с B до Е– «B6: Е6»;
-
все ячейки в строке 11 — «11:11»;
-
все ячейки в столбцах от А до М — «А: М».
Ссылки на другой лист
Если необходимы данные с других листов, используется формула: =СУММ (Лист2! A5: C5)
Выглядит это так:
Абсолютные и относительные ссылки
Относительные ссылки
Рассмотрим, как они работают на примере: Напишем формулу для расчета суммы первой колонки. =СУММ (B4: B9)
Нажимаем на Ctrl+C. Чтобы перенести формулу на соседнюю клетку, переходим туда и жмем на Ctrl+V. Или можно просто протянуть ячейку с формулой, как мы описывали выше.
Индекс таблицы изменится автоматически и новые формулы будут выглядеть так:
Абсолютные ссылки
Чтобы при переносе формул ссылки сохранялись неизменными, требуются абсолютные адреса. Их пишут в формате «$B$2».
Например, есть поставить знак доллара в предыдущую формулу, мы получим: =СУММ ($B$4:$B$9)
Как видите, никаких изменений не произошло.
Смешанные ссылки
Они используются, когда требуется зафиксировать только столбец или строку:
-
$А1– сохраняются столбцы;
-
А$1 — сохраняются строки.
Смешанные ссылки удобны, когда приходится работать с одной постоянной строкой данных и менять значения в столбцах. Или, когда нужно рассчитать результат в ячейках, не расположенных вдоль линии.
Трёхмерные ссылки
Это те, где указывается диапазон листов.
Формула выглядит примерно так: =СУММ (Лист1: Лист5! A6)
То есть будут суммироваться все ячейки А6 на всех листах с первого по пятый.
Ссылки формата R1C1
Номер здесь задается как по строкам, так и по столбцам.
Например:
-
R9C9 — абсолютная ссылка на клетку, которая расположена на девятой строке девятого столбца;
-
R[-2] — ссылка на строчку, расположенную выше на 2 строки;
-
R[-3]C — ссылка на клетку, которая расположена на 3 ячейки выше;
-
R[4]C[4] — ссылка на ячейку, которая распложена на 4 клетки правее и 4 строки ниже.
Использование имён
Функционал Excel позволяет давать собственные уникальные имена ячейкам, таблицам, константам, выражениям, даже диапазонам ячеек. Эти имена можно использовать для совершения любых арифметических действий, расчета налогов, процентов по кредиту, составления сметы и табелей, расчётов зарплаты, скидок, рабочего стажа и т.д.
Все, что нужно сделать — заранее дать имя ячейкам, с которыми планируете работать. В противном случае программа Эксель ничего не будет о них знать.
Как присвоить имя:
-
Выделите нужную ячейку/столбец.
-
Правой кнопкой мышки вызовите меню и перейдите в закладку «Присвоить имя».
-
Напишите желаемое имя, которое должно быть уникальным и не повторяться в одной книге.
-
Сохраните, нажав Ок.
Использование функций
Чтобы вставить необходимую функцию в эксель-таблицах, можно использовать три способа: через панель инструментов, с помощью опции Вставки и вручную. Рассмотрим подробно каждый способ.
Ручной ввод
Этот способ подойдет тем, кто хорошо разбирается в теме и умеет создавать формулы прямо в строке. Для начинающих пользователей и новичков такой вариант покажется слишком сложным, поскольку надо все делать руками.
Панель инструментов
Это более упрощенный способ. Достаточно перейти в закладку «Формулы», выбрать подходящую библиотеку — Логические, Финансовые, Текстовые и др. (в закладке «Последние» будут наиболее востребованные формулы). Остается только выбрать из перечня нужную функцию и расставить аргументы.
Мастер подстановки
Кликните по любой ячейке в таблице. Нажмите на иконку «Fx», после чего откроется «Вставка функций».
Выберите из перечня нужную категорию формул, а затем кликните по функции, которую хотите применить и задайте необходимые для расчетов аргументы.
Вставка функции в формулу с помощью мастера
Рассмотрим эту опцию на примере:
-
Вызовите окошко «Вставка функции», как описывалось выше.
-
В перечне доступных функций выберите «Если».
Теперь составим выражение, чтобы проверить, будет ли сумма трех ячеек больше 10. При этом Правда — «Больше 10», а Ложь — «Меньше 10».
=ЕСЛИ (СУММ (B3: D3)>10;”Больше 10″;»Меньше 10″)
Программа посчитала, что сумма ячеек меньше 10 и выдала нам результат:
Чтобы получить значение в следующих ячейках столбца, нужно растянуть формулу (за правый нижний уголок). Получится следующее:
Мы использовали относительные ссылки, поэтому программа пересчитала выражение для всех строк корректно. Если бы нам нужно было зафиксировать адреса в аргументах, тогда мы бы применяли абсолютные ссылки, о которых писали выше.
Редактирование функций с помощью мастера
Чтобы отредактировать функцию, можно использовать два способа:
-
Строка формул. Для этого требуется перейти в специальное поле и вручную ввести необходимые изменения.
-
Специальный мастер. Нажмите на иконку «Fx» и в появившемся окошке измените нужные вам аргументы. И тут же, кстати, сможете узнать результат после редактирования.
Операции с формулами
С формулами можно совершать много операций — копировать, вставлять, перемещать. Как это делать правильно, расскажем ниже.
Копирование/вставка формулы
Чтобы скопировать формулу из одной ячейки в другую, не нужно изобретать велосипед — просто нажмите старую-добрую комбинацию (копировать), а затем кликните по новой ячейке и нажмите (вставить).
Отмена операций
Здесь вам в помощь стандартная кнопка «Отменить» на панели инструментов. Нажмите на стрелочку возле нее и выберите из контекстного меню те действия. которые хотите отменить.
Повторение действий
Если вы выполнили команду «Отменить», программа сразу активизирует функцию «Вернуть» (возле стрелочки отмены на панели). То есть нажав на нее, вы повторите только что отмененную вами операцию.
Стандартное перетаскивание
Выделенные ячейки переносятся с помощью указателя мышки в другое место листа. Делается это так:
-
Выделите фрагмент ячеек, которые нужно переместить.
-
Поместите указатель мыши над одну из границ фрагмента.
-
Когда указатель мыши станет крестиком с 4-мя стрелками, можете перетаскивать фрагмент в другое место.
Копирование путем перетаскивания
Если вам нужно скопировать выделенный массив ячеек в другое место рабочего листа с сохранением данных, делайте так:
-
Выделите диапазон ячеек, которые нужно скопировать.
-
Зажмите клавишу и поместите указатель мыши на границу выбранного диапазона.
-
Он станет похожим на крестик +. Это говорит о том, что будет выполняться копирование, а не перетаскивание.
-
Перетащите фрагмент в нужное место и отпустите мышку. Excel задаст вопрос — хотите вы заменить содержимое ячеек. Выберите «Отмена» или ОК.
Особенности вставки при перетаскивании
Если содержимое ячеек перемещается в другое место, оно полностью замещает собой существовавшие ранее записи. Если вы не хотите замещать прежние данные, удерживайте клавишу в процессе перетаскивания и копирования.
Автозаполнение формулами
Если необходимо скопировать одну формулу в массив соседних ячеек и выполнить массовые вычисления, используется функция автозаполнения.
Чтобы выполнить автозаполнение формулами, нужно вызвать специальный маркер заполнения. Для этого наведите курсор на нижний правый угол, чтобы появился черный крестик. Это и есть маркер заполнения. Его нужно зажать левой кнопкой мыши и протянуть вдоль всех ячеек, в которых вы хотите получить результат вычислений.
Как в формуле указать постоянную ячейку
Когда вам нужно протянуть формулу таким образом, чтобы ссылка на ячейку оставалась неизменной, делайте следующее:
-
Кликните на клетку, где находится формула.
-
Наведите курсор в нужную вам ячейку и нажмите F4.
-
В формуле аргумент с номером ячейки станет выглядеть так: $A$1 (абсолютная ссылка).
-
Когда вы протяните формулу, ссылка на ячейку $A$1 останется фиксированной и не будет меняться.
Как поставить «плюс», «равно» без формулы
Когда нужно указать отрицательное значение, поставить = или написать температуру воздуха, например, +22 °С, делайте так:
-
Кликаете правой кнопкой по ячейке и выбираете «Формат ячеек».
-
Отмечаете «Текстовый».
Теперь можно ставить = или +, а затем нужное число.
Самые распространенные ошибки при составлении формул в редакторе Excel
Новички, которые работают в редакторе Эксель совсем недавно, часто совершают элементарные ошибки. Поэтому рекомендуем ознакомиться с перечнем наиболее распространенных, чтобы больше не ошибаться.
-
Слишком много вложений в выражении. Лимит 64 штуки.
-
Пути к внешним книгам указаны не полностью. Проверяйте адреса более тщательно.
-
Неверно расставленные скобочки. В редакторе они обозначены разными цветами для удобства.
-
Указывая имена книг и листов, пользователи забывают брать их в кавычки.
-
Числа в неверном формате. Например, символ $ в Эксель — это не знак доллара, а формат абсолютных ссылок.
-
Неправильно введенные диапазоны ячеек. Не забывайте ставить «:».
Коды ошибок при работе с формулами
Если вы сделаете ошибку в записи формулы, программа укажет на нее специальным кодом. Вот самые распространенные:
Отличие в версиях MS Excel
Всё, что написано в этом гайде, касается более современных версий программы 2007, 2010, 2013 и 2016 года. Устаревший Эксель заметно уступает в функционале и количестве доступных инструментов. Например, функция СЦЕП появилась только в 2016 году.
Во всем остальном старые и новые версии Excel не отличаются — операции и расчеты проводятся по одинаковым алгоритмам.
Заключение
Мы написали этот гайд, чтобы вам было легче освоить Excel. Доступным языком рассказали о формулах и о тех операциях, которые можно с ними проводить.
Надеемся, наша шпаргалка станет полезной для вас. Не забудьте сохранить ее в закладки и поделиться с коллегами.
Ниже представлены практические работы по информатике, касающиеся навыков работы в электронных таблица Excel 2007 и Excel 2010 (выполненные в МатБюро). Вы можете скачать готовые файлы работ ниже по ссылкам.
Электронные таблицы Excel — мощнейший инструмент как для повседневных дел, так и для серьезных расчетов и программ. Вести домашнюю бухгалтерию, проверить статистическую гипотезу, решить задачу оптимизации прозводства, провести ABC-анализ, создать многоуровневый прайс или базу данных — для всего этого подойдет Эксель.
Обычно работе с электронными таблицами Excel (наиболее популярны 2007 и 2010 версии) обучают на курсе «Информационные технологии» или «Информатика» еще на 1 курсе (параллельно с изучением Word). Студенты инженерных, математических и «программистских» направлений изучают не только работу с основыми функциями приложения, но еще учатся создавать макросы, программировать на VBA (и создавать базы данных, чаще уже в Access).
Подробнее
В диапазоне ячеек A1:E3 создайте копию, приведенной ниже таблицы.
Введите в одну ячейку A1 листа 2 предложение и отформатируйте следующим образом:
На листе 3 постройте таблицу следующего вида:
На листе 4
a) Записать в ячейки A1-A12 названия всех месяцев года, начиная с января.
b) Записать в ячейки B1-G1 названия всех месяцев второго полугодия
c) Записать в ячейки A13-G13 названия дней недели
На листе 5
a) Введите в ячейку С1 целое число 125,6. Скопируйте эту ячейку в ячейки C2, C3, С4, С5 и отобразите ячейку С1 в числовом формате, ячейку С2 в экспоненциальном, ячейку С3 в текстовом, ячейку С4 в формате дата, ячейку С5 в дробном формате;
b) Задайте формат ячейки С6 так, чтобы положительные числа отображались в ней зеленым, отрицательные — красным, нулевые – синим, а текстовая информация желтым цветом (см. пояснения);
c) Заполните диапазон A1:A10 произвольными дробными числами и сделайте формат процентный;
d) Скопируйте диапазон A1:A10 в диапазон D1:D10, увеличив значения в два раза. Установите для нового диапазона дробный формат;
e) При помощи встроенного калькулятора вычислите среднее значение, количество чисел, количество значений и минимальное значение построенного диапазона А1:А10 и запишите эти значения в 15-ю строку.
На листе 6 необходимо
a) Заполнить ячейки A1:A10 последовательными натуральными числами от 1 до 10
b) Заполнить диапазон B1:D10 последовательными натуральными числами от 21 до 50
c) Заполнить диапазон Е1:Е10 последовательными нечетными числами от 1 до 19
d) Заполнить 27 строку числами 2, 4, 8, 16,… (20 чисел)
e) Скопировать диапазон A1:D10 в ячейки A16:D25
f) Обменять местами содержимое ячеек диапазона A1:A10 с ячейками D1:D10 и содержимое ячеек диапазона A16:D16 с ячейками A25:D25
На листе 7 построить таблицу Пифагора (таблицу умножения). Скопировать полученную таблицу на свободное место листа, уменьшив значения в три раза.
Дополнительные задания для самостоятельной работы (1С, 2С, 3С, 4С) в файле.
Подробнее
Выполните вычисления по следующим формулам:
$$A=4+3x+2x^2+x^3, B=(x+y+z)/(xyz), C=sqrt{(1+x)/xy}$$
считая заданными величины x, y, z соответственно в ячейках A3, B3 и C3.
На листе создайте таблицу, содержащую сведения о ценах на продукты. Заполните пустые клетки таблицы произвольными ценами, кроме столбца «Среднее значение» и строки «Всего».
Создайте имена по строкам и столбцам и вычислите среднемесяч-ные цены каждого продукта и всего молочных продуктов по месяцам, используя построенные имена.
На листе запишите формулу для вычисления произведения сумм двух одномерных массивов A и B, т.е. где ai и bi соответствующие элементы массивов, а n – их размерность
На листе запишите формулы вычисления сумм Si каждой строки двумерного массива (матрицы) D, т.е. где m – количество строк матрицы, n – количество столбцов
На листе запишите формулы для вычисления значений элементов массива Yi = ai / max(bi) ,i=1, 2,…,n, где ai и bi элементы соответствующих массивов, а n – их размерность.
На листе задайте произвольный массив чисел. Вычислите сумму положительных чисел и количество отрицательных чисел в этом массиве.
На листе заполните произвольный диапазон любыми числами. Найдите сумму чисел больших заданного в ячейке A1 числа.
На листе задайте массив чисел и используя соответствующие функции вычислите среднее арифметическое положительных чисел и среднее арифметическое абсолютных величин отрицательных чисел в этом массиве.
На листе создайте произвольный список имен, и присвойте ему имя ИМЕНА. Определите, сколько раз в списке ИМЕНА содержится Ваше имя, заданное в ячейке.
Написать формулы, заполнения диапазона А1:A100 равномерно распределенными случайными числами из отрезка [-3,55; 6,55], а диа-пазона B1:B100 случайными целыми числами из отрезка [-20;80]. Скопировать значения указанных диапазонов в диапазоны D1:D100 и E1:E100, увеличив вдвое значения второго диапазона.
Для заданного диапазона ячеек рабочего листа Excel.
Написать формулы вычисляющие:
1. Сумму элементов диапазона, значения которых попадают в отрезок [-5; 10] (см. пояснения).
2. Количество элементов диапазона больших некоторого числа, записанного в ячейке рабочей таблицы (например, из ячейки G1) (используйте функцию СЧЁТЕСЛИ()).
3. Количество элементов диапазона, значение которых меньше среднего значения элементов диапазона (используйте функции СЧЁТЕСЛИ() и СРЗНАЧ(), см. также пояснения к Заданию 7).
Подробнее
Составьте электронную таблицу для решения уравнения вида $ax^2+bx+c=0$
с анализом дискриминанта и коэффициентов $a, b, c$. Для обозначения коэффициентов, дискриминанта и корней уравнения применить имена.
Дана таблица с итогами экзаменационной сессии. Составить электронную таблицу, определяющую стипендию по следующему правилу: По рассчитанному среднему баллу за экзаменационную сессию (s) вычисляется повышающий коэффициент (k), на который затем умножается минимальная стипендия (m).
По результатам сдачи сессии группой студентов (таблица Итоги экзаменационной сессии), определить
— количество сдавших сессию на «отлично» (9 и 10 баллов);
— на «хорошо» и «отлично» (6-10 баллов);
— количество неуспевающих (имеющих 2 балла);
— самый «сложный» предмет;
— фамилию студента, с наивысшим средним баллом.
Пусть в ячейках A1,A2,A3 записаны три числа, задающих длины сторон треугольника.
Написать формулу:
— определения типа треугольника (равносторонний, равнобедренный, разносторонний),
— определения типа треугольника (прямоугольный, остроугольный, тупоугольный),
— вычисления площади треугольника, если он существует. В противном случае в ячейку В6 вывести слово «нет».
Задание
1. Открыть Excel и созданный ранее документ. Создать новый лист и назвать его if(x).
2. Вычислить значение заданной функции одной переменной f1 с условием.
3. Вычислить количество точек функции, попадающих в заданный интервал.
4. Вычислить значения заданной функции одной переменной f2.
5. Вычислить сумму тех значений функции, аргументы которых лежат в заданном интервале.
6. Вычислить значение функции двух переменных.
7. Вычислить максимальное и минимальное значение функции.
8. Вычислить количество положительных и сумму отрицательных элементов функции.
9. Посчитать произведение тех значений функции, которые меньше 2.
10. Сохранить документ.
Задание
1. По заданным координатам точек A, B, C, D найти координаты векторов $a=AB$ и $b=CD$.
2. Вычислить скалярное произведения найденных векторов.
3. Найти следующие произведения векторов на заданную матрицу $M$: $a*M$ и $M*b$.
4. Вычислить определители матриц $M$ и $S$.
5. Найти обратные матрицы $S^{–1}$ и $М^{–1}$.
6. Вычислить произведение матрицы S на обратную к ней $S^{–1}$.
7. Найти решение системы линейных уравнений $Sх=b$ и $Мх=а$.
8. Выполнить проверку для найденных решений.
9. Сохранить документ.
Задание
1. Консолидация данных на листе.
2. Создание именованных диапазонов.
3. Поиск решения с помощью подбора параметров.
4. Выделение изменений, внесенных в книгу.
5. Вставка примечаний.
6. Ограничение доступа к документам Excel.
Задача
Имеется несколько различных видов имущества, которые можно передать по наследству. Используя данные налоговой шкалы на имущество, передаваемого по наследству (Таблица 1), определите налог на имущество.
Подробнее
Задание 1 выполняется на основе выполненных практических заданий 1 и 2 из раздела «Примеры типовых практических заданий ». В контрольной работе необходимо привести скриншоты требуемых по условию задачи таблиц из практической работы.
Задание на основе практического задания 2. На основании таблицы «Приход», с помощью функции СУММЕСЛИ(), рассчитайте общий размер НДС и суммарные затраты (без учета НДС) на покупку товаров.
Задание 2. 1. Изучить работу функций АПЛ(), АСЧ() и ДДОБ(). Привести краткую справку по этим функциям.
2. По исходным данным, в соответствии со своим вариантом, вычислить период амортизации.
3. По исходным данным, в соответствии со своим вариантом, вычислить величины амортизационных отчислений линейным способом, способом списания стоимости по сумме чисел лет срока полезного использования и способом уменьшаемого остатка. Провести данные вычисления как с помощью функций Excel, так и с помощью математических формул. При использовании функций АПЛ(), АСЧ() и ДДОБ() параметр «ост_стоимость» задать равным нулю.
4. Рассчитать период амортизации, при котором, в случае метода уменьшающегося остатка, остаточная стоимость будет меньше 10% от начальной.
Задание 3. По условиям договоров некоторая организация (продавец) делает несколько продаж товаров другой организации (покупатель) на суммы (с учетом НДС), эквивалентные Sk у.е. в иностранной валюте, где k- номер продажи. Себестоимость товаров для продавца составляет Pk рублей (без НДС). Переход права собственности на товары происходит в момент передачи их покупателю. Сумма расходов на продажу у продавца составляет Rk рублей Расчеты производятся после отгрузки ценностей в рублях по курсу иностранной валюты на дату отгрузки. Рассчитать финансовый результат от продаж товаров продавцом в табличном редакторе Excel. Значения курса валют, для собственного варианта контрольной работы, взять в сети Интернет.
Следует обратить внимание, что в случае положительного значения уточненного финансового результата по товарам дебет=90.9, кредит=99. В противном случае дебет=99, кредит=90.9. Таким образом, средствами Excel необходимо организовать автоматическое заполнение данных полей исходя из знака уточненных финансовых результатов. Совокупный финансовый результат рассчитывается как сумма финансового и уточненного финансового результата по каждой продаже
Задание
Сформировать таблицу для составления отчета по командировке. Предусмотреть возможность автоматического расчета суммы аванса в зависимости от длительности командировки, региона, удаленности пункта назначения, вида транспорта. Количество регионов — не менее 5, количество градаций по удаленности — не менее 5. Виды транспорта: самолет, поезд, автобус. Построить диаграмму изменения размера расходов на проживание и размера суточных по регионам.
Задание
В торговой фирме комиссионные вычисляются как 5% от суммы сбыта плюс премия, которая составляет 2.5% от суммы сбыта, превышающей 14000 ден. ед., плюс 2% от суммы превышающей 10000 ден. ед. (но не превышающей 14000 ден. ед.), плюс 1% от суммы сбыта превышающей 5000 ден. ед. (но не превышающей 10000 ден. ед.). Найти размер комиссионных. (Например, если суммы сбыта равны 17500, 13000, 7000, 3000 ден. ед., то комиссионные составят 1092.5, 760, 370, и 150 ден. ед. соответственно).
При выполнении задания используйте только две ячейки: одну – для ввода суммы сбыта, другую – для формулы расчета комиссионных (Используйте функцию ЕСЛИ). Предусмотрите ситуацию, когда пользователь в ячейку для ввода суммы сбыта вводит недопустимое значение, например, отрицательное число (команда Данные/Проверка).
Задание
Выполните расчет выручки, всех издержек и прибыли с помощью Microsoft Excel. Постройте графики AVC, ATC и МС (диаграмма 1) и ТС и TR (диаграмма 2) .
Условия задач
Задача 1.
Три станка обрабатывают два вида деталей – А и В. Каждая деталь проходит обработку на всех трех станках. Известны: время обработки каждой детали на каждом станке и время работы станков в течение одного цикла производства.
Цена одной детали А – 4000 руб., В – 6000 руб.
Составить план производства деталей А и В, обеспечивающий максимальный доход по цеху.
Также определить, как повлияет на решение: а) снижение цены детали В до 5000 руб.; б) снижение времени работы третьего станка до 21 ч за один цикл производства; в) возрастание цены детали В на 4000 руб.
Задача 2. На строительство четырех объектов (1,2,3,4) кирпич поступает с трех (I, II, III) заводов. Заводы имеют на складах соответственно 50, 100 и 50 тыс. шт. кирпича. Объекты требуют соответственно 50, 70, 40, 40 тыс. шт. кирпича. Тарифы (д.е./ тыс. шт) приведены в следующей таблице.
Составьте план перевозок, минимизирующий суммарные транспортные расходы.
Задача 3. Дана платежная матрица Р игры с природой.
Известный вероятности наступления событий П природы и равны (0,2; 0,54; 0,26).
Найти оптимальное поведение игрока для максимизации среднеожидаемого выигрыша.
Задача 4. Для сетевой модели определить критический путь.
Excel, безусловно, одна из самых необходимых программ. Она сделала жизнь множества пользователей легче. Excel позволяет автоматизировать даже самые сложные вычисления, и в этом заключается основное преимущество этой программы.
Как правило, стандартный пользователь применяет лишь ограниченный набор функций, в то время как существует множество формул, позволяющих реализовывать те же задачи, но значительно быстрее.
Это может быть полезно, если постоянно приходится выполнять множество однотипных действий, требующих большого количества операций.
Стало интересно? Тогда добро пожаловать в обзор самых полезных 15 формул Excel.
Содержание
- Немного терминологии
- Формула 1: ВПР
- Синтаксис
- Формула 2: Если
- Синтаксис
- Формула 3: СУММЕСЛИ
- Синтаксис
- Формула 4: СУММЕСЛИМН
- Синтаксис
- Формула 5: СЧЕТЕСЛИ и СЧЕТЕСЛИМН
- Синтаксис
- Формула 6: ЕСЛИОШИБКА
- Синтаксис
- Формула 7: ЛЕВСИМВ
- Формула 8: ПСТР
- Формула 9: ПРОПИСН
- Формула 10: СТРОЧН
- Формула 11: ПОИСКПОЗ
- Формула 12: ДЛСТР
- Формула 13: СЦЕПИТЬ
- Формула 14: ПРОПНАЧ
- Формула 15: ПЕЧСИМВ
- Выводы
Немного терминологии
Перед тем, как непосредственно начать обзор функций, нужно разобраться в том, что же это такое. Под этим понятием подразумевается заложенная разработчиками формула, по которой осуществляются вычисления и на выходе получается определенный результат.
Каждая функция имеет две основные части: имя и аргумент. Формула может состоять из одной функции или нескольких. Чтобы ее начать писать, нужно кликнуть дважды по требуемой ячейке и написать знак «равно».
Следующая составная часть функции – это имя. Собственно, им и является название формулы, которое поможет Excel понять, что хочет пользователь. Вслед за ним в скобках приводятся аргументы. Это параметры функции, учитываемые для выполнения определенных операций. Бывает несколько типов аргументов: числовые, текстовые, логические. Также вместо них нередко используются ссылки на ячейки или определенный диапазон. Каждый аргумент отделяется от другого с помощью точки с запятой.
Синтаксис – одно из главных понятий, характеризующих функцию. Под этим термином подразумевается шаблон для вставки определенных значений с целью обеспечить работоспособность функции.
А теперь давайте все это проверим на практике.
Формула 1: ВПР
Эта функция дает возможность найти требуемую информацию в таблице, а возвращенный результат вывести в определенную ячейку. Аббревиатура, обозначающая название функции, расшифровывается, как «вертикальный просмотр».
Синтаксис
Это довольно сложная формула, имеющая 4 аргумента, а ее использование имеет множество особенностей.
Синтаксис такой:
=ВПР(искомое_значение;таблица;номер_столбца;[интервальный_просмотр])
Давайте более подробно рассмотрим все аргументы:
- Значение, которое ищется.
- Таблица. Необходимо, чтобы было искомое значение, находящееся в первой колонке, а также значение, которое возвращается. Последнее располагается где-угодно. Пользователь может самостоятельно определиться, куда вставлять результат формулы.
- Номер столбца.
- Интервальный просмотр. Если в этом нет необходимости, то можно не приводить значение этого аргумента. Оно являет собой логическое выражение, обозначающее степень точности совпадения, которое должно быть обнаружено функцией. Если указан параметр «Истина», то тогда Excel будет искать самое близкое значение к указанному в качестве искомого. Если же указан параметр «Ложь», то функция будет искать только те значения, которые находятся в первой колонке.
На этом скриншоте мы пробуем с помощью формулы понять, сколько просмотров было осуществлено по запросу «купить планшет».
Формула 2: Если
Эта функция необходима, если пользователь хочет задать определенное условие, при котором должен осуществляться расчет или выводиться конкретное значение. Она может принимать два варианта: истинное и ложное.
Синтаксис
В формулу этой функции входит три основных аргумента, и она выглядит так:
=ЕСЛИ(логическое_выражение;«значение_если_истина»;«значение_если_ложь»).
Здесь под логическим выражением подразумевается непосредственно описывающая критерий формула. С ее помощью будут проверяться данные на предмет соответствия определенному условию. Соответственно, аргумент «значение если ложь» предназначен для той же задачи, с тем лишь отличием, что оно зеркально противоположное по смыслу. Простыми словами, если условие не подтвердилось, то программа осуществляет определенные действия.
Есть еще один вариант, как можно применять функцию ЕСЛИ – вложенные функции. Здесь может быть намного больше условий, вплоть до 64. Пример рассуждения, соответствующего формуле, приведенной на скриншоте, такой. Если ячейка А2 равна двум, то нужно вывести значение «Да». Если же она имеет другое значение, то необходимо проверить, равна ли ячейка D2 двум. Если да, то нужно выдать значение «нет», если и здесь условие оказывается ложным, то формула должна вернуть значение «возможно».
Не рекомендуется пользоваться вложенными функциями слишком часто, поскольку их использовать довольно тяжело, возможны ошибки. И потребуется немало времени, чтобы их исправить.
Функция ЕСЛИ может применяться и с целью понять, пустая ли определенная ячейка. Чтобы добиться этой цели, необходимо использовать еще одну функцию – ЕПУСТО.
Тут синтаксис следующий:
=ЕСЛИ(ЕПУСТО(номер ячейки);«Пустая»;«Не пустая»).
Кроме этого, есть возможность применять вместо функции ЕПУСТО применять стандартную формулу, но указать, что при условии отсутствия никаких значений в ячейке.
ЕСЛИ – это одна из наиболее часто встречаемых функций, которая очень легко используется и она дает возможность понять, насколько истинны те или иные значения, получить результаты по разным критериям, а также определить, является ли определенная ячейка пустой.
Эта функция является фундаментом для некоторых других формул. Некоторые из них мы сейчас проанализируем более детально.
Формула 3: СУММЕСЛИ
Функция СУММЕСЛИ позволяет суммировать данные, при условии их соответствия определенным критериям.
Синтаксис
Эта функция, аналогично предыдущей, имеет три аргумента. Чтобы ее использовать, необходимо написать такую формулу, подставив необходимые значения в соответствующих местах.
=СУММЕСЛИ(диапазон;условие;[диапазон_суммирования])
Давайте более подробно поймем, что каждый из аргументов собой являет:
- Условие. Этот аргумент позволяет передать в функцию ячейки, которые в дальнейшем подлежат суммированию.
- Диапазон суммирования. Этот аргумент не является обязательным, и он дает возможность задать ячейки, которые необходимо суммировать, если условие оказывается ложным.
Так, в данной ситуации Excel суммировал данные о тех запросах, где количество переходов превышает 100000.
Формула 4: СУММЕСЛИМН
Если же условий несколько, то используется родственная функция СУММЕСЛИМН.
Синтаксис
Формула этой функции выглядит так:
=СУММЕСЛИМН(диапазон_суммирования; диапазон_условия1; условие1; [диапазон_условия2; условие2]; …)
Обязательными являются второй и третий аргументы, а именно «Диапазон условия 1» и «условие 1».
Формула 5: СЧЕТЕСЛИ и СЧЕТЕСЛИМН
Эта функция пытается определить количество непустых ячеек, которые подходят под заданные условия в рамках диапазона, введенного пользователем.
Синтаксис
Чтобы ввести эту функцию, необходимо указать следующую формулу:
=СЧЕТЕСЛИ(диапазон;критерий)
Что означают приведенные аргументы?
- Диапазон – это совокупность ячеек, среди которой должен осуществляться подсчет.
- Критерий – условие, учитываемое при выборе ячеек.
Например, этом примере программа посчитала число ключевых запросов, где количество переходов в поисковых системах превышает сто тысяч. В итоге, формула вернула число 3, что означает, наличие трех таких ключевиков.
Если говорить о родственной функции СЧЕТЕСЛИМН, то она, аналогично предыдущему примеру, предоставляет возможность использовать сразу несколько критериев. Ее формула следующая:
=СЧЁТЕСЛИМН(диапазон_условия1;условие1;[диапазон_условия2;условие2];…)
И аналогично предыдущему случаю «Диапазон условия 1» и «условие 1» – это обязательные аргументы, другие же можно не использовать, если нет такой необходимости. Максимально функция предусматривает возможность применять до 127 диапазонов вместе с условиями.
Формула 6: ЕСЛИОШИБКА
Эта функция возвращает заданное пользователем значение, если в процессе вычисления по формуле обнаруживается ошибка. Если же получившееся значение корректное, она оставляет его.
Синтаксис
У этой функции два аргумента. Синтаксис следующий:
=ЕСЛИОШИБКА(значение;значение_если_ошибка)
Описание аргументов:
- Значение – непосредственно формула, проверяемая на предмет багов.
- Значение если ошибка – результат, появляющийся после того, как ошибка будет обнаружена.
Если говорить о примерах, то данная формула покажет в случае невозможности осуществления деления текст «Ошибка при вычислении».
Формула 7: ЛЕВСИМВ
Эта функция дает возможность выделить требуемое количество символов слева строки.
Ее синтаксис следующий:
=ЛЕВСИМВ(текст;[число_знаков])
Возможные аргументы:
- Текст – строка, из какой требуется достать определенный фрагмент.
- Число знаков – непосредственно количество знаков, которые нужно извлекать.
Так, в данном примере видно, как эта функция используется с целью посмотреть, какой будет внешний вид у тайтлов к страницам сайтов. То есть, поместится ли строка в определенное количество знаков или нет.
Формула 8: ПСТР
Эта функция дает возможность достать требуемое количество знаков с текста, начиная определенным символом по счету.
Ее синтаксис следующий:
=ПСТР(текст;начальная_позиция;число_знаков).
Расшифровка аргументов:
- Текст – это строка, в которой содержатся необходимые данные.
- Начальная позиция – это непосредственно положение того символа, который и служит началом для извлечения текста.
- Число знаков – количество символов, которые формула должна вытащить из текста.
На практике эта функция может использоваться, например, чтобы упростить названия тайтлов, убрав слова, которые находятся в их начале.
Формула 9: ПРОПИСН
Эта функция все буквы, содержащиеся в определенной строке, делает прописными. Ее синтаксис следующий:
=ПРОПИСН(текст)
Аргумент только один – непосредственно текст, который будет обрабатываться. Можно использовать ссылку на ячейку.
Формула 10: СТРОЧН
По сути, обратная функция, которая делает строчными каждую букву заданного текста или ячейки.
Синтаксис у нее аналогичный, есть только один аргумент, содержащий текст или адрес ячейки.
Формула 11: ПОИСКПОЗ
Эта функция дает возможность найти требуемый элемент среди диапазона ячеек и выдать его положение.
Шаблон этой формулы такой:
=ПОИСКПОЗ(искомое_значение;просматриваемый_массив;тип_сопоставления)
Первые два аргумента обязательные, последний – нет.
Существует три способа сопоставления:
- Меньше или равно – 1.
- Точное – 0.
- Самое маленькое значение, равно искомому или большего него -1.
В данном примере мы пытаемся определить, какой по какому из ключевых слов осуществляется до 900 переходов включительно.
Формула 12: ДЛСТР
Эта функция дает возможность определить, какая длина у заданной строки.
Ее синтаксис аналогичен предыдущей:
=ДЛСТР(текст)
Так, она может использоваться, чтобы определить длину описания статьи при SEO-продвижении сайта.
Также ее хорошо совмещать с функцией ЕСЛИ.
Формула 13: СЦЕПИТЬ
Эта функция дает возможность сделать несколько строчек из одной. Причем допустимо указание в аргументах как адресов ячеек, так и непосредственно само значение. Формула дает возможность записать до 255 элементов общей длиной не более 8192 символа, чего предостаточно для практики.
Синтаксис такой:
=СЦЕПИТЬ(текст1;текст2;текст3);
Формула 14: ПРОПНАЧ
Эта функция меняет местами прописные и строчные символы.
Синтаксис очень простой:
=ПРОПНАЧ(текст)
Формула 15: ПЕЧСИМВ
Эта формула дает возможность убрать все невидимые знаки (например, перенос строки) из статьи.
Ее синтаксис следующий:
=ПЕЧСИМВ(текст)
В качестве аргумента можно указывать адрес ячейки.
Выводы
Конечно, это не все функции, которые используются в Excel. Мы хотели привести такие, о которых не слышал среднестатистический пользователь электронных таблиц или использует редко. По статистике наиболее часто используются функции для вычисления и выведения среднего значения. Но Excel – это больше среда разработки, чем просто программа для электронных таблиц. В ней можно автоматизировать абсолютно любую функцию.
Очень хочется надеяться, что это получилось, и вы почерпнули для себя много полезного.
Оцените качество статьи. Нам важно ваше мнение:
Сборник практических заданий.
Тема «Табличный процессор MS Excel»
Автор:
Фоминых С.Ю.
Учитель информатики
ГБОУ РЦДО
Уфа, 2020
Практическая работа №1 в табличном процессоре MS Excel 2007.
Заполнение ячеек. Автозаполнение.
-
Откройте MS Excel. (Пуск—Программы-Microsoft Office-Excel 2007)
-
В ячейку В3 ввести цифру 1. С помощью автозаполнения заполнить ячейки числами от 1 до 27 (удерживая Ctrl, протянуть вниз за маркер до ячейки В29. Курсор меняется на ).
-
Аналогично заполните числами от 10 до 36 диапазон ячеек С3-С29.
-
В ячейке D3 ввести число 10, в ячейке D4 – 20. Выделить обе ячейки, используя маркер автозаполнения заполнить числами вниз до 270 с шагом 10 (выделить обе ячейки, протянуть вниз за маркер до ячейки D29. Курсор меняется на ).
-
Аналогично заполнить числами от 1000 до -300, с шагом -50 (В первой ячейке записать число 1000, в следующей 950).
-
Используя автозаполнение, создать следующую таблицу. Месяц и день недели заполняется с помощью маркера автозаполнения.
|
понедельник |
вторник |
среда |
четверг |
пятница |
суббота |
воскресенье |
||
|
1 |
январь |
10 |
10 |
-120 |
2,5 |
100 |
да |
1000 |
|
2 |
февраль |
20 |
20 |
-100 |
5,5 |
200 |
нет |
2000 |
|
3 |
март |
10 |
30 |
-80 |
8,5 |
300 |
да |
3000 |
|
4 |
апрель |
20 |
40 |
-60 |
11,5 |
400 |
нет |
4000 |
|
5 |
май |
10 |
50 |
-40 |
14,5 |
500 |
да |
5000 |
|
6 |
июнь |
20 |
60 |
-20 |
17,5 |
600 |
нет |
6000 |
|
7 |
июль |
10 |
70 |
0 |
20,5 |
700 |
да |
7000 |
|
8 |
август |
20 |
80 |
20 |
23,5 |
800 |
нет |
8000 |
|
9 |
сентябрь |
10 |
90 |
40 |
26,5 |
900 |
да |
9000 |
|
10 |
октябрь |
20 |
100 |
60 |
29,5 |
1000 |
нет |
10000 |
|
11 |
ноябрь |
10 |
110 |
80 |
32,5 |
1100 |
да |
11000 |
|
12 |
декабрь |
20 |
120 |
100 |
35,5 |
1200 |
нет |
12000 |
-
Используя инструменты в панели Главная оформить таблицу по образцу, используя:





-
шрифты, размер текста,
-
границу таблицы,
-
различные цвета, заливку ячеек,
-
числа в таблице – по центру.
-
Поменяйте ширину ячеек, так, чтобы вся информация в ячейках просматривалась (Расширять столбцы между заголовками столбцов).
-
Посмотрите итог в Предварительном просмотре. (Кнопка Office – Печать – Предварительный просмотр).
-
Сохраните в своей папке.
Практическая работа №2 в табличном процессоре MS Excel 2007.
Создание таблиц. Использование формул.
-
Откройте MS Excel. (Пуск—Программы-Microsoft Office-Excel 2007)
-
С
оздайте таблицу.
Для заголовка таблицы объедините 5 ячеек. Аналогично объединить ячейки для «Итого по организации». (Выделить ячейки, в панели инструментов Главная нажать кнопку ).
|
Сводная ведомость по оплате |
|||||
|
№ |
Ф.И.О. |
Должность |
Оплата за час. в руб. |
Количество часов |
Итого |
|
1 |
Скворцова А.В. |
Маляр 1 кат. |
100 |
125 |
|
|
2 |
Семенова Г.И. |
Маляр 2 кат. |
90 |
109 |
|
|
3 |
Дубова З.Е. |
Штукатур |
80 |
97 |
|
|
4 |
Березкин М.Л. |
Электрик |
120 |
53 |
|
|
5 |
Котова Е.Е. |
Каменщик |
150 |
150 |
|
|
6 |
Бровкин М.М. |
Каменщик |
150 |
70 |
|
|
7 |
Лужин П.И. |
Монтажник |
200 |
55 |
|
|
8 |
Антонова Е.Б. |
Слесарь |
110 |
60 |
|
|
9 |
Семенов В.В. |
Сантехник |
130 |
30 |
|
|
10 |
Барков Н.И. |
Сантехник |
130 |
60 |
|
|
Итого по организации |
-
Оформите шрифтами, рамкой, выполните центровку.
-
Заполните столбец «Итого» используя формулу =оплата за час*количество часов.
(В первой ячейки столбца ввести знак =; щелкнуть по ячейке с цифрой 100; ввести знак *; щелкнуть по ячейке 125; нажать Enter) -
Заполнить оставшиеся ячейки, используя автозаполнение (вниз за маркер до ячейки D29. Курсор меняется на ).
-
И
того по организации посчитать с помощью функции Автосумма (Выделить ячейки, которые необходимо посчитать, в панели инструментов Главная нажать кнопку ).
-
Посмотрите итог в Предварительном просмотре. (Кнопка Office – Печать – Предварительный просмотр).
-
Сохраните в своей папке под именем «Ведомость».
Создание таблицы «Результат соревнований»
|
№ п/п |
Фамилия Имя |
Заплыв |
Лучшее время, с |
Среднее время, с |
Отклонение, с |
||
|
1 |
2 |
3 |
|||||
|
1 |
Лягушкин Иван |
3,23 |
3,44 |
3,30 |
|||
|
2 |
Моржов Саша |
3,21 |
3,22 |
3,24 |
|||
|
3 |
Китов Петя |
3,17 |
3,16 |
3,18 |
|||
|
4 |
Рыбин Максим |
3,24 |
3,20 |
3,18 |
|||
|
5 |
Черепахин Ян |
3,56 |
3,44 |
3,52 |
|||
|
Лучший результат соревнований, с |
|||||||
|
Среднее время участников соревнований, с |
|||||||
|
Максимальное отклонение, с |
-
В столбце «Лучшее время» записывается минимальный результат из трех заплывов (Функция МИН).
-
В столбце «Среднее время» находится среднее арифметическое трех его заплывов (Функция СРЗНАЧ).
-
В ячейку «Лучший результат соревнований» записывается минимальное время из столбца (Функция МИН).
-
В столбце «Отклонение» записывается разность между лучшим временем спортсмена и лучшим результатом соревнований. (При автозаполнении использовать абсолютную ссылку).
-
В ячейку «Максимальное отклонение» записывается максимальное значение столбца «Отклонение» (Функция МАКС)
Практическая работа №3 в табличном редакторе Excel.
Использование функций. Адресация.
Самостоятельно создайте таблицу учета продажи молочных продуктов.
|
№ п/п |
Продукт |
Цена, руб. |
Поставлено, шт. |
Продано, шт. |
Осталось, шт. |
Выручка, руб. |
|
1 |
Молоко |
57 |
100 |
100 |
||
|
2 |
Сметана |
78 |
70 |
15 |
||
|
3 |
Творог |
89 |
110 |
20 |
||
|
4 |
Йогурт |
40 |
225 |
200 |
||
|
5 |
Сливки |
66 |
45 |
20 |
||
|
Итого |
-
Остаток посчитать, используя формулу =Поставлено – Продано
-
Выручку посчитать, используя формулу =Цена*Продано
-
В каждом столбце посчитать Итого с помощью Автосуммы.
-
Оформить рамкой, шрифтами.
-
Вывести в Предварительном просмотре.
-
Сохранить.
-
Добавьте еще один столбец Подвоз, в котором будет отображаться потребность в закончившемся товаре.
-
Столбец Подвоз заполнить используя функцию Если. Если оставшийся товар равен нулю, то вывести слово «Да» иначе «Нет». (Щелкнуть по кнопке
, найти функцию Если, заполнить: логич_выражение Остаток=0; Значение если истина – «Да»; Значение если ложь – «Нет»).
|
№ п/п |
Продукт |
Цена, руб. |
Поставлено, шт. |
Продано, шт. |
Осталось, шт. |
Выручка, руб. |
Подвоз, шт. |
|
1 |
Молоко |
57 |
100 |
100 |
|||
|
2 |
Сметана |
78 |
70 |
15 |
|||
|
3 |
Творог |
89 |
110 |
20 |
|||
|
4 |
Йогурт |
40 |
225 |
200 |
|||
|
5 |
Сливки |
66 |
45 |
20 |
|||
|
Итого |
-
Добавьте еще продукты: варенец, кефир, биойогурт, ряженка (Правой кнопкой мыши по строке, перед которой необходимо вставить новую строчку, Вставить-Строку).
-
Заполнить данными, проверить, считается ли Итого. (Выделить ячейку, проверить диапазон подсчета).
-
О
тсортировать продукты по возрастанию. (1. Выделить таблицу с данными без шапки и Итого. 2. Сортировка и фильтр — Настраиваемая сортировка. 3.Выберите столбец, в котором находятся продукты, выберите сортировку от А до Я)
-
Добавьте столбец Подтаварка. Под таблицей создайте запись Осталось до конца дня (ч.). В следующей ячейке укажите – «2» .
-
Заполните столбец Подтаварка, при условии что подтаварка будет сегодня, если необходим Подвоз и до конца дня осталось больше 2 часов, иначе только завтра. Используя функцию ЕСЛИ и логическое условие И (пример И(В=«Да»; Е172)) . Чтобы при автозаполнении ссылка на ячейку со временем не изменялась, сделать ее абсолютной (пример $Е$17).
-
Поменяйте время на 4 часа.
-
Сохраните.
Практическая работа №4 в табличном редакторе Excel.
Создание диаграмм.
Создайте таблицу «Страны мира».
|
Страна |
Столица |
Население, тыс.чел. |
Площадь, тыс. км2 |
|
Австрия |
Вена |
7513 |
84 |
|
Великобритания |
Лондон |
55928 |
244 |
|
Греция |
Афины |
9280 |
132 |
|
Афганистан |
Кабул |
20340 |
642 |
|
Монголия |
Улан-Батор |
1555 |
1565 |
|
Япония |
Токио |
1114276 |
372 |
|
Франция |
Париж |
53183 |
551 |
-
Постройте круговую диаграмму, отражающую площади стран.
-
Выделите столбцы Страна и Площадь, используя клавишу CTRL для выделения несмежных данных.
-
Во вкладке Вставка – выберите Круговая.
-
-
Аналогично постойте столбчатую диаграмму(гистограмму), отражающую площади стран. (Разместите диаграммы рядом с таблицей)
-
По столбцам Страна и Население постройте линейную диаграмму.
-
Разместите эту диаграмму на отдельном листе (Правой кнопкой мыши по диаграмме, Переместить диаграмму… на отдельный лист).
-
Измените цену деления на вертикальной оси (Правой кнопкой мыши по левой оси, Формат оси…, в параметрах оси цена основных делений сделать фиксированной – 50000).
-
Добавить подписи данных. (Правой кнопкой мыши по линии графика, Добавить подписи данных).
-
Удалите легенду. (Легенда – это значение линии).
-
Поменяйте цвет линии графика. (Правой кнопкой мыши, Формат ряда данных).
-
Практические работы по MS Excel
Практическая
работа №1. Простые вычисления.
Задание
1.1
Создайте
книгу
Практическая
работа в Excel.
|
Стоимость программного обеспечения |
|||
|
наименование |
стоимость, $ |
стоимость, руб. |
стоимость, € |
|
ОС windows |
1180 |
||
|
пакет MS Office |
320 |
||
|
1С бухгалтерия |
500 |
||
|
Антивирус DR Web |
200 |
||
|
Пакет OpenOffice |
350 |
||
|
итого |
|||
|
Курс валюты (к рублю) |
1.
Записать
исходные текстовые и числовые данные, оформить таблицу согласно образцу,
приведенному выше.
2.
Рассчитать
«Стоимость, руб.», используя курс доллара как абсолютный адрес.
3.
Рассчитать
графу «Стоимость, евро», используя стоимость в рублях и используя курс доллара
как абсолютный адрес.
4.
Рассчитать
графу «Итого», используя функцию =СУММ (выделить диапазон).
Задание
1.2
В
книге Практическая
работа в Excel.
- Создайте
таблицу учета товаров, на втором Листе книги, пустые столбцы
сосчитайте по формулам.
|
курс доллара |
63,5 |
||||||
|
Таблица учета проданного |
|||||||
|
№ |
название |
поставлено |
продано |
осталось |
цена |
цена |
всего |
|
1 |
товар |
50 |
43 |
170 |
|||
|
2 |
товар |
65 |
65 |
35 |
|||
|
3 |
товар |
50 |
43 |
56 |
|||
|
4 |
товар |
43 |
32 |
243 |
|||
|
5 |
товар |
72 |
37 |
57 |
|||
|
Всего |
2.
Отформатируйте
таблицу по образцу. Курс доллара- абсолютный адрес.
3.
Переименуйте
лист Учет товара.
4.
Оформите
таблицу (цвет шрифта, заливка, рамка таблицы)
5.
Сохраните
работу в собственной папке.
Задание
1.3
В
книге Практическая
работа в Excel.
1.
Составьте
таблицу для выплаты заработной платы для работников предприятия на третьем
Листе книги.
|
Расчет |
||||||
|
№ п/п |
Фамилия, И.О. |
Полученный доход |
Налоговые вычеты |
Налогооблагаемый |
Сумма налога, НДФЛ |
К выплате |
|
1 |
Попов |
18000 |
1400 |
|||
|
2 |
Богданов |
9000 |
1400 |
|||
|
3 |
Суховой |
7925 |
0 |
|||
|
4 |
Копцева |
40635 |
2800 |
|||
|
5 |
Ермак |
39690 |
1400 |
|||
|
6 |
Шпак |
19015 |
2800 |
|||
|
Итого |
- Сосчитайте по
формулам пустые столбцы.
- Налогооблагаемый
доход = Полученный доход – Налоговые вычеты. - Сумма налога
= Налогооблагаемый доход*0,13. - К выплате =
Полученный доход-Сумма налога НДФЛ. - Отсортируйте
таблицу в алфавитном порядке. - Переименуйте
лист Расчет заработной платы. - Оформите
таблицу (цвет шрифта, заливка, рамка таблицы) - Сохраните
работу в собственной папке.
Практические работы по MS Excel
Практическая
работа №2. Использование функций СУММ, СРЗНАЧ, МИН, МАКС, ЕСЛИ.
Задание 1.1
В
книге Практическая
работа в Excel №2.
Заданы стоимость 1
кВт/ч электроэнергии и показания счетчика за предыдущий и текущий месяцы.
Необходимо вычислить расход электроэнергии за прошедший период и стоимость
израсходованной электроэнергии.
Технология работы:
1. Выровняйте
текст в ячейках. Выделите ячейки А3:Е3. Главная — Формат –Формат ячейки –
Выравнивание: по горизонтали – по центру, по вертикали – по центру, отображение
– переносить по словам.
2. В ячейку
А4 введите: Кв. 1, в ячейку А5 введите: Кв. 2. Выделите ячейки А4:А5 и с
помощью маркера автозаполнения заполните нумерацию квартир по 7 включительно.
5. Заполните
ячейки B4:C10 по рисунку.
6. В
ячейку D4 введите формулу для нахождения расхода эл/энергии. И заполните строки
ниже с помощью маркера автозаполнения.
7. В
ячейку E4 введите формулу для нахождения стоимости эл/энергии. И заполните
строки ниже с помощью маркера автозаполнения.
Обратите внимание!
При автозаполнении адрес ячейки B1 не меняется,
т.к. установлена абсолютная ссылка.
8. В
ячейке А11 введите текст «Статистические расчеты» выделите ячейки A11:B11 и
щелкните на панели инструментов кнопку «Объединить и поместить в центре».
9. В
ячейках A12:A15 введите текст, указанный на рисунке.
10. В
ячейке B12 с помощью функции СУММ, рассчитать общую сумму стоимости
эл/энергии.
11. Аналогично
функции задаются и в ячейках B13:B15.
В13-СРЗНАЧ расхода
эл/энергии,
В14-МАКС расход
эл/энергии,
В15-МИН расход
эл/энергии.
12. Расчеты
выполняются на Листе 1, переименуйте его в Электроэнергию.
Логические функции
предназначены для проверки выполнения условия или проверки нескольких условий.
Функция ЕСЛИ
позволяет определить выполняется ли указанное условие. Если условие истинно, то
значением ячейки будет выражение1, в противном случае – выражение2.
Синтаксис функции
=ЕСЛИ(логическое_выражение;значение_если_истина;значение_если_ложь)
Пример: Вывести в ячейку
сообщение «тепло», если значение ячейки B2>20, иначе
вывести «холодно» =ЕСЛИ(B2>20;”тепло”;”холодно”)
Пример: вывести сообщение
«выиграет» если значение ячеек Е4<3 и Н98>=13 (т.е. одновременно
выполняются условия), иначе вывести «проиграет»
=ЕСЛИ(И(E4<3;H98>=13);”выиграет”;”проиграет”)
Часто на практике одного условия
для логической функции мало. Когда нужно учесть несколько вариантов принятия
решений, выкладываем операторы ЕСЛИ друг в друга. Таким образом, у нас
получиться несколько функций ЕСЛИ в Excel.
Синтаксис будет выглядеть следующим
образом:
=ЕСЛИ(логическое_выражение;значение_если_истина;ЕСЛИ(логическое_выражение;значение_если_истина;значение_если_ложь))
Здесь оператор проверяет два
параметра. Если первое условие истинно, то формула возвращает первый аргумент –
истину. Ложно – оператор проверяет второе условие.
Пример:
Задание 1.2
1. Заполнить таблицу
и отформатировать по образцу (Лист 2 «Экзамены»)
2. Заполните формулой
=СУММ диапазон ячеек F4:F10
3. В ячейках
диапазона G4:G10 должно быть
выведено сообщение о зачислении абитуриента.
4. Абитуриент
зачислен в институт, если сумма баллов больше или равна проходному баллу и
оценка по математике 4 или 5, в противном случае – не зачислен.
Задание
1.3 (Самостоятельная работа)
1.
Создайте таблицу оклада работников предприятия на Листе 3
(«Оклад») книги.
|
Оклад работников предприятия |
|||
|
статус |
категория |
оклад |
премии |
|
начальник |
1 |
15 256,70р. |
5 |
|
инженеры |
2 |
10 450,15р. |
4 |
|
рабочие |
3 |
5 072,37р. |
3 |
2.
Ниже создайте таблицу для вычисления заработной платы работников предприятия.
Заработная плата |
||||||
|
№ п/п |
фамилия рабочего |
категория рабочего |
оклад рабочего |
ежемесяч ные премии |
подоход ный налог (ПН) |
заработная плата (ЗП) |
|
1 |
Иванов |
3 |
||||
|
2 |
Петров |
3 |
||||
|
3 |
Сидоров |
2 |
||||
|
4 |
Колобков |
3 |
||||
|
5 |
Коврижкин |
3 |
||||
|
6 |
Алексеева |
3 |
||||
|
7 |
Королев |
2 |
||||
|
8 |
Боготырев |
2 |
||||
|
9 |
Морозов |
1 |
||||
|
10 |
Еремина |
3 |
||||
|
Итого |
3. Оклад рабочего зависит от категории, используйте
логическую функцию ЕСЛИ для трех условий.
4. Ежемесячная премия рассчитывается таким же образом.
5. Подоходный налог считается по формуле: ПН=(оклад+премяя)*0,13.
6. Заработная плата по формуле: ЗП=оклад+премия-ПН.
7. Отформатируйте таблицу по образцу.
Практические работы по MS Excel
Практическая
работа №3. Формат ячеек. Построение графиков
Задание
1.1
Запустить
табличный процессор MS Office Excel
Оформить
таблицу согласно представленному ниже образцу
Выделить
диапазон ячеек В3:G11. По выделенному диапазону нажимаем 1 раз
ПКМ.
Выбираем
пункт меню Формат ячеек на вкладке Число выбираем пункт Денежный
-> ОК
В
результате выполнения данного действия таблица примет следующий вид
В
ячейку G3 ввести формулу, которая будет рассчитывать заработок Алексея за 5
месяцев.
Диапазон
ячеек G4:G10 заполняется с помощью процедуры автозаполнения.
В
ячейку B11 ввести формулу, которая будет рассчитывать сколько в январе было
получено всеми сотрудниками.
Диапазон
ячеек В11:G11 заполняется с помощью процедуры автозаполнения.
В
результате выполнения данных действий таблица примет следующий вид:
Необходимо
построить круговую диаграмму, отражающую зарплату каждого сотрудника за январь.
Все
диаграммы должны быть на одном листе.
Для
этого необходимо выделить диапазон А3:В10
Вкладка
«Вставка», группа инструментов «Диаграмма», Круговая
После
выполнения действия результат:
Далее
необходимо написать имя диаграммы: выделяем диаграмму (щелкаем по ней 1 раз
ЛКМ), далее вкладка «Макет», группа инструментов «Подписи»,
название диаграммы
Выбираем
«Над диаграммой». Вводим в появившейся рамке на диаграмме «заработная
плата за январь».
Результат:
Необходимо
подписать данные (т.е. каждая часть диаграммы должна отражать сколько именно в
рублях получил сотрудник).
Далее
необходимо подписать данные: выделяем диаграмму (щелкаем по ней 1 раз ЛКМ),
далее вкладка «Макет», группа инструментов «Подписи», «Подписи
данных»
Выбираем
«У вершины, снаружи»
Результат:
Далее
необходимо изменить местоположение легенды (подпись данных): выделяем диаграмму
(щелкаем по ней 1 раз ЛКМ), далее вкладка «Макет», группа инструментов «Подписи»,
«Легенда»
Выбираем
«Добавить легенду снизу»
Результат:
Необходимо
построить круговую диаграмму, отражающую зарплату Алексея за 5 месяцев
Для
этого выделяем диапазон ячеек B2:F2 Вкладка
«Вставка», группа инструментов «Диаграмма», Круговая
После
выполнения действия результат:
Необходимо
подписать данные в процентах.
Чтобы подписать данные в процентах необходимо выделить
диаграмму (щелкаем по ней 1 раз ЛКМ), далее вкладка «Макет», группа
инструментов «Подписи», «Подписи данных», «Дополнительные параметры
подписи данных».
Ставим галочку «Доли», снимаем галочку «Значения».
Нажать «Закрыть».
|
|
Результат: |
|
|
Задание 1.2 Построение
рисунка «ЗОНТИК»
План работы:
Приведены функции,
графики которых участвуют в этом изображении:
|
х [-12;12] с шагом 1 |
у1 = — 1/18х2 + y2 = — 1/8х2 + y3 = — 1/8(x+8)2 + y4 = — 1/8(x-8)2 + y5 = 2 (x+3)2 y6 = 1.5 (x+3)2 – 10, |
Ход работы:
Запустить MS EXCEL
В
ячейке А1 внести обозначение переменной х
Заполнить
диапазон ячеек А2:А26 числами с -12 до 12 (автозаполнение).
Последовательно
для каждого графика функции будем вводить формулы.
Для
у1= -1/8х2 + 12, х ∈ [-12;12],
для y2= -1/8х2 +6,
х ∈ [-4;4] и т.д.
Порядок выполнения действий:
1.
Устанавливаем
курсор в ячейку В1 и вводим у1
2.
В
ячейку В2 вводим формулу = (-1/18)*A2^2 +12
3.
Нажимаем Enter на клавиатуре
4.
Автоматически
происходит подсчет значения функции.
5.
Растягиваем
формулу до ячейки А26.
6.
Аналогично
в ячейку С10 (т.к значение функции находим только на отрезке
х от [-4;4]) вводим формулу для графика функции y2 = (-1/8)*A10^2 +6 и
т.д.
В результате должна получиться следующая ЭТ:
После того, как
все значения функций подсчитаны, можно строить графики этих функций:
1.
Выделяем
диапазон ячеек А1:G26.
2.
На
панели инструментов выбираем меню Вставка → Диаграммы.
3.
В
окне Мастера диаграмм выберите Точечная → Точечная с
прямыми отрезками и маркерами или Точечная с гладкими прямыми→ Нажать Ok.
В
результате должен получиться следующий рисунок:
|
Точечная с |
ИЛИ |
Точечная с гладкими прямыми |
|
|
|
Задание 1.3 (Самостоятельная
работа) Построение рисунка «ОЧКИ».
Постройте графики
функций в одной системе координат.
Х от -9 до 9 с
шагом 1.
Получите рисунок «Очки».
|
Х [-9;9] с шагом 1 |
у1 = -1/16(Х+5)2+2, y2 = -1/16(Х-5)2+2, y3 = 1/4(Х+5)2-3, y4 = 1/4(Х-5)2-3, y5 = — (Х+9)2+1, y6 = -(Х-9)2+1, y7 = -0,5Х2+1.5, |
Скачано с www.znanio.ru