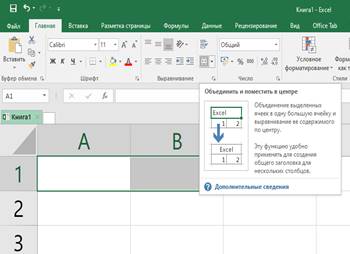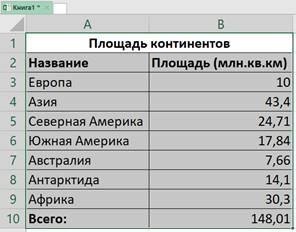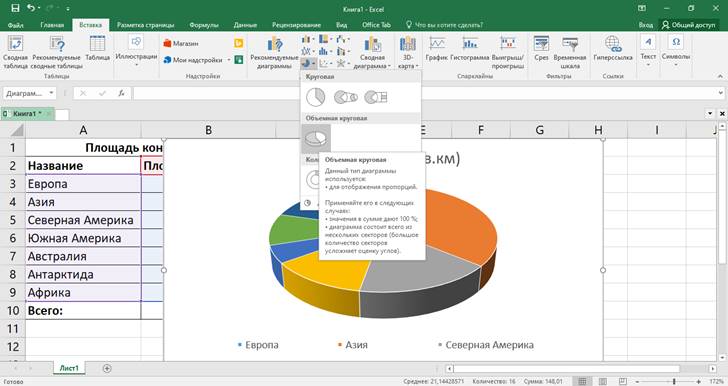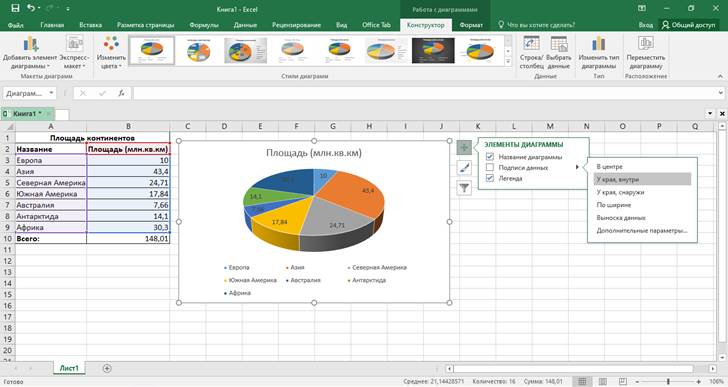Инфоурок
›
Информатика
›Другие методич. материалы›Практическая работа «Построение диаграмм в Excel»
Скачать материал
Скачать материал


- Сейчас обучается 82 человека из 37 регионов






Найдите материал к любому уроку, указав свой предмет (категорию), класс, учебник и тему:
6 210 379 материалов в базе
- Выберите категорию:
- Выберите учебник и тему
-
Выберите класс:
-
Тип материала:
-
Все материалы
-
Статьи
-
Научные работы
-
Видеоуроки
-
Презентации
-
Конспекты
-
Тесты
-
Рабочие программы
-
Другие методич. материалы
-
Найти материалы
Материал подходит для УМК
Другие материалы



- 08.04.2020
- 1591
- 100


Построение диаграмм в EXCEL
- Учебник: «Информатика», Семакин И.Г., Залогова Л.А., Русаков С.В., Шестакова Л.В.
- Тема: § 21. Правила заполнения таблицы
- 28.03.2020
- 366
- 3



Вам будут интересны эти курсы:
-
Курс повышения квалификации «Информационные технологии в деятельности учителя физики»
-
Курс повышения квалификации «Внедрение системы компьютерной математики в процесс обучения математике в старших классах в рамках реализации ФГОС»
-
Курс повышения квалификации «Организация работы по формированию медиаграмотности и повышению уровня информационных компетенций всех участников образовательного процесса»
-
Курс повышения квалификации «Облачные технологии в образовании»
-
Курс повышения квалификации «Развитие информационно-коммуникационных компетенций учителя в процессе внедрения ФГОС: работа в Московской электронной школе»
-
Курс повышения квалификации «Использование компьютерных технологий в процессе обучения в условиях реализации ФГОС»
-
Курс повышения квалификации «Введение в программирование на языке С (СИ)»
-
Курс профессиональной переподготовки «Теория и методика обучения информатике в начальной школе»
-
Курс повышения квалификации «Специфика преподавания дисциплины «Информационные технологии» в условиях реализации ФГОС СПО по ТОП-50»
-
Курс повышения квалификации «Современные языки программирования интегрированной оболочки Microsoft Visual Studio C# NET., C++. NET, VB.NET. с использованием структурного и объектно-ориентированного методов разработки корпоративных систем»
-
Скачать материал
-
24.04.2020
8649
-
DOCX
809.5 кбайт -
677
скачиваний -
Оцените материал:
-
-
Настоящий материал опубликован пользователем Меренкова Анна Александровна. Инфоурок является
информационным посредником и предоставляет пользователям возможность размещать на сайте
методические материалы. Всю ответственность за опубликованные материалы, содержащиеся в них
сведения, а также за соблюдение авторских прав несут пользователи, загрузившие материал на сайтЕсли Вы считаете, что материал нарушает авторские права либо по каким-то другим причинам должен быть удален с
сайта, Вы можете оставить жалобу на материал.Удалить материал
-
- На сайте: 6 лет и 4 месяца
- Подписчики: 3
- Всего просмотров: 41403
-
Всего материалов:
24
Файлы
Рабочий лист подходит для учеников 7 класса, работающих по учебнику «Информатика. ФГОС», автор Л….
ПРАКТИЧЕСКАЯ РАБОТА
Предмет: Информатика
Тема: Построение диаграмм в электронной таблице Microsoft Excel
Цель работы: — научится представлять данные в виде диаграмм в Microsoft Excel
— научится форматировать электронную таблицу
— научится сохранять документ
Оснащенность: — персональный компьютер
— раздаточный материал
ТЕОРЕТИЧЕСКИЙ МАТЕРИАЛ
Электронная таблица Microsoft Excel позволяет составить таблицу, включить в нее формулы для обсчета табличных данных, произвести вычисления по этим формулам, записать полученную таблицу на диск и использовать затем многократно, изменяя лишь данные.
Современные табличные процессоры обеспечивают представление табличных данных в графической форме — в виде графиков и диаграмм.
Построение диаграмм с помощью ПК — одно из основных средств деловой графики.
Диаграмма — это условное изображение числовых величин или их соотношений графическим способом. Примером диаграммы, ее частным случаем является всем известный график функции.
В деловой, финансовой, экономической сферах роль диаграмм очень велика.
Иногда достаточно одного-двух взглядов на диаграмму для получения нужной информации.
Основные виды диаграмм
-
График функции вида Y=f(X). Функция задается таблицей из двух столбцов, левый столбец — значения аргумента, правый — значения функции (У). В диаграмме по оси X откладываются значения аргумента. На одной диаграмме такого вида можно представлять несколько графиков функций одного аргумента.
Обычно в диаграммах величины, откладываемые по оси X, называются категориями, по оси Y — значениями. Т.е. в случае графика в качестве категорий диаграммы выступают значения X.
В Excel график изображается «Точечной» диаграммой.
-
Линейчатая диаграмма, разновидность графика п.1. В этом случае каждому столбцу (строке) таблицы соответствует свой график, но в качестве категорий здесь выступают не значения X, а заголовки столбцов (строк) или их номера. Такая диаграмма называется в Excel «График».
-
Гистограмма (объемная гистограмма) используется для выражения соотношения различных видов данных, не связанных функциональной зависимостью.
В этом случае значение каждой ячейки таблицы представляется на диаграмме прямоугольником (столбиком, цилиндром, конусом и т. д.). Столбцы (строки) каждого ряда имеют свой цвет.
Разновидности гистограмм:
а) Гистограмма с наложением в абсолютных единицах. В этом случае столбики значений одного ряда таблицы, т.е. одного столбца или строки как бы составляются в один столбик. Диаграмма получается более компактной и отражает изменения сумм значений рядов таблицы и соотношение значений одного ряда.
б) Гистограмма с наложением в относительных единицах. В этом случае все то же, что в п. 3а, но сумма значений каждого ряда таблицы принимается за 100%. Диаграмма позволяет видеть изменение доли значения каждой ячейки в общей сумме ряда (например, изменение доли продукции цеха А в общем объеме заводской продукции по месяцам).
-
Круговая диаграмма (объемная круговая) представляет данные одной строки (столбца) таблицы, показывая долю значения каждой ячейки в общей сумме данных строки (столбца). Каждый сектор диаграммы соответствует данным одной ячейки.
Круговая диаграмма является аналогом одного столбца гистограммы с наложением.
-
Кольцевая диаграмма. Позволяет представлять те же данные, что и круговая, но для нескольких рядов таблицы — каждое кольцо отражает один ряд таблицы.
В табличном процессоре Excel программа Мастер диаграмм позволяет очень быстро и легко построить различные варианты диаграмм для любой конкретной задачи. Сложность здесь в том, что пользователь должен точно определить, что он хочет отразить на диаграмме.
Рекомендации по составлению диаграмм:
-
Не следует включать в диаграмму большое число данных, теряется наглядность (для графиков, наоборот, качество улучшается с увеличением числа точек). Поэтому, если данные содержат много строк, необходимо уменьшить число столбцов, и наоборот.
-
Данные для диаграммы должны быть одного порядка, соизмеримы. Если у вас данные рядов А и В различаются в 10 раз, то будет ли польза от такой диаграммы?
-
Заголовки строк и столбцов должны быть простыми и понятными — они выводятся в качестве подписей на диаграмму.
-
Прежде чем создавать диаграмму, следует выяснить, что вас интересует в таблице — просто соотношение значений ячеек, независимо от ряда; соотношения сумм значений рядов; соотношение значений ячеек внутри каждого ряда (опять же — в строчке или в столбце); доля значения ячейки в общей сумме ряда, и т.д.
Построение диаграмм в Excel
Для построения диаграммы следует выделить в таблице диапазон ячеек, значения которых требуется представить в виде диаграммы, и уяснить для себя — данные какого столбца (строки) следует откладывать по оси X (т.е. рассматривать как категории), а каких столбцов (строк) — по оси Y (рассматривать как значения).
Категории могут быть представлены и множеством чисел, и набором имен объектов.
В Excel процесс построения начинается с команды: Вставка — Диаграмма.
Структура диаграммы
Каждая диаграмма в Excel — сборная конструкция.
Так, объемная гистограмма включает элементы: область диаграммы; область построения диаграммы (часть 1-й области); ряд данных; элемент (точка) данных (один столбик); стенка; основание; угол; оси; линии сетки, легенда. Из подобных элементов состоит и график.
Выявить эти элементы несложно: в Excel поводите мышкой по диаграмме, и будут «всплывать» этикетки с названиями элементов — щелкните левой кнопкой мыши и элемент выделяется маркерами. Теперь его можно изменять, редактировать, используя указанные выше средства, например контекстное меню.
Таким образом, можно выделить, а затем и раскрасить (украсить) любой элемент диаграммы по своему вкусу. Возможности безграничные, но в отношении их использования следует полагаться на свой здравый смысл и интуицию.
ПОРЯДОК ВЫПОЛНЕНИЯ РАБОТЫ
Задание 1. Создать таблицу «Расчет удельного веса документально проверенных организаций» и построить круговую диаграмму по результатам расчетов.
Исходные данные представлены в таблице 1.
-
Запустите редактор электронных таблиц Microsoft Excel.
-
Переименуйте ярлычок Лист 1, присвоив ему имя «Удельный вес» (двойной щелчок на ярлычке листа).
-
На листе «Удельный вес» создайте таблицу «Расчет удельного веса документально проверенных организаций» по образцу, как в таблице 1.
Примечание. При вводе текстовых данных, начинающихся co знака тире или другого математического знака, сначала нажмите клавишу Пробел — признак текстовых данных, а затем — тире и текст (- государственных, — муниципальных и т.д.).
Таблица 1
|
A |
B |
C |
D |
E |
|
|
1 |
Расчет удельного веса документально проверенных организаций |
||||
|
2 |
|||||
|
3 |
№ п/п |
Вид организаций |
Общее число плательщиков на 01.01.2006 |
Число документально проверенных организаций за 2005 г. |
Удельный вес (в %) |
|
4 |
1. |
Организаций — |
|||
|
5 |
Всего: |
? |
? |
? |
|
|
6 |
В том числе: |
||||
|
7 |
— государственных: |
426 |
36 |
? |
|
|
8 |
— муниципальных: |
3686 |
1253 |
? |
|
|
9 |
— индивидуально-частных: |
10245 |
812 |
? |
|
|
10 |
— с иностранными инвестициями: |
73 |
5 |
? |
|
|
11 |
— других организаций |
1245 |
246 |
? |
|
|
12 |
|||||
|
13 |
2. |
Банки |
23 |
6 |
? |
|
14 |
|||||
|
15 |
3. |
Страховые организации |
17 |
3 |
? |
-
Произведите расчеты в таблице. Формула для расчета
Удельный вес = Число проверенных организаций/Общее число плательщиков.
В колонке «Удельный вес» задайте процентный формат чисел, при этом программа умножит данные на 100 и добавит знак процента.
-
Постройте диаграмму (круговую) по результатам расчетов.
Для этого выделите интервал ячеек Е7:Е11 с данными расчета результатов и нажмите кнопку Круговая на панели инструментов Диаграммы вкладки Вставка.
-
Откроется список доступных диаграмм. Выберите Объемная разрезанная круговая. Диаграмма появится на текущем листе.
-
Выделите диаграмму. Переместите диаграмму влево от таблицы.
-
Измените подписи в легенде. Нажмите кнопку Выбрать данные на панели инструментов Данные вкладки Конструктор. В диалоговом окне Выбор источника данных нажмите кнопку Изменить в группе Подписи горизонтальной оси (категории).
-
В диалоговом окне Подписи оси в поле Диапазон подписи оси: выделите на рабочем листе диапазон ячеек В7:В11 (название организаций) и нажмите кнопку ОК.
-
В диалоговом окне Выбор источника данных нажмите кнопку ОК.
-
Задайте заголовок диаграммы. Нажмите кнопку Название диаграммы на панели инструментов Подписи вкладки Макет.
-
Выберите пункт Над диаграммой. Введите название диаграммы Расчет удельного веса.
Задание 2. Форматирование диаграммы «Расчет удельного веса документально проверенных организаций».
-
Сделайте диаграмму активной щелчком мыши по ней, при этом появятся маркеры по углам диаграммы и серединам сторон.
-
Мышью переместите диаграмму под таблицу, измените размеры диаграммы (мышью за маркеры).
-
Выполните заливку фона диаграммы. Для этого выполните щелчок правой кнопкой мыши по области диаграммы. В контекстном меню выбрать команду Формат области диаграммы. В открывшемся диалоговом окне Формат области диаграммы в левой части окна выбрать пункт Заливка. В правой части окна щелкнуть мышью на радиокнопке (в кружочке) Градиентная заливка.
В группе Название заготовки: выбрать из списка заготовку Медь.
В группе Тип: выбрать тип Линейный.
В группе Направление: выбрать заготовку Вправо. Нажать кнопку Закрыть.
-
Отформатируйте легенду диаграммы (окошко в правой части диаграммы). Щелчком мыши сделайте область легенды активной. Из контекстного меню на легенде выбрать команду Формат легенды. В открывшемся диалоговом окне Формат легенды в левой части окна выбрать пункт Заливка. В правой части окна щелкнуть мышью на радиокнопке Рисунок или текстура.
В группе Текстура: выбрать заготовку Белый мрамор. Нажать кнопку Закрыть.
-
Заштрихуйте один сектор (дольку) круговой диаграммы. Для этого выделите одну дольку (выполните на дольке диаграммы два одинарных щелчка, при этом маркеры должны переместиться на дольку). Из контекстного меню на дольке выбрать команду Формат точки данных. В открывшемся диалоговом окне Формат точки данных в левой части окна выбрать пункт Заливка. В правой части окна щелкнуть мышью на радиокнопке Градиентная заливка.
В группе Название заготовки: выбрать заготовку Радуга 2.
В группе Тип: выбрать тип Линейный.
В группе Направление: выбрать заготовку По диагонали. Нажать кнопку Закрыть.
-
Проведите форматирование подписей данных (значений 34%, 8% и т.д.). Выберите из списка Макет 6 на панели инструментов Макеты диаграмм вкладки Конструктор.
-
Из контекстного меню на выбрать команду Формат подписей данных. В открывшемся диалоговом окне Формат подписей данных в левой части окна выбрать пункт Параметры подписи. В правой части окна в группе Включить в подписи щелкнуть на флажке значения. В группе Положение подписи щелкнуть на радиокнопке У вершины, снаружи.
-
Щелкнуть на значениях (число) и на панели инструментов Шрифт вкладки Главная установить: полужирный курсив — 14 пт., гарнитура шрифта — Arial.
-
Увеличьте область диаграммы. Для выполнения этого форматирования выполните щелчок мыши в центре «слоеного пирога» диаграммы, что приведет к активизации области построения диаграммы. Измените размеры области построения диаграммы мышью за угловые маркеры.
-
Скопируйте созданную диаграмму (после выделения диаграммы используйте кнопки Копировать, Вставить на панели инструментов Буфер обмена вкладки Главная).
-
Измените вид второй диаграммы на гистограмму. Для этого сделайте диаграмму активной щелчком мыши. Из контекстного меню выбрать пункт Изменить тип диаграммы… Выбрать тип — Гистограмма. Обратите внимание на произошедшие изменения в диаграмме.
-
Выполните сохранение файла в папке своей группы.
Задание 3. Создать таблицу «Сводка о выполнении плана». Построить график и гистограмму по результатам расчетов.
Исходные данные представлены в таблице 2.
Переименуйте ярлычок Лист 2, присвоив ему имя «Выполнение плана».
Таблица 2
|
A |
B |
C |
D |
|
|
1 |
Сводка о выполнении плана |
|||
|
2 |
||||
|
3 |
Наименование |
План выпуска |
Фактически выпущено |
% выполнения плана |
|
4 |
Филиал № 1 |
3465 |
3270 |
? |
|
5 |
Филиал № 2 |
4201 |
4587 |
? |
|
6 |
Филиал № 3 |
3490 |
2708 |
? |
|
7 |
Филиал № 4 |
1364 |
1480 |
? |
|
8 |
Филиал № 5 |
2795 |
3270 |
? |
|
9 |
Филиал № 6 |
5486 |
4587 |
? |
|
10 |
Филиал № 7 |
35187 |
2708 |
? |
|
11 |
Филиал № 8 |
2577 |
1480 |
? |
|
12 |
Всего: |
? |
? |
|
Расчетные формулы:
% выполнения плана = Фактически выпущено/План выпуска;
Всего = сумма значений по каждой колонке.
Выполните текущее сохранение файла.
Задание 4. Создать таблицу «Расчет заработной платы». Построить гистограмму и круговую диаграмму по результатам расчетов.
Данные для построения диаграммы выделяйте при нажатой клавише Ctrl.
Исходные данные представлены в таблице 3.
Таблица 3
|
A |
B |
C |
D |
E |
F |
|
|
1 |
РАСЧЕТ ЗАРАБОТНОЙ ПЛАТЫ ЗА 1 КВАРТАЛ |
|||||
|
2 |
||||||
|
3 |
ЗА ЯНВАРЬ |
|||||
|
4 |
ФИО |
Оклад |
Премия 20% |
Итого начислено |
Подоходный налог 13% |
Итого к выдаче |
|
5 |
Баранова Л.В. |
15000 |
? |
? |
? |
? |
|
6 |
Васильев С.Н. |
8000 |
? |
? |
? |
? |
|
7 |
Петрова А.Г. |
11000 |
? |
? |
? |
? |
|
8 |
Петухова О.С. |
9800 |
? |
? |
? |
? |
|
9 |
Савин И.Н. |
12500 |
? |
? |
? |
? |
Расчетные формулы:
Премия = Оклад х 0,2;
Итого начислено = Оклад + Премия;
Подоходный налог = Итого начислено х 0,13;
Итого к выдаче = Итого начислено — Подоходный налог.
КОНТРОЛЬНЫЕ ВОПРОСЫ
-
Для чего предназначен табличный процессор Microsoft Excel?
-
Как запустить программу Microsoft Excel?
-
Дайте определение диаграммы.
-
С помощью какой программы строятся диаграммы?
-
С какой команды начинается процесс построения диаграммы?
-
Какие элементы включает диаграмма?
Практическая работа по теме «Построение диаграмм и графиков в электронных таблицах MS Excel»
Цель работы: закрепление практических навыков по теме.
Критерии оценивания:
- На оценку «3» — необходимо выполнить 1, 2, и 3 задания.
- На оценку «4» — с 1 по 4 задания.
- На оценку «5» — все задания.
Программное обеспечение: Windows 7, Microsoft Office 7.
Методическое обеспечение: Босова Л.Л. Информатика и ИКТ: Учебник для 9 класса: в 2 ч.. – М.: БИНОМ. Лаборатория знаний, 2012.
Задание 1.
Представить данные в виде круговой диаграммы (см. рисунок в файле работы)
Задание 2.
Представить данные в виде гистограммы (см. рисунок в файле работы)
Задание 3.
Построить график функции у = -2х^2-2х+5 для х в диапазоне [-4;3] с шагом 0,5.
Задание 4.
Представить данные в виде двухрядной линейчатой диаграммы (см. рисунок в файле работы)
Задание 5.
Внести дополнительное форматирование в график функции из задания 3 (см. рисунок в файле работы)
Просмотр содержимого документа
«Практическая работа «Графики и диаграммы» для 9 класса »
Слайд 1
Тема урока: Графики и диаграммы в Microsoft Office Excel. САНКТ-ПЕТЕРБУРГСКОЕ ГОСУДАРСТВЕННОЕ БЮДЖЕТНОЕ ПРОФЕССИОНАЛЬНОЕ ОБРАЗОВАТЕЛЬНОЕ УЧРЕЖДЕНИЕ КОЛЛЕДЖ ПЕТЕРБУРГСКОЙ МОДЫ Преподаватель Караваева В.М. Санкт-Петербург 2015
Слайд 2
Цель урока Целью сегодняшнего урока является: изучение способов построения диаграмм и графиков подбор вида диаграммы для наилучшего представления данных закрепление изученного материала с помощью практической работы
Слайд 3
Контроль знаний учащихся Что такое MS Office Excel ? Для чего он используется? MS Office Excel – программа для работы с электрон-ными таблицами. Она нужна для проведения расчетов, составления таблиц и диаграмм, вычисления простых и сложных функций, анализа данных и представления отчетности .
Слайд 4
MS Office Excel Каждый документ MS Office Excel – это отдельная книга, состоящая из листов, строк, столбцов и ячеек. Табличные данные из нескольких различных документов можно синхронизировать в один файл для дальнейшей общей обработки.
Слайд 5
Графики и диаграммы в Excel Что такое диаграмма? Для чего она используется? Диаграмма – это графическое представление данных, позволяющее оценить соотношение нескольких величин. Они используются для сравнения и анализа данных, представления их в наглядном виде.
Слайд 6
Виды диаграмм Плоская Объемная
Слайд 7
Типы диаграмм
Слайд 8
Из чего состоит диаграмма? Диаграмма состоит из: состоят из геометрических объектов: точек, линий, фигур различной формы и цвета. вспомогательных элементов: осей координат, условных обозначений, заголовков и т. п. Что такое Легенда: Легенда – это условные обозначения: названия, маркеры и значение различных рядов данных на диаграмме.
Слайд 9
Мастер диаграмм в MO Excel позволяет создавать 14 стандартных типов плоскостного и объемного представления (гистограмма, график, кольце-вая, линейчатая, лепестковая, точечная, пузырьковая, поверхностная, круговая, биржевая, с областями и др. ) и 22 нестандартных типа. Мастер диаграмм осуществляет построение новой диаграммы в интерактивном режиме за 4 шага. выбор типа и формата диаграммы выбор и указание диапазона данных для построения диаграммы задание параметров диаграммы размещение диаграммы При изменении данных в таблице, диаграмма меняется автоматически. Построение диаграммы
Слайд 10
Для облегчения работы с маленькими секторами в основной диаграмме их можно объединить в один элемент, а затем разбить в отдельную диаграмму рядом с основной Круговая диаграмма показывает отношение размеров элементов, образующих ряд данных, к сумме элементов. Всегда отображается только один ряд данных. Такой тип диаграмм целесообразно использовать, когда необходимо подчеркнуть важный элемент Как и круговая диаграмма, кольцевая показывает отношение частей к целому, но этот тип может включать несколько рядов данных. Каждое кольцо соответствует одному ряду данных. Круговая и кольцевая диаграммы.
Слайд 11
Линейчатая диаграмма позволяет сравнивать отдельные значения. Ось категорий расположена по вертикали, ось значений – по горизонтали. Это позволяет обратить большее внимание на сравниваемые значения, чем на время. Линейчатая диаграмма с накоплением показывает вклад отдельных элементов в общую сумму. Линейчатая диаграмма.
Слайд 12
Гистограмма позволяет представить изменение данных на протяжении отрезка времени. Диаграммы этого типа удобны также для наглядного сравнения отдельных величин. Ось категорий в гистограмме располагается по горизонтали, ось значений — по вертикали. Такое расположение осей подчеркивает характер изменения значений с течением времени. Гистограмма. Гистограмма с накоплением позволяет представить отношение отдельных составляющих к их совокупному значению. На объемной гистограмме с перспективой сравнения значения располагаются в плоскости (вдоль двух осей).
Слайд 13
Тип диаграммы Назначение 1 Круговая Отражает соотношение частей и целого. Можно представить только один ряд значений. 2 Кольцевая Отражает соотношение частей и целого. Можно представить несколько рядов данных. 3 Линейчатая Отражает соотношение величин. 4 Гистограмма Показывает изменения в течение некоторого времени. 5 График Отображает изменения данных за равные промежутки времени. 6 С областями Показывает изменения общего количества в течение какого-то периода времени и вклад каждого ряда данных в сумму значений рядов.
Слайд 14
Техника безопасности. Запрещается употреблять пищу и напитки в компьютерном кабинете. При включенном компьютере запрещается: передвигать стол; трогать провода; разбирать системный блок; подключать устройства и провода. Не включать компьютер, не подключенный к источнику питания. Включать, выключать и перезагружать компьютеры без разрешения преподавателя запрещено. При возникновении нехарактерных звуков или чрезмерного нагревания аппаратуры сразу сообщить преподавателю. В случае возникновения короткого замыкания, задымления или возгорания, немедленно покинуть кабинет и сообщить сотрудникам.
Слайд 15
Выполните задание по построению диаграммы. Файл для выполнения задания расположен на рабочем столе вашего компьютера. Практическое задание
Слайд 16
Подведение итогов Контрольные вопросы: Что такое диаграмма? Какие виды диаграмм вы знаете? Какие типы диаграмм вы знаете? Выставление оценок за практическую работу, разбор ошибок.
Практическая работа по теме «Построение
диаграмм и графиков в электронных таблицах MS
Excel»
Каждое
задание выполнять на новом листе!
Критерии
оценивания:
·
На
оценку «3» — необходимо выполнить первое задание.
·
На
оценку «4» — первое и второе задания.
·
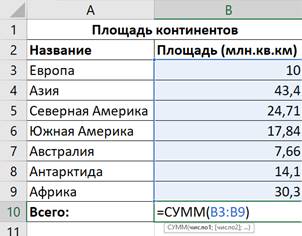
оценку «5» — все задания.
Задание 1.
1. Заполняем таблицу
исходными данными, в ячейки В10 считаем сумму с помощью формулы:
2. Для объединения ячеек А1
и В1 (в которых указано «Площадь континентов») необходимо выделить обе ячейки и
на вкладке Главная в группе команд Выравнивание выбрать «Объединить и поместить
в центре»
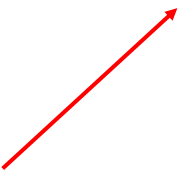 |
3. Для
создания границ у таблицы необходимо выделить всю таблицу и на вкладке Главная
в группе команд Шрифт выбрать «Границы» — Все границы
4. Если
в столбец не помещается текст необходимо увеличить его ширину: навести на
границу столбцов курсор мыши и, зажав левую кнопку мыши переместить границу в
право.
5. Представить
данные в виде круговой диаграммы. Для этого:
5.1 Выделить
таблицу без заголовка и строки Всего (Площадь
континентов и Всего
выделять не нужно)
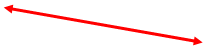
Вставка в группе команд Диаграммы выбрать вид диаграммы Объемная круговая
5.3
Настроить подпись «У края внутри»
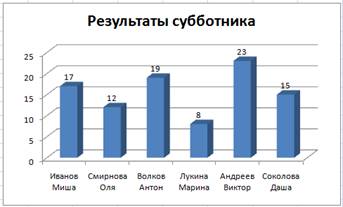
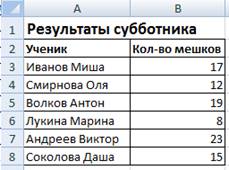
гистограммы:
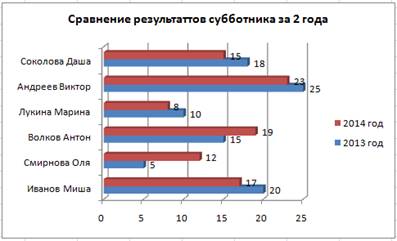
в виде линейчатой диаграммы с группировкой:
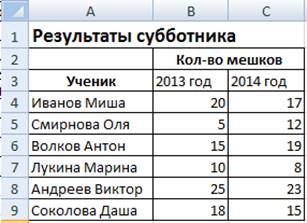 |
Практическая работа по теме «Построение диаграмм и
графиков в электронных таблицах MS Excel»
Цель работы: закрепление практических навыков по теме.
Критерии оценивания:
• На оценку «3» — необходимо выполнить 1, 2, и 3 задания.
• На оценку «4» — с 1 по 4 задания.
• На оценку «5» — все задания.
Программное обеспечение: Windows 7, Microsoft Office 7.
Методическое обеспечение: Босова Л.Л. Информатика и ИКТ:
Учебник для 9 класса: в 2 ч.. – М.: БИНОМ. Лаборатория знаний, 2012.
Задание 1.
Представить данные в виде круговой диаграммы:
Задание 2.
Представить данные в виде гистограммы:
Задание 3.
Построить график функции у = —2х
2
—2х+5 для х в диапазоне [—4;3] с
шагом 0,5.
Задания повышенной сложности
Задание 4.
Представить данные в виде двухрядной линейчатой диаграммы:
Задание 5.
Внести дополнительное форматирование в график функции из
задания 3:
Практическая работа в MS Excel по теме
ПОСТРОЕНИЕ ДИГРАММ И ГРАФИКОВ
Задание: Построение рисунка «ЗОНТИК»
Приведены функции, графики которых участвуют в этом изображении:
у1= -1/18х2 + 12, х[-12;12]
y2= -1/8х2 +6, х[-4;4]
y3= -1/8(x+8)2 + 6, х[-12; -4]
y4= -1/8(x- 
y5= 2(x+3)2 – 9, х[-4;0]
y6=1.5(x+3)2 – 10, х[-4;0]
-
Запустить MS EXCEL
-
В ячейке А1 внести обозначение переменной х
-
Заполнить диапазон ячеек А2:А26 числами с -12 до 12.
Последовательно для каждого графика функции будем вводить формулы.
Для у1= -1/18х2 + 12, х[-12;12]
Порядок выполнения действий:
-
Устанавливаем курсор в ячейку В1 и вводим у1
-
В ячейку В2 вводим формулу
Нажимаем Enter на клавиатуре
Автоматически происходит подсчет значения функции.
Растягиваем формулу до ячейки В26
Аналогично в ячейку С10 (т.к значение функции находим только на отрезке х[-4;4]) вводим формулу для графика функции y2= -1/8х2 +6.
И.Т.Д.
В результате должна получиться следующая ЭТ
После того, как все значения функций подсчитаны, можно строить графики этих функций.
-
Выделяем диапазон ячеек А1:G26
-
На панели инструментов выбираем меню Вставка → Диаграмма.
-
В окне Мастера диаграмм выберите Точечная → Выбрать нужный вид→ Нажать Ok.
В результате должен получиться следующий рисунок:
Самостоятельная работа:
Построить графики функций в одной системе координат. Получить рисунок.
|
1. «Очки» 1) 2) 3) 4) 5) 6) 7) |
|
|
2. «Птица» 1) 2) 3) 4) 5) 6) 7) |
|
|
3. «Динозаврик» 1) 2) 3) 4) 5) 6) 7) 9) |
|
|
4. «Кошка» 1) 2) 3) 4) 5) 6) 7) |
|
1
Ниже представлены практические работы по информатике, касающиеся навыков работы в электронных таблица Excel 2007 и Excel 2010 (выполненные в МатБюро). Вы можете скачать готовые файлы работ ниже по ссылкам.
Электронные таблицы Excel — мощнейший инструмент как для повседневных дел, так и для серьезных расчетов и программ. Вести домашнюю бухгалтерию, проверить статистическую гипотезу, решить задачу оптимизации прозводства, провести ABC-анализ, создать многоуровневый прайс или базу данных — для всего этого подойдет Эксель.
Обычно работе с электронными таблицами Excel (наиболее популярны 2007 и 2010 версии) обучают на курсе «Информационные технологии» или «Информатика» еще на 1 курсе (параллельно с изучением Word). Студенты инженерных, математических и «программистских» направлений изучают не только работу с основыми функциями приложения, но еще учатся создавать макросы, программировать на VBA (и создавать базы данных, чаще уже в Access).
Подробнее
В диапазоне ячеек A1:E3 создайте копию, приведенной ниже таблицы.
Введите в одну ячейку A1 листа 2 предложение и отформатируйте следующим образом:
На листе 3 постройте таблицу следующего вида:
На листе 4
a) Записать в ячейки A1-A12 названия всех месяцев года, начиная с января.
b) Записать в ячейки B1-G1 названия всех месяцев второго полугодия
c) Записать в ячейки A13-G13 названия дней недели
На листе 5
a) Введите в ячейку С1 целое число 125,6. Скопируйте эту ячейку в ячейки C2, C3, С4, С5 и отобразите ячейку С1 в числовом формате, ячейку С2 в экспоненциальном, ячейку С3 в текстовом, ячейку С4 в формате дата, ячейку С5 в дробном формате;
b) Задайте формат ячейки С6 так, чтобы положительные числа отображались в ней зеленым, отрицательные — красным, нулевые – синим, а текстовая информация желтым цветом (см. пояснения);
c) Заполните диапазон A1:A10 произвольными дробными числами и сделайте формат процентный;
d) Скопируйте диапазон A1:A10 в диапазон D1:D10, увеличив значения в два раза. Установите для нового диапазона дробный формат;
e) При помощи встроенного калькулятора вычислите среднее значение, количество чисел, количество значений и минимальное значение построенного диапазона А1:А10 и запишите эти значения в 15-ю строку.
На листе 6 необходимо
a) Заполнить ячейки A1:A10 последовательными натуральными числами от 1 до 10
b) Заполнить диапазон B1:D10 последовательными натуральными числами от 21 до 50
c) Заполнить диапазон Е1:Е10 последовательными нечетными числами от 1 до 19
d) Заполнить 27 строку числами 2, 4, 8, 16,… (20 чисел)
e) Скопировать диапазон A1:D10 в ячейки A16:D25
f) Обменять местами содержимое ячеек диапазона A1:A10 с ячейками D1:D10 и содержимое ячеек диапазона A16:D16 с ячейками A25:D25
На листе 7 построить таблицу Пифагора (таблицу умножения). Скопировать полученную таблицу на свободное место листа, уменьшив значения в три раза.
Дополнительные задания для самостоятельной работы (1С, 2С, 3С, 4С) в файле.
Подробнее
Выполните вычисления по следующим формулам:
$$A=4+3x+2x^2+x^3, B=(x+y+z)/(xyz), C=sqrt{(1+x)/xy}$$
считая заданными величины x, y, z соответственно в ячейках A3, B3 и C3.
На листе создайте таблицу, содержащую сведения о ценах на продукты. Заполните пустые клетки таблицы произвольными ценами, кроме столбца «Среднее значение» и строки «Всего».
Создайте имена по строкам и столбцам и вычислите среднемесяч-ные цены каждого продукта и всего молочных продуктов по месяцам, используя построенные имена.
На листе запишите формулу для вычисления произведения сумм двух одномерных массивов A и B, т.е. где ai и bi соответствующие элементы массивов, а n – их размерность
На листе запишите формулы вычисления сумм Si каждой строки двумерного массива (матрицы) D, т.е. где m – количество строк матрицы, n – количество столбцов
На листе запишите формулы для вычисления значений элементов массива Yi = ai / max(bi) ,i=1, 2,…,n, где ai и bi элементы соответствующих массивов, а n – их размерность.
На листе задайте произвольный массив чисел. Вычислите сумму положительных чисел и количество отрицательных чисел в этом массиве.
На листе заполните произвольный диапазон любыми числами. Найдите сумму чисел больших заданного в ячейке A1 числа.
На листе задайте массив чисел и используя соответствующие функции вычислите среднее арифметическое положительных чисел и среднее арифметическое абсолютных величин отрицательных чисел в этом массиве.
На листе создайте произвольный список имен, и присвойте ему имя ИМЕНА. Определите, сколько раз в списке ИМЕНА содержится Ваше имя, заданное в ячейке.
Написать формулы, заполнения диапазона А1:A100 равномерно распределенными случайными числами из отрезка [-3,55; 6,55], а диа-пазона B1:B100 случайными целыми числами из отрезка [-20;80]. Скопировать значения указанных диапазонов в диапазоны D1:D100 и E1:E100, увеличив вдвое значения второго диапазона.
Для заданного диапазона ячеек рабочего листа Excel.
Написать формулы вычисляющие:
1. Сумму элементов диапазона, значения которых попадают в отрезок [-5; 10] (см. пояснения).
2. Количество элементов диапазона больших некоторого числа, записанного в ячейке рабочей таблицы (например, из ячейки G1) (используйте функцию СЧЁТЕСЛИ()).
3. Количество элементов диапазона, значение которых меньше среднего значения элементов диапазона (используйте функции СЧЁТЕСЛИ() и СРЗНАЧ(), см. также пояснения к Заданию 7).
Подробнее
Составьте электронную таблицу для решения уравнения вида $ax^2+bx+c=0$
с анализом дискриминанта и коэффициентов $a, b, c$. Для обозначения коэффициентов, дискриминанта и корней уравнения применить имена.
Дана таблица с итогами экзаменационной сессии. Составить электронную таблицу, определяющую стипендию по следующему правилу: По рассчитанному среднему баллу за экзаменационную сессию (s) вычисляется повышающий коэффициент (k), на который затем умножается минимальная стипендия (m).
По результатам сдачи сессии группой студентов (таблица Итоги экзаменационной сессии), определить
— количество сдавших сессию на «отлично» (9 и 10 баллов);
— на «хорошо» и «отлично» (6-10 баллов);
— количество неуспевающих (имеющих 2 балла);
— самый «сложный» предмет;
— фамилию студента, с наивысшим средним баллом.
Пусть в ячейках A1,A2,A3 записаны три числа, задающих длины сторон треугольника.
Написать формулу:
— определения типа треугольника (равносторонний, равнобедренный, разносторонний),
— определения типа треугольника (прямоугольный, остроугольный, тупоугольный),
— вычисления площади треугольника, если он существует. В противном случае в ячейку В6 вывести слово «нет».
Задание
1. Открыть Excel и созданный ранее документ. Создать новый лист и назвать его if(x).
2. Вычислить значение заданной функции одной переменной f1 с условием.
3. Вычислить количество точек функции, попадающих в заданный интервал.
4. Вычислить значения заданной функции одной переменной f2.
5. Вычислить сумму тех значений функции, аргументы которых лежат в заданном интервале.
6. Вычислить значение функции двух переменных.
7. Вычислить максимальное и минимальное значение функции.
8. Вычислить количество положительных и сумму отрицательных элементов функции.
9. Посчитать произведение тех значений функции, которые меньше 2.
10. Сохранить документ.
Задание
1. По заданным координатам точек A, B, C, D найти координаты векторов $a=AB$ и $b=CD$.
2. Вычислить скалярное произведения найденных векторов.
3. Найти следующие произведения векторов на заданную матрицу $M$: $a*M$ и $M*b$.
4. Вычислить определители матриц $M$ и $S$.
5. Найти обратные матрицы $S^{–1}$ и $М^{–1}$.
6. Вычислить произведение матрицы S на обратную к ней $S^{–1}$.
7. Найти решение системы линейных уравнений $Sх=b$ и $Мх=а$.
8. Выполнить проверку для найденных решений.
9. Сохранить документ.
Задание
1. Консолидация данных на листе.
2. Создание именованных диапазонов.
3. Поиск решения с помощью подбора параметров.
4. Выделение изменений, внесенных в книгу.
5. Вставка примечаний.
6. Ограничение доступа к документам Excel.
Задача
Имеется несколько различных видов имущества, которые можно передать по наследству. Используя данные налоговой шкалы на имущество, передаваемого по наследству (Таблица 1), определите налог на имущество.
Подробнее
Задание 1 выполняется на основе выполненных практических заданий 1 и 2 из раздела «Примеры типовых практических заданий ». В контрольной работе необходимо привести скриншоты требуемых по условию задачи таблиц из практической работы.
Задание на основе практического задания 2. На основании таблицы «Приход», с помощью функции СУММЕСЛИ(), рассчитайте общий размер НДС и суммарные затраты (без учета НДС) на покупку товаров.
Задание 2. 1. Изучить работу функций АПЛ(), АСЧ() и ДДОБ(). Привести краткую справку по этим функциям.
2. По исходным данным, в соответствии со своим вариантом, вычислить период амортизации.
3. По исходным данным, в соответствии со своим вариантом, вычислить величины амортизационных отчислений линейным способом, способом списания стоимости по сумме чисел лет срока полезного использования и способом уменьшаемого остатка. Провести данные вычисления как с помощью функций Excel, так и с помощью математических формул. При использовании функций АПЛ(), АСЧ() и ДДОБ() параметр «ост_стоимость» задать равным нулю.
4. Рассчитать период амортизации, при котором, в случае метода уменьшающегося остатка, остаточная стоимость будет меньше 10% от начальной.
Задание 3. По условиям договоров некоторая организация (продавец) делает несколько продаж товаров другой организации (покупатель) на суммы (с учетом НДС), эквивалентные Sk у.е. в иностранной валюте, где k- номер продажи. Себестоимость товаров для продавца составляет Pk рублей (без НДС). Переход права собственности на товары происходит в момент передачи их покупателю. Сумма расходов на продажу у продавца составляет Rk рублей Расчеты производятся после отгрузки ценностей в рублях по курсу иностранной валюты на дату отгрузки. Рассчитать финансовый результат от продаж товаров продавцом в табличном редакторе Excel. Значения курса валют, для собственного варианта контрольной работы, взять в сети Интернет.
Следует обратить внимание, что в случае положительного значения уточненного финансового результата по товарам дебет=90.9, кредит=99. В противном случае дебет=99, кредит=90.9. Таким образом, средствами Excel необходимо организовать автоматическое заполнение данных полей исходя из знака уточненных финансовых результатов. Совокупный финансовый результат рассчитывается как сумма финансового и уточненного финансового результата по каждой продаже
Задание
Сформировать таблицу для составления отчета по командировке. Предусмотреть возможность автоматического расчета суммы аванса в зависимости от длительности командировки, региона, удаленности пункта назначения, вида транспорта. Количество регионов — не менее 5, количество градаций по удаленности — не менее 5. Виды транспорта: самолет, поезд, автобус. Построить диаграмму изменения размера расходов на проживание и размера суточных по регионам.
Задание
В торговой фирме комиссионные вычисляются как 5% от суммы сбыта плюс премия, которая составляет 2.5% от суммы сбыта, превышающей 14000 ден. ед., плюс 2% от суммы превышающей 10000 ден. ед. (но не превышающей 14000 ден. ед.), плюс 1% от суммы сбыта превышающей 5000 ден. ед. (но не превышающей 10000 ден. ед.). Найти размер комиссионных. (Например, если суммы сбыта равны 17500, 13000, 7000, 3000 ден. ед., то комиссионные составят 1092.5, 760, 370, и 150 ден. ед. соответственно).
При выполнении задания используйте только две ячейки: одну – для ввода суммы сбыта, другую – для формулы расчета комиссионных (Используйте функцию ЕСЛИ). Предусмотрите ситуацию, когда пользователь в ячейку для ввода суммы сбыта вводит недопустимое значение, например, отрицательное число (команда Данные/Проверка).
Задание
Выполните расчет выручки, всех издержек и прибыли с помощью Microsoft Excel. Постройте графики AVC, ATC и МС (диаграмма 1) и ТС и TR (диаграмма 2) .
Условия задач
Задача 1.
Три станка обрабатывают два вида деталей – А и В. Каждая деталь проходит обработку на всех трех станках. Известны: время обработки каждой детали на каждом станке и время работы станков в течение одного цикла производства.
Цена одной детали А – 4000 руб., В – 6000 руб.
Составить план производства деталей А и В, обеспечивающий максимальный доход по цеху.
Также определить, как повлияет на решение: а) снижение цены детали В до 5000 руб.; б) снижение времени работы третьего станка до 21 ч за один цикл производства; в) возрастание цены детали В на 4000 руб.
Задача 2. На строительство четырех объектов (1,2,3,4) кирпич поступает с трех (I, II, III) заводов. Заводы имеют на складах соответственно 50, 100 и 50 тыс. шт. кирпича. Объекты требуют соответственно 50, 70, 40, 40 тыс. шт. кирпича. Тарифы (д.е./ тыс. шт) приведены в следующей таблице.
Составьте план перевозок, минимизирующий суммарные транспортные расходы.
Задача 3. Дана платежная матрица Р игры с природой.
Известный вероятности наступления событий П природы и равны (0,2; 0,54; 0,26).
Найти оптимальное поведение игрока для максимизации среднеожидаемого выигрыша.
Задача 4. Для сетевой модели определить критический путь.