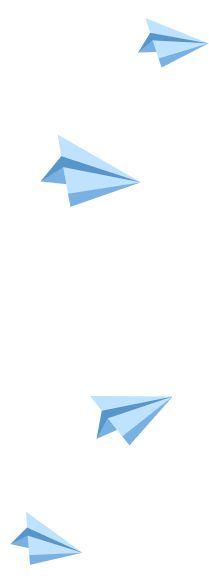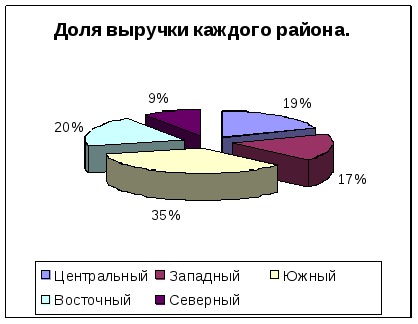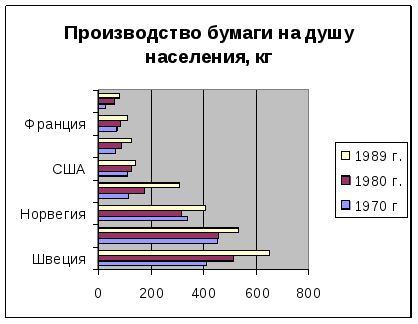Ниже представлены практические работы по информатике, касающиеся навыков работы в электронных таблица Excel 2007 и Excel 2010 (выполненные в МатБюро). Вы можете скачать готовые файлы работ ниже по ссылкам.
Электронные таблицы Excel — мощнейший инструмент как для повседневных дел, так и для серьезных расчетов и программ. Вести домашнюю бухгалтерию, проверить статистическую гипотезу, решить задачу оптимизации прозводства, провести ABC-анализ, создать многоуровневый прайс или базу данных — для всего этого подойдет Эксель.
Обычно работе с электронными таблицами Excel (наиболее популярны 2007 и 2010 версии) обучают на курсе «Информационные технологии» или «Информатика» еще на 1 курсе (параллельно с изучением Word). Студенты инженерных, математических и «программистских» направлений изучают не только работу с основыми функциями приложения, но еще учатся создавать макросы, программировать на VBA (и создавать базы данных, чаще уже в Access).
Подробнее
В диапазоне ячеек A1:E3 создайте копию, приведенной ниже таблицы.
Введите в одну ячейку A1 листа 2 предложение и отформатируйте следующим образом:
На листе 3 постройте таблицу следующего вида:
На листе 4
a) Записать в ячейки A1-A12 названия всех месяцев года, начиная с января.
b) Записать в ячейки B1-G1 названия всех месяцев второго полугодия
c) Записать в ячейки A13-G13 названия дней недели
На листе 5
a) Введите в ячейку С1 целое число 125,6. Скопируйте эту ячейку в ячейки C2, C3, С4, С5 и отобразите ячейку С1 в числовом формате, ячейку С2 в экспоненциальном, ячейку С3 в текстовом, ячейку С4 в формате дата, ячейку С5 в дробном формате;
b) Задайте формат ячейки С6 так, чтобы положительные числа отображались в ней зеленым, отрицательные — красным, нулевые – синим, а текстовая информация желтым цветом (см. пояснения);
c) Заполните диапазон A1:A10 произвольными дробными числами и сделайте формат процентный;
d) Скопируйте диапазон A1:A10 в диапазон D1:D10, увеличив значения в два раза. Установите для нового диапазона дробный формат;
e) При помощи встроенного калькулятора вычислите среднее значение, количество чисел, количество значений и минимальное значение построенного диапазона А1:А10 и запишите эти значения в 15-ю строку.
На листе 6 необходимо
a) Заполнить ячейки A1:A10 последовательными натуральными числами от 1 до 10
b) Заполнить диапазон B1:D10 последовательными натуральными числами от 21 до 50
c) Заполнить диапазон Е1:Е10 последовательными нечетными числами от 1 до 19
d) Заполнить 27 строку числами 2, 4, 8, 16,… (20 чисел)
e) Скопировать диапазон A1:D10 в ячейки A16:D25
f) Обменять местами содержимое ячеек диапазона A1:A10 с ячейками D1:D10 и содержимое ячеек диапазона A16:D16 с ячейками A25:D25
На листе 7 построить таблицу Пифагора (таблицу умножения). Скопировать полученную таблицу на свободное место листа, уменьшив значения в три раза.
Дополнительные задания для самостоятельной работы (1С, 2С, 3С, 4С) в файле.
Подробнее
Выполните вычисления по следующим формулам:
$$A=4+3x+2x^2+x^3, B=(x+y+z)/(xyz), C=sqrt{(1+x)/xy}$$
считая заданными величины x, y, z соответственно в ячейках A3, B3 и C3.
На листе создайте таблицу, содержащую сведения о ценах на продукты. Заполните пустые клетки таблицы произвольными ценами, кроме столбца «Среднее значение» и строки «Всего».
Создайте имена по строкам и столбцам и вычислите среднемесяч-ные цены каждого продукта и всего молочных продуктов по месяцам, используя построенные имена.
На листе запишите формулу для вычисления произведения сумм двух одномерных массивов A и B, т.е. где ai и bi соответствующие элементы массивов, а n – их размерность
На листе запишите формулы вычисления сумм Si каждой строки двумерного массива (матрицы) D, т.е. где m – количество строк матрицы, n – количество столбцов
На листе запишите формулы для вычисления значений элементов массива Yi = ai / max(bi) ,i=1, 2,…,n, где ai и bi элементы соответствующих массивов, а n – их размерность.
На листе задайте произвольный массив чисел. Вычислите сумму положительных чисел и количество отрицательных чисел в этом массиве.
На листе заполните произвольный диапазон любыми числами. Найдите сумму чисел больших заданного в ячейке A1 числа.
На листе задайте массив чисел и используя соответствующие функции вычислите среднее арифметическое положительных чисел и среднее арифметическое абсолютных величин отрицательных чисел в этом массиве.
На листе создайте произвольный список имен, и присвойте ему имя ИМЕНА. Определите, сколько раз в списке ИМЕНА содержится Ваше имя, заданное в ячейке.
Написать формулы, заполнения диапазона А1:A100 равномерно распределенными случайными числами из отрезка [-3,55; 6,55], а диа-пазона B1:B100 случайными целыми числами из отрезка [-20;80]. Скопировать значения указанных диапазонов в диапазоны D1:D100 и E1:E100, увеличив вдвое значения второго диапазона.
Для заданного диапазона ячеек рабочего листа Excel.
Написать формулы вычисляющие:
1. Сумму элементов диапазона, значения которых попадают в отрезок [-5; 10] (см. пояснения).
2. Количество элементов диапазона больших некоторого числа, записанного в ячейке рабочей таблицы (например, из ячейки G1) (используйте функцию СЧЁТЕСЛИ()).
3. Количество элементов диапазона, значение которых меньше среднего значения элементов диапазона (используйте функции СЧЁТЕСЛИ() и СРЗНАЧ(), см. также пояснения к Заданию 7).
Подробнее
Составьте электронную таблицу для решения уравнения вида $ax^2+bx+c=0$
с анализом дискриминанта и коэффициентов $a, b, c$. Для обозначения коэффициентов, дискриминанта и корней уравнения применить имена.
Дана таблица с итогами экзаменационной сессии. Составить электронную таблицу, определяющую стипендию по следующему правилу: По рассчитанному среднему баллу за экзаменационную сессию (s) вычисляется повышающий коэффициент (k), на который затем умножается минимальная стипендия (m).
По результатам сдачи сессии группой студентов (таблица Итоги экзаменационной сессии), определить
— количество сдавших сессию на «отлично» (9 и 10 баллов);
— на «хорошо» и «отлично» (6-10 баллов);
— количество неуспевающих (имеющих 2 балла);
— самый «сложный» предмет;
— фамилию студента, с наивысшим средним баллом.
Пусть в ячейках A1,A2,A3 записаны три числа, задающих длины сторон треугольника.
Написать формулу:
— определения типа треугольника (равносторонний, равнобедренный, разносторонний),
— определения типа треугольника (прямоугольный, остроугольный, тупоугольный),
— вычисления площади треугольника, если он существует. В противном случае в ячейку В6 вывести слово «нет».
Задание
1. Открыть Excel и созданный ранее документ. Создать новый лист и назвать его if(x).
2. Вычислить значение заданной функции одной переменной f1 с условием.
3. Вычислить количество точек функции, попадающих в заданный интервал.
4. Вычислить значения заданной функции одной переменной f2.
5. Вычислить сумму тех значений функции, аргументы которых лежат в заданном интервале.
6. Вычислить значение функции двух переменных.
7. Вычислить максимальное и минимальное значение функции.
8. Вычислить количество положительных и сумму отрицательных элементов функции.
9. Посчитать произведение тех значений функции, которые меньше 2.
10. Сохранить документ.
Задание
1. По заданным координатам точек A, B, C, D найти координаты векторов $a=AB$ и $b=CD$.
2. Вычислить скалярное произведения найденных векторов.
3. Найти следующие произведения векторов на заданную матрицу $M$: $a*M$ и $M*b$.
4. Вычислить определители матриц $M$ и $S$.
5. Найти обратные матрицы $S^{–1}$ и $М^{–1}$.
6. Вычислить произведение матрицы S на обратную к ней $S^{–1}$.
7. Найти решение системы линейных уравнений $Sх=b$ и $Мх=а$.
8. Выполнить проверку для найденных решений.
9. Сохранить документ.
Задание
1. Консолидация данных на листе.
2. Создание именованных диапазонов.
3. Поиск решения с помощью подбора параметров.
4. Выделение изменений, внесенных в книгу.
5. Вставка примечаний.
6. Ограничение доступа к документам Excel.
Задача
Имеется несколько различных видов имущества, которые можно передать по наследству. Используя данные налоговой шкалы на имущество, передаваемого по наследству (Таблица 1), определите налог на имущество.
Подробнее
Задание 1 выполняется на основе выполненных практических заданий 1 и 2 из раздела «Примеры типовых практических заданий ». В контрольной работе необходимо привести скриншоты требуемых по условию задачи таблиц из практической работы.
Задание на основе практического задания 2. На основании таблицы «Приход», с помощью функции СУММЕСЛИ(), рассчитайте общий размер НДС и суммарные затраты (без учета НДС) на покупку товаров.
Задание 2. 1. Изучить работу функций АПЛ(), АСЧ() и ДДОБ(). Привести краткую справку по этим функциям.
2. По исходным данным, в соответствии со своим вариантом, вычислить период амортизации.
3. По исходным данным, в соответствии со своим вариантом, вычислить величины амортизационных отчислений линейным способом, способом списания стоимости по сумме чисел лет срока полезного использования и способом уменьшаемого остатка. Провести данные вычисления как с помощью функций Excel, так и с помощью математических формул. При использовании функций АПЛ(), АСЧ() и ДДОБ() параметр «ост_стоимость» задать равным нулю.
4. Рассчитать период амортизации, при котором, в случае метода уменьшающегося остатка, остаточная стоимость будет меньше 10% от начальной.
Задание 3. По условиям договоров некоторая организация (продавец) делает несколько продаж товаров другой организации (покупатель) на суммы (с учетом НДС), эквивалентные Sk у.е. в иностранной валюте, где k- номер продажи. Себестоимость товаров для продавца составляет Pk рублей (без НДС). Переход права собственности на товары происходит в момент передачи их покупателю. Сумма расходов на продажу у продавца составляет Rk рублей Расчеты производятся после отгрузки ценностей в рублях по курсу иностранной валюты на дату отгрузки. Рассчитать финансовый результат от продаж товаров продавцом в табличном редакторе Excel. Значения курса валют, для собственного варианта контрольной работы, взять в сети Интернет.
Следует обратить внимание, что в случае положительного значения уточненного финансового результата по товарам дебет=90.9, кредит=99. В противном случае дебет=99, кредит=90.9. Таким образом, средствами Excel необходимо организовать автоматическое заполнение данных полей исходя из знака уточненных финансовых результатов. Совокупный финансовый результат рассчитывается как сумма финансового и уточненного финансового результата по каждой продаже
Задание
Сформировать таблицу для составления отчета по командировке. Предусмотреть возможность автоматического расчета суммы аванса в зависимости от длительности командировки, региона, удаленности пункта назначения, вида транспорта. Количество регионов — не менее 5, количество градаций по удаленности — не менее 5. Виды транспорта: самолет, поезд, автобус. Построить диаграмму изменения размера расходов на проживание и размера суточных по регионам.
Задание
В торговой фирме комиссионные вычисляются как 5% от суммы сбыта плюс премия, которая составляет 2.5% от суммы сбыта, превышающей 14000 ден. ед., плюс 2% от суммы превышающей 10000 ден. ед. (но не превышающей 14000 ден. ед.), плюс 1% от суммы сбыта превышающей 5000 ден. ед. (но не превышающей 10000 ден. ед.). Найти размер комиссионных. (Например, если суммы сбыта равны 17500, 13000, 7000, 3000 ден. ед., то комиссионные составят 1092.5, 760, 370, и 150 ден. ед. соответственно).
При выполнении задания используйте только две ячейки: одну – для ввода суммы сбыта, другую – для формулы расчета комиссионных (Используйте функцию ЕСЛИ). Предусмотрите ситуацию, когда пользователь в ячейку для ввода суммы сбыта вводит недопустимое значение, например, отрицательное число (команда Данные/Проверка).
Задание
Выполните расчет выручки, всех издержек и прибыли с помощью Microsoft Excel. Постройте графики AVC, ATC и МС (диаграмма 1) и ТС и TR (диаграмма 2) .
Условия задач
Задача 1.
Три станка обрабатывают два вида деталей – А и В. Каждая деталь проходит обработку на всех трех станках. Известны: время обработки каждой детали на каждом станке и время работы станков в течение одного цикла производства.
Цена одной детали А – 4000 руб., В – 6000 руб.
Составить план производства деталей А и В, обеспечивающий максимальный доход по цеху.
Также определить, как повлияет на решение: а) снижение цены детали В до 5000 руб.; б) снижение времени работы третьего станка до 21 ч за один цикл производства; в) возрастание цены детали В на 4000 руб.
Задача 2. На строительство четырех объектов (1,2,3,4) кирпич поступает с трех (I, II, III) заводов. Заводы имеют на складах соответственно 50, 100 и 50 тыс. шт. кирпича. Объекты требуют соответственно 50, 70, 40, 40 тыс. шт. кирпича. Тарифы (д.е./ тыс. шт) приведены в следующей таблице.
Составьте план перевозок, минимизирующий суммарные транспортные расходы.
Задача 3. Дана платежная матрица Р игры с природой.
Известный вероятности наступления событий П природы и равны (0,2; 0,54; 0,26).
Найти оптимальное поведение игрока для максимизации среднеожидаемого выигрыша.
Задача 4. Для сетевой модели определить критический путь.
Содержание
Интерфейс электронной
таблицы
Лабораторная работа №1.
Ввод данных, вычисление функций, форматирование таблицы.
Лабораторная работа №2.
Работа со случайными числами. Построение диаграмм.
Лабораторная работа №3.
Использование абсолютной и относительной адресации.
Лабораторная работа №4.
Построение графиков функций.
Лабораторная работа №5.
Японский календарь.
Лабораторная работа №6.
Составление формул. Математические функции.
Лабораторная работа № 7.
Использование функции ЕСЛИ.
Интерфейс
электронной таблицы
Элементы интерфейса
1.
Кнопка Office (содержит операции с документом: создание, сохранение, печать, просмотр
и т.д.)
2.
Панель быстрого доступа (на ней располагаются часто используемые операции)
3.
Лента (содержит
вкладки)
4.
Вкладки (содержит
команды, сгруппированные по смыслу)
5.
Строка ввода формул отображает вводимые в ячейку данные, пользователь может вводить и
редактировать содержимое ячейки. Особенность строки ввода формул – возможность
видеть формулу или функцию, а не ее результат.
6.
Рабочая область электронной таблицы состоит из строк и столбцов, имеющих свои имена.
Имена строк – это имена, начиная от 1 до 65536
(до MS Office 2007), 1048576 (с MS Office 2007). Имена столбцов – это буквы латинского алфавита сначала от A
до Z, затем от AA до AZ, от BA до BZ
и т.д (всего 256 столбцов – до MS Office 2007, 16384 — с MS Office 2007).
7.
Ячейка –
область, определяемая пересечением столбца и строки электронной таблицы.
8.
Поле имени, где отображается адрес активной ячейки
9.
Ярлыки листов – для переключения между листами книги (по умолчанию в книге 3
листа).
Пересечение
строки и столбца образует ячейку таблицы, имеющую свой уникальный адрес.
Для указания адресов ячейки в формуле используются ссылки (например, A3 или C5).
Лабораторная
работа №1. Ввод данных, вычисление функций, форматирование таблицы.
Для
форматирования ячеек используется диалоговое окно, которое можно вызвать через контекстное
меню -> Формат ячеек.. или меню Формат -> Ячейки…
Диалоговое окно
состоит из нескольких вкладок:
·
Число – для выбора
формата данных (общий, текстовый, числовой, финансовый, денежный и т.д.)
·
Выравнивание – параметры
для форматирования данных в ячейках (горизонтальное и вертикальное
выравнивание, направление текста, перенос слов в ячейке)
·
Шрифт – параметры для
шрифта (гарнитура, кегль, начертание, цвет)
·
Граница – параметры для
настройки границ ячеек
·
Заливка – заливка ячеек
·
Защита – установка
защиты данных
Задание 1. Оформить таблицу
Задание 2. Заполнить таблицу данными, вычислить.
1.
Оформить таблицу,
внести данные
2.
Записать функции для
определения максимального (МАКС), минимального числа (МИН), суммы (СУММ),
среднего значения (СРЗНАЧ) и значения моды (МОДА) для всех введенных чисел.
Формат записи
функции можно найти в диалоговом окне ( или Вставка->Функция)
3.
Использовать условное
форматирование:
— для ячеек, в которых значения от 20 до 30, выбрать заливку желтого
цвета
— для ячеек, в которых значения от 60 до 90, выбрать заливку зеленого
цвета
— для ячеек, в которых значения от 200 до 600, выбрать заливку красного
цвета
УСЛОВНОЕ
ФОРМАТИРОВАНИЕ – применение параметров
форматирования при выполнении заданных условий.
Условное форматирование можно задать для ячейки или
блока ячеек. Используется команда меню Формат -> Условное форматирование.
Лабораторная
работа №2. Работа со случайными числами. Построение диаграмм.
Для генерирования случайных чисел используется функция
— СЛЧИС (группа Математические).
Примеры
использования:
|
Запись |
Описание |
|
СЛЧИС() |
Числа в диапазоне |
|
СЛЧИС()*100 |
Числа в диапазоне |
|
СЛЧИС()*76 |
Числа в диапазоне |
|
СЛЧИС()*-8 |
Числа в диапазоне |
|
СЛЧИС()*(10-2)+2 |
Числа в диапазоне |
|
СЛЧИС()*(6-(-9))-9 |
Числа в диапазоне |
Для указания диапазона выбора чисел
используется формула: СЛЧИС()*(b-a)+a , где a и b — границы диапазона. При
нажатии клавиши F9 значения ячеек будут изменяться.
Задание 1. Заполнить таблицу данными, вычислить максимальные и
минимальные значения. .
· Заполнить блок ячеек B1:B20 случайными
числами в диапазоне от 0 до 1
· Заполнить блок ячеек С1:С20 случайными
числами в диапазоне от 0 до 100
· Заполнить блок ячеек D1:D20 случайными числами в диапазоне от 3 до 50
· Заполнить блок ячеек E1:E20 случайными числами в диапазоне от -10 до
10
· Заполнить блок ячеек F1:F20 случайными числами в диапазоне от -100 до
100
Примечание. Для
быстрого заполнения ячеек формула вводится в первую ячейку блока, а затем
копируется (принцип копирования — выделить ячейку и перетащить за правый
нижний угол (курсор превратится в черный крестик))
Пример выполненного задания:
Слой формул:
Примечание. Чтобы переключиться в режим
слоя формул используется команда меню Сервис -> Зависимости формул ->
Режим проверки формул. Выключить режим можно с помощью этой же команды.
· Вычислить максимальные значения по строкам (справа
от таблицы)
· Вычислить минимальные значения по строкам (справа
от таблицы)
· Вычислить максимальные значения по столбцам (под
таблицей)
· Вычислить минимальные значения по столбцам (под
таблицей)
Задание 2. Построение диаграмм.
·
Вызвать мастер диаграмм (меню Вставка
-> Диаграмма)
·
Выбрать тип ГИСТОГРАММА,
вид ОБЪЕМНЫЙ, нажать ДАЛЕЕ
·
В качестве диапазона
значений указать диапазон с данными (укажите таблицу со случайными
числами), нажать ДАЛЕЕ
·
Задать название «ГИСТОГРАММА»,
нажать ДАЛЕЕ
·
Диаграмму поместить на
отдельном листе, который назвать «ГИСТОГРАММА», нажать ОК.
·
Аналогичным способом
построить остальные виды диаграмм:
·
Каждую диаграмму
разместить на отдельном листе и назвать по выбранному типу
·
Сохранить файл. Результат
работы показать преподавателю.
Лабораторная
работа №3. Использование абсолютной и относительной адресации.
При обращении к ячейке можно использовать два
способа: относительную адресацию (например, ВЗ, А1:G9) и
абсолютную адресацию (например, $A1, A$5, $D$5)
Если при копировании формул вы пожелаете сохранить
ссылку на конкретную ячейку или область, то вам необходимо воспользоваться абсолютной
адресацией.
Задание 1. Вычисление функций
·
Создайте новую рабочую
книгу – LAB.xls.
·
Заполните диапазон ячеек H1:J2 начальными
исходными данными:
|
H |
I |
J |
|
|
1 |
x0 |
step |
k |
|
2 |
-2 |
0.2 |
10 |
где х0 – начальное
значение х, step — шаг изменения х, k – коэффициент (константа).
·
используя функцию
автозаполнения (копирование с помощью перетаскивания), заполните столбец A
числами от 1 до 21, начиная с ячейки A2 и заканчивая ячейкой A22.
·
заполните столбец B
значениями х: —
Ø в ячейку B2 занесите =$H$2. Это означает, что в ячейку B2 заносится значение из ячейки H2 (начальное значение х), знак $ указывает на абсолютную
адресацию;
Ø в ячейку B3 занесите =B2+$I$2. Это
означает, что начальное значение х будет увеличено на величину шага, которая
берется из ячейки I2;
Ø скопируйте формулу из ячейки B3 в ячейки В4:B22.
Примечание. Столбец должен заполнится значениями х от -2 до 2 с
шагом 0.2.
·
Заполните столбец С
значениями коэффициента k:
Ø в ячейку С2 занесите =$J$2;
Ø в ячейку СЗ занесите =C2.Посмотрите на введенные
формулы. Почему они так записаны?
Ø скопируйте формулу из ячейки СЗ в ячейки С4:С22.
Весь столбец должен заполнится значением 10.
·
Заполните столбец D
значениями функции у1=x2-1:
Ø в ячейку D2 занесите =В2*В2-1;
Ø скопируйте формулу из ячейки D2 в ячейки D3:D22.
Столбец заполнился как положительными, так и отрицательными значениями функции
у1. начальное и конечное значения равны 3.
·
Аналогичным образом
заполните столбец Е значениями функции у2=х2+1.
Проверьте! Все значения положительные; начальное и конечное
значения равны 5.
·
Заполните столбец F
значениями функции
y=k(x2-1)/(x2+1):
Ø в ячейку F2 занесите =С2*(D2/Е2);
Ø скопируйте формулу из F2 в ячейки F2:F22.
Проверьте! Значения функции как положительные, так и
отрицательные; начальное и конечное значения равны 6.
·
Построить график на
отдельном листе по значениям столбца C, отформатировать (Название — График 1;
фон желтый)
·
Построить график на
отдельном листе по значениям столбца D, отформатировать (название — График 2,
фон зеленый)
·
Построить график на
отдельном листе по значениям столбца F, отформатировать (название — График 3,
фон голубой)
Задание 2. Вычисление квартплаты.
1.
Переименуйте Лист1
в Квартплата
2.
Задайте цвет ярлыка
листа — красный
3.
Оформите лист в
соответствии с таблицей:
4.
Вычислите квартплату
для каждой квартиры, если на данный момент используются следующие тарифы:
Площадь — 6,75 руб./кв.м
Электроэнергия — 1,05 руб./Квт*ч
Газ — 5,9 руб./чел.
Тарифы записать в отдельные ячейки.
Задание 2. Курс доллара
1.
Переименуйте Лист2
в Курс доллара
2.
Задайте цвет ярлыка
листа — зеленый
3.
Курс доллара: 1$ =
29,2 руб. Для хранения значения курса доллара используйте ячейку A2.
4.
Оформите лист в
соответствии с таблицей:
5.
Вычислите стоимость
поездки в рублях, а также стоимость проживания 1 дня
6.
Вычислите среднюю
стоимость поездки данного турагенства (в руб. и $)
7.
Вычислите максимальную
и минимальную цену проживания 1 дня.
Задание 3. Вычисление стипенди
1.
Переименовать Лист
3 в Стипендия
2.
Задайте цвет ярлыка
листа — желтый
3.
Оформить и заполнить
таблицу на 5 записей.
4.
В отдельной ячейке
запишите значение стипендии: 500
5.
Вычислите, заполните
столбцы Итого, Средний балл
6.
Вычислить стипендию.
Для вычислений
использовать следующие условия:
·
если средний балл < 4, то не назначать стипендию, а
вывести текст «Стипендии
нет».
·
если средний балл равен или находится в промежутке от 4 до
4.5, то назначить стипендию равную размеру стипендии плюс 25%.
·
если 4.5 ≤ средний балл ≤ 5, то назначить стипендию равную
размеру стипендии
плюс 50%.
·
Во всех остальных случаях вывести текст «Неверные данные».
7.
Используя условное
форматирование, выделите разными цветами значения в столбце Стипендия (например,
«Неверные данные» — красный цвет, 625 – зеленый, 750 — желтый)
8.
Сохранить документ с
именем Вычисления.
Лабораторная
работа №4. Построение графиков функций.
Рассмотрите
примеры построений и выполните самостоятельную работу.
Задание. Построить и отформатировать график функции в
соответствии с примером.
Выполнение
задания:
1 этап. Составление таблицы значений
2 этап. Построение графика
·
Запустить мастер
диаграмм
·
Выбрать тип — график
·
В качестве данных указать
созданную таблицу данных (см. рис.)
·
Подписать график
·
Отформатировать (задать
фон, легенду, изменить тип линии и т.д.)
Подсказка. Форматировать можно уже готовую диаграмму. Каждый
объект диаграммы (точки, линии, легенду, подпись, область графика и т.д.) можно
форматировать отдельно, для этого дважды щелкнуть по нужному объекту –
откроется соответствующее диалоговое окно.
Задание — Построить и отформатировать 2 графика функций в
одной системе координат соответствии с примером.
Выполнение
задания:
1 этап.
Составление таблицы значений
2 этап. Построение
графика
При построении нескольких графиков в одной системе координат необходимо
создать несколько рядов данных (сколько графиков, столько и рядов).
3 этап.
Форматирование диаграммы
В данном примере линия графика синего цвета имеет
пунктирный тип. Для изменения типа дважды щелкните по линии графика, откроется
диалоговое окно (см. рис), в котором можно изменить тип линии и тип маркера
(точки).
ЗАДАНИЯ ДЛЯ САМОСТОЯТЕЛЬНОЙ РАБОТЫ
Задание 1. Построить и отформатировать график функции в
соответствии с примером.
Задание 2. Построить и отформатировать 2 графика функции в одной
системе координат соответствии с примером.
Задание 3. Построить и отформатировать 2 графика функции в одной
системе координат соответствии с примером.
Примечание. В качестве типа используется
нестандартный (график + гистограмма)
Лабораторная
работа №5. Японский календарь.
Исходные положения
Японский календарь основан на трех циклах: 60-ти
летний определяется числом, 12-ти летний названием животного, а пятилетний
цветом. В японском календаре существуют следующие животные: крыса, корова,
тигр, заяц, дракон, змея, лошадь, овца, обезьяна, петух, собака, свинья.
Кроме того, учитываются пять цветов: зеленый, красный, желтый, белый и черный.
Для определения номера года нужно к настоящему году прибавить 2397 лет и
определить остаток от целочисленного деления
Выполнение задания:
·
В ячейках A1, B1,
C1,D1, F3, G3, H3 размещаем заголовки Год, Номер года, Животное, Цвет.
·
В столбце F с
ячейки F4 записать номера годов (12 лет – полный цикл).
·
В столбце G с
ячейки G4
записать названия животных
·
Столбец H с ячейки H4 записать цвета
·
Записать в ячейку A2 год — 1990
·
В ячейку B2 ввести
формулу для вычисления номера года (= ОСТАТ(A2+2397;60))
·
В ячейку C2 ввести
формулу для определения животного (=ВПР(ОСТАТ(B2-1;12); $F$4:$H$15;2))
·
В ячейку D2 ввести формулу
для определения цвета (=ВПР(ОСТАТ(ОТБР((B2-1)/2);5);$F$4:$H$8;3))
·
Заполнить диапазон ячеек A3:A18 целыми числами – с 1991 по 2006
·
Скопируйте формулу из
ячейки B2 в
диапазон ячеек B3:B18
·
Скопируйте формулу из
ячейки С2 в диапазон ячеек С3:С18
·
Скопируйте формулу из ячейки
D2 в
диапазон ячеек D3:D18
·
Сравните полученный
результат.
·
Для ячеек диапазона D2:D18
задайте условное
форматирование:
— для значений «красный » залить ячейку
красным цветом;
— для значений «зеленый » залить ячейку
зеленым цветом;
— для значений «желтый » залить ячейку желтым
цветом;
·
Показать результат
преподавателю.
Лабораторная
работа №6. Составление формул. Математические функции.
Обозначения функций в MS Excel:
|
|
Abs(x) |
|
|
корень(x) |
|
|
степень(x;2) |
|
|
степень(x;1/n) |
|
|
степень(x;a/n) |
|
|
степень(x;n) |
|
e |
exp |
|
|
exp(n) |
|
cos x |
cos(x) |
|
sin x |
sin(x) |
|
|
степень(cos(x);2) |
|
|
cos(степень(x;2)) |
Пример записи
функции: 
Задание 1. Вычислить значение функции:

Для задания a, b, c; для
вычислений y и x использовать разные ячейки.
Примечание. Для проверки задать a=12.5, b=25, c=23.5. Сравните результат: x=188.44, y=0.073049
Задание 2. Вычислить периметр прямоугольника со
сторонами a и b:

Для задания x,y; для
вычислений a, b и периметра использовать разные ячейки.
Примечание. Для
проверки задать x=1.45; y=5.25. Сравните результат: a=0.0468; y=67.482; P=135.0584
Задание 3. Вычислить объем конуса с радиусом основания R
и высотой H:

Для задания a,b; для
вычислений R, H и объема использовать разные ячейки.
Примечание. Для проверки задать a=4.86; b=24. Сравните результат: R=0.1206; H=63.644; V=0.97
Пример оформления
задания:
Задание. Вычислить площадь прямоугольника со
сторонами a и b. Для задания x; для вычислений a, b и
площади использовать разные ячейки.
Лабораторная
работа № 7. Использование функции ЕСЛИ.
Формат записи
функции:
=ЕСЛИ ( условие; выражение1; выражение2 )
При истинном условии выполнится выражение1, при ложном – выражение2.
Выражение2 может быть пустым.
|
|
= ЕСЛИ(x>0; x+1; x-1) или =ЕСЛИ(x>0; x+1; |
|
|
y= ЕСЛИ (a>b; (a^2+b^2)/2; (a^2+b^2)/(a-b+1)) |
|
|
= ЕСЛИ (И(w>0; w<=5); |
|
|
Проверка на четность проводится путем =ЕСЛИ(ОСТАТ(a;2)=0;»четное»;»нечетное») |
Задание 1. Вычислить:

Для задания x; для
вычисления значения использовать разные ячейки.
Примечание.
Сравните
результат: x=1; значение = -0.01991
x=1.25; значение =3.265532
x=2; значение = нет решений
Задание 2. Вычислить:

Для задания b и c; для
вычисления значения использовать разные ячейки.
Примечание.
Сравните
результат: b=2; c=4; значение =0.02117
b=6; c=0; значение = #ДЕЛ/0!
b=8; c=5; значение = 0.444806
Задание 3. Вычислить:

Для задания a и b; для
проверки четности; для вычисления значения использовать разные ячейки.
Примечание.
Сравните
результат: a=-5.25; b=3; значение =0.512
a=0; b=3; значение =1
a=1;b=4; значение = #ДЕЛ/0!
a=6; b=5; значение = нет решений
Лабораторная работа №1
Тема. Основы работы с электронной таблицей Excel.
Цель. Приобрести практические навыки по созданию и оформлению ЭТ, вводу данных, использованию функции Автосумма.
Задание. Создать таблицу, показанную на рисунке.
|
A |
B |
C |
D |
|
|
1 |
Среднегодовая численность работающих |
|||
|
2 |
Категории должностей |
Механический цех |
Сборочный цех |
Всего |
|
3 |
Рабочие |
295 |
308 |
|
|
4 |
Ученики |
15 |
12 |
|
|
5 |
ИТР |
14 |
15 |
|
|
6 |
Служащие |
12 |
14 |
|
|
7 |
МОП |
5 |
4 |
|
|
8 |
Пожарно-сторожевая охрана |
4 |
6 |
|
|
9 |
ИТОГО: |
Алгоритм выполнения задания.
-
В ячейку А1 записать Среднегодовая численность работающих, завершение записи — Enter или стрелки курсора.
-
В ячейку А2 записать Категории должностей.
-
Увеличить ширину столбца А так, чтобы запись появилась в ячейке А2, для этого подвести указатель мыши на границу между заголовками столбцов А и В, указатель примет вид двунаправленной стрелки ↔, с нажатой левой кнопкой передвинуть границу столбца.
-
В ячейки B2, C2, D2 записать соответственно Механический цех Сборочный цех Всего.
-
Отформатировать текст в строке 2 по центру, для этого выделить ячейки А2:D2 с нажатой левой кнопкой мыши, выполнить команду По центру на панели инструментов Стандартная или выполнить команду Формат/Ячейки/Выравнивание, в поле «по горизонтали» выбрать «по центру», щёлкнуть ОК.
-
В ячейки А3:А8 записать наименование должностей, а в А9 написать ИТОГО:
-
Подобрать ширину столбца А так, чтобы запись поместилась в ячейке А8, действия аналогичны п. 3.
-
Отформатировать текст в ячейке А9 по правому краю,
-
В ячейки В3:С8 записать цифровые данные по численности.
-
Произвести суммирование численности по Механическому цеху, для этого выделить ячейку В9, выполнить команду ∑ (Автосумма) на панели инструментов Главная.
-
Произвести суммирование численности по Сборочному цеху, повторив действия п.10 для ячейки С8.
-
Произвести суммирование численности по категории Рабочие, для этого выделить ячейку D3, выполнить команду ∑ (Автосумма).
-
Произвести суммирование численности по всем остальным категориям должностей, повторяя действия по п. 12.
-
При выполнении команды ∑ (Автосумма) в некоторых ячейках столбца D происходит автоматическое выделение не строки слева от ячейки, а столбца над выделенной ячейкой. Для изменения неверного диапазона суммирования необходимо при появлении пунктирной рамки выделить нужный диапазон ячеек с нажатой левой кнопкой мыши, нажать Enter.
-
В ячейке D9 подсчитать общую численность работающих, выполнив команду ∑(Автосумма) и указывая нужный диапазон с помощью мыши.
-
Отформатировать заголовок таблицы, для этого выделить ячейки А1:D1, выполнить команду Объединить и поместить в центре (кнопка ←а→ на панели инструментов Форматирование).
-
Оформить рамку таблицы, для этого выделить всю таблицу (А1:D9), выполнить команду выбрать вкладку Главная /Шрифт/Граница
Лабораторная работа №2
Тема. Основы работы с электронной таблицей Excel.
Цель. Закрепить практические навыки по созданию электронной таблицы, вводу данных, использованию функции Автосумма, освоить оформление ячеек таблицы, команду Сортировка.
Задание. Создать таблицу, показанную на рисунке.
|
A |
B |
C |
D Е |
||
|
1 |
Выполнение плана предприятиями области |
||||
|
2 |
Наименование предприятия |
Среднегодовая стоимость основных фондов (млн. руб.) |
Среднесписочное число работающих за отчётный период |
Производство продукции за отчётный период (млн. руб.) |
Выполнение плана (в процентах) |
|
3 |
Авиаприбор |
3,0 |
360 |
3,2 |
103,1 |
|
4 |
Стеклозавод |
7,0 |
380 |
9,6 |
120,0 |
|
5 |
Медтехника |
2,0 |
220 |
1,5 |
109,5 |
|
6 |
Автопровод |
3,9 |
460 |
4,2 |
104,5 |
|
7 |
Темп-Авиа |
3,3 |
395 |
6,4 |
104,8 |
|
8 |
Приборо-строительный завод |
2,8 |
280 |
2,8 |
108,1 |
|
9 |
Автонормаль |
6,5 |
580 |
9,4 |
94,3 |
|
10 |
Войлочная |
6,6 |
200 |
11,9 |
125,0 |
|
11 |
Машино-строительный завод |
2,0 |
270 |
2,5 |
101,4 |
|
12 |
Легмаш |
4,7 |
340 |
3,5 |
102,4 |
|
13 |
ИТОГО: |
41,8 |
3485 |
55 |
Алгоритм выполнения задания.
-
В ячейке А1 записать название таблицы.
-
В ячейках А2:Е2 записать шапочки таблицы с предварительным форматированием ячеек, для этого:
-
Выделить диапазон ячеек А2:Е2.
-
Выполнить команду Правой кнопкой мыши/Формат Ячеек/Выравнивание.
-
Установить переключатель «переносить по словам».
-
В поле «по горизонтали» выбрать «по центру», ОК.
-
В поле «по вертикали» выбрать «по центру», ОК.
-
Набрать тексты шапочек, подбирая по необходимости ширину столбцов вручную.
-
-
Заполнить столбец А названиями предприятий, предварительно отформатировав диапазон ячеек А3:А13 по образцу ячейки В2, для этого:
-
Выделить ячейку В2.
-
Выполнить команду Формат по образцу на панели инструментов Стандартная (кнопка в виде кисточки), к указателю мыши добавится значок кисточки.
-
С нажатой левой кнопкой мыши обвести диапазон А3:А13.
-
Набрать текст с названиями предприятий, подбирая при необходимости ширину столбцов вручную.
-
-
Набрать цифровые данные таблицы.
-
Подсчитать итоговые данные по столбцам, используя команду Автосумма.
-
Рассортировать предприятия по разным видам показателей, для этого:
-
Выделить шапочку заголовка «Выполнение плана (в процентах)» (ячейка Е2), выполнить команду Сортировка по возрастанию (значок А/Я↓ на панели инструментов Стандартная), проверить изменение таблицы.
-
Выполнить команду Сортировка по убыванию значок (Я/А↓), проверить изменение таблицы.
-
Повторить сортировки для столбцов D, C, В, выделяя соответственно ячейки D2, С2, В2.
-
-
Рассортировать предприятия по алфавиту:
-
Выделить шапочку «Наименование предприятия», выполнить команду Сортировка по возрастанию (значок А/Я↓)
-
Отметить, что в середину списка предприятий попала графа ИТОГО:
-
Отменить результаты последней сортировки, щёлкнув по кнопке Отменить на панели инструментов Стандартная (закруглённая синяя стрелка).
-
Для выполнения нормальной сортировки необходимо отделить пустой строкой итоговые данные таблицы, для этого:
-
Выделить строку 13, щёлкнув по заголовку строки.
-
Выполнить команду Вставка/Строки.
-
-
Провести сортировку по п. 7.1, отметить изменение таблицы.
-
-
Провести сортировку с помощью команды Данные/Сортировка, для этого:
-
Выполнить эту команду.
-
В диалоговом окне Сортировка диапазона установить переключатель Идентифицировать поля «по подписям».
-
В поле Сортировать по выбрать из списка нужный заголовок.
-
Установить переключатель «по возрастанию» (или «по убыванию»), ОК.
-
Лабораторная работа №3
Тема. Основные навыки работы с электронной таблицей Excel.
Цель. Приобрести и закрепить практические навыки по созданию электронной таблицы с использованием возможностей автозаполнения, автосуммирования и копирования.
Задание. Создать шаблон для заполнения электронной таблицы, показанный на рисунке.
|
A |
B |
C |
D |
E |
F |
G |
H |
|
|
1 |
Ведомость выдачи заработной платы |
|||||||
|
2 |
№ |
Фамилия |
Январь |
Итого |
||||
|
3 |
1 |
Иванов |
||||||
|
4 |
2 |
Петров |
||||||
|
5 |
Сидоров |
|||||||
|
6 |
Глухов |
|||||||
|
7 |
Галкин |
|||||||
|
8 |
Смирнов |
|||||||
|
9 |
Горшков |
|||||||
|
10 |
Авдеев |
|||||||
|
11 |
Сумма: |
Алгоритм выполнения задания.
-
Набрать заголовки таблицы, для этого:
-
В ячейке 1 набрать текст Ведомость выдачи заработной платы.
-
Завершить ввод текста нажатием клавиши Enter, или стрелкой вниз ↓, или щёлкнуть левой кнопкой мыши в ячейке А2.
-
В ячейке А2 набрать №.
-
В ячейках А3 и А4 набрать соответственно цифры 1 и 2.
-
Перейти в ячейку В2 стрелками ↓ и → или щёлкнув в ней мышью.
-
Набрать Фамилия, затем в ячейках В3-В10 набрать указанные фамилии.
-
В ячейке С2 набрать Январь.
-
В ячейках С3 по D4 набрать цифры в соответствии с шаблоном.
-
В ячейке H2 набрать Итого, в ячейке В11 набрать Сумма.
1.10 Уменьшить ширину столбца А, для этого установить указатель мыши на границу заголовков столбцов А и В, указатель примет вид двунаправленной стрелки ↔, с нажатой левой кнопкой передвинуть границу.
-
Заполнить таблицу с помощью операции Автозаполнение, для этого:
-
Выделить диапазон ячеек А3:А4, прокатив по нему указатель мыши (в виде белого креста) с нажатой левой кнопкой.
-
Установить указатель мыши на правый нижний угол выделенной области, указатель должен принять вид тонкого чёрного креста ┼, протащить с нажатой левой кнопкой до А10, ячейки заполнятся цифрами до 10.
-
Выделить ячейку С2, установить указатель мыши на правый нижний угол выделенной ячейки, указатель должен принять вид тонкого чёрного креста ┼, протащить с нажатой левой кнопкой до ячейки G2, ячейки заполнятся названием месяцев до Мая.
-
Выделить диапазон ячеек С3:С4, установить указатель мыши на правый нижний угол выделенной области, указатель должен принять вид тонкого чёрного креста ┼, протащить с нажатой левой кнопкой до ячейки С10, ячейки С3: С10 заполнятся цифровыми значениями.
-
Выделить диапазон ячеек D3:D4, проделать операцию Автозаполнение как в п. 2.4, заполнив диапазон D5:D10.
-
Выделить диапазон ячеек С3:D10, проделать операцию Автозаполнение, протащив маркер автозаполнения до ячейки G10, в результате должна быть заполнена вся таблица, кроме строки Сумма и столбца Итого.
-
-
Рассчитать сумму Итого, полученную каждым работником за пять месяцев, для этого:
-
Выделить ячейку Н3, щёлкнуть по кнопке ∑ (Автосуммирование), расположенной на панели инструментов Стандартная.
-
В этой ячеке в строке формул появится формула =СУММ(С3:G3), а диапазон ячеек, используемых в этой формуле, выделяется п3унктирной рамкой. Для закрепления формулы нажать клавишу Enter.
-
Можно записывать формулу суммы в каждую ячейку столбца, но удобней воспользоваться функцией автозаполнения. Выделить ячейку Н3, проделать операцию автозаполнения для диапазона Н4:Н10. Этот диапазон должен заполниться суммами, соответствующими каждому работнику.
-
Примечания. 1. Адреса в формуле при её переносе в другие ячейки, автоматически заменяются новыми адресами. Для проверки выделяйте по очереди ячейки столбца Итого и смотрите адреса в строке формул.
2. Помните, что для формул операцию автозаполнения можно проводить, выделяя одну ячейку, а для числовых последовательностей – выделяя две соседние ячейки.
-
Рассчитать Сумму, полученную всеми работниками за каждый месяц:
-
Выделить ячейку С11, щёлкнуть на кнопке ∑ (Автосуммирование), в этой ячейке и строке формул появится формула =СУММ(С3:С10), а диапазон ячеек, используемый в этой формуле выделяется пунктирной рамкой. Для закрепления формулы нажать клавишу Enter.
-
Диапазон ячеек заполнить формулами с помощью операции автозаполнения.
-
-
Применить к таблице стандартное оформление.
-
Отформатировать заголовок таблицы, для этого выделить диапазон А1:Н1, щёлкнуть по кнопке ←а→ (Объеденить и поместить в центре), расположенной на панели инструментов Стандартная.
-
Установит отображение данных в денежных единицах (в рублях):
-
Выделить цифровые данные, т. е. диапазон С3:Н11.
-
Щёлкнуть кнопку денежный формат на панели инструментов Стандартная или выполнить команду Правая кнопка мыши/Формат ячеек/Число, выбрать числовой формат Денежный.
-
В списке Обозначение выбрать р.
-
-
Иногда в некоторых ячейках вместо цифр могут появиться значки #####, означающие, что данные не помещаются в ячейке. Для устранения необходимо изменить ширину столбца.
-
Установить указатель мыши на границу заголовков столбцов, например, между С и D, расширить столбец С с нажатой левой кнопкой мыши (аналогично п. 1.10)
-
Другой способ подстройки ширины – двойной щелчок мышью на границе заголовков столбцов, при этом ширина устанавливается автоматически.
-
Лабораторная работа №4
Тема. Мастер функций в MS Excel.
Цель. Приобрести и закрепить практические навыки по применению функций категории Статистические с использованием Мастера функций.
Задание. Создать таблицу, показанную на рисунке.
|
A |
B |
C |
D |
E |
F |
G |
H |
|
|
1 |
Продажа комплектующих к персональным компьютерам |
|||||||
|
2 |
Месяц |
Центр ЭВМ |
ЭВМ-сервис |
Дом бизнеса |
Техноцентр |
Среднее |
Максимум |
Минимум |
|
3 |
Январь |
18420 |
10305 |
25420 |
15940 |
|||
|
4 |
Февраль |
18300 |
10370 |
25400 |
15880 |
|||
|
5 |
Март |
|||||||
|
6 |
Апрель |
|||||||
|
7 |
Май |
|||||||
|
8 |
Июнь |
|||||||
|
9 |
Июль |
|||||||
|
10 |
Август |
|||||||
|
11 |
Сентябрь |
|||||||
|
12 |
Октябрь |
|||||||
|
13 |
Ноябрь |
|||||||
|
14 |
Декабрь |
|||||||
|
15 |
Итого: |
|||||||
|
16 |
Максимум |
|||||||
|
17 |
Минимум |
Алгоритм выполнения задания.
-
Записать заголовок и шапочки таблицы (ячейкиА1:Н2).
-
Заполнить боковик таблицы, используя функцию Список.
-
В ячейку А3 записать Январь.
-
Выделить ячейку А3, подвести указатель мыши к правому нижнему углу ячейки, указатель примет вид тонкого чёрного креста ┼, протащить с нажатой левой кнопкой до ячейки А14 (операция Автозаполнения).
-
-
Заполнить четыре столбца цифровыми данными:
-
Заполнить две строки указанными на рисунке цифрами.
-
Выделить диапазон ячеек В3:Е4, выполнить операцию Автозаполнение до строки Итого.
-
-
Заполнить графу Итого, используя операции Автосумма и Автозаполнение.
-
Рассчитать Среднее в ячейке F3, используя команду Вставка функции.
-
Выделить ячейку F3, щёлкнуть значок fx на панели инструментов Стандартная или выполнить команду Вставка/Функция.
-
В диалоговом окне Мастер функций в левом поле Категория выбрать Статистические, в правом поле Функция найти и выбрать СРЗНАЧ, нажать ОК.
-
Появится диалоговое окно функции СРЗНАЧ с автоматически подставленным диапазоном В3:F3 в поле Число1 и подсказками, нажать ОК.
-
-
Заполнить столбец Среднее по Декабрь, используя операцию Автозаполнение.
-
Рассчитать Максимум в ячейке G3, используя команду Вставка функции.
-
Выделить ячейку G3, щёлкнуть значок fx на панели инструментов Стандартная или выполнить команду Вставка/Функция.
-
В диалоговом окне Мастер функций в левом поле Категория выбрать Статистические, в правом поле Функция найти и выбрать МАКС, нажать ОК.
-
Появится диалоговое окно функции МАКС с автоматически подставленным диапазоном B3:F3в поле Число1, этот диапазон неверен, для его исправления:
-
Отодвинуть диалоговое окно, захватив его левой кнопкой мыши за любое место на сером поле так, чтобы была видна строка Январь.
-
Обвести диапазон В3:Е3 с нажатой левой кнопкой мыши, при этом в поле Число1 появятся нужные адреса (можно также ввести нужные адреса с клавиатуры), нажать ОК.
-
-
-
Заполнить столбец Максимум по Декабрь, используя операцию Автозаполнение.
-
Рассчитать Минимум в ячейкеН3, используя команду Вставка функции.
-
Выделить ячейку Н3, щёлкнуть значок fx на панели инструментов Стандартная или выполнить команду Вставка/Функция.
-
В диалоговом окне Мастер функций в левом поле Категория выбрать Статистические, в правом поле Функция найти и выбрать МИН, нажать ОК.
-
Появится диалоговое окно функции МИН с автоматически подставленным диапазоном B3:G3 в поле Число1, этот диапазон неверен, для его исправления:
-
Отодвинуть диалоговое окно, захватив его левой кнопкой мыши за любое место на сером поле так, чтобы была видна строка Январь.
-
Обвести диапазон В3:Е3 с нажатой левой кнопкой мыши, при этом в поле Число1 появятся нужные адреса (можно также ввести нужные адреса с клавиатуры), нажать ОК.
-
-
-
Заполнить столбец Минимум по Декабрь, используя операцию Автозаполнение.
-
Рассчитать строку 16 Максимум с помощью мастера функций, исправляя диапазон адресов на В3:В14 и применяя операцию Автозаполнение.
-
Рассчитать строку 17 Минимум с помощью мастера функций, исправляя диапазон адресов на В3:В14 и применяя операцию Автозаполнение.
Лабораторная работа №5
Тема. Мастер функций в MS Excel.
Цель. Приобрести и закрепить практические навыки по применению функций категории Дата и время с использованием Мастера функций.
Задание. Создать таблицу, показанную на рисунке.
|
А |
В |
С |
|
|
1 |
Функции Дата и время |
||
|
2 |
Начало работы |
||
|
3 |
Системная (текущая) дата и время |
||
|
4 |
Сегодня |
||
|
5 |
Конец месяца |
||
|
6 |
Конец года |
||
|
7 |
Осталось до конца месяца |
||
|
8 |
Осталось до конца года |
||
|
9 |
|||
|
10 |
День рождения |
||
|
11 |
Прожил дней |
||
|
12 |
Сегодня + 100 дней |
||
|
13 |
Сегодня + 365 дней |
Алгоритм выполнения задания.
-
Записать указанный текст обозначений в столбец А.
-
В ячейку В2 записать дату и время своей работы строго соблюдая формат, например, 15.01.07 10:15 (т.е. 15 января 2007 года 10 часов 15 минут)
-
В ячейку В3 вставить текущую дату с помощью Мастера функций:
3.1. Выделить ячейку В3, щёлкнуть значок fx на панели инструментов Стандартная или выполнить команду Вставка/Функция.
-
В диалоговом окне Мастер функций в левом поле Категория выбрать Дата и время, в правом поле Функция найти и выбрать ТДАТА, нажать Ок и ОК.
-
В ячейку В4 вставить текущую дату с помощью Мастера функций, выбрав функцию СЕГОДНЯ.
-
В ячейки В5 и В6 записать даты конца месяца и конца года, например, 31.01.07 и 31.12.07.
-
В ячейку В7 записать формулу =В5-В4 (получим разность в формате ДД.ММ.ГГ).
-
В ячейку В8 записать формулу =В6-В4 (получим разность в формате ДД.ММ.ГГ).
Примечание. Программа некорректно обрабатывает количество месяцев, завышая его на единицу.
-
В ячейку В10 записать дату своего дня рождения, например, 29.12.90.
-
Вычислить число прожитого времени по формуле =В4-В10 (в формате ДД.ММ.ГГ и учётом примечания).
-
Вычислить даты в ячейках В12 и В13, самостоятельно записав нужные формулы.
-
Преобразовать дату в ячейке В13 в текстовый формат, для этого:
11.1. Выделить ячейку В13, выполнить команду Формат/Ячейки/Число.
11.2. В диалоговом окне в поле Числовые форматы выбрать Дата, в поле Тип выбрать формат вида «14 март, 2001», нажать ОК.
-
Скопировать диапазон ячеек В4:В6 в диапазон С4:С6, для этого:
12.1. Выделить диапазон В4:В6.
12.2. Щелкнуть кнопку Копировать на панели инструментов Стандартная или выполнить команду Правка/Копировать.
12.3. Выделить ячейку С4, щёлкнуть кнопку Вставить на панели инструментов Стандартная или выполнить команду Правка/Вставить.
-
Преобразовать формат даты в ячейке С6 в текстовый, выполнив команду Формат/Ячейки/Число и выбрав Тип «Март 2001».
-
Преобразовать формат даты в ячейке С5 в текстовый, выполнив команду Формат/Ячейки/Число и выбрав Тип «14 мар».
-
Преобразовать формат даты в ячейке С4 в текстовый, выполнив команду Формат/Ячейки/Число и выбрав Тип «14 мар 01».
-
Установить в ячейке С3 отображение секундомера системных часов, для этого:
-
Выделить ячейку С3, щёлкнуть значок fx на панели инструментов Стандартная или выполнить команду Вставка/Функция.
-
В диалоговом окне Мастер функций в левом поле Категория выбрать Дата и время, в поле Функция найти и СЕКУНДЫ, нажать ОК.
-
В диалоговом окне СЕКУНДЫ ввести в поле Дата_как_число адрес В3, ОК.
-
Значения секунд в ячейке С3 будут изменяться при нажатии клавиши F9.
-
Вычислить длительность выполнения работы, для этого:
-
Выделить ячейку С2, записать формулу =В3-В2, нажать Enter, результат будет записан в формате ДД.ММ.ГГ ЧЧ:ММ.
-
Преобразовать значение в ячейке С2 в формат ЧЧ:ММ:СС, для этого:
-
Выделить ячейку С2, выполнить команду Формат/Ячейки/Число.
-
В поле Числовые форматы выбрать (все форматы).
-
В поле Тип выбрать [ч]:мм:сс, нажать ОК.
-
Значения секунд в ячейке С2 будут изменяться при нажатии клавишиF9.
-
-
-
Сравнить вычисленные значения с показанием системных часов на Панели задач.
Контрольные вопросы
-
Поясните очерёдность выполнения операций в арифметических формулах.
-
Приведите примеры возможностей использования функции Дата и время.
Лабораторная работа №6
Тема. Мастер функций в MS Excel.
Цель. Приобрести и закрепить практические навыки по применению функций категории Логические с использованием Мастера функций.
Задание. Создать таблицу, показанную на рисунке.
|
А |
В |
C L С |
D |
E |
|
|
1 |
Ведомость начисления заработной платы |
||||
|
2 |
№ п/п |
Фамилия |
Оклад |
Материальная помощь |
Сумма к выдаче |
|
3 |
1 |
Сидоров |
1850 |
||
|
4 |
2 |
Петров |
1000 |
||
|
5 |
3 |
Глухов |
2300 |
||
|
6 |
4 |
Смирнов |
950 |
||
|
7 |
5 |
Галкин |
1100 |
||
|
8 |
6 |
Иванов |
4500 |
||
|
9 |
7 |
Авдеев |
3400 |
||
|
10 |
8 |
Горшков |
2800 |
||
|
11 |
Всего: |
Алгоритм выполнения задания.
-
В ячейке А1 записать название таблицы.
-
В ячейках А2:Е2 записать шапочки таблицы с предварительным форматированием ячеек, для этого:
-
Выделить диапазон ячеек А2:Е2.
-
Выполнить команду Правой кнопкой мыши/Формат Ячеек/Выравнивание.
-
Установить переключатель «переносить по словам».
-
В поле «по горизонтали» выбрать «по центру».
-
В поле «по вертикали» выбрать «по центру».
-
Набрать тексты шапочек, подбирая по необходимости ширину столбцов вручную.
-
Заполнить графы с порядковыми номерами, фамилиями, окладами.
-
Рассчитать графу Материальная помощь, выдавая её тем сотрудникам, чей оклад меньше1500 руб., для этого:
-
Выделить ячейку D3, вызвать Мастер функций, в категории Логические выбрать функцию ЕСЛИ.
-
В диалоговом окне функции указать следующие значения:
-
|
Логическое выражение |
С31500 |
|
Значение_если_истина |
150 |
|
Значение_если_ложь |
0 |
-
Скопировать формулу для остальных сотрудников с помощью операции Автозаполнение.
-
Вставить столбец Квалификационный разряд.
-
Выделить столбец Е, щёлкнув по его заголовку.
-
Выполнить команду Вставка/Столбцы.
-
Записать шапочку Квалификационный разряд.
-
Заполнить этот столбец разрядами от 7 до 14 произвольно так, чтобы были все промежуточные разряды.
-
-
Вставить и рассчитать столбец Премия, используя логическую функцию ЕСЛИ, выдавая премию в размере 20% оклада тем сотрудникам чей разряд выше 10.
|
Логическое выражение |
Е310 |
|
Значение_если_истина |
С3*0,2 |
|
Значение_если_ложь |
0 |
-
Рассчитать графу Сумма к выдаче так, чтобы в сумму не вошёл Квалификационный разряд.
-
Рассчитать итоговые значения по всем столбцам, кроме столбца Квалификационный разряд.
-
Проверить автоматический перерасчёт таблицы при изменении значений:
-
Изменить оклады нескольким сотрудникам, проверить изменение таблицы.
-
Изменить квалификационные разряды нескольким сотрудникам.
-
-
Изменить условие начисления премии: если Квалификационный разряд выше 12, то выдать Премию в размере 50% оклада.
Лабораторная работа №7
Тема. Мастер функций в MS Excel.
Цель. Приобрести и закрепить практические навыки по применению функций категории Математические с использованием Мастера функций.
Задание 1. Создать и заполнить таблицу алгебраических функций, показанную на рисунке.
|
A |
B |
C |
D |
E |
F |
G |
H |
|
|
1 |
Число |
Десятичный логарифм |
Натуральный логарифм |
Корень |
Квадрат |
Куб |
Показательная функция |
Факториал |
|
2 |
0 |
|||||||
|
3 |
1 |
Алгоритм выполнения задания.
-
В ячейках А1:Н1 записать шапочки таблицы с предварительным форматированием ячеек, для этого:
-
Выделить диапазон ячеек А1:Н1.
Выполнить команду Правой кнопкой мыши/Формат Ячеек/Выравнивание.
-
Установит переключатель «переносит по словам».
-
В поле «по горизонтали» выбрать «по центру».
-
В поле «по вертикали» выбрать «по центру».
-
Набрать тексты шапочек, подбирая по необходимости ширину столбцов вручную.
-
Записать в графу Число ряд чисел, начиная с 0:
-
В ячейки А2 и А3 записать 0 и 1.
-
Выполнить операцию Автозаполнение до числа 15.
-
Заполнить графу Десятичный логарифм следующим образом:
-
Выделить ячейку В2, вызвать Мастер функций, выбрать категорию математические, выбрать функцию LOG10.
-
В поле Число ввести адрес А2 с клавиатуры или, отодвинув диалоговое окно функции за любое место серого поля, щелкнуть ячейку А2.
-
Выполнить операцию Автозаполнение для всего столбца.
Примечание. В ячейке В2 должно быть #ЧИСЛО!, т. к. логарифм 0 не существует.
-
Заполнить графу Натуральный логарифм аналогично, выбрав функцию LN.
-
Заполнить графу Корень аналогично, выбрав функцию КОРЕНЬ.
-
Графы Квадрат и Куб заполнить следующим образом:
-
Выбрать функцию СТЕПЕНЬ.
-
В поле Число ввести адрес А2.
-
В поле Степень ввести 2 для квадратичной функции или 3 для кубической.
-
Заполнить графу Показательная функция следующим образом:
-
Выбрать функцию СТЕПЕНЬ.
-
В поле Число ввести 2.
-
В поле степень ввести адрес А2.
-
Заполнить графу Факториал аналогично пю3, выбрав функцию ФАКТР.
Примечание. Любую функцию можно записать с клавиатуры, точно соблюдая текст названия функции и её синтаксис, применяемый в Мастере функций.
Задание 2. Создать и заполнить таблицу тригонометрических функций, показанную на рисунке.
|
A |
B |
C |
D |
E |
F |
|
|
1 |
Угол, град. |
Угол, радиан |
Синус |
Косинус |
Тангенс |
Сумма квадратов |
|
2 |
0 |
|||||
|
3 |
15 |
-
Заполнить графу Угол, град. числами от 0 до 180, используя операцию Автозаполнение.
-
Заполнить графу Угол, радиан значениями, применив функцию РАДИАНЫ.
-
Заполнить графы Синус, Косинус, Тангенс, применяя функции SIN, COS, TAN. В качестве аргумента выбирать значения угла в радианах.
Примечание. В некоторых ячейках значения записываются в экспоненциальной форме, например, запись 1,23Е-16 означает, что число 1, 23 возводится в степень минус 16, что даёт число, очень близкое к нулю, а запись 1,23Е+16 означает возведение числа 1,23 в степень плюс 16.
-
Заполнить графу Сумма квадратов известной формулой SIN2()+ COS2()=1, проверить результат для всех углов.
Лабораторная работа №8
Тема. Абсолютный адрес в MS Excel.
Цель. Приобрести и закрепить практические навыки по применению абсолютной адресации при расчёте электронной таблицы.
Задание 1. Создать и заполнить таблицу расчёта доходов, показанную на рисунке.
|
A |
B |
C |
D |
E |
|
|
1 |
Распределение доходов в зависимости от КТУ |
||||
|
2 |
Общий доход |
10000 |
|||
|
3 |
Фамилия |
Время, ч |
Квалификационнй разряд |
КТУ |
Сумма к выдаче |
|
4 |
Сотрудник 1 |
5 |
10 |
||
|
5 |
10 |
12 |
|||
|
6 |
12 |
18 |
|||
|
7 |
8 |
5 |
|||
|
8 |
15 |
10 |
|||
|
9 |
7 |
8 |
|||
|
10 |
20 |
9 |
|||
|
11 |
10 |
6 |
|||
|
12 |
8 |
15 |
|||
|
13 |
16 |
10 |
|||
|
14 |
Итого |
Алгоритм выполнения задания.
-
Записать исходные значения таблицы, указанные на рисунке.
-
Заполнить графу Фамилия значениями Сотрудник 1÷10, используя операцию Автозаполнение.
-
Рассчитать графу КТУ как произведение времени, затраченного сотрудником, на его квалификационный разряд (формула =В4*С4).
-
Подсчитать значение Итого с помощью операции Автосумма.
-
Графа Сумма к выдаче рассчитывается как произведение общего дохода на отношение КТУ данного сотрудника к итоговому КТУ (формула =В2*D4/D14).
-
При выполнении операции Автозаполнение в графе Сумма к выдаче появляются ошибки #ЗНАЧ! и #ДЕЛ/0!. Это происходит из-зи того, что при применении формулы происходит изменение адресов в ней, например, в ячейке Е5 формула содержит адреса = В3*D5/D15.
-
Для правильного расчёта необходимо зафиксировать адреса В2 и D14, для этого:
-
Выделить ячейку Е4.
-
В строке формул отображается формула из этой ячейки, щёлкнуть по адресу В2 в этой формуле, нажать клавишу F4, у обозначения адреса появятся значки $B$4, щёлкнуть по обозначению адреса D14, нажать клавишу F4, у обозначения адреса появятся значки $D$14.
-
Выполнить заново операцию Автозаполнение для графы Сумма к выдаче (вместе с ячейкой Итого).
-
В ячейке Итого должна получиться сумма, равная Общему доходу.
-
Присвоить денежным величинам обозначение в рублях, для этого выделить ячейку В2, щёлкнуть кнопку Денежный формат на панели инструментов Форматирование или выполнить команду Правой кнопкой мыши/Формат Ячеек/Выравнивание.
-
Денежный, установить в поле Обозначение тип р.
-
Для проверки возможности автоматического перерасчёта таблицы заменить значения Квалификацилннлгл разряда, Времени, затраченного некоторыми сотрудниками, а также величины Общего дохода, например на 25000 р.
-
Установить для графы Сумма к выдаче отображение с двумя десятичными разрядами, для этого выделить диапазон ячеек Е4:Е14, щёлкнуть на кнопке Увеличить разрядность на панели инструментов Форматирование или выполнить команду Правой кнопкой мыши/Формат Ячеек/Выравнивание.
/Денежный, установить в поле Число десятичных знаков число 2.
Задание 2. Создать и заполнить таблицу расчёта стоимости, показанную на рисунке.
|
A |
B |
C |
D |
E |
|
|
1 |
Стоимость программного обеспечения |
||||
|
2 |
Наименование |
Стоимость, $ |
Стоимость, р. |
Стоимость, Евро |
Доля в общей стоимости, % |
|
3 |
OC Windows |
18 |
|||
|
4 |
Пакет MS Office |
32 |
|||
|
5 |
Редактор Corel Draw |
15 |
|||
|
6 |
Графический ускоритель 3D |
22 |
|||
|
7 |
Бухгалтерия 1С |
50 |
|||
|
8 |
Антивирус DR Web |
20 |
|||
|
9 |
Итого |
157 |
|||
|
10 |
Курс валюты (к рублю) |
28 |
35 |
Алгоритм выполнения задания.
-
Записать исходные текстовые и числовые данные.
-
Рассчитать графу Стоимость, р., используя курс доллара как абсолютный адрес.
-
Рассчитать графу Стоимость, Евро, используя курс доллара и курс Евро как абсолютные адреса.
-
Рассчитать графу Доля в общей стоимости, используя итоговую Стоимость, р. как абсолютный адрес.
-
Преобразовать числовые значения в графе Доля в общей стоимости в процентные значения:
-
Выделить числовые значения этой графы.
-
Щёлкнуть по кнопке Процентный формат.
-
Установить отображение процентов с одним десятичным знаком, используя кнопки Увеличить или Уменьшить разрядность.
-
Лабораторная работа №9
Тема. Построение и форматирование диаграмм в MS Excel.
Цель. Приобрести и закрепить практические навыки по применению Мастера диаграмм.
Задание 1. Создать и заполнить таблицу продаж, показанную на рисунке.
|
A |
B |
C |
D |
E |
|
|
1 |
Продажа автомобилей ВАЗ |
||||
|
2 |
Модель |
Квартал 1 |
Квартал 2 |
Квартал 3 |
Квартал 4 |
|
3 |
ВАЗ 2101 |
3130 |
3020 |
2910 |
2800 |
|
4 |
ВАЗ 2102 |
2480 |
2100 |
1720 |
1340 |
|
5 |
ВАЗ 2103 |
1760 |
1760 |
1760 |
1760 |
|
6 |
ВАЗ 2104 |
1040 |
1040 |
1040 |
1040 |
|
7 |
ВАЗ 2105 |
320 |
320 |
320 |
320 |
|
8 |
ВАЗ 2106 |
4200 |
4150 |
4100 |
4050 |
|
9 |
ВАЗ 2107 |
6215 |
6150 |
6085 |
6020 |
|
10 |
ВАЗ 2108 |
8230 |
8150 |
8070 |
7990 |
|
11 |
ВАЗ 2109 |
10245 |
10150 |
10055 |
9960 |
|
12 |
ВАЗ 2110 |
12260 |
12150 |
12040 |
11930 |
|
13 |
ВАЗ 2111 |
14275 |
14150 |
14025 |
13900 |
Алгоритм выполнения задания.
-
Записать исходные значения таблицы, указанные на рисунке.
-
Заполнить графу Модель значениями ВАЗ2101÷2111, используя операцию Автозаполнение.
-
Построить диаграмму по всем продажам всех автомобилей, для этого:
-
Выделить всю таблицу (диапазоеА1:Е13).
-
Щёлкнуть Кнопку Мастер диаграмм на панели инструментов Стандартная или выполнить команду Вставка/Диаграмма.
-
В диалоговом окне Тип диаграммы выбрать Тип Гистограммы и Вид 1, щёлкнуть кнопку Далее.
-
В диалоговом окне Мастер Диаграмм: Источник данных диаграммы посмотреть на образец диаграммы, щёлкнуть кнопку Далее.
-
В диалоговом окне Мастер Диаграмм: Параметры диаграммы ввести в поле Название диаграммы текст Продажа автомобилей, щёлкнуть кнопку Далее.
-
В диалоговом окне Мастер Диаграмм: Размещение диаграммы установить переключатель «отдельном», чтобы получить диаграмму большего размера на отдельном листе, щёлкнуть кнопку Готово.
-
-
Изменить фон диаграммы:
-
Щёлкнуть правой кнопкой мыши по серому фону диаграммы (не попадая на сетку линий и на другие объекты диаграммы).
-
В появившемся контекстном меню выбрать пункт Формат области построения.
-
В диалоговом окне Формат области построения выбрать цвет фона, например, бледно-голубой, щёлкнув по соответствующему образцу цвета.
-
Щёлкнуть на кнопке Способы заливки.
-
В диалоговом окне Заливка установить переключатель «два цвета», выбрать из списка Цвет2 бледно-жёлтый цвет, проверить установку Типа штриховки «горизонтальная», щёлкнуть ОК, ОК.
-
Повторить пункты 4.1-4.5, выбирая другие сочетания цветов и способов заливки.
-
-
Отформатировать Легенду диаграммы (надписи с пояснениями).
-
Щёлкнуть левой кнопкой мыши по области Легенды (внутри прямоугольника с надписями), на её рамке появятся маркеры выделения.
-
С нажатой левой кнопкой передвинуть область Легенды на свободное место на фоне диаграммы.
-
Увеличить размер шрифта Легенды, для этого:
-
Щёлкнуть правой кнопкой мыши внутри области Легенды.
-
Выбрать в контекстном меню пункт Формат легенды.
-
На вкладке Шрифт выбрать размер шрифта 16, на вкладке Вид выбрать желаемый цвет фона Легенды, ОК.
-
-
Увеличить размер области Легенды, для этого подвести указатель мыши к маркерам выделения области Легенды, указатель примет вид ↔ двунаправленной стрелки, с нажатой левой кнопкой раздвинуть область.
-
Увеличить размер шрифта и фон заголовка Продажа автомобилей аналогично п.5.3.
-
-
Добавить подписи осей диаграммы.
-
Щёлкнуть правой кнопкой мыши по фону диаграммы, выбрать пункт Параметры диаграммы, вкладку Заголовки.
-
Щёлкнуть левой кнопкой мыши в поле Ось Х (категорий), набрать Тип автомобилей.
-
Щёлкнуть левой кнопкой мыши в поле Ось Y (значений), набрать Количество, шт.
-
Увеличить размер шрифта подписей аналогично п.5.3.
-
Задание 2. Построить графики функций Sin x и Cos x.
|
A |
B |
C |
D |
E |
|
|
1 |
Графики функций Sin x и Cos x |
||||
|
2 |
Х, град |
Х, радиан |
Sin x |
Cos x |
|
|
3 |
0 |
=А3*3.14159/180 |
=SIN(В3) |
=COS(В3) |
|
|
4 |
15 |
||||
|
5 |
Алгоритм выполнения задания.
-
Записать заголовок и шапочки таблицы.
-
Записать в ячейки А3:А4 значения 0 и 15, в ячейках B3:D3 указанные формулы.
-
Выделить ячейки А3:А4, заполнить диапазон А5:А75 значениями угла 0÷360 град.
-
Выделить ячейки В3:D3, выполнить автозаполнение в тех же пределах.
-
Выделить диапазон С2:D75, щёлкнуть кнопку Мастер диаграмм, выбрать Тип График, щёлкнуть Готово, увеличить размер диаграммы за угловые маркеры выделения.
-
Установить подписи оси ОХ:
-
Щёлкнуть правой кнопкой мыши по фону диаграммы, выбрать пункт Исходные данные, выбрать вкладку Ряд.
-
Щёлкнуть в поле Подписи оси Х, обвести с нажатой левой кнопкой значения углов 0÷360 град в столбце А, ОК.
-
23
Узнай стоимость на индивидуальную работу!
Цены в 2-3 раза ниже
Мы работаем
7 дней в неделю
Только проверенные эксперты
Лабораторные работы по информатике
-
- 1
- 2
- 3
- 4
- 5
- 6
- 7
- 8
- …
- 19
-
Нет нужной работы в каталоге?
Сделайте индивидуальный заказ на нашем сервисе. Там эксперты помогают с учебой без посредников Разместите задание – сайт бесплатно отправит его исполнителя, и они предложат цены.
Цены ниже, чем в агентствах и у конкурентов
Вы работаете с экспертами напрямую. Поэтому стоимость работ приятно вас удивит
Бесплатные доработки и консультации
Исполнитель внесет нужные правки в работу по вашему требованию без доплат. Корректировки в максимально короткие сроки
Гарантируем возврат
Если работа вас не устроит – мы вернем 100% суммы заказа
Техподдержка 7 дней в неделю
Наши менеджеры всегда на связи и оперативно решат любую проблему
Строгий отбор экспертов
К работе допускаются только проверенные специалисты с высшим образованием. Проверяем диплом на оценки «хорошо» и «отлично»
1 000 +
Новых работ ежедневно
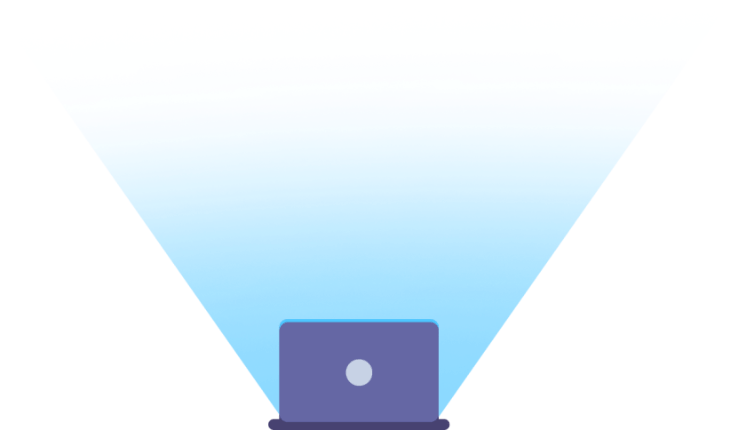
Требуются доработки?
Они включены в стоимость работы 
Работы выполняют эксперты в своём деле. Они ценят свою репутацию, поэтому результат выполненной работы гарантирован
Иванна
Экономика
Маркетинг
Информатика
117237
рейтинг
2818
работ сдано
1266
отзывов
Ludmila
Математика
Физика
История
116588
рейтинг
5528
работ сдано
2494
отзывов
78452
рейтинг
1898
работ сдано
1202
отзывов
Константин Николаевич
Высшая математика
Информатика
Геодезия
62710
рейтинг
1046
работ сдано
598
отзывов
Отзывы студентов о нашей работе
Александр
СВФУ имени М.К. Аммосова
Спасибо большое, очень мне помогли, работа была сделана до срочно и без нареканий. Желаю в…
Сергей
Московский технологический колледж
Работа выполнена качественно и вовремя. Очень ответственный исполнитель. Большое спасибо!
Мария
МИРЭА
Максимально профессионально сделанный работы, все в срок и даже раньше, я в полном восторге!!

Спасибо большое, очень мне помогли, работа была сделана до срочно и без нареканий. Желаю вам пушистых заказчиков и хороших заказов.
Александр
СВФУ имени М.К. Аммосова


Работа выполнена качественно и вовремя. Очень ответственный исполнитель. Большое спасибо!
Сергей
Московский технологический колледж


Максимально профессионально сделанный работы, все в срок и даже раньше, я в полном восторге!!

Последние размещённые задания
Ежедневно эксперты готовы работать над 1000 заданиями. Контролируйте процесс написания работы в режиме онлайн
Мат анализ
Решение задач, Математический анализ
Срок сдачи к 16 апр.
Теплообменники
Контрольная, Защита интеллектуальной собственности, право интеллектуальной собственности
Срок сдачи к 10 мая
Закажи индивидуальную работу за 1 минуту!
Размещенные на сайт контрольные, курсовые и иные категории работ (далее — Работы) и их содержимое предназначены исключительно для ознакомления, без целей коммерческого использования. Все права в отношении Работ и их содержимого принадлежат их законным правообладателям. Любое их использование возможно лишь с согласия законных правообладателей. Администрация сайта не несет ответственности за возможный вред и/или убытки, возникшие в связи с использованием Работ и их содержимого.
МЕТОДИЧЕСКАЯ РАЗАРАБОТКА
Сборник практических работ
по теме
ТАБЛИЧНЫЙ ПРОЦЕССОР MS EXCEL
Сборник практических работ представляет собой учебно-методическое пособие для
проведения практических занятий по теме «Табличный процессор MS Excel»,
содержит краткие теоретические сведения и практические задания для формирования
умений и навыков при работе с табличным процессором MS Excel. Предназначен для обучающихся по профессии «Мастер по
обработке цифровой информации», «Оператор электронно-вычислительных и
вычислительных машин». Сборник также может быть использован для
самостоятельного изучения основам работы в табличном процессоре MS Excel и
домашней работы.
ОГЛАВЛЕНИЕ
ВВЕДЕНИЕ
ПРАКТИЧЕСКАЯ РАБОТА №1
ПРАКТИЧЕСКАЯ РАБОТА №2
ПРАКТИЧЕСКАЯ РАБОТА №3
ПРАКТИЧЕСКАЯ РАБОТА №4
ПРАКТИЧЕСКАЯ РАБОТА №5
ПРАКТИЧЕСКАЯ РАБОТА №6
ПРАКТИЧЕСКАЯ РАБОТА №7
ЗАКЛЮЧЕНИЕ
СПИСОК ИСПОЛЬЗОВАННЫХ ИСТОЧНИКОВ
ВВЕДЕНИЕ
Великая
цель образования — не только знания, но и прежде всего действия.
Н.И. Мирон
В наше время каждому человеку важно знать и иметь навыки в работе с
приложениями Microsoft Office, так как современный мир насыщен огромным
количеством информацией, с которой просто необходимо уметь работать.
Издавна многие расчеты
выполняются в табличной форме, особенно в области делопроизводства:
многочисленные расчётные ведомости, табуляграммы, сметы расходов и тому
подобное. Помимо этого, решение численными методами целого ряда математических
задач удобно выполнять именно в табличной форме.
Microsoft Excel — это
мощнейший инструмент для работы с электронными таблицами. Он предоставляет
возможности математических, статистических и экономических расчётов, ряд
графических инструментов. Excel входит в состав Microsoft Office и на
сегодняшний день является одним из наиболее популярных табличных процессоров в
мире.
Материал сборника главным
образом ориентирован на работу в Microsoft Excel, где представлены основные его
темы.
Каждая практическая
работа состоит из краткого теоретического курса, в котором излагаются основные
приёмы работы в среде Microsoft Excel, и заданий, основной целью которых
является формирование практических умений и навыков, необходимых для
эффективной работы с электронными таблицами Microsoft Excel. Отдельные задания
снабжены указаниями, в которых приводится вспомогательная информация для
выполнения этих заданий.
В конце сборника
приведены тесты для проведения контроля знаний.
ПРАКТИЧЕСКАЯ РАБОТА №1
Тема: Создание и форматирование таблиц в
табличных процессорах
Цель: приобрести
практический опыт применения технологии создания, редактирования, оформления,
сохранения, передачи и поиска информации в среде табличного процессора MS Excel.
Время выполнения:
2 ч.
Оборудование:
ПК с программным обеспечением: OC Windows, приложения MS Office.
Теоретические сведения.
Файлы,
создаваемые с помощью MS Excel, называются рабочими книгами Еxcel и имеют по
умолчанию расширение xls. Имя файла может быть любым, разрешенным в
операционной системе Windows. Рабочая книга по аналогии с обычной книгой может
содержать расположенные в произвольном порядке листы. Листы служат для
организации и анализа данных. Можно вводить и изменять данные одновременно на
нескольких листах, а также выполнять вычисления на основе данных из нескольких
листов.
Имена листов
отображаются на ярлыках в нижней части окна книги. Для перехода с одного листа
на другой следует щелкнуть мышью по соответствующему ярлыку. Название текущего
(активного) листа выделено подсветкой.
Рабочее поле
листа – это электронная таблица, состоящая из столбцов и строк. Названия
столбцов – буква или две буквы латинского алфавита. Названия строк – цифры.
Пересечение
конкретного столбца и строки образует ячейку.
Местоположение
ячейки задается адресом, образованным из имени столбца и номера строки, на
пересечении которых находится эта ячейка.
Одна из ячеек
рабочего листа является текущей, или выделенной, она обведена жирной рамкой.
Адрес текущей ячейки при этом указывается в поле имени (области ссылок) —
области в левой части строки формул.
Ввод данных с
клавиатуры осуществляется в текущую ячейку. Содержимое текущей ячейки
отображается в строке формул.
Основным
отличием работы электронных таблиц от текстового процессора является то, что
после ввода данных в ячейку, их необходимо зафиксировать, т.е. дать понять
программе, что вы закончили вводить информацию в эту конкретную ячейку.
Зафиксировать
данные можно одним из способов:
o нажать
клавишу {Enter};
o щелкнуть
мышью по другой ячейке;
o воспользоваться
кнопками управления курсором на клавиатуре (перейти к другой ячейке).
После
завершения ввода число в ячейке (в том числе и результат вычисления по формуле)
по умолчанию выравнивается по правому краю. При вводе числа отображается
столько цифр, сколько помещается в данную ячейку по ширине. Если число не
помещается в ячейку, MS Excel отображает набор символов (###########).
Текст по
умолчанию выравнивается по левому краю. Если выделить ячейку и заново ввести
данные, то ранее введенные данные стираются.
Задание 1.
Создайте
таблицу содержащую информацию о планетах солнечных систем, руководствуясь
указаниями.
Солнечная
система.
|
Планета |
Период |
Расстояние |
Диаметр ,тыс.км.) |
Спутники |
|
Меркурий |
0,241 |
58 |
4,9 |
0 |
|
Венера |
0,615 |
108 |
12,1 |
0 |
|
Земля |
1 |
150 |
12,8 |
1 |
|
Марс |
1,881 |
288 |
6,8 |
2 |
|
Юпитер |
11,86 |
778 |
142,6 |
16 |
|
Сатурн |
29,46 |
1426 |
120,2 |
17 |
Указания:
1)
В
ячейке А1напечатайте заголовок: Солнечная система.
2)
Расположите
заголовок по центру относительно таблицы:
v Выделите
диапазон ячеек А1 : Е1
v Щелкните
по кнопкеОбъединить и поместить в центре на панели инструментов.
3)
В
ячейку А2внесите текст: Планета
4)
В
диапазон А3 : А8 введите название планет.
5)
В
ячейку В2 внесите текст: Период обращения ( в земных годах).
6)
В
ячейку С2 внесите текст: Расстояние ( в млн. км.).
7)
В
ячейку D2
внесите текст: Диаметр ( в тыс. км.).

В
ячейку Е2 внесите текст: Спутники.
9)
Выделите
диапазон ячеек В2 :D2,
выполните команду Формат/Ячейки на вкладке Выравнивание
активизируйте флажок Переносить по словам, нажмите ОК.
10)
Заполните
диапазон В3 : Е3 числами.
11)
Отформатируйте
текст в таблице
v Шрифт
в заголовке – ArialCyr,
размер 14, синий цвет, полужирное начертание.
v Шрифт
в таблице – TimesNewRomanCyr,
размер 12, красный цвет, начертание полужирный курсив
12)
Текстовые
данные выровняйте по центру.
13)
Задайте
рамку для таблицы:
v Выделите
таблицу ( без заголовка), выполните команду Формат/Ячейки, вкладка Граница.
Установите цвет – синий, Тип линии – двойной и щелкните по кнопке
Внешние, затем выберите Тип линии – пунктир и щелкните по кнопке Внутренние,
нажмите ОК.
v Выделите
диапазон ячеек А2 : Е2, выполните команду Формат/Ячейки вкладка Граница,
щелкните оп кнопке с нижней границей в группе Отдельные.
Задайте заливку для
второй строки таблицы: Выполните команду Формат/Ячейки, вкладка Вид.
Задание 2.
Создайте таблицу,показанную
на рисунке.
Задание 3.
Создайте таблицу,показанную на рисунке.
|
A |
B |
C |
D Е |
||
|
1 |
Выполнение плана предприятиями области |
||||
|
2 |
Наименование предприятия |
Среднегодовая стоимость основных фондов (млн. руб.) |
Среднесписочное число работающих за |
Производство продукции за отчётный (млн. руб.) |
Выполнение плана (в процентах) |
|
3 |
Авиаприбор |
3,0 |
360 |
3,2 |
103,1 |
|
4 |
Стеклозавод |
7,0 |
380 |
9,6 |
120,0 |
|
5 |
Медтехника |
2,0 |
220 |
1,5 |
109,5 |
|
6 |
Автопровод |
3,9 |
460 |
4,2 |
104,5 |
|
7 |
Темп-Авиа |
3,3 |
395 |
6,4 |
104,8 |
|
8 |
Приборо—строительный |
2,8 |
280 |
2,8 |
108,1 |
|
9 |
Автонормаль |
6,5 |
580 |
9,4 |
94,3 |
|
10 |
Войлочная |
6,6 |
200 |
11,9 |
125,0 |
|
11 |
Машино—строительный |
2,0 |
270 |
2,5 |
101,4 |
|
12 |
Легмаш |
4,7 |
340 |
3,5 |
102,4 |
|
13 |
ИТОГО: |
41,8 |
3485 |
55 |
ПРАКТИЧЕСКАЯ РАБОТА №2
Тема. Форматирование содержимого ячеек
Цель: приобрести
практический опыт форматирования содержимого ячеек в среде табличного
процессора MS Excel.
Время выполнения:
2 ч.
Оборудование:
ПК с программным обеспечением: OC Windows, приложения MS Office.
Теоретические
сведения.
В
Excel существует 5 типов данных: текст,
число, дата, формула, функция. Для разных типов данных возможны разные
операции. Например, числа можно складывать, а даты нельзя. Из текстов можно
вырезать символы, а из формул нельзя. Тип определяется автоматически по вводимой
информации.
Если числовые
данные имеют специальные единицы измерения – денежные, проценты, даты, время,
то нужно использовать соответствующие специальные форматы.
Формат
содержимого выделенной ячейки можно установить с помощью командных кнопок. Вкладка
Числопозволяет выбрать требуемый формат из списка форматов и установить
его параметры. Группа кнопок Числовой(рис.1) позволяет установить
требуемое количество значащих цифр в десятичной записи числа.
Рисунок.1
Выравнивание
и изменение ориентации текста и чисел.
Excel позволяет выравнивать текст и
числа по горизонтали (влево, вправо, по центру) и по вертикали (по верхнему
краю, посередине, нижнему краю).
Выравнивание значений
внутри клетки определяет положение выводимых данных относительно ее границ и
задается следующими характеристиками:
– горизонтальное
выравнивание (по левому краю, по правому краю, по обоим краям, по центру;
– вертикальное
выравнивание (по верхнему краю, по нижнему краю, по центру;
– ориентация
(горизонтальная, вертикальная с горизонтальным представлением сим волов в
столбик, вертикальная с представлением символов с поворотом на 90° влево,
вертикальная с представлением символов с поворотом на 90° вправо, с заданным
углом поворота).
Автозаполнение.
Автозаполнение ячеек в Excel – это автоматическое продолжение ряда
данных.
Автоматическое заполнение ячеек также
используют для продления последовательности чисел c заданным шагом (арифметическая
прогрессия).
Для того, чтобы автоматически заполнить пустые ячейки
данными, необходимо протянуть мышкой за правый нижний угол активной ячейки, он
примет вид маленького знака «+», называется «маркером
автозаполнения», и растянуть данные на необходимое количество ячеек.
По умолчанию Excel продолжит заполнение данными ячейки в
зависимости от имеющихся в выделенных ячейках/ячейке данных, например, если
просто растянуть число «1», то остальные ячейки заполнятся единицами, если
выделить две ячейки с числами «1» и «2», то Excel продолжит ряд данных: «3»,
«4», «5» и т.д.
Обратите внимание, что в процессе перетаскивания появляется экранная
подсказка, сообщающая, что будет введено в текущую ячейку.
Автозаполнение отлично работает с датами, при
использовании простого растягивания с помощью маркера заполнения, изменение
идет аналогично числам.
А
также автозаполнение работает с названием дня недели. Например, если вы
собираетесь ввести дни недели, введите название того дня, с которого хотите
начать. Можно начать с любого дня недели, вовсе не обязательно с понедельника.
Кроме того, можно использовать общепринятые сокращения. Можно написать
Понедельник, или Пн — Excel 2003 все равно поймет. Исходя из варианта
написания, Excel дополнит ряд и напишет далее: Вторник, Среда, и т.д., или —
Вт, Ср и т.д. соответственно.
Автозаполнение прекрасно работает и с текстом, но здесь
есть свои нюансы, если для чисел и дат можно настроить шаг, то, если мы
говорим, например, о фруктах, автомобилях, именах Excel не может предугадать
что подставлять следующим, поэтому, по умолчанию, автозаполнение работает в
режиме копирования.
А
работает она следующим образом: при указании ячейки, находящейся
непосредственно под столбиком из одной или более заполненных ячеек, Excel
пытается угадать, что нужно ввести, основывая свои домыслы на уже введенных
значениях [2].
Например,
если уже введено слово Трюфеля, и вы снова нажимаете букву Т, Excel,
естественно, предполагает, что снова требуется напечатать Трюфеля, и делает это
за вас. Можно также щелкнуть правой кнопкой мыши непосредственно под столбиком
ячеек и из появившегося контекстного меню выбрать командуВыбрать из
раскрывающегося списка, после чего выбрать нужное значение из списка.
Задание 1.
Оформите на листе
фрагмент
Задание 2.
Сделайте
форматирование ячеек по образцу
Задание3.
Оформите фрагмент листа,
который при предварительном просмотре
(а следовательно, и на
бумаге) будет иметь вид, представленный на рисунке.
Задание4.
Сформируйте таблицы по
образцу, используя маркер автозаполнения.
|
Дни недели |
Февраль |
|||
|
Понедельник |
1 |
8 |
15 |
22 |
|
Вторник |
2 |
9 |
16 |
23 |
|
Среда |
3 |
10 |
17 |
24 |
|
Четверг |
4 |
11 |
18 |
25 |
|
Пятница |
5 |
12 |
19 |
26 |
|
Суббота |
6 |
13 |
20 |
27 |
|
Воскресение |
7 |
14 |
21 |
28 |
ПРАКТИЧЕСКАЯ РАБОТА №3
Тема.
Использование формул и мастера функций в расчетных операциях.
Цель: сформировать у обучающихся
умения и навыки по работе с расчетными операциями и по использованию формул при
создании таблиц MS Excel.
Время выполнения:
2 ч.
Оборудование:
ПК с программным обеспечением: OC Windows, приложения MS Office.
Теоретические сведения.
Ввод формул в ячейку начинается с ввода символа =, за которым следует
выражение (арифметическое, логическое, текстовое). Выражение строится из
констант, ссылок на ячейки и
диапазоны ячеек, обращений к функциям, разделенных знаками операций
(операторами) и круглыми скобками. Excel вычисляет выражение и отображает в
ячейке результат вычисления.
Возможность применять в вычисляемых формулах в качестве аргументов
ссылок на ячейки (адресов) является одним из основных достоинств MS Excel. Если
после завершения ввода формулы в какой-либо ячейке-аргументе изменится
значение, то Excel сразу же автоматически пересчитает новый результат и заменит
им прежнее значение в ячейке.
Создать формулу можно с использованием чисел и при помощи ячеек,
содержащих данные. В первом случае значения вводятся с клавиатуры, во втором –
нужные ячейки выделяются щелчком мыши.
Чтобы задать формулу для ячейки, необходимо активизировать ее (поставить
курсор) и ввести равно (=).
После введения формулы нажать Enter. В ячейке появится результат
вычислений.
В Excel применяются стандартные математические операторы:
|
+ (плюс) |
Сложение |
=В4+7 |
|
— (минус) |
Вычитание |
=А9-100 |
|
* (звездочка) |
Умножение |
=А3*2 |
|
/ (наклонная черта) |
Деление |
=А7/А8 |
|
^ (циркумфлекс) |
Степень |
=6^2 |
|
= (знак равенства) |
Равно |
|
|
< |
Меньше |
|
|
> |
Больше |
|
|
<= |
Меньше или равно |
|
|
>= |
Больше или равно |
|
|
<> |
Не равно |
Символ «*» используется обязательно при умножении. Опускать его, как
принято во время письменных арифметических вычислений, недопустимо. То есть
запись (2+3)5 Excel не поймет.
В выражениях в первую очередь вычисляются функции и части, заключенные
в круглые скобки, а затем выполняются операции в порядке уменьшения их
приоритетов [2].
Excel предоставляет большой набор различных встроенных функций,
имеющих разные назначения.
Для этого применяется удобный инструмент, как«Мастер функций».
Используемые величины называют аргументами.
Для этого следует выбрать пункт «вставить функцию».
В верхней
части окна расположено поле поиска. Сюда можно ввести наименование функции и
нажать кнопку «Найти»,
чтобы быстрее отыскать нужный элемент и получить доступ к нему (Рис.2).
Рисунок 2.
Для того,
чтобы перейти к окну аргументов, прежде всего необходимо выбрать нужную
категорию. В поле «Выберите
функцию» следует отметить то наименование, которое требуется для
выполнения конкретной задачи. В самой нижней части окна находится подсказка в
виде комментария к выделенному элементу. После того, как конкретная функция
выбрана, требуется нажать на кнопку «OK».
После этого,
открывается окно аргументов функции. Главным элементом этого окна являются поля
аргументов (рис.3).
Рисунок 3.
Если мы работаем с числом, то просто вводим его с клавиатуры в поле,
таким же образом, как вбиваем цифры в ячейки листа.
Если же в качестве аргумента выступают ссылки, то их также можно
прописать вручную, или не закрывая окно Мастера, выделить курсором на листе ячейку или целый
диапазон ячеек, которые нужно обработать. После этого в поле окна Мастераавтоматически
заносятся координаты ячейки или диапазона.
После того, как все нужные данные введены, жмем на кнопку «OK», тем самым
запуская процесс выполнения задачи.
После того, как вы нажали на кнопку «OK»Мастер закрывается и происходит выполнение самой
функции.
В процессе создания функций следует четко соблюдать ряд правил
использования знаков препинания. Если пренебрегать этим правилом, программа не
сумеет распознать функцию и аргументы, а значит, результат вычислений окажется
неверным.
Все аргументы должны быть записаны в круглых скобках. Не допускается
наличие пробелов между скобкой и функцией. Для разделения аргументов
используется знак «;». Если для вычисления используется массив данных, начало и
конец его разделяются двоеточием.
Например,
=СУММ(A1;B1;C1).
=СУММ(A1:A10).
В
случае неверного ввода аргументов результат вычислений может быть
непредсказуем. В том случае, если в процессе работы с формулами в Excel
возникнет ситуация, когда вычисление будет невозможно, программа сообщит об
ошибке. Расшифруем наиболее часто встречающиеся:
###
– ширины столбца недостаточно для отображения результата;
#ЗНАЧ!
– использован недопустимый аргумент;
#ДЕЛ/0
– попытка разделить на ноль;
#ИМЯ?
– программе не удалось распознать имя, которое было применено в выражении;
#Н/Д
– значение в процессе расчета было недоступно;
#ССЫЛКА!
– неверно указана ссылка на ячейку;
#ЧИСЛО!
– неверные числовые значения [5].
Задание 1.
Посчитайте, хватит ли вам 130 рублей, чтоб
купить все продукты.
|
№ |
Наименование |
Цена в рублях |
Количество |
Стоимость |
|
1 |
Хлеб |
9,6 |
2 |
|
|
2 |
Кофе |
2,5 |
5 |
|
|
3 |
Молоко |
13,8 |
2 |
|
|
4 |
Пельмени |
51,3 |
1 |
|
|
5 |
Чипсы |
2,5 |
1 |
|
|
Итого |
Задание 2.
Создайте таблицу по образцу и выполните
необходимые расчеты.
|
№ |
Наименование |
Цена (руб.) |
Количество |
Стоимость |
|
1. |
Стол |
800 |
400 |
|
|
2. |
Стул |
350 |
400 |
|
|
3. |
Компьютер |
14 976 |
5 |
|
|
4. |
Доска школьная |
552 |
7 |
|
|
5. |
Дискеты |
25 |
150 |
|
|
6. |
Кресло |
2 500 |
3 |
|
|
7. |
Проектор |
12 000 |
1 |
|
|
Общее кол-во затрат |
Задание 3.
Создайте
таблицу по образцу. Выполните необходимые вычисления.
Продажа
товаров для зимних видов спорта.
|
Регион |
Лыжи |
Коньки |
Санки |
Всего |
|
Киев |
3000 |
7000 |
200 |
|
|
Житомир |
200 |
600 |
700 |
|
|
Харьков |
400 |
400 |
500 |
|
|
Днепропетровск |
500 |
3000 |
400 |
|
|
Одесса |
30 |
1000 |
300 |
|
|
Симферополь |
40 |
500 |
266 |
|
|
Среднее |
Задание 4.
В
таблице (рис. 4.55) приведены данные о количестве легковых автомобилей,
выпущенных отечественными автомобильными заводами впервом полугодии 2001
года.Определите:
а)
сколько автомобилей выпускал каждый завод в среднем за 1 месяц;
б)
сколько автомобилей выпускалось в среднем на одном заводе закаждый месяц.
ПРАКТИЧЕСКАЯ РАБОТА №4
Тема.
Абсолютные и относительные ссылки в MS Excel
Цель: отработать умения
использования абсолютной и относительной адресации при решении задач
практического характера в MS Excel.
Время выполнения:
2 ч.
Оборудование:
ПК с программным обеспечением: OC Windows, приложения MS Office.
Теоретические сведения.
Одним из достоинств
электронных таблиц является возможность копирования формул, что значительно
ускоряет проведение расчетов. А что происходит при таком копировании с адресами
ячеек? Адреса ячеек изменяются.
При копировании формул
вниз по столбцу автоматически изменяется номер строки, соответственно при
копировании по строке – автоматически изменяется имя столбца. Следовательно,
адрес ячейки имеет относительную адресацию. Относительно чего? Относительно
своего места нахождения.
Значит, та адресация
ячейки, о которой говорилось ранее прежде, состоящая из номера столбца и номера
строки (например, Сl5), является относительной адресацией ячейки.
В относительных ссылках
координаты ячеек изменяются при копировании, относительно других ячеек листа.
Для создания
универсальной таблицы часто требуется, чтобы адрес некоторых ячеек не изменял
своего значения при копировании. Именно для реализации такой задачи в программе
Excel предусмотрен другой вид адресации ячейки – абсолютный.
Формула с абсолютной ссылкой ссылается на одну и ту же
ячейку. То есть при автозаполнении или копировании константа остается
неизменной (или постоянной).
Абсолютные ссылки – это ссылки, при копировании которых
координаты ячеек не изменяются, находятся в зафиксированном состоянии.
Закрепить какую-либо ячейку можно, используя знак $ перед
номером столбца и строки в выражении для расчета: $F$4. Если поступить таким
образом, при копировании номер ячейки останется неизменным.
Абсолютная адресация
ячеек настолько важна и так часто применяется, что в программе Excel для ее
задания выделили специальную клавишу – [F4|.
Используя
абсолютную адресацию ячеек, можно сделать расчеты в таблице более
универсальными. Обычно абсолютную адресацию применяют к ячейкам, в которых
находятся константы.
Смешанные ссылки.
Кроме типичных абсолютных и
относительных ссылок, существуют так называемые смешанные ссылки. В них одна из
составляющих изменяется, а вторая фиксированная. Например, у смешанной ссылки
$D7 строчка изменяется, а столбец фиксированный. У ссылки D$7, наоборот,
изменяется столбец, но строчка имеет абсолютное значение [4].
Задание 1.
Оформите
таблицу, в которую внесена раскладка продуктов на одну порцию, чтобы можно
было, введя общее число порций, получить необходимое количество продуктов.
Произведите расчеты по формулам, применяя
к константам абсолютную адресацию.
Задание 2.
Составьте таблицу умножения.Для
заполнения таблицы используются формулы и абсолютные ссылки.
|
1 |
2 |
3 |
4 |
5 |
6 |
7 |
8 |
9 |
|
|
1 |
1 |
2 |
3 |
4 |
5 |
6 |
7 |
8 |
9 |
|
2 |
2 |
4 |
6 |
8 |
10 |
12 |
14 |
16 |
18 |
|
3 |
3 |
6 |
9 |
12 |
15 |
18 |
21 |
24 |
27 |
|
… |
|||||||||
|
9 |
9 |
18 |
27 |
36 |
45 |
54 |
63 |
72 |
81 |
Задание
3.
Известна раскладка продуктов на одну порцию плова. Подготовьте
лист для расчета массы продуктов, необходимых для приготовления заказанного
числа порций, которое будет задаваться в отдельной ячейке.
Задание
4.
Создйте по образцу
таблицу “Счет” и выполните все необходимые расчеты, используя формулы, примените
для соответствующих столбцов формат “Денежный”.
|
A |
B |
C |
D |
E |
|
|
1 |
С Ч Е Т |
||||
|
2 |
КУРС ДОЛЛАРА |
28,5 |
|||
|
3 |
ТОВАР |
ЦЕНА($) |
КОЛ-ВО |
СУММА($) |
СУММА(РУБ) |
|
4 |
1.видеокамера TR-270 |
665 |
3 |
||
|
5 |
2.видеокамера TR-350E |
935 |
5 |
||
|
6 |
3.видеокамера TR-20СAE |
1015 |
12 |
||
|
7 |
4.видеокамера TR-202E |
1065 |
2 |
||
|
8 |
5.видеокамера TR-470E |
1295 |
2 |
||
|
10 |
ИТОГО |
ПРАКТИЧЕСКАЯ РАБОТА №5
Тема. Построение диаграмм по табличным
данным
Цель: формировать у обучающихся
первоначальные умения и навыки создания диаграмм и графиков по табличным данным
в программе MS Excel.
Время выполнения:
2 ч.
Оборудование:
ПК с программным обеспечением: OC Windows, приложения MS Office.
Теоретические сведения.
Диаграмма
– графическое изображение зависимости между величинами.
Диаграммы и графики в MS Excel служат для графического отображения
данных, что более наглядно с точки зрения пользователя. С помощью диаграмм
удобно наблюдать за динамикой
изменений значений исследуемых величин, проводить сравнения различных данных,
представление графической зависимости одних величин от других.
Табличный
процессор Excel позволяет строить диаграммы и графики различной формы,
используя данные из расчетных таблиц. Для построения диаграмм и графиков
используется Мастер диаграмм.
Чтобы
создать диаграмму на основе данных рабочего листа, выполните следующие
действия:
Выделите
ячейки с данными, включаемыми в диаграмму. (Учтите, что от типа выбранных
данных зависит внешний вид диаграммы.) Щелкните по кнопке Мастер диаграмм на
Панели инструментов Стандартная.
Появится
окно Мастер диаграмм (шаг 1 из 4): тип диаграммы. Из списка Тип выберите
подходящий тип диаграммы.
В
области Вид отображается несколько вариантов диаграмм выбранного типа. Щелкните
по нужному подтипу.
Чтобы
предварительно просмотреть результат, щелкните по кнопке Просмотр результата и
удерживайте нажатой кнопку мыши. Появится образец диаграммы выбранного типа,
построенный на основе выделенных данных рабочего листа. Закончив просмотр,
отпустите кнопку мыши.
Щелкните
по кнопке Далее. Появится диалоговое окно Мастер диаграмм (шаг 2 из 4):
источник данных диаграммы. Данные для построения диаграммы были выбраны на шаге
1, однако в этом окне можно подтвердить информацию. Во вкладке Диапазон данных
убедитесь в корректности указанного диапазона ячеек. Если вкралась ошибка,
щелкните по кнопке свертывания диалогового окна (в правом конце поля Диапазон),
а затем с помощью мыши выделите корректный диапазон ячеек рабочего листа и
щелкните по кнопке развертывания диалогового окна (в правом конце поля ввода
диапазона). Если диаграмма корректно отображает выбранные данные рабочего листа
и нормально выглядит при предварительном просмотре, можно щелкнуть по кнопке
Готово. Тогда Excel создаст диаграмму. Если же необходимо добавить какие-нибудь
элементы, например, легенду диаграммы, продолжайте работу с Мастером диаграмм.
В
группе Ряды установите переключатель В строках или В столбцах, указав Excel
желательное расположение данных. В верхней части окна расположена область
предварительного просмотра, – она поможет сделать выбор. Например, если при
переключателе В строках отображается некорректный рисунок, установите
переключатель в положение В столбцах.
Щелкните
по кнопке Далее. (Чтобы по ходу работы с Мастером диаграмм внести изменения в
ранее установленные параметры, щелкните по кнопке Назад и вернитесь в
предыдущее окно. Так, чтобы изменить тип диаграммы, вернитесь с помощью кнопки
Назад в окно выбора типа диаграммы.)
Появится
окно Мастер диаграмм (шаг 3 из 4): параметры диаграммы. Воспользуйтесь
многочисленными вкладками этого окна, чтобы ввести заголовок диаграммы, имена
осей X и Y, вставить линии сетки, включить в диаграмму легенду и ввести подписи
данных. В зависимости от выбранного типа диаграммы, укажите соответствующие
общие параметры.
Щелкните
по кнопке Далее. Появится окно Мастер диаграмм (шаг 4 из 4): размещение
диаграммы. В этом окне укажите Excel, вставить ли диаграмму на имеющемся
(текущем) или на отдельном (новом) рабочем листе.
Щелкните
по кнопке Готово. Тогда Excel создаст диаграмму.
В
зависимости от вашего выбора, новая диаграмма разместится на текущем или новом
рабочем листе. Новая диаграмма появится на рабочем листе вместе с плавающей
панелью инструментов Диаграммы.
Вполне
вероятно, что появится она совсем не в том месте, где вам хотелось бы. Ничего
страшного – диаграмму легко можно перемещать, а также изменять ее размеры. Если
вы хотите переставить диаграмму в другое место, наведите на нее курсор таким
образом, чтобы появилась надпись Область диаграммы, щелкните левой кнопкой мыши
и, удерживая ее, «перетащите» диаграмму в любую часть рабочего поля. Если вам
потребуется внести любые изменения в уже готовую диаграмму, нет нужды строить
ее заново. Достаточно изменить данные таблицы, на основе которой она была
создана, и ваша диаграмма будет автоматически обновлена. Даже если вы захотите,
не изменяя, рассортировать ваши данные, например по возрастанию, столбики в
диаграмме также выстроятся по росту. MicrosoftExcel сделает это самостоятельно.
Задание 1.
1.
Создайте
электронную таблицу «Население некоторых стран мира».
|
А |
В |
|
|
1 |
Страна |
Население (млн чел.) |
|
2 |
Китай |
1273 |
|
3 |
Индия |
1030 |
|
4 |
США |
279 |
|
5 |
Индонезия |
228 |
|
6 |
Бразилия |
175 |
|
7 |
Россия |
146 |
|
8 |
Бангладеш |
131 |
2.
Выделите
диапазон ячеек А1:В8, содержащий исходные данные. Запустить Мастер диаграмм
с помощью команды Вставка – Диаграмма.
3.
На
появившейся диалоговой панели Мастер диаграмм в списке Тип выберитеГистограмма.
Гистограммы могут быть различных видов (плоские, объемные и т.д.), в окне Вид
выбрать плоскую диаграмму. Щелкнуть по кнопке
4.
На
появившейся диалоговой панели на вкладке Диапазон данных с помощью
переключателя Ряды в: выбрать строках. В окне появиться изображение
диаграммы, в которой исходные данные для рядов данных и категорий берутся из
строк таблицы.
Справа от диаграммы
появляется легенда, которая содержит необходимые пояснения к диаграмме.
Щелкнуть по кнопкеДалее.
5.
На
появившейся диалоговой панели на вкладке Заголовкиввдите в
соответствующие поля название диаграммы, а также названия оси категорий и оси
значений. На других вкладках можно уточнить детали отображения диаграммы
(шрифт, цвет, подписи и т.д.). Щелкните по кнопкеДалее.
6.
На
появившейся диалоговой панели Мастер диаграмм и помощью переключателяПоместить
диаграмму на листе: выбрать имеющемся. Щелкните по кнопке Готово.
Задание 2.
Используя набор данных
«Валовой сбор и урожайность», постройте столбчатуюдиаграмму, отражающую
изменение урожайности картофеля, зерновых и сахарнойсвеклы в разные годы.
Задание 3.
Используя набор данных «Товарооборот России с некоторыми
странами»,
постройте линейную диаграмму, отражающую импорт из разных стран в
2001-2010 гг.
Задание 4.
На основе данных,
приведенных в таблице, постройте несколько типов диаграмм, наглядно
показывающих итоги сессии.
|
Средний балл по группе |
||||
|
Группа |
Информатика |
Математика |
История |
Экономика |
|
123 |
4,2 |
3,8 |
4,5 |
4,3 |
|
126 |
4,3 |
3,9 |
4,6 |
3,8 |
|
128 |
4,2 |
4 |
3,8 |
4,2 |
|
129 |
4,5 |
4,8 |
4,8 |
3,8 |
Задание 5.
Создайте таблицу «Производство бумаги» и постройте линейчатую диаграмму по данным таблицы.
Производство
бумагина душу населения, кг.
|
Страна |
1970 г |
1980 г. |
1989 г. |
|
Швеция |
415 |
515 |
653 |
|
Канада |
453 |
459 |
534 |
|
Норвегия |
343 |
320 |
410 |
|
Австрия |
118 |
176 |
308 |
|
США |
112 |
126 |
145 |
|
Япония |
69 |
90 |
127 |
|
Франция |
71 |
86 |
113 |
|
Испания |
27 |
61 |
80 |
ПРАКТИЧЕСКАЯ РАБОТА №6
Тема.
Связь таблиц
Цель: научиться
осуществлять связывание листов электронной книги MS Excel.
Время выполнения:
2 ч.
Оборудование:
ПК с программным обеспечением: OC Windows, приложения MS Office.
Теоретические сведения.
Создание ссылок на ячейки
других рабочих листов или рабочих книг.
В формуле могут использоваться
ссылки на ячейки и диапазоны ячеек, расположенные в других рабочих листах. Для
того чтобы задать ссылку на ячейку другого листа, расположите перед адресом
ячейки имя листа, за которым следует восклицательный знак. Рассмотрим следующий
пример формулы со ссылкой на ячейку другого рабочего листа (Лист2):
=Лист2 !A1+1
Можно создавать формулы и со
ссылками на ячейки другой рабочей книги.
Для этого перед ссылкой на
ячейку введите имя рабочей книги (в квадратных скобках), затем – имя листа и
восклицательный знак:
= [Budget.xls]Лист1 !А1 + 1
Если в имени рабочей книги
присутствует один и более пробелов, имя книги (и имя рабочего листа) следует
заключить в одинарные кавычки [2]. Например:
= ‘[BudgetAnalysis.xls]Лист1′ !А1 + 1
Если рабочая книга, на которую
задается ссылка, закрыта, необходимо добавить полный путь к файлу этой книги:
=’C:MSOfficeExcel[Budget
Analysis.xls]Лист1′ !A1+1
Задание 1.
1.
Создайте
рабочую книгу КРФамилиястудентаЕ.xlsx.
2.
На Листе
1 введите таблицу: Сведения о заработной плате сотрудников
отдела и отформатируйте её согласно ниже представленного образца.
|
Сведения о среднемесячной заработной плате |
|||||
|
ФИО |
Должность |
Заработная плата, руб. |
% премии |
Премия, руб. |
Всего начислено |
|
Иванова И.И. |
начальник отдела |
35000 |
75 |
||
|
Павлов П.П. |
главный специалист |
25000 |
50 |
||
|
Петрова П.П. |
ведущий специалист |
20000 |
25 |
||
|
Яковлев Я.Я. |
программист (совмест.) |
15000 |
0 |
3. Отредактируйте введённую таблицу:
§ перед
столбцом «Должность» вставьте столбец «Табельный номер»,
§ заполните
столбец данными. Пусть табельные номера сотрудников отдела начинаются с номера
5001 и увеличиваются на единицу.
§ в
конце документа введите сроку «Итого по отделу». Оформите её согласно
стилю предыдущих строк.
4.
Средствами MS Excel рассчитайте размер премии для каждого
сотрудника (заполните колонку премия), а также:
§ всего
начислено по каждой строке (каждому сотруднику);
§ итого
по отделу (заработная плата, премия, всего начислено).
5. Оформите таблицу с помощью применения
стилей (стиль выбираем по своему усмотрению). Оформите Лист1
красным цветом.
6. Перейдите на Лист 2. Введите
таблицу «Аренда помещения (в мес.)».
|
Расчёт аренды офисного помещения за |
||
|
Наименование расходов |
Сумма, $ |
Сумма, руб. |
|
Офис |
1000 |
|
|
Номер |
50 |
|
|
Охрана |
60 |
|
|
Кондиционер |
30 |
|
|
Уборка |
60 |
|
|
ИТОГО: |
7.Исходя из текущего
курса доллара рассчитайте сумму аренды помещения: «Сумма, руб.». Текущий
курс доллара поместите в ячейку D3 (при вводе расчетной формулы
используйте абсолютную адресацию на ячейку D3).
8. Отформатируйте
таблицу с помощью применения стилей. Оформите Лист 2 зеленым цветом.
9. Перейдите на Лист
3. Введите таблицу «Смета на приобретение оборудования».
|
Смета на приобретение оборудования |
|||||
|
Наименование статьи расхода |
Модель |
Стоимость за ед, у.е. |
Кол- во, шт. |
Всего, у.е. |
Всего, руб. |
|
Компьютеры |
|||||
|
Ноутбук |
1750 |
3 |
|||
|
Мышь |
50 |
3 |
|||
|
Комплектующие |
|||||
|
USB |
30 |
3 |
|||
|
CD-RW |
1 |
100 |
|||
|
Программное |
|||||
|
MicrosoftProject |
530 |
1 |
|||
|
КонсультантПлюс |
300 |
1 |
|||
|
Периферийные |
|||||
|
Принтер |
2700 |
1 |
|||
|
Сканер |
150 |
2 |
|||
|
Оргтехника |
|||||
|
Копировальный |
470 |
1 |
|||
|
Дупликатор |
3500 |
1 |
|||
|
Средства |
|||||
|
Факсимильный |
110 |
1 |
|||
|
Телефонный |
115 |
4 |
|||
|
ИТОГО: |
10.
Проявите творческие способности и подумайте, как необходимо
отредактировать таблицу для расчёта стоимости оборудования в рублях, если
за условную единицу принят: а) $, б) €.
11.
Оформите лист синим цветом.
Задание 2.
Рассчитайте заработную плату работников
организации. Форма оплаты – оклад. Расчет необходимо оформить в виде табл. 1 и
форм табл. 3 и 4.
Таблица 1
|
Лицевой |
|||||||||
|
Таб. |
Фамилия |
Разряд |
Долж-ность |
Отдел |
Кол- |
Факт.время |
Начис- |
Удер- |
З/п |
|
1001 |
13 |
1 |
23 |
||||||
|
1002 |
17 |
3 |
23 |
||||||
|
1003 |
11 |
2 |
17 |
||||||
|
1004 |
5 |
0 |
8 |
||||||
|
1005 |
12 |
3 |
22 |
||||||
|
1006 |
7 |
2 |
23 |
||||||
|
1007 |
3 |
1 |
20 |
Таблица 2
|
Справочник работников |
||||
|
Таб.номер |
Фамилия |
Должность |
Отдел |
Дата поступления на работу |
|
1001 |
Алексеева |
Нач. отдела |
1 |
15.04.07 |
|
1002 |
Иванов |
Ст. инженер |
2 |
1.12.99 |
|
1003 |
Петров |
Инженер |
2 |
20.07.97 |
|
1004 |
Сидоров |
Экономист |
1 |
2.08.03 |
|
1005 |
Кукушкин |
Секретарь |
1 |
12.10.85 |
|
1006 |
Павленко |
Экономист |
2 |
1.06.87 |
|
1007 |
Давыдова |
Инженер |
1 |
15.11.97 |
Таблица 3
|
Ведомость |
|||
|
Таб. номер |
По |
Премия |
Всего |
Таблица 4
|
Ведомость удержаний |
||||
|
Таб. номер |
Подоход- ный налог |
Пенсион- ный |
Исполнительные |
Всего |
ПРАКТИЧЕСКАЯ РАБОТА №7
Тема.
Сортировка данных
Цель: Изучить и сформировать
навыки сортировки, фильтрации и поиска данных в программе MS Excel.
Время выполнения:
2 ч.
Оборудование:
ПК с программным обеспечением: OC Windows, приложения MS Office.
Теоретические сведения.
Одной из наиболее часто решаемых с помощью электронных таблиц
задач является обработка списков, которые в каждом конкретном случае могут
называться по-разному: телефонные списки, списки активов, пассивов, список
товаров и др.
Формирование списка.
Для обеспечения эффективности работы со списками необходимо
соблюдать следующие правила при их создании:
1. Каждый столбец должен содержать однородную информацию.
2. Одна или две верхние строки в списке должны содержать метки,
описывающие назначение соответствующего столбца.
3. Необходимо избегать пустых строк и столбцов внутри списка.
Правило 1 предполагает, что, например, при создании списка
персонала можно отвести один столбец для табельных номеров работников, другой —
для их фамилий, третий — для их имен, четвертый — для даты приема на работу и
т.д. Это же правило запрещает размещать в одном столбце разнородную информацию,
например, номер телефона и год окончания школы.
Правило 2 обеспечивает присвоение имен полям. Эти имена постоянно
используются при обработке списков.
Правило 3 обеспечивает возможность работы со списком как с единым
целым. В идеале на рабочем листе не должно быть ничего, кроме списка. Если это
невозможно, то список нужно отделить от других данных по
крайней мере одной пустой строкой и пустым столбцом [2].
На рис.4 приведен список из 10 столбцов.
Рисунок 4.
Сортировка списков.
MS Excel предоставляет многочисленные способы сортировки
(упорядочения) интервалов ячеек рабочих листов независимо от того, считается ли
данный интервал списком. Возможна сортировка по строкам или по столбцам, по
возрастанию или убыванию, с учетом или без учета прописных букв.
Пример.
Продемонстрируем сортировку на списке рис.4. Нужно отсортировать
список по столбцу Бригада. Для этого:
1) выделите одну ячейку (не интервал) в этом списке;
2) выполните команду Сортировка (Вкладка Данные, группа
Сортировка и фильтр);
3) откроется диалоговое окно Сортировка (рис.4);
4) выберите поле, по которому нужно сортировать (в этом примере — Бригада).
Рекомендуется сразу же проверять результат сортировки. Если
результат не устраивает, воспользуйтесь командойОтменить и восстановите
предыдущий порядок строк в списке. Для восстановления исходного порядка строк в
списке после различных сортировок, необходимо до сортировки создать столбец с
номерами строк. В нашем примере это столбец №пп. Это позволяет восстановить
первоначальный порядок строк, отсортировав список по этому столбцу.
Анализ списка с помощью фильтров.
Отфильтровать список — это значит скрыть все строки кроме тех,
которые удовлетворяют заданным критериям. Excel предоставляет две команды
фильтрации: Автофильтр— для простых критериев, и Расширенный фильтр —
для более сложных критериев.
Команда автофильтр.
Для применения обычного или автофильтра нужно выполнить следующую
последовательность действий:
1) выделите какую-либо ячейку в списке;
2) нажать кнопку Фильтр в группе Сортировка и фильтр Справа
от каждого заголовка столбца появиться кнопка «Раскрывающийся список»
(со стрелкой вниз). Если щелкнуть по этой кнопке, то раскроется список
уникальных значений данного столбца, которые можно использовать для задания критерия
фильтра. На рис.5 показан результат фильтрации по столбцу Бригада, выбраны
только те строки, где значение Бригада равно 21. Номера строк, не
удовлетворяющие критериям команд Фильтр (Автофильтр) и Расширенный
фильтр, MS Excel просто скрывает. Номера отфильтрованных строк выводятся
контрастным цветом, а в строке состояния
появляется сообщение Найдено записей.
Рисунок 5.
Критерии команды Фильтрможно задавать по одному столбцу,
затем
полученный список можно отфильтровать по другому столбцу и т.д.
Удаление автофильтров.
Для удаления фильтра по столбцу нужно в раскрывающемся списке
критериев этого столбца выбрать параметрВыделить все. Для удаления всех
действующих фильтров выберите командуОчистить (Вкладка Данные, группа
Сортировка и фильтр). Стрелки раскрывающихся списков критериев удаляются
при повторном нажатии кнопки Фильтр[3].
Задание 1.
На листе (рис. 7.1)
представлены данные о 17 озерах.
Отсортируйте данные:
а) по названию озера (по
возрастанию);
б) по названию озера (по
убыванию);
в) по площади озера (по
убыванию);
г) по наибольшей глубине (по
возрастанию).
Каждое из заданий выполните на
отдельном листе одной рабочей книги.
Задание 2.
На листе представлены данные
о крупнейших островах Европы.
Получите таблицу (также из
четырех столбцов), в которой данные будутотсортированы:
а) по названию острова (в
алфавитном порядке);
б) по площади острова (по
убыванию).
Допускается изменение
структуры исходной таблицы.
Каждое из заданий выполните на
отдельном листе одной рабочей книги.
Задание 3.
Создайте таблицу
|
A |
B |
C |
D |
E |
F |
G |
|
|
1 |
РАСЧЕТ ДОХОДА СОТРУДНИКОВ |
||||||
|
6 |
|||||||
|
7 |
Таблица |
||||||
|
8 |
|||||||
|
9 |
№ |
Ф.И.О. |
Оклад |
Подоходный налог |
Отчисления в |
Всего удержано |
К выдаче |
|
10 |
1 |
Петров |
1250 |
110,5 |
37,5 |
148 |
1102 |
|
11 |
2 |
Антонова |
1500 |
143 |
45 |
188 |
1312 |
|
12 |
3 |
Виноградова |
1750 |
175,5 |
52,5 |
228 |
1522 |
|
13 |
4 |
Гусева |
1850 |
188,5 |
55,5 |
244 |
1606 |
|
14 |
5 |
Денисова |
2000 |
208 |
60 |
268 |
1732 |
|
15 |
6 |
Зайцев |
2250 |
240,5 |
67,5 |
308 |
1942 |
|
16 |
7 |
Иванова |
2700 |
299 |
81 |
380 |
2320 |
|
17 |
8 |
Кравченко |
3450 |
396,5 |
103,5 |
500 |
2950 |
|
18 |
Итого |
16750 |
1761,5 |
502,5 |
2264 |
14486 |
Произведите сортировку по фамилиям
сотрудников в алфавитном порядке по возрастанию.
Произведите фильтрацию значений
дохода, превышающих1600 р.
Определите по таблице фильтрацией, у
кого зарплата меньше 2000р.
ТЕСТЫ ДЛЯ САМОКРНТРОЛЯ
Тест 1.
1. EXCEL это
A. Графический
редактор
B. Текстовый
процессор
C. Операционная
система
D. Табличный
процессор
2. Для выделения мышкой нескольких
областей следует прижать клавишу
A.
Esc
B.
Shift
C.
Ctrl
D.
Alt
3. Строки электронной таблицы обычно обозначаются
A.
цифрами
(1, 2, 3…)
B.
буквами
латинского алфавита (A, B, C, D…)
C.
буквами
русского алфавита (A, Б, В, Г…)
D.
буквами
и цифрами (A1, A2, A3…)
4. Можно ли изменить имя рабочего листа и
названия рабочей книги?
A.
рабочего
листа
B.
Только
рабочей книги
C.
И
рабочего листа и рабочей книги
D.
Нельзя
в обоих случаях
5. В какой строке какого
окна находятся кнопки, относящиеся к окну документа Свернуть, Развернуть/Восстановить,
Закрыть, если это окно было развернуто (была нажата кнопка Развернуть)
A.
В
строке заголовка окна документа
B.
В
строке заголовка окна программы
C.
В
строке главного меню окна программы
D.
В
строке главного меню окна документа
6. Формулы для расчетов вводятся
A.
Только
«вручную» — с клавиатуры
B.
Только
через меню Ссылки
C.
Вручную
(с клавиатуры) или через меню Вставка->Функция
D.
Только
через меню Вставка->Функция
7. Имена каких строк и столбцов при
копировании формулы=$A23+C$21 не будут меняться:
A.
A
B.
C
C.
12
D.
23
8. В ячейке C4
формула =B4/B2. Как она будет выглядеть,
если переместить ее в ячейку C5?
A.
B4/B2
B.
С4/С2
C.
B5/B3
D.
C4/B2
9. Содержимое активной ячейки
отображено в:
A.
буфере
обмена
B.
строке
состояния
C.
заголовке
окна приложения
D.
строке
формул
10. Каково число диапазонов, суммируемых
в формуле: =СУММ(F2;F6:F15;$A$6:C13;H1:H5;J1;L1;N1)
A.
10
B.
7
C.
6
D.
20
11. Формула в ячейке выглядела так:
=СУММ(B2:C8) В рабочем листе таблицы был удален первый столбец и перед
первой строкой вставлена новая строка. Какой вид приняла формула?
A.
=СУММ(B2:C8)
B.
=СУММ(A3:B9)
C.
=СУММ(A2:B8)
D.
=СУММ(B3:C9)
12. Чтобы выделить элемент диаграммы
можно:
A.
В
меню Диаграммы выбрать команду Параметры
B.
Выполнить
одинарный щелчок мышью по элементу
C.
В
меню Формат выбрать команду Объект
D.
В
контекстном меню Диаграммы выбрать команду Формат области диаграммы.
13. В ячейку введен текст. Его длина
превысила размер ячейки. Соседняя справа ячейка занята. Что будет отображено в
ячейке с текстом?
A.
Сообщение
об ошибке
B.
Фрагмент
введенного текста. Отображается столько знаков, сколько вошло в ячейку. Не
вошедшие знаки не видны, но не пропадают.
C.
Фрагмент
введенного текста. Отображается столько знаков, сколько вошло в ячейку. Не
вошедшие знаки пропадают.
D.
Весь
введенный текст, только шрифтом минимального размера.
14. Для создания принудительного
перехода текстового содержимого ячейки в другую строку той же ячейки следует
использовать сочетание клавиш:
1.
ALT+ENTER
2.
CTRL+ENTER
3.
TAB+ENTER
4.
SHIFT+TAB
15. Можно ли менять формат шрифта
текста колонтитулов?
A.
Да,
все атрибуты формата
B.
Нет
C.
Только
размер
D.
Только
начертание
Тест 2.
1. Столбцы электронной таблицы обычно обозначаются
A.
цифрами
(1, 2, 3…)
B.
буквами
латинского алфавита (A, B, C, D…)
C.
буквами
русского алфавита (A, Б, В, Г…)
D.
Буквами
и цифрами (A1, A2, A3…)
2. В электронной таблице нельзя
удалить:
A.
Содержимое
ячейки
B.
Форматирование
ячейки
C.
Столбец
D.
Адрес
ячейки
3. В ячейку введено число 0,70 и
применен процентный формат. Каков будет результат, отображенный в ячейке?
A.
0,7%
B.
70%
C.
7000%
D.
700%
4. Число в ячейке по умолчании выравнивается
A.
по
левому краю
B.
по
правому краю
C.
по
центру
D.
по
положению десятичной точки
5. Какой результат отобразится в
ячейке C4 при копировании в нее формулы Excel =A2*B$1 из ячейки B2?
A.
12
B.
24
C.
144
D.
8
6. Сколько чисел можно записать в одной
ячейке?
A.
Только
одно
B.
Не
более двух
C.
Более
двух
D.
Три
7. Имена каких строк и столбцов при
копировании формулы =$F15+K$44будут меняться:
A.
F
B.
K
C.
51
D.
44
8. Какая из формул выводит дату
следующего дня
A.
=Сегодня(1)
B.
=Сегодня()+1
C.
=Сегодня()+
Сегодня()
D.
=
Сегодня()*2
9. Формула =B4/B2
копируется из ячейки C4 в ячейку C5. Каков результат в ячейке C5?
A.
12,00р.
B.
#знач
C.
#дел/0
D.
#ссылка
10. В последовательные ячейки
столбца таблицы Excel введены названия дней недели: «понедельник», «вторник»,
«среда». Активна последняя ячейка.списка. Мышь указывает на правый нижний
угол ячейки списка, при этом ниже правого уголка ячейке виден знак «Плюс». Что
произойдет, если «протянуть» мышь на пару ячеек вниз?
A.
Две
следующие ячейки заполнятся текстом: «среда».
B.
Две
следующие ячейки будут отформатированы так же, как последняя ячейка списка, а
их содержимое останется пустым
C.
Выполнится
копирование содержимого активной ячейки.
D.
Две
следующие ячейки столбца заполнятся продолжением списка дне недели: «четверг»,
«пятница».
11. В таблице выделены два столбца. Что
произойдет при попытке изменить ширину столбца:
A.
изменится
ширина первого столбца из выделенных
B.
Изменится
ширина всех выделенных столбцов
C.
Изменится
ширина последнего столбца из выделенных
D.
Изменится
ширина всех столбцов таблицы
12. В ячейку введен текст. Его длина
превысила размер ячейки. Соседняя справа ячейка не занята. Что будет отображено
в ячейке с текстом?
A.
Сообщение
об ошибке
B.
Фрагмент
введенного текста. Отображается столько знаков, сколько вошло в ячейку.
C.
Весь
введенный текст, только шрифтом минимального размера.
D.
Весть
введенный текст стандартным шрифтом. Не вошедший в ячейку текст перекрывает
содержимое соседней справа ячейки.
13. Какие из приведенных ниже
выражений могут являться формулами Excel?
A.
=$R1
B.
+$C$45/A1+4
C.
A5*$C6
D.
*F12+D6
14. Какая из формул содержит
абсолютную ссылку
A.
F45/$H$12
B.
G4
+ J6
C.
R74*E63
D.
B5$+C25
15. Для подтверждения ввода в ячейку
нужно:
A.
нажать
клавишу ENTER.
B.
нажать
клавишу F
C.
нажать
клавишу Esc
D.
нажать
клавишуAlt
Ответы
к тестам.
|
Вопрос |
Тест 1 |
Тест 2 |
|
1. |
D |
B |
|
2. |
C |
D |
|
3. |
A |
B |
|
4. |
C |
B |
|
5. |
C |
B |
|
6. |
C |
A |
|
7. |
A |
B |
|
8. |
C |
B |
|
9. |
D |
B |
|
10. |
B |
D |
|
11. |
B |
B |
|
12. |
B |
D |
|
13. |
B |
A |
|
14. |
A |
A |
|
15. |
A |
A |
ЗАКЛЮЧЕНИЕ
Данная методическая
разработка содержит теоретический материал и практические задания для изучения
основных возможностей пакета Microsoft Excel и решения различных прикладных
задач. Использование настоящих разработок в учебном процессе позволит
приобрести навыки работы с системой Microsoft Excel, подготовки документов с
автоматическим расчётом по формулам, проведения статистических расчётов, построения
графиков и диаграмм, анализа и фильтрации данных.
В данной методической
разработке рассмотрен базовый набор функций программы Excel и даны
практические рекомендации по их применению в работе, что должно стать
достаточной базой для продолжения изучения функционала Microsoft Excel.
СПИСОК
ИСПОЛЬЗОВАННЫХ ИСТОЧНИКОВ
1.
Струмпэ
Н.В. Оператор ЭВМ. Практические работы/ Учебное пособие для студентов
учреждений сред.проф. образования. — 7-е изд., стер. — М.: Академия, 2015. —
112 с.
2.
Кильдишов
В. Д. Использование приложения MS Excel для моделирования различных задач.
Практическое пособие; Солон-Пресс — М., 2015. — 160 c.
3.
Левин А.Ш.Word и Excel. 2013 и 2016 / А.Ш.Левин/ самоучитель
Левина. — 4-е изд. – С-Пб: Питер, 2017. — 192 с.
4.
Михеева Е. В. Информатика: учебник для студ. учреждений
сред.проф. образования / Е.В.Михеева, О.И.Титова. — 11-е изд., стер. – М.:
Издательский центр «Академия», 2016. — 352 с.
5.
Михеева Е. В. Информационные технологии в профессиональной
деятельности. Технические специальности : учебник для студ. учреждений
сред.проф. образования / Е.В.Михеева, О.И.Титова. — М.: Издательский центр
«Академия», 2014. — 416 с.
6.
Скачано с www.znanio.ru
(СРСП) Лаб. № 4. Филиалы
1. Создайте рабочую книгу и сохраните ее в своей папке под именем Филиалы(Ваша фамилия). Начнем
выполнение примера с создания таблицы и ввода данных о каждом филиале.
2. Подготовительный этап. Скопируйте в буфер обмена с листа Товары книги Заказы данные о товарах, их
номерах и ценах, т.е. скопируйте диапазон ячеек А1—С12 листа Товары.
3. Перейдите к первому листу книги Филиалы и в ячейку А3 вставьте скопированный фрагмент таблицы. В 3
строе в ячейки D3, E3, F3 введите соответственно записи Количество заказов, Проданное количество и
Объем продаж. Задайте центрирование текста в ячейках и разрешите перенос текста по словам.
4. В ячейку F4 поместите формулу: =С4*Е4 и скопируйте ее в ячейки F5-F14.
5. Введите в ячейку В15 слово Всего:, а в ячейку F15 вставьте формулу суммы или нажмите кнопку
панели инструментов Стандартная. Excel сам определит диапазон ячеек, содержимое которых следует
суммировать.
6. Таких листов должно быть столько, сколько у вас было городов в листе Клиенты. Мы должны
скопировать этот лист 4 раза.
7. Для этого установите курсор мыши на его ярлычке и нажмите правую кнопку манипулятора. В
контекстном меню выберите команду Переместить/скопировать, в появившемся диалоговом окне
укажите лист, перед которым должна быть вставлена копия, активизируйте опцию Создать копию и
нажмите ОК. Намного проще копировать с помощью мыши: установите указатель мыши на ярлычке
листа и переместите его в позицию вставки копии, удерживая при этом нажатой клавишу [Ctrl].
8. Имена рабочих листов соответствуют названиям городов с листа Клиенты, например, Алматы, Астана,
Шымкент, Актау, Караганда или другие названия. Введите название филиала, соответствующего
названию листа и в ячейку А1 данного листа.
9. Дополните лист Заказы еще одним столбцом. В ячейку М1 введите слово Город. В ячейку М2 введите
формулу =ЕСЛИ(ЕПУСТО($H2);“ ”;ПРОСМОТР($H2;Код; Город)), протяните эту формулу до
строки 31 этого столбца.
10. Выбрать в меню Данные Фильтр/Атофильтр. Выберите в столбце Город первый филиал. Данные
столбца Количество листа Заказы будут внесены вами в столбец Проданное количество листа книги
Филиалы, в строки соответствующие номерам товаров. Если проданы товары с одним номером в разные
месяцы, то берется их суммарное количество. И так заполняются листы всех городов.
11. Консолидация данных. Скопируйте с первого листа книги Филиалы диапазон А3—В14, перейдите в 6
рабочий лист и вставьте в ячейку А3.
12. Приступаем к консолидации. Установите указатель ячейки в С3 и выберите в меню Данные
Консолидация.
13. В списке Функции следует выбрать элемент Сумма. Укажите в поле ввода Ссылка диапазон ячеек,
данные которых должны быть подвергнуть процессу консолидации. Удобно отмечать диапазон ячеек с
помощью мыши.
14. Установите курсор ввода в поле Ссылка, выполните щелчок на ярлычке первого города, например –
Алматы, выделить диапазон ячеек D3-F14 и нажать кнопку Добавить окна Консолидация. В результате
указанный диапазон будет переставлен в поле Список диапазонов.
15. Затем переходите на лист второго города. Диапазон указывается автоматически, нажимаете на кнопку
Добавить и так 5 раз.
16. Если верхняя строка и (или) левый столбец содержат заголовки, которые необходимо скопировать в
итоговую таблицу, следует активизировать соответствующие опции в группе Использовать метки.
Поскольку в нашем примере верхняя строка содержит заголовки столбцов, нужно активизировать опцию
В верхней строке.
17. Если между исходными данными и данными консолидированной таблицы должны быть установлены
динамическая связь, включите опцию Создавать связи с исходными данными.
18. Кнопку Обзор следует использовать для выбора файла , который содержит консолидируемые данные.
19. Нажмите кнопку ОК.
20. В ячейку А1 введите название новой таблицы Итоговые данные.
21. Введите в ячейку В70 значение Всего:, а в Е70 — и нажмите на клавишу [Enter]
22. Теперь приступаем к определению доли от общей прибыли суммы, вырученной от продажи каждого
товара. Введите в F9 формулу = Е9/$E$70 и скопируйте ее в остальные ячейки столбца F (до ячейки
F70) .
23. Отформатируйте содержимое столбца F в процентном стиле. Полученные результаты позволяют сделать
выводы о популярности того или иного товара.
24. При консолидации данных программа записывает в итоговой таблице каждый элемент и автоматически
создает структуру документа, что позволяет добиться представления на экране только необходимой
информации и скрыть ненужные детали. Слева от таблицы отображаются символы структуры. Цифрами
обозначаются уровни структуры (в нашем примере – 1 и 2). Кнопка со знаком плюс позволяет
расшифровать данные высшего уровня. Нажмите, например, кнопку для ячейки А9, чтобы получить
информацию об отдельных заказах.
25. Скопируйте формулу из F9 в ячейки F4- F8.
Федеральное государственное образовательное учреждение высшего профессионального образования «Национальный исследовательский технологический университет «МИСиС»
Новотроицкий филиал
Кафедра прикладной информатики и управляющих систем автоматики
Л.Г.Чернова
ПАКЕТЫ ПРИКЛАДНЫХ ПРОГРАММ Раздел III. Microsoft Excel
ЛАБОРАТОРНЫЙ ПРАКТИКУМ
Новотроицк 2010
УДК 681.31: 378 ББК 32.97+74.58 Ч-49
Рецензенты:
Профессор кафедры вычислительной техники и прикладной математики ГОУ ВПО «Магнитогорский государственный
технический университет им. Г.И. Носова», д.т.н.
О.С. Логунова
Доцент кафедры вычислительной техники и прикладной математики ГОУ ВПО «Магнитогорский государственный
технический университет им. Г.И. Носова», к.т.н.
В.Д. Тутарова
Чернова Л.Г.
Лабораторный практикум по дисциплине «Пакеты прикладных программ» для работы в табличном процессоре
Microsoft Excel — Новотроицк, 2010. — 122с.
Рассмотрено и утверждено на заседании кафедры прикладной информатики и управляющих систем автоматики 25.06.2010, протокол № 10.
Лабораторный практикум содержит примеры, упражнения и задачи предназначенные для углубленного изучения возможностей табличного процессора Microsoft Excel 2007. Данное пособие предназначено для студентов специальности 080801 «Прикладная информатика (в экономике)». Первые четыре лабораторные работы рекомендуется использовать на лабораторных занятиях при изучении дисциплины «Информатика» (раздел «Пакеты прикладных программ») для студентов специальностей 080502 «Экономика и управление на предприятии (в металлургии)», 150404 «Металлургические машины и оборудование» и направления 150100 «Металлургия» бакалавриата.
©ФГОУ ВПО «Национальный исследовательский технологический университет «МИСиС» Новотроицкий филиал, 2010
2
|
СОДЕРЖАНИЕ |
|
|
Методические указания по выполнению лабораторного |
|
|
практикума …………………………………………………………………………. |
4 |
|
Лабораторная работа № 1 ……………………………………………………. |
5 |
|
Лабораторная работа № 2 ………………………………………………….. |
27 |
|
Лабораторная работа № 3 ………………………………………………….. |
45 |
|
Лабораторная работа № 4 ………………………………………………….. |
57 |
|
Лабораторная работа № 5 ………………………………………………….. |
94 |
|
Лабораторная работа № 6 ………………………………………………….. |
76 |
|
Лабораторная работа №7 ………………………………………………… |
104 |
|
Задания для выполнения домашней работы ……………………… |
119 |
|
Библиографический список ……………………………………………… |
123 |
3
Методические указания по выполнению лабораторного практикума
Лабораторные работы являются составной частью курса Пакеты прикладных программ, развивающие у студентов исследовательский подход к изучению предмета и логическое мышление.
На лабораторных работах студент должен иметь: данный лабораторный практикум и устройство для хранения результатов работы (флешка, дискета или CD).
При выполнении лабораторной работы рекомендуется соблюдать следующий порядок:
1)изучите теоретический материал и выполните упражнения расположенные в разделе II «Теоретическое введение и упражнения»;
2)выполните задания для самостоятельной работы;
3)ответьте на контрольные вопросы, приведенные в конце каждой лабораторной работы.
Защита лабораторной работы выполняется на текущем или следующем занятии.
Порядок защиты лабораторной работы:
1)предъявите преподавателю выполненные задания по текущей работе;
2)ответьте на контрольные вопросы и вопросы преподавателя.
4

Лабораторная работа № 1
Тема: Базовые элементы Microsoft Excel. Выполнение
простейших операции с данными в Microsoft Excel
I Цель работы
Познакомиться с базовыми элементами Microsoft Excel 2007; изучить основные понятия Microsoft Excel 2007; выработать навыки выполнения простейших операции с данными в Microsoft Excel.
II Теоретическое введение и упражнения
Элементы окна и основные понятия Microsoft Excel 2007
Запустите Microsoft Excel 2007 (Пуск – Программы — Microsoft Office). На экране компьютера открылось рабочее окно Excel изображенное на рисунке 1.1.
Рисунок 1.1 – Рабочее окно Microsoft Excel 2007
5

Главный элемент пользовательского интерфейса Microsoft Excel 2007 представляет собой ленту, рисунок 1.1, которая идет вдоль верхней части окна каждого приложения, вместо традиционных меню и панелей инструментов.
С помощью ленты можно быстро находить необходимые команды (элементы управления: кнопки, раскрывающиеся списки, счетчики, флажки и т.п.). Команды упорядочены в логические группы, собранные на вкладках.
Заменить ленту панелями инструментов или меню предыдущих версий приложения Microsoft Excel нельзя. Удалить ленту также нельзя. Однако чтобы увеличить рабочую область, ленту можно скрыть (свернуть).
Упражнение 1.1. Настройка ленты.
Нажмите кнопку Настройка панели быстрого доступа,
рисунок 1.2
Рисунок 1.2 – Панель быстрого доступа
В меню выберите команду Свернуть ленту. Лента будет скрыта, названия вкладок останутся.
Для использования ленты в свернутом состоянии щелкните по названию нужной вкладки, а затем выберите параметр
6

или команду, которую следует использовать. Например, при свернутой вкладке можно выделить текст в документе Excel, щелкнуть вкладку Главная и в группе Шрифт выбрать нужный размер шрифта. После выбора размера шрифта лента снова свернется.
Чтобы быстро свернуть ленту, дважды щелкните имя активной вкладки. Для восстановления ленты дважды щелкните вкладку.
Чтобы свернуть или восстановить ленту, можно также нажать комбинацию клавиш Ctrl+F1.
Содержание ленты для каждой вкладки постоянно и неизменно. Нельзя ни добавить какой-либо элемент на вкладку, ни удалить его оттуда. Несмотря на скрытие отдельных элементов ленты, все они остаются доступны. Достаточно щелкнуть по значку или стрелке кнопки названия группы, после чего будут отображены все элементы группы.
Кнопка «Office»
Кнопка «Office» расположена в левом верхнем углу окна. При нажатии кнопки отображается меню основных команд для работы с файлами, список последних документов, а также команда для настройки параметров приложения (например, Параметры Excel, рисунок 1.3.
Рисунок 1.3 – Кнопка «Office»
7
Панель быстрого доступа
Панель быстрого доступа по умолчанию расположена в верхней части окна Excel и предназначена для быстрого доступа к наиболее часто используемым функциям. По умолчанию панель содержит всего три кнопки: Сохранить, Отменить, Вернуть
(Повторить). Панель быстрого доступа можно настраивать, добавляя в нее новые элементы или удаляя существующие.
Упражнение 1.2. Настройка панели быстрого доступа.
Нажмите кнопку Настройка панели быстрого доступа.
В меню выберите наименование необходимого элемента, рисунок 1.2. Элементы, отмеченные галочкой, уже присутствуют на панели.
Для добавления элемента, отсутствующего в списке, выбе-
рите команду Другие команды.
В разделе Настройка окна Параметры Excel в раскрывающемся списке Выбрать команды из выберите вкладку, в которой расположен добавляемый элемент, затем выделите элемент в списке и нажмите кнопку Добавить.
Для добавления на панель любого элемента из любой вкладки можно также щелкнуть по этому элементу правой кнопкой мыши и в контекстном меню выбрать команду Добавить на
панель быстрого доступа.
Для удаления элемента из панели достаточно щелкнуть по нему правой кнопкой мыши и в контекстном меню выбрать ко-
манду Удалить с панели быстрого доступа.
Вкладки
По умолчанию в окне отображается семь постоянных вкла-
док: Главная, Вставка, Разметка страницы, Ссылки, Рас-
сылки, Рецензирование, Вид.
Для перехода к нужной вкладке достаточно щелкнуть по ее названию (имени).
8
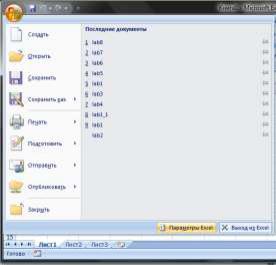
Каждая вкладка связана с видом выполняемого действия. Например, вкладка Главная, которая открывается по умолчанию после запуска, содержит элементы, которые могут понадобиться на начальном этапе работы, когда необходимо набрать, отредактировать и отформатировать текст. Вкладка Разметка страницы предназначена для установки параметров страниц документов. Вкладка Вставка предназначена для вставки в документы различных объектов. И так далее.
Кроме того, можно отобразить еще одну вкладку: Разработ-
чик.
Упражнение 1.3. Отобразите вкладку Разработчик.
Щелкните по кнопке Microsoft Office.
Выберите кнопку команды Параметры Excel, рисунок 1.4.
Рисунок 1.4 – Окно кнопки Microsoft Office
Во вкладке Основные диалогового окна Параметры Excel установите соответствующий флажок, рисунок 1.5. На вкладке Разработчик собраны средства создания макросов и форм, а также функции для работы с XML. Файлы и шаблоны
9

предыдущих версий Excel могли содержать пользовательские панели инструментов. В этом случае при открытии таких файлов в Excel 2007 появляется еще одна постоянная вкладка –
Надстройки.
Рисунок 1.5 — Отображение вкладки Разработчик
Элементы управления
Элементы управления на лентах вкладках объединены в группы, связанные с видом выполняемого действия. Например, на вкладке Главная имеются группы для работы с буфером обмена, установки параметров шрифта, установки параметров абзацев, работы со стилями и редактирования.
Элементами управления являются обычные кнопки, раскрывающиеся кнопки, списки, раскрывающиеся списки, счетчики, кнопки с меню, флажки, значки (кнопки) группы. Кнопки
10
Соседние файлы в предмете [НЕСОРТИРОВАННОЕ]
- #
- #
- #
- #
- #
- #
- #
- #
- #
- #
- #
Комплект лабораторных работ по теме «Технологии работы в MS Excel»
Табличный редактор MS Excel
Практическая работа №1
Тема: «Создание и редактирование таблиц в MS Excel».
Цель занятия: изучение информационной технологии создание и редактирования таблиц в табличном процессоре MS Excel.
Ход работы:
Запустите MS Excel: Пуск/Программы/Microsoft Excel.
Задание №1. Создайте таблицу содержащую информацию о планетах солнечных систем, руководствуясь указаниями.
Солнечная система.
|
Планета |
Период обращения (в земных годах) |
Расстояние (в млн.км.) |
Диаметр (в ,тыс.км.) |
Спутники |
|
Меркурий |
0,241 |
58 |
4,9 |
0 |
|
Венера |
0,615 |
108 |
12,1 |
0 |
|
Земля |
1 |
150 |
12,8 |
1 |
|
Марс |
1,881 |
288 |
6,8 |
2 |
|
Юпитер |
11,86 |
778 |
142,6 |
16 |
|
Сатурн |
29,46 |
1426 |
120,2 |
17 |
Указания:
-
В ячейке А1 напечатайте заголовок: Солнечная система.
-
Расположите заголовок по центру относительно таблицы:
-
Выделите диапазон ячеек А1 : Е1
-
Щелкните по кнопке Объединить и поместить в центре на панели инструментов.
-
-
В ячейку А2 внесите текст: Планета
-
В диапазон А3 : А8 введите название планет.
-
В ячейку В2 внесите текст: Период обращения ( в земных годах).
-
В ячейку С2 внесите текст: Расстояние ( в млн. км.).
-
В ячейку D2 внесите текст: Диаметр ( в тыс. км.).
-
В ячейку Е2 внесите текст: Спутники.
-
Выделите диапазон ячеек В2 : D2, выполните команду Формат/Ячейки на вкладке Выравнивание активизируйте флажок Переносить по словам, нажмите ОК.
-
Заполните диапазон В3 : Е3 числами.
-
Отформатируйте текст в таблице
-
Шрифт в заголовке – Arial Cyr, размер 14, синий цвет, полужирное начертание.
-
Шрифт в таблице – Times New Roman Cyr, размер 12, красный цвет, начертание полужирный курсив
-
Текстовые данные выровняйте по центру.
-
Задайте рамку для таблицы:
-
Выделите таблицу ( без заголовка), выполните команду Формат/Ячейки, вкладка Граница. Установите цвет – синий, Тип линии – двойной и щелкните по кнопке Внешние, затем выберите Тип линии – пунктир и щелкните по кнопке Внутренние, нажмите ОК.
-
Выделите диапазон ячеек А2 : Е2, выполните команду Формат/Ячейки вкладка Граница, щелкните оп кнопке с нижней границей в группе Отдельные.
-
Задайте заливку для второй строки таблицы: Выполните команду Формат/Ячейки, вкладка Вид.
Задание №2. Создайте копию своей таблицы на 2 листе и для её оформления используйте готовый стиль.
Указание:
1) Выделите таблицу и выполните команду Правка/Копировать.
2) Перейдите на 2 лист, установите курсор в ячейку А1 и выполните команду Правка/Вставить.
3) Измените высоту строк и ширину столбцов, чтобы данные помещались в ячейку.
4) Выделите таблицу ( без заголовка) и выполните команду Формат/Автоформат. В группе Список форматов выберите Классический 3, нажмите ОК.
5) Сохраните документ.
Ввод и редактирование данных с помощью формы в MS Excel.
Задание №3. В первую таблицу добавьте новые данные.
Указания:
1) Перейдите на лист 1.
2) Вставьте новый столбец пред столбцом Спутники и заполните его значениями (см. таблицу):
-
Вставьте столбец Спутники и выполните команду Вставка/Столбцы.
3) Добавьте информацию ещё о трёх планетах, используя форму:
-
Установите курсор в любую ячейку таблицы.
-
Выполните команду Данные/Форма (появится диалоговое окно, состоящие из трёх частей: слева располагаются названия столбцов, в середине – данные, справа – управляющие кнопки)
-
Щёлкните по кнопке Добавить, заполните пустые поля новыми сведениями о планете Уран (см. таблицу). Перемещаться между полями можно с помощью клавишей TAB или щёлкать мышью. Затем нажмите Добавить.
-
Аналогично введите сведения о планетах Нептун и Плутон.
-
Нажмите кнопку Закрыть. В результате в таблице появятся новые данные.
4) Используя форму, измените данные в таблице:
-
Откройте форму ( Данные/Форма).
-
Щёлкая по клавишам Далее и Назад найдите запись о планете Юпитер и исправьте количество спутников на 2, расстояние на 300, нажмите кнопку Добавить.
-
Аналогично измените Период, Диаметр и число спутников у Меркурия.
-
Закройте форму.
5) Сохраните документ.
(таблица) Солнечная система.
|
Планета |
Период обращения (в земных годах) |
Расстояние (в млн.км.) |
Диаметр (в тыс.км.) |
Масса (*1024 кг) |
Спутники |
|
Меркурий |
0,511 |
58 |
11,9 |
0,32 |
14 |
|
Венера |
0,615 |
108 |
12,1 |
4,86 |
0 |
|
Земля |
1 |
150 |
12,8 |
6 |
1 |
|
Марс |
1,881 |
288 |
6,8 |
0,61 |
2 |
|
Юпитер |
11,86 |
300 |
142,6 |
1906,98 |
2 |
|
Сатурн |
29,46 |
1426 |
120,2 |
570,9 |
17 |
|
Уран |
84,01 |
28,69 |
49 |
87,24 |
14 |
|
Нептун |
164,8 |
4496 |
50,2 |
103,38 |
2 |
|
Плутон |
247,7 |
5900 |
2,8 |
0,1 |
1 |
Сортировка данных в таблице (по одному столбцу).
Задание №4. Расположите планеты в порядке увеличения их массы:
Указания:
1) Установите курсор в любую ячейку столбца Масса
2) Щелкните по кнопке на панели инструментов Сортировка по возрастанию.
Задание №5. Отсортируйте записи в таблице по расстоянию, начиная с самого большого.
Сортировка данных в таблице (по двум столбцам).
Задание №6. Расположите названия планет в алфавитном порядке в зависимости от количества спутников:
Указания:
1) Установите курсор в любую ячейку таблицы.
2) Выполните команду Данные/Сортировка
3) В раскрывающемся списке Сортировать по выберите Спутники, по возрастанию.
4) В раскрывающемся списке Затем по выберите Планета, по возрастанию.
Фильтрация данных.
Автофильтр.
Задание №7. Используя автофильтр, осуществите поиск планет, период обращения которых не менее 10 и не более 100 земных лет.
Указания:
1) Установите курсор в любую ячейку таблицы.
-
Выполните команду Данные/Фильтр/Автофильтр (появятся маленькие кнопки в шапке таблицы)
-
Щелкните по кнопке в столбце Период и выберите Условие.
-
В раскрывающемся списке задайте условие: больше или равно 10 И меньше или равно 100 (в результате останутся только 3 записи о планетах Юпитер, Уран, Сатурн)
Задание №8. Выведите информацию о планетах, названия которых начинаются на М.
Задание №9. Осуществите поиск планет, масса которых не превышает 5 *1024кг и диаметр которых не менее 7 тыс. км. (должны остаться Меркурий и Венера).
Задание №10. Осуществите поиск планет, диаметр которых не меньше 50 тыс. км и период обращения находится в диапазоне от 1 до 100 земных лет.
Задание №11. Найти планеты, которые находятся на расстоянии от Солнца не дальше, чем 100 млн. км, масса находится в интервале от 3*1024до 500*1024 , а количество спутников не менее 2.
Расширенный фильтр.
|
Планета |
|
Марс |
|
Юпитер |
|
Сатурн |
|
Плутон |
Задание №12.
Вывести информацию о планетах Марс, Сатурн, Плутон, Юпитер.
Указания:
1) Введите условие с клавиатуры или скопируйте соответствующие ячейки из таблицы в диапазон А15:А19
-
Установите курсор в таблицу, выполните команду Данные/Фильтр/Расширенный фильтр.
-
В поле Исходный диапазон проверьте правильность указания диапазона таблицы $А$2:$F$11 при необходимости укажите его заново.
-
В поле Диапазон условий укажите блок А15:А19 ( можно выделить мышкой).
-
Активируйте переключатель. Скопировать результат в другое место, перейдите в поле Поместить результат в диапазон, затем укажите мышью верхнюю левую ячейку области вставки С15.
Задание №13. Используя встроенные функции Ехсеl, найти минимальное расстояние, максимальный диаметр и общее число спутников.
Указания:
-
Перейдите на 2 лист.
-
В ячейку С10 нужно ввести формулу, позволяющую определять минимальное расстояние автоматически. Для этого можно использовать функцию МИН. В Ехсеl имеется множество различных функций, которые существенно упрощают расчеты.
-
Установите курсор в ячейку С10, выполните команду Вставка/Функция или щелкните по кнопке Вставка функций на панели инструментов.
-
В диалоговом окне Мастера функций в группе Категория выберите Статические, в группе Функция выберите МИН (используйте линейку прокрутки для нахождения данной функции), нажмите ОК.
-
В следующем диалоговом окне в строке Число 1 проверьте правильность указания диапазона ячеек СЗ:С8, при необходимости исправьте его, нажмите ОК.
-
В результате в ячейке С10 окажется число 58, а в строке формул: =МИН(СЗ:С8).
3) Аналогично в ячейку E10 вставьте формулу, позволяющую найти максимальный диаметр.
• Используйте функцию МАКС из категории Статистические.
4) В ячейке Е10 подсчитайте общее число спутников:
• Для вставки формулы можно пользоваться предыдущим способом, для этого используйте функцию СУММ из категории Математические. Но удобнее воспользоваться кнопкой Автосумма на панели инструментов Стандартная, выделите мышью диапазон ячеек ЕЗ:Е8 и нажмите ЕNТЕR.
-
В ячейках С11, D11, Е11 сделайте соответствующие подписи: Минимальное расстояние, Максимальный диаметр, Количество спутников.
-
Сохраните документ.
Табличный редактор MS Excel
Практическая работа № 2
Тема: «Построение диаграмм в MS Excel».
Цель занятия: в MS Excel научиться применять возможность графического представления данных в виде диаграмм.
Ход работы:
Задание №1: Создайте таблицу для начисления заработной платы работникам фирмы «ЗАО Товарищ». Сохраните созданный документ.
Расчет заработной платы работников ЗАО «Товарищ»
|
Доходы |
Налоги |
|||||||||
|
№ |
ФИО |
Оклад |
Коэффициент |
Полярная надбавка |
Подоходный налог |
Медицинское страхование |
Пенсионный фонд |
Всего начислено |
Всего удержано |
К выдаче |
|
1 |
Петров А. В. |
510 |
||||||||
|
2 |
Сидоров Н.З. |
595 |
||||||||
|
3 |
Артемьева М.С. |
640 |
||||||||
|
4 |
СапожковаВ.В. |
380 |
||||||||
|
5 |
Ратынская С. Л. |
490 |
||||||||
|
6 |
Урусов П. Р. |
700 |
||||||||
|
7 |
Витальев Н.Н. |
830 |
||||||||
|
8 |
Русокров Г.Л. |
1000 |
||||||||
|
9 |
Девяткин А.А. |
740 |
||||||||
|
10 |
Ильина У.Ю. |
640 |
Указания:
-
В ячейку А2 введите заголовок: Расчет заработной платы работников ЗАО «Товарищ»
-
Шапку таблицы расположите в диапазоне А5:К6
-
Расположите текст в ячейках E6:J6 в две строки: выделите указанные ячейки, выполните команду Формат/Ячейки, вкладка Выравнивание. Активизируйте флажок Переносить по словам.
-
Задайте вертикальное расположение текста в шапке таблицы:
-
Выделите ячейки D6:J6, выполните команду Формат/Ячейки, вкладка Выравнивание.
-
В группе Ориентация щелкните по верхнему ромбику над словом Надпись.
-
Выровняйте заголовок по центру относительно таблицы.
-
Заполните столбцы с №, ФИО, Окладом, а остальные столбцы рассчитайте по формулам:
-
Коэффициент составляет 50% от оклада: установите курсор в ячейку D7, введите формулу на английском языке =С7*50% или =С7*0,5
-
Скопируйте данную формулу в остальные ячейки столбца коэффициент.
-
Аналогично рассчитайте Полярную надбавку, которая составляет 80% от оклада.
-
В столбце Всего начислено подсчитайте доходы сотрудника (сумма всех доходов)
-
Подоходный налог рассчитывается по формуле: 12% от начисленной суммы.
-
В фонд медицинского страхования производится выплата в размере 3% от начисленной суммы.
-
В пенсионный фонд производится выплата в размере 1% от начисленной суммы
-
В столбце Всего удержано подсчитываются расходы сотрудника (сумма всех налогов)
-
В столбце К выдаче рассчитывается денежная сумма, выдаваемая работнику на руки (доходы-расходы)
-
Отформатируйте таблицу: меню Формат/Ячейки (задайте параметры шрифта на вкладке Шрифт, выравнивание текста на вкладке Выравнивание, рамки на вкладке Граница,заливку на вкладке Вид)
-
Переименуйте Лист1 в Расчет, меню Формат/Лист/Переименовать.
-
Сохраните документ.
Задание №2: Постройте диаграмму, отражающую заработную плату всех сотрудников.
Указания:
-
Выполните команду Вставка/Диаграмма или щелкните по кнопке Мастер диаграмм на панели инструментов Стандартная. На экране появится первое диалоговое окно мастера диаграмм, в котором необходимо указать тип диаграммы. В группе Тип выберите Гистограмма, в группе Вид -Объемный вариант обычной гистограммы (4-я по счету картинка), нажмите кнопку Далее.
-
В следующем диалоговом окне необходимо указать источник данных диаграммы. В строке Диапазон указываются ячейки с данными, на основе которых будет построена диаграмма:
-
Нажмите клавишу СТRL и не отпуская ее выделите два диапазона ячеек: В7:В16 и К7:К16
-
В результате в строке Диапазон появится ссылка на лист Расчет:
=Расчет!$В$7:$В$16;Расчет!$К$7:$К$16 -
Активизируйте переключатель Ряды в: столбцах
-
Если вы ошиблись при указании диапазона, очистите строку Диапазон и выделите его заново. Затем нажмите кнопку Далее.
3) В третьем диалоговом окне необходимо указать параметры диаграммы:
-
На вкладке заголовки в поле Название диаграммы напишите: Сумма к выдаче, в поле Ось X (категорий): ФИО сотрудников, в поле Ось Z (значений): в руб.
-
На вкладке Легенда отключите флажок Добавить легенду
-
На вкладке Подписи данных в группе Подписи значений активизируйте переключатель Значение, нажмите кнопку Далее.
4) В четвертом диалоговом окне необходимо указать место для размещения диаграммы:
-
Активизируйте переключатель Отдельном, нажмите кнопку Готово.
-
В результате в рабочую книгу добавится один лист под названием Диаграмма 1 с построенной на нем диаграммой. Готовую диаграмму можно отредактировать.
5) Сохраните документ.
Задание №3: Отредактируйте иаграмму.
Указания:
1) Скопируйте лист Диаграмма1:
-
Выполните правый щелчок на ярлыке листа Диаграмма1, на экране появится контекстное меню.
-
Выберите пункт Переместить/Скопировать
-
В появившемся диалоговом окне активизируйте флажок Создать копию, появится лист Диаграмма 1(2)
-
Переименуйте его в Диаграмма 2.
2) Перейдите на лист Диаграмма 2. Измените заголовок диаграммы на: Расчет заработной
платы сотрудников ЗАО «Товарищ»:
-
Наведите указатель мыши на заголовок (появится всплывающая подсказка Заголовок диаграммы}
-
Щелкните мышью на заголовке (вокруг названия появится рамка)
-
Щелкните мышью внутри рамки (появится текстовый курсор)
-
Исправьте заголовок, щелкните мышью вне заголовка.
3) Отформатируйте заголовок:
-
Выполните двойной щелчок в области заголовка (появится диалоговое окно Формат названия диаграммы), установите шрифт Courier New Cyr, размер 20, цвет красный, начертание — полужирный курсив, нажмите ОК.
4) Отформатируйте заголовок оси значений:
-
Установите шрифт, размер, начертание заголовка по своему усмотрению.
-
Разверните подпись по вертикали: в диалоговом окне Формат названия оси выберите вкладку Выравнивание, в группе Ориентация установите 90 градусов.
-
Удалите название оси категорий (ФИО сотрудников): выполните правый щелчок по названию, из контекстного меню выберите команду Очистить.
-
Отформатируйте ось значений:
-
Установите указатель мыши на ось значений (появится всплывающая подсказка), выполните на ней двойной щелчок, появится диалоговое окно Формат оси
-
На вкладке Вид в группе Ось выберите цвет линии — темно-синий, толщина — третья сверху, в группе Основные активизируйте переключатель Пересекают ось.
-
На вкладке Шкала в поле Цена основных делений напишите 500
-
На вкладке Шрифт установите параметры шрифта по своему усмотрению, нажмите Ок.
-
Отформатируйте ось категорий аналогично предыдущему пункту, устанавливая параметры на вкладках Вид и Шрифт.
-
Измените заливку стенок диаграммы: установите указатель мыши внутри диаграммы, чтобы появилась подсказка Стены и выполните двойной щелчок (появится диалоговое окно Формат стенок), выберите любой цвет заливки. Аналогично можно изменить заливку Основания.
-
Отформатируйте подписи данных:
-
Выполните двойной щелчок на одном из числовых значений, находящихся над столбцами
диаграммы (появится диалоговое окно Формат подписей данных), установите параметры шрифта, заливку, выравнивание по своему усмотрению. -
Передвиньте подписи данных: установите указатель мыши на любую подпись, выполните два последовательных медленных щелчка (вокруг значения появится рамка), перетащите рамку с числом при помощи мыши.
10)Отформатируйте ряды данных:
-
Выполните двойной щелчок на любом столбце (появится диалоговое окно Формат ряда данных)
-
На вкладке Фигура выберите любую фигуру.
-
На вкладке Вид в группах Граница и Заливка установите параметры по своему усмотрению (интересную заливку можно получить, если нажать на кнопку Способы заливки)
11)Сохраните документ.
Задание №4: Создайте таблицу учета выручки от продажи мороженого фирмы «ПИНГВИН», если известно, что фирма торгует по пяти округам города только в летние месяцы.
Продажа мороженого фирмой ПИНГВИН в летний период.
|
Район/месяц |
Июнь |
Июль |
Август |
Всего по округу |
% выручки по округу |
|
Центральный |
2500,65р. |
1200,35р. |
2400,50р. |
||
|
Западный |
2100,10р. |
1001,00р. |
2345,00р. |
||
|
Южный |
4000,68р. |
3500,00р. |
3409,00р. |
||
|
Восточный |
3100,00р. |
2100,00р. |
1090,30р. |
||
|
Северный |
980,00р. |
700,00р. |
1300,20р. |
|
Всего за месяц |
Общая выручка |
Указания;
-
Перейдите на Лист 2.
-
В ячейку АЗ введите текст: Продажа мороженого фирмой Пингвин
-
В ячейку А4 введите: летний период.
4) Расположите шапку таблицы начиная с ячейки А6 (вся таблица будет располагаться в диапазоне А6:F11)
-
Заполните исходными данными столбцы: район/месяц, июнь, июль, август.
-
Для диапазонов ячеек В7:Е11 и В13:Е13 задайте денежный формат: выделите указанные диапазоны, меню Формат/Ячейки, вкладка Число, в списке Числовые форматы выберите Денежный, в поле Число десятичных знаков введите 2.
-
В ячейку Е7 введите формулу, рассчитывающую выручки за 3 месяца по центральному округу. Скопируйте данную формулу в остальные ячейки столбца Всего по округу.
-
В ячейку В13 введите формулу, подсчитывающую выручку всех округов за июнь, скопируйте данную формулу в ячейки С13:Е13.
-
В ячейку В14 введите текст: Всего за месяц, в ячейку Е14: Общая выручка.
10)Заполните столбец % выручки по округу, используя абсолютную ссылку на ячейку, содержащую общую выручку:
-
В ячейку F7 введите формулу: =Е7/$Е$13 (знак $ указывает на абсолютную адресацию)
-
Используя автозаполнение, скопируйте формулу в остальные ячейки.
-
Задайте процентный формат: выполните команду Формат/Ячейки, вкладка Число, в группе Числовые форматы выберите Процентный, в поле Число десятичных знаков введите 2.
-
Отформатируйте таблицу (задайте параметры шрифта, выравнивание текста, рамки и заливку таблицы)
13) Заголовки расположите по центру относительно таблицы.
14) Вставьте любой рисунок: меню Вставка/Рисунок/Автофигуры.
15) Сохраните документ.
Задание №5: Постройте диаграмму, отображающую вклад каждого округа в общую выручку.
Указания:
-
Вызовите мастера диаграмм.
-
Выберите объемный вариант круговой диаграммы.
-
В источнике данных укажите 2 диапазона: зажмите клавишу СТRL и не отпуская ее выделите два диапазона ячеек А 7:А11 и F7:F11
-
На третьем шаге диаграммы никаких данных не указывайте
-
Для размещения диаграммы выберите имеющийся лист. В итоге на экране появится круговая диаграмма с легендой.
-
Переместите диаграмму ниже таблицы и измените ее размер с помощью маркеров.
-
Отредактируйте готовую диаграмму следующим образом:
-
Вставьте заголовок диаграммы: выделите диаграмму щелчком мыши и выполните команду Диаграмма/Параметры диаграммы.
-
На вкладке Заголовки в строке Название диаграммы введите текст: Доля выручки каждого района.
-
На вкладке Легенда в группе Размещение активизируйте переключатель Внизу.
-
На вкладке Подписи данных в группе Подписи значений активизируйте переключатель Доля,нажмите ОК.
-
Выведите сотые доли для подписей данных.

-
Задайте параметры шрифта для заголовка диаграммы, подписей данных, легенды.
-
Измените заливку и границу секторов диаграммы.
9) Сохраните документ.
Задание №6: Подготовьте таблицу и диаграмму к печати.
Указания:
-
Выполните команду Файл/Предварительный просмотр, щелкните по кнопке Страница (появится диалоговое окно Параметры страницы)
-
На вкладке Поля задайте Верхнее и Нижнее поля по 2 см, Левое и Правое — по 1 см, в группе Центрировать на странице активизируйте флажок Горизонтально.
-
На вкладке Колонтитулы щелкните по кнопке Создать верхний колонтитул, перейдите в окно Справа и напишите Отчет 1, нажмите ОК. В списке Нижний колонтитул выберите Страница 1.
-
На вкладке Лист в группе Печать отключите флажок Сетка, нажмите ОК.
Если необходимо подготовить к печати только диаграмму, то для ее просмотра диаграмму нужно выделить щелчком мыши.
Задание №7: Создайте самостоятельно таблицу «Производство бумаги» и постройте линейчатую диаграмму по данным таблицы.
Производство бумаги
На душу населения, кг.
|
Страна |
1970 г |
1980 г. |
1989 г. |
|
Швеция |
415 |
515 |
653 |
|
Канада |
453 |
459 |
534 |
|
Норвегия |
343 |
320 |
410 |
|
Австрия |
118 |
176 |
308 |
|
США |
112 |
126 |
145 |
|
Япония |
69 |
90 |
127 |
|
Франция |
71 |
86 |
113 |
|
Испания |
27 |
61 |
80 |
Табличный редактор MS Excel
Практическая работа №3
Тема: «Связь таблиц в MS Excel».
Цель занятия: научиться осуществлять связывание листов электронной книги.
Ход работы:
Задача: Необходимо создать классный журнал. Для простоты ограничимся тремя предметами: литературой, алгеброй, биологией. Для каждого предмета отводится отдельный лист рабочей книги, который содержит список класса (ограничимся 5 учениками), текущие оценки и итоговую оценку за первую четверть. На отдельном листе должна быть представлена ведомость итоговых оценок за первую четверть, заполненная оценками с использованием ссылок на соответствующие листы по предметам.
Задание №1: На листе 1 создайте и оформите таблицу по образцу (см. таблицу, диапазон А1:L1)
Указания:
1) Для чисел содержащих даты проведения занятий задайте формат Дата:
-
Выделите диапазон С2:К2, выполните команду Формат/Ячейки, вкладка Число, в списке Числовые форматы выберите Дата, установите любой тип.
2) Оценки за 1-ю четверть вычислите по формуле, как среднее арифметическое текущих оценок:
-
Вставьте в ячейку L3 формулу с использованием встроенной функции СРЗНАЧ (выполните команду Вставка/Функция, категория Статистические, выберите СРЗНАЧ и укажите диапазон ячеек с
текущими оценками Арбузова Артема). -
Скопируйте формулу в остальные ячейки.
-
Выполните округление полученных значений (выделите диапазон ячеек с оценками за 1-ю четверть, выполните команду Формат/Ячейки, вкладка Число, формат Числовой, число десятичных знаков 0)
3) Данные в таблице отцентрируйте. Оформите таблицу, задав ей границы и заливку.
Сохраните таблицу.
|
Литература |
||||||||||
|
Фамилия |
2.09 |
9.09 |
16.09 |
23.09 |
30.09 |
7.10 |
14.10 |
21.10 |
28.10 |
1 четверть |
|
Арбузов Артем |
3 |
4 |
о |
4 |
4 |
|||||
|
Иванов Игорь |
5 |
3 |
5 |
5 |
5 |
|||||
|
Орлова Оля |
4 |
4 |
4 |
4 |
||||||
|
Попов Олег |
5 |
5 |
5 |
4 |
4 |
5 |
||||
|
Русланова Галя |
4 |
4 |
4 |
Задание №2: Создайте аналогичные листы для алгебры и биологии.
Указания:
1) Скопируйте Лист 1:
-
Выполните команду Правка — Переместить/Скопировать лист, в группе Перед листом выберите Лист2, активируйте флажок Создать копию, нажмите Ок. После выполнения команды появится Лист 1(2).
2) Выполните аналогичные действия, чтобы появился Лист 1(3).
Задание №3: Переименуйте листы: Лист1 в Литература, Лист 1(2) в Алгебра, Лист 1(3) в Биология:
Указания:
-
Сделать текущим Лист 1 (щелкнуть по ярлыку Лист 1)
-
Выполнить команду Формат /Лист/Переименовать (ярлык листа выделится цветом, ввести слово Литература, нажать ЕNТЕR)
-
Аналогично переименуйте другие листы.
Задание №4: На листах Алгебра и Биология измените заголовки, даты и текущие оценки.
Связь рабочих листов
MS Excel позволяет использовать в таблице данные с других листов и из других книг. Связь между листами достигается за счет введения формулы, которая связывает ячейку на одном листе с ячейкой в другом листе.
Задание №5: На листе 2 создайте ведомость итоговых оценок за первую четверть:
Указания:
1) Переименуйте Лист 2 в 1 четверть.
2) Заполните таблицу ссылками на соответствующие ячейки других листов. В ячейку А2 занесите формулу = Литература!А2, для этого
-
В ячейке А2 поставьте знак =
-
Перейдите на Лист Литература, щелкнув по ярлыку
-
Щелкните в ячейке А2 и нажмите ЕNTЕR. (Обратите внимание, что формула автоматически появляется в строке формул. Литература! — ссылка на другой лист, символ ! обязателен. А2 -относительный адрес ячейки на листе Литература)
-
Скопируйте формулу на последующие пять ячеек столбца А.
-
Скопируйте формулу из ячейки А2 в ячейку В2 (в строке формул появится формула =Литература! В 2)
-
Скопируйте формулу из ячейки В2 в последующие ячейки столбца В.
-
В ячейки С2:Е2 впишите названия предметов.
-
В ячейку СЗ внесите формулу =Литература!L3 (аналогично предыдущему заданию) и скопируйте формулу на последующие четыре ячейки столбца. В результате столбец заполнится оценками за первую четверть по литературе.
Таким образом, установлена связь между листом 1четверть илистом Литература.
-
Аналогично заполните остальные столбцы таблицы.
|
Ведомость итоговых оценок за 1-ю четверть. |
|||
|
Фамилия |
Литература |
Алгебра |
Биология |
|
Арбузов Артем |
4 |
3 |
4 |
|
Иванов Игорь |
5 |
4 |
5 |
|
Орлова Оля |
4 |
4 |
4 |
|
Попов Олег |
5 |
5 |
5 |
|
Русланова Галя |
4 |
4 |
3 |
Задание №6: Удалите листы, которые не будут использоваться в рабочей книге.
Указания:
-
Сделайте текущим Лист 3, щелкнув по его ярлыку
-
Выполните команду Правка/Удалить лист, прочитайте появившееся предупреждение.
-
Удалите все ненужные листы.
Работа с несколькими окнами.
Для удобства работы с книгой, состоящей из нескольких листов можно открыть несколько окон и одновременно отслеживать на экране разные области документа.
Задание№7: Проверьте работоспособность связанных листов в книге.
Указания:
-
Откройте для просмотра еще одно окно: выполните команду Окно/Новое.
-
Выполните команду Окно/Расположить, активируйте переключатель Сверху вниз.
-
В верхнем окне установите текущим лист Литература, а в нижнем — 1 четверть. Активным всегда является только одно из окон. Для активизации другого окна нужно щелкнуть по нему мышью.
-
На листе Литература Руслановой Галине исправьте или добавьте текущие оценки, чтобы четвертная оценка изменилась. (Обратите внимание! Изменилась итоговая оценка Руслановой Галины за 1-ю четверть как на листе Литература, так и на листе 1 четверть)
-
Аналогично исправьте оценки Арбузову.
-
Раскройте еще два окна и разместите в них листы Алгебра и Биология, расположите их рядом.
Задание №8: Закройте все окна, кроме одного. Разверните это окно на весь экран. Сделайте в нем текущий лист Литература.
Задание №9: Подготовьте таблицу к печати, установив наиболее удобный вариант вывода таблицы на печать. Сохраните документ.