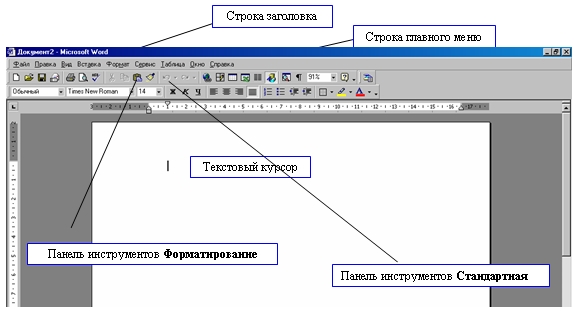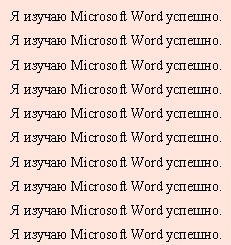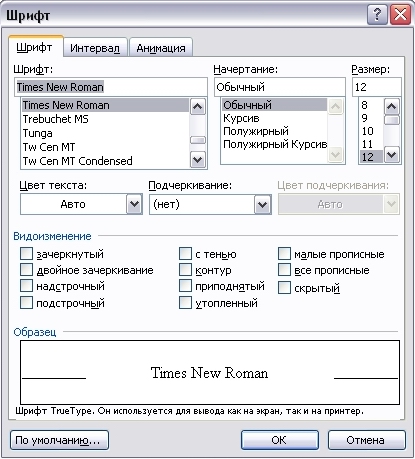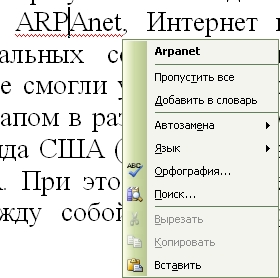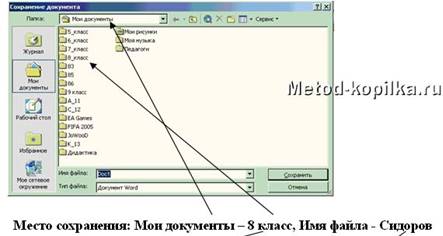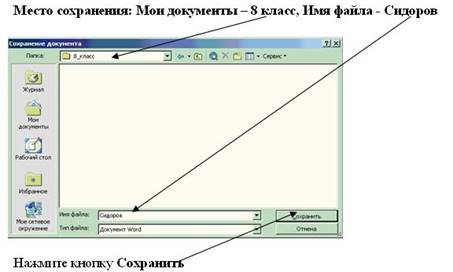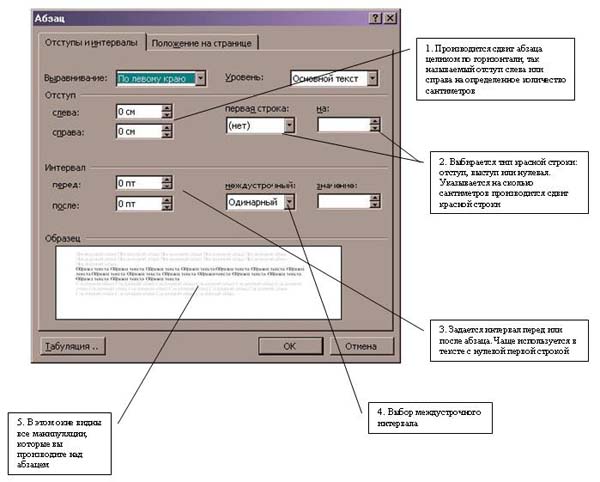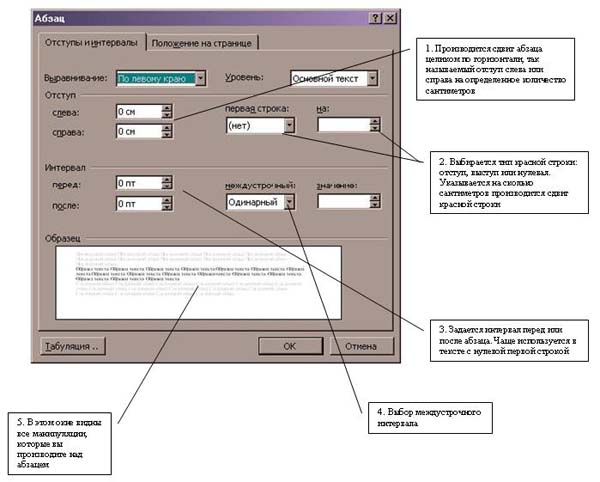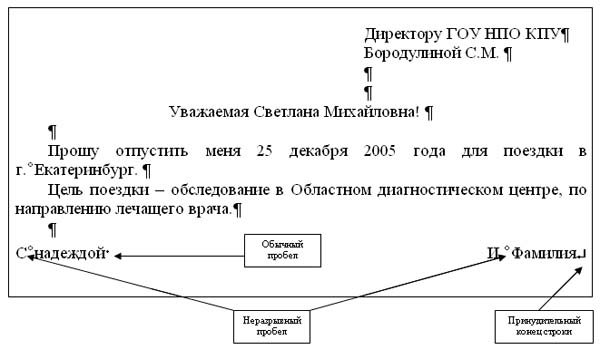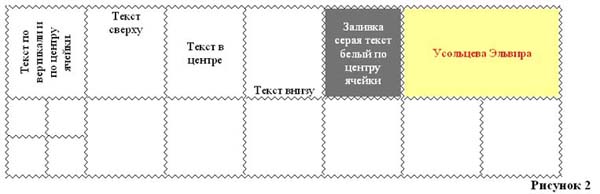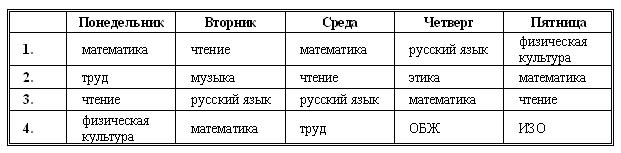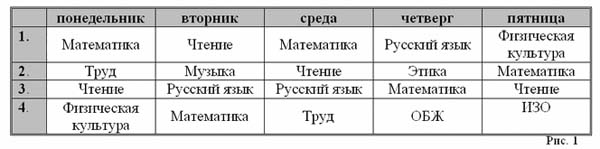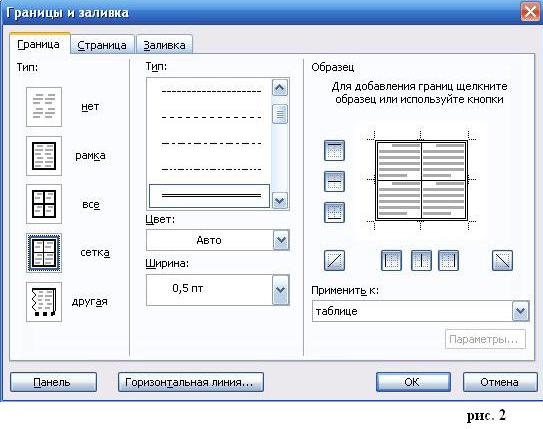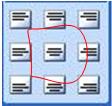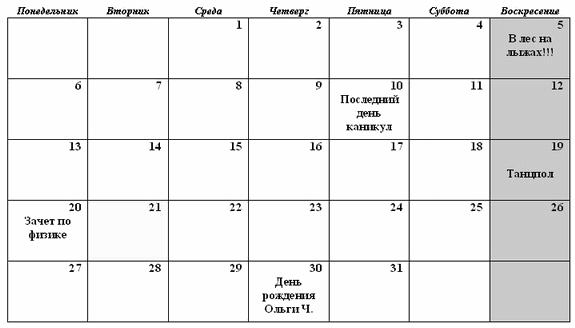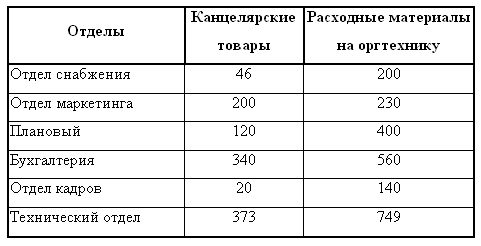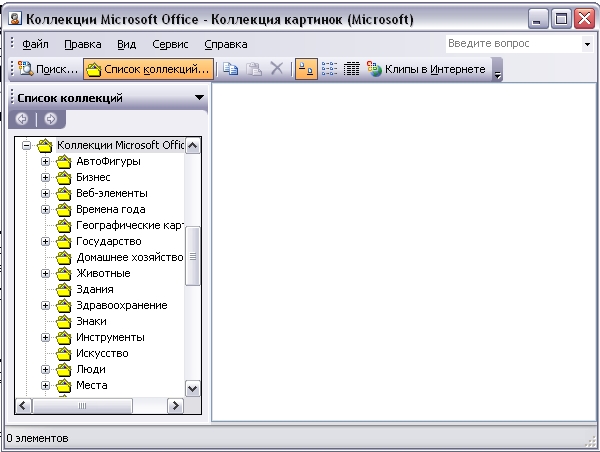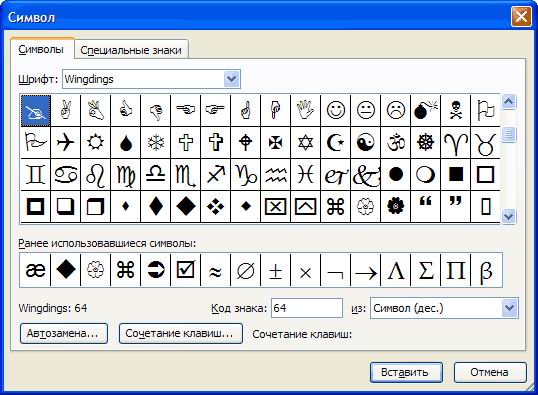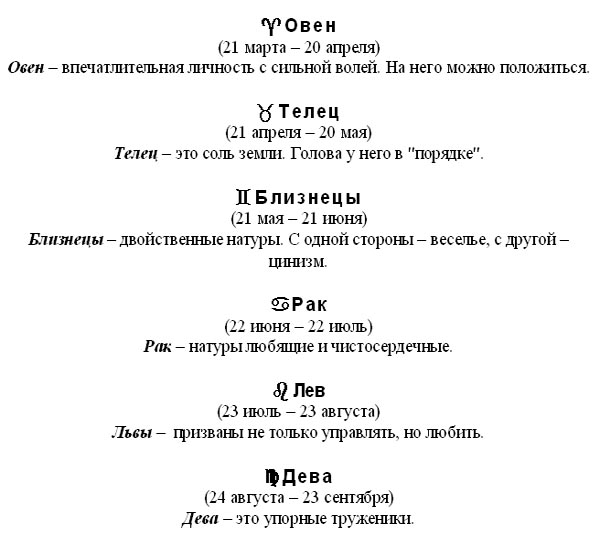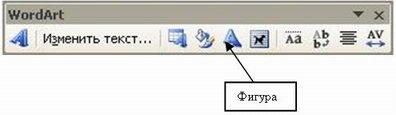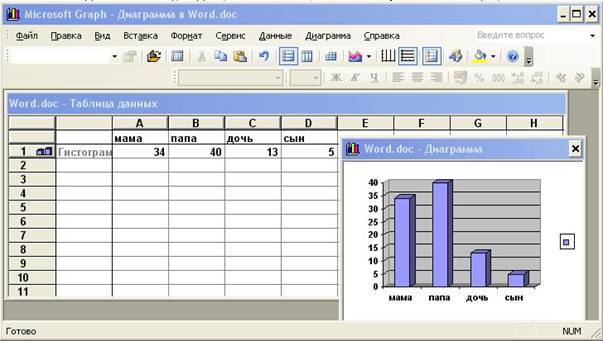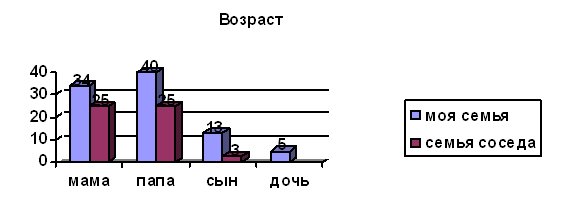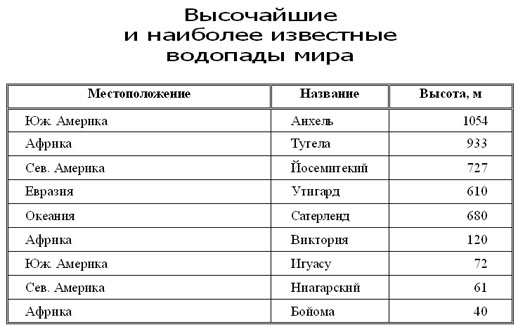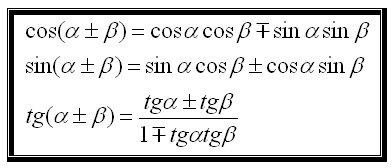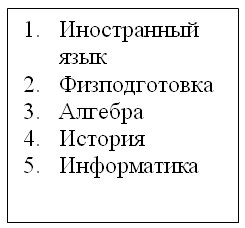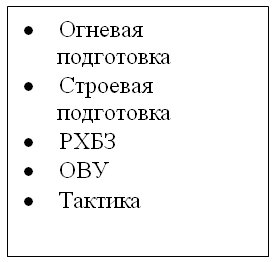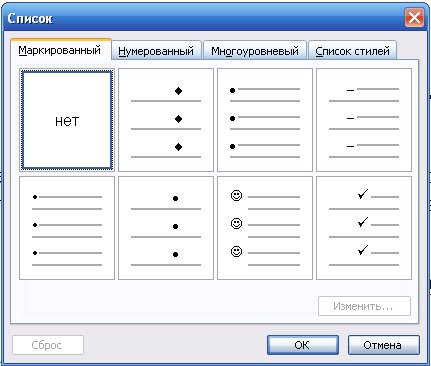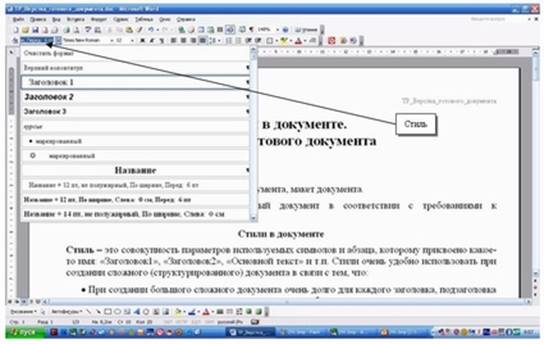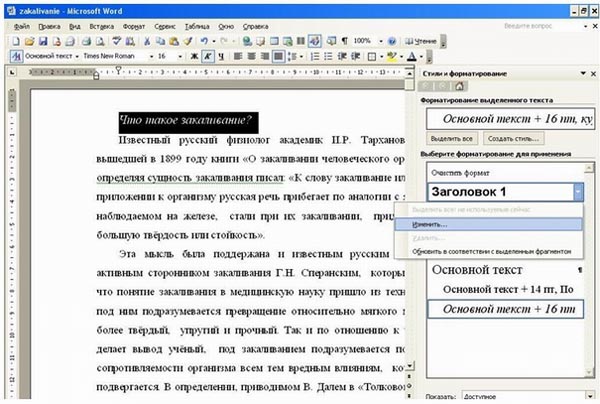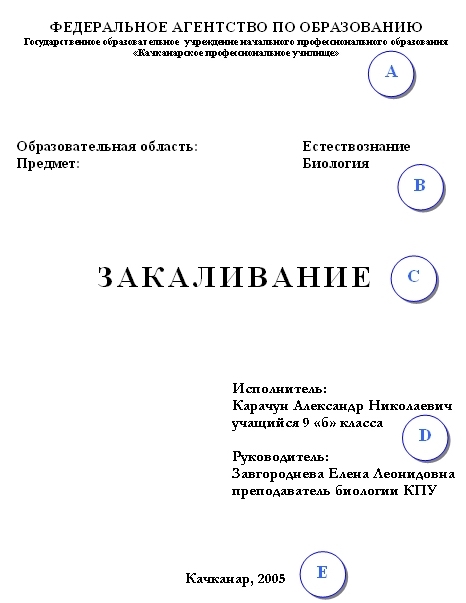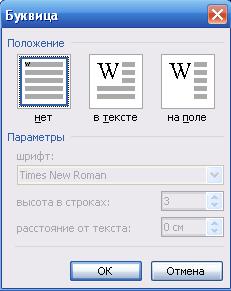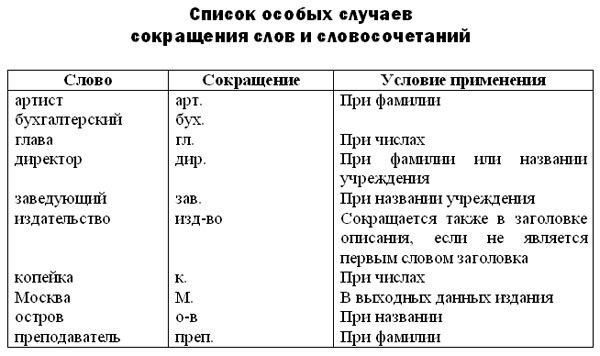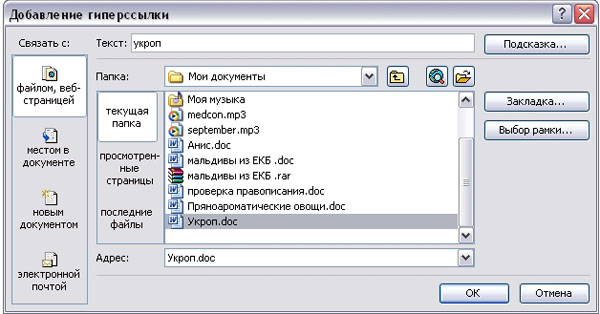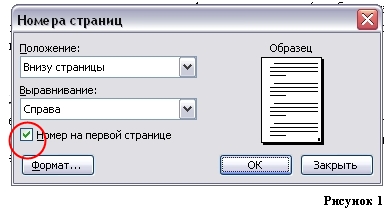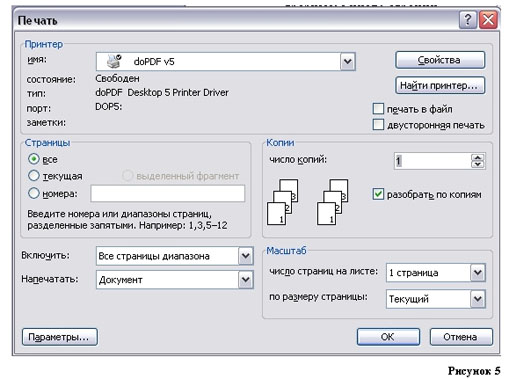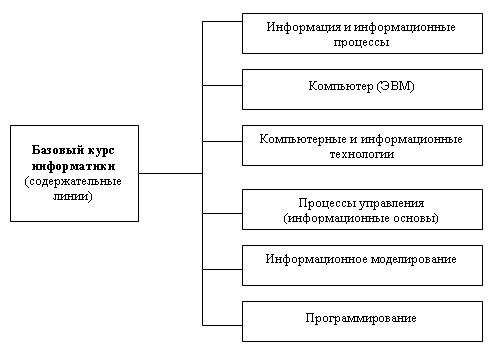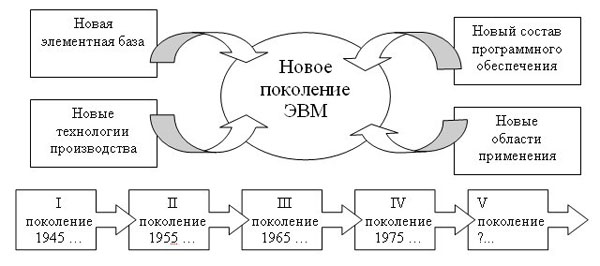Практические работы по MS Word для студентов
Ниже представлены практические работы по информатике, касающиеся навыков работы в текстовом редаторе Word 2007 и Word 2010. Вы можете скачать готовые файлы работ ниже по ссылкам, а также узнать больше о помощи в решении подобных заданий.
Текстовый редактор Word знаком всем. Мы используем его для создания визиток, списков покупок, набираем в нем тексты контрольных работ и рефератов, писем близким людям и деловым партнерам.
Информационные технологии обычно изучается на 1 курсе: студентов обучают работе в текстовом редакторе Word (наиболее популярны 2007 и 2010 версии) и в электронных таблицах Excel.
Основные типы заданий, встречающиеся в лабораторных практикумах по приложению Word, следующие:
- Работа с текстом: ввод, редактирование, форматирование текста в редакторе Word, использование шрифтов, стилей, расстановка переносов, создание списков и т.д.
- Работа с таблицами: создание и редактирование таблиц, сортировка, оформление с помощью стилей и т.д.
- Работа с редактором формул: вставка и редактирование математических формул, оформление, нумерация формул и т.д.
- Работа с графическими объектами: создание надписей, построение диаграммы разного типа, графики. Внедрение картинок и фотографий, объектов SmartArt, WordArt, ClipArt.
- Оформление и подготовка к печати: создание оглавления и приложений, применение стилей, нумерация страниц, колонтитулы, изменение размеров страницы, особенности работы с многостраничными документами и т.п.
- Практическая работа 1: Основы форматирования текста
ПодробнееОсвойте основные приемы работы в текстовом редакторе Word
Форматирование информации в текстовом редакторе Word. Изучите команду Формат, ее подкоманды Шрифт, Абзац, Список.
Создайте новый документ, содержащий копию текста, изображенного на рис. 1.Для вставки специального символа “¶” примените команду Вставка/Символ.
Для нумерации строк необходимо строки выделить и нажать на кнопку нумерация на панели Форматирование.
Задайте следующие параметры страницы с помощью меню Файл/Параметры страницы или линейки: левое – 3,5; правое – 2,5; верхнее – 2; нижнее – 2.
Для вставки рисунка перенесите текущую позицию редактирования в начало текста и создайте новый абзац. Вставьте рисунок при помощи команды Вставка/Рисунок. Установите соответствующие размеры. Выполните команду контекстного меню Формат объекта и сбросьте флажок Поверх текста на вкладке Положение.
Для вставки рисунков в начале подзаголовков примените команду Вставка/Символ, выберите необходимый символ из группы Wingdings, вставьте и установите нужный размер его.
Границы абзаца устанавливаются при помощи команды Формат/Абзац или Линейки.
Сохраните документ в своей папке под именем Задание № 2. Закройте документ и откройте его снова - Практическая работа 2: Деловое письмо-обращение
ПодробнееНаберите текст обращения, приведенный на рис. 2
Для размещения текста в строке по горизонтали можно использовать клавишу табуляции Tab или команды Формат/Табуляция. При нажатии на клавишу Tab курсор ввода перемещается вправо на некоторое число позиций. Количество этих позиций может быть изменено при помощи команд Формат/Табуляция.
Для этой же цели можно использовать и линейку, с размещенными на ней символами табуляции — L (выравнивание слева), + выравнивание по центру и -(выравнивание справа). Для размещения нужного символа на линейке вначале его нужно установить в области слева от линейки, а затем щелкнуть мышкой в нужной позиции серой области под линейкой. В этом случае, при нажатии на клавишу Tab, курсор ввода перемещается вправо в указанную позицию, и набираемый текст размещается в соответствии с типом символа табуляции.
Для размещения текста по горизонтали также можно использовать и таблицы. - Практическая работа 3: Создание и форматирование списков
ПодробнееСоздайте многоуровневый список, указанный ниже:
Для построения этого списка наберите первую строку и выделите ее. Выполните команды Формат/Список/Многоуровневый и выберите нужный вид списка и нужную нумерацию. Установите курсор в конец первой строки и нажмите клавишу Ввод. Добавленная строка будет иметь тот же уровень вложенности, что и предыдущая. Для увеличения уровня вложенности нажмите клавишу Tab , для уменьшения – Shift+Tab. Последовательно наберите нужные строки, устанавливая нужный уровень вложенности. В случае, если уровень вложенности будет увеличиваться не последовательно, уменьшите размер табуляции по умолчанию до 0,5см.
Этот список можно построить и иначе. Для этого необходимо набрать только текст, нажимая в конце каждой строки клавишу Enter. Выделяя строки, находящиеся ниже первого уровня сдвигаем их вправо на одну или две позиции табулятора ( в зависимости уровня вложенности) с помощью кнопки Увеличить отступ на панели Форматирование или с помощью клавиши Tab. Затем выделяем весь список и выполняем команды Формат/Список /Многоуровневый. Выбираем нужную нумерацию и нажимаем кнопку OK. В случае, если уровень вложенности не будет нужным, уменьшите размер табуляции по умолчанию до 0,5см. повторите предыдущие действия.
Построить многоуровневый список можно и не используя табуляцию. В этом случае строки каждого уровня нужно набирать с помощью подчиненных стилей, например Заголовок 1, Заголовок 2, и заголовок 3. - Практическая работа 4: Создание и оформление таблиц, вычисления
ПодробнееПодготовьте документ следующего вида:
Для вычисления сумм, расположенных в пятом столбце, необходимо при помощи команды Таблица/Формула ввести в клетки этого столбца формулы: =b2+c2+d2, =b3+c3+d3, =b4+c4+d4 или формулу: =SUM(LEFT).
Для вычисления доходов, расположенных в пятой строке, необходимо при помощи команды Таблица/Формула ввести в клетки этого столбца формулы: =b2-(b3+b4), =c2-(c3+c4), =d2-(d3+d4).
Сделайте обрамление и заливку клеток с исходными данными при помощи панели Таблицы и Границы или при помощи команды Формат/Граница и заливка. Измените числа в клетках с исходными данными и выполните перерасчет таблицы. Сохраните документ в файле. - Практическая работа 5: Рекламное объявление
ПодробнееПодготовьте рекламу следующего вида
Создайте таблицу, сделав невидимыми границы, расположения информации и в клетки заполните нужную информацию в соответствующем формате.
Для фигурного текста примените объекты Wordart, кнопка для работы с которыми находится на панели рисование. - Практическая работа 6: Таблицы и построение диаграмм в Word
ПодробнееЗадание 1. Построение диаграмм.
Задание 2. Ознакомьтесь с командами главного меню программы Microsoft Graph.
Задание 3. По таблице Сведения о доходах и расходах фирмы «Ритм» построить диаграмму, отражающие динамику доходов и расходов фирмы «Ритм».Задание 4. Постройте объемную круговую диаграмму для отображения доходов и расходов фирмы за март месяц (столбец «Март») в процентном выражении.
Задание 5. Постройте плоскую круговую диаграмму для отображения доходов фирмы за первый квартал (строка «Доход») в стоимостном выражении.
Задание 6. Постройте различные типы диаграмм (гистограммы различных типов, линейчатые, графики, лепестковые, кольцевые) по данным таблицы о закупках вычислительной техникиЗадание 7. Постройте объемную диаграмму о закупках компьютеров и принтеров в 2001 и 2002 годах. Для объемных диаграмм изучите изменение вида диаграммы.
Задание 8. Освойте редактирование параметров диаграммы (легенды, названия диаграммы, выделение сегментов диаграммы, ввод названий сегментов, изменение окраски сегментов и других элементов).
Постройте круговую диаграмму, отображающую закупку вычислительной техники в 2002 году. Сектор компьютеры необходимо окрасить в красный цвет, принтеры – в синий, модемы – в зеленый, ксероксы – в коричневый. На секторах укажите значение в процентах.
Задание 9. При помощи команды меню Вставка/Название пронумеруйте построенные диаграммы, следующим образом: Диаграмма 1., Диаграмма 2., и т.д. Освойте редактирование названий.
Узнайте о выполнении практических заданий в Word
Делаете задания сами? Может пригодиться
- Лабораторный практикум по приложениям Microsoft Word и Excel 2010 Учебное пособие ТОГУ, 88 страниц, в котором изложен материал, задания лабораторных работ и тестов.
- Технологии обработки текстовой информации Учебное пособие (автор Кучинский В.Ф.), 105 страниц. Учебник полностью посвящен работе в Word 2007: работа с документами, форматирование текста, стилевое оформление, верстка страниц многостраничного документа, таблицы, графические объекты, вывод на печать. В конце пособия приведены 5 лабораторных работ, а также контрольные вопросы и тесты.
Работа в текстовом
процессоре MS Word
Интерфейс MS Word
Начиная с версии
2007 интерфейс приложения существенно изменен.
Элементы
интерфейса:
|
1. |
|
2. |
|
3. |
|
4. |
|
5. |
|
6. |
|
7. |
|
8. |
Операции, которые
выполняют в текстовом процессоре, можно разделить на 3 вида:
1. Ввод текста
2. Редактирование (изменение смыслового
содержания документа)
3. Форматирование (изменение внешнего вида
документа)
Лабораторная работа №1.
Ввод, редактирование и форматирование текста.
Задание 1. Создать
новый документ, набрать и отформатировать следующий текст:
Для форматирования
этого текста использована гарнитура Arial, кегль – 16 пт.,
начертание – курсивное, выравнивание – по центру.
Для форматирования этого текста
использована гарнитура Courier, кегль – 18 пт., начертание – полужирное, выравнивание – по правому
краю.
Для форматирования этого текста использована гарнитура Verdana, кегль – 12
пт., начертание – подчеркнутое, выравнивание – по левому краю. Текст выделен
желтым цветом.
Для форматирования
этого текста использована гарнитура Tahoma, кегль – 18
пт., начертание – полужирное курсивное, выравнивание – по центру.
Для форматирования этого текста использована гарнитура
Wingdings2, кегль – 16 пт., начертание – обычное, выравнивание – по левому
краю. Текст выделен зеленым цветом.
Для форматирования
этого текста использована гарнитура Monotype Corsiva, кегль – 14 пт.,
начертание – обычное, выравнивание – по правому краю.
Для форматирования этого текста использована гарнитура Century
Gothic, кегль – 16 пт., начертание – обычное, выравнивание – по левому краю.
Текст выделен голубым цветом.
Лабораторная работа №2.
Оформление списков.
В MS Word можно оформить списки нескольких видов:
·
нумерованный
·
маркированный
·
многоуровневый
|
Выбрать и настроить Примечание. Лучше всего сначала |
|
Задание 1. Оформление нумерованного и маркированного списка.
Набрать текст и
оформить список:
I.
Intenet
Explorer
II.
Mozilla
FireFox
III.
Netscape
Navigator
IV.
Opera
V.
Google
Chrome
VI.
Safari
Скопировать фрагмент со списком и оформить 3 разных
варианта, разместить в таблице.
|
I. VI. |
ü Intenet Explorer ü Mozilla FireFox ü Netscape Navigator ü Opera ü Google Chrome ü Safari |
1) 2) 3) 4) 5) 6) Safari |
Совет. Для того чтобы пункты меню располагались на одном уровне, удобнее
и правильнее использовать линейку. Перемещая маркеры на линейке, можно
управлять одной или несколькими строками.
|
|
Верхний |
Задание 2. Оформление многоуровневого списка.
Совет. Сначала
наберите весь текст. Формирование списка лучше всего начинать с внутреннего, а
потом внешний (в данном случае сначала маркированный список, а потом —
нумерованные).
Работа с текстом
1) Редактирование текста
A. Копирование фрагмента
B. Перемещение фрагмента
C. Удаление фрагмента
D. Поиск и замена
E. Проверка орфографии
2) Форматирование текста
A. Форматирование символов
·
Настройка
шрифта
·
Настройка
интервалов
·
Настройка
анимации
B. Форматирование абзацев
·
Настройка
отступов
·
Выравнивание
·
Межстрочный
интервал
·
Создание
списков
C. Форматирование страниц
·
Ориентация
страницы
·
Установка
полей
·
Создание
колонтитулов
·
Нумерация
страниц
D. Форматирование разделов
Отформатируйте набранный текст:
a)
заголовок
– шрифт Tahoma, полужирное начертание,
размер шрифта 12 пт., выравнивание по центру
b)
первый
уровень списка отформатировать – шрифт Times New
Roman, полужирное курсивное
начертание, размер шрифта 12 пт, цвет – зеленый;
c)
второй
уровень списка отформатировать — шрифт Arial, обычное начертание, размер
шрифта 12 пт., цвет — красный;
d)
третий
уровень списка отформатировать — шрифт Courier New,
начертание подчеркнутое, размер шрифта 12 пт., цвет – синий.
Лабораторная работа №3.
Создание и форматирование таблиц.
Задание — создать и оформить таблицу.
1.
Создать новый документ
2.
Настроить ориентацию листа – альбомная (вкладка
Разметка страницы — Ориентация)
3.
Вставить таблицу (вкладка Вставка — Таблица). Если вам удобен другой способ, можете
использовать (но не использование табличного процессора MS Excel)
|
· · |
|
4.
Настроить границы таблицы с помощью диалогового
окна Границы и заливка, которое можно вызвать с помощью контекстного
меню на таблице или на вкладке Главная, группа кнопок Абзац
При настройке границ
необходимо соблюдать следующий принцип:
·
Сначала
выбирается тип линии, цвет и толщина
·
Затем
следует указать, где будет использоваться данный тип линии
·
Использовать 4 типа линий: сплошная толстая,
двойная сплошная, пунктирная, волнистая
5.
Заполнить расписание: каждый день — минимум 3
дисциплины, указать аудиторию, оформить время большого перерыва
6.
Сохранить документ под именем Расписание.
Лабораторная работа №4.
Создание формул в текстовом процессоре.
При
создании технических документов часто возникает необходимость в написании
сложных математических формул. Microsoft Word предоставляет
специальные инструменты для создания формул. Например, можно составить такую
формулу:
По
таким формулам не выполняется вычислений, как при использовании формул в
таблицах Excel. Они предназначены только для объяснения
математических концепций.
Есть
2 способа для создания формул:
1 СПОСОБ. Вкладка Вставка — Формула
При
выполнении команды появляется дополнительная вкладка Работа с формулами,
на которой расположены инструменты для работы.
На
странице появляется специальная область.
|
|
|
2 СПОСОБ. Использование
программы Microsoft Equation 3.0.
Программа
Microsoft Equation 3.0. является дополнительной надстройкой для пакета MS
Office, ей можно пользоваться в любом приложении пакета.
Для
запуска этой программы используется команда вкладка Вставка – Объект —
Microsoft Equation 3.0.
|
|
|
В
результате появится область для работы с формулой и интерфейс MS Word будет заменен на меню программы Microsoft Equation 3.0.
Примечание. Чтобы выйти из программы Microsoft
Equation 3.0 и вернуться в Word,
достаточно щелкнуть мышью за пределами объекта формулы. Для последующего
редактирования формулы следует дважды щелкнуть в области формулы для
активизирования работы программы Microsoft Equation 3.0.
Задание 1. Отформатировать формулы в виде маркированного списка.
·
·
·
·
Лабораторная работа № 5
Создание и заполнение бланка документа.
Задание – необходимо оформить бланк заявления о приме на
работу в приложении MS Word, заполнить созданный бланк.
Заявление — это официальное сообщение в письменной (иногда в
устной) форме.
Заявление — это документ, в котором в письменной форме
зафиксированное сообщение граждан или организаций по поводу осуществления своих
прав или защиты интересов.
Реквизиты для заявления:
|
Ф.И.О. |
Директор К.А. |
|
Наименование |
ООО «Фиорита» |
|
Фамилия Имя |
Николаева Светлана Юрьевна или |
|
Адрес |
620012, Свердл. |
|
Дата приема, |
25.10.11 |
|
Отдел |
Отдел кадров |
|
Должность |
Инспектор отдела |
Бланк документа и заполненный документ должны
храниться в одном текстовом документе MS Word (сначала бланк, потом — документ), причем
каждый должен занимать одну страницу, не более. Бланк представлен на следующей
странице.
При заполнении бланка документа использовать
подчеркнутое начертание.
|
Директору |
|
(Ф.И.О. руководителя) |
|
(наименование организации) |
|
от |
|
(Фамилия, Имя, Отчество) |
|
(адрес: индекс, |
ЗАЯВЛЕНИЕ
Прошу принять меня с "___" __________ 20___ г. на работу в (цех, отдел)
__________________________ на должность (или по профессии)
____________________________________________________________________.
"___"____________ 20__ г. ________________
(подпись)
При оформлении документа удобнее использовать таблицу
с настроенными границами (пунктиром показаны невидимые линии).
В графическом редакторе с помощью инструмента Карандаш
создать подпись и поместить в документ.

Графический объект вставить с помощью буфера обмена.
Для того чтобы подпись поместить на место, необходимо настроить параметры
объекта:
·
выделить объект
·
вкладка Работа с рисунками – Формат – Группа
кнопок Изменить – Перекрасить – Установить прозрачный цвет
·
когда курсор примет вид , щелкнуть на любой точке белого цвета
графического объекта, и фон объекта станет прозрачным
·
настроить обтекание для объекта Перед текстом
(для этого выделить объект, вкладка Работа с рисунками – Формат – Группа
кнопок Упорядочить – Обтекание текстом)
Документ сохранить под именем Заявление.doc (Заявление.docx)
Лабораторная работа № 6
Создание сертификата
Сертификат подтверждает высокую квалификацию и опыт работы в
определенности области деятельности. Но сертификат не является документом об
образовании.
Этапы выполнения:
1.
Создать новый документ
2.
Настроить поля: верхнее, нижнее, левое, правое
– 10 мм.
3.
Для создания фона сертификата будет
использоваться графическое изображение, который надо установить в качестве
подложки. Для этого выбрать вкладку Разметка страницы – кнопка Подложка
— Настраиваемая
подложка…
В диалоговом окне
выбрать переключатель Рисунок, нажав на кнопку Выбрать, указать
нужный файл, подобрать масштаб, убрать флажок обесцветить.
Рисунок для подложки можно выбрать из сетевой папки (по указанию
преподавателя)
Параметры
можно изменить с помощью той же команды, а также отключить при необходимости
подложку.
4.
Создать объект WordArt
для слова «Сертификат». Объект WordArt создать с помощью команды вкладка Вставка —
WordArt . Стиль объекта, цвет заливки и контура можно выбрать на свое усмотрение,
использовать эффект тень.
5.
Для основного текста
сертификата использовать разные гарнитуры шрифтов (Mistral (Mistral), Monotype Corsiva (Monotype Corsiva), Lucida Handwriting (Lucida Handwriting)).
6.
Заполнить бланк
сертификата своими данными. Линия, на которой надо написать Фамилию, Имя,
Отчество после заполнения должна остаться.
7. Документ сохранить под именем Serticate.doc (Serticate.docx)
настоящий сертификат удостоверяет,
что
_________________________________________________________________________
(Фамилия Имя Отчество)
выполнил(а) курс
лабораторных работ по теме «Оформление документов в приложениях пакета MS Office»
Дата __________
М.П.
Лабораторная работа № 7
Использование стилей. Создание оглавления.
Оглавление – это перечень глав, подглав, разделов, подразделов с указанием
номеров страниц.
Для создания автоматического
оглавления используются стили
Стиль
— набор атрибутов форматирования
(например, шрифт, размер и отступы, которые хранятся
вместе и обозначены общим именем).
При применении стиля к выделенному тексту к нему применяются сразу
все атрибуты форматирования, составляющие этот стиль.
Word разрешает
изменять стандартные стили и создавать новые стили пользователя. При
этом стиль пользователя может быть доступным либо только для отдельного
документа, либо для других документов.
ЭТАПЫ СОЗДАНИЯ АВТОМАТИЧЕСКОГО ОГЛАВЛЕНИЯ:
1)
Отформатировать все заголовки и подзаголовки
встроенными или пользовательскими стилями;
2)
Установить курсор в место вставки оглавление и
выбрать команду вставка Ссылка → Оглавление → Оглавление.
Если использованы только встроенные стили, то можно выбрать команду Автособираемое
оглавление.
|
|
В диалоговом окне можно Кнопка Параметры Кнопка Изменить |
3)
После всех настроек нажать кнопку ОК.
Для
работы со стилями используется вкладка Главная, группа кнопок Стили
|
|
По умолчанию представлены готовые стили Заголовок, Подзаголовок, Для просмотра более полного набора стилей нажать на кнопку |
ДЛЯ СОЗДАНИЯ НОВОГО СТИЛЯ НЕОБХОДИМО:
1)
Вызвать диалоговое окно с помощью команды
вкладка Главная → Стили → → нажать кнопку
в левом нижнем углу.
2)
Задать параметры нового стиля: имя, к какому
объекту стиль относится (абзац, таблица, списка и т.д.), шрифт, выравнивание,
межстрочное расстояние, отступы и т.д.
3)
Если все параметры настроены, нажать ОК
Если все выполнено
верно, то созданный стиль появится в списке. Т.к. созданный стиль не является
встроенным, то он появился только в окне, которое вызывается кнопкой
|
|
|
Флажок Предварительный просмотр позволяет Можно использовать как основу встроенный стиль, изменить |
ДЛЯ ПРИМЕНЕНИЯ СТИЛЯ НЕОБХОДИМО:
1)
Выделить фрагмент текста (документа)
2)
Выбрать нужный стиль в списке (или встроенный,
или созданный)
|
Параметры оглавления в любой момент можно |
|
Задание:
1.
Создать новый документ.
2.
Настроить поля документа (верхнее, нижнее – 15
мм., левое – 20 мм., правое — 10 мм.) с помощью команды вкладка Разметка
страницы → Поля → Настраиваемые поля…
3.
В созданный файл скопировать содержимое
следующих 5 файлов: О городе, История Екатеринбурга, Завод,
Город, Золотая лихорадка. Разместить фрагменты в перечисленном
порядке. Каждый новый фрагмент должен начинаться с новой страницы. Чтобы
добавить новую страницу используется команда меню Вставка → Разрыв страницы.
4.
Создать новый стиль, настроить следующие
параметры: имя Текст1, гарнитура Arial, полужирное начертание, размер
шрифта 12 пт., полуторный интервал, выравнивание по ширине, зеленый цвет
символов. Стиль должен быть основан на стиле Обычный.
5.
Создать новый стиль, настроить следующие
параметры: имя Текст2,, гарнитура Tahoma, курсивное начертание,
размер шрифта 12 пт., одинарный интервал, выравнивание по ширине, синий цвет
символов. Стиль должен быть основан на стиле Обычный.
6.
Отформатировать текст:
·
все заголовки фрагментов – по стандартному стилю Заголовок1
·
первый фрагмент – Обычный стиль
·
второй фрагмент – по стилю, созданному в п.4.
·
третий фрагмент – по стилю, созданному в п.5.
·
четвертый фрагмент — по стилю, созданному в п.4.
·
пятый фрагмент — по стилю, созданному в п.5.
7.
Выровнять все рисунки в документе по центру.
8.
Вставьте новую страницу перед текстом.
9.
Создайте верхний колонтитул с датой создания
документа.
Колонтитул – элемент оформления страницы, который размещается в верхнем или в
нижнем поле страницы.
Колонтитул отображается на каждой странице. Можно
создать колонтитулы для четных и нечетных страниц.
Для
установки колонтитулов используется команда вкладка Вставка → Верхний
колонтитул (Нижний колонтитул).
В колонтитул обычно вставляется текст и/или рисунок
(номер страницы, дата печати документа, эмблема организации, название
документа, имя файла, фамилия автора и т. п.), который должен быть напечатан
внизу или вверху каждой страницы документа.
10. Пронумеровать страницы в правом нижнем углу. Для нумерации страниц используется команда вкладка
Вставка→Номер страницы.
11. В первой строке первой странице набрать текст:
Оглавление
Отформатировать:
шрифт Times New Roman, размер шрифта 16 пт., полужирное начертание, выравнивание по центру.
12. Создать оглавление документа на первой странице, после слова «Оглавление».
13. Сравните результат.
14. Сохраните файл с именем Стиль
Лабораторная работа № 8
Оформление прайса.
Лабораторная работа № 9
Использование стилей. Создание оглавления.
Лабораторная работа № 10
Использование стилей. Создание оглавления.
Оглавление
(колонтитул)
Сертификат
Прайс(колонтитул)
Работа
с графическими объектами
ТЕКСТОВЫЙ ПРОЦЕССОР
MICROSOFT WORD
ВВЕДЕНИЕ
Лабораторный практикум – состоит из десяти лабораторных работ, предусматривающих освоение основных возможностей приложения Microsoft Word. Каждая лабораторная работа содержит перечень индивидуальных заданий для выполнения. Приводится также итоговое зачетное задание.
Каждая лабораторная работа способствует закреплению и углублению знаний, полученных обучающимися на занятиях.
Данное пособие ориентировано на поддержку лабораторных и практических занятий в компьютерных классах; может также использоваться для самостоятельной работы, индивидуального и дистанционного обучения.
Лабораторная работа № 1. «ФОРМАТИРОВАНИЕ
СИМВОЛОВ И АБЗАЦЕВ»
Задания
- Создать в текстовом редакторе Word документ по предлагаемому ниже Образцу 1, используя различные начертания, размеры, цвет символов. Сохранить результат в своей папке в файле с именем ВЫБОР_МИССИИ.
Образец 1
ВЫБОР МИССИИ ПРЕДПРИЯТИЯ
(ПРЕДСТАВЛЕНИЕ О СОБСТВЕННОЙ РОЛИ)
Исходным пунктом стратегического управления предприятием является понимание своей роли перед обществом, потребителями и сотрудниками.
Миссия – общая цель предприятия, выражающая его отношение к своим клиентам.
Опыт показывает, что одним из существующих подходов к формулированию миссии является следующий.
Миссия – это декларированные ведущие принципы и стандарты компании.
ПРИМЕРЫ.
Миссия “Kodak” – “доверьте свои воспоминания Кодаку”.
Миссия “Coca-Cola” – просто протяните руку, чтобы Кола стала доступна Вам.
- Создать в текстовом редакторе Word объявления по предлагаемым образцам 2-3, используя различные начертания, размеры, цвет символов. Вставить в текст объявления специальные символы, пиктограммы и рисунки. Обрамить текст объявления в рамку. Сохранить результат в своей папке в файле с именем ОБЪЯВЛЕНИЕ.
Образец 2
Уважаемые господа!
22 декабря будет проходить
ВЫСТАВКА – ПРОДАЖА
СОВРЕМЕННОЙ
ПОЛИГРАФИЧЕСКОЙ ПРОДУКЦИИ
Приглашаем Вас посетить нашу выставку и (или)
представить свою продукцию
Адрес: ✉ — проспект Ф. Скорины, 888 (второй этаж)
Справки: ☎ — (017) 2 22 22 22
(017) 3 33 33 33,
(017) 4 44 44 44
— (017) 5 55 55 55
• — Abc@sdf.bsu.Minsk.By
Образец 3
220029, г. Минск,
ул. Коммунальная
набережная, 6
- КОНСУЛЬТАЦИЯ ☎
Тел./факс (017) 234-72-10
- Большая квартплата: право нанимателя обменять квартиру на меньшую.
- Льготная приватизация: жилищная квота идет в зачет.
- Совместная собственность супругов на квартиру.
- Заключение соглашения о правах и обязанностях члена семьи собственника квартиры.
- Создать в Word документ, состоящий из нескольких абзацев списков-перечислений по образцам 4-9. Отформатировать данный текст. Сохранить результат в своей папке в файле с именем СПИСКИ-ПЕРЕЧИСЛЕНИЯ.
Образец 4 (маркированный список)
ЗОЛОТЫЕ ПРАВИЛА ПОВЕДЕНИЯ В КОЛЛЕКТИВЕ
- В новом коллективе сразу установи групповые “расклады” на уровне своего служебного положения (в группе, отделе, в высшем менеджменте):
- кто фавориты, фаворитки и остальные “лица, приближенные к императору”, то есть влияющие на принятие решений;
- кто главный “серый кардинал”;
- кто являются формальными и неформальными лидерами;
- кто формирует общественное мнение;
- кто сразу холодно встретил тебя;
- кто проявил к тебе доброжелательность.
Используй первую же корпоративную вечеринку, чтобы понаблюдать за людьми в подвыпившем состоянии, когда отпускаются тормоза.
- Пока не вникнешь в технологию, в курс дела, больше слушай, чем говори.
- Если сразу сморозишь глупость, то можешь заработать соответствующий ярлык, который долго потом придется отдирать, может быть, и вместе с кожей…
- Постарайся пересилить страстное желание показать себя сразу во всей красе своих способностей. Помни, что в устоявшемся коллективе все социальные роли уже распределены. Влезая на занятые места, ты поднимешь некую волну статусных перемещений среди всех, кого ты подвинул. Вызовут ли у них овации твои такие резкие “заявочки”?.. Сразу наживать недоброжелателей – это не мудро.
- Вот в новом коллективе, где все новички, не стоит зевать. Лучше сразу обозначить место под солнцем!
Образец 5 (маркированный список)
Отдельные виды договоров купли-продажи
Гражданский кодекс Республики Беларусь выделяет следующие виды договоров купли-продажи:
- розничная купля-продажа;
- поставка товаров;
- поставка товаров для государственных нужд;
- контрактация;
- энергоснабжение;
- продажа недвижимости;
- продажа предприятия.
Существенные (обязательные) условия
Во внешнеторговом договоре в обязательном порядке должны быть указаны:
- дата и место заключения договора;
- предмет договора;
- количество, качество и цена товара;
- условия расчета и поставки;
- валюта платежа;
- сроки поставки товара;
- ответственность сторон;
- порядок разрешения споров;
- название, юридические адреса и банковские реквизиты сторон.
Образец 6 (нумерованный список)
ЧТО ТАКОЕ ЛИЧНАЯ
ПРОФЕССИОНАЛЬНАЯ БЕЗОПАСНОСТЬ?
Опыт зарубежных коллег показывает, что риск стать жертвой физического насилия, провокаций, шантажа будет значительно меньше, если сотрудник придерживается таких принципов безопасности:
- Ожидай неожиданное.
- Руководствуйся здравым смыслом.
- Не “разжигай” противника, “гаси” его.
- Владей собой, информацией, оружием, ситуацией.
- Необычное может быть сигналом опасности.
- Ключ к успеху – подготовка. В критической ситуации ты будешь действовать так, как научишься.
- Прежде чем войти, знай, где выход.
- Имей план, особенно на худший вариант.
- Знай, что о тебе знают.
- Избегай шаблона, будь непредсказуем.
- Не “замерзай” – действуй!
- Ищи ложку меда в бочке дегтя: используй свою неудачу.
- Сделай стресс своим союзником.
- Не расслабляйся слишком быстро.
- Избегай “туннельного” видения.
- Плохо – переоценить противника, хуже – недооценить его.
- Верь себе – работай в команде: первыми погибают одиночки.
“Удачи, товарищ. Но помни – удача любит умелых!”
Образец 7 (маркированный список с использованием специальных символов)
АО “АВС”
приглашает Вас посетить
весеннюю выставку-продажу
компьютерной техники.
К Вашим услугам:
- ••новейшие компьютеры;
- •дискеты;
- манипуляторы “мышь”;
- •••и еще многое, многое, многое…
Ждем Вас!
Образец 8 (нумерованные и маркированные списки)
ПЛАНОВАЯ КАЛЬКУЛЯЦИЯ
РАСЧЕТ СРЕДНЕЙ ЦЕНЫ ПРОЖИВАНИЯ В ГОСТИНИЦЕ
- Заработная плата обслуживающего персонала.
- Начисления на зарплату:
- отчисления в Фонд социальной защиты населения;
- отчисления в фонд содействия трудовой занятости;
- чрезвычайный налог;
- отчисления на содержание дошкольных учреждений;
- Амортизация (износ) основных средств.
- Износ малоценных и быстроизнашивающихся предметов.
- Резерв на ремонт основных фондов.
- Текущий ремонт и техническое обслуживание основных фондов.
- Капитальный ремонт основных фондов.
- Электроэнергия.
- Водоснабжение и канализация.
- Отопление и горячее водоснабжение.
- Стирка белья.
- Телефонизация, радиовещание, часофикация.
- Прочие расходы по содержанию зданий и территорий:
- эксплуатационные материалы;
- оплата услуг по вывозу мусора;
- дезинфекция и дезинсекция;
- технадзор за лифтовым хозяйством;
- охрана труда;
- транспортные расходы.
- Административно-управленческие расходы.
- Налог на землю.
- Экологический налог.
- Инновационный фонд.
Итого расходы
- Прибыль.
- Рентабельность.
- Налог на добавленную стоимость.
- Фонд развития сельского хозяйства.
- Вневедомственный фонд.
Итого:
- Плановая загрузка гостиницы, к/сут.
- Себестоимость 1 к/сут.
- Средняя цена одного места проживания в гостинице
Образец 9 (многоуровневый список)
Программное обеспечение ЭВМ
- Операционные системы
- MS DOS
- Windows XP
- Windows NT
- UNIX
- Системы программирования
- BASIC
- PASCAL
- C++
- Пакеты прикладных программ
- Текстовые процессоры
- WORDPAD
- WORD
- WORD PERFECT
- Электронные таблицы
- EXCEL
- LOTUS
- QUATROPRO
- Системы управления базами данных
- FOXPRO
- ACCESS
- ORACLE
- Создать в Word текст из нескольких абзацев; первый символ первого абзаца оформить как буквицу, используя разные способы:
а) с обтеканием текста;
б) без обтекания текста;
в) устанавливая различные шрифты для буквицы.
Сохранить результат в своей папке в файле с именем БУКВИЦА.
И
В. Шекспир
Сонет 66
змучаясь всем, я умереть хочу,
Тоска смотреть, как мается бедняк,
И как шутя живется богачу,
И доверять, и попадать впросак:
И наблюдать, как наглость лезет в свет,
И честь девичья катится ко дну,
И знать, что ходу совершенствам нет,
И видеть мощь у немощи в плену,
И вспоминать, что мысли замкнут рот,
И разум сносит глупости хулу,
И прямодушье простотой слывет,
И доброта прислуживает злу.
Измучаясь всем, не стал бы жить и дня,
Но другу трудно будет без меня.
(Перевод Б. Пастернака)
Лабораторная работа № 2. «РАБОТА С ГАФИЧЕСКИМИ
ОБЪЕКТАМИ. СТРУКТУРНЫЕ СХЕМЫ И АВТОФИГУРЫ»
Задания
ЗАДАНИЕ 1
Создать текст объявления по предлагаемому образцу, используя:
- вставку в текст готовых рисунков;
- обрамление объявления рамкой графическим способом.
Результат работы сохранить в своей папке в файле с именем ВНИМАНИЕ.
ЗАДАНИЕ 2
Создать в текстовом редакторе Word документ по предлагаемому образцу, используя:
- различные подходящие типы автофигур;
- оформление автофигур при помощи тени;
- различные типы и цвета линий и цвета заливки.
Результат работы сохранить в своей папке в файле с именем СТРУКТУРНАЯ_СХЕМА_МИКРОКОМПЬЮТЕРА.
СТРУКТУРНАЯ СХЕМА МИКРОКОМПЬЮТЕРА
ЗАДАНИЕ 3
Создать в текстовом редакторе Word документ по предлагаемым ниже образцам, используя:
- различные подходящие типы автофигур;
- оформление автофигур при помощи тени;
- различные типы и цвета линий и цвета заливки.
Результат работы сохранить в своей папке в файле с именем Схема_понятия_конфликта (или с другим именем, связанным с создаваемым образцом).
СХЕМА ПОНЯТИЯ КОНФЛИКТОВ
СХЕМА МАТРИЧНОЙ СТРУКТУРЫ УПРАВЛЕНИЯ
СХЕМА ФИНАНСОВЫХ ПОТОКОВ ПРЕДПРИЯТИЯ
ОБЩАЯ СХЕМА РЕАЛИЗАЦИИ СОЦИАЛЬНОЙ ПОЛИТИКИ
ЗАДАНИЕ 4
Создать в текстовом редакторе Word документ по предлагаемому образцу, используя:
- различные подходящие типы автофигур;
- оформление автофигур при помощи тени;
- различные типы и цвета линий и цвета заливки.
Результат работы сохранить в своей папке в файле с именем Областные_города_Беларуси.
ЗАДАНИЕ 5
Выполнить следующие задания:
- Открыть диалоговое окно задания параметров шрифта при форматировании символов (команда Формат – Шрифт).
- Скопировать это окно в Буфер Обмена (клавиши Alt + PrintScreen).
- Вставить рисунок из Буфера Обмена в документ (команда Правка – Вставить).
- Сформировать с помощью автофигур выноски по приведенному ниже образцу и записать функциональное назначение каждой выноски.
- Результат сохранить в своей папке в файле с именем ОКНО_ШРИФТ.
ЗАДАНИЯ 6, 7
Используя инструменты рисования Word, средства приложения WordArt для художественного оформления заголовков, создать визитку сотрудника некоторой фирмы. Результат сохранить в своей папке в файле с именем ВИЗИТКА.
Используя инструменты рисования Word, автофигуры и средства приложения WordArt для художественного оформления заголовков, создать копию студенческого билета. Результат сохранить в своей папке в файле с именем СТУДБИЛЕТ.
Указание. Можно воспользоваться предлагаемыми образцами.
Образцы визиток и студбилетов
ЗАДАНИЕ 8
Нарисовать следующий рисунок.
Результат сохранить в своей папке в файле с именем КОНУС.
Лабораторная работа №3. «ПРОВЕРКА ПРАВОПИСАНИЯ В WORD«
Задания
- Прочитать с диска текст публикации и запомнить его на диске в своей папке под именем ПРОВЕРКА_ПРАВОПИСАНИЯ.
- Установить в Word язык, используемый в публикации.
- Осуществить проверку орфографии и грамматики текста в ручном режиме.
- Отформатировать текст по ширине, разбивая слова на слоги при переносе.
- Сохранить результат на диске в своей папке под именем ПРОВЕРКА_ПРАВОПИСАНИЯ.
- Создать следующие варианты автозамены:
а) «дав» на «два»;
б) «иил» на «или»;
в) «члеовек» на «человек»;
г) «копмьтер» на «компьютер».
- Проверить работу средства Автозамена.
- Создать несколько вариантов Автотекста по следующим образцам:
а) ОЗУ – оперативно–запоминающее устройство;
б) БГУ – Белорусский государственный университет;
в) ГИУСТ – Государственный институт управления и социальных технологий;
г) подпись –
Заведующий кафедрой математического
обеспечения АСУ, д.т.н., профессор Совпель И. В.
д) подготовить для деловых бумаг блок “Утверждаю”.
- Внести в некоторую публикацию созданные в п. 8 варианты автотекста.
Лабораторная работа №4. “РАБОТА С РЕДАКТОРОМ
ФОРМУЛ MICROSOFT EQUATION 3.0”
Задания
- Используя средства Редактора формул, создать документы с формульными фрагментами:
а) по образцу 1;
б) по образцу 2;
б) по образцу 3 (воспользоваться только средствами Microsoft Word, а не редактора формул);
в) по образцу 4 (воспользоваться только средствами Microsoft Word, а не редактора формул);
г) по образцу 5;
д) по образцу 6;
е) по образцу 7.
- Оформить формулы, созданные по предлагаемым образцам, следующим образом:
а) вставить формулу в рамку;
б) оттенить формулу фоном.
Результат сохранить в своей папке (каждый образец в отдельный файл).
Образец 1
ФОРМУЛА 1
ФОРМУЛА 2
Образец 2
Система неравенств
Образец 3
H2SO4 — серная кислота
H2SO3 — сернистая кислота
H2S — сероводород
BaSO4 — сульфат бария
NaOH — гидрат натрия
H2O – вода
Образец 4
Образец 5
Теорема. Решение уравнения (1) содержит max(0,α) + max(0,β) – r произвольных комплексных постоянных и находится по формуле:
Представим матрицу SA,B в виде:
Образец 6
Электродинамические свойства специальных блоков перехода описываются матрицей рассеяния вида:
Sn =
с элементами
,
,
,
где W1 и W2 – волновые сопротивления граничащих сред, связанные с материальными параметрами сред, заполняющих блоки, соотношениями:
W1,2 = .
Блоки контакта с границей имеют выход на один виртуальный волновод и описываются матрицей рассеяния
Sb = ,
где r = -1 для идеально проводящей стенки и r = 1 для идеальной магнитной стенки. Конечная проводимость металла может быть учтена путем использования в матрице рассеяния коэффициента отражения r вида:
r =
Общая блок-схема алгоритма распознавания хромосом
Образец 7
Лабораторная работа №5. «АССИСТЕНТ СЛИЯНИЯ«
Задания
- Создать шаблон стандартного бланка письма следующего содержания:
«Организация»
«Адрес»
«Обращение» «Фамилия» «Имя»!
Рекомендуем Вам новую книгу по одному из совершенных программных продуктов фирмы Microsoft – “Word 2007 for Windows”.
Генеральный
директор издательства И. Петров
- Использовать при создании письма следующие элементы оформления:
- обрамление в рамку;
- заполнение фона обрамленного фрагмента;
- графическое изображение;
- различные способы форматирования текста письма.
- Для созданного шаблона письма сформировать с помощью Ассистента слияния 3 именных приглашения, используя следующие данные:
|
Организация |
Адрес |
Фамилия |
Имя |
Пол |
|
АО “Книжный мир” |
Саратов, ул. Центральная 10 |
Скворцов |
Петр |
М |
|
АО “Проект” |
Москва, Ленинградский проспект 4 |
Попов |
Михаил |
М |
|
Магазин “Научная книга” |
Могилев, ул. Цветочная 4 |
Игнатьева |
Наталья |
Ж |
При этом в результирующем документе к лицам женского пола должно быть обращение “Уважаемая”, а к лицам мужского пола – “Уважаемый”.
- Создать источник данных и основной документ, которые приведены ниже в данной лабораторной работе. Количество записей в источнике данных должно быть не менее 10.
- Выполнить слияние основного документа и источника данных только для тех записей, в которых сумма баллов не менее 30.
Источник данных
|
Фамилия |
Имя |
Отчество |
Индекс |
Адрес |
Сумма баллов |
|
Гамаюнов |
Владимир |
Генрихович |
220050 |
г. Минск, ул. Красина 20, кв. 25 |
57 |
|
Алентов |
Петр |
Сергеевич |
220009 |
г. Минск, ул. Енисейская, 53, кв. 20 |
35 |
|
… |
Шаблон письма
Результат слияния
Указание. В окне формы создания источника данных есть кнопка Фильтр. При выполнении щелчка по ней откроется окно Фильтр и сортировка, вид которого представлен ниже.
В нем можно выбрать поле для отбора записей адресатов и указать критерий самого отбора (например, Сумма баллов больше 30).
Лабораторная работа №6. «ОФОРМЛЕНИЕ ДОКУМЕНТОВ
С ПОМОЩЬЮ СТИЛЕЙ И ШАБЛОНОВ»
Задания
- Воспользовавшись Мастером служебных записок (команда Файл – Создать – Шаблоны на моем компьютере – вкладка Записки – Мастер записок), создать по шаблону служебную записку следующего содержания:
Директору ГИУСТ БГУ
профессору Бригадину П. И.
Служебная записка
Прошу предоставить машинное время в компьютерном классе на 20 декабря 2008 года с 15 до 17 часов в связи с необходимостью проведения дополнительных занятий по курсу “Современные информационные технологии” для студентов 1 курса специальности “Менеджмент”.
Лектор потока
- Воспользовавшись Мастером резюме (команда Файл – Создать – Шаблоны на моем компьютере – вкладка Другие документы – Мастер резюме), создать по шаблону стандартное резюме о себе для устройства на работу.
- Разработать собственные стили оформления следующих элементов публикации:
- абзацев;
- списков-перечислений;
- заголовков.
Сохранить разработанные стили для последующего применения.
- Прочитать с диска указанный преподавателем документ.
- Применить к этому документу стили, хранящиеся в библиотеке стилей.
- Применить к данному документу стили, созданные при выполнении задания 3.
- Сохранить полученный вариант документа.
Лабораторная работа №7. «ЭЛЕМЕНТЫ
КОМПЬЮТЕРНОЙ ВЕРСТКИ»
Задания
- Многоколоночный текст
- Создать документ по предлагаемому ниже образцу.
- Добавить к документу заголовок, оформленный с помощью приложения WordArt.
- Результат сохранить в своей папке в файле с именем МНОГОКОЛОНОЧНЫЙ_ТЕКСТ.
- Работа со сносками и установка параметров страницы
- Cчитать с диска текст публикации и сохранить его в своей папке под новым именем.
- Создать различные варианты сносок:
а) концевые и обычные;
б) буквенные, цифровые, с использованием специальных символов.
- Установить для страниц публикации следующие параметры:
а) для первой и последней – книжную ориентацию;
б) для остальных – альбомную;
г) размеры верхних, нижних, левых и правых полей: верхнее – 2,65 см, нижнее – 2,85 см, левое – 1,6 см, правое – 2,5 см;
д) отступы от верхнего и нижнего колонтитулов: от верхнего – 1,4 см, от нижнего – 1,5 см.
Результат сохранить в своей папке под именем СНОСКИ_И_ПАРАМЕТРЫ_СТРАНИЦ.
- Колонтитулы.
- Считать с диска большой текстовый документ, указанный преподавателем.
- Установить для этого документа колонтитулы по следующей схеме:
1) на первой странице документа колонтитулов нет;
2) верхний колонтитул на нечетных страницах должен содержать:
а) название статьи (по левому краю);
б) текущую дату (по правому краю);
3) нижний колонтитул на нечетных страницах должен содержать номер страницы (по левому краю);
4) верхний колонтитул на четных страницах должен содержать:
а) название статьи (по правому краю);
б) текущую дату (по левому краю).
5) нижний колонтитул на четных страницах должен содержать номер страницы (по правому краю).
Результат сохранить в своей папке в файле с именем КОЛОНТИТУЛЫ.
К главному корпусу университета можно проехать:
✈от аэропорта “Минск — 1”
тролл. № 2, 18
до остановки “Площадь
Ленина”
✈от аэропорта “Минск — 2”
автобус-экспресс
до остановки “Гостиница “Минск””
от автовокзала “Восточный”
авт. №8, тролл. № 20, 30
до железнодорожного вокзала
от автовокзала “Центральный”,
от центрального железнодорожного вокзала пешком (10 минут)
YII БЕЛОРУССКАЯ
КОНФЕРЕНЦИЯ
МОЛОДЫХ УЧЕНЫХ
ПРИГЛАШЕНИЕ
18 — 22 ноября 2008 г.
Минск
Лабораторная работа №8. «РАБОТА С ТАБЛИЦАМИ В WORD.
ПОСТРОЕНИЕ ДИАГРАММ С ПОМОЩЬЮ
MICROSOFT GRAPH«
Задания
- Создать по прилагаемому образцу 1 таблицу пиктограмм пиктографического меню текстового редактора Word.
- Установить следующие параметры страницы:
- альбомная ориентация;
- поля по 2,5 см;
- таблицу разместить в две колонки.
- Использовать обрамление и заливку при оформлении таблицы.
- Сохранить созданный документ в файле с именем «Таблица_пиктограмм» в своей папке.
- Создать по прилагаемому образцу 2 документ “Объемы продаж”.
- Отформатировать таблицу, используя команду Атоформат и пользуясь средствами панели инструментов Таблицы и границы. Результаты сравнить.
- Сохранить созданный документ в файле с именем “Объемы_продаж” в своей папке.
- Создать по прилагаемому образцу 3 документ “Автошколы_Минска”.
- Отформатировать таблицу, используя команду Атоформат и пользуясь средствами панели инструментов Таблицы и границы. Результаты сравнить.
- Сохранить созданный документ в файле с именем “Автошколы_Минска” в своей папке.
- Создать по прилагаемому образцу 4 документ «Договор».
- Использовать для формирования блоков «Утверждаю-Согласовано» и «Подписи» таблицы (занесение информации в таблицу, выравнивание, форматирование текста, разбиение и объединение ячеек).
- После того, как документ «Договор» будет сформирован, снять обрамление с верхней и нижней таблицы.
- Сохранить созданный документ в файле с именем “Договор” в своей папке.
- Создать по прилагаемому образцу 5 документ «Собрание». Сохранить созданный документ в файле с именем “Собрание_учредителей” в своей папке.
- Для таблицы, сохраненной в файле “Объемы_продаж” построить диаграммы, иллюстрирующие приведенные в ней данные. результат сохранить в файле с именем “Объемы_продаж_и_диаграммы”.
- Создать таблицу по прилагаемому образцу 6.
- Выполнить в созданной таблице расчеты. При этом необходимо заметить, что столбец “2%” подсчитывается как столбец “Сумма” * 2 / 100; cтолбец “Размер пени” подсчитывается как столбец “2%” * столбец “Кол-во дней просрочки”.
- Отформатировать таблицу.
- По данным второго, пятого и шестого столбцов построить диаграмму.
- Результат сохранить в своей папке в файле с именем “Расчет_задолженности”.
- Создать документы по одному из прилагаемых образцов 7-10. Результат сохранить в своей папке под соответствующим именем.
Образец 1
Таблица графических значков – пиктограмм
|
№ |
Знак |
Комментарий |
|
Windows |
||
|
1 |
|
Знак открытой папки |
|
2 |
|
Знак закрытой папки |
|
3 |
|
Знак дисковода |
|
4 |
|
Знак компакт-диска |
|
5 |
|
Знак принтера |
|
6 |
|
Знак справочной информации |
|
7 |
|
Знак Корзины |
|
8 |
|
Знак фирмы Windows |
|
№ |
Знак |
Комментарий |
|
Word |
||
|
9 |
Создать новый документ |
|
|
10 |
Открыть новый документ |
|
|
11 |
Сохранить документ |
|
|
12 |
распечатать документ |
|
|
13 |
Просмотреть документ |
|
|
14 |
Вырезать из документа и поместить в буфер обмена |
|
|
15 |
Копировать выделенный элемент в буфер обмена |
|
|
16 |
Вставить элемент из буфера обмена |
|
|
17 |
Отменить предыдущую операцию |
|
|
18 |
Восстановить отмененную операцию |
|
|
19 |
Показать невидимые символы (абзаца, табуляции и др.) |
|
|
20 |
Изменение масштаба |
Образец 2
Таблица. Объемы продаж фирмы Intel (млн. руб.).
|
Год и квартал |
89 кв4 |
90 кв1 |
90 кв2 |
90 кв3 |
|
1386SX |
133,7 |
121,8 |
161,3 |
197,2 |
|
1386 |
159,8 |
136,7 |
153,4 |
146,9 |
|
1486 |
— |
0,49 |
2,36 |
2,70 |
Образец 3
|
Автошколы Минска |
|||||||
|
ОРГАНИЗАЦИЯ, адрес, телефон |
|||||||
|
Стоимость обучения |
Продолжительность обучения (месяцев) |
Занятий в неделю |
Продолжительность занятий (часов) |
График занятий (Утро/День/Вечер/ Вых. День |
Практическое вождение (часов) |
Компьютерное обучение (часов) |
Место вождения |
|
Центральный райсовет БелОСТО ул. Революционная, 7а. Тел. 223-75-24 |
|||||||
|
по справке оплата в 4 приема |
3 |
2 |
4-5 |
В |
29 |
без. огр. |
Первомайский район |
|
В |
|||||||
|
Б |
|||||||
|
Автошкола “ТрансАвтосервис” ул. Кропоткина, 44, к. 505. Тел. 234-2248 |
|||||||
|
по справке |
1,5 |
5 |
5 |
29 |
без огр. |
Зеленый Луг |
|
|
2,5 |
3 |
5 |
|||||
|
2,5 |
2 |
8 |
Образец 4
|
Утверждаю: |
Согласовано: |
|
|
Директор АОО «___» ___________ 200__г. |
Исполнительный директор АОО «___» ___________ 200__г. |
|
|
Иванов И.В. |
Малышка С.М |
ДОГОВОР
о совместном выполнении научно-исследовательских работ
Мы, АОО, в дальнейшем именуемый ЗАКАЗЧИК, и КБ «Наука», в дальнейшем именуемый ИСПОЛНИТЕЛЬ, обязуемся, выполнить следующие работы:
- Разработать проект системы автоматизации процесса обучения на персональном компьютере.
- Реализовать данный проект в операционной системе Windows, с помощью интегрированной среды программирования Delphi.
- Провести опытную эксплуатацию системы автоматизации обучения на факультете управления и социальных технологий.
- Внедрить разработанную систему до «___» _______________ 200 ___ г.
|
ЗАКАЗЧИК |
ИСПОЛНИТЕЛЬ |
||||
|
___________ |
Петров С.Т. |
___________ |
Малевич В.В. |
||
|
___________ |
Васильев А.Р. |
___________ |
Станюта С.С. |
||
|
___________ |
Сидоров Ф.Д. |
___________ |
Ярмоль Ч.С. |
||
Образец 5
|
|
Собрание учредителей 11 января 2002 года 15:00 — 16:10 Корпус 1, конференц-зал |
||
|
Организатор: |
Министерство образования |
Председатель: |
Министр |
|
Тип собрания: |
Обсуждение |
Секретарь: |
Петрова М.П. |
|
Необходимо: |
Докладчикам подготовить выступления |
||
|
Иметь с собой: |
Напечатанные тексты докладов, удостоверения членов Фонда |
||
|
—— Обсуждаемые вопросы —— |
|||
|
Профессор Преображенский И.И. |
15:00-15:30 |
|
|
Банкир-Волков А.А. |
15:30-15:40 |
|
|
Юрист—Адвокаткин С.С. |
15:40-16:00 |
|
|
Менеджер-Веловой М.М. |
16:00-16:10 |
|
|
Дополнительные сведения |
|||
|
Наблюдатели: |
Юристы |
Финансисты |
Журналисты |
|
Эксперты: |
Детские врачи |
Детские психологи |
Педагоги |
Образец 6
Таблица. Расчет задолженности ТОО “Север” по арендной
плате и оплате коммунальных услуг по состоянию на 1.07.2008 г.
|
№ счета |
Сумма |
Кол-во дней просрочки |
2% |
Размер пени |
Всего |
|
9 |
18195000 |
147 |
|||
|
12 |
7945000 |
73 |
|||
|
Долг по арендной плате |
|||||
|
35 |
999560 |
118 |
|||
|
77 |
1456339 |
102 |
|||
|
123 |
561888 |
73 |
|||
|
169 |
656275 |
34 |
|||
|
б/н |
742816 |
5 |
|||
|
Долг по комм. платежам |
|||||
|
Общий размер задолженности |
Образец 7
Порядок расчета коэффициентов,
характеризующих рентабельность организации
|
№ п/п |
Наименование показателя |
Методика расчета (данные строк форм 1 и 2) |
|
1 |
Рентабельность продукции |
|
|
2 |
Рентабельность продаж |
|
|
3 |
Рентабельность активов |
|
|
4 |
Рентабельность собственного капитала |
|
1 н.г. – показатель на начало года;
2 к.г. – показатель на конец года.
Образец 8
ПОСТАНОВЛЕНИЕ МИНИСТЕРСТВА СТАТИСТИКИ И АНАЛИЗА
РЕСПУБЛИКИ БЕЛАРУСЬ от 24 декабря 2004 г. № 232, г. Минск
Об утверждении Инструкции о порядке переоценки не завершенных строительством объектов и неустановленного оборудования
по состоянию на 1 января 2005 г.
Зарегистрировано в Национальном реестре правовых актов Республики Беларусь
30.12.2004, рег. № 8/11919
(“Рэспублiка”, 2005 г., 20 января)
Во исполнение пункта 3 постановления Совета Министров Республики Беларусь от 17 ноября 2004 г. № 1455 “О переоценке основных средств, не завершенных строительством объектов и неустановленного оборудования на 1 января 2005г.” Министерство статистики и анализа Республики Беларусь постановляет:
Утвердить прилагаемую инструкцию о порядке переоценки не завершенных строительством объектов и неустановленного оборудования по состоянию на 1 января 2005 г.
|
Министр |
В. И. ЗИНОВСКИЙ |
|
|
СОГЛАСОВАНО Министр экономики Республики Беларусь Н. П. Зайченко 20.12.2004 г. |
СОГЛАСОВАНО Министр финансов Республики Беларусь Н. П. Корбут 20.12.2004 г. |
СОГЛАСОВАНО Министр архитектуры и строительства Республики Беларусь Г. Ф. Курочкин 20.12.2004 г. |
|
УТВЕРЖДЕНО Постановление Министерства Статистики и анализа Республики Беларусь 24.12.2004 г. №232 |
Образец 9
Приложение 5
к Инструкции о порядке переоценки
не завершенных строительством объектов
и неустановленного оборудования
по состоянию на 1 января 2005 г.
УТВЕРЖДАЮ
_____________________
Руководитель организации
“__” _____________ 2005 г.
АКТ
отражения результатов переоценки не завершенных строительством объектов и неустановленного оборудования по состоянию на 1 января 2005 г.
Комиссия в составе:
председателя __________________________,
членов комиссии ___________________________________________
действующая на основании приказа от “__” ___________ 2005 г. №______, произвела переоценку не завершенных строительством объектов и неустановленного оборудования и установила следующее.
Первоначальная стоимость не завершенных строительством объектов (неустановленного оборудования) до переоценки ____________________ тысяч рублей.
Восстановительная стоимость по состоянию на 1 января 2005 г. ______________ тысяч рублей.
К настоящему акту прилагается следующая документация по переоценке не завершенных строительством объектов и неустановленного оборудования:
_______________________
_______________________
_______________________
|
Председатель комиссии |
______________________ (подпись) |
_______________________ (инициалы, фамилия) |
|
Члены комиссии: |
______________________ (подпись) |
_______________________ (инициалы, фамилия) |
|
______________________ (подпись) |
_______________________ (инициалы, фамилия) |
|
|
______________________ (подпись) |
_______________________ (инициалы, фамилия) |
Образец 10
|
Председателю Регистрационной Палаты Администрации г. Растова-на-Дону |
|
Учредителей ООО “Восток” Репникова Василия Дмитриевича и Писаренко Романа Тимофеевича |
ЗАЯВЛЕНИЕ
Учредителями ООО “Восток” и ООО “Юг” 15 июня 2002 года в соответствии с п. 1 ст. 57 и п. 2 ст. 58 ГК РФ принято решение о реорганизации ООО “Юг” путем присоединения его к ООО “Восток” с полным правопреемством в соответствии с утвержденным передаточным актом, а также о внесении изменений и дополнений в учредительные документы ООО “Восток”.
На основании изложенного просим:
зарегистрировать прилагаемые изменения и дополнения в учредительные документы Общества с ограниченной ответственностью “Восток”.
|
ПРИЛОЖЕНИЕ: |
1) протокол Общего собрания учредителей ООО “Восток” (1 экз.); |
|
2) протокол Общего собрания учредителей ООО “Юг” (1 экз.); |
|
|
3) передаточный акт – 1 экз.; |
|
|
4) баланс – 1 экз.; |
|
|
5) изменения и дополнения в учредительные документы ООО “Восток” – 8 экз.; |
|
|
6) платежное поручение об оплате регистрационного сбора – 1 экз. |
|
|
В. Д. Репников Р. Т. Писаренко |
Лабораторная работа №9. “МАКРОСЫ”
Задания
Предположим, что при редактировании текста необходимо выделять несколько символов другим шрифтом, например, весь текст набирается шрифтом Times New Roman обычного начертания и размера 12, а выделенные символы набираются шрифтом с параметрами Arial, курсив, размер 14, разреженный интервал, цвет-красный. Для этого удобно применить два макроса, один макрос установит новые параметры шрифта, а другой восстановит прежние.
- Создать макрокоманду с именем М1 для установки следующего шрифта:
Arial, курсив, размер 14, разреженный интервал, цвет – красный.
Вызов макроса должен осуществляться горячими клавишами Ctrl+Shift+1
Методические указания
Выделите произвольный текст. Выберите команду Сервис – Макрос – Начать запись (к курсору прикрепится кассета – признак того, что мы находимся в режиме записи макроса). В диалоговом окне Запись макроса укажите имя макроса, например, М1; присвойте макросу комбинацию клавиш Ctrl+Shift+1, нажав на кнопку клавишам и введя в окошко Новое сочетание клавиш нужную комбинацию; нажмите кнопки назначить и закрыть. Нажмите кнопку ОК. Теперь все ваши операции (действия) будут записываться в макрос.
Выберите команду Формат – Шрифт. В диалоговом окне Шрифт (вкладки Шрифт и Интервал) установите параметры шрифта: Arial, курсив, размер 14, разреженный интервал, цвет – красный.
Выполните команду Сервис – Макрос – Остановить запись. На этом запись макрокоманды завершается.
- Создать макрокоманду с именем М2 для установки стандартного шрифта:
начертание обычное, размер 12, цвет – черный.
Вызов макроса должен осуществляться горячими клавишами Ctrl+Shift+2
- Выполните редактирование предложенного преподавателем текста, обращаясь к макросам по их именам или при помощи соответствующих комбинаций клавиш.
- Создать макрос c именем ТАБЛ для добавления таблицы из четырех столбцов и пяти строк в текущую позицию курсора и присвойте ему комбинацию клавиш Ctrl+Shift+3.
Методические указания
Начните запись макроса ТАБЛ с выполнения команды Таблица –Добавить – Таблица, задав нужное количество строк и столбцов. Остановите запись.
- Создать макрос с именем Конверт для вставки символа ✉ в текущую позицию курсора. Вызов макроса должен осуществляться горячими клавишами Ctrl+Shift+К, либо с панели инструментов по значку ✉, либо по команде меню Вставка – Конверт.
- Создать макрос с именем Колонки, разбивающий выделенный текст на 2 колонки. Вызов макроса должен осуществляться с панели инструментов по значку •.
Лабораторная работа №9. “ Электронные формы”
Задания
- Создать шаблон электронной формы Карточка учета спецодежды, установить защиту формы. Для позиционирования текста на странице использовать технологию таблиц.
- Сохранить шаблон в файле Форма1.
КАРТОЧКА №
УЧЕТА СПЕЦОДЕЖДЫ
|
Фамилия |
Пол |
||||
|
Имя |
Отчество |
Рост |
|||
|
Таб. ном. |
Разм. одежды |
||||
|
Отдел |
№ участка. |
Разм. обуви |
|||
|
Должность |
Дата поступл. на раб. |
Разм. головы |
Предусмотрено по утвержденным меркам
|
Наименование спецодежды |
Ед. изм. |
Кол-во |
Срок службы |
|
Начальник ОТБ |
Бухгалтер |
||
|
Начальник цеха |
Добавить текстовые поля и поля со списком в соответствующие разделы карточки. Подробное описание последовательности действий приведено в части 1 пособия “Текстовый редактор Microsoft Word. Теоретические сведения”.
- Заполнить карточку, созданную при помощи шаблона Форма1, и сохранить ее как документ в файле с именем Карточка.
Пример заполнения карточки:
КАРТОЧКА №3
УЧЕТА СПЕЦОДЕЖДЫ
|
Фамилия |
Пол |
||||
|
Имя |
Отчество |
Рост |
|||
|
Таб. ном. |
Разм. одежды |
||||
|
Отдел |
№ участка. |
Разм. обуви |
|||
|
Должность |
Дата поступл. на раб. |
Разм. головы |
Предусмотрено по утвержденным меркам
|
Наименование спецодежды |
Ед. изм. |
Кол-во |
Срок службы |
|
Начальник ОТБ |
Бухгалтер |
||
|
Начальник цеха |
- Создать типовой документ Накладная для оформления движения товарно-материальных ценностей. Сохранить его как шаблон. Ввести соответствующую информацию в накладную по приведенному ниже образцу. Для позиционирования текста на странице использовать технологию таблиц.
Подробное описание последовательности действий приведено в части 1 пособия “Текстовый редактор Microsoft Word. Теоретические сведения”.
|
Организация |
Типовая форма №19 |
|
|
Предприятие |
Утверждена Министерством |
|
|
торговли РБ |
|
Шифр |
“ ” |
“ ” |
200 г. |
|||
|
Грузополучатели |
Поставщики |
Склад (секции) |
Вид операции |
|||
НАКЛАДНАЯ №
|
Отправитель |
|
|
Получатель |
|
|
Основание |
|
№ прейскуранта и дополнение к нему |
Артикул или порядковый номер по прейскуранту |
Шифр товара, тары |
Наименование товарно-материальных ценностей |
Единицы изм. |
Сорт |
Количество (вес) |
Цена |
Сумма |
|
|
Брутто |
Нетто |
||||||||
|
Отпустил |
Разрешил |
|||
|
Принял |
Проверить шаблон, создав документ с помощью команды Файл – Создать, указав шаблон Накладная. Заполнить накладную и обновить результаты вычислений, выделив таблицу с вычислениями и нажав клавишу F9.
- Создать форму для заполнения анкеты по приведенному образцу
|
|
||
|
Считаете ли Вы необходимым приватизацию нашего предприятия? |
☒ Да |
☐ Нет |
|
Какой, на ваш взгляд, должна быть средняя заработная плата сотрудников? |
|
|
|
Кого следует назначить директором? (Иванов, Васильев, Петров) |
||
|
Какие перспективные технологии следует использовать для успешного развития нашего предприятия? |
Internet-технологии |
Результат сохранить в файле с именем Анкета.dot.
- Создать файл c заполненной анкетой и результат сохранить в файле с именем Анкета.doc.
ЗАЧЕТНОЕ ЗАДАНИЕ В WORD
Выполнить прилагаемое зачетное задание. При выполнении выдерживать все варианты форматирования, обрамления и разметки:
- Форматирование символов.
- Форматирование абзацев.
- Использование Буфера Обмена.
- Колонтитулы (текст, дата, время, номер страницы).
- Заголовки, рамки, заливки.
- Рисунки (размещение, рамки, группировки, надписи).
- Буквица.
- Газетный стиль оформления (колонки, заголовки, разделители между колонками).
- Списки перечислений (нумерованные, маркированные).
- Таблицы (форматирование, обрамление, объединение, разбиение ячеек).
- Индексирование символов.
- Сноски.
Текстовый редактор Word позволяет:
✓Форматировать символы. Вставлять специальные символы в текст (•☎☺).
(3 копии следующего абзаца мы получим с помощью Буфера Обмена)
✓Форматировать абзацы: выравнивание (по левому краю, по правому краю, по центру, по ширине), первая строка (отступ, выступ, нет), устанавливать межстрочный интервал и интервал между абзацами.
✓Форматировать абзацы: выравнивание (по левому краю, по правому краю, по центру, по ширине), первая строка (отступ, выступ, нет), устанавливать межстрочный интервал и интервал между абзацами.
✓Форматировать абзацы: выравнивание (по левому краю, по правому краю, по центру, по ширине), первая строка (отступ, выступ, нет), устанавливать межстрочный интервал и интервал между абзацами.
✓Форматировать абзацы: выравнивание (по левому краю, по правому краю, по центру, по ширине), первая строка (отступ, выступ, нет), устанавливать межстрочный интервал и интервал между абзацами.
✓Вставлять в текст рисунки:
1. Брать рисунки в рамки.
2. Копировать их.
3. Группировать (в одно целое).
4. Вставлять надписи.
5. Устанавливать формат с обтеканием.
6. Устанавливать привязку рисунка.
- Можно создавать текст в несколько колонок (газетный стиль)
Первая колонка
Список перечислений 1
а) строка 1
b) строка 2
c) строка 3
d) строка 4
Вторая колонка
Список перечислений 2
☝ строка 1
☝ строка 2
☝ строка 3
☝ строка 4
Третья колонка
Список перечислений 3
I. строка 1
II. строка 2
III. строка 3
IV. строка
М
ожно
формировать
Буквицу
✓
✓Формировать различные документы:
|
Декану ФПК БГУ |
|
|
Иванову Ивану Ивановичу дирекции фирмы «АВС» |
Заявление
Прошу принять Петрову М. В. на курсы повышения квалификации по специальности «Секретарь-референт».
Оплату гарантируем.
|
Согласовано: |
Утверждаю: |
||
|
Главный бухгалтер |
Подпись: |
Директор |
Подпись: |
✓Вставлять в документ таблицы:
|
ЭТО «ШАПКА» ТАБЛИЦЫ: |
|||||
|
№ |
ФИО |
Должность |
Стаж |
||
|
Фамилия |
Имя |
Отчество |
|||
|
1 |
Яковлев |
Яков |
Яковлевич |
Директор |
с 1970 года |
✓Формировать индексы текста12 .
✓Использовать «автозамену» – создать автозамену текста «Зачет» на «Сдан».[1]☝
Выполнить следующее задание:
Осуществлять слияние документов по образцу:
<Адрес>
<Дорогой> (или Дорогая) <Имя> < Отчество>!
Мы приглашаем Вас на собрание акционеров нашего АОО, которое состоится 22 января 2009 года в 17.00 в помещении Концертного зала «Минск».
АОО «АВС»
ЛИТЕРАТУРА
- Стоцкий Ю. Самоучитель Office 2000. — СПб: Питер, 2000, 576 c.
- Новиков Ф., Яценко А. Microsoft Office 2000 в целом. СПБ: БХВ – Санкт-Петербург, 2002, 728 с.
- Морозевич А.Н., Говядинова Н.Н., Левашенко В.Г.. Основы информатики. Под ред. А.Н. Морозевича. Мн.: ООО «Новое знание», 2003.
- Информатика. Учебник. – 3-е перераб. Изд. Под ред. Проф. Н.В. Макаровой. – М.: Финансы и статистика, 2000.
- Симонович С.В.. Информатика для юристов и экономистов. С.-Петербург: Питер, 2001.
- Экономическая информатика. Под ред. П.В. Конюховский, Д.Н. Колесов — С.-Петербург: Питер, 2001.
- Экономическая информатика. Ред. В.П. Косарев, Л.В. Еремин. — М.: Финансы и статистика, 2001.
- Колин К.К. Социальная информатика: Учебное пособие для вузов. — М.: Академический Проект; Фонд «Мир», 2003.
- Крейнак Д. Microsoft Office XP. – М.: ООО “Издательство АСТ”: ООО “Издательство Астрель”. 2004.
- Пасько В. MicroSoft Office 2000. – К.: Издательская группа BHV. 2000.
- Ключников М. В. Применение MS Word и Excel в финансовых расчетах: Учеб. пособие. – М.: Market DS. 2006.
ОГЛАВЛЕНИЕ
ВВЕДЕНИЕ………………………………………………………………..……….……….…3
Лабораторная работа № 1. «ФОРМАТИРОВАНИЕ
СИМВОЛОВ И АБЗАЦЕВ»…………………………………………….…….……4
Лабораторная работа № 2. «РАБОТА С ГАФИЧЕСКИМИ
ОБЪЕКТАМИ. СТРУКТУРНЫЕ СХЕМЫ И АВТОФИГУРЫ»…………… 12
Лабораторная работа №3. «ПРОВЕРКА ПРАВОПИСАНИЯ В WORD«……….….. 23
Лабораторная работа №4. “РАБОТА С РЕДАКТОРОМ
ФОРМУЛ MICROSOFT EQUATION 3.0”…………………………………..….25
Лабораторная работа №5. «АССИСТЕНТ СЛИЯНИЯ«…………………………….…28
Лабораторная работа №6. «ОФОРМЛЕНИЕ ДОКУМЕНТОВ
С ПОМОЩЬЮ СТИЛЕЙ И ШАБЛОНОВ»……………………………….……31
Лабораторная работа №7. «ЭЛЕМЕНТЫ КОМПЬЮТЕРНОЙ ВЕРСТКИ»….…….32
Лабораторная работа №8. «РАБОТА С ТАБЛИЦАМИ В WORD
ПОСТРОЕНИЕ ДИАГРАММ С ПОМОЩЬЮ MICROSOFT GRAPH«……35
Лабораторная работа №9. “МАКРОСЫ”…………………………………………………46
Лабораторная работа №9. “ Электронные формы”………………………..…………….48
ЗАЧЕТНОЕ ЗАДАНИЕ В WORD…………………………………………………………..52
ЛИТЕРАТУРА…………………………………………………………………………….…..56
[1]☝ Это сноска
МИНИСТЕРСТВО ОБРАЗОВАНИЯ ПЕРМСКОГО КРАЯ
ГБОУ СПО СТРОГАНОВСКИЙ КОЛЛЕДЖ
ФИЛИАЛ Г. ОХАНСК
О.А.Пешкова
Основы работы в Word
Лабораторные работы
и практикум по информатике
и информационным технологиям
часть 1
2010 – 2011
|
РАССМОТРЕНО |
УТВЕРЖДЕНО |
|
______________________________ |
____________________________ |
Данное учебное пособие разработано для проведения самостоятельных лабораторных и практических работ по предмету «Информатика и ИКТ» в учреждениях НПО и СПО.
Пособие адресовано обучающимся для самостоятельного овладения навыками работы на ПК, сдачи зачетов и ликвидации пробелов.
Рецензенты:_____________________________________________________
_____________________________________________________
ВВЕДЕНИЕ
Возрастающая роль информационных технологий современного общества определяет особое положение дисциплины «Информатика и информационные технологии» в системе начального и среднего профессионального образования. Информатика должна подготовить человека к решению практических задач в условиях информационного общества, т.е. научить пользоваться средствами компьютерной техники и технологии.
В настоящее время жизнь предъявляет к выпускникам НПО и СПО достаточно высокие (и часто весьма специфические) требования к знаниям, умениям и навыкам, необходимым для обучения естественнонаучным и техническим специальностям.
Основная функция данного методического пособия – научить практическим навыкам работы на персональном компьютере, освоить методы работы с программным обеспечением ПК, применять изученное на практике.
Автор выражает надежду, что пособие будет полезным и преподавателям, и студентам для успешного овладения практическими навыками.
Первая брошюра включает в себя практические и самостоятельные работы в приложением Microsoft Office Word. Так же включены контрольные вопросы по работе в данном приложении и тематика индивидуальных творческих работ по созданию гипертекстовых документов, написанию рефератов.
Текстовый процессор Word, входящий в состав интегрированного пакета Microsoft Office, является одним из наиболее часто используемых текстовых редакторов.
Приложение позволяет создавать документы и оформлять их в соответствии с правилами современного делопроизводства, включать в них объекты различного типа (таблицы, формулы, диаграммы, рисунки и т.д.)
Для размещения текста на страницах документа в соответствии с правилами технического редактирования документов необходимо определить настройки, соответствующие этим правилам. Эти настройки (отступы, межстрочный интервал, правила размещения абзацев) задаются при определении параметров форматирования текста.
При вводе текста и его оформлении можно выбрать различные шрифты из списка установленных, задать размер и параметры начертания символов текста. Используя специальные эффекты, можно вводить простейшие формулы, смещая символы относительно базовой линии строки (верхние и нижние индексы).
В Word существует возможность определить стили символов и абзацев (заголовков или подписей). Выбор стиля ведет к автоматической установке всех заданных параметров форматирования для выделенного объекта.
В текст можно включать дополнительные элементы (колонтитулы, сноски, ссылки, закладки, примечания, предметные указатели), графические объекты, внешние программы.
Word дает возможность «автоматизировать» документы, включая специальные элементы – поля, номера страниц, даты, формулы и т.п.
Приложение имеет стандартный для Windows интерфейс пользователя, основным элементом которого является окно приложения. В процессе работы используется меню, панели инструментов, элементы управления диалоговых окон. При работе эффективно используется мышь (выделение и активация объектов, копирование и перемещение, изменение размеров и формы, вызова контекстного меню).
Орфографический (лексический) контроль проводится автоматически с помощью «Сервис» или функциональной клавишей F7.
При вводе текста полезно использовать режим отображения непечатаемых символов. К таким символам относятся знаки конца абзаца, пробела и табуляции, они не выводятся на принтер при печати документа, но позволяют видеть структуру текста.
Практическая работа № 1 « Ввод и редактирование текста»
Цель работы: получение навыков ввода и редактирования (правки) текста, перемещения по документу.
Ход работы:
-
Наберите с клавиатуры следующий текст:
« Графическая система компьютера включает в себя графический дисплей и видеоадаптер. Изображение на дисплее получается из совокупности множества светящихся точек – видеопикселей. Пиксели на экране образуют сетку из горизонтальных строк и вертикальных столбцов, которая носит название «растр». Размер графической сетки М N определяет разрешающую способность экрана, от которой зависит качество изображения. Луч электронной пушки периодически сканирует (пробегает) строки растра с высокой частотой, воспроизводя изображение. Пиксель на цветном дисплее состоит из трех близко расположенных точек: красной, зеленой и синей. Каждый из трех лучей электронной пушки фокусируется только на точке одного цвета. Из сочетания этих цветов получаются все другие цвета. Видеоадаптер состоит из видеопамяти и дисплейного процессора. В видеопамяти хранится двоичный код изображения, выводимого на экран. Дисплейный процессор периодически (50 – 70 раз в секунду) читает содержимое видеопамяти и управляет работой дисплея. Сканер – это устройство ввода в компьютер изображений с рисунков, чертежей, фотографий, слайдов. Графический редактор (ГР) – прикладная программа для получения рисованных изображений. Рисунок, создаваемый средствами графического редактора, формируется на экране, а затем может быть сохранен в файле. Среда любого ГР содержит рабочее поле, меню инструментов, цветов; меню команд для работы с файлами, печати рисунка и других операций. ГР позволяет включать в рисунок тексты, используя буквы разных размеров и шрифтов.»
Выполните с созданным документом следующие действия:
-
Разделите текст на абзацы (по смыслу) и сделайте отступы. Выбрать параметры страницы: книжная, поля ( левое – 2 см, нижнее – 1 см, правое – 1,5 см, верхнее – 1 см). Подчеркнуть в каждом абзаце ключевые слова.
-
Отформатируйте текст по следующим параметрам: шрифт Times New Roman, размер – 14, расположение – по ширине страницы, межстрочный интервал – 1,5; выделить смысловые части текста разными цветами.
-
Произвести проверку правописания, сохранить исправления.
-
Ознакомиться со «Свойствами документа»: «Файл – Свойства – Статистика», выписать свойства созданного документа в тетрадь.
-
Сохранить созданный документ в папке «Работа в Word»
Самостоятельная работа № 1 « Ввод и редактирование текста»
-
Наберите следующий текст:
Вычислительная техника
История вычислительной техники уникальна прежде всего
фантастическими темпами развития аппаратных и программных
средств. По оценкам экспертов, если бы авиастроение развивалось
такими же темпами, как электронная промышленность, то сейчас
Боинг – 747 стоил бы около 100 долларов, а облет вокруг земного
шара обошелся бы в 10 долларов.
1991 год можно считать годом рождения информационного рынка
в России, о чем свидетельствует появление ряда сетевых структур,
информационных предприятий, предлагающих своим
пользователям сходный набор услуг, альтернативных услугам
Министерства связи РФ: это передача речи, обеспечение
факсимальной связи, электронный обмен данными.
Современный информационный рынок можно разделить на
четыре взаимодействующие области: электронная информация; электронные сделки; системы сетевых коммуникаций; программное обеспечение.
-
Внесите в текст исправления, приведя его в соответствие с правилами технического редактирования. Разделите текст на абзацы.
-
Ознакомьтесь со «Свойства документа»
-
Сохраните документ в созданной папке под именем «Самостоятельная работа 1».
-
Подготовьте ответы на вопросы:
— Какие способы выделения фрагментов текста вы знаете?
— Что такое форматирование текста?
— Что подразумевается под редактированием текста?
Практическая работа № 2
«Создание списков, таблиц и шаблонов документов»
Цель работы: получение навыков создания различных списков, вставки и заполнения таблиц, создание шаблонов текстовых документов.
Теория: Word позволяет создавать нумерованные и маркированные списки. Можно создавать списки разного уровня (иерархические) или списки с вложением. Форма списка выбирается с помощью диалогового окна, при выполнении команды Формат – Список…
Для создания таблиц используются две команды меню Таблица: Добавить таблицу (Вставить – Таблица) и Нарисовать таблицу.
При инсталляции Word устанавливается набор шаблонов. Для открытия шаблона используется команда Открыть… или Файл – Создать…
Ход работы:
Задание 1. Введите текст со списком (отформатируйте абзацы и символы), создайте различные виды списков и маркеров (не менее 5-6)
-
Информацию можно разделить на три группы: системная информация, программная информация, обрабатываемая информация (операнды). По назначению и функциональным возможностям существуют группы ПК: бытовые- предназначенные для массового потребителя (компьютерные приставки, управление бытовой техникой, для использования каналов связи); персональные компьютеры общего назначения- предназначены для решения задач научно-технического и экономического характера, для обучения и тренировки, они размещаются на рабочих местах потребителя; профессиональные ПК – широкое применение в научной сфере для решения сложных информационных и производственных задач.
-
Структурная схема ПК. Обычно ПК включает три основных устройства: системный блок, клавиатура и дисплей (монитор). Но для расширения функциональных возможностей к ПК можно подключить различные периферийные устройства: принтеры (матричные, струйные, лазерные), устройства для чтения и записи CD- и DVD-дисков, накопители на магнитной ленте (стримеры), различные манипуляторы (мышь, джойстик, трекбол, световое перо), устройство оптического считывания изображения (сканер), графопостроители (плоттеры), устройство для связи через телефонные линии (модемы) и др. Основная часть ПК – микропроцессор, это ядро любого ПК. Функции микропроцессора: центральное устройство управления, арифметико-логическое устройство, внутренняя растровая память, кэш-память, схема формирования действительных адресов операндов для обращения для к оперативной памяти, схема управления системной шиной.
Задание 2. Оформите таблицы.
а) Расписание занятий группы №_____
|
время |
||||||
|
понед |
втор |
среда |
четверг |
пятница |
суббота |
|
б) Успеваемость группы № ____за _______полугодие ______- ______ уч. год по информатике
|
Ф.И.учащегося |
месяц |
Итоговая оценка |
||
|
сентябрь |
октябрь |
ноябрь |
||
в) Семейный баланс за месяц______________
|
Критерии |
показатели (руб. коп) |
Всего (руб. коп) |
||
|
Приход |
Расход |
Приход |
Расход |
|
|
зарплата |
||||
|
стипендия |
||||
|
пособия |
||||
|
кредит |
||||
|
ссуда |
||||
|
питание |
||||
|
одежда |
||||
|
прочие расходы |
||||
|
Остаток: руб. коп. |
Выполнить расчеты, используя встроенный калькулятор.
Задание 3. Создайте бланк документа (информационное письмо за подписью директора магазина) по образцу, используя параметры форматирования и команды вставки символов. Для ввода текста использовать различные шрифты и символы из
Wingdings.
|
Магазин «Все для Вас!» г. Пермь ул. Строителей – 3, д.5 Уважаемый покупатель! В нашем магазине Вы можете заказать товары с доставкой на дом. Для оформления заявки обращайтесь по указанным ниже телефонам или через Internet (адреса приведены ниже) телефоны: 98-78-95; 98-78-96 Е-mail: order.shopforyou @ permonline.ru, Web: http://www.shopforyou. permonline. ru Директор магазина Петров П.П. |
Задание 4. Введите текст и отформатируйте его, сдвигая фрагменты строк в нужные позиции с помощью табуляции.
|
Жалюзи Цена Количество Вертикальные……………270,00 руб./м2 4 м2 Горизонтальные…………300,00 руб./м2 5 м2 Рулонные………………..1000,00 руб. за 1 шт 1 шт Защитные………………..2500,00 руб./м2 15 м2 |
Ход работы:
-
Создайте лист с размером бумаги А5
-
Переместите курсор в первую строку документа
-
Установите в строке заголовка позиции табуляции для размещения слов «Жалюзи», «Цена» и «Количество», выполните команду Формат – Табуляция…
-
Для установления первой позиции в строке заголовка выполните действия: для названия «Жалюзи»
-
В диалоговом окне «Табуляция» введите в поле ввода «Позиции табуляции» значение 2,5 см
-
В группе «Выравнивание» установите «По центру»
-
В группе «Заполнитель» установите переключатель «1(нет)»
-
Щелкните кнопку Установить.
-
Для остальных частей заголовка повторить действия, но для «Цены» — 6,25 см, для «Количество» — 9,25 см. Установите размер шрифта 10. Закрыть окно ОК.
-
С помощью клавиши Tab и введите названия в строке.
-
Для введения данных в следующих строках необходимо ввести новые позиции табуляции, предварительно, удалив старые.
-
Новые позиции: для ввода типов жалюзи – позиции табуляции 1,5 см; выравнивание – по левому краю; заполнитель – 1(нет);
для установки позиций ввода цен: позиции табуляции – 5,75 см, выравнивание – по разделителю, заполнитель – 2; для ввода табуляции по количеству – значение 9,75 см, выравнивание – по правому краю, заполнитель – 1(нет).
Далее ввести текст. Сохранить документ.
Самостоятельная работа «Использование табуляции»
Использовать табулирование при введении текстовой информации
|
класс – чины гражданские – чины армейские – чины флотские — чины придворные 1 – канцлер – генерал-фельдмаршал – генерал-адмирал – нет 2 – действительный тайный советник – генерал-аншеф – адмирал – обер-камергер 3 – тайный советник – генерал-лейтенант – вице-адмирал – гофмаршал 4 – действительный статский советник – генерал-майор – контр-адмирал – нет 5 – статский советник – бригадир – капитан-командор – церемонимейстер 6 – коллежский советник – полковник – капитан 1 ранга – камер-фурьер 7 – надворный советник – подполковник – капитан 2 ранга – нет 8 – коллежский асессор – майор – капитан 3 ранга – титулярный камергер 9 – титулярный советник – капитан – капитан-лейтенант – камер-юнкер 10 – коллежский секретарь – штабс-капитан – лейтенант – нет 11 – корабельный секретарь – нет – корабельный секретарь – нет 12 – губернский секретарь – поручик – унтер-лейтенант – камердинер 13 – провинциальный секретарь – подпоручик – мичман – нет 14 – коллежский регистратор – прапорщик – нет — нет |
Практическая работа №3
«Создание структурной диаграммы в MS Word»
Цель работы: получение навыков создания организационных диаграмм различного типа.
Ход работы:
1. Создать организационную диаграмму в текстовом документе.
2. Название диаграммы «Структура управления»
Создать организационную диаграмму с помощью Вставка Схематическая диаграмма Организационная диаграмма.
Составить организационную диаграмму добавляя, фигуры подчинения, соподчинения, равного подчинения и т.д., использовать макеты и подобрать соответственные уровни.
Оформить стиль диаграммы с помощью библиотеки стилей.
Вставить соответствующий текст в элементы диаграммы.
-
Иванов И.И. – директор
-
Петров Л.П. – заместитель директора
-
Сидорова С.С. – заместитель директора
-
Алексеев А.А. – менеджер
-
Михайлов М.М. – менеджер
-
Кузина П.Н. – секретарь директора
-
Макарова Л.П.- референт Сидорова С.С.
-
Петрова П.П. – заведующая отделом продаж
-
Курникова С.В. – заведующая отделом рекламы
-
Репина Л.П. – начальник отдела кадров
-
Шарова Р.С. – главный бухгалтер
-
Цаплин С.С. – бухгалтер по з/пл
-
Дакина Д.И. – бухгалтер
-
Жаворонкова Е.И. – кассир
Диаграмму оформить на формате А4, ориентация – альбомная, поля – все по 1 см.
Дополнительное задание:
-
Включить по своему усмотрению новые структурные единицы в диаграмму или составить свою структурную диаграмму и дать ей название.
-
Оформить данные основного задания в виде пирамидальной диаграммы.
Практическая работа № 4
«Использование готовых шаблонов документов и изготовление шаблонов документов управленческой деятельности»
Существуют различные готовые бланки документов:
служебные письма,
конкретные документы (приказы, распоряжения, контракты и др.) и
общие бланки документов (заявления, контракты, справки и т.д.)
Шаблон (templane) – это файл, используемый для создания других документов.
Шаблон – это своего рода готовый «костяк» типового документа, на который остается только нарастить подходящую для данного случая «словесную плоть».
Каждый шаблон имеет разметку, текст, стиль, формат, имя, макрос и т.д.
Шаблоны используются для подготовки бланков документов, их можно редактировать, форматировать, копировать.
Текстовый редактор имеет стандартную библиотеку шаблонов (Письма и факсы, Записки, Отчеты и т.д.)
Путь создания шаблона:
-
Создать документ Word Файл Создать в Диалоговом окне «Создание документа» открыть вкладку нужного документа и выделить подходящий шаблон.
-
Примечание: чтобы сделать шаблон доступным для предварительного просмотра, при его создании или редактировании выполнить команду Файл Свойства и установить на вкладке «Документ» флажок «Создать рисунок для предварительного просмотра».
-
Создание документа подтверждается щелчком по кнопке «ОК»
-
Пути для поиска шаблонов документов устанавливаются с помощью команды Параметры Меню Сервис.
Цель работы: получение навыка правильного оформления документов, изготавливаемых с помощью печатных устройств, в соответствии с предъявляемыми к их оформлению требованиями.
Оформление документов по личному составу
Документы, создаваемые при оформлении приёма, увольнения и перемещения сотрудников, предоставлении отпуска, поощрениях, составляют группу документов по личному составу.
Для разметки бланка заявления можно использовать таблицу, которая в общем случае может иметь вид (серые линии показывают сетку для бланка, размеченного с помощью таблицы, линии границы стираются – в диалоговом окне команды Границы и заливка… (меню Формат), на вкладке «Границы» выбирается тип «Нет»):
|
Наименование организации, структурного подразделения |
Директору Фамилия И.О. Резолюция |
|
|
ЗАЯВЛЕНИЕ Дата Текст заявления… |
||
|
Должность работника |
Подпись |
Расшифровка подписи |
Приказами по личному составу оформляется приём на работу, перемещение по службе, увольнение, предоставление отпусков и т.п.
Оформление приказа имеет вид:
Герб или логотип
Наименование предприятия
ПРИКАЗ
От ___.___.____ № ________
Город____________
О__________________
Кого_______________
Текст приказа (с красной строки)
Основание:
Директор Подпись Расшифровка подписи
Задание 1. Оформите заявление о предоставлении отпуска
Задание 2. Оформите приказ о предоставлении отпуска
Личная подпись
Задание 4. Изучить и оформить, используя шаблоны документов, резюме, повестку, служебную записку, факсимальное сообщение, список адресов сотрудников фирмы.
Практическая работа № 5
«Вставка в текст сложных формул»
Цель работы: научиться вставлять в текст сложные формулы
Ход работы: Из любого учебника по математике, физике, химии взять текст в котором есть формулы и напечатать его, используя программу Microsoft Equation. Используйте команду Вставка – Объект –строка Microsoft Equation 3.0, напишите формулу, используя панель инструментов, ОК.
Упражнения для работы:
-
Найти область определения функции
-
-
-
-
, где N – количество нераспавшихся атомов радиоактивного вещества, t – время распада, T – период полураспада вещества.
Практическая работа № 6
«Добавление графики в текстовый документ»
Цель работы:
Ход работы:
-
Установить курсор в то место, где должна находиться диаграмма
-
Открыть меню «Вставка» и выбрать «Объект»
-
В окне диалога выбрать строку «Диаграмма Microsoft Graph»
-
Заполнить таблицу данными:
Страна
Население (млн. чел)
Площадь (км2)
Австрия
7513
84
Великобритания
55928
244
Греция
9280
132
Афганистан
20340
647
Монголия
1555
1565
Япония
114276
372
Франция
53183
551
Швеция
8268
450
Египет
38740
1001
Сомали
3350
638
США
217700
9363
Аргентина
26060
2777
Мексика
62500
1973
Мальта
330
0,3
Монако
25
0,2
-
Измените данные: дважды щелкните по диаграмме и внесите новые данные
Австрия
7852
84
Великобритания
56928
244
Греция
9258
132
Афганистан
20348
647
-
Измените вид диаграммы – щелкните по диаграмме дважды, откройте окно «Диаграмма» и выберите «Тип диаграммы».
Практическая работа № 7
«Создание изображения в векторном редакторе»
Ход работы:
-
Запустить ТР Word, команда Вид – Панель инструментов – Рисование
-
В контекстном меню выбрать Настройки и сформировать панель (если она отсутствует), сгруппировать – выбор объекта, графические примитивы и автофигуры, выбор цвета заливки и шрифта, работа с текстом, типы линий, работа с изображением.
-
В группе Автофигуры выбрать Блок-схемы, содержащие различные элементы и нарисовать элементарную блок-схему
-
Добавить в схему текст, сгруппировать блок-схему в один объект, и через команду Действия изменить размер рисунка, повернуть его и сдвинуть.
-
На втором листе создать новый документ. Команда Вставить – Рисунок – из Файла, выбрать любой рисунок – нажать Вставить
-
На панели Рисование выбрать Установить прозрачный фон и на любую точку фона кликнуть.
-
На панели Рисование выбрать Обрезка, подвести указатель мыши по очереди к маркерам и сместить их к центру, до того мета, что должно остаться.
-
Задание:
а) оформить рекламное объявление со вставкой рисунков, текста, рисованием объектов
б) Построить чертеж – в плоский прямоугольный треугольник вписана окружность, в ней проведены радиус и диаметр;
в) в пирамиду вписана сфера.
Творческие задания и проекты
-
Оформить грамоту победителю олимпиады по информатике в произвольной форме
-
Оформить титульную страницу любой книги
-
Оформить произвольное рекламное объявление
-
Оформить киновфишу.
Практическая работа № 8 «Создание гипертекстовых документов»
Гипертекст – способ организации текстовой информации, внутри которой установлены смысловые связи между ее различными фрагментами. Такие связи называются гиперсвязями.
Чаще всего по принципу гипертекста организованы компьютерные справочники, энциклопедии, учебники. Такую «книгу» можно читать не только в обычном порядке, но и перемещаясь по смысловым связям в произвольном порядке.
Гипертекст позволяет структурировать документ путем выделения в нем слов-ссылок, при активации которых происходит переход на фрагмент текста, заданный в ссылке.
Гиперссылка состоит из двух частей: указателя ссылки и адресной части ссылки.
Ход работы:
-
Создать текстовый документ большого объема по заданной теме. Для создания закладки выделить фрагмент текста, которому следует назначить закладку. Ввести команду Вставка-Закладка. В поле Имя закладки ввести имя, которое должно начинаться с буквы — Добавить.
-
Для создания гиперссылки выделить фрагмент текста, который будет указателем гиперссылки. Ввести команду Вставка-Гиперссылка. На диалоговой панели Вставка гиперссылки в окне выбрать имя закладки — ОК.
-
Повторить процедуру по всему гипертексту.
В качестве указателей ссылок и закладок могут быть использованы графические объекты, такие структуры называют гипермедиа.
Материал для гипертекстового документа, Определить ключевые слова и установить связь между фрагментами
Вариант 1. «Второй закон Ньютона»
Фрагмент 1. Свойство тела, от которого зависит его ускорение при взаимодействии с другими телами, называется инертностью.
Фрагмент 2. Количественной мерой инертности тела является масса тела. Масса тала – это физическая величина, характеризующая инертность.
Фрагмент 3. При неравномерном поступательном движении скорость тела изменяется с течением времени. Процесс изменения скорости тела характеризуется ускорением.
Фрагмент 4. Для количественного выражения действия одного тела на другое вводится понятия «сила». Сила – векторная величина, т.е. характеризуется направлением. За единицу силы принимается сила, которая телу массой 1 кг сообщает ускорение 1 м/с2.
Фрагмент 5. Для количественной характеристики процесса движения тела вводится понятие скорости движения. Скорость выражается в м/с.
Фрагмент 6. Связь между силой и ускорением тела устанавливается вторым законом Ньютона. Сила, действующая на тело, равна произведению массы на сообщаемое этой силой ускорение.
Вариант 2 «Музыкальный звукоряд»
Фрагмент 1. Музыкальный звук отличается следующими свойствами: высотой, силой, длительностью и тембром. Высота звука зависит от частоты колебаний упругого тела; сила (громкость) – от ширины размаха колебаний; длительность – от того, как долго возбуждается упругое тело; тембр – это своеобразная окраска звуков.
Фрагмент 2. Все музыкальные звуки, если их расположить по высоте от самого низкого к самому высокому, образуют музыкальный звукоряд. Каждому звуку музыкального звукоряда соответствует подобные по звучанию, но разные по высоте звуки. Они называются октавными, а группа звуков между ними – октавой.
Фрагмент 3. Звук – это явление, возникающее вследствие быстрого колебания упругого тела и воспринимающееся органом слуха – ухом.
Фрагмент 4. Весь звукоряд делится на девять октав: семь полных и две неполных. Названия октав по порядку их расположения: субконтроктава, контроктава, большая октава, малая октава, первая октава, вторая октава, третья октава, четвертая октава, пятая октава.
Фрагмент 5. Полная октава содержит двенадцать различных по высоте звуков. Из них семь основных имеют самостоятельные названия: до, ре, ми, фа, соль, ля, си.
Фрагмент 6. Кратчайшее расстояние между двумя соседними звуками называют полутонами. Два полутона составляют целый тон. Расстояние между звуками до-ре, ре-ми, фа — соль, ля-си равно целому тону, а между звуками ми — фа и си-до – полутону.
Вариант 3 «Полтавская битва»
На экран должны выводиться вопросы и предлагаться варианты ответа В случае верного ответа выводится соответствующий фрагмент текста с сообщением, а в случае неверного – выводится верный ответ, после чего возврат к текущему вопросу.
Фрагмент 1. Армии каких стран участвовали в Полтавской битве?
1. Россия и Франция 2. Россия и Польша 3. Швеция и Россия
Дальше Выход
Фрагмент 2. В каком году произошла Полтавская битва?
1. 1703 2. 1709 3. 1812
Дальше Выход
Фрагмент 3. Кто стоял во главе шведской армии?
1. Карл X 2. Карл XII 3. Мазепа
Дальше Выход
Фрагмент 4. Какова была численность русской армии?
1. 20 000 2. 32 000 3. 56 000
Дальше Выход
Фрагмент 5. Ответ верный.
Возврат к вопросу: 1 2 3 4
Фрагмент 6. В полтавской битве участвовали армии России и Швеции.
Возврат
Фрагмент 7. Полтавская битва произошла в 1709 году.
Возврат
Фрагмент 8. Во главе шведской армии стоял король Карл XII.
Возврат
Фрагмент 9. Численность русской армии составляла 32 000 человек.
Возврат
Темы для создания гипертекстовых документов (самостоятельная творческая работа)
Выбрать тему, подобрать материал по теме (текст, рисунки, схемы и т.д.)
-
Теорема Пифагора
-
Теория относительности А. Эйнштейна
-
Периодическая система химических элементов Д.И.Менделеева
-
Болдинская осень и А.С.Пушкин
-
Творчество Владимира Высоцкого
-
Столыпин и его реформа
-
Реформы Петр I
-
Двигатель внутреннего сгорания
-
Современное российское кино
-
Загадки астрономии
Итоговая зачетная работа
-
Получите документ путём ввода приведенного ниже текста. Текст отформатируйте в соответствии с данными параметрами формата. Параметры формата указываются в фигурных скобках перед каждым абзацем и распространяются на весь абзац.
Arial 16 M bl Учебный центр «Сириус» Arial 14 M Свидетельство № 43434 Times 12 L-R ital Выдано Гороховой Ирине Павловне в том, что за время обучения в учебном центре «Сириус» с 1 сентября 2007 года по 30 марта 2008 года она получила следующие оценки:
tabl 2 9 1:1 Arial 12 M blпредмет 1:2 Times 12 L-R Операционная система MS-DOS и программа оболочка Norton Commander 4.0 1:3 Times 12 L-R Операционная система WINDOWS”XP (профессионал) 1:4 Times 12 L-R Пакет Microsoft Office”2007 1:5 Times 12 L-R- текстовый редактор WORD 9.0 1:6 Times 12 L-R — табличный процессор Excel 9.0 1:7 Times 12 L-R — СУБД Access 9.0 1:8 Times 12 L-R — Вычислительные сети и Internet 1:9 Times 12 L-R Машинная графика 2:1 Arial 12 M bl оценка 2:2 Times 12 М ital хорошо 2:3 Times 12 М ital отлично 2:5 Times 12 М ital отлично 2:6 Times 12 М ital отлично 2:7 Times 12 М ital удовлетворительно 2:8 Times 12 М ital хорошо 2:9 Times 12 М ital отлично tabl end
Times 12 L bl Выпускная работа – хорошо Times 12 L bl Присвоенная специальность – оператор ЭВМ Courier 12 R Директор учебного центра «Сириус» Courier 12 R Иванов А.Г.
-
На второй странице создайте аналоговый документ – свидетельство на имя Шилова Виктора Степановича, номер свидетельства – 43435. Оценки по всем предметам – отлично.
Параметры формата:
— новый абзац, — пропуск строки, Выравнивание строк: L – по левой границе, М – по центру, L-R – по ширине. Начертания: bl – полужирный, ital – курсив. tabl МN — начало таблицы из М-столбцов и N –строк; tabl end — конец таблицы. Х:У- текст помещается в клетку таблицы: Х – столбец, У- строка.
Литература
-
Угринович Н.Д. Информатика и информационные технологии (учебник), — М.: БИНОМ. Лаборатория знаний, 2007.
-
Угринович Н.Д. Информатика и информационные технологии (практикум), — М.: БИНОМ. Лаборатория знаний, 2007.
-
Семакин И.Г., Залогова Л.А. Информатика (базовый курс), — М.: Лаборатория базовых знаний, 2000.
-
Семакин И.Г., Хеннер Е.К. Информатика (задачник-практикум), — М.: Лаборатория базовых знаний, 2000.
-
Замятина Е.Б., Лядова Л.Н. Введение в информатику (лабораторный практикум), — Пермь, ПРИПИТ, 2004.
-
Замятина Е.Б., Лядова Л.Н. Введение в информатику (теоретические основы), — Пермь, ПРИПИТ, 2004.
-
Замятина Е.Б., Лядова Л.Н. Информационные технологии в обучении (учебное пособие и лабораторный практикум), — Пермь, ПРИПИТ, 2004.
-
Горячев А.В., Шафрин Ю.А. Практикум по информационным технологиям, -М.: лаборатория базовых знаний, 1999.
-
Воронкова О.Б. Информатика: методическая копилка преподавателя, — Ростов-на-Дону: Феникс, 2007.
-
Чернов А.А., Чернов А.Ф. Информатика (элективный курс), — Волгоград, Учитель, 2006.
СОДЕРЖАНИЕ
Введение………………………………………………………………………….3
Практическая работа № 1 « Ввод и редактирование текста»…………………5.
Самостоятельная работа № 1 « Ввод и редактирование текста»……………..6
Практическая работа № 2
«Создание списков, таблиц и шаблонов документов»……………………….7
Самостоятельная работа «Использование табуляции»……………………….11
Практическая работа №3 «Создание структурной диаграммы в MS Word»..11
Практическая работа № 4 «Использование готовых шаблонов документов и изготовление шаблонов документов управленческой деятельности»………..12
Практическая работа № 5 «Вставка в текст сложных формул»………………15
Практическая работа № 6 «Добавление графики в текстовый документ»……15
Практическая работа № 7 «Создание изображения в векторном редакторе»..16
Творческие задания и проекты…………………………………………………..16
Практическая работа № 8 «Создание гипертекстовых документов»………….17
Темы для создания гипертекстовых документов……………………………….20
Итоговая зачетная работа…………………………………………………………21
Литература…………………………………………………………………………23
Пешкова Ольга Алексеевна
преподаватель математики
ГБОУ СПО «Строгановский колледж»
Филиал г. Оханск
Основы работы в Word
Лабораторные работы и практикум по информатике
и информационным технологиям
часть 1
25
Системы лабораторно-практических работ по теме «MS Word»
1. Настройка
пользовательского интерфейса MS Word 2003
2. Шрифт, начертание,
размер
3. Создание и
редактирование текстового документа
4. Набор и
редактирование текстового документа
5. Абзацные отступы и
интервалы1
6. Абзацные отступы и
интервалы2
7. Создание и
форматирование таблиц1
8. Создание и
форматирование таблиц2
9. Создание и
форматирование таблиц3
10. Выполнение
вычислений по табличным данным в MS Word 2003
11. Вставка рисунка.
Работа с ClipArt
12. Вставка символа
13. Редактирование
готового рисунка
14. Объекты WordArt1
15. Объекты WordArt2
16. Рисование в
документе Word
17. Диаграммы
18. Редактор формул
Microsoft Equation 3.0
19. Работа со
списками
20. Стили в документе
21. Создание
титульной страницы
22. Макетирование
страниц
23. Изменение
регистра символов
24. Использование
гиперссылок в документах
25. Нумерация
страниц. Печать готового документа
Лабораторно-практическая
работа №1
Настройка пользовательского интерфейса
Microsoft Word
Выполнив данную практическую работу, вы научитесь:
- Запускать
программу всеми известными способами, в том числе быстрым – создание
ярлыка на рабочем столе; - Настраивать
окно программы текстового процессора для удобной и эффективной работы пользователя; - Управлять
интерфейсом текстового процессора Word.
Технология выполнения работы:
1.
Создайте
ярлык MS Word на рабочем столе (Пуск – Программы – MS Word – Контекстное
меню – Отправить на рабочий стол (Создать ярлык)).
2.
Запустите
программу Word с ярлыка на рабочем столе.
3.
Исследуйте
все кнопки панели инструментов «Стандартная» и «Форматирование» .
Запишите в тетрадь их назначение.
|
Стандартная |
Форматирование |
|
1 |
1 |
|
2 |
2 |
|
3 и |
3 и |
4.
Для выполнения данного задания, необходимо подвести указатель мыши к
отдельной кнопке на панели инструментов и прочитать всплывающую подсказку.
Всплывающая подсказка укажет назначение кнопки.
5.
6.
7.
Работая
с документом, вы видите виртуальный лист, повторяющий параметры реального.
Используйте режим «разметка страницы», чтобы иметь полное представление о том,
как располагается текст на реальном листе. Вид – Разметка страницы.
Также режим отображения 
отображается в нижней части окна документа на горизонтальной строке прокрутки.
8.
При
создании и форматировании текстового документа важно видеть и левое и правое
поле документа. Этого можно достичь, выполнив команду: Вид – Масштаб – По
ширине страницы. Для быстрого выполнения данной операции на панели
инструментов Стандартная есть кнопка Масштаб.
9.
С
самого начала приучайтесь работать в режиме специальных символов. Для этого
нажмите кнопку «Непечатаемые символы» что очень важно для качественного набора
текста и облегчения дальнейших операций по редактированию и форматированию
текста.
10. 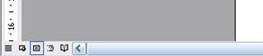
различать в самом начале курсор текстовый и курсор мыши.
Запомните!!! Текст вводится в то место, где мигает курсор, вставка объекта
происходит в то место, где мигает курсор.
Указатель мыши служит для установки текстового курсора в нужное место и в
процессе набора может не участвовать.

внешний вид текстового курсора и курсор мыши.
11. Установка полей и
ориентация бумаги.
Файл – Параметры страницы – Поля. По ГОСТу требования, которые
предъявляются к текстовым печатным документам, параметры полей страницы задаются
следующие:
Верхнее – 2 см.
Нижнее – 2 см.
Левое– 3 см.
Правое – 1 см.
Ориентация – книжная.
12. Введите 3 строки
что-нибудь о себе, не нажимая Enter.
13. Закройте окно
документа Word без сохранения.
Задания для самостоятельной работы
Задание 1. Отобразить на экране окна Word следующие панели инструментов:
Стандартная, Таблицы и границы, Web, Настройка изображения.
Задание 2. Перейти из режима Обычный в режим Разметки страницы.
Задание 3. Установить масштаб 87%
Лабораторно-практическая
работа №2
Microsoft Word.
Шрифт, начертание, размер
Выполнив данную практическую работу, вы научитесь:
- Форматировать
основные объекты текста: символ, слово, строку; - Приемам
выделения вышеперечисленных объектов; - Перенос
в тексте (автоперенос); - Основным
операциям редактирования: копирование, вставка, удаление, перемещение.
Технология выполнения работы:
Выбор гарнитуры
(тип шрифта), размера (кегль), стиля начертания текста.
1.
Запустите
Word, известным вам способом.
2.
Наберите
фразу: Я изучаю Microsoft Word успешно.
В процессе работы
вам придется вспомнить:
• Каким образом происходит переключение клавиатуры с кириллицы на латинский
алфавит и наоборот.
Нажатие клавиш Alt+Shift или на панели задач индикатор RU/EN
• Как осуществляется набор прописных (заглавных) букв
Нажатие и удержание клавиши Shift
3.
Скопируйте
данную фразу и вставьте несколько раз.
Для этого строку
необходимо выделить
• Выделение при помощи мыши: нажать левую кнопку, и, не отпуская ее,
переместить до конца выделения.
• Выделение при помощи клавиатуры: нажать Shift и удерживая ее
переместиться до конца выделения клавишами «Стрелки»
Вспомните каким образом происходит переключение клавиатуры с кириллицы на
латинский алфавит и наоборот.
4.
Копирование.
Правка — Копировать
Нажмите
Enter, чтобы перейти в следующий абзац. Правка – Вставить
Внимание!!! Вставка происходит в то место, где мигает текстовый курсор.
Копировать достаточно один раз!!!
Вставка производится необходимое количество раз!!!
Должна получиться следующая картина (см. рисунок)
5.
Выделив
предварительно каждую строчку, измените размер шрифта. Выбрав на панели
форматирования в раскрывающимся списке размеров шрифтов
или Формат – Шрифт – Размер.
1 пункт (пт) равен 0,353 мм.
6.
Выделите
весь текст Правка – Выделить все и установите размер шрифта 14 пт. Вы
опять вернулись к исходному варианту.
7.
Удалите
строки, оставив только три. Для этого выделите каждую строку вместе с маркером
абзаца и нажмите Delete.
8.
Оформите
первую строку шрифтом – Arial, вторую – Times New Roman, третью – Courier.
Обратите внимание, что в зависимости от выбранного шрифта, одна и та же строка
(с учетом того, что текст набран одним размером шрифта) имеет разную длину.
9.
Вновь
выделите весь текст и установите для него исходный шрифт Times New Roman.
10. Помимо всего
вышеперечисленного, существуют стили начертания: курсивный, полужирный
и подчеркнутый.
Формат – Шрифт – Стиль
Или нажав на панели инструментов Форматирования нажать кнопки
Оформите строчки разными стилями: Первую – полужирным, вторую – курсивным,
третью – подчеркнутым.
11. Вернитесь к
исходному начертанию.
12. Кроме стиля шрифта,
существуют и различные эффекты, которые мы можем применять. Выделите текст
предварительно. Формат–Шрифт–Эффекты (Видоизменение). Поставьте флажок у
любого эффекта. Наблюдайте за происходящим в окне «образец». Подтвердите
выбранный эффект нажатием – Ok.
Все видоизменения
устанавливаются соответствующими флажками в рзделе Видоизменения вкладки
Шрифт диалогового окна Шрифт. Для отказа от использования эффекта
флажок следует снять. Некоторые эффекты можно использовать одновременно, а
некоторые исключают друг друга.
Можно установить следующие параметры:
o
зачеркнутый — зачеркивание
выделенного текста. Используется при редактировании текста.
o
двойное
зачеркивание
— зачеркивание выделенного текста двойной линией. Используется при
редактировании текста.
o
надстрочный — смещение
выделенного текста вверх относительно опорной линии строки и уменьшение размера
шрифта, если это возможно. Используется для оформления верхних индексов,
степеней и т.п.
o
подстрочный — смещение выделенного
текста вниз относительно опорной линии строки и уменьшение размера шрифта, если
это возможно. Используется для оформления нижних индексов.
o
с
тенью
— добавляет тень за выделенным текстом, под ним и справа. Используется при
оформлении заголовков.
o
контур — отображение
внутренней и внешней границы каждого знака. Используется при оформлении
заголовков.
o
приподнятый — отображает
выделенный текст приподнятым над поверхностью страницы. Используется при
оформлении заголовков.
o
утопленный — отображение
выделенного текста в виде вдавленного в поверхность страницы. Используется при
оформлении заголовков.
o
малые
прописные
— оформление выделенного текста в нижнем регистре в виде прописных букв
уменьшенного размера. Форматирование малых прописных букв не влияет на числа,
знаки препинания, не относящиеся к алфавиту знаки и прописные буквы.
Используется при оформлении заголовков.
o
все
прописные
— отображение всех строчных букв в выделенном тексте как прописных.
Используется при оформлении заголовков.
o
скрытый — запрет отображения
и печати выделенного текста. Для отображения скрытого текста следует нажать
кнопку непечатаемые знаки панели инструментов Стандартная.
13. Закройте Word. Файл
– Закрыть или
На запрос о сохранении ответьте НЕТ.
Лабораторно-практическая
работа №3
Microsoft Word.
«Создание и редактирование текстового документа»
Выполнив данную практическую работу, вы научитесь:
- Набирать
текст с клавиатуры по образцу; - Приемам
ввода русских и английских слов, числовой и символьной информации; - Основным
операциям редактирования: копирование, вставка, удаление, перемещение; - Приемам
быстрого форматирования.
Технология выполнения работы:
1.
Запустите
Word, известным вам способом.
2.
Наберите
следующий текст:
XX век. 1994-й год
был годом, когда многие люди впервые услышали о сети Интернет. Этому
предшествовало несколько этапов. 2 января 1969 года Управление перспективных
исследований (ARPA), являющееся одним из подразделений Министерства обороны
США, начало работу над проектом связи компьютеров оборонных организаций. В
результате исследований была создана сеть ARPAnet. Но в отличие от ARPAnet,
Интернет вырос из множества небольших, независимых локальных сетей,
принадлежащих компаниям и другим организациям, которые смогли увидеть
преимущества объединения друг с другом. Следующим этапом в развитии Интернет
было создание сети Национального научного фонда США (NSF). Сеть, названная
NSFnet, объединила научные центры США. При этом основой сети стали пять
суперкомпьютеров, соединенных между собой высокоскоростными линиями связи.
3.
Обратите
внимание, что некоторые слова в тексте подчеркнуты красной волнистой линией или
зеленой волнистой линией. Значит Ваш Word настроен на автоматическую проверку
орфографии и грамматики. Красная линия — орфографическая ошибка. Щелкаем правой
кнопкой по подчеркнутому слову. Встроенный словарь предлагает слова для замены,
вы вбираете слово из списка, если же слово набрано верно, и в этом уверены,
можете его Добавить в словарь. Если сомневаетесь нажмите Пропустить
все.
Системы проверки
правописания, используемые в большинстве современных текстовых редакторов,
позволяют выявлять значительную часть допущенных пользователем опечаток и
орфографических ошибок. Принцип действия типичной системы проверки правописания
следующий: во встроенном словаре системы содержится большой набор слов
анализируемого языка в различных грамматических формах (время, число и т.д.),
система пытается найти проверяемое слово в этом словаре. Если слово
найдено, то оно считается правильно написанным. Если слово не найдено в
словаре, но есть похожие слова, то выдается сообщение об ошибке и предлагаются
возможные варианты замены. Если ничего похожего не найдено, то система
предлагает исправить слово или занести его в словарь. Конечно, принцип
автоматизированной проверки орфографии здесь изложен весьма в упрощенной форме,
но суть его именно такова. При проверке правописания слова с ошибками были
подчеркнуты красной линией:
Метод проверки
орфографии по словарю не позволяет выявить случаи, когда ошибка допущена таким
образом, что получившееся слово есть в словаре. Часто такие ошибки легко
заметны человеку, но совершенно скрыты от программы.
Вот примеры таких
фраз: Иван Петрович шлет Вам по клон. (Имелось в виду, конечно, поклон).
Я не нашел нежный файл. (Понятно, что надо было нужный)
Существуют более
интеллектуальные системы проверки правописания, позволяющие выявлять ошибки в
согласовании форм слов и расстановке знаков препинания (то есть в грамматике и
пунктуации). В них хранится набор соответствующих правил, записанных в
формальном виде. Такая система смогла бы обратить внимание пользователя на
подозрительное место в фразе про Ивана Петровича, предположив, что слово “клон”
употреблено не в том падеже (вместо “клону”) или пропущено связующее слово
между ним и предлогом “по” (например, шлет Вам по почте клон). В любом
случае, пользователь обратит внимание на эту фразу и исправит ее. В случае с нежным
файлом бессильны даже системы с функцией проверки грамматики, так как
анализ смысла текста им не под силу.
Подведем итог.
Системы проверки правописания обнаруживают значительное количество ошибок и
опечаток. Чем больше словарь системы, чем больше правил и алгоритмов проверки в
ней заложено, тем больше процент обнаруживаемых ей ошибок. Но ни одна система
проверки орфографии не может гарантировать полного отсутствия ошибок и опечаток
в документе.
4.
Сохраните
файл под своей фамилией
Мои документы Папка (с номером вашей группы)
Пример: Мои документы 43 Иванов
5.
Отредактируйте
созданный вами документ:
√
«Интернет» замените на «Internet»;
√ «ARPA» замените на «Advanced Research Projects Agency»;
√ Слово «пять» замените на «5»;
√ Включите опцию Непечатаемые знаки и определите, правильно
ли был произведен вами набор текста?
√ Разбейте текст на три абзаца: 1-й абзац – заголовок, 2-й
абзац заканчивается словами: «…друг с другом.»;
√ Выделите заголовок «XX век» и замените шрифт на
полужирный;
√ Выделите в тексте слова на английском языке и замените
шрифт на полужирный. Возможно выполнить это задание последовательно выделяя
каждое слова и видоизменять его начертание. Есть более эффективный способ:
удерживая нажатой клавишу Ctrl, щелкаем каждое необходимо слово двойным щелчком
левой кнопки мыши и присваиваем необходимое начертание;
√ Расположите текст по ширине страницы, используя панель
Выравнивание;
Внимание: При выравнивании
по ширине могут возникать слишком большие интервалы между словами. Чтобы этого
избежать, необходимо установить переносы в словах. Если же в начале работы с
документом задать функцию автопереноса, то этот автоматизируется.
√
В нашем примере переносы отсутствуют. Сервис – Язык —
Расстановка переносов – Снимите все флажки.
√ Ниже, через 1 пустую строку, укажите свою фамилию и имя.
6.
Сохраните
отредактированный вами документ:
Если вы его хотите
сохранить под заранее созданным именем, то достаточно нажать кнопку Сохранить
или выполнить
команду Файл – Сохранить. Если же вы хотите сохранить изменения в
документе как новый файл, то необходимо это сделать, задав новое имя документу
(см. п.3).
Секреты
редактирования словаря
В
Word, да и в других офисных программах для проверки правописания используется
как минимум два словаря. Первый – это стандартный словарь какого либо языка, а
вот второй словарь создает и пополняет непосредственно сам пользователь.
В этот пользовательский словарь и входят те слова которые мы включаем выбрав в
настройках орфографии пункт «Добавить в словарь». В него то парой и
закрадываются ошибки, добавлено слово с ошибкой и так далее.
Что бы исправить эту ситуацию заходим в «Сервис – Параметры», открываем вкладку
«Правописание», далее нажимаем на кнопку словари. В появившемся списке словарей
(как правило, он один единственный) выделяем его и жмем на «изменить».
После этого видим список со всеми добавленными в словарь словами. Выбираем
нужное и удаляем.
Лабораторно-практическая
работа №4
Microsoft Word.
«Набор и редактирование текстового документа»
Выполнив данную практическую работу, вы научитесь:
- Производить
набор символьной информации с клавиатуры; - Освоите
навыки ввода комбинированной символьной информации: латинские, русские
буквы, цифры, знаки препинания; - Функции
некоторых клавиш клавиатуры, участвующих в вводе и редактировании
информации; - Освоите
процесс сохранения файла документа в указанном месте.
Технология выполнения работы:
1.
Запустите
MS WORD. (Пуск – Программы – Microsoft Word)
2.
Наберите
следующий текст:
Внимание!!! Римские цифры – это
заглавные английские буквы.
Общая сумма
человеческих знаний в XVIII в. удваивалась каждые 50 лет, к 1959 г. – каждые 10
лет, к 1970 г. – каждые 5 лет, к 1989 г. – каждые 2 – 3 года.¶
3.
Сохраните
файл под своей фамилией
Файл – Сохранить как… — Нажмите кнопку «Сохранить»
4.
Отредактируйте
созданный вами документ:
√
«2-3» замените на «два – три», для этого поставьте
курсор перед «2 — 3» нажмите кнопку Delete и введите «два – три».
√ Слово «удваивалась» замените на «увеличивалась в
2 раза», поставьте курсор после слова «удваивалась» и нажмите кнопку Backspace
и наберите «увеличивалась в 2 раза»;
√ «50» замените на «пятьдесят»
Упражнение
для самостоятельной работы
1.
Запустить
программу MS WORD
2.
Набрать
следующий текст, учитывая основные правила набора текста, в режиме непечатаемых
символов:
Первая микроЭВМ
«Альтаир 8800» была создана в США в 1974 г. Появление для широкой продажи на
рынке персональных ЭВМ связано с созданием машины APPLE (1976г). Тираж ЭВМ
APPLE-2 превысил 1 млн. экземпляров. ¶
3.
Покажите
результат учителю.
4.
Сохраните
файл с набранным текстом под именем Upr в папке своего класса.
Форматы файлов
текстовых редакторов
У
каждого текстового редактора существует свой формат файлов, то есть способ
кодировки текстовых документов для их сохранения в виде файлов. Для обмена
документами с другими программами во многих текстовых редакторах предусмотрена
возможность сохранения и открытия файлов различных форматов. Вот краткие
сведения о некоторых распространенных форматах представления текстовых
документов.
|
Название |
Расширение |
Пояснение |
|
Только |
Обычно |
Содержит |
|
Документ |
.doc |
Используется |
|
Rich |
Обычно |
Универсальный |
|
Текст |
Обычно |
Содержит |
|
Web-страница |
.htm |
Содержит |
Лабораторно-практическая
работа №5
Microsoft Word.
«MS Word. Абзацные отступы и интервалы»
Выполнив данную практическую работу, вы научитесь:
- Производить
набор символьной информации с клавиатуры без учета форматирования; - Различать
понятия «конец сторки» и «конец абзаца»; - Использовать
возможность просмотра непечатаемых знаков; - Присваивать
форматирование абзацам с помощью встроенных инструментов Word.
Прежде чем форматировать абзацы, необходимо различать понятия конец строки
внутри абзаца и конец абзаца. (Слайд 3)
- Конец
строки
– это достижение курсором крайнего правого положения на строке и
автоматический переход его на строку ниже. - Конец
абзаца
– осуществляется нажатием клавиши Enter. В тексте конец абзаца
маркируется знаком ¶.
Первая
строка
абзаца – это красная строка. (Слайд 4)
|
Положительная |
Отрицательная |
Нулевая |
Форматирование абзаца осуществляется с помощью опции Формат – Абзац –
Отступы и интервалы … (Слайд 5)
Внимание!!! Прежде чем форматировать какой либо абзац, его необходимо
предварительно выделить.
Упражнение:
1.
Рассмотрите
текстовый документ, который вы должны создать в приложении Microsoft Word.
Определите сколько абзацев в данном документе. (Слайд 11)
2.
Заполните
таблицу. (Слайд 12)
|
№ |
Первая строка |
Выравнивание |
Начертание |
|
1 |
|||
|
2 |
|||
|
3 |
|||
|
4 |
|||
|
5 |
|||
|
6 |
3.
Наберите
текст без учета форматирования, а потом, выделяя необходимый слово, строку или
абзац, примените необходимое оформление.
Для изменения интервала и положения
символов используется вкладыш Интервал диалогового окна Шрифт. В
поле Масштаб выбирается степень растяжения или сжатия символов.
В
поле Интервал устанавливается межсимвольный интервал:
- Обычный – обычный
интервал; - Разреженный – расстояние
между символами увеличивается до значения, указанного в поле на; - Уплотненный – расстояние
между символами уменьшается до значения, указанного в поле на. - В
поле Смещение устанавливается вертикальное положение символов: - Нет – обычное
положение; - Вверх – символы
располагаются выше базовой линии на величину, указанную в поле на;
Вниз – символы располагаются ниже базовой
линии на величину, указанную в поле на.
Лабораторно-практическая
работа №6
Microsoft Word.
«Абзацные отступы и интервалы»
Продолжение
Выполнив данную практическую работу, вы научитесь:
- Производить
набор символьной информации с клавиатуры без учета форматирования; - Различать
понятия «конец сторки» и «конец абзаца»; - Использовать
возможность просмотра непечатаемых знаков; - Присваивать
форматирование абзацам с помощью встроенных инструментов Word.
Прежде чем форматировать абзацы, необходимо различать понятия конец строки
внутри абзаца и конец абзаца. (Слайд 3)
- Конец
строки
– это достижение курсором крайнего правого положения на строке и
автоматический переход его на строку ниже. - Конец
абзаца
– осуществляется нажатием клавиши Enter. В тексте конец абзаца
маркируется знаком ¶.
Первая
строка
абзаца – это красная строка. (Слайд 4)
|
Положительная |
Отрицательная |
Нулевая |
Форматирование абзаца осуществляется с помощью опции Формат – Абзац –
Отступы и интервалы … (Слайд 5)
Внимание!!! Прежде чем форматировать какой либо абзац, его необходимо
предварительно выделить.
Упражнение
1. Рассмотрите
текстовый документ, который вы должны создать в приложении Microsoft Word.
Ключ
к заданию:
- Текст
набирается без учета форматирования - Каждый
абзац выделяется и ему присваивается требуемое форматирование - Заголовок
выровнен по центру, ШРИФТ — полужирный, ИНТЕРВАЛ – разреженный – 3 пт.,
все буквы заглавные (прописные). - Раскладка
продуктов: в конце каждой строки принудительный конец строки
Shift+ Enter, абзац
заканчивается нажатием Enter, выравнивание по левому краю. Задан отступ слева
ФОРМАТ – Абзац – Отступы и интервалы — отступ слева на 12 см.
- Основной
текст выровнен по ширине, красная строка положительная на 1,5 см.
Упражнение
2. Рассмотрите
текстовый документ, который вы должны создать в приложении Microsoft Word.
Ключ
к заданию:
- Текст
набирается без учета форматирования - Каждый
абзац выделяется и ему присваивается требуемое форматирование - Последний
абзац – подпись, неразрывный пробел набирается одновременным нажатием CTRL
+ SHIFT + пробел, выравнивается ПО ШИРИНЕ.
Лабораторно-практическая
работа №7
Microsoft Word.
«Создание и форматирование таблиц»
Продолжение
Выполнив данную практическую работу, вы научитесь:
- Познакомитесь
с основными объектами таблицы; - Создавать
в текстовом документе таблицы различными способами; - Форматировать
таблицу, манипулировать с объектами таблицы.
MS
Word имеет достаточно мощный встроенный редактор таблиц. С помощью него можно
вставлять в документ таблицы любого вида.
Для
того чтобы вставить таблицу в документ нужно:
1.
В
меню Таблица выбрать пункт Добавить таблицу.
2.
В
появившемся диалоговом окне указать количество строк и столбцов, если требуется
можно установить ширину столбца и с помощью кнопки Автоформат выбрать
нужный вид таблицы.
3.
Нажать
на кнопку ОК.
Изменять
ширину столбцов высоту строк в таблице можно с помощью указателей на
горизонтальной и вертикальной линейках. С помощью меню Таблица можно
добавлять и удалять столбцы, строки и отдельные ячейки в таблице.
Упражнение
1. Знакомство
с панелью Таблицы и границы.
Ключ к заданию:
При нажатии на кнопку Таблицы и границы появляется
одноименная панель:
Назначение
кнопок управления:
1.
Создать
таблицу.
Нарисовать таблицу либо линию в таблице (например, разбить одну ячейку на две).
2.
Ластик. Стереть линию в
таблице.
3.
Тип
линии границы
таблицы.
4.
Толщина
линии
границы.
5.
Цвет
границы.
6.
Внешние
границы.
Установка границ таблицы (видимые – невидимые).
7.
Цвет
заливки.
8.
Вставка
таблицы.
9.
Объединение
ячеек. Эта
кнопка объединяет несколько выделенных ячеек.
10. Разбить ячейки. Разбивает ячейку
на несколько ячеек.
11. Выравнивание текста
в
ячейке. 9 способов выравнивания.
12. Выравнивает по
высоте
несколько выделенных строк.
13. Выравнивает по
ширине
несколько выделенных столбцов.
14. Автоформат таблицы.
15. Изменяет
направление текста.
16. Сортировка по
возрастанию.
17. Сортировка по
убыванию.
18. Функции работы с
данными.
Упражнение
2. Создайте
таблицу.
Ключ к заданию:
1.
Создадим
таблицу как на рис. 1., выполнив команду: Таблица – Вставить – Таблица –
Число строк – 1, Число столбцов – 7, автоподбор – постоянная.
2.
Введите
текст в 5 ячеек без учета расположения.
3.
Выделите
1 ячейку и выберите нужное направление текста ,
обратите внимание, что данные в ячейке расположены как по вертикали, так и по
горизонтали по центру, для этого используйте кнопку
4.
Потяните
за нижнюю границу таблицы так, чтобы текст отображался как на образце.
5.
Выполните
операции по расположению текста во 2 – 4 ячейках. Используя кнопку
6.
Выполните
необходимые действия, указанные в ячейке 5. Для смены цвета шрифта используйте
кнопку
7.
Выделите
всю таблицу. Для этого в верхнем левом углу таблицы появляется маркер Выберите Внешние границы – Нет границ (Удалить).
8.
Посмотрите
результат в предварительном просмотре.
9.
Нажмите
на кнопку Внутренние границы. Выберите Тип линии – двойная.
Нажмите на кнопки: Верхняя граница, Правая граница, Левая граница.
10. Посмотрите
результат в предварительном просмотре.
11. Добавим строку к
имеющейся таблице, как на рис. 2. Для этого выделим первую строку таблицы и
выполним команду: Таблица – Вставить – Строки ниже.
12. Выделите 6 и 7
ячейки и объедините их в одну. Введите в эту строку свою фамилию и имя. Цвет
шрифта – красный, заливка – желтая. Выделите 1 ячейку 2 строки и разбейте
ее на ячейки: 2х2 (2 строки и 2 столбца). См. рисунок 2.
13. Измените границы
всей таблицы на волнистую линию.
Лабораторно-практическая
работа №8
Microsoft Word.
«Создание и форматирование таблиц»
Продолжение
Выполнив данную практическую работу, вы научитесь:
- Познакомитесь
с основными объектами таблицы; - Создавать
в текстовом документе таблицы различными способами; - Форматировать
таблицу, манипулировать с объектами таблицы.
В
текстовом редакторе MS Word можно создавать таблицы, их редактировать и
форматировать.
Вы сами можете выбрать, каким способом создавать таблицу:
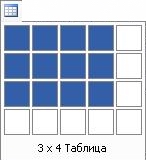
таблицу…, указав в соответствующих полях ввода число строк и столбцов
создаваемой таблицы,
2 способ: можно воспользоваться соответствующей кнопкой панели
инструментов Нажав
кнопку, выделите, не отпуская клавиши мыши, нужное число ячеек в раскрывающемся
поле
Возможно вставить таблицу вторым способом. Данная кнопка позволит вставить
таблицу Microsoft Excel
Упражнение
1. Основные
операции, связанные с созданием и форматированием таблиц.
Ключ к заданию:
1.
Вставка
таблицы (при помощи меню Таблица и при помощи кнопки на панели
инструментов). Вставьте любым из способов таблицу с произвольным числом
столбцов и строк. Не забудьте, что при работе с таблицами обязательно должен
быть Вид-Разметка страницы.
2.
Выравнивание
текста и форматирование шрифта в ячейке таблицы производится традиционным
способом с использованием кнопок выравнивания абзацев на панели инструментов.
Внесите в одну из
ячеек таблицы свое имя (предварительно нужно установить курсор в ячейку) и
воспользоваться кнопками выравнивания абзацев . Измените начертание своего имени.
Воспользуйтесь командой Формат – Шрифт или
3.
Выделение
строки/столбца. Пользуясь меню Таблица, можно выделить ту строку или
столбец, в которых предварительно установлен курсор, а если для выделения
хотите воспользоваться мышью — подведите указатель мыши левее строки или выше
столбца и щелкните мышью в тот момент, когда указатель примет форму стрелки,
указывающей на выделяемый участок).
4.
Изменение
ширины столбца. Нужно подвести указатель мыши к линии, разделяющей два столбца
и в тот момент, когда указатель примет вид двойной стрелки, нажать левую
клавишу мыши и перенести границу столбца в сторону. Сузьте столбец, в котором
введено имя.
5.
Вставка
строки/столбца в имеющуюся таблицу (выделив строку или столбец, воспользуйтесь
командой меню Таблица или кнопкой панели инструментов. Данная кнопка может
вставлять таблицу или добавлять строки и столбцы в уже имеющуюся таблицу).
Добавьте новый столбец, выделив столбец с именем и нажав кнопку Куда вставился новый столбец? Аналогично
вставьте строку.
6.
Выделение
таблицы целиком. Можно предложить несколько способов.
7.
Установите
курсор в любую ячейку и выполните команду Таблица-Выделить таблицу.
√
Выделите крайний столбец при помощи мыши и, не отпуская левой клавиши,
протащите выделение до другого края таблицы (наиболее предпочтительный способ).
√ Выделите крайнюю строку при помощи мыши и, не отпуская левой
клавиши, протащите выделение до другого края таблицы.
8.
Удаление
таблицы. Выделите таблицу и попробуйте нажать клавишу Delete . Что
произошло? Удалилось только содержимое таблицы (то есть ваше имя). А для того,
чтобы удалить таблицу, выделите ее и выполните команду Таблица-Удалить
столбцы (строки).
Упражнение
2. Создание
таблицы, внесение в нее текстовой информации и выполнение обрамления таблицы.
Ключ
к заданию:
- Вставьте
таблицу с требуемым числом ячеек. - Столбец
с нумерацией уроков выровняйте влево и при помощи мыши установите
необходимую ширину. Все остальные ячейки выровняйте по центру. - Дни
недели и номера уроков выделите полужирным шрифтом. Форматирование шрифта
можно произвести и после набора текста. - Заполните
остальные ячейки, придерживаясь следующего требования: «длинные»
названия автоматически распложаться в две строки. - Выполните
просмотр Файл – Предварительный просмотр, используйте «лупу» (щелчок мышью)
для увеличения масштаба просмотра. Закройте Просмотр (Кнопка Закрыть
) - Выделите
таблицу и выполните обрамление Таблица-Автоформатирование
таблицы-Стиль-Сетка таблицы 5. Выделяя таблицу, следите за тем, чтобы
в выделение не попал маркер абзаца, следующего за таблицей, иначе тип
обрамление Сетка не будет вам предложен. - Попробуйте
изменить толщину линии вокруг таблицы Таблица-Нарисовать таблицу. В
данном окне выберите тип линии (двойная) и необходимы границы (внешние). - Обязательно
сохраните файл в папке своей группы и под своей фамилией, содержащий
таблицу, так как мы еще продолжим работу с ним!!! - Образец
имени: Сидорова_таблица
Лабораторно-практическая
работа №9
Microsoft Word.
«Создание и форматирование таблиц»
Продолжение
Выполнив данную практическую работу, вы научитесь:
- Познакомитесь
с основными объектами таблицы; - Создавать
в текстовом документе таблицы различными способами; - Форматировать
таблицу, манипулировать с объектами таблицы.
Упражнение 3. Закрепление навыка создания таблицы. Выбор
обрамления, фонового заполнения, размещение в «высоких» строчках текста
вертикально посредине.
Выполнив данное упражнение, вы научитесь:
- обрамление
всей таблицы выполнено линиями одной толщины; - предметы,
помещающиеся в одну строчку, выровнены по вертикали в ячейке (больше не
«подпрыгивают» вверх); - все
строки одинаковы по высоте; - выполнено
фоновое оформление.
Ключ к заданию:
1.
Откройте
сохраненную на прошлом уроке свой файл с таблицей.
2.
Чтобы
изменить вид линий нужно границ таблицы, выделив таблицу, выполнить команду Формат
— Границы и заливка, выберите тип линии, ее цвет и ширину, как показано на
рис. 2.
3.
Слова,
помещающиеся в одну строчку (которые «подпрыгивают» в высокой ячейке
таблицы), нужно выровнять по центру, как по горизонтали, так и по вертикали.
Выделите все ячейки, кроме 1-го столбца с нумерацией. Вызовите контекстное меню
и выберите опцию Выравнивание в ячейке и щелкните по кнопке по центру.
4.
Для
фонового оформления выделите нужные ячейки (вначале 1 строку и потом 1 столбец)
и воспользуйтесь командой Формат — Границы и заливка выберите вкладку
Заливка и выберите любой цвет, можно выбрать и тип узора.
5.
Выполните
Просмотр, чтобы остаться довольными результатами своей работы.
Упражнение 4. Оформите в виде таблицы календарь на один из
месяцев года. Внесите в соответствующие ячейки данные, указанные на образце.
Обратите внимание, границы первой строки таблицы, куда внесены дни недели
скрыты.
Ключ к заданию:
Используйте кнопку на панели инструментов Форматирование или команду Формат – Границы и заливка…
Лабораторно-практическая
работа №10
«Выполнение вычислений по табличным данным в MS Word»
Выполнив данную практическую работу, вы научитесь:
- Ознакомитесь
со стандартными функциями, которые можно ввести в поле Формула; - Научитесь
практически выполнять расчеты в таблице.
Основные принципы работы с полем Формула
- В
раскрывающемся списке Формат числа (Number format) укажите числовой формат
результата вычислений. Например, для отображения чисел в виде процентов
выберите 0%. - Если
над курсором расположены ячейки с числами, то в поле Формула (Formula)
Word предложит формулу =SUM(ABOVE), по которой производится суммирование
чисел, расположенных выше в ячейках этого столбца. Если ячейки с числами
расположены левее ячейки с курсором, то Word предложит формулу =SUM(LEFT).
Отметим, что суммирование производится до первой пустой ячейки. Чтобы
просуммировать всю строку или весь столбец, вставьте в пустые ячейки нули.
- Если
Word предлагает неподходящую формулу, удалите ее из поля Формула (Formula)
и из списка Вставить функцию (Paste function) выберите формулу, по которой
будут проводиться вычисления. Сведения о доступных функциях приведены в
таблице. - Для
вставки закладки выберите помеченный закладкой диапазон ячеек, который
следует использовать в вычислениях, или введите его самостоятельно в поле
Формула.
Стандартные
функции, которые можно ввести в поле Формула
|
Функция |
Возвращаемое значение |
|
ABS(x) |
Абсолютное |
|
AND(x;y) |
1 |
|
AVERAGE( |
Среднее |
|
COUNT( |
Число |
|
DEFINED(x) |
1 |
|
FALSE |
0 |
|
IF(x;y;z) |
у, |
|
INT(x) |
Целая |
|
MIN( |
Наименьшее |
|
MAX() |
Наибольшее |
|
MOD(x;y) |
Остаток |
|
NOT(x) |
0 |
|
OR(x;y) |
1 |
|
PRODUCT( |
Произведение |
|
ROUND(x;y) |
Значение |
|
SIGN(x) |
Знак |
|
SUM() |
Сумма |
|
TRUE |
1 |
Для
функций с пустыми скобками допустимо любое число аргументов, разделенных
точками с запятыми (;). В скобки могут вводиться ссылки на ячейки таблицы, в
которых находятся данные, вставляемые в формулу. Аргументами также могут быть
числа и формулы. Для обновления поля выделите его и нажмите клавишу F9. Для
обновления всех полей таблицы выделите всю таблицу и нажмите клавишу F9.
Задание
1. Создайте и заполните ячейки таблицы по образцу. Переход из ячейки в ячейку
нажатием клавиши Tab.
2.
Отформатируйте таблицу по образцу.
3. Преобразовать рассматриваемую таблицу следующим образом:
- Вставить
столбцы Сумма
и
НДС и оформить их
как вычисляемые. - Вставить
строку ИТОГО и подсчитать
в ней суммы по каждому столбцу.
Ключ
к заданию:
Добавление столбца
Выделите
крайний столбец Расходные
материалы
на оргтехнику Таблица
– Вставить – Столбцы слева/p> Оформление столбца Сумма.
Значение
этого столбца вычисляется как сумма столбцов Канцелярские товары и Расходные материалы на оргтехнику с
помощью команды Таблица
— Формула.
В
появившемся окне в строке Формула нужно набрать =SUM(LEFT), что означает
суммирование числовых ячеек, расположенных слева. Формулу нужно набирать для
каждой ячейки столбца.
Оформление
столбца НДС.
Значение
НДС определяется как 5% от значений столбца Сумма.
В
этом случае столбцы таблицы имеют имена A,B,C,D …., строки нумеруются
1,2,3,…, ячейки имеют адреса из имени столбца и номера строки, на пересечении
которых они расположены — Al, B3, D4 и т.д., как в табличном процессоре.
Для
подсчета значения в первой строке столбца НДС в окне команды Таблица, Формула набираем
формулу =
D2*5%,
для второй строки —
=D3*5%
и т.д.
Оформление
строки ИТОГО
Для
вычисления суммы по столбцу Канцелярские товары нужно в окне команды Таблица, Формула набрать формулу =SUM(ABOVE). Аналогично
вычисляются суммы по остальным столбцам.
Лабораторно-практическая
работа №11
Microsoft Word.
«Вставка готового рисунка.
Работа с ClipArt»
Выполнив данную практическую работу, вы научитесь:
- Узнаете,
как вставить готовый рисунок из коллекции Microsoft ClipArt; - Познакомитесь
с основными приемами работы с графическими объектами на примере создания
объявления по предложенному образцу; - Применение
ранее освоенных навыков для создания требуемого документа: таблица,
параметры страницы, форматирование различных элементов текста.
Создание
достаточно сложных композиций может быть очень трудоемким. В таких случаях
используют готовые библиотеки (коллекции) рисунков (Clipart), которые входят в
комплект поставки пакета Microsoft Office.
Для вставки ClipArt используют команду Вставка, Рисунок, Картинки.
Соответствующая кнопка имеется и на панели инструментов Рисование, Добавить
картинку.
Открывающееся при этом диалоговое окно называется Вставка картинки.
Графические ClipArt сосредоточены на вкладке Рисунки. Они классифицированы по
категориям. Разыскав нужный рисунок, достаточно выделить его и вставить в
документ щелчком на кнопке Вставить.
В результате произойдет вставка в документ выбранного рисунка.
Изменение
размеров и перемещение объектов ClipArt.
Изменение размера и перемещение объектов ClipArt можно выполнить прямо в
основном окне документа с помощью мыши. Кроме того, эти и ряд других настроек
можно, как и в случае графических объектов и рисунков, выполнить в диалоговом
окне Формат объекта, вызываемом в меню Формат.
Перед выполнением любого из этих действий объект нужно выделить щелчком мыши.
Задание: Составьте
объявление об очередном заседании астрономического клуба и сохраните его на
жестком диске. (Мои документы-Папка вашей группы(класса).
Технология выполнения работы:
1.
Создайте
новый документ.
2.
Задайте
следующие Параметры страницы (В меню Файл):
поля — 1,5 см,
переплет – 0 см;
ориентация – альбомная,
размер бумаги – 210х148 мм (формат А5).
3.
Установите
масштаб просмотра Страница целиком на панели Стандартная или
через команду главного меню Вид – Масштаб.
4.
Выполните
команду Формат – Границы и заливка – Страница.
5.
В
левой колонке Тип укажите Рамка.
6.
В
средней колонке Тип укажите тип линии, её цвет и толщину или
воспользуйтесь списком Рисунок (при выборе черно-белого варианта рисунка
можно поменять его цвет).
7.
Щелкните
по кнопке Параметры и в списке Относительно выберите вариант Текста.
8.
Закройте
диалоговые окна кнопками ОК.
9.
Вставьте
таблицу, состоящую из одной строки и двух столбцов. Таблица – Вставить –
Таблицу – Число столбцов – 2, Число строк – 1, автоподбор – постоянная.
10. Установите курсор в
левую ячейку.
11. Выполните команду
меню Вставка – Рисунок – Картинки. Запустится сервис Microsoft office —
Коллекция картинок Microsoft, которая входит в состав ОС Windows Microsoft
12. В окне Искать
наберите слово ключевое Люди.
13. В категории
выберите любую картинку и щелкните по ней один раз левой кнопкой мыши. Щелкните
по понравившемуся клипу, он будет вставлен.
14. Закройте окно с
картинками.
15.
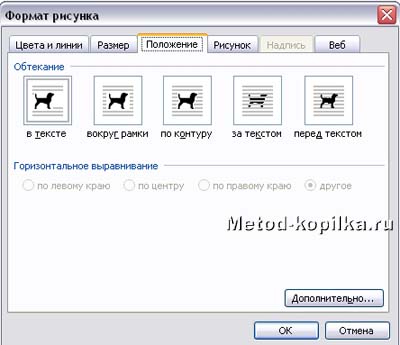
картинки можно изменить с помощью маркеров, буксируя их на нужное расстояние
мышкой (см. рис.1). Симметрично расположить рисунок в ячейке таблицы возможно,
щелкнув дважды по рисунку, откроется окно Формат рисунка (рис. 2),
выбираем вкладку Положение – 
рисунок в нужном месте.
16. В правый столбец
введите текст:
Всем! Всем! Всем!
Приглашаем на очередное заседание компьютерного клуба, которое состоится в
актовом зале 12 мая 2006 года в 17:00.¶
17. Выделите весь
текст. Выполните команду главного меню Формат – Шрифт и установите
следующие параметры:
шрифт – Arial
начертание – полужирный
размер – 26
цвет – синий
Видоизменение (эффект) – с тенью.
18. Выделите таблицу
целиком. Выполните команду Формат – Границы и заливка.
19. Выберите закладку Граница.
В левой колонке Тип выберите опцию Нет. Получится эффектное
сообщение для учащихся.
20. Предварительно
перед печатью макет документа можно просмотреть целиком, щелкнув по кнопке Предварительный просмотр.
У
вас должно получиться приглашение подобно тому, что показано на рисунке ниже.
21. Если вас устраивает
то, что вы увидели, нажмите кнопку Закрыть.
22. Если вас не
устраивает то, что вы увидели, нажмите кнопку Закрыть. и продолжите
редактировать документ, пока не добъетесь необходимого результата
23. Сохраните файл в
своей папке под именем Объявление_Петров. doc
24. Покажите результат
учителю.
Лабораторно-практическая
работа №12
Microsoft Word.
«Вставка символа»
Выполнив данную практическую работу, вы научитесь:
- Познакомитесь
с основными приемами работы вставки нестандартных символов в текстовый
документ; - Применение
ранее освоенных навыков форматирования документа: выравнивание, абзац,
шрифт.
Для вставки в текст символа, отсутствующего на клавиатуре, необходимо:
1.
установить
курсор в позицию, в которую следует вставить символ;
2.
в
меню Вставка выбрать команду Символ;
3.
в
диалоговом окне Символ (Рис. 1) выбрать вкладыш Символы;
4.
в
поле Шрифт выбрать тип шрифта;
5.
щелкнуть
мышью нужный символ в таблице;
6.
щелкнуть
кнопку Вставить;
7.
для
завершения работы с окном Символ – щелкнуть кнопку Закрыть.
Задание: Создайте документ по образцу (рис. 2)
1.
Установите
параметры листа.
На вкладке Поля задайте размеры полей:
Левое — 25 мм Правое — 15 мм
Верхнее — 15мм Нижнее — 20мм
2.
Наберите
текст, представленный ниже, без учета форматирования.
Овен
(21 марта – 20 апреля)
Овен – впечатлительная личность с сильной волей. На него можно положиться.
Телец
(21 апреля – 20 мая)
Телец – это соль земли. Голова у него в «порядке».
Близнецы
(21 мая – 21 июня)
Близнецы – двойственные натуры. С одной стороны – веселье, с другой – цинизм.
Рак
(22 июня – 22 июль)
Рак – натуры любящие и чистосердечные.
Лев
(23 июль – 23 августа)
Львы – призваны не только управлять, но любить.
Дева
(24 августа – 23 сентября)
Дева – это упорные труженики.
Весы
(24 сентября – 23 октября)
Весы – обычно хорошо разбираются в людях, практичны, и мудрые, как Соломон.
Скорпион
(24 октября –22 ноября)
Скорпион – продукт интеллекта и страсти одновременно.
Стрелец
(23 ноября –21 декабря)
Стрелец – отличаются прямотой в отношении с другими.
Козерог
(22 декабря –20 января)
Козерог — больше дают, чем берут, любят творить добро.
Водолей
(21 января –20 февраля)
Водолей – стремится служить правде и прогрессу.
Рыбы
(21 февраля – 20 марта)
Рыбы — последний знак Зодиака. Любят его за мудрость и доброту.
3.
Установите
шрифт с параметрами: для названий знаков зодиака – Arial (Формат – Шрифт –
Интервал – Разреженный – на 2 пункта.), размер 14 пунктов, для остального
текста — Times New Roman, размер 12 пунктов.
4.
Введите
следующий текст (отступ первой строки — 1 см, межстрочный интервал одиночный),
применяя выравнивания, различные начертания шрифта и вставку символов.
5.
Сохраните
файл в своей папке под именем Zodiak.doc
6.
Покажите
результат учителю.
Лабораторно-практическая
работа №13
Microsoft Word.
«Редактирование готового рисунка»
Выполнив данную практическую работу, вы научитесь:
- Манипулировать
с готовым объектом (рисунок), используя встроенные возможности текстового
процессора Word.
Задание: Составьте приглашение на КВН и сохраните его на жестком диске.
(Мои документы-Папка вашей группы(класса).
Технология выполнения работы:
1.
Выполните
команду Вставка – Рисунок – Картинки
2.
В
окне Искать укажите параметр Люди
3.
Выберите
необходимый рисунок.
4.
Скопируйте
рисунок, вставьте рядом с исходным и отразите его на 900. На панели
инструментов Рисование выберите кнопку Рисование Действие–
Отразить/Повернуть – Отразить слева на право.
5.
Вызвав
контекстное меню рисунка (щелчок правой кнопки по рисунку), выберите опцию Отобразить
панель настройки изображения. Исследуйте ее.
6.
Сделаем
рисунок в виде водяных знаков, для этого активировав один из рисунков, выберем
кнопку Меню «Изображение» или «Цвет» — Подложка.
7.
Сверху
рисунка расположим текст. Опция на панели Рисования — Добавить надпись.
Расположим рамку текста в необходимом месте, наберем текст образца. Скроем
границу и фон заливки текста (Цвет заливки – нет заливки, Цвет линий – нет
линий)
Лабораторно-практическая
работа №14
Microsoft Word.
«Объекты WORDART»
Выполнив данную практическую работу, вы научитесь:
- Научитесь
создавать фигурный текст с помощью инструментов WordArt
Задание 1.Создать ниже приведенные надписи, применив им различные
эффекты:
Центр внешкольной работы
Компьютерные курсы
Мир освещается солнцем, а человек знанием.
INTERNET
Информатика
Сетевые информационные технологии
Например:
Ключ
к заданию:
1.
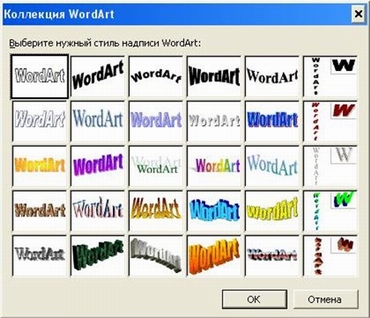
кнопке -Добавить
объект Word Art
2.
Выберите
любой понравившейся вам стиль и нажмите кнопку OK
3.
Вместо
слов «Текст надписи» введите Центр внешкольной работы и нажмите кнопку OK
4.
Щелкните
по получившемуся фигурному тексту, появится панель Word Art
5.
Определите
какие свойства вы можете присвоить вашему фигурному тексту.
Задание 2.
Подготовьте
образец логотипа (фирменного знака) организации по приведенному образцу. На
панели Word Art кнопка Фигура выберите форму Кнопка.
Введите текст в окне ввода WordArt в виде трех абзацев, так как при вводе
одного абзаца вы получите только одну строку.
Задание 3. Подготовьте рекламный листок с помощью возвожностей WordArt.
Для размещения отдельных элементов текста используйте рамки текста Панель
рисования – Надпись
Лабораторно-практическая
работа №15
Microsoft Word.
«Объекты WORDART»
Выполнив данную практическую работу, вы научитесь:
- Применять
на практике полученные ранее навыки для создания интегрированного
документа, содержащего фигурный текст, таблицу, списки, символы.
Задание Создать ниже приведенное объявление
Технология выполнения задания:
В предложенном
варианте вам придется вспомнить, как работать с графикой, списками, таблицами,
вставлять символы. Практически это упражнение, помимо новых сведений, позволяет
повторить все основные моменты предыдущих практических занятий.
1.
Установите
параметры страницы: все поля по 1 см, ориентация листа – Книжная (Файл –
Параметры страницы).
2.
В
процессе работы вы создадите объявление в верхней части листа, а затем
скопируете его ниже. Таким образом, на одном листе у вас получится два
объявления. Чтобы не возникало проблем во время копирования, сразу же дайте
место для копирования, перегнав курсор клавишей Enter до конца листа.
Затем снова установите курсор на первую строку листа и начинайте работу по
созданию объявления.
3.
Слева
на образце вы видите галочку. Установим ее Вставка — Символ… В поле
Шрифт выберите шрифт Wingdings — Щелкните по символу который вам
понравился — нажмите кнопку Вставить. Выделите галочку и увеличьте ее в
размере, воспользовавшись меню Размер шрифта.
4.
Создайте
заголовок объявления «АНГЛИЙСКИЙ ЯЗЫК» с помощью кнопки панели Рисования —
Добавить объект WordArt ,
выбрав соответствующий стиль полукругом. При создании фигурного текста
появляется панель WordArt, с помощью которой можно изменить положение фигуры.
Выберете кнопку Обтекание – По контуру. Теперь вашему взору открылись
известные функции изменения размера и положения объекта (желтый ромбовидный
маркер). Измените вид текста так, как показано на образце.
5.
Наберите
текст объявления, расшифровывающего заголовок. На панели Рисование,
находящейся внизу экрана, щелкните мышью по кнопке — Надпись Курсор изменит вид на тонкий крестик. Подведите его к
заголовку и, удерживая левую кнопку мыши, растяните рамку в том месте, где
будете вводить текст. В рамке появится текстовый курсор.
6.
В
позицию курсора введите текст, используя нестандартный маркер: Формат –
Список – маркированный – Знак- Ok. Наберите текст, начиная каждую строчку с
нового абзаца.
7.
Ниже
текста в этой же рамке, используя команду Вставка — Символ…, вставьте
символ, изображающий телефонный аппарат, и введите номер телефона. Увеличьте
размер шрифта символа и номера телефона.
8.
Уберите
рамку вокруг надписи. Выделите надпись, щелкнув по ней левой кнопкой мыши. На
панели Рисование щелкните по кнопке Цвет линий и выберите, Нет
линий. Цвет заливки – нет заливки.
9.
Создайте
«бахрому» с номерами телефонов. Установите курсор ниже надписи. В позицию
курсора вставьте таблицу из одной строки и восьми столбцов. В первую ячейку
таблицы введите текст, как на образце. Измените направление текста на панели
инструментов Стандартная щелкните по кнопке — Таблицы и границы. Раскроется
дополнительная панель Таблицы и границы (Или щелкните по таблице правой
кнопкой мыши, откроется контекстное меню). Найдите на ней кнопку — Направление текста выберите необходимое
направление. Выровняйте текст в ячейке по центру (как
по вертикали так и по горизонтали). Выделите текст первой ячейки, скопируйте его
в остальные ячейки таблицы любым известным способом и разверните. Проследите,
чтобы при копировании был выделен только текст, а не вся ячейка, иначе при
вставке будут добавляться дополнительные столбцы. Измените линии таблицы на
пунктирные.
10. Объявление готово.
Скопируйте его ниже и расположите так, чтобы на листе разместились два
объявления. Для симметричного размещения воспользуйтесь масштабом Страница
целиком.
Лабораторно-практическая
работа №16
Microsoft Word.
«Рисование в документе»
Выполнив данную практическую работу, вы научитесь:
- Познакомитесь
с основными приемами работы со встроенным в MS Word графическим векторным
редактором; - Применение
встроеных графических примитивов и инструментов для создания сложных
рисунков.
В текстовом редакторе WORD имеется возможность создания рисунков с помощью
панели инструментов Рисование, которая появляется внизу экрана при
нажатии на кнопку, или с помощью команды: Вид – Панели
инструментов – Рисование.
Задание 1. Выполните задание в рабочей тетради. Подпиши названия кнопок
панели инструментов.
|
1. |
11. |
Задание
2.
Использовать готовую фигуру и видоизменить ее.
1.
Автофигура
– Основные фигуры – Улыбающееся лицо.
2.
Выдели
фигуру (щелкнуть по фигуре левой кнопкой мыши, если появились маркеры
выделения, то фигура активна).
3.
Добавь
ей тень.
4.
Измени
ее размер, потянув за маркеры выделения.
5.
Примени
возможность Свободного вращения (зеленый круглый маркер).
6.
Измените
направление рта, потянув за желтый маркер (сделайте лицо грустным).
Задание
3.
Вставка текста в автофигуру.
1.
Автофигура
– Основные фигуры – Сердце
2.
Выдели
автофигуру правой кнопкой мыши, выбери команду Добавить текст
3.
Набери
текст I LOVE YOU!!!, выровняйте текст по центру и измените его размер.
4.
Измените
цвет линии сердца на красный.
5.
Измените
тип линии сердца на 4,5 пт.
6.
Измените
цвет заливки на оранжевый.
Задание
4.
Вставка текста в автофигуру.
Попробуем начертить обычный параллелепипед.
Прежде чем приступить к выполнению задания, тщательно проанализируйте порядок
построения.
Из каких геометрических фигур можно составить этот параллелепипед?
Начать можно с прямоугольника АВВ1А1. Вам наверняка
захочется скопировать его и вставить такой же прямоугольник СС1D1D,
что неверно СС1D1D не может быть единой геометрической
фигурой, так как состоит из линий разного стиля (сплошные и пунктирные).
Ключ к заданию
Можно
предложить следующий порядок построения (все используемые кнопки с панели
Рисование):
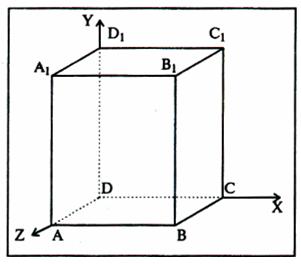
нарисовать прямоугольник АВВ1А1
• провести одну из наклонных линий, например, А1D1
• скопировать А1D1 и вставить три раза ВС, В1С1
и AD;
• провести линии СС1 и скопировав ее вставить DD1;
• провести линии D1С1 и скопировав ее
вставить DC;
• выделяя соответствующие отрезки, выбрать Тип штриха —
пунктирный
• дорисовать координатные оси, выбрав инструмент Стрелка
Самый трудоемкий процесс в этом упражнении — обозначение вершин.
Для того, чтобы расположить букву в нужном месте, включите кнопку Надпись на
панели Рисование и растяните
рамку, пользуясь мышью, до требуемого размера.
Нажав кнопку Цвет линии (рамка должна быть выделена), выберите в
предлагаемой палитре — Нет ,
аналогично Цвет заполнения — Нет .
Ваша рамка стала прозрачной. В ней можно помещать текст (нам нужна всего лишь
одна буква — обозначение вершины).
Выделите свою рамку, скопируйте и затем вставьте 10 раз (перед вставкой снимите
выделение с исходной рамки).
Новая рамка может, после вставки, поместиться поверх предыдущей. В этом случае
кажется, что вставки не произошло, а на самом деле достаточно переместить
верхнюю рамку в сторону.
Нижний индекс получается при помощи команды Формат-Шрифт, если на
вкладке Шрифт в группе переключателей Эффекты активизировать Подстрочный
(Нижний индекс). Перемещаются рамки по листу при помощи мыши.
Чертеж готов.
Желательно представить его в виде единого графического объекта. Для этого,
включив кнопку , растяните
пунктирную рамку вокруг всего рисунка (выделите рисунок) и нажмите кнопку Группировать
Теперь можно перемещать чертеж целиком по листу. Мало того, можно изменять его
пропорции, если, выделив рисунок, потянуть мышью за узелки (квадратики на рамке
выделения).
Лабораторно-практическая
работа №17
«Microsoft Word. Диаграммы»
Выполнив данную практическую работу, вы научитесь:
- Строить
диаграммы на основе имеющейся таблицы Word, выбор типа диаграммы и способ
ее оформления.
Работать
с диаграммами в MS Word можно двумя способами. Первый традиционный — запустить
Microsoft Graph и заменить предложенные параметры в таблице на свои. Второй
способ заключается в том, что за основу можно взять таблицу, созданную в
документе Word. Можно предложить следующий порядок работы. Попробуйте создать
диаграмму возраста членов своей семьи.
1.
Создайте
таблицу в документе Word, оставив первый столбец пустым.
2.
Запустите
Microsoft Graph. Выполните команду Вставка-Объект-Диаграмма Microsoft Graph.
Расположите подчиненные окна таким образом, чтобы были видны и диаграмма, и
таблица.
3.
Измените
данные в таблице и проследите, как изменится диаграмма. Работая сразу с двумя
окнами (таблицей и диаграммой), постоянно следите за тем, какое из них активно
в данный момент. От этого будет зависеть набор пунктов горизонтального меню и
доступность некоторых операций. Активизировать окно можно щелчком мыши).
4.
Удалите
и вновь верните Легенду. Щелкните правой кнопкой по легенде Очистить.
5.
Вызовите
контекстное меню диаграммы, щелкнув по ней правой кнопкой и выберите опцию Параметры
диаграммы.
6.
Вкладка
Заголовок позволяет ввести название диаграммы и осей. Введите название
«Возраст». Вкладка Легенда-Добавить легенду. Во вкладке Подписи
данных активизируйте параметр Значения. Если хотите добавить к диаграмме и
таблицу с исходными данными, то на вкладке Таблица данныхвключите кнопку
Таблица данных.
7.
Измените
высоту и поворот просмотра (Формат-Объемный вид…).
8.
Внесите
изменения в таблицу.
9.
Измените
цвет и форму ряда данных и формата стенок диаграммы.
Упражнение:
Наберите
и оформите в процессоре Word таблицу. Обратите внимание на то, что в столбце
«Высота» для числовых данных применено выравнивание вправо и отступ
справа.
Ключ
к заданию:
Выделите
столбцы «Название » и «Высота » и постройте на их основе
диаграмму Вставка-Объект-Диаграмма Microsoft Graph. Обязательно
поместите для этой диаграммы легенду и метки данных.
Лабораторно-практическая
работа №18
«Microsoft Word. Редактор формул Microsoft Equation 3.0»
Выполнив данную практическую работу, вы научитесь:
- Использовать
встроенный в текстовый процессор Word редактор формул Microsoft Equation
3.0., набор математических формул. - Размещать
на панели инструментов дополнительной кнопки.
Упражнение: Создать карточку с
заданием по математике по теме: «Системы неравенств с одной переменной».
1.
Запустите
Редактор формул. Для этого выполните команду главного меню: Вставка-Объект…,
выберите тип объекта Microsoft Equation 3.0. Аналогично тому, как мы работали с
WordArt, вы увидите новую строку меню, панель инструментов и место,
зарезервированное под формулу с мигающим курсором.
2.
Просмотрите
панель инструментов и создайте формулу. Главное, определить последовательность
набора формулы. Панель инструментов работает таким образом, что включение одной
кнопки активизирует целую группу близких по тематике кнопок. Для создания
предложенной формулы, выполните следующие действия:
o
Активизируйте
кнопку, отвечающую за ввод скобок и выберите фигурную
скобку.
o
Наберите
первое неравенство системы. Все числа, переменные и знаки введите с клавиатуры.
Средствами Редактора формул воспользуйтесь только для набора дроби.
o
Для
набора дроби активизируйте кнопку, отвечающую за ввод дроби и выберите соответствующий тип дроби.
o
Перемещаться
между числителем и знаменателем можно при помощи клавиш управления курсором
клавиатуры или щелчком мыши устанавливать текстовый курсор в нужное место.
o
Для
набора знака умножения воспользуйтесь кнопкой
o
После
того, как дробь набрана, переместите курсор вправо кнопками управления курсором
или щелкните мышью правее дроби (курсор изменит свой размер) и продолжите набор
неравенства.
o
Когда
первое неравенство будет набрано, нажмите клавишу Enter для того, чтобы
перейти ко второй строке внутри фигурных скобок.
o
Аналогично
наберите второе неравенство.
o
Если
и текст задания вы хотите набрать, находясь в Редакторе формул, то
выберите команду горизонтального меню Редактора формул: Стиль-Текст, так
как стиль математический не допускает пробелов между символами.
3.
Возврат
в документ происходит щелчком мышью вне окна Microsoft Equation.
4.
Для
редактирования формулы (если после вставки в документ необходимо внести
изменения в набранную формулу) используется двойной щелчок мыши. В данном
случае можно безбоязненно входить в режим редактирования, так как в случае
увеличения размера формулы, увеличится и место, отведенное под нее.
5.
Если
вы собираетесь часто пользоваться Редактором формул, то процедура
запуска оказывается довольно длительной и неудобной. Можно запустить Редактор
формул через пиктограмму. Чтобы «вытащить» пиктограмму на панель
инструментов нужно выполнить команду Сервис-Настройка…, на вкладке
Команды выбрать категорию Вставка. Остается поместить нужный значок на
панель инструментов, взяв кнопку и переместив
ее в необходимое место. Таким же образом можно вытаскивать и другие удобные
кнопки.
Упражнение: Наберите формулы
сложения и вычитания аргументов. Для ввода символов α и β воспользуйтесь
кнопкой на панели инструментов редактора формул.
Лабораторно-практическая
работа №19
Microsoft Word.
«Работа со списками»
Выполнив данную практическую работу, вы научитесь:
- Создавать
нумерованный, маркированный и многоуровневый списки, изменять стиль
списков и порядок нумерации; - Ознакомить
со способами изменения и форматирования списков.
В
программе MS Word возможны 3 типа списков:
Нумерованный:
Маркированный:
Многоуровневый:
Для
того, создать маркированные или нумерованные списки, необходимо выделить
абзацы, которые нужно включить в список и нажать кнопку Маркированный список
или Нумерованный список на панели Форматирование.
Если
хотите добавить в нумерованный список новые элементы или убрать из него уже
имеющиеся, то нумерация автоматически перестроится с учетом внесенных
изменений. С помощью тех же самых кнопок можно преобразовывать нумерованный
список в маркированный и наоборот.
Можно
воспользоваться командой Список из меню Формат
В
раскрывшемся окне Список можно Изменить используемый в списке Марке
или Формат числа, а также цвет маркера (числа), размер и величину
отступа.
Описанный
способ создания списков предназначен для применения к уже введенному тексту
документа. Создавать маркированные и нумерованные списки можно непосредственно
в процессе ввода текста.
Технология создания списка:
1.
Первый
абзац, входящий в список, начинаем с номера (1) и точки после него (для
маркированного списка – «-»).
2.
В
конце абзаца нажать Enter. Word автоматически перейдет к следующему
пункту.
3.
Для
окончания списка дважды нажать Enter.
Преобразование текста в список:
1.
Выделить
текст. Нажать кнопку на панели инструментов 
нумерация или 
2.
Для
того чтобы изменить формат списка, необходимо использовать команду Формат-Список.
В ней 3 вкладки: Нумерованный, Маркированный и Многоуровневый. Выбираем нужную
вкладку и изменяем формат с помощью кнопки «Изменить».
3.
При
создании многоуровневого списка используются кнопки на панели инструментов:

более низкий уровень (с 1-го на 2-й, со 2-го на 3-й и т.д.) и

на более высокий уровень (со 2-го на 1-й и т.д.) .
Вопросы
для контроля:
1.
Чем
отличаются маркированные списки от нумерованных?
2.
Как
изменить тип маркера?
3.
Как
завершить ввод списка?
Лабораторно-практическая
работа №20
Microsoft Word.
«Стили в документе»
Выполнив, задания данной темы, вы:
- Познакомитесь
с понятием стиль документа, автоматическое изменение форматирования
документа. - Научитесь
форматировать текстовый документ в соответствии с требованиями к
реферативным документам.
Стиль — это совокупность
параметров используемых символов и абзаца, которому присвоено какое-то имя:
«Заголовок1», «Заголовок2», «Основной текст» и т.п. Стили очень удобно использовать
при создании сложного (структурированного) документа в связи с тем, что:
- При
создании большого сложного документа очень долго для каждого заголовка,
подзаголовка и т.д. устанавливать все параметры вручную – гораздо быстрее
наложить стиль; - Если
вдруг на каком-то этапе не понравился вид документа, например, какого-то
типа заголовков, то можно быстро изменить стиль, не меняя оформление
каждого заголовка такого вида вручную.
Для
наложения стиля на конкретный заголовок или абзац нужно его выделить и выбрать
нужный стиль из списка Стиль на панели инструментов Форматирование.
Если не один из имеющихся в списке Стиль стилей вас не устраивает (малый
размер шрифта, не то начертание и т.д.), то любой из них можно изменить. Для
этого выделите текст с изменяемым стилем, откройте Формат – Стили и
форматирование, установите маркер мыши на изменяемом стиле и из
контекстного меню выберите команду Изменить. Формат – Шрифт – поменяйте
шрифт нужным образом – Абзац – измените параметры абзаца на необходимые
вам.
Практическая
работа:
1.
Открыть
файл: Мои документы – Дидактика – Текстовый_редактор – zakalivanie
2.
Установите
масштаб просмотра документа: Вид – Масштаб – По ширине страницы
3.
Установите
поля, ориентацию и размер страницы (Файл – Параметры страницы…).
Поля: верхнее и нижнее – 1см, левое – 3 см, правое – 2 см, , ориентация
– книжная, размер бумаги – А4.
4.
Все
абзацы текста в соответствии с требованиями к реферативным документам должны
иметь размер символов – 14 пт. Полуторный междустрочный интервал. Зададим
требуемые параметры всему документу целиком.
Форматирование абзацев:
Правка – Выделить все,
Формат – Шрифт – Размер – 14.
Формат – Абзац… Выравнивание – по ширине, первая строка – отступ – на 1см,
междустрочный интервал – полуторный.
5.
Расположение
глав с новой страницы:
Установить курсор перед первым символом заголовка. Вставка – Разрыв – Начать –
Новую страницу. И так поступите со всеми заголовками. Внимание: Заголовки
выделены курсивом!!!
6.
Пронумеруйте
страницы:
Вставка – Номера страниц – Положение — внизу страницы, Выравнивание – справа.
Формат – Начать с – 1.
7.
Форматирование
стиля:
Выделить заголовок. Формат – Стили и форматирование.
Показать – Доступные стили, Выберите форматирование для применения – Заголовок1.
Нажмите кнопку Заголовок1, в раскрывающемся списке, выберите Изменить.
Выравнивание – по центру, Шрифт – Arial, начертание – полужирный, размер –
16, междустрочный интервал — полуторный.
Обновлять автоматически – установить флажок √ . Это позволит,
автоматически меняя параметры в каком либо типе заголовка, производить замены
сразу во всем тексте.
Далее выделяете следующий заголовок. Формат – Стиль – Заголовок1
8.
Создадим
оглавление:
Встаньте перед первым заголовком. Добавьте новую страницу (см. п. 5). Создадим
автоматически оглавление по всем созданным заголовкам. Вставка – Ссылка –
Оглавление и указатели. Выберите вкладку «Оглавление». Произведите изменения:
Уровни – понизить до 1. Заполнитель выберите по своему вкусу. Посмотрите
образец печатного документа.
Измените формат оглавления. Выделите его. Формат – Абзац – междустрочный
интервал – полуторный – размер шрифта – 14 пт.
9.
Теперь
вы можете автоматически переходить к любому заголовку.
10. Добавьте перед
оглавлением пустой абзац и вставьте заголовок Оглавление, применив стиль
— Заголовок 1
11. Включите опцию Непечатаемые
знаки. Обратите внимание, что в тексте реферата есть между словами по
несколько пробелов (два), что является ошибкой. Удалять их вручную по всему
тексту трудоемкий процесс. Сделаем это операцию с помощью встроенной
возможности Word. Правка – Найти. На вкладке Найти наберите два
пробела, а во вкладке Заменить – один пробел. И нажмите кнопку Заменить
все. В результате вам Word покажет количество замен, если значение равно 0,
то функция выполнена верно.
12. Выполните
предварительный просмотр реферата. Активизируйте кнопку Несколько страниц —
Страниц 2х2. Просмотрите макет готового документа, перелистывая страницы.
13. Сохраните файл в
папке своей группы. Мои документы – 85 – Сидоров_zakalivanie
Лабораторно-практическая
работа №21
Microsoft Word.
«Создание титульной страницы»
Выполнив данную практическую работу, вы научитесь:
- Создавать
титульный лист к готовому многостраничному документу
Технология выполнения задания
1.
Откройте
файл сохраненный вами ранее. Просмотрите ваш документ: в нем 1 страница пустая,
а на второй странице набрано оглавление.
2.
Набор
титульного листа будете производить на 1 листе.
Если его нет, то
добавить чистый лист можно командой Вставка – Разрыв – Новая страница.
3.
Обратите
внимание! Стиль текста — Обычный
4.
Наберите
текст по образцу: A — Стиль: обычный
Шрифт: Times News Roman
Выравнивание: по левому краю
Начертание: Прописные и строчные
Размер: 14 пт, 12 пт.
B — Подзаголовок «Образовательная область: Естествознание» и «Предмет:
Биология» оформляются в виде таблицы: Таблица из 2-х строк и 2-столбцов.
Внешние границы скрыты.
C — Стиль: название
Выравнивание: по центру
Шрифт: Times News Roman
Прописные
Интервал: разреженный 3 пт
Размер: 24 пт.
Начертании: полужирный
D — Абзацы «Исполнитель» и «Руководитель» — Выравнивание: по левому краю
Отступ слева: 9 см
E — Стиль: обычный
Шрифт: Times News Roman
Выравнивание: по центру
5.
Симметрично
выровняйте текст по странице.
6.
Просмотрите
макет документа, используя кнопку Предварительный просмотр
7.
Проверьте
нумерацию оглавления. Если оно имеет некоторые неточности, то есть возможность
обновить его автоматически. Для этого выполните следующие действия: Выделите
текст оглавления – Вызовите контекстное меню – Обновить поле – Обновить только
номера страниц.
8.
Сохраните
документ.
Лабораторно-практическая
работа №22
Microsoft Word.
«Макетирование страниц»
Выполнив данную практическую работу, вы научитесь:
- что
такое многоколоночная верстка; - что
значит сверстать страницу; - технологию
выполнения многоколоночной верстки; - как
вставить буквицу.
Сверстать
страницу —
значит расположить на странице в определенном порядке блоки текста, заголовки,
иллюстрации, колонтитулы и другие элементы оформления.
Верстку
страницы в одну колонку мы уже знаем. Рассмотрим теперь многоколоночную верстку
на примере следующих страниц.
Верстка
двуколоночной полосы
Вы
ежедневно встречаетесь с различными печатными изданиями: газетами, журналами,
книгами — и, конечно же, замечали, что в разных изданиях текст размещается
по-разному. Текст может занимать всю ширину полосы или располагаться в
несколько колонок. Число колонок на полосе может изменяться от одной до семи.
Количество колонок определяет их ширину, а это, в свою очередь, существенно
влияет на легкость чтения документа.
Пример: Следующие две
страницы нашего журнала представляют собой разворот, на котором расположен
текст файла АНГЛИЯ.
Текст
разбит на две полосы, при этом заголовок отцентрован по ширине всей полосы, а
первый (вступительный) абзац является как бы большим подзаголовком.
Для
того чтобы выполнить разбивку текста на две колонки, надо использовать команду Формат
— Колонки (см. табл.) или кнопку
Панели редактирования.
Кнопка
Колонки Панели форматирования вызывает небольшое окно, с помощью которого можно установить от
одной до шести колонок одинаковой ширины.
Команда
Колонки вызывает соответствующее диалоговое окно, с помощью которого
можно определить количество колонок, их ширину, расстояние между колонками,
наличие разделительной линии.
|
Действие |
Алгоритм |
|
Верстка |
1. |
|
Верстка |
1. |
|
Верстка |
1. |
Буквица
Посмотрите
внимательно на фрагмент первой страницы журнала. Вы видите, что первая буква
абзаца намного больше всех остальных. Кроме того, она занимает в высоту целых
три строки абзаца. Это — буквица. Буквица — издательский термин. Это
увеличенная в размере первая буква первой строки текста, использующаяся как для
оформления текста, так и для подчеркивания начала текста или его раздела.
Для
оформления буквы в виде буквицы ее нужно выделить, после чего выполнить команду
Формат- Буквица. Появится диалоговое окно Буквица .
В
этом окне вы можете выбрать положение буквицы в тексте, размер (в строках),
гарнитуру шрифта и расстояние от буквицы до текста абзаца.
Задание:
Верстка
текста файла в две колонки с общим заголовком.
1.
Откройте
текст файла Oil, который находится по адресу: Мои_документы
–Исходники — Текстовый_редактор
2.
Установите
курсор в конце первого абзаца и выполните команду Вставки нового раздела
на текущей странице.
3.
Установите
курсор на втором абзаце.
4.
Выполните
команду деления текста на две колонки.
5.
Создадим
буквицу в тексте. Выделим букву Н (заглавная буква 2 абзаца – 1
колонка), выберем положение – в тексте, шрифт – Garmond, высота в строках – 3,
расстояние от текста – 0,2 см.
6.
Сохраните
файл под именем Иванова_Oil в папке своей группы.
Лабораторно-практическая
работа №23
Microsoft Word.
«ИЗМЕНЕНИЕ РЕГИСТРА СИМВОЛОВ»
Выполнив данную практическую работу, вы научитесь:
- Изменять
регистр символов средствами MS Word
Для
изменения регистра символов в набранном тексте необходимо выделить фрагмент
текста и в меню Формат выбрать команду Регистр. В появившемся
диалоговом окне следует выбрать один из следующих переключателей:
- Как
в предложениях
– увеличить первую букву первого слова предложения; - все
строчные
– установить все буквы фрагмента в нижний регистр; - ВСЕ
ПРОПИСНЫЕ
– установить все буквы фрагмента в верхний регистр; - Начинать
С Прописных
– установить первые буквы каждого слова в верхний регистр; - иЗМЕНИТЬ
РЕГИСТР
– заменить буквы верхнего регистра буквами нижнего регистра и наоборот.
Задание:
Подготовьте
таблицу по предложенному образцу. Обратите внимание на обрамление: применены
линии разной толщины, часть горизонтальных линий отсутствует.
Ключ к выполнению задания
1.
Наберите
заголовок таблицы и отформатируйте его в соответствии с образцом.
2.
Вставьте
таблицу необходимого размера (3х11 ячеек).
3.
Измените
ширину столбцов.
4.
Введите
текст и расположите его в соответствии с образцом, не обращая внимание на
заглавные буквы в тексте.
5.
Измените
регистр заглавных букв. Выделите первые два столбца без заголовка. Формат –
Регистр – все строчные.
6.
Выделите
строку Москва… Формат – Регистр – Как в предложениях.
7.
Измените
границы таблицы. Выделите таблицу. Нажмите кнопку на панели инструментов Границы
– Нет границ. Выделите строку заголовка, щелкните по кнопке Границы –
Все границы. Выделите 1 столбец и щелкните по кнопке Границы – Внешние
границы. Проделайте подобные операции со следующими столбцами.
8.
Произведите
просмотр созданного документа.
9.
Сохраните
документ.
Лабораторно-практическая
работа №24
Microsoft Word.
«Использование гиперссылок в документах»
Выполнив данную практическую работу, вы научитесь:
- Узнаете
что такое гиперссылка; - Научитесь
связывать текст гиперссылками, изменять, удалять гиперссылки.
Гиперссылка — это выделенные
области документа, позволяющие переходить к другому документу, содержащему
связанную информацию. Простейшим примером может служить энциклопедия, в которой
в каждой статье встречаются ссылки на другие статьи.
Гиперссылки — это наиболее из рациональных способов организации больших
текстов, в которых разным пользователям могут быть интересны разные части.
Задание «Пример создания
гиперссылки».
1.
Набрать
следующие тексты, сохраняя их в отдельных файлах. Имена файлов соответствуют
названиям текстов.
Пряноароматические
овощи
Такие овощи
выращиваются в огороде и используются для приготовления блюд, чтобы придать им
аромат. Биологическая ценность таких овощей не столь важна, однако многие из
них обладают лечебными свойствами. К наиболее распространенным видам
пряноароматических овощей, которые можно вырастить в огороде, относятся укроп,
анис, мелисса, мята, фенхель и т.д.
Укроп
Укроп выращивают
для получения молодой зелени, которую используют как в свежем, так и в
консервированном виде. В укропе содержится витамин С и эфирные масла. ОН
возбуждает аппетит, обладает мочегонными свойствами и устраняет пучение живота.
Анис
Анис используется в
медицине многие тысячелетия. Семена или эфирные масла аниса — составной
компонент лекарств против кашля и простуды. В значительной степени он
употребляется при изготовлении кондитерских изделий, печения, при
консервировании овощей и производстве ликеров. Аналогичными свойствами обладает
и фенхель, который легче выращивать, а по своим качествам он не уступает анису.
Мелисса
Лимонный привкус и
аромат мелиссы лекарственной определят сферу использования этого растения: там,
где требуется лимонная цедра или лимонный сок. В листьях мелиссы содержатся
эфирные масла и дубильные вещества. С помощью мелиссы ароматизируют уксус,
майонез, мясные блюда, салаты, супы и соусы. Лечебные свойства у мелиссы
аналогичны мяте: мелисса предотвращает вздутие кишечника, снижает давление и
снимает мигрень. Из свежих и сушеных листочков готовят превосходный освежающий
чай.
Мята
Сушеные листья мяты
перечной используют при приготовлении самых различных блюд. Она вызывает
аппетит, устраняет пучение живота, оказывая тем самым благотворное воздействие
на весь пищеварительный тракт, а также устраняет желудочные боли. Мята
используется в виде лечебного чая (отваров) прежде всего при заболеваниях
печени и желчного пузыря.
Фенхель
Фенхель (укроп
аптечный) — распространенная приправа. Помимо использования в домашнем хозяйстве,
он применяется в пищевой промышленности при выпечке печения и кондитерских
изделий. Эфирные масла, содержащие в фенхеле, благотворно действуют на
пищеварительный тракт.
2.
Нужно
связать эти тексты в гипертекст. Для этого в первом тексте выделить слово
«укроп». В меню Вставка выбрать команду Гиперссылка. На
экране появится окно диалога Добавление гиперссылки, в котором нужно
найти необходимый файл.
3.
Щелкнуть
по кнопке ОК, и слово «укроп» изменит цвет и станет
подчеркнутым.
4.
Повторить
эти действия для слов: анис, мелисса — из первого документа, а затем для
названия овощей, встречающихся в других документах. Названия каждого овоща
связывайте с названием соответствующего файла.
5.
После
того, как все названия овощей окажутся выделенными цветом и подчеркиванием,
установить курсор на любой из них. Если курсор изменит свою форму и станет
похож на правую руку с вытянутым указательным пальцем, значит, все сделано
правильно. Задержите курсор на слове «укроп», рядом появится табличка
с полным именем файла, который связан с этим словом. При щелчке по этому слову
загрузится файл Укроп.doc.
6.
В
загрузившемся файле появится панель инструментов Веб-узел. Вернитесь к
исходному тексту, щелкнув по кнопке со стрелкой Назад. Слово
«укроп» изменило цвет. Это означает, что эту ссылку просмотрели.
7.
Выполните
п.4-5 с другими словами.
Удаление или
изменение гиперссылки
Щелкнуть
по гиперссылке правой кнопкой мыши и выбрать в контекстном меню команду Гиперссылка,
в сплывающем меню выбрать команду Изменить гиперссылку. На экране появиться
диалоговое окно Изменение гиперссылки.
Для изменения нажмите кнопку Удалить ссылку.
Лабораторно-практическая
работа №25
Microsoft Word.
«Нумерация страниц. Печать готового документа»
Изучив
данную тему, вы узнаете:
1.
Что
такое колонтитул и как производится нумерация страниц
2.
Как
просмотреть документ перед выводом на печать
3.
Как
настроить параметры печати готового документа
При
наличии нескольких страниц можно создать их нумерацию. Для этого в меню Вставка
необходимо выбрать пункт Номера страниц… (рис 1.), затем в окне
указать расположение номера (внизу или вверху) и выравнивание (слева, справа,
от центра, внутри, снаружи). Последние два выравнивания (внутри и снаружи)
используются, когда установлены зеркальные поля для страницы. Так же можно выбрать
отображать или нет номер на первой странице. При нажатии на кнопку Формат
появляется еще одно окно, где можно задать формат номера (арабскими цифрами,
буквами или латинскими цифрами) и указать, с какой цифры будет начинаться
нумерация. Нумерация отображается в непечатной зоне страницы, поэтому
можно не беспокоиться о случайном ее удалении или смещении.
Изменение
нумерации
Для
изменения шрифта и других параметров нумерации следует сделать тройной щелчок
на номере страницы или в меню Вид выбрать пункт Колонтитулы (рис. 2).
После этого действия номер окажется в рамке, которую можно растянуть,
переместить. Чтобы задать цвет границы и фона нужно нажать кнопку . Номер внутри рамки можно выделить как текст и задать
шрифт, его цвет, размер, начертание и др. параметры (рис. 3). На вкладке
Источник бумаги выбираете кнопку Границы (рис. 4).
С помощью данной панели можно переключаться между нижним и верхним
колонтитулом, переходить к следующему, возвращаться к предыдущему.
Вставка
номера страниц
– осуществляет автоматическую нумерацию страниц. При этом существует
возможность выбора формата нумерации.
Дата и время – вставка текущей даты и времени, причем при каждом
следующем открытии документа эти значения будут соответственно меняться.
Чтобы
удалить нумерацию страниц, необходимо выделить номер описанным ранее способом и
нажать клавишу Delete. Нумерация будет удалена на всех страницах одного
раздела.
Печать
готового документа
Готовый
документ можно распечатать на принтере. Но перед этим желательно посмотреть,
как он будет выглядеть на печати. Перейти в этот режим можно с помощью
меню Файл – Предварительный просмотр или нажимаем кнопку
Предварительный просмотр — это просмотр файла на экране в том виде,
в котором он будет напечатан. При включении просмотра появляется панель
инструментов:
Одна страница — показ текущей страницы.
Несколько страниц — показ нескольких страниц. Для указания количества
необходимо выделить в сетке требуемое число страниц.
Подгонка страниц — уменьшение документа на одну страницу для
предотвращения попадания небольшого фрагмента текста на последнюю страницу.
После предварительного просмотра можно внести корректировки в текст, если это
требуется. Следующий шаг — печать.
Выбор
принтера
В
окне Печать необходимо настроить следующие параметры.
Если есть возможность выбирать принтер, то в области Принтер в
выпадающем списке Имя выбрать тип используемого принтера.
Указать диапазон печати в области Страницы. Печатаемые страницы можно
задать несколькими способами:
Все — печать всех
страниц документа.
Текущая — печать страницы,
на которой находится курсор.
Номера — печать указанных страниц. Можно перечислять через запятую,
например 1, 6, 8, 10 (первая, шестая, восьмая, десятая) или диапазон страниц,
например, 12 — 22, 25 — 27 (с двенадцатой по двадцать вторую и с двадцать пятой
по двадцать седьмую).
Выделенный фрагмент — печать той части документа, которая выделена.
Количество
копий
Ввести количество копий в поле Число копий. Здесь же есть флажок разобрать
по копиям. По умолчанию он установлен; это значит, что сначала будут
напечатаны все страницы первой копии, затем все страницы второй и т.д. При
сбросе флажка сначала будут напечатаны все копии первой страницы, затем все
копии второй, третьей и т.д.
Указать
дополнительные параметры
Включить — в этом списке можно выбрать все страницы, четные или
нечетные. Печатать по четным/нечетным страницам удобно в случае, когда документ
разбит, соответственно, на четные/нечетные страницы и текст расположен с обеих
сторон листа.
В области Масштаб в списке число страниц на листе: можно указать
количество страниц, печатаемых на каждом листе бумаги. В списке по размеру
страницы можно изменить формат листа.
При установке флажка Двусторонняя печать можно печатать на принтере, не
поддерживающем двустороннюю печать. После того, как все листы будут отпечатаны
с одной стороны, необходимо перевернуть их и вставить в принтер еще раз.
Самостоятельная
работа:
1.
Откройте
многостраничный документ, с которым мы будем работать (Мои документы –
Дидактика – Текстовый_редактор – Влияние компьютера на здоровье человека.doc).
2.
Пронумеруйте
страницы документа: номер располагается в центре внизу, цвет номера –
зеленый, заливка фона светло-желтый, шрифт – Arial Black, размер – 12 пт.
3.
Переключитесь
на нижний колонтитул: Впишите свое ФИО. Выравнивание по правому краю, шрифт — –
Arial Black, размер – 12 пт, цвет текста – красный, фон – светло-желтый.
4.
Произведите
подгонку страниц, чтобы на последней странице не оставались 5 строк.
5.
Произведите
печать только четных страниц документа на сетевом принтере кабинета
Текстовый
редактор MS Word.
Рисование
Выполнив данные практические задания, вы научитесь:
- Применять
знания, умения и практические навыки создания графического изображения
встроенными средствами рисования; - Научиться
формировать единый графический объект.
Задание 1. Постройте структурную схему содержания базового курса
информатики по следующему образцу. Элементы рисунка сгруппируйте в один объект.
Ключ к заданию:
1.
Создайте
рисунок по образцу. Предварительно продумайте алгоритм вашей работы.
2.
Изображение
готово. Каждая фигура является отдельным объектом. Чтобы объекты стали единым
графическим изображением, их необходимо объединить (Сгруппировать).
3.
С
помощью стрелки Выбор объектов выделите весь рисунок в прямоугольный пунктирный
фрагмент.
Обратите внимание, выделенные объекты, которые вошли в фрагмент имеют
маркеры выделения (пустые кружочки).
4.
Теперь
текст можно объединить в единый графический объект. Действия — Группировать.
5.
Теперь
рисунок можно целиком передвигать по документу.
Задание 2. Постройте схему «История поколений ЭВМ» рисунка сгруппируйте
элементы.
Ключ к заданию:
1.
Создать
первый прямоугольный блок. Копировать его. Вставить. И расположить в
необходимом месте. Повторить эти действия для следующих блоков.
2.
Добавить
в них текст.
3.
Создать
окружность и добавить в нее текст.
4.
Добавить
фигурные стрелки.
5.
Создать
фигурные стрелки с выноской вправо. Скопировать ее. Вставить новую, расположив
ее позади первой. Действия – Порядок – На задний план.
6.
Текст
во всех блоках выровнен по центру.
7.
С
помощью стрелки Выбор объектов выделить весь рисунок в прямоугольный пунктирный
фрагмент. Обратите внимание, выделенные объекты, которые вошли в фрагмент
имеют маркеры выделения (пустые кружочки).
8.
Теперь
текст можно объединить в единый графический объект. Действия — Группировать.
9.
Теперь
рисунок можно целиком передвигать по документу.
Сборник описаний практических работ
MS WORD
Савиных Марина Александровна
Содержание
|
Введение |
3 |
|
Практическая работа «Создание и редактирование документа» |
4 |
|
Практическая работа «Создание и редактирование документа. Параметры документа» |
5 |
|
Практическая работа «Редактирование текста» |
6 |
|
Практическая работа «Создание таблиц» |
7 |
|
Практическая работа «Создание и редактирование таблиц» |
9 |
|
Практическая работа «Формулы» |
10 |
|
Практическая работа «Вставка фигур» |
10 |
|
Практическая работа «Создание комбинированного документа» |
11 |
|
Практическая работа «Создание комбинированного документа» |
12 |
|
Практическая работа «Создание комбинированного документа» |
14 |
Введение
Данное пособие содержит практические работы по дисциплине «Информатика и ИКТ» и предназначено для освоения основных приемов работы в текстовом редакторе MSWord.
Описание каждой практической работы содержит: тему, порядок выполнения работы.
При изучении текстового редактора MicrosoftWord содержание практических работ направлено на закрепление навыков работы с:
-
текстом;
-
выделением элементов текста;
-
форматированием документа;
-
фрагментами текста;
-
абзацными отступами
-
нумерованными и маркированными списками;
-
таблицами;
-
колонтитулами и страницами.
Данный практикум может быть использован для закрепления навыков работы на компьютере.
Критерии оценивания практических работ
Если практическая работа выполнена в полном объеме и правильно оформлена, то ставится оценка «5».
Если практическая работа выполнена более чем на 75%, ставится оценка «4».
Если практическая работа выполнена более чем на 60%, ставится оценка «3».
В противном случае работа не засчитывается.
Практическая работа «Создание и редактирование документа»
Цель: формирование навыков набора текста и его редактирование.
Ход работы:
1. Выполнить набор текста.
2. Отредактировать по образцу.
О винегрете
Винегретом называют простой салат, который готовится из различных отварных овощей. Популярна такая холодная закуска в основном в странах постсоветского пространства благодаря доступности ингредиентов и простоте приготовления. Произошло название этого салата от французского блюда, в буквальном переводе эта закуска означает «приправленная уксусом». Действительно, по одной из версий винегрет готовится именно с добавлением уксусно-горчичного соуса.
Прототипом необычной закуски, появившейся в России еще в 18 веке, принято считать шведский салат, в который помимо отварных овощей входила и рыба, и яйцо, а в качестве заправки использовалась жирная сметана. Раньше винегрет подавали в необычном виде, овощи не просто произвольно нарезались, а из них сооружали сложные конструкции на тарелке. Это обусловлено тем, что винегрет считался праздничным блюдом, потому его и украшали, как могли.
Современные же повара готовят винегрет более примитивным способом: овощи просто нарезаются одинаковыми кубиками и смешиваются. Часто винегреты в различных вариациях используются в качестве составляющей диет для похудения. Такая подача овощей помогает сохранить все необходимые витамины и разнообразить рацион.
Особенностью блюда можно назвать быструю подачу: салат рекомендуется подавать сразу же после приготовления, иначе он теряет вкус и вид. Несмотря на то, что классический винегрет готовится с использованием овощей, повара часто экспериментируют над рецептом этого салата, добавляя в него мясо, рыбу и другие компоненты. Заправка к этой холодной закуске также может отличаться от общепринятой.
Примечательно, что готовят винегрет в разных интерпретациях и в странах Европы, однако под другим названием: там это блюдо именуют «русским салатом» или «русской закуской», что лишний раз доказывает происхождение салата. В домашних условиях винегрет может стать отличной закуской «на скорую руку».
Практическая работа «Создание и редактирование документа.
Параметры документа»
Цель: отработка навыка набора текста, его редактирование.
Ход работы:
1. Набрать текст и выполнить редактирование по образцу.
2. Установить следующие параметры документа: ориентация – книжная; поля – по 3 см; интервал — 1,15; выравнивание – по ширине; размер шрифта – 12; тип шрифта – TimesNewRoman.
3. Создайте новый документ, скопируйте в него набранный текст и установите для нового документа следующие параметры: ориентация – альбомная; поля – по 2,5 см; интервал — 2; выравнивание – по ширине; размер шрифта – 15; тип шрифта – CourierNew.
Хлеб всему голова
Хлеб — один из старейших приготавливаемых продуктов, появившийся ещё в неолите. Первый хлеб представлял собой подобие запечённой кашицы, приготовленной из крупы и воды, а также мог стать результатом случайного приготовления или намеренных экспериментов с водой и мукой.
Под именем «хлеб» известны разного вида пищевые продукты, приготовленные из зерновой муки некоторых злаков и служащие важнейшей составной частью народного продовольствия.
Главнейшие хлебные культуры: пшеница, рожь, ячмень, кукуруза, рис, просо, овёс, сорго и дурра. Кроме злаков роль хлебных растений принадлежит и некоторым другим: например, маниоку, нескольким видам пальм, хлебному дереву, арророуту и прочим.
Для первых видов хлеба было много способов заквашивания теста. Можно было использовать в качестве дрожжей бактерии, имеющиеся в воздухе. Для это нужно было только оставить тесто на открытом воздухе на какое-то время перед выпечкой. Эта технология до сих пор используется при изготовлении хлебной закваски. Плиний Старший писал, что галлы и иберийцы использовали снятую с пива пену, чтобы делать «более легкий [то есть менее плотный] хлеб, чем другие народы». В тех частях древнего мира, где вместо пива пили вино, в качестве закваски использовали смесь из виноградного сока и муки, которой позволяли забродить, или пшеничные отруби, пропитанные вином. Однако наиболее распространенным методом было оставить кусок теста при приготовлении хлеба и использовать его на следующий день в качестве источника брожения.
Даже в древнем мире существовало очень много разнообразных видов хлеба. В своём сочинении «Пир мудрецов» древнегреческий автор Афиней описывает некоторые виды хлеба, пирожных, печенья и другой выпечки, приготавливавшейся в античности. Среди сортов хлеба упоминаются лепёшки, медовый хлеб, буханки в форме гриба, посыпанные маковыми зёрнами, и особое военное блюдо — хлебные завитки, запечённые на вертеле. Тип и качество муки, использовавшейся для приготовления хлеба, также могло различаться. Как отмечал Дифил, «хлеб, сделанный из пшеницы, по сравнению с тем, что сделан из ячменя, более питательный, легче усваивается, и всегда лучшего качества. В порядке достоинства, хлеб, сделанный из очищенной [хорошо просеянной] муки является первым, после него — хлеб из обычной пшеницы, а затем хлеб, сделанный из непросеянной муки.»
Практическая работа «Редактирование текста»
Цель: отработка навыка редактирования текста.
Ход работы:
1. Набрать текст.
2. Задайте каждому предложению свой стиль: тип, размер, цвет, размер шрифта.
Профессия повар-кондитер
Чтобы человек мог нормально работать и заботится о близких, он должен хорошо питаться. А ведь часто кушать приходится не дома. На этот случай существуют многочисленные столовые и кафе, в которых еду готовят люди с профессией повар-кондитер. Такие профессионалы работают и в больших организациях, и в армии, и в детских садах. Задача повара в том, чтобы из сырых продуктов приготовить вкусное и сытное блюдо.
Первые блюда выглядели просто как обожжённые на открытом костре полусырые куски мяса или рыбы. Огнём люди пользовались как минимум со среднего палеолита, но это не были повара. О первых профессионалах, зарабатывающих таким ремеслом на жизнь, гласят отметки греческой цивилизации на острове Крит 2600-го года до н. э. Для солдат царя пищу готовил из отборных продуктов специально нанятый мастер кулинарного дела. Можно смело предположить, что в более древних культурах Египта, Финикии и Шумер также были профессиональные кулинары, работающие для семей знатных людей и правителей. Позже появились такие понятия, как санитарные нормы, регулирующие работу таких специалистов.…
Повар-кондитер должен в первую очередь быть аккуратным и иметь опрятный вид. Само собой, что необходимыми качествами можно назвать обострённый нюх и вкус, отсутствие заболеваний сердца, кожи и способность одновременно держать в голове информацию о нескольких блюдах, готовящихся на кухне. Это далеко не редкостная профессия. Некоторые мастера этого дела носят гордое звание шеф-повара. Таких полезных работников можно встретить даже вдали от берега — в открытом море. Такой повар привык готовить для мужского коллектива моряков, которые зовут его коротко, но громко — «кок».
Практическая работа «Создание таблиц»
Цель: отработка навыка создания таблиц и их заполнения.
Ход работы:
Задание 1
1. Создайте таблицу «Сведения о студентах», состоящую из 6 строк и 5 столбцов.
2. Ознакомьтесь с текстов и дайте название столбцам.
3. Заполните ее следующими сведениями:
1) Иванов Иван Иванович, 11.04.1996, ул. Климасенко, 13-15
2) Петрова Лидия Ивановна, 25.10.1997., пер. Черского, 32
3) Быков Алексей Ильич, 12.10.1998, ул. Кирова, 75-89
4) Мухин Олег Андреевич, 20.07.1995, ул. Центральная, 50-29
5) Григорьева Наталья Дмитриевна, 30.07.1995, ул. Батюшкова, 16-41
4. Добавьте в таблицу еще 5 строк.
5. Заполните эти строки сведениями о своиходногруппниках.
6. Выполните выравнивание ячеек – по центру.
7. Для каждой строки задайте индивидуальный цвет шрифта.
Задание 2
1. Проанализировав предложенный текст, создайте и заполните таблицу «История возникновения салатов», выбрав на свое усмотрение три рецепта.
2. Строку заголовка выделите полужирным начертанием и синим цветом.
3. Выполните выравнивание ячеек – выровнять по центру по левому краю.
«Оливье»
Салат оливье — популярный в России и в странах бывшего СССР салат, считающийся праздничным и традиционным новогодним. Название получил в честь своего создателя, шеф-повара Люсьена Оливье, державшего в Москве в начале 60-х годов XIX века ресторан парижской кухни «Эрмитаж». За рубежом также известен как «Русский салат» или «гусарский салат» В России оливье также называют «мясным салатом» и «зимним салатом».
Стандартный советский оливье состоял из 6 или 8 ингредиентов: отварной картофель; отварная морковь; варёная колбаса или отварное мясо; яйца вкрутую; лук; солёные (маринованные) огурцы; зелёный горошек (консервированный); майонез или сметана; укроп. Всё (кроме горошка) нарезать кубиками, перемешать и заправить майонезом или сметаной.
«Сельдь под шубой»
Автор этого замечательного салата — купец Анастас Богомилов, хозяин сети популярных московских столовых и трактиров. «Сельдь под шубой» была подана в первый раз накануне 1919-го Нового года.
Главным ингредиентом салата стала, конечно же, сельдь — любимое лакомство пролетариев, которую Анастас дополнил крестьянскими луком, родной картошкой и морковью, ну, а сверху, как кроваво-красным пролетарским знаменем, укрыл слоем тертой свеклы.Чтобы не забывать про врагов Советов, салат был щедро приправлен «западнически майонезом».
Название чудесной закуске-салату Анастас Богомилов дал: «Шовинизму и Упадку — Бойкот и Анафема», или, по тогдашней революционной моде пользоваться всевозможными аббревиатурами, просто «Ш.У.Б.А.».
Впоследствии имя автора рецепта одного из самых популярных и любимых русских салатов забылось, а закуску стали называть «Сельдь под шубой».
«Винегрет»
Популярный в России и других странах бывшего СССР салат из отварных свеклы, картофеля, моркови, а также соленых огурцов и зеленого или репчатого лука и квашеной капусты. А родилось это блюдо на императорской кухне Александра I, где некогда работал известный французский повар Антуан Карем (XIX век). Наблюдая за работой русских поваров, готовивших неизвестный ему салат, и увидев, что его заправляют уксусом, Антуан воскликнул: «Vinaigre?» («Уксус?»). На что наши повара, решив, что француз произнес название блюда, утвердительно закивали головой: «Винегрет, винегрет…». Так и появился в царском меню необычный салат, который вскоре обрел широкую известность и очень полюбился простому народу.
«Цезарь»
Салат «Цезарь» появился на свет 4 июля 1924 года. Самый главный день для своей страны находчивые американские бизнесмены и голливудские звезды отмечали в Мексике. В Caesar’sPlace было не повернуться от посетителей. И если спиртного было предостаточно, то с продуктами дела обстояли гораздо хуже – их практически не было. Но Цезарь Кардини выкрутился, проявив кулинарную смекалку: натер чесноком тарелку, положил на нее листья салата романо, сбрызнул оливковым маслом, выжал лимонный сок, добавил яйца, сваренные особым образом, свеженатертый пармезан, пряные травы, гренки из белого хлеба и немного вустерского соуса. Все ингредиенты были быстро перемешаны и поданы к столу.
«Мимоза»
Этот красивый «весенний» салат появился в СССР в 70-е годы.
Достоверно установить, кто и когда точно изобрел салат «Мимоза», невозможно. Проживающим в условиях постоянного дефицита советским домохозяйкам приходилось прилагать серьезные усилия, чтобы готовить вкусные и интересные блюда из скудного ассортимента магазинов того времени. В семидесятых годах прошлого века вошел в моду первый слоеный салат из рыбных консервов – он носил название «Бангладеш». Со временем этот салат стали украшать растертыми яичными желтками, напоминающими весенние цветы, и под новым названием «Мимоза» салат стал знаменит.
В состав классического салата входят рыбные консервы, свежий репчатый лук, яйца, сваренные вкрутую, вареный картофель, морковь и майонез для заправки. Характерная особенность этого салата заключается в ярко желтой пышной верхушке, которая приготавливается из измельченного яичного желтка. Его поверхность напоминает нежные цветки мимозы, которая и дала ему название.
Практическая работа «Создание и редактирование таблиц»
Цель: отработка навыка создания комбинированного документа.
Ход работы:
1. Набрать текст и выполнить редактирование по образцу.
2. Установить следующие параметры документа: ориентация – книжная; поля – по 3 см; интервал — 1,15; выравнивание – по ширине; размер шрифта – 12; тип шрифта – TimesNewRoman.
Технологическая карта
1. Область применения
1.1 Настоящая технологическая карта распространяется на блюдо – каша молочная пшенная с тыквой.
2. Рецептура
2.2 Рецептура блюда – каша вязкая с тыквой
|
№ п/п |
Наименование сырья |
Масса брутто на 1 пор/л |
Масса нетто на 1 пор/л |
Масса брутто на 20 пор. |
Масса нетто на 20 пор. |
|
1 |
Пшено |
65 |
65 |
1300 |
1300 |
|
2 |
Тыква |
150 |
105 |
3000 |
2100 |
|
3 |
Молоко |
75 |
75 |
1500 |
1500 |
|
4 |
Вода |
75 |
75 |
1500 |
1500 |
|
5 |
Сахар |
5 |
5 |
100 |
100 |
|
6 |
Масло сливочное |
10 |
10 |
200 |
200 |
|
Выход готового блюда (1 порция) |
310 |
6200 |
3. Технология приготовления
Тыкву очистить от кожицы, нарезать мелкими кубиками, заложить в воду с молоком, добавить соль, сахар. Нагреть до кипения. Затем засыпать подготовленную крупу и варить до готовности при слабом кипении.
4. Оформление, подача, реализация, хранение.
Выложить на тарелку.при подаче полить сливочным маслом, посыпать сахаром. Подавать в горячем виде, не менее 650С.
5. Органолептические показатели блюда
Внешний вид – зерна набухшие, хорошо разваренные.
Цвет – желтая, присуще пшену и тыкве.
Консистенция – густая масса.
Запах – не пригорелая.
Вкус – не пригорелая, свойственный каше и тыкве.
Практическая работа «Формулы»
Цель: отработка навыка набора формул в текстовом редакторе.
Ход работы:
Наберите следующие формулы:
|
а) |
б) |
в) |
|
г) |
д) |
е) |
|
ж) |
з) |
и) |
Практическая работа «Вставка фигур»
Цель: научить выполнять вставку, группировку и заполнения фигур.
Ход работы:
С помощью вставки фигур создайте «Схема изготовления изделий из дрожжевого теста, приготовленного безопарным способом»

Практическая работа «Создание комбинированного документа»
Цель: научить выполнять вставку, группировку и заполнения объектов: фигуры, картинки, WordArt.
Ход работы:
Создайте приглашение, используя вставку следующих объектов: фигуры, картинки, WordArt.
Образец приглашения:

Практическая работа «Создание комбинированного документа»
Цель:отработка навыка создания комбинированного документа.
Ход работы:
1. Набрать текст и выполнить редактирование по образцу.
2. Установить следующие параметры документа: ориентация – книжная; поля – по 3 см; интервал — 1,15; выравнивание – по ширине; размер шрифта – 12; тип шрифта – TimesNewRoman.
Салат «Цезарь» с курицей и сухариками
|
Ингредиенты куриное филе 200граммов листья салата латук 20 штук помидоры черри 5штук белый хлеб 200 граммов твердый сыр 50 граммов чеснок 2 зубчика растительное масло 4 столовых ложки майонез, соль по вкусу |
Салат «Цезарь» с курицей и сухариками – это классический рецепт знаменитого салата, наиболее близкий к оригинальному блюду, которое изобрел Цезарь Кардини.
|
|
100 г Салат «Цезарь» с курицей и сухариками содержат: Энергетическая ценность: 203 Ккал Белки: 8,23 грамма Жиры: 16,27 грамма Углеводы: 6,76 грамма |
|
|
Приготовление салата «Цезарь» с курицей и сухариками
|
Практическая работа «Создание комбинированного документа»
Цель:отработка навыка создания комбинированного документа.
Создать страницу ресторанного меню.
Образец

17
Министерство образования и науки Российской Федерации Федеральное агентство по образованию
Пермский государственный технический университет Березниковский филиал
Кафедра автоматизации технологических процессов
А.М. Антонова, С.А. Варламова
Практикум
по Microsoft Word 2007
Березники 2011
Министерство образования и науки Российской Федерации Федеральное агентство по образованию
Пермский государственный технический университет Березниковский филиал
Кафедра автоматизации технологических процессов
А.М. Антонова, С.А. Варламова
Практикум по Microsoft Word 2007
Методические указания к выполнению лабораторных и самостоятельных работ
для студентов всех форм обучения направления 230100 – «Информатика и вычислительная техника»
Березники 2011
2
УДК 373.167.1
Рецензент:
К. т. н., доцент Ерыпалова М.Н.
Антонова А.М., Варламова С.А.
Практикум по Microsoft Word: методические рекомендации к выполнению лабораторных и самостоятельных работ. Перм. гос. техн.ун-т. Пермь, 2011. 100 с.
Рассмотрены основные принципы работы в текстовом редакторе Microsoft Word 2007, весь теоретический материал разбит на 10 лабораторных работ, к каждой из которых предложено 10 вариантов индивидуальных заданий, перед каждой лабораторной работой перечислены основные инструменты и навыки, необходимые для ее выполнения.
© Пермский государственный технический университет, 2011
3
Оглавление
|
Введение…………………………………………………………………………………………… |
8 |
|||
|
Лабораторная работа 1. Первое знакомство с Microsoft Word …………………… |
9 |
|||
|
1.1. Методические рекомендации по лабораторной работе …………………. |
9 |
|||
|
1.1.1. |
Запуск Word |
…………………………………………………………………………….. |
9 |
|
|
1.1.2. |
Основные элементы ………………………………………………………экрана |
9 |
||
|
1.1.3. Инструменты …………………………..и их кнопки в окне Word 2007 |
12 |
|||
|
1.1.4. |
Закрытие Word ………………………………………………………………………. |
13 |
||
|
1.1.5. Создание и открытие ……………………………………………..документа |
13 |
|||
|
1.1.6. |
Сохранение документа …………………………………………………………… |
14 |
||
|
1.1.7. |
Подсказки Word …………………………………………………………………….. |
16 |
||
|
1.1.8. |
Полосы прокрутки …………………………………………………………………. |
16 |
||
|
1.1.9. |
Ввод текста ……………………………………………………………………………. |
16 |
||
|
1.2. |
Задания ……………………………………………………………………………………… |
17 |
||
|
1.2.1. Варианты для ……………………………………индивидуальной работы |
18 |
|||
|
1.3. |
Контрольные вопросы ……………………………………………………………….. |
20 |
||
|
Лабораторная работа 2. ……………………………………. |
Форматирование текста |
21 |
||
|
2.1. Навыки необходимы ……….для выполнения лабораторной работы |
21 |
|||
|
2.2. Методические рекомендации ………………..по лабораторной работе |
21 |
|||
|
2.2.1. |
Выделение текста…………………………………………………………………… |
21 |
||
|
2.2.2. Перенос и копирование ……………………………………..содержимого |
22 |
|||
|
2.2.3. |
Работа со шрифтом ………………………………………………………………… |
24 |
||
|
2.2.4. |
Работа с абзацем…………………………………………………………………….. |
26 |
||
|
2.2.5. Создание маркированного ………………..и нумерованного списка |
28 |
|||
|
2.2.6. |
Создание многоуровневого ………………………………………….списка |
29 |
||
|
2.2.7. |
Полезные элементы ……………………………………………………………….. |
31 |
||
|
2.3. |
Задания ……………………………………………………………………………………… |
31 |
||
|
2.3.1. Варианты для ……………………………………индивидуальной работы |
32 |
|||
|
2.4. |
Контрольные вопросы ……………………………………………………………….. |
38 |
||
|
Лабораторная работа 3. …………………………………………. |
Настройка страницы |
40 |
||
|
4 |
|
3.1. Навыки необходимы для выполнения лабораторной работы ………. |
40 |
|||
|
3.2. Методические рекомендации по лабораторной работе ……………….. |
40 |
|||
|
3.2.1. |
Темы ……………………………………………………………………………………… |
40 |
||
|
3.2.2. |
Параметры страницы ……………………………………………………………… |
40 |
||
|
3.2.3. |
Фон страницы………………………………………………………………………… |
42 |
||
|
3.2.4. |
Абзац …………………………………………………………………………………….. |
42 |
||
|
3.2.5. |
Колонтитулы …………………………………………………………………………. |
43 |
||
|
3.3. |
Задания ……………………………………………………………………………………… |
45 |
||
|
3.3.1. Варианты для индивидуальной работы …………………………………… |
46 |
|||
|
3.4. |
Контрольные вопросы ……………………………………………………………….. |
49 |
||
|
Лабораторная работа 4. |
Таблицы …………………………………………………………… |
50 |
||
|
4.1. Навыки необходимы для выполнения лабораторной работы ………. |
50 |
|||
|
4.2. Методические рекомендации по лабораторной работе ……………….. |
50 |
|||
|
4.2.1. |
Создание таблицы………………………………………………………………….. |
50 |
||
|
4.2.2. |
Модификация таблицы…………………………………………………………… |
50 |
||
|
4.2.3. |
Оформление таблицы …………………………………………………………….. |
52 |
||
|
4.2.4. |
Создание формул …………………………………………………………………… |
53 |
||
|
4.3. |
Задания ……………………………………………………………………………………… |
54 |
||
|
4.4. |
Контрольные вопросы ……………………………………………………………….. |
57 |
||
|
Лабораторная работа 5. |
Рисование ………………………………………………………… |
58 |
||
|
5.1. Навыки необходимы для выполнения лабораторной работы ………. |
58 |
|||
|
5.2. Методические рекомендации по лабораторной работе ……………….. |
58 |
|||
|
5.2.1. Вставка рисунков в текстовый документ ………………………………… |
58 |
|||
|
5.2.2. Работа с рисунком в текстовом документе ……………………………… |
59 |
|||
|
5.2.3. |
Создание рисунка…………………………………………………………………… |
60 |
||
|
5.2.4. |
Диаграммы…………………………………………………………………………….. |
62 |
||
|
5.2.5. |
Организационная диаграмма ………………………………………………….. |
63 |
||
|
5.2.6. Надписи в стиле WordArt……………………………………………………….. |
64 |
|||
|
5.3. |
Задания ……………………………………………………………………………………… |
64 |
||
|
5.3.1. Варианты для индивидуальных заданий …………………………………. |
65 |
|||
|
5 |
|
5.4. |
Контрольные вопросы ……………………………………………………………….. |
67 |
||
|
Лабораторная работа 6. |
Формулы………………………………………………………….. |
69 |
||
|
6.1. Навыки необходимы для выполнения лабораторной работы ………. |
69 |
|||
|
6.2. Методические рекомендации по лабораторной работе ……………….. |
69 |
|||
|
6.2.1. |
Microsoft Equation 3.0 …………………………………………………………….. |
69 |
||
|
6.2.2. Создание формул в Word 2007 ……………………………………………….. |
71 |
|||
|
6.3. |
Задания ……………………………………………………………………………………… |
73 |
||
|
6.4. |
Контрольные вопросы ……………………………………………………………….. |
75 |
||
|
Лабораторная работа 7. |
Стили и шаблоны……………………………………………… |
76 |
||
|
7.1. Навыки необходимы для выполнения лабораторной работы ………. |
76 |
|||
|
7.2. Методические рекомендации по лабораторной работе ……………….. |
76 |
|||
|
7.2.1. |
Готовые стили ……………………………………………………………………….. |
77 |
||
|
7.2.2. |
Создание собственных стилей………………………………………………… |
77 |
||
|
7.2.3. Использование многоуровневого списка в стилях…………………… |
78 |
|||
|
7.2.4. |
Режимы просмотра документов ……………………………………………… |
79 |
||
|
7.2.5. |
Автоматическое оглавление …………………………………………………… |
81 |
||
|
7.2.6. |
Шаблоны ……………………………………………………………………………….. |
83 |
||
|
7.3. |
Задания ……………………………………………………………………………………… |
83 |
||
|
7.3.1. Варианты для индивидуальных заданий …………………………………. |
84 |
|||
|
7.4. |
Контрольные вопросы ……………………………………………………………….. |
85 |
||
|
Лабораторная работа 8. |
Совместная работа над документом, создание |
|||
|
названий объектов и ссылок …………………………………………………………………….. |
86 |
|||
|
8.1. Навыки необходимы для выполнения лабораторной работы ………. |
86 |
|||
|
8.2. Методические рекомендации по лабораторной работе ……………….. |
86 |
|||
|
8.2.1. |
Учет исправлений ………………………………………………………………….. |
86 |
||
|
8.2.2. Вставка и использование примечаний…………………………………….. |
87 |
|||
|
8.2.3. |
Названия………………………………………………………………………………… |
87 |
||
|
1. |
Поместите курсор в документе в то место, |
в |
||
|
которое требуется вставить таблицу с данными………………………………………… |
88 |
|||
|
2. |
На вкладке Ссылки в группе Названия нажмите |
|||
|
кнопку <Список иллюстраций>………………………………………………………………… |
88 |
|||
|
6 |
|
3. |
В диалоговом окне «Список иллюстраций» |
|
|
выберите нужное название в списке «Название» в разделе «Общие». ……….. |
88 |
|
|
4. |
Если документ содержит названия с различными |
надписями и требуется включить в список иллюстраций все названия, нажмите кнопку <Параметры>, установите флажок «Стиль», а затем
|
выберите «Название» в списке. ………………………………………………………………… |
88 |
|||
|
8.2.4. |
Перекрестные ссылки…………………………………………………………….. |
89 |
||
|
8.2.5. |
Сноски …………………………………………………………………………………… |
90 |
||
|
8.3. |
Задания ……………………………………………………………………………………… |
90 |
||
|
8.3.1. |
Варианты индивидуальных заданий ……………………………………….. |
91 |
||
|
8.4. |
Контрольные вопросы ……………………………………………………………….. |
94 |
||
|
Лабораторная работа 9. |
Макросы ………………………………………………………….. |
95 |
||
|
9.1. |
Навыки необходимы для выполнения лабораторной работы ………. |
95 |
||
|
9.2. |
Методические рекомендации по лабораторной работе ……………….. |
95 |
||
|
9.2.1. |
Отображение вкладки Разработчик ………………………………………… |
95 |
||
|
9.2.2. |
Запись Макроса ……………………………………………………………………… |
95 |
||
|
9.3. |
Задания ……………………………………………………………………………………… |
96 |
||
|
9.4. |
Контрольные вопросы ……………………………………………………………….. |
97 |
||
|
Лабораторная работа 10. |
Слияние …………………………………………………………… |
98 |
||
|
10.1. |
Навыки необходимы для выполнения лабораторной работы ………. |
98 |
||
|
10.2. |
Методические рекомендации по лабораторной работе ……………….. |
98 |
||
|
10.2.1. Создание списка получателей ………………………………………………… |
99 |
|||
|
10.2.2. Создание заготовки письма ………………………………………………….. |
100 |
|||
|
10.3. |
Задания ……………………………………………………………………………………. |
101 |
||
|
10.4. |
Контрольные вопросы ……………………………………………………………… |
101 |
||
|
Список литературы |
102 |
7
Введение
MS Word – это многофункциональная программа обработки текстов. Наряду с типичными для текстовых редакторов свойствами она обладает рядом характеристик, присущих только настольным издательским системам,
таким как PageMaker и Ventura Publisher.
Методические указания предназначены для студентов и начинающих пользователей этого мощного и чрезвычайно популярного редактора. Их цель – показать и объяснить на конкретном примере последовательность действий, которую необходимо выполнить для создания того или иного документа.
В связи с этим предлагаемая работа лишена подробного и последовательного описания всех возможностей Word. Весь материал разбит на девять лабораторных работ, каждая из которых посвящена разработке определенного документа или типа документов и содержит необходимые для этого сведения (описания новых терминов, кнопок, пунктов меню и др.). Дополнительную и недостающую информацию можно получить из рекомендуемой литературы, список которой приведен в конце работы.
Для более глубокого освоения технологии создания и редактирования документов в MS Word при выполнении практических заданий рекомендуется максимально использовать все понятия и примеры, описанные в соответствующих темах данных методических указаний.
8
Лабораторная работа 1. Первое знакомство с Microsoft Word
1.1.Методические рекомендации по лабораторной работе
1.1.1.Запуск Word
Текстовый редактор MS Word моет быть запущен несколькими спосо-
бами:
1.Из главного меню после нажатия кнопки <Пуск> → Все программы
Microsoft Officce → Microcoft Office Word 2007 или <Пуск> → Microcoft Office Word 2007.
2.Если на рабочем столе есть ярлык Word, то для вызова этой программы можно дважды щелкнуть по этому ярлыку мышкой.
3.Если у вас на компьютере уже имеется какой-либо документ Word, то двойной щелчок по нему мышкой тоже приведет к запуску Word. При этом в нем будет открыт для редактирования сам документ.
1.1.2.Основные элементы экрана
Окно тестового редактора Word 2007 является достаточно сложным (рис. 1). В его структуру, кроме специальных кнопок, входят и стандартные элементы окон – заголовок, размерные кнопки и т.д.
Во всех программах офисного пакета Microsoft Office 2007 используется ленточный интерфейс. Вверху окна располагается лента с расположенными на ней инструментами. Лента имеет несколько вкладок, переход между которыми осуществляется щелчком мыши по их названиям. Названия вкладок размещаются над самой лентой и заменяют собой строку меню, которая фактически отсутствует. Каждая из вкладок ленты содержит инструменты, предназначенные для выполнения определенного класса задач:
1.Главная – эта вкладка доступна по умолчанию при запуске Word. На ней располагаются основные инструменты, предназначенные для выполнения базовых операций по редактированию и форматированию текста.
2.Вставка – предназначена для вставки в документ различных элементов: рисунков, таблиц, колонтитулов и т.д.
3.Разметка страницы – содержит инструменты, ориентированные на установку и настройку различных параметров разметки страницы: разметки полей, цвета и ориентации, отступов и т.д.
4.Ссылки – позволяет создавать в документе оглавление, сноски, ссылки и списки литературы, добавлять названия к рисункам и таблицам и т.д.
9
5.Рассылки – данная вкладка предназначена для работы с электронной почтой и серийными письмами.
6.Рецензирование – содержит инструменты рецензирования: вставка примечаний, редактирование текста и т.д.
7.Вид – предназначена для настройки режима просмотра документов в окне программы.
Если присмотреться, то можно увидеть, что все инструменты на вкладках ленты, объединены в группы. В правом нижнем углу некоторых групп
инструментов присутствует значок 
В самом верху окна программы, над лентой располагается панель быстрого доступа. По умолчанию на данной панели размещены всего три инст-
румента: Сохранить 


Внизу окна тестового редактора Word располагается строка состояния, которая по умолчанию содержит следующие элементы:
1.Страница: «номер» из «номеров» – указывает номер текущей страницы и общее количество страниц в документе.
2.Число слов: «количество» – показывает текущее количество слов в документе.
3.Значок 
4.«Русский» – показывает язык, который в данный момент используется для проверки орфографии.
5.
Ползунок – предназначен для настройки масштаба. Если щелкнуть мышкой по числовому значению масштаба откроется окно «Масштаб», в котором можно задать более точные настройки.
10
Соседние файлы в предмете [НЕСОРТИРОВАННОЕ]
- #
- #
- #
- #
- #
- #
- #
- #
- #
- #
- #
случае, при нажатии на клавишу Tab, курсор ввода перемещается вправо в
указанную позицию, и набираемый текст размещается в соответствии с типом
символа табуляции.
Для размещения текста по горизонтали также можно использовать и
таблицы.
Задание 4. Создайте многоуровневый список, указанный ниже:
Программное обеспечение ЭВМ.
1. Операционные системы
1.1. DOS
1.2. WINDOWS XP
1.3. WINDOWS NT
1.4. UNIX
2. Системы программирования
2.1. BASIC
2.2. PASCAL
2.3. C++
3. Прикладные программы
3.1. Текстовые процессоры
3.1.1. WORD PAD
3.1.2. WORD
3.1.3. WORD PERFECT
3.2. Электронные таблицы
3.2.1. EXСEL
3.2.2. LOTUS
3.2.3. QUATROPRO
3.3. Системы управления базами данных
3.3.1. FOXPROX
3.3.2. ACCESS
3.3.3. ORACLE
Методические указания.
Для построения этого списка наберите первую строку и выделите ее.
Выполните команды Формат/Список/Многоуровневый и выберите нужный
вид списка и нужную нумерацию. Установите курсор в конец первой строки и
нажмите клавишу Ввод. Добавленная строка будет иметь тот же уровень
вложенности, что и предыдущая. Для увеличения уровня вложенности нажмите
клавишу Tab , для уменьшения – Shift+Tab. Последовательно наберите нужные
строки, устанавливая нужный уровень вложенности. В случае, если уровень
вложенности будет увеличиваться не последовательно, уменьшите размер
табуляции по умолчанию до 0,5см.
Этот список можно построить и иначе. Для этого необходимо набрать
только текст, нажимая в конце каждой строки клавишу Enter. Выделяя строки,
находящиеся ниже первого уровня сдвигаем их вправо на одну или две позиции
табулятора ( в зависимости уровня вложенности) с помощью кнопки
Увеличить отступ на панели Форматирование или с помощью клавиши Tab.
Затем выделяем весь список и выполняем команды Формат/Список
/Многоуровневый. Выбираем нужную нумерацию и нажимаем кнопку OK. В
случае, если уровень вложенности не будет нужным, уменьшите размер
табуляции по умолчанию до 0,5см. повторите предыдущие действия.
Построить многоуровневый список можно и не используя табуляцию. В
этом случае строки каждого уровня нужно набирать с помощью подчиненных
стилей, например Заголовок 1, Заголовок 2, и заголовок 3.