Вы можете добавлять фигуры, например прямоугольники, круги и стрелки, в свои документы, сообщения электронной почты, слайд-шоу и электронные таблицы. Чтобы добавить фигуру, на вкладке Вставка нажмите кнопку Фигуры, выберите фигуру, а затем щелкните в нужном месте и перетащите указатель, чтобы нарисовать ее.
После вставки одной или нескольких фигур можно добавить к ним текст, маркеры или нумерацию, а также изменить заливку и контур или применить другие эффекты, доступные на вкладке Формат.
Совет: Вы можете добавить отдельные фигуры на диаграмму или добавить фигуры поверх Графический элемент SmartArt, чтобы настроить диаграмму или рисунок.
Перед дальнейшими действиями следует открыть или создать отчет. Для этого на вкладке Отчет нажмите кнопку Последние, чтобы открыть существующий отчет, или выберите команду Другие отчеты
, чтобы в диалоговом окне Отчеты выбрать доступный отчет или создать новый.
Вставьте или щелкните фигуру и введите текст.
Примечание: Эти команды недоступны в Project.
Если требуется несколько раз добавить в документ одну фигуру, это можно быстро сделать с помощью команды «Зафиксировать режим рисования».
Примечание: Вместо того чтобы добавлять отдельные фигуры для создания рисунка, может потребоваться выбрать графический элемент SmartArt. В Графический элемент SmartArt расположение фигур и размера шрифта в этих фигурах автоматически обновляется при добавлении или удалении фигур и редактировании текста.
Примечание: Эта возможность недоступна в Project.
Экспресс-стили позволяют применить стиль к фигуре одним щелчком. Вы найдете их в коллекции экспресс-стилей. Если вы наведете указатель мыши на эскиз экспресс-стиля, вы увидите, как он повлияет на фигуру.
Щелкните фигуру, которую вы хотите удалить, а затем нажмите клавишу DELETE. Чтобы удалить несколько фигур, щелкните их по очереди, удерживая нажатой клавишу CTRL, а затем нажмите клавишу DELETE.
После того как вы добавите в документ фигуру, вы можете изменить ее, добавив соединительные линии, изменив стиль, добавив зеркальное изображение, изменив цвет и применив различные другие эффекты, такие как тени, свечение и объемная заливка.
Примечание: Добавление списков в Excel 2016 для Mac недоступно.
Щелкните фигуру, которую вы хотите удалить, а затем нажмите клавишу DELETE. Чтобы удалить несколько фигур, щелкните их, удерживая клавишу Command , и нажмите клавишу DELETE.
В книги и презентации можно добавлять фигуры, например поля, круги и стрелки. (Веб-приложение Word не поддерживает фигуры.) Чтобы добавить фигуру, нажмите кнопку Вставить на ленте, выберите фигуру, а затем выберите фигуру.
После того как вы добавите фигуру, ее можно переместить и изменить ее размер; Добавьте текст, маркеры или нумерацию; Кроме того, вы можете изменить цвет или структуру заливки.
Вставьте фигуру или щелкните существующую фигуру, а затем введите текст, как описано ниже.
Экспресс-стили позволяют применить стиль к фигуре одним щелчком. Стили можно найти в коллекции фигур.
Щелкните фигуру, которую вы хотите удалить, а затем нажмите клавишу DELETE. Чтобы удалить несколько фигур, нажмите клавишу CTRL и, удерживая ее, выделите фигуры, которые нужно удалить, а затем нажмите клавишу DELETE.
Здравствуйте, уважаемые читатели. Сегодня вставляем фигуры в Word. Для тех, кто не знает, фигуры — это векторные изображения, которые применяют для рисования различных конструкций в программе. Круги, треугольники, прямоугольники и т.п. Вы можете использовать одну фигуру, или объединить несколько. Все зависит от сложности конечного объекта.
В Ворде есть галерея предустановленных фигур, комбинируя которые, можно рисовать вполне рабочие схемы, которые, например, не получится сделать с помощью инструмента рисования схем SmartArt.
Как вставить фигуру на лист
Чтобы добавить фигуру в Word, кликните на ленте Вставка — Фигуры. Изучите открывшуюся галерею фигур и выберите ту, которая Вам нужна.
Кликните по миниатюре фигуры.Теперь можно ее вставлять на лист. Есть два способа вставки:
- Кликните мышью на листе в месте вставки. Объект будет вставлен в стандартном для него размере
- Растягивайте мышью фигуру на листе, пока не добьетесь нужного размера и соотношения сторон. Если при растягивании зажать Shift, программа будет соблюдать «правильные» соотношения сторон объекта
После выполнения такой последовательности, фигура появится на листе и займет то место, где Вы ее очертили. Но, похоже, это еще не то, что мы хотели получить. Как еще можно поработать с фигурами? Когда она вставлена и выделена, на ленте появляется вкладка Формат. Вот там и собран основной функционал по работе с фигурами. Некоторые из инструментов вкладки мы уже рассматривали в статье о стилизации картинок, потому коснусь их вскользь. А вот специальные возможности рассмотрим детальнее.
Стили фигур
Стили фигур практически идентичны стилям изображений, мы рассмотрели их в прошлом уроке. Но вкратце пробежимся по ним:
- Галерея стилей позволяет выбрать уже готовый макет фигуры для быстрой стилизации. Кликните на стрелке Вниз в блоке Формат — Стили фигур, чтобы выбрать один из готовых стилей. Кликните по подходящей миниатюре для применения.
- Заливка фигуры — изменить цвет и способ заливки объекта. Можно, например, сделать градиентную заливку, или текстуру. Нажмите на ленте Формат — Заливка фигуры, чтобы сделать соответствующие настройки
- Контур фигуры — позволяет изменить цвет, толщину, тип линии контура, добавить стрелки. Выполните на ленте Формат — Контур фигуры, сделайте свой выбор в соответствующих пунктах
- Эффекты фигуры — Добавляем к фигуре различные эффекты для придания объема: тень, отражение, подсветка, сглаживание и т.п.. Кликайте на ленте Формат — Эффекты фигуры,чтобы выбрать дополнительные эффекты
Как вставить текст в фигуру Word
Фигуры без текста практически лишены смысла. Потому, учимся добавлять надписи к ним. Для этого кликните правой кнопкой мыши по фигуре и выберите в контекстном меню Добавить текст. Внутри фигуры появится курсор, можете набирать текст.
Форматирование текста фигуры
Когда к фигуре добавлен текст, можно с ним его дополнительно оформить. Кстати, здесь работают все возможности форматирования текста в Ворде, а не только специфические. На последних остановимся подробнее:
Положение и обтекание фигур
Как и с обычными картинками, Вы можете настраивать положение фигуры в тексте и способ ее обтекания текстом. Для этого на ленте кликаем Формат — Упорядочение — Положение и Формат — Упорядочение — Обтекание. На картинке для фигуры выбрано положение «сверху справа», а обтекание «по контуру».
Взаимное расположение фигур
Если на листе несколько фигур, при контакте одна другую могут перекрывать. Вот, как на рисунке звезда перекрывает ленту.
Но такое положение дел можно настраивать. Чтобы выдвинуть ленту на передний план, выделите ее и нажмите Формат — Упорядочение — Переместить вперед. Чтобы, наоборот, понизить уровень объекта относительно других — кликните Формат — Упорядочение — Переместить назад.
Чтобы выровнять на листе несколько фигур — выделите их все (зажмите Ctrl и кликайте мышью по ним), а потом нажмите Формат — Упорядочение — Выровнять объекты. Например, если выбрать в этом меню Выровнять по левому краю, Word выстроит фигуры так, чтобы их левые границы совпали. Но чаще всего выравнивают по нижнему краю, чтобы фигуры стали в ряд.
Так же, их можно Распределить по вертикали или Распределить по горизонтали. Программа расположит объекты так, чтобы между ними были одинаковые расстояния по вертикали и по горизонтали соответственно.
Группировка фигур в Ворде
Несколько фигур можно сгруппировать друг с другом, как будто они стали одним объектом. Для этого выделите нужные фигуры и нажмите Формат — Упорядочение — Группировать объекты — Группировать. Теперь эту конструкцию можно перемещать, изменять размеры, обтекание и т.д.
Чтобы разгруппировать объекты — выделите эту группу и нажмите Формат — Упорядочение — Группировать объекты — Разгруппировать.
Поворот и отражение фигур
Как и обычные картинки, фигуры можно вращать и отражать. И делается это так же само. Выделяем объекты для поворота, жмем на ленте Формат — Упорядочение — Повернуть объекты. В раскрывшемся меню выбираем действие.
Если среди предложенных вариантов нет нужного — нажмите Другие параметры поворота и там выберите любой угол поворота в градусах. Или тяните мышью за маркер поворота.
Изменение размеров фигуры
Простейший способ изменить размер фигуры — выделить его и растягивать за белые маркеры в углах и на гранях рамки. Правда, иногда хочется задать точные размеры. Тогда найдите на ленте поля Формат — Размер — Высота фигуры и Ширина фигуры. Запишите в них те значения ширины и высоты, которые нужны.
Вот и все о работе с фигурами. Компонуя разные объекты и комбинируя их свойства, Вы можете создавать хорошие иллюстрации к своим документам. С их помощью можно создавать схемы, хотя для этого есть и отдельный, отличный инструмент — SmartArt. О нем я вскоре расскажу, а следующая статья будет о другом ноу-хау компании Майкрософт — надписях WordArt. Заходите, читайте, становитесь лучше!
officelegko.com
Изменение заливки фигуры или границы фигуры графического элемента SmartArt
Общие сведения об изменении цветов графического элемента SmartArt
С помощью цветов можно украсить сообщение в рисунке SmartArt. Например, можно изменить цвета определенных фигур или, применяя различные цветовые комбинации, изменить цвет всех фигур рисунка SmartArt. В цветовых эскизах показаны различные варианты применения цветов, например с чередованием или с переходом от темного к светлому, а не способы их использования.
В рисунке SmartArt можно использовать цвета темы документа; в этом случае варианты цветов будут автоматически сочетаться с цветовым оформлением слайда или документа. Новые цвета темы документа отразятся также на рисунке SmartArt.
Изменение цвета фигуры
-
Выберите в графическом элементе SmartArt фигуру, которую необходимо изменить.
-
В контекстных инструментах Работа с рисунками SmartArt на вкладке Формат в группе Стили фигур нажмите стрелку рядом с кнопкой Заливка фигуры, а затем выберите нужный цвет. Чтобы указать отсутствие цвета, выберите пункт Нет заливки.
Если вы не видите команды на вкладке Формат , для открытия команд может потребоваться дважды щелкнуть вкладку Формат .
Для изменения цвета, который не входит в цвета темы, выберите команду Другие цвета заливки, а затем выберите необходимый цвет на вкладке Обычные или создайте собственный цвет на вкладке Спектр. Пользовательские цвета и цвета на вкладке Обычные не обновляются при последующем изменении тема документа.
Примечания:
-
Если графический элемент SmartArt содержит несколько фигур, вместо изменения цвета каждой фигуры измените цвет всего графического элемента SmartArt, а уже затем вручную измените цвета отдельных фигур.
-
Чтобы открыть область Формат фигуры с многочисленными параметрами форматирования, щелкните правой кнопкой мыши фигуру и выберите Формат фигуры в контекстное меню.
-
Изменение цвета границы фигуры
-
Щелкните фигуру, границу которой требуется изменить.
Если вы хотите задать один цвет для границ нескольких фигур, выберите первую фигуру, а затем, удерживая нажатой клавишу CTRL, выберите остальные фигуры.
-
В контекстных инструментах Работа с рисунками SmartArt на вкладке Формат в группе Стили фигур нажмите стрелку рядом с кнопкой Контур фигуры, а затем выберите нужный цвет. Чтобы скрыть границу, выберите Нет контура.
Если вкладка Работа с рисунками SmartArt или Формат не отображается, убедитесь в том, что выбран рисунок SmartArt. Для открытия вкладки Формат может потребоваться дважды щелкнуть фигуру.
Чтобы изменить цвет, который не входит в цвета темы, щелкните элемент Другие цвета контура, а затем либо выберите требуемый цвет на вкладке Обычные, либо создайте собственный цвет на вкладке Спектр. Пользовательские цвета и цвета на вкладке Обычные не обновляются при последующем изменении тема документа.
Изменение цвета или стиля всего графического элемента SmartArt
-
Выберите графический элемент SmartArt.
-
В контекстных инструментах Работа с рисунками SmartArt на вкладке Конструктор в группе Стили SmartArt выберите Изменить цвета и затем щелкните нужный эскиз.
Если вкладка Работа с рисунками SmartArt или конструктор не отображается, убедитесь в том, что вы выбрали графический элемент SmartArt. Чтобы открыть вкладку конструктор , может потребоваться дважды щелкнуть фигуру.
Примечания:
-
Чтобы просмотреть, как будет применен цвет к графическому элементу SmartArt перед выбором эскиза, наведите указатель мыши на нужный эскиз, а затем рассмотрите рисунок.
-
Вы также можете применить профессионально оформленные стили к графическому элементу SmartArt, выбрав параметр в группе стили SmartArt . Щелкните меню дополнительные
, чтобы просмотреть все доступные стили, и наведите указатель мыши на эскизы, чтобы просмотреть, как будет выглядеть каждый стиль.
-
Чтобы убедиться, что документ будет хорошо выглядеть при черно-белой печати, воспользуйтесь предварительным просмотром. Щелкните фигуру в графическом элементе SmartArt, а затем на вкладке Конструктор щелкните стрелку рядом с кнопкой Изменить цвета и выберите эскиз в разделе Основные цвета темы.
-
Общие сведения об изменении цветов графического элемента SmartArt
С помощью цветов можно украсить сообщение в рисунке SmartArt. Например, чтобы показать, что все этапы процесса различаются, вы можете применить цветную контрастную цветовую палитру.
Кроме того, вы можете использовать Контрастный диапазон 1 , чтобы подчеркнуть направление сообщения для линейной обработки.
Вы можете изменять цвета всех фигур в графическом элементе SmartArt , применяя разные сочетания цветов. Цветовые эскизы показывают различные варианты применения цветов (например, чередования или самые светлые) вместо использования цветов.
В рисунке SmartArt можно использовать цвета темы документа; в этом случае варианты цветов будут автоматически сочетаться с цветовым оформлением слайда или документа. Новые цвета темы документа отразятся также на рисунке SmartArt.
Вы можете создать эффект постепенно изменяющегося цвета, применяя градиент к объекту, чтобы его цвет плавно изменился с темного на более светлый. Вы также можете использовать градиент, чтобы придать фигурам рисункам эффект «Радуга».
Изменение цвета фигуры
-
Выберите в графическом элементе SmartArt фигуру, которую необходимо изменить.
Если вы хотите выбрать один и тот же цвет для нескольких фигур, щелкните первую фигуру, а затем, удерживая нажатой клавишу CTRL, щелкните остальные фигуры.
-
В контекстных инструментах Работа с рисунками SmartArt на вкладке Формат в группе Стили фигур нажмите стрелку рядом с кнопкой Заливка фигуры, а затем выберите нужный цвет. Чтобы указать отсутствие цвета, выберите пункт Нет заливки.
Вкладка » Формат » в разделе » Работа с рисунками SmartArt » в PowerPoint 2010Если вкладки Работа с рисунками SmartArt и Формат не отображаются, убедитесь в том, что вы выбрали графический элемент SmartArt. Для открытия вкладки Формат может потребоваться дважды щелкнуть фигуру.
Для изменения цвета, который не входит в цвета темы, выберите команду Другие цвета заливки, а затем выберите необходимый цвет на вкладке Обычные или создайте собственный цвет на вкладке Спектр. Пользовательские цвета и цвета на вкладке Обычные не обновляются при последующем изменении тема документа.
Примечания:
-
Дополнительные сведения о том, как применять градиентную заливку, приведены в разделе Добавление градиентной заливки к фигуре.
-
Если графический элемент SmartArt содержит несколько фигур, вместо изменения цвета каждой фигуры измените цвет всего графического элемента SmartArt, а уже затем вручную измените цвета отдельных фигур.
-
Если вы примените экспресс-стиль и измените цвет фигуры, вы можете настроить эффекты, примененные к фигуре.
-
Чтобы открыть диалоговое окно Формат фигуры с несколькими параметрами форматирования фигуры, щелкните фигуру правой кнопкой мыши и выберите команду формат фигуры на контекстное меню.
-
Изменение цвета границы фигуры
-
Щелкните фигуру, границу которой требуется изменить.
Если вы хотите изменить несколько границ фигуры на один и тот же цвет, щелкните первую фигуру, а затем, удерживая нажатой клавишу CTRL, щелкните остальные фигуры.
-
В контекстных инструментах Работа с рисунками SmartArt на вкладке Формат в группе Стили фигур нажмите стрелку рядом с кнопкой Контур фигуры, а затем выберите нужный цвет. Чтобы скрыть границу, выберите Нет контура.
Вкладка » Формат » в разделе » Работа с рисунками SmartArt » в PowerPoint 2010Если вкладки Работа с рисунками SmartArt и Формат не отображаются, убедитесь в том, что вы выбрали графический элемент SmartArt. Для открытия вкладки Формат может потребоваться дважды щелкнуть фигуру.
Чтобы изменить цвет, который не входит в цвета темы, щелкните элемент Другие цвета контура, а затем либо выберите требуемый цвет на вкладке Обычные, либо создайте собственный цвет на вкладке Спектр. Пользовательские цвета и цвета на вкладке Обычные не обновляются при последующем изменении тема документа.
Изменение цвета всего графического элемента SmartArt
-
Выберите графический элемент SmartArt.
-
В контекстных инструментах Работа с рисунками SmartArt на вкладке Конструктор в группе Стили SmartArt выберите Изменить цвета и затем щелкните нужный эскиз.
Вкладка » конструктор » в разделе » Работа с рисунками SmartArt » в PowerPoint 2010Если вкладки Работа с графическими элементами SmartArt или Конструктор не отображаются, убедитесь, что выбран графический элемент SmartArt. Для открытия вкладки Формат может потребоваться дважды щелкнуть фигуру.
Примечания:
-
Чтобы просмотреть, как будет применен цвет к графическому элементу SmartArt перед выбором эскиза, наведите указатель мыши на нужный эскиз, а затем рассмотрите рисунок.
-
Чтобы документ был напечатан в черно-белом режиме, щелкните эскиз в разделе Основные цвета темы.
-
support.office.com
Графические объекты Word 2007
11
Графические
объекты Word 2007
Инструменты
для работы с графикой находятся на
панели «Иллюстрации» ленты «Вставка».
Создание
графического примитива
Кнопка «Фигуры» служит
для быстрого создания графических
примитивов. Для создания нужного
примитива надо его выбрать из выпадающего
списка и «нарисовать» в документе
протяжкой мыши с нажатой левой кнопкой.
Для того, чтобы фигура имела правильные
пропорции, во время рисования надо
удерживать нажатой кнопку Shift.
Когда
фигура нарисована, появляется контекстный
инструмент «Средства
рисования» с
лентой «Формат».
Как
правило, графический примитив имеет по
краям синие угловые маркеры, потянув
за которые (левая кнопка мыши должна
быть при этом нажата), можно изменить
размеры фигуры.
Желтый
квадратик внутри примитива также служит
для изменения геометрических размеров
фигуры.
Фигуру
можно вращать. Для этих целей служит
зелененький кружочек, расположенный
над фигурой. Для вращения примитива
необходимо установить курсор мыши на
кружочек и, нажав левую кнопку, производить
движения мышью. При этом фигура будет
вращаться в ту или иную сторону.
Форматирование
графического объекта
Окно
панели «Стили
фигур» содержит
расширенные параметры форматирования «Формат
автофигуры».
В этом окне можно произвести большинство
настроек форматирования.
Наиболее
часто встречающиеся настройки вынесены
на ленту «Формат».
Панель «Стили
фигур» содержит
набор уже готовых стилей.
А
также три кнопки: «Заливка
фигуры», «Контур
фигуры», «Изменить
фигуру».
Если ни один из предложенных стилей не
подходит, то при помощи этих кнопок
можно создать свой стиль форматирования.
Кнопка «Эффекты
тени» служит
для настройки параметров тени фигуры.
Для
интерактивной настройки тени служат
кнопки, расположенные в правой части
панели «Эффекты
тени».
Кнопка «Объем» позволяет
применить трехмерные эффекты к фигуре.
При этом можно настраивать такие
параметры как: Цвет
объемной фигуры, Глубина, Направление,
Освещение, Поверхность.
Для
интерактивной настройки объема служат
кнопки, расположенные в правой части
панели «Объем».
Инструменты,
расположенные на панели «Упорядочить» предназначены
для настройки параметров взаимодействия
фигуры с текстом документа.
Кнопка «Положение» задает
расположение графического объекта на
странице.
Для
настройки обтекания фигуры текстом
служит кнопка «Обтекание
текстом».
Если
в документ вставлено несколько фигур,
перекрывающих друг друга, то их
относительный порядок размещения можно
настроить при помощи кнопок «На
передний план» и «На
задний план».
Кнопка «Выровнять» служит
для выравнивания объекта относительно
границ страницы.
При
помощи кнопки «Повернуть» фигуру
можно вращать.
Точный
размер фигуры можно задать на панели
«Размер».
Группировка
фигур
Случаются
такие ситуации, когда в документе
размещены несколько объектов и с ними
одновременно нужно произвести какие-либо
действия (увеличить, уменьшить,
переместить). В этом случае целесообразно
произвести группировку объектов.
Для
группировки фигур их необходимо
предварительно выделить. Это можно
осуществить при помощи кнопки «Выделить» на
ленте «Главная».
Чтобы
выделить нужные объекты необходимо
щелкать на них левой кнопкой мыши при
нажатой клавише Shift.
После
этого надо перейти на панель «Упорядочить» и
воспользоваться кнопкой «Группировать».
Все
выделенные объекты становятся, как бы,
одним объектом, о чем свидетельствуют
угловые маркеры.
Теперь
можно производить с ними все необходимые
действия.
После
этого (при необходимости) объекты можно
разгруппировать.
Работа
с надписями
Особым
видом графического примитива
является Надпись.
Этот
примитив может содержать «в себе»
текст.
Такие
графические элементы, содержащие текст,
можно связывать между собой. В таком
случае текст будет размещаться внутри
надписей последовательно (в зависимости
от того, в какой последовательности они
были связаны).
Для
связывания блоков их необходимо
предварительно разместить в документе.
Затем
выделить надпись, с которой будет
начинаться текст.
После
этого на панели «Текст» воспользоваться
кнопкой «Создать
связь».
Курсор
примет вид кружки. Подвести курсор к
надписи, следующей за главной (при этом
кружка начнет «выливаться») и нажать
левую кнопку мыши. Теперь текст будет
перетекать из одной надписи в другую.
Обратите
особое внимание на этот графический
примитив. При помощи надписей очень
удобно размещать текст в любом месте
документа. При этом, границы надписи
можно делать невидимыми, а направление
текста менять.
Объекты
SmartArt
Графика
SmartArt позволяет быстро создавать
разнообразные красочные схемы.
При
выборе шаблонов SmartArt необходимо учитывать
их первоначальное предназначение.
Для
вставки объекта SmartArt служит одноименная
кнопка на панели «Иллюстрации» ленты «Вставка».
Откроется
окно «Выбор
рисунка».
Выбрав
шаблон, вы увидите краткое его описание.
После
добавления шаблона в документ в окне
текстового процессора появится
контекстный инструмент «Работа
с рисунками SmartArt»,
содержащий две ленты: «Конструктор» и «Формат».
Для
заполнения текстовых полей шаблона
предназначена левая панель SmartArt-объекта.
По
мере набора текста пользователь сразу
видит результат.
Для
добавления нового элемента в объект
SmartArt надо просто нажать клавишу ввода.
Иногда бывает, что в существующий объект
невозможно добавить новый элемент.
Еще
один способ — использование кнопки «Добавить
фигуру».
При этом в объект SmartArt добавятся элементы
того же уровня, что и выделенный.
Пункты «Добавить
фигуру выше» и «Добавить
фигуру ниже» предназначены
для вставки элемента другого уровня.
Если какие-то кнопки неактивны, значит
добавление нового элемента невозможно.
Для
удаления какого-либо элемента необходимо
его выделить и нажать клавишу Delete.
Кнопки «Повысить
уровень» и «Понизить
уровень» предназначены
для изменения уровня выделенных
элементов.
Объекты
SmartArt редактируются как и обычный
графический примитив.
Для
форматирования объекта SmartArt предназначена
лента «Формат» контекстного
инструмента «Работа
с рисунками SmartArt».
Рассматривать
подробно ее не будем, т.к. полученных
вами знаний на предыдущих уроках вполне
достаточно, чтобы разобраться в этом
самостоятельно. Отмети только, что для
получения доступа сразу ко всем настройкам
объекта SmartArt, предназначен пункт его
контекстного меню «Формат
фигуры» (он
вызывается щелчком правой кнопки мыши
на теле объекта SmartArt).
В
открывшемся окне выберите нужную вкладку
и произведите необходимые настройки.
Пункт
контекстного меню «Вставить название»
предназначен для добавления подписи к
объекту SmartArt.
Вставка
рисунков
Для
вставки рисунка необходимо воспользоваться
кнопкой «Рисунок» панели «Иллюстрации» на
ленте «Вставка».
В появившемся окне найдите и выберите
нужный графический файл. Изображение
вставится в документ. При этом появится
новый контекстный инструмент«Работа
с рисунками»,
содержащий ленту «Формат».
Операции,
выполняемые над изображениями во многом
сходны с уже рассмотренными действиями
для графических примитивов. Однако,
следует учитывать то обстоятельство,
что вставленное изображение зачастую
занимает значительный объем памяти.
Поэтому, выполнение некоторых операций
будет занимать определенное время,
причем, оно будет тем больше, чем больше
размер вставляемого файла и ниже
производительность компьютера. Так, на
«стареньких» машинах можно ждать
несколько минут, пока компьютер
«справится» с поставленной задачей
обрезки изображения или смены цветовых
тонов.
Коллекция
Clip Art
Данная
коллекция содержит подборку набора
картинок текстового редактора.
Для
вставки клипа необходимо нажать
кнопку «Клип» на
панели «Иллюстрации» ленты «Вставка».
У
правого края окна появится панель «Клип».
Внизу находится кнопка «Упорядочить
клипы..»,
нажав на которую мы попадем в
окно«Организатор
клипов».
Слева
находится каталог клипов, а справа —
область просмотра выбранного раздела
каталога.
Объекты
WordArt
WordArt
— это красиво оформленный текст на основе
готовых шаблонов, которые можно
редактировать.
Для
вставки объекта WordArt предназначена
кнопка «WordArt» на
панели «Текст» ленты «Вставка».
После
вставки объекта WordArt в окне программы
появляется контекстный инструмент «Работа
с объектами WordArt».
Разобраться
с инструментами, представленными на
этой ленте, вам уже не составит особого
труда.
studfile.net
Изогнутый текст вокруг круга или другой фигуры
Вы можете использовать объект WordArt с эффектом » преобразовать текст» для изгиба или поворота текста вокруг фигуры. Если нужно, чтобы текст полностью окружал фигуру, потребуется немного больше усилий. Объект WordArt также можно вставить несколько раз, чтобы задать обтекание текста вокруг фигур с прямыми границами.
-
Перейдите к разделу вставка > WordArtи выберите нужный стиль WordArt.
Примечание: Значок WordArt находится в группе текст и может различаться в зависимости от используемой версии и размера экрана. Значок может также выглядеть так, как это
или
.
-
Замените текст заполнителя на собственный текст.
-
Выделите свой текст WordArt.
-
Перейдите к разделу Формат фигуры или Работа с рисунками, нажмите кнопку текстовые эффекты >преобразовать и выберите нужный вид.
Примечание: В зависимости от размера экрана могут отображаться только значки стилей WordArt.
Дополнительные методики
Обтекание вокруг круга Чтобы создать текст, полностью обменяющий фигуру, выберите пункт круг в разделе подписаться на пути, а затем перетащите любой из маркеров изменения размера, пока объект WordArt не станет нужного размера и формы.
Обтекание вокруг ровных кромок Чтобы обтекание текста вокруг фигуры, содержащей ровные края, например прямоугольника, вставьте объекты WordArt для каждого края. В этом примере объект WordArt вставлен четыре раза, по одному для каждой стороны фигуры.
Группа перемещения и копирование Чтобы переместить или скопировать несколько объектов WordArt как одну фигуру, ознакомьтесь с разделами группирование и разгруппировка фигур, рисунков или других объектов .
Точный элемент управления «угол» Угол наклона текста WordArt по отношению к фигуре можно точно настроить с помощью инструмента вращения.
Если вам нужен очень точный контроль или вы создаете сложное сочетание фигур и текста, вы можете создать текст вокруг фигуры с помощью сторонней программы рисования и скопировать и вставить его в документ Office.
См. также
Добавление фигур
Вставка объекта WordArt
Создание изогнутого или кругового текста WordArt
-
Перейдите к разделу вставка > WordArt.
-
Выберите нужный стиль WordArt.
-
Введите текст.
-
Выделите текст WordArt.
-
Перейдите к разделу Формат фигуры > текстовые эффекты > преобразуйте и выберите нужный эффект.
Дополнительные методики
Обтекание вокруг круга Чтобы создать текст, полностью обменяющий фигуру, выберите пункт круг в разделе подписаться на пути, а затем перетащите любой из маркеров изменения размера, пока объект WordArt не станет нужного размера и формы.
Обтекание вокруг ровных кромок Чтобы обтекание текста вокруг фигуры, содержащей ровные края, например прямоугольника, вставьте объекты WordArt для каждого края. В этом примере объект WordArt вставлен четыре раза, по одному для каждой стороны фигуры.
Группа перемещения и копирование Чтобы переместить или скопировать несколько объектов WordArt как одну фигуру, ознакомьтесь с разделами группирование и разгруппировка фигур, рисунков или других объектов .
Точный элемент управления «угол» Угол наклона текста WordArt по отношению к фигуре можно точно настроить с помощью инструмента вращения.
Если вам нужен очень точный контроль или вы создаете сложное сочетание фигур и текста, вы можете создать текст вокруг фигуры с помощью сторонней программы рисования и скопировать и вставить его в документ Office.
В Веб-приложение Word вы можете увидеть объект WordArt, который уже есть в документе, но добавить другие объекты WordArt, чтобы открыть или изменить документ в классической версии Word.
Вы можете использовать возможности шрифта на вкладке Главная , чтобы изменить цвет и размер шрифта, а также применить к тексту полужирное начертание, курсив или подчеркивание.
support.office.com
Самые свежие, бесплатные и разные фигуры для Photoshop (Часть 3)
Здравствуйте, дорогие читатели блога. Сегодня снова хочу представить Вам очередную подборку совершенно бесплатных и классных фигур для Photoshop.
Друзья, фигуры это просто находка для дизайнеров, Вы можете изменять размер а качество не ухудшится, это самый огромный плюс. К тому же здесь не мало фигур и это не первая бесплатная подборка.
Так что качайте на здоровье.
Так же рекомендую посмотреть Вам прошлые подборки:
- Скачать 100+ замечательных и бесплатных фигур орнаментов для Photoshop
- 500+ бесплатных Photoshop фигур (Shapes) для Ваших новых проектов
Геометрические фигуры для Photoshop.
Скачать исходники
141 различных фигур для Photoshop
Скачать исходники
Векторные и различные фигуры
Скачать исходники
Много разнообразных медиа фигур для Photoshop
Скачать исходники
Красивые Photoshop фигуры — Red-Faction
Скачать исходники
Классные фигуры разнообразных стрелок для сайта
Скачать исходники
Множество разнообразных фигур орнаментов
Скачать исходники
Разнообразные фигуры для Photoshop сердец
Страница загрузки
Очень красивые фигуры кофейных чашек
Страница загрузки
Несколько Photoshop фигур бумажных скрепок
Страница загрузки
60 классных и коммерческих фигур
Страница загрузки
Классные Photoshop фигуры шестерёнок
Страница загрузки
Несколько фигур не плохих цветов
Скачать исходники
Отличные фигуры для Photoshop флоральных цветков
Скачать исходники
Красивые фигуры ссылок
Страница загрузки
30 Photoshop фигур галочек для сайта
Страница загрузки
Очень красивые фигуры социальных закладок
Страница загрузки
beloweb.ru
Как сделать фигуры в word?

Здравствуйте, уважаемые читатели. Сегодня вставляем фигуры в Word. Для тех, кто не знает, фигуры — это векторные изображения, которые применяют для рисования различных конструкций в программе. Круги, треугольники, прямоугольники и т.п. Вы можете использовать одну фигуру, или объединить несколько. Все зависит от сложности конечного объекта.
В Ворде есть галерея предустановленных фигур, комбинируя которые, можно рисовать вполне рабочие схемы, которые, например, не получится сделать с помощью инструмента рисования схем SmartArt.
Как вставить фигуру на лист
Чтобы добавить фигуру в Word, кликните на ленте Вставка — Фигуры. Изучите открывшуюся галерею фигур и выберите ту, которая Вам нужна.
Кликните по миниатюре фигуры.Теперь можно ее вставлять на лист. Есть два способа вставки:
- Кликните мышью на листе в месте вставки. Объект будет вставлен в стандартном для него размере
- Растягивайте мышью фигуру на листе, пока не добьетесь нужного размера и соотношения сторон. Если при растягивании зажать Shift, программа будет соблюдать «правильные» соотношения сторон объекта
После выполнения такой последовательности, фигура появится на листе и займет то место, где Вы ее очертили. Но, похоже, это еще не то, что мы хотели получить. Как еще можно поработать с фигурами? Когда она вставлена и выделена, на ленте появляется вкладка Формат. Вот там и собран основной функционал по работе с фигурами. Некоторые из инструментов вкладки мы уже рассматривали в статье о стилизации картинок, потому коснусь их вскользь. А вот специальные возможности рассмотрим детальнее.
Стили фигур
Стили фигур практически идентичны стилям изображений, мы рассмотрели их в прошлом уроке. Но вкратце пробежимся по ним:
- Галерея стилей позволяет выбрать уже готовый макет фигуры для быстрой стилизации. Кликните на стрелке Вниз в блоке Формат — Стили фигур, чтобы выбрать один из готовых стилей. Кликните по подходящей миниатюре для применения.
- Заливка фигуры — изменить цвет и способ заливки объекта. Можно, например, сделать градиентную заливку, или текстуру. Нажмите на ленте Формат — Заливка фигуры, чтобы сделать соответствующие настройки
- Контур фигуры — позволяет изменить цвет, толщину, тип линии контура, добавить стрелки. Выполните на ленте Формат — Контур фигуры, сделайте свой выбор в соответствующих пунктах
- Эффекты фигуры — Добавляем к фигуре различные эффекты для придания объема: тень, отражение, подсветка, сглаживание и т.п.. Кликайте на ленте Формат — Эффекты фигуры,чтобы выбрать дополнительные эффекты
Как вставить текст в фигуру Word
Фигуры без текста практически лишены смысла. Потому, учимся добавлять надписи к ним. Для этого кликните правой кнопкой мыши по фигуре и выберите в контекстном меню Добавить текст. Внутри фигуры появится курсор, можете набирать текст.
Форматирование текста фигуры
Когда к фигуре добавлен текст, можно с ним его дополнительно оформить. Кстати, здесь работают все возможности форматирования текста в Ворде, а не только специфические. На последних остановимся подробнее:
Положение и обтекание фигур
Как и с обычными картинками, Вы можете настраивать положение фигуры в тексте и способ ее обтекания текстом. Для этого на ленте кликаем Формат — Упорядочение — Положение и Формат — Упорядочение — Обтекание. На картинке для фигуры выбрано положение «сверху справа», а обтекание «по контуру».
Взаимное расположение фигур
Если на листе несколько фигур, при контакте одна другую могут перекрывать. Вот, как на рисунке звезда перекрывает ленту.
Но такое положение дел можно настраивать. Чтобы выдвинуть ленту на передний план, выделите ее и нажмите Формат — Упорядочение — Переместить вперед. Чтобы, наоборот, понизить уровень объекта относительно других — кликните Формат — Упорядочение — Переместить назад.
Чтобы выровнять на листе несколько фигур — выделите их все (зажмите Ctrl и кликайте мышью по ним), а потом нажмите Формат — Упорядочение — Выровнять объекты. Например, если выбрать в этом меню Выровнять по левому краю, Word выстроит фигуры так, чтобы их левые границы совпали. Но чаще всего выравнивают по нижнему краю, чтобы фигуры стали в ряд.
Так же, их можно Распределить по вертикали или Распределить по горизонтали. Программа расположит объекты так, чтобы между ними были одинаковые расстояния по вертикали и по горизонтали соответственно.
Группировка фигур в Ворде
Несколько фигур можно сгруппировать друг с другом, как будто они стали одним объектом. Для этого выделите нужные фигуры и нажмите Формат — Упорядочение — Группировать объекты — Группировать. Теперь эту конструкцию можно перемещать, изменять размеры, обтекание и т.д.
Чтобы разгруппировать объекты — выделите эту группу и нажмите Формат — Упорядочение — Группировать объекты — Разгруппировать.
Поворот и отражение фигур
Как и обычные картинки, фигуры можно вращать и отражать. И делается это так же само. Выделяем объекты для поворота, жмем на ленте Формат — Упорядочение — Повернуть объекты. В раскрывшемся меню выбираем действие.
Если среди предложенных вариантов нет нужного — нажмите Другие параметры поворота и там выберите любой угол поворота в градусах. Или тяните мышью за маркер поворота.
Изменение размеров фигуры
Простейший способ изменить размер фигуры — выделить его и растягивать за белые маркеры в углах и на гранях рамки. Правда, иногда хочется задать точные размеры. Тогда найдите на ленте поля Формат — Размер — Высота фигуры и Ширина фигуры. Запишите в них те значения ширины и высоты, которые нужны.
Вот и все о работе с фигурами. Компонуя разные объекты и комбинируя их свойства, Вы можете создавать хорошие иллюстрации к своим документам. С их помощью можно создавать схемы, хотя для этого есть и отдельный, отличный инструмент — SmartArt. О нем я вскоре расскажу, а следующая статья будет о другом ноу-хау компании Майкрософт — надписях WordArt. Заходите, читайте, становитесь лучше!
Поделиться, добавить в закладки или статью
MS Word — это, в первую очередь, текстовый редактор, однако, рисовать в этой программе тоже можно. Таких возможностей и удобства в работе, как в специализированных программах, изначально предназначенных для рисования и работы с графикой, ждать от Ворда, конечно, не стоит. Тем не менее, для решения базовых задач стандартного набора инструментов будет достаточно.
Урок: Как нарисовать линию в Word
Прежде, чем рассмотреть то, как сделать рисунок в Ворде, следует отметить, что рисовать в данной программе можно двумя разными методами. Первый — вручную, подобно тому, как это происходит в Paint, правда, немного проще. Второй метод — рисование по шаблонам, то есть, с использованием шаблонных фигур. Обилия карандашей и кистей, цветовых палитр, маркеров и прочих инструментов в детище Майкрософт вы не найдете, но создать простой рисунок здесь все же вполне возможно.
Включение вкладки «Рисование»
В Microsoft Word есть набор средств для рисования, которые подобны таковым в стандартном Paint, интегрированном в Windows. Примечательно, что о существовании этих инструментов многие пользователи даже не догадываются. Все дело в том, что вкладка с ними по умолчанию не отображается на панели быстрого доступа программы. Следовательно, прежде, чем приступить к рисованию в Ворде, нам с вами предстоит эту вкладку отобразить.
1. Откройте меню «Файл» и перейдите в раздел «Параметры».
2. В открывшемся окне выберите пункт «Настроить ленту».
3. В разделе «Основные вкладки» установите галочку напротив пункта «Рисование».
4. Нажмите «ОК», чтобы внесенные вами изменения вступили в силу.
После закрытия окна «Параметры» на панели быстрого доступа в программе Microsoft Word появится вкладка «Рисование». Все инструменты и возможности этой вкладки мы рассмотрим ниже.
Средства рисования
Во вкладке «Рисование» в Ворде, вы можете видеть все те инструменты, с помощью которых можно рисовать в этой программе. Давайте подробно рассмотрим каждый из них.
Инструменты
В этой группе расположились три инструмента, без которых рисование попросту невозможно.
Выбрать: позволяет указать на уже нарисованный объект, расположенный на странице документа.
Рисовать пальцем: предназначен, в первую очередь, для сенсорных экранов, но может использоваться и на обычных. В таком случае вместо пальца будет использоваться указатель курсора — все как в Paint и других подобных программах.
Примечание: Если вам необходимо изменить цвет кисти, которой вы рисуете, сделать это можно в соседней группе инструментов — «Перья», нажав на кнопку «Цвет».
Ластик: этот инструмент позволяет стереть (удалить) объект или его часть.
Перья
В этой группе вы можете выбрать одно из множества доступных перьев, которые отличаются, в первую очередь, по типу линии. Нажав на кнопку «Больше», расположенную в правом нижнем углу окна со стилями, вы сможете увидеть предпросмотр каждого доступного пера.
Рядом с окном стилей расположены инструменты «Цвет» и «Толщина», позволяющие выбрать цвет и толщину пера, соответственно.
Преобразовать
Инструменты, расположенные в этой группе, предназначены не совсем для рисования, а то и вовсе не для этих целей.
Редактирование от руки: позволяет выполнять редактирование документов с помощью пера. Используя этот инструмент, можно вручную обводить фрагменты текста, подчеркивать слова и фразы, указывать на ошибки, рисовать указательные стрелки и т.д.
Урок: Рецензирование текста в Word
Преобразовать в фигуры: сделав набросок какой-либо фигуры, вы можете преобразовать ее из рисунка в объект, который можно будет перемещать по странице, можно будет изменять его размер и выполнять все те манипуляции, которые применимы для других рисованых фигур.
Для преобразования наброска в фигуру (объект) необходимо просто указать на нарисованный элемент, воспользовавшись инструментом «Выбрать», а затем нажать кнопку «Преобразовать в фигуры».
Урок: Как сгруппировать фигуры в Ворде
Рукописный фрагмент в математическом выражении: мы уже писали о том, как добавлять математические формулы и уравнения в Word. С помощью данного инструмента группы «Преобразовать» вы можете вписать в эту формулу символ или знак, которого нет в стандартном наборе программы.
Урок: Вставка уравнений в Ворде
Воспроизведение
Нарисовав или написав что-то с помощью пера, вы можете включить визуальное воспроизведение этого процесса. Все, что для этого требуется, нажать кнопку «Воспроизведение рукописного ввода», расположенную в группе «Воспроизведение» на панели быстрого доступа.
Собственно, на этом можно было бы и закончить, так как мы с вами рассмотрели все инструменты и возможности вкладки «Рисование» программы Microsoft Word. Вот только рисовать в этом редакторе можно не только от руки, но и по шаблонам, то есть, используя для этого готовые фигуры и объекты.
С одной стороны такой подход может оказаться ограниченным в плане возможностей, с другой стороны — он предоставляет куда более широкий выбор средств для редактирования и оформления создаваемых рисунков. Более подробно о том, как в Ворде рисовать фигуры и рисовать с помощью фигур, читайте ниже.
Рисование с помощью фигур
Создать рисунок произвольной формы, со скруглениями, пестрыми цветами с плавными переходами, оттенками и прочими деталями этим методом практически невозможно. Правда, зачастую столь серьезный подход и не требуется. Проще говоря, не выдвигайте к Word высокие требования — это не графический редактор.
Урок: Как в Ворде нарисовать стрелку
Добавление области для рисования
1. Откройте документ, в котором нужно сделать рисунок, и перейдите во вкладку «Вставка».
2. В группе иллюстрации нажмите на кнопку «Фигуры».
3. В выпадающем меню с доступными фигурами выберите последний пункт: «Новое полотно».
4. На странице появится прямоугольная область, в которой и можно начать рисовать.
Если это необходимо, измените размеры поля для рисования. Для этого потяните в нужном направлении за один из маркеров, расположенных на его границе.
Инструменты для рисования
Сразу после добавления нового полотна на страницу, в документе откроется вкладка «Формат», в которой и будут находиться основные инструменты для рисования. Рассмотрим детально каждую из групп, представленных на панели быстрого доступа.
Вставка фигур
«Фигуры» — нажав на эту кнопку, вы увидите большой перечень фигур, которые можно добавить на страницу. Все они разделены по тематическим группам, название каждой из которых говорит само за себя. Здесь вы найдете:
- Линии;
- Прямоугольники;
- Основные фигуры;
- Фигурные стрелки;
- Фигуры для уравнений;
- Блок-схемы;
- Звезды;
- Выноски.
Выберите подходящий тип фигуры и нарисуйте ее, задав левым кликом мышки точку начала. Не отпуская кнопку, укажите конечную точку фигуры (если это прямая) или область, которую она должна занимать. После этого отпустите левую кнопку мышки.
«Изменить фигуру» — выбрав первый пункт в меню этой кнопки, вы можете, в буквальном смысле, изменить фигуру, то есть, вместо одной нарисовать другую. Второй пункт в меню этой кнопки — «Начать изменение узлов». Выбрав его, вы можете изменить узлы, то есть, точки привязки конкретных мест фигуры (в нашем примере это внешние и внутренние углы прямоугольника.
«Добавить надпись» — эта кнопка позволяет добавить текстовое поле и вписать в него текст. Поле добавляется в указанном вами месте, однако, при необходимости его можно свободно перемещать по странице. Рекомендуем предварительно сделать поле и его грани прозрачными. Более подробно о том, как работать с текстовым полем и что можно сделать с его помощью, вы можете прочесть в нашей статье.
Урок: Как в Word перевернуть текст
Стили фигур
С помощью инструментов данной группы вы можете изменить внешний вид нарисованной фигуры, ее стиль, текстуру.
Выбрав подходящий вариант, вы можете изменить цвет контура фигуры и цвет заливки.
Для этого выберите подходящие цвета в выпадающем меню кнопок «Заливка фигуры» и «Контур фигуры», которые расположены справа от окна с шаблонными стилями фигур.
Примечание: Если стандартные цвета вас не устраивают, вы можете изменить их с помощью параметра «Другие цвета». Также, в качестве цвета заливки можно выбрать градиент или текстуру. В меню кнопки «Цвет контура» можно регулировать толщину линии.
«Эффекты фигуры» — это инструмент, с помощью которого можно еще больше изменить внешний вид фигуры, выбрав один из предложенных эффектов. В числе таковых:
- Тень;
- Отражение;
- Подсветка;
- Сглаживание;
- Рельеф;
- Поворот.
Примечание: Параметр «Поворот» доступен только для объемных фигур, некоторые эффекты из вышеперечисленных разделов тоже доступны только для фигур определенного типа.
Стили WordArt
Эффекты из данного раздела применяются исключительно к тексту, добавленнуму с помощью кнопки «Добавление надписи», расположенной в группе «Вставка фигуры».
Текст
Аналогично стилям WordArt, эффекты применяются исключительно к тексту.
Упорядочить
Инструменты этой группы предназначены для изменения положения фигуры, ее выравнивания, поворота и других подобных манипуляций.
Поворот фигуры выполняется точно так же, как и поворот рисунка — на шаблонное, строго заданное или произвольное значение. То есть, можно выбрать стандартный угол поворота, указать свой или просто повернуть фигуру, потянув за круговую стрелку, расположенную непосредственно над ней.
Урок: Как в Ворд повернуть рисунок
Кроме того, с помощью данного раздела можно наложить одну фигуру на другую, подобно тому, как это можно сделать с рисунками.
Урок: Как в Word наложить одну картинку на другую
В этом же разделе можно сделать обтекание фигуры текстом или сгруппировать две и более фигур.
Уроки по работе с Ворд:
Как сгруппировать фигуры
Обтекание картинки текстом
Примечание: Инструменты группы «Упорядочить» в случае работы с фигурами абсолютно идентичны таковыми при работе с рисунками, с их помощью можно выполнять ровно такие же манипуляции.
Размер
Возможность единого инструмента данной группы всего одна — изменение размера фигуры и поля, в котором она находиться. Здесь можно задать точное значение ширины и высоты в сантиметрах или изменить его пошагово с помощью стрелок.
Кроме того, размер поля, как и размер фигуры, можно менять вручную, используя для этого маркеры, расположенные по контуру их границ.
Урок: Как обрезать рисунок в Word
Примечание: Для выхода из режима рисования нажмите клавишу «ESC» или же кликните левой кнопкой мышки в пустом месте документа. Чтобы вернуться к редактированию и открыть вкладку «Формат», дважды кликните по рисунку/фигуре.
Вот, собственно, и все, из этой статьи вы узнали, как рисовать в Ворде. Не забывайте о том, что данная программа является в первую очередь текстовым редактором, поэтому не стоит возлагать на нее слишком серьезных задач. Используйте для таких целей профильный софт — графические редакторы.
Мы рады, что смогли помочь Вам в решении проблемы.
Задайте свой вопрос в комментариях, подробно расписав суть проблемы. Наши специалисты постараются ответить максимально быстро.
Помогла ли вам эта статья?
Да Нет
Рубрика Word
Также статьи о работе с текстом в Ворде:
- Как вытащить картинку из Word?
- Обрезка рисунка в Ворде
- Как перенести рисунок в Ворде?
- Как повернуть картинку в Ворде?
С помощью текста можно описать все, но бывают ситуации, когда более наглядным и понятным будет именно рисунок. Ворд позволяет кроме набора текста вставлять и графические объекты, и далее мы рассмотрим, как сделать рисунок в Ворде.
В Ворде на вкладке «Вставка» имеется пункт меню «Фигуры», позволяющий вставлять в текст различные готовые фигуры, которые могут использоваться как самостоятельные графические объекты или как часть рисунка.
При рисовании в Ворде имеется возможность вставки специального полотна, внутри которого можно создавать рисунок, но можно вполне обойтись и без него.
Независимо от того, как Вы решите сделать рисунок в Ворде, внутри полотна или просто на листе, в результате будут доступны одни и те же пункты меню для создания рисунков в Word. После начала рисования или при создании полотна появится дополнительная вкладка «Формат», где и будут доступны все пункты меню для рисования и оформления.
Как научиться работать в Ворде самостоятельно?
word-office.ru
Spring Tree Stick Word Template
Geometric Transparent Rectangles Word Template
Origami Style Abstract Background Word Template
Abstraction with Blue Parallelograms Word Template
Border with Thin Tracery Word Template
Creative Brain Word Template
Lucid Leaves Word Template
Lilac Clouds Word Template
School Background Word Template
Abstract Parallel Diagonal Stripes Word Template
Yellow and Dark Grey Abstract Word Template
Spring Tree Theme Word Template
Bright Soft Pastels Word Template
Ink Drop in Water Word Template
Company Internal Analysis Word Template
History Lesson Word Template
Autumn Semester Word Template
Abstract Art Page Border Word Template
Abstract Background with Blue Stripe Word Template
Abstract Background of Dark Blue Origami Paper Word Template
Floral Decor Word Template
Medical Instruments Word Template
Back to School with Kids Word Template
Pastel Colorful Triangles Word Template
Vintage Hot Air Balloons Word Template
Computer Card Board Word Template
Yellow Blurry Waves and Curved Lines Word Template
Abstract Triangle Mesh Word Template
Overlapping Squares Abstract Word Template
Soft Pink Background with Brush Strokes Word Template
Noodle Frame Word Template
Minimalist Word Template
Fluid Art Presentation
Bird Theme Word Template
Abstract Colorful Geometric Word Template
Black Watercolor Brush Stroke Word Template
Neutral Gray Word Template
Colored Spots Word Template
Abstract Triangular Geometric Design Word Template
Science Education Word Template
Business World Newspaper Word Template
Grunge Flower Texture Word Template
Visual Report Word Template
Back to School of Notebook Sheet Word Template
Polygonal Design Word Template
Tribune Magazine Word Template
Brunch Businessman Word Template
Newspapers Word Template
Can’t find what you are looking for?
Tell us what it is!
Если вам нужно красиво оформить текст в WORD и других текстовых редакторах, да и не только в них, воспользуйтесь коллекцией разных рамок для текста.
По этой ссылке вы можете просмотреть очень качественные и большие по размеру графические файлы с рамками (всего 185 файлов).
Также обратите внимание красивые рамки для презентации powerpoint, которые также можно использовать для оформления docx документов.
А ниже в каталоге вы найдете:
- Готовые образцы
- Красивые рамки
- Шаблоны рамок для оформления листа А4 рисунком по краям
- Рамки для доклада
- строгие рамки
- Черно-белые рамки
- Простые рамки
- Детские рамки для школы для детского сада
- Осенние, весенние, летние, зимние — идеальные для праздника
- Праздничные рамки — можно написать поздравление с Днем Рождения и т.п.
Все файлы в графическом формате можно скачать и вставить в документ WORD.
Часть рамок в doc и pdf форматах.
Новые трафареты и шаблоны
Шуточное Свидетельство о браке
Содержание
- 1 Как вставить фигуру на лист
- 2 Стили фигур
- 3 Как вставить текст в фигуру Word
- 3.1 Форматирование текста фигуры
- 4 Положение и обтекание фигур
- 5 Взаимное расположение фигур
- 6 Группировка фигур в Ворде
- 7 Поворот и отражение фигур
- 8 Изменение размеров фигуры
- 9 Включение вкладки «Рисование»
- 10 Средства рисования
- 10.1 Инструменты
- 10.2 Перья
- 10.3 Преобразовать
- 10.4 Воспроизведение
- 11 Рисование с помощью фигур
- 11.1 Добавление области для рисования
- 12 Инструменты для рисования
- 12.1 Вставка фигур
- 12.2 Стили фигур
- 12.3 Стили WordArt
- 12.4 Текст
- 12.5 Упорядочить
- 12.6 Размер
- 12.7 Помогла ли вам эта статья?

Здравствуйте, уважаемые читатели. Сегодня вставляем фигуры в Word. Для тех, кто не знает, фигуры — это векторные изображения, которые применяют для рисования различных конструкций в программе. Круги, треугольники, прямоугольники и т.п. Вы можете использовать одну фигуру, или объединить несколько. Все зависит от сложности конечного объекта.
В Ворде есть галерея предустановленных фигур, комбинируя которые, можно рисовать вполне рабочие схемы, которые, например, не получится сделать с помощью инструмента рисования схем SmartArt.
Как вставить фигуру на лист
Чтобы добавить фигуру в Word, кликните на ленте Вставка — Фигуры. Изучите открывшуюся галерею фигур и выберите ту, которая Вам нужна.
Кликните по миниатюре фигуры.Теперь можно ее вставлять на лист. Есть два способа вставки:
- Кликните мышью на листе в месте вставки. Объект будет вставлен в стандартном для него размере
- Растягивайте мышью фигуру на листе, пока не добьетесь нужного размера и соотношения сторон. Если при растягивании зажать Shift, программа будет соблюдать «правильные» соотношения сторон объекта
После выполнения такой последовательности, фигура появится на листе и займет то место, где Вы ее очертили. Но, похоже, это еще не то, что мы хотели получить. Как еще можно поработать с фигурами? Когда она вставлена и выделена, на ленте появляется вкладка Формат. Вот там и собран основной функционал по работе с фигурами. Некоторые из инструментов вкладки мы уже рассматривали в статье о стилизации картинок, потому коснусь их вскользь. А вот специальные возможности рассмотрим детальнее.
Стили фигур
Стили фигур практически идентичны стилям изображений, мы рассмотрели их в прошлом уроке. Но вкратце пробежимся по ним:
- Галерея стилей позволяет выбрать уже готовый макет фигуры для быстрой стилизации. Кликните на стрелке Вниз в блоке Формат — Стили фигур, чтобы выбрать один из готовых стилей. Кликните по подходящей миниатюре для применения.
- Заливка фигуры — изменить цвет и способ заливки объекта. Можно, например, сделать градиентную заливку, или текстуру. Нажмите на ленте Формат — Заливка фигуры, чтобы сделать соответствующие настройки
- Контур фигуры — позволяет изменить цвет, толщину, тип линии контура, добавить стрелки. Выполните на ленте Формат — Контур фигуры, сделайте свой выбор в соответствующих пунктах
- Эффекты фигуры — Добавляем к фигуре различные эффекты для придания объема: тень, отражение, подсветка, сглаживание и т.п.. Кликайте на ленте Формат — Эффекты фигуры,чтобы выбрать дополнительные эффекты
Фигуры без текста практически лишены смысла. Потому, учимся добавлять надписи к ним. Для этого кликните правой кнопкой мыши по фигуре и выберите в контекстном меню Добавить текст. Внутри фигуры появится курсор, можете набирать текст.
Форматирование текста фигуры
Когда к фигуре добавлен текст, можно с ним его дополнительно оформить. Кстати, здесь работают все возможности форматирования текста в Ворде, а не только специфические. На последних остановимся подробнее:
Положение и обтекание фигур
Как и с обычными картинками, Вы можете настраивать положение фигуры в тексте и способ ее обтекания текстом. Для этого на ленте кликаем Формат — Упорядочение — Положение и Формат — Упорядочение — Обтекание. На картинке для фигуры выбрано положение «сверху справа», а обтекание «по контуру».
Взаимное расположение фигур
Если на листе несколько фигур, при контакте одна другую могут перекрывать. Вот, как на рисунке звезда перекрывает ленту.
Но такое положение дел можно настраивать. Чтобы выдвинуть ленту на передний план, выделите ее и нажмите Формат — Упорядочение — Переместить вперед. Чтобы, наоборот, понизить уровень объекта относительно других — кликните Формат — Упорядочение — Переместить назад.
Чтобы выровнять на листе несколько фигур — выделите их все (зажмите Ctrl и кликайте мышью по ним), а потом нажмите Формат — Упорядочение — Выровнять объекты. Например, если выбрать в этом меню Выровнять по левому краю, Word выстроит фигуры так, чтобы их левые границы совпали. Но чаще всего выравнивают по нижнему краю, чтобы фигуры стали в ряд.
Так же, их можно Распределить по вертикали или Распределить по горизонтали. Программа расположит объекты так, чтобы между ними были одинаковые расстояния по вертикали и по горизонтали соответственно.
Группировка фигур в Ворде
Несколько фигур можно сгруппировать друг с другом, как будто они стали одним объектом. Для этого выделите нужные фигуры и нажмите Формат — Упорядочение — Группировать объекты — Группировать. Теперь эту конструкцию можно перемещать, изменять размеры, обтекание и т.д.
Чтобы разгруппировать объекты — выделите эту группу и нажмите Формат — Упорядочение — Группировать объекты — Разгруппировать.
Поворот и отражение фигур
Как и обычные картинки, фигуры можно вращать и отражать. И делается это так же само. Выделяем объекты для поворота, жмем на ленте Формат — Упорядочение — Повернуть объекты. В раскрывшемся меню выбираем действие.
Если среди предложенных вариантов нет нужного — нажмите Другие параметры поворота и там выберите любой угол поворота в градусах. Или тяните мышью за маркер поворота.
Изменение размеров фигуры
Простейший способ изменить размер фигуры — выделить его и растягивать за белые маркеры в углах и на гранях рамки. Правда, иногда хочется задать точные размеры. Тогда найдите на ленте поля Формат — Размер — Высота фигуры и Ширина фигуры. Запишите в них те значения ширины и высоты, которые нужны.
Вот и все о работе с фигурами. Компонуя разные объекты и комбинируя их свойства, Вы можете создавать хорошие иллюстрации к своим документам. С их помощью можно создавать схемы, хотя для этого есть и отдельный, отличный инструмент — SmartArt. О нем я вскоре расскажу, а следующая статья будет о другом ноу-хау компании Майкрософт — надписях WordArt. Заходите, читайте, становитесь лучше!
Поделиться, добавить в закладки или статью
MS Word — это, в первую очередь, текстовый редактор, однако, рисовать в этой программе тоже можно. Таких возможностей и удобства в работе, как в специализированных программах, изначально предназначенных для рисования и работы с графикой, ждать от Ворда, конечно, не стоит. Тем не менее, для решения базовых задач стандартного набора инструментов будет достаточно.
Урок: Как нарисовать линию в Word
Прежде, чем рассмотреть то, как сделать рисунок в Ворде, следует отметить, что рисовать в данной программе можно двумя разными методами. Первый — вручную, подобно тому, как это происходит в Paint, правда, немного проще. Второй метод — рисование по шаблонам, то есть, с использованием шаблонных фигур. Обилия карандашей и кистей, цветовых палитр, маркеров и прочих инструментов в детище Майкрософт вы не найдете, но создать простой рисунок здесь все же вполне возможно.
Включение вкладки «Рисование»
В Microsoft Word есть набор средств для рисования, которые подобны таковым в стандартном Paint, интегрированном в Windows. Примечательно, что о существовании этих инструментов многие пользователи даже не догадываются. Все дело в том, что вкладка с ними по умолчанию не отображается на панели быстрого доступа программы. Следовательно, прежде, чем приступить к рисованию в Ворде, нам с вами предстоит эту вкладку отобразить.
1. Откройте меню «Файл» и перейдите в раздел «Параметры».
2. В открывшемся окне выберите пункт «Настроить ленту».
3. В разделе «Основные вкладки» установите галочку напротив пункта «Рисование».
4. Нажмите «ОК», чтобы внесенные вами изменения вступили в силу.
После закрытия окна «Параметры» на панели быстрого доступа в программе Microsoft Word появится вкладка «Рисование». Все инструменты и возможности этой вкладки мы рассмотрим ниже.
Средства рисования
Во вкладке «Рисование» в Ворде, вы можете видеть все те инструменты, с помощью которых можно рисовать в этой программе. Давайте подробно рассмотрим каждый из них.
Инструменты
В этой группе расположились три инструмента, без которых рисование попросту невозможно.
Выбрать: позволяет указать на уже нарисованный объект, расположенный на странице документа.
Рисовать пальцем: предназначен, в первую очередь, для сенсорных экранов, но может использоваться и на обычных. В таком случае вместо пальца будет использоваться указатель курсора — все как в Paint и других подобных программах.
Примечание: Если вам необходимо изменить цвет кисти, которой вы рисуете, сделать это можно в соседней группе инструментов — «Перья», нажав на кнопку «Цвет».
Ластик: этот инструмент позволяет стереть (удалить) объект или его часть.
Перья
В этой группе вы можете выбрать одно из множества доступных перьев, которые отличаются, в первую очередь, по типу линии. Нажав на кнопку «Больше», расположенную в правом нижнем углу окна со стилями, вы сможете увидеть предпросмотр каждого доступного пера.
Рядом с окном стилей расположены инструменты «Цвет» и «Толщина», позволяющие выбрать цвет и толщину пера, соответственно.
Преобразовать
Инструменты, расположенные в этой группе, предназначены не совсем для рисования, а то и вовсе не для этих целей.
Редактирование от руки: позволяет выполнять редактирование документов с помощью пера. Используя этот инструмент, можно вручную обводить фрагменты текста, подчеркивать слова и фразы, указывать на ошибки, рисовать указательные стрелки и т.д.
Урок: Рецензирование текста в Word
Преобразовать в фигуры: сделав набросок какой-либо фигуры, вы можете преобразовать ее из рисунка в объект, который можно будет перемещать по странице, можно будет изменять его размер и выполнять все те манипуляции, которые применимы для других рисованых фигур.
Для преобразования наброска в фигуру (объект) необходимо просто указать на нарисованный элемент, воспользовавшись инструментом «Выбрать», а затем нажать кнопку «Преобразовать в фигуры».
Урок: Как сгруппировать фигуры в Ворде
Рукописный фрагмент в математическом выражении: мы уже писали о том, как добавлять математические формулы и уравнения в Word. С помощью данного инструмента группы «Преобразовать» вы можете вписать в эту формулу символ или знак, которого нет в стандартном наборе программы.
Урок: Вставка уравнений в Ворде
Воспроизведение
Нарисовав или написав что-то с помощью пера, вы можете включить визуальное воспроизведение этого процесса. Все, что для этого требуется, нажать кнопку «Воспроизведение рукописного ввода», расположенную в группе «Воспроизведение» на панели быстрого доступа.
Собственно, на этом можно было бы и закончить, так как мы с вами рассмотрели все инструменты и возможности вкладки «Рисование» программы Microsoft Word. Вот только рисовать в этом редакторе можно не только от руки, но и по шаблонам, то есть, используя для этого готовые фигуры и объекты.
С одной стороны такой подход может оказаться ограниченным в плане возможностей, с другой стороны — он предоставляет куда более широкий выбор средств для редактирования и оформления создаваемых рисунков. Более подробно о том, как в Ворде рисовать фигуры и рисовать с помощью фигур, читайте ниже.
Рисование с помощью фигур
Создать рисунок произвольной формы, со скруглениями, пестрыми цветами с плавными переходами, оттенками и прочими деталями этим методом практически невозможно. Правда, зачастую столь серьезный подход и не требуется. Проще говоря, не выдвигайте к Word высокие требования — это не графический редактор.
Урок: Как в Ворде нарисовать стрелку
Добавление области для рисования
1. Откройте документ, в котором нужно сделать рисунок, и перейдите во вкладку «Вставка».
2. В группе иллюстрации нажмите на кнопку «Фигуры».
3. В выпадающем меню с доступными фигурами выберите последний пункт: «Новое полотно».
4. На странице появится прямоугольная область, в которой и можно начать рисовать.
Если это необходимо, измените размеры поля для рисования. Для этого потяните в нужном направлении за один из маркеров, расположенных на его границе.
Инструменты для рисования
Сразу после добавления нового полотна на страницу, в документе откроется вкладка «Формат», в которой и будут находиться основные инструменты для рисования. Рассмотрим детально каждую из групп, представленных на панели быстрого доступа.
Вставка фигур
«Фигуры» — нажав на эту кнопку, вы увидите большой перечень фигур, которые можно добавить на страницу. Все они разделены по тематическим группам, название каждой из которых говорит само за себя. Здесь вы найдете:
- Линии;
- Прямоугольники;
- Основные фигуры;
- Фигурные стрелки;
- Фигуры для уравнений;
- Блок-схемы;
- Звезды;
- Выноски.
Выберите подходящий тип фигуры и нарисуйте ее, задав левым кликом мышки точку начала. Не отпуская кнопку, укажите конечную точку фигуры (если это прямая) или область, которую она должна занимать. После этого отпустите левую кнопку мышки.
«Изменить фигуру» — выбрав первый пункт в меню этой кнопки, вы можете, в буквальном смысле, изменить фигуру, то есть, вместо одной нарисовать другую. Второй пункт в меню этой кнопки — «Начать изменение узлов». Выбрав его, вы можете изменить узлы, то есть, точки привязки конкретных мест фигуры (в нашем примере это внешние и внутренние углы прямоугольника.
«Добавить надпись» — эта кнопка позволяет добавить текстовое поле и вписать в него текст. Поле добавляется в указанном вами месте, однако, при необходимости его можно свободно перемещать по странице. Рекомендуем предварительно сделать поле и его грани прозрачными. Более подробно о том, как работать с текстовым полем и что можно сделать с его помощью, вы можете прочесть в нашей статье.
Урок: Как в Word перевернуть текст
Стили фигур
С помощью инструментов данной группы вы можете изменить внешний вид нарисованной фигуры, ее стиль, текстуру.
Выбрав подходящий вариант, вы можете изменить цвет контура фигуры и цвет заливки.
Для этого выберите подходящие цвета в выпадающем меню кнопок «Заливка фигуры» и «Контур фигуры», которые расположены справа от окна с шаблонными стилями фигур.
Примечание: Если стандартные цвета вас не устраивают, вы можете изменить их с помощью параметра «Другие цвета». Также, в качестве цвета заливки можно выбрать градиент или текстуру. В меню кнопки «Цвет контура» можно регулировать толщину линии.
«Эффекты фигуры» — это инструмент, с помощью которого можно еще больше изменить внешний вид фигуры, выбрав один из предложенных эффектов. В числе таковых:
- Тень;
- Отражение;
- Подсветка;
- Сглаживание;
- Рельеф;
- Поворот.
Примечание: Параметр «Поворот» доступен только для объемных фигур, некоторые эффекты из вышеперечисленных разделов тоже доступны только для фигур определенного типа.
Стили WordArt
Эффекты из данного раздела применяются исключительно к тексту, добавленнуму с помощью кнопки «Добавление надписи», расположенной в группе «Вставка фигуры».
Текст
Аналогично стилям WordArt, эффекты применяются исключительно к тексту.
Упорядочить
Инструменты этой группы предназначены для изменения положения фигуры, ее выравнивания, поворота и других подобных манипуляций.
Поворот фигуры выполняется точно так же, как и поворот рисунка — на шаблонное, строго заданное или произвольное значение. То есть, можно выбрать стандартный угол поворота, указать свой или просто повернуть фигуру, потянув за круговую стрелку, расположенную непосредственно над ней.
Урок: Как в Ворд повернуть рисунок
Кроме того, с помощью данного раздела можно наложить одну фигуру на другую, подобно тому, как это можно сделать с рисунками.
Урок: Как в Word наложить одну картинку на другую
В этом же разделе можно сделать обтекание фигуры текстом или сгруппировать две и более фигур.
Уроки по работе с Ворд:
Как сгруппировать фигуры
Обтекание картинки текстом
Примечание: Инструменты группы «Упорядочить» в случае работы с фигурами абсолютно идентичны таковыми при работе с рисунками, с их помощью можно выполнять ровно такие же манипуляции.
Размер
Возможность единого инструмента данной группы всего одна — изменение размера фигуры и поля, в котором она находиться. Здесь можно задать точное значение ширины и высоты в сантиметрах или изменить его пошагово с помощью стрелок.
Кроме того, размер поля, как и размер фигуры, можно менять вручную, используя для этого маркеры, расположенные по контуру их границ.
Урок: Как обрезать рисунок в Word
Примечание: Для выхода из режима рисования нажмите клавишу «ESC» или же кликните левой кнопкой мышки в пустом месте документа. Чтобы вернуться к редактированию и открыть вкладку «Формат», дважды кликните по рисунку/фигуре.
Вот, собственно, и все, из этой статьи вы узнали, как рисовать в Ворде. Не забывайте о том, что данная программа является в первую очередь текстовым редактором, поэтому не стоит возлагать на нее слишком серьезных задач. Используйте для таких целей профильный софт — графические редакторы.
Мы рады, что смогли помочь Вам в решении проблемы.
Задайте свой вопрос в комментариях, подробно расписав суть проблемы. Наши специалисты постараются ответить максимально быстро.
Помогла ли вам эта статья?
Да Нет
Рубрика Word
Также статьи о работе с текстом в Ворде:
- Как вытащить картинку из Word?
- Обрезка рисунка в Ворде
- Как перенести рисунок в Ворде?
- Как повернуть картинку в Ворде?
С помощью текста можно описать все, но бывают ситуации, когда более наглядным и понятным будет именно рисунок. Ворд позволяет кроме набора текста вставлять и графические объекты, и далее мы рассмотрим, как сделать рисунок в Ворде.
В Ворде на вкладке «Вставка» имеется пункт меню «Фигуры», позволяющий вставлять в текст различные готовые фигуры, которые могут использоваться как самостоятельные графические объекты или как часть рисунка.
При рисовании в Ворде имеется возможность вставки специального полотна, внутри которого можно создавать рисунок, но можно вполне обойтись и без него.
Независимо от того, как Вы решите сделать рисунок в Ворде, внутри полотна или просто на листе, в результате будут доступны одни и те же пункты меню для создания рисунков в Word. После начала рисования или при создании полотна появится дополнительная вкладка «Формат», где и будут доступны все пункты меню для рисования и оформления.
Как научиться работать в Ворде самостоятельно?
Вы можете добавлять фигуры, например прямоугольники, круги и стрелки, в свои документы, сообщения электронной почты, слайд-шоу и электронные таблицы. Чтобы добавить фигуру, на вкладке Вставка нажмите кнопку Фигуры, выберите фигуру, а затем щелкните в нужном месте и перетащите указатель, чтобы нарисовать ее.
После вставки одной или нескольких фигур можно добавить к ним текст, маркеры или нумерацию, а также изменить заливку и контур или применить другие эффекты, доступные на вкладке Формат.
Совет: Вы можете добавлять отдельные фигуры в диаграмму или фигуры поверх Графический элемент SmartArt для настройки диаграммы или рисунка.
Добавление фигуры в Excel, Outlook, Word или PowerPoint
-
На вкладке Вставка нажмите кнопку Фигуры.
-
Выберите фигуру, щелкните в любом месте рабочей области, а затем перетащите указатель, чтобы нарисовать фигуру нужного размера.
Чтобы получить квадрат или круг (или ограничить размеры других фигур), удерживайте при перетаскивании клавишу SHIFT.
Перед дальнейшими действиями следует открыть или создать отчет. Для этого на вкладке Отчет нажмите кнопку Последние, чтобы открыть существующий отчет, или выберите команду Другие отчеты, чтобы в диалоговом окне Отчеты выбрать доступный отчет или создать новый.
-
В открытом отчете на вкладке Конструктор нажмите кнопку Фигуры.
-
Выберите фигуру, щелкните в любом месте рабочей области, а затем перетащите указатель, чтобы нарисовать фигуру нужного размера.
Чтобы получить квадрат или круг (или ограничить размеры других фигур), удерживайте при перетаскивании клавишу SHIFT.
Вставьте или щелкните фигуру и введите текст.
-
Щелкните фигуру правой кнопкой мыши и выберите команду Добавить текст или Изменить текст либо просто начните печатать.
Примечание: Добавленный текст станет частью фигуры — при вращении или отражении фигуры текст будет вращаться и отражаться соответствующим образом.
-
Чтобы изменить форматирование текста и выровнять его, на вкладке Главная выберите необходимые параметры в группах Шрифт, Абзац и Выравнивание, в зависимости от используемой программы и желаемого форматирования. (В Project возможности форматирования текста ограничены.)
Примечание: Эти команды недоступны в Project.
-
Щелкните фигуру, которую вы хотите изменить.
Чтобы изменить несколько фигур, щелкните их по очереди, удерживая нажатой клавишу CTRL.
-
На вкладке Форматв группе Вставка фигур нажмите кнопку Изменить фигуру
, выберите команду Изменить фигуру и щелкните новую фигуру.
Если требуется несколько раз добавить в документ одну фигуру, это можно быстро сделать с помощью команды «Зафиксировать режим рисования».
Примечание: Вместо добавления отдельных фигур для создания документа может потребоваться выбрать графический элемент SmartArt. В Графический элемент SmartArt расположение фигур и размер шрифта в этих фигурах обновляется автоматически при добавлении или удалении фигур и изменении текста.
-
На вкладке Вставка нажмите кнопку Фигуры.
-
Щелкните правой кнопкой мыши фигуру, которую вы хотите добавить, и выберите команду Зафиксировать режим рисования.
-
Щелкните любое место рабочей области, а затем перетащите указатель, чтобы нарисовать фигуру.
-
Повторяйте шаг 3, чтобы добавить необходимое число фигур.
Совет: Чтобы получить квадрат или круг (или ограничить размеры других фигур), удерживайте при перетаскивании клавишу SHIFT.
-
После добавления всех нужных фигур нажмите клавишу ESC, чтобы отключить режим рисования блокировки.
Примечание: Эта возможность недоступна в Project.
-
Выберите текст в фигуре, к которому нужно добавить маркеры или нумерацию.
-
Перейдите на вкладку Главная на ленте и в группе Абзац выберите Маркеры или Нумеровка.
Чтобы отобразить различные стили маркеров и форматы нумерации, щелкните стрелку рядом с кнопкой Маркеры или Нумерация.
Экспресс-стили позволяют применить стиль к фигуре одним щелчком. Вы найдете их в коллекции экспресс-стилей. Если вы наведете указатель мыши на эскиз экспресс-стиля, вы увидите, как он повлияет на фигуру.
-
Щелкните фигуру, которую вы хотите изменить.
-
Перейдите на вкладку Формат и в группе Стили фигур выберите нужный быстрый стиль.
Чтобы увидеть остальные экспресс-стили, нажмите кнопку Дополнительные параметры
.
Щелкните фигуру, которую вы хотите удалить, а затем нажмите клавишу DELETE. Чтобы удалить несколько фигур, щелкните их по очереди, удерживая нажатой клавишу CTRL, а затем нажмите клавишу DELETE.
См. также
Рисование и удаление линий, соединителей или фигур с полилиниями
Поворот надписи, фигуры, объекта WordArt или рисунка
Изменение цветов текстового поля или фигуры
Рисование декоративной линии в Word или Outlook
Выбор графического элемента SmartArt
Создание диаграммы от начала до конца
Добавление картинок в файл
Рисование заметок на странице
После добавления фигуры в документ ее можно изменить, добавив линии соединителя, изменив стиль, добавив зеркальное изображение, изменив цвет и применяя различные другие эффекты, такие как тени, свечение и трехмерное изображение.
Добавление фигуры
-
На вкладке Вставка нажмите кнопку Фигуры.
-
Выберите фигуру, щелкните в любом месте рабочей области, а затем перетащите указатель, чтобы нарисовать фигуру нужного размера.
-
Щелкните фигуру правой кнопкой мыши и выберите команду Добавить текст или Изменить текст или просто щелкните внутри фигуры и начните вводить .
Примечание: Добавленный текст станет частью фигуры: при вращении или отражении фигуры текст будет вращаться и отражаться соответствующим образом.
-
Чтобы отформатировать и выровнять текст, перейдите на вкладку Главная и выберите доступные параметры форматирования. Например, можно изменить цвет шрифта, стили, размеры, выравнивание или отступ, изменить ориентацию текста, чтобы назвать несколько.
-
Щелкните фигуру, которую вы хотите изменить.
Чтобы изменить несколько фигур, нажимайте
, щелкая фигуры, которые нужно изменить.
-
На вкладке Формат фигуры щелкните
, наведите указатель мыши на пункт Изменить фигуру и выберите нужный объект.
-
Выберите фигуру, которую нужно скопировать.
-
Нажмите клавишу OPTION и перетащите фигуру в нужное место. Отпустите мышь и создайте копию фигуры. Фигуру можно перетаскивать и освобождать столько раз, сколько это необходимо.
Примечание: Добавление списков недоступно в Excel 2016 для Mac.
-
Выберите текст в фигуре, к которому нужно добавить маркеры или нумерацию.
-
На вкладке Главная щелкните стрелку рядом с полем Маркеры или Нумеровка.
-
Нажимайте клавишу ВВОД каждый раз, когда требуется новый маркер или номер, или нажмите клавишу ВВОД дважды, чтобы завершить список.
-
Щелкните фигуру, которую вы хотите изменить.
-
Перейдите на вкладку Формат фигуры и в коллекции стилей выберите нужный стиль.
Чтобы просмотреть другие стили, щелкните
под коллекцией стилей.
-
Щелкните фигуру, которую вы хотите изменить.
-
Перейдите на вкладку Формат фигуры и щелкните
(значок заливки фигуры ).
-
Выполните одно из указанных ниже действий.
-
Чтобы изменить цвет заливки, в разделе Цвета темы или Стандартные цвета выберите нужный цвет.
-
Чтобы удалить цвет выделенного элемента диаграммы, выберите вариант Нет заливки.
-
Чтобы использовать цвет заливки, которого нет в разделе Цвета темы или Стандартные цвета, щелкните Другие цвета заливки. В диалоговом окне Цвета выберите нужный цвет и нажмите кнопку ОК.
-
Чтобы использовать рисунок для заливки фигуры, выберите элемент Рисунок. В диалоговом окне Вставка рисунка щелкните нужное изображение и нажмите кнопку Вставить.
-
Чтобы применить эффект градиента к выбранному цвету заливки, нажмите Градиент, а затем выберите подходящий стиль градиента.
Чтобы настроить дополнительные стили градиентов, щелкните Другие градиенты, а затем в области Формат области диаграммы в разделе Заливка выберите нужные параметры градиента.
-
Чтобы использовать текстуру для заливки, щелкните Текстура, а затем выберите подходящую текстуру.
-
-
Щелкните фигуру и перейдите на вкладку Формат фигуры .
-
В группе Стили фигур щелкните Эффекты фигуры, наведите указатель на категорию эффектов, а затем выберите нужный эффект.
-
На вкладке Формат фигуры щелкните Область форматирования.
-
В области Формат фигуры перейдите на вкладку Заливка & линия , а затем выберите пункт Заливка или Линия.
-
Перетащите ползунок Прозрачность , чтобы добиться нужного эффекта.
Щелкните фигуру, которую вы хотите удалить, а затем нажмите клавишу DELETE. Чтобы удалить несколько фигур, нажмите клавишу COMMAND , щелкнув фигуры, которые нужно удалить, а затем нажмите кнопку Delete.
См. также
Изменение размера объекта
Обрезка рисунка
Перемещение, поворот и группирование рисунка, текстового поля и других объектов
Выравнивание объектов в Word для Mac
Группирование и разгруппирование объектов
В книги и презентации можно добавлять фигуры, такие как прямоугольники, круги и стрелки. (Word в Интернете не поддерживает фигуры.) Чтобы добавить фигуру, нажмите кнопку Вставить на ленте, выберите Фигуры, а затем выберите фигуру.
После добавления фигуры можно переместить ее и изменить ее размер; добавление текста, маркеров или нумеров; и можно изменить цвет заливки или контур.
-
На вкладке Вставка выберите Фигуры.
-
Выберите нужную фигуру из раскрывающейся коллекции.
Фигура по умолчанию сразу же вставляется в середине видимой страницы.
-
Выберите маркер изменения размера по периметру фигуры и перетащите фигуру вовнутрь или наружу, чтобы изменить размер фигуры.
Чтобы получить квадрат или круг (или ограничить размеры других фигур), удерживайте при перетаскивании клавишу SHIFT.
-
Чтобы переместить фигуру, наведите указатель мыши на нее, пока указатель не превратится в четырехглавую стрелку. Затем щелкните и перетащите фигуру, чтобы переместить фигуру в нужное место.
При выборе фигуры в документе на ленте панели инструментов появляется вкладка Фигура . Он содержит кнопки для действий с фигурой, таких как добавление цвета заливки или контура или выбор предопределенного стиля фигуры.
Примечание: Если упрощенная лента отключена, имя вкладки на шаге 4 — Формат. Дополнительные сведения об упрощенной ленте см. в статье Новый внешний вид Microsoft 365.
Вставьте фигуру или щелкните существующую фигуру, а затем введите текст следующим образом:
-
Щелкните фигуру правой кнопкой мыши и выберите команду Изменить текст.
В центре фигуры появится мигающий курсор.
-
Введите текст, который нужно добавить в фигуру.
-
Чтобы отформатировать и выровнять текст, перейдите на вкладку Главная , а затем выберите параметры в группах Шрифт, Абзац или Выравнивание .
Экспресс-стили позволяют применить стиль к фигуре одним щелчком. Стили находятся в коллекции Фигур.
-
Выделите фигуру, которую нужно изменить.
-
На вкладке Фигура (или на вкладке Формат , если упрощенная лента отключена) откройте коллекцию Стиль фигуры и выберите быстрый стиль, который вы хотите использовать.
Щелкните стрелку вниз в конце коллекции, чтобы открыть ее и просмотреть полный список параметров:
Вы можете навести указатель мыши на параметр в коллекции, чтобы увидеть его краткое описание.
-
Выделите фигуру, которую нужно изменить.
-
На вкладке Фигура (или на вкладке Формат , если упрощенная лента отключена) щелкните стрелку вниз рядом с полем Заливка , чтобы открыть коллекцию цветов заливки.
-
Выберите цвет.
-
Чтобы сделать фигуру прозрачной, выберите Нет заливки в нижней части коллекции цветов.
-
Выделите фигуру, которую нужно изменить.
-
На вкладке Фигура (или на вкладке Формат , если вы все еще используете классическую ленту) щелкните стрелку вниз рядом с элементом Структура, чтобы открыть коллекцию цветов контура.
-
Выберите цвет.
-
В нижней части коллекции также есть варианты толщины (вес) контура, а также сплошная, пунктирная или пунктирная линия. Наведите указатель на пункт Вес или Тире , чтобы просмотреть всплывющий список параметров.
Щелкните фигуру, которую нужно удалить, и нажмите клавишу DELETE. Чтобы удалить несколько фигур, выделите фигуры, которые нужно удалить, и нажмите клавишу CTRL.

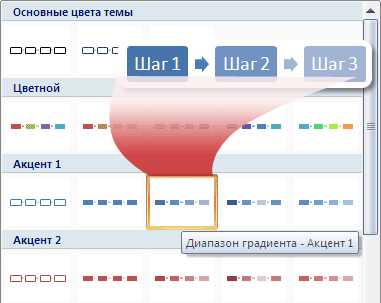
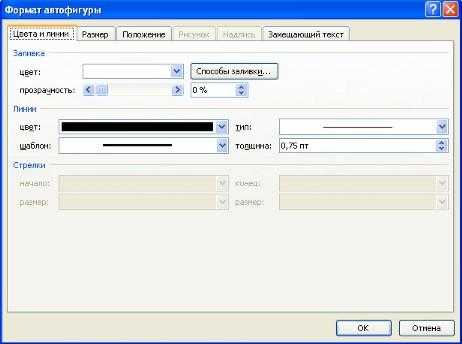
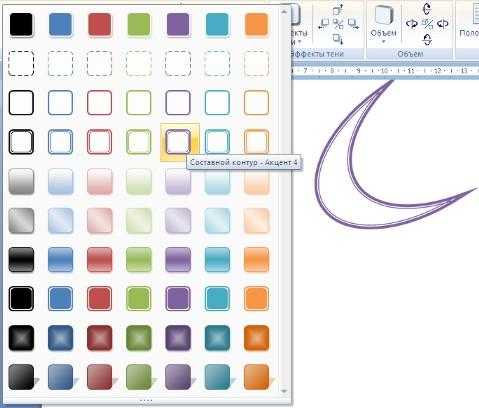

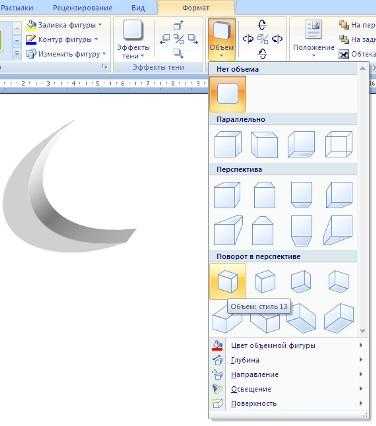
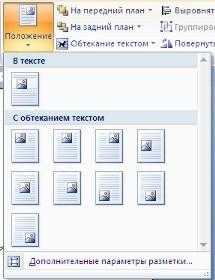
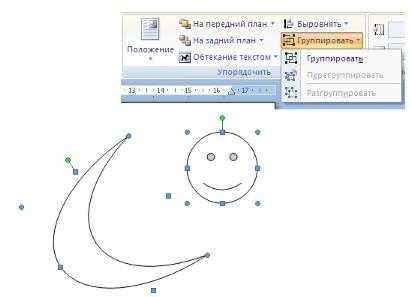
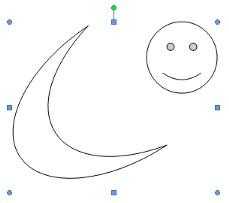
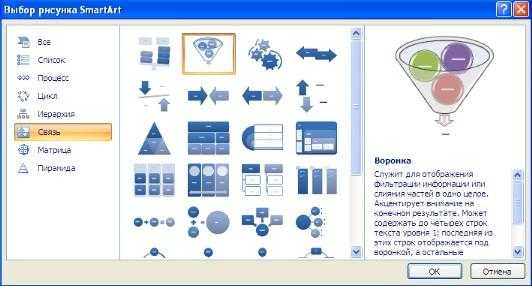
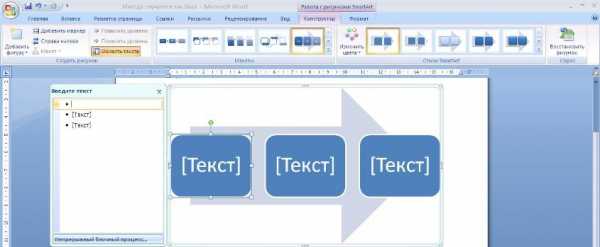
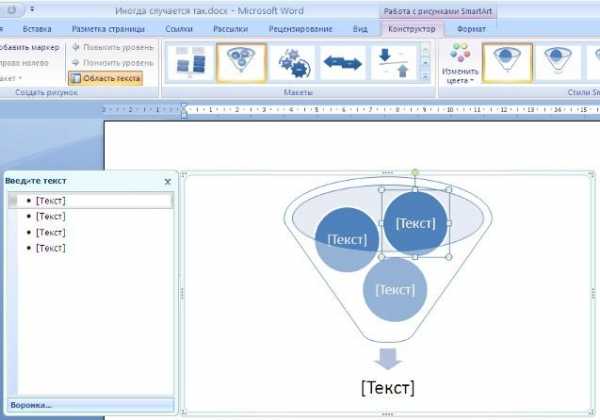
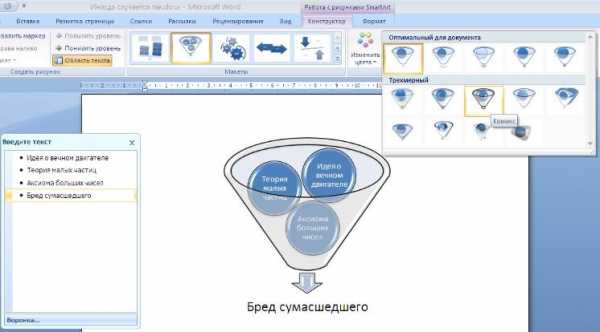
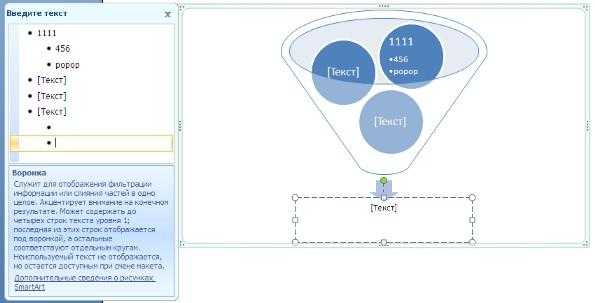
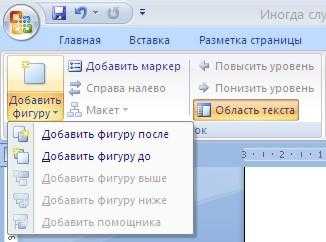

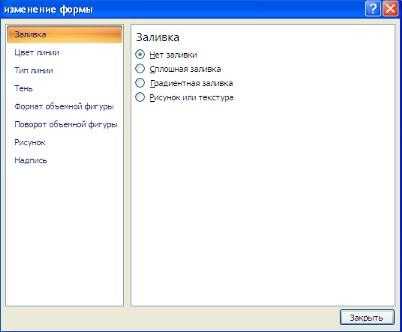
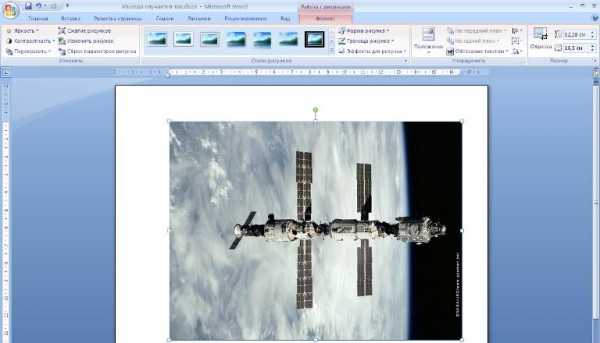




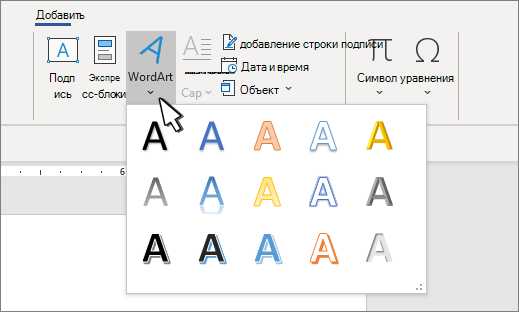

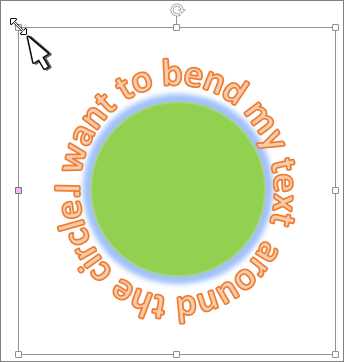
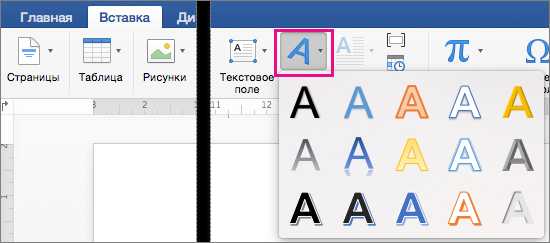
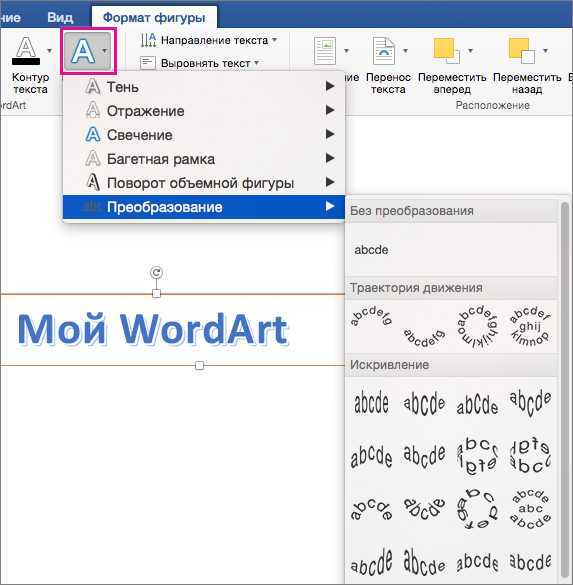

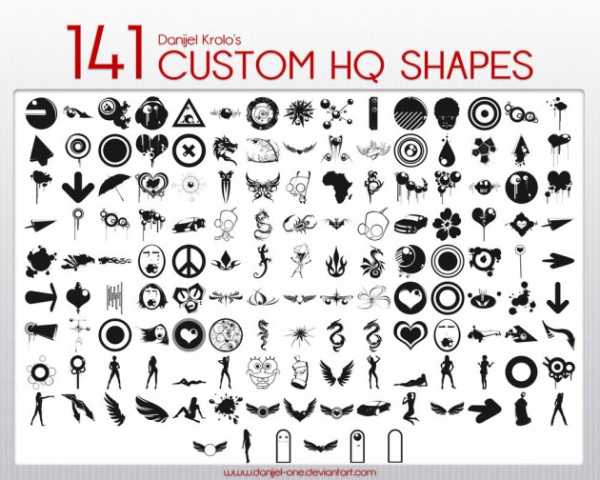
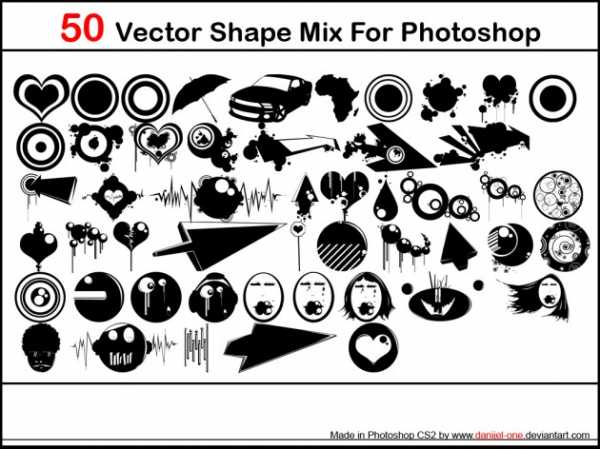
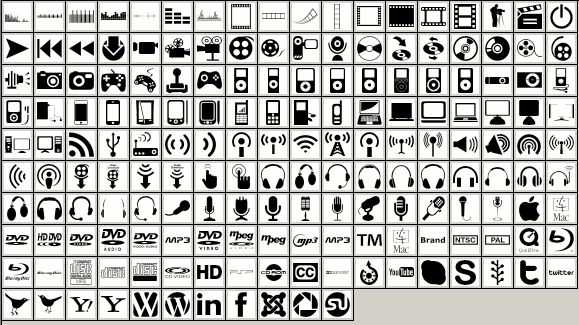
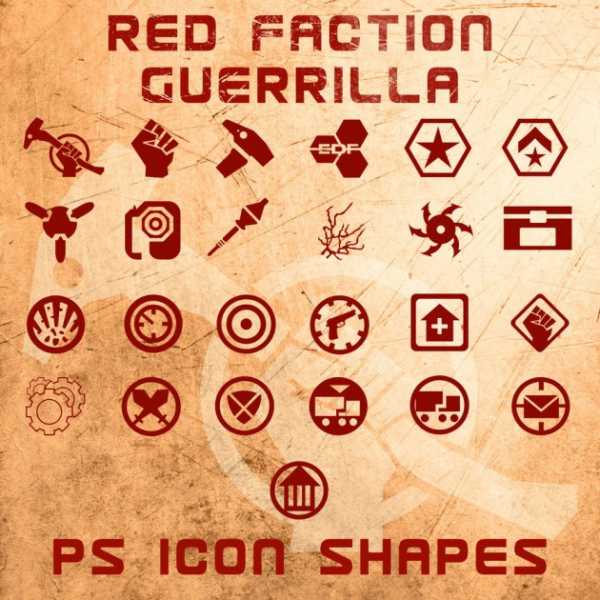
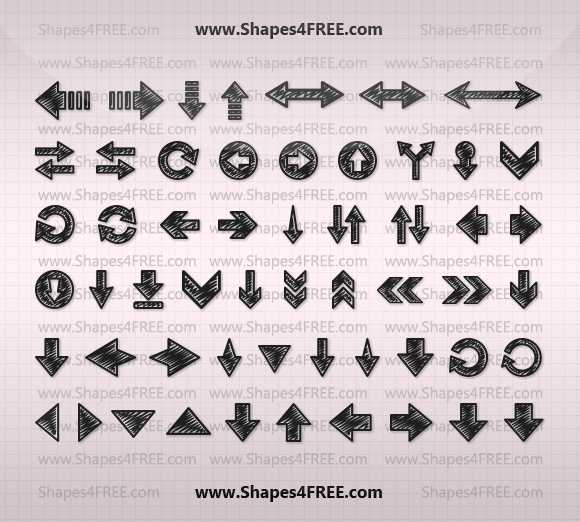
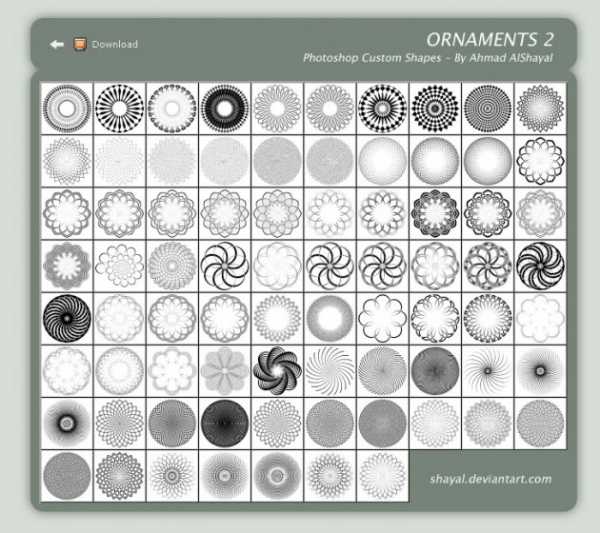


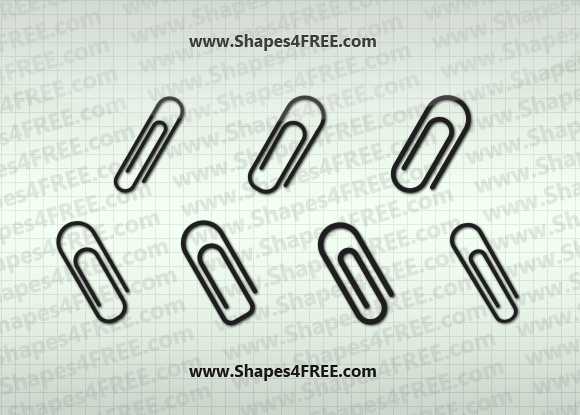

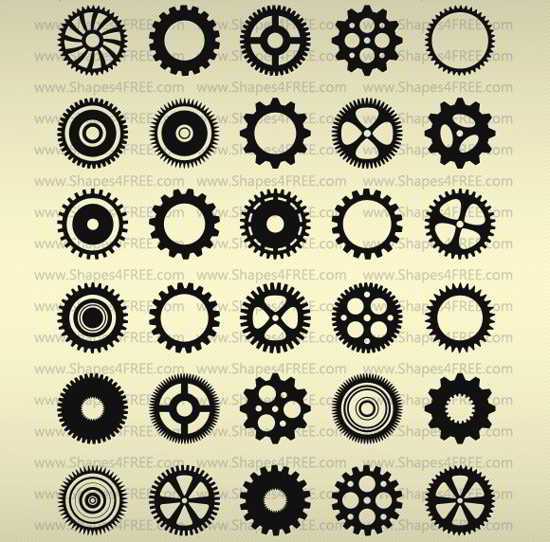


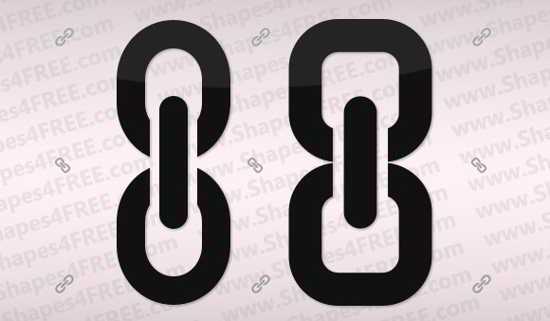
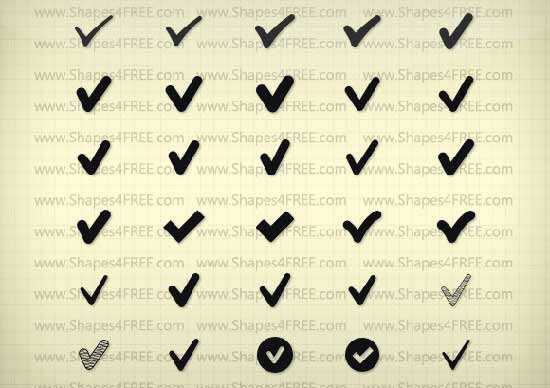
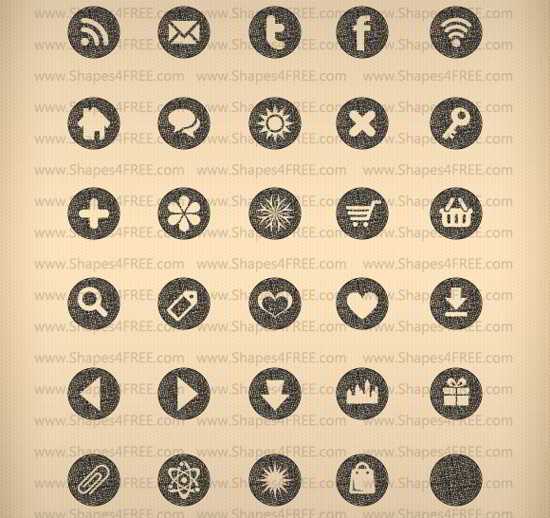

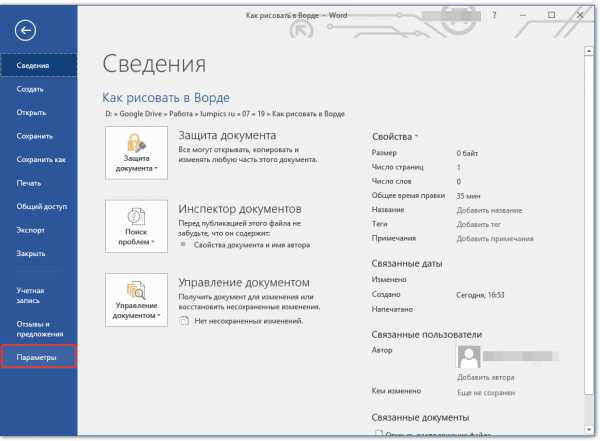
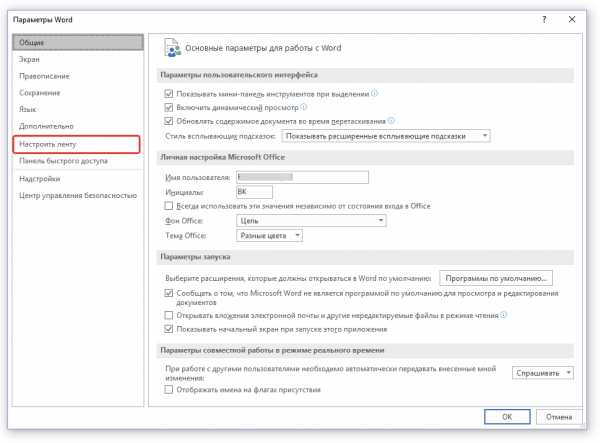

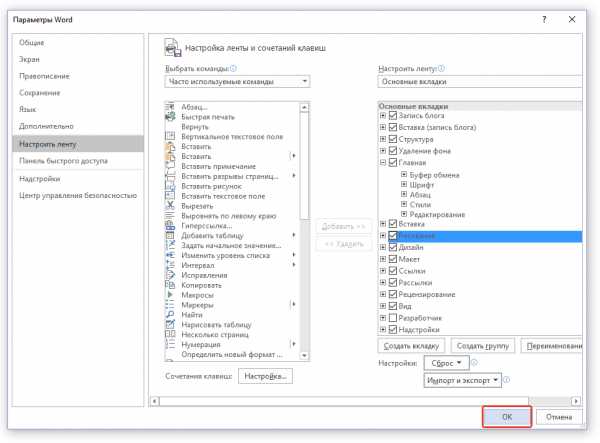
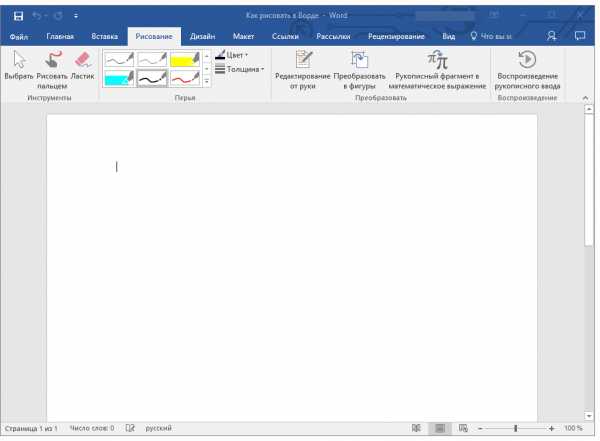
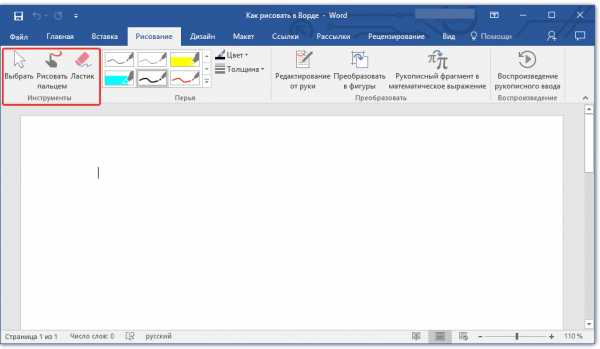
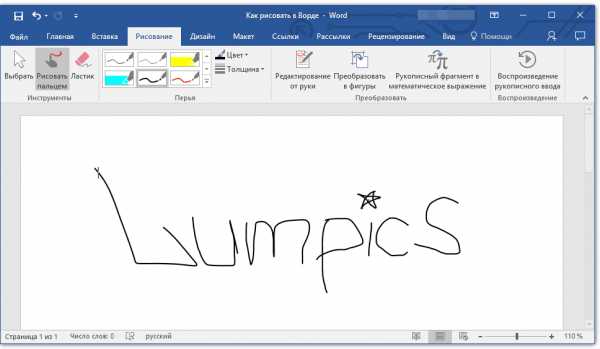
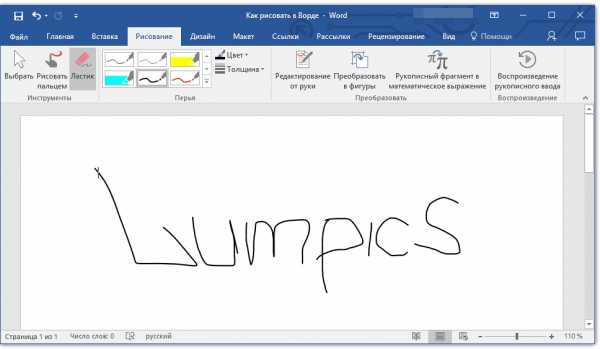
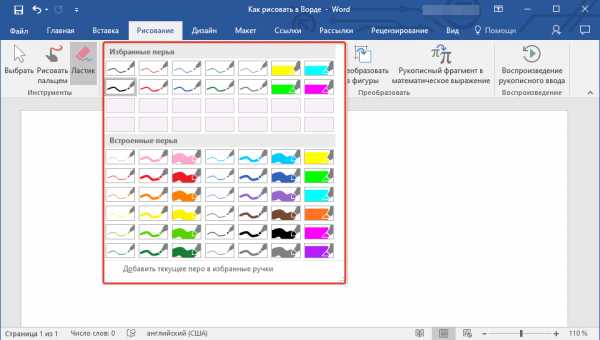
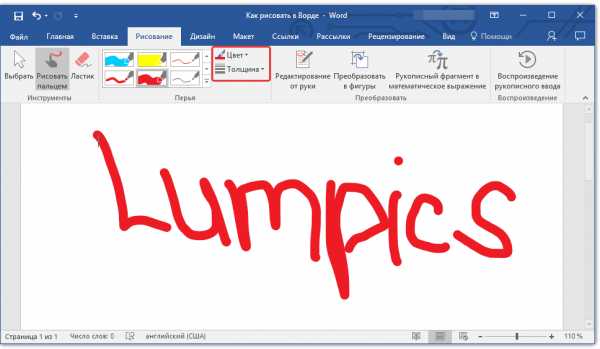
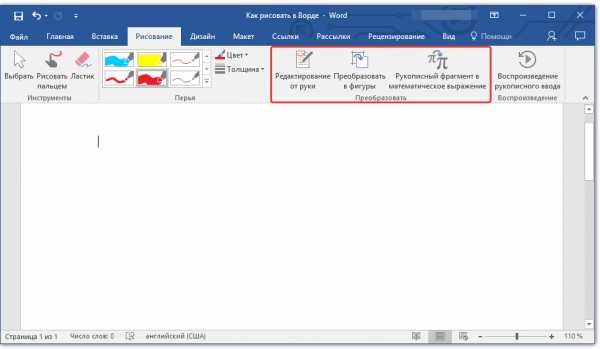
























 , выберите команду Изменить фигуру и щелкните новую фигуру.
, выберите команду Изменить фигуру и щелкните новую фигуру.


 .
.
 , щелкая фигуры, которые нужно изменить.
, щелкая фигуры, которые нужно изменить. , наведите указатель мыши на пункт Изменить фигуру и выберите нужный объект.
, наведите указатель мыши на пункт Изменить фигуру и выберите нужный объект.

 под коллекцией стилей.
под коллекцией стилей. (значок заливки фигуры ).
(значок заливки фигуры ).





