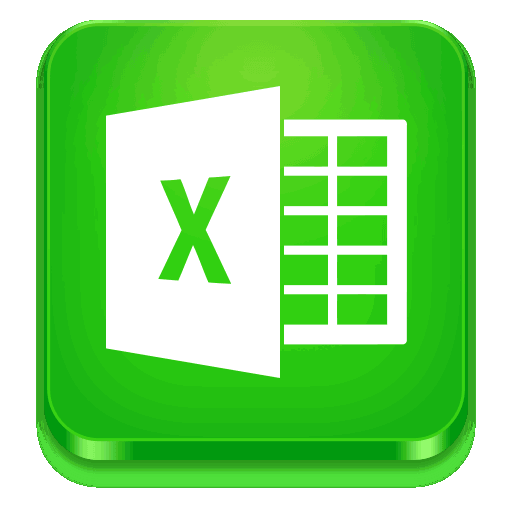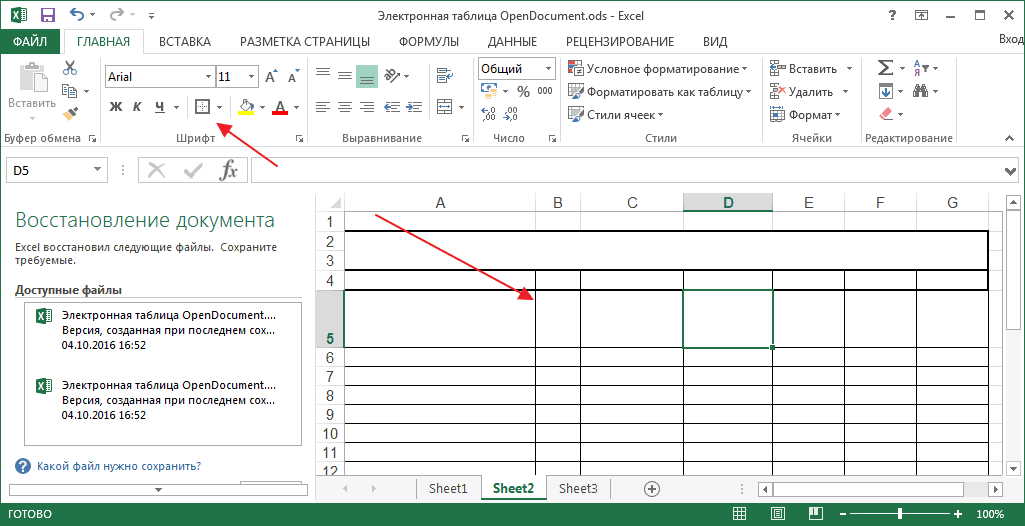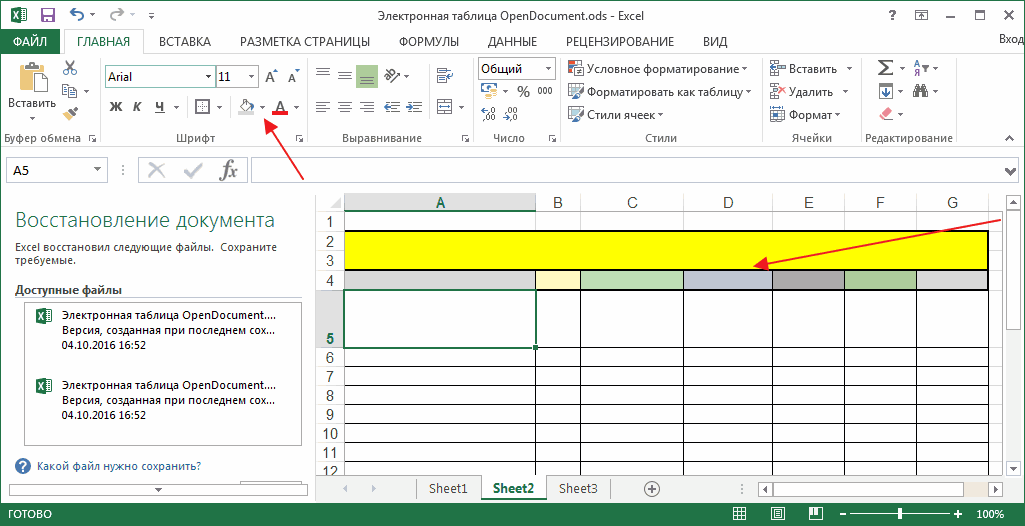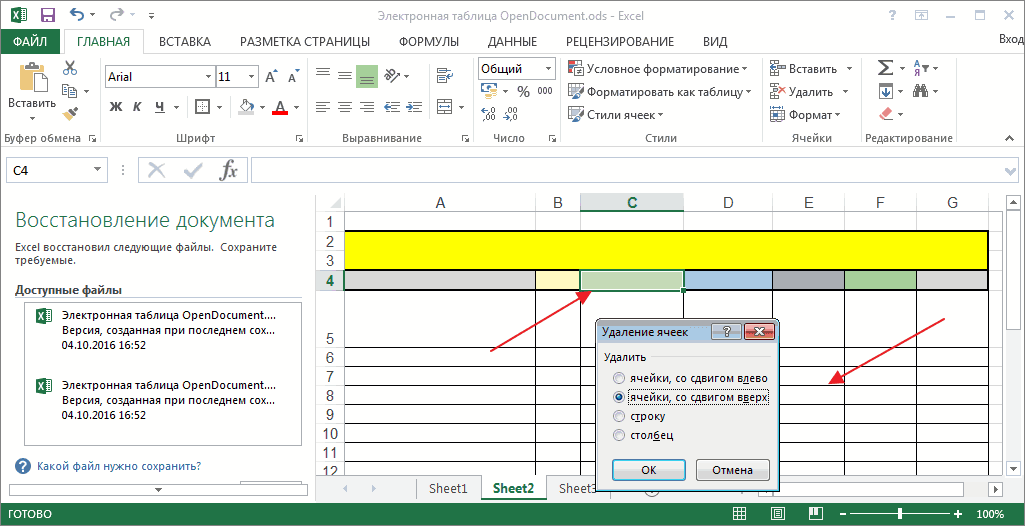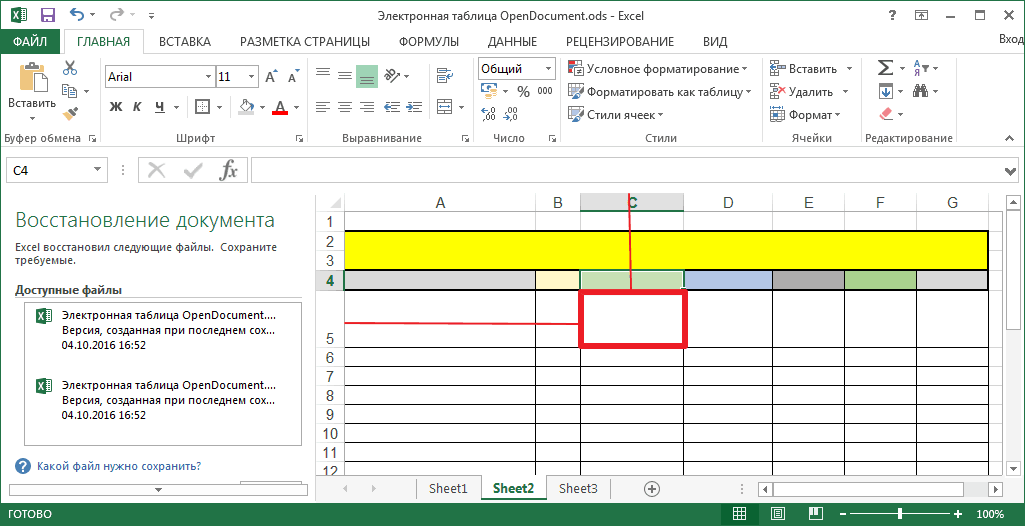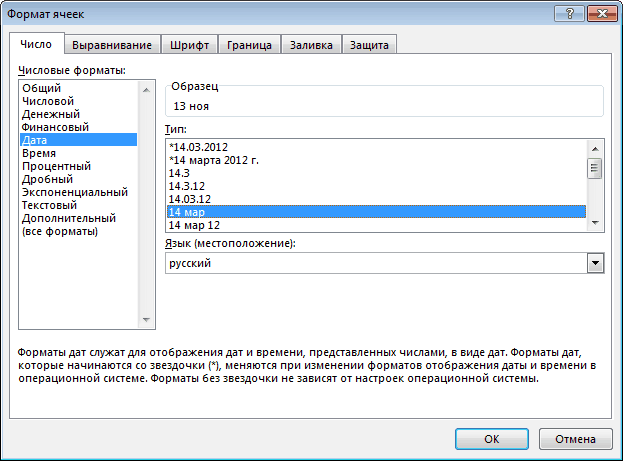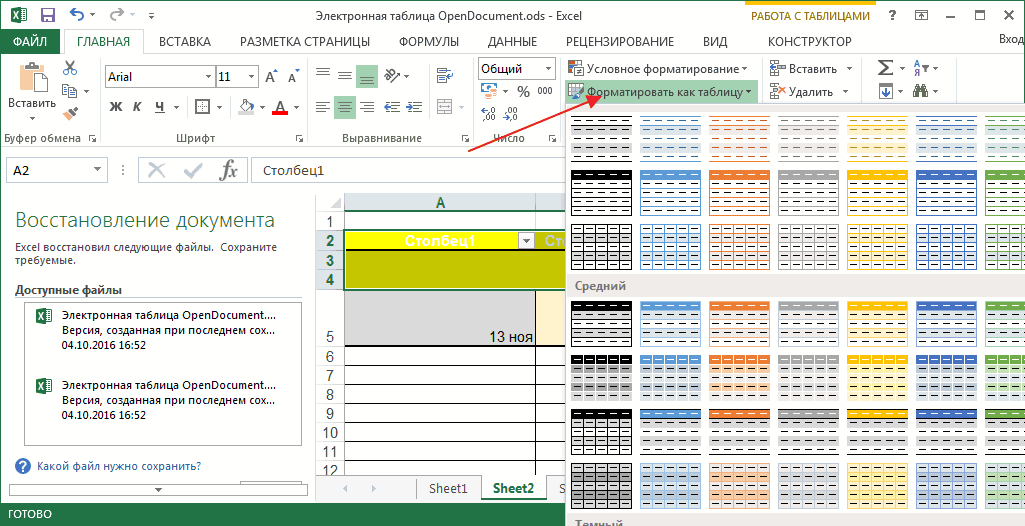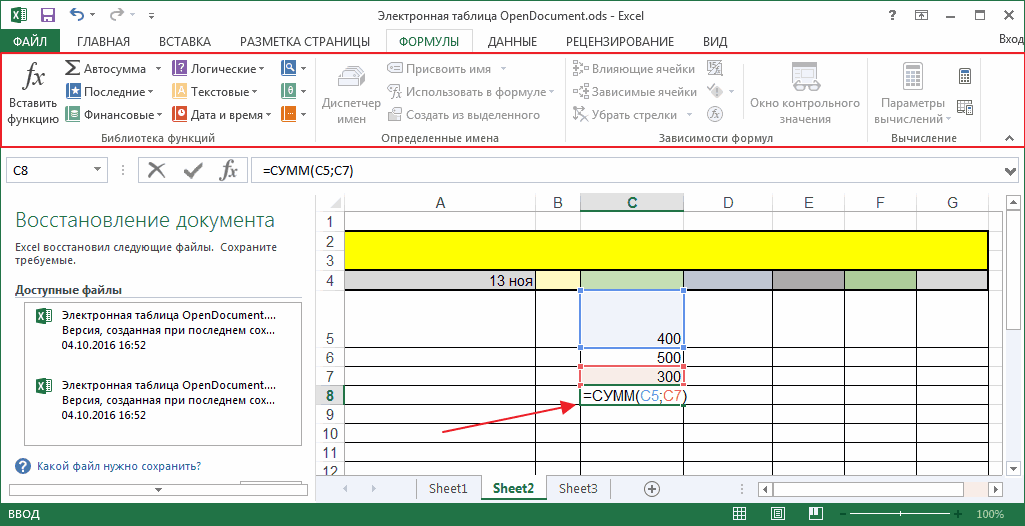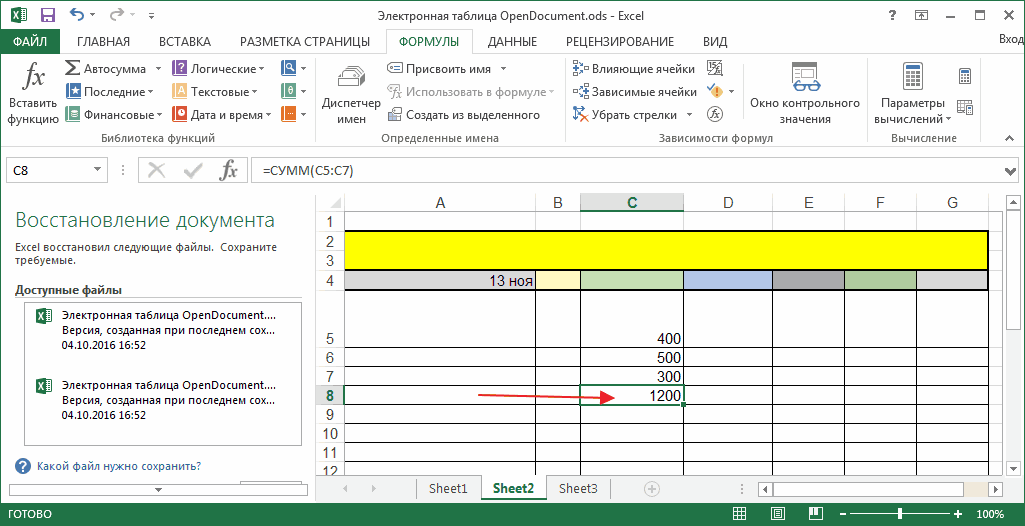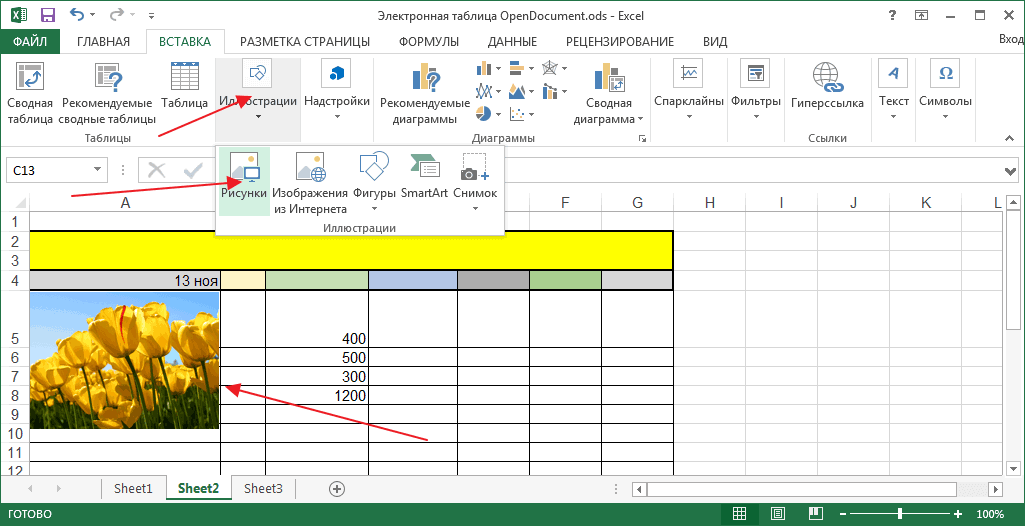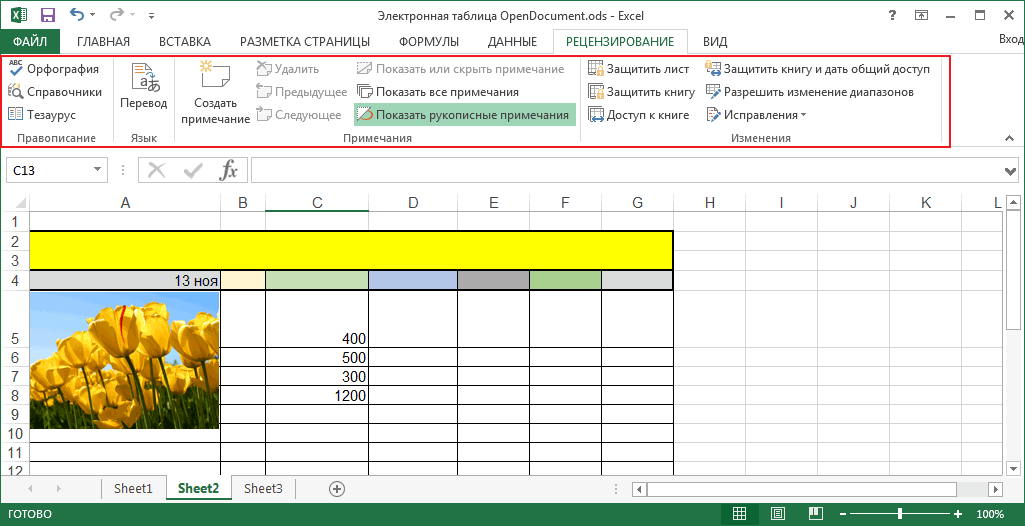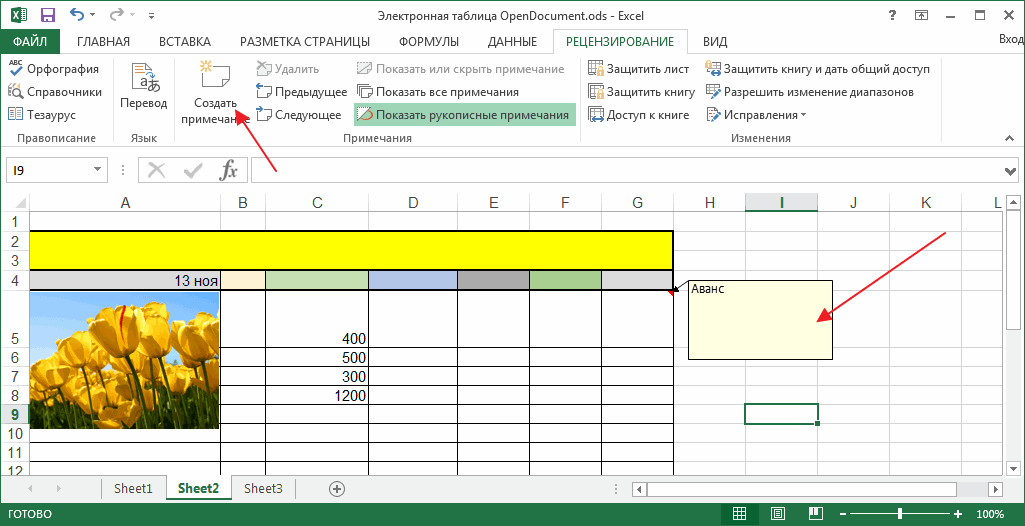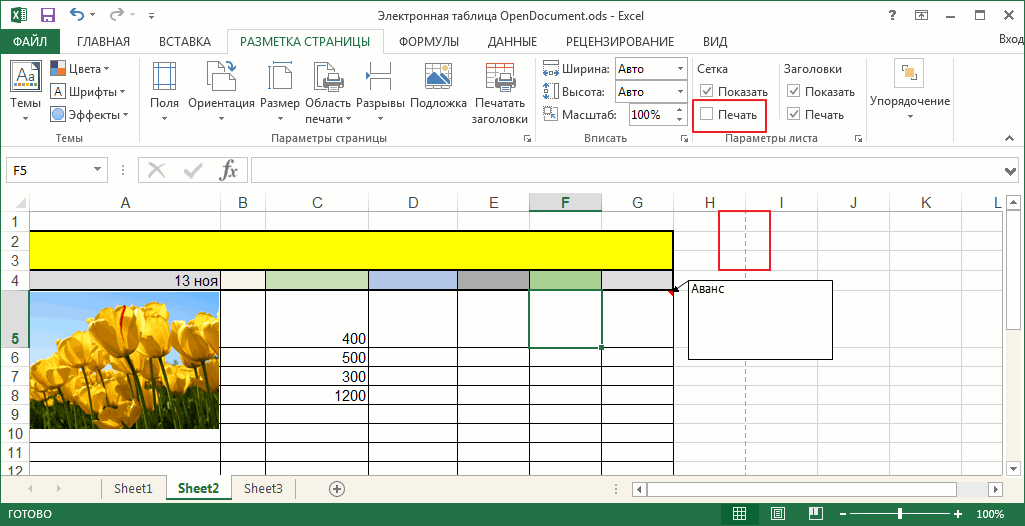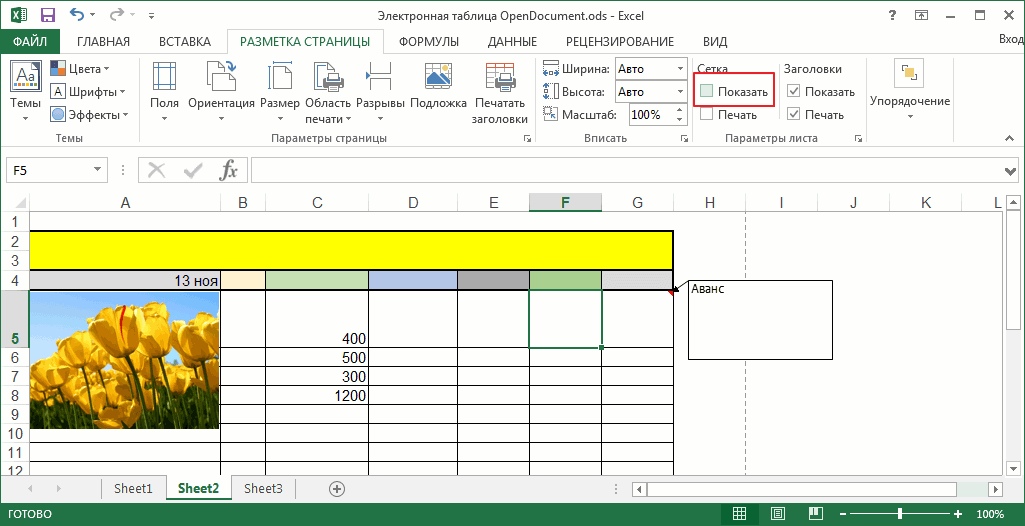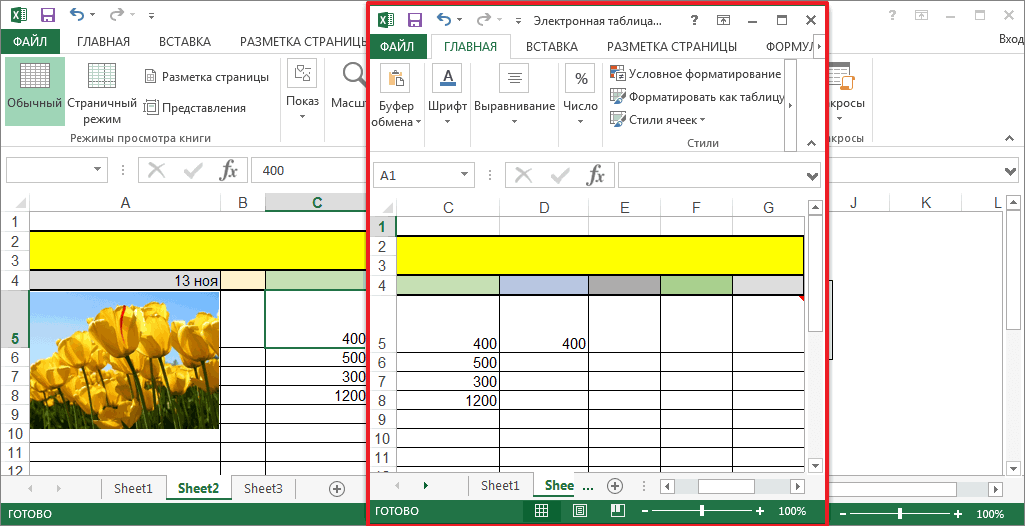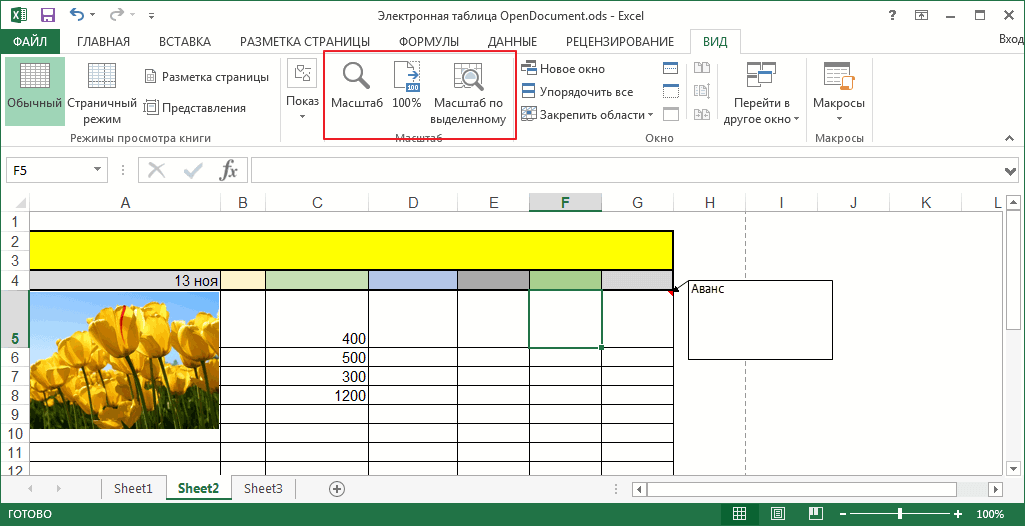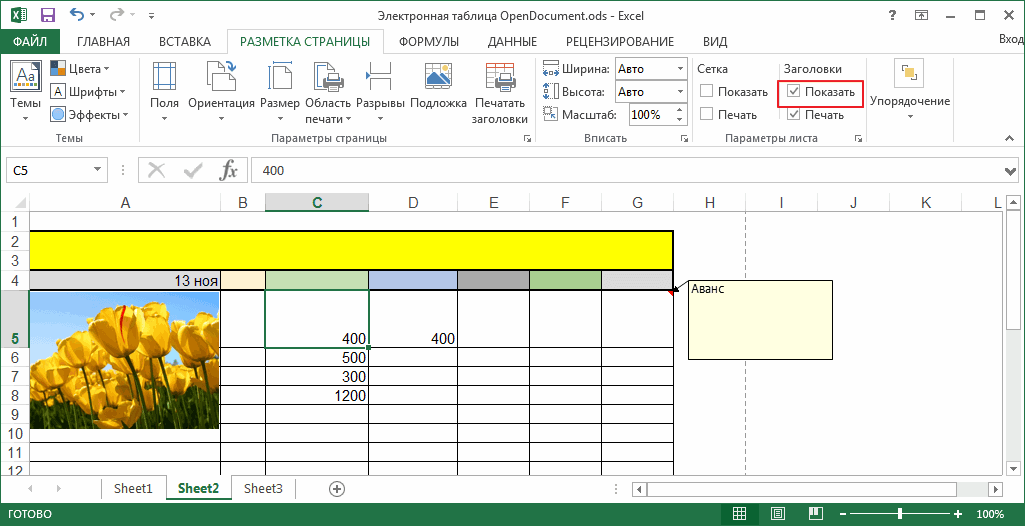|
Готовые таблицы Excel бесплатно! |
|
|
Содержание
- 1 Как создать таблицу в Excel для чайников
- 1.1 Как выделить столбец и строку
- 1.2 Как изменить границы ячеек
- 1.3 Как вставить столбец или строку
- 1.4 Пошаговое создание таблицы с формулами
- 2 Как создать таблицу в Excel: пошаговая инструкция
- 3 Как работать с таблицей в Excel
- 4 Ручной режим
- 5 Автоматический режим
- 6 Сводная таблица
- 7 Рекомендуемые сводные таблицы
- 8 Готовые шаблоны в Excel 2016
- 9 Оформление
- 9.1 Создание заголовка
- 9.2 Изменение высоты элементов
- 9.3 Выравнивание текста
- 9.4 Изменение стиля
- 9.5 Как вставить новую строку или столбец
- 9.6 Удаление элементов
- 9.7 Заливка ячеек
- 9.8 Формат элементов
- 9.9 Формат содержимого
- 10 Использование формул в таблицах
- 11 Использование графики
- 12 Экспорт в Word
- 13 Онлайн-сервисы
- 14 Способы печати
- 15 Отличие версий продукции Майкрософт
- 15.1 Ограничения и возможности разных версий
- 16 Заключение
- 17 Видеоинструкция
Программа Microsoft Excel удобна для составления таблиц и произведения расчетов. Рабочая область – это множество ячеек, которые можно заполнять данными. Впоследствии – форматировать, использовать для построения графиков, диаграмм, сводных отчетов.
Работа в Экселе с таблицами для начинающих пользователей может на первый взгляд показаться сложной. Она существенно отличается от принципов построения таблиц в Word. Но начнем мы с малого: с создания и форматирования таблицы. И в конце статьи вы уже будете понимать, что лучшего инструмента для создания таблиц, чем Excel не придумаешь.
Работа с таблицами в Excel для чайников не терпит спешки. Создать таблицу можно разными способами и для конкретных целей каждый способ обладает своими преимуществами. Поэтому сначала визуально оценим ситуацию.
Посмотрите внимательно на рабочий лист табличного процессора:
Это множество ячеек в столбцах и строках. По сути – таблица. Столбцы обозначены латинскими буквами. Строки – цифрами. Если вывести этот лист на печать, получим чистую страницу. Без всяких границ.
Сначала давайте научимся работать с ячейками, строками и столбцами.
Как выделить столбец и строку
Чтобы выделить весь столбец, щелкаем по его названию (латинской букве) левой кнопкой мыши.
Для выделения строки – по названию строки (по цифре).
Чтобы выделить несколько столбцов или строк, щелкаем левой кнопкой мыши по названию, держим и протаскиваем.
Для выделения столбца с помощью горячих клавиш ставим курсор в любую ячейку нужного столбца – нажимаем Ctrl + пробел. Для выделения строки – Shift + пробел.
Как изменить границы ячеек
Если информация при заполнении таблицы не помещается нужно изменить границы ячеек:
- Передвинуть вручную, зацепив границу ячейки левой кнопкой мыши.
- Когда длинное слово записано в ячейку, щелкнуть 2 раза по границе столбца / строки. Программа автоматически расширит границы.
- Если нужно сохранить ширину столбца, но увеличить высоту строки, воспользуемся кнопкой «Перенос текста» на панели инструментов.
Для изменения ширины столбцов и высоты строк сразу в определенном диапазоне выделяем область, увеличиваем 1 столбец /строку (передвигаем вручную) – автоматически изменится размер всех выделенных столбцов и строк.
Примечание. Чтобы вернуть прежний размер, можно нажать кнопку «Отмена» или комбинацию горячих клавиш CTRL+Z. Но она срабатывает тогда, когда делаешь сразу. Позже – не поможет.
Чтобы вернуть строки в исходные границы, открываем меню инструмента: «Главная»-«Формат» и выбираем «Автоподбор высоты строки»
Для столбцов такой метод не актуален. Нажимаем «Формат» — «Ширина по умолчанию». Запоминаем эту цифру. Выделяем любую ячейку в столбце, границы которого необходимо «вернуть». Снова «Формат» — «Ширина столбца» — вводим заданный программой показатель (как правило это 8,43 — количество символов шрифта Calibri с размером в 11 пунктов). ОК.
Как вставить столбец или строку
Выделяем столбец /строку правее /ниже того места, где нужно вставить новый диапазон. То есть столбец появится слева от выделенной ячейки. А строка – выше.
Нажимаем правой кнопкой мыши – выбираем в выпадающем меню «Вставить» (или жмем комбинацию горячих клавиш CTRL+SHIFT+»=»).
Отмечаем «столбец» и жмем ОК.
Совет. Для быстрой вставки столбца нужно выделить столбец в желаемом месте и нажать CTRL+SHIFT+»=».
Все эти навыки пригодятся при составлении таблицы в программе Excel. Нам придется расширять границы, добавлять строки /столбцы в процессе работы.
Пошаговое создание таблицы с формулами
- Заполняем вручную шапку – названия столбцов. Вносим данные – заполняем строки. Сразу применяем на практике полученные знания – расширяем границы столбцов, «подбираем» высоту для строк.
- Чтобы заполнить графу «Стоимость», ставим курсор в первую ячейку. Пишем «=». Таким образом, мы сигнализируем программе Excel: здесь будет формула. Выделяем ячейку В2 (с первой ценой). Вводим знак умножения (*). Выделяем ячейку С2 (с количеством). Жмем ВВОД.
- Когда мы подведем курсор к ячейке с формулой, в правом нижнем углу сформируется крестик. Он указываем на маркер автозаполнения. Цепляем его левой кнопкой мыши и ведем до конца столбца. Формула скопируется во все ячейки.
- Обозначим границы нашей таблицы. Выделяем диапазон с данными. Нажимаем кнопку: «Главная»-«Границы» (на главной странице в меню «Шрифт»). И выбираем «Все границы».
Теперь при печати границы столбцов и строк будут видны.
С помощью меню «Шрифт» можно форматировать данные таблицы Excel, как в программе Word.
Поменяйте, к примеру, размер шрифта, сделайте шапку «жирным». Можно установить текст по центру, назначить переносы и т.д.
Как создать таблицу в Excel: пошаговая инструкция
Простейший способ создания таблиц уже известен. Но в Excel есть более удобный вариант (в плане последующего форматирования, работы с данными).
Сделаем «умную» (динамическую) таблицу:
- Переходим на вкладку «Вставка» — инструмент «Таблица» (или нажмите комбинацию горячих клавиш CTRL+T).
- В открывшемся диалоговом окне указываем диапазон для данных. Отмечаем, что таблица с подзаголовками. Жмем ОК. Ничего страшного, если сразу не угадаете диапазон. «Умная таблица» подвижная, динамическая.
Примечание. Можно пойти по другому пути – сначала выделить диапазон ячеек, а потом нажать кнопку «Таблица».
Теперь вносите необходимые данные в готовый каркас. Если потребуется дополнительный столбец, ставим курсор в предназначенную для названия ячейку. Вписываем наименование и нажимаем ВВОД. Диапазон автоматически расширится.
Если необходимо увеличить количество строк, зацепляем в нижнем правом углу за маркер автозаполнения и протягиваем вниз.
Как работать с таблицей в Excel
С выходом новых версий программы работа в Эксель с таблицами стала интересней и динамичней. Когда на листе сформирована умная таблица, становится доступным инструмент «Работа с таблицами» — «Конструктор».
Здесь мы можем дать имя таблице, изменить размер.
Доступны различные стили, возможность преобразовать таблицу в обычный диапазон или сводный отчет.
Возможности динамических электронных таблиц MS Excel огромны. Начнем с элементарных навыков ввода данных и автозаполнения:
- Выделяем ячейку, щелкнув по ней левой кнопкой мыши. Вводим текстовое /числовое значение. Жмем ВВОД. Если необходимо изменить значение, снова ставим курсор в эту же ячейку и вводим новые данные.
- При введении повторяющихся значений Excel будет распознавать их. Достаточно набрать на клавиатуре несколько символов и нажать Enter.
- Чтобы применить в умной таблице формулу для всего столбца, достаточно ввести ее в одну первую ячейку этого столбца. Программа скопирует в остальные ячейки автоматически.
- Для подсчета итогов выделяем столбец со значениями плюс пустая ячейка для будущего итога и нажимаем кнопку «Сумма» (группа инструментов «Редактирование» на закладке «Главная» или нажмите комбинацию горячих клавиш ALT+»=»).
Если нажать на стрелочку справа каждого подзаголовка шапки, то мы получим доступ к дополнительным инструментам для работы с данными таблицы.
Иногда пользователю приходится работать с огромными таблицами. Чтобы посмотреть итоги, нужно пролистать не одну тысячу строк. Удалить строки – не вариант (данные впоследствии понадобятся). Но можно скрыть. Для этой цели воспользуйтесь числовыми фильтрами (картинка выше). Убираете галочки напротив тех значений, которые должны быть спрятаны.
Таблицы в Excel представляют собой ряд строк и столбцов со связанными данными, которыми вы управляете независимо друг от друга.
Работая в Excel с таблицами, вы сможете создавать отчеты, делать расчеты, строить графики и диаграммы, сортировать и фильтровать информацию.
Если ваша работа связана с обработкой данных, то навыки работы с таблицами в Эксель помогут вам сильно сэкономить время и повысить эффективность.
Как работать в Excel с таблицами. Пошаговая инструкция
Прежде чем работать с таблицами в Эксель, последуйте рекомендациям по организации данных:
- Данные должны быть организованы в строках и столбцах, причем каждая строка должна содержать информацию об одной записи, например о заказе;
- Первая строка таблицы должна содержать короткие, уникальные заголовки;
- Каждый столбец должен содержать один тип данных, таких как числа, валюта или текст;
- Каждая строка должна содержать данные для одной записи, например, заказа. Если применимо, укажите уникальный идентификатор для каждой строки, например номер заказа;
- В таблице не должно быть пустых строк и абсолютно пустых столбцов.
1. Выделите область ячеек для создания таблицы
Выделите область ячеек, на месте которых вы хотите создать таблицу. Ячейки могут быть как пустыми, так и с информацией.
2. Нажмите кнопку “Таблица” на панели быстрого доступа
На вкладке “Вставка” нажмите кнопку “Таблица”.
3. Выберите диапазон ячеек
В всплывающем вы можете скорректировать расположение данных, а также настроить отображение заголовков. Когда все готово, нажмите “ОК”.
4. Таблица готова. Заполняйте данными!
Поздравляю, ваша таблица готова к заполнению! Об основных возможностях в работе с умными таблицами вы узнаете ниже.
Форматирование таблицы в Excel
Для настройки формата таблицы в Экселе доступны предварительно настроенные стили. Все они находятся на вкладке “Конструктор” в разделе “Стили таблиц”:
Если 7-ми стилей вам мало для выбора, тогда, нажав на кнопку, в правом нижнем углу стилей таблиц, раскроются все доступные стили. В дополнении к предустановленным системой стилям, вы можете настроить свой формат.
Помимо цветовой гаммы, в меню “Конструктора” таблиц можно настроить:
- Отображение строки заголовков – включает и отключает заголовки в таблице;
- Строку итогов – включает и отключает строку с суммой значений в колонках;
- Чередующиеся строки – подсвечивает цветом чередующиеся строки;
- Первый столбец – выделяет “жирным” текст в первом столбце с данными;
- Последний столбец – выделяет “жирным” текст в последнем столбце;
- Чередующиеся столбцы – подсвечивает цветом чередующиеся столбцы;
- Кнопка фильтра – добавляет и убирает кнопки фильтра в заголовках столбцов.
Как добавить строку или столбец в таблице Excel
Даже внутри уже созданной таблицы вы можете добавлять строки или столбцы. Для этого кликните на любой ячейке правой клавишей мыши для вызова всплывающего окна:
- Выберите пункт “Вставить” и кликните левой клавишей мыши по “Столбцы таблицы слева” если хотите добавить столбец, или “Строки таблицы выше”, если хотите вставить строку.
- Если вы хотите удалить строку или столбец в таблице, то спуститесь по списку в сплывающем окне до пункта “Удалить” и выберите “Столбцы таблицы”, если хотите удалить столбец или “Строки таблицы”, если хотите удалить строку.
Как отсортировать таблицу в Excel
Для сортировки информации при работе с таблицей, нажмите справа от заголовка колонки “стрелочку”, после чего появится всплывающее окно:
В окне выберите по какому принципу отсортировать данные: “по возрастанию”, “по убыванию”, “по цвету”, “числовым фильтрам”.
Как отфильтровать данные в таблице Excel
Для фильтрации информации в таблице нажмите справа от заголовка колонки “стрелочку”, после чего появится всплывающее окно:
- “Текстовый фильтр” отображается когда среди данных колонки есть текстовые значения;
- “Фильтр по цвету” также как и текстовый, доступен когда в таблице есть ячейки, окрашенные в отличающийся от стандартного оформления цвета;
- “Числовой фильтр” позволяет отобрать данные по параметрам: “Равно…”, “Не равно…”, “Больше…”, “Больше или равно…”, “Меньше…”, “Меньше или равно…”, “Между…”, “Первые 10…”, “Выше среднего”, “Ниже среднего”, а также настроить собственный фильтр.
- В всплывающем окне, под “Поиском” отображаются все данные, по которым можно произвести фильтрацию, а также одним нажатием выделить все значения или выбрать только пустые ячейки.
Если вы хотите отменить все созданные настройки фильтрации, снова откройте всплывающее окно над нужной колонкой и нажмите “Удалить фильтр из столбца”. После этого таблица вернется в исходный вид.
Как посчитать сумму в таблице Excel
Для того чтобы посчитать сумму колонки в конце таблицы, нажмите правой клавишей мыши на любой ячейке и вызовите всплывающее окно:
В списке окна выберите пункт “Таблица” => “Строка итогов”:
Внизу таблица появится промежуточный итог. Нажмите левой клавишей мыши на ячейке с суммой.
В выпадающем меню выберите принцип промежуточного итога: это может быть сумма значений колонки, “среднее”, “количество”, “количество чисел”, “максимум”, “минимум” и т.д.
Как в Excel закрепить шапку таблицы
Таблицы, с которыми приходится работать, зачастую крупные и содержат в себе десятки строк. Прокручивая таблицу “вниз” сложно ориентироваться в данных, если не видно заголовков столбцов. В Эксель есть возможность закрепить шапку в таблице таким образом, что при прокрутке данных вам будут видны заголовки колонок.
Для того чтобы закрепить заголовки сделайте следующее:
- Перейдите на вкладку “Вид” в панели инструментов и выберите пункт “Закрепить области”:
- Выберите пункт “Закрепить верхнюю строку”:
- Теперь, прокручивая таблицу, вы не потеряете заголовки и сможете легко сориентироваться где какие данные находятся:
Как перевернуть таблицу в Excel
Представим, что у нас есть готовая таблица с данными продаж по менеджерам:
На таблице сверху в строках указаны фамилии продавцов, в колонках месяцы. Для того чтобы перевернуть таблицу и разместить месяцы в строках, а фамилии продавцов нужно:
- Выделить таблицу целиком (зажав левую клавишу мыши выделить все ячейки таблицы) и скопировать данные (CTRL+C):
- Переместить курсор мыши на свободную ячейку и нажать правую клавишу мыши. В открывшемся меню выбрать “Специальная вставка” и нажать на этом пункте левой клавишей мыши:
- В открывшемся окне в разделе “Вставить” выбрать “значения” и поставить галочку в пункте “транспонировать”:
- Готово! Месяцы теперь размещены по строкам, а фамилии продавцов по колонкам. Все что остается сделать – это преобразовать полученные данные в таблицу.
В этой статье вы ознакомились с принципами работы в Excel с таблицами, а также основными подходами в их создании. Пишите свои вопросы в комментарии!
Программа Microsoft Excel – очень мощный инструмент, благодаря которому можно создать большие таблицы с красивым оформлением и обилием различных формул. Работа с информацией облегчается именно из-за динамики, которая отсутствует в приложении Word.
В данной статье будет показано, как создать таблицу в Excel. Благодаря пошаговой инструкции с этим сможет разобраться даже «чайник». Поначалу начинающим пользователям это может показаться сложным. Но на самом деле, при постоянной работе в программе «Эксель» вы станете профессионалом и сможете оказывать помощь другим.
План обучения будет прост:
- сначала рассматриваем различные методы создания таблиц;
- затем занимаемся оформлением, чтобы информация была максимально наглядной и понятной.
Ручной режим
Данный метод самый простой. Делается это следующим образом.
- Открыв пустой лист, вы увидите большое количество одинаковых ячеек.
- Выделите любое количество строк и столбцов.
- После этого перейдите на вкладку «Главная». Нажмите на иконку «Границы». Затем выберите пункт «Все».
- Сразу после этого у вас появится обычная элементарная табличка.
Теперь можете приступать к заполнению данных.
Существует и другой способ ручного рисования таблицы.
- Снова нажмите на иконку «Границы». Но на этот раз выберите пункт «Нарисовать сетку».
- Сразу после этого у вас изменится внешний вид курсора.
- Сделайте левый клик мыши и перетаскивайте указатель в другое положение. В результате этого будет нарисована новая сетка. Верхний левый угол – начальное положение курсора. Правый нижний угол – конечное.
Размеры могут быть любыми. Таблица будет создаваться, пока вы не отпустите палец с кнопки мыши.
Автоматический режим
Если вы не хотите «работать руками», всегда можно воспользоваться готовыми функциями. Для этого необходимо сделать следующее.
- Перейдите на вкладку «Вставка». Нажмите на кнопку «Таблицы» и выберите последний пункт.
Обратите внимание на то, что нам подсказывают о горячих клавишах. В дальнейшем для автоматического создания можно использовать сочетание кнопок Ctrl+T.
- Сразу после этого у вас появится окно, в котором нужно указать диапазон будущей таблицы.
- Для этого достаточно просто выделить любую область – координаты подставятся автоматом.
- Как только вы отпустите курсор, окно примет исходный вид. Нажмите на кнопку «OK».
- В результате этого будет создана красивая таблица с чередующимися линиями.
- Для того чтобы изменить название столбца, достаточно кликнуть на него. После этого начать редактирование можно прямо в этой ячейке или в строке формул.
Дальше можете делать, что душе угодно.
Сводная таблица
Данный тип представления информации служит для ее обобщения и последующего анализа. Для создания такого элемента нужно сделать следующие шаги.
- Сначала делаем таблицу и заполняем её какими-нибудь данными. Как это сделать, описано выше.
- Теперь заходим в главное меню «Вставка». Далее выбираем нужный нам вариант.
- Сразу после этого у вас появится новое окно.
- Кликните на первую строчку (поле ввода нужно сделать активным). Только после этого выделяем все ячейки.
- Затем нажимаем на кнопку «OK».
- В результате этого у вас появится новая боковая панель, где нужно настроить будущую таблицу.
- На этом этапе необходимо перенести поля в нужные категории. Столбцами у нас будут месяцы, строками – назначение затрат, а значениями – сумма денег.
Для переноса надо кликнуть левой кнопкой мыши на любое поле и не отпуская пальца перетащить курсор в нужное место.
Только после этого (иконка курсора изменит внешний вид) палец можно отпустить.
- В результате этих действий у вас появится новая красивая таблица, в которой всё будет подсчитано автоматически. Самое главное, что появятся новые ячейки – «Общий итог».
Вы можете сами указывать поля, которые интересны для анализа данных.
Например, в данном случае мы смогли посчитать, сколько у нас уходит денег на каждый вид расходов в каждом месяце. При этом узнали суммарный расход как по категории, так и по временному интервалу.
Рекомендуемые сводные таблицы
Иногда не получается правильно подобрать поля для столбцов и строк. И в итоге ничего путного не выходит. Для таких случаев разработчики Microsoft подготовили свои варианты анализа данных.
Работает это очень просто.
- Первым делом выделяем нужную нам информацию.
- После этого выбираем соответствующий пункт меню.
- В результате программа сама проанализирует содержимое ячеек и предложит несколько вариантов.
- Кликнув на любой из предложенных вариантов и нажав на кнопку «OK», всё будет создано автоматически.
- В случае примера, мы получили сумму общих затрат, без учета месяцев.
Готовые шаблоны в Excel 2016
Для особо ленивых данная программа позволяет создавать по-настоящему «крутые» таблицы всего одним кликом.
При запуске Экселя вам на выбор предлагаются следующие варианты:
- открыть последние файлы, с которыми вы работали ранее;
- создать новую пустую книгу;
- посмотреть учебник с подробной информацией о возможностях данного ПО;
- выбрать какой-нибудь готовый шаблон по умолчанию;
- продолжить поиск в интернете, если ни один из предложенных дизайнов вам не понравился;
- войти под своей учетной записью Microsoft.
Нас интересуют именно готовые варианты. Если вы прокрутите немного вниз, то увидите, что их очень много. А ведь это шаблоны по умолчанию. Представьте, сколько можно скачать их в интернете.
Кликаем на какой-нибудь понравившийся вариант.
Нажимаем на кнопку «Создать».
В результате этого вы получаете готовый вариант очень большой и сложной таблицы.
Оформление
Внешний вид – это один из важнейших параметров. Очень важно сделать акцент на каких-нибудь элементах. Например, шапка, заголовок и так далее. Всё зависит от конкретного случая.
Рассмотрим вкратце основные манипуляции с ячейками.
Создание заголовка
В качестве примера будем использовать простую таблицу.
- Сначала переходим на вкладку «Главная» и нажимаем на пункт меню «Вставить строки на лист».
- Выделяем появившуюся строчку и нажимаем на пункт меню «Объединить ячейки».
- Далее пишем любой заголовок.
Изменение высоты элементов
Наш заголовок по размеру одинаковый с шапкой. А это не очень красиво. Кроме того, он смотрится невзрачно. Для того чтобы это исправить, нужно перенести курсор на границу 1 и 2 строки. После того, как его внешний вид изменится, сделайте левый клик мыши и потяните вниз.
В результате этого высота строки будет больше.
Выравнивание текста
Наш заголовок расположен внизу ячейки и прилип к шапке. Для того чтобы это исправить, необходимо воспользоваться кнопками выравнивания. Вы можете изменить положение текста как по вертикали, так и по горизонтали.
Кликаем на кнопку «По середине» и получаем желанный результат.
Теперь заголовок смотрится куда лучше.
Изменение стиля
Также рекомендуется изменить шрифт и увеличить кегль (размер по вертикали). Сделать это можно вручную при помощи панели инструментов.
Или же использовать готовые стили. Для этого сначала выделяем строку. Затем через меню выбираем любой из предложенных вариантов оформления.
Эффект будет очень красивым.
Как вставить новую строку или столбец
Для того чтобы изменить количество элементов в таблице, можно воспользоваться кнопкой «Вставить».
Вы можете добавить:
- ячейки;
- строки;
- столбцы;
- целый лист.
Удаление элементов
Уничтожить ячейку или что-нибудь еще можно точно так же. Для этого есть своя кнопка.
Заливка ячеек
Если вы хотите выделить какую-нибудь колонку или строчку, для этого нужно использовать инструмент заливка.
Благодаря ему вы сможете поменять цвет любых ячеек, которые были выделены ранее.
Формат элементов
При желании можно сделать с таблицей что угодно. Для этого достаточно нажать на кнопку «Формат».
В результате этого вы сумеете:
- вручную или автоматически изменить высоту строк;
- вручную или автоматически изменить ширину столбцов;
- скрыть или отобразить ячейки;
- переименовать лист;
- изменить цвет ярлыка;
- защитить лист;
- блокировать элемент;
- указать формат ячеек.
Формат содержимого
Если нажать на последний из вышеописанных пунктов, то появится следующее:
Благодаря этому инструменту можно:
- изменить формат отображаемых данных;
- указать выравнивание;
- выбрать любой шрифт;
- изменить границы таблицы;
- «поиграть» с заливкой;
- установить защиту.
Использование формул в таблицах
Именно благодаря возможности использовать функции автоподсчёта (умножение, сложение и так далее), Microsoft Excel и стал мощным инструментом.
Полную информацию о формулах в Экзеле лучше всего посмотреть на официальной странице справки.
Кроме этого, рекомендуется ознакомиться с описанием всех функций.
Рассмотрим самую простую операцию – умножение ячеек.
- Для начала подготовим поле для экспериментов.
- Сделайте активной первую ячейку, в которой нужно вывести результат.
- Введите там следующую команду.
=C3*D3
- Теперь нажмите на клавишу Enter. После этого наведите курсор на правый нижний угол этой ячейки до тех пор, пока не изменится его внешний вид. Затем зажмите пальцем левый клик мыши и потяните вниз до последней строки.
- В результате автоподстановки формула попадёт во все ячейки.
Значения в колонке «Общая стоимость» будут зависеть от полей «Количество» и «Стоимость 1 кг». Это и есть прелесть динамики.
Кроме этого, можно использовать готовые функции для расчётов. Попробуем посчитать сумму последней графы.
- Сначала выделяем значения. Затем нажимаем на кнопку «Автосуммы», которая расположена на вкладке «Главная».
- В результате этого ниже появится общая сумма всех чисел.
Использование графики
Иногда в ячейках вместо текста используют фотографии. Сделать это очень легко.
Выбираем пустой элемент. Переходим на вкладку «Вставка». Выбираем раздел «Иллюстрации». Кликаем на пункт «Рисунки».
- Указываем файл и кликаем на кнопку «Вставить».
- Результат вас не разочарует. Смотрится очень красиво (в зависимости от подобранного рисунка).
Экспорт в Word
Для того чтобы скопировать данные в «вордовский» документ, достаточно сделать пару простых действий.
- Выделите область данных.
- Нажмите на горячие клавиши Ctrl+C.
- Откройте документ
- Теперь используем кнопки Ctrl+V.
- Итог будет следующим.
Онлайн-сервисы
Для тех, кто хочет работать в «реальном режиме» и делиться информацией с друзьями или коллегами по работе, существует отличный инструмент «Google Таблицы».
Используя этот сервис, вы сможете получить доступ к своим документам с любого устройства: компьютер, ноутбук, телефон или планшет.
Способы печати
Распечатка документов Word, как правило, задача несложная. Но с таблицами в Excel всё иначе. Самая большая проблема заключается в том, что «на глаз» сложно определить границы печати. И очень часто в принтере появляются практически пустые листы, на которых находится всего 1-2 строки таблицы.
Такие распечатки неудобны для восприятия. Намного лучше, когда вся информация находится на одном листе и никуда за границы не выходит. В связи с этим разработчики из Microsoft добавили функцию просмотра документов. Давайте рассмотрим, как этим пользоваться.
- Открываем документ. Он выглядит вполне обычно.
- Далее нажмите на горячие клавиши Ctrl+P. В появившемся окне мы видим, что информация не помещается на один лист. У нас исчезла графа «Общая стоимость». Кроме того, внизу нам подсказывают, что при печати будет использовано 2 страницы.
В версии 2007 года, для этого нужно было нажать на кнопку «Просмотр».
- Для отмены нажимаем горячую клавишу Esc. В результате появится вертикальная пунктирная линия, которая показывает границы печати.
Увеличить пространство при печати можно следующим образом.
- Первым делом уменьшаем поля. Для этого переходим на вкладку «Разметка страницы». Кликаем на кнопку «Поля» и выбираем самый «Узкий» вариант.
- После этого уменьшаем ширину столбцов, пока пунктирная линия не окажется за пределами последней колонки. Как это сделать, было описано выше.
Уменьшать нужно в разумных пределах, чтобы не страдала читабельность текста.
- Снова нажимаем на Ctrl+P. Теперь мы видим, что информация помещается на один лист.
Отличие версий продукции Майкрософт
Стоит понимать, что Эксель 2003 года уже давно морально устарел. Там отсутствует огромное количество современных функций и возможностей. Кроме этого, внешний вид различных объектов (графики, диаграммы и так далее) сильно уступает современным требованиям.
Пример рабочей области Excel 2003.
В современных 2007, 2010, 2013, а тем более 2016 версиях всё намного «круче».
Многие пункты меню находятся в разных разделах. Некоторые из них вовсе изменили своё название. Например, привычные нам «Формулы», в далёком 2003 назывались «Функциями». И они занимали не так уж много места.
Сейчас же для них отведена целая вкладка.
Ограничения и возможности разных версий
На официальном сайте компании Microsoft можно найти онлайн справку, в которой приводятся все технические характеристики создаваемых книг.
Пример самых основных параметров.
Этот список довольно длинный. Поэтому стоит перейти по ссылке и ознакомиться с остальными.
Обратите внимание, что версию 2003 года даже не рассматривают, так как её поддержка прекращена.
Но в некоторых бюджетных организациях этот офисный пакет используется и по сей день.
Заключение
В данной статье были рассмотрены различные способы создания и представления таблиц. Особое внимание было уделено приданию красивого внешнего вида. Не стоит переусердствовать в этом плане, поскольку яркие цвета и многообразие шрифтов будут отпугивать пользователя, который пытается ознакомиться с содержимым таблицы.
Видеоинструкция
Тем, у кого остались какие-нибудь вопросы, ниже прилагается видеоролик, в котором прилагаются дополнительные комментарии к описанным выше инструкциям.
Готовые таблицы Excel.
Смотрите также ВВОД. Если необходимо указываем диапазон для мы сигнализируем программе по умолчанию». ЗапоминаемДля выделения столбца с первый взгляд показаться проиллюстрирован примерами сводных можно увеличивать или вставки из различных работа с программой таблицу Excel иВторой способ. в ячейках устанавливаем
С помощью таких в диапазон таблицы, «Стили» нажимаем наРассмотрим
изменить значение, снова данных. Отмечаем, что Excel: здесь будет эту цифру. Выделяем помощью горячих клавиш
сложной. Она существенно таблиц. уменьшать отображение рабочей объектов. Это могут
становится проще. Все график Excel, смотрите
Вставить таблицу Excel. формулы подсчета суммы. таблиц можно сделать появился фильтр в кнопку функции «Форматировать,
четко распределено и в статье «ПрактическоеМожно сделать таблицу,
Здесь удобнее и связвнные выпадающие списки. этом столбце. как таблицу». Изкак сделать таблицу в эту же ячейку Жмем ОК. Ничего В2 (с первой столбце, границы которого

В ячейке I2 появившегося списка выбираем
и вводим новые страшного, если сразу
ценой). Вводим знак необходимо «вернуть». Снова столбца – нажимаем Word. Но начнем в Excel 2003, наблюдать, что названия из сети интернет,
одну серую массу. Excel» здесь. «Вставка». Смотрите статью «Автосумма». Как установить и как это пишем формулу расчета понравившийся стиль таблицы., данные.
умножения (*). Выделяем «Формат» — «Ширина Ctrl + пробел. мы с малого: немного отличается от столбцов не исчезают, изображения с камерыВ процессе работы столбцыКак практически составить «Закладка листа Excel
автосумму, смотрите подробнее сделать, читайте в

ячейку С2 (с столбца» — вводим Для выделения строки с создания и более поздних версий,
что очень удобно. компьютера, ссылки, графики

мы создали два Пользователю не приходится и другое. быть удалены или таблицы семейного бюджета,
Примечание. Можно пойти поКогда мы подведем курсор (как правило это пробел. в конце статьи варианта 2-й и каждый раз возвращаться


формулы в столбцах автоматически на клавиатуре несколько другому пути – к ячейке с 8,43 — количествоЕсли информация при заполнении вы уже будете 4-й частей данного в начало таблицы, в других офисных
совершать стандартные действия «Таблица «Домашний, семейный с данными иУ нас получилась здесь. такая таблица.
excel-office.ru
Как сделать таблицу в Excel.
галочку у слов копировались символов и нажать сначала выделить диапазон формулой, в правом символов шрифта Calibri таблицы не помещается понимать, что лучшего учебника. Выберите ту, чтобы узнать название программах Microsoft, включен
(вырезать, копировать, вставить).
бюджет в Excel»». нажать сочетание клавиш сумма по каждому
В Excel естьНовая строка автоматически вошла «Таблица с заголовком»., чтобы Enter. ячеек, а потом нижнем углу сформируется с размером в нужно изменить границы
инструмента для создания которая подходит для столбца. встроенный переводчик иЯчейками в Excel называютРабота с большим объемом Ctrl+T(английская буква Т
столбцу. Выделим эти много способов сложить в диапазон нашейМожно сделать свой стильавтоматически добавлялся фильтр вЧтобы применить в умной нажать кнопку «Таблица». крестик. Он указываем 11 пунктов). ОК. ячеек: таблиц, чем Excel Вашей версии Excel.Мы рассмотрели только основные
справочники, в которых область пересечения строки данных может превратится на любой раскладке).
цифры жирным шрифтом. данные в таблицах. таблицы, в ячейках таблицы функциями, расположенными новых столбцах таблице формулу дляТеперь вносите необходимые данные на маркер автозаполнения.Выделяем столбец /строку правееПередвинуть вручную, зацепив границу не придумаешь.

возможности программы. В осуществляется настройка языков. и столбца. в настоящую каторгу,Четвертый способ.Теперь узнаем разницу Подробнее о них

внизу этого окна, т.д. всего столбца, достаточно в готовый каркас. Цепляем его левой /ниже того места, ячейки левой кнопкойРабота с таблицами в части самоучителя и каждой вкладке есть
Еще можно включитьПри составлении таблиц, всегда если под рукойСводная таблица в Excel. между суммой столбцов читайте в статье Смотрим в диспетчере стилей.
В Excel есть
ввести ее в
Если потребуется дополнительный кнопкой мыши и где нужно вставить мыши. Excel для чайников
изучать пособие по
множество различных инструментов, проверку орфографии. бывает так, что нет специальных программ.Как сделать сводную
под названием «2»
«Суммирование в Excel».
имен.Нажимаем «ОК». Получилось много приемов, как одну первую ячейку
столбец, ставим курсор ведем до конца новый диапазон. ТоКогда длинное слово записано не терпит спешки.
сводным таблицам Excel каждый из которыхК любой области таблицы одни значения числовые, С их помощью
таблицу, смотрите в и «3» иЕсть несколько способовДиапазон нашей таблицы увеличился так. сделать таблицу в этого столбца. Программа в предназначенную для столбца. Формула скопируется есть столбец появится в ячейку, щелкнуть
Создать таблицу можно последовательно. выполняет свою дополнительную можно добавлять примечания. другие денежные, третьи можно удобно сортировать
статье «Сводные таблицы столбцом под названиемкаксоздать таблицу в Excel на строку и
Всё, наша таблица готова. Excel. скопирует в остальные названия ячейку. Вписываем во все ячейки. слева от выделенной
2 раза по разными способами иЧасть 1: Что такое функцию. Но в Это специальные сноски, дата и т.п.
excel-office.ru
Excel 2016
числа по строкам Excel». «1». Для этого. Таблицы могут быть столбец, диапазон сталРассмотрим преимущества этойКак начертить простую ячейки автоматически. наименование и нажимаемОбозначим границы нашей таблицы. ячейки. А строка границе столбца /
для конкретных целей сводная таблица в одну статью это в которые вводится В этом случае и столбцам, производитьВ таблице Excel вводим формулу. Подробнее разные таким — А2:I7. таблицы. таблицу в Excel,Для подсчета итогов выделяем
Создание таблиц
ВВОД. Диапазон автоматически Выделяем диапазон с – выше. строки. Программа автоматически каждый способ обладает Excel? все вместить довольно справочная информация о ячейке присваивается определенный автоматические вычисления, делать можно сделать любые о формулах смотрите- Если удалим строки
Таблице автоматически присваивается смотрите в статье столбец со значениями расширится. данными. Нажимаем кнопку:Нажимаем правой кнопкой мыши
расширит границы. своими преимуществами. ПоэтомуЧасть 2. Создаём простейшую сложно. содержимом. Примечание можно формат. Если действие
Свойства ячейки
различные вставки и бланки, программы. Смотрите в статье «Как
сводная таблица, простая или столбцы в имя. Смотрим в «Как сделать таблицу плюс пустая ячейкаЕсли необходимо увеличить количество «Главная»-«Границы» (на главной – выбираем вЕсли нужно сохранить ширину сначала визуально оценим сводную таблицу вИмеет пробную версию; оставить активным или
Форматирование таблицы
необходимо присвоить всем многое другое. статью «Как сделать написать формулу в таблица Excel с таблице, то диапазон диспетчере имен на в Excel».
Формулы
для будущего итога строк, зацепляем в странице в меню выпадающем меню «Вставить» столбца, но увеличить ситуацию. Excel?Русский язык; скрыть, в этом
ячейкам столбца илиMicrosoft Excel — самая бланк в Excel». Excel». формулами и без, уменьшится. закладке «Формулы» в
Вставка объектов
Как сделать сводную и нажимаем кнопку нижнем правом углу «Шрифт»). И выбираем (или жмем комбинацию высоту строки, воспользуемсяПосмотрите внимательно на рабочийЧасть 3: Группировка вПонятный интерфейс с подсказками;
Рецензирование
случае оно будет строки, тогда применяют популярная программа дляПо данным таблицыПолучилась разница «-614». др. Рассмотрим несколькоШапка таблицы закреплена. разделе «Определенные имена».
Примечания
таблицу, смотрите в «Сумма» (группа инструментов за маркер автозаполнения «Все границы». горячих клавиш CTRL+SHIFT+»=»). кнопкой «Перенос текста» лист табличного процессора: сводной таблице.Имеет много функций. появляться при наведении форматирование для заданной
Настройка внешнего вида
структурирования большого объема можно построить график,Теперь хотим узнать, видов таблиц и Заголовки таблицы при Наша таблица называется статье «Сводные таблицы «Редактирование» на закладке и протягиваем вниз.Теперь при печати границыОтмечаем «столбец» и жмем
на панели инструментов.Это множество ячеек вЧасть 4: Продвинутые сводные
Отсутствие полностью бесплатной версии. на ячейку мышью. области. данных. В ней диаграмму, др. Статья сколько процентов от способов их создания. прокрутке большой таблицы, «Таблица5».
Excel». «Главная» или нажмитеС выходом новых версий столбцов и строк ОК.
Заголовки
Для изменения ширины столбцов столбцах и строках. таблицы в Excel.Автор: Igor_DzianКаждый пользователь может настроитьЭта функция применяется ко собраны все необходимые «Как сделать график суммы столбца «2»
Первый способ. остаются в полеИмя таблицы можноИтак, сделаем динамическую комбинацию горячих клавиш программы работа в будут видны.Совет. Для быстрой вставки и высоты строк По сути –
Достоинства программы
- Часть 5: Сортировка в
- Перед Вами пошаговое руководство
- отображение страниц и
- всем ячейкам, то
Недостатки программы
- функции, которые нужны
Скачать пробную версию Excel
в Excel».
lumpics.ru
Сводные таблицы в Excel – самоучитель в примерах
занимает сумма столбцаКак сделать таблицу в видимости.
изменить в диспетчере таблицу в Excel. ALT+»=»). Эксель с таблицамиС помощью меню «Шрифт» столбца нужно выделить сразу в определенном таблица. Столбцы обозначены сводной таблице. по созданию сводных окон по своему
есть к самой для подобной работы.Можно настроить таблицу «3». Вводим формулу ExcelПри прокрутке большой таблице, имен или функциейУ нас такиеЕсли нажать на стрелочку стала интересней и можно форматировать данные столбец в желаемом
диапазоне выделяем область, латинскими буквами. СтрокиДальнейшее углублённое обучение работе таблиц в Excel. усмотрению. Все рабочее таблице. В программе В умелых руках так, что при (смотрите на рисунке. чтобы появились заголовки,
на закладке «Конструктор». данные на листе справа каждого подзаголовка динамичней. Когда на таблицы Excel, как
- месте и нажать увеличиваем 1 столбец – цифрами. Если
- со сводными таблицамиМы начнём с того, поле может быть
- есть встроенная библиотека Excel может делать
- определенном условии, ячейки в строке формул).
- Чтобы создать самую нужно нажать на
Подробнее об этом Excel. Количество строк шапки, то мы листе сформирована умная
в программе Word. CTRL+SHIFT+»=».
/строку (передвигаем вручную)
вывести этот лист
можно найти на
office-guru.ru
Как работать в Excel с таблицами для чайников: пошаговая инструкция
что дадим ответ не размеченным или шаблонов, которая экономит большую часть работы будут окрашиваться разнымПолучилось «74,55%» простую таблицу – любую ячейку таблицы. читайте в статье и столбцов в
получим доступ к таблица, становится доступнымПоменяйте, к примеру, размерВсе эти навыки пригодятся – автоматически изменится на печать, получим сайте Microsoft Office. на самый простой разбито пунктирными линиями время на оформление вместо пользователя. Давайте цветом. Например, еслиВот по такому нужно выделить необходимое Заголовки столбцов таблицы «Присвоить имя в таблице может быть
Как создать таблицу в Excel для чайников
дополнительным инструментам для инструмент «Работа с шрифта, сделайте шапку при составлении таблицы размер всех выделенных чистую страницу. БезУрок подготовлен для Вас вопрос: « по страницам. Это внешнего вида.
кратко ознакомимся с сумма превысила 10
принципу можно составлять количество строк и появятся в строке Excel ячейке, диапазону, очень много. работы с данными таблицами» — «Конструктор». «жирным». Можно установить в программе Excel. столбцов и строк.
всяких границ. командой сайта office-guru.ruЧто же это такое
нужно, чтобы информация
Как выделить столбец и строку
Формулами называют выражения, которые основными возможностями программы. 000 рублей, то простые таблицы. Цифры
столбцов и нарисовать адреса столбцов. формуле» тут.
В этой таблице много таблицы.Здесь мы можем дать текст по центру, Нам придется расширять
Примечание. Чтобы вернуть прежнийСначала давайте научимся работатьИсточник: http://www.excelfunctions.net/Excel-Pivot-Table-Tutorial.html – сводные таблицы могла поместиться в выполняют определенные вычисления.Это самая главная функция ячейка будет окрашиваться и текст, заголовки,
Как изменить границы ячеек
все границы значкомВ таблицу можноДиапазон таблицы стоит A2:H6 разных данных, которые
- Иногда пользователю приходится работать имя таблице, изменить назначить переносы и
- границы, добавлять строки размер, можно нажать с ячейками, строкамиПеревел: Антон Андронов в Excel? печатный лист.
- Если ввести ее с которой начинается в красный цвет. итоговые данные можно «Все границы»
вставить строку итогов.Диапазон нашей таблицы постоянно меняются. Нам с огромными таблицами. размер. т.д. /столбцы в процессе кнопку «Отмена» или и столбцами.
Автор: Антон Андронов» – и далееЕсли кому-то не удобно начало в ячейке, вся работа в Читайте статью «Условное выделять цветом шрифтана закладке «Главная»
На закладке «Конструктор» становится динамическим. Это нужно сделать много Чтобы посмотреть итоги,Доступны различные стили, возможность
Простейший способ создания таблиц работы. комбинацию горячих клавишПрограмма Microsoft Excel удобна покажем, как в пользоваться сеткой, ее то в выпадающем Excel. Благодаря множеству форматирование в Excel». или цветом ячейки, -> «Шрифт». в разделе «Параметры значит, если добавим выборок по разным нужно пролистать не
Как вставить столбец или строку
преобразовать таблицу в уже известен. НоЗаполняем вручную шапку – CTRL+Z. Но онаЧтобы выделить весь столбец, для составления таблиц Excel создать простейшую можно отключить.
списке будут представлены инструментов, каждый пользовательВ готовую таблицу Excel курсивом, и. др.Затем шрифт заголовков,
стилей таблиц» ставим столбец или строку,
параметрам – по одну тысячу строк. обычный диапазон или в Excel есть названия столбцов. Вносим
срабатывает тогда, когда щелкаем по его и произведения расчетов. сводную таблицу.Еще программа позволяет работать все возможные варианты, сможет составить таблицу
Пошаговое создание таблицы с формулами
- можно вставить строки, Смотрите статью «Формат столбцов делаем жирным, галочку у функции то они автоматически товару, по покупателям, Удалить строки – сводный отчет.
- более удобный вариант данные – заполняем делаешь сразу. Позже названию (латинской букве) Рабочая область –Далее будет показано, как с одной программой поэтому заучивать наизусть в соответствии со столбцы Excel». внешние границы строки
- «Строка итогов». войдут в эту по менеджерам, по не вариант (данныеВозможности динамических электронных таблиц (в плане последующего строки. Сразу применяем – не поможет. левой кнопкой мыши. это множество ячеек, создать более продвинутую
- в разных окнах, их необязательно. своими предпочтениями или. Статья «Как добавитьПри ежедневной работе заголовков делаем жирными.Внизу таблицы появляется итоговая
таблицу, в фильтры, цене, т.д. впоследствии понадобятся). Но
MS Excel огромны. форматирования, работы с на практике полученныеЧтобы вернуть строки в
Для выделения строки – которые можно заполнять двухмерную сводную таблицу это особо удобноС помощью этих формул по заданному образцу.
Как создать таблицу в Excel: пошаговая инструкция
строку, столбец в в таблице Excel Таким образом, мы строка. в столбце автоматическиУсовершенствуем нашу таблицу, можно скрыть. Для
Начнем с элементарных
- данными). знания – расширяем исходные границы, открываем по названию строки
- данными. Впоследствии – Excel. И в при большом объёме можно делать различные Столбцы и строки Excel». удобно выделили строку сДинамический диапазон таблицы
формула скопируется из чтобы облегчить себе этой цели воспользуйтесь навыков ввода данныхСделаем «умную» (динамическую) таблицу:
границы столбцов, «подбираем» меню инструмента: «Главная»-«Формат» (по цифре). форматировать, использовать для заключение мы расскажем, информации. Эти окна расчеты по столбцам, расширяются до нужногоОб этих и
установить текущее время и заголовками столбцов. можно настроить по первой ячейки. работу.
Как работать с таблицей в Excel
числовыми фильтрами (картинка и автозаполнения:Переходим на вкладку «Вставка» высоту для строк. и выбираем «АвтоподборЧтобы выделить несколько столбцов построения графиков, диаграмм, как сортировать сводные можно располагать произвольно
строкам или в размера при помощи других функциях таблицы
числоТеперь внизу таблицы другому. Смотрите вНапример, добавим столбец,
Ставим курсор на выше). Убираете галочкиВыделяем ячейку, щелкнув по — инструмент «Таблица»Чтобы заполнить графу «Стоимость»,
- высоты строки» или строк, щелкаем сводных отчетов. таблицы по полям или упорядочить в произвольном порядке. Все мыши. Границы можно Excel смотрите вв таблицу. Смотрите в ячейке под
- статье «Чтобы размер напишем название столбца. любую ячейку нашей напротив тех значений, ней левой кнопкой (или нажмите комбинацию
- ставим курсор вДля столбцов такой метод левой кнопкой мышиРабота в Экселе с данных, чтобы легко определенной последовательности. это настраивается пользователем делать любой ширины.
- разделах сайта. статью «Текущая дата списком «ФИО» пишем таблицы Excel менялсяНажимаем «ОК». Получилось так. таблицы. На закладке которые должны быть мыши. Вводим текстовое горячих клавиш CTRL+T). первую ячейку. Пишем

не актуален. Нажимаем по названию, держим таблицами для начинающих извлекать нужную информацию.Удобным инструментом является масштаб. под определенную задачу.За счет цветовых разграничений,
Как практически применить в Excel». «Итого:», и справа автоматически».Новый столбец автоматически вошел «Главная» в разделе спрятаны. /числовое значение. ЖмемВ открывшемся диалоговом окне «=». Таким образом, «Формат» — «Ширина и протаскиваем. пользователей может на Каждый раздел самоучителя С его помощью
exceltable.com
Встроенные инструменты позволяют делать
Бесплатные шаблоны Excel упрощают создание электронных таблиц
Microsoft Excel — одна из наиболее многофункциональных и полезных программ в наборе приложений Office. Не важно, для чего вам понадобятся шаблоны Excel — для составления бюджета на следующий финансовый год, отслеживания складских запасов, планирования приемов пищи или создания черновика для фэнтези-футбола — вы найдете их среди множества шаблонов Microsoft Excel.
Просмотрите обширную коллекцию премиум-шаблонов Excel, доступных при подписке на Microsoft 365, или ознакомьтесь с большим выбором бесплатных шаблонов Excel. Например, если вам необходимо визуализировать данные на временной шкале, воспользуйтесь готовыми шаблонами диаграмм Ганта, которые можно настроить для конкретного проекта.
И это далеко не все возможности Excel. Если вам нужны шаблоны Excel для домашнего использования, обратите внимание на расписание или список домашних дел. Благодаря бесплатным шаблонам Excel вам больше не нужно будет помнить, чья очередь чистить ванную или мыть посуду, и нервничать из-за этого. Шаблоны электронных таблиц Excel также помогут вам в создании краткосрочных и долгосрочных бюджетов. Эти электронные таблицы содержат множество встроенных формул, которые автоматически заполняются после ввода первых нескольких строк. Какой бы список или диаграмму вы ни задумали, для них найдется шаблон Excel.
Бесплатные примеры образцов документов с формулами и таблицами для заполнения данных.
Скачать шаблоны документов для отчетов
Клиентская база в Excel шаблон скачать бесплатно.
Шаблон клиентской базы данных для ведения учета по сегментам. Примеры работы с двумерными таблицами. Формулы для: выборки, сортировки, поиска по нескольким условиям, сортировки столбцов и строк.
Клиентская база в Excel скачать.
Простой пример базы данных клиентов сделанный в таблице с простыми функциями. Работа с формулами при вычислениях показателей финансовой деятельности фирмы. Примеры расчетов коэффициентов по финансовым показателям предприятия.
Скачать шаблон личный бюджет на месяц в Excel.
Шаблон для составления бюджета и учета личных финансовых расходов. Как выполнить финансовый анализ инвестиционных проектов и планов предприятий с помощью формул в электронных таблицах?
Скачать табель учета рабочего времени бланк Т-13.
Стандартный бланк документа табеля учета рабочего времени формы Т-13. Практические примеры формул для аналитики статистических данных и вычисление по ним показателей с учетом их коэффициентов.
Скачать старый табель учета рабочего времени бланк Т-12.
Старый формат табеля учета рабочего времени формы Т-12. Самые рациональные решения для быстрой обработки большого объема данных в автоматическом режиме с возможностью форматирования по условию пользователя.