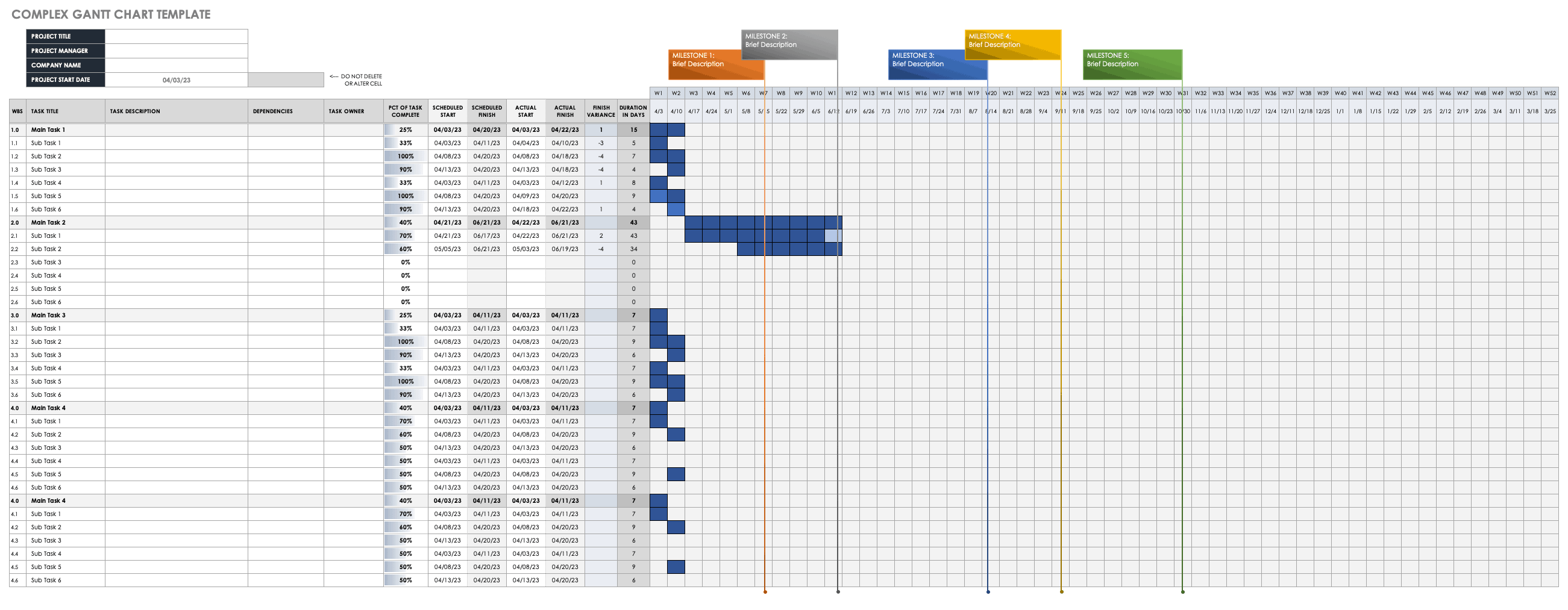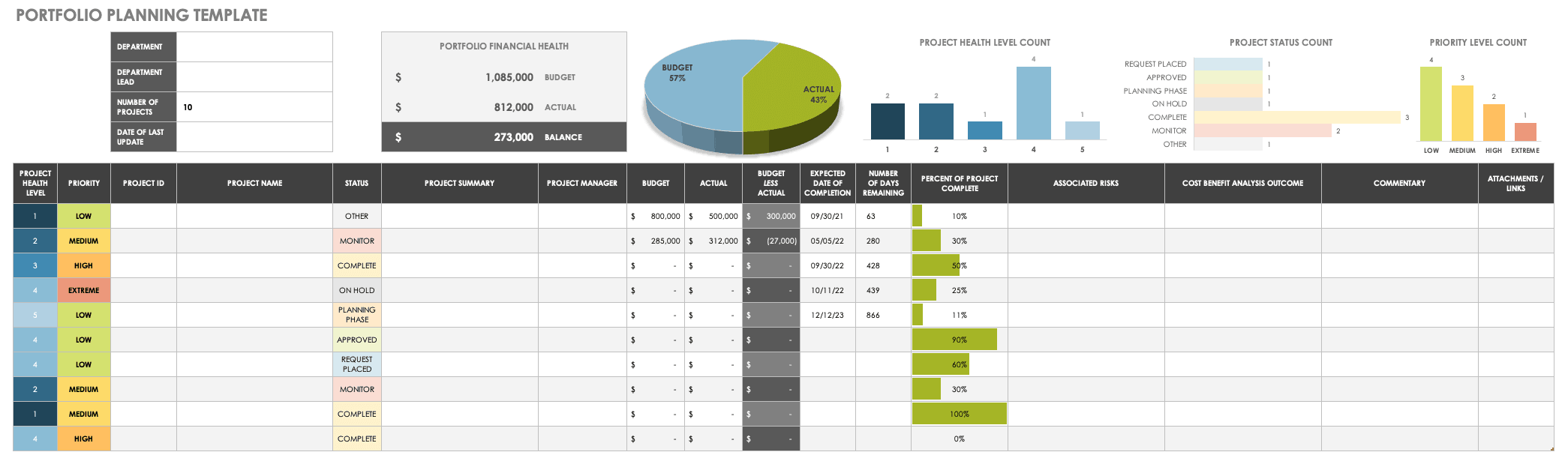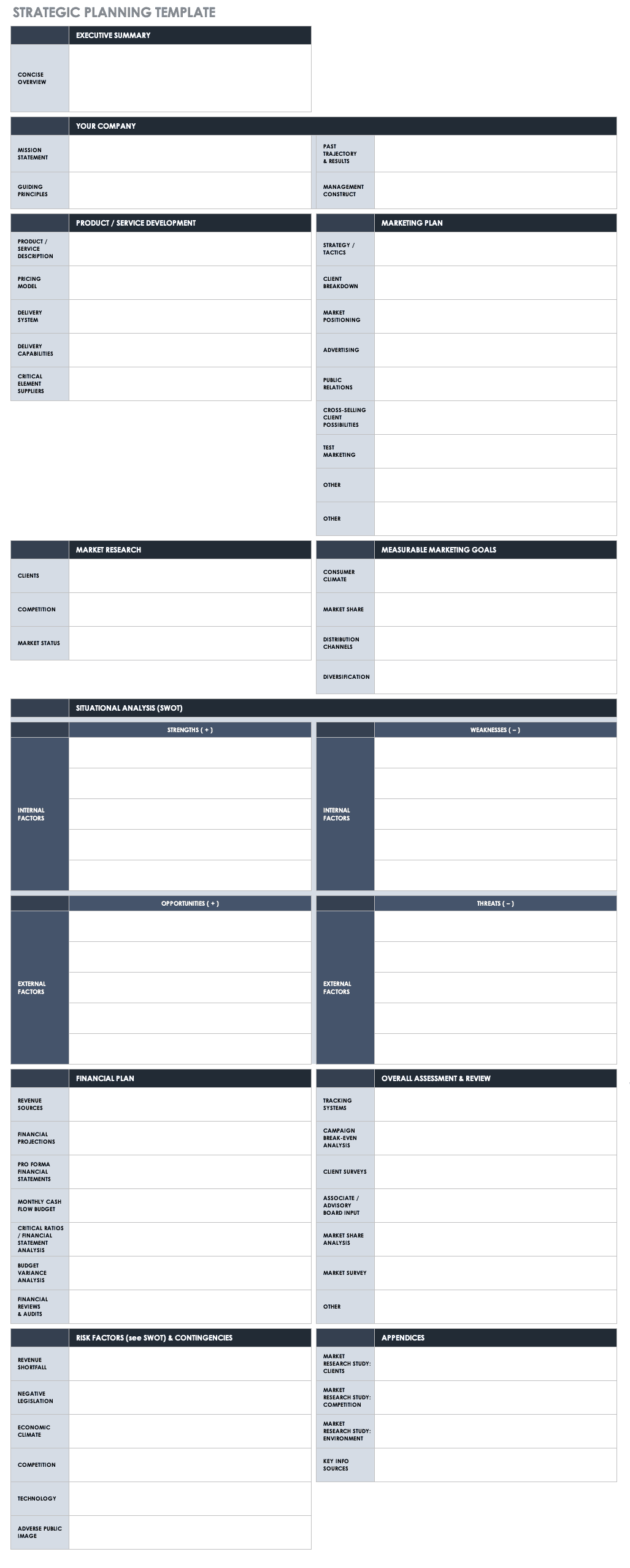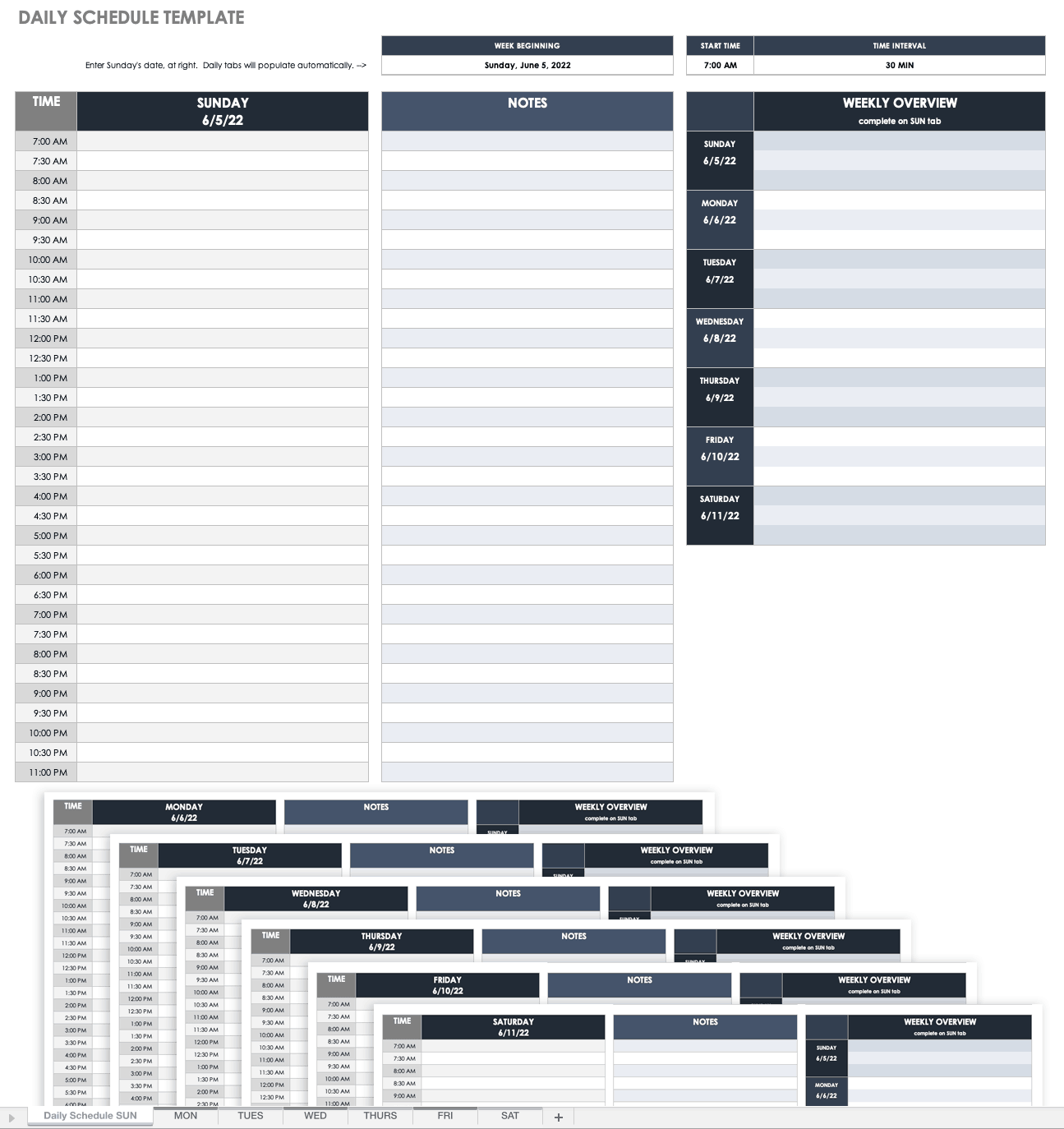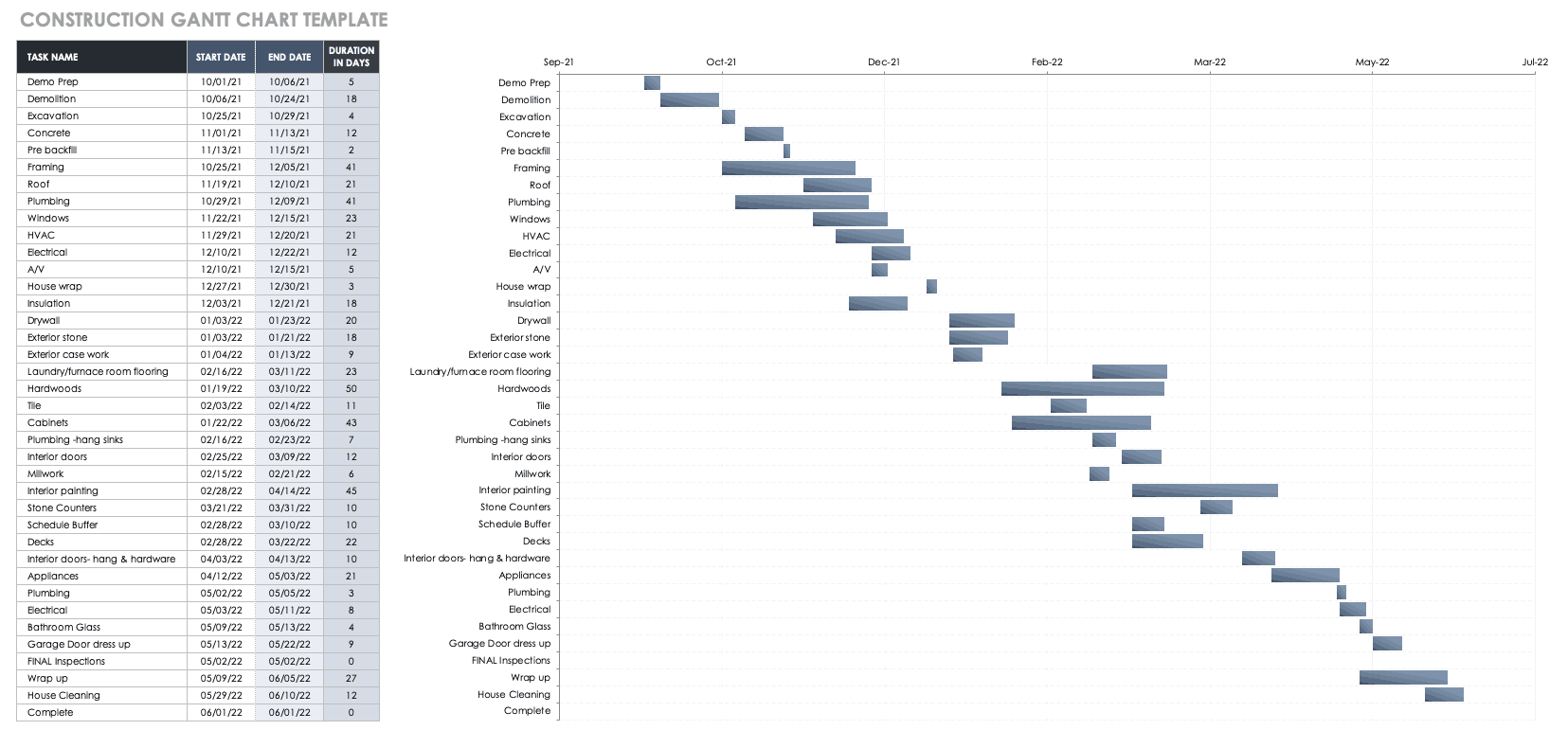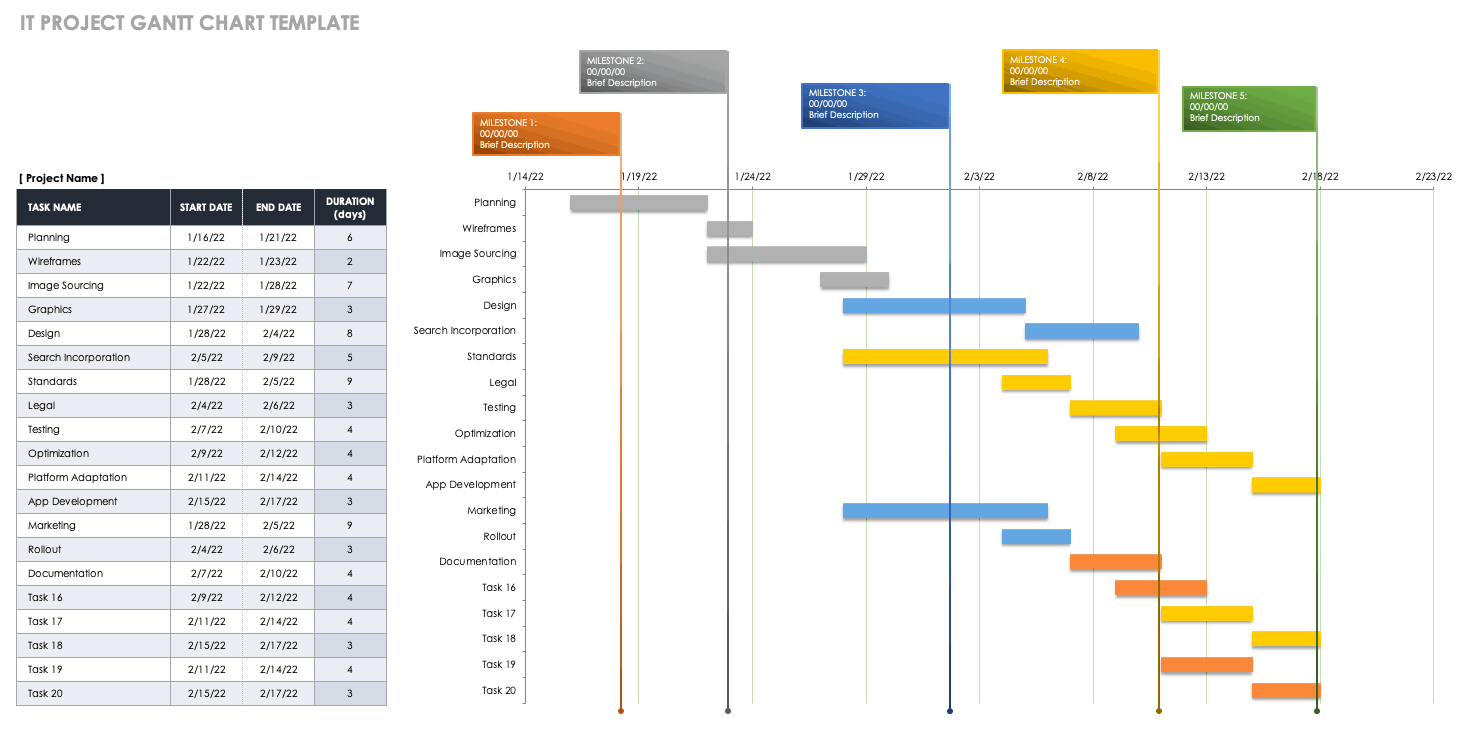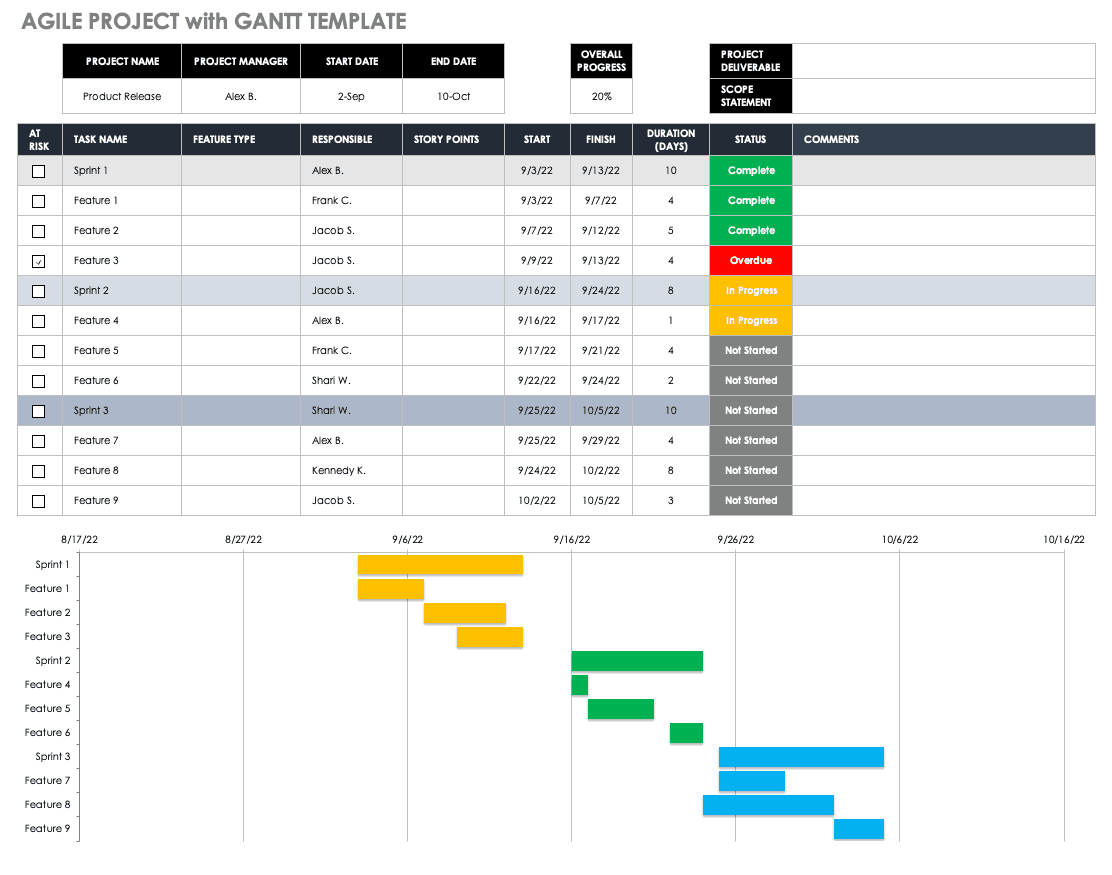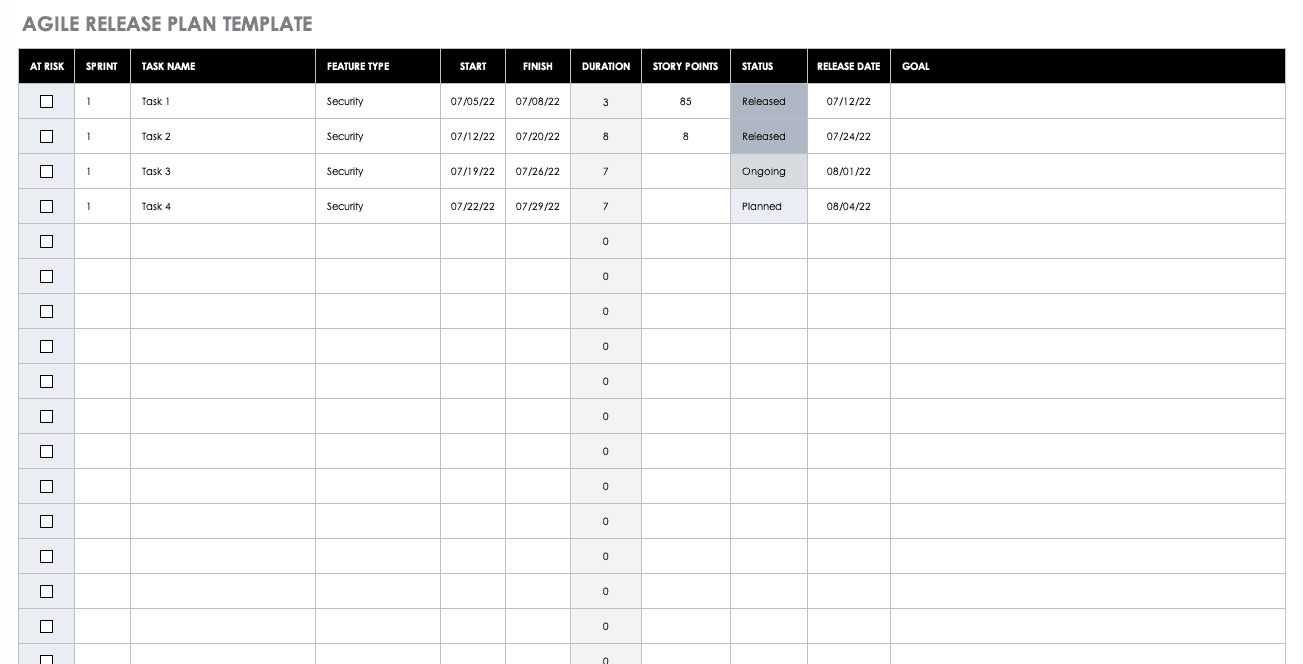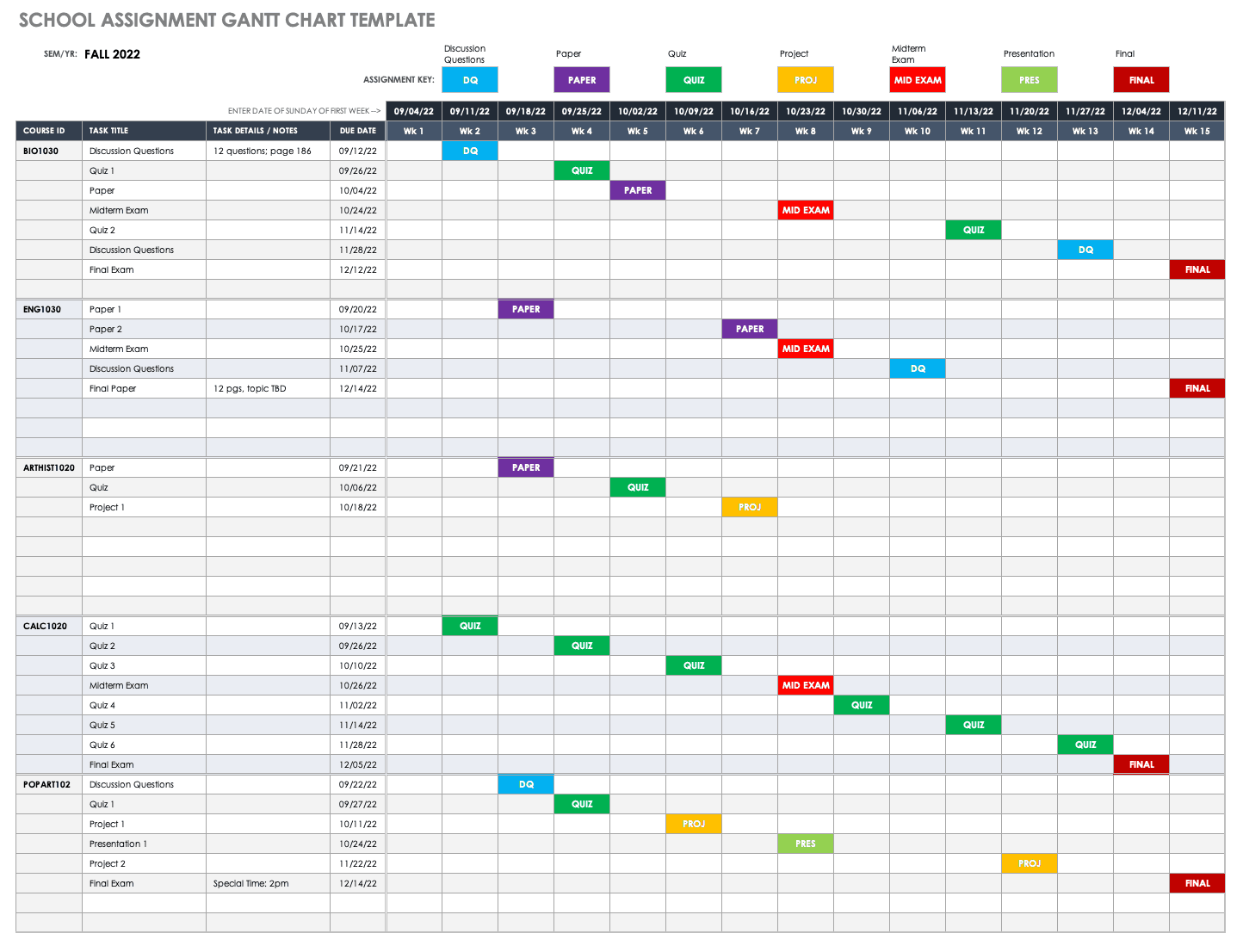Существует множество шаблонов для диаграммы ганта в Excel. Какой из них лучше? Мы рады, что вы спросили! Мы проделали большую работу и сделали для Вас принципиально новый шаблон диаграммы ганта в экселе, который Вы можете прямо сейчас скачать бесплатно!
Шаблон диаграммы ганта в excel совместим со всеми версиями эксель (Excel 2007, Excel 2010, Excel 2013, Excel 2016), а также отлично работает для Mac и Windows.
Услуги по составлению план-графиков в Primavera
Услуги по переводу графиков из Excel в Primavera
Используйте наш готовый шаблон графика в excel (По ссылке на скачивание доступен редактируемый шаблон диаграммы ганта в excel + разные варианты дизайна, без макросов и тд.) и сэкономьте кучу времени, легко организовав свои проекты и построение графиков! Все, что вам нужно сделать, это добавить ваши задачи и сроки, и у вас будет качественная презентация диаграммы ганта в формате Excel. Хотите узнать как построить диаграмму ганта в excel? Все уже сделано за вас! Во-первых, скачайте шаблоны диаграмм ганта
ЧТОБЫ СКАЧАТЬ ШАБЛОН ДИАГРАММЫ ГАНТА НАЖМИТЕ НА КНОПКУ
Скриншоты
Как использовать бесплатный шаблон графика ганта в Excel?
Мы сделали эту таблицу ганта в excel такой простой, мощной и легкой в использовании, насколько это возможно для построения сетевого графика. График ганта может использоваться для построения разных календарных план-графиков. Пример: Диаграмма ганта для строительства – используется как основной инструмент для планирования задач и отслеживания сроков. Можно ли использовать график ганта для личных проектов? Отвечаем — Да! И не только можно, но и нужно. Можно сделать хоть график отпусков! Хотя, есть разные мнения на этот счет почитайте статью «За что не любят диаграмму ганта»
Excel шаблон сетевого графика уже настроен и готов для использования, вам остается только подкорректировать существующие или включать в него задачи вашего проекта. Ниже приведена подробная информация о настройке каждого столбца, а также ответы на частые вопросы.
Как настроить новые задачи?
Во-первых, переименовать существующие задачи, чтобы они соответствовали вашему проекту. Задачи нумеруются по умолчанию. Просто щелкните на любой ячейке в столбце «Название задачи» и переименуйте его.
Обновите даты начала и окончания
Далее в шаблоне графика ганта обновите начальную и конечную даты у задач в Excel. Эти ячейки были предварительно отформатированы по датам в стандартном временном формате ДД.ММ.ГГ, однако, вы можете изменить этот формат, в зависимости от ваших предпочтений. Чтобы изменить этот временной формат в сетевом графике, щелкните правой кнопкой на диаграмму ганта, выберете параметры оси и во вкладке число введите новый формат отображения дат.
Длительности задачи рассчитываются автоматически
В шаблоне диаграммы ганта столбец длительность, для каждой задачи, рассчитывается автоматически, путем вычитания даты начала и конца. После того, как вы введите начальную и конечную дату, столбец длительность заполнится самостоятельно. Продолжительность установлена в днях по умолчанию.
ВОПРОСЫ И ОТВЕТЫ
Мы собрали самые частые вопросы по настройке шаблона диаграммы Ганта в Excel. Если вы не нашли ответ на свой вопрос, пишите в комментариях.
Как добавить заголовок к диаграмме ганта
Возможно, вы уже это знаете, но на всякий случай.
- Чтобы добавить название диаграммы, выделите диаграмму и щелкните на «Конструктор» в верхней части меню Excel;
- Затем нажмите кнопку «Добавить элемент диаграммы» → «Название диаграммы» → «Над диаграммой»;
- Введите название вашей диаграммы ганта. Если вы хотите отформатировать текст, вы можете сделать это в главном меню так же, как и форматирования любого другого текста на листе.

Изменение цвета панели задач в диаграмме ганта
Давайте сделаем это красиво!
- Нажмите на одну полоску в два раза. Не дважды щелкните по ней, а просто щелкните по ней один раз, чтобы выделить все столбцы в диаграмме ганта, а затем нажмите на нее снова, чтобы выделить только панель задач, которую вы хотите изменить. Затем, правой кнопкой мыши, выберите пункт “Формат данных.”
- Выберите ведро с краской и затем выберите цвет на панели задач. Повторите для любых других задач, которые вы хотите изменить.

Добавление дополнительных строк в диаграмме ганта
Много работы!
Календарные графики бывают разных форм и размеров. Шаблон диаграммы ганта можно довольно легко расширить, чтобы он соответствовал вашим потребностям. Если ваш сетевой график работ нуждается в более чем 25 строках, вы можете довольно просто добавить дополнительные строки:
- Выделите последнюю заполненную строку в шаблоне таблицы excel, кликните правой кнопкой мыши, в верхней части появившегося окна нажмите кнопку Вставить → строку.
- Затем будет добавлена строка, которая имеет соответствующие формулы для расчета длительности задачи и такое же форматирование, как и другие панели задач.

Печать диаграммы Ганта
Ведь некоторые люди все еще используют бумагу, верно?
- Чтобы распечатать только диаграмму ганта, мы сначала должны установить область печати. Щелкните ячейку в одном из углов диаграммы ганта и выделите поле, которое охватывает весь сетевой график проекта. Затем перейдите к разметке страниц → область печати → Задать область печати.
- Теперь, область печати задана, вернитесь в файл → печать. В зависимости от размера вашего графика, вам, вероятно, нужно либо регулировать масштаб план-графика, чтобы ваш проект поместился на одной странице, либо распределить сетевую диаграмму ганта на несколько страниц, а затем вручную склеить их вместе, чтобы сделать один большой календарно-сетевой графика проекта после печати.
- Чтобы напечатать всю книгу, включая диаграмму ганта, просто перейдите к файл → печать. Опять же, в зависимости от размера вашего проекта, вам, нужно будет либо масштабировать сетевую диаграмму ганта, чтобы ваш план поместился на одной странице, либо распределить график на несколько страниц, а затем вручную склеить их вместе, чтобы сделать один большой график после печати.
Как изменить дату начала
Меняем дату начала в диаграмме Ганта
Чтобы изменить временную шкалу и поставить требуемое начало нужно сделать несколько шагов, к сожалению проще в экселе никак не сделать. Допустим нам нужен график с 25.07.2019 по 28.08.2019
Шаг 1. Смотрим в ячейку I4. Число 42576 соответствует дате 25.07.2016
Шаг.2 Меняем дату начала в диаграмме ганта на 25.07.2019 получаем число 43671, которое соответствует этой дате. У нас получилась отрицательная длительность и шкала осталась таже. Записываем или копируем это число как дату начала.
Шаг. 3 Вставляем 28.08.2019 в ту же ячейку и получаем число 43705. Копируем или записываем.
Шаг 4. Немного магии. Выделяем ось дат на диаграмме. Правой кнопкой мыши кликаем, выбираем формат оси.
Шаг 5. Теперь нам пригодятся наши записи. Переходим в параметры оси -> Границы. В Минимум вставляем 43671,0 дату начала ( 25.07.2019 ) , в Максимум 43705,0 дату окончания (28.08.2019). Все, шкала изменилась.
Посмотрите в комментариях — там возможно решен ваш вопрос.
Напишите спасибо, если мы сделали вашу жизнь немного легче)))
СПАСИБО!
Мы рады вам помочь, в таком нелегком деле как управление проектами. Спасибо за ваши отзывы! Подписывайтесь на наши каналы в соцсетях и оставайтесь в курсе всех событий по проектному управлению в России и Зарубежом. Актуальные новости, инфографику и юмор гарантируем!
Антон, инженер
«Просто это то, что я искал. С ней я могу делать профессиональные графики, бесплатно. Молодцы команда Gantbpm»
Николай, Планировщик
«Особенность диаграммы ганта в экселе — это то, что она невероятно проста. Я перепробовал много инструментов и облачных, и десктопных, но старый добрый эксель — лучше всего. Спасибо за создание»
Наталья, Руководитель проекта
«Диаграмма Ганта в Excel — это очень удобно, быстро и имеет большие возможности…. Для моих проектов диаграмма ганта читается легко и понятно. Моя команда проекта любит этот инструмент.»
Просмотры: 2 920
excel гант, excel диаграмма, гант график, гант диаграмма, график ганта в excel, график ганта в excel скачать, график ганта в excel шаблон, график ганта в excel шаблон скачать, график ганта пример excel, график построение, график пример, график работ в excel диаграмма ганта, график работ диаграммы ганта, диаграмма в экселе, диаграмма в эксель, диаграмма ганта, диаграмма ганта бесплатно, диаграмма ганта в excel, диаграмма ганта в excel 2007, диаграмма ганта в excel 2010, диаграмма ганта в excel 2013, диаграмма ганта в excel 2016, диаграмма ганта в excel как сделать, диаграмма ганта в excel скачать бесплатно, диаграмма ганта в excel шаблон, диаграмма ганта в excel шаблон на русском, диаграмма ганта в excel шаблон скачать, диаграмма ганта в excel шаблон скачать бесплатно, диаграмма ганта в таблице, диаграмма ганта в управлении проектами, диаграмма ганта в экселе, диаграмма ганта в экселе пример, диаграмма ганта в эксель, диаграмма ганта в эксель шаблон, диаграмма ганта график отпусков скачать excel, диаграмма ганта для mac, диаграмма ганта для чего нужна, диаграмма ганта как делать, диаграмма ганта календарь, диаграмма ганта отражает, диаграмма ганта отчет, диаграмма ганта позволяет, диаграмма ганта презентация, диаграмма ганта пример, диаграмма ганта пример excel, диаграмма ганта скачать, диаграмма ганта скачать бесплатно, диаграмма ганта создать, диаграмма ганта шаблон, диаграмма ганта шаблон скачать, диаграмма ганта шаблон скачать бесплатно, диаграмма пример, диаграмма шаблон, диаграммы в excel, как нарисовать диаграмму ганта в excel, как построить график ганта в excel, как построить график ганта в excel 2016, как построить диаграмму ганта, как построить диаграмму ганта в excel, как построить диаграмму ганта в excel 2010, как построить диаграмму ганта в экселе, как построить диаграмму ганта в эксель, как сделать диаграмму ганта, как сделать диаграмму ганта в excel 2007, как сделать диаграмму ганта в excel 2010, как создать диаграмму ганта в excel, как составить диаграмму ганта, как составить диаграмму ганта в excel, календарный график, линейная диаграмма ганта, нарисовать диаграмму ганта, план график срок, планирование диаграмма ганта, построение графика ганта в excel, построение диаграммы ганта, построение диаграммы ганта в excel, построение сетевого графика, пример диаграммы ганта в excel скачать, проекты диаграмма ганта, распечатать диаграмму ганта, сетевая диаграмма ганта, сетевой график, сетевой график в excel, сетевой график и диаграмма ганта, сетевой график пример, сетевой график проекта, сетевой график работ, сетевые графики ганта, скачать готовую проектную диаграмму ганта в excel, скачать график проекта ганта в excel, скачать диаграмму ганта в excel, создание диаграммы ганта, создание диаграммы ганта в excel, составление диаграммы ганта, таблица ганта в excel, что называется диаграммой ганта, шаблон excel, шаблоны диаграмм excel 2013, шаблоны диаграмм excel скачать, шаблоны диаграмм excel скачать бесплатно, шаблоны диаграмм и графиков
Долгосрочные целиЦель 1Цель 2Цель 3Доп. целиПроект 1Цель 1Цель 2РезультатЗадача 1РезультатЦель 3Цель 4Задача 3Задача 2
Не тратьте время на создание новых графиков. Достаточно выбрать наиболее подходящий для вас вариант работы.
Редактируйте шаблоны в Google Sheets или скачайте их в Excel.
Или же используйте профессиональные готовые шаблоны диаграммы Ганта в GanttPRO — инструменте, созданном для создания подробных диаграмм в течение нескольких минут.
Используйте преимущества готовых шаблонов диаграммы Ганта в GanttPRO
GanttPRO помогает более 800 000 менеджерам эффективнее управлять командами и профессиональнее выстраивать отношения с клиентами.
Больше бесплатных шаблонов
Не нашли идеальный готовый вариант для своего проекта?
Быстро создайте свой шаблон диаграммы Ганта.
Как создать диаграмму Ганта в GanttPRO

Создайте проект
Если вы не нашли нужный шаблон, создайте свой проект в GanttPRO.
Для создания первой диаграммы Ганта вам понадобится всего несколько минут.
Добавьте задачи, создайте группы задач
Создавайте задачи и подзадачи с начальными и конечными датами — постройте такую диаграмму, которая отражает ваш проект. Создайте иерархию задач и управляйте множеством проектов в одном шаблоне.
Добавьте вехи и связи
Легко добавляйте важные события в планах — вехи — и полностью контролируйте проект.
С простой в использовании возможностью drag & drop соединяйте задачи связями. В GanttPRO есть автоматическое планирование, которое сдвинет ваши назначения в случае изменения дат в зависимых задачах.
Отслеживайте прогресс
Связывать задачи и вехи между собой очень просто благодаря функции drag & drop. При изменениях в датах зависимых задач функция автопланирования подстроит все нужные даты, чтобы ваш проект оставался актуальным, а не статичным, как в Excel.


Сохраните шаблон
Создали отличный план? Сохраните его как шаблон и используйте его для будущих проектов. Вы даже сможете делиться им с вашей командой.
“В GanttPRO действительно интуитивный интерфейс, в котором приятно работать. Очень радуют возможности кастомизации проектов и команд. А готовые шаблоны сэкономили нам в начале работы уйму времени.”
Шаблон диаграммы Ганта
в GanttPRO
Начните планирование. Это легко и быстро
Ищете альтернативные способы работы с шаблонами диаграммы Ганта?
Вы можете скачать шаблон диаграммы Ганта в формате XLS и редактировать его в Excel в любой момент.
Вы также можете работать с шаблоном в Google таблицах. Чтобы редактировать предоставленный шаблон, сохраните его предварительно на вашем Google Диске.
Создайте собственные шаблоны для быстрого планирования проектов любой сложности
Диаграмму Ганта эффективно использовать в анализе планирования и управления проектов. Этот инструмент визуализации данных календарного планирования приставляет собой график работ или выполнения задач, достижения поставленных целей. Рассмотрим, как сделать автоматизированный шаблон диаграммы Ганта с переключением периодичности временных интервалов на календарном графике: по дням и по неделям. А в конце статьи можно скачать готовый пример.
Как сделать диаграмму Ганта в Excel – пошаговое руководство
Переименуйте название рабочего листа Excel «Лист1» в имя «Gantt». После на этом же листе создайте таблицу с исходными данными точно такую же как показано ниже на рисунке, с таким же расположением всех ячеек на листе:
Важно!!! Чтобы у Вас все адреса заполненных ячеек листа полностью совпадали с исходной представленной на рисунке.
С помощью маркера в нижнем правом углу курсора Excel заполните диапазон ячеек G1:O1 чередующимися датами от 09.09.2022 по 17.09.2022:
Подготовка исходных данных закончена переходим непосредственно к построению диаграммы Ганта на календаре.
Как построить календарь планов с диаграммой Ганта по таблице Excel
Заполните диапазон ячеек G4:O16 на листе «Gantt» одной и той же формулой:
Теперь выделите диапазон ячеек G4:O16 чтобы присвоить ему условное форматирование:
Как видно на рисунке правило форматирования применяется для ячеек с текстовым значением «Достигнута», которое возвращают формулы в диапазоне G4:O16. Для эстетики снова используем 2 цвета заливки. Важно также отметить что на вкладке «Число» используя опцию «(все форматы)» задаем свой пользовательский формат из трех точек с запетой «;;;» — это позволит скрыть текстовое содержимое в ячейках. Получаем результат:
Перейдите на любую ячейку в диапазоне G4:O16 и откройте «Диспетчер правил условного форматирования». Для этого используйте меню «ГЛАВНАЯ»-«Условное форматирование»-«Управление правилами». Воспользовавшись кнопкой «Создать правило» создайте еще 2 правила для значений «В процессе» (желтый цвет) и «В ожидании» (красный цвет):
Теперь создадим курсор для выделения дат на графике – это сделает анализ по графику Ганта более удобным. Снова перейдите на любую ячейку в диапазоне G4:O16 и в диспетчере правил условного форматирования создайте новое правило, но уже с формулой =G$1=$F$1 и другими настройками формата ячеек:
Обратите внимание! Правило курсора должно быть в самом нижнем слое. Для управления порядком расположения правил форматирования используйте соответственные кнопки «Вверх» и «Вниз» в диспетчере. В результате получаем диаграмму Ганта с курсором выделения дат, которые указываются в ячейке F1:
Далее оформляем дизайн шапки таблицы в диапазоне B3:F3 используя градиентную заливку ячеек из двух цветов:
А также следует изменить цвет шрифта на белый в заголовках столбцов таблицы.
Как сделать управление диаграммой Ганта в Excel
Теперь в диаграмме Ганта сделаем интерактивные элементы управления из выпадающих списков. Начнем с простого. Перейдите курсором Excel на ячейку C1 чтобы в ней сделать первый выпадающий список:
В параметрах для поля ввода «Источник:» указываем два слова разделенных точкой с запятой «Дни;Недели», нажимаем ОК и выпадающий список из двух значений – ГОТОВ!
Второй выпадающий список будет более сложным. Перед его созданием сначала создадим именной диапазон с именем «Список_дат» и формулой:
Данное имя будет автоматически подгружать в себя все даты, находящиеся в первой строке листа начиная от ячейки G1. А теперь мы используем ссылку на это же имя (=Список_дат) в качестве источника для второго выпадающего списка в ячейке F1:
Теперь наш курсор для выделения дат – интерактивный и его перемещение по диаграмме Ганта управляется с помощью выпадающего списка в ячейке F1.
Пришел тот долгожданный момент, когда с помощью VBA-макроса мы будем делать магию для оживления диаграммы Ганта. Откройте редактор макросов Visual Basic нажав комбинацию клавиш ALT+F11 и создайте в нем новый модуль с кодом VBA-программы:
Полная версия кода макроса на языке программирования VBA:
Option ExplicitSub Refresh_Data()
Application.ScreenUpdating =FalseDim sh As Worksheet
Set sh = ThisWorkbook.Sheets(«Gantt»)Dim i As Long
sh.Range(«G3:XFD3»).UnMerge
sh.Range(«G1:XFD3»).Clear
sh.Range(«G1:XFD3»).Orientation = 0Dim lc, lr As IntegerFor i = Application.WorksheetFunction.Min(sh.Range(«C:C»)) To Application.WorksheetFunction.Max(sh.Range(«D:D»))
If sh.Range(«G1»).Value = «» Then
sh.Range(«G1»).Value = iElse
lc = sh.Range(«XFD1»).End(xlToLeft).Column
sh.Cells(1, lc + 1).Value = i
End If
Next i
lc = sh.Range(«XFD1»).End(xlToLeft).Column
lr = sh.Range(«B» & Application.Rows.Count).End(xlUp).RowIf sh.Range(«C1»).Value = «Äíè» Then
sh.Range(«G3»).Value = «=G1»
sh.Range(«G3», sh.Cells(3, lc)).FillRight
sh.Range(«E3»).Copy
sh.Range(«G3», sh.Cells(3, lc)).PasteSpecial xlPasteFormats
sh.Range(«G3», sh.Cells(3, lc)).NumberFormat = «D-MMM»
sh.Range(«G3», sh.Cells(3, lc)).Orientation = 90
sh.Range(«G3», sh.Cells(3, lc)).EntireColumn.ColumnWidth = 2.5ElseFor i = 7 To lc Step 7
sh.Cells(3, i).Value = «Íåäåëÿ-« & i / 7
sh.Range(«E3»).Copy
sh.Range(sh.Cells(3, i), sh.Cells(3, i + 6)).PasteSpecial xlPasteFormats
sh.Range(sh.Cells(3, i), sh.Cells(3, i + 6)).EntireColumn.ColumnWidth = 0.8
sh.Range(sh.Cells(3, i), sh.Cells(3, i + 6)).Merge
sh.Range(sh.Cells(3, i), sh.Cells(3, i + 6)).HorizontalAlignment = xlCenter
sh.Range(sh.Cells(3, i), sh.Cells(3, i + 6)).VerticalAlignment = xlCenter
Next i
lc = sh.Range(«XFD3»).End(xlToLeft).Column + 6
End If
sh.Range(«G1:XFD1»).NumberFormat = «D-MMM-YY»
sh.Range(«G1:XFD1»).Font.Color = VBA.vbWhite
sh.Range(«H4:XFD» & Application.Rows.Count).Clear
sh.Range(«G5:G» & Application.Rows.Count).Clear
sh.Range(«A» & lr + 1, «A» & Application.Rows.Count).EntireRow.Clear
sh.Range(«G1:XFD3»).Locked = True
sh.Range(«G1:XFD3»).FormulaHidden = True
sh.Range(«G4:G» & sh.Range(«B» & Application.Rows.Count).End(xlUp).Row).FillDown
sh.Range(«G4», sh.Cells(lr, lc)).FillRightWith sh.Range(«B3», sh.Cells(lr, lc))
.Borders(xlEdgeBottom).LineStyle = xlDouble
.Borders(xlEdgeBottom).Color = vbBlack
.Borders(xlEdgeLeft).LineStyle = xlDouble
.Borders(xlEdgeLeft).Color = vbBlack
.Borders(xlEdgeRight).LineStyle = xlDouble
.Borders(xlEdgeRight).Color = vbBlack
.Borders(xlEdgeTop).LineStyle = xlDouble
.Borders(xlEdgeTop).Color = vbBlackEnd With
sh.Range(«B4», sh.Cells(lr — 1, 6)).Select
Selection.Borders(xlEdgeBottom).LineStyle = xlNone
Selection.Borders(xlInsideHorizontal).LineStyle = xlNone
Range(«C1»).SelectEnd Sub
Чтобы воспользоваться макросом нам потребуется новый (3-тий) элемент управления диаграммой Ганта. Ним послужит простая небольшая картинка в виде кнопки с иконкой «Обновить». Копируем картинку из любого источника и вставляем прямо на лист Excel. А затем подключаем к ней наш макрос Refresh_Data:
Нажимаем на кнопку и наслаждаемся «магией» автоматизации работы в Excel с помощью макросов:
Как говорят французы «Ву а ля»!
Переключение дней и неделей для диаграммы Ганта на календаре планов
Дальше магия продолжается. Возникает вопрос зачем нам нужен был первый интерактивный элемент управления графиком Ганта – выпадающий список? Все просто необходимо создать еще один макрос, но на этот раз не в модуле, а в листе. Возвращаемся в редактор макросов ALT+F11 и в нем открываем лист «Gantt» для ввода нового кода макроса:
Код макроса для вызова с листа Excel:
Option ExplicitPrivate Sub Worksheet_Change(ByVal Target As Range)If Target.Row = 1 Then
If Target.Column = 3 Then
Call Refresh_Data
End If
End If
End Sub
Протестируем второй макрос воспользовавшись первым выпадающим списком для переключения со значения «Дни» на значение «Недели»:
Второй макрос используется только для вызова первого при обновлении значения в ячейке C1 – где и находится первый выпадающий список.
Скачать шаблон диаграммы Ганта в Excel
Здесь описаны еще не все возможности первого макроса. Например, при заполнении таблицы новыми значениями и после нажатия на кнопку обновить таблица автоматически охватывает новый диапазон значений и добавляет их на график. Таким образом диаграмма Ганта автоматически расширяема и может быть использована в качестве шаблона готового к полноценной работе с новыми пользователями.
В данной статье мы объясним основные особенности диаграммы Ганта, и пошагово рассмотрим, как сделать диаграмму Ганта в Excel. Данный процесс не займет много времени, но если у вас его нет, то вы можете скачать бесплатно итоговый шаблон диаграммы Ганта в Excel.
Все пользователи Excel знакомы с диаграммами, а также знают, как их создавать в Excel. Однако не всем знаком такой тип, как диаграмма Ганта. Данная статья содержит следующие разделы:
Что такое диаграмма Ганта?
Как сделать диаграмму Ганта в Excel
Диаграмма Ганта в Excel шаблон
Если вы уже знаете, как сделать диаграмму Ганта в Excel, и хотите только скачать шаблон диаграммы Ганта, то он доступен по следующей ссылке:
[ Диаграмма Ганта в Excel скачать шаблон ]
Что такое диаграмма Ганта?
Диаграмма Ганта названа в честь Генри Гантта, американского инженера-механика и консультанта по вопросам управления, который изобрел этот график еще в 1910-х годах. Диаграмма Ганта в Excel представляет собой проекты или задачи в виде каскадных горизонтальных гистограмм. Диаграмма Ганта иллюстрирует структуру разбивки проекта, отображая даты начала и окончания, а также различные отношения между действиями проекта и таким образом помогает отслеживать задачи по сравнению с запланированным временем или предопределенными вехами.
Диаграмма Ганта в Excel – Пример диаграммы Ганта
Как сделать диаграмму Ганта в Excel 2016, 2013 и 2010
К сожалению, Microsoft Excel не имеет встроенного шаблона диаграммы Ганта в качестве опции. Тем не менее, вы можете быстро сделать диаграмму Ганта в Excel, используя функциональность гистограммы и добавив немного форматирования.
Далее мы по шагам рассмотрим, как сделать диаграмму Ганта за 3 минуты.
Мы будем использовать Excel 2013 для создания шаблона диаграммы Ганта, но вы можете точно так же создать диаграмму Ганта в Excel 2016 и Excel 2010.
Шаг 1. Создание таблицы проекта
Для начала необходимо ввести данные своего проекта в электронную таблицу Excel. Список каждой задачи представляет собой отдельную строку и структуру вашего плана проекта, включая дату начала, дату окончания и длительность, т. е. количество дней, необходимых для выполнения задачи.
Примечание. Для создания диаграммы Ганта в Excel нужны только столбцы «Дата начала» и «Длительность». Однако, если вы указываете даты окончания, вы можете использовать простую формулу для вычисления «Длительности»:
Диаграмма Ганта в Excel – Таблица проекта
Шаг 2. Создание стандартной диаграммы Excel на основе даты начала
Приступим к созданию диаграммы Ганта в Excel, настраивая обычную линейчатую диаграмму с накоплением.
- Выберите диапазон начальных дат с заголовком столбца, в нашем случае это B1:B11. Обязательно выберите только ячейки с данными, а не весь столбец.
- Перейдите на вкладку «ВСТАВКА» —> группа «Диаграммы» и нажмите «Вставить линейчатую диаграмму».
- В разделе «Линейчатая» щелкните «Линейчатая с накоплением».
Диаграмма Ганта в Excel – Создание линейчатой диаграммы с накоплением
В результате на вашем листе будет добавлена следующая диаграмма:
Диаграмма Ганта в Excel – Создание линейчатой диаграммы с накоплением
Шаг 3. Добавление данных Длительность к диаграмме
Теперь нам нужно добавить еще один ряд в будущую диаграмму Ганта в Excel.
- Щелкните правой кнопкой мыши в любом месте области диаграммы и выберите «Выбрать данные» в контекстном меню.
Диаграмма Ганта в Excel – Выбрать данные
Откроется окно «Выбор источника данных».
- В разделе Элементы легенды (ряды) уже добавлена Дата начала. Теперь нам нужно добавить Длительность.
Нажмите кнопку «Добавить», чтобы выбрать дополнительные данные (Длительность), которые вы хотите построить в диаграмме Ганта.
Диаграмма Ганта в Excel – Выбор источника данных
- Откроется окно Изменение ряда. Выполните следующие пункты:
- В поле «Имя ряда» введите «Длительность» или любое другое имя по вашему выбору. Кроме того, вы можете поместить курсор мыши в это поле и щелкнуть заголовок столбца (ячейка D1) в своей таблице, выбранный заголовок будет добавлен как имя ряда для диаграммы Ганта.
- В поле «Значения» выберите Длительность, щелкнув по первой ячейке D2 и перетащив мышь до последней D11. Убедитесь, что вы ошибочно не включили заголовок или любую пустую ячейку.
Диаграмма Ганта в Excel – Добавление ряда данных
Нажмите кнопку ОК.
- Теперь вы вернулись в окно «Выбор источника данных» с указанием начальной даты и длительности в разделе «Элементы легенд» (ряды). Просто нажмите «ОК» и «Длительность» будет добавлена в диаграмму.
Диаграмма Ганта в Excel – Выбор источника данных – Добавлен новый ряд
Полученная гистограмма должна выглядеть примерно так:
Диаграмма Ганта в Excel – Гисторгамма – Промежуточный вид диаграммы Ганта
Шаг 4. Добавление описания задач в диаграмме Ганта
Теперь нам нужно заменить дни в левой части диаграммы списком задач.
- Щелкните правой кнопкой мыши в любом месте области графика (область с синими и красными полосами) и нажмите «Выбрать данные», чтобы снова открыть окно «Выбор источника данных».
- Убедитесь, что в левой панели выбрана дата начала и нажмите кнопку «Изменить» в правой панели под надписью «Подписи горизонтальной оси (категории)».
Диаграмма Ганта в Excel – Добавление описания задач в диаграмме Ганта
- Откроется окно Подписи оси, и вы выбираете свои задачи таким же образом, как выбирали «Длительность» на предыдущем шаге. Помните, что заголовок столбца не должен быть включен. Чтобы закрыть открытые окна, два раза нажмите OK.
- На этом этапе диаграмма Ганта должна содержать описание задач в левой части и выглядеть примерно так:
Диаграмма Ганта в Excel – Описание задач в левой части диаграммы Ганта
Шаг 5. Преобразование гистограммы в диаграмму Ганта в Excel
Теперь у нас есть сводная гистограмма. Мы должны добавить правильное форматирование, чтобы данная диаграмма больше напоминала диаграмму Ганта. Наша цель – удалить синие полосы, чтобы отображались только оранжевые части, представляющие задачи проекта. С технической точки зрения, мы не будем удалять синие полосы, а просто сделаем их прозрачными и, следовательно, невидимыми.
- Нажмите на любую синюю полосу в диаграмме Ганта, чтобы выбрать их все; щелкните правой кнопкой мыши и выберите «Формат ряда данных» в контекстном меню.
Диаграмма Ганта в Excel – Преобразование гистограммы в диаграмму Ганта
- Появится окно «Формат ряда данных». Во вкладке «Заливка и границы» в группе «Заливка» выберите «Нет заливки», и в группе «Граница» выберите «Нет линий».
Диаграмма Ганта в Excel – Изменение формата ряда данных в диаграмме Ганта
- Как вы, наверное, заметили, задачи в диаграмме Ганта перечислены в обратном порядке. И теперь мы это исправим.
Нажмите на список задач в левой части диаграммы Ганта, чтобы выбрать их. Появится окно «Формат оси». Выберите пункт «Обратный порядок категорий» в разделе «Параметры оси».
Диаграмма Ганта в Excel – Изменение порядка задач в диаграмме Ганта
Результаты внесенных изменений:
- Задачи упорядочены в соответствии с диаграммой Ганта.
- Маркеры даты перемещаются снизу вверх в начало графика.
Диаграмма Excel начинает выглядеть как обычная диаграмма Ганта:
Диаграмма Ганта в Excel – Промежуточная диаграмма Ганта
Шаг 6. Улучшение дизайна диаграммы Ганта в Excel
Добавим еще несколько штрихов для улучшения внешнего вида диаграммы Ганта.
- Удаление пустого пространства в левой части диаграммы Ганта.
Как вы помните, первоначально начальная дата синих полос находилась в начале диаграммы Ганта. Теперь вы можете удалить это пустое пространство, чтобы ваши задачи немного приблизились к левой вертикальной оси.
- Щелкните правой кнопкой мыши по первой начальной дате в таблице данных, выберите «Формат ячеек» —> «Общий». Запишите число, которое вы видите – это числовое представление даты, в данном случае 42826. Нажмите «Отмена» (!), потому что нам здесь не нужно вносить какие-либо изменения.
Диаграмма Ганта в Excel – Числовое представление начальной даты
- Нажмите на любую дату над панелью задач в диаграмме Ганта. Щелкните правой кнопкой мыши в данной области и выберите «Формат оси» в контекстном меню.
Диаграмма Ганта в Excel – Удаление пустой области в правой части диаграммы Ганта
- В разделе «Параметры оси» в поле «Минимум» введите число, записанное на предыдущем шаге. Также в этом разделе вы можете изменить основные и промежуточные деления для интервалов дат. Как правило, чем короче время вашего проекта, тем меньшее число вы используете. Вы можете увидеть какие настройки мы используем в нашем примере на нижеприведенном изображении.
Примечание. Если вы пользуетесь Excel 2010, для того чтобы ввести число, вам необходимо выбрать вариант «фиксированное».
Диаграмма Ганта в Excel – Изменение дат в диаграмме Ганта
- Удаление лишнего пустого пространства между полосами.
Уплотнение полос задач сделает диаграмму Ганта еще лучше.
- Нажмите на любую красную полоску, чтобы выбрать их все; щелкните правой кнопкой мыши и выберите «Формат ряда данных».
- В диалоговом окне «Формат ряда данных» установите Перекрытие рядов на 100%, а Боковой зазор — на 0% (или близкий к 0%).
Диаграмма Ганта в Excel – Удаление пустого пространства в диаграмме Ганта
И вот результат наших усилий – простая, но симпатичная диаграмма Ганта в Excel:
Диаграмма Ганта в Excel – Финальная версия диаграммы Ганта
Помните, что, хотя диаграмма Excel очень хорошо имитирует диаграмму Ганта, она по-прежнему сохраняет основные функции стандартной диаграммы Excel:
- Диаграмма Ганта в Excel изменит размер при добавлении или удалении задач.
- Вы можете изменить Дату начала или Длительность, диаграмма будет отражать изменения и автоматически настраиваться.
Диаграмма Ганта в Excel шаблон
Вы можете видоизменить свою диаграмму Ганта в Excel различными способами, изменяя цвет заливки, цвет границы, тень и даже применяя трехмерный формат. Все эти параметры доступны в окне «Формат данных».
Когда вы создали свой дизайн, хорошей идеей будет сохранить диаграмму Ганта в Excel как шаблон для будущего использования. Для этого щелкните правой клавишей мыши в области диаграммы, и выберите пункт «Сохранить как шаблон» в контекстном меню.
Диаграмма Ганта в Excel – Сохранить шаблон диаграммы Ганта в Excel
Если вы хотите скачать бесплатно шаблон диаграммы Ганта в Excel, созданный в этой статье для примера, то он доступен по ссылке:
[ Диаграмма Ганта в Excel скачать шаблон ]
In this article, we’ve researched, collected, and formatted the most efficient Gantt chart templates for easy download and use in Microsoft Excel, versions 2000 and up. From simple to complex Gantt charts for a variety of use cases and industries, you are bound to find a Gantt chart template that helps you manage your project.
You’ll find a variety of Gantt chart templates on this page, including a simple Gantt chart template, a Gantt chart with dependencies template, a construction Gantt chart template, and an IT project Gantt chart template.
Simple Gantt Chart Template
Download Simple Gantt Chart Template
Excel 2000-2004 | Excel 2007-2016 | Smartsheet
Organize and track simple projects or timelines, like personal objectives or short team projects, with this simple Gantt chart template. To get started, simply input your task data, like start and end dates and duration times, into the chart to create a high-level visual overview of your project on a predetermined timeline. View your project tasks visually with the task bars, which you can change based on individual task timelines and durations.
For an easy, step-by-step tutorial on creating a simple Gantt chart using a preformatted Excel template, watch this quick video.
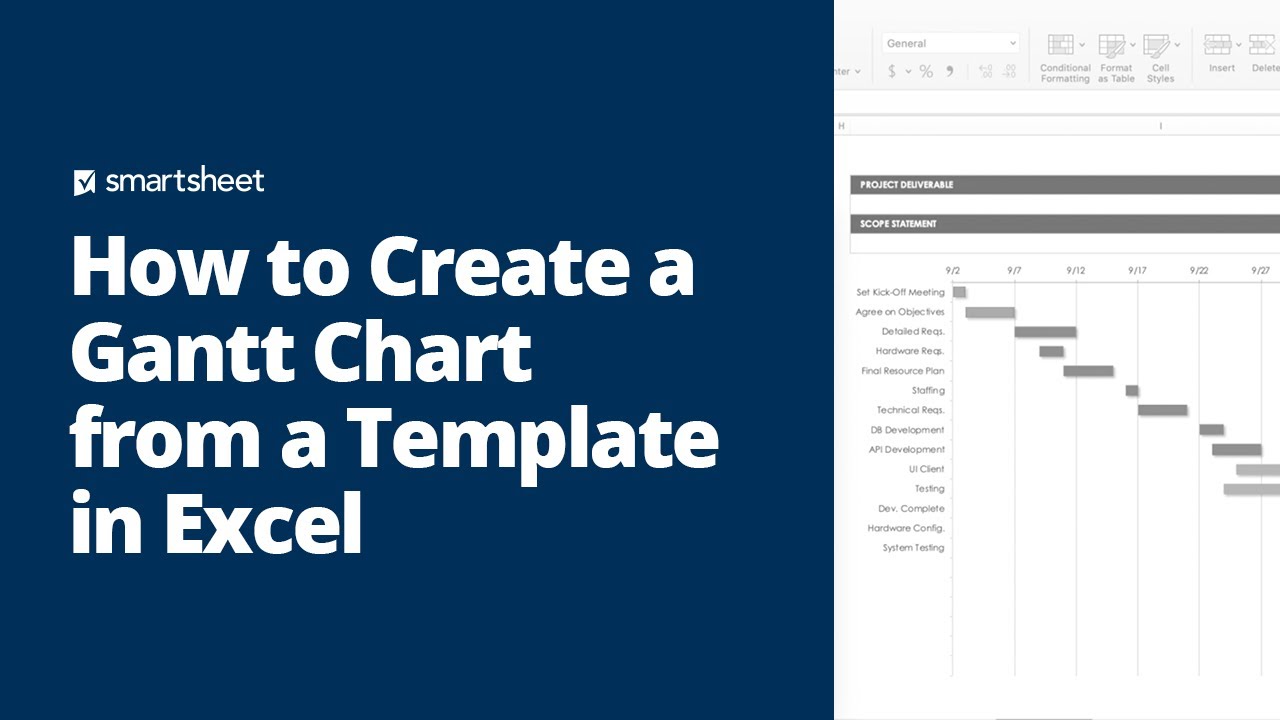
For more information on what a Gantt chart is, who uses a Gantt chart, the features of a Gantt chart, and the benefits of leveraging a Gantt chart in your project, visit Guide to Gantt Charts.
Gantt Chart with Dependencies Template
Download Gantt Chart with Dependencies Template
Excel 2000-2004 | Excel 2007-2016 | Smartsheet
Manage complex projects — or better organize multiple projects simultaneously — with this detailed Gantt chart template. This template allows you to track phases, milestones, tasks, and subtasks, giving you an updated visual of your project that you can easily share with other team members or key stakeholders. Plot dependencies directly on the chart to see what tasks must be completed for others to begin, and see how delays will impact schedules or deadlines. Use the Gantt chart to enter the corresponding work breakdown structure (WBS), if you are leveraging one for your project.
Task List Template
Download Task List Template
Excel 2000-2004 | Excel 2007-2016 | PowerPoint | Smartsheet
Use this task list template to track tasks, assess task durations, and gain a visual, at-a-glance overview of everything you need to do. Divide tasks by phases or type of work, identify dependencies, and prioritize task completion based on timelines and resources to ensure you can complete all tasks in a timely fashion.
Project Tracker Template
Download Project Tracking Template
Excel 2000-2004 | Excel 2007-2016 | Smartsheet
Manage all your project details and view progress with this project tracker template. Document all your project details in this comprehensive template, like tasks, task status, deliverables, deadlines, budget, and more. Keep everything organized and facilitate collaboration and visibility among team members and key stakeholders with this helpful template.
Portfolio Planning Template
Download Portfolio Planning Template
Excel 2000-2004 | Excel 2007-2016
Track the key details of your project, report on budget versus actual spend, and track percentage of tasks complete with the portfolio planning template. Use this template to document every component of your project, from individual tasks to overall priority level, in one centralized location, ensuring that all details are highly visible across team members and key stakeholders, and that no detail is missed.
Strategic Planning Template
Download Strategic Planning Template
Excel 2000-2004 | Excel 2007-2016 | PowerPoint | Smartsheet
Start your strategic planning process off on the right foot with this comprehensive strategic planning template. Highlight strategic goals and tasks, assign team members to individual project objectives, and determine your project’s critical path to ensure you hit key targets and land projects on time. Use this template to present on the overall project summary, and collaborate with key stakeholders to gain buy in.
Daily Schedule Template
Download Daily Schedule Template
Excel 2000-2004 | Excel 2007-2016
Use this daily schedule template to organize your everyday tasks and prioritize your day. With space to document each specific task or goal by the time, manage overall daily objectives, and note any comments directly within the template, you will maximize your daily potential and ensure you complete all tasks that you allotted for any given day of the week.
Construction Gantt Chart Template
Download Construction Gantt Chart Template
Excel 2000-2004 | Excel 2007-2016 | Smartsheet
Construction projects are time sensitive and must strictly adhere to their timelines in order to meet their deadlines and abide by their contracts. Use this construction Gantt chart template to ensure that no task is overlooked or delayed to ensure all projects land on time and on budget. Input all your construction-related tasks, start and end dates, and durations in the timeline. View these dates in the Gantt chart to track how the project is progressing, and to mitigate any potential risks.
IT Project Gantt Chart Template
Download IT Project Gantt Chart Template
Excel 2000-2004 | Excel 2007-2016
Use this Gantt chart template designed specifically for IT projects to manage tasks, allocate resources, and ensure you are able to complete all essential deliverables in a timely manner. Track tasks against timelines, assign tasks to specific team members or departments, and set milestones so you are aware of how a project is progressing. This template is helpful for a variety of IT-focused projects, like software development, product launches, and upgrades and installations.
Scrum Project Management Gantt Chart Template
Download Scrum Project Management Gantt Chart Template
Excel 2000-2004 | Excel 2007-2016
For all your software development project needs, use this Scrum project management Gantt chart template to track and manage your Scrum projects more precisely. Set sprint start and end dates, assign tasks, plot milestones, and outline specific deliverables all within this preformatted template. Use the burndown chart functionality to assess the amount of work your whole team must work towards in order to complete a sprint.
Agile Project Plan Template
Download Agile Project Plan Template
Excel 2000-2004 | Excel 2007-2016 | Smartsheet
With this Agile project template, you can track project schedules, task durations, and sprints in an easy, visual way. Document each part of your fluid Agile project to stay on top of changes and manage timelines and resources accordingly, ensuring you can keep up with the changing nature of Agile projects while also allocating tasks effectively. Encourage communication with this visual, at-a-glance project plan specifically designed for Agile projects, including those for software development and IT.
Agile Release Plan Template
Download Agile Release Plan Template
Excel 2000-2004 | Excel 2007-2016 | Smartsheet
Outline all your project tasks, assign tasks to a specific sprint, and determine approximate task durations with this Agile release plan template. Manage each task from start date to end date, and handle all schedule and resource changes with ease with a visual and easy-to-adjust overview of your Agile project. Update task status to track how the project is progressing and ensure your project stays within the predetermined timeline.
School Assignment Gantt Chart Template
Download School Assignment Gantt Chart Template
Excel 2000-2004 | Excel 2007-2016
Gantt charts can also be used for more personal purposes, like keeping track of academic schedules and assignments. Use this school assignment Gantt chart template to organize your school work and manage dates of papers, tests, projects, and other academic-related deadlines. With space to fill in dates of assignments and the estimated duration of each task, you will eliminate the overwhelming feeling that comes with school assignments.
For additional downloadable resources, check out our free MS PowerPoint Gantt Chart templates.
Related Project Management Methodologies
Gantt, as a project management methodology, is an extremely effective way to manage, track, and report on projects. Additionally, there are several other methodologies used across fields that you can leverage. These project management methodologies include:
-
Agile: A fluid, adaptable project management approach, most commonly used in software development, in which goals, tasks, and objectives are based around a communicative and changing approach that adapts to the way the project is progressing.
-
Scrum: A methodology of the Agile framework in which projects are broken down into shorter sprints that lead to a larger overall goal.
-
Kanban: A project management method used in Agile projects in which visual, moveable cards are used to organize, prioritize, and track tasks.
-
Waterfall: A popular methodology used for software engineering and IT projects, waterfall moves through projects in a sequential, linear process, resembling a waterfall.
For a brief overview of each project management methodology, as well as a comparison between all three, visit our Agile vs. Scrum vs. Waterfall vs. Kanban article.
Improve Project Visibility with Real-Time Gantt Charts in Smartsheet
From simple task management and project planning to complex resource and portfolio management, Smartsheet helps you improve collaboration and increase work velocity — empowering you to get more done.
The Smartsheet platform makes it easy to plan, capture, manage, and report on work from anywhere, helping your team be more effective and get more done. Report on key metrics and get real-time visibility into work as it happens with roll-up reports, dashboards, and automated workflows built to keep your team connected and informed.
When teams have clarity into the work getting done, there’s no telling how much more they can accomplish in the same amount of time. Try Smartsheet for free, today.