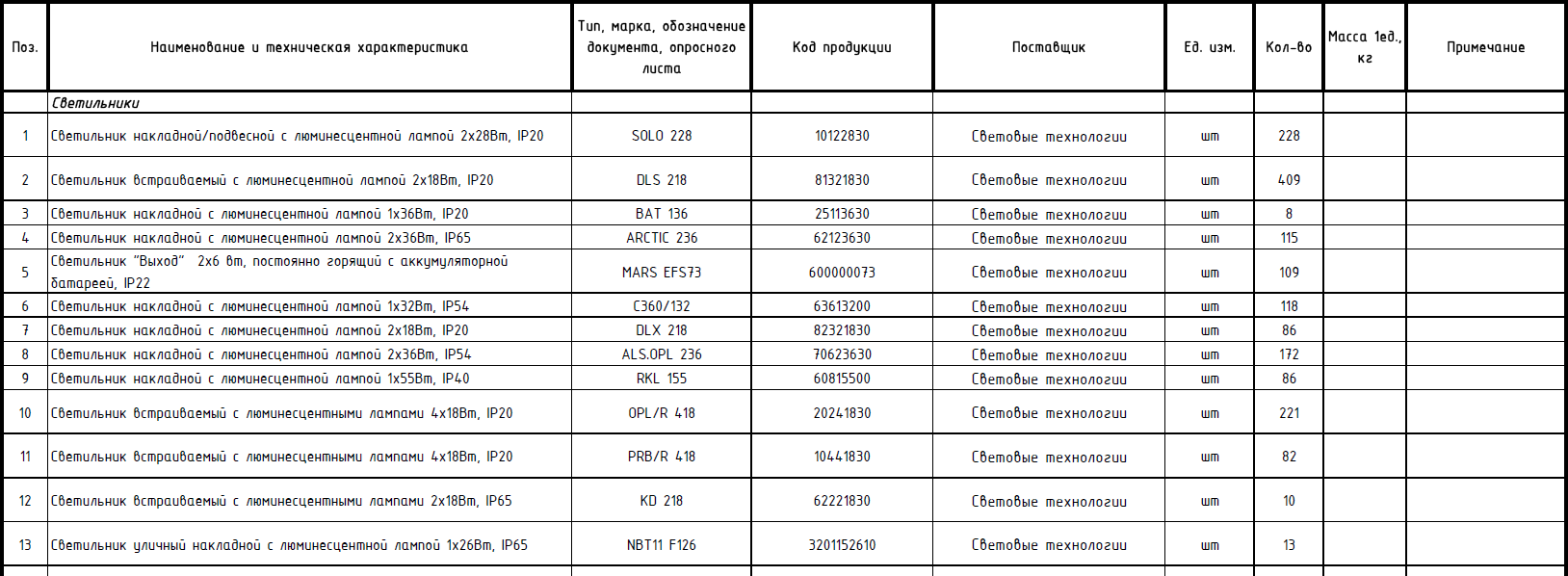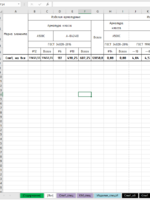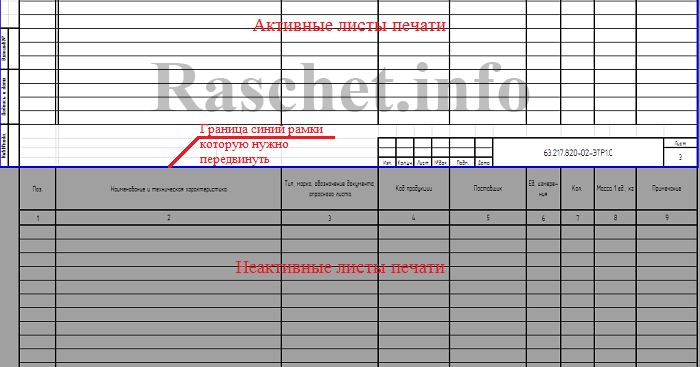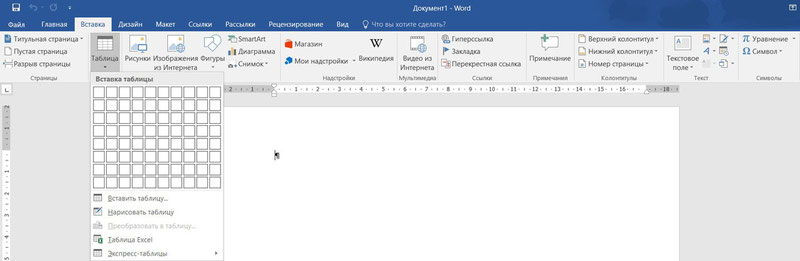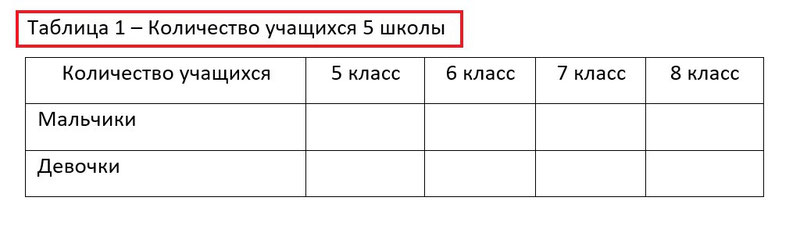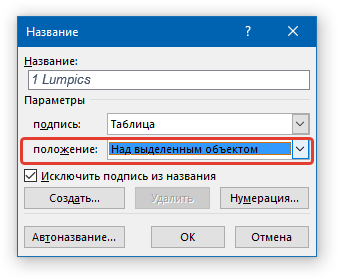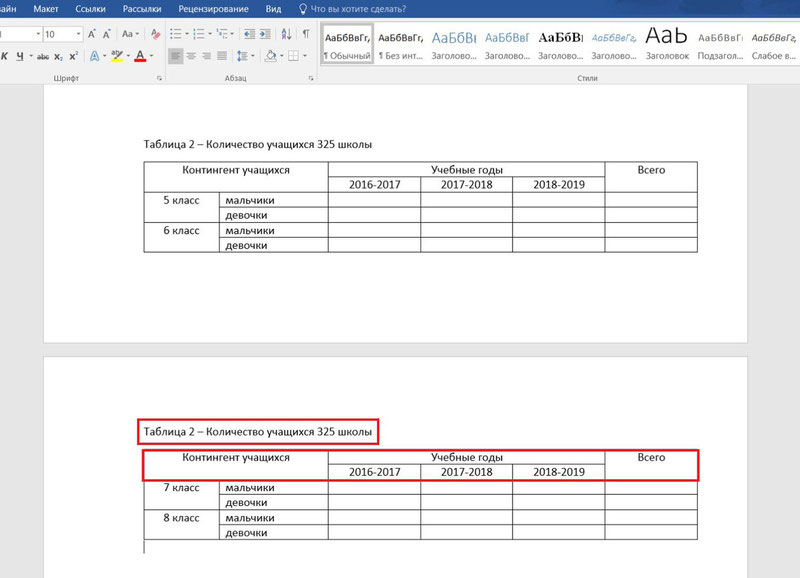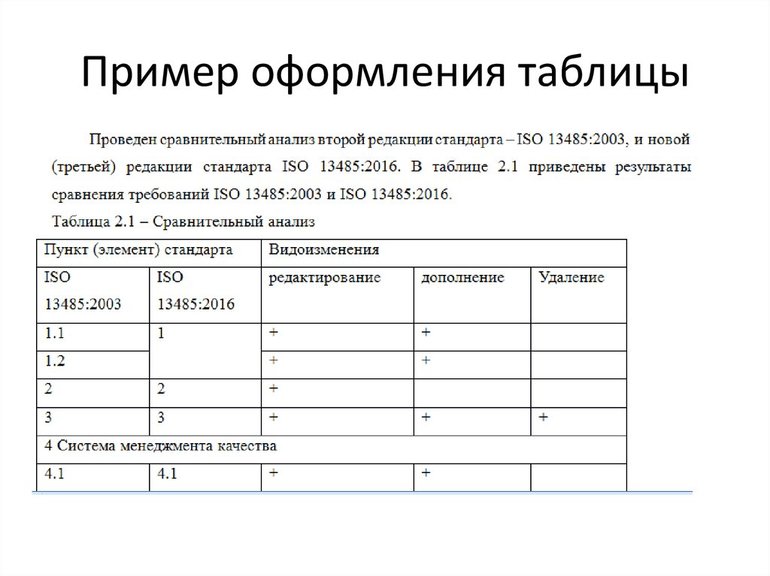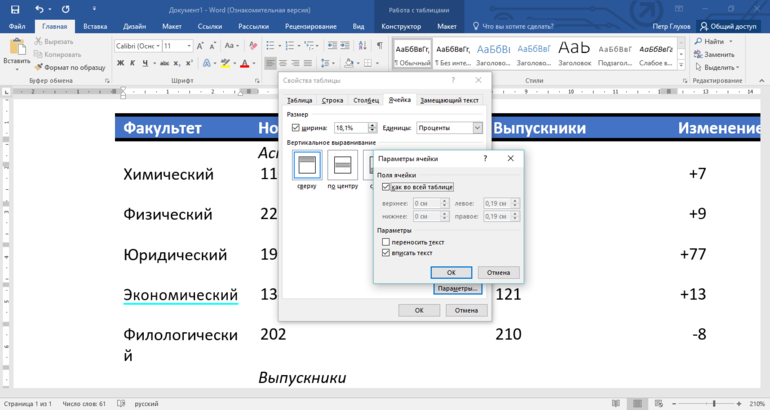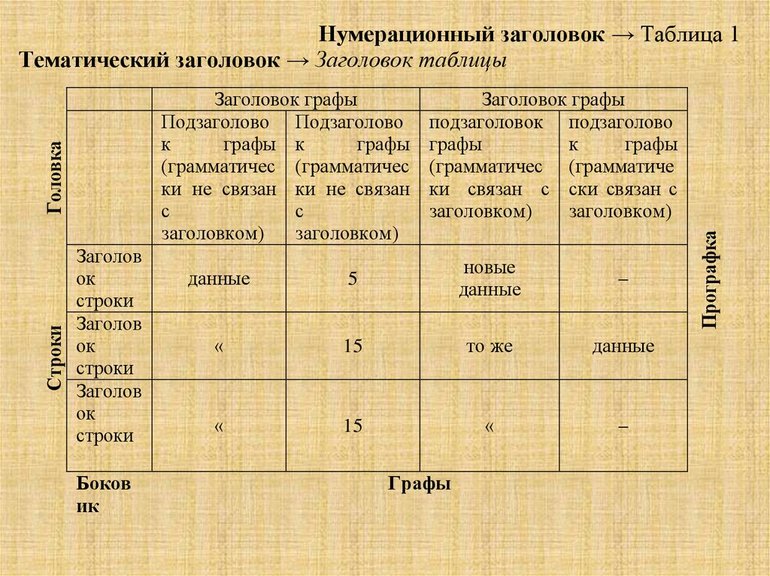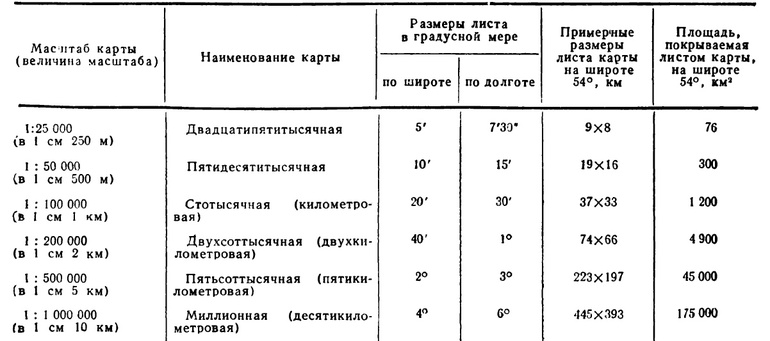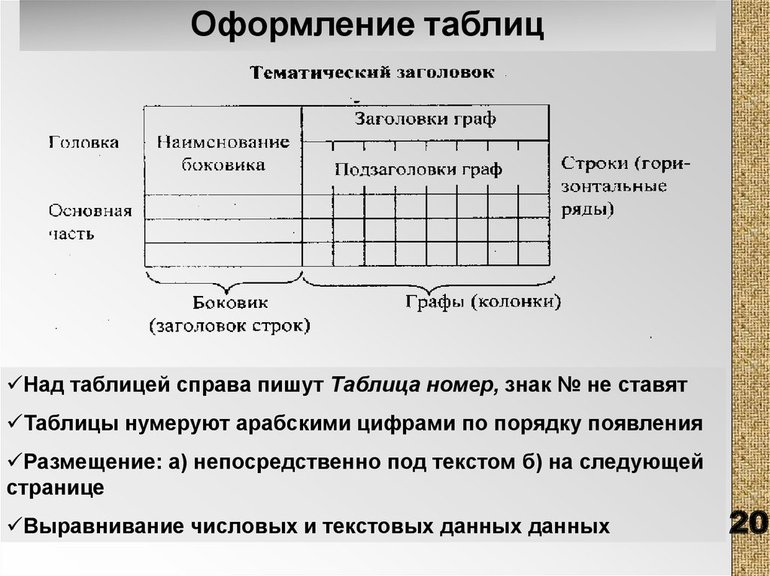С 1 января 2015 вступил в действие ГОСТ 21.110-2013 СПДС. Спецификация оборудования, изделий и материалов. Таким образом, с 1 января спецификация должна выполняться по новому ГОСТ.
Выполняют и оформляют спецификации в Word, Excel и AutoCAD. Либо совместно в двух из этих программ.
Фрагмент спецификации по ГОСТ 21.110-2013
Это самый древний способ, появившийся во время перехода с ручного черчения на компьютеры. Спецификацию составляли в Excel, т.к. для человека, чертившего раньше всё вручную, Excel — это просто готовая таблица. В AutoCAD при помощи линий и текста чертили рамку и основную надпись (первый лист и последующие). После этого распечатывали бланки: один первый лист и нужное количество последующих. Затем вставляли эти распечатанные бланки обратно в принтер и на них печатали спецификацию.
Таким же образом действовали с пояснительной запиской или при оформлении спецификации в Word.
Данный способ выполнения спецификаций сейчас встречается крайне редко.
2. Составление и оформление спецификаций в Excel
Были люди, которых упражнения с принтерами и составление коллажей не устраивало. Они пошли дальше и сделали сразу рамку и основную надпись в Excel.
Отдельно первый лист, отдельно последующие листы. Неудобство такого способа в том, что таблица разорвана, а значит добавление строк в середину листа вызывает определённые затруднения, т.к. «лишние» строки не перемещаются на следующий лист. Соответственно, высота листа увеличивается.
Данный способ до сих пор встречается, а на скриншотах довольно свежий пример с одного из интернет-форумов для проектировщиков.
3. Составление и оформление спецификации в Word
Третьим способом является составление и оформление спецификации в Word. Работать с таблицами в Word не так удобно, как в Excel, но оформление сделать гораздо проще. Правда, для того, чтобы было удобно работать нужно знать и уметь применять инструмент «Колонтитулы», иначе оформление будет «съезжать».
4. Составление и оформление спецификации в AutoCAD
На самом деле данный способ следует разделить на два: до появления таблиц в AutoCAD и после появления таблиц. До появления таблиц данный метод был менее удобен, чем в Word, т.к таблица представляла собой набор линий и текста. А дальше всё зависело от мастерства и способа выполнения чертежей проектировщиком:
- Черчение и оформление в пространстве Модели;
- Черчение и оформление в пространстве Листа;
- Черчение в пространстве Модели и оформление в пространстве Листа (один чертёж — один лист);
- п.2 или п.3, но все чертежи оформлены в одном листе.
Наиболее удобный способ — №3, т.к. позволял делать непрерывную таблицу в пространстве Модели, а затем «нарезать» её на листы при помощи видовых экранов. Аналогичным образом можно «нарезать» и оформить в пространстве Модели, но при оформлении в пространстве Листа (один лист спецификации — один лист AutoCAD) появляется возможность быстро распечатать сразу все листы на принтер или в pdf.
С появление в AutoCAD элемента «Таблица» возня с линиями и текстами ушла, а в остальном, всё по-прежнему зависит от способа выполнения чертежей.
5. Составление спецификации в Excel и оформление в Word
Данный способ совмещает в себе удобство заполнения спецификации в Excel и удобство оформления в Word. В Excel заполняется спецификация и вставляется в Word, в котором рамка и основная надпись (штамп) выполнены в колонтитулах. Далее настраивается ширина столбцов и кабельный журнал готов к печати.
Казалось бы, недостатком такого способа является необходимость каждый раз сначала удалять старую таблицу, а потом вставлять и настраивать новую. Но это не совсем так. Word позволяет связать таблицу Word и таблицу Excel. Таким образом, при обновлении данных в Excel, таблица в Word также обновится.
6. Составление спецификации в Excel и оформление в AutoCAD
С появлением в AutoCAD элемента «Таблица» и возможность его связи с таблицами Excel, этот способ является лучшим из перечисленных. Во-первых, заполнение таблицы спецификации в Excel кроме удобства даёт дополнительные преимущества (возможность суммирования или получение информации по ссылкам с других листов или файлов). Во-вторых, данные из Excel автоматически обновляются в AutoCAD. В-третьих, таблица AutoCAD имеет способность автоматически «разделяться» на несколько фрагментов, что даёт возможность быстрое и простое оформления спецификации отдельными листами (как по методу таблица в пространстве Модели, листы — в пространстве Листа, так и по методу таблица и оформление в пространстве Модели). Интервал между фрагментами, а также высота фрагментов устанавливаются в свойствах таблицы. В-четвёртых, при оформлении спецификации в пространстве Листа, спецификация может быть включена в подшивку листов, что даёт дополнительные преимущества.
На данный момент я выполняю спецификацию в Excel и оформляю в AutoCAD. Раньше пользовался связкой Excel+Word. Вставку в Word делал таким образом, чтобы данные из Excel обновлялись. А для выравнивания по странице, настройке ширины столбцов в Word написал небольшой макрос, чтобы не делать это вручную.
Нажмите на кнопку, чтобы скачать шаблоны спецификации по
ГОСТ 21.110-2013
:
Подпишитесь и получайте уведомления о новых статьях на e-mail
Содержание
- Шесть способов создания и оформления спецификации по ГОСТ 21.110-2013
- 1. Составление спецификации в Excel или Word и печать на бланках
- 2. Составление и оформление спецификаций в Excel
- 3. Составление и оформление спецификации в Word
- 4. Составление и оформление спецификации в AutoCAD
- 5. Составление спецификации в Excel и оформление в Word
- 6. Составление спецификации в Excel и оформление в AutoCAD
- Шаблон спецификаций КЖ и АС в excel, версия 2
- Спецификация оборудования и материалов в Excel
- Спецификации КЖ/КМ/АС в Excel
- Комментарии
- Ведомость расхода стали, спец. изделий и спецификация КЖ в excel
Шесть способов создания и оформления спецификации по ГОСТ 21.110-2013
С 1 января 2015 вступил в действие ГОСТ 21.110-2013 СПДС. Спецификация оборудования, изделий и материалов. Таким образом, с 1 января спецификация должна выполняться по новому ГОСТ.
Выполняют и оформляют спецификации в Word, Excel и AutoCAD. Либо совместно в двух из этих программ.
Фрагмент спецификации по ГОСТ 21.110-2013
1. Составление спецификации в Excel или Word и печать на бланках
Это самый древний способ, появившийся во время перехода с ручного черчения на компьютеры. Спецификацию составляли в Excel, т.к. для человека, чертившего раньше всё вручную, Excel — это просто готовая таблица. В AutoCAD при помощи линий и текста чертили рамку и основную надпись (первый лист и последующие). После этого распечатывали бланки: один первый лист и нужное количество последующих. Затем вставляли эти распечатанные бланки обратно в принтер и на них печатали спецификацию.
Таким же образом действовали с пояснительной запиской или при оформлении спецификации в Word.
Данный способ выполнения спецификаций сейчас встречается крайне редко.
2. Составление и оформление спецификаций в Excel
Были люди, которых упражнения с принтерами и составление коллажей не устраивало. Они пошли дальше и сделали сразу рамку и основную надпись в Excel.
Отдельно первый лист, отдельно последующие листы. Неудобство такого способа в том, что таблица разорвана, а значит добавление строк в середину листа вызывает определённые затруднения, т.к. «лишние» строки не перемещаются на следующий лист. Соответственно, высота листа увеличивается.
Данный способ до сих пор встречается, а на скриншотах довольно свежий пример с одного из интернет-форумов для проектировщиков.
3. Составление и оформление спецификации в Word
Третьим способом является составление и оформление спецификации в Word. Работать с таблицами в Word не так удобно, как в Excel, но оформление сделать гораздо проще. Правда, для того, чтобы было удобно работать нужно знать и уметь применять инструмент «Колонтитулы», иначе оформление будет «съезжать».
4. Составление и оформление спецификации в AutoCAD
На самом деле данный способ следует разделить на два: до появления таблиц в AutoCAD и после появления таблиц. До появления таблиц данный метод был менее удобен, чем в Word, т.к таблица представляла собой набор линий и текста. А дальше всё зависело от мастерства и способа выполнения чертежей проектировщиком:
- Черчение и оформление в пространстве Модели;
- Черчение и оформление в пространстве Листа;
- Черчение в пространстве Модели и оформление в пространстве Листа (один чертёж — один лист);
- п.2 или п.3, но все чертежи оформлены в одном листе.
Наиболее удобный способ — №3, т.к. позволял делать непрерывную таблицу в пространстве Модели, а затем «нарезать» её на листы при помощи видовых экранов. Аналогичным образом можно «нарезать» и оформить в пространстве Модели, но при оформлении в пространстве Листа (один лист спецификации — один лист AutoCAD) появляется возможность быстро распечатать сразу все листы на принтер или в pdf.
С появление в AutoCAD элемента «Таблица» возня с линиями и текстами ушла, а в остальном, всё по-прежнему зависит от способа выполнения чертежей.
5. Составление спецификации в Excel и оформление в Word
Данный способ совмещает в себе удобство заполнения спецификации в Excel и удобство оформления в Word. В Excel заполняется спецификация и вставляется в Word, в котором рамка и основная надпись (штамп) выполнены в колонтитулах. Далее настраивается ширина столбцов и кабельный журнал готов к печати.
Казалось бы, недостатком такого способа является необходимость каждый раз сначала удалять старую таблицу, а потом вставлять и настраивать новую. Но это не совсем так. Word позволяет связать таблицу Word и таблицу Excel. Таким образом, при обновлении данных в Excel, таблица в Word также обновится.
6. Составление спецификации в Excel и оформление в AutoCAD
С появлением в AutoCAD элемента «Таблица» и возможность его связи с таблицами Excel, этот способ является лучшим из перечисленных. Во-первых, заполнение таблицы спецификации в Excel кроме удобства даёт дополнительные преимущества (возможность суммирования или получение информации по ссылкам с других листов или файлов). Во-вторых, данные из Excel автоматически обновляются в AutoCAD. В-третьих, таблица AutoCAD имеет способность автоматически «разделяться» на несколько фрагментов, что даёт возможность быстрое и простое оформления спецификации отдельными листами (как по методу таблица в пространстве Модели, листы — в пространстве Листа, так и по методу таблица и оформление в пространстве Модели). Интервал между фрагментами, а также высота фрагментов устанавливаются в свойствах таблицы. В-четвёртых, при оформлении спецификации в пространстве Листа, спецификация может быть включена в подшивку листов, что даёт дополнительные преимущества.
На данный момент я выполняю спецификацию в Excel и оформляю в AutoCAD. Раньше пользовался связкой Excel+Word. Вставку в Word делал таким образом, чтобы данные из Excel обновлялись. А для выравнивания по странице, настройке ширины столбцов в Word написал небольшой макрос, чтобы не делать это вручную.
Источник
Шаблон спецификаций КЖ и АС в excel, версия 2
размещено: 12 Января 2019
обновлено: 21 Декабря 2022
Новый шаблон спецификаций в ексель от 2019 года.
По сравнению с предыдущим добавлено много возможностей оформления.
К сожалению с прошлого раза шаблон ещё больше усложнился, и теперь сам автор слабо представляет как он работает.
Проблем не будет, если просто копировать наверх существующие строки с деталями, материалами и т.п.
Имеющиеся строки снизу неактивны, так как им назначено количество конструкций и их групп = 0. При копировании надо выставлять нужное количество конструкций. Для монолитных конструкций это делается один раз в их первой строке.
Сами строки снизу заполнены абы как, это не реальный проект, а просто глупости. Внимательно перезаполняйте содержимое сами.
Слева всё надо заполнять самому, справа, после столбца «-» автоматически заполняемые столбцы.
Добавлены спецификации сборных конструкций, комплекта АС.
В КЖИ добавлен ВРС.
Добавлена плохая ВОР, без прямых расценок, но с некоторыми материалами. ВОР не требует составления, а использует те же строки, что и спецификации.
Регулируется стиль оформления спецификаций с ГОСТами в обозначении или в Наименовании.
Учтены ГОСТы смежных выпусков/годов. Обратите внимание на столбцы «Символы» у сечений и материала. Эти символы влияют на год и номер ГОСТа, и без них нельзя.
Добавлены Ведомости расхода стали на одну конструкцию на отдельном листе (ранее они были только на все конструкции).
Ключевые слова: tyhig, шаблон КЖ, спецификации, КЖИ, ВРС, ВОР.
Источник
Спецификация оборудования и материалов в Excel
Представляю вашему вниманию шаблон спецификации оборудования, изделий и материалов выполненный в программе Microsoft Excel. Данный шаблон работает во всех версиях программ Microsoft Excel.
Данный шаблон спецификации выполнен для листа формата А4. Графы в спецификации заполнены в соответствии с формой 1 — ГОСТ 21.110-2013 (действующий). Шрифт в шаблоне принимается GOST type A. Если вам данный шрифт не подходит, его можно изменить как на листе «СВОДНАЯ», так и на листе «Спецификация».
Использовать спецификацию нужно в следующем порядке:
1. Все технические характеристики оборудования, изделий и материалов вы указываете ТОЛЬКО на листе «СВОДНАЯ». На этом же листе, вы можете копировать, вставлять, удалять, редактировать спецификацию как вам угодно. Все данные которые вы указываете на данном листе, также отображаются на листе «Спецификация».
2. На листе «Спецификация» вы уже получаете готовую спецификацию заполненную по форме 1 — ГОСТ 21.110-2013 со штампами. На данном листе вам осталось только заполнить штампы.
3. Печать спецификации выполняется с листа «Спецификация». Для того что бы распечатать спецификацию, вам нужно выбрать область печати. Для этого перейдите на последний лист спецификации и передвиньте границу синей рамки, используя ползунок, к нижней границе листа. При этом активные листы для печати будут выделены белым цветом, а неактивные листы – серым цветом.
Источник
Спецификации КЖ/КМ/АС в Excel
размещено: 02 Мая 2020
обновлено: 05 Мая 2020
Очередная экселька для спецификаций КМ/КЖ/АС
Особенности:
— вложенные сборки с возможностью вывода групповой спецификации
— расчёт нахлёста/анкеровки/радиуса гиба для каждого стержня для использования в формулах расчёта длины
— вывод данных о расходе арматуры на куб бетона по сборкам для проверки
— разбивка спецификаций по сборкам
— подгрузка блоков из автокада
— автонумерация, в т.ч. загруженных данных из блоков, с выгрузкой обратно
Виды спецификаций
Общая — (Форма 7 ГОСТ Р 21.1101-2013)
Групповая — Спецификация вложенных сборок. (Форма 8, Рисунок П.1 ГОСТ 21.501-2018)
Ведомость стали — (Форма 5 ГОСТ 21.501-2018)
Техничка КМ — (Форма 2 ГОСТ 21.502-2016)
Ведомость отделки/Экспликация полов*. (Форма 1, Форма 4 ГОСТ 21.501-2018)
Окна/двери* — спецификация заполнений проёмов и спецификации перемычек. (Рисунок В.2 ГОСТ 21.501-2018)
По сборкам — Форма 8 ГОСТ Р 21.1101-2013
Справка с описанием (обновляется)
https://docs.google.com/document/d/1bedvuS3quC37ivwVWzWDyfZSt_zxFPhGAQAQ38g3Ubo/edit?usp=sharing
Комментарии
Сообщение #4 от voltron
Зачем инструкцию сделали доступную для редактирования?
Источник
Ведомость расхода стали, спец. изделий и спецификация КЖ в excel
размещено: 26 Июня 2015
обновлено: 15 Сентября 2017
Добрый день.
Предлагаю свою версию спецификаций КЖ в екселе.
Файл заточен под ексель 2007, что накладывает ограничения на оформление исходных данных.
При заполнении исходных данных (2000 строк) можно:
1) копировать исходные данные примера целиком всю строку, а не только первые ячейки.
2) вставлять/удалять новые строки между имеющимися. В них заполнять всё заново или копировать из примера/выше/ниже.
3) При заполнении пустой строки необходимо проводить автоматические столбцы на неё, причём следить чтобы выше была именно автоматически заполняемая ячейка, так как для некоторых исходных данных (ЗД, анкерные болты и т.п.) некоторые автоматически заполняемые ячейки заменяются ручным текстом согласно примеру. Лучше не надо, сам копирую (п.1 и 2), а то ахтунг. 🙂
Сложность, в том числе, вызвана отсутствием в сводных таблицах глав, пришлось обходить как мог. Ну и изобилием типов данных в одной таблице. Очень не хотелось исходные данные разбивать на разные таблицы, хотя, возможно, это перспективное развитие файла.
Результат — автоматически заполненная : ведомость расхода стали, спецификация КЖ, спецификации изделий, удельный расход арматуры на конструкцию.
Файл предназначен для вставки результатов в автокад OLE-объектом (или связью).
0) Поля ввода указаны оранжевым (голубые — автоматически считаются). Некоторые оранжевые поля заполняются сами, но требуют изменения для Изделий и т.п.
1) В листе исходные данные набиваем до 2000 арматурин.
2) Смотрим как в примере введены изделия, перебиваем то, что набили.
2а) В том числе формулы «масса ед.» и «Масса в 1 конструкции, кг».
2б) Также Материалы вводим как в примере.
2в) При вводе каркасов надо писать слово «Каркас» в примечаниях, как в примере.
При вводе каркасов сначала пишется наименование Каркаса, а уже следующими строками сами арматурины сколько их там есть в каркасе и далее во всём проекте.
3) Везде где можно чего-то вводить и если в спецификации КЖ отображается слово «пусто» в исходных данных ставим пробелы.
Также на листе «Спецификация КЖ» надо раскрывать скрытые столбцы и проводить вниз ячейки ! Без этого спец. отображается с ошибками !
4) Руками дописываем обозначение ГОСТы для изделий.
5) В примечаниях для пользователя пишем комментарии для себя (+ Каркас).
6) Изделия арматурные, Изделия закладные, Сборочные единицы, Детали, Изделия, Материалы. Изменять буквы в этих словах нельзя. Ну или корректируйте формулы если().
7) —

9) Ширина столбцов таблиц указаны выше в пт (типографских пукнтах, подобраны экспериментально для автокада). Если вдруг таблицы шире/уже, то поменяйте ширину столбца согласно указанной или вашей.
10) В екселе ниже 2007 не работает. В екселе 2007 могут не работать главы спецификации КЖ, тогда уже ничего не поделаешь обновляйте ексель. В некоторых сводных таблицах исходных данных надо ставить «подписи в каждой строке», а это только в екселе от 2010.
Ексель не ниже 2007. Желательно от 2010.
Файл екселя 2007 (.xlsx) упакован в архив zip (иначе не выложить).
Оформление таблиц при правильном заполнении исходных данных соответствует ГОСТ СПДС.
Учитывается до 2000 строк.
Рекомендуется заполнять всё здание в одном файле.
Ключевые слова: tyhig, excel 2007 2010, Ведомость расхода стали, спецификация армирования КЖ.
Источник
Представляю вашему вниманию шаблон спецификации оборудования, изделий и материалов выполненный в программе Microsoft Excel. Данный шаблон работает во всех версиях программ Microsoft Excel.
Данный шаблон спецификации выполнен для листа формата А4. Графы в спецификации заполнены в соответствии с формой 1 — ГОСТ 21.110-2013 (действующий). Шрифт в шаблоне принимается GOST type A. Если вам данный шрифт не подходит, его можно изменить как на листе «СВОДНАЯ», так и на листе «Спецификация».
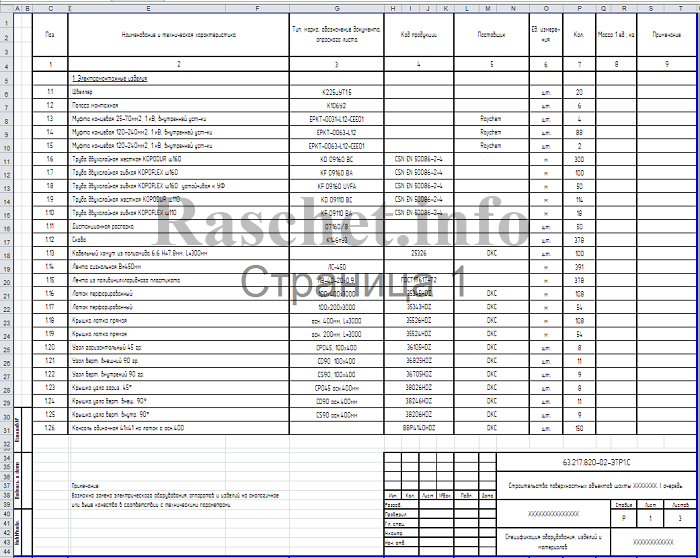
Использовать спецификацию нужно в следующем порядке:
1. Все технические характеристики оборудования, изделий и материалов вы указываете ТОЛЬКО на листе «СВОДНАЯ». На этом же листе, вы можете копировать, вставлять, удалять, редактировать спецификацию как вам угодно. Все данные которые вы указываете на данном листе, также отображаются на листе «Спецификация».
2. На листе «Спецификация» вы уже получаете готовую спецификацию заполненную по форме 1 — ГОСТ 21.110-2013 со штампами. На данном листе вам осталось только заполнить штампы.
3. Печать спецификации выполняется с листа «Спецификация». Для того что бы распечатать спецификацию, вам нужно выбрать область печати. Для этого перейдите на последний лист спецификации и передвиньте границу синей рамки, используя ползунок, к нижней границе листа. При этом активные листы для печати будут выделены белым цветом, а неактивные листы – серым цветом.
Всего наилучшего! До новых встреч на сайте Raschet.info.
Excel, ГОСТ 21.110-2013, Спецификация
Благодарность:
Если вы нашли ответ на свой вопрос и у вас есть желание отблагодарить автора статьи за его труд, можете воспользоваться платформой для перевода средств «WebMoney Funding» и «PayPal».
Данный проект поддерживается и развивается исключительно на средства от добровольных пожертвований.
Проявив лояльность к сайту, Вы можете перечислить любую сумму денег, тем самым вы поможете улучшить данный сайт, повысить регулярность появления новых интересных статей и оплатить регулярные расходы, такие как: оплата хостинга, доменного имени, SSL-сертификата, зарплата нашим авторам.
Когда студент пишет курсовой проект, он должен учитывать каждую деталь. В том числе знать, как оформляются таблицы в курсовой работе. Ведь от этого многое зависит — и внешний вид курсовой, и оценка за неё.
Чтобы у вас не возникло проблем, читайте нашу статью и вы узнаете, как правильно оформлять таблицы в курсовой и как их нумеровать. А также сможете увидеть грамотные примеры оформления табличек.
Хотите получать ещё больше полезной информации? Подписывайтесь на наш телеграм-канал. И не забывайте пользоваться акциями и скидками от компании.
Нужна помощь?
Доверь свою работу кандидату наук!
Как правильно оформлять таблицы в курсовой
Таблицы в курсовой иллюстрируют текст работы, делают его наглядным и понятным. А правила оформления этих графических элементов можно изучить в ГОСТе, а также в методических рекомендациях конкретного вуза.
Виды оформления таблиц в курсовых
Перед тем, как оформлять таблицу в курсовой, тщательно продумайте, какого она будет вида.
Таблицы бывают простые и сложные. Их основное различие в количестве строк и столбцов:
- оформление простой таблицы в курсовой работе займёт не больше 10 строк и 5 столбцов;
- сложные таблицы, соответственно, требуют большего количества.
Можно ли использовать таблицы в курсовой работе и сколько таблиц должно быть? В курсовой обязательно использовать таблицы, особенно если она содержит различные данные. Ведь эти графические элементы помогают систематизировать информацию и представить её в удобном виде. И количество таблиц зависит только от данных, которые студент использует в работе.
Месторасположение таблицы в курсовой
Простые и сложные таблицы, которые не превышают по размеру половину листа А4, должны находиться в курсовой за абзацем, к которому непосредственно относится приведённая в них информация.
Если же таблица превышает размер половины страницы, её можно перемещать в приложение к курсовой.
Любые данные, указанные в таблице, нужно подтверждать ссылками на начальный источник. Ссылка (информация в круглых скобках) на таблицу должна сопровождаться определённым порядковым номером, соответствующим последовательности, в которой приводится таблица. Например, (Табл. 5.3), где первая цифра — номер таблицы в работе, а вторая — номер раздела, в котором она приводится.
При переносе большой таблицы в раздел «Приложение», в тексте работы также необходимо сделать ссылку на таблицу в курсовой. К примеру, вы указываете, что данные к исследованию содержатся в «Таблице А.2». Что будет означать эта подпись? Что искать информацию нужно в приложении «А» в таблице под номером «2».
Как вставлять таблицы в курсовую работу
Как сделать таблицу в ворде для курсовой? Используйте следующую инструкцию:
- Найдите в оглавлении верхней панели документа раздел «Вставка».
- Далее выберите пункт «Таблицы».
- В открывшемся окне можно мышкой выбрать нужное количество строк и ячеек или нажать на «Вставить таблицу» и самостоятельно определить нужное количество.
Если вам нужна разная ширина ячеек, то их расстояние можно определить самостоятельно, двигая границы мышкой.
Нумерация таблицы в курсовой
Как нумеровать таблицы в курсовой? При оформлении таблицы по ГОСТу важно помнить о требованиях к нумерации. Внутри раздела используются арабские цифры, причём таблицы нумеруются в последовательном порядке.
Если внутри раздела информация разбита на структурные единицы (подразделы, под-подразделы и так далее), то нумерация таблиц в курсовой работе должна также иметь свою иерархию. Например, Таблица 2.1.1 или Таблица 1.3.1.
Как правильно подписывать таблицы в курсовой
Как подписывать таблицы в курсовой по ГОСТу? Помнить, что она должна содержать заголовок, внутреннее описание и саму подпись. Давайте по порядку рассмотрим оформление каждой части.
Кстати! Для наших читателей сейчас действует скидка 10% на любой вид работы.
Заголовок таблицы в курсовой
Заголовок, или наименование располагается над таблицей с отступом в одну строку от верхней части основного текста. В конце названия точку не ставят.
Текст внутри таблицы
Как оформлять текст таблицы в курсовой? Ориентироваться на примеры и помнить о правилах:
- шрифт в таблицах курсовой работы не должен отличаться от шрифта, который используется в самой курсовой;
- размер шрифта может быть уменьшен, если данных в ячейках слишком много;
- каждый столбец должен иметь свой заголовок, который следует писать с заглавной буквы (без точки в конце);
- подзаголовки в таблице пишут с маленьких буквы и в конце также не ставят точки;
- чтобы показать разделение заголовков и подзаголовков, используют выравнивание: заголовки центрируют, а подзаголовки — выравнивают по левому краю;
- если какое-то слово в таблице систематически повторяется, его можно заменить знаком кавычек.
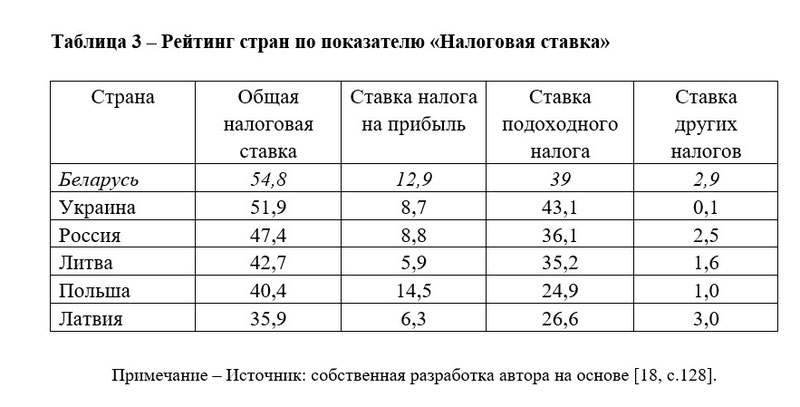
Заменять кавычками формулы или отдельные цифры нельзя, даже если они постоянно повторяются в таблице.
Автоматическая подпись таблицы в курсовой
Как подписывать таблицы в курсовой, чтобы не тратить на это много времени? Настроить автоматическую подпись. Для этого в программе Word необходимо сделать следующие шаги:
- В левом верхнем углу таблицы кликнуть на указатель — это позволит выделить её всю.
- В верхней панели найти вкладку «Ссылки» и нажать на раздел «Вставить название».
- В табличке, которая откроется, ввести подпись в строке «Название» и обязательно нажать на галочку в пункте «Исключить подпись из названия».
- В строке «Положение» можно выбрать, где подписывать таблицу сверху или снизу. Для курсовых работ выбирают размещение «Над выделенным объектом».
Нажимайте «ОК», и ваша подпись будет создаваться автоматически для всех таблиц в курсовой.
Как оформить продолжение таблицы в курсовой
Мы разобрали, как подписываются таблицы в курсовой. А вот как оформлять разрыв таблицы в курсовой? Для этого стоит помнить о следующих правилах:
- при разрыве таблицы на одном и том же листе, необходимо над каждой частью делать подпись в курсовой: «Продолжение таблицы»;
- если же необходимо сделать перенос таблицы в курсовой на другой лист, то необходимо копировать часть с заголовком и подзаголовками.
Разделы в курсовой не могут заканчивать таблицами. После них всегда должны идти выводы или какое-то заключение.
Типичные проблемы при оформлении таблицы в курсовой
Нередко студенты сталкиваются с трудностями при оформлении в курсовой работе таблицы по ГОСТу. Приведём самые частые проблемы, на которые стоит обратить внимание:
- слишком большое количество строк, не позволяющее удобно разместить таблицу на одной странице;
- слишком большое количество столбцов, которое возникает, если таблицу сперва создали в Excel, а потом перенесли в Word;
- забыть, как правильно обозначать таблицы в курсовой;
- при разрыве таблицы не указывать заголовки и подзаголовки;
- не помнить, какой шрифт применяли во всей работе и использовать другой;
- сокращать слово «Таблица» в подписи;
- использовать заливку, чтобы выделить заголовки в таблице;
- не делать сноски на таблицу в курсовой, которая расположена в «Приложении».
Полезные советы при оформлении таблиц в курсовой
Чтобы справиться со всеми возможными сложностями, воспользуйтесь такими лайфхаками:
- разбивайте таблицу в ворде, чтобы избежать большого количества строк;
- для адекватного переноса таблиц из Excel в Word используйте альбомную ориентацию, в которой можно выровнять размер ячеек;
- изучите правила, как указывать таблицу в курсовой: в скобках после текста, который на неё ссылается;
- копируйте шапку с заголовками, если нужно перенести таблицу на другую страницу;
- нажмите CTRL A, чтобы выделить весь текст курсовой, и выберите один шрифт для всего документа, тогда вы сможете и оглавление, и таблицы оформить в едином стиле;
- если хотите выделить заголовки или подзаголовки, используйте жирный шрифт (Bolt).
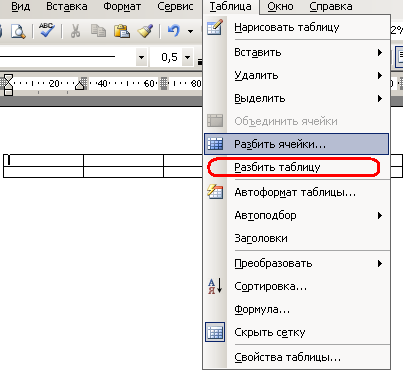
Следуйте этим нехитрым правилам и вы сможете не только грамотно оформить таблицы, но и сделать подачу материала проще и наглядней. Это станет несомненным плюсом, когда вашу курсовую работу, а потом и диплом будут проверять и оценивать.
Посмотри примеры работ и убедись, что мы поможем на совесть!
Вот, собственно, и все тонкости правильного оформления таблиц. Ничего сложного, но это нужно знать. Если вам всё же некогда разбираться с тонкостями работы в Word, лучше обратитесь в профессиональный сервис для студентов. Это позволит не только грамотно оформить таблицы, рисунки и другие графические элементы в курсовой и дипломной по ГОСТу, но и сдать работу точно в срок!
Заполнение бланка
Таблица используется в разных областях с целью систематизированного и наглядного представления информации в документах. Её можно оформить границами/линейками открытого, закрытого либо полузакрытого типа. Разделительная разметка заменяется проблемами. Название таблицы с такими линейками — вывод. Она включается в документ Ворд в качестве продолжения текстовой фразы либо её окончания. Чтобы правильно поместить содержание по столбцам, используется табулятор (опция автоматической обработки данных).
Согласно ГОСТу, таблицу нужно заполнить после нумерации. Последняя процедура носит сквозной характер. Для её проведения используются арабские числа (пример: «Таблица 8»). Заголовок либо номер располагается справа в верхнем углу или снизу по центру в виде подписи. По требованию ГОСТа, графа может быть без названия, но с индивидуальным номером. Другие правила заполнения ячеек:
- Текст в столбцах и строках начинается с заглавной буквы. Названия пишутся в единственном числе.
- Продолжением шапки (заголовка) являются подзаголовки столбцов и строк. Их нужно писать должным образом, начиная со строчных букв.
- При составлении полей точки, запятые и другие знаки препинания не используются.
- Нужно подписывать таблицы по ГОСТу, соблюдая полуторный интервал.
- Под данными указывается ссылка на источник информации. Для выполнения такой подписи используется курсив.
Оформление текста
Название самой таблицы набирается шрифтом, как и текст. Интервал между строк можно уменьшить. Заглавия графиков начинаются с большой буквы, а для подзаголовков используется формула для второго уровня. Все заголовки нужно писать горизонтально. По образцу ГОСТа, допускается вертикальный набор.
Чтобы сделать выравнивание слов в столбцах, используется значок «по центру». Правильное размещение цифр в графах: по вертикали располагаются равнозначные разряды. В ячейке осуществляется перенос величин с равным количеством знаков после запятой. Для минимизации объёма в строках и заголовках, наименования рисунков, применяются сокращения, установленные ГОСТом 2.321.
Если в столбце пишется одно слово, его можно заменить знаком кавычек. Позиция, которая состоит из словосочетаний или предложений, заменяется выражением «то же», а дальше — заместительными символами.
Кавычки не заменяют цифры, математические и химические знаки, специальные символы, которые используются не только в таблице, но и в приложении.
Само наименование состоит из головки, заголовок, боковика и прографки. Остальные элементы относятся к хвосту, который делится на прографку и боковик. Последняя часть и головка считаются заголовочными элементами. В прографке отображаются сведения, из-за которых составлялась таблица. До начала выполнения работы рекомендуется продумать структуру боковика и головки. Таким способом пользователь оптимально систематизирует сведения.
Другие советы, как правильно оформлять таблицу по ГОСТу:
- Начало — нумерационный заголовок, состоящий из слова «Таблица» и порядкового номера. Он используется для упрощения ссылки на данные.
- По тематическому заголовку определяется содержимое ячеек. Для компактности документа объединяются тематический и нумерационный заголовки.
- Если по высоте графы не помещаются на странице, выполняется соответствующая отметка на следующей. Таким способом читатель сможет быстро сориентироваться в документе.
- По всем страницам соблюдается единообразие. При необходимости на других страницах повторяется головка полностью с заголовками либо номерами граф.
- Чтобы уменьшить расстояние в ячейках, выбирается меньший шрифт. Если строки по ширине не помещаются на странице, рекомендуется написать продолжение таблицы на следующей странице. Для этого понадобится перенести определённую её часть: левая будет находиться отдельно от правой. При необходимости таблица делится на больше частей. Для ориентира подходят заголовки, нумерация, линии в качестве внешней границы.
Дополнительная информация
При составлении граф проводится их нумерация. Для выполнения из текста адресных ссылок на ячейки понадобиться пронумеровать строки. Номер нужно включать в содержимое боковика. Если оно представлено в виде сложного многоярусного списка, соблюдаются стандартные требования к нумерации.
Если пункт имеет окончательные сведения в прографке относительно суммирующих данных всех подпунктов, тогда его необходимо выделить в отдельную строку. При наличии у строки боковика и заголовка допускается объединение пункта с первым подпунктом. В названиях граф предварительно пишется определение, а после запятой единица измерения. Таким методом пользователь не повторяет данные в ячейках.
В заголовок графы включаются существующие ограничения: от, до, не менее. Названия боковика и граф нужно ставить в именительном падеже. При этом соблюдается иерархическая последовательность. Чтобы визуально выделить «шапки», используется заливка. Красиво смотрятся графы, центрированные по ширине и высоте.
При написании текста в ячейках соблюдаются правила пунктуации. Предложения начинаются с маленькой буквы, если они являются обрывочной фразой. Если предложение полноценное либо текст состоит из нескольких законченных мыслей, первая буква заглавная.
Процедура правильного оформления таблиц требует соблюдения определённых правил расположения чисел: единицы должны находиться под единицами, а десятки под десятками. Содержимое ячеек выравнивается по правому краю. Дополнительно устанавливается отступ справа.
Графа, представляющая показатели разных величин, центрируется. Для записи диапазона значения используется тире либо многоточие. Такой вариант оформления считается правильным, но трудоёмким. Чтобы упростить работу, студенты и опытные дизайнеры используют одинаковое количество символов в числах до и после многоточия/тире.
Если знаков не хватает, в MS Word производится печать цветом бумаги: левый верхний вариант в таблице цветов шрифта текста.
При выравнивании содержимого ячеек знаки будут учитываться, а на печати и мониторе они не будут видны. Чтобы их заменить, потребуется измениться цвет. Если такой материал использоваться для слайдов, визуально скрытые дополнения воспримутся в качестве полноценной информации.
По ГОСТу, оставлять незаполненные строки нежелательно. Лучше написать «нет сведений» либо поставить тире. При оформлении управленческой документации рекомендации часто игнорируются, что приводит к их последующей доработке. Табличные данные в дипломных работах должны записываться с учётом установленных требований.
Вузы разрабатывают методические материалы на их основе. При этом они могут отличаться некоторыми пунктами: особые указания относительно места расположения названия (справа либо слева от верхнего угла), шрифта, интервалов. Основой внутривузовских установок считается государственный стандарт.
Соблюдение ГОСТ требований позволяет создавать удобные и наглядные таблицы, которые внешне выглядят понятными и аккуратными. Их можно легко и быстро подписать, рассмотреть, обсудить.