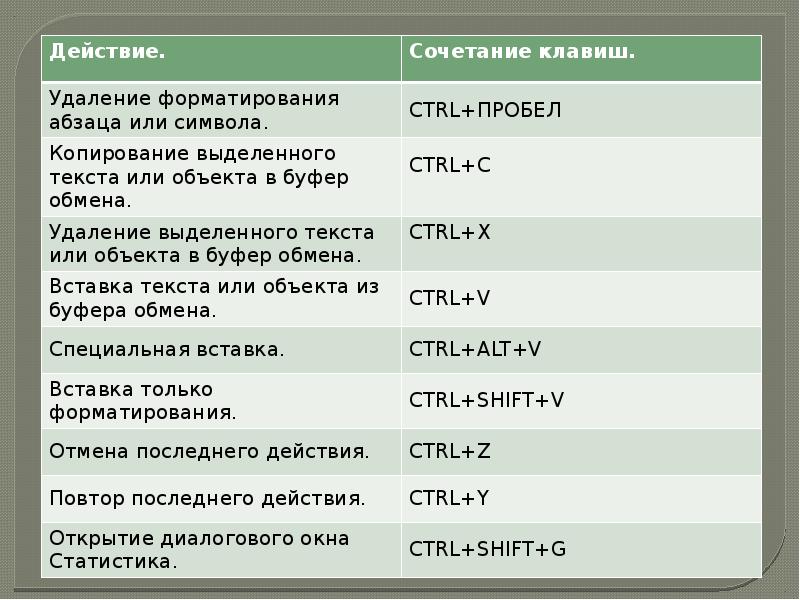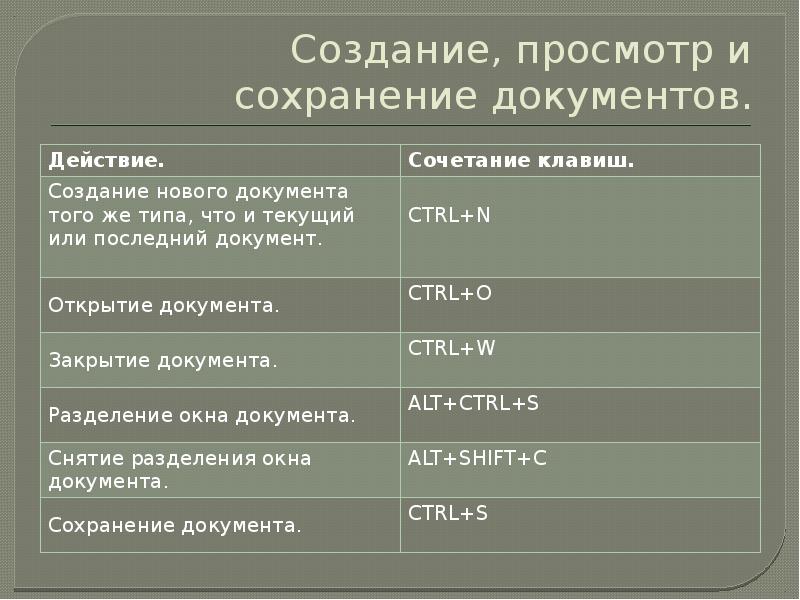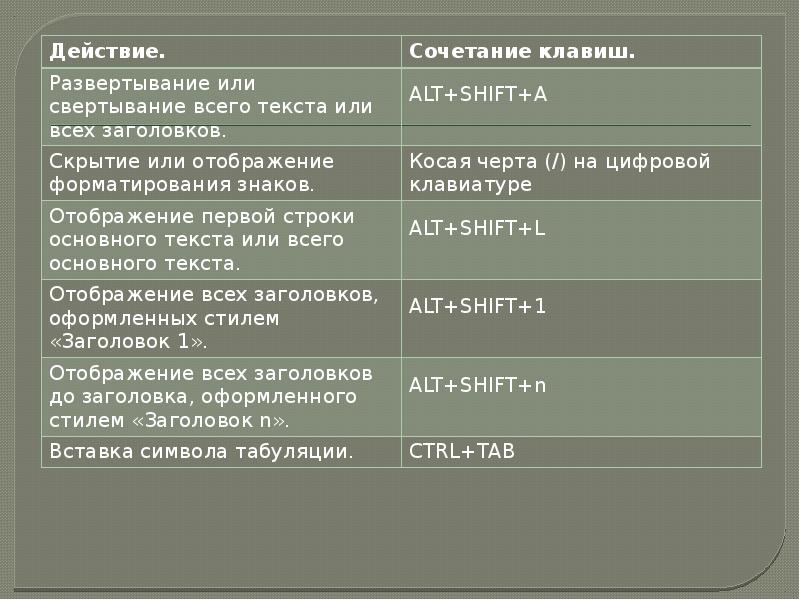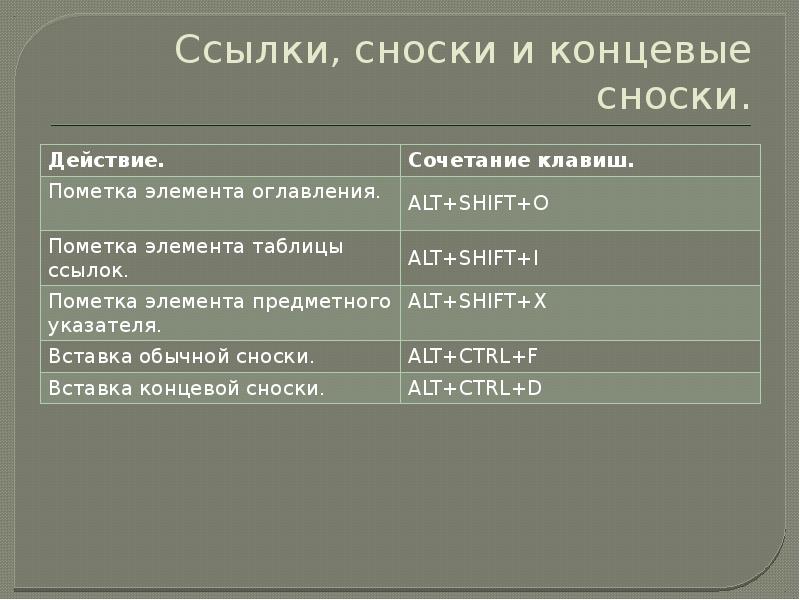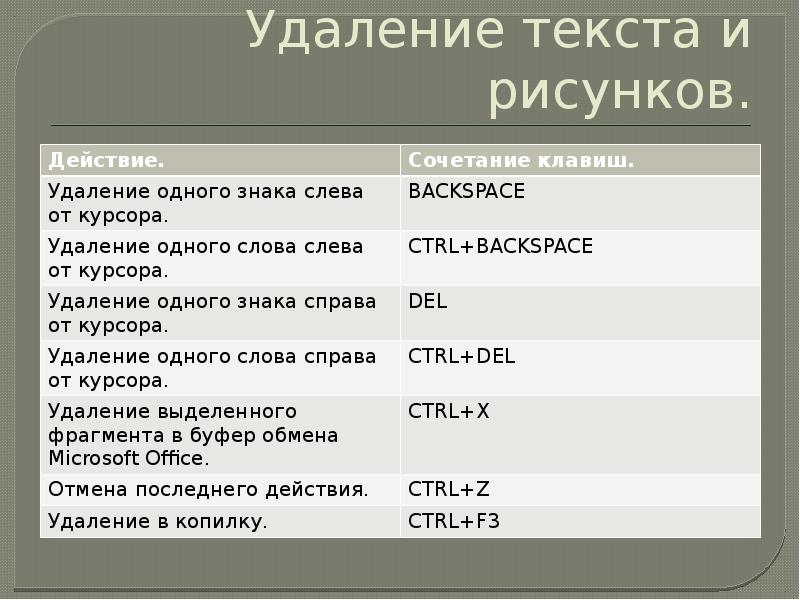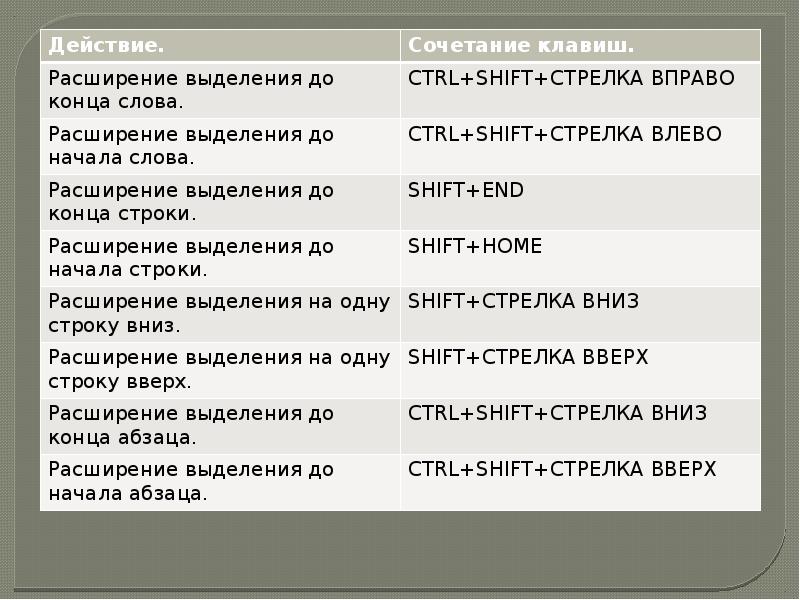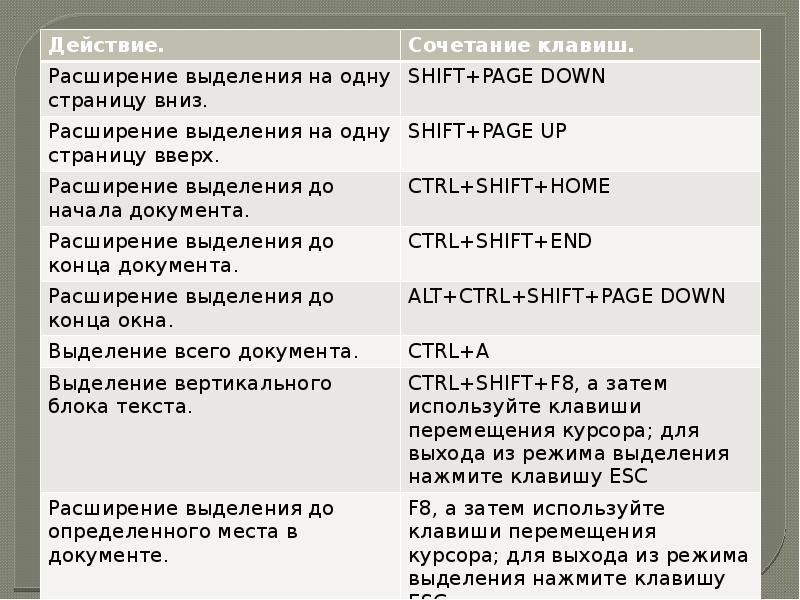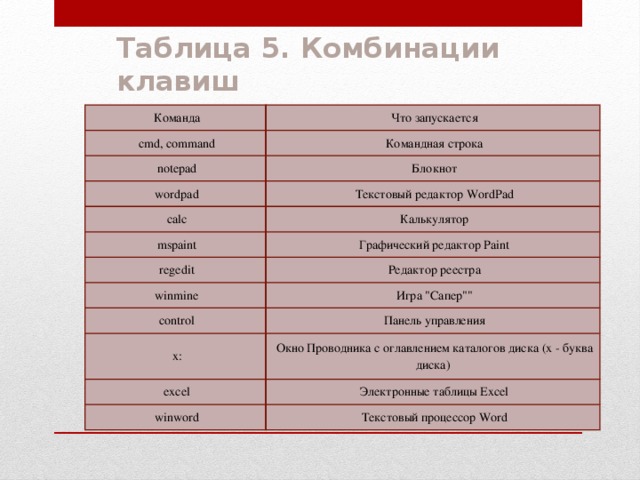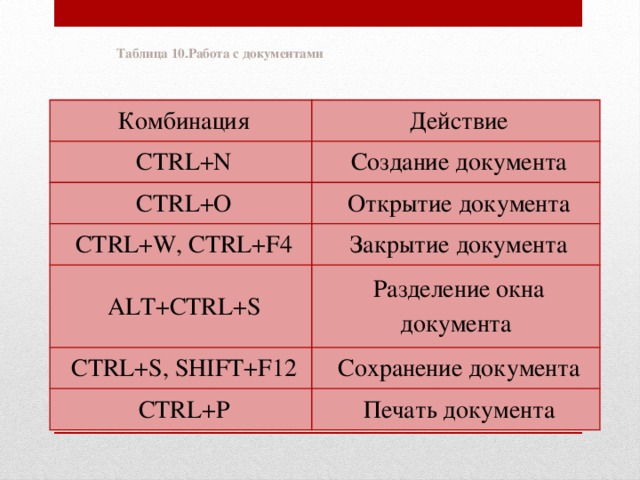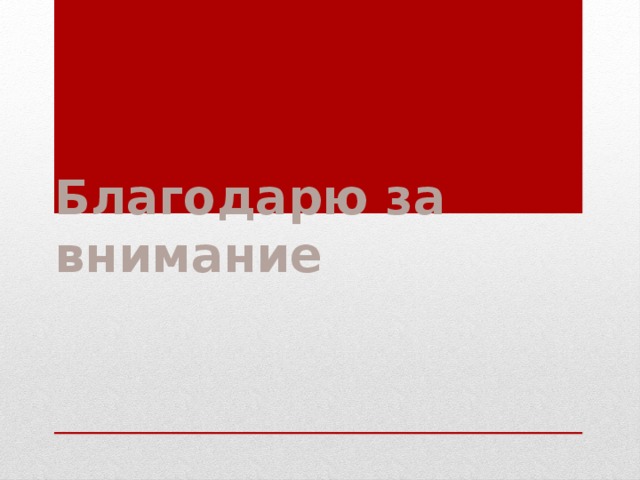1. Горячие клавиши Microsoft Word.
Работу выполнила
Крестьяниновва Алена.
Группа 11А11Н.
2. Общие задачи в Microsoft Office Word.
3.
Действие.
Сочетание клавиш.
Создание неразрывного пробела.
CTRL+SHIFT+ПРОБЕЛ
Создание неразрывного дефиса.
CTRL+ДЕФИС
Добавление полужирного
начертания.
CTRL+B
Добавление курсивного начертания.
CTRL+I
Добавление подчеркивания.
CTRL+U
Уменьшение размера шрифта до
предыдущего значения.
CTRL+SHIFT+<
Увеличение размера шрифта до
следующего значения.
CTRL+SHIFT+>
Уменьшение размера шрифта на 1
пункт.
CTRL+[
Увеличение размера шрифта на один
пункт.
CTRL+]
4.
Действие.
Сочетание клавиш.
Удаление форматирования абзаца
или символа.
CTRL+ПРОБЕЛ
Копирование выделенного текста
или объекта в буфер обмена.
CTRL+C
Удаление выделенного текста или
объекта в буфер обмена.
CTRL+X
Вставка текста или объекта из
буфера обмена.
CTRL+V
Специальная вставка.
CTRL+ALT+V
Вставка только форматирования.
CTRL+SHIFT+V
Отмена последнего действия.
CTRL+Z
Повтор последнего действия.
CTRL+Y
Открытие диалогового окна
Статистика.
CTRL+SHIFT+G
5. Работа с документами и веб-страницами
6. Создание, просмотр и сохранение документов.
Действие.
Создание нового документа того же
типа, что и текущий или последний
документ.
Открытие документа.
Закрытие документа.
Разделение окна документа.
Снятие разделения окна документа.
Сохранение документа.
Сочетание клавиш.
CTRL+N
CTRL+O
CTRL+W
ALT+CTRL+S
ALT+SHIFT+C
CTRL+S
7. Поиск, замена и переходы.
Действие.
Сочетание клавиш.
Поиск текста, форматирования и
специальных знаков.
CTRL+F
Повтор поиска (после закрытия окна
Поиск и замена).
ALT+CTRL+Y
Замена текста, форматирования и
специальных знаков.
CTRL+H
Переход к странице, закладке, сноске,
таблице, примечанию, рисунку и другим
элементам документа.
Переход между последними четырьмя
местами внесения изменений.
Открытие списка параметров поиска.
Переход к месту предыдущего изменения.
Переход к месту следующего изменения.
CTRL+G
ALT+CTRL+Z
ALT+CTRL+HOME
CTRL+PAGE UP
CTRL+PAGE DOWN
8. Смена режима просмотра.
Действие.
Сочетание клавиш.
Переход в представление режима
разметки.
ALT+CTRL+P
Переход в представление режима
структуры.
ALT+CTRL+O
Переход в представление черновика.
ALT+CTRL+N
9. Режим структуры.
Действие.
Сочетание клавиш.
Перенос абзаца на вышестоящий
уровень.
ALT+SHIFT+СТРЕЛКА ВЛЕВО
Перенос абзаца на нижестоящий
уровень.
ALT+SHIFT+СТРЕЛКА ВПРАВО
Преобразование абзаца в основной
текст.
CTRL+SHIFT+N
Перенос выделенных абзацев вверх.
ALT+SHIFT+СТРЕЛКА ВВЕРХ
Перенос выделенных абзацев вниз.
ALT+SHIFT+СТРЕЛКА ВНИЗ
Развертывание текста под
заголовком.
ALT+SHIFT+ЗНАК ПЛЮС
Свертывание текста под заголовком.
ALT+SHIFT+ЗНАК МИНУС
10.
Действие.
Сочетание клавиш.
Развертывание или свертывание
всего текста или всех заголовков.
ALT+SHIFT+A
Скрытие или отображение
форматирования знаков.
Косая черта (/) на цифровой
клавиатуре
Отображение первой строки
основного текста или всего
основного текста.
Отображение всех заголовков,
оформленных стилем «Заголовок 1».
Отображение всех заголовков до
заголовка, оформленного стилем
«Заголовок n».
Вставка символа табуляции.
ALT+SHIFT+L
ALT+SHIFT+1
ALT+SHIFT+n
CTRL+TAB
11. Печать и предварительный просмотр документов.
Действие.
Сочетание клавиш.
Печать документа
CTRL+P
Открытие или закрытие окна
предварительного просмотра.
ALT+CTRL+I
Перемещение по странице при
увеличенном масштабе
изображения.
Перемещение к предыдущей или
следующей странице при
уменьшенном масштабе
изображения.
Перемещение к первой странице при
уменьшенном масштабе
изображения.
Перемещение к последней странице
при уменьшенном масштабе
изображения.
Клавиши со стрелками
PAGE UP или PAGE DOWN
CTRL+HOME
CTRL+END
12. Рецензирование документов.
Действие.
Сочетание клавиш.
Вставка примечания.
ALT+CTRL+M
Включение и отключение режима
записи исправлений.
CTRL+SHIFT+E
Закрытие области проверки (если
она открыта).
ALT+SHIFT+C
13. Ссылки, сноски и концевые сноски.
Действие.
Сочетание клавиш.
Пометка элемента оглавления.
ALT+SHIFT+O
Пометка элемента таблицы ссылок.
ALT+SHIFT+I
Пометка элемента предметного
указателя.
ALT+SHIFT+X
Вставка обычной сноски.
ALT+CTRL+F
Вставка концевой сноски.
ALT+CTRL+D
14. Работа с веб-страницами.
Действие.
Сочетание клавиш.
Вставка гиперссылки.
CTRL+K
Переход на одну страницу назад.
ALT+СТРЕЛКА ВЛЕВО
Переход на одну страницу вперед.
ALT+СТРЕЛКА ВПРАВО
Обновление.
F9
15. Правка и перемещение текста и рисунков.
16. Удаление текста и рисунков.
Действие.
Сочетание клавиш.
Удаление одного знака слева от
курсора.
BACKSPACE
Удаление одного слова слева от
курсора.
CTRL+BACKSPACE
Удаление одного знака справа от
курсора.
DEL
Удаление одного слова справа от
курсора.
CTRL+DEL
Удаление выделенного фрагмента в
буфер обмена Microsoft Office.
CTRL+X
Отмена последнего действия.
CTRL+Z
Удаление в копилку.
CTRL+F3
17. Копирование и перемещение текста и рисунков.
Действие.
Сочетание клавиш.
Вывод панели буфера обмена
Microsoft Office
Нажмите клавиши ALT+Я, чтобы
перейти на вкладку Главная, а затем
нажмите клавиши А, Н.
Копирование выделенного текста
или выбранных рисунков в буфер
обмена Microsoft Office.
CTRL+C
Удаление выделенного текста или
рисунка в буфер обмена Microsoft
Office
CTRL+X
Вставка последнего добавления в
буфер обмена Microsoft Office.
CTRL+V
Однократное перемещение текста
или рисунка.
F2 (а затем переместите курсор и
нажмите клавишу ВВОД)
18.
Действие.
Сочетание клавиш.
Однократное копирование текста
или рисунка.
SHIFT+F2 (а затем переместите
курсор и нажмите клавишу ВВОД)
ALT+F3
Открытие диалогового окна.
Создание нового стандартного блока,
когда выделен текст или объект.
Удаление в копилку.
CTRL+F3
Вставка содержимого копилки.
CTRL+SHIFT+F3
Копирование верхнего или нижнего
колонтитула из предыдущего
раздела документа.
ALT+SHIFT+R
19. Выделение текста и рисунков.
Действие.
Сочетание клавиш.
Включение режима выделения.
F8
Выделение ближайшего знака.
F8, а затем нажмите СТРЕЛКА ВЛЕВО
или СТРЕЛКА ВПРАВО
Расширение выделения.
F8 (нажмите один раз, чтобы
выделить слово, два раза, чтобы
выделить предложение, и т. д.)
Уменьшение выделения.
SHIFT+F8
Отключение режима выделения.
ESC
Расширение выделения на один знак
вправо от курсора.
SHIFT+СТРЕЛКА ВПРАВО
Расширение выделения на один знак
влево от курсора.
SHIFT+СТРЕЛКА ВЛЕВО
20.
Действие.
Сочетание клавиш.
Расширение выделения до конца
слова.
CTRL+SHIFT+СТРЕЛКА ВПРАВО
Расширение выделения до начала
слова.
CTRL+SHIFT+СТРЕЛКА ВЛЕВО
Расширение выделения до конца
строки.
SHIFT+END
Расширение выделения до начала
строки.
SHIFT+HOME
Расширение выделения на одну
строку вниз.
SHIFT+СТРЕЛКА ВНИЗ
Расширение выделения на одну
строку вверх.
SHIFT+СТРЕЛКА ВВЕРХ
Расширение выделения до конца
абзаца.
CTRL+SHIFT+СТРЕЛКА ВНИЗ
Расширение выделения до начала
абзаца.
CTRL+SHIFT+СТРЕЛКА ВВЕРХ
21.
Действие.
Сочетание клавиш.
Расширение выделения на одну
страницу вниз.
SHIFT+PAGE DOWN
Расширение выделения на одну
страницу вверх.
SHIFT+PAGE UP
Расширение выделения до начала
документа.
CTRL+SHIFT+HOME
Расширение выделения до конца
документа.
CTRL+SHIFT+END
Расширение выделения до конца
окна.
ALT+CTRL+SHIFT+PAGE DOWN
Выделение всего документа.
CTRL+A
Выделение вертикального блока
текста.
CTRL+SHIFT+F8, а затем используйте
клавиши перемещения курсора; для
выхода из режима выделения
нажмите клавишу ESC
Расширение выделения до
определенного места в документе.
F8, а затем используйте клавиши
перемещения курсора; для выхода из
режима выделения нажмите
клавишу ESC
22. Выделение текста и рисунков в таблице.
Действие.
Сочетание клавиш.
Выделение содержимого следующей
ячейки.
TAB
Выделение содержимого
предыдущей ячейки.
SHIFT+TAB
Выделение столбца.
Клавиши SHIFT+ALT+PAGE DOWN,
чтобы выделить столбец сверху
вниз.
Клавиши SHIFT+ALT+PAGE UP, чтобы
выделить столбец снизу вверх.
Расширение выделенного фрагмента
(или блока).
CTRL+SHIFT+F8, а затем используйте
клавиши перемещения курсора; для
выхода из режима выделения
нажмите клавишу ESC
Выделение всей таблицы.
ALT+5 на цифровой клавиатуре (при
выключенном индикаторе NUM
LOCK)
23. Функциональные клавиши
24.
Действие.
Сочетание клавиш.
Получение справки или обращение к
веб-узлу Microsoft Office Online.
F1
Перемещение текста или рисунка.
F2
Повтор последнего действия.
F4
Выбор команды Перейти (вкладка
Главная).
F5
Переход к следующей области окна
или рамке
F6
Выбор команды Орфография
(вкладка Рецензирование).
F7
Расширение выделения.
F8
Обновление выделенных полей.
F9
Отображение всплывающей
подсказки по клавишам.
F10
Переход к следующему полю.
F11
Выбор команды Сохранить как
(Кнопка Microsoft Office ).
F12
25.
Действие
Сочетание клавиш.
Вывод контекстной справки или
сведений о форматировании.
SHIFT+F1
Копирование текста.
SHIFT+F2
Изменение регистра букв.
SHIFT+F3
Повтор действия Найти или Перейти. SHIFT+F4
Переход к последнему изменению.
SHIFT+F5
Переход к предыдущей области окна
или рамке (после нажатия клавиши
F6).
SHIFT+F6
Выбор команды Тезаурус (вкладка
Рецензирование, группа Проверка).
SHIFT+F7
Уменьшение выделения.
SHIFT+F8
Переключение между значениями
полей и их кодами.
SHIFT+F9
Вывод контекстного меню.
SHIFT+F10
Переход к предыдущему полю.
SHIFT+F11
Выбор команды Сохранить (Кнопка
Microsoft Office ).
SHIFT+F12
26.
Действие.
Сочетание клавиш.
Выбор команды Предварительный
просмотр (Кнопка Microsoft Office ).
CTRL+F2
Удаление в копилку.
CTRL+F3
Закрытие окна.
CTRL+F4
Переход к следующему окну.
CTRL+F6
Вставка пустого поля.
CTRL+F9
Развертывание окна документа.
CTRL+F10
Блокировка поля.
CTRL+F11
Выбор команды Открыть (Кнопка
Microsoft Office ).
CTRL+F12
27. Конец.
Спасибо за внимание.
Слайд 1
«Горячие» клавиши Презентацию подготовила преподаватель ГБОУ СПО « Баймакский сельскохозяйственный техникум» Мусина Ж.М.
Слайд 2
Таблица 1.Комбинации клавиш Комбинация Действие CTRL+C, CTRL+INS Копирование CTRL+V, SHIFT+INS Вставка CTRL+X Вырезание SHIFT+DEL При работе с текстом — вырезание, при работе с файлами — удаление без помещения в корзину CTRL+Z Отмена последнего действия Удерживание нажатой клавиши CTRL при перетаскивании элемента Копирование перетаскиваемого элемента Удерживание нажатыми клавиш CTRL + SHIFT при перетаскивании элемента Создание ярлыка для перетаскиваемого элемента F2 Переименование выбранного объекта 2
Слайд 3
Таблица 1.Комбинации клавиш (продолжение) Комбинация Действие CTRL + СТРЕЛКА ВПРАВО Перемещение курсора в начало следующего слова CTRL + СТРЕЛКА ВЛЕВО Перемещение курсора в начало предыдущего слова CTRL + СТРЕЛКА ВНИЗ Перемещение курсора в начало следующего абзаца CTRL + СТРЕЛКА ВВЕРХ Перемещение курсора в начало предыдущего абзаца CTRL + SHIFT с любой стрелкой Выделение абзаца SHIFT с любой стрелкой Выделение нескольких элементов в окне или на рабочем столе, а также выделение текста в документе CTRL+A Выделить всё F3 Открыть окно поиска ALT+ENTER, ALT+ двойной щелчок Запуск окна свойств выбранного объекта ALT+F4 Закрыть активное окно ALT + ПРОБЕЛ Открыть системное меню активного окна 3
Слайд 4
Таблица 1.Комбинации клавиш (продолжение) Комбинация Действие ALT+минус Открыть системное меню дочернего окна в программе, допускающей одновременную работу с несколькими окнами CTRL+F4 Закрыть активный документ в программе, допускающей одновременную работу с несколькими документами ALT+TAB Переход к следующему окну ALT+SHIFT+TAB Переход к следующему окну в обратную сторону ALT+F6 Переход к следующему документу в программе, допускающей одновременную работу с несколькими документами ALT+ESC Переключение между элементами в том порядке, в котором они были открыты F6 Переключение между элементами экрана в окне или на рабочем столе F4 Отображение списка строки адреса в окне » Mой компьютер» или в окне проводника Windows » SHIFT+F10 Открытие контекстного меню для выделенного элемента 4
Слайд 5
Таблица 1.Комбинации клавиш (продолжение) Комбинация Действие CTRL+ESC Открытие меню Пуск ALT + подчеркнутая буква в названии меню Отображение соответствующего меню Подчеркнутая буква в имени команды открытого меню Выполнение соответствующей команды F10 Активизация строки меню текущей программы F5 Обновление активного окна BACKSPACE Просмотр папки на уровень выше в окне «Мой компьютер» или в окне проводника Windows . При работе с текстом — удаление символа слева от курсора.» DELETE При работе с файлами — удаление файла в корзину. При работе с текстом — удаление символа справа от курсора ESC Отмена текущего действия SHIFT при вставке компакт-диска в дисковод Отказ от автоматического запуска 5
Слайд 6
Таблица 2. Комбинации клавиш Комбинация Действие CTRL+TAB Переход вперед по вкладкам CTRL+SHIFT+TAB Переход назад по вкладкам TAB Переход вперед по параметрам SHIFT+TAB Переход назад по параметрам ENTER Выполнение команды или нажатие кнопки Пробел Установка или снятие флажка, нажатие кнопки Клавиши со стрелками Выбор кнопки, если активна группа кнопок F4, ALT+стрелка вниз Отображение элементов активного списка 6
Слайд 7
Таблица 3. Комбинации клавиш Комбинация Действие Стрелки вверх и вниз Переход по дереву проводника END и HOME Переход к нижней и верхней позиции дерева соответственно «*» (звездочка) на цифровой клавиатуре. Num Lock включен Отображение всех папок, вложенных в выбранный каталог Знак «плюса» на цифровой клавиатуре. Num Lock включен Раскрывает выбранную ветвь Знак «минуса» на цифровой клавиатуре. Num Lock включен Сворачивает выбранную ветвь Стрелка влево Сворачивает выбранную ветвь, или выполняет переход к родительской ветви Стрелка вправо Раскрывает выбранную ветвь, или выполняет переход к первой вложенной папке 7
Слайд 8
Таблица 4. Комбинации клавиш с клавишей Windows Комбинация Действие Win Открывает меню «Пуск»» Win+D Сворачивает окна, повторное нажатие — разворачивает Win+M Сворачивает окна, кроме диалоговых Win+SHIFT+M Разворачивает окна Win+E Запуск Проводника Win+R Запуск диалогового окна «Выполнить» ( Run )» Win+F Поиск Win+CTRL+F Поиск компьютера Win+F1 Запуск справки Windows Win+U Открытие диспетчера служебных программ Win+BREAK Открытие окна свойств системы Win+L Для Windows XP — блокировка компьютера, либо, если компьютер не включен в домен, переключение пользователей Win+TAB Переключение между кнопками на панели задач. Перейдя на какую-либо кнопку, нажатием Enter можно развернуть выбранное окно 8
Слайд 9
Таблица 5. Комбинации клавиш Команда Что запускается cmd , command Командная строка notepad Блокнот wordpad Текстовый редактор WordPad calc Калькулятор mspaint Графический редактор Paint regedit Редактор реестра winmine Игра «Сапер»» control Панель управления x: Окно Проводника с оглавлением каталогов диска ( х — буква диска) excel Электронные таблицы Excel winword Текстовый процессор Word 9
Слайд 10
Таблица 6. Форматирование символов Комбинация Действие CTRL+SHIFT+F Выбор шрифта CTRL+SHIFT+P Выбор размера шрифта CTRL+D Окно изменения формата шрифта SHIFT+F3 Изменение регистра букв CTRL+SHIFT+A Преобразование всех букв в прописные и обратно CTRL+B Добавление полужирного начертания CTRL+U Подчеркивание текста CTRL+SHIFT+W Подчеркивание слов, но не пробелов CTRL+SHIFT+D Двойное подчеркивание текста CTRL+SHIFT+H Преобразование в скрытый текст 10
Слайд 11
Таблица 6. Форматирование символов (продолжение) Комбинация Действие CTRL+I Добавление курсивного начертания CTRL+SHIFT+K Преобразование всех букв в малые прописные CTRL+»=» (знак равенства) Преобразование в нижний индекс CTRL+ALT+SHIFT+X Преобразование в верхний индекс CTRL+ПРОБЕЛ Снятие дополнительного форматирования с выделенных символов CTRL+SHIFT+Q Оформление выделенных символов шрифтом Symbol CTRL+SHIFT+8 Отображение непечатаемых символов SHIFT+F1 (затем щелкните интересующий текст) Вывод сведений о форматировании символов CTRL+SHIFT+C Копирование форматирования CTRL+SHIFT+V Вставка форматирования 11
Слайд 12
Таблица 7. Форматирование абзацев Комбинация Действие CTRL+0 (ноль) Увеличение или уменьшение интервала перед текущим абзацем на одну строку CTRL+E Выравнивание абзаца по центру CTRL+J Выравнивание абзаца по ширине CTRL+L Выравнивание абзаца по левому краю CTRL+R Выравнивание абзаца по правому краю CTRL+M Добавление отступа слева CTRL+SHIFT+M Удаление отступа слева CTRL+T Создание выступа CTRL+SHIFT+T Уменьшение выступа CTRL+Q Снятие дополнительного форматирования с выделенных абзацев CTRL+SHIFT+S Применение стиля CTRL+SHIFT+N Применение стиля <Обычный> CTRL+SHIFT+L Применение стиля <Список> 12
Слайд 13
Таблица 8. Правка и перемещение текста и рисунков Комбинация Действие BACKSPACE Удаление одного символа слева от курсора CTRL+BACKSPACE Удаление одного слова слева от курсора DEL Удаление одного символа справа от курсора CTRL+DEL Удаление одного слова справа от курсора CTRL+X, SHIFT+DEL Удаление выделенного фрагмента в буфер обмена CTRL+Z Отмена действия CTRL+Y Повтор действия F2, затем переместите курсор и нажмите клавишу ENTER Перемещение текста или рисунка 13
Слайд 14
Таблица 9. Расширение выделения Комбинация Действие SHIFT+СТРЕЛКА ВПРАВО На один символ вправо SHIFT+СТРЕЛКА ВЛЕВО На один символ влево CTRL+SHIFT+СТРЕЛКА ВПРАВО До конца слова CTRL+SHIFT+СТРЕЛКА ВЛЕВО До начала слова SHIFT+END До конца строки SHIFT+HOME До начала слова SHIFT+СТРЕЛКА ВНИЗ На одну строку вниз SHIFT+СТРЕЛКА ВВЕРХ На одну строку вверх CTRL+SHIFT+СТРЕЛКА ВНИЗ До конца абзаца CTRL+SHIFT+СТРЕЛКА ВВЕРХ До начала абзаца SHIFT+PAGE DOWN На один экран вниз SHIFT+PAGE UP На один экран вверх ALT+CTRL+PAGE DOWN До конца документа CTRL+SHIFT+HOME До начала документа CTRL+A Выделить весь документ CTRL+SHIFT+F8, затем — клавиши перемещения курсора (для выхода из режима — клавиша ESC) Выделить вертикальный блок текста F8, затем — клавиши перемещения курсора (для выхода из режима — клавиша ESC) Выделить определенный фрагмент документа 14
Слайд 15
Таблица 10.Работа с документами Комбинация Действие CTRL+N Создание документа CTRL+O Открытие документа CTRL+W, CTRL+F4 Закрытие документа ALT+CTRL+S Разделение окна документа CTRL+S, SHIFT+F12 Сохранение документа CTRL+P Печать документа 15
Слайд 16
Источники fcenter.ru > Новости и статьи …/ software / os /7418 16
Слайд 17
Благодарю за внимание
Слайд 1
Описание слайда:
Горячие клавиши
Microsoft Word.
Работу выполнила Крестьяниновва Алена.
Группа 11А11Н.
Слайд 2
Описание слайда:
Общие задачи в Microsoft Office Word.
Слайд 3
Слайд 4
Слайд 5
Описание слайда:
Работа с документами и веб-страницами
Слайд 6
Описание слайда:
Создание, просмотр и сохранение документов.
Слайд 7
Описание слайда:
Поиск, замена и переходы.
Слайд 8
Описание слайда:
Смена режима просмотра.
Слайд 9
Описание слайда:
Режим структуры.
Слайд 10
Слайд 11
Описание слайда:
Печать и предварительный просмотр документов.
Слайд 12
Описание слайда:
Рецензирование документов.
Слайд 13
Описание слайда:
Ссылки, сноски и концевые сноски.
Слайд 14
Описание слайда:
Работа с веб-страницами.
Слайд 15
Описание слайда:
Правка и перемещение текста и рисунков.
Слайд 16
Описание слайда:
Удаление текста и рисунков.
Слайд 17
Описание слайда:
Копирование и перемещение текста и рисунков.
Слайд 18
Слайд 19
Описание слайда:
Выделение текста и рисунков.
Слайд 20
Слайд 21
Слайд 22
Описание слайда:
Выделение текста и рисунков в таблице.
Слайд 23
Описание слайда:
Функциональные клавиши
Слайд 24
Слайд 25
Слайд 26
Слайд 27
Описание слайда:
Конец.
Спасибо за внимание.
VII
Международный
слет учителей
«Возможности
PowerPoint и Word
при
реализации интерактивной составляющей
учебного
процесса».
Из
опыта работы
учителя
начальных классов
ГБОУ
Гимназии № 261
Кировского
района
Санкт-Петербурга
Павловой
Ларисы Петровны
Сочи
2016
Сегодня каждый знает, что такое
информатизация. Существует множество программ, электронных учебников, сайтов,
публикаций, написанных и разработанных для учителей и учителями. Огромное
количество всевозможных курсов по ИТ предлагают свои услуги педагогам. В школу
поставляется новое оборудование (компьютеры, проекторы, интерактивные доски).
Подготовка презентаций, тестов, различных документов занимает достаточно много
времени учителя.
Сегодня я хочу показать, как
можно облегчить, усовершенствовать свою работу в режиме презентации PowerPoint.
При работе в этой программе есть
клавиши быстрого доступа или «Горячие клавиши», которые ускоряют, облегчают
работу с презентацией.
Клавиши
переключения режимов отображения:
В обычном режиме отображаются три
области:
1. область
структуры,
2. область
слайда,
3. область
заметок.
Эти области позволяют
одновременно работать над всеми аспектами презентации.
В
режиме создания слайдов презентации:
ü Для
задания скорости, эффектов, цвета и пр., необходимо нажать на клавиатуре Ctrl
A – «Выделить все» и добавить необходимую операцию.
ü Если
вы нажмёте эти кнопки в области слайдов – все слайды в презентации будут
выделены.
ü Если
к одному из слайдов уже был применен эффект перехода, нажать и удерживая
клавишу Ctrl, щелкнуть этот слайд, чтобы снять выделение.
«Горячие
клавиши»:
ü Для
запуска презентации нужно в Режиме слайдов нажать клавишу F5;
ü Для
завершения показа слайдов нажать клавишу Esc;
ü С
одного слайда на другой переключаются при помощи вертикальной полосы прокрутки,
а также клавишами Пробел, вправо, вниз,
Page Down или N;
ü Возврат
к предыдущему слайду Backspace,
левая стрелка, вверх, прокрутить колесико
вперед вверх, Page Up
или Р (з);
ü В
режиме структуры для создания «чистого» слайда нужно поместить курсор в конец
предыдущего слайда и нажать клавишу Enter;
ü В
процессе показа слайдов вы можете пояснять их набросками от руки или
стандартными фигурами, чтобы подчеркнуть ту или иную мысль в вашем выступлении.
Режим карандаша, позволяющий, протаскивая мышь по слайду, рисовать на нем прямо
в режиме демонстрации Ctrl P (з);
ü Убрать
красный карандаш – Ctrl A(ф);
ü Чтобы
стереть все надписи Красным карандашом, нажмите E
(у);
ü Если
стереть необходимо не все надписи, кнопки Ctrl E
(у) позволят появиться ластику, при подведении
к необходимому для удаления объекту, нажмите левую кнопку мыши; убрать ластик Ctrl
E (у);
ü Иногда
на уроке необходимо на время убрать презентацию, чтобы не выходить из режима
показа и продолжить по необходимости нужно нажать В(и), появится
Черный экран, для возврата к показу снова нажать В (и) или Точку
(или любую клавишу алфавита);
ü Если
вы хотите сделать не Черный, а Белый экран, нажмите W (ц), для
возврата в рабочий режим – снова W (ц) или Запятая (или
любую клавишу алфавита);
ü Во
время показа презентации курсор мыши постоянно исчезает, для того чтобы он
вновь появился приходиться двигать мышью, что не очень удобно. Для того, чтобы
курсор не исчезал во время показа слайдов, нажмите сочетание кнопок Ctrl
А (ф),
ü При
нажатии Ctrl H (р) курсор исчезнет совсем. Для возврата в
исходное состояние нажмите Ctrl U (г).
ü Иногда
в режиме показа презентации возникает необходимость перехода к слайду с
указанным номером. Для этого необходимо набрать номер слайда и клавишу Enter;
ü В
презентации могут быть скрытые слайды, если возникает необходимость показать
скрытый слайд вслед за текущим, нажмите клавишу Н (р);
ü Удерживая
одновременно две кнопки мыши, можно перейти к первому слайду, т.е. к началу
презентации.
Все подсказки для работы с различными
документами вы сможете увидеть при нажатии CTRL F1, но там
расписан более длинный путь.
Горячие
клавиши в PowerPoint
|
Клавиша или клавиатурная комбинация |
Операция |
|
F5 |
Показ |
|
Esc |
Завершение |
|
Пробел, |
Переход |
|
Прокрутить |
Следующий |
|
Backspace, левая |
Возврат |
|
Enter |
Создание |
|
Номер |
Переход |
|
Ctrl P (з) |
Красный |
|
Ctrl A (ф) |
Убрать |
|
E (у) |
Все |
|
Ctrl E (у) |
Ластик |
|
В (и) |
Черный |
|
W (ц) |
Белый |
|
Ctrl H |
Скрыть |
|
Ctrl A |
Постоянный |
|
Ctrl U |
Возврат |
|
Н |
Показать |
|
Одновременное |
Возврат |
Популярные
сочетания горячих клавиш Microsoft Office Word
|
Сочетание |
Операция |
Итог |
|
Ctrl |
Перевести |
|
|
Ctrl |
Выделить |
|
|
Ctrl |
Скопировать |
|
|
Ctrl |
Вставить |
|
|
Ctrl |
Вырезать |
|
|
Ctrl W, Ctrl F4 |
Закрыть |
|
|
Ctrl P |
Печать |
|
|
Ctrl |
Найти в |
|
|
Ctrl |
Сохранение |
|
|
Ctrl |
Добавить |
Word |
|
Ctrl I |
Добавить |
Word |
|
Ctrl |
Добавить |
Word |
|
Ctrl [ (]) |
Уменьшить |
Word |
|
Ctrl — |
Создать |
– |
|
Ctrl Backspace |
Удалить |
|
|
Ctrl |
Открыть |
|
|
Ctrl |
Открыть новую |
|
|
Ctrl |
«Прыгнуть» |
|
|
Ctrl |
Удалить |
|
|
Ctrl |
На один |
|
|
Ctrl |
Преобразовать |
Word |
|
Shift |
Изменить |
Word |
|
Ctrl |
Подчеркнуть |
Word |
|
Ctrl |
Двойное |
Word |
|
Ctrl |
Преобразовать |
Word |
|
Ctrl |
Применить |
Word Word |
|
Ctrl |
Применить |
Word Word |
|
Shift |
Выделить |
|
|
Shift |
Выделить |
|
|
Shift |
Выделить |
|
|
Shift |
Выделить |
|
|
Tab |
Добавление |
|
|
Tab |
На одну |
|
|
Shift+Tab |
На одну |
|
|
Alt |
Вставка |
|
|
Alt |
Вставка |
Word[1] |
|
Home |
Переместить |
|
|
Ctrl |
Переместить |
|
|
End |
Перевести |
|
|
Ctrl |
Переместить |
|
|
Enter |
Запустить |
|
|
Esc |
Закрыть |
|
|
|
Быстро |
Горячие
клавиши Word для
создания некоторых символов
|
alt 1 |
☺ |
alt 6 |
♠ |
alt 11 |
♂ |
alt 12 |
♀ |
|
alt 2 |
☻ |
alt 7 |
• |
alt 13 |
♪ |
alt 14 |
♫ |
|
alt 3 |
♥ |
alt 8 |
◘ |
alt 15 |
☼ |
alt 16 |
► |
|
alt 4 |
♦ |
alt 9 |
○ |
alt 17 |
◄ |
alt 18 |
↕ |
|
alt 5 |
♣ |
alt 10 |
◙ |
alt 19 |
‼ |
alt 20 |
¶ |
|
alt 21 |
§ |
alt 22 |
▬ |
alt 25 |
↓ |
alt 26 |
→ |
|
alt 23 |
↨ |
alt 24 |
↑ |
alt 27 |
← |
alt 28 |
∟ |
|
alt 29 |
↔ |
alt 30 |
▲ |
alt |
▼ |
alt |
“ |
|
alt 35 |
# |
alt |
$ |
alt |
‘ |
alt 730 |
˚ |
|
alt 0150 |
– |
alt 0151 |
— |
alt |
š |
alt |
› |
|
alt 0152 |
˜ |
alt 0153 |
™ |
alt |
œ |
alt |
|
|
alt 0163 |
£ |
alt 0169 |
© |
alt 0174 |
® |
alt 0190 |
¾ |
1. Microsoft
Office 2000. Шаг за шагом: Практ. пособ./Пер. с англ.- М.: Издательство ЭКОМ,
2000.-776 с.
2. Шафрин
Ю.А. Информационные технологии: В 2 ч. Ч.2: Офисная технология и информационные
системы. – М.: Лаборатория Базовых знаний, 1999. – 336 с.
3. http://www.computerhom.ru/goryachie_klavishi/goryachie_klavishi_word.htm Компьютерный
центр обучения © www.computerhom.ru
4. https://yandex.ru/images/search?p=6&text=сочетания%20%20символы%20в%20word%202010%20список&img_url=https%3A%2F%2Fupload.wikimedia.org%2Fwikipedia%2Fcommons%2F2%2F2d%2FUCB_Dingbats.png&pos=204&rpt=simage
5. https://yandex.ru/images/search?p=8&text=сочетания%20%20символы%20в%20word%202010%20список&img_url=https%3A%2F%2Fotvet.imgsmail.ru%2Fdownload%2F12302296_e869d1309365962415c855658d56b116_800.jpg&pos=253&rpt=simage
Слайд 1Горячие клавиши
Microsoft Word.
Работу выполнила Крестьяниновва Алена.
Группа 11А11Н.

Слайд 2Общие задачи в Microsoft Office Word.
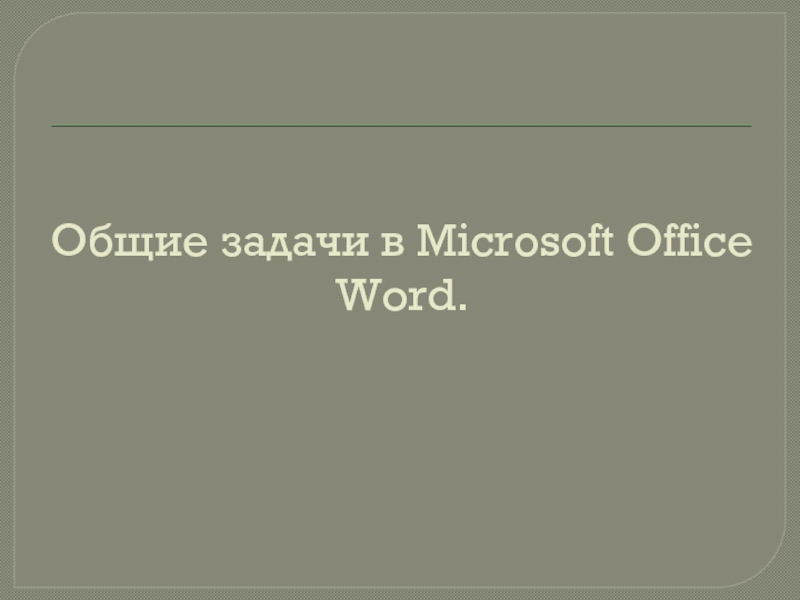
Слайд 3
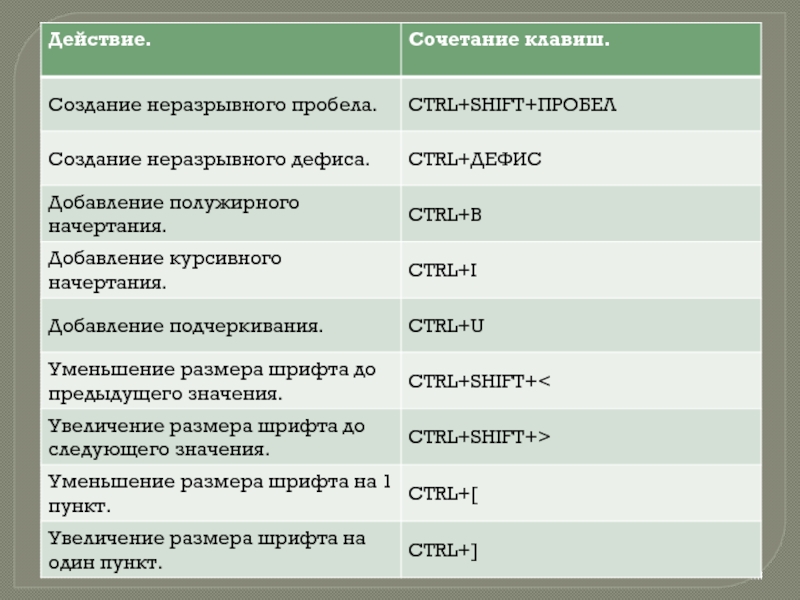
Слайд 4
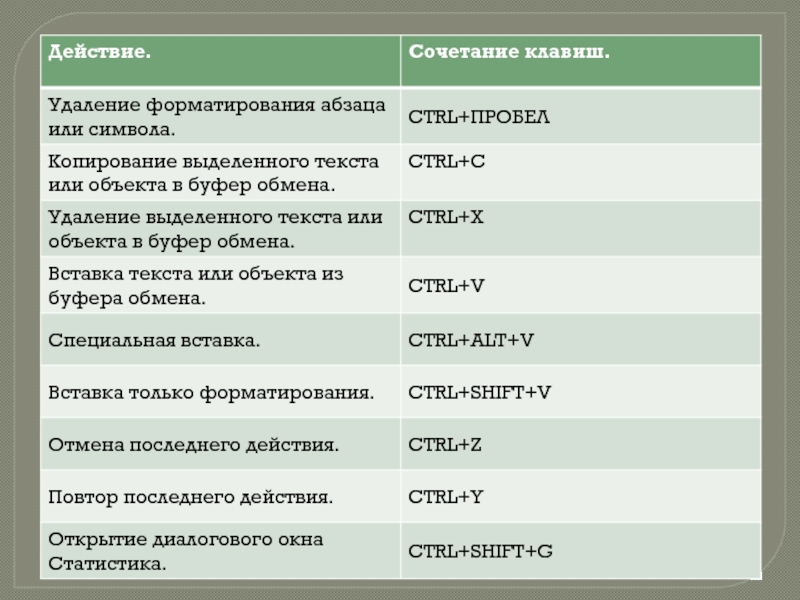
Слайд 5Работа с документами и веб-страницами

Слайд 6Создание, просмотр и сохранение документов.

Слайд 7Поиск, замена и переходы.

Слайд 8Смена режима просмотра.

Слайд 9Режим структуры.
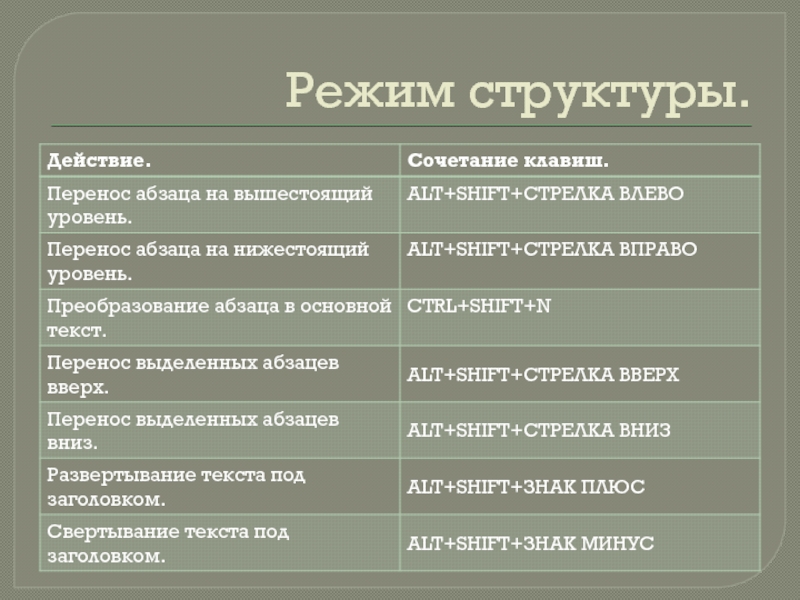
Слайд 10
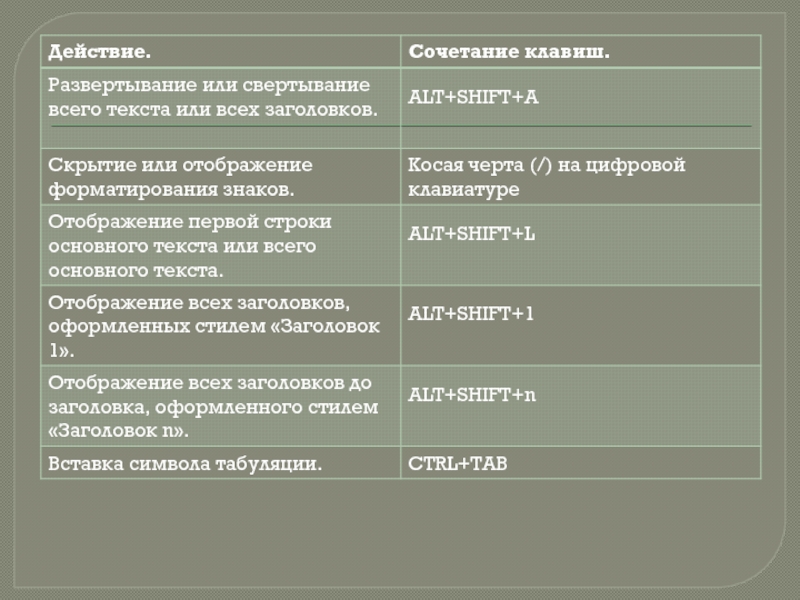
Слайд 11Печать и предварительный просмотр документов.

Слайд 12Рецензирование документов.

Слайд 13Ссылки, сноски и концевые сноски.
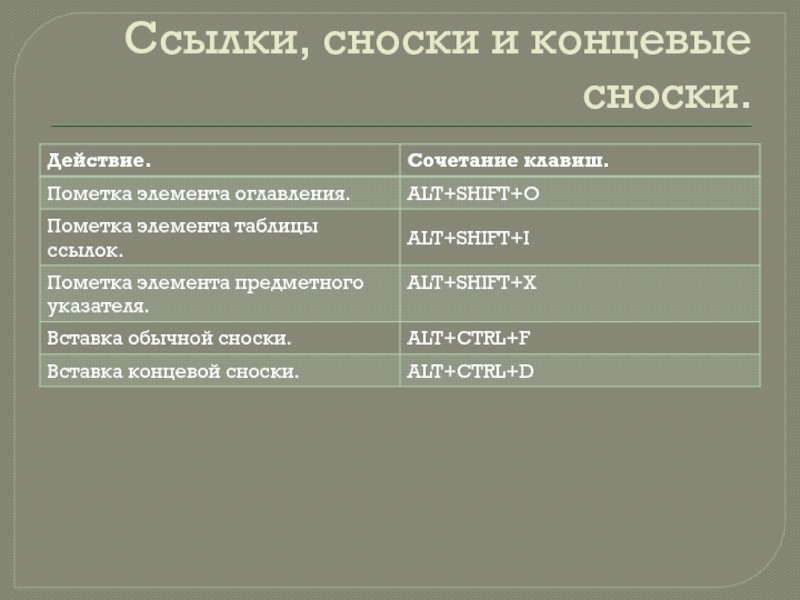
Слайд 14Работа с веб-страницами.

Слайд 15Правка и перемещение текста и рисунков.

Слайд 16Удаление текста и рисунков.
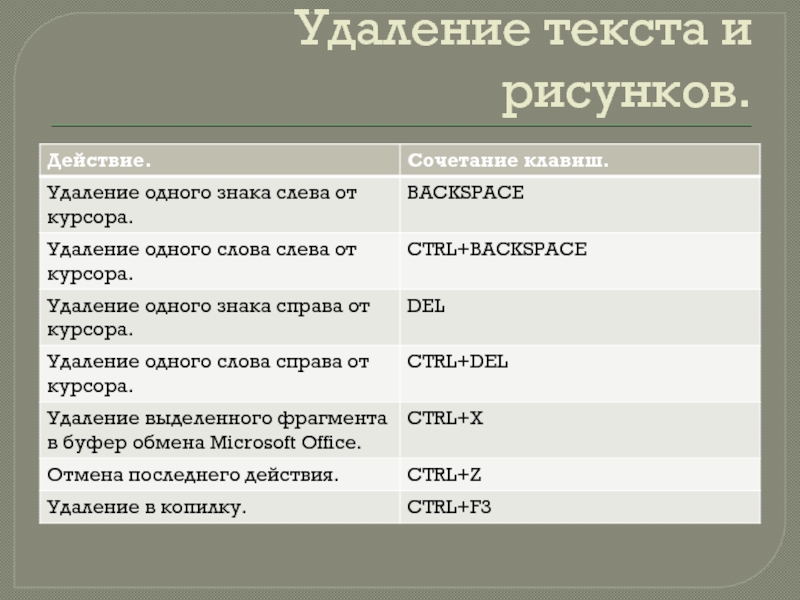
Слайд 17Копирование и перемещение текста и рисунков.

Слайд 18
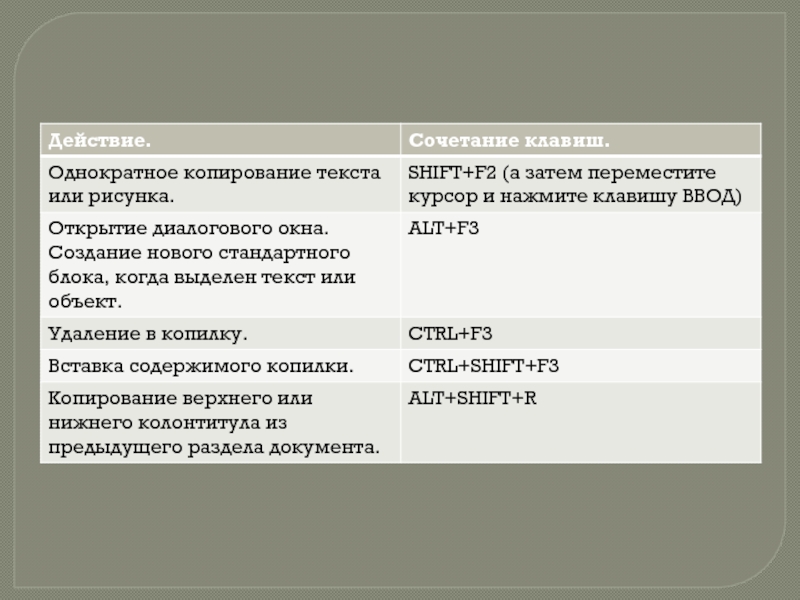
Слайд 19Выделение текста и рисунков.

Слайд 20
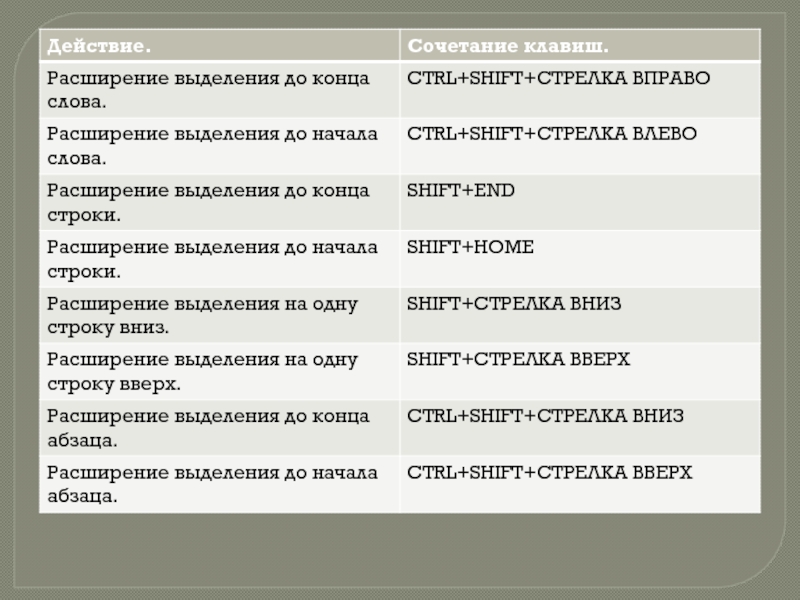
Слайд 21
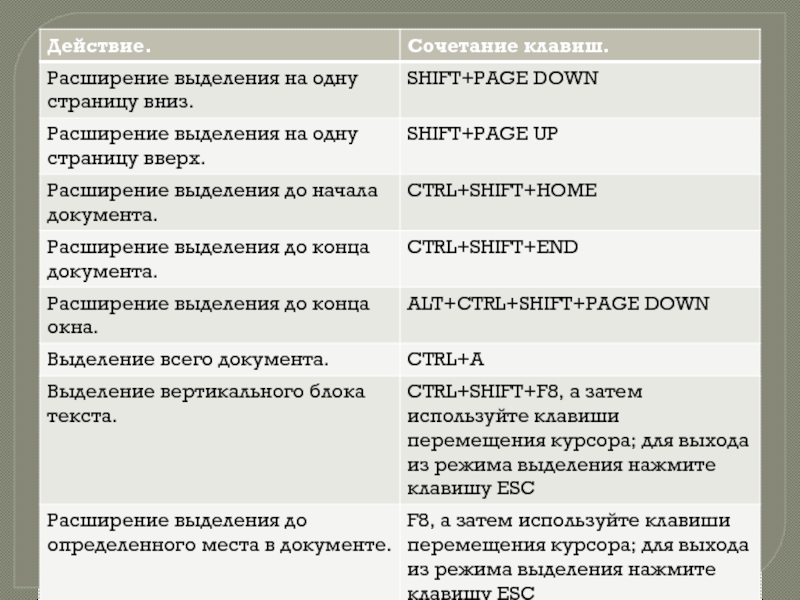
Слайд 22Выделение текста и рисунков в таблице.
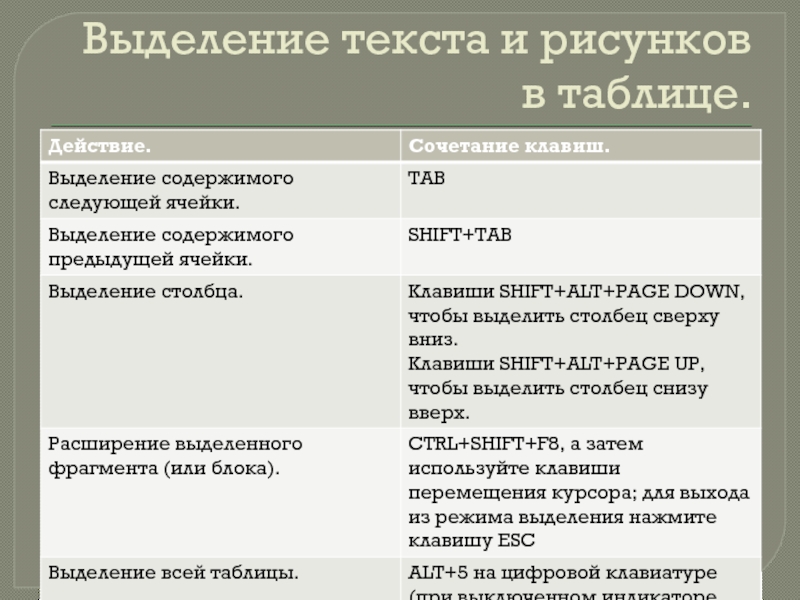
Слайд 23Функциональные клавиши

Слайд 24
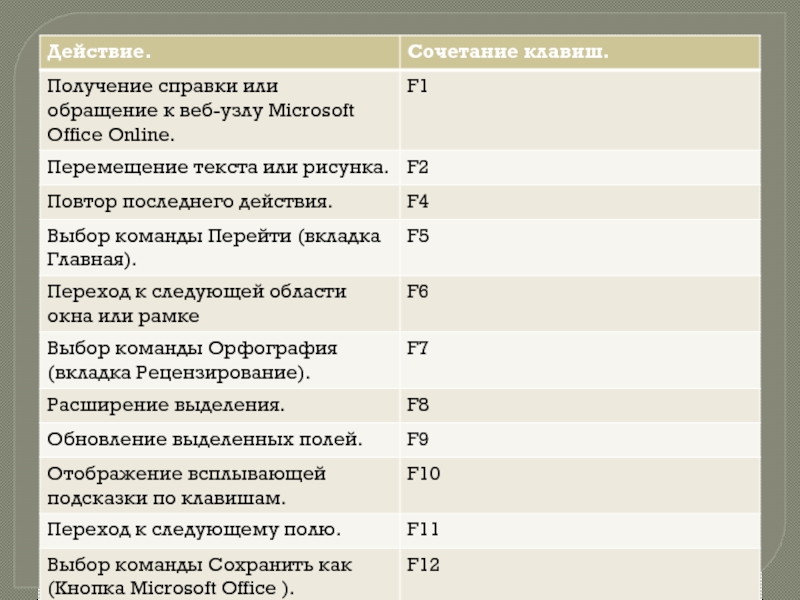
Слайд 25
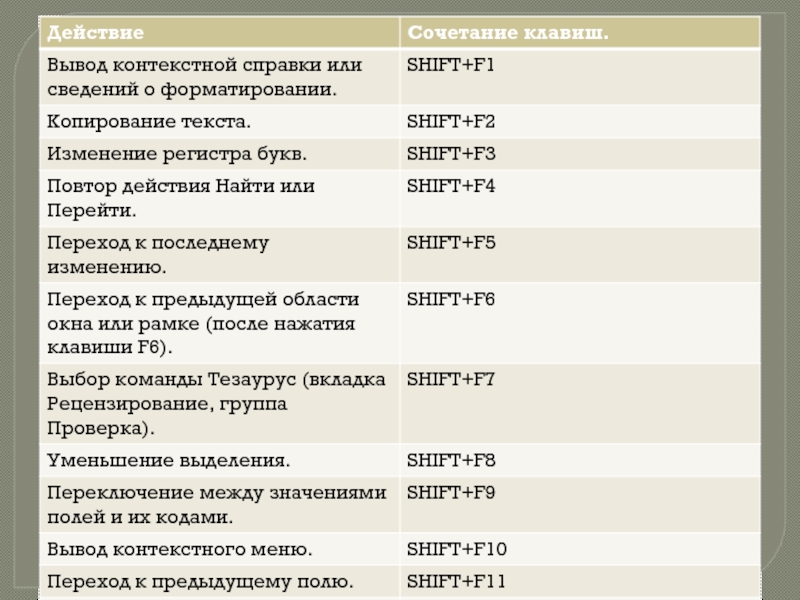
Слайд 26
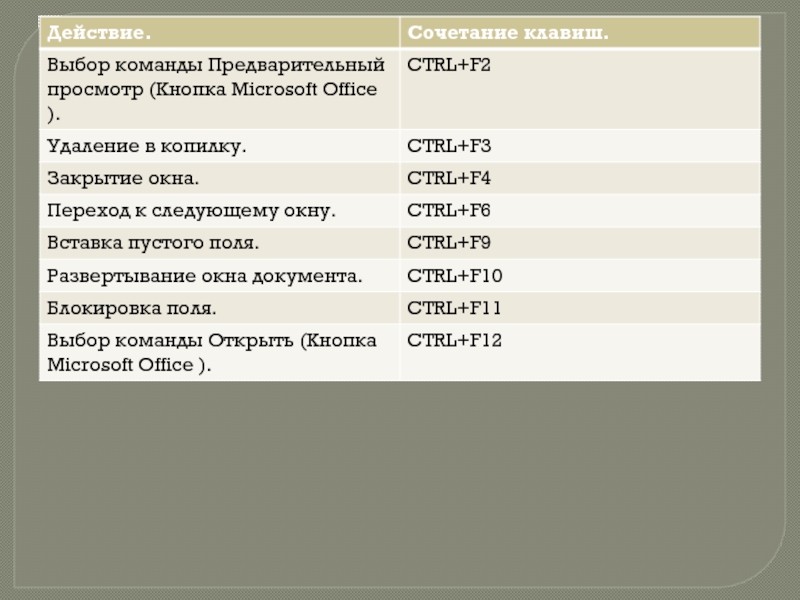
Слайд 27Конец.
Спасибо за внимание.

1
Основные «горячие» клавиши Муниципальное бюджетное образовательное учреждение «Средняя общеобразовательная школа 29» Выполнил: Учитель информатики Батова Анна Олеговна Березники, 2012
2
Сочетания с кнопкой Win Win — Открыть меню «Пуск». Win + D — Свернуть все окна. Win + Е — Мой компьютер. Win + F — Открыть окно поиска. Win + G — Показать гаджеты поверх окон. 2Батова А. О.
3
Win + T – Просмотр открытых окон из панели «Пуск». Win + L — Заблокировать компьютер. Win + P – Диалог управления проектором. Win + R — Открыть окно «Выполнить…». 3Батова А. О.
4
Win+ U — Центр специальных возможностей. Win+ Стрелки — Управление расположением активного окна (Вверх — максимизировать, вниз — свернуть, влево – прикрепить к левому краю, вправо — прикрепить к правому краю). Win+ X — Вызов Центра мобильности (ноутбуки и нетбуки). Win+ Shift + Вверх — Развернуть по максимальному окно по вертикали. 4Батова А. О.
5
Win+ Pause — Свойства системы. Win+ Home — Свернуть все окна, кроме активного. Win+Ctrl + Shift – Открыть программу от имени администратора. Win+Знак плюс в правой части клавиатуры – Приближение области где находится курсор. Win+Знак минус в правой части клавиатуры – Обратное действие. 5Батова А. О.
6
Комбинации, которые работают только в Windows Vista, Windows 7 Ultimate Win+Space (Пробел) – Сделать прозрачными все окна, будет виден только рабочий стол, отпустите кнопки и вы вновь вернетесь к работе. Win+Tab – Переключение между открытыми окнами. 6Батова А. О.
7
Ctrl + С – Копировать. Сочетания с кнопкой Ctrl Ctrl + A — Выделить всё. Ctrl + Х — Вырезать. Ctrl + V — Вставить. Ctrl + Z — Отменить последнее действие. Ctrl + B — Сделать жирным (только текст). Ctrl + Y — Повторить действие. Ctrl + N — Создать новый документ. 7Батова А. О.
8
Ctrl+ S — Сохранить текущий документ, проект и т.п. Ctrl + O — Вызвать диалог выбора файла для открытия документа, проекта и т.п. Ctrl + P — Печать. Ctrl + F — Вызов диалога поиска. Ctrl + F4 — Закрыть дочернее окно (например, закрыть текущий открытый документ). Ctrl + H — Вызов диалога замены. 8Батова А. О.
9
Ctrl+ F6 — Переход между дочерними окнами (например, перейти к следующему открытому документу). Ctrl + Перетаскивание объекта — копирование выделенного объекта. Ctrl + Shift + Перетаскивание объекта — создание ярлыка для выбранного объекта. Ctrl + Клик левой кнопки мыши – Позволяет выделить несколько объектов. 9Батова А. О.
10
Ctrl+ Стрелка вправо — перемещение точки ввода в начало следующего слова. Ctrl + Стрелка влево — перемещение точки ввода в начало предыдущего слова. Ctrl + Стрелка вниз — перемещение точки ввода в начало следующего абзаца. Ctrl + Стрелка вверх — перемещение точки ввода в начало предыдущего абзаца. Ctrl + Shift + Клавиши стрелок — выделение блока текста. 10Батова А. О.
11
Alt+ F4 — закрыть активное приложение (программу). Сочетания с кнопкой Alt Alt + Tab — переключиться между приложениями. Alt + Enter — свойства выделенного объекта. Alt + Space (Пробел) — вызов системного меню окна. 11Батова А. О.
12
Практическая часть Откройте в «Моих документах» файл Berezniki.txt; Создайте в своей папке документ Microsoft Word и скопируйте в него текст с помощью «горячих клавиш»; На этом тексте опробуйте остальные комбинации клавиш. 12Батова А. О.
Как горячие клавиши влияют на бизнес?
Подборка сочетаний клавиш для быстрой работы


Рассказываем о том, как горячие клавиши могут улучшить рабочие процессы и приводим список нужных сочетаний.
Цифровая эпоха, в которой мы живем, предполагает продвинутое знание горячих клавиш, потому что это позволяет сократить время, потраченное на работу, и получить результат на любом гаджете. Так, по данным компании Brainscape [1], при восьмичасовом рабочем дне использование горячих клавиш может сохранить до 8 рабочих дней в год. Математика проста: экономия времени при совершении действий с помощью горячих клавиш вместо мышки составляет две секунды. На первый взгляд незначительная цифра дает значимые 64 часа в год.
Вовремя всплывший в сознании алгоритм клавиш может и вовсе помочь спасти свою репутацию. Ситуация, когда вы находитесь на защите проекта, и вам нужно вернуться на нужный слайд, но в этот момент в мышке сели батарейки, может произойти с каждым.
1. Нерегулярно используемые сочетания быстро забываются, особенно это касается профессиональных программ, таких как 1С или Photoshop. Расстраиваться не стоит – специальные листы со списками команд помогают справиться с ситуацией.
2. В разных операционных системах, например, в Windows, Mac OS, Linux, используются разные сочетания быстрых клавиш, но к этому можно привыкнуть. Например, люди, владеющими разными иностранными языками легко переходят с одного на другой, как только начинают хорошо ориентироваться в них. Также и с горячими клавишами: потраченное на заучивание время окупится не раз.
3. Незнание преимуществ горячих клавиш. Не многие задумываются о полном функционале той или иной программы и пользуются только стандартными горячими клавишами. Например, когда вы показываете слайды, то полезно знать о функциях клавиши B в PowerPoint или Keynote. С помощью нее экран становится черным, и зрители во время дискуссии не отвлекаются на фото на слайдах. Эта же клавиша восстанавливает показ презентации. Таким образом, горячие клавиши косвенно влияют и на впечатление, которое формируется от презентации.
Примечательно, что на сегодняшний день выучить комбинации не так сложно: для этого есть специальные программы-тренажеры. Например, бесплатная утилита CheatSheet [2] для Mac, отображает все доступные комбинации клавиш и работает в фоновом режиме: стоит нажать клавишу Command и появится список всех хоткеев.
Другой пример – бесплатная утилита ShortcutFoo [3] предназначена для изучения горячих клавиш в игровой форме для самых разных программ, в том числе Trello, Zendesk или Sublime Text. Визуализировать же быстрые клавиши можно на виртуальной клавиатуре в программе Application Shortcut Mapper [4], которая подходит для любой операционной системы.

Плюсы горячих клавиш очевидны, но довести умение использовать заученные комбинации до автоматизма зачастую мешают 3 основных проблемы:
Мы составили краткие списки с горячими клавишами 10 программ, которыми мы пользуемся каждый день. Тот, кто уже на «ты» с быстрыми клавишами, сможет погрузиться в новые полезные комбинации, кто еще на «вы» – увидеть удобство их использования и начать применять их уже сегодня.
Программа незаменима для составления таблиц и произведения расчетов. Комбинации клавиш позволяют работать с формулами, выделять и редактировать содержание ячеек, строк, столбцов и клеток.
Горячие клавиши MS Excel [5]
Выбрать весь столбец – Ctrl + Space (пробел)
Выбрать всю строку – Shift + Space (пробел)
Удалить строку / столбец – Ctrl + Shift+ — (минус)
Добавить строки / столбцы – Ctrl + Shift + + (плюс)
Группировать строки / столбцы – Alt + Shift + →
Группировать строки / столбцы – Alt + Shift + →
Разгруппировать строки / столбцы – Alt + Shift + ←
Скрыть выделенные ряды – Ctrl + 9
Показать выделенные ряды – Ctrl + Shift + 9
Спрятать выделенные столбцы – Ctrl + 0
Показать выделенные столбцы – Ctrl + Shift + 0
Выделить все границы – Ctrl + Shift + &
Перейти к концу диапазона листа – Ctrl + ← → ↑↓
Перейти на ячейку вверх – Shift + Enter
Перейти к следующему листу – Ctrl + Pgdn
Перейти к предыдущему листу – Ctrl + Pgup
Перейти к началу строки – Home
Перейти к началу листа – Ctrl + Home
Перейти к последней ячейке – Ctrl + End
Разделенный экран – Alt + W + S
Переключение с вкладки, ленты, панели задач, строки состояния – F6
Закрыть помощь (и другие панели) – Ctrl + Space (пробел) + C
Закрыть текущую рабочую книгу – Ctrl + W
Перейти к предыдущей рабочей книге – Ctrl + Shift + F6
Вставить новый лист – Shift + F11
Создать график на отдельном листе – F11
Выделение внутри ячейки – Shift + ← / →
Выделить смежные предметы – Ctrl + Shift + ← / →
Принять предложение автозаполнения – Tab
Закладка «форматы ячеек» – Ctrl + 1
Вставить / изменить комментарий – Shift + F2
Повторить действие – F4 / Ctrl + Y
Специальная вставка – Alt + E + S
Вставить формулу autosum – Alt + =
Якорные ячейки, переключающие привязки – F4
Изменить на числовой формат – Ctrl + Shift + !
Изменить на процентный формат – Ctrl + Shift + %
Найти и заменить – Ctrl + F
Вставить разрыв строки в ячейке – Alt + Enter

C помощью PowerPoint создано уже свыше 1 миллиарда слайдов во всем мире [7]. Быстрые клавиши программы для подготовки блестящих презентаций позволяют работать с навигацией по ленте, создавать и редактировать фигуры, изображения, надписи, изменять порядок слайдов и разделов.
Горячие клавиши MS PowerPoint [6]
Создать новый слайд – Ctrl + M
Дублировать объект (слайд, фигуру) – Ctrl + D
Отменить действие – Ctrl + Z
Повторить действие – Ctrl + Y
Сохранить презентацию – Ctrl + S
Копировать формат стиля – Ctrl + Shift + C
Вставить формат стиля – Ctrl + Shift + V
Пропорционально изменить размер – Shift + Левая кнопка мыши
Пропорционально изменить размер относительно центра – Shift + Ctrl + Левая кнопка мыши
Сделать текст жирным – Ctrl + B
Выровнять текст по левому краю – Ctrl + L
Выровнять текст по правому краю – Ctrl + R
Выровнять текст по центру – Ctrl + E
Увеличить размер шрифта – Ctrl + Shift + >
Уменьшить размер шрифта – Ctrl + Shift + <
Переместить объект на слой вниз – Ctrl + Shift + [
Переместить объект на слой вверх – Ctrl + Shift + ]
Выделить предыдущий объект – Tab
Выделить / сбросить выделение – Shift / Ctrl + Левая кнопка мыши
Создать копию объекта в определенном месте — Ctr + Левая кнопка мыши
Повторить операцию после копирования – F4 / Ctrl + Y
Сгруппировать объекты – Ctrl + G
Разгруппировать объекты – Ctrl + Shift + G
Добавить гиперссылку – Ctrl + K
Приблизить рабочую область – Ctrl + Колесо мыши вперед
Отдалить рабочую область – Ctrl + Колесо мыши назад
Показать направляющие – Alt + F9
Создать копию направляющей – Ctrl + Левая кнопка мыши
Показать линейку – Shift + Alt + F9
Показать структуру слоев – Alt + F10
Открыть режим слайд-шоу – F5
Открыть режим слайд-шоу с текущего слайда – Shift + F5
Перейти на следующий слайд – N
Перейти на предыдущий слайд – P
Изменить размер объекта относительно центра – Ctrl + Левая кнопка мыши
Распечатать презентацию – Ctrl + P
Вставить гиперссылку – Ctrl + K
Выбрать все объекты на слайде – Ctrl + A
Повернуть фигуру на 15 градусов – Alt + ← / →

Комбинации клавиш в самой популярной программе по обработке текстов позволяют форматировать и преобразовать документы, добавлять авторские и товарные знаки.
Горячие клавиши MS Word [8]
Открытие документа – Сtrl + O
Закрытие документа – Сtrl + W
Сохранение документа – Ctrl + S
Печать документа – Ctrl + P
Вставка гиперссылки – Ctrl + K
Пометка элемента оглавления – Alt + Shift + O
Пометка элемента таблицы ссылок – Alt + Shift + I
Пометка элементов предметного указателя – Alt + Shift + X
Вставка сноски – Alt+ Ctrl+ F
Перемещение курсора на одно слово влево – Ctrl + ←
Перемещение курсора на одно слово вправо – Ctrl + →
Перемещение курсора вверх на один абзац – Ctrl + ↑
Перемещение курсора вниз на один абзац – Ctrl + ↓
Перемещение курсора в конец текущей строки – End
Перемещение курсора в начало текущей строки – Home
Перемещение к предыдущему исправлению – Shift + F5
Вставка специальных знаков
Знак авторского права – Alt + Ctrl + C
Охраняемый товарный знак – Alt + Ctrl + R
Товарный знак – Alt + Ctrl + T
Перемещение текста или рисунка – F2
Повтор последнего действия – F4
Выбор команды «Перейти» (вкладка «Главная») – F5
Перемещение к следующей области или рамке – F6
Выбор команды «Орфография» – F7
Расширение выделения – F8
Обновление выделенных полей – F9
Отображение всплывающей подсказки по клавишам – F10
Переход к следующему полю – F11
Выбор команды «Сохранить как» – F12

Быстрые клавиши популярного софта от Apple позволяют эффективно трансформировать текст, редактировать фигуры, работать с таблицами и управлять видео во время презентации.
Горячие клавиши Keynote на MAC [9]
Открыть существующую презентацию – Command + O
Сохранить презентацию – Command + S
Закрыть окно – Command + W
Свернуть окно – Command + M
Увеличить масштаб – Command + >
Уменьшить масштаб – Command + <
Скрыть или показать панель вкладок – Shift + Command + T
Скрыть или показать панель инструментов – Option + Command + T
Отменить последнее действие – Command + Z
Повторить последнее действие – Shift + Command + Z
Выбрать файл для вставки – Shift + Command + V
Переместиться на один символ влево – ←
Переместиться на один символ вправо – →
Переместиться на один символ назад (работает для текста с написанием слева направо и справа налево) – Control+ B
Переместиться на один символ вперед (работает для текста с написанием слева направо и справа налево) – Control+ F
Переместиться в начало текущей области текста – Command + ↑
Переместиться в конец текущей области текста – Command + ↓
Переместиться в начало текущей строки – Command + ←
Переместиться в конец текущей строки – Command + →
Переместиться в начало текущего абзаца – Option + ↑
Переместиться в конец текущего абзаца – Option+ ↓
Найти выбранный элемент в презентации – Command + E
Прокрутить до начала слайда – Fn + ↑
Прокрутить до конца слайда – Fn + ↓
Перейти к первому слайду – Fn + ← или Home
Перейти к последнему слайду – Fn+ → или End
Открыть окно «Шрифты» – Command + T
Открыть окно «Цвета» – Shift + Command + C
Сделать текст жирным – Command + B
Увеличить размер шрифта – Command + + (плюс)
Уменьшить размер шрифта – Command + — (минус)
Выровнять текст по левому краю – Command + {
Расположить текст по центру – Command + | (вертикальная черта)
Выровнять текст по правому краю – Command + }
Выровнять текст по левому и правому краю (выровнять по ширине) – Option + Command + | (вертикальная черта)
Преобразовать текст в ссылку – Command + K
Перейти к определенному слайду – Control + Command + G
Воспроизвести презентацию – Option + Command + P
Показать или скрыть заметки докладчика – Shift+ Command + P
Возвратиться к предыдущей анимации – Shift + Page up
Приостановить презентацию – F
Приостановить презентацию и показать черный экран – B
Приостановить презентацию и показать белый экран – W
Отобразить или скрыть указатель – C
Увеличить шрифт заметок докладчика – Command + + (плюс)
Уменьшить шрифт заметок докладчика – Command + — (минус)
Воспроизвести видео – Space (пробел)
Перейти к началу видео – I
Перейти к концу видео – O

Акцент быстрых клавиш этой программы сделан на навигации, форматировании и редактировании вербальных и невербальных материалов докладчика.
Горячие клавиши для MS Google Презентаций [10]
Создать копию слайда – Ctrl + D
Вставить форматирование выделенного текста или объекта – Ctrl + Alt + V
Вставить ссылку или изменить ее – Ctrl + K
Показать краткий список быстрых клавиш – Ctrl + /
Выполнить поиск по меню – Alt + /
Показать или скрыть меню – Ctrl + Shift + F
Увеличить масштаб – Ctrl + Alt + + (плюс)
Уменьшить масштаб – Ctrl + Alt + – (минус)
Перейти к ленте слайдов – Ctrl + Alt + Shift + F
Перейти к холсту – Ctrl + Alt + Shift + C
Открыть заметки докладчика – Ctrl + Alt + Shift + S
Открыть словарь – Ctrl + Shift + Y
Показать историю изменений – Ctrl + Alt + Shift + H
Открыть презентацию – Ctrl + F5
Перейти к определенному слайду – Цифровая клавиша + Enter
Открыть первый слайд – Home
Открыть последний слайд – End
Открыть заметки докладчика – S
Начать или приостановить воспроизведение – K
Перемотать видео на 10 секунд назад – U
Перемотать видео на 10 секунд вперед – O
Включить или отключить звук – M

Бесконечное множество строк и колонок дисциплинируется быстрыми клавишами, что дает возможность быстро перемещаться к разным частям таблицы и эффективно работать с формулами.
Горячие клавиши для MS Google Таблицы [11]
Выделить столбец – Ctrl + Space (пробел)
Выделить строку – Shift + Space (пробел)
Отменить действие – Ctrl + Z
Повторить действие – Ctrl + Y
Найти и заменить – Ctrl + H
Заполнить диапазон – Ctrl + Enter
Заполнить вниз – Ctrl + D
Заполнить вправо – Ctrl + R
Сохранить изменения – Ctrl + S
Показать краткий список быстрых клавиш – Ctrl + /
Перейти в начало строки – Home
Перейти в начало листа – Ctrl + Home
Перейти в конец строки – End
Перейти в конец листа – Ctrl + End
Перейти к активной ячейке – Ctrl + Backspace
Перейти к следующему листу – Alt + ↓
Перейти к предыдущему листу – Alt + ↑
Показать список листов – Alt + Shift + K
Открыть гиперссылку – Alt + Enter
Открыть панель анализа данных – Alt + Shift + X
Сделать область таблицы неактивной – Ctrl + Alt + Shift + M
Показать историю изменений – Ctrl + Alt + Shift + H
Показать все формулы – Ctrl + ~
Вставить формулу массива – Ctrl + Shift + Enter
Свернуть формулу массива – Ctrl + E
Показать или скрыть справку (при вводе формулы) – Shift + F1
Включить или отключить предварительный просмотр результата – F9
Изменить размер панели формул (сдвинуть границу вверх или вниз) – Ctrl + ↑ и Ctrl + ↓
Вставить лист – Shift + F11

Комбинации клавиш этого сервиса позволяют, с одной стороны, опереться на стандартные команды MS по типу Ctrl + C, с другой стороны, погрузиться в автономные, но легко запоминающиеся сочетания.
Горячие клавиши для MS Google Docs [12]
Вставить без форматирования – Ctrl + Shift + V
Повторить – Ctrl + Shift + Z
Вставить/изменить ссылку – Ctrl + K
Открыть ссылку – Alt + Enter
Показать краткий список быстрых клавиш – Ctrl + /
Выполнить поиск по меню – Alt + /
Повторить последнее действие – Ctrl + Y
Посмотреть статистику – Ctrl + Shift + C
Сделать полужирным – Ctrl + B
Вставить форматирование – Ctrl + Alt + V
Очистить форматирование – Ctrl +
Увеличить размер шрифта – Ctrl + Shift + >
Уменьшить размер шрифта – Ctrl + Shift + <
Увеличить отступ – Ctrl + ]
Уменьшить отступ – Ctrl + [
Выравнивание по левому краю – Ctrl + Shift + L
Выравнивание по центру – Ctrl + Shift + E
Выравнивание по правому краю – Ctrl + Shift + R
Выравнивание по ширине – Ctrl + Shift + J
Нумерованный список – Ctrl + Shift + 7
Маркированный список – Ctrl + Shift + 8
Альтернативный текст – Ctrl + Alt + Y
Увеличить изображение – Ctrl + Alt + K
Увеличить изображение по горизонтали – Ctrl + Alt + B
Увеличить размер изображения по вертикали – Ctrl + Alt + I
Уменьшить размер изображения по горизонтали – Ctrl + Alt + W
Повернуть изображение на 15° по часовой стрелке – Alt + → или ←
Закрыть редактор изображений – Shift + Esc
Переместить абзац вверх или вниз – Ctrl + Shift + ↑ или ↓

С быстрыми клавишами этой программы можно не только повысить продуктивность работы в целом, но и скрупулезно редактировать рисунок тогда, когда нет возможности переключиться на полноценное меню.
Просмотреть изображение в масштабе 100% – Ctrl + Alt + 0
Выбрать все слои – Ctrl + Alt + A
Выбрать верхний слой – Alt + . (точка)
Выбрать нижний слой – Alt + , (запятая)
Увеличить размер текста – Shift + Ctrl + >
Уменьшить размер текста – Shift + Ctrl + <
Создать новый документ – Ctrl + N
Сохранить документ в формате PSD – Ctrl + S
Открыть окно «Сохранить для Web» – Shift + Ctrl + Alt + S
Отменить последнее действие – Ctrl + Z
Создать новый слой – Shift + Ctrl + N
Создать слой методом копирования – Ctrl + J
Создать слой методом вырезания – Shift + Ctrl + J
Объединить видимые слои – Shift + Ctrl + E
Сделать выбранный слой самым верхним – Shift + Ctrl + ]
Сделать выбранный слой самым нижним – Shift + Ctrl + [
Поднять выбранный слой на один уровень – Ctrl + ]
Опустить выбранный слой на один уровень – Ctrl + [
Работа с коррекцией изображений
Открыть окно «Уровни» – Сtrl + L
Открыть окно «Кривые» – Ctrl + M
Открыть окно «Цветовой баланс» – Ctrl + B
Открыть окно «Цветовой тон / Насыщенность» – Ctrl + U
Открыть окно «Размер изображения» – Ctrl + Alt + I
Перейти в режим свободного трансформирования – Ctrl + T
Обесцветить выделенную область или слой – Shift + Ctrl + U
Применить «Автотон» – Shift + Ctrl + L
Применить «Автоконтраст» – Alt + Shift + Ctrl + L
Применить «Автоматическую цветовую коррекцию» — Shift + Ctrl + B
Создать или отменить обтравочную маску – Ctrl + Alt + G

Особенность комбинаций клавиш этой программы состоит в том, что для создания иллюстраций, мультипликационной графики, диаграмм и других файлов нет нужды их тщательно запоминать – при наведении курсора на значок в меню появится подсказка.
Горячие клавиши для MS Adobe Illustrator [14]
Повторить последнее действие по трансформации объекта – Ctrl + D
Поместить объект на передний план – Ctrl + Shift + ]
Поместить объект на задний план – Ctrl + Shift + [
Переместить объект на 1 объект выше – Ctrl + ]
Переместить объект на 1 объект ниже – Ctrl + [
Сгруппировать объекты – Ctrl + G
Разгруппировать объекты – Shift + Ctrl + G
Заблокировать выделенные объекты – Ctrl + 2
Разблокировать объекты – Alt + Ctrl + 2
Вызвать / скрыть линейки – Ctrl + R
Отображение сетки прозрачности – Shift + Ctrl + D
Вызвать умные направляющие – Ctrl + U
Скрытие направляющих – Ctrl +
Выравнивание абзаца по левому краю – Сtrl + Shift + L
Выравнивание абзаца по правому краю – Ctrl + Shift + R
Выравнивание абзаца по центру – Ctrl + Shift + C
Увеличение размера шрифта – Ctrl + Shift + . (точка)
Уменьшение размера шрифта – Ctrl + Shift + , (запятая)
Переключение автоматической расстановки переносов – Alt + Shift + Ctrl + H

Figma существенно экономит ресурсы при разработке больших проектов, предлагая опцию командной работы в режиме реального времени. Список клавиатурных сочетаний открывается по запросу Cltr + Shift + ?
Горячие клавиши Figma [15]
Показать библиотеку команды – Alt + 3
Показать / скрыть интерфейс – Ctrl +
Режим комментирования – C
Сгруппировать объекты – Ctrl + G
Копировать свойства – Ctrl + Alt + E
Вставить свойства – Ctrl + Alt + V
Экспорт – Ctrl + Shift + E
Переименование – Ctrl + R
Вызвать / скрыть линейки – Ctrl + R
Показать контуры – Ctrl + Shift + 3
Показать (скрыть) сетку – Ctrl + Shift + 4
Пиксельный режим просмотра – Ctrl + Alt + Y
Сделать текст жирным – Ctrl + B
Наклонить текст – Ctrl + I
Выровнять текст по левому краю – Ctrl + Alt + L
Выровнять текст по центру – Ctrl + Alt + T
Выровнять текст по правому краю – Ctrl + Alt + R
Выровнять текст по ширине – Ctrl + Alt + J
Увеличение размера шрифта – Ctrl + Shift + >
Уменьшение размера шрифта – Ctrl + Shift + <
Удалить заливку – Alt + /
Поменять заливку с обводкой – Shift + X
Преобразовать обводку в объект – Ctrl + Shift + O
Соединить точки – Ctrl + J

1. Использование горячих клавиш позволяет делать работу быстрее и качественнее, потому что внимание не рассеивается, нет необходимости отвлекаться на второстепенные моменты.
2. Специальные утилиты и подсказки, встроенные в дружелюбный интерфейс сервисов и программ, сделает запоминание горячих клавиш приятным и эффективным занятием.
Раз в неделю пишем вам о новостях в мире визуальных коммуникаций и рассказываем об обновлениях в блоге. Никакой рекламы
Студия, где создаются визуальные коммуникации, облегчающие работу сотрудников и повышающие эффективность бизнеса
«Горячие» клавиши
Наверно, каждый пользователь на своем пути к вершинам мастерства владения компьютером задается вопросами: А как можно ускорить работу системы? Как сделать работу более комфортной? И тут в ход идут многочисленные «ковырялки в реестре», твики, бустеры и оптимизаторы. Некоторые пользователи, захваченные этим процессом, даже приобретают весьма ценный опыт переустановки до смерти заоптимизированной системы. Но сейчас давайте оставим на время подобные развлечения и попробуем взглянуть на проблему с другой стороны. Совсем с другой. Вот, например, у двух человек есть машины (нет, не пентиумы или атлоны, а те машины, на которых ездят). Эти два человека садятся за рули и едут наперегонки. И оказывается, что кто-то из них ездит быстрее. Можно, конечно, сказать, что у него машина мощнее. Но посадим их за одинаковые машины. Все равно кто-то проедет быстрее. Потому что он УМЕЕТ ездить быстро. Точно так же и с теми машинами, которые компьютеры. Кто-то еле давит кнопки, выполняя по одному полезному действию за пять минут. А у кого-то пальцы просто порхают над клавиатурой, окна на экране сменяются с такой скоростью, что менее искушенные пользователи даже не успевают понять, что происходит. Итак, делаем вывод: чтобы повысить производительность своего общения с компьютером, необходимо виртуозно владеть средствами этого самого общения. А какие у нас средства? Мышь и клавиатура. На мышке кнопок не так уж и много, и назначение их понятно сразу. А вот клавиатура… Куча клавиш, обычно 105 или 106, и если с буквами и цифрами все понятно, то с остальными клавишами не все так просто. А ведь есть еще и комбинации клавиш! Тут даже продвинутый пользователь может не знать некоторых секретов. Сразу же скажем, что любой уважающий себя компьютерщик должен овладеть слепым десятипальцевым методом печати. Почему так категорично? Простая арифметика: сколько раз за день вам приходится нажимать клавиши на клавиатуре? Можно предположить, что довольно много, даже если вы не набираете по несколько листов текста, а ограничиваетесь печатанием Интернет-адресов в вашем любимом браузере или вводом сетевого пароля. Посчитайте, сколько времени вы тратите на то, чтобы опустить взгляд на клавиатуру, найти нужную клавишу, поднести к ней палец и нажать. А теперь представьте, насколько сократится эта процедура, если вам не надо будет смотреть на клавиатуру и искать нужную клавишу. Для обучения слепому десятипальцевому требуется неделя-две ежедневных занятий по несколько часов. И вы на всю оставшуюся жизнь получаете умение работать с клавиатурой намного быстрее и, несомненно, более комфортно, чем прежде. Выводы делайте сами. Теперь давайте разберемся, ЧТО нужно нажимать, или, попросту говоря, какие бывают комбинации клавиш и что с их помощью можно делать. В справочной системе Windows говорится: «При работе с Windows используйте сочетания клавиш вместо мыши. Используя сочетания клавиш можно открывать, закрывать, перемещаться по меню «Пуск», рабочему столу, различным меню и диалоговым окнам, а также по веб-страницам. Использование сочетаний клавиш облегчит взаимодействие с компьютером». И это, несомненно, чистая правда. Теперь давайте, наконец, перейдем к делу и начнем изучать эти самые сочетания. В первой таблице приведены наиболее часто используемые из них. Если вы все еще не пользуетесь ими, срочно берите их на вооружение. Примечание для совсем начинающих пользователей: значок «+» между обозначениями клавиш означает, что эти клавиши следует нажимать вместе, причем в том порядке, в каком указано. Так, к примеру, если вы видите надпись «нажмите CTRL+C», это значит, что вам надо сначала нажать клавишу CTRL, а потом, не отпуская ее, нажать клавишу C и после этого отпустить их в обратном порядке. Если же вы нажмете сначала клавишу C, а после нее CTRL, произойдет совсем не то, что вы задумывали…
Подготовила учитель информатики
Таблица 1.Комбинации клавиш
Комбинация
Действие
CTRL+C, CTRL+INS
Копирование
CTRL+V, SHIFT+INS
CTRL+X
Вставка
SHIFT+DEL
Вырезание
При работе с текстом — вырезание, при работе с файлами — удаление без помещения в корзину
CTRL+Z
Отмена последнего действия
Удерживание нажатой клавиши CTRL при перетаскивании элемента
Копирование перетаскиваемого элемента
Удерживание нажатыми клавиш CTRL + SHIFT при перетаскивании элемента
Создание ярлыка для перетаскиваемого элемента
F2
Переименование выбранного объекта
Таблица 1.Комбинации клавиш (продолжение)
Комбинация
Действие
CTRL + СТРЕЛКА ВПРАВО
Перемещение курсора в начало следующего слова
CTRL + СТРЕЛКА ВЛЕВО
Перемещение курсора в начало предыдущего слова
CTRL + СТРЕЛКА ВНИЗ
Перемещение курсора в начало следующего абзаца
CTRL + СТРЕЛКА ВВЕРХ
CTRL + SHIFT с любой стрелкой
Перемещение курсора в начало предыдущего абзаца
Выделение абзаца
SHIFT с любой стрелкой
Выделение нескольких элементов в окне или на рабочем столе, а также выделение текста в документе
CTRL+A
Выделить всё
F3
Открыть окно поиска
ALT+ENTER, ALT+двойной щелчок
Запуск окна свойств выбранного объекта
ALT+F4
Закрыть активное окно
ALT + ПРОБЕЛ
Открыть системное меню активного окна
Таблица 1.Комбинации клавиш (продолжение)
Комбинация
Действие
ALT+минус
Открыть системное меню дочернего окна в программе, допускающей одновременную работу с несколькими окнами
CTRL+F4
Закрыть активный документ в программе, допускающей одновременную работу с несколькими документами
ALT+TAB
Переход к следующему окну
ALT+SHIFT+TAB
ALT+F6
Переход к следующему окну в обратную сторону
Переход к следующему документу в программе, допускающей одновременную работу с несколькими документами
ALT+ESC
Переключение между элементами в том порядке, в котором они были открыты
F6
Переключение между элементами экрана в окне или на рабочем столе
F4
Отображение списка строки адреса в окне «Mой компьютер» или в окне проводника Windows»
SHIFT+F10
Открытие контекстного меню для выделенного элемента
Таблица 1.Комбинации клавиш (продолжение)
Комбинация
Действие
CTRL+ESC
Открытие меню Пуск
ALT + подчеркнутая буква в названии меню
Отображение соответствующего меню
Подчеркнутая буква в имени команды открытого меню
Выполнение соответствующей команды
F10
F5
Активизация строки меню текущей программы
Обновление активного окна
BACKSPACE
Просмотр папки на уровень выше в окне «Мой компьютер» или в окне проводника Windows. При работе с текстом — удаление символа слева от курсора.»
DELETE
При работе с файлами — удаление файла в корзину. При работе с текстом — удаление символа справа от курсора
ESC
Отмена текущего действия
SHIFT при вставке компакт-диска в дисковод
Отказ от автоматического запуска
Таблица 2. Комбинации клавиш
Комбинация
Действие
CTRL+TAB
Переход вперед по вкладкам
CTRL+SHIFT+TAB
Переход назад по вкладкам
TAB
Переход вперед по параметрам
SHIFT+TAB
ENTER
Переход назад по параметрам
Выполнение команды или нажатие кнопки
Пробел
Установка или снятие флажка, нажатие кнопки
Клавиши со стрелками
Выбор кнопки, если активна группа кнопок
F4, ALT+стрелка вниз
Отображение элементов активного списка
Теперь посмотрим, что можно делать с помощью клавиатуры в диалоговых окнах.
Для тех, кто предпочитает работать с проводником Windows (Windows Explorer), будет полезна следующая табличка, в которой приведены способы работы с деревом каталогов.
Таблица 3. Комбинации клавиш
Комбинация
Действие
Стрелки вверх и вниз
Переход по дереву проводника
END и HOME
Переход к нижней и верхней позиции дерева соответственно
«*» (звездочка) на цифровой клавиатуре. Num Lock включен
Отображение всех папок, вложенных в выбранный каталог
Знак «плюса» на цифровой клавиатуре. Num Lock включен
Раскрывает выбранную ветвь
Знак «минуса» на цифровой клавиатуре. Num Lock включен
Сворачивает выбранную ветвь
Стрелка влево
Сворачивает выбранную ветвь, или выполняет переход к родительской ветви
Стрелка вправо
Раскрывает выбранную ветвь, или выполняет переход к первой вложенной папке
Кроме всего прочего, на вашей клавиатуре, скорее всего, есть специальные клавиши, открывающие дополнительные возможности. Это клавиша Windows , клавиша контекстного меню и клавиша Turbo или Fn. Клавиша Turbo (она же Fn) в сочетании с клавишей F11 блокирует клавиатуру. И, соответственно, разблокирует повторным нажатием той же комбинации. Предназначение кнопки контекстного меню понятно из ее названия. Как альтернативу можно использовать сочетание SHIFT+F10. Для тех, кто еще не понял: при помощи этой кнопки вызывают контекстное меню, то есть то меню, которое обычно вызывают щелчком правой кнопкой мыши по объекту.
Таблица 4. Комбинации клавиш с клавишей Windows
Комбинация
Действие
Win
Открывает меню «Пуск»»
Win+D
Сворачивает окна, повторное нажатие — разворачивает
Win+M
Сворачивает окна, кроме диалоговых
Win+SHIFT+M
Разворачивает окна
Win+E
Запуск Проводника
Win+R
Win+F
Запуск диалогового окна «Выполнить» (Run)»
Поиск
Win+CTRL+F
Поиск компьютера
Win+F1
Запуск справки Windows
Win+U
Открытие диспетчера служебных программ
Win+BREAK
Открытие окна свойств системы
Win+L
Для Windows XP — блокировка компьютера, либо, если компьютер не включен в домен, переключение пользователей
Win+TAB
Переключение между кнопками на панели задач. Перейдя на какую-либо кнопку, нажатием Enter можно развернуть выбранное окно
Таблица 5. Комбинации клавиш
Команда
Что запускается
cmd, command
Командная строка
notepad
Блокнот
wordpad
Текстовый редактор WordPad
calc
Калькулятор
mspaint
Графический редактор Paint
regedit
Редактор реестра
winmine
Игра «Сапер»»
control
Панель управления
x:
Окно Проводника с оглавлением каталогов диска (х — буква диска)
excel
Электронные таблицы Excel
winword
Текстовый процессор Word
Теперь поговорим о быстром запуске программ. Во-первых, можно воспользоваться окном Выполнить, которое, как вы уже знаете, открывается сочетанием клавиш Win+R. Ниже приведен небольшой список наиболее часто употребляемых команд, вводимых в окно Выполнить. Если вам лень набирать команды, можно поступить следующим образом. Создайте ярлык для программы или документа, который вы собираетесь часто запускать. Откройте свойства ярлыка и в строке «Быстрый вызов» укажите комбинацию клавиш, по которой будет выполняться запуск этого ярлыка.
Таблица 6. Форматирование символов
Комбинация
Действие
CTRL+SHIFT+F
Выбор шрифта
CTRL+SHIFT+P
Выбор размера шрифта
CTRL+D
Окно изменения формата шрифта
SHIFT+F3
Изменение регистра букв
CTRL+SHIFT+A
CTRL+B
Преобразование всех букв в прописные и обратно
Добавление полужирного начертания
CTRL+U
Подчеркивание текста
CTRL+SHIFT+W
Подчеркивание слов, но не пробелов
CTRL+SHIFT+D
Двойное подчеркивание текста
CTRL+SHIFT+H
Преобразование в скрытый текст
Раз уж вы пользуетесь операционной системой Windows, то, скорее всего, у вас установлен и пакет Microsoft Office. И, наверное, вам иногда (а может и частенько) приходится создавать текстовые документы при помощи Word’а. А ведь текст надо не просто создать, его надо еще и отформатировать. А для этого вам приходится отрываться от клавиатуры и мышкой тыкать в кнопочки и менюшки: выравнивание, подчеркивание, размер шрифта… А если печатаете вы быстро (вы ведь не забыли, что вам совершенно необходимо овладеть слепым методом печати?), то отвлекаться на мышку вам совсем не хочется, потому что при этом теряется довольно много времени. Так что для собственноручной оптимизации самого себя вам не мешало бы научиться пользоваться клавиатурой для форматирования текста. По умолчанию для наиболее часто используемых команд уже настроены сочетания клавиш. Если вы хотите посмотреть, какая комбинация для какой команды используется или даже перенастроить на свои собственные сочетания, вам сюда: Сервис — Настройка — вкладка Команды — кнопка Клавиатура.
Таблица 6. Форматирование символов (продолжение)
Комбинация
Действие
CTRL+I
Добавление курсивного начертания
CTRL+SHIFT+K
Преобразование всех букв в малые прописные
CTRL+»=» (знак равенства)
Преобразование в нижний индекс
CTRL+ALT+SHIFT+X
Преобразование в верхний индекс
CTRL+ПРОБЕЛ
Снятие дополнительного форматирования с выделенных символов
CTRL+SHIFT+Q
Оформление выделенных символов шрифтом Symbol
CTRL+SHIFT+8
Отображение непечатаемых символов
SHIFT+F1 (затем щелкните интересующий текст)
Вывод сведений о форматировании символов
CTRL+SHIFT+C
Копирование форматирования
CTRL+SHIFT+V
Вставка форматирования
Таблица 7. Форматирование абзацев
Комбинация
Действие
CTRL+0 (ноль)
Увеличение или уменьшение интервала перед текущим абзацем на одну строку
CTRL+E
Выравнивание абзаца по центру
CTRL+J
Выравнивание абзаца по ширине
CTRL+L
Выравнивание абзаца по левому краю
CTRL+R
Выравнивание абзаца по правому краю
CTRL+M
CTRL+SHIFT+M
Добавление отступа слева
Удаление отступа слева
CTRL+T
Создание выступа
CTRL+SHIFT+T
Уменьшение выступа
CTRL+Q
Снятие дополнительного форматирования с выделенных абзацев
CTRL+SHIFT+S
Применение стиля
CTRL+SHIFT+N
Применение стиля
CTRL+SHIFT+L
Применение стиля
Таблица 8. Правка и перемещение текста и рисунков
Комбинация
Действие
BACKSPACE
Удаление одного символа слева от курсора
CTRL+BACKSPACE
Удаление одного слова слева от курсора
DEL
Удаление одного символа справа от курсора
CTRL+DEL
Удаление одного слова справа от курсора
CTRL+X, SHIFT+DEL
Удаление выделенного фрагмента в буфер обмена
CTRL+Z
Отмена действия
CTRL+Y
Повтор действия
F2, затем переместите курсор и нажмите клавишу ENTER
Перемещение текста или рисунка
Таблица 9. Расширение выделения
Комбинация
Действие
SHIFT+СТРЕЛКА ВПРАВО
На один символ вправо
SHIFT+СТРЕЛКА ВЛЕВО
На один символ влево
CTRL+SHIFT+СТРЕЛКА ВПРАВО
CTRL+SHIFT+СТРЕЛКА ВЛЕВО
До конца слова
До начала слова
SHIFT+END
До конца строки
SHIFT+HOME
До начала слова
SHIFT+СТРЕЛКА ВНИЗ
На одну строку вниз
SHIFT+СТРЕЛКА ВВЕРХ
CTRL+SHIFT+СТРЕЛКА ВНИЗ
На одну строку вверх
CTRL+SHIFT+СТРЕЛКА ВВЕРХ
До конца абзаца
До начала абзаца
SHIFT+PAGE DOWN
На один экран вниз
SHIFT+PAGE UP
На один экран вверх
ALT+CTRL+PAGE DOWN
До конца документа
CTRL+SHIFT+HOME
До начала документа
CTRL+A
Выделить весь документ
CTRL+SHIFT+F8, затем — клавиши перемещения курсора (для выхода из режима — клавиша ESC)
F8, затем — клавиши перемещения курсора (для выхода из режима — клавиша ESC)
Выделить вертикальный блок текста
Выделить определенный фрагмент документа
Таблица 10.Работа с документами
Комбинация
Действие
CTRL+N
Создание документа
CTRL+O
Открытие документа
CTRL+W, CTRL+F4
Закрытие документа
ALT+CTRL+S
Разделение окна документа
CTRL+S, SHIFT+F12
Сохранение документа
CTRL+P
Печать документа
Благодарю за внимание
Презентация на тему «Горячие клавиши» 11 класс
-
Скачать презентацию (0.66 Мб)
-
102 загрузки -
3.3 оценка
Ваша оценка презентации
Оцените презентацию по шкале от 1 до 5 баллов
- 1
- 2
- 3
- 4
- 5
Комментарии
Добавить свой комментарий
Аннотация к презентации
Смотреть презентацию онлайн с анимацией на тему «Горячие клавиши» по информатике. Презентация состоит из 16 слайдов. Для учеников 11 класса. Материал добавлен в 2016 году. Средняя оценка: 3.3 балла из 5.. Возможность скчачать презентацию powerpoint бесплатно и без регистрации. Размер файла 0.66 Мб.
-
Формат
pptx (powerpoint)
-
Количество слайдов
16
-
Аудитория
-
Слова
-
Конспект
Отсутствует
Содержание
-
Слайд 1
«Горячие» клавиши
Подготовила учитель информатики
-
Слайд 2
Таблица 1.Комбинации клавиш
2
-
Слайд 3
Таблица 1.Комбинации клавиш (продолжение)
3
-
-
-
Слайд 6
Таблица 2. Комбинации клавиш
6
-
Слайд 7
Таблица 3. Комбинации клавиш
7
-
Слайд 8
Таблица 4. Комбинации клавиш с клавишей Windows
8
-
Слайд 9
Таблица 5. Комбинации клавиш
9
-
Слайд 10
Таблица 6. Форматирование символов
10
-
Слайд 11
Таблица 6. Форматирование символов (продолжение)
11 -
Слайд 12
Таблица 7. Форматирование абзацев
12
-
Слайд 13
Таблица 8. Правка и перемещение текста и рисунков
13
-
Слайд 14
Таблица 9. Расширение выделения
14
-
Слайд 15
Таблица 10.Работа с документами
15
-
Слайд 16
Благодарю за внимание
Посмотреть все слайды
Сообщить об ошибке
Похожие презентации












Спасибо, что оценили презентацию.
Мы будем благодарны если вы поможете сделать сайт лучше и оставите отзыв или предложение по улучшению.
Добавить отзыв о сайте