Создать и удалить нумерованные списки в Word легко с помощью команды «Нумерация» на ленте. Однако, если вы предпочитаете использовать клавиатуру, есть способ быстро создать нумерованный список с помощью сочетания клавиш.
Мы добавим сочетание клавиш в команду для создания нумерованных списков. Для этого щёлкните правой кнопкой мыши в любом месте ленты и выберите «Настройка ленты» во всплывающем меню.

Экран «Настройка ленты и сочетаний клавиш» отобразится в диалоговом окне «Параметры Word».
Нажмите кнопку «Настройка».
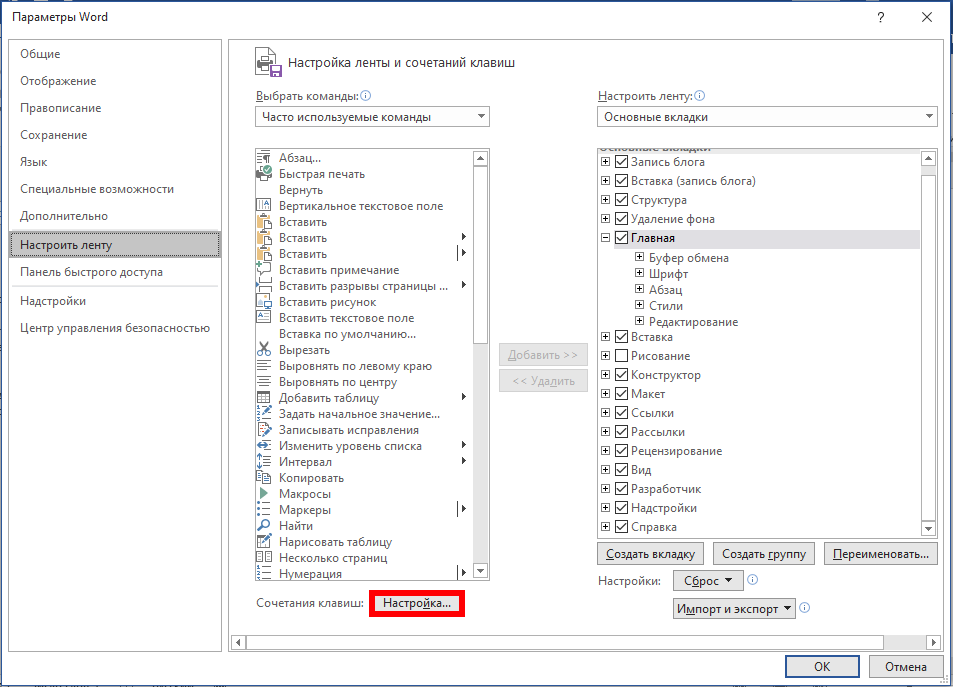
В диалоговом окне «Настройка клавиатуры» выберите «Все команды» в списке «Категории».
Прокрутите вниз в списке «Команды» и выберите «FormatNumberDefault».
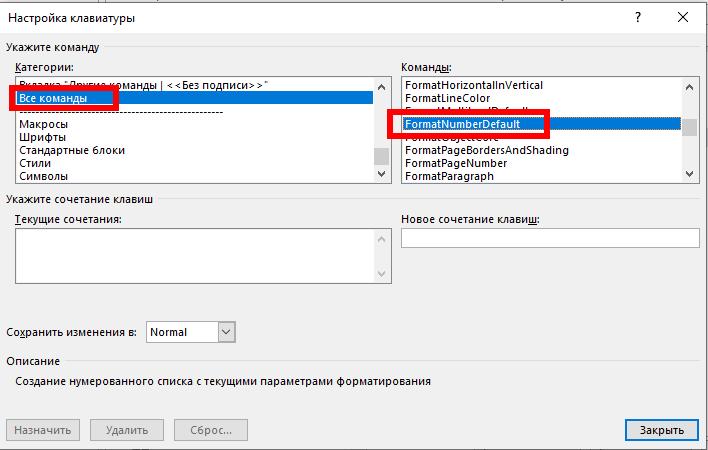
Поместите курсор в поле редактирования «Новое сочетание клавиш» и нажмите комбинацию клавиш, которую вы хотите использовать для создания нумерованного списка. Мы использовали «Alt+N», потому что он не назначен чему-либо ещё в Word.

Нажмите «Назначить».
Новое сочетание клавиш добавлено в список «Текущие сочетания».
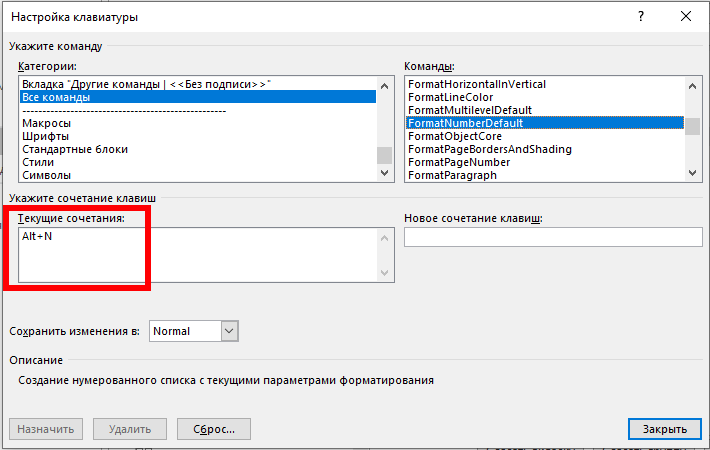
Если вы внесли другие изменения в диалоговое окно «Параметры Word» (не поддиалог, где мы только что были), нажмите «ОК», чтобы принять изменения и закрыть диалоговое окно. В противном случае нажмите «Отмена».
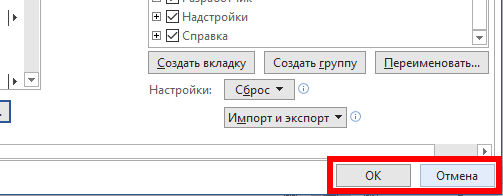
Теперь для создания нумерованного списка выделите строки, которые вы хотите в него включить и нажмите Alt+N.
Чтобы удалить номер элемента из нумерованного списка, просто выделите его и снова нажмите сочетание клавиш Alt+N. Номер и отступ абзаца будут убраны.
Вы также можете нажать «Ctrl+Q», чтобы удалить нумерацию абзаца, но абзац сохранит свой отступ, как и у нумерованного списка.
Word также может автоматически создавать нумерованный список, однако вы можете отключить эту функцию (смотрите Как отключить автоматические нумерованные и маркированные списки в Word).
Связанные статьи:
- Как отключить автоматические нумерованные и маркированные списки в Word (96.9%)
- Как сделать список литературы в Word (96.9%)
- Как начать нумерацию заново или продолжить нумерацию в нумерованном списке (96.9%)
- Как создавать и работать с многоуровневыми списками в Word (67.1%)
- Как автоматически добавлять сноски и список литературы в Word (67.1%)
- Как сделать, чтобы офисные документы сохранялись по умолчанию на компьютер (RANDOM — 50%)
В этой статье описаны сочетания клавиш и функциональные клавиши в Word для Windows.
Примечания:
-
Чтобы быстро найти ярлык в этой статье, можно использовать поиск. Нажмите CTRL+F, а затем введите слова поиска.
-
Если для часто используемого действия не предусмотрено сочетание клавиш, вы можете создать его, записав макрос. Инструкции см. в разделах Создание или запуск макросаили Использование средства чтения с экрана для создания макроса в Word.
-
Если вы используетеMicrosoft #x1 Starter, имейте в виду, что не все функции, перечисленные для Word, поддерживаются в Word Starter. Дополнительные сведения о функциях, доступных в Word Starter, см. в статье Функции Word, которые не полностью поддерживаются в Word Starter.
-
Получите эти сочетания клавиш в документе Word по следующей ссылке: Word 2016 для сочетаний клавиш Windows.
В этом разделе
-
Часто используемые сочетания клавиш
-
Сочетания клавиш для ленты
-
Навигация по документу
-
Предварительный просмотр и печать документов
-
Выделение текста и рисунков
-
Редактирование текста и рисунков
-
Работа с веб-содержимым
-
Работа с таблицами
-
Рецензирование документа
-
Работа со ссылками, ссылками и индексированием
-
Работа с слиянием и полями
-
Работа с текстом на других языках
-
Работа с представлениями документов
-
Использование сочетаний клавиш с функциональными клавишами
Часто используемые сочетания клавиш
В этой таблице показаны наиболее часто используемые сочетания клавиш вMicrosoft #x1 .
|
Действие |
Клавиши |
|---|---|
|
Открытие документа. |
CTRL+O |
|
Создание документа. |
CTRL+N |
|
Сохраните документ. |
CTRL+S |
|
Закройте документ. |
CTRL+W |
|
Вырезайте выбранное содержимое в буфер обмена. |
CTRL+X |
|
Скопируйте выбранное содержимое в буфер обмена. |
CTRL+C |
|
Вставить содержимое буфера обмена. |
CTRL+V |
|
Выберите все содержимое документа. |
CTRL+A |
|
Применение полужирного шрифта к тексту. |
CTRL+B |
|
Примените к тексту курсивное форматирование. |
CTRL+I |
|
Применение форматирования подчеркивания к тексту. |
CTRL+U |
|
Уменьшение размера шрифта на один пункт. |
CTRL+Левая скобка ([) |
|
Увеличение размера шрифта на один пункт. |
CTRL+Правая скобка (]) |
|
По центру текста. |
CTRL+E |
|
Выравнивание текста по левому краю. |
CTRL+L |
|
Выравнивание текста по правому краю. |
CTRL+R |
|
Отмена команды. |
ESC |
|
Отмените предыдущее действие. |
CTRL+Z |
|
По возможности повторите предыдущее действие. |
CTRL+Y |
|
Настройте увеличение масштаба. |
Alt+W, Q, а затем используйте клавишу TAB в диалоговом окне Масштаб , чтобы перейти к нужному значению. |
|
Разделение окна документа. |
CTRL+ALT+S |
|
Снятие разделения окна документа. |
ALT+SHIFT+C или CTRL+ALT+S |
К началу страницы
Закрытие области задач
Чтобы закрыть область задач с помощью клавиатуры, выполните следующие действия:
-
Нажимайте клавишу F6, пока не будет выбрана область задач.
-
Нажмите клавиши CTRL+ПРОБЕЛ.
-
С помощью клавиш со стрелками выберите команду Закрыть, затем нажмите клавишу ВВОД.
Сочетания клавиш для ленты
Лента группирует связанные параметры на вкладках. Например, на вкладке Главная группа Шрифт включает параметр Цвет шрифта . Нажмите клавишу ALT, чтобы отобразить сочетания клавиш на ленте, называемые подсказками клавиш, в виде букв на небольших изображениях рядом с вкладками и параметрами, как показано на изображении ниже.

Примечание: Надстройки и другие программы могут добавлять новые вкладки на ленту и предоставлять ключи доступа для этих вкладок.
Вы можете объединить буквы подсказок клавиш с клавишей ALT, чтобы использовать сочетания клавиш, называемые клавишами доступа, для параметров ленты. Например, нажмите клавиши ALT+H, чтобы открыть вкладку Главная , и ALT+Q, чтобы перейти в поле Подскажите илиПоиск . Нажмите клавишу ALT еще раз, чтобы просмотреть подсказки клавиш для параметров выбранной вкладки.
В зависимости от используемой версии Microsoft 365 текстовое поле Поиск в верхней части окна приложения может называться Помощник. Оба варианта в основном похожи, но некоторые параметры и результаты поиска могут отличаться.
В Office 2013 и Office 2010 по-прежнему работает большая часть сочетаний с клавишей ALT из предыдущих версий программы. Однако необходимо знать полную последовательность клавиш. Например, нажмите клавишу ALT и одну из старых клавиш меню: E (Рецензирование), V (Вид), I (Вставка) и т. д. Появится уведомление о том, что вы используете клавишу доступа из предыдущей версии Microsoft 365. Если вы знаете полную последовательность клавиш, используйте ее. Если вы не помните последовательность, вместо этого нажмите клавишу ESC и руководствуйтесь подсказками клавиш.
Использование ключей доступа для вкладок на ленте
Чтобы перейти к вкладке на ленте, нажмите одну из указанных ниже клавиш доступа. В зависимости от выбранного значения в документе могут появиться дополнительные вкладки.
|
Действие |
Клавиши |
|---|---|
|
Перейдите в поле «Подскажите мне » или «Поиск » на ленте, чтобы найти справку или содержимое справки. |
ALT+Q, затем ввести поисковый запрос. |
|
Откройте страницу Файл , чтобы использовать представление Backstage. |
ALT+F |
|
Откройте вкладку Главная , чтобы использовать стандартные команды форматирования, стили абзацев и средство поиска. |
ALT+H |
|
Откройте вкладку Вставка , чтобы вставить таблицы, рисунки и фигуры, заголовки или текстовые поля. |
ALT+N |
|
Откройте вкладку Конструктор , чтобы использовать темы, цвета и эффекты, например границы страниц. |
ALT+G |
|
Откройте вкладку Макет для работы с полями страницы, ориентацией страницы, отступами и интервалами. |
ALT+P |
|
Откройте вкладку Ссылки , чтобы добавить оглавление, сноски или таблицу ссылок. |
ALT+S |
|
Откройте вкладку Рассылки для управления задачами слияния и работы с конвертами и наклейками. |
ALT+M |
|
Откройте вкладку Рецензирование , чтобы использовать проверку орфографии, задать языки проверки правописания, а также отслеживать и проверять изменения в документе. |
ALT+R |
|
Откройте вкладку Вид , чтобы выбрать представление или режим документа, например режим чтения или представление структуры. Вы также можете настроить увеличение масштаба и управлять несколькими окнами документов. |
ALT+W |
К началу страницы
Работа с вкладками ленты с помощью клавиатуры
|
Действие |
Клавиши |
|---|---|
|
Выберите активную вкладку на ленте и активируйте ключи доступа. |
ALT или F10. Для перехода на другую вкладку используйте клавиши доступа или клавиши со стрелками. |
|
Перемещение фокуса к командам на ленте. |
TAB или SHIFT+TAB |
|
Перемещение между группами команд на ленте. |
КЛАВИША CTRL+СТРЕЛКА ВЛЕВО или СТРЕЛКА ВПРАВО |
|
Перемещение между элементами на ленте. |
Клавиши со стрелками |
|
Отображение подсказки для элемента ленты, который сейчас находится в фокусе. |
CTRL+SHIFT+F10 |
|
Активируйте выбранную кнопку. |
ПРОБЕЛ или ВВОД |
|
Откройте список для выбранной команды. |
Клавиша СТРЕЛКА ВНИЗ |
|
Откройте меню для выбранной кнопки. |
ALT+СТРЕЛКА ВНИЗ |
|
Переход к следующей команде в открытом меню или подменю. |
Клавиша СТРЕЛКА ВНИЗ |
|
Развертывание или свертывание ленты. |
CTRL+F1 |
|
Открыть контекстное меню. |
SHIFT+F10 Или на Windows клавиатуре клавиша Меню Windows (между правой клавишами ALT и правой клавишами CTRL). |
|
Переход к подменю в открытом или выбранном меню. |
Клавиша СТРЕЛКА ВЛЕВО |
К началу страницы
Навигация по документу
|
Действие |
Клавиши |
|---|---|
|
Переместите курсор на одно слово влево. |
CTRL+СТРЕЛКА ВЛЕВО |
|
Переместите курсор на одно слово вправо. |
CTRL+СТРЕЛКА ВПРАВО |
|
Перемещение курсора вверх на один абзац. |
CTRL+СТРЕЛКА ВВЕРХ |
|
Перемещение курсора вниз на один абзац. |
CTRL+СТРЕЛКА ВНИЗ |
|
Переместите курсор в конец текущей строки. |
END |
|
Переместите курсор в начало текущей строки. |
Домашняя страница |
|
Переместите курсор в верхнюю часть экрана. |
CTRL+ALT+PAGE UP |
|
Переместите курсор в нижнюю часть экрана. |
CTRL+ALT+PAGE DOWN |
|
Переместите курсор, прокрутив представление документа вверх на один экран. |
PAGE UP |
|
Переместите курсор, прокрутив представление документа вниз на один экран. |
PAGE DOWN |
|
Переместите курсор в начало следующей страницы. |
CTRL+Page down |
|
Переместите курсор в начало предыдущей страницы. |
CTRL+Page up |
|
Переместите курсор в конец документа. |
CTRL+END |
|
Переместите курсор в начало документа. |
CTRL+HOME |
|
Переместите курсор в расположение предыдущей редакции. |
SHIFT+F5 |
|
Переместите курсор в расположение последней редакции, выполненной до последнего закрытия документа. |
SHIFT+F5 сразу после открытия документа. |
|
Переключение между перемещаемыми фигурами, такими как текстовые поля или рисунки. |
CTRL+ALT+5, а затем многократное нажатие клавиши TAB |
|
Выход из режима навигации по перемещаемым фигурам и возврат к обычной навигации. |
ESC |
|
Отображение области задач Навигация для поиска в содержимом документа. |
CTRL+F |
|
Отображает диалоговое окно Перейти к, чтобы перейти к определенной странице, закладке, сноске, таблице, примечания, рисунку или другому расположению. |
CTRL+G |
|
Циклически просматривает расположение четырех предыдущих изменений, внесенных в документ. |
CTRL+ALT+Z |
К началу страницы
Навигация по документу с помощью параметров просмотра в Word 2007 и 2010
В Word 2007 и 2010 годах документ можно просматривать с помощью объектов различных типов, таких как поля, сноски, заголовки и графика.
|
Действие |
Клавиши |
|---|---|
|
Откройте список параметров обзора, чтобы определить тип объекта для просмотра. |
CTRL+ALT+HOME |
|
Переход к предыдущему объекту определенного типа. |
CTRL+Page up |
|
Переход к следующему объекту определенного типа. |
CTRL+Page down |
К началу страницы
Предварительный просмотр и печать документов
|
Действие |
Клавиши |
|---|---|
|
Печать документа. |
CTRL+P |
|
Открытие окна предварительного просмотра. |
CTRL+ALT+I |
|
Перемещение по странице при увеличенном масштабе. |
Клавиши со стрелками |
|
Переход к предыдущей или следующей странице при уменьшенном масштабе. |
Страница вверх или вниз |
|
Переход к первой странице при уменьшенном масштабе. |
CTRL+HOME |
|
Переход к последней странице при уменьшенном масштабе. |
CTRL+END |
К началу страницы
Выделение текста и рисунков
|
Действие |
Клавиши |
|---|---|
|
Выделите текст. |
SHIFT+клавиши со стрелками |
|
Выделите слово слева. |
CTRL+SHIFT+СТРЕЛКА ВЛЕВО |
|
Выберите слово справа. |
CTRL+SHIFT+СТРЕЛКА ВПРАВО |
|
Выберите из текущей позиции в начало текущей строки. |
SHIFT+HOME |
|
Выберите из текущей позиции до конца текущей строки. |
SHIFT+END |
|
Выберите от текущего положения до начала текущего абзаца. |
CTRL+SHIFT+СТРЕЛКА ВВЕРХ |
|
Выберите от текущего положения до конца текущего абзаца. |
CTRL+SHIFT+СТРЕЛКА ВНИЗ |
|
Выберите из текущего положения в верхней части экрана. |
SHIFT+Page up |
|
Выберите из текущего положения в нижней части экрана. |
SHIFT+Page down |
|
Выберите от текущей позиции до начала документа. |
CTRL+SHIFT+HOME |
|
Выберите от текущей позиции до конца документа. |
CTRL+SHIFT+END |
|
Выберите из текущего положения в нижней части окна. |
CTRL+ALT+SHIFT+PAGE ВНИЗ |
|
Выберите все содержимое документа. |
CTRL+A |
К началу страницы
Расширение выделения
|
Действие |
Клавиши |
|---|---|
|
Начните расширение выделенного фрагмента. |
F8 В режиме расширения выделения щелчок расположения в документе расширяет текущее выделение до этого расположения. |
|
Выберите ближайший символ слева или справа. |
Клавиша F8, стрелка влево или стрелка вправо |
|
Разверните выделенный фрагмент. |
F8 несколько раз, чтобы развернуть выделенный фрагмент на все слово, предложение, абзац, раздел и документ. |
|
Уменьшение выделенного фрагмента. |
SHIFT+F8 |
|
Выделение вертикального блока текста. |
CTRL+SHIFT+F8, а затем нажмите клавиши со стрелками |
|
Прекратите расширение выделенного фрагмента. |
ESC |
К началу страницы
Редактирование текста и рисунков
|
Действие |
Клавиши |
|---|---|
|
Удаление одного слова слева от курсора |
CTRL+BACKSPACE |
|
Удаление одного слова справа от курсора |
CTRL+DELETE |
|
Откройте область задач Буфер обмена и включите буфер обмена Office, который позволяет копировать и вставлять содержимое между Microsoft 365 приложениями. |
Alt+H, F, O |
|
Вырезайте выбранное содержимое в буфер обмена. |
CTRL+X |
|
Скопируйте выбранное содержимое в буфер обмена. |
CTRL+C |
|
Вставить содержимое буфера обмена. |
CTRL+V |
|
Перемещение выбранного содержимого в определенное расположение. |
F2, переместите курсор в место назначения и нажмите клавишу ВВОД. |
|
Скопируйте выбранное содержимое в определенное расположение. |
SHIFT+F2, переместите курсор в место назначения и нажмите клавишу ВВОД. |
|
Определите блок автотекста с выбранным содержимым. |
ALT+F3 |
|
Вставка блока автотекста. |
Первые несколько символов блока Автотекст, а затем нажмите клавишу ВВОД, когда появится подсказка. |
|
Вырезайте выбранное содержимое до пикового значения. |
CTRL+F3 |
|
Вставьте содержимое элемента Spike. |
CTRL+SHIFT+F3 |
|
Скопируйте выбранное форматирование. |
CTRL+SHIFT+C |
|
Вставьте выбранное форматирование. |
CTRL+SHIFT+V |
|
Копирование верхнего или нижнего колонтитула из предыдущего раздела документа. |
ALT+SHIFT+R |
|
Отображение диалогового окна Замена для поиска и замены текста, определенного форматирования или специальных элементов. |
CTRL+H |
|
Откройте диалоговое окно Объект , чтобы вставить объект файла в документ. |
Alt+N, J, J |
|
Вставка рисунка SmartArt. |
Alt+N, M |
|
Вставка графического элемента WordArt. |
Alt+N, W |
К началу страницы
Выравнивание и форматирование абзацев
|
Действие |
Клавиши |
|---|---|
|
По центру абзаца. |
CTRL+E |
|
Обоснуйте абзац. |
CTRL+J |
|
Выравнивание абзаца по левому краю. |
CTRL+L |
|
Выравнивание абзаца по правому краю. |
CTRL+R |
|
Отступ абзаца. |
CTRL+M |
|
Удаление отступа абзаца. |
CTRL+SHIFT+M |
|
Создание выступа. |
CTRL+T |
|
Удалите висячий отступ. |
CTRL+SHIFT+T |
|
Удалить форматирование абзаца. |
CTRL+Q |
|
Примените к абзацу один интервал. |
CTRL+1 |
|
Примените к абзацу двойной интервал. |
CTRL + 2 |
|
Примените к абзацу интервал в 1,5 строки. |
CTRL+5 |
|
Добавление или удаление пробела перед абзацем. |
CTRL+0 (ноль) |
|
Включите автоформат. |
CTRL+ALT+K |
|
Примените обычный стиль. |
CTRL+SHIFT+N |
|
Примените стиль Заголовок 1 . |
CTRL+ALT+1 |
|
Примените стиль Заголовок 2 . |
CTRL+ALT+2 |
|
Примените стиль Заголовок 3 . |
CTRL+ALT+3 |
|
Отображение области задач Применение стилей . |
CTRL+SHIFT+S |
|
Отображение области задач Стили . |
CTRL+ALT+SHIFT+S |
К началу страницы
Форматирование знаков
|
Действие |
Клавиши |
|---|---|
|
Отобразить диалоговое окно Шрифт. |
CTRL+D или CTRL+SHIFT+F |
|
Увеличение размера шрифта. |
CTRL+SHIFT+ПРАВАЯ УГЛОВАЯ СКОБКА (>) |
|
Уменьшение размера шрифта. |
CTRL+SHIFT+ЛЕВАЯ УГЛОВАЯ СКОБКА (<) |
|
Увеличение размера шрифта на один пункт. |
CTRL+Правая скобка (]) |
|
Уменьшение размера шрифта на один пункт. |
CTRL+Левая скобка ([) |
|
Переключение текста между верхним, строчным и заголовком. |
SHIFT+F3 |
|
Измените текст на все верхние буквы. |
CTRL+SHIFT+A |
|
Скрыть выделенный текст. |
CTRL+SHIFT+H |
|
Применение полужирного начертания. |
CTRL+B |
|
Добавьте маркированный список. |
CTRL+SHIFT+L |
|
Применение подчеркивания. |
CTRL+U |
|
Примените форматирование подчеркивания к словам, но не к пробелам. |
CTRL+SHIFT+W |
|
Примените форматирование двойного подчеркивания. |
CTRL+SHIFT+D |
|
Применение курсивного начертания. |
CTRL+I |
|
Примените форматирование с небольшими ограничениями. |
CTRL+SHIFT+K |
|
Применение форматирования подстрока. |
CTRL+знак равенства ( = ) |
|
Применение надстрочного форматирования. |
CTRL+SHIFT+ПЛЮС (+) |
|
Снятие примененного вручную форматирования с выделенных знаков. |
CTRL+ПРОБЕЛ |
|
Измените выделенный текст на шрифт Symbol. |
CTRL+SHIFT+Q |
К началу страницы
Управление форматированием текста
|
Действие |
Клавиши |
|---|---|
|
Отображение всех непечатных символов. |
CTRL+SHIFT+8 (не используйте цифровую клавиатуру) |
|
Отображение области задач Отображение форматирования . |
SHIFT+F1 |
К началу страницы
Вставка специальных знаков
|
Действие |
Клавиши |
|---|---|
|
Вставить разрыв строки. |
SHIFT+ВВОД |
|
Вставка разрыва страницы. |
CTRL + ВВОД |
|
Вставка разрыва столбца. |
CTRL+SHIFT+ВВОД |
|
Вставка тире em (—). |
CTRL+ALT+знак минус (на цифровой клавиатуре) |
|
Вставьте тире (–). |
CTRL+знак минус (на цифровой клавиатуре) |
|
Вставьте дополнительный дефис. |
CTRL+ДЕФИС (-) |
|
Вставка неразрывного дефиса. |
CTRL+SHIFT+ДЕФИС (-) |
|
Вставка неразрывного пространства. |
CTRL+SHIFT+ПРОБЕЛ |
|
Вставка символа авторского права (©). |
CTRL+ALT+C |
|
Вставка символа зарегистрированного товарного знака (®). |
CTRL+ALT+R |
|
Вставка символа товарного знака (™). |
CTRL+ALT+T |
|
Вставка многоточия (…) |
CTRL+ALT+Точка (.) |
|
Вставка знака Юникода, который соответствует указанному шестнадцатеричному коду. Например, чтобы вставить символ валюты евро ( Совет: Чтобы узнать код символа Юникода для выбранного символа, нажмите клавиши ALT+X. |
Код символа, а затем нажмите клавиши ALT+X. |
|
Вставка знака ANSI для указанного кода (десятичное число) знака ANSI. Например, чтобы вставить знак «евро», наберите на цифровой клавиатуре 0128, удерживая нажатой клавишу ALT. |
ALT+код знака (на цифровой клавиатуре) |
К началу страницы
Работа с веб-содержимым
|
Действие |
Сочетание клавиш |
|---|---|
|
Вставка гиперссылки. |
CTRL+K |
|
Переход назад на одну страницу. |
ALT+СТРЕЛКА ВЛЕВО |
|
Переход вперед на одну страницу. |
ALT+СТРЕЛКА ВПРАВО |
|
Обновите страницу. |
F9 |
К началу страницы
Работа с таблицами
Перемещение по таблице
|
Действие |
Клавиши |
|---|---|
|
Перейдите к следующей ячейке в строке и выделите ее содержимое. |
Клавиша TAB |
|
Перейдите к предыдущей ячейке в строке и выделите ее содержимое. |
SHIFT+TAB |
|
Перейдите к первой ячейке в строке. |
ALT+HOME |
|
Переход к последней ячейке в строке. |
ALT+END |
|
Переход к первой ячейке столбца. |
ALT+Page up |
|
Переход к последней ячейке в столбце. |
ALT+Page down |
|
Переход к предыдущей строке. |
Клавиша СТРЕЛКА ВВЕРХ |
|
Переход к следующей строке |
Клавиша СТРЕЛКА ВНИЗ |
|
Перемещение на одну строку вверх. |
ALT + SHIFT + СТРЕЛКА ВВЕРХ |
|
Перемещение на одну строку вниз. |
ALT+SHIFT+СТРЕЛКА ВНИЗ |
К началу страницы
Выбор содержимого таблицы
|
Действие |
Клавиши |
|---|---|
|
Выделите содержимое в следующей ячейке. |
Клавиша TAB |
|
Выделите содержимое в предыдущей ячейке. |
SHIFT+TAB |
|
Выделение нескольких соседних ячеек. |
SHIFT+клавиши со стрелками |
|
Выделение столбца. |
Выберите верхнюю или нижнюю ячейку столбца, а затем нажмите клавиши SHIFT+СТРЕЛКА ВВЕРХ или СТРЕЛКА ВНИЗ. |
|
Выделение строки |
Выделите первую или последнюю ячейку в строке, а затем нажмите клавиши SHIFT+ALT+END или Главная. |
|
Выделите всю таблицу. |
ALT+5 на цифровой клавиатуре с выключенной цифровой блокировкой |
К началу страницы
Вставка знаков абзаца и табуляции в таблицу
|
Действие |
Клавиши |
|---|---|
|
Вставка нового абзаца в ячейку. |
ВВОД |
|
Вставка символа табуляции в ячейку. |
CTRL+TAB |
К началу страницы
Рецензирование документа
|
Действие |
Сочетание клавиш |
|---|---|
|
Вставка примечания. |
Ctrl+Alt+M |
|
Включение и отключение режима записи исправлений. |
CTRL+SHIFT+E |
|
Закройте область рецензирования. |
ALT+SHIFT+C |
К началу страницы
Работа со ссылками, ссылками и индексированием
Используйте следующие сочетания клавиш для добавления ссылок на документ, таких как оглавление, сноски и ссылки.
|
Действие |
Сочетание клавиш |
|---|---|
|
Пометка элемента оглавления. |
ALT+SHIFT+O |
|
Пометка элемента таблицы ссылок. |
ALT+SHIFT+I |
|
Выберите параметры цитирования. |
Сочетание клавиш Alt + Shift + F12, пробел |
|
Пометка элемента предметного указателя. |
ALT+SHIFT+X |
|
Вставка обычной сноски. |
CTRL+ALT+F |
|
Вставка концевой сноски. |
CTRL+ALT+D |
|
Перейдите к следующей сноске. |
ALT+SHIFT+Правая угловая скобка (>) |
|
Перейдите к предыдущей сноске. |
ALT+SHIFT+Левая угловая скобка (<) |
К началу страницы
Работа с слиянием и полями
Чтобы использовать следующие сочетания клавиш, необходимо выбрать вкладку ленты Рассылки . Чтобы открыть вкладку Рассылки , нажмите клавиши ALT+M.
Выполнение слияния
|
Действие |
Клавиши |
|---|---|
|
Предварительный просмотр слияния. |
ALT+SHIFT+K |
|
Слияние документов. |
ALT+SHIFT+N |
|
Печать объединенного документа. |
ALT+SHIFT+M |
|
Изменение источника данных слияния. |
ALT+SHIFT+E |
|
Вставка поля слияния. |
ALT+SHIFT+F |
К началу страницы
Работа с полями
|
Действие |
Сочетание клавиш |
|---|---|
|
Вставка поля DATE. |
ALT+SHIFT+D |
|
Вставка поля LISTNUM. |
CTRL+ALT+L |
|
Вставка поля PAGE. |
ALT+SHIFT+P |
|
Вставка поля TIME. |
ALT+SHIFT+T |
|
Вставка пустого поля. |
CTRL+F9 |
|
Обновите связанные сведения в исходном документеWord. |
CTRL+SHIFT+F7 |
|
Обновление выделенных полей. |
F9 |
|
Разрыв связи с полем. |
CTRL+SHIFT+F9 |
|
Переключение между кодом выделенного поля и его значением. |
SHIFT+F9 |
|
Переключение между кодами всех полей и их значениями. |
ALT+F9 |
|
Запустите GOTOBUTTON или MACROBUTTON из поля, отображающего результаты поля. |
ALT+SHIFT+F9 |
|
Переход к следующему полю. |
F11 |
|
Переход к предыдущему полю. |
SHIFT+F11 |
|
Блокировка поля. |
CTRL+F11 |
|
Снятие блокировки поля. |
CTRL+SHIFT+F11 |
К началу страницы
Работа с текстом на других языках
Настройка языка проверки правописания
У каждого документа есть язык по умолчанию (как правило, он совпадает с языком по умолчанию операционной системы). Если документ также содержит слова или фразы на другом языке, рекомендуется задать язык правописания для этих слов. Это не только позволяет проверять орфографию и грамматику для этих фраз, но и позволяет специальным технологиям, таким как средства чтения с экрана, обрабатывать их соответствующим образом.
|
Действие |
Клавиши |
|---|---|
|
Отобразите диалоговое окно Язык , чтобы задать язык проверки правописания. |
ALT, И, 5, Я |
|
Задайте языки по умолчанию. |
ALT, И, ПЕ |
К началу страницы
Вставка международных символов
Чтобы ввести символ в нижнем регистре, используя сочетание клавиш, включающее клавишу SHIFT, одновременно удерживайте клавиши CTRL+SHIFT+СИМВОЛы, а затем отпустите их перед вводом буквы.
Примечание: Если вы много вводите текст на другом языке, вы можете переключиться на другую клавиатуру.
|
Знак |
Сочетание клавиш |
|---|---|
|
à, è, м, ò, ù, |
CTRL+Гройв (‘), буква |
|
á, é, í, ó, ú, ý |
CTRL+Одна кавычка (‘), буква |
|
â, ê, î, ô, ū |
CTRL+SHIFT+Курсор (^), буква |
|
ã, ñ, õ |
CTRL+SHIFT+Тильда (~), буква |
|
ä, ë, ï, ö, ü, ä, |
CTRL+SHIFT+ДВОЕТОЧИЕ (:), буква |
|
å, Å |
CTRL+SHIFT+At sign (@), a или A |
|
æ, Æ |
CTRL+SHIFT+Ampersand (&), a или A |
|
1, 1 |
CTRL+SHIFT+Ampersand (&), o или O |
|
ç, Ç |
CTRL+Запятая (,), c или C |
|
м, Щ |
CTRL+Одна кавычка (‘), d или D |
|
ø, Ø |
CTRL+Косая черта (/), o или O |
|
¿ |
CTRL+ALT+SHIFT+Вопросительный знак (?) |
|
¡ |
CTRL+ALT+SHIFT+Восклицательный знак (!) |
|
ß |
CTRL+SHIFT+Ampersand (&), s |
К началу страницы
Использование редакторов методов ввода для языков Восточной Азии
|
Действие |
Клавиши |
|---|---|
|
Переключитесь в редактор метода ввода на японском языке (IME) для клавиатуры с 101 клавишами, если она доступна. |
ALT+Тильда (~) |
|
Переключитесь в редактор метода ввода (IME) корейского языка для 101-клавишной клавиатуры, если она доступна. |
Правая клавиша ALT |
|
Переключитесь в редактор метода ввода на китайском языке (IME) для 101-клавишной клавиатуры, если она доступна. |
CTRL+ПРОБЕЛ |
К началу страницы
Работа с представлениями документов
Word предлагает несколько различных представлений документа. Каждый из них предназначен для выполнения определенных задач. Например, режим чтения позволяет просматривать документ в виде горизонтальной последовательности страниц, которую можно быстро просмотреть с помощью клавиш со стрелками влево и вправо.
Переключение представления документа
|
Действие |
Клавиши |
|---|---|
|
Переключитесь в режим чтения . В Word 2007 и 2010 годах это называется режимом полноэкранного чтения . |
ALT, О, Е |
|
Переключитесь в режим разметки . |
CTRL+ALT+P |
|
Переключитесь в представление Структура . |
CTRL+ALT+O |
|
Переключитесь в представление Черновик . |
CTRL+ALT+N |
К началу страницы
Изменение структуры документа
Эти сочетания клавиш применяются только в том случае, если документ находится в представлении Структура .
|
Действие |
Клавиши |
|---|---|
|
Повышение уровня абзаца. |
ALT+SHIFT+СТРЕЛКА ВЛЕВО |
|
Понижение уровня абзаца. |
ALT+SHIFT+СТРЕЛКА ВПРАВО |
|
Понижение абзаца до основного текста. |
CTRL+SHIFT+N |
|
Перемещение выделенных абзацев вверх. |
ALT + SHIFT + СТРЕЛКА ВВЕРХ |
|
Перемещение выделенных абзацев вниз. |
ALT+SHIFT+СТРЕЛКА ВНИЗ |
|
Разверните текст под заголовком. |
ALT+SHIFT+ПЛЮС (+) |
|
Свернуть текст под заголовком. |
ALT+SHIFT+Знак минус (-) |
|
Развертывание или свертывание всего текста либо всех заголовков. |
ALT+SHIFT+A |
|
Скрытие или отображение форматирования символов. |
Косая черта (/) (на цифровой клавиатуре) |
|
Переключение между отображением первой строки основного текста и отображением всего основного текста. |
ALT+SHIFT+L |
|
Показать все заголовки в стиле Заголовок 1 . |
ALT+SHIFT+1 |
|
Показать все заголовки с указанным уровнем заголовка. |
ALT+SHIFT+Номер уровня заголовка |
|
Вставка знака табуляции. |
CTRL+TAB |
К началу страницы
Перемещение по документу в режиме чтения
|
Действие |
Клавиши |
|---|---|
|
Переход к началу документа. |
Домашняя страница |
|
Перемещение в конец документа. |
END |
|
Перейдите на определенную страницу. |
Введите номер страницы, а затем нажмите клавишу ВВОД. |
|
Выйдите из режима чтения. |
ESC |
К началу страницы
Использование сочетаний клавиш с функциональными клавишами
|
Клавиша |
Описание |
|---|---|
|
F1 |
|
|
F2 |
|
|
F3 |
|
|
F4 |
|
|
F5 |
|
|
F6 |
|
|
F7 |
|
|
F8 |
|
|
F9 |
|
|
F10 |
|
|
F11 |
|
|
F12 |
|
К началу страницы
См. также
Центр справки Word
Выполнение основных задач в Word с помощью средства чтения с экрана
Знакомство с Word и навигация с помощью средства чтения с экрана
Поддержка средства чтения с экрана для Word
В этой статье описаны сочетания клавиш и функциональные клавиши в Word для Mac.
Примечания:
-
Параметры в некоторых версиях операционной системы Mac (OS) и некоторых программах могут конфликтовать с сочетаниями клавиш и операциями функциональных клавиш в Microsoft 365 для Mac. Сведения об изменении назначения клавиш для сочетания клавиш см. в статье Справка Mac для вашей версии macOS, служебное приложение или см. в статье Конфликты сочетаний клавиш.
-
Если вы не нашли сочетание клавиш, которое вам необходимо, вы можете создать собственное сочетание клавиш. Инструкции можно найти в статье Создание настраиваемых сочетаний лавиш для Office для Mac.
-
Многие сочетания клавиш ctrl на клавиатуре Windows также работают с клавишей Control в Word для Mac. Однако существуют исключения.
-
Чтобы быстро найти ярлык в этой статье, можно использовать поиск. Нажмите клавиши COMMAND+F и введите слова поиска.
Для оптимального использования клавиатуры с лентой включите на клавиатуре доступ ко всем элементам управления.
-
Чтобы открыть системные параметры, нажмите
+ПРОБЕЛ, введите системные параметры и нажмите клавишу RETURN.
-
Чтобы перейти в раздел Параметры клавиатуры, введите клавиатуру и нажмите клавишу RETURN.
-
На вкладке Сочетания клавиш нажмите клавиши CONTROL+F7, чтобы изменить параметр Полный доступ с клавиатуры с текстовых полей и списков только на Все элементы управления.
В этом разделе
-
Часто используемые сочетания клавиш
-
Конфликты сочетаний клавиш
-
Навигация по документу
-
Выделение текста и рисунков
-
Редактирование текста и рисунков
-
Работа с таблицами
-
Рисование
-
Работа с полями
-
Изменение структуры документа
-
Рецензирование документа
-
Использование обычных и концевых сносок
-
Работа с языками справа налево
-
Использование сочетаний клавиш с функциональными клавишами
Часто используемые сочетания клавиш
В этой таблице перечислены часто используемые сочетания клавиш в Word для Mac.
|
Действие |
Клавиши |
|---|---|
|
Отмените предыдущее действие. |
|
|
По возможности повторите предыдущее действие. |
|
|
Вырезайте выбранное содержимое в буфер обмена. |
|
|
Скопируйте выбранное содержимое в буфер обмена. |
|
|
Вставить содержимое буфера обмена. |
|
|
Вывод контекстного меню для выбранного элемента. * |
SHIFT+F10 |
|
Отображение диалогового окна Перейти к . |
|
|
Отображение диалогового окна Правописание и грамматика . |
|
|
Включите режим расширенного выбора. |
F8 |
|
Переход к следующему окну |
|
|
Переход к предыдущему окну |
|
|
Вывод диалогового окна Сохранение документа. |
|
|
Поиск текста (перемещение фокуса в поле Поиск в документе ). |
|
|
Отображение области «Поиск и замена «. |
Control+H |
|
Отображение диалогового окна Печать . |
|
|
Закройте текущий документ. |
|
|
Разверните или сверните ленту. |
|
|
Найдите следующую орфографическую или грамматическую ошибку. Должна быть включена функция Проверять орфографию по мере ввода . |
Option+F7 |
|
Откройте словарь. |
В Word 2011, OPTION+SHIFT+F7 |
К началу страницы
Конфликты сочетаний клавиш
Некоторые Word для Mac сочетания клавиш конфликтуют с сочетаниями клавиш macOS по умолчанию. Такие сочетания клавиш в этой статье отмечены звездочкой ( * ). Чтобы использовать эти сочетания клавиш, может потребоваться изменить параметры клавиатуры Mac, чтобы изменить сочетание клавиш.
Изменение параметров системы для сочетаний клавиш
-
В меню Apple выберите Системные настройки.
-
Выберите пункт Клавиатура.
-
Откройте вкладку Сочетание клавиш.
-
Выберите Управление миссией.
-
Снимите флажок для сочетания клавиш, конфликтующего с Word для Mac, которое вы хотите использовать.
Навигация по документу
|
Действие |
Клавиши |
|---|---|
|
Переместите курсор на одно слово влево. |
OPTION+СТРЕЛКА ВЛЕВО |
|
Переместите курсор на одно слово вправо. |
OPTION+СТРЕЛКА ВПРАВО |
|
Перемещение курсора вверх на один абзац. |
|
|
Перемещение курсора вниз на один абзац. |
|
|
Переместите курсор в начало текущей строки. |
Домашняя страница |
|
Переместите курсор в конец текущей строки. |
END |
|
Переместите курсор в начало предыдущей страницы. |
В MacBook нажмите клавиши |
|
Переместите курсор в начало следующей страницы. |
В MacBook нажмите клавишу |
|
Переместите курсор в начало документа. |
В MacBook нажмите клавишу |
|
Переместите курсор в конец документа. |
В MacBook нажмите клавиши |
|
Переместите курсор в предыдущую точку вставки. |
SHIFT+F5 |
|
Переместите курсор, прокрутив представление документа вверх на один экран. |
PAGE UP |
|
Переместите курсор, прокрутив представление документа вниз на один экран. |
PAGE DOWN |
К началу страницы
Выделение текста и рисунков
Совет: Для выделения текста в основном используются те же сочетания клавиш, что и для перемещения курсора, но при этом необходимо удерживать нажатой клавишу SHIFT. Например, 

|
Действие |
Клавиши |
|---|---|
|
Выберите несколько элементов, которые не находятся рядом друг с другом. |
Выберите первый нужный элемент, удерживая нажатой клавишу |
|
Выделите текст. |
SHIFT+клавиши со стрелками |
|
Выделите слово слева. |
SHIFT+OPTION+СТРЕЛКА ВЛЕВО |
|
Выберите слово справа. |
SHIFT+OPTION+СТРЕЛКА ВПРАВО |
|
Выберите из текущей позиции в начало текущей строки. |
SHIFT+HOME |
|
Выберите из текущей позиции до конца текущей строки. |
SHIFT+END |
|
Выберите от текущего положения до начала текущего абзаца. |
|
|
Выберите от текущего положения до конца текущего абзаца. |
|
|
Выберите из текущего положения в верхней части экрана. |
SHIFT+Page up |
|
Выберите из текущего положения в нижней части экрана. |
SHIFT+Page down |
|
Выберите от текущей позиции до начала документа. |
|
|
Выберите от текущей позиции до конца документа. |
|
|
Выберите из текущего положения в нижней части окна. |
|
|
Выберите все содержимое документа. |
|
К началу страницы
Расширение выделения
|
Действие |
Клавиши |
|---|---|
|
Начните расширение выделенного фрагмента. * |
F8 В режиме расширения выделения щелчок расположения в документе расширяет текущее выделение до этого расположения. |
|
Выберите ближайший символ слева. |
F8, клавиша со стрелкой влево |
|
Выберите ближайший символ справа. |
F8, клавиша стрелка вправо |
|
Разверните выделенный фрагмент. |
F8 несколько раз, чтобы развернуть выделенный фрагмент на все слово, предложение, абзац, раздел и документ. |
|
Уменьшение выделенного фрагмента. * |
SHIFT+F8 |
|
Выделение вертикального блока текста. |
|
|
Прекратите расширение выделенного фрагмента. |
ESC |
К началу страницы
Редактирование текста и рисунков
|
Действие |
Клавиши |
|---|---|
|
Вырезайте выбранное содержимое в буфер обмена. |
F2 |
|
Скопируйте выбранное содержимое в буфер обмена. |
F3 |
|
Вставить содержимое буфера обмена. |
F4 |
|
Отображение диалогового окна Специальная вставка . |
|
|
Вырезайте выбранное содержимое до пикового значения. |
|
|
Вставьте содержимое элемента Spike. |
|
|
Скопируйте выбранное форматирование. |
|
|
Вставьте скопированное форматирование. |
|
|
Создайте запись автотекста. |
Option+F3 |
К началу страницы
Выравнивание и форматирование абзацев
|
Действие |
Клавиши |
|---|---|
|
По центру абзаца. |
|
|
Обоснуйте абзац. |
|
|
Выравнивание абзаца по левому краю. |
|
|
Выравнивание абзаца по правому краю. |
|
|
Отступ абзаца. |
CONTROL+SHIFT+M |
|
Удаление отступа абзаца. |
|
|
Создание выступа. |
|
|
Удалите висячий отступ. |
|
|
Примените к абзацу один интервал. |
|
|
Примените к абзацу двойной интервал. |
|
|
Примените к абзацу интервал в 1,5 строки. |
|
|
Включите автоформат. |
|
|
Примените обычный стиль. |
|
|
Примените стиль Заголовок 1 . |
|
|
Примените стиль Заголовок 2 . |
|
|
Примените стиль Заголовок 3 . |
|
|
Примените стиль списка . |
|
|
Вставка неразрывного пространства. |
Option+ПРОБЕЛ |
К началу страницы
Форматирование знаков
|
Действие |
Клавиши |
|---|---|
|
Увеличение размера шрифта. |
|
|
Уменьшение размера шрифта. |
|
|
Увеличение размера шрифта на один пункт. |
|
|
Уменьшение размера шрифта на один пункт. |
|
|
Отобразить диалоговое окно Шрифт. |
|
|
Переключение текста между верхним, строчным и заголовком. |
SHIFT+F3 |
|
Измените текст на все верхние буквы. |
|
|
Применение полужирного начертания. |
|
|
Добавьте маркированный список. |
|
|
Применение подчеркивания. |
|
|
Примените форматирование подчеркивания к словам, но не к пробелам. |
|
|
Примените форматирование двойного подчеркивания. |
|
|
Применение форматирования курсивом. |
|
|
Примените форматирование с небольшими ограничениями. |
|
|
Применение зачеркивного форматирования. |
|
К началу страницы
Вставка специальных знаков
|
Действие |
Клавиши |
|---|---|
|
Вставка пустого поля. |
|
|
Вставка разрыва строки. |
SHIFT+RETURN |
|
Вставка разрыва страницы. |
|
|
Вставка разрыва столбца. |
|
|
Вставка неразрывного дефиса. |
|
|
Вставка символа зарегистрированного товарного знака (®). |
Option+R |
|
Вставка символа товарного знака (™). |
OPTION+2 |
К началу страницы
Работа с таблицами
Перемещение по таблице
|
Действие |
Клавиши |
|---|---|
|
Перейдите к следующей ячейке и выделите ее содержимое. |
Клавиша TAB |
|
Перейдите к предыдущей ячейке и выделите ее содержимое. |
SHIFT+TAB |
|
Переход к следующей строке |
Клавиша СТРЕЛКА ВНИЗ |
|
Переход к предыдущей строке. |
Клавиша СТРЕЛКА ВВЕРХ |
|
Перейдите к первой ячейке в строке. |
Control+Home |
|
Переход к последней ячейке в строке. |
Control+End |
|
Переход к первой ячейке столбца. |
Control+Page up |
|
Переход к последней ячейке в столбце. |
Control+Page down |
|
Добавьте новую строку в нижнюю часть таблицы. |
Клавиша TAB в конце последней строки |
|
Вставка строки. |
|
К началу страницы
Выбор содержимого таблицы
|
Действие |
Клавиши |
|---|---|
|
Выделите содержимое в следующей ячейке. |
Клавиша TAB |
|
Выделите содержимое в предыдущей ячейке. |
SHIFT+TAB |
|
Выделение нескольких соседних ячеек. |
SHIFT+клавиши со стрелками |
|
Выделение строки |
Выделите первую или последнюю ячейку в строке, а затем нажмите клавиши SHIFT+ALT+END или Главная. |
К началу страницы
Изменение размера столбцов таблицы с помощью линейки
|
Действие |
Клавиши |
|---|---|
|
Сохраните размеры столбцов справа и измените ширину таблицы. |
Перетащите границу столбца в линейку |
|
Перемещение одной строки столбца и сохранение ширины таблицы. |
SHIFT+Перетаскивание границы столбца в линейке |
|
Равномерно измените размер всех столбцов вправо и сохраните ширину таблицы. |
|
|
Пропорционально измените размер всех столбцов вправо и сохраните ширину таблицы. |
|
К началу страницы
Изменение ширины столбцов непосредственно в таблице
Совет: Чтобы точно отрегулировать ширину столбца и отобразить измерения столбца в линейке при изменении размера столбца, отключите функцию привязки, нажав клавишу OPTION с помощью сочетания клавиш.
|
Действие |
Клавиши |
|---|---|
|
Перемещение одной строки столбца и сохранение ширины таблицы. |
Перетащите границу столбца |
|
Сохраните размеры столбцов справа и измените ширину таблицы. |
SHIFT+Перетаскивание границы столбца |
|
Равномерно измените размер всех столбцов вправо и сохраните ширину таблицы. |
|
|
Пропорционально измените размер всех столбцов вправо и сохраните ширину таблицы. |
|
К началу страницы
Вставка знаков абзаца и табуляции в таблицу
|
Действие |
Клавиши |
|---|---|
|
Вставка нового абзаца в ячейку. |
RETURN |
|
Вставка символа TAB в ячейку. |
Option+TAB |
К началу страницы
Рисование
|
Действие |
Клавиши |
|---|---|
|
Переключение режима рисования. |
|
К началу страницы
Работа с полями
|
Действие |
Сочетание клавиш |
|---|---|
|
Вставка поля DATE. |
CONTROL+SHIFT+D |
|
Вставка поля LISTNUM. |
|
|
Вставка поля PAGE. |
CONTROL+SHIFT+P |
|
Вставка поля TIME. |
CONTROL+SHIFT+T |
|
Вставка пустого поля. |
|
|
Обновление выделенных полей. * |
F9 |
|
Переключение между кодами полей и их значениями. * |
SHIFT+F9 |
|
Переключение между кодами всех полей и их значениями. |
Option+F9 |
|
Запустите GOTOBUTTON или MACROBUTTON из поля, отображающего результаты поля. |
OPTION+SHIFT+F9 |
|
Блокировка поля. |
|
|
Снятие блокировки поля. |
|
К началу страницы
Изменение структуры документа
Эти сочетания клавиш применяются только в том случае, если документ находится в представлении Структура .
|
Действие |
Клавиши |
|---|---|
|
Повышение уровня абзаца. |
КЛАВИША CONTROL+SHIFT+СТРЕЛКА ВЛЕВО |
|
Понижение уровня абзаца. |
КЛАВИША CONTROL+SHIFT+СТРЕЛКА ВПРАВО |
|
Понижение абзаца до основного текста. |
|
|
Перемещение выделенных абзацев вверх. * |
КЛАВИША CONTROL+SHIFT+СТРЕЛКА ВВЕРХ |
|
Перемещение выделенных абзацев вниз. * |
Клавиша CONTROL+SHIFT+СТРЕЛКА ВНИЗ |
|
Разверните текст под заголовком. |
Control+SHIFT+Знак плюса (+) |
|
Свертывание текста под заголовком. * |
Control+SHIFT+Минус (-) |
|
Развернуть весь основной текст и заголовки или свернуть весь основной текст. |
CONTROL+SHIFT+A |
|
Переключение между отображением первой строки основного текста и отображением всего основного текста. |
CONTROL+SHIFT+L |
|
Показать все заголовки с указанным уровнем заголовка. |
Control+SHIFT+Номер уровня заголовка |
К началу страницы
Рецензирование документа
|
Действие |
Сочетание клавиш |
|---|---|
|
Вставка примечания. |
|
|
Включение и отключение режима записи исправлений. |
|
|
Переход к началу комментария. |
Домашняя страница |
|
Перемещение в конец комментария. |
END (Клавиша End доступна не на всех клавиатурах.) |
|
Перейдите в начало списка комментариев. |
|
|
Перейдите в конец списка комментариев. |
|
К началу страницы
Использование обычных и концевых сносок
|
Действие |
Клавиши |
|---|---|
|
Вставка обычной сноски. |
|
|
Вставка концевой сноски. |
|
К началу страницы
Работа с языками справа налево
Word поддерживает функции справа налево для языков, которые работают в среде справа налево или в комбинированной среде справа налево, слева направо для написания, редактирования и отображения текста. В этом контексте язык с написанием справа налево обозначает любую систему письма, в которой текст записывается справа налево, включая языки, требующие контекстного написания, например арабский, и языки, не требующие такового.
Прежде чем использовать указанные здесь сочетания клавиш, убедитесь, что они включены для нужно языка.
-
Перейдите в меню Apple и последовательно выберите пункты Системные настройки > Клавиатура.
-
На вкладке Источники ввода выберите язык, для которого хотите включить сочетания клавиш.
-
В правой части вкладки установите флажок для включения сочетаний клавиш.
|
Действие |
Клавиши |
|---|---|
|
Переключите направление записи справа налево. |
Control+ |
|
Переключите направление записи влево направо. |
Control+ |
К началу страницы
Использование сочетаний клавиш с функциональными клавишами
Word для Mac использует функциональные ключи для общих команд, включая копирование и вставку. Для быстрого доступа к этим командам вы можете изменить системные настройки Apple, чтобы вам каждый раз не приходилось нажимать клавишу FN при использовании сочетаний клавиш с функциональными клавишами.
Примечание: Изменение настроек системных функциональных клавиш влияет на работу функциональных ключей на компьютере Mac, а не только в Word. После этого вы также сможете использовать специальные возможности, обозначенные на функциональных клавишах. Просто нажмите клавишу Fn. Например, чтобы изменить громкость с помощью клавиши F12, нажмите клавиши Fn+F12.
Если функциональная клавиша не работает надлежащим образом, одновременно с ней нужно нажать клавишу FN. Если вы не хотите нажимать клавишу Fn каждый раз, вы можете изменить параметры системы Apple. Инструкции см. в разделе Изменение настроек ключа функции.
В следующей таблице приведены сочетания клавиш функций для Word для Mac.
|
Клавиша |
Описание |
|---|---|
|
F1 |
|
|
F2 |
|
|
F3 |
|
|
F4 |
|
|
F5 |
|
|
F6 |
|
|
F7 |
|
|
F8 |
|
|
F9 |
|
|
F10 |
|
|
F11 |
|
К началу страницы
Изменение параметров ключа функции
-
В меню Apple выберите Системные настройки.
-
Выберите пункт Клавиатура.
-
На вкладке Клавиатура установите флажок Использовать клавиши F1, F2 и т. д. как стандартные функциональные клавиши.
См. также
Центр справки Word
Выполнение основных задач в Word с помощью средства чтения с экрана
Знакомство с Word и навигация с помощью средства чтения с экрана
Поддержка средства чтения с экрана для Word
В этой статье описаны сочетания клавиш в Word в Интернете.
Примечания:
-
Если вы используете Экранный диктор в Windows 10 Fall Creators Update, для изменения документов, электронных таблиц или презентаций в Microsoft 365 для Интернета вам понадобится отключить режим сканирования. Дополнительные сведения см. в статье Отключение виртуального режима или режима просмотра в средствах чтения с экрана в Windows 10 Fall Creators Update.
-
Чтобы быстро найти ярлык в этой статье, можно использовать поиск. Нажмите CTRL+F, а затем введите слова поиска.
-
Рекомендуется использовать Word в Интернете в веб-браузере Microsoft Edge. Word в Интернете работает в веб-браузере, поэтому сочетания клавиш немного отличаются от тех, которые используются в классической программе. Например, для перехода в область команд и выхода из нее вместо клавиши F6 используются клавиши CTRL+F6. Кроме того, такие распространенные сочетания клавиш, как F1 (справка) и CTRL+O (открыть), относятся к командам веб-браузера, а не Word в Интернете.
В этом разделе
-
Часто используемые сочетания клавиш
-
Сочетания клавиш для ленты
-
Навигация по документу
-
Изменение и форматирование документа
-
Работа с примечаниями
Часто используемые сочетания клавиш
В этой таблице перечислены наиболее часто используемые сочетания клавиш в Word в Интернете.
Совет: Чтобы быстро создать документ в Word в Интернете, откройте браузер, введите Word.new в адресной строке и нажмите клавишу ВВОД.
|
Действие |
Клавиши |
|---|---|
|
В режиме чтения откройте представление на основе PDF с тегами для работы с средствами чтения с экрана. |
Нажимайте клавишу TAB, пока не дойдете до кнопки Режим специальных возможностей , а затем нажмите клавишу ВВОД. |
|
Поиск текста в режиме чтения. |
CTRL+F или F3 |
|
Поиск текста в режиме редактирования. |
CTRL+F или CTRL+G |
|
Поиск и замена текста в режиме редактирования. |
CTRL+H |
|
Скрытие области задач, если она открыта. |
ESC |
|
Переключитесь на элемент управления Масштаб . |
ALT+ПЕРИОД, W, затем Q или ALT+клавиша с логотипом Windows, W, затем Q |
|
Печать документа. |
CTRL+P |
|
Перейдите к следующему региону ориентира. |
CTRL+F6 |
|
Перейдите в текстовое поле «Подскажите мне » или «Поиск «. |
ALT+Q |
К началу страницы
Сочетания клавиш для ленты
Word в Интернете предлагает сочетания клавиш, называемые ключами доступа для навигации по ленте. Если вы использовали ключи доступа для экономии времени на Word для настольных компьютеров, ключи доступа будут очень похожи в Word в Интернете.
На Windows компьютере все ключи доступа начинаются с alt+period (.) или ALT+клавиша с логотипом Windows, а затем добавьте букву для вкладки ленты. Например, чтобы перейти на вкладку Рецензирование , нажмите клавиши ALT+ПЕРИОД, R или ALT+Windows, R.
Если вы используете Word в Интернете на компьютере Mac, нажмите клавиши CONTROL+PERIOD (.) для запуска.
-
Чтобы открыть ленту, нажмите клавиши ALT+Период или ALT+Windows. Кроме того, можно нажать клавиши CTRL+F6, пока не перейдете на вкладку Главная .
-
Для перехода между вкладками ленты нажимайте клавишу TAB.
-
Чтобы скрыть ленту, чтобы у вас было больше места для работы, нажмите клавиши CTRL+F3. Чтобы снова отобразить ленту, повторите это действие.
Использование клавиш доступа для ленты
Чтобы перейти к вкладке на ленте, нажмите одну из указанных ниже клавиш доступа.
|
Действие |
Клавиши |
|---|---|
|
Откройте текстовое поле «Сообщите мне» или «Поиск » на ленте, чтобы ввести условие поиска. |
ALT+ПЕРИОД, Q или ALT+клавиша с логотипом Windows, Q |
|
Откройте вкладку Файл , чтобы использовать представление Backstage. |
ALT+PERIOD, F или ALT+клавиша с логотипом Windows, F |
|
Откройте вкладку Главная , чтобы отформатировать текст и используйте инструмент Найти . |
ALT+ПЕРИОД, H или ALT+клавиша с логотипом Windows, H |
|
Откройте вкладку Вставка , чтобы вставить рисунок, ссылку, комментарий, верхний или нижний колонтитул или номер страницы. На этой же вкладке можно открыть коллекцию Символ. |
ALT+PERIOD, N или ALT+клавиша с логотипом Windows, N |
|
Откройте вкладку Макет страницы , чтобы задать поля страницы, ориентацию и размер, а также интервал между абзацами. |
ALT+ПЕРИОД, A или ALT+клавиша с логотипом Windows, A |
|
Откройте вкладку Ссылки , чтобы вставить оглавление, сноски или концевые сноски. |
ALT+PERIOD, S или ALT+клавиша с логотипом Windows, S |
|
Откройте вкладку Рецензирование , чтобы проверить орфографию, добавить комментарии или отслеживать и проверять изменения в документе. |
ALT+ПЕРИОД, R или ALT+клавиша с логотипом Windows, R |
|
Откройте вкладку Вид , чтобы выбрать представление, откройте область навигации , измените верхний & нижний колонтитул и измените масштаб представления документа. |
ALT+ПЕРИОД, W или ALT+клавиша с логотипом Windows, W |
К началу страницы
Использование поиска
Чтобы быстро найти нужный параметр или выполнить определенное действие, воспользуйтесь текстовым полем Поиск. Чтобы узнать больше о функции поиска, ознакомьтесь со статьей о том, как искать нужную информацию с помощью Поиска (Майкрософт).
Примечание: В зависимости от используемой версии Microsoft 365 текстовое поле Поиск в верхней части окна приложения может называться Помощник. Оба варианта в основном похожи, но некоторые параметры и результаты поиска могут отличаться.
-
Откройте презентацию, документ или электронную таблицу, для которой необходимо выполнить определенное действие, или выделите нужный элемент.
-
Нажмите клавиши ALT+Q, чтобы перейти в поле Поиск.
-
Введите ключевые слова для действия, которое вы хотите выполнить. Например, если нужно добавить маркированный список, введите маркеры.
-
С помощью клавиши СТРЕЛКА ВНИЗ выберите нужный пункт в результатах поиска.
-
Затем нажмите клавишу ВВОД, чтобы выбрать элемент или выполнить действие.
Работа с вкладками и меню ленты
Следующие сочетания клавиш позволяют сэкономить время при работе с вкладками ленты и меню ленты.
|
Действие |
Клавиши |
|---|---|
|
Выбор активной вкладки на ленте и активация клавиш доступа. |
Alt+Period или ALT+клавиша с логотипом Windows. Для перехода на другую вкладку используйте клавишу доступа или клавишу TAB. |
|
Если выбрана вкладка ленты, переместите фокус на команды вкладки. |
Введите, а затем — клавишу TAB или SHIFT+TAB. |
|
Активация выбранной кнопки. |
ПРОБЕЛ или ВВОД |
|
Открытие списка для выбранной команды. |
ПРОБЕЛ или ВВОД |
|
Открытие меню для выбранной кнопки. |
ALT+СТРЕЛКА ВНИЗ |
|
Переход к следующей команде в открытом меню или подменю. |
Клавиша СТРЕЛКА ВНИЗ |
|
Свернуть или развернуть ленту. |
CTRL+F3 |
К началу страницы
Навигация по документу
|
Действие |
Клавиши |
|---|---|
|
Перемещение курсора вправо на одно слово. |
CTRL+СТРЕЛКА ВПРАВО |
|
Переместите курсор влево на одно слово. |
CTRL+СТРЕЛКА ВЛЕВО |
|
Перемещение курсора вверх на один абзац. |
CTRL+СТРЕЛКА ВВЕРХ |
|
Перемещение курсора вниз на один абзац. |
CTRL+СТРЕЛКА ВНИЗ |
|
Переместите курсор в начало текущей строки. |
Домашняя страница |
|
Переместите курсор в конец текущей строки. |
END |
|
Переместите курсор в начало документа. |
CTRL+HOME |
|
Переместите курсор в конец документа. |
CTRL+END |
|
Выделите текст. |
SHIFT+клавиши со стрелками |
|
Выберите слово справа. |
SHIFT+CTRL+СТРЕЛКА ВПРАВО |
|
Выделите слово слева. |
SHIFT+CTRL+СТРЕЛКА ВЛЕВО |
|
Выберите абзац выше. |
SHIFT+CTRL+СТРЕЛКА ВВЕРХ |
|
Выберите абзац ниже. |
SHIFT+CTRL+СТРЕЛКА ВНИЗ |
|
Выберите из текущей позиции в начало строки. |
SHIFT+HOME |
|
Выберите из текущей позиции в конец строки. |
SHIFT+END |
|
Выберите от текущей позиции до начала документа. |
SHIFT+CTRL+HOME |
|
Выберите от текущей позиции до конца документа. |
SHIFT+CTRL+END |
|
Выберите все содержимое документа. |
CTRL+A |
К началу страницы
Изменение и форматирование документа
|
Действие |
Клавиши |
|---|---|
|
Вырезайте выбранное содержимое в буфер обмена. |
CTRL+X |
|
Скопируйте выбранное содержимое в буфер обмена. |
CTRL+C |
|
Вставьте содержимое из буфера обмена. |
CTRL+V |
|
Отмените предыдущее действие. |
CTRL+Z |
|
Повторите предыдущее действие. |
CTRL+Y |
|
Сожмите размер шрифта. |
CTRL+Левая скобка ([) |
|
Увеличение размера шрифта. |
CTRL+Правая скобка (]) |
|
Применение полужирного начертания к выделенному тексту |
CTRL+B |
|
Применение курсивного начертания к выделенному тексту |
CTRL+I |
|
Подчеркнуть выделенный текст. |
CTRL+U |
|
Выравнивание абзаца по левому краю. |
CTRL+L |
|
Выравнивание абзаца по правому краю. |
CTRL+R |
|
По центру абзаца. |
CTRL+E |
|
Обоснуйте абзац. |
CTRL+J |
|
Создайте маркированный список. |
CTRL+ТОЧКА (.) |
|
Создание нумерованного списка. |
CTRL+КОСАЯ ЧЕРТА (/) |
К началу страницы
См. также
Центр справки Word
Выполнение основных задач в Word с помощью средства чтения с экрана
Знакомство с Word и навигация с помощью средства чтения с экрана
Поддержка средства чтения с экрана для Word
В данной статье собраны основные операции и алгоритмы работы, позволяющие повысить эффективность разработки документации в редакторе Microsoft Word как индивидуально, так и при командной работе.
Несмотря на то что материала на подобную тематику написано достаточно, многие продолжают использовать компьютер на уровне печатной машинки не задумываясь о том, что половину рутинной работы можно переложить на тот самый Word.
В статье намеренно не рассматриваются подходы с использованием Markdown, Pandoc, Asciidoc, Confluence как более сложные и узкоспециализированные, а статью хотелось сделать доступной и понятной не только молодым людям, но и людям старших возрастов.
Все описанные действия выполнены в программе «Microsoft Word профессиональный плюс 2019». В предыдущих версиях Word последовательность и названия команд могут отличаться, но описанная функциональность так или иначе существует. По минимуму использованы макросы и автоматизация с помощью сторонних средств (в частности Python, использована версия 3.6).
Описанные операции
-
Автоматическая нумерация рисунков (таблиц)
-
Ускоренная вставка поля автоматической нумерации рисунка
-
Ссылка на номер рисунка (таблицы, разделы, пункты)
-
Изменение формата перекрестной ссылки на рисунок (таблицу, раздел, пункт)
-
Ускоренная вставка ссылки на номер рисунка (таблицы)
-
Автозаполняемые поля (Экспресс-блоки) (число страниц, дата)
-
Исправление съезжающей нумерации в списке при выборе «Начать заново с 1»
-
Карта стилей
-
Перенос стилей между документами и очистка стилей
-
Автоматическое содержание (оглавлениие)
-
Макрос. Обрамление выделенного текста двоеточием с обеих сторон
-
Сравнение документов
-
Python. Пакетное сохранение документов в PDF
-
Список сокращений
-
Горячие клавиши
-
Заключение
Автоматическая нумерация рисунков (таблиц)
Классическая проблема: нужно объединить 4 файла, насыщенные рисунками, в один документ. Если это делать «в лоб», после объединения нумерация рисунков собьется. Восстановить ее – большая грустная задача.
Классическое решение: поставить вместо номера рисунка текст «ХХ» и закрасить желтым цветом (желтый цвет предлагается Word по умолчанию для выделения текста). Потом, после объединения частей в один файл, руками проставить номера рисунков в порядке их очередности. Это первое, что делает нормальный человек, действуя интуитивно, и проблема не кажется сложной, пока вы не столкнетесь с документом, в котором рисунков больше сотни, и еще нужно поддерживать актуальность документа (то есть со временем добавлять или исключать рисунки с перекрестными ссылками).
Word умеет делать это автоматически, причем не только для рисунков, а еще и для таблиц, параграфов, разделов, абзацев и др.
Чтобы присвоить рисунку (таблице) номер в автоматическом режиме, нужно нажать непосредственно на рисунок (1), после чего выбрать пункт меню «Ссылки» (2) ⟶ «Вставить название» (3) ⟶ Снять галочку «Исключить подпись из названия» (4) ⟶ «Ок» (5). Под рисунком появится подпись «Рисунок 1», где 1 – это поле автоматической нумерации рисунка (таблицы) (6). Справа от номера, в зависимости от правил именования рисунков, рисунку можно дать название.
Суть данной операции в том, что если 4 человека форматировали наименования рисунков именно так, то после объединения четырех частей документа для проставления корректных номеров рисунков необходимо выделить весь текст документа (Ctrl+A) и обновить автоматические поля (F9). Все рисунки (таблицы) при этом получат правильный порядковый номер (3).
Думаете, что повторить данную процедуру для 1000 рисунков долго? Читаем ниже.
Ускоренная вставка поля автоматической нумерации рисунка (таблицы)
Для быстрой вставки поля автоматического номера рисунка (таблицы) необходимо выделить любое сформированное ранее название рисунка (таблицы) (см. пункт выше), содержащее поле автоматической нумерации (1), скопировать его, перевести курсор под нужный рисунок и вставить скопированное название (2). Название будет скопировано с полем автоматической нумерации с исходным номером. Его нужно будет обновить. Не обязательно делать это сразу. Пока скопированный текст находится в буфере обмена, можно вставить поле автоматической нумерации под всеми рисунками (таблицами) до конца документа, после чего выделить весь текст (Ctrl+A) и обновить автоматические поля (F9). Все рисунки (таблицы) при этом получат правильный порядковый номер (3).
Это, пожалуй, самый простой способ, которым можно быстро привести в порядок документ, изначально разработанный не Вами, насыщенный рисунками, состав которых необходимо изменить.
Ссылка на номер рисунка (таблицы, раздела, пункта)
Классическая проблема: документ имеет много отсылок на внутренние объекты документа (рисунки, таблицы, разделы, пункты). При изменении номера объекта надо изменить и все отсылки на него, а если они находятся не рядом с объектом, то про них можно просто забыть или пропустить.
Классическое решение: сначала человек проставляет вместо номеров рисунков (объектов) «ХХ» желтым цветом, то же самое делает и для ссылок на указанные рисунки, затем проставляет номера рисунков по окончанию редактирования документа и начинает сопоставлять ссылки с рисунками, к которым они относятся.
Данный подход приходит в голову первым, однако Word и это умеет делать автоматически. Если в тексте встречаются ссылки на рисунки, то крайне полезно делать их именно ссылкой, а не вручную вписанным номером. Это позволяет отказаться от механической проверки актуальности ссылок, которые обязательно начнут сбиваться при малейшем редактировании документа, и переложить указанную работу исключительно на Word. Более того, при перестановке рисунка по тексту или же вставке новых рисунков ссылки обновляются в соответствии с обновленной нумерацией. Если вдруг ссылка дана на несуществующий объект, то вместо номера рисунка (таблицы) появится сообщение вида «Ошибка! Источник ссылки не найден.». Используя поиск, можно быстро отследить корректность всех перекрестных ссылок по фразе «Ошибка».
Для вставки ссылки на рисунок (таблицу) необходимо перевести курсор мыши в то место, где необходимо вставить ссылку (1), нажать пункт меню «Ссылки» (2), «Перекрестная ссылка» (3), выбрать из выпадающего списка тип ссылки «Рисунок» («Таблица» и т.д.) (4), из выпадающего списка выбрать то, на что вставить ссылку «Постоянная часть и номер» (5), выбрать нужный рисунок (таблицу и др.) (6), нажать кнопку «Вставить» (7). На месте (1) появится ссылка на выбранный рисунок (таблицу и др.).
Если стандартный формат вставки ссылки не подходит (например, необходимо выполнять требования ГОСТ), то можно выполнить другие действия, описанные ниже.
Изменение формата перекрестной ссылки на рисунок (таблицу, раздел, пункт)
По умолчанию Word вставляет фразу «Рисунок N», однако иногда необходимо вставить фразу вида «Рис. N» (или «см. рис. N»). Для этого из перекрестной ссылки необходимо забрать лишь номер, а остальное дописать руками.
Для отображения только номера объекта необходимо выделить поле ссылки (1) и нажать «SHIFT+F9», при этом откроется код ссылки (2), в него нужно дописать сочетание « # » и обязательно поставить в конце пробел (3). Чтобы увидеть номер рисунка (таблицы), необходимо обновить содержимое поля нажатием «F9» (4).
Если у Вас сложилось впечатление, что это слишком долго, то читаем ниже, как можно немного ускориться.
Ускоренная вставка ссылки на номер рисунка (таблицы)
Ускорить процесс вставки ссылок можно достаточно просто, следуя советам дедушки Сазерленда (методология Scrum), а именно: нужно выполнять одну простейшую операцию. Применительно к нашей задаче следует выделить весь текст нажатием «Ctrl+A», отобразить коды автозаполняемых полей нажатием «SHIFT+F9», открыть окно «Перекрестные ссылки» по примеру выше, после чего необходимо пролистывать документ, перенося курсор в нужные места, выбирать нужные ссылки из открытого окна перекрестных ссылок и вставлять их. Окно «Перекрестные ссылки» закрываем только тогда, когда документ отработан до конца.
По аналогии можно быстро изменить отображение перекрестных ссылок на рисунки (таблицы). Для этого выделяем весь текст нажатием «Ctrl+A», отображаем коды автозаполняемых полей нажатием «SHIFT+F9», копируем в буфер обмена текст « # » (пробел в конце обязателен) и вставляем его в конце требуемых полей. Обновляем поля нажатием «F9», когда документ обработан до конца.
Автозаполняемые поля (Экспресс-блоки) (число страниц, дата)
Классическая ошибка: этап проекта перешел на новый год, вы внесли в документ необходимые правки, закрыли документ, но забыли обновить год или число страниц на титульном листе и отправили заказчику.
Классическое решение: вы не забываете обновить год и число страниц и по завершении редактирования документа листаете его до конца, чтобы Word корректно пересчитал число страниц с учетом форматирования, возвращаетесь на титульный лист и вставляете полученное число.
Все это может выполняться автоматически стандартными средствами Word. В качестве примера вставим автоматическое поле числа страниц документа. Для этого устанавливаем курсор мыши туда, где необходимо вставить автозаполняемое поле (1), выбираем пункт меню «Вставить», затем «Экспресс-блоки» (2), затем «Поле» (3). Откроется окно «Поле» (4), в колонке «Поля» выбираем тип поля, в нашем примере «NumPages» (5), и нажимаем кнопку «Ок» (6). При этом в месте, где был установлен курсор (1), вставится поле, которое при обновлении (F9) поменяет значение на фактическое число страниц.
Для вставки даты вместо «NumPages» (5) необходимо найти «Date» и выбрать необходимый формат.
Исправление съезжающей нумерации в списке при выборе «Начать заново с 1»
Классическая проблема: надо начать новый нумерованный список, но по умолчанию продолжается старая нумерация. Обычно делают так: нажимают «ПКМ», «Начать заново с 1» и первый номер съезжает к значению по умолчанию.
Классическое решение: каждый раз передвигать отступы первого пункта списка на необходимое место.
Этого можно не делать если заранее определить отступы для нумерованного списка. Для этого необходимо нажать на первый номер нумерованного списка «ПКМ», затем «Изменить отступы в списке». Проделать это можно сразу для нескольких уровней списков, а еще лучше, если для каждого уровня списка создать отдельный стиль, что позволит быстро изменять отступы по всему документу, но об этом уже ниже.
Карта стилей
Классическая проблема: два человека разрабатывают части документа, в которых используется нумерация разделов и пунктов, выделение заголовков и особое форматирование абзацев. Один человек поддерживал нумерацию механически, второй — используя автонумерацию. При объединении нумерация съезжает, равно как и форматирование.
Классическое решение: выбирается жертва, которая приводит полученный бардак к единому виду.
Это, пожалуй, самая распространенная проблема, которая влечет за собой много нудной, монотонной и неинтересной работы по форматированию документа. Возникает она по причине того, что мало кто знает и пользуется одной из базовых возможностей Word — стилями. Правильно подготовленная карта стилей позволяет экономить уйму времени. Вы знали, что при изменении параметров существующего стиля они применяются ко всему тексту документа, который отформатирован в этом стиле?
Так вот, чтобы форматирование не занимало слишком много времени, хорошей практикой считается перед началом проекта уяснить требования к оформлению документов (например, определенных в ГОСТ или шаблонах заказчика) и собрать карту стилей хотя бы для следующих элементов:
-
Заголовок 1,2,3,4,5,6 уровней;
-
Текст;
-
Нумерованный список;
-
Список;
-
Название таблицы;
-
Текст таблицы;
-
Название рисунка;
-
Рисунок;
-
Программный код.
Шаблон документа с указанными стилями раздается всем членам команды, а еще лучше сохраняется в корпоративном облаке или Confluence.
При таком подходе вставка новых материалов в документ не нарушает целостность форматирования.
Перенос стилей между документами и очистка стилей
Классическая проблема: вы отдаете документ на проверку по отделам организации. И один из сотрудников вносит свои правки в Libre в Ubuntu, а другой делает то же самое, но используя Mac. Потом документы возвращаются к вам, вы обнаруживаете в них 10000 стилей, текст в непонятных шрифтах и нарушение исходного форматирования.
Классическое решение (взято из интернета): нажимаем галочку в правом нижнем углу раздела «Стили» (или «Ctrl» + «Shift» + «Alt» + «S»), затем «Очистить стили».
Проблема такого подхода в том, что сами стили не удаляются из документа. Происходит сброс примененного форматирования текста, а оставшиеся стили в списке стилей мешают нормально форматировать документ. Очистить документ от мусора в виде тысяч стилей можно, однако автоматически присвоить необходимые стили абзацам не получится (тут уже в ход необходимо пускать Markdown и прочие подходы к разработке документации).
Документ в формате *.docx — это самый обыкновенный архив, который спокойно открывается архиватором (например, WinRAR).
Чтобы открыть документ в WinRAR открываем непосредственно сам архиватор, находим искомый документ, нажимаем правой клавишей мыши и выбираем «Показать содержимое архива». Нам откроется структура папок вида: _rels, customXml, docProps, word. В большей степени нас интересует каталог «Word». Переходим в него. За стили в документе отвечает файл «styles.xml».
Чтобы перенести стили из исходного шаблона документа в требуемый, достаточно заменить файл со стилями в требуемом документе аналогичным файлом из исходного шаблона документа. В требуемом документе стили будут сброшены до тех, что были созданы в шаблоне, зато появится возможность не настраивать карту стилей заново.
Если же есть острое желание очистить документ от всех стилей, файл «styles.xml» нужно удалить.
Если совсем не хочется открывать документ в WinRar, вот скрипт (для Windows):
@ECHO OFF
SET Winrar=C:Program FilesWinRARWinRAR.exe
FOR %%I IN (*.docx) DO (
"%WinRAR%" d "%%I" wordstyles.xml
)Открываем блокнот, вставляем туда указанный текст и сохраняем в формате *.bat. Переносим полученный файл в каталог с документами, в которых необходимо удалить стили и запускаем.
По-хорошему, чтобы не доводить до подобного, лучше сравнивать документы на предмет выявления правок, и переносить их вручную в документ с нормальным форматированием. Еще лучше – отдавать документ на вычитку в формате *.pdf, чтобы не нарушать правило, что изменения в документ вносит только ответственный за документацию.
Автоматическое содержание (оглавление)
Классическая проблема: Вы работаете над документом размером, например, в 300 страниц. По завершении листаете документ и собираете содержание, проставляете номера страниц. Срочно возникает необходимость вставить в текст новый раздел.
Классическое решение: вставляете необходимый текст, актуализируете нумерацию разделов и всего, что должно быть пронумеровано, актуализируете содержание, заново листаете документ и проставляете новые номера страниц заголовков разделов.
Подход в целом обычный, но зачем проходить такой долгий путь, если можно его избежать. Автособираемое оглавление – стандартная функция Word. По своей сути это еще одно автозаполняемое поле, но с некоторыми нюансами. Оно позволяет переносить из документа абзацы, отформатированные специальным образом, в содержание и автоматически указывать номер страницы, на которой этот абзац расположен.
Делается это достаточно просто, особенно при наличии преднастроенных стилей для заголовков. Если же таких стилей нет, то нужно немного изменить параметры абзаца (а лучше сразу стиля).
Предположим, что у нас есть текст (1). Выделяем в нем нужный заголовок (для нашего примера сразу все), который можно отнести к заголовку первого уровня, и заходим в настройки абзаца (2). Для выбранных абзацев в выпадающем списке «Уровень» (3) выбираем «Уровень 1» и нажимаем «Ок» (4). То же самое проделываем для всех оставшихся абзацев, присваивая им соответствующий уровень.
После того как уровни заголовков проставлены, переходим в пункт меню «Ссылки» (1), «Оглавление» (2), «Настраиваемое оглавление» (3). Здесь в окне «Параметры» (4) можно выполнить более точную настройку параметров содержания или включить в него стили, которым не были заданы уровни. По умолчанию достаточно указать число уровней, которые должны быть перенесены в содержание, нажать «Ок» и посмотреть, все ли, что Вы хотели, оказалось в содержании.
После завершения работы с документом обновление содержание осуществляется, как и любое другое автозаполняемое поле. Необходимо выделить его и нажать «F9». Однако при работе с содержанием будет предложено два варианта: «Полностью» и «Только номера страниц». При выборе параметра «Полностью» форматирование будет сброшено и надо будет править его заново. При обновлении только номеров страниц форматирование не съезжает и выполняется только пересчет страниц.
Макрос. Обрамление выделенного текста двоеточием с обеих сторон
Классическая проблема: в начале проекта не до конца утверждена терминология. Названия изделий, ряд сокращений и прочее выполнено в виде обычного текста, а заказчик требует выделить все эти элементы кавычками.
Классическое решение: открываете все документы один за одним и читаете. Все, на чем сделан акцент, выделяете кавычками.
Выделить одно слово кавычками не выглядит чем-то сложным, однако если вы работали в какой-нибудь IDE, то скорее всего знаете, насколько удобнее, когда ставится сразу две кавычки (открывающая и закрывающая). Аналога подобной функции в Word мне найти не удалось, зато встроенный инструментарий работы с макросами позволяет это реализовать. А чтобы полученный макрос можно было быстро применять, нужно назначить ему горячую клавишу.
Если изначально написать макрос кодом, моя сборка Word не позволяет назначить ему горячую клавишу. Это можно обойти следующим образом: переходим в пункт меню «Вид» (1), «Макросы» (2), «Запись макроса». Откроется окно «Запись макроса», где нужно ввести имя макроса и назначить его клавишам (4). Откроется окно «Настройка клавиатуры» (5), где нужно задать сочетание клавиш для выполнения макроса (например «Ctrl+2», так как кавычки задаются смежным сочетанием «Shift+2») (6), нажать «Назначить» (7) и «Закрыть» (8). Начнется запись макроса. Ее нужно остановить, для чего заходим в меню «Макросы» (2) и нажимаем «Остановить запись».
Теперь в созданный пустой макрос необходимо добавить код. Для этого переходим в «Макросы» (2), выбираем наш макрос из списка и нажимаем «Изменить». Откроется окно редактирования Visual Basic, содержимое которого необходимо заменить кодом ниже.
Sub Кавычки
'
'Кавычки макрос
'
'
If Right(Selection.Text, 1) = Chr(32) Or _
Right(Selection.Text, 1) = Chr(13) Then
Selection.MoveLeft wdCharacter, 1, wdExtend
End If
With Selection
.InsertBefore Chr(171) 'вместо Char(171) можно использовать '('
.InsertAfter Chr(187) 'вместо Char(171) можно использовать ')'
End With
End SubТеперь при выделении текста и нажатии «Ctrl+2» он будет обрамлен кавычками с обеих сторон.
Сравнение документов
Классическая проблема: вы отдали документ на проверку и вам внесли в него правки. Вы не знаете, что было изменено, так как коллега поленился включить режим записи исправлений или хотя бы выделить их цветом.
Классическое решение: узнаете у человека, что он исправил, или же открываете два окна со старым и новым документ и начинаете сравнение.
Если вы не пользуетесь программами контроля версий (SVN) вроде GIT, где изменения можно просмотреть в логах, то Word аналогично может подсветить различия двух документов.
Для этого необходимо нажать пункт меню «Рецензирование» (1), «Сравнить» (2), выбрать исходный файл (3), измененный файл (4) и нажать «ОК» (5).
Откроется новое окно Word, в котором в виде комментариев и правок будут доступны все изменения между двумя документами.
Python. Пакетное сохранение документов в PDF
Классическая проблема: передаете комплект документов, а при открытии форматирование начинает съезжать, потому что не хватило шрифтов или еще чего-то.
Классическое решение: передавать документы в формате *.pdf. Для этого вы открываете сначала один документ, нажимаете «Сохранить как», выбираете тип файла «PDF», сохраняете. И так с каждым документом.
Данную процедуру можно автоматизировать с помощью Python, и запуском одного скрипта сохранить пакет документов в формате *.pdf.
Устанавливаем Python, открываем блокнот и вставляем в него следующий код:
import sys
import os
import comtypes.client
def decode_doc_to_pdf(filename):
wdFormatPDF = 17
in_file = os.path.abspath(filename+'.docx')
out_file = os.path.abspath(filename+'.pdf')
word = comtypes.client.CreateObject('Word.Application')
doc = word.Documents.Open(in_file)
doc.SaveAs(out_file, FileFormat=wdFormatPDF)
doc.Close()
word.Quit()
def get_list_of_docx_files():
list_of_all_files = os.listdir('.')
list_of_docx_files = []
for filename in list_of_all_files:
if filename[-4:] == 'docx':
list_of_docx_files.append(filename[:-5])
return list_of_docx_files
docx_list = get_list_of_docx_files()
for filename in docx_list:
decode_doc_to_pdf(filename)Сохраняем документ с расширением *.py. Все что нужно сделать дальше, это положить скрипт в папку с документами в формате *.docx и запустить его. Если запуск исполняемого файла скрипта не проходит, то выполнить скрипт через командную строку.
Список сокращений
Классическая проблема: необходимо сформировать актуальный список сокращений, использованных в документе.
Классическое решение: читаем весь документ от начала до конца, выписываем все сокращения в отдельном файле, перечитываем документ сначала на предмет корректного применения сокращения (проверяем, что сокращение не используется раньше, чем оно введено)
Подобный процесс можно упростить. Подход не совершенный, так как программно отличить слово в верхнем регистре от сокращения без использования словаря невозможно, а делать подобное макросом в Word — бессмысленно.
Чтобы не нарушать форматирование в основном документе, необходимо сделать его копию. В копии исходного документа необходимо сбросить все форматирование, так как
будет необходимо использовать поиск с подстановочными знаками. Далее нажимаем «Заменить» (1), затем в поле «Найти» (2) вставляем текст « <[А-Я,A-Z]@> » (« <[А-Я]@> » для поиска только русских слов в верхнем регистре). Устанавливаем чекбокс «Подстановочные знаки» (3), нажимаем «Формат» (4), выбираем «Шрифт», затем «Полужирный» и нажимаем «Ок». В строке «Заменить на» (5) появится текст « ^& », после чего нажимаем «Заменить все» (6). Все слова в верхнем регистре будут выделены полужирным шрифтом.
Далее необходимо выделить весь найденный текст в верхнем регистре. Для этого выделяем любое сокращение, отформатированное жирным, нажимаем «Выделить», затем «Выделить текст, имеющий такой же формат». Копируем выделенный текст в буфер обмена (Ctrl+C).
Отсеять слова в верхнем регистре от сокращений и дубликатов можно используя Excel. Если не знакомы с такой процедурой, то открываем Excel, вставляем скопированный текст из буфера обмена в левую верхнюю ячейку. Чтобы удалить дубликаты из получившейся колонки, выделяем ее, переходим на вкладку «Данные» и нажимаем кнопку «Удалить дубликаты».
Появится сообщение вида «Найдено и удалено….осталось». Далее с полученным списком нужно немного поработать руками.
Горячие клавиши
Нельзя было опустить в подобной статье тему горячих клавиш. Учитывая, что есть много достойных статей, как например на официальном сайте Microsoft или же уже готовая шпаргалка, из общего списка горячих клавиш можно лишь выделить минимальный набор часто используемых сочетаний.
Выравнивание
-
CTRL+E — Переключение абзаца между выравниванием по центру и выравниванием по левому краю;
-
CTRL+J — Переключение абзаца между выравниванием по ширине и выравниванием по левому краю;
-
CTRL+R — Переключение абзаца между выравниванием по правому краю и выравниванием по левому краю;
-
CTRL+L — Выравнивание абзаца по левому краю.
Перемещение курсора
-
CTRL+СТРЕЛКА ВЛЕВО — На одно слово влево;
-
CTRL+СТРЕЛКА ВПРАВО — На одно слово вправо;
-
CTRL+СТРЕЛКА ВВЕРХ — На один абзац вверх;
-
CTRL+СТРЕЛКА ВНИЗ — На один абзац вниз.
Удаление слова
-
CTRL+BACKSPACE — Удаление одного слова слева от курсора;
-
CTRL+DEL — Удаление одного слова справа от курсора.
Начертание текста
-
CTRL+B — Добавление полужирного начертания;
-
CTRL+I — Добавление курсивного начертания;
-
CTRL+U — Добавление подчеркивания;
-
CTRL+[ — Уменьшение размера шрифта на 1 пункт;
-
CTRL+] — Увеличение размера шрифта на один пункт;
-
CTRL+SHIFT+> — Увеличение размера шрифта;
-
CTRL+SHIFT+< — Уменьшение размера шрифта.
Прописные буквы
-
SHIFT+F3 — Изменение регистра букв.
Прочее полезное
-
F4 – повтор последнего действия;
-
Alt + двойной клик в любом поле таблицы – выделить таблицу.
Заключение
Какими бы банальными не казались описанные выше операции, это — 90% косяков и ошибок в документах, связанных с оформлением, которые действительно трудно контролировать с ростом объема без четких правил командной работы. Все понимают причины таких ошибок, но не всегда знают, как с ними бороться.
Кто-то просто способен договориться внутри команды о подобных вещах и поделиться опытом, у кого-то подобные правила входят в СМК (Система менеджмента качества), у кого-то описано на уровне СТП (Стандарт предприятия).
Надеюсь, статья оказалась полезной и займет место в закладках не только технических писателей и аналитиков, но и специалистов других областей, которые значительную часть времени проводят в данном текстовом редакторе.
Даже если Вы знакомы с Microsoft Word, Вы можете быть удивлены количеством и разнообразием сочетаний клавиш, которые Вы можете использовать для ускорения работы, и, как правило, они делают операции более удобными.
Итак, кто-нибудь ожидает, что Вы запомните все эти комбинации клавиш? Конечно нет! Все потребности разные, поэтому некоторые из них будут более полезны для Вас, чем другие. И даже если Вы просто подберете несколько новых трюков, это того стоит.
Кроме того, хотя наш список горячих клавиш довольно длинный, это далеко не полный список всех клавиатурных комбо, доступных в Word. Мы попытались написать только наиболее полезные сочетания клавиш. И Вы с удовольствием узнаете, что почти все эти горячие клавиши существуют уже давно, поэтому они должны быть полезны независимо от того, какую версию Word Вы используете.
Общие горячие клавиши программы
В Microsoft Word есть много общих горячих клавиш программ, которые облегчают Вам выполнение всего, от сохранения документа, до отмены ошибки.
- Ctrl + N: создать новый документ
- Ctrl + O: открыть существующий документ
- Ctrl + S: сохранение документа
- F12: открыть диалоговое окно «Сохранить как»
- Ctrl + W: закрыть документ
- Ctrl + Z: отменить действие
- Ctrl + Y: повторить действие
- Alt + Ctrl + S: разделить окно или удалить разделенный вид
- Ctrl + Alt + V: просмотр макета печати
- Ctrl + Alt + O: просмотр структуры
- Ctrl + Alt + N: черновик
- Ctrl + F2: предварительный просмотр печати
- F1: открыть панель справки
- Ctrl + F: поиск в документе
- F7: запуск проверки орфографии и грамматики
- Shift + F7: открыть тезаурус. Если Вы выбрали слово, Shift + F7 ищет это слово в тезаурусе.
Перемещение в документе
Вы можете использовать сочетания клавиш, чтобы легко перемещаться по всему документу. Это может сэкономить время, если у Вас длинный документ и Вы не хотите прокручивать весь документ или просто хотите перемещаться между словами или предложениями.
- Стрелка влево/вправо: переместите точку вставки (курсор) на один символ влево или вправо
- Ctrl + стрелка влево/вправо: переместить одно слово влево или вправо
- Стрелка вверх/вниз: перемещение вверх или вниз по одной линии
- Ctrl + стрелка вверх/вниз: перемещение вверх или вниз по одному абзацу
- End: переход к концу текущей строки
- Ctrl + End: переход к концу документа
- Home: переход к началу текущей строки
- Ctrl + Home: переход к началу документа
- Page Up/Page Down: перемещение вверх или вниз по одному экрану
- Ctrl + Page Up/Page Down: переход к предыдущему или следующему объекту просмотра (после выполнения поиска)
- Alt + Ctrl + Page Up/Page Down: переход в верхнюю или нижнюю часть текущего окна
- F5: откройте диалоговое окно «Поиск» с выбранной вкладкой «Перейти», чтобы Вы могли быстро перейти к определенной странице, разделу, закладке и т. д.
- Shift + F5: цикл через последние три местоположения, где была помещена точка вставки. Если Вы только что открыли документ, Shift + F5 переместит Вас до последней точки, которую Вы редактировали, перед закрытием документа.
Выбор текста
Возможно, Вы заметили в предыдущем разделе, что клавиши со стрелками используются для перемещения точки вставки, а клавиша Ctrl используется для изменения этого движения. Использование клавиши Shift для изменения большого количества этих комбинаций клавиш позволяет Вам выбирать текст по-разному.
- Shift + стрелка влево/вправо: продлить текущий выбор одним символом влево или вправо
- Ctrl + Shift + Стрелка влево/вправо: продлить текущий выбор одним словом влево или вправо
- Shift + стрелка вверх/вниз: расширение диапазона вверх или вниз по одной линии
- Ctrl + Shift + стрелка вверх/вниз: расширение выделения до начала или конца абзаца
- Shift + End: увеличить выделение до конца строки
- Shift + Home: продлить выделение до начала строки
- Ctrl + Shift + Home/End: расширить выделение до начала или конца документа
- Shift + Page Down/Page Up: расширенный выбор вниз или вверх на один экран
- Ctrl + A: выделить весь документ
- F8: войти в режим выбора. В этом режиме Вы можете использовать клавиши со стрелками, чтобы расширить свой выбор. Вы также можете нажать F8 до пяти раз, чтобы расширить выделение. Первое нажатие переводит в режим выбора, второе нажатие выбирает слово рядом с точкой вставки, третье выбирает все предложение, четвертое — все символы в абзаце, а пятый — весь документ. Нажатие Shift + F8 работает в том же цикле, но назад. И Вы можете нажать Esc каждый раз, чтобы выйти из режима выбора.
- Ctrl + Shift + F8: выбор столбца. После выбора столбца Вы можете использовать клавиши со стрелками влево и вправо, чтобы расширить выделение на другие столбцы.
Редактирование текста
Word также предоставляет ряд сочетаний клавиш для редактирования текста.
- Backspace: удаление одного символа влево
- Ctrl + Backspace: удалить одно слово слева
- Delete: удалить один символ вправо
- Ctrl + Delete: удалить одно слово справа
- Ctrl + C: копирование или графика в текст буфера обмена
- Ctrl + X: вырезать выделенный текст или графику в буфер обмена
- Ctrl + V: вставить содержимое буфера обмена
- Alt + Shift + R: копировать верхний или нижний колонтитул, используемые в предыдущем разделе документа
Применение форматирования символов
В Word также есть множество клавиатурных комбо для применения форматирования символов и форматирование абзаца, но это описано в следующем разделе. Вы можете использовать горячие клавиши для применения форматирования к выделенному тексту или к тому, что Вы печатаете дальше, если текст не выбран.
- Ctrl + B: форматирование полужирным шрифтом
- Ctrl + I: применить курсивное форматирование
- Ctrl + U: применить форматирование подчеркивания
- Ctrl + Shift + W: применить форматирование подчеркивания к словам, но не к пробелам между словами
- Ctrl + Shift + D: применить двойное форматирование подчеркивания
- Ctrl + D: открыть диалоговое окно шрифта
- Ctrl + Shift + < или >: Уменьшить или увеличить размер шрифта на один заданный размер за раз
- Ctrl + [ или ]: Уменьшить или увеличить размер шрифта по одной точке за раз
- Ctrl + =: применить форматирование подстроки
- Ctrl + Shift + клавиша плюс: применить форматирование верхнего индекса
- Shift + F3: циклический формат для Вашего текста. Доступные форматы — это начало предложения (первая буква в начале, все остальные в нижнем регистре), строчные, прописные, заглавные буквы (первая буква в каждом заглавном слове) и случай переключения (который отменяет все, что там есть).
- Ctrl + Shift + A: Форматирует все буквы в верхнем регистре
- Ctrl + Shift + K: Форматирует все буквы в нижнем регистре
- Ctrl + Shift + C: копирует форматирование символа выделения
- Ctrl + Shift + V: вставляет форматирование на выделенный текст
- Ctrl + Space: удаляет все ручное форматирование символов из выделения
Применение форматирования абзаца
И точно так же, как с форматированием символов, Word имеет кучу горячих клавиш, характерных для форматирования абзацев.
- Ctrl + M: увеличивает отступ абзаца на один уровень каждый раз, когда уы нажимаете его
- Ctrl + Shift + M: уменьшает отступ абзаца на один уровень при каждом нажатии
- Ctrl + T: увеличивает висячий отступ каждый раз, когда Вы нажимаете
- Ctrl + Shift + T: каждый раз, когда Вы нажимаете кнопку, уменьшает висячий отступ
- Ctrl + E: центрировать абзац
- Ctrl + L: выровнять по левому краю абзац
- Ctrl + R: выровнять по правому краю абзац
- Ctrl + J: обозначить абзац
- Ctrl + 1: установка однократного интервала
- Ctrl + 2: установить двойной интервал
- Ctrl + 5: установить 1,5 интервал строк
- Ctrl + 0: удаление одного интервала строки перед абзацем
- Ctrl + Shift + S: открыть всплывающее окно для применения стилей
- Ctrl + Shift + N: применить обычный стиль абзаца
- Alt + Ctrl + 1: применить стиль заголовка 1
- Alt + Ctrl + 2: применить стиль заголовка 2
- Alt + Ctrl + 3: применить стиль заголовка 3
- Ctrl + Shift + L: применить стиль списка
- Ctrl + Q: удалить все форматирование абзаца
Вставка
- Shift + Enter: вставить разрыв строки
- Ctrl + Enter: вставка разрыва страницы
- Ctrl + Shift + Enter: вставить разделитель столбца
- Ctrl + дефис(-): добавить необязательный дефис. Необязательный дефис говорит Word не использовать дефис, если слово не сломается в конце строки. Если это так, Word будет использовать дефис, где Вы его разместили.
- Alt + Ctrl + дефис(-): вставить тире
- Ctrl + Shift + дефис(-): вставить неразрывный дефис. Это говорит Word не сломать слово в конце строки, даже если там есть дефис. Это было бы полезно, например, если бы Вы включили что-то вроде номера телефона и хотели убедиться, что все это появилось на одной строке.
- Ctrl + Shift + Пробел: вставить неразрывное пространство
- Alt + Ctrl + C: вставить символ авторского права
- Alt + Ctrl + R: вставить символ зарегистрированного товарного знака
- Alt + Ctrl + T: вставить символ товарного знака
Работа с контурами
- Alt + Shift + Стрелка влево/вправо: продвигать (перемещаться влево) или понижать (перемещать вправо) линию
- Ctrl + Shift + N: понизить уровень контуров до обычного текстового текста
- Alt + Shift + стрелка вверх/вниз: перемещение линии с помощью точки вставки вверх или вниз в контуре
- Alt + Shift + Plus или Minus: развернуть или свернуть текст под заголовком
- Alt + Shift + A: развернуть или свернуть весь текст или заголовки в контуре
- Alt + Shift + L: показать первую строку основного текста или всего текста тела
- Alt + Shift + 1: показать все заголовки, в которых применяется стиль заголовка 1
- Alt + Shift + любая другая цифра: показать все заголовки этого уровня
Работа с таблицами
- Tab: перейти к следующей ячейке в строке и выбрать ее содержимое, если есть
- Shift + Tab: переход к предыдущей ячейке в строке и выбор ее содержимого, если есть
- Alt + Home/End: переход к первой или последней ячейке в строке
- Alt + Page Up/Page Down: переход к первой или последней ячейке в столбце
- Стрелка вверх/вниз: переход к предыдущей или следующей строке
- Shift + стрелка вверх/вниз: выберите ячейку в строке выше или ниже точки вставки или выбора. Продолжайте нажимать это комбо, чтобы выбрать больше ячеек. Если у Вас есть несколько ячеек в выбранной строке, это комбо выбирает те же самые ячейки в строке выше или ниже.
- Alt + 5 на клавиатуре (с выключенным NumLock): выбрать всю таблицу
Надеемся, Вы нашли несколько новых сочетаний клавиш, чтобы облегчить Вашу жизнь с Word.
Все сочетания клавиш в Microsoft Word 2016, которые я знаю. (Keyboard shortcuts, Hot keys, горячие клавиши.)
- Если клавиши нужно нажать одновременно, то между ними стоит знак плюс «+».
- Если клавиши нужно нажать по очереди, то между ними стоит запятая «,».
- Используется латинская раскладка (U.S. keyboard). В русской тоже работает большая часть функция.
Часто используемые комбинации
| Сочетание клавиш | Действие |
| Alt + Q (или Alt + S или Alt + [) | Переход к Что вы хотите сделать (Tell me what you want to do). В разных редакциях комбинация почему-то разная. |
| Ctrl + O | Открыть. |
| Ctrl + S | Сохранить. |
| Alt + 1 | Сохранить как. |
| Ctrl + W | Закрыть. |
| Ctrl + X | Вырезать. |
| Ctrl + C | Копировать. |
| Ctrl + V | Вставить. |
| Ctrl + A | Выбрать всё. |
| Ctrl + B | Жирный шрифт. |
| Ctrl + I | Наклонный шрифт. |
| Ctrl + U | Подчёркнутый шрифт. |
| Ctrl + [ | Уменьшить шрифт на 1. |
| Ctrl + ] | Увеличить шрифт на 1. |
| Ctrl + E | Выравнивание содержимого по центру страницы. |
| Ctrl + L | Выравнивание содержимого по левому краю. |
| Ctrl + R | Выравнивание содержимого по правому краю. |
| Esc | Отмена. |
| Ctrl + Z (или Alt + 2) | Отменить ввод. |
| Ctrl + Y (или Alt + 3) | Вернуть ввод. |
| Alt + J, Q, F | Масштаб. |
| Alt + 4 | Форматирование абзаца. |
Навигация по вкладкам ленты
Некоторые приложения могут добавлять свои вкладки в ленту со своими комбинациями клавиш. Пользователь также может настраивать ленту.
Есть два способа навигации по вкладкам ленты:
- Нажать Alt и потом двигать стрелками Right (→) и Left (←). Остановившись на нужной вкладке можно нажать стрелку вниз Down (↓) и перемещаться по кнопкам с помощью стрелок. Ctrl + Right (→) или Left (←) перемещает между блоков. Space или Enter выполняет выбранное действие. Alt + Down (↓) раскрывает выпадающее меню.
- Использовать сочетания клавиш для каждой вкладки.
| Сочетание клавиш | Действие |
| Alt + A | Файл. |
| Alt + Z | Главная. |
| Alt + C | Вставка. |
| Alt + L | Дизайн. |
| Alt + P | Макет. |
| Alt + R | Ссылки. |
| Alt + K | Рассылки. |
| Alt + B | Рецензирование. |
| Alt + J | Вид. |
Перемещение фокуса клавиатуры
| Сочетание клавиш | Действие |
| Alt (или F10) | Подсветка горячих клавиш. |
| Tab | Перемещение фокуса вперёд. |
| Shift + Tab | Перемещение фокуса назад. |
| Right (→) | Вправо. |
| Left (←) | Влево. |
| Up (↑) | Вверх. |
| Down (↓) | Вниз. |
| Ctrl + F1 | Свернуть/показать ленту. |
| Shift + F10 | Контекстное меню. |
| Space (или Enter) | Активировать команду. Открыть меню или галерею в ленте. |
Работа с документами
| Сочетание клавиш | Действие |
| Ctrl + N | Новый документ. |
| Ctrl + O | Открыть. |
| Ctrl + W | Закрыть. |
| Alt + Ctrl + S | Разделить. |
| Ctrl + S | Сохранить. |
Работа с Web и ссылками
| Сочетание клавиш | Действие |
| Ctrl + K | Вставка гиперссылки. |
| Alt + Left (←) | Предыдущая страница. |
| Alt + Right (→) | Следующая страница. |
| F9 | Обновить выбранное поле. |
Печать и предварительный просмотр
| Сочетание клавиш | Действие |
| Ctrl + P (или Ctrl + Shift + F12) | Печать. |
| Alt + Ctrl + I (или Ctrl + F2) | Предварительный просмотр. |
| Стрелки (→↑←↓) | Перемещение в окне предварительного просмотра при включённом зуме. |
| Page Up или Page Down | Перемещение по страницам в окне предварительного просмотра. |
| Ctrl + Home | В начало документа. |
| Ctrl + End | В конец документа. |
Проверка орфографии и просмотр изменений
| Сочетание клавиш | Действие |
| Alt + B, J, J | Примечание. |
| Alt + B, X | Показать примечания. |
| Alt + B, ] | Правописание и орфография. |
Поиск
| Сочетание клавиш | Действие |
| Ctrl + F | Поиск. |
| Ctrl + H | Замена. |
| Ctrl + G | Перейти. |
| Alt + Ctrl + Z | Переключение между последними четырьмя изменёнными местами. |
Навигация в документе
| Сочетание клавиш | Действие |
| Left (←) | Один символ влево. |
| Right (→) | Один символ вправо. |
| Ctrl + Left (←) | Одно слово влево. |
| Ctrl + Right (→) | Одно слово вправо. |
| Ctrl + Up (↑) | Один абзац вверх. |
| Ctrl + Down (↓) | Один абзац вниз. |
| Shift + Tab | На одну ячейку влево (в таблице). |
| Tab | На одну ячейку вправо (в таблице). |
| Up (↑) | На одну строку вверх. |
| Down (↓) | На одну строку вниз. |
| End | В конец строки. |
| Home | В начало строки. |
| Alt + Ctrl + Page Up | В начало документа. |
| Alt + Ctrl + Page Down | В конец документа. |
| Page Up | Экран вверх. |
| Page Down | Экран вниз. |
| Ctrl + Page Down | В начало следующей страницы. |
| Ctrl + Page Up | В начало предыдущей страницы. |
| Ctrl + End | В конец документа. |
| Ctrl + Home | В начало документа. |
| Shift + F5 | К предыдущей ревизии. К предыдущему месту документа. |
Вставка, отмена, оглавление, сноски, цитаты
| Сочетание клавиш | Действие |
| Alt + Shift + O | Добавить элемент в оглавление. |
| Alt + Shift + I | Цитата. |
| Alt + Shift + X | Указатель. |
| Alt + Ctrl + F | Сноска. |
| Alt + Ctrl + D | Концевая сноска. |
| Alt + Shift + > | К следующей сноске. |
| Alt + Shift + < | К предыдущей сноске. |
Вид
| Сочетание клавиш | Действие |
| Alt + J, T | Режим чтения. |
| Alt + J, P | Разметка страницы. |
| Alt + J, N | Web документ. |
| Alt + Ctrl + O | Структура. |
| Alt + Ctrl + I | Предварительный просмотр. |
| Alt + Ctrl + N | Черновик. |
Заголовки
| Сочетание клавиш | Действие |
| Alt + Shift + Left (←) | Заголовок. |
| Alt + Shift + Right (→) | Следующий заголовок. |
| Ctrl + Shift + N | Обычный текст. |
| Alt + Shift + Up (↑) | Переместить заголовок вверх. |
| Alt + Shift + Down (↓) | Переместить заголовок вниз. |
| Alt + Shift + Plus (+) | Отобразить содержимое заголовка. |
| Alt + Shift + Minus (-) | Скрыть содержимое заголовка. |
| Alt + Shift + A | Развернуть/свернуть все заголовки. (У меня почему-то не работает) |
| Ctrl + Tab | Вставить символ табуляции. |
Навигация в режиме чтения
| Сочетание клавиш | Действие |
| Home | В начало документа. |
| End | В конец документа. |
| n, Enter | К странице с номером n. |
| Esc | Выход из режима чтения. |
Выделение текста
- Навести мышку на начало выделения.
- Кликнуть левой кнопкой мыши.
- Навести мышку на конец выделения.
- Зажать Shift.
- Кликнуть левой кнопкой мыши.
- Отпустить Shift.
| Сочетание клавиш | Действие |
| F8 | Включить расширенный режим выделения. |
| F8 + Left (←) или Right (→) | Выделить ближний символ. |
| F8, F8, … | Выделить слово, предложение и т.д. |
| Shift + F8 | Уменьшить выделение. |
| Esc | Выключить расширенный режим выделения. |
| Shift + Right (→) | Расширить выделение на 1 символ вправо. |
| Shift + Left (←) | Расширить выделение на 1 символ влево. |
| Ctrl + Shift + Right (→) | Расширить выделение до конца слова. |
| Ctrl + Shift + Left (←) | Расширить выделение до начала слова. |
| Shift + End | Расширить выделение до конца строки. |
| Shift + Home | Расширить выделение до начала строки. |
| Shift + Down (↓) | Расширить выделение на строку вниз. |
| Shift + Up (↑) | Расширить выделение на строку вверх. |
| Ctrl + Shift + Down (↓) | Расширить выделение до конца абзаца. |
| Ctrl + Shift + Up (↑) | Расширить выделение до начала абзаца. |
| Shift + Page Down | Расширить выделение на экран вниз. |
| Shift + Page Up | Расширить выделение на экран вверх. |
| Ctrl + Shift + Home | Расширить выделение до начала документа. |
| Ctrl + Shift + End | Расширить выделение до конца документа. |
| Alt + Ctrl + Shift + Page Down | Расширить выделение до конца окна. |
| Alt + Ctrl + Shift + Page Up | Расширить выделение до начала окна. |
| Ctrl + A | Выделить всё. |
| Alt + Ctrl +F8, Стрелки (→↑←↓) | Выделение вертикального блока текста, например, ячейки колонки таблицы. Esc для отмены. |
| F8, Стрелки (→↑←↓) | Выделение специфической области документа. Esc для отмены. |
Удаление, копирование, перемещение текста
| Сочетание клавиш | Действие |
| Backspace | Удалить символ слева. |
| Ctrl + Backspace | Удалить слово слева. |
| Delete | Удалить символ справа. |
| Ctrl + Delete | Удалить слово справа. |
| Ctrl + X | Вырезать выделенное. |
| Ctrl + C | Копировать. |
| Ctrl + V | Вставить. |
| Ctrl + F3 | Вырезать в Spike. Позволяет вырезать группы текста и/или графики из разных мест документа и вставлять их в другое место. |
| Ctrl + Shift + F3 | Вставить из Spike. |
| Alt + Z, ;, E | Открыть буфер обмена. |
| F2, переместить курсор, Enter | Перемещение выделенного блока. |
| Shift + F2, переместить курсор, Enter | Копирование выделенного блока. |
| Alt + F3 | Создание блока. |
| Alt + Shift + R | Копировать заголовок или футер из предыдущей секции документа. |
Выделение в таблице
| Сочетание клавиш | Действие |
| Tab | Выделить следующую ячейку. |
| Shift + Tab | Выделить предыдущую ячейку. |
| Shift + Стрелки (→↑←↓), … | Расширенное выделение ячеек. |
| Shift + Alt + Page Down | Выделение до конца колонки. |
| Shift + Alt + Page Up | Выделение до начала колонки. |
| Shift + Alt + End | Выделение до конца строки. |
| Shift + Alt + Home | Выделение до начала строки. |
| Ctrl + Shift + F8, Стрелки (→↑←↓), … | Расширенное выделение. Esc для отмены. |
| Alt + 5 (Numpad) | Выделить таблицу. Num Lock Off. |
Навигация в таблице
| Сочетание клавиш | Действие |
| Tab | Следующая ячейка. |
| Shift + Tab | Предыдущая ячейка. |
| Alt + Home | Первая ячейка в строке. |
| Alt + End | Последняя ячейка в строке. |
| Alt + Page Up | Первая ячейка в колонке. |
| Alt + Page Down | Последняя ячейка в колонке. |
| Up (↑) | Предыдущий ряд. |
| Down (↓) | Следующий ряд. |
| Alt + Shift + Up (↑) | Переместить ряд вверх. |
| Alt + Shift + Down (↓) | Переместить ряд вниз. |
Форматирование текста
| Сочетание клавиш | Действие |
| Ctrl + D (или Ctrl + Shift + F) | Шрифт. |
| Shift + F3 | Изменить регистр. Прописные, строчные, с прописной. |
| Ctrl + Shift + A | Прописные. |
| Ctrl + Shift + K | Строчные. |
| Ctrl + B | Жирный шрифт. |
| Ctrl + I | Наклонный шрифт. |
| Ctrl + U | Подчёркнутый шрифт. |
| Ctrl + Shift + W | Все подчёркнутые кроме пробелов. |
| Ctrl + Shift + D | Двойное подчёркивание. |
| Ctrl + Shift + H | Применить скрытое форматирование. |
| Ctrl + Equal (=) | Подстрочный. |
| Ctrl + Shift + Plus | Надстрочный. |
| Ctrl + Space | Удалить ручное форматирование |
| Ctrl + Shift + Q | Сменить шрифт на Symbol. |
| Ctrl + Shift + > | Увеличить размер шрифта. |
| Ctrl + Shift + < | Уменьшить размер шрифта. |
| Ctrl + ] | Увеличить шрифт на 1. |
| Ctrl + [ | Уменьшить шрифт на 1. |
| Ctrl + Shift + C | Копировать форматирование. |
| Ctrl + Shift + V | Применить форматирование. |
| Ctrl + Shift + * (Not Numpad) | Отобразить непечатные символы. |
| Shift + F1, клик на текст | Показать форматирование. |
Абзац
| Сочетание клавиш | Действие |
| Ctrl + E | По центру. |
| Ctrl + J | На всю ширину. |
| Ctrl + R | Справа. |
| Ctrl + L | Слева. |
| Ctrl + M | Отступ. |
| Ctrl + Shift + M | Убрать отступ. |
| Ctrl + T | Висячий отступ. |
| Ctrl + Shift + T | Убрать висячий отступ. |
| Ctrl + Q | Удалить форматирование абзаца. |
| Ctrl + 1 | Одинарный интервал. |
| Ctrl + 2 | Двойной интервал. |
| Ctrl + 5 | Полуторный интервал. |
| Ctrl + 0 | Добавить интервал. |
| Ctrl + Shift + S | Применять стили. |
| Alt + Ctrl + Shift + S | Стили. |
| Alt + Ctrl + K | Автоматическое форматирование. |
| Ctrl + Shift + N | Обычный стиль. |
| Alt + Ctrl + 1 | Заголовок 1. |
| Alt + Ctrl + 2 | Заголовок 2. |
| Alt + Ctrl + 3 | Заголовок 3. |
Специальные символы
| Сочетание клавиш | Действие |
| Shift + Enter | Мягкий перенос. |
| Ctrl + Enter | Разрыв страницы. |
| Ctrl + Shift + Enter | Разрыв колонки. |
| Alt + Ctrl + Minus (-) (Numpad) | Тире. |
| Ctrl + Minus (-) (Numpad) | Короткое тире. |
| Ctrl + Hyphen | Опциональный дефис, показывается в случае переноса. |
| Ctrl + Shift + Hyphen | Неразрывный дефис. |
| Ctrl + Shift + Spacebar | Неразрывный пробел. |
| Alt + Ctrl + C | Copyright |
| Alt + Ctrl + R | Registered trademark |
| Alt + Ctrl + T | Trademark |
| Alt + Ctrl + Period | Многоточие. Period — точка в латинской раскладке. |
| Ctrl + `, Ctrl + ` | Открытая кавычка. |
| Ctrl+ ‘, Ctrl+ ‘ | Закрытая кавычка. |
| Ctrl + `, Shift + ` | Открытая двойная кавычка. |
| Ctrl+ ‘, Shift + ‘ | Закрытая двойная кавычка. |
| Unicode character, Alt + X | Unicode символ. Например, 20AC, Alt + X. Получится €. |
| Alt + X | Замена символа на его Unicode. |
| Alt + ANSI character (Numpad) | ANSI символ. Например, Alt + 1016 (Numpad). Получится °. |
Поля
| Сочетание клавиш | Действие |
| Alt + Shift + D | Вставить поле DATA. |
| Alt + Ctrl + L | Вставить поле LISTNUM. |
| Alt + Shift + P | Вставить поле PAGE. |
| Alt + Shift + T | Вставить поле TIME. |
| Ctrl + F9 | Вставить пустое поле. |
| Ctrl + Shift + F7 | Обновление связанных данных в исходном документе Office Word. |
| F9 | Обновить выбранное поле. |
| Ctrl + Shift + F9 | Разрыв связи с полем. |
| Shift + F9 | Переключение между полем и результатом. |
| Alt + F9 | Переключение между значениями всех полей и их кодами. |
| Alt + Shift + F9 | Выполнить GOTOBUTTON или MACROBUTTON для поля. |
| F11 | Следующее поле. |
| Shift + F11 | Предыдущее поле. |
| Ctrl + F11 | Заблокировать поле. |
| Ctrl + Shift + F11 | Снятие блокировки поля. |
Функциональные клавиши
| Сочетание клавиш | Действие |
| F1 | Помощь. |
| F2 | Перемещение. |
| F4 | Повторить последнее действие. |
| F5 | Перейти. |
| F6 | Перемещение между панелями. |
| F7 | Проверка орфографии. |
| F8 | Расширенное выделение. |
| F9 | Обновить выбранное поле. |
| F10 | Подсказки клавиш. |
| F11 | Следующее поле. |
| F12 | Сохранить как. |
| Shift + F1 | Вывод контекстной справки или сведений о форматировании. |
| Shift + F2 | Копирование текста. |
| Shift + F3 | Изменить регистр. Прописные, строчные, с прописной. |
| Shift + F4 | Повтор действия Найти или Перейти. |
| Shift + F5 | Переход к последнему изменению. |
| Shift + F6 | Переход к предыдущей области окна или рамке (после нажатия клавиши F6). |
| Shift + F7 | Тезаурус. |
| Shift + F8 | Уменьшить выделение. |
| Shift + F9 | Переключение между полем и результатом. |
| Shift + F10 | Вывод контекстного меню. |
| Shift + F11 | Предыдущее поле. |
| Shift + F12 | Выбор команды Сохранить (Кнопка Microsoft Office ). |
| Ctrl + F1 | Свернуть/показать ленту. |
| Ctrl + F2 | Предварительный просмотр. |
| Ctrl + F3 | Вырезать в Spike. Позволяет вырезать группы текста и/или графики из разных мест документа и вставлять их в другое место. |
| Ctrl + F4 | Закрыть окно. |
| Ctrl + F6 | Следующее окно. |
| Ctrl + F9 | Вставить пустое поле. |
| Ctrl + F10 | Развернуть окно. |
| Ctrl + F11 | Заблокировать поле. |
| Ctrl + F12 | Открыть документ. |
| Ctrl + Shift + F3 | Вставить из Spike. |
| Ctrl + Shift + F5 | Закладка. |
| Ctrl + Shift + F6 | Предыдущее окно. |
| Ctrl + Shift + F7 | Обновление связанных данных в исходном документе Office Word. |
| Ctrl + Shift + F8, Стрелки (→↑←↓), … | Расширенное выделение. Esc для отмены. |
| Ctrl + Shift + F9 | Разрыв связи с полем. |
| Ctrl + Shift + F11 | Снятие блокировки поля. |
| Ctrl + Shift + F12 | Печать. |
| Alt + F1 | Переход к следующему полю. |
| Alt + F3 | Создание нового стандартного блока. |
| Alt + F4 | Выход. |
| Alt + F5 | Восстановление прежних размеров окна. |
| Alt + F6 | Переход из открытого диалогового окна к документу (для таких диалоговых окон как Поиск и замена, которые поддерживают такое поведение). |
| Alt + F7 | Поиск следующей орфографической или грамматической ошибки. |
| Alt + F8 | Запуск макроса. |
| Alt + F9 | Переключение между значениями всех полей и их кодами. |
| Alt + F10 | Развернуть окно программы. |
| Alt + F11 | Отображение кода Microsoft Visual Basic. |
| Alt + Shift + F1 | Переход к предыдущему полю. |
| Alt + Shift + F2 | Выбор команды Сохранить (Кнопка Microsoft Office ). |
| Alt + Shift + F7 | Перевод выделенного текста. |
| Alt + Shift + F9 | Выполнить GOTOBUTTON или MACROBUTTON для поля. |
| Alt + Shift + F10 | Меню доступных действий. |
| Alt + Shift + F12 | Выбор кнопки Table of Contents, когда контейнер Table of Contents активен. |
| Ctrl + Alt + F1 | Microsoft System Information. |
| Ctrl + Alt + F2 | Открыть. |
Закладки
| Сочетание клавиш | Действие |
| Ctrl + D | Добавить эту полезную страницу в закладки. ✨ |
Вы не вошли. Пожалуйста, войдите или зарегистрируйтесь.
Как назначить горячую клавишу кнопке «Нумерация»
Страницы 1
Чтобы отправить ответ, вы должны войти или зарегистрироваться
Сообщений [ 3 ]
1 16.03.2012 02:51:37
- aka_smile
- подполковник
- Неактивен
- Зарегистрирован: 27.12.2009
- Сообщений: 186
- Поблагодарили: 7
Тема: Как назначить горячую клавишу кнопке «Нумерация»
«Нумерация» (начало нумерованного списка)
курил настройку клавиш — перепробовал все похожие значения — именно эту не нашел, зато нашел «новый уровень для списка» и тп.
подскажите
2 Ответ от Alex_Gur 16.03.2012 15:30:42
- Alex_Gur
- Модератор
- Неактивен
- Откуда: Москва
- Зарегистрирован: 28.07.2011
- Сообщений: 2,758
- Поблагодарили: 492
- За сообщение: 1
Re: Как назначить горячую клавишу кнопке «Нумерация»
Мне кажется, это команда NumberingGallery. Она находится по алфавиту в группе категорий Главная, в окне Настройка клавиатуры. Назначайте ей горячую клавишу и с удовольствием пользуйтесь.
Удобной и приятной работы в Word!
Перевести спасибо на Яндекс кошелёк — 41001162202962; на WebMoney — R581830807057.
3 Ответ от aka_smile 19.03.2012 01:16:39
- aka_smile
- подполковник
- Неактивен
- Зарегистрирован: 27.12.2009
- Сообщений: 186
- Поблагодарили: 7
Re: Как назначить горячую клавишу кнопке «Нумерация»
совершенно верно, спасибо
Сообщений [ 3 ]
Страницы 1
Чтобы отправить ответ, вы должны войти или зарегистрироваться
Похожие темы
- Программно назначить Shape: Выравнивание
- Назначить собственный символ переноса в Word 2010
- Как программно обратиться к пользовательской кнопке на ленте Word?
- Назначить стандартную команду WORD на свою иконку
- вопрос по формам:как назначить автозаполнение полей как в AdobeAcrobat
- Как узнать, какой макрос привязан к кнопке на вкладке приложения?
- Переназначение сочетания клавиш кнопке на панели быстрого доступа
- Неправильная нумерация
Как назначить горячую клавишу кнопке «Нумерация»
Редактор Microsoft Word – программа многогранная, позволяющая пользователю организовать свою работу многими удобными для него способами, имеющая множество функций и скрытых настроек для оптимизации работы с текстом. Наш сайт о Microsoft Office Word даст ответ про: нумерация страниц в ворде 2007 без титульной.
Узнать секреты других пользователей и поделиться своими наработками можно на форуме сайта Ворд Эксперт. Наш сайт о Microsoft Office Word даст ответ про: очистить формат в таблице.
Форум состоит из подраздела готовых ответов на наиболее часто возникающие вопросы, подфорумов, где обсуждают проблемы настройки приложения, редактирования и форматирования текста, автоматизации (то есть написания макросов и шаблонов). Наш сайт о Microsoft Office Word даст ответ про: разделить doc на части.
Также на Ворд Эксперт есть подраздел, где вы можете найти готовые решения и подраздел, в котором можно оставить заявку, описав свою проблему. На портале о Microsoft Office Word вы узнаете про: офис работет со сбоями.
Горячие клавиши ворд – максимальное ускорение работы. Горячие клавиши ворд — это комбинации на клавиатуре, которые выполняют то или иное действие. А еще это невероятная экономия времени и сил. Сделать большинство офисных операций с помощью пары нажатий в разы проще и быстрее, чем вручную выискивать нужные кнопки. Представьте, что вам нужно перенести по отдельности кучу данных из одного файла в другой. Или к вашему столу приближается начальник, а на вашем мониторе развернуты 15 окон и все с чем угодно, но только не с работой. Вот тут-то горячие клавиши вам и помогут.
Оглавление
- 1 Горячие клавиши ворд – набор новичка
- 2 Горячие клавиши ворд – самые полезные
- 3 Общие горячие клавиши программы
- 4 Перемещение в документе
- 4.1 Горячие клавиши ворд – форматирование документа
- 4.2 Горячие клавиши ворд – вставка, поиск, замена
- 4.3 Горячие клавиши ворд – вставка специальных знаков
- 4.4 Горячие клавиши ворд – ссылки и сноски
- 4.5 Перемещение по документу
- 4.6 Функциональные клавиши
- 4.7 Shift+функциональная клавиша
- 4.8 Ctrl+функциональная клавиша
- 4.9 Ctrl+shift+функциональная клавиша
- 4.10 Alt+функциональная клавиша
- 4.11 Alt+Shift+функциональная клавиша
Горячие клавиши ворд – набор новичка
Начнем с самых азов. При работе с перемещением, копированием и вставкой файлов или символов можно использовать сочетания клавиш Ctrl + Х, Ctrl + C и Ctrl + V, полностью игнорируя правую кнопку мыши и аналогичные в ней пункты. А если потребуется отменить последние действия — Ctrl + Z к вашим услугам. Создать папку с помощью горячих клавиш также можно — для этого нажмите Ctrl + Shift + N, а чтобы переименовать ее просто нажмите F2. Эта возможность доступна для любых файлов. Чтобы просмотреть буфер обмена в данный момент нажмите Win + V — особенно полезна эта функция при синхронизированном буфере с вашим смартфоном. Ах да, быстро открыть проводник можно, выполнив комбинацию Windows (далее Win) + E, а закрыть — Ctrl + W, и эта функция работает абсолютно с любым окном, помимо привычного всем Alt + F4. А одновременное нажатие Win + D сворачивает все открытые окна на рабочем столе.
Для тех, кто очищает корзину после каждого удаления, есть клавиша Shift. Зажмите ее перед удалением, игнорируя тем самым перемещение файлов корзину. А для забывчивых полезной может оказаться клавиша F3 — нажмите ее в окне проводника, чтобы воспользоваться поиском. Ctrl + P служит универсальной командой для перехода к окну печати выбранного файла, текста или страницы в браузере.
| Ctrl + Х | вырезать файл или текст для перемещения |
| Ctrl + C | скопировать файл или текст |
| Ctrl + V | вставка вырезанного или скопированного файла |
| Ctrl + Z | отменить действие |
| Ctrl + Shift + N | создать папку |
| F2 | переименовать папку |
| Win + V | открыть буфер обмена |
| Win + E | открыть проводник |
| Ctrl + W, Alt + F4 | закрыть текущее окно |
| Shift | безвозвратное удаление файлов |
| Ctrl + P | окно печати |
| Win + D | свернуть все окна на рабочем столе |
Горячие клавиши ворд – самые полезные
Самыми крутыми горячими клавишами для работы с Microsoft Office, Google Docs и их аналогами. Также эти команды работают в WEB-версиях необходимых офисных инструментов. Всегда важно вовремя сохранять важный проект, и если в онлайн-версиях это почти всегда происходит автоматически, то в том же Microsoft Word вы рискуете полностью потерять несохраненный вручную документ в случае отключения света, например. Выполнить быстрое сохранение можно, нажав Ctrl + S. Данная команда, на заметку, работает практически в любом приложении с возможностью сохранения проекта. При работе с текстом можно переключаться между жирным, курсивом и подчеркнутым шрифтами комбинациями Ctrl + B, Ctrl + I и Ctrl + U соответственно. Уменьшить или увеличить шрифт на один пункт можно путем нажатия клавиш Ctrl +[ или Ctrl +]. Разумеется, эти функции актуальны и для уже напечатанного текста — просто выделите нужную часть символов и выполните необходимое сочетание клавиш. Также, используя горячие клавиши, можно моментально переключать режим выравнивания текста: для левой стороны — Ctrl + L, для правой, как несложно догадаться —Ctrl + R, а для середины — Ctrl + E. И напоследок — перемещение курсора в начало или конец строчки путем использования клавиш Home и End. А ведь некоторые о них даже и не знают.
| Ctrl + S | быстрое сохранение документа |
| Ctrl + B | жирный шрифт |
| Ctrl + I | курсив |
| Ctrl + U | подчеркнутый шрифт |
| Ctrl +[, Ctrl +] | уменьшение/увеличение шрифта |
| Ctrl + L | выравнивание текста по левой стороне |
| Ctrl + R | выравнивание текста по правой стороне |
| Ctrl + E | выравнивание текста посередине |
Общие горячие клавиши программы
В Microsoft Word есть много общих горячих клавиш программ, которые облегчают Вам выполнение всего, от сохранения документа, до отмены ошибки.
- Ctrl + N: создать новый документ
- Ctrl + O: открыть существующий документ
- Ctrl + S: сохранение документа
- F12: открыть диалоговое окно «Сохранить как»
- Ctrl + W: закрыть документ
- Ctrl + Z: отменить действие
- Ctrl + Y: повторить действие
- Alt + Ctrl + S: разделить окно или удалить разделенный вид
- Ctrl + Alt + V: просмотр макета печати
- Ctrl + Alt + O: просмотр структуры
- Ctrl + Alt + N: черновик
- Ctrl + F2: предварительный просмотр печати
- F1: открыть панель справки
- Ctrl + F: поиск в документе
- F7: запуск проверки орфографии и грамматики
- Shift + F7: открыть тезаурус. Если Вы выбрали слово, Shift + F7 ищет это слово в тезаурусе.
Перемещение в документе
Вы можете использовать сочетания клавиш, чтобы легко перемещаться по всему документу. Это может сэкономить время, если у Вас длинный документ и Вы не хотите прокручивать весь документ или просто хотите перемещаться между словами или предложениями.
- Стрелка влево/вправо: переместите точку вставки (курсор) на один символ влево или вправо
- Ctrl + стрелка влево/вправо: переместить одно слово влево или вправо
- Стрелка вверх/вниз: перемещение вверх или вниз по одной линии
- Ctrl + стрелка вверх/вниз: перемещение вверх или вниз по одному абзацу
- End: переход к концу текущей строки
- Ctrl + End: переход к концу документа
- Home: переход к началу текущей строки
- Ctrl + Home: переход к началу документа
- Page Up/Page Down: перемещение вверх или вниз по одному экрану
- Ctrl + Page Up/Page Down: переход к предыдущему или следующему объекту просмотра (после выполнения поиска)
- Alt + Ctrl + Page Up/Page Down: переход в верхнюю или нижнюю часть текущего окна
- F5: откройте диалоговое окно «Поиск» с выбранной вкладкой «Перейти», чтобы Вы могли быстро перейти к определенной странице, разделу, закладке и т. д.
- Shift + F5: цикл через последние три местоположения, где была помещена точка вставки. Если Вы только что открыли документ, Shift + F5 переместит Вас до последней точки, которую Вы редактировали, перед закрытием документа.
Горячие клавиши ворд – форматирование документа
| Windows | Описание |
|---|---|
| CTRL+B | Добавление полужирного начертания |
| CTRL+I | Добавление курсивного начертания |
| CTRL+U | Добавление подчеркивания |
| CTRL+SHIFT+ПРОБЕЛ | Создание неразрывного пробела |
| CTRL+ДЕФИС | Создание неразрывного дефиса |
| CTRL+ПРОБЕЛ | Удаление форматирования абзаца или символа |
| SHIFT+ВВОД | Разрыв строки |
| CTRL+ВВОД | Разрыв страницы |
| CTRL+SHIFT+ВВОД | Разрыв столбца |
| ALT+CTRL+знак «минус» | Длинное тире |
| CTRL+знак «минус» | Короткое тире |
| CTRL+ДЕФИС | Мягкий перенос |
| CTRL+SHIFT+ДЕФИС | Неразрывный дефис |
| CTRL+SHIFT+ПРОБЕЛ | Неразрывный пробел |
| ALT+CTRL+ТОЧКА | Многоточие |
| CTRL+1 | Одинарный междустрочный интервал |
| CTRL+2 | Двойной междустрочный интервал |
| CTRL+5 | Полуторный междустрочный интервал |
| CTRL+0 (ноль) | Увеличение или уменьшение интервала перед текущим абзацем на одну строку |
| CTRL+U | Применение подчеркивания |
| CTRL+E | Переключение абзаца между выравниванием по центру и выравниванием по левому краю |
| CTRL+J | Переключение абзаца между выравниванием по ширине и выравниванием по левому краю |
| CTRL+R | Переключение абзаца между выравниванием по правому краю и выравниванием по левому краю |
| CTRL+L | Выравнивание абзаца по левому краю |
| CTRL+Z | Отмена последнего действия |
| CTRL+M | Добавление отступа слева |
| CTRL+SHIFT+M | Удаление отступа слева |
| CTRL+T | Создание выступа |
| CTRL+SHIFT+T | Уменьшение выступа |
| ALT+CTRL+K | Применение автоформата |
| CTRL+SHIFT+N | Применение стиля «Обычный» |
| ALT+CTRL+1 | Применение стиля «Заголовок 1» |
| ALT+CTRL+2 | Применение стиля «Заголовок 2» |
| ALT+CTRL+3 | Применение стиля «Заголовок 3» |
Горячие клавиши ворд – вставка, поиск, замена
| Windows | Описание |
|---|---|
| CTRL+A | Выделение всего документа |
| CTRL+C | Копирование выделенного текста или объекта в буфер обмена |
| CTRL+X | Удаление выделенного текста или объекта в буфер обмена (вырезание) |
| CTRL+V | Вставка текста или объекта из буфера обмена. |
| CTRL+K | Вставка гиперссылки |
| CTRL+F | Поиск текста, форматирования и специальных знаков |
| ALT+CTRL+Y | Повтор поиска (после закрытия окна Поиск и замена) |
| CTRL+H | Замена текста, форматирования и специальных знаков |
| CTRL+G | Переход к странице, закладке, сноске, таблице, примечанию, рисунку и другим элементам документа |
| ALT+CTRL+Z | Переход между последними четырьмя местами внесения изменений |
| ALT+CTRL+HOME | Открытие списка параметров поиска. Для выбора параметра воспользуйтесь клавишами со стрелками, затем нажмите клавишу ВВОД, чтобы начать поиск в документе |
| CTRL+PAGE UP | Переход к месту предыдущего изменения |
| CTRL+PAGE DOWN | Переход к месту следующего изменения |
| CTRL+K | Вставка гиперссылки |
Горячие клавиши ворд – вставка специальных знаков
| Windows | Описание |
|---|---|
| ALT+CTRL+C | Знак авторского права |
| ALT+CTRL+R | Охраняемый товарный знак |
| ALT+CTRL+T | Товарный знак |
Горячие клавиши ворд – ссылки и сноски
| Windows | Описание |
|---|---|
| ALT+SHIFT+O | Пометка элемента оглавления |
| ALT+SHIFT+I | Пометка элемента таблицы ссылок |
| ALT+SHIFT+X | Пометка элемента предметного указателя |
| ALT+CTRL+F | Вставка обычной сноски |
| ALT+CTRL+D | Вставка концевой сноски |
Перемещение по документу
| Windows | Описание |
|---|---|
| CTRL+СТРЕЛКА ВЛЕВО | На одно слово влево |
| CTRL+СТРЕЛКА ВПРАВО | На одно слово вправо |
| CTRL+СТРЕЛКА ВВЕРХ | На один абзац вверх |
| CTRL+СТРЕЛКА ВНИЗ | На один абзац вниз |
| SHIFT+TAB | На одну ячейку влево (в таблице) |
| TAB | На одну ячейку вправо (в таблице) |
| СТРЕЛКА ВВЕРХ | К предыдущей строке |
| СТРЕЛКА ВНИЗ | К следующей строке |
| END | В конец строки |
| HOME | В начало строки |
| ALT+CTRL+PAGE UP | В начало экрана |
| ALT+CTRL+PAGE DOWN | В конец экрана |
| PAGE UP | На один экран вверх |
| PAGE DOWN | На один экран вниз |
| CTRL+PAGE DOWN | В начало следующей страницы |
| CTRL+PAGE UP | В начало предыдущей страницы |
| CTRL+END | В конец документа |
| CTRL+HOME | В начало документа |
| SHIFT+F5 | К предыдущему исправлению |
| SHIFT+F5 | В положение, в котором находился курсор во время последнего закрытия документа (после открытия документа) |
Функциональные клавиши
| Windows | Описание |
|---|---|
| F1 | Получение справки или обращение к веб-узлу Microsoft Office Online |
| F2 | Перемещение текста или рисунка |
| F4 | Повтор последнего действия |
| F5 | Выбор команды Перейти (вкладка Главная) |
| F6 | Переход к следующей области окна или рамке |
| F7 | Выбор команды Орфография (вкладка Рецензирование) |
| F8 | Расширение выделения |
| F9 | Обновление выделенных полей |
| F10 | Отображение всплывающей подсказки по клавишам |
| F11 | Переход к следующему полю |
| F12 | Выбор команды Сохранить как (Кнопка Microsoft Office ) |
Shift+функциональная клавиша
| Windows | Описание |
|---|---|
| SHIFT+F1 | Вывод контекстной справки или сведений о форматировании. |
| SHIFT+F2 | Копирование текста. |
| SHIFT+F3 | Изменение регистра букв. |
| SHIFT+F4 | Повтор действия Найти или Перейти. |
| SHIFT+F5 | Переход к последнему изменению. |
| SHIFT+F6 | Переход к предыдущей области окна или рамке (после нажатия клавиши F6). |
| SHIFT+F7 | Выбор команды Тезаурус (вкладка Рецензирование, группа Проверка). |
| SHIFT+F8 | Уменьшение выделения. |
| SHIFT+F9 | Переключение между значениями полей и их кодами. |
| SHIFT+F10 | Вывод контекстного меню. |
| SHIFT+F11 | Переход к предыдущему полю. |
| SHIFT+F12 | Выбор команды Сохранить (Кнопка Microsoft Office ). |
Ctrl+функциональная клавиша
| Windows | Описание |
|---|---|
| CTRL+F2 | Выбор команды Предварительный просмотр (Кнопка Microsoft Office ). |
| CTRL+F3 | Удаление в копилку. |
| CTRL+F4 | Закрытие окна. |
| CTRL+F6 | Переход к следующему окну. |
| CTRL+F9 | Вставка пустого поля. |
| CTRL+F10 | Развертывание окна документа. |
| CTRL+F11 | Блокировка поля. |
| CTRL+F12 | Выбор команды Открыть (Кнопка Microsoft Office ). |
Ctrl+shift+функциональная клавиша
| Windows | Описание |
|---|---|
| CTRL+SHIFT+F3 | Вставка содержимого копилки. |
| CTRL+SHIFT+F5 | Изменение закладки. |
| CTRL+SHIFT+F6 | Переход к предыдущему окну. |
| CTRL+SHIFT+F7 | Обновление связанных данных в исходном документе Office Word. |
| CTRL+SHIFT+F8, а затем нажатие клавиши со стрелкой | Расширение выделенного фрагмента (или блока). |
| CTRL+SHIFT+F9 | Разрыв связи с полем. |
| CTRL+SHIFT+F11 | Снятие блокировки поля. |
| CTRL+SHIFT+F12 | Выбор команды Печать (Кнопка Microsoft Office). |
Alt+функциональная клавиша
| Windows | Описание |
|---|---|
| ALT+F1 | Переход к следующему полю. |
| ALT+F3 | Создание нового стандартного блока. |
| ALT+F4 | Выход из Office Word. |
| ALT+F5 | Восстановление прежних размеров окна программы. |
| ALT+F6 | Переход из открытого диалогового окна к документу (для таких диалоговых окон как Поиск и замена, которые поддерживают такое поведение). |
| ALT+F7 | Поиск следующей орфографической или грамматической ошибки. |
| ALT+F8 | Запуск макроса. |
| ALT+F9 | Переключение между значениями всех полей и их кодами. |
| ALT+F10 | Развертывание окна программы. |
| ALT+F11 | Отображение кода Microsoft Visual Basic. |
Alt+Shift+функциональная клавиша
| Windows | ОписаниеПравить |
|---|---|
| ALT+SHIFT+F1 | Переход к предыдущему полю. |
| ALT+SHIFT+F2 | Выбор команды Сохранить (Кнопка Microsoft Office ). |
| ALT+SHIFT+F7 | Отображение области задач Справочные материалы. |
Как в ворде сделать многоуровневую нумерацию?
Как установить многоуровневую нумерацию?
Определение нового многоуровневого списка
- Выделите текст или нумерованный список, который вы хотите изменить.
- На вкладке Главная в группе Абзац щелкните стрелку рядом с кнопкой Многоуровневый список …
- Разверните диалоговое окно «Многоуровневый список», щелкнув Дополнительно в левом нижнем углу.
Как в ворде сделать подпункты?
Для того чтобы создать подпункт (вложенный список) нужно нажать клавишу Tab. При повторном нажатии этой клавиши, будет создаваться еще один уровень вложенности в списке. Если нужно переместить уровень списка назад (на предыдущий), нажмите сочетание клавиш Shift+Tab.
Как сделать автоматическую нумерацию пунктов в ворде?
Откройте документ, в котором используются встроенные стили заголовков, и выберите первый заголовок 1. На вкладке Главная в группе Абзац щелкните Многоуровневый список. В окне Библиотека списков выберите нужный стиль нумерации.
Как перейти на другой уровень списка в ворде?
Вы можете легко изменить уровень элемента списка.
- Щелкните маркер или номер, который переместился из положения.
- На вкладке Главная в группе абзацщелкните стрелку рядом с кнопкой Маркированный или Нумерованныйсписок.
- Наведите указатель мыши на пункт изменить уровень спискаи выберите нужный уровень.
Как сделать многоуровневый список в HTML?
Создать многоуровневый список достаточно просто. Сначала нужно создать список первого уровня, а затем внутрь любого элемента этого списка, между тегами
и , добавить список второго уровня. При этом необходимо аккуратно закрывать все теги.
Как в ворде сделать автоматическую нумерацию абзацев?
На вкладке Разметка страницы в группе Параметры страницы нажмите кнопку Номера строк. Выберите пункт Варианты нумерации строк… и откройте вкладку Источник бумаги. В списке Применить: выберите пункт к выделенным разделам. Нажмите кнопку Нумерация строк.
Как правильно нумеровать подпункты?
При делении текста отчета на пункты и подпункты необходимо, чтобы каждый пункт содержал законченную информацию. Разделы, подразделы, пункты и подпункты следует нумеровать арабскими цифрами и записывать с абзацного отступа. Разделы должны иметь порядковую нумерацию в пределах всего текста, за исключением приложений.
Как правильно указывать пункты и подпункты?
Статья подразделяется на части. Части статьи обозначаются арабской цифрой с точкой. Части статей подразделяются на пункты, обозначаемые арабскими цифрами с закрывающей круглой скобкой. Пункты подразделяются на подпункты, обозначаемые строчными буквами русского алфавита с закрывающей круглой скобкой.
Как в ворде сделать содержание?
- Щелкните место, где требуется вставить оглавление — как правило, в начале документа.
- Щелкните Ссылки> Оглавление, а затем выберите из списка стиль Автоматическое оглавление. Примечание: Для стиля Ручное оглавление Word не создает оглавление на основе заголовков и не может обновлять его автоматически.
Как убрать нумерацию пунктов в ворде?
Включение и отключение автоматических маркеров и нумерации
- Перейдите в раздел > Параметры > проверки правописания.
- Нажмите кнопку Параметры автозаменыи выберите вкладку Автоформат при вводе .
- Установите или снимите флажки автоматических маркированных списков или автоматических нумерованных списков.
- Нажмите кнопку ОК.
Как в ворде сделать нумерацию списка?
Чтобы превратить строк текста в маркированный или нумерованный список, выделите текст и на вкладке Главная в группе » Абзац «, нажмите кнопку маркеры или Нумерация. Каждую строку или абзац становится маркированных или нумерованных элементов.
Как продолжить нумерацию списка в ворде?
Сначала откройте вкладку «Разметка страницы» и в группе «Параметры страницы» нажмите на маленькую стрелочку на кнопке «Номера строк» . Из выпадающего списка выберите один из вариантов. Можно пронумеровать их в документе «Непрерывно» – цифры будут проставлены от начала до конца документа в каждом рядке.
Как понизить уровень списка?
Каждый раз, нажимая , вы понижаете уровень строки, соответственно чтобы понизить на несколько уровней, например на 3, трижды нажмите ; Чтобы повысить уровень списка нажмите комбинацию клавиш .
Как изменить вид списка?
Изменение маркера на рисунок
- Выделите маркированный список, который нужно отформатировать.
- На вкладке Главная в группе Абзац щелкните стрелку рядом с кнопкой Маркированный список и выберите пункт Определить новый маркер.
- Выберите пункт Рисунок, щелкните нужный рисунок и нажмите кнопку Вставить.
Как изменить стиль нумерации страниц?
Чтобы изменить формат нумерации, выберите Колонтитулы > Номер страницы > Формат номеров страниц. Выберите нужный формат и нажмите кнопку ОК.
Как создать списки в Word 2007, 2010, 2013: маркированный, нумерованный, многоуровневый
Для создания списка в Word необходимо на вкладке «Главная» в группе «Абзац» нажать на одну из кнопок, соответствующей виду списка: маркированному, нумерованному, многоуровневому.
Как создать маркированный список в Word?
Для создания маркированного списка нажмите кнопку «Маркеры» — в тексте появится маркер, либо установленный по умолчанию (черный круг), либо последний из использованных вами. Для выбора типа маркере необходимо нажать на стрелку рядом с кнопкой «Маркеры». В открывшемся окне нужно выбрать интересующий вас тип маркера. Также, при необходимости, вы можете определить новый маркер, нажав на соответствующую кнопку.
Новый маркер может быть задан на основе символа одного из шрифтов, либо на основе рисунка.
Наиболее оригинальные маркеры могут быть заданы на основе рисунка. Нажмите кнопку «Рисунок», затем выберите в списке понравившийся вариант и нажмите «ОК» в этой и следующей форме.
Как создать нумерованный список в Word?
Для создания нумерованного списка нажмите кнопку «Нумерация» — в тексте появится элемент нумерации, либо установленный по умолчанию (число), либо последний из использованных вами. Для выбора типа нумерации необходимо нажать на стрелку рядом с кнопкой «Нумерация». В открывшемся окне нужно выбрать интересующий вас тип нумерации. Также, при необходимости, вы можете определить новый формат номера, нажав на соответствующую кнопку.
Новый маркер может быть задан на основе чисел, букв или слов. В поле «Формат номера» вы можете адаптировать формат номера под свои нужды — заменить точку на тире или убрать ее.
Как создать многоуровневый список в Word?
Для создания многоуровневого списка нажмите кнопку «Многоуровневый список» — откроется список основных вариантов построения многоуровневой нумерации. Вы можете выбрать один из них, или определить новый многоуровневый список, нажав на соответствующую кнопку.
В открывшейся форме создания нового многоуровневого списка вы можете последовательно пройти интересующие вас уровни и задать необходимые вам параметры — вы сможете увидеть весь набор параметров, нажав на кнопку «Больше» в левом нижнем углу. В частности, вы можете связать уровень списка со стилем заголовка (это удобно, если вы делаете структуру разделов документа и собираетесь затем автоматически собрать оглавление), или другой стиль.
Как работать с многоуровневым списком?
Когда вы добавите многоуровневый список в документ, вы сможете понижать и повышать уровень элемента списка с помощью кнопок «Увеличить отступ» (если вам нужно сместить элемент списка на уровень вниз) и «Уменьшить отступ» (если вам нужно сместить элемент списка на уровень вверх).
Как в офисе.
Многоуровневый список — это список, в котором содержатся элементы с отступами разных уровней. В программе Microsoft Word присутствует встроенная коллекция списков, в которой пользователь может выбрать подходящий стиль. Также, в Ворде можно создавать новые стили многоуровневых списков самостоятельно.
Урок: Как в Word упорядочить список в алфавитном порядке
Выбор стиля для списка со встроенной коллекции
1. Кликните в том месте документа, где должен начинаться многоуровневый список.
2. Кликните по кнопке «Многоуровневый список», расположенной в группе «Абзац» (вкладка «Главная»).
3. Выберите понравившийся стиль многоуровневого списка из тех, что представлены в коллекции.
4. Введите элементы списка. Для изменения уровней иерархии элементов, представленных в списке, нажмите «TAB» (более глубокий уровень) или «SHIFT+TAB» (возвращение к предыдущему уровню.
Урок: Горячие клавиши в Ворде
Создание нового стиля
Вполне возможно, что в числе многоуровневых списков, представленных в коллекции Microsoft Word, вы не найдете того, который бы вас устроил. Именно для таких случаев в этой программе предусмотрена возможность создания и определения новых стилей многоуровневых списков.
Новый стиль многоуровневого списка может быть применен при создании каждого последующего списка в документе. Кроме того, новый стиль, созданный пользователем, автоматически добавляется в доступную в программе коллекцию стилей.
1. Кликните по кнопке «Многоуровневый список», расположенной в группе «Абзац» (вкладка «Главная»).
2. Выберите «Определить новый многоуровневый список».
3. Начиная с уровня 1, введите желаемый формат номера, задайте шрифт, расположение элементов.
Урок: Форматирование в Ворде
4. Повторите аналогичные действия для следующих уровней многоуровневого списка, определив его иерархию и вид элементов.
Примечание: Определяя новый стиль многоуровневого списка, в этом же списке вы можете использовать и маркеры и номера. К примеру, в разделе «Нумерация для этого уровня» вы можете пролистать перечень стилей многоуровневого списка, выбрав подходящий стиль маркера, который и будет применен к конкретному уровню иерархии.
5. Нажмите «ОК» для принятия изменения и закрытия диалогового окна.
Примечание: Стиль многоуровневого списка, который был создан пользователем, будет автоматически установлен в качестве стиля, используемого по умолчанию.
Для перемещения элементов многоуровневого списка на другой уровень, воспользуйтесь нашей инструкцией:
1. Выберите элемент списка, который нужно переместить.
2. Кликните по стрелке, расположенной около кнопки «Маркеры» или «Нумерация» (группа «Абзац»).
3. В выпадающем меню выберите параметр «Изменить уровень списка».
4. Кликните по тому уровню иерархии, на который нужно переместить выбранный вами элемент многоуровневого списка.
Определение новых стилей
На данном этапе необходимо пояснить, в чем заключается разница между пунктами «Определить новый стиль списка» и «Определить новый многоуровневый список». Первую команду уместно использовать в ситуациях, когда необходимо изменить стиль, созданный пользователем. Новый стиль, созданный с помощью этой команды, обнулит все его вхождения в документе.
Параметр «Определить новый многоуровневый список» крайне удобно использовать в случаях, когда нужно создать и сохранить новый стиль списка, который в дальнейшем не будет изменяться или же будет использоваться только в одном документе.
Ручная нумерация элементов списка
В некоторых документах, содержащих нумерованные списки, необходимо обеспечить возможность ручного изменения нумерации. При этом, необходимо, чтобы MS Word правильно изменял номера следующих элементов списка. Один из примеров документов такого типа — юридическая документация.
Для ручного изменения нумерации необходимо воспользоваться параметром «Задание начального значения» — это позволит программе корректно изменить нумерацию следующих элементов списка.
1. Кликните правой кнопкой мышки по тому номеру в списке, который нужно изменить.
2. Выберите параметр «Задать начальное значение», а затем выполните необходимое действие:
- Активируйте параметр «Начать новый список», измените значение элемента в поле «Начальное значение».
3. Порядок нумерации списка будет изменен согласно заданным вами значениям.
Вот, собственно, и все, теперь вы знаете, как создавать многоуровневые списки в Ворде. Инструкция, описанная в данной статье, применима ко всем версиям программы, будь то Word 2007, 2010 или его более новые версии.
Как горячие клавиши влияют на бизнес?
Подборка сочетаний клавиш для быстрой работы


Рассказываем о том, как горячие клавиши могут улучшить рабочие процессы и приводим список нужных сочетаний.
Цифровая эпоха, в которой мы живем, предполагает продвинутое знание горячих клавиш, потому что это позволяет сократить время, потраченное на работу, и получить результат на любом гаджете. Так, по данным компании Brainscape [1], при восьмичасовом рабочем дне использование горячих клавиш может сохранить до 8 рабочих дней в год. Математика проста: экономия времени при совершении действий с помощью горячих клавиш вместо мышки составляет две секунды. На первый взгляд незначительная цифра дает значимые 64 часа в год.
Вовремя всплывший в сознании алгоритм клавиш может и вовсе помочь спасти свою репутацию. Ситуация, когда вы находитесь на защите проекта, и вам нужно вернуться на нужный слайд, но в этот момент в мышке сели батарейки, может произойти с каждым.
1. Нерегулярно используемые сочетания быстро забываются, особенно это касается профессиональных программ, таких как 1С или Photoshop. Расстраиваться не стоит – специальные листы со списками команд помогают справиться с ситуацией.
2. В разных операционных системах, например, в Windows, Mac OS, Linux, используются разные сочетания быстрых клавиш, но к этому можно привыкнуть. Например, люди, владеющими разными иностранными языками легко переходят с одного на другой, как только начинают хорошо ориентироваться в них. Также и с горячими клавишами: потраченное на заучивание время окупится не раз.
3. Незнание преимуществ горячих клавиш. Не многие задумываются о полном функционале той или иной программы и пользуются только стандартными горячими клавишами. Например, когда вы показываете слайды, то полезно знать о функциях клавиши B в PowerPoint или Keynote. С помощью нее экран становится черным, и зрители во время дискуссии не отвлекаются на фото на слайдах. Эта же клавиша восстанавливает показ презентации. Таким образом, горячие клавиши косвенно влияют и на впечатление, которое формируется от презентации.
Примечательно, что на сегодняшний день выучить комбинации не так сложно: для этого есть специальные программы-тренажеры. Например, бесплатная утилита CheatSheet [2] для Mac, отображает все доступные комбинации клавиш и работает в фоновом режиме: стоит нажать клавишу Command и появится список всех хоткеев.
Другой пример – бесплатная утилита ShortcutFoo [3] предназначена для изучения горячих клавиш в игровой форме для самых разных программ, в том числе Trello, Zendesk или Sublime Text. Визуализировать же быстрые клавиши можно на виртуальной клавиатуре в программе Application Shortcut Mapper [4], которая подходит для любой операционной системы.

Плюсы горячих клавиш очевидны, но довести умение использовать заученные комбинации до автоматизма зачастую мешают 3 основных проблемы:
Мы составили краткие списки с горячими клавишами 10 программ, которыми мы пользуемся каждый день. Тот, кто уже на «ты» с быстрыми клавишами, сможет погрузиться в новые полезные комбинации, кто еще на «вы» – увидеть удобство их использования и начать применять их уже сегодня.
Программа незаменима для составления таблиц и произведения расчетов. Комбинации клавиш позволяют работать с формулами, выделять и редактировать содержание ячеек, строк, столбцов и клеток.
Горячие клавиши MS Excel [5]
Выбрать весь столбец – Ctrl + Space (пробел)
Выбрать всю строку – Shift + Space (пробел)
Удалить строку / столбец – Ctrl + Shift+ — (минус)
Добавить строки / столбцы – Ctrl + Shift + + (плюс)
Группировать строки / столбцы – Alt + Shift + →
Группировать строки / столбцы – Alt + Shift + →
Разгруппировать строки / столбцы – Alt + Shift + ←
Скрыть выделенные ряды – Ctrl + 9
Показать выделенные ряды – Ctrl + Shift + 9
Спрятать выделенные столбцы – Ctrl + 0
Показать выделенные столбцы – Ctrl + Shift + 0
Выделить все границы – Ctrl + Shift + &
Перейти к концу диапазона листа – Ctrl + ← → ↑↓
Перейти на ячейку вверх – Shift + Enter
Перейти к следующему листу – Ctrl + Pgdn
Перейти к предыдущему листу – Ctrl + Pgup
Перейти к началу строки – Home
Перейти к началу листа – Ctrl + Home
Перейти к последней ячейке – Ctrl + End
Разделенный экран – Alt + W + S
Переключение с вкладки, ленты, панели задач, строки состояния – F6
Закрыть помощь (и другие панели) – Ctrl + Space (пробел) + C
Закрыть текущую рабочую книгу – Ctrl + W
Перейти к предыдущей рабочей книге – Ctrl + Shift + F6
Вставить новый лист – Shift + F11
Создать график на отдельном листе – F11
Выделение внутри ячейки – Shift + ← / →
Выделить смежные предметы – Ctrl + Shift + ← / →
Принять предложение автозаполнения – Tab
Закладка «форматы ячеек» – Ctrl + 1
Вставить / изменить комментарий – Shift + F2
Повторить действие – F4 / Ctrl + Y
Специальная вставка – Alt + E + S
Вставить формулу autosum – Alt + =
Якорные ячейки, переключающие привязки – F4
Изменить на числовой формат – Ctrl + Shift + !
Изменить на процентный формат – Ctrl + Shift + %
Найти и заменить – Ctrl + F
Вставить разрыв строки в ячейке – Alt + Enter

C помощью PowerPoint создано уже свыше 1 миллиарда слайдов во всем мире [7]. Быстрые клавиши программы для подготовки блестящих презентаций позволяют работать с навигацией по ленте, создавать и редактировать фигуры, изображения, надписи, изменять порядок слайдов и разделов.
Горячие клавиши MS PowerPoint [6]
Создать новый слайд – Ctrl + M
Дублировать объект (слайд, фигуру) – Ctrl + D
Отменить действие – Ctrl + Z
Повторить действие – Ctrl + Y
Сохранить презентацию – Ctrl + S
Копировать формат стиля – Ctrl + Shift + C
Вставить формат стиля – Ctrl + Shift + V
Пропорционально изменить размер – Shift + Левая кнопка мыши
Пропорционально изменить размер относительно центра – Shift + Ctrl + Левая кнопка мыши
Сделать текст жирным – Ctrl + B
Выровнять текст по левому краю – Ctrl + L
Выровнять текст по правому краю – Ctrl + R
Выровнять текст по центру – Ctrl + E
Увеличить размер шрифта – Ctrl + Shift + >
Уменьшить размер шрифта – Ctrl + Shift + <
Переместить объект на слой вниз – Ctrl + Shift + [
Переместить объект на слой вверх – Ctrl + Shift + ]
Выделить предыдущий объект – Tab
Выделить / сбросить выделение – Shift / Ctrl + Левая кнопка мыши
Создать копию объекта в определенном месте — Ctr + Левая кнопка мыши
Повторить операцию после копирования – F4 / Ctrl + Y
Сгруппировать объекты – Ctrl + G
Разгруппировать объекты – Ctrl + Shift + G
Добавить гиперссылку – Ctrl + K
Приблизить рабочую область – Ctrl + Колесо мыши вперед
Отдалить рабочую область – Ctrl + Колесо мыши назад
Показать направляющие – Alt + F9
Создать копию направляющей – Ctrl + Левая кнопка мыши
Показать линейку – Shift + Alt + F9
Показать структуру слоев – Alt + F10
Открыть режим слайд-шоу – F5
Открыть режим слайд-шоу с текущего слайда – Shift + F5
Перейти на следующий слайд – N
Перейти на предыдущий слайд – P
Изменить размер объекта относительно центра – Ctrl + Левая кнопка мыши
Распечатать презентацию – Ctrl + P
Вставить гиперссылку – Ctrl + K
Выбрать все объекты на слайде – Ctrl + A
Повернуть фигуру на 15 градусов – Alt + ← / →

Комбинации клавиш в самой популярной программе по обработке текстов позволяют форматировать и преобразовать документы, добавлять авторские и товарные знаки.
Горячие клавиши MS Word [8]
Открытие документа – Сtrl + O
Закрытие документа – Сtrl + W
Сохранение документа – Ctrl + S
Печать документа – Ctrl + P
Вставка гиперссылки – Ctrl + K
Пометка элемента оглавления – Alt + Shift + O
Пометка элемента таблицы ссылок – Alt + Shift + I
Пометка элементов предметного указателя – Alt + Shift + X
Вставка сноски – Alt+ Ctrl+ F
Перемещение курсора на одно слово влево – Ctrl + ←
Перемещение курсора на одно слово вправо – Ctrl + →
Перемещение курсора вверх на один абзац – Ctrl + ↑
Перемещение курсора вниз на один абзац – Ctrl + ↓
Перемещение курсора в конец текущей строки – End
Перемещение курсора в начало текущей строки – Home
Перемещение к предыдущему исправлению – Shift + F5
Вставка специальных знаков
Знак авторского права – Alt + Ctrl + C
Охраняемый товарный знак – Alt + Ctrl + R
Товарный знак – Alt + Ctrl + T
Перемещение текста или рисунка – F2
Повтор последнего действия – F4
Выбор команды «Перейти» (вкладка «Главная») – F5
Перемещение к следующей области или рамке – F6
Выбор команды «Орфография» – F7
Расширение выделения – F8
Обновление выделенных полей – F9
Отображение всплывающей подсказки по клавишам – F10
Переход к следующему полю – F11
Выбор команды «Сохранить как» – F12

Быстрые клавиши популярного софта от Apple позволяют эффективно трансформировать текст, редактировать фигуры, работать с таблицами и управлять видео во время презентации.
Горячие клавиши Keynote на MAC [9]
Открыть существующую презентацию – Command + O
Сохранить презентацию – Command + S
Закрыть окно – Command + W
Свернуть окно – Command + M
Увеличить масштаб – Command + >
Уменьшить масштаб – Command + <
Скрыть или показать панель вкладок – Shift + Command + T
Скрыть или показать панель инструментов – Option + Command + T
Отменить последнее действие – Command + Z
Повторить последнее действие – Shift + Command + Z
Выбрать файл для вставки – Shift + Command + V
Переместиться на один символ влево – ←
Переместиться на один символ вправо – →
Переместиться на один символ назад (работает для текста с написанием слева направо и справа налево) – Control+ B
Переместиться на один символ вперед (работает для текста с написанием слева направо и справа налево) – Control+ F
Переместиться в начало текущей области текста – Command + ↑
Переместиться в конец текущей области текста – Command + ↓
Переместиться в начало текущей строки – Command + ←
Переместиться в конец текущей строки – Command + →
Переместиться в начало текущего абзаца – Option + ↑
Переместиться в конец текущего абзаца – Option+ ↓
Найти выбранный элемент в презентации – Command + E
Прокрутить до начала слайда – Fn + ↑
Прокрутить до конца слайда – Fn + ↓
Перейти к первому слайду – Fn + ← или Home
Перейти к последнему слайду – Fn+ → или End
Открыть окно «Шрифты» – Command + T
Открыть окно «Цвета» – Shift + Command + C
Сделать текст жирным – Command + B
Увеличить размер шрифта – Command + + (плюс)
Уменьшить размер шрифта – Command + — (минус)
Выровнять текст по левому краю – Command + {
Расположить текст по центру – Command + | (вертикальная черта)
Выровнять текст по правому краю – Command + }
Выровнять текст по левому и правому краю (выровнять по ширине) – Option + Command + | (вертикальная черта)
Преобразовать текст в ссылку – Command + K
Перейти к определенному слайду – Control + Command + G
Воспроизвести презентацию – Option + Command + P
Показать или скрыть заметки докладчика – Shift+ Command + P
Возвратиться к предыдущей анимации – Shift + Page up
Приостановить презентацию – F
Приостановить презентацию и показать черный экран – B
Приостановить презентацию и показать белый экран – W
Отобразить или скрыть указатель – C
Увеличить шрифт заметок докладчика – Command + + (плюс)
Уменьшить шрифт заметок докладчика – Command + — (минус)
Воспроизвести видео – Space (пробел)
Перейти к началу видео – I
Перейти к концу видео – O

Акцент быстрых клавиш этой программы сделан на навигации, форматировании и редактировании вербальных и невербальных материалов докладчика.
Горячие клавиши для MS Google Презентаций [10]
Создать копию слайда – Ctrl + D
Вставить форматирование выделенного текста или объекта – Ctrl + Alt + V
Вставить ссылку или изменить ее – Ctrl + K
Показать краткий список быстрых клавиш – Ctrl + /
Выполнить поиск по меню – Alt + /
Показать или скрыть меню – Ctrl + Shift + F
Увеличить масштаб – Ctrl + Alt + + (плюс)
Уменьшить масштаб – Ctrl + Alt + – (минус)
Перейти к ленте слайдов – Ctrl + Alt + Shift + F
Перейти к холсту – Ctrl + Alt + Shift + C
Открыть заметки докладчика – Ctrl + Alt + Shift + S
Открыть словарь – Ctrl + Shift + Y
Показать историю изменений – Ctrl + Alt + Shift + H
Открыть презентацию – Ctrl + F5
Перейти к определенному слайду – Цифровая клавиша + Enter
Открыть первый слайд – Home
Открыть последний слайд – End
Открыть заметки докладчика – S
Начать или приостановить воспроизведение – K
Перемотать видео на 10 секунд назад – U
Перемотать видео на 10 секунд вперед – O
Включить или отключить звук – M

Бесконечное множество строк и колонок дисциплинируется быстрыми клавишами, что дает возможность быстро перемещаться к разным частям таблицы и эффективно работать с формулами.
Горячие клавиши для MS Google Таблицы [11]
Выделить столбец – Ctrl + Space (пробел)
Выделить строку – Shift + Space (пробел)
Отменить действие – Ctrl + Z
Повторить действие – Ctrl + Y
Найти и заменить – Ctrl + H
Заполнить диапазон – Ctrl + Enter
Заполнить вниз – Ctrl + D
Заполнить вправо – Ctrl + R
Сохранить изменения – Ctrl + S
Показать краткий список быстрых клавиш – Ctrl + /
Перейти в начало строки – Home
Перейти в начало листа – Ctrl + Home
Перейти в конец строки – End
Перейти в конец листа – Ctrl + End
Перейти к активной ячейке – Ctrl + Backspace
Перейти к следующему листу – Alt + ↓
Перейти к предыдущему листу – Alt + ↑
Показать список листов – Alt + Shift + K
Открыть гиперссылку – Alt + Enter
Открыть панель анализа данных – Alt + Shift + X
Сделать область таблицы неактивной – Ctrl + Alt + Shift + M
Показать историю изменений – Ctrl + Alt + Shift + H
Показать все формулы – Ctrl + ~
Вставить формулу массива – Ctrl + Shift + Enter
Свернуть формулу массива – Ctrl + E
Показать или скрыть справку (при вводе формулы) – Shift + F1
Включить или отключить предварительный просмотр результата – F9
Изменить размер панели формул (сдвинуть границу вверх или вниз) – Ctrl + ↑ и Ctrl + ↓
Вставить лист – Shift + F11

Комбинации клавиш этого сервиса позволяют, с одной стороны, опереться на стандартные команды MS по типу Ctrl + C, с другой стороны, погрузиться в автономные, но легко запоминающиеся сочетания.
Горячие клавиши для MS Google Docs [12]
Вставить без форматирования – Ctrl + Shift + V
Повторить – Ctrl + Shift + Z
Вставить/изменить ссылку – Ctrl + K
Открыть ссылку – Alt + Enter
Показать краткий список быстрых клавиш – Ctrl + /
Выполнить поиск по меню – Alt + /
Повторить последнее действие – Ctrl + Y
Посмотреть статистику – Ctrl + Shift + C
Сделать полужирным – Ctrl + B
Вставить форматирование – Ctrl + Alt + V
Очистить форматирование – Ctrl +
Увеличить размер шрифта – Ctrl + Shift + >
Уменьшить размер шрифта – Ctrl + Shift + <
Увеличить отступ – Ctrl + ]
Уменьшить отступ – Ctrl + [
Выравнивание по левому краю – Ctrl + Shift + L
Выравнивание по центру – Ctrl + Shift + E
Выравнивание по правому краю – Ctrl + Shift + R
Выравнивание по ширине – Ctrl + Shift + J
Нумерованный список – Ctrl + Shift + 7
Маркированный список – Ctrl + Shift + 8
Альтернативный текст – Ctrl + Alt + Y
Увеличить изображение – Ctrl + Alt + K
Увеличить изображение по горизонтали – Ctrl + Alt + B
Увеличить размер изображения по вертикали – Ctrl + Alt + I
Уменьшить размер изображения по горизонтали – Ctrl + Alt + W
Повернуть изображение на 15° по часовой стрелке – Alt + → или ←
Закрыть редактор изображений – Shift + Esc
Переместить абзац вверх или вниз – Ctrl + Shift + ↑ или ↓

С быстрыми клавишами этой программы можно не только повысить продуктивность работы в целом, но и скрупулезно редактировать рисунок тогда, когда нет возможности переключиться на полноценное меню.
Просмотреть изображение в масштабе 100% – Ctrl + Alt + 0
Выбрать все слои – Ctrl + Alt + A
Выбрать верхний слой – Alt + . (точка)
Выбрать нижний слой – Alt + , (запятая)
Увеличить размер текста – Shift + Ctrl + >
Уменьшить размер текста – Shift + Ctrl + <
Создать новый документ – Ctrl + N
Сохранить документ в формате PSD – Ctrl + S
Открыть окно «Сохранить для Web» – Shift + Ctrl + Alt + S
Отменить последнее действие – Ctrl + Z
Создать новый слой – Shift + Ctrl + N
Создать слой методом копирования – Ctrl + J
Создать слой методом вырезания – Shift + Ctrl + J
Объединить видимые слои – Shift + Ctrl + E
Сделать выбранный слой самым верхним – Shift + Ctrl + ]
Сделать выбранный слой самым нижним – Shift + Ctrl + [
Поднять выбранный слой на один уровень – Ctrl + ]
Опустить выбранный слой на один уровень – Ctrl + [
Работа с коррекцией изображений
Открыть окно «Уровни» – Сtrl + L
Открыть окно «Кривые» – Ctrl + M
Открыть окно «Цветовой баланс» – Ctrl + B
Открыть окно «Цветовой тон / Насыщенность» – Ctrl + U
Открыть окно «Размер изображения» – Ctrl + Alt + I
Перейти в режим свободного трансформирования – Ctrl + T
Обесцветить выделенную область или слой – Shift + Ctrl + U
Применить «Автотон» – Shift + Ctrl + L
Применить «Автоконтраст» – Alt + Shift + Ctrl + L
Применить «Автоматическую цветовую коррекцию» — Shift + Ctrl + B
Создать или отменить обтравочную маску – Ctrl + Alt + G

Особенность комбинаций клавиш этой программы состоит в том, что для создания иллюстраций, мультипликационной графики, диаграмм и других файлов нет нужды их тщательно запоминать – при наведении курсора на значок в меню появится подсказка.
Горячие клавиши для MS Adobe Illustrator [14]
Повторить последнее действие по трансформации объекта – Ctrl + D
Поместить объект на передний план – Ctrl + Shift + ]
Поместить объект на задний план – Ctrl + Shift + [
Переместить объект на 1 объект выше – Ctrl + ]
Переместить объект на 1 объект ниже – Ctrl + [
Сгруппировать объекты – Ctrl + G
Разгруппировать объекты – Shift + Ctrl + G
Заблокировать выделенные объекты – Ctrl + 2
Разблокировать объекты – Alt + Ctrl + 2
Вызвать / скрыть линейки – Ctrl + R
Отображение сетки прозрачности – Shift + Ctrl + D
Вызвать умные направляющие – Ctrl + U
Скрытие направляющих – Ctrl +
Выравнивание абзаца по левому краю – Сtrl + Shift + L
Выравнивание абзаца по правому краю – Ctrl + Shift + R
Выравнивание абзаца по центру – Ctrl + Shift + C
Увеличение размера шрифта – Ctrl + Shift + . (точка)
Уменьшение размера шрифта – Ctrl + Shift + , (запятая)
Переключение автоматической расстановки переносов – Alt + Shift + Ctrl + H

Figma существенно экономит ресурсы при разработке больших проектов, предлагая опцию командной работы в режиме реального времени. Список клавиатурных сочетаний открывается по запросу Cltr + Shift + ?
Горячие клавиши Figma [15]
Показать библиотеку команды – Alt + 3
Показать / скрыть интерфейс – Ctrl +
Режим комментирования – C
Сгруппировать объекты – Ctrl + G
Копировать свойства – Ctrl + Alt + E
Вставить свойства – Ctrl + Alt + V
Экспорт – Ctrl + Shift + E
Переименование – Ctrl + R
Вызвать / скрыть линейки – Ctrl + R
Показать контуры – Ctrl + Shift + 3
Показать (скрыть) сетку – Ctrl + Shift + 4
Пиксельный режим просмотра – Ctrl + Alt + Y
Сделать текст жирным – Ctrl + B
Наклонить текст – Ctrl + I
Выровнять текст по левому краю – Ctrl + Alt + L
Выровнять текст по центру – Ctrl + Alt + T
Выровнять текст по правому краю – Ctrl + Alt + R
Выровнять текст по ширине – Ctrl + Alt + J
Увеличение размера шрифта – Ctrl + Shift + >
Уменьшение размера шрифта – Ctrl + Shift + <
Удалить заливку – Alt + /
Поменять заливку с обводкой – Shift + X
Преобразовать обводку в объект – Ctrl + Shift + O
Соединить точки – Ctrl + J

1. Использование горячих клавиш позволяет делать работу быстрее и качественнее, потому что внимание не рассеивается, нет необходимости отвлекаться на второстепенные моменты.
2. Специальные утилиты и подсказки, встроенные в дружелюбный интерфейс сервисов и программ, сделает запоминание горячих клавиш приятным и эффективным занятием.
Раз в неделю пишем вам о новостях в мире визуальных коммуникаций и рассказываем об обновлениях в блоге. Никакой рекламы
Студия, где создаются визуальные коммуникации, облегчающие работу сотрудников и повышающие эффективность бизнеса

 ), введите
), введите 















































