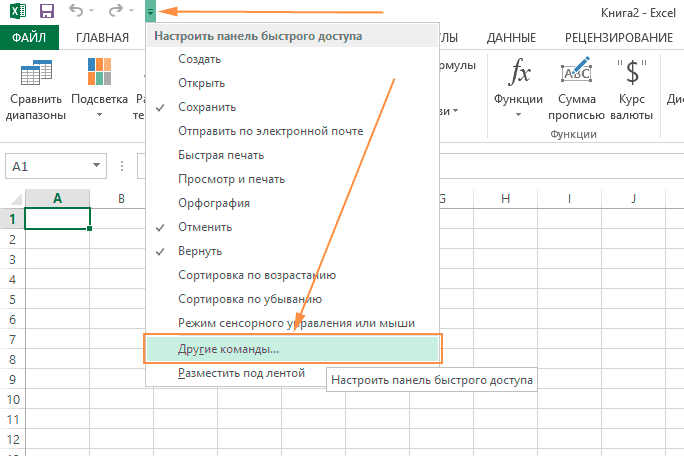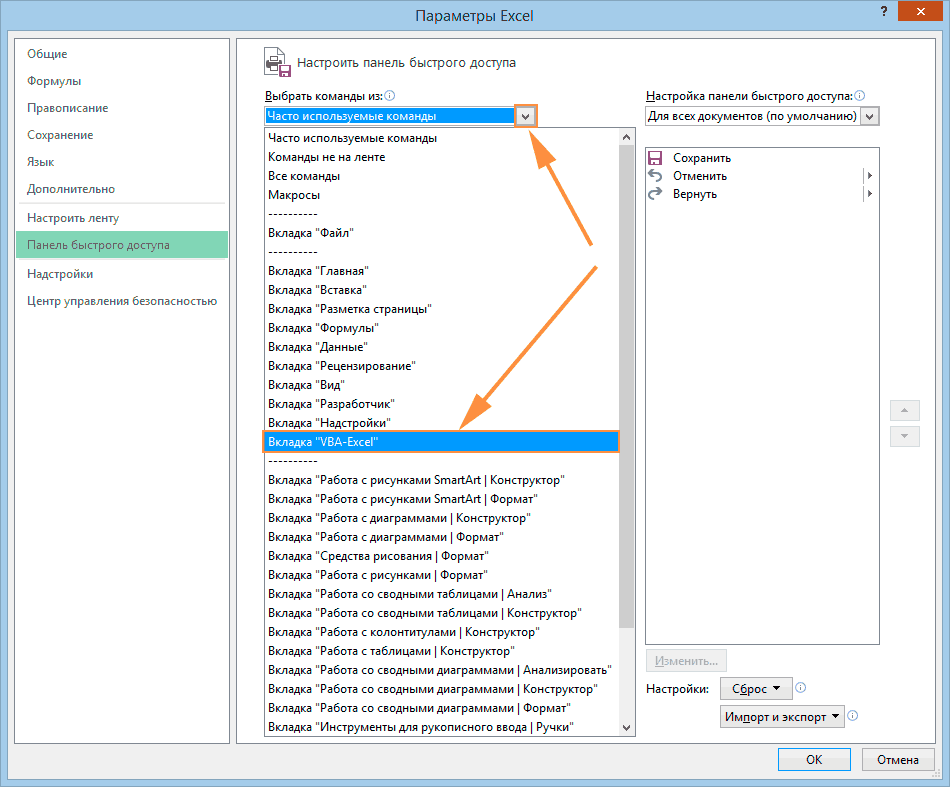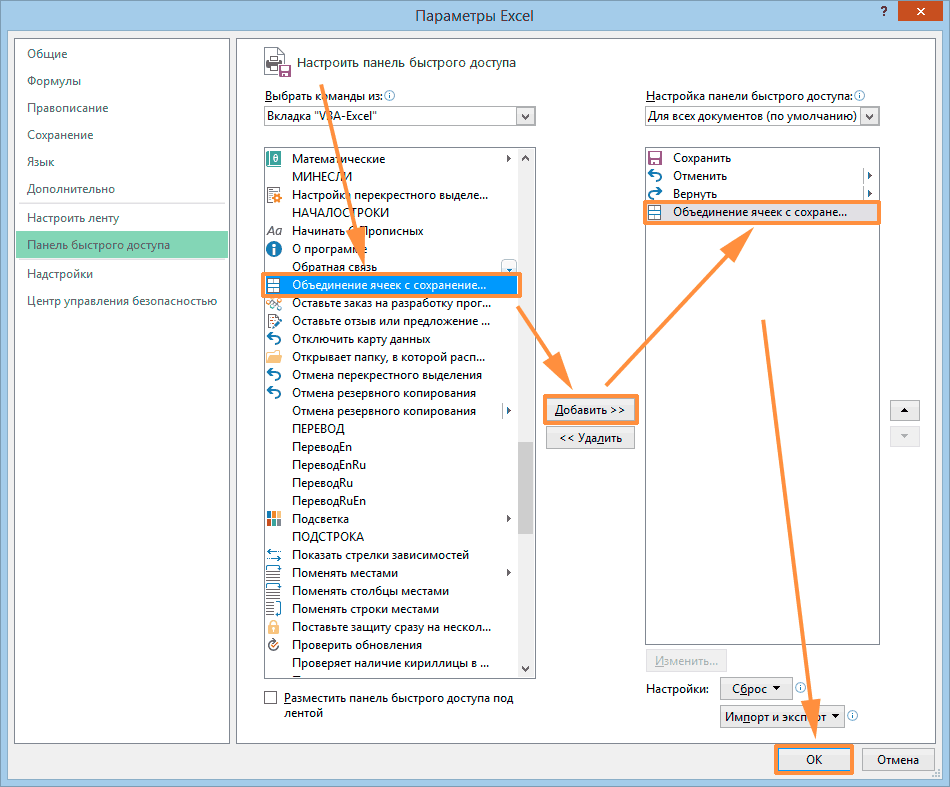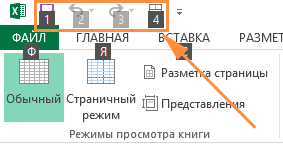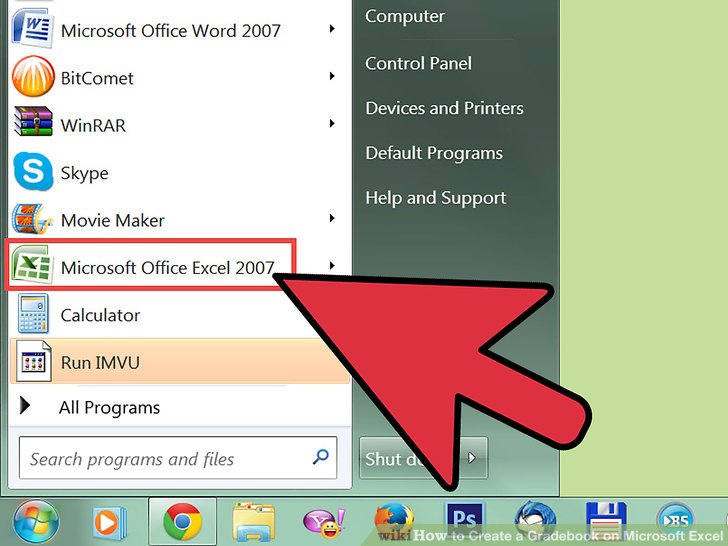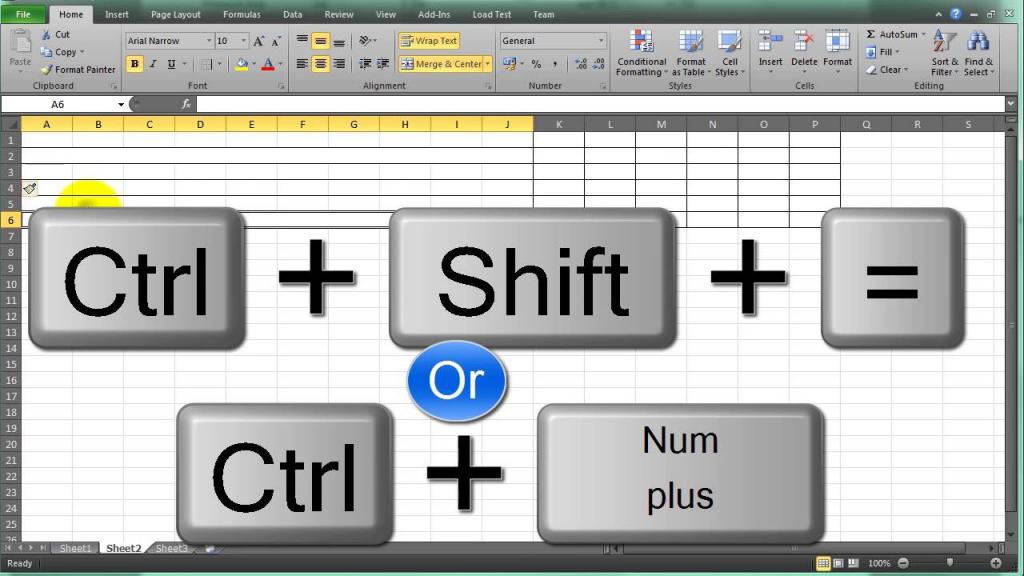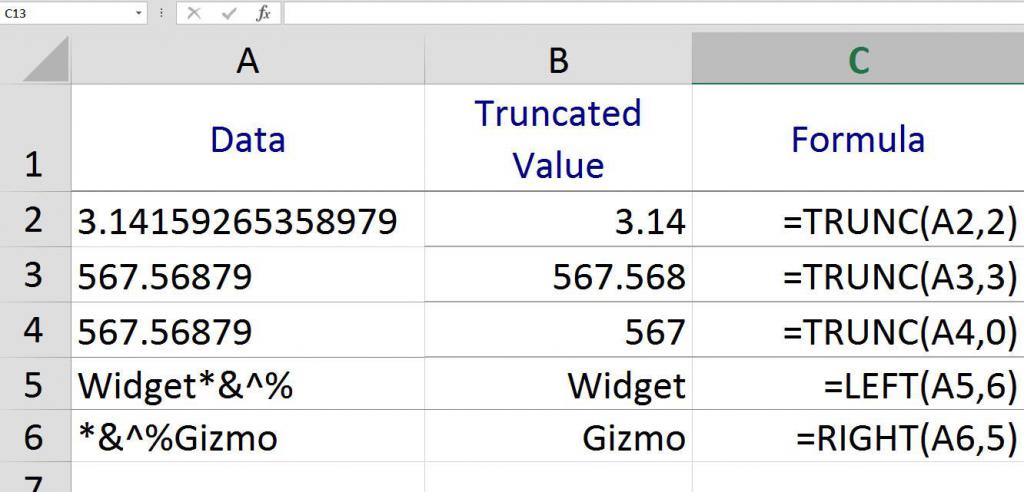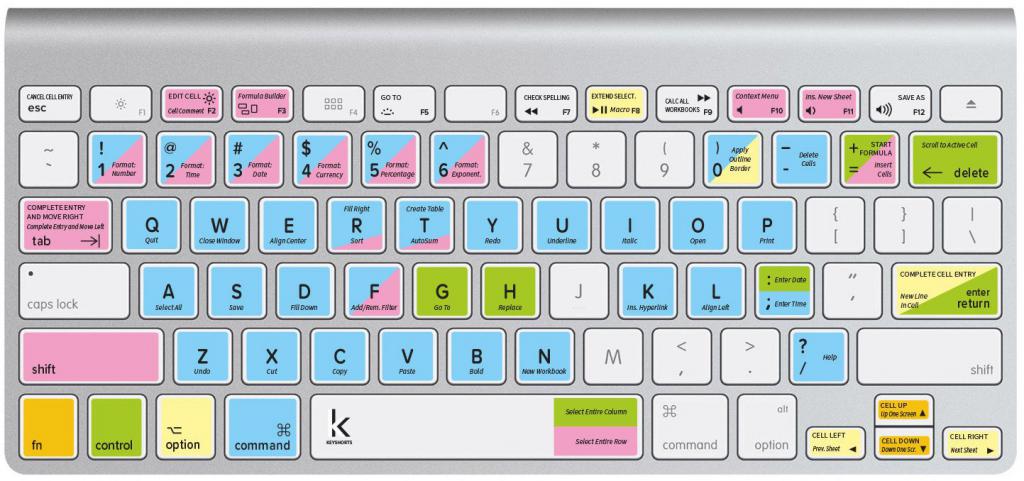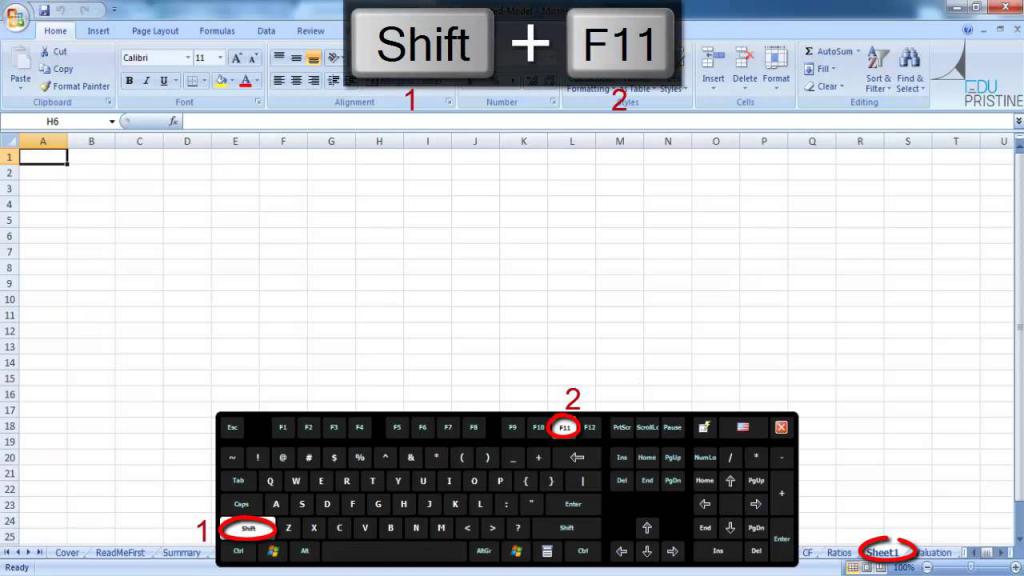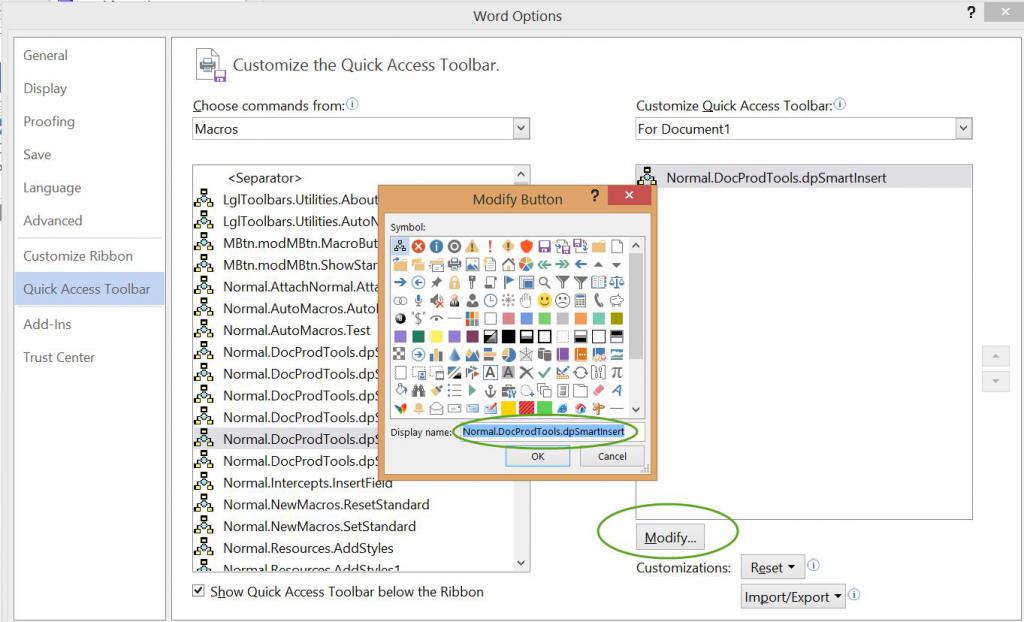Комментарии к записи Горячие клавиши Excel — Самые необходимые варианты отключены
Горячие клавиши Excel способствуют более эффективной работе с программой.
Табличный процессор Excel сочетает в себе массу функций и возможностей для работы даже с самыми сложными таблицами и документами.
Наличие горячих клавиш облегчает работу пользователей. Им не приходится отвлекаться на нажатие кнопки на панели инструментов.
К сожалению, небольшое количество юзеров осведомлены со всеми возможностями программы, в частности, и с самыми популярными сочетаниями на клавиатуре.
Вычисление
Создаете вы сложный отчет или простую таблицу в программе, функции вычисления одинаково необходимы в обоих случаях.
С помощью горячих функций можно проводить все расчеты в несколько раз быстрее и эффективнее.
Прописав любую формулу, пользователь самостоятельно определяет порядок действий, которые будут произведены над ячейкой.
Операторы – это символьные или условные обозначения действий, которые будут выполнены в ячейке.
Список горячих клавиш и операторов, которые они вызывают:
| Комбинация | Описание | Excel 2003 и старше | Excel 2007 и 2010 |
| SHIF+F3 | Данная комбинация вызывает режим мастера функций | Вставка → Функция | Формулы → Вставить функцию |
| F4 | Переключение между ссылками документа | ||
| CTRL+~ | Отображает данные в ячейке и результат их вычислений | Сервис → Зависимости формул → Режим проверки формул | Формулы → Показать формулы |
| ALT+= | Вызывает функцию авто суммы | Вставка → Функция → СУММ | Формулы → Автосумма |
| F9 | Выполнение пересчета формул | Сервис → Параметры → Вычисления → Вычислить | Формулы → Пересчет |
| SHIFT+F9 | Выполнение пересчета формул только на включенном листе книги | Сервис → Параметры → Вычисления → Пересчет листа | Формулы → Произвести вычисления |
Редактирование
С помощью горячих клавиш редактирования можно легко заполнить данными таблицу. Заполнить диапазон и редактировать ячейку можно, не отрываясь от работы с клавиатурой:
| Комбинация | Описание | Excel 2003 и старше | Excel 2007 и 2010 |
| F2 | Вызов редактора выбранной ячейки | Excel 2007 и 2010 F2 Редактировать активную ячейку Двойной щелчок левой кнопкой мыши по ячейке | |
| SHIFT+F2 | Вызов примечания ячейки | Правой кнопкой мыши по ячейке → Изменить примечание | |
| CTRL+Delete | Удаляет выделенный текст | ||
| CTRL+ALT+ V | Особая вставка | Правой кнопкой мыши по диапазону → Специальная вставка | |
| CTRL++ | Добавление указанных строк и столбиков | Вставка → Строки / Столбцы | Главная → Вставить → Строки / Столбцы |
| CTRL+— | Удаление указанных строк и столбиков | Правой кн.мыши по выделенным строкам/столбцам → Удалить | Главная → Удалить → Строки / Столбцы |
| CTRL+D | Заполнение диапазона (вниз) данными из ячейки, которая была выделена | Правка → Заполнить → Вниз | Главная → Заполнить → Вниз |
| CTRL+R | Заполнение диапазона (вправо) данными из ячейки, которая была выделена | Правка → Заполнить → Вправо | Главная → Заполнить → Вправо |
| CTRL+H | Вызов диалогового окна «Поиск-Замена» | Правка → Заменить | Главная → Найти и выделить → Заменить |
| SHIFT+F11 | Создание нового пустого листа в книге | Вставка → Лист | Главная → Вставить → Вставить лист |
| CTRL+Z | Отмена последнего совершенного действия в программе | Правка → Отменить | |
| CTRL+Y | Повтор последнего совершенного действия в программе | Правка → Повторить | |
| ALT+SHIFT+→ | Группировка выделенных данных и элементов | Данные → Группа и структура → Группировать | Данные → Группировать |
| ALT+SHIFT+← | Разгруппировка выделенных данных и элементов | Данные → Группа и структура → Разгруппировать | Данные → Разгруппировать |
Форматирование
Форматирование данных с помощью горячих клавиш позволяет без вызова дополнительного меню настроить формат каждой ячейки для проведения дальнейших расчетов.
| Комбинация | Описание | Excel 2003 и старше | Excel 2007 и 2010 |
| CTRL+1 | Вызов диалогового окна редактирования формата ячеек | Формат → Ячейки | Правой кнопкой мыши по диапазону → Формат ячеек |
| CTRL+SHIFT+~ | Проставление общего формата для элементов | Правой кнопкой мыши по ячейкам → Формат ячейки → Число | |
| CTRL+SHIFT+$ | Горячая клавиша для проставления денежного формата | ||
| CTRL+SHIFT+% | Горячая клавиша для проставления процентного формата | ||
| CTRL+SHIFT+# | Горячая клавиша для проставления формата «Дата» | ||
| CTRL+SHIFT+@ | Горячая клавиша для проставления времени | ||
| CTRL+SHIFT+! | Выставление числового формата данных | ||
| CTRL+B | Настройка жирного шрифта | Правой кнопкой мыши по ячейкам → Формат ячейки → Шрифт | |
| CTRL+I | Настройка шрифта «Курсив» | ||
| CTRL+U | Подчеркивает текст | ||
| CTRL+5 | Ввод зачеркнутого текста | ||
| CTRL+SHIFT+& | Включение внешних границ выделенной Ячейки | Правой кнопкой мыши по ячейкам → Формат ячейки → Граница | |
| CTRL+SHIFT+_ | Выключение каких-либо граней ячейки |
Ввод данных
Быстрые сочетания клавиш для ввода данных сэкономят время, ведь нет необходимости постоянно переключатся между ячейками вручную и выделять текст.
| Комбинация | Описание | Excel 2003 и старше | Excel 2007 и 2010 |
| CTRL+Enter | Ввод во все ячейки, которые выделены | ||
| ALT+Enter | Перенос строчки | ||
| CTRL+; (или CTRL+SHIFT+4) | Вставка даты | ||
| CTRL+SHIFT+; | Вставка времени | ||
| ALT+↓ | Открытие выпадающего списка ячейки | Правой кнопкой мыши по ячейке → Выбрать из раскрывающегося списка |
Навигация и выделение
Горячие клавиши навигации помогут быстрее сориентироваться в положении всех элементов на листе и эффективнее получать доступ к каждому из них.
| Комбинация | Описание | Excel 2003 и старше | Excel 2007 и 2010 |
| CTRL+Backspace | Возврат к предыдущей ячейке | ||
| CTRL+PgUp/PgDown | Навигация по листам книги | ||
| CTRL+Tab | Навигация по книгам | Окно → нужный файл | Вид → Перейти в другое окно |
| CTRL+пробел | Выделение столбика | ||
| SHIFT+пробел | Выделение строчки | ||
| ALT+; | F5 → Выделить → Только видимые ячейки | Главная → Найти и выделить → Выделение группы ячеек → Только видимые ячейки | |
| CTRL+A | Выделение ячеек, которые находятся в видимом диапазоне листа | ||
| CTRL+End | Переход к самой последней ячейке | ||
| CTRL+SHIFT+End | Выделение самой последней ячейки | ||
| CTRL+стрелки | Переход по краям столбца |
Работа с файлами
С помощью всего нескольких комбинаций клавиш можно открыть, сохранить или создать файл.
Используйте горячую клавишу сохранения периодически, чтобы не потерять данные документа в случае сбоя в программе.
| Комбинация | Описание | Excel 2003 и старше | Excel 2007 и 2010 |
| CTRL+N | Создание новой книги (полностью пустой) | Файл → Создать | |
| CTRL+S | Автоматическое сохранение документа | Файл → Сохранить | |
| CTRL+O | Вызывает диалоговое окно для открытия нового файла | Файл → Открыть |
Также вам могут быть интересны такие статьи:
- Формулы EXCEL с примерами — Инструкция по применению
- Сводные таблицы Excel — Примеры создания
- Округление в Excel — Пошаговая инструкция
Разное
Данные комбинации горячих клавиш позволяют создать дополнительные режимы работы с таблицами и другие функции, необходимые для быстрой работы в программе.
| Комбинация | Описание | Excel 2003 и старше | Excel 2007 и 2010 |
| CTRL+L | Режим создания умной таблицы | Данные → Список → Создать список | Данные → Форматировать как таблицу |
| CTRL+F2 | Сочетание клавиш для включения предварительного просмотра | Файл → Предварительный просмотр | Кнопка Офис (Файл) → Печать → Предварительный просмотр |
| F4 | Повторить последнее выполненное действие | ||
| CTRL+K | Вставка гиперссылки | Вставка → Гиперссылка | Вставка → Гиперссылка |
| CTRL+F3 | Вызов диспетчера имен | Вставка → Имя → Присвоить | Формулы → Диспетчер имен |
| ALT+F8 | Открыть диалоговое окно макросов | Сервис → Макрос → Макросы | Разработчик → Макросы |
Также пользователи табличного процессора могут использовать горячие клавиши для функции поиска. Поиск в экселе стилизован под специальную клавишу на главной панели инструментов.
Меню выделения и поиска по документу
Окно поиска с последующей заменой поможет сократить время на редактирование документа.
Вызвать меню поиска можно с помощью сочетания горячих клавиш CTRL+F, как и в других программах пакета MS Office. Таки образом используется только клавиатура.
Чтобы найти или заменить элементы, следуйте инструкции:
- Нажмите CTRL+F или меню поиска на панели инструментов;
- В открывшемся перейдите на вкладку поиска, если вам просто нужно найти объект или на вкладку «найти-заменить», если необходимо осуществить поиск в документе с последующей заменой найденных данных;
Диалоговое окно «найти-заменить»
- С помощью дополнительных функций можно указать особые параметры поиска, к примеру, формат ячеек, место и область поиска;
- После того, как ячейка с исходными данными была найдена, кликните на клавишу заменить.
12 способов для ускорения работы в Microsoft Excell
№1. Копирование элементов
Чтобы не копировать вручную одну и ту же формулу в каждую ячейку одного столбца, просто поднесите к первой ячейке указатель и два раза нажмите на черный крестик, как показано на рисунке.
Процесс быстрого копирования элементов одного столбца таблицы
№2. Автоматическое определение необходимой ширины каждого столбца
Чтобы настроить правильную ширину столбика, щелкните два раза мышью на границе одного из них.
Способ выравнивания ширины столбца
№3. Быстрое создание выпадающего списка в одной из ячеек
Чтобы быстро создать такой список, следуйте инструкции:
Выпадающий список
№4. Копирование элементов с сохранением форматирования
Совет! Чтобы не настраивать форматирование после каждого копирования, в параметрах заполнения выберите пункт, который заполняет форматированием только появившееся значение, как показано на рисунке.
Копирование без потери формата
№5. Моментальный переход на новый лист документа
Быстро перемещаться между листами можно, щелкнув правой кнопкой мышки по оглавлению книги (левый нижний угол рабочего окна).
Быстрое перемещение между листами книги
№6. Создание умной таблицы
Обычный список в таблице можно превратить в умную таблицу с помощью сочетания горячих клавиш CTRL+L.
Таким образом будет подключен фильтр и автоматическая настройка всех входящих данных в таблицу (выравнивание по размеру).
Форматирование таблицы
№7. Моментальное добавление информации на диаграмму
Чтобы не вписывать раз за разом в диаграмму координаты ячеек, можно поступить следующим образом: выделите все необходимые ячейки и перетащите их на диаграмму.
Быстрое добавление ячеек в диаграмму
№8. Автоматическое заполнение пустой ячейки (ячеек)
Выделите необходимый диапазон и с помощью клавиши F5 выберите «пустые ячейки». Нажмите на клавиатуре на CTRL+Enter.
Автозаполнение
№9. Копирование только тех ячеек, которые видимы
Выделите ячейки (необходимый диапазон). С помощью комбинации клавиш ALT+; можно выделить видимые ячейки.
Затем скопируйте и вставьте данные в нужное место, как показано на рисунке ниже.
Копирование данных в ячейке
№10. Ввод недавно используемых функций
Если вам нужно применить к ячейке функцию, которая недавно была использована, следуйте инструкции:
Ввод последней формулы
№11. Преобразование столбцов в строки и наоборот
Скопируйте строку или столбец. Вставьте данные в нужное место с помощью комбинации клавиш CTRL+ALT+V.
Транспонируйте выделенную область с помощью окна вставки.
Быстрое преобразование
№12. Мгновенное копирование листов книги
Чтобы выполнить копирование быстро нажмите на иконку листа и нажмите на клавишу CTRL.
Копирование листов
Видеоролики:
Презентация Горячих клавиш при работе в Excel
Горячие клавиши Excel — Самые необходимые варианты
10 редкоиспользуемых сочетаний клавиш в Excel
Рассматриваем малоизвестные, но очень полезные горячие сочетания клавиш в табличном процессоре MS Excel.
Горячие клавиши. Введение
В уроке рассказано про основы эффективной работы в excel — использование горячих клавиш.
Меня часто спрашивают, а почему я сравниваю Microsoft Office 2003 с OpenOffice 3.2 ? Отвечаю: Вы пользовались Microsoft Office 2007 ? Я считаю себя разбирающимся, и то у меня масса вопросов по интерфейсу, а что сказать, когда надо поддерживать еще 50 машин, часть из которых под OpenOffice 3.2. Вообщем интерфейс 2007 пугает, надеюсь 2010 будет другим. А пока пусть работают в том в чем привыкли. Теперь Горячие клавиши в OpenOffice 3.2 calc и Microsoft Office 2003 Excel.
Microsoft Office 2003 : Этот пост короток. В Microsoft Office 2003 – горячие клавиши задаются только Макросами. Чтобы поменять что-то, например повесить объединение ячеек, надо записать макрос, и хреновина в том, что назначить можно клавиши только с Ctlr. И то все сочетания уже забиты самим Excel, поэтому придется заменять, и думать а не заменил ли чего лишнего. Списка клавиш я не нашел. Есть возможность поменять и на сочетание с Alt, но для этого надо зайти в настройки панели инструментов. Когда появится окно, надо за окном кликнуть на нужную кнопку левой кнопкой мыши, например объединение (где вы обычно ее нажимаете). И теперь заметьте: И там в Имени кнопки, поставить знак & перед той буквой, которую вы хотите сделать в качестве сочетания с Alt. Прямо визуальное проектирование получается. но на деле это кашмар. Кстати говоря, в моем случае это почему-то все равно не сработало. А вообще это официальный способ взят отсюда: http://office.microsoft.com/ru-ru/excel/HP030893721049.aspx Теперь глянем на OpenOffice 3.2: Идем в Настройка->Клавиатура и баа.. Все сочетания клавиш что чему назначено – видно. Назначаем новые так (сначала тоже не ясно как назначить): 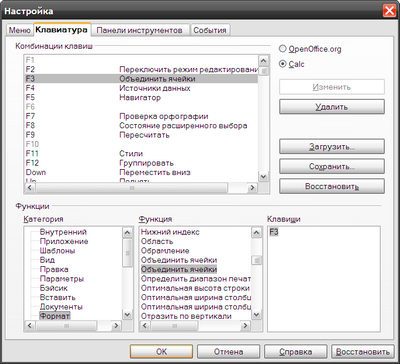
Кстати есть один сайт по горячим клавишам http://goryachieklavishi.ru/%D0%93%D0%BE%D1%80%D1%8F%D1%87%D0%B8%D0%B5+%D0%BA%D0%BB%D0%B0%D0%B2%D0%B8%D1%88%D0%B8+%D0%B2+Excel, грех не написать о нем. Это Wiki, где можно писать нетолько про Excel и Sheet, но и про любые полезные программы.
Раскрутка сайтов сейчас самая востребованная тема и далеко не каждый уже сейчас может так взять и раскрутить проект. раскрутка сайта http://www.web-promo.com.ua/. А раньше ведь как.. на странице понаписал мусора, и все.. ты в топе.
Горячие клавиши – это функция, которая с помощью набора на клавиатуре определенного сочетания клавиш, предлагает быстрый доступ к некоторым возможностям операционной системы, или отдельной программы. Этот инструмент имеется и у приложения Microsoft Excel. Давайте выясним, какие имеются горячие клавиши в приложении Excel, и что с их помощью можно делать.
Общие сведения
Прежде всего, следует заметить, что в представляемом ниже списке горячих клавиш, однократный знак «+» будет служить в качестве символа, который обозначает сочетание клавиш. В случае, если будет указан знак «++» — это означает, что на клавиатуре нужно нажать клавишу «+» вместе с другой клавишей, которая указана. Наименование функциональных клавиш указывается так, как они именуются на клавиатуре: F1, F2, F3, и т.д.
Также, следует сказать, что первыми нужно нажимать служебные клавиши. К ним относятся Shift, Ctrl и Alt. А уже после, удерживая эти клавиши, жать на функциональные клавиши, кнопки с буквами, цифрами, и другими символами.
Генеральные настройки
К генеральным инструментам управления Microsoft, относятся базовые возможности программы: открытие, сохранение, создание файла, и т.д. Горячие клавиши, которые предоставляют доступ к данным функциям следующие:
- Ctrl+N – создание файла;
- Ctrl+S – сохранение книги;
- F12 – выбор формата и места расположения книги для сохранения;
- Ctrl+O – открытие новой книги;
- Ctrl+F4 – закрытие книги;
- Ctrl+P – предпросмотр печати;
- Ctrl+A – выделить весь лист.
Клавиши навигации
Для навигации по листу или книге тоже существуют свои горячие клавиши.
- Ctrl + F6 – передвижение между несколькими книгами, которые открыты;
- Tab – передвижение к следующей ячейке;
- Shift + Tab – передвижение к предыдущей ячейке;
- Page Up – передвижение вверх на размер монитора;
- Page Down – передвижение вниз на размер монитора;
- Ctrl + Page Up – передвижение к предыдущему листу;
- Ctrl + Page Down – передвижение к следующему листу;
- Ctrl + End – передвижение на последнюю ячейку;
- Ctrl + Home – передвижение на первую ячейку.
Горячие клавиши для вычислительной деятельности
Программа Microsoft Excel используется не только для простого построения таблиц, но и для вычислительных действий в них, путем ввода формул. Для быстрого доступа к этим действиям существуют соответствующие горячие клавиши.
- Alt+= — активация автосуммы;
- Ctrl+
— отображение результатов вычисления в ячейках;
Редактирование данных
Горячие клавиши, предназначенные для редактирования данных, позволяют быстрее заполнять таблицу информацией.
- F2 – режим редактирования отмеченной ячейки;
- Ctrl++ — добавление столбцов или строк;
- Ctrl+- — удаление выбранных столбцов или строк на листе таблицы Microsoft Excel;
- Ctrl+Delete – удаление выделенного текста;
- Ctrl+H – окно «Поиск/Замена»;
- Ctrl+Z – отмена действия, выполненного последним;
- Ctrl+Alt+V – особая вставка.
Форматирование
Одним из важных элементов оформления таблиц и диапазонов ячеек является форматирование. Кроме того, форматирование влияет также на вычислительные процессы в приложении Excel.
- Ctrl+Shift+% — включение формата процентов;
- Ctrl+Shift+$ — формат денежного выражения;
- Ctrl+Shift+# — формат даты;
- Ctrl+Shift+! – формат чисел;
- Ctrl+Shift+
— общий формат;
Другие горячие клавиши
Кроме горячих клавиш, которые были указаны в вышеперечисленных группах, в приложении Excel есть в наличии такие важные сочетания кнопок на клавиатуре для вызова функций:
- Alt+’ – выбор стиля оформления;
- F11 – создание диаграммы на новом листе;
- Shift+F2 – изменение комментария в ячейке;
- F7 – проверка текста на ошибки.
Конечно, выше были представлены далеко не все варианты использования горячих клавиш в программы Microsoft Excel. Тем не менее, мы обратили внимание на самые популярные, полезные, и востребованные из них. Безусловно, использование горячих клавиш способно значительно упростить и ускорить работу в программе Microsoft Excel.
Отблагодарите автора, поделитесь статьей в социальных сетях.
Иногда, написанный макрос для книги «Excel» или «Word» требуется вызывать не нажатием активной кнопки или другим макросом, а вызывать работу макроса сочетанием назначенных пользователем горячих клавиш.
Проще всего макрос закрепляется за горячими клавишами в «Excel».
Для назначения кнопкам макроса достаточно последовательно выполнить следующие действия:
Действие первое:
Войти в книгу макросов и выбрать (выделить) нужный нам макрос левой кнопкой мыши.
Действие второе.
Кликнув по кнопке «Параметры» вызвать меню настройки параметров.
Действие третье.
В меню параметров прописать нужные горячие клавиши на выполнение макроса и нажать кнопку «Ok».
В программе «Word» назначить (закрепить) клавишу клавиатуры за макросом немного сложнее.
Для назначения макросу горячих клавиш придется выполнить следующую последовательность действий:
Действие первое.
Вызвать контекстное меню кликнув правой кнопкой мыши по панели быстрого доступа.
Действие второе.
Выбрать в появившимся меню «Настройка ленты»
Действие третье.
В появившемся окне настроек выбрать «Сочетание клавиш «Настройка…»»
Действие четвертое.
В разделе «Категории» открывшегося окна выбрать категорию «Макросы». В соседнем разделе выделить мышью нужный макрос.
Действие пятое.
В поле «Новое сочетание клавиш» внести сочетание клавиш для запуска макроса и нажать «Ок».
Теперь макрос будет закреплен за указанным сочетанием горячих клавиш.
Зачем это нужно
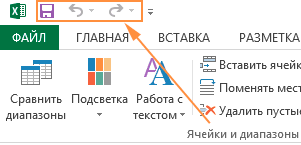
В этом случае можно поместить эти команды на панель быстрого доступа, чтобы они всегда были доступны. И к ним можно быстро обратиться путем нажатия сочетания клавиш.
Как назначить горячие клавиши на команды
- Откройте выпадающий список панели быстрого доступа и выберите пункт Другие команды.
- Откроются настройки панели быстрого доступа. Выберите вкладку VBA-Excel
- Найдите команду в списке, которой часто пользуетесь и добавьте ее на панель быстрого доступа.
Теперь выбранная команда всегда доступна на панели быстрого доступа.
Запустить команду с панели можно двумя способами:
- Кликнуть по ней левой кнопкой мыши.
- Сочетанием клавиш Alt + Номер ее на панели (1, 2, 3 и т.д.).
Почему горячие клавиши не назначены по умолчанию
Так как у всех разные задачи, то назначение горячих клавишей по умолчанию не имеет смысла. Кто-то часто сравнивает таблицы, кто-то объединяет ячейки. Второй момент связан с тем, что многие пользуются другими горячими клавишами, в связи с чем может возникнуть конфликт команд. Представленный выше способ является наиболее оптимальным.
XXI век — век бешеных скоростей и новых технологий. Все быстрее человек учится решать задачи, которые ставит перед ним жизнь. Это проявляется во всем, и в бизнесе в частности. Сейчас важно не только правильно выполнить задачу, но и предоставить результаты выполнения как можно быстрее. Те задачи, которые еще 20 — 30 лет назад выполнял целый отдел, сегодня под силу одному сотруднику. В качестве помощника часто выступает программа Excel, облегчающая нелегкий труд экономистов, бухгалтеров, кадровиков, технологов и представителей многих других профессий. Для ускорения работы используются горячие клавиши, которых в программе предусмотрено великое множество.
Понятие горячих клавиш в Excel
Горячие клавиши — это определенное сочетание двух и более кнопок клавиатуры, одновременное нажатие которых позволяет быстро выполнить ту или иную команду в программе, не используя при этом мышь. При больших объемах работы использование только клавиатуры существенно ускоряет процесс. Например, переключение между листами в Excel горячими клавишами, не отрывая руку на использование мыши, значительно облегчает работу с объемными файлами. Возможность использовать горячие клавиши появилась у пользователей программы Excel, начиная с версии 2003 года. Ранее эта функция не поддерживалась.
Сколько горячих клавиш нужно знать для успешного пользования программой? Необходимость использования определенного списка горячих клавиш в работе приходит с опытом и меняется в зависимости от поставленных задач. Список всех горячих клавиш, актуальных для Excel, можно найти на официальном сайте техподдержки программы. Остановимся на тех, которые наиболее чаще используются в процессе работы. Безусловно, они станут полезны многим пользователям.
Понятие служебных клавиш
Служебные клавиши (еще их называют клавишами управления) — это находящиеся по бокам клавиатуры кнопки, имеющие определенную функциональную нагрузку. При нажатии их следует нажимать первыми, а затем, не отрывая пальца, другой рукой нажать кнопку (или кнопки), в сочетании с которой производится действие.
В Excel чаще всего используются следующие клавиши:
Ctrl (название происходит от английского слова «control»- «управлять») — выполняет свою функцию только при совместном нажатии с другой клавишей, самостоятельно никакого действия произвести не может. Эффективно использовать ее и совместно с мышью — она позволяет выделить несколько элементов одновременно.
Shift (название переводится с английского как «смена») — также имеет свойство менять назначение функциональных клавиш. В сочетании с мышью может выделять элементы не по одному, а целыми массивами.
Alt (происходит от английского слова «alternate» — «изменять») — эта клавиша самостоятельного значения не имеет и может только менять действие функциональных клавиш. При нажатии только этой кнопки на панели управления появляются подсказки — возле каждой операции появляется название клавиши, которую нужно нажать вместе с Alt, чтобы данную операцию выполнить.
Горячие клавиши, которые применяются наиболее часто
Работа в программе начинается с управления файлами: создания новых книг, их сохранения, печати.
С помощью горячих клавиш Ctrl + N можно быстро создать новую книгу в Excel, для ее открытия необходимы кнопки Ctrl + O.
Сохранить изменения в файле поможет сочетание Ctrl + S, тот же эффект имеет клавиша F12, только она сохраняет документы под другим именем.
Для вывода диалогового окна печати: Ctrl + P.
Для отмены или повтора последних действий применяются соответственно сочетания Ctrl + Z и Ctrl + Y.
И, наконец, закрыть файл — Ctrl + F4.
Также существенно облегчают работу сочетания клавиш для перемещения текста и значений в файле: Ctrl + X, Ctrl + C позволяет вырезать и скопировать, для вставки используется Ctrl + V.
Вызов диалогового окна для поиска и замены файлов — Ctrl + F — позволяет найти и заменить искомое значение.
Сочетание Ctrl +Z отменяет последнее действие. Если же отмененное действие необходимо вернуть, на помощь придет комбинация Ctrl +Y. Просто повторить последнее действие поможет клавиша F4.
Выше перечислены базовые комбинации, знать которые для работы с файлами просто необходимо. Существует множество других горячих клавиш, которые подбираются в зависимости от поставленных задач. Они реже используются, но не менее полезны:
Alt + F8 — комбинация вызова диалогового окна для создания макросов.
Ctrl + F1 — если нужно придать желаемый вид ленте.
Для больших таблиц актуальны команды:
Ctrl + Home — перейти в начало документа.
Ctrl + End — переместиться в конец таблицы.
Клавиши для пересчета формул — F9 (во всей книге) и Shift + F9 (на текущем листе) необходимы в случае изменения каких-либо значений, участвующих в формулах.
Горячие клавиши для управления ячейками в Excel
Чтобы выделенная ячейка стала активной, необходима клавиша F2.
Сочетание Ctrl + 1 открывает диалоговое окно формата ячеек, использование которого само по себе очень функционально. Например, часто пользователь ищет способ, как с помощью горячих клавиш объединить ячейки в Excel. Это возможно, правда, не в одно действие, а с помощью комбинаций кнопок клавиатуры. Алгоритм действия прост: выделяются ячейки, которые необходимо объединить, с помощью комбинации Ctrl + 1 вызывается диалоговое окно для форматирования ячеек. Дальше надо зайти в закладку «Выравнивание» и поставить галочку «Объединить ячейки». Подтверждаем действие, задача выполнена, ячейки объединены.
Другой метод решения той же проблемы с помощью горячих клавиш таков: необходимо скопировать уже соединенные ячейки, используя Ctrl + C, а затем вставить их в таком же формате в нужном месте, используя сочетание Ctrl + V. Вставленные ячейки тоже будут объединенными. Так что для объединения ячеек в Excel горячие клавиши использовать можно.
Можно поменять формат ячеек сразу, не вызывая диалоговое окно.
Ctrl + Shift + $ — если нужен денежный формат.
Ctrl + Shift + % -формат для процентов.
Ctrl + Shift + #- используется при записи в ячейку даты.
Ctrl + Shift + @- если нужно записать время.
Также в работе с ячейками часто используются следующие сочетания клавиш:
Ctrl + «знак минус» — команда для удаления ячеек.
Ctrl + Shift + «знак равно» — команда для вставки ячеек.
Ctrl + G, F5 — команда для перехода и выделения ячеек.
Ctrl + ] — команда, которая позволяет выделить влияющие (зависимые) ячейки.
Бывают ситуации, когда в нескольких ячейках нужны одинаковые значения. Ячейки выделяют (это также можно выполнить на клавиатуре — удерживая клавишу Shift, сформировать область выделения при помощи клавиш-стрелок), вводят в одну из ячеек требуемое значение и комбинацией Ctrl + Enter вставляют значение во все выделенные ячейки.
Горячие клавиши для управления строками в Excel
Вставить строку в Excel горячими клавишами можно, если применить комбинацию Ctrl + «знак плюс». Если выделено несколько строк, при использовании вышеназванного сочетания можно вставить такое же количество строк выше выделенной области.
Для выделения строки также можно обойтись без мыши. Допустим, на листе уже есть выделенная ячейка (на ней стоит курсор). Чтобы выделить всю строку, необходимо применить сочетание Shift + клавиша пробела. Для выделения нескольких строк с клавиатуры необходимо, не отпуская клавиши Shift, воспользоваться кнопками-стрелками. Удалить строку в Excel горячими клавишами можно с помощью комбинации Ctrl + знак минус. Таким образом можно удалить и несколько строк, если они выделены на момент нажатия сочетания клавиш. Ctrl + 9 позволяет скрыть строку.
Горячие клавиши для управления столбцами в Excel
Выделить столбец в Excel горячими клавишами можно комбинацией Ctrl + клавиша пробела. Как и со строками, выделение нескольких столбцов достигается, если при выделенном столбце удерживать клавишу Shift и пользоваться клавишами-стрелками для расширения области выделения. Добавить столбец можно при помощи все тех же кнопок Ctrl + «знак плюс», удалить используя Ctrl + «знак минус». При добавлении вставится столбцов столько же, сколько выделено в данный момент. Новый столбец будет находиться слева от области выделения.
Горячие клавиши для управления листами в Excel
Для добавления нового листа в книгу используют комбинацию Shift + F11. Новый лист будет добавлен слева от того, на котором пользователь работает в данный момент.
Горячие клавиши переключения листов в Excel — Ctrl + PgDn или Ctrl + PgUp. Эти комбинации позволяют перейти к правому и левому листам соответственно.
Горячие клавиши для работы с текстом
В Excel работа с текстом не является такой приоритетной задачей, как работа с числами. Однако бываю случаи, когда текст не менее важен, чем цифры. Не даром существует целая группа функций, работающих с текстом. Используют для этого и горячие клавиши.
F7 — применяется для проверки орфографии и пунктуации.
Ctrl + B — позволяет переключить обычный шрифт на полужирный.
Ctrl + I — меняет шрифт с обычного на курсив.
Ctrl + U — перечеркивание текста.
Ctrl + 5 — позволит напечатать зачеркнутый текст.
Редко используемые, но не менее полезные горячие клавиши
Помимо популярных, существуют малоизвестные комбинации клавиш. В определенных видах работ с часто повторяющимися заданиями они могут оказаться полезными. Возможно, именно эти горячие клавиши Excel существенно облегчат вам жизнь.
Сочетание ALT + = заменит использование знака автосуммы на ленте, хотя последнее гораздо привычнее рядовому пользователю.
Если в отчете необходимо часто проставлять текущую дату, целесообразно воспользоваться сочетанием Ctrl + Shift + 4, благодаря чему Excel вставит дату автоматически.
Комбинация Shift + F2 позволяет отредактировать существующее примечание к ячейке.
Ctrl + End помогает быстро перейти к последней заполненной ячейке на листе. Очень удобно при больших таблицах.
Alt + стрелка вниз — быстро открывает выпадающий список
Изменение горячих клавиш
Так какие все-таки самые полезные горячие клавиши Excel? Ответ прост: те, которые необходимы для решения конкретных задач. Было бы идеально, если бы пользователь мог не только выбирать возможные сочетания клавиш из огромного имеющегося списка, но и создавать комбинации для себя самостоятельно.
В пакете программ Microsoft Office в некоторых продуктах есть возможность настраивать горячие клавиши вручную. Например, в Word можно выбрать соответствие желаемых клавиш определенной команде. В Excel все не так просто, однако, разработчики программы уверенно движутся в этом направлении. Так, начиная с версии программы 2013 года, в Excel появилась возможность добавлять кнопки часто используемых функций прямо на панель быстрого доступа, а потом, нажимая клавишу ALT в комбинации с заданной цифрой, вызывать их.
Можно создать 10 личных команд-кнопок.
Возможность добавлять кнопки на панель быстрого доступа — хорошее подспорье для сотрудников, занимающихся экономическим планированием, финансовым анализом.
Деление горячих клавиш на полезные и не очень — личное дело каждого. Среди пользователей, увлеченных поисками новых решений в Excel (а таких немало), бытует мнение, что знание порядка 50 комбинаций облегчает работу и не перегружает память. При выборе «своего» набора горячих клавиш необходимо учитывать специфику работы в Excel, необходимость часто выполнять одни и те же действия. Ведь выучить горячие клавиши практически невозможно без их многократного использования на практике.
Горячие клавиши Excel способствуют более эффективной работе с программой.
Табличный процессор Excel сочетает в себе массу функций и возможностей для работы даже с самыми сложными таблицами и документами.
Наличие горячих клавиш облегчает работу пользователей. Им не приходится отвлекаться на нажатие кнопки на панели инструментов.
К сожалению, небольшое количество юзеров осведомлены со всеми возможностями программы, в частности, и с самыми популярными сочетаниями на клавиатуре.
Вычисление
Создаете вы сложный отчет или простую таблицу в программе, функции вычисления одинаково необходимы в обоих случаях.
С помощью горячих функций можно проводить все расчеты в несколько раз быстрее и эффективнее.
Прописав любую формулу, пользователь самостоятельно определяет порядок действий, которые будут произведены над ячейкой.
Операторы – это символьные или условные обозначения действий, которые будут выполнены в ячейке.
Список горячих клавиш и операторов, которые они вызывают:
| Комбинация | Описание | Excel 2003 и старше | Excel 2007 и 2010 |
| SHIF+F3 | Данная комбинация вызывает режим мастера функций | Вставка → Функция | Формулы → Вставить функцию |
| F4 | Переключение между ссылками документа | ||
| CTRL+~ | Отображает данные в ячейке и результат их вычислений | Сервис → Зависимости формул → Режим проверки формул | Формулы → Показать формулы |
| ALT+= | Вызывает функцию авто суммы | Вставка → Функция → СУММ | Формулы → Автосумма |
| F9 | Выполнение пересчета формул | Сервис → Параметры → Вычисления → Вычислить | Формулы → Пересчет |
| SHIFT+F9 | Выполнение пересчета формул только на включенном листе книги | Сервис → Параметры → Вычисления → Пересчет листа | Формулы → Произвести вычисления |
Общие сведения
Прежде всего, следует заметить, что в представляемом ниже списке горячих клавиш, однократный знак «+» будет служить в качестве символа, который обозначает сочетание клавиш. В случае, если будет указан знак «++» — это означает, что на клавиатуре нужно нажать клавишу «+» вместе с другой клавишей, которая указана. Наименование функциональных клавиш указывается так, как они именуются на клавиатуре: F1, F2, F3, и т.д.
Также, следует сказать, что первыми нужно нажимать служебные клавиши. К ним относятся Shift, Ctrl и Alt. А уже после, удерживая эти клавиши, жать на функциональные клавиши, кнопки с буквами, цифрами, и другими символами.
Редактирование
С помощью горячих клавиш редактирования можно легко заполнить данными таблицу. Заполнить диапазон и редактировать ячейку можно, не отрываясь от работы с клавиатурой:
| Комбинация | Описание | Excel 2003 и старше | Excel 2007 и 2010 |
| F2 | Вызов редактора выбранной ячейки | Excel 2007 и 2010 F2 Редактировать активную ячейку Двойной щелчок левой кнопкой мыши по ячейке | |
| SHIFT+F2 | Вызов примечания ячейки | Правой кнопкой мыши по ячейке → Изменить примечание | |
| CTRL+Delete | Удаляет выделенный текст | ||
| CTRL+ALT+ V | Особая вставка | Правой кнопкой мыши по диапазону → Специальная вставка | |
| CTRL++ | Добавление указанных строк и столбиков | Вставка → Строки / Столбцы | Главная → Вставить → Строки / Столбцы |
| CTRL+— | Удаление указанных строк и столбиков | Правой кн.мыши по выделенным строкам/столбцам → Удалить | Главная → Удалить → Строки / Столбцы |
| CTRL+D | Заполнение диапазона (вниз) данными из ячейки, которая была выделена | Правка → Заполнить → Вниз | Главная → Заполнить → Вниз |
| CTRL+R | Заполнение диапазона (вправо) данными из ячейки, которая была выделена | Правка → Заполнить → Вправо | Главная → Заполнить → Вправо |
| CTRL+H | Вызов диалогового окна «Поиск-Замена» | Правка → Заменить | Главная → Найти и выделить → Заменить |
| SHIFT+F11 | Создание нового пустого листа в книге | Вставка → Лист | Главная → Вставить → Вставить лист |
| CTRL+Z | Отмена последнего совершенного действия в программе | Правка → Отменить | |
| CTRL+Y | Повтор последнего совершенного действия в программе | Правка → Повторить | |
| ALT+SHIFT+→ | Группировка выделенных данных и элементов | Данные → Группа и структура → Группировать | Данные → Группировать |
| ALT+SHIFT+← | Разгруппировка выделенных данных и элементов | Данные → Группа и структура → Разгруппировать | Данные → Разгруппировать |
Форматирование
Форматирование данных с помощью горячих клавиш позволяет без вызова дополнительного меню настроить формат каждой ячейки для проведения дальнейших расчетов.
| Комбинация | Описание | Excel 2003 и старше | Excel 2007 и 2010 |
| CTRL+1 | Вызов диалогового окна редактирования формата ячеек | Формат → Ячейки | Правой кнопкой мыши по диапазону → Формат ячеек |
| CTRL+SHIFT+~ | Проставление общего формата для элементов | Правой кнопкой мыши по ячейкам → Формат ячейки → Число | |
| CTRL+SHIFT+$ | Горячая клавиша для проставления денежного формата | ||
| CTRL+SHIFT+% | Горячая клавиша для проставления процентного формата | ||
| CTRL+SHIFT+# | Горячая клавиша для проставления формата «Дата» | ||
| CTRL+SHIFT+@ | Горячая клавиша для проставления времени | ||
| CTRL+SHIFT+! | Выставление числового формата данных | ||
| CTRL+B | Настройка жирного шрифта | Правой кнопкой мыши по ячейкам → Формат ячейки → Шрифт | |
| CTRL+I | Настройка шрифта «Курсив» | ||
| CTRL+U | Подчеркивает текст | ||
| CTRL+5 | Ввод зачеркнутого текста | ||
| CTRL+SHIFT+& | Включение внешних границ выделенной Ячейки | Правой кнопкой мыши по ячейкам → Формат ячейки → Граница | |
| CTRL+SHIFT+_ | Выключение каких-либо граней ячейки |
Ввод данных
Быстрые сочетания клавиш для ввода данных сэкономят время, ведь нет необходимости постоянно переключатся между ячейками вручную и выделять текст.
| Комбинация | Описание | Excel 2003 и старше | Excel 2007 и 2010 |
| CTRL+Enter | Ввод во все ячейки, которые выделены | ||
| ALT+Enter | Перенос строчки | ||
| CTRL+; (или CTRL+SHIFT+4) | Вставка даты | ||
| CTRL+SHIFT+; | Вставка времени | ||
| ALT+↓ | Открытие выпадающего списка ячейки | Правой кнопкой мыши по ячейке → Выбрать из раскрывающегося списка |
Навигация и выделение
Горячие клавиши навигации помогут быстрее сориентироваться в положении всех элементов на листе и эффективнее получать доступ к каждому из них.
| Комбинация | Описание | Excel 2003 и старше | Excel 2007 и 2010 |
| CTRL+Backspace | Возврат к предыдущей ячейке | ||
| CTRL+PgUp/PgDown | Навигация по листам книги | ||
| CTRL+Tab | Навигация по книгам | Окно → нужный файл | Вид → Перейти в другое окно |
| CTRL+пробел | Выделение столбика | ||
| SHIFT+пробел | Выделение строчки | ||
| ALT+; | F5 → Выделить → Только видимые ячейки | Главная → Найти и выделить → Выделение группы ячеек → Только видимые ячейки | |
| CTRL+A | Выделение ячеек, которые находятся в видимом диапазоне листа | ||
| CTRL+End | Переход к самой последней ячейке | ||
| CTRL+SHIFT+End | Выделение самой последней ячейки | ||
| CTRL+стрелки | Переход по краям столбца |
Выбор ячеек
Возможно, вы заметили из предыдущего раздела, что вы используете клавиши со стрелками для перемещения между ячейками, и клавишу Ctrl, чтобы изменить это движение. Использование клавиши Shift для изменения клавиш со стрелками позволяет расширить выделенные ячейки. Есть также несколько других комбо для ускорения выбора.
- Shift + стрелка влево / вправо: расширение ячейки выбора влево или вправо
- Shift + Space: выберите всю строку
- Ctrl + пробел: выберите весь столбец
- Ctrl + Shift + Space: выберите весь рабочий лист
Работа с файлами
С помощью всего нескольких комбинаций клавиш можно открыть, сохранить или создать файл.
Используйте горячую клавишу сохранения периодически, чтобы не потерять данные документа в случае сбоя в программе.
| Комбинация | Описание | Excel 2003 и старше | Excel 2007 и 2010 |
| CTRL+N | Создание новой книги (полностью пустой) | Файл → Создать | |
| CTRL+S | Автоматическое сохранение документа | Файл → Сохранить | |
| CTRL+O | Вызывает диалоговое окно для открытия нового файла | Файл → Открыть |
Также вам могут быть интересны такие статьи:
- Формулы EXCEL с примерами — Инструкция по применению
- Сводные таблицы Excel — Примеры создания
- Округление в Excel — Пошаговая инструкция
Разное
Данные комбинации горячих клавиш позволяют создать дополнительные режимы работы с таблицами и другие функции, необходимые для быстрой работы в программе.
| Комбинация | Описание | Excel 2003 и старше | Excel 2007 и 2010 |
| CTRL+L | Режим создания умной таблицы | Данные → Список → Создать список | Данные → Форматировать как таблицу |
| CTRL+F2 | Сочетание клавиш для включения предварительного просмотра | Файл → Предварительный просмотр | Кнопка Офис (Файл) → Печать → Предварительный просмотр |
| F4 | Повторить последнее выполненное действие | ||
| CTRL+K | Вставка гиперссылки | Вставка → Гиперссылка | Вставка → Гиперссылка |
| CTRL+F3 | Вызов диспетчера имен | Вставка → Имя → Присвоить | Формулы → Диспетчер имен |
| ALT+F8 | Открыть диалоговое окно макросов | Сервис → Макрос → Макросы | Разработчик → Макросы |
Также пользователи табличного процессора могут использовать горячие клавиши для функции поиска. Поиск в экселе стилизован под специальную клавишу на главной панели инструментов.
Меню выделения и поиска по документу
Окно поиска с последующей заменой поможет сократить время на редактирование документа.
Вызвать меню поиска можно с помощью сочетания горячих клавиш CTRL+F, как и в других программах пакета MS Office. Таки образом используется только клавиатура.
Чтобы найти или заменить элементы, следуйте инструкции:
- Нажмите CTRL+F или меню поиска на панели инструментов;
- В открывшемся перейдите на вкладку поиска, если вам просто нужно найти объект или на вкладку «найти-заменить», если необходимо осуществить поиск в документе с последующей заменой найденных данных;
Диалоговое окно «найти-заменить»
- С помощью дополнительных функций можно указать особые параметры поиска, к примеру, формат ячеек, место и область поиска;
- После того, как ячейка с исходными данными была найдена, кликните на клавишу заменить.
Поиск через фильтр
Чтобы узнать, как в Еxcel найти слово при использовании фильтра, потребуется изучить следующий алгоритм действий:
- выделить заполненную ячейку;
- во вкладке «Главная» выбрать функцию «Сортировка»;
- нажать на кнопку «Фильтр»;
- открыть выпадающее меню;
- ввести искомый запрос;
- нажать кнопку «Ок».
В результате в столбце выделятся только ячейки с искомым значением. Для сбрасывания результатов поиска в выпадающем списке необходимо нажать на «Выделить все». Для отключения фильтра потребуется еще раз нажать на его значок в функции «Сортировка». Примечательно, данный способ не даст результатов, если неизвестен ряд с искомым значением.
12 способов для ускорения работы в Microsoft Excell
№1. Копирование элементов
Чтобы не копировать вручную одну и ту же формулу в каждую ячейку одного столбца, просто поднесите к первой ячейке указатель и два раза нажмите на черный крестик, как показано на рисунке.
Процесс быстрого копирования элементов одного столбца таблицы
№2. Автоматическое определение необходимой ширины каждого столбца
Чтобы настроить правильную ширину столбика, щелкните два раза мышью на границе одного из них.
Способ выравнивания ширины столбца
№3. Быстрое создание выпадающего списка в одной из ячеек
Чтобы быстро создать такой список, следуйте инструкции:
- Выберите область ячеек или одну ячейку;
- На панели инструментов выберите вкладку Данные и в поле проверки выберите «Тип данных» и затем создайте список;
- В диалоговом окне укажите координату ячейки, в которой будет расположен список.
- Выделите нужную ячейку и введите символ «=»;
- Слева вверху окна откройте выпадающий список и выберите одну из недавно применяемых формул.
Выпадающий список
№4. Копирование элементов с сохранением форматирования
Совет! Чтобы не настраивать форматирование после каждого копирования, в параметрах заполнения выберите пункт, который заполняет форматированием только появившееся значение, как показано на рисунке.
Копирование без потери формата
№5. Моментальный переход на новый лист документа
Быстро перемещаться между листами можно, щелкнув правой кнопкой мышки по оглавлению книги (левый нижний угол рабочего окна).
Быстрое перемещение между листами книги
№6. Создание умной таблицы
Обычный список в таблице можно превратить в умную таблицу с помощью сочетания горячих клавиш CTRL+L.
Таким образом будет подключен фильтр и автоматическая настройка всех входящих данных в таблицу (выравнивание по размеру).
Форматирование таблицы
№7. Моментальное добавление информации на диаграмму
Чтобы не вписывать раз за разом в диаграмму координаты ячеек, можно поступить следующим образом: выделите все необходимые ячейки и перетащите их на диаграмму.
Быстрое добавление ячеек в диаграмму
№8. Автоматическое заполнение пустой ячейки (ячеек)
Выделите необходимый диапазон и с помощью клавиши F5 выберите «пустые ячейки». Нажмите на клавиатуре на CTRL+Enter.
Автозаполнение
№9. Копирование только тех ячеек, которые видимы
Выделите ячейки (необходимый диапазон). С помощью комбинации клавиш ALT+; можно выделить видимые ячейки.
Затем скопируйте и вставьте данные в нужное место, как показано на рисунке ниже.
Копирование данных в ячейке
№10. Ввод недавно используемых функций
Если вам нужно применить к ячейке функцию, которая недавно была использована, следуйте инструкции:
Ввод последней формулы
№11. Преобразование столбцов в строки и наоборот
Скопируйте строку или столбец. Вставьте данные в нужное место с помощью комбинации клавиш CTRL+ALT+V.
Транспонируйте выделенную область с помощью окна вставки.
Быстрое преобразование
№12. Мгновенное копирование листов книги
Чтобы выполнить копирование быстро нажмите на иконку листа и нажмите на клавишу CTRL.
Копирование листов
Видеоролики:
Презентация Горячих клавиш при работе в Excel
Горячие клавиши Excel — Самые необходимые варианты
10 редкоиспользуемых сочетаний клавиш в Excel
Рассматриваем малоизвестные, но очень полезные горячие сочетания клавиш в табличном процессоре MS Excel.
Горячие клавиши. Введение
В уроке рассказано про основы эффективной работы в excel – использование горячих клавиш.
« Предыдущая запись
Горячие клавиши MS Excel
При работе с Excel используйте сочетания клавиш вместо мыши. Используя сочетания клавиш можно открывать, закрывать документы и листы, перемещаться по документу, выполнять различные действия над ячейками, выполнять вычисления и т.д. Использование сочетаний клавиш облегчит и ускорит работу с программой.
Сочетания клавиш с использованием клавиши CTRL
| Клавиша | Описание |
| CTRL+PAGE DOWN | Переключение между вкладками листа слева направо. |
| CTRL+PAGE UP | Переключение между вкладками листа справа налево. |
| CTRL+SHIFT+& | Вставка внешних границ в выделенные ячейки. |
| CTRL+SHIFT+_ | Удаление внешних границ из выделенных ячеек. |
| CTRL+SHIFT+~ | Применение общего числового формата. |
| CTRL+SHIFT+$ | Применение денежного формата с двумя десятичными знаками (отрицательные числа отображаются в круглых скобках). |
| CTRL+SHIFT+% | Применение процентного формата без дробной части. |
| CTRL+SHIFT+^ | Применение экспоненциального числового формата с двумя десятичными знаками. |
| CTRL+SHIFT+# | Применение формата даты с указанием дня, месяца и года. |
| CTRL+SHIFT+@ | Применение формата времени с отображением часов и минут и индексами AM или PM. |
| CTRL+SHIFT+! | Применение числового формата с двумя десятичными знаками, разделителем разрядов и знаком минус (-) для отрицательных значений. |
| CTRL+SHIFT+* | Выделение текущей области вокруг активной ячейки (область данных, ограниченная пустыми строками и пустыми столбцами).В сводной таблице выделяется весь отчет сводной таблицы. |
| CTRL+SHIFT+: | Вставка текущего времени. |
| CTRL+SHIFT+” | Копирование содержимого верхней ячейки в текущую ячейку или в строку формул. |
| CTRL+SHIFT+знак плюс (+) | Отображение диалогового окна Добавление ячеек для вставки пустых ячеек. |
| CTRL+знак минус (-) | Отображение диалогового окна Удаление ячеек для удаления выделенных ячеек. |
| CTRL+; | Вставка текущей даты. |
| CTRL+` | Переключение между выводом в листе значений ячеек и формул. |
| CTRL+’ | Копирование формулы верхней ячейки в текущую ячейку или в строку формул. |
| CTRL+1 | Отображение диалогового окна Формат ячеек. |
| CTRL+2 | Применение или удаление полужирного начертания. |
| CTRL+3 | Применение или удаление курсивного начертания. |
| CTRL+4 | Применение или удаление подчеркивания. |
| CTRL+5 | Зачеркивание текста или удаление зачеркивания. |
| CTRL+6 | Переключение между отображением и скрытием объектов. |
| CTRL+8 | Отображение или скрытие знаков структуры. |
| CTRL+9 | Скрытие выделенных строк. |
| CTRL+0 | Скрытие выделенных столбцов. |
| CTRL+A | Выделение листа целиком.Если лист содержит данные, сочетание клавиш CTRL+A выделяет текущую область. Повторное нажатие клавиш CTRL+A приведет к выделению всего листа.Если курсор расположен справа от имени функции в формуле, отобразится диалоговое окно Аргументы функции.Если курсор расположен справа от имени функции в формуле, сочетание клавиш CTRL+SHIFT+A вставляет имена аргументов и скобки. |
| CTRL+B | Применение или удаление полужирного начертания. |
| CTRL+C | Копирование выделенных ячеек. |
| CTRL+D | Использование команды Заполнить вниз, чтобы копировать содержимое и формат верхней ячейки выделенного диапазона во все нижние ячейки. |
| CTRL+E | Вызов функции мгновенное заполнение для автоматического определения узора в соседних столбцах и заливки текущего столбца. |
| CTRL+F | Отображение диалогового окна Найти и заменить с выбранной вкладкой Найти.Сочетание клавиш SHIFT+F5 также выводит на экран эту вкладку, а SHIFT+F4 повторяет последнее действие на вкладке Найти.Сочетание клавиш CTRL+SHIFT+F выводит на экран диалоговое окно Формат ячеек с выбранной вкладкой Шрифт. |
| CTRL+G | Отображение диалогового окна Переход.Клавиша F5 также выводит на экран это диалоговое окно. |
| CTRL+H | Отображение диалогового окна Найти и заменить с выбранной вкладкой Заменить. |
| CTRL+I | Применение или удаление курсивного начертания. |
| CTRL+K | Отображение диалогового окна Вставка гиперссылки для новых гиперссылок или Изменение гиперссылки для существующей выбранной гиперссылки. |
| CTRL+L | Отображение диалогового окна Создание таблицы. |
| CTRL+N | Создание новой пустой книги. |
| CTRL+O | Отображение диалогового окна Открытие документа для открытия или поиска файла.Сочетание клавиш CTRL+SHIFT+O выделяет все ячейки, содержащие комментарии. |
| CTRL+P | Отображение вкладки Печать в Представление Microsoft Office Backstage.Сочетание клавиш CTRL+SHIFT+F выводит на экран диалоговое окно Формат ячеек с выбранной вкладкой Шрифт. |
| CTRL+Q | Отображение параметров экспресс-анализа для данных, когда имеются ячейки, в которых выделены эти данные. |
| CTRL+R | Использование команды Заполнить вправо, чтобы копировать содержимое и формат крайней левой ячейки выделенного диапазона во все расположенные правее ячейки. |
| CTRL+S | Сохранение активного файла с текущим именем в текущем расположении и в существующем формате. |
| CTRL+T | Отображение диалогового окна Создание таблицы. |
| CTRL+U | Применение или удаление подчеркивания.Сочетание клавиш CTRL+SHIFT+U разворачивает и сворачивает строку формул. |
| CTRL+V | Вставка содержимого буфера обмена в точке вставки и замена выделенного фрагмента. Функционирует только при наличии в буфере обмена объекта, текста или содержимого ячеек.При нажатии клавиш CTRL+ALT+V открывается диалоговое окно Специальная вставка. Оно доступно только после копирования или вырезания объекта, текста или содержимого ячейки на листе или в другой программе. |
| CTRL+W | Закрытие окна выбранной книги. |
| CTRL+X | Удаление содержимого выделенных ячеек. |
| CTRL+Y | Повторение последней команды или действия, если это возможно. |
| CTRL+Z | Использование команды Отменить для отмены последней команды или удаления последней введенной записи. |
Совет: Сочетаниям клавиш CTRL+J и CTRL+M в данный момент не назначены какие-либо действия.
Функциональные клавиши
| Клавиша | Описание |
| F1 | Отображение области задач Справка Excel.Сочетание клавиш CTRL+F1 отображает или скрывает ленту.Сочетание клавиш ALT+F1 создает встроенную диаграмму на основе данных из текущей области.Сочетание клавиш ALT+SHIFT+F1 добавляет в книгу новый лист. |
| F2 | Изменение активной ячейки и помещение курсора в конец ее содержимого. Нажатие этой клавиши также перемещает курсор в строку формул, если режим редактирования в ячейке выключен.Сочетание клавиш SHIFT+F2 добавляет или изменяет комментарии к ячейке.Сочетание клавиш CTRL+F2 отображает область предварительного просмотра на вкладке Печать в Представление Backstage. |
| F3 | Отображение диалогового окна Вставка имени. Доступно, только если в книге определены имена (вкладка Формулы, группа Определенные имена, Присвоить имя).Сочетание клавиш SHIFT+F3 выводит на экран диалоговое окно Вставка функции. |
| F4 | Повторение последней команды или действия, если это возможно.Если в формуле выделена ссылка на ячейку или диапазон, при нажатии F4 выполняется перебор всех комбинаций абсолютных и относительных ссылок.Сочетание клавиш CTRL+F4 закрывает окно выбранной книги.Сочетание клавиш ALT+F4 закрывает Excel. |
| F5 | Отображение диалогового окна Переход.Сочетание клавиш CTRL+F5 восстанавливает размер выбранного окна книги. |
| F6 | Переключение точки ввода между листом, лентой, областью задач и элементами управления масштабом. В листах, которые были разделены (меню Вид, Управление этим окном, Закрепить области, команда Разделить окно), при переходе между областью ленты и другими областями с помощью клавиши F6 в переключении участвуют и разделенные области.Сочетание клавиш SHIFT+F6 переключает точку ввода между листом, элементами управления масштабом, областью задач и лентой.Если открыто несколько книг, сочетание клавиш CTRL+F6 переключает точку ввода в окно следующей книги. |
| F7 | Отображение диалогового окна Орфография для проверки орфографии в активном листе или выделенном диапазоне.Если окно книги не развернуто, сочетание клавиш CTRL+F7 выполняет команду Переместить. С помощью клавиш перемещения курсора передвиньте окно и нажмите клавишу ВВОД, а для отмены — клавишу ESC. |
| F8 | Переход в режим выделения и выход из него. Если режим выделения включен, в строке состояния отображается надпись Расширяемое выделение, а клавиши со стрелками расширяют область выделения.Сочетание клавиш SHIFT+F8 позволяет при помощи стрелок добавить к выделению несмежные ячейки или диапазон.Сочетание клавиш CTRL+F8 выполняет команду Размер (в меню Элемент управленияокна книги), если окно не развернуто.Сочетание клавиш ALT+F8 выводит на экран диалоговое окно Макрос, позволяющее создавать, запускать, изменять и удалять макросы. |
| F9 | Вычисление всех листов всех открытых книг.Сочетание клавиш SHIFT+F9 вычисляет активный лист.Сочетание клавиш CTRL+ALT+F9 вычисляет все листы всех открытых книг, независимо от того, вносились ли в них изменения с момента последнего вычисления.Сочетание клавиш CTRL+ALT+SHIFT+F9 проверяет зависимые формулы, а затем заново вычисляет ячейки во всех открытых книгах, включая ячейки, не помеченные для вычисления.Сочетание клавиш CTRL+F9 сворачивает окно книги в значок. |
| F10 | Включение или отключение подсказок клавиш. (То же действие выполняется клавишей ALT.)Сочетание клавиш SHIFT+F10 отображает контекстное меню для выбранного элемента.Сочетание клавиш ALT+SHIFT+F10 отображает меню или сообщение для кнопки «Поиск ошибок».Сочетание клавиш CTRL+F10 разворачивает или восстанавливает исходный размер выбранного окна книги. |
| F11 | Создание диаграммы данных в текущем диапазоне на отдельном листе диаграммы.Сочетание клавиш SHIFT+F11 вставляет в книгу новый лист.Сочетание клавиш ALT+F11 открывает редактор Microsoft Visual Basic для приложений, в котором можно создать макрос на языке Visual Basic для приложений (VBA). |
| F12 | Отображение диалогового окна Сохранить как. |
Другие полезные сочетания клавиш
| Клавиша | Описание |
| ALT | Отображение подсказок клавиш (новых сочетаний клавиш) на ленте.Например:Клавиши ALT, О, З включают на листе режим разметки страницы.Клавиши ALT, О, Ы включают на листе обычный режим.Клавиши ALT, W, I включают на листе страничный режим. |
| Клавиши со стрелками | Переход по листу на одну ячейку вверх, вниз, влево или вправо.Сочетание CTRL+клавиша со стрелкой осуществляет переход на границу текущей область данных листа.Сочетание SHIFT+клавиша со стрелкой расширяет выделенную область на одну ячейку.Сочетание CTRL+SHIFT+клавиша со стрелкой расширяет выделенную область ячеек до последней непустой ячейки в той же строке или в том же столбце, что и активная ячейка, или, если следующая ячейка пуста, до следующей непустой ячейки.Клавиши СТРЕЛКА ВЛЕВО и СТРЕЛКА ВПРАВО при выделенной ленте позволяют выбрать вкладку слева или справа. При выбранном или открытом подменю эти клавиши со стрелками позволяют перейти от главного меню к подменю и обратно. Если выбрана вкладка ленты, эти клавиши позволяют перемещаться по вкладкам.Клавиши СТРЕЛКА ВНИЗ и СТРЕЛКА ВВЕРХ при открытом меню или подменю позволяют перейти к предыдущей или следующей команде. Если выбрана вкладка ленты, эти клавиши позволяют переходить вверх и вниз по группам вкладок.В диалоговом окне клавиши со стрелками вызывают переход к следующему или предыдущему параметру в выбранном раскрывающемся списке или в группе параметров.Клавиша СТРЕЛКА ВНИЗ или сочетание клавиш ALT+СТРЕЛКА ВНИЗ открывает выбранный раскрывающийся список. |
| BACKSPACE | Удаляет один символ слева в строке формул.Также удаляет содержимое активной ячейки.В режиме редактирования ячеек удаляет символ слева от места вставки. |
| DELETE | Удаляет содержимое ячейки (данные и формулы) в выбранной ячейке, не затрагивая форматирование ячейки или комментарии.В режиме редактирования ячеек удаляет символ справа от курсора. |
| END | Включает и выключает режим перехода в конец. В этом режиме с помощью клавиш со стрелками можно перемещаться к следующей непустой ячейке этой же строки или столбца как к активной ячейке. Режим перехода в конец выключается автоматически после нажатия клавиши со стрелкой. Необходимо снова нажимать клавишу END перед нажатием следующей клавиши со стрелкой. Когда этот режим включен, он отображается в строке состояния.Если ячейки пустые, последовательное нажатие клавиши END и клавиш со стрелками приводит к перемещению к последней ячейке в строке или столбце.Кроме того, если на экране отображается меню или подменю, нажатие клавиши END приводит к выбору последней команды из меню.Сочетание клавиш CTRL+END осуществляет переход в последнюю ячейку на листе, расположенную в самой нижней используемой строке крайнего правого используемого столбца. Если курсор находится в строке формул, сочетание клавиш CTRL+END перемещает его в конец текста.Сочетание клавиш CTRL+SHIFT+END расширяет выбранный диапазон ячеек до последней используемой ячейки листа (нижний правый угол). Если курсор находится в строке формул, сочетание клавиш CTRL+SHIFT+END выделяет весь текст в строке формул от позиции курсора до конца строки (это не оказывает влияния на высоту строки формул). |
| ВВОД | Завершение ввода значения в ячейку в строке формул и выбор ячейки ниже (по умолчанию).В форме для ввода данных осуществляется переход к первому полю следующей записи.Открытие выбранного меню (для активации строки меню нажмите F10) или выполнение выбранной команды.В диалоговом окне выполняется действие, назначенное выбранной по умолчанию кнопке в диалоговом окне (эта кнопка выделена толстой рамкой, часто — кнопка ОК).Сочетание клавиш ALT+ВВОД начинает новую строку в текущей ячейке.Сочетание клавиш CTRL+ВВОД заполняет выделенные ячейки текущим значением.Сочетание клавиш SHIFT+ВВОД завершает ввод в ячейку и перемещает точку ввода в ячейку выше. |
| ESC | Отмена ввода в ячейку или строку формул.Закрытие меню или подменю, диалогового окна или окна сообщения.Кроме того, нажатие этой клавиши закрывает полноэкранный режим (если он был активен) и восстанавливает обычный режим, в котором отображаются лента и строка состояния. |
| HOME | Переход в начало строки или листа.При включенном режиме SCROLL LOCK осуществляется переход к ячейке в левом верхнем углу окна.Кроме того, если на экране отображается меню или подменю, осуществляется выбор первой команды из меню.Сочетание клавиш CTRL+HOME осуществляет переход к ячейке в начале листа.Сочетание клавиш CTRL+SHIFT+HOME расширяет выбранный диапазон ячеек до начала листа. |
| PAGE DOWN | Осуществляет перемещение на один экран вниз по листу.Сочетание клавиш ALT+PAGE DOWN осуществляет перемещение на один экран вправо по листу.Сочетание клавиш CTRL+PAGE DOWN осуществляет переход к следующему листу книги.Сочетание клавиш CTRL+SHIFT+PAGE DOWN приводит к выбору текущего и следующего листов книги. |
| PAGE UP | Осуществляет перемещение на один экран вверх по листу.Сочетание клавиш ALT+PAGE UP осуществляет перемещение на один экран влево по листу.Сочетание клавиш CTRL+PAGE UP осуществляет переход к предыдущему листу книги.Сочетание клавиш CTRL+SHIFT+PAGE UP приводит к выбору текущего и предыдущего листов книги. |
| ПРОБЕЛ | В диалоговом окне осуществляет нажатие выбранной кнопки или устанавливает и снимает флажок.Сочетание клавиш CTRL+ПРОБЕЛ выделяет столбец листа.Сочетание клавиш SHIFT+ПРОБЕЛ выделяет всю строку листа.Сочетание клавиш CTRL+SHIFT+ПРОБЕЛ выделяет весь лист.Если лист содержит данные, сочетание клавиш CTRL+SHIFT+ПРОБЕЛ выделяет текущую область. Повторное нажатие CTRL+SHIFT+ПРОБЕЛ выделяет текущую область и ее итоговые строки. При третьем нажатии CTRL+SHIFT+ПРОБЕЛ выделяется весь лист.Если выбран объект, сочетание клавиш CTRL+SHIFT+ПРОБЕЛ выделяет все объекты листа.Сочетание клавиш ALT+ПРОБЕЛ отображает меню Элемент управления окна Excel. |
| TAB | Перемещение на одну ячейку вправо.Переход между незащищенными ячейками в защищенном листе.Переход к следующему параметру или группе параметров в диалоговом окне.Сочетание клавиш SHIFT+TAB осуществляет переход к предыдущей ячейке листа или предыдущему параметру в диалоговом окне.Сочетание клавиш CTRL+TAB осуществляет переход к следующей вкладке диалогового окна.Сочетание клавиш CTRL+SHIFT+TAB осуществляет переход к предыдущей вкладке диалогового окна. |
Ctrl+N — Создание нового документа
Ctrl+S, Shift+F12 — Сохранение документа
F12 — Сохранение документа под другим именем (в другом каталоге)
Ctrl+O, Ctrl+F12 — Открытие документа
Ctrl+F4, Ctrl+W — Закрытие документа
Alt+F4 — Закрытие Excel
Ctrl+F6, Ctrl+Shitt+F6, Ctrl+Tab, Ctrl+Shift+Tab — Переход между окнами документов
Alt+Tab — Переключение окон документов (если переключатель окна на панели задач включен)
Ctrl+F10 — Перевод всех окон документов из нормального состояния в развернутое, и обратно
Ctrl+F5 — Перевод всех окон документов в нормальный вид
F6, Shift+F6 — Переход между частями таблицы после разбивки
Shift+F10 — Вызов контекстного меню объекта
F7 — Проверка орфографии
Ctrl+P, Ctrl+Shift+F12 — Печать документа
Shift+F11 ,Alt+Shitt+F1 — Создание листа таблицы
F11, Alt+F1 — Создание листа диаграммы
Ctrl+Page Down — Следующий лист
Ctrl+Page Up — Предыдущий лист
Ctrl+Shift+Page Down — Выделение следующего листа
Ctrl+Shift+Page Up — Выделение предыдущего листа
Alt+Enter — Ввод текста в несколько строк
Ctrl+Enter — Ввод одинаковых данных в ячейки выделенного блока
Ctrl+R (Ctrl+D) — Ввод одинаковых данных в ячейки справа (снизу)
Ctrl+; — Вставка текущей даты
Ctrl+Shift+; — Вставка текущего времени
Shitt+F3 — Вызов мастера функций
Ctrl+Sbitt+A — Вызов мастера функций после набора имени функции
Ctrl+A — Ввод имен аргументов функции после набора имени функции
Alt+= — Автосуммирование
Ctrl+Z, Alt+Back Space — Отмена последней операции
F4, Ctrl+Y — Возвращение отмененного действия (или повтор последнего действия)
F4 (при редактировании) — Смена относительных/абсолютных адресов
Ctrl+1 — Вызов диалогового окна Формат ячеек
Ctrl+B, Ctrl+2 — Шрифт полужирный
Ctrl+I, Ctrl+3 — Шрифт курсив
Ctrl+U, Ctrl+4 — Шрифт подчеркнутый
Ctrl+5 — Шрифт перечеркнутый
Ctrl+Shift+P — Активизация инструмента Размер
Ctrl+Shift+F — Активизация инструмента Шрифт
Ctrl+Shift+- — Формат Обычный (по умолчанию)
Ctrl+Shift+1 — Формат числа 0.00 с разделителем групп разрядов
Ctrl+Shift+2 — Формат времени ч.мм
Ctrl+Shift+3 — Формат даты ДД.МММ.ГГ
Ctrl+Shift+4 — Формат числа Денежный
Ctrl+Shift+5 — Формат числа Процентный
Ctrl+Shift+6 — Формат числа О.ООЕ+00
Ctrl+Shift+7 — Обрамление внешнего контура тонкой сплошной линией
Ctrl+Shift+- — Отмена обрамления всех линий
Alt+’ — Вызов окна Стиль
Shift+Space — Выделение строки
Ctrl+Space — Выделение столбца
Ctrl+A — Выделение всей таблицы
Ctrl+Shift+8, Ctrl+* (цифр.клав.) — Выделение области заполненных ячеек
Shift+клавиши перемещения, F8 и клавиши перемещения — Выделение одиночного блока
Shift+F8 & F8 и клавиши перемещения — Выделение кусочного блока
Ctrl+C, Ctrl+lnsert — Копирование в буфер обмена
Ctrl+X, Shitt+Delete — Вырезание в буфер обмена
Ctrl+V, Shift+lnsert — Вставка из буфера обмена
Ctrl+- — Удаление ячеек
Ctrl+Shift+= — Вставка новых ячеек
Ctrl+9, Ctrl+Shift+9 — Скрытие (показ) строк
Ctrl+0, Ctrl+Shift+0 — Скрытие (показ) столбцов
Alt+; — Отмена выделения скрытых ячеек (выделение видимых)
Ctrl+6 — Скрытие/показ графических объектов
Ctrl+G, F5 — Переход и выделение ячеек
Ctrl+F, Shift+F5 — Поиск
Shift+F4 — Повторный поиск
Ctrl+H — Поиск и замена
Ctrl+F3 — Присвоение имени
Ctrl+Shift+F3 — Создание имен по существующим заголовкам
F3 — Вставка имени в формулу
Shift+F2 — Добавление/редактирование примечания ячейки
Ctrl+Shift+O — Выделение всех ячеек с примечаниями
F9, Ctrl+= — Ручное вычисление формул во всех открытых книгах
Shift+F9 — Ручное вычисление формул в текущей таблице
Ctrl+’ — Включение/выключение режима показа формул
Ctrl+[, Ctrl+] — Выделение влияющих (зависимых) ячеек
Ctrl+Shift+[, Ctrl+Shift+] — Выделение косвенно влияющих (зависимых) ячеек
Ctrl+Shift+C — Копирование (запоминание) параметров графического объекта
Ctrl+Shift+V — Вставка (присвоение) параметров графического объекта
Ctrl+Shift+Space — Выделение всех графических объектов на листе
Клавиатурные комбинации редактирования содержимого ячеек
Ноmе — В начало строки
End — В конец строки
Ctrl+Стрелка вправо — На одно слово вправо
Ctrl+Стрелка влево — На одно слово влево
Ctrl+’ — Копирование в текущую ячейку всех данных из верхней ячейки
Ctrl+Shift+’ — Копирование в текущую ячейку из верхней ячейки всех значений, введенных или вычисленных по формуле
Delete (Back Space) — Удаление символа справа (слева) от курсора
Ctrl+Oelete — Удаление до конца строки
Клавиатурные комбинации перемещения по таблице
Tab — На ячейку вправо
Shift+Tab — На ячейку влево
Ctrl+Home — В первую первая ячейку таблицы (А1)
Ctrl+End, End и Home — В правый нижний угол активной области
Alt+Page Up — На экран влево
Alt+Page Down — На экран вправо
Ctrl+Back Space — Возврат к текущей ячейке (если она не видна)
Ctrl+ Стрелка вправо, End и Стрелка вправо — Вправо по строке к границе заполненной области
Ctrl+ Стрелка влево, End и Стрелка влево — Влево по строке к границе заполненной области
Ctrl+ Стрелка вниз, End и Стрелка вниз — Вниз по столбцу к границе заполненной области
Ctrl+ Стрелка вверх, End и Стрелка вверх — Вверх по столбцу к границе заполненной области
Клавиатурные комбинации перемещения по выделенному блоку
Enter — Сверху вниз слева направо
Shift+Enter — Снизу вверх справа налево
Tab — Слева направо сверху вниз
Shift+Tab — Справа налево снизу вверх
Ctrl+Alt+ Стрелка вправо — К следующей части кусочного блока
Ctrl+Alt+ Стрелка влево — К предыдущей части кусочного блока
Ctrl+ . — В углы выделенного блока по часовой стрелке
Клавиатурные комбинации перемещения по базе данных
Стрелка вниз, Enter — К следующей записи
Стрелка вврех, Shift+Enter — К предыдущей записи
Page Up — На 10 записей вперед
Page Down — На 10 записей назад
Ctrl+ Стрелка вниз, Ctrl+Page Down -К последней пустой записи
Ctrl+ Стрелка вверх, Ctrl+Page Up — К первой записи
Для удаления строки в Excel существует несколько различных инструментов. Само удаление в Excel может быть разным. Можно удалить только содержимое ячеек строки, выделив строку и нажав клавишу Delete, при этом ячейки остаются на своих местах и продолжают хранить информацию о формате (шрифтах, заливках и так далее), а можно удалить строку как таковую, когда все ячейки выделенной строки удаляются, а их место занимают ячейки, расположенные строкой ниже.
Удаление строки при помощи контекстного меню
Самый простой способ для удаления строки в Excel — это использование контекстного меню, которое вызывается нажатием правой кнопки мыши. Для удаления строки, её необходимо предварительно выделить, затем вызвать контекстное меню и выбрать из него пункт «Удалить». Происходит удаление строки со сдвигом вверх, то есть ячейки выделенной строки исчезают, а все табличное поле, расположенное под удаляемой строкой смещается вверх. Аналогичным образом можно удалить несколько выделенных строк, для этого при выделении строк необходимо держать нажатой клавишу Ctrl. После того как строки выделены, вызывается контекстное меню и выбирается пункт «Удалить».
Удаление строки с клавиатуры горячими клавишами
Более быстрый способ удалить строку или несколько строк — использовать сочетание горячих клавиш на клавиатуре. Чтобы удалить строку с клавиатуры горячими клавишами, необходимо просто нажать Ctrl+»-«, то есть две клавиши, одна из которых Ctrl, а вторая «-«. Следует заметить, что строка (или несколько строк) должны быть предварительно выделены. Команда удаляет выделенную область со сдвигом вверх. Её использование позволяет сэкономить немного времени и избавиться от лишнего движения, которым вызывается контекстное меню.
Можно еще несколько ускорить процесс удаления строки при помощи горячих клавиш, но для этого придется сделать две вещи. Во-первых, сохранить макрос в личной книге макросов и во-вторых, закрепить выполнение этого макроса за определенным сочетанием клавиш на клавиатуре.
1. Сохраняем макрос
Программный код макроса для удаления строки, в которой находится маркер выделения. Используя программный код, представленный ниже, можно удалить строку без использования манипулятора мыши. Команда определяет номер строки, в которой находится маркер выделения (активная ячейка) и удаляет эту строку со сдвигом вверх. При этом не требуется перед удалением выделять строку.
Sub Udalenie_Stroki_S_Aktivnoy_Yachejkoj()
«макрос удаляет строку, в которой находится активная ячейка
Rows(ActiveCell.Row).Delete Shift:=xlUp
End Sub
Для того, чтобы перенести этот программный код на свой компьютер, наведите курсор мыши на поле с программным кодом, нажмите на одну из двух кнопкок
в правом верхнем углу этого поля, скопируйте программный код и вставьте его в модуль проекта на своем компьютере (подробнее о том, как сохранить программный код макроса
).
2. Присваиваем макросу сочетание клавиш
О том, как задать макросу сочетание горячих клавиш
написано отдельно. Следует заметить, что относиться к выбору клавиш следует осторожно, так как некоторые сочетания уже используются приложением Excel. Кроме того приложение различает алфавит заданной буквы, поэтому чтобы не обращать внимания на раскладку клавиатуры при запуске макроса, можно создать копию макроса с другим именем и закрепить за ней сочетание клавиш с использованием той же кнопки, но в другой раскладке.
Макрос для удаления строк по условию
Существуют более совершенные инструменты для удаления строк, используя которые не нужно задействовать собственное зрение и внимание для поиска строк, которые требуется удалить. Примером может служить макрос, осуществляющий поиск и удаление строк, содержащих заданный пользователем текст
, а также надстройка для Excel удаляющая строки
, с множеством различных условий и возможностью задавать эти условия в удобном диалоговом окне.
Горячие клавиши Excel способствуют более эффективной работе с программой.
Табличный процессор Excel сочетает в себе массу функций и возможностей для работы даже с самыми сложными таблицами и документами.
Наличие горячих клавиш облегчает работу пользователей. Им не приходится отвлекаться на нажатие кнопки на панели инструментов.
К сожалению, небольшое количество юзеров осведомлены со всеми возможностями программы, в частности, и с самыми популярными сочетаниями на клавиатуре.
Вычисление
Создаете вы сложный отчет или простую таблицу в программе , функции вычисления одинаково необходимы в обоих случаях.
С помощью горячих функций можно проводить все расчеты в несколько раз быстрее и эффективнее.
Прописав любую формулу , пользователь самостоятельно определяет порядок действий, которые будут произведены над ячейкой.
Операторы – это символьные или условные обозначения действий, которые будут выполнены в ячейке.
Список горячих клавиш и операторов, которые они вызывают:
| Комбинация |
Описание |
Excel 2003 и старше |
Excel 2007 и 2010 |
| SHIF +F3 | Данная комбинация вызывает режим мастера функций | Вставка → Функция | Формулы → Вставить функцию |
| F4 | Переключение между ссылками документа | ||
| CTRL +~ | Отображает данные в ячейке и результат их вычислений | Сервис → Зависимости формул → Режим проверки формул | Формулы → Показать формулы |
| ALT += | Вызывает функцию авто суммы | Вставка → Функция → СУММ | Формулы → Автосумма |
| F9 | Выполнение пересчета формул | Сервис → Параметры → Вычисления → Вычислить | Формулы → Пересчет |
| SHIFT +F9 | Выполнение пересчета формул только на включенном листе книги | Сервис → Параметры → Вычисления → Пересчет листа | Формулы → Произвести вычисления |
Редактирование
С помощью горячих клавиш редактирования можно легко заполнить данными таблицу. Заполнить диапазон и редактировать ячейку можно, не отрываясь от работы с клавиатурой:
| Комбинация |
Описание |
Excel 2003 и старше |
Excel 2007 и 2010 |
| F2 | Вызов редактора выбранной ячейки | Excel 2007 и 2010 F2 Редактировать активную ячейку Двойной щелчок левой кнопкой мыши по ячейке | |
| SHIFT +F2 | Вызов примечания ячейки | Правой кнопкой мыши по ячейке → Изменить примечание | |
| CTRL +Delete | Удаляет выделенный текст | ||
| CTRL +ALT + V | Особая вставка | Правой кнопкой мыши по диапазону → Специальная вставка | |
| CTRL ++ | Добавление указанных строк и столбиков | Вставка → Строки / Столбцы | Главная → Вставить → Строки / Столбцы |
| CTRL +— | Удаление указанных строк и столбиков | Правой кн.мыши по выделенным строкам/столбцам → Удалить | Главная → Удалить → Строки / Столбцы |
| CTRL +D | Заполнение диапазона (вниз) данными из ячейки, которая была выделена | Правка → Заполнить → Вниз | Главная → Заполнить → Вниз |
| CTRL +R | Заполнение диапазона (вправо) данными из ячейки, которая была выделена | Правка → Заполнить → Вправо | Главная → Заполнить → Вправо |
| CTRL +H | Вызов диалогового окна «Поиск-Замена» | Правка → Заменить | Главная → Найти и выделить → Заменить |
| SHIFT +F11 | Создание нового пустого листа в книге | Вставка → Лист | Главная → Вставить → Вставить лист |
| CTRL +Z | Отмена последнего совершенного действия в программе | Правка → Отменить | |
| CTRL +Y | Повтор последнего совершенного действия в программе | Правка → Повторить | |
| ALT +SHIFT +→ | Группировка выделенных данных и элементов | Данные → Группа и структура → Группировать | Данные → Группировать |
| ALT +SHIFT +← | Разгруппировка выделенных данных и элементов | Данные → Группа и структура → Разгруппировать | Данные → Разгруппировать |
Форматирование
Форматирование данных с помощью горячих клавиш позволяет без вызова дополнительного меню настроить формат каждой ячейки для проведения дальнейших расчетов.
| Комбинация |
Описание |
Excel 2003 и старше |
Excel 2007 и 2010 |
| CTRL +1 |
Вызов диалогового окна редактирования формата ячеек | Формат → Ячейки | Правой кнопкой мыши по диапазону → Формат ячеек |
| CTRL +SHIFT +~ |
Проставление общего формата для элементов | Правой кнопкой мыши по ячейкам → Формат ячейки → Число | |
| CTRL +SHIFT +$ |
Горячая клавиша для проставления денежного формата | ||
| CTRL +SHIFT +% |
Горячая клавиша для проставления процентного формата | ||
| CTRL +SHIFT +# |
Горячая клавиша для проставления формата «Дата» | ||
| CTRL +SHIFT [email protected] |
Горячая клавиша для проставления времени | ||
| CTRL +SHIFT +! |
Выставление числового формата данных | ||
| CTRL +B |
Настройка жирного шрифта | Правой кнопкой мыши по ячейкам → Формат ячейки → Шрифт | |
| CTRL +I |
Настройка шрифта «Курсив» | ||
| CTRL +U |
Подчеркивает текст | ||
| CTRL +5 |
Ввод зачеркнутого текста | ||
| CTRL +SHIFT +& |
Включение внешних границ выделенной Ячейки | Правой кнопкой мыши по ячейкам → Формат ячейки → Граница | |
| CTRL +SHIFT +_ |
Выключение каких-либо граней ячейки |
Ввод данных
Быстрые сочетания клавиш для ввода данных сэкономят время, ведь нет необходимости постоянно переключатся между ячейками вручную и выделять текст.
Навигация и выделение
Горячие клавиши навигации помогут быстрее сориентироваться в положении всех элементов на листе и эффективнее получать доступ к каждому из них.
| Комбинация |
Описание |
Excel 2003 и старше |
Excel 2007 и 2010 |
| CTRL +Backspace |
Возврат к предыдущей ячейке | ||
| CTRL +PgUp /PgDown |
Навигация по листам книги | ||
| CTRL +Tab |
Навигация по книгам | Окно → нужный файл | Вид → Перейти в другое окно |
| CTRL +пробел |
Выделение столбика | ||
| SHIFT +пробел |
Выделение строчки | ||
| ALT +; |
F5 → Выделить → Только видимые ячейки | Главная → Найти и выделить → Выделение группы ячеек → Только видимые ячейки | |
| CTRL +A |
Выделение ячеек, которые находятся в видимом диапазоне листа | ||
| CTRL +End |
Переход к самой последней ячейке | ||
| CTRL +SHIFT +End |
Выделение самой последней ячейки | ||
| CTRL +стрелки |
Переход по краям столбца |
Работа с файлами
С помощью всего нескольких комбинаций клавиш можно открыть, сохранить или создать файл.
Используйте горячую клавишу сохранения периодически, чтобы не потерять данные документа в случае сбоя в программе.
Также вам могут быть интересны такие статьи:
Разное
Данные комбинации горячих клавиш позволяют создать дополнительные режимы работы с таблицами и другие функции, необходимые для быстрой работы в программе.
| Комбинация |
Описание |
Excel 2003 и старше |
Excel 2007 и 2010 |
| CTRL +L |
Режим создания умной таблицы | Данные → Список → Создать список | Данные → Форматировать как таблицу |
| CTRL +F2 |
Сочетание клавиш для включения предварительного просмотра | Файл → Предварительный просмотр | Кнопка Офис (Файл) → Печать → Предварительный просмотр |
| F4 | Повторить последнее выполненное действие | ||
| CTRL +K |
Вставка гиперссылки | Вставка → Гиперссылка | Вставка → Гиперссылка |
| CTRL +F3 |
Вызов диспетчера имен | Вставка → Имя → Присвоить | Формулы → Диспетчер имен |
| ALT +F8 |
Открыть диалоговое окно макросов | Сервис → Макрос → Макросы | Разработчик → Макросы |
Также пользователи табличного процессора могут использовать горячие клавиши для функции поиска. Поиск в экселе стилизован под специальную клавишу на главной панели инструментов.
Окно поиска с последующей заменой поможет сократить время на редактирование документа.
Вызвать меню поиска можно с помощью сочетания горячих клавиш CTRL
+F
, как и в других программах пакета MS Office. Таки образом используется только клавиатура.
Чтобы найти или заменить элементы, следуйте инструкции:
- Нажмите CTRL
+F
или меню поиска на панели инструментов; - В открывшемся перейдите на вкладку поиска, если вам просто нужно найти объект или на вкладку «найти-заменить», если необходимо осуществить поиск в документе с последующей заменой найденных данных;
- С помощью дополнительных функций можно указать особые параметры поиска, к примеру, формат ячеек, место и область поиска;
- После того, как ячейка с исходными данными была найдена, кликните на клавишу заменить.
12 способов для ускорения работы в Microsoft Excell
№1. Копирование элементов
Чтобы не копировать вручную одну и ту же формулу в каждую ячейку одного столбца, просто поднесите к первой ячейке указатель и два раза нажмите на черный крестик, как показано на рисунке.
№2. Автоматическое определение необходимой ширины каждого столбца
Чтобы настроить правильную ширину столбика, щелкните два раза мышью на границе одного из них.
№3. Быстрое создание выпадающего списка в одной из ячеек
Чтобы быстро создать такой список, следуйте инструкции:
- Выберите область ячеек или одну ячейку;
- На панели инструментов выберите вкладку Данные и в поле проверки выберите «Тип данных» и затем создайте список;
- В диалоговом окне укажите координату ячейки, в которой будет расположен список.
№4. Копирование элементов с сохранением форматирования
Совет!
Чтобы не настраивать форматирование после каждого копирования, в параметрах заполнения выберите пункт, который заполняет форматированием только появившееся значение, как показано на рисунке.
№5. Моментальный переход на новый лист документа
Быстро перемещаться между листами можно, щелкнув правой кнопкой мышки по оглавлению книги (левый нижний угол рабочего окна).
№6. Создание умной таблицы
Обычный список в таблице можно превратить в умную таблицу с помощью сочетания горячих клавиш CTRL
+L
.
Таким образом будет подключен фильтр и автоматическая настройка всех входящих данных в таблицу (выравнивание по размеру).
№7. Моментальное добавление информации на диаграмму
Чтобы не вписывать раз за разом в диаграмму координаты ячеек, можно поступить следующим образом: выделите все необходимые ячейки и перетащите их на диаграмму.
XXI век — век бешеных скоростей и новых технологий. Все быстрее человек учится решать задачи, которые ставит перед ним жизнь. Это проявляется во всем, и в бизнесе в частности. Сейчас важно не только правильно выполнить задачу, но и предоставить результаты выполнения как можно быстрее. Те задачи, которые еще 20 — 30 лет назад выполнял целый отдел, сегодня под силу одному сотруднику. В качестве помощника часто выступает программа Excel, облегчающая нелегкий труд экономистов, бухгалтеров, кадровиков, технологов и представителей многих других профессий. Для ускорения работы используются горячие клавиши, которых в программе предусмотрено великое множество.
Горячие клавиши — это определенное сочетание двух и более кнопок клавиатуры, одновременное нажатие которых позволяет быстро выполнить ту или иную команду в программе, не используя при этом мышь. При больших объемах работы использование только клавиатуры существенно ускоряет процесс. Например, переключение между листами в Excel горячими клавишами, не отрывая руку на использование мыши, значительно облегчает работу с объемными файлами. Возможность использовать горячие клавиши появилась у пользователей программы Excel, начиная с версии 2003 года. Ранее эта функция не поддерживалась.
Сколько горячих клавиш нужно знать для успешного пользования программой? Необходимость использования определенного списка горячих клавиш в работе приходит с опытом и меняется в зависимости от поставленных задач. Список всех горячих клавиш, актуальных для Excel, можно найти на официальном сайте техподдержки программы. Остановимся на тех, которые наиболее чаще используются в процессе работы. Безусловно, они станут полезны многим пользователям.
Понятие служебных клавиш
Служебные клавиши (еще их называют клавишами управления) — это находящиеся по бокам клавиатуры кнопки, имеющие определенную функциональную нагрузку. При нажатии их следует нажимать первыми, а затем, не отрывая пальца, другой рукой нажать кнопку (или кнопки), в сочетании с которой производится действие.
В Excel чаще всего используются следующие клавиши:
Ctrl (название происходит от английского слова «control»- «управлять») — выполняет свою функцию только при совместном нажатии с другой клавишей, самостоятельно никакого действия произвести не может. Эффективно использовать ее и совместно с мышью — она позволяет выделить несколько элементов одновременно.
Shift (название переводится с английского как «смена») — также имеет свойство менять назначение функциональных клавиш. В сочетании с мышью может выделять элементы не по одному, а целыми массивами.
Alt (происходит от английского слова «alternate» — «изменять») — эта клавиша самостоятельного значения не имеет и может только менять действие функциональных клавиш. При нажатии только этой кнопки на панели управления появляются подсказки — возле каждой операции появляется название клавиши, которую нужно нажать вместе с Alt, чтобы данную операцию выполнить.
Горячие клавиши, которые применяются наиболее часто
Работа в программе начинается с управления файлами: создания новых книг, их сохранения, печати.
С помощью горячих клавиш Ctrl + N можно быстро создать новую книгу в Excel, для ее открытия необходимы кнопки Ctrl + O.
Для вывода диалогового окна печати: Ctrl + P.
Для отмены или повтора последних действий применяются соответственно сочетания Ctrl + Z и Ctrl + Y.
И, наконец, закрыть файл — Ctrl + F4.
Также существенно облегчают работу сочетания клавиш для перемещения текста и значений в файле: Ctrl + X, Ctrl + C позволяет вырезать и скопировать, для вставки используется Ctrl + V.
Вызов диалогового окна для поиска и замены файлов — Ctrl + F — позволяет найти и заменить искомое значение.
Сочетание Ctrl +Z отменяет последнее действие. Если же отмененное действие необходимо вернуть, на помощь придет комбинация Ctrl +Y. Просто повторить последнее действие поможет клавиша F4.
Выше перечислены базовые комбинации, знать которые для работы с файлами просто необходимо. Существует множество других горячих клавиш, которые подбираются в зависимости от поставленных задач. Они реже используются, но не менее полезны:
Alt + F8 — комбинация вызова диалогового окна для создания макросов.
Ctrl + F1 — если нужно придать желаемый вид ленте.
Для больших таблиц актуальны команды:
Ctrl + Home — перейти в начало документа.
Ctrl + End — переместиться в конец таблицы.
Клавиши для пересчета формул — F9 (во всей книге) и Shift + F9 (на текущем листе) необходимы в случае изменения каких-либо значений, участвующих в формулах.
Горячие клавиши для управления ячейками в Excel
Чтобы выделенная ячейка стала активной, необходима клавиша F2.
Сочетание Ctrl + 1 открывает диалоговое окно формата ячеек, использование которого само по себе очень функционально. Например, часто пользователь ищет способ, как с помощью горячих клавиш объединить ячейки в Excel. Это возможно, правда, не в одно действие, а с помощью комбинаций кнопок клавиатуры. Алгоритм действия прост: выделяются ячейки, которые необходимо объединить, с помощью комбинации Ctrl + 1 вызывается диалоговое окно для форматирования ячеек. Дальше надо зайти в закладку «Выравнивание» и поставить галочку «Объединить ячейки». Подтверждаем действие, задача выполнена, ячейки объединены.
Другой метод решения той же проблемы с помощью горячих клавиш таков: необходимо скопировать уже соединенные ячейки, используя Ctrl + C, а затем вставить их в таком же формате в нужном месте, используя сочетание Ctrl + V. Вставленные ячейки тоже будут объединенными. Так что для объединения ячеек в Excel горячие клавиши использовать можно.
Можно поменять формат ячеек сразу, не вызывая диалоговое окно.
Ctrl + Shift + $ — если нужен денежный формат.
Ctrl + Shift + % -формат для процентов.
Ctrl + Shift + #- используется при записи в ячейку даты.
Ctrl + Shift + @- если нужно записать время.
Также в работе с ячейками часто используются следующие сочетания клавиш:
Ctrl + «знак минус» — команда для удаления ячеек.
Ctrl + Shift + «знак равно» — команда для вставки ячеек.
Ctrl + G, F5 — команда для перехода и выделения ячеек.
Ctrl + ] — команда, которая позволяет выделить влияющие (зависимые) ячейки.
Бывают ситуации, когда в нескольких ячейках нужны одинаковые значения. Ячейки выделяют (это также можно выполнить на клавиатуре — удерживая клавишу Shift, сформировать область выделения при помощи клавиш-стрелок), вводят в одну из ячеек требуемое значение и комбинацией Ctrl + Enter вставляют значение во все выделенные ячейки.
Горячие клавиши для управления строками в Excel
Вставить строку в Excel горячими клавишами можно, если применить комбинацию Ctrl + «знак плюс». Если выделено несколько строк, при использовании вышеназванного сочетания можно вставить такое же количество строк выше выделенной области.
Для выделения строки также можно обойтись без мыши. Допустим, на листе уже есть выделенная ячейка (на ней стоит курсор). Чтобы выделить всю строку, необходимо применить сочетание Shift + клавиша пробела. Для выделения нескольких строк с клавиатуры необходимо, не отпуская клавиши Shift, воспользоваться кнопками-стрелками. Удалить строку в Excel горячими клавишами можно с помощью комбинации Ctrl + знак минус. Таким образом можно удалить и несколько строк, если они выделены на момент нажатия сочетания клавиш. Ctrl + 9 позволяет скрыть строку.
Горячие клавиши для управления столбцами в Excel
Выделить столбец в Excel горячими клавишами можно комбинацией Ctrl + клавиша пробела. Как и со строками, выделение нескольких столбцов достигается, если при выделенном столбце удерживать клавишу Shift и пользоваться клавишами-стрелками для расширения области выделения. Добавить столбец можно при помощи все тех же кнопок Ctrl + «знак плюс», удалить используя Ctrl + «знак минус». При добавлении вставится столбцов столько же, сколько выделено в данный момент. Новый столбец будет находиться слева от области выделения.
Горячие клавиши для управления листами в Excel
Для добавления нового листа в книгу используют комбинацию Shift + F11. Новый лист будет добавлен слева от того, на котором пользователь работает в данный момент.
Горячие клавиши переключения листов в Excel — Ctrl + PgDn или Ctrl + PgUp. Эти комбинации позволяют перейти к правому и левому листам соответственно.
Горячие клавиши для работы с текстом
В Excel работа с текстом не является такой приоритетной задачей, как работа с числами. Однако бываю случаи, когда текст не менее важен, чем цифры. Не даром существует целая группа функций, работающих с текстом. Используют для этого и горячие клавиши.
F7 — применяется для проверки орфографии и пунктуации.
Ctrl + B — позволяет переключить обычный шрифт на полужирный.
Ctrl + I — меняет шрифт с обычного на курсив.
Ctrl + U — перечеркивание текста.
Ctrl + 5 — позволит напечатать зачеркнутый текст.
Редко используемые, но не менее полезные горячие клавиши
Помимо популярных, существуют малоизвестные комбинации клавиш. В определенных видах работ с часто повторяющимися заданиями они могут оказаться полезными. Возможно, именно эти горячие клавиши Excel существенно облегчат вам жизнь.
Сочетание ALT + = заменит использование знака автосуммы на ленте, хотя последнее гораздо привычнее рядовому пользователю.
Если в отчете необходимо часто проставлять текущую дату, целесообразно воспользоваться сочетанием Ctrl + Shift + 4, благодаря чему Excel вставит дату автоматически.
Комбинация Shift + F2 позволяет отредактировать существующее примечание к ячейке.
Ctrl + End помогает быстро перейти к последней заполненной ячейке на листе. Очень удобно при больших таблицах.
Alt + стрелка вниз — быстро открывает выпадающий список
Изменение горячих клавиш
Так какие все-таки самые полезные горячие клавиши Excel? Ответ прост: те, которые необходимы для решения конкретных задач. Было бы идеально, если бы пользователь мог не только выбирать возможные сочетания клавиш из огромного имеющегося списка, но и создавать комбинации для себя самостоятельно.
В пакете программ Microsoft Office в некоторых продуктах есть возможность настраивать горячие клавиши вручную. Например, в Word можно выбрать соответствие желаемых клавиш определенной команде. В Excel все не так просто, однако, разработчики программы уверенно движутся в этом направлении. Так, начиная с версии программы 2013 года, в Excel появилась возможность добавлять кнопки часто используемых функций прямо на панель быстрого доступа, а потом, нажимая клавишу ALT в комбинации с заданной цифрой, вызывать их.
Можно создать 10 личных команд-кнопок.
Возможность добавлять кнопки на панель быстрого доступа — хорошее подспорье для сотрудников, занимающихся экономическим планированием, финансовым анализом.
Деление горячих клавиш на полезные и не очень — личное дело каждого. Среди пользователей, увлеченных поисками новых решений в Excel (а таких немало), бытует мнение, что знание порядка 50 комбинаций облегчает работу и не перегружает память. При выборе «своего» набора горячих клавиш необходимо учитывать специфику работы в Excel, необходимость часто выполнять одни и те же действия. Ведь выучить горячие клавиши практически невозможно без их многократного использования на практике.
Даже если вы знакомы с Microsoft Excel, вы можете быть удивлены количеством и разнообразием сочетаний клавиш, которые вы можете использовать для ускорения вашей работы и, как правило, сделать вещи более удобными.
Итак, никто не ожидает, что вы запомните все эти комбинации клавиш? Конечно нет! Все потребности разные, поэтому некоторые из них будут более полезны для вас, чем другие. И даже если вы выберите несколько новых сочетаний, это того стоит.
Общие горячие клавиши программы
Во-первых, давайте взглянем на некоторые общие сочетания клавиш для управления книгами.
- Ctrl + N
: создать новую книгу - Ctrl + O:
открыть существующую книгу - Ctrl + S:
сохранить книгу - F12:
откройте диалоговое окно «Сохранить как» - Ctrl + W:
закрыть книгу - Ctrl + F4:
Закрыть Excel - F4:
Повторите последнюю команду или действие. - Shift + F11:
добавьте новый лист - Ctrl + Z:
отменить действие - Ctrl + Y:
повторить действие - Ctrl + F2:
переключение в режим предварительного просмотра - F1:
откройте панель справки - Alt + Q:
перейдите в поле «Скажите мне, что вы хотите сделать» - F7:
проверить орфографию - F9:
рассчитать все листы во всех открытых книгах - Shift + F9:
вычислять активные рабочие листы - Alt или F10:
включение или выключение подсказок - Ctrl + F1:
показать или скрыть ленту - Ctrl + Shift + U:
развернуть или свернуть панель формул - Ctrl + F9:
свернуть окно рабочей книги - F11
: Создайте гистограмму на основе выбранных данных (на отдельном листе) - Alt + F1:
создать встроенную гистограмму на основе выбранных данных (тот же лист) - Ctrl + F:
поиск в электронной таблице или поиск и замена - Alt + F:
открыть меню вкладки «Файл» - Alt + H:
перейдите на вкладку «Главная» - Alt + N:
открыть вкладку «Вставка» - Alt + P:
переход на вкладку «Макет страницы» - Alt + M:
перейдите на вкладку «Формулы» - Alt + A:
перейдите на вкладку «Данные» - Alt + R:
перейдите на вкладку «Обзор» - Alt + W:
переход на вкладку «Просмотр» - Alt + X:
переход на вкладку надстроек - Alt + Y:
перейдите на вкладку «Справка» - Ctrl + Tab:
переключение между открытыми книгами - Shift + F3:
вставить функцию - Alt + F8:
создание, запуск, редактирование или удаление макроса - Alt + F11:
откройте редактор Microsoft Visual Basic для приложений
Перемещение по рабочему листу или ячейке
Вы можете использовать сочетания клавиш, чтобы легко перемещаться по всему рабочему листу, внутри ячейки или по всей вашей книге.
- Стрелка влево / вправо:
перемещение одной ячейки влево или вправо - Ctrl + стрелка влево / вправо:
переход в самую дальнюю ячейку слева или справа в строке - Стрелка вверх / вниз:
перемещение одной ячейки вверх или вниз - Ctrl + стрелка вверх / вниз:
переход в верхнюю или нижнюю ячейку в столбце - Tab:
переход к следующей ячейке - Shift + Tab:
переход к предыдущей ячейке - Ctrl + End:
переход в самую нижнюю правую ячейку - F5:
перейдите в любую ячейку, нажав F5 и набрав координату ячейки или имя ячейки.
- Home:
перейдите в крайнюю левую ячейку в текущей строке (или перейдите к началу ячейки при редактировании ячейки) - Ctrl + Home:
переход к началу рабочего листа - Page Up / Down:
перемещение одного экрана вверх или вниз на листе - Alt + Page Up / Down:
переместить один экран вправо или влево на листе - Ctrl + Page Up / Down:
переход на предыдущий или следующий рабочий лист
Выбор ячеек
Возможно, вы заметили из предыдущего раздела, что вы используете клавиши со стрелками для перемещения между ячейками, и клавишу Ctrl, чтобы изменить это движение. Использование клавиши Shift для изменения клавиш со стрелками позволяет расширить выделенные ячейки. Есть также несколько других комбо для ускорения выбора.
- Shift + стрелка влево / вправо:
расширение ячейки выбора влево или вправо - Shift + Space:
выберите всю строку - Ctrl + пробел:
выберите весь столбец - Ctrl + Shift + Space:
выберите весь рабочий лист
Редактирование ячеек
Excel также предоставляет некоторые сочетания клавиш для редактирования ячеек.
- F2:
редактирование ячейки - Shift + F2:
добавление или редактирование комментария ячейки - Ctrl + X:
вырезать содержимое ячейки, выбранные данные или выбранный диапазон ячеек - Ctrl + C или Ctrl + Insert:
копирование содержимого ячейки, выбранных данных или выбранного диапазона ячеек - Ctrl + V или Shift + Insert:
Вставить содержимое ячейки, выбранных данных или выбранного диапазона ячеек - Ctrl + Alt + V:
открыть диалоговое окно Специальное вложение - Удалить:
удалить содержимое ячейки, выбранные данные или выбранный диапазон ячеек - Alt + Enter:
вставьте жесткий возврат внутри ячейки (при редактировании ячейки) - F3:
Вставить имя ячейки (если ячейки указаны на листе) - Alt + H + D + C:
Удалить столбец - Esc:
отмена записи в ячейке или панели формул - Введите:
Заполните запись в ячейке или в строке формул
Форматирование ячеек
Готовы форматировать некоторые ячейки? Эти быстрые клавиши облегчают работу!
- Ctrl + B:
добавление или удаление жирного шрифта в содержимое ячейки, выбранные данные или выбранный диапазон ячеек - Ctrl + I:
добавить или удалить курсив к содержимому ячейки, выбранным данным или выбранному диапазону ячеек - Ctrl + U:
добавление или удаление подчеркивания содержимого ячейки, выбранных данных или выбранного диапазона ячеек - Alt + H + H:
выберите цвет заливки - Alt + H + B:
добавить границу - Ctrl + Shift + &:
применить границу контура - Ctrl + Shift + _ (подчеркивание):
удалить границу контура - Ctrl + 9:
скрыть выбранные строки - Ctrl + 0:
скрыть выбранные столбцы - Ctrl + 1:
открыть диалоговое окно «Формат ячеек» - Ctrl + 5:
применить или удалить зачеркнутый текст - Ctrl + Shift + $:
применить формат валюты - Ctrl + Shift +%:
применить процентный формат
Чем больше вы используете сочетания клавиш, тем легче их запоминать. И никто не ожидает, что вы их запомните. Надеюсь, вы нашли несколько новых, которые вы можете использовать, чтобы сделать вашу жизнь в Excel немного лучше.
Горячие клавиши помогают пользователям упростить работу и ускорить ее, заменяя несколько действий одним. Тем более это важно для такой офисной программы, как Microsoft Excel, которая призвана облегчить человеку работу с массивами данных разного рода. Рассмотрим популярные применимые во многих версиях этого приложения (от Excel 2003 до Excel 2013). Причем в приложении Excel 2003 нет комбинаций для работы с лентой — панелью быстрого доступа, поскольку эта возможность появилась только в Excel 2007 и имеется в более поздних версиях. Некоторые из приведенных комбинаций могут не срабатывать для локализованных вариантов рассматриваемого приложения.
Наиболее популярные горячие клавиши Excel
С помощью нажатия этих комбинаций клавиш выполняются основные функции программы. При описании горячих клавиш символ «+» используется для того, чтобы показать одновременное нажатие клавиш, стоящих справа и слева от знака «+». Комбинации клавиш указываются в круглых скобках, одновременно могут нажиматься одна, две, три или даже четыре Обычно одной, двумя или тремя из них являются клавиши служебные — Ctrl, Shift или Alt. Их нужно нажимать первыми и, удерживая в нажатом состоянии, нажимать другую (третью или четвертую) из комбинации горячей клавиши.
Для создания нового файла надо нажать (Ctrl + N). Для перехода к меню или открытия файла — (Ctrl + O), сохранения файла — (Ctrl + S), «Сохранить как» — (F12), печати — (Ctrl + P). Закрыть файл — (Ctrl + F4). Последнее действие: отменить — (Ctrl + Z), повторить — (Ctrl + Y). Начать создание формулы — (=). Закрыть файл — (Alt + F4). Добавить столбец — (Ctrl + Shift + клавиша плюс). Вставить новый лист — (Shift + F11). Вызвать диалог создания таблицы — (Ctrl + L). Свернуть текст в ячейке — (Alt + Enter).
Операции навигации
Для выполнения переходов предусмотрены следующие горячие клавиши Excel. Вызов окна «Перейти» — (Ctrl + G). Перейти: к ячейке справа — (Tab); к ячейке слева — (Shift + Tab); вверх на один экран — (PageUp); вниз на один экран — (PageDown); на следующий лист — (Ctrl + PageDown); на предыдущий лист — (Ctrl + PageUp); в области данных: к начальной ячейке — (Ctrl + Home); к заключающей ячейке — (Ctrl + End); в сторону стрелки к первой ячейке — (Ctrl + Стрелка). Для перемещения между листами открытой книги — (Ctrl + F6).
Форматирование текста и ячейки
Для в выбранной ячейке (области ячеек) используются горячие клавиши Excel, которые приведены ниже. В этих сочетаниях используется клавиша Ctrl плюс другие клавиши, указанные в этом подразделе в скобках.
Шрифт:
полужирный — (B), подчеркнутый — (U), курсивный — (3), зачеркнутый — (5). Меню:
смены шрифта — (Shift + F), размера шрифта — (Shift + P). Применить начертание границ — (Shift + 7). Удалить все границы — (Shift + Подчеркивание).
Вызвать меню:
форматирования ячеек — (1), выбора шрифта — (Shift + F), выбора размера шрифта — (Shift + P). Установить формат: процентный — (Shift + 5), числовой — (Shift + 1), времени — (Alt + 2), даты — (Alt + 3), денежный — (Alt + 4), валютный — (Shift + 4), общий (для удаления форматирования) — (Shift + #).
Выделение и редактирование текста
Выделить:
весь лист — (Ctrl + A), полную строку — (Shift + Пробел), весь столбец — (Ctrl + Пробел), массив ячеек в сторону стрелки — (Shift + Стрелка), массив ячеек, включающий все данные листа книги — (Ctrl + Shift + 8).
Выделенный текст:
вырезать (в буфер) — (Ctrl + X), копировать (в буфер) — (Ctrl + C). Вставить из буфера — (Ctrl + V). Удалить один символ от курсора: справа (Delete), слева — (Backspace). Изменение активной ячейки — (F2). Удаление текущего значения и изменение активной ячейки — (Пробел).
Другие горячие клавиши Excel
Вызов окна поиска текста — (Ctrl + F), замены текста — (Ctrl + H), выбора стиля — (Alt + «). Автоматически создать диаграмму на новом листе (F11). Изменить комментарий к ячейке — (Shift + F2). Вычисление AutoSum выделенных ячеек в столбце — (Alt + =); значение суммы проставляется в ячейке данного столбца в следующей под выделением строке. Вставить в выбранную ячейку актуальную: дату — (Ctrl + Shift +4), время — (Ctrl + Shift +6). Проверка правописания — (F7).
Алгоритм действий
Если нужно возникают некоторые трудности. Ведь выполнение этой операции связано с потерей данных во всех ячейках объединяемой области, кроме самой верхней левой. Сначала надо выделить область ячеек, подлежащих объединению, нажать правой клавишей мыши на области выделения, выбрать в выпадающем меню пункт «Формат ячеек…». Появляется само окошко «Формат ячеек», в нем выбрать вкладку «Выравнивание» и поставить галочку напротив пункта «объединение ячеек». Для выполнения рассматриваемой операции в целом не предусмотрены в приложении Excel горячие клавиши.
Объединение ячеек проще выполнить с помощью специальной кнопки «Объединить и поместить в центре», которая находится в меню «Главная». Если вам не надо размещать данные в центре, нажмите на метку справа от этой кнопки и в выпадающем подменю выберите подходящий пункт. Кстати, если вам приходится часто пользоваться этой операцией, то лучше разместить данную кнопку на панели быстрого доступа. Для сохранения данных из других ячеек объединяемой области, кроме левой верхней, надо перенести их содержимое в другое место или добавить их в эту ячейку с помощью операций копирования (или вырезания) и вставки.
Другие возможные способы объединения ячеек, исключающие потерю данных, связаны с использованием макросов, которые можно найти, например, на форумах по работе в Excel. Принцип работы макросов такой же, как и вручную, но выполняется быстрее и незаметнее для пользователя.
Как вставить строку с помощью горячих клавиш
Часто возникает необходимость в рабочий лист Excel вставить строку. Горячие клавиши, используемые для этой операции — Ctrl + знак плюс. При этом следует выделить строку, над которой надо вставить новую. Это выделение можно выполнить комбинацией горячих клавиш (Shift + Пробел) или щелкнув левой клавишей мыши в области номера слева соответствующей строки, когда курсор примет форму стрелки. Если строка не выделена, то комбинация горячих клавиш (Ctrl + знак плюс) приводит к появлению соответствующего меню «Добавление ячеек», которое предлагает выбрать, что вставлять: ячейки со сдвигом вниз или вправо, строку или столбец.
Горячая клавиша Excel «Удалить строку» — (Ctrl + знак минус). Для удаления строки надо ее выделить и выполнить нажатие этого сочетания клавиш.
При нажатии клавиши Alt на панели меню приложения появляются подсказки горячих клавиш соответствующих разделов меню. Это иллюстрируется на рисунке. Доступно для версий программы начиная с Excel 2007.
Специальная вставка в Excel
Часто надо выполнить вставку в ячейку только значения или только формулы. Для этого существует такая опция в Excel — специальная вставка. Горячие клавиши для этого — (Ctrl + Alt + V).
При нажатии этих клавиш откроется окно диалога «Специальная вставка». Оно доступно, если непосредственно перед этим было сделано копирование или вырезание объекта, содержимого ячейки, текста на листе или в другой программе. В окне следует выбрать интересующий вас пункт: формулы, значение, форматы, примечание или другой из предлагаемых вариантов.
Таким образом, ознакомившись с содержанием этой статьи, вы узнали, какие существуют горячие клавиши Excel и как ими пользоваться. Естественно, в статье описаны не все существующие комбинации. Для более полного изучения темы следует воспользоваться специальной литературой.