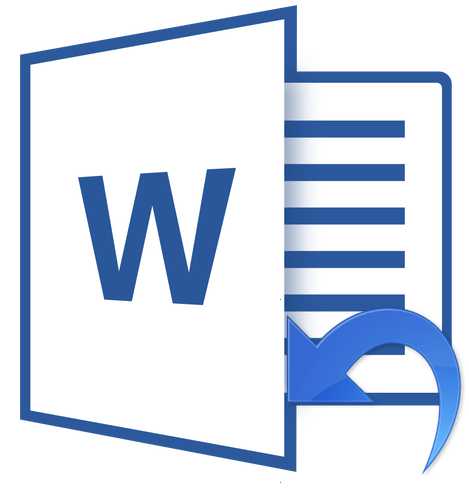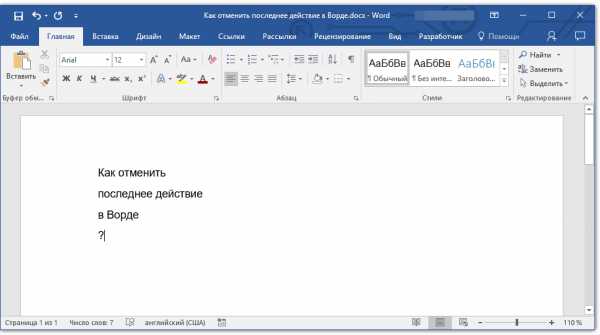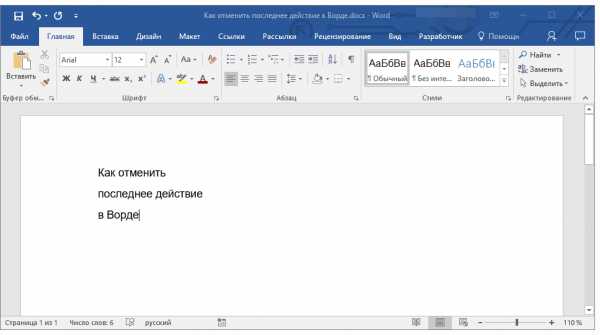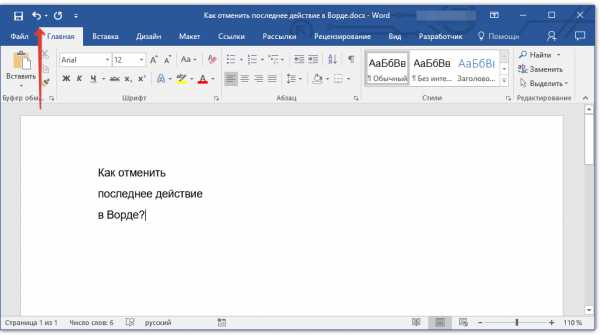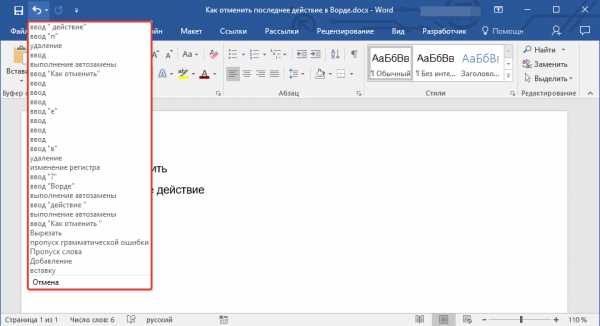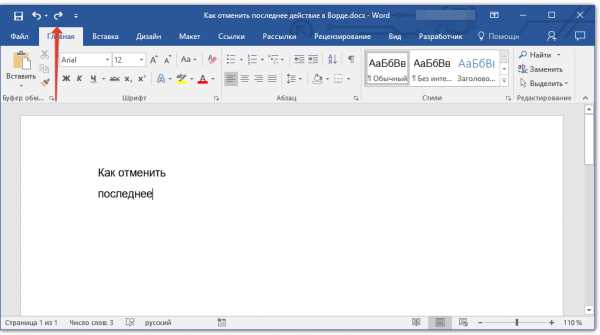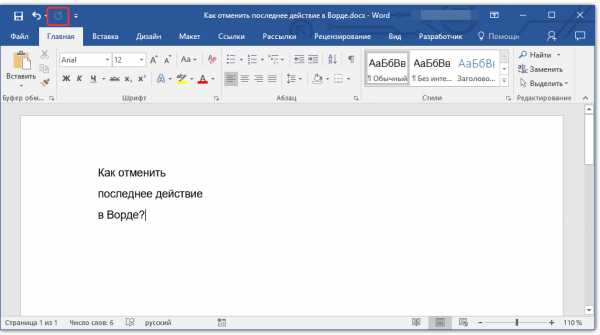Отмена последнего действия
Чтобы отменить последнее действие, нажмите клавиши CTRL+Z.
Вы также можете нажать кнопку Отменить на панели быстрого доступа. Если нужно отменить несколько действий, можно нажать кнопку «Отменить» (или клавиши CTRL+Z) несколько раз.

Некоторые действия вы не сможете отменить, например выбор команд на вкладке Файл или сохранение файла. Если вы не можете отменить действие, команда Отменить меняется на Нельзя отменить.
Чтобы отменить одновременно несколько действий, нажмите стрелку рядом с кнопкой Отменить 
Совет: Если вам не удастся отменить изменения, которые вы хотите отменить, возможно, вы сможете восстановить предыдущую версию файла. См. восстановление предыдущей версии файла в OneDrive или OneDrive для бизнеса
Возврат действия
Чтобы повторить отмененное действие, нажмите клавиши CTRL+Y или F4. (Если F4 не работает, попробуйте нажать клавишу F-LOCK или FN, а затем F4).
Если вы предпочитаете работать с мышью, на панели быстрого доступа нажмите кнопку Вернуть. (Кнопка Вернуть появляется только после отмены действия.)

Повтор действия
Чтобы повторить какое-то простое действие, например операцию вставки, нажмите клавиши CTRL+Y или F4 (если F4 не работает, попробуйте нажать клавишу F-LOCK или FN, а затем F4).
Если вы предпочитаете работать с мышью, на панели быстрого доступа нажмите кнопку Повторить.

Примечания:
-
По умолчанию кнопка Повторить
отсутствует на панели быстрого доступа в Excel. Если вы хотите повторить последнее действие, нужно сначала добавить команду Повторить на панель быстрого доступа. Инструкции см. в статье Добавление команды, которая не находится на ленте, на панель быстрого доступа.
-
Повтор некоторых действий в Excel, например применение функции к ячейке, невозможен. Если действие нельзя повторить, команда Повторить меняется на Нельзя повторить.
По умолчанию в Excel и других программах Office можно отменить и вернуть не более 100 действий. Однако это можно изменить, добавив запись в реестр Microsoft Windows.
Важно: Помните, что некоторые действия, такие как нажатие кнопок на вкладке Файл или сохранение файла, нельзя отменить, а выполнение макроса в Excel очищает стек отмены, из-за чего ее невозможно использовать.
Предупреждение: при увеличении числа уровней отмены следует соблюдать осторожность: чем больше уровней отмены, тем больше оперативной памяти (ОЗУ) требуется Excel для хранения журнала отмены, что влияет на производительность Excel.
Ниже описано, как изменить количество уровней отмены для Excel через редактор реестра. Для Word или PowerPoint нужно выполнить аналогичные действия.
-
Закройте все запущенные программы Office.
-
В Windows 10 или Windows 8 щелкните правой кнопкой мыши кнопку Пуск и выберите пункт Выполнить.
В Windows 7 или Windows Vista нажмите кнопку Пуск.
В Windows XP нажмите кнопку «Пуск», а затем выберите команду Выполнить.
-
В поле поиска или поле Выполнить введите regedit и нажмите клавишу ВВОД.
В зависимости от версии Windows может потребоваться подтвердить открытие редактора реестра.
-
В редакторе реестра разверните подраздел реестра, соответствующий вашей версии Excel:
-
Excel 2007: HKEY_CURRENT_USERSoftwareMicrosoftOffice12.0ExcelOptions
-
Excel 2010: HKEY_CURRENT_USERSoftwareMicrosoftOffice14.0ExcelOptions
-
Excel 2013: HKEY_CURRENT_USERSoftwareMicrosoftOffice15.0ExcelOptions
-
Excel 2016: HKEY_CURRENT_USERSoftwareMicrosoftOffice16.0ExcelOptions
-
-
В меню Правка выберите пункт Создать, а затем — Параметр DWORD. Выберите Новое значение 1, укажите тип UndoHistory, а затем нажмите клавишу ВВОД.
-
В меню Правка выберите команду Изменить.
-
В диалоговом окне Изменение параметра DWORD щелкните Десятичная в разделе Система исчисления. Введите число в поле Значение, нажмите кнопку ОК и закройте редактор реестра.
-
Запустите Excel. Excel будет хранить в журнале отмены количество действий, заданное в шаге 7.
См. также
Настройка панели быстрого доступа (Windows)
Настройка или отключение функции автоматического форматирования
Отмена последнего действия
Нажимайте клавиши 
Либо нажмите кнопку Отменить в левом верхнем углу ленты.

Некоторые действия вы не сможете отменить, например выбор команд в меню Файл или сохранение файла. Если вы не можете отменить действие, команда Отменить меняется на Нельзя отменить.
Чтобы отменить одновременно несколько действий, нажмите стрелку рядом с кнопкой Отменить, выделите в списке действия и щелкните список.
Совет: Если вам не удастся отменить изменения, которые вы хотите отменить, возможно, вы сможете восстановить предыдущую версию файла. См. восстановление предыдущей версии файла в OneDrive или OneDrive для бизнеса
Возврат действия
Чтобы вернуть отмененное действие, нажмите клавиши 
Также можно нажать кнопку Вернуть в левом верхнем углу ленты. (Кнопка Вернуть появляется только после отмены действия.)

Повтор действия
Чтобы повторить простое действие, например операцию вставки, нажмите клавиши 
Либо нажмите кнопку Повторить в левом верхнем углу ленты.

В Word в Интернете,Веб-приложение PowerPoint и Excel в Интернете, вы можете отменить или повторно отменить основные действия. Дополнительные возможности доступны в классической версии Office.
Отмена последнего действия
Нажимайте клавиши CTRL+Z или кнопку 

Некоторые действия вы не сможете отменить, например выбор команд на вкладке Файл или сохранение файла. Если вы не можете отменить действие, команда Отменить будет неактивна (затенена). 
Совет: Если вам не удастся отменить изменения, которые вы хотите отменить, возможно, вы сможете восстановить предыдущую версию файла. См. восстановление предыдущей версии файла в OneDrive или OneDrive для бизнеса
Возврат действия
Чтобы повторить отмененное действие, нажмите клавиши CTRL+Y или кнопку 

Очень удобные клавиши повтора
Когда команда Вернуть ( ) находится «без работы» (т.е. не было предшествующей команды Отменить), ее можно использовать в Word для повтора последних операций (она будет называться Повторить и поможет сэкономить немало времени). Если вы ввели какую-либо команду или символ, нажали клавишу управления курсором, а после этого выбрали Повторить, то ваше предыдущее действие будет повторено.
Например, вы набираете в Word следующие строки:
Тук-тук.
Кто там?
Это я, почтальон Печкин.
Кто-кто?
Теперь нажмите комбинацию клавиш . Word повторит несколько последних операций. (Если для удаления какого-либо символа вы нажимали клавишу , то с помощью комбинации клавиш вы повторите только те действия, которые были выполнены после нажатия .)
Для повтора также можно использовать команду Правка>Повторить или нажать клавишу .
- На практике эта команда может пригодиться, например, при создании бланка. Введите строку, состоящую из подчеркивания (это будет графа бланка), и нажмите клавишу . Затем нажимайте клавиши до тех пор, пока вся страница не превратится в образцовый бланк.
- Повторение выполненных ранее операций удобно применять в том случае, если вы решили разные объекты отформатировать в одинаковом стиле.
Как в Microsoft Word повторить последнее действие сочетанием клавиш?
Например, вставляю в таблицу строку, как повторить вставку несколько раз, используя сочетание клавиш?
В Microsoft Word сочетание клавиш для повтора последнего действия (операции) — ctrl Y — одновременное нажатие.
Маленький совет: приучите, прежде всего,свой мизинчик правой руки ставить на клавишу ctrl, остальными пальцами будет легко дотянутся до других клавиш не отпуская мизинец. Так вы запомните до автоматизма другие полезные сочетания «горячих клавиш».
Например: ctrl C — копирование, ctrl V — вставка . Таким образом также можно скопировать текст, изображение, ссылку и т.д. и вставить в указанное курсором место.
Кроме того это поможет также дотянутся до клавиш с буквами А, Z, X чтобы получить «горячие клавиши»: ctrl A — выделить всё , ctrl X — вырезать с копированием вырезаемого материала, для того чтобы вставить в другое место, ctrl Z — отмена последнего действия.
Как в ворде повторить операцию?
Чтобы повторить отмененное действие, нажмите клавиши CTRL+Y или F4. (Если F4 не работает, попробуйте нажать клавишу F-LOCK или FN, а затем F4). Если вы предпочитаете работать с мышью, на панели быстрого доступа нажмите кнопку Вернуть.
Как отменить все действия на компьютере за день?
Речь идет о сочетании клавиш Ctrl+Z. С помощью данной комбинации можно легко и просто отменить последнюю выполненную операцию. Отмена последнего действия (комбинация Ctrl+Z) может быть очень полезной во многих случаях. Например, второпях, вы переместили файл не туда, куда следует.
Как отменить действие в ворде после сохранения?
Отмена предыдущей операции
Редактируя или внося правки в документы Word, некоторые пользователи предпочитают использовать сочетание Ctrl+Z или стрелочку отмены действия для отмены предыдущей операции. Это очень удобный способ вернуть документ в прежнее состояние.
Какое сочетание клавиш для сохранить как?
CTRL+W — Закрытие документа. ALT+CTRL+S — Разделение окна документа. ALT+SHIFT+C — Снятие разделения окна документа. CTRL+S — Сохранение документа.
Какие сочетания клавиш применяются в Ворд?
Общие горячие клавиши программы
- Ctrl + N: создать новый документ
- Ctrl + O: открыть существующий документ
- Ctrl + S: сохранение документа
- F12: откройте диалоговое окно «Сохранить как»
- Ctrl + W: закрыть документ
- Ctrl + Z: отменить действие
- Ctrl + Y: повторить действие
Как отменить последние изменения в системе?
Отмена действий Почти все вносимые в изображения изменения могут быть отменены. Вы можете отменить последнее действие, выбрав в меню изображения Правка → Отменить, но эта операция применяется так часто, что стоит запомнить комбинацию клавиш Ctrl+Z.
Как вернуть отмененное действие?
Чтобы повторить отмененное действие, нажмите клавиши CTRL+Y или F4. (Если F4 не работает, попробуйте нажать клавишу F-LOCK или FN, а затем F4). Если вы предпочитаете работать с мышью, на панели быстрого доступа нажмите кнопку Вернуть. (Кнопка Вернуть появляется только после отмены действия.)
Как восстановить удаленные данные в Excel после сохранения?
Если файл сохранен
- Откройте файл, с которым вы работали.
- Выберите Файл > Сведения .
- В разделе Управление документом выберите файл с отметкой (при закрытии без сохранения) . …
- На панели в верхней части файла выберите команду Восстановить , чтобы перезаписать сохраненные ранее версии.
Можно ли восстановить измененный файл в ворде?
Как это работает на практике:
- Щелкните правой кнопкой по перезаписанному файлу.
- Выберите пункт «Восстановить предыдущую версию».
- Откроется окно «Предыдущие версии». Если замененный другими данными файл имеет сохраненные резервные копии, то вы увидите их список.
Как посмотреть историю изменений в документе Word?
С помощью встроенной функции Word можно просмотреть всю историю редактирования документа. CHIP расскажет, как это сделать. Откройте в текстовом редакторе Word нужный документ и перейдите на вкладку «Рецензирование». В ленте меню перейдите в группу «Запись исправлений» и нажмите кнопку «Исправления».
Как открыть папку горячими клавишами?
В заключение приведу некоторые полезные горячие клавиши по работе с окнами: Ctrl + Shift + N – Создать новую папку (в Проводнике Windows).
Как сохранить файл с помощью клавиш?
Как выглядит кнопка «Сохранить» на клавиатуре?
- Единовременное нажатие «Ctrl» + «S/Ы». Подходит для любых текстовых документов, большинства стандартных программ и браузеров. …
- Кнопка выше стандартного буквенного ряда или числового блока – «PrtScr». Это быстрая кнопка «сохранить» для любой информации на экране компьютера.
Как настроить горячие клавиши на клавиатуре?
Как изменить горячие клавиши Windows
- Откройте панель управления — Языки — Дополнительные параметры — Изменить сочетания клавиш языковой панели.
- В открывшемся маленьком окошке выберите «Сменить сочетание клавиш» и выберите один вариант из множества предложенных.
Как вставить только текст в ворде?
В Microsoft Word есть одна спасительная возможность: Вы можете щелкнуть маленькое всплывающее окно под вставленным текстом и выбрать Plain Text (Только текст), чтобы оставить только текст и никаких других деталей форматирования. Тем не менее, это потребует ещё 2 дополнительных щелчка мышью.
Как в ворде сделать содержание?
- Щелкните место, где требуется вставить оглавление — как правило, в начале документа.
- Щелкните Ссылки> Оглавление, а затем выберите из списка стиль Автоматическое оглавление. Примечание: Для стиля Ручное оглавление Word не создает оглавление на основе заголовков и не может обновлять его автоматически.
Как в ворде сделать абзацы в тексте?
Выделите текст, который нужно настроить. Перейдите на вкладку Главная и в нижней части меню выберите интервалы между строками и абзацами > Параметры междустрочных интервалов . Откроется диалоговое окно Абзац. На вкладке Отступы и интервалы выберите нужные параметры и нажмите кнопку ОК.

Работая в программах MS Office (Microsoft Word, Excel, PowerPoint, Visio), зачастую встречаются повторяющиеся команды. Для того чтобы не делать однотипные действия, полезно использовать «горячие клавиши».
Например, Вам нужно выделить курсивом в тексте слова, находящиеся в разных абзацах текста. Выполните действия форматирования для одного слова, а далее просто нажимайте клавишу F4.
Для сложного форматирования, как известно, существует специальная функция Формат по образцу, а для простого форматирования лучше использовать клавишу F4.
- Возврат и отмена действий в программе Microsoft Word
- Возврат и отмена последнего действия
- Повтор последнего действия
Возврат и отмена действий в программе Microsoft Word
Делая работу в таких программах, как Office, часто пересекаются повторяющиеся команды. Для того чтобы не совершать монотонные действия, эффективно будет пользоваться «горячими клавишами».
Например, вы хотите сделать курсив выделенным в тексте слова, которое находится в различных отступах текста. Осуществите действия форматирования для одного слова, а далее просто нажимайте на клавиатуре кнопку F4.
Для сложного форматирования, как всем известно, имеется особая функция Формат по образцу, а для простого форматирования предпочтительнее пользоваться кнопкой F4.
Возврат и отмена последнего действия
Для того, чтобы сделать действие отмены последнего действия, необходимо нажать такое сочетание клавиш — CTRL+Z. А для того, чтобы повторить снятое действие, необходимо нажать такое сочетание клавиш — CTRL+Y либо одну кнопку — F4. Также присутствует еще несколько сочетаний клавиш для действия НАЗАД.
- Ctrl-PgDn для листа вперед.
- Ctrl-PgUp для листа назад.
- Ctrl-Tab для перехода к следующей книге.
- Ctrl-Shift-Tab для перехода к предыдущей книге.
Повтор последнего действия
Есть клавиша, которая почти не используется, но является очень эффективным ярлыком для ускорения задач в Word и Excel, когда вам нужно повторить одно и то же действие один, два или много-много раз!
Эта клавиша — клавиша F4!
В Word и Excel многие задачи можно повторить мгновенно, нажав клавишу F4 столько раз, сколько вы хотели бы повторить свое последнее действие.
Скажем, вы хотите что-то выделить — сделайте это один раз, а затем нажмите F4, чтобы повторить это действие.
Примечания:
По умолчанию клавиша Повторить Изображение отсутствует в панели быстрого запуска в Excel. Если вы желаете подтвердить повтор последнего действие, необходимо для начала добавить такую команду, как Повторить действие в панель для быстрого доступа.
Повторение определенных операций в Excel, например использование такой функции к ячейке в программе будет невозможно. Когда действие невозможно будет повторить, команда Повторить модифицируется в Нельзя повторить.
Горячие клавиши ворд – максимальное ускорение работы. Горячие клавиши ворд — это комбинации на клавиатуре, которые выполняют то или иное действие. А еще это невероятная экономия времени и сил. Сделать большинство офисных операций с помощью пары нажатий в разы проще и быстрее, чем вручную выискивать нужные кнопки. Представьте, что вам нужно перенести по отдельности кучу данных из одного файла в другой. Или к вашему столу приближается начальник, а на вашем мониторе развернуты 15 окон и все с чем угодно, но только не с работой. Вот тут-то горячие клавиши вам и помогут.
Оглавление
- 1 Горячие клавиши ворд – набор новичка
- 2 Горячие клавиши ворд – самые полезные
- 3 Общие горячие клавиши программы
- 4 Перемещение в документе
- 4.1 Горячие клавиши ворд – форматирование документа
- 4.2 Горячие клавиши ворд – вставка, поиск, замена
- 4.3 Горячие клавиши ворд – вставка специальных знаков
- 4.4 Горячие клавиши ворд – ссылки и сноски
- 4.5 Перемещение по документу
- 4.6 Функциональные клавиши
- 4.7 Shift+функциональная клавиша
- 4.8 Ctrl+функциональная клавиша
- 4.9 Ctrl+shift+функциональная клавиша
- 4.10 Alt+функциональная клавиша
- 4.11 Alt+Shift+функциональная клавиша
Горячие клавиши ворд – набор новичка
Начнем с самых азов. При работе с перемещением, копированием и вставкой файлов или символов можно использовать сочетания клавиш Ctrl + Х, Ctrl + C и Ctrl + V, полностью игнорируя правую кнопку мыши и аналогичные в ней пункты. А если потребуется отменить последние действия — Ctrl + Z к вашим услугам. Создать папку с помощью горячих клавиш также можно — для этого нажмите Ctrl + Shift + N, а чтобы переименовать ее просто нажмите F2. Эта возможность доступна для любых файлов. Чтобы просмотреть буфер обмена в данный момент нажмите Win + V — особенно полезна эта функция при синхронизированном буфере с вашим смартфоном. Ах да, быстро открыть проводник можно, выполнив комбинацию Windows (далее Win) + E, а закрыть — Ctrl + W, и эта функция работает абсолютно с любым окном, помимо привычного всем Alt + F4. А одновременное нажатие Win + D сворачивает все открытые окна на рабочем столе.
Для тех, кто очищает корзину после каждого удаления, есть клавиша Shift. Зажмите ее перед удалением, игнорируя тем самым перемещение файлов корзину. А для забывчивых полезной может оказаться клавиша F3 — нажмите ее в окне проводника, чтобы воспользоваться поиском. Ctrl + P служит универсальной командой для перехода к окну печати выбранного файла, текста или страницы в браузере.
| Ctrl + Х | вырезать файл или текст для перемещения |
| Ctrl + C | скопировать файл или текст |
| Ctrl + V | вставка вырезанного или скопированного файла |
| Ctrl + Z | отменить действие |
| Ctrl + Shift + N | создать папку |
| F2 | переименовать папку |
| Win + V | открыть буфер обмена |
| Win + E | открыть проводник |
| Ctrl + W, Alt + F4 | закрыть текущее окно |
| Shift | безвозвратное удаление файлов |
| Ctrl + P | окно печати |
| Win + D | свернуть все окна на рабочем столе |
Горячие клавиши ворд – самые полезные
Самыми крутыми горячими клавишами для работы с Microsoft Office, Google Docs и их аналогами. Также эти команды работают в WEB-версиях необходимых офисных инструментов. Всегда важно вовремя сохранять важный проект, и если в онлайн-версиях это почти всегда происходит автоматически, то в том же Microsoft Word вы рискуете полностью потерять несохраненный вручную документ в случае отключения света, например. Выполнить быстрое сохранение можно, нажав Ctrl + S. Данная команда, на заметку, работает практически в любом приложении с возможностью сохранения проекта. При работе с текстом можно переключаться между жирным, курсивом и подчеркнутым шрифтами комбинациями Ctrl + B, Ctrl + I и Ctrl + U соответственно. Уменьшить или увеличить шрифт на один пункт можно путем нажатия клавиш Ctrl +[ или Ctrl +]. Разумеется, эти функции актуальны и для уже напечатанного текста — просто выделите нужную часть символов и выполните необходимое сочетание клавиш. Также, используя горячие клавиши, можно моментально переключать режим выравнивания текста: для левой стороны — Ctrl + L, для правой, как несложно догадаться —Ctrl + R, а для середины — Ctrl + E. И напоследок — перемещение курсора в начало или конец строчки путем использования клавиш Home и End. А ведь некоторые о них даже и не знают.
| Ctrl + S | быстрое сохранение документа |
| Ctrl + B | жирный шрифт |
| Ctrl + I | курсив |
| Ctrl + U | подчеркнутый шрифт |
| Ctrl +[, Ctrl +] | уменьшение/увеличение шрифта |
| Ctrl + L | выравнивание текста по левой стороне |
| Ctrl + R | выравнивание текста по правой стороне |
| Ctrl + E | выравнивание текста посередине |
Общие горячие клавиши программы
В Microsoft Word есть много общих горячих клавиш программ, которые облегчают Вам выполнение всего, от сохранения документа, до отмены ошибки.
- Ctrl + N: создать новый документ
- Ctrl + O: открыть существующий документ
- Ctrl + S: сохранение документа
- F12: открыть диалоговое окно «Сохранить как»
- Ctrl + W: закрыть документ
- Ctrl + Z: отменить действие
- Ctrl + Y: повторить действие
- Alt + Ctrl + S: разделить окно или удалить разделенный вид
- Ctrl + Alt + V: просмотр макета печати
- Ctrl + Alt + O: просмотр структуры
- Ctrl + Alt + N: черновик
- Ctrl + F2: предварительный просмотр печати
- F1: открыть панель справки
- Ctrl + F: поиск в документе
- F7: запуск проверки орфографии и грамматики
- Shift + F7: открыть тезаурус. Если Вы выбрали слово, Shift + F7 ищет это слово в тезаурусе.
Перемещение в документе
Вы можете использовать сочетания клавиш, чтобы легко перемещаться по всему документу. Это может сэкономить время, если у Вас длинный документ и Вы не хотите прокручивать весь документ или просто хотите перемещаться между словами или предложениями.
- Стрелка влево/вправо: переместите точку вставки (курсор) на один символ влево или вправо
- Ctrl + стрелка влево/вправо: переместить одно слово влево или вправо
- Стрелка вверх/вниз: перемещение вверх или вниз по одной линии
- Ctrl + стрелка вверх/вниз: перемещение вверх или вниз по одному абзацу
- End: переход к концу текущей строки
- Ctrl + End: переход к концу документа
- Home: переход к началу текущей строки
- Ctrl + Home: переход к началу документа
- Page Up/Page Down: перемещение вверх или вниз по одному экрану
- Ctrl + Page Up/Page Down: переход к предыдущему или следующему объекту просмотра (после выполнения поиска)
- Alt + Ctrl + Page Up/Page Down: переход в верхнюю или нижнюю часть текущего окна
- F5: откройте диалоговое окно «Поиск» с выбранной вкладкой «Перейти», чтобы Вы могли быстро перейти к определенной странице, разделу, закладке и т. д.
- Shift + F5: цикл через последние три местоположения, где была помещена точка вставки. Если Вы только что открыли документ, Shift + F5 переместит Вас до последней точки, которую Вы редактировали, перед закрытием документа.
Горячие клавиши ворд – форматирование документа
| Windows | Описание |
|---|---|
| CTRL+B | Добавление полужирного начертания |
| CTRL+I | Добавление курсивного начертания |
| CTRL+U | Добавление подчеркивания |
| CTRL+SHIFT+ПРОБЕЛ | Создание неразрывного пробела |
| CTRL+ДЕФИС | Создание неразрывного дефиса |
| CTRL+ПРОБЕЛ | Удаление форматирования абзаца или символа |
| SHIFT+ВВОД | Разрыв строки |
| CTRL+ВВОД | Разрыв страницы |
| CTRL+SHIFT+ВВОД | Разрыв столбца |
| ALT+CTRL+знак «минус» | Длинное тире |
| CTRL+знак «минус» | Короткое тире |
| CTRL+ДЕФИС | Мягкий перенос |
| CTRL+SHIFT+ДЕФИС | Неразрывный дефис |
| CTRL+SHIFT+ПРОБЕЛ | Неразрывный пробел |
| ALT+CTRL+ТОЧКА | Многоточие |
| CTRL+1 | Одинарный междустрочный интервал |
| CTRL+2 | Двойной междустрочный интервал |
| CTRL+5 | Полуторный междустрочный интервал |
| CTRL+0 (ноль) | Увеличение или уменьшение интервала перед текущим абзацем на одну строку |
| CTRL+U | Применение подчеркивания |
| CTRL+E | Переключение абзаца между выравниванием по центру и выравниванием по левому краю |
| CTRL+J | Переключение абзаца между выравниванием по ширине и выравниванием по левому краю |
| CTRL+R | Переключение абзаца между выравниванием по правому краю и выравниванием по левому краю |
| CTRL+L | Выравнивание абзаца по левому краю |
| CTRL+Z | Отмена последнего действия |
| CTRL+M | Добавление отступа слева |
| CTRL+SHIFT+M | Удаление отступа слева |
| CTRL+T | Создание выступа |
| CTRL+SHIFT+T | Уменьшение выступа |
| ALT+CTRL+K | Применение автоформата |
| CTRL+SHIFT+N | Применение стиля «Обычный» |
| ALT+CTRL+1 | Применение стиля «Заголовок 1» |
| ALT+CTRL+2 | Применение стиля «Заголовок 2» |
| ALT+CTRL+3 | Применение стиля «Заголовок 3» |
Горячие клавиши ворд – вставка, поиск, замена
| Windows | Описание |
|---|---|
| CTRL+A | Выделение всего документа |
| CTRL+C | Копирование выделенного текста или объекта в буфер обмена |
| CTRL+X | Удаление выделенного текста или объекта в буфер обмена (вырезание) |
| CTRL+V | Вставка текста или объекта из буфера обмена. |
| CTRL+K | Вставка гиперссылки |
| CTRL+F | Поиск текста, форматирования и специальных знаков |
| ALT+CTRL+Y | Повтор поиска (после закрытия окна Поиск и замена) |
| CTRL+H | Замена текста, форматирования и специальных знаков |
| CTRL+G | Переход к странице, закладке, сноске, таблице, примечанию, рисунку и другим элементам документа |
| ALT+CTRL+Z | Переход между последними четырьмя местами внесения изменений |
| ALT+CTRL+HOME | Открытие списка параметров поиска. Для выбора параметра воспользуйтесь клавишами со стрелками, затем нажмите клавишу ВВОД, чтобы начать поиск в документе |
| CTRL+PAGE UP | Переход к месту предыдущего изменения |
| CTRL+PAGE DOWN | Переход к месту следующего изменения |
| CTRL+K | Вставка гиперссылки |
Горячие клавиши ворд – вставка специальных знаков
| Windows | Описание |
|---|---|
| ALT+CTRL+C | Знак авторского права |
| ALT+CTRL+R | Охраняемый товарный знак |
| ALT+CTRL+T | Товарный знак |
Горячие клавиши ворд – ссылки и сноски
| Windows | Описание |
|---|---|
| ALT+SHIFT+O | Пометка элемента оглавления |
| ALT+SHIFT+I | Пометка элемента таблицы ссылок |
| ALT+SHIFT+X | Пометка элемента предметного указателя |
| ALT+CTRL+F | Вставка обычной сноски |
| ALT+CTRL+D | Вставка концевой сноски |
Перемещение по документу
| Windows | Описание |
|---|---|
| CTRL+СТРЕЛКА ВЛЕВО | На одно слово влево |
| CTRL+СТРЕЛКА ВПРАВО | На одно слово вправо |
| CTRL+СТРЕЛКА ВВЕРХ | На один абзац вверх |
| CTRL+СТРЕЛКА ВНИЗ | На один абзац вниз |
| SHIFT+TAB | На одну ячейку влево (в таблице) |
| TAB | На одну ячейку вправо (в таблице) |
| СТРЕЛКА ВВЕРХ | К предыдущей строке |
| СТРЕЛКА ВНИЗ | К следующей строке |
| END | В конец строки |
| HOME | В начало строки |
| ALT+CTRL+PAGE UP | В начало экрана |
| ALT+CTRL+PAGE DOWN | В конец экрана |
| PAGE UP | На один экран вверх |
| PAGE DOWN | На один экран вниз |
| CTRL+PAGE DOWN | В начало следующей страницы |
| CTRL+PAGE UP | В начало предыдущей страницы |
| CTRL+END | В конец документа |
| CTRL+HOME | В начало документа |
| SHIFT+F5 | К предыдущему исправлению |
| SHIFT+F5 | В положение, в котором находился курсор во время последнего закрытия документа (после открытия документа) |
Функциональные клавиши
| Windows | Описание |
|---|---|
| F1 | Получение справки или обращение к веб-узлу Microsoft Office Online |
| F2 | Перемещение текста или рисунка |
| F4 | Повтор последнего действия |
| F5 | Выбор команды Перейти (вкладка Главная) |
| F6 | Переход к следующей области окна или рамке |
| F7 | Выбор команды Орфография (вкладка Рецензирование) |
| F8 | Расширение выделения |
| F9 | Обновление выделенных полей |
| F10 | Отображение всплывающей подсказки по клавишам |
| F11 | Переход к следующему полю |
| F12 | Выбор команды Сохранить как (Кнопка Microsoft Office ) |
Shift+функциональная клавиша
| Windows | Описание |
|---|---|
| SHIFT+F1 | Вывод контекстной справки или сведений о форматировании. |
| SHIFT+F2 | Копирование текста. |
| SHIFT+F3 | Изменение регистра букв. |
| SHIFT+F4 | Повтор действия Найти или Перейти. |
| SHIFT+F5 | Переход к последнему изменению. |
| SHIFT+F6 | Переход к предыдущей области окна или рамке (после нажатия клавиши F6). |
| SHIFT+F7 | Выбор команды Тезаурус (вкладка Рецензирование, группа Проверка). |
| SHIFT+F8 | Уменьшение выделения. |
| SHIFT+F9 | Переключение между значениями полей и их кодами. |
| SHIFT+F10 | Вывод контекстного меню. |
| SHIFT+F11 | Переход к предыдущему полю. |
| SHIFT+F12 | Выбор команды Сохранить (Кнопка Microsoft Office ). |
Ctrl+функциональная клавиша
| Windows | Описание |
|---|---|
| CTRL+F2 | Выбор команды Предварительный просмотр (Кнопка Microsoft Office ). |
| CTRL+F3 | Удаление в копилку. |
| CTRL+F4 | Закрытие окна. |
| CTRL+F6 | Переход к следующему окну. |
| CTRL+F9 | Вставка пустого поля. |
| CTRL+F10 | Развертывание окна документа. |
| CTRL+F11 | Блокировка поля. |
| CTRL+F12 | Выбор команды Открыть (Кнопка Microsoft Office ). |
Ctrl+shift+функциональная клавиша
| Windows | Описание |
|---|---|
| CTRL+SHIFT+F3 | Вставка содержимого копилки. |
| CTRL+SHIFT+F5 | Изменение закладки. |
| CTRL+SHIFT+F6 | Переход к предыдущему окну. |
| CTRL+SHIFT+F7 | Обновление связанных данных в исходном документе Office Word. |
| CTRL+SHIFT+F8, а затем нажатие клавиши со стрелкой | Расширение выделенного фрагмента (или блока). |
| CTRL+SHIFT+F9 | Разрыв связи с полем. |
| CTRL+SHIFT+F11 | Снятие блокировки поля. |
| CTRL+SHIFT+F12 | Выбор команды Печать (Кнопка Microsoft Office). |
Alt+функциональная клавиша
| Windows | Описание |
|---|---|
| ALT+F1 | Переход к следующему полю. |
| ALT+F3 | Создание нового стандартного блока. |
| ALT+F4 | Выход из Office Word. |
| ALT+F5 | Восстановление прежних размеров окна программы. |
| ALT+F6 | Переход из открытого диалогового окна к документу (для таких диалоговых окон как Поиск и замена, которые поддерживают такое поведение). |
| ALT+F7 | Поиск следующей орфографической или грамматической ошибки. |
| ALT+F8 | Запуск макроса. |
| ALT+F9 | Переключение между значениями всех полей и их кодами. |
| ALT+F10 | Развертывание окна программы. |
| ALT+F11 | Отображение кода Microsoft Visual Basic. |
Alt+Shift+функциональная клавиша
| Windows | ОписаниеПравить |
|---|---|
| ALT+SHIFT+F1 | Переход к предыдущему полю. |
| ALT+SHIFT+F2 | Выбор команды Сохранить (Кнопка Microsoft Office ). |
| ALT+SHIFT+F7 | Отображение области задач Справочные материалы. |
Совет. Видео не на вашем языке? Попробуйте выбрать Скрытые субтитры
.
В приложениях Office можно отменить и повторить действие или их последовательность.
Как правило в программах на компьютере будь то текстовые редакторы, графические или еще какие-нибудь можно отменять последнее совершенное действие нажатием определенных клавиш.
Допустим вы в программе Paint что-то рисуете и нарисовали линию не правильно. Тут вам поможет нажатие клавиш Ctrl+Z — это и есть отмена последнего действия.
Нередко бывают еще ситуации когда нужно наоборот — повторить последнее действие. Например вы убрали напечатанный большой текст в word или сложную формулу в excel. Вот тут поможет сочетание клавиш Ctrl+Y.
Для того, чтобы скопировать выделенный текст или область, а может и файлы в папке или и то и другое, то тут поможет сочетание клавиш Ctrl+C — нажав эти клавиши — вы скопируете то, что указали. Затем нужно установить курсор в место, куда хотите вставить текст или перейти в раздел, в который например желаете вставить скопированное и там надо нажать клавиши Ctrl+V.
Таким образом можно значительно сэкономить время пользуясь полезными сочетаниями клавиш.
Еще весьма полезное сочетание клавиш, которым я пользуюсь это Ctrl+A — происходит выделение всего в определенной области. Например вы в данный момент редактируете текст в блокноте и нажав это сочетание клавиш — вы выделите весь текст, который есть в этом текстовом редакторе. А если вы перейдете на рабочий стол и там нажмете эти клавиши, то выделится все, что там есть. То есть ярлыки, файлы и папки. А если там ничего нет, то и нечему будет выделяться.
И еще одно, чуть не забыл, для тех, кто предпочитает вырезать — Ctrl+X — вырезает и в нужном месте можно вставить вырезанное.
19:31
Людвиг Главная страница » Word Просмотров:
4686
Горячие клавиши Ворд. Для тех, кто часто и много работает в Word лучше запомнить сочетания горячих клавиш самых необходимых действии. Зная их, вы будете гораздо быстрее работать. Ведь сколько времени Вы тратите на перемещение по большим документам? А выделять и копировать текст при помощи клавиатуры намного удобнее.
Горячие клавиши Ворд
Поверьте, чем чаще Вы будете пользоваться горячими клавишами, тем быстрее Вы их запомните и поймете, что это действительно удобно.
|
Команды, кнопки |
Клавиши |
| Создать | Ctrl+N |
| Открыть | Ctrl+O |
| Сохранить | Ctrl+S |
| Сохранить как | F12 |
| Печать | Ctrl+P |
| Печать (предварительный просмотр) | Ctrl+F2 |
| Сохранить | Ctrl+S |
| Отменить действие | Ctrl+Z |
| Вернуть ввод | Ctrl+Y |
| Вырезать | Ctrl+X |
| Копировать | Ctrl+C |
| Вставить | Ctrl+V |
| Формат по образцу | Ctrl+Shift+C |
| Список Размер шрифта | Ctrl+Shift+P |
| Список Шрифт | Ctrl+Shift+F |
| Кнопка Полужирный | Ctrl+B |
| Кнопка Курсив | Ctrl+I |
| Кнопка Подчеркнутый | Ctrl+U |
| Кнопка Увеличить размер | Ctrl+} |
| Кнопка Уменьшить размер | Ctrl+{ |
| Кнопка Подстрочный знак | Ctrl+= |
| Кнопка Надстрочный знак | Ctrl+Shift++ |
| Кнопка для вызова диалогового окна Шрифт | Ctrl+D |
| По левому краю | Ctrl+L |
| По центру | Ctrl+E |
| По правому краю | Ctrl+R |
| По ширине | Ctrl+J |
| Увеличить отступ | Ctrl+M |
| Уменьшить отступ | Ctrl+Shift+M |
| Отобразить все знаки | Ctrl+* |
| Найти | Ctrl+F |
| Заменить | Ctrl+H |
| Перейти | Ctrl+G |
| На одно слово влево | Ctrl+← |
| На одно слово вправо | Ctrl+→ |
| На один абзац вверх | Ctrl+↑ |
| На один абзац вниз | Ctrl+↓ |
| В конец строки | End |
| В начало строки | Home |
| В начало следующей страницы | Alt+Ctrl+Page+Down |
| В начало предыдущей страницы | Alt+Ctrl+PageUp |
| В конец документа | Ctrl+End |
| В начало документа | Ctrl+Home |
| К предыдущему исправлению | Shift+F5 |
| На один символ вправо | Shift+→ |
| На один символ влево | Shift+← |
| До конца слова | Ctrl+Shift+→ |
| До начала слова | Ctrl+Shift+← |
| До конца строки | Shift+End |
| До начала строки | Shift+Home |
| На одну строку вниз | Shift+↓ |
| На одну строку вверх | Shift+↑ |
| До конца текущего абзаца | Ctrl+Shift+↓ |
| До начала текущего абзаца | Ctrl+Shift+↑ |
| До конца документа | Ctrl+Shift+End |
| До начала документа | Ctrl+Shift+Home |
| Весь документ | Ctrl+A |
| Закрыть текущий документ | Ctrl+W, Ctrl+F4 |
| Закрыть Microsoft Word | Alt+F4 |
| Повторить последнее действие | F4 |
| Восстановить размер окна | Ctrl+F5 |
| Перейти к предыдущему окну | Ctrl+Shift+F6 |
| Перейти к следующему окну | Ctrl+F6 |
| Развернуть окно документа | Ctrl+f10 |
| Развернуть окно Microsoft Word | Alt+F10 |
Надеюсь, что вам пригодятся горячие клавиши ворд.
С уважением, Людмила
Понравилась статья — нажмите на кнопки:
moydrygpk.ru
| Сочетание клавиш | Описание |
|---|---|
| Ctrl + 0 | Увеличение или уменьшение интервала перед текущим абзацем на одну строку |
| Ctrl + A | Выберите все содержимое страницы. |
| Ctrl + B | Сделать выделенный текст жирным. |
| Ctrl + C | Скопируйте выделенный текст. |
| Ctrl + D | Откройте окно настроек шрифтов. |
| Ctrl + E | Выравнивает линию или выделенный текст в центре экрана. |
| Ctrl + F | Откройте окно поиска. |
| Ctrl + I | Курсив выделено выделение. |
| Ctrl + J | Выравнивает выделенный текст или строку для выравнивания экрана. |
| Ctrl + K | Вставьте гиперссылку. |
| Ctrl + L | Выравнивает строку или выделенный текст слева от экрана. |
| Ctrl + M | Отступ абзаца. |
| Ctrl + N | Открывает новое пустое окно документа. |
| Ctrl + O | Открывает диалоговое окно или страницу для выбора файла для открытия. |
| Ctrl + P | Откройте окно печати. |
| Ctrl + R | Выравнивает строку или выделенный текст справа от экрана. |
| Ctrl + S | Сохраните открытый документ. Также как Shift + F12. |
| Ctrl + T | Создайте висячий отступ. |
| Ctrl + U | Подчеркните выделенный текст. |
| Ctrl + V | Вставить. |
| Ctrl + W | Закройте открытый документ. |
| Ctrl + X | Вырезать выделенный текст. |
| Ctrl + Y | Повторите последнее действие. |
| Ctrl + Z | Отменить последнее действие. |
| Ctrl + Shift + L | Быстро создайте маркер . |
| Ctrl + Shift + F | Измените шрифт. |
| Ctrl + Shift +> | Увеличьте выбранный шрифт + 1pts до 12pt, а затем увеличьте шрифт + 2pts. |
| Ctrl +] | Увеличить выбранный шрифт + 1pts. |
| Ctrl + Shift + < | Уменьшить выбранный шрифт -1pts, если 12pt или ниже; если выше 12, уменьшается шрифт на + 2pt. |
| Ctrl + [ | Уменьшить выбранный шрифт -1pts. |
| Ctrl + / + с | Вставьте знак знака (¢). |
| Ctrl + ‘+ <символ> | Вставьте символ с меткой акцента (могила), где <char> — это символ, который вы хотите. Например, если вы хотите использовать акцентированный è, вы бы использовали Ctrl + ‘+ e в качестве клавиши быстрого доступа. Чтобы изменить знак акцента, используйте знак противоположного акцента, часто на тильде . |
| Ctrl + Shift + * | Просмотр или скрытие непечатаемых символов. |
| Ctrl + <левая стрелка> | Перемещает одно слово влево. |
| Ctrl + <правая стрелка> | Перемещает одно слово вправо. |
| Ctrl + <стрелка вверх> | Переход к началу строки или абзаца. |
| Ctrl + <стрелка вниз> | Переход к концу абзаца. |
| Ctrl + Del | Удаляет слово справа от курсора. |
| Ctrl + Backspace | Удаляет слово слева от курсора. |
| Ctrl + End | Перемещает курсор в конец документа. |
| Ctrl + Home | Перемещает курсор в начало документа. |
| Ctrl + Пробел | Сбросьте выделенный текст на шрифт по умолчанию. |
| CTRL + 1 | Однопролетные линии. |
| CTRL + 2 | Двухпролетные линии. |
| CTRL + 5 | 1,5-строчный интервал. |
| Ctrl + Alt + 1 | Изменяет текст в заголовок 1. |
| Ctrl + Alt + 2 | Изменяет текст в заголовке 2. |
| Ctrl + Alt + 3 | Изменяет текст на заголовок 3. |
| Alt + Ctrl + F2 | Откройте новый документ. |
| Ctrl + F1 | Откройте панель задач . |
| Ctrl + F2 | Отображение предварительного просмотра . |
| Ctrl + Shift +> | Увеличивает выбранный размер текста на один размер шрифта. |
| Ctrl + Shift + < | Уменьшает размер выделенного текста на один размер шрифта. |
| Ctrl + Shift + F6 | Переключает на другой открытый документ Microsoft Word. |
| Ctrl + Shift + F12 | Распечатывает документ. |
| F1 | Открыть справку. |
| F4 | Повторите последнее действие (Word 2000+) |
| F5 | Откройте окно поиска, замены и перехода в Microsoft Word. |
| F7 | Проверка орфографии и грамматика проверяют выделенный текст или документ. |
| F12 | Сохранить как. |
| Shift + F3 | Измените текст в Microsoft Word с верхнего регистра на нижний регистр или заглавную букву в начале каждого слова. |
| Shift + F7 | Выполняет проверку тезауруса на выбранном слове. |
| Shift + F12 | Сохраните открытый документ. Также как Ctrl + S. |
| Shift + Enter | Создайте мягкий перенос вместо нового абзаца. |
| Shift + Insert | Вставить. |
| Shift + Alt + D, | Вставьте текущую дату. |
| Shift + Alt + T | Вставьте текущее время. |
comhub.ru
Как отменить последнее действие в Ворде
Если вы малоопытный пользователь компьютера, и вам по тем или иным причинам приходится часто работать в MS Word, наверняка, вам будет интересно знать о том, как в этой программе можно отменить последнее действие. Задача, на самом деле, довольно простая, а ее решение применимо для большинства программ, не только для Ворда.
Урок: Как в Word создать новую страницу
Существует, как минимум, два метода, с помощью которых можно отменить последнее действие в Ворде, и о каждом из них мы расскажем ниже.
Отмена действия с помощью комбинации клавиш
Если вы во время работы с документом Microsoft Word допустили ошибку, выполнили действие, которое необходимо отменить, просто нажмите на клавиатуре следующую комбинацию клавиш:
CTRL+Z
Это отменит последнее выполненное вами действие. Программа запоминает не только последнее действие, но и те, что ему предшествовали. Таким образом, нажав “CTRL+Z” несколько раз, вы сможете отменить несколько последних действий в порядке, обратному очереди их выполнения.
Урок: Использование горячих клавиш в Ворде
Также, для отмены последнего действия можно использовать клавишу “F2”.
Примечание: Возможно, перед нажатием “F2” потребуется нажать клавишу “F-Lock”.
Отмена последнего действия с помощью кнопки на панели быстрого действия
Если комбинации клавиш — это не для вас, и вы больше привыкли орудовать мышкой, когда требуется выполнить (отменить) то или иное действие в Word, тогда вас явно заинтересует метод, описанный ниже.
Для отмены последнего действия в Ворде нажмите фигурную стрелку, повернутую влево. Расположена она на панели быстрого доступа, сразу за кнопкой сохранения.
Кроме того, нажав на небольшой треугольник, расположенный справа от этой стрелочки, вы сможете увидеть список из нескольких последних действий и, если это необходимо, выбрать в нем то, которое вы хотите отменить.
Возврат последних действий
Если вы по какой-то причине отменили не то действие, не расстраивайтесь, Word позволяет отменить отмену, если это можно так назвать.
Чтобы повторно выполнить действие, которое вы отменили, нажмите следующую комбинацию клавиш:
CTRL+Y
Это вернет отмененное действие. Для аналогичных целей можно использовать и клавишу “F3”.
Закругленная стрелочка, расположенная на панели быстрого доступа справа от кнопки “Отмена”, выполняет аналогичную функцию — возврат последнего действия.
Вот, собственно, и все, из этой небольшой статьи вы узнали, как отменить последнее действие в Ворде, а значит, всегда сможете вовремя исправить допущенную ошибку.
Мы рады, что смогли помочь Вам в решении проблемы.
Опишите, что у вас не получилось.
Наши специалисты постараются ответить максимально быстро.
Помогла ли вам эта статья?
ДА НЕТ
lumpics.ru
10 советов по Microsoft Word и Excel
Чем быстрее сделана работа, тем больше свободного времени! В этой статье приведены 10 простых советов для экономии времени и удобной работы в Microsoft Word и Excel.
Быстро вставить гиперссылку в Microsoft Word и Excel
Чтобы быстро создать гиперссылку в Microsoft Word, Excel, или Front Page, выделите текст, который должен быть названием ссылки и нажмите «CTRL + K».
Закрытие всех открытых файлов сразу в Microsoft Word и Excel
Чтобы закрыть все открытые Word и Excel файлы, удерживайте клавишу «Shift» и нажмите кнопку «Файл» затем «Закрыть все».
Полужирный, курсив и подчеркнутый текст горячими клавишами
Выделите нужный текст и нажмите одно или несколько сочетаний клавиш для нужного форматирования текста:
- «Ctrl + B» — полужирный текст;
- «Ctrl + I» — курсивный текст;
- «Ctrl + U» — подчеркнутый текст;
Повторить последнее действие в Microsoft Word и Excel
Используя клавишу «F4» в Microsoft Office позволяет пользователю повторять последние использованное действие.
Например, Вам нужно добавить 10 ячеек в таблицу, тогда один раз добавляете ячейку и девять раз жмете «F4».
Это очень полезная функция, которая экономит уйму времени.
Быстро вернуть курсор к предыдущей позиции
Нажмите сочетание клавиш «CTRL + ALT + Z» чтобы автоматически вернуться туда, где ваш курсор был раньше. Это очень удобно в том случае если Вы переходили на другую страницу, другой пункт, или снизу документа вверх и Вам нужно вернуться назад.
Удаление целого слова вместо буквы
Чтобы вместо удаления одного символа удалять целые слова нужно поставить курсор возле удаляемого слова и нажать клавишу «Ctrl + Backspace» чтобы удалить слово стоящее слева от курсора или «Ctrl + Delete» чтобы удалить справа стоящее слово.
Быстро увеличивать и уменьшать масштаб страницы
Программы, которые поддерживают возможность увеличения и уменьшения изображения, страницы или документа также поддерживает сочетания клавиш для быстрого увеличения и уменьшения изображения. Чтобы сделать это, нажмите клавиши «Ctrl» и прокручивайте колесо мыши вверх для увеличения или вниз для уменьшения.
Быстрое закрытие активного документа без закрытия программы
Чтобы быстро закрыть активный документ Word или Excel нажмите сочетание клавиш «Ctrl + W» или «Ctrl + F4», вместо того чтобы нажимать на меню «Файл» а затем «Закрыть».
Кстати, хотел сказать, что не все эти советы будут работать в мобильных устройствах, и чтобы не растравятся, можете купить себе новую накладку на смартфон на странице http://kingdomcase.com.ua/shop/category/nakladki.
Переход к следующему окну
Если у Вас открыто несколько окон, то быстро переходить между ними можно с помощью сочетания клавиш «Ctrl + F6». Если нажать «Ctrl + Shift + F6» то Вы перейдете к предыдущему окну.
Изменение регистра букв и слов
Для того чтобы изменить регистр определенного слова, буквы или предложения выделите текст и нажмите «Shift + F3».
Например:
Возьмем слово «совет» и будем нажимать сочетание клавиш приведенное выше:
- 1-е нажатие – Совет
- 2 нажатие – СОВЕТ
- 3 нажатие – совет (вернулись к изначальному виду).
linchakin.com
Отмена действия в Ворде | Компьютерные советы
А вы знали, что отмена действия в Ворде и других программах для ПК позволяет быстро откатиться к предыдущему действию и тем самым быстро исправить допущенную ошибку. Большинство программ имеют команду «отменить последнее действие», которая исправляет допущенную ошибку. Например, вы набрали текст в текстовом редакторе и нечаянно удалили фрагмент текста. Вернуть этот фрагмент поможет команда «Отменить».
Работая с различными редакторами (текстовыми, графическими, аудио, видео) – отмена последнего действия сильно выручает. А в совокупности с командой «Повторить» – это, вообще, незаменимые инструменты каждого пользователя.
Команды «Отменить» и «Повторить» обычно можно найти в меню программы или в панели инструментов. Визуально эти команды обозначаются изогнутыми стрелками влево – «Отменить», вправо – «Повторить».
А также этим командам соответствуют и комбинации клавиш. CTRL+Z – обеспечивает отмену последнего действия. Возвратная команда в разных программах отличается. Так, чтобы вернуть последнюю отмену в MS Word нужно нажать клавишу F4, а в фотошопе комбинацию ALT+CTRL+Z или повторно CTRL+Z. Комбинации клавиш, присвоенные в определённой программе можно подсмотреть в меню.
Как правило, программы с функцией отмены отслеживают не только ваше самое последнее изменение, но и целую серию ваших действий в программе. Например, если вы вставляете изображение в документ и вводите под ним текст, использование команды «Отменить» удалит введённый текст, а повторная команда «Отменить» удалит вставленное изображение.
Имейте в виду, что эти программы способны отслеживать изменения и отменять их до тех пор, пока программа открыта. Если вы закроете файл и откроете его снова, вы не сможете отменить предыдущие изменения.
Команды «Отменить» и «Повторить» – это почти универсальная функция в программном обеспечении. Как только вы привыкнете к тому, как работает этот инструмент, вам не нужно будет беспокоиться о потере работы и времени из-за простых ошибок.
Друзья, поддержите нас! Поделитесь статьёй в социальных сетях:
rede-pc.ru
Как горячие клавиши влияют на бизнес?
Подборка сочетаний клавиш для быстрой работы


Рассказываем о том, как горячие клавиши могут улучшить рабочие процессы и приводим список нужных сочетаний.
Цифровая эпоха, в которой мы живем, предполагает продвинутое знание горячих клавиш, потому что это позволяет сократить время, потраченное на работу, и получить результат на любом гаджете. Так, по данным компании Brainscape [1], при восьмичасовом рабочем дне использование горячих клавиш может сохранить до 8 рабочих дней в год. Математика проста: экономия времени при совершении действий с помощью горячих клавиш вместо мышки составляет две секунды. На первый взгляд незначительная цифра дает значимые 64 часа в год.
Вовремя всплывший в сознании алгоритм клавиш может и вовсе помочь спасти свою репутацию. Ситуация, когда вы находитесь на защите проекта, и вам нужно вернуться на нужный слайд, но в этот момент в мышке сели батарейки, может произойти с каждым.
1. Нерегулярно используемые сочетания быстро забываются, особенно это касается профессиональных программ, таких как 1С или Photoshop. Расстраиваться не стоит – специальные листы со списками команд помогают справиться с ситуацией.
2. В разных операционных системах, например, в Windows, Mac OS, Linux, используются разные сочетания быстрых клавиш, но к этому можно привыкнуть. Например, люди, владеющими разными иностранными языками легко переходят с одного на другой, как только начинают хорошо ориентироваться в них. Также и с горячими клавишами: потраченное на заучивание время окупится не раз.
3. Незнание преимуществ горячих клавиш. Не многие задумываются о полном функционале той или иной программы и пользуются только стандартными горячими клавишами. Например, когда вы показываете слайды, то полезно знать о функциях клавиши B в PowerPoint или Keynote. С помощью нее экран становится черным, и зрители во время дискуссии не отвлекаются на фото на слайдах. Эта же клавиша восстанавливает показ презентации. Таким образом, горячие клавиши косвенно влияют и на впечатление, которое формируется от презентации.
Примечательно, что на сегодняшний день выучить комбинации не так сложно: для этого есть специальные программы-тренажеры. Например, бесплатная утилита CheatSheet [2] для Mac, отображает все доступные комбинации клавиш и работает в фоновом режиме: стоит нажать клавишу Command и появится список всех хоткеев.
Другой пример – бесплатная утилита ShortcutFoo [3] предназначена для изучения горячих клавиш в игровой форме для самых разных программ, в том числе Trello, Zendesk или Sublime Text. Визуализировать же быстрые клавиши можно на виртуальной клавиатуре в программе Application Shortcut Mapper [4], которая подходит для любой операционной системы.

Плюсы горячих клавиш очевидны, но довести умение использовать заученные комбинации до автоматизма зачастую мешают 3 основных проблемы:
Мы составили краткие списки с горячими клавишами 10 программ, которыми мы пользуемся каждый день. Тот, кто уже на «ты» с быстрыми клавишами, сможет погрузиться в новые полезные комбинации, кто еще на «вы» – увидеть удобство их использования и начать применять их уже сегодня.
Программа незаменима для составления таблиц и произведения расчетов. Комбинации клавиш позволяют работать с формулами, выделять и редактировать содержание ячеек, строк, столбцов и клеток.
Горячие клавиши MS Excel [5]
Выбрать весь столбец – Ctrl + Space (пробел)
Выбрать всю строку – Shift + Space (пробел)
Удалить строку / столбец – Ctrl + Shift+ — (минус)
Добавить строки / столбцы – Ctrl + Shift + + (плюс)
Группировать строки / столбцы – Alt + Shift + →
Группировать строки / столбцы – Alt + Shift + →
Разгруппировать строки / столбцы – Alt + Shift + ←
Скрыть выделенные ряды – Ctrl + 9
Показать выделенные ряды – Ctrl + Shift + 9
Спрятать выделенные столбцы – Ctrl + 0
Показать выделенные столбцы – Ctrl + Shift + 0
Выделить все границы – Ctrl + Shift + &
Перейти к концу диапазона листа – Ctrl + ← → ↑↓
Перейти на ячейку вверх – Shift + Enter
Перейти к следующему листу – Ctrl + Pgdn
Перейти к предыдущему листу – Ctrl + Pgup
Перейти к началу строки – Home
Перейти к началу листа – Ctrl + Home
Перейти к последней ячейке – Ctrl + End
Разделенный экран – Alt + W + S
Переключение с вкладки, ленты, панели задач, строки состояния – F6
Закрыть помощь (и другие панели) – Ctrl + Space (пробел) + C
Закрыть текущую рабочую книгу – Ctrl + W
Перейти к предыдущей рабочей книге – Ctrl + Shift + F6
Вставить новый лист – Shift + F11
Создать график на отдельном листе – F11
Выделение внутри ячейки – Shift + ← / →
Выделить смежные предметы – Ctrl + Shift + ← / →
Принять предложение автозаполнения – Tab
Закладка «форматы ячеек» – Ctrl + 1
Вставить / изменить комментарий – Shift + F2
Повторить действие – F4 / Ctrl + Y
Специальная вставка – Alt + E + S
Вставить формулу autosum – Alt + =
Якорные ячейки, переключающие привязки – F4
Изменить на числовой формат – Ctrl + Shift + !
Изменить на процентный формат – Ctrl + Shift + %
Найти и заменить – Ctrl + F
Вставить разрыв строки в ячейке – Alt + Enter

C помощью PowerPoint создано уже свыше 1 миллиарда слайдов во всем мире [7]. Быстрые клавиши программы для подготовки блестящих презентаций позволяют работать с навигацией по ленте, создавать и редактировать фигуры, изображения, надписи, изменять порядок слайдов и разделов.
Горячие клавиши MS PowerPoint [6]
Создать новый слайд – Ctrl + M
Дублировать объект (слайд, фигуру) – Ctrl + D
Отменить действие – Ctrl + Z
Повторить действие – Ctrl + Y
Сохранить презентацию – Ctrl + S
Копировать формат стиля – Ctrl + Shift + C
Вставить формат стиля – Ctrl + Shift + V
Пропорционально изменить размер – Shift + Левая кнопка мыши
Пропорционально изменить размер относительно центра – Shift + Ctrl + Левая кнопка мыши
Сделать текст жирным – Ctrl + B
Выровнять текст по левому краю – Ctrl + L
Выровнять текст по правому краю – Ctrl + R
Выровнять текст по центру – Ctrl + E
Увеличить размер шрифта – Ctrl + Shift + >
Уменьшить размер шрифта – Ctrl + Shift + <
Переместить объект на слой вниз – Ctrl + Shift + [
Переместить объект на слой вверх – Ctrl + Shift + ]
Выделить предыдущий объект – Tab
Выделить / сбросить выделение – Shift / Ctrl + Левая кнопка мыши
Создать копию объекта в определенном месте — Ctr + Левая кнопка мыши
Повторить операцию после копирования – F4 / Ctrl + Y
Сгруппировать объекты – Ctrl + G
Разгруппировать объекты – Ctrl + Shift + G
Добавить гиперссылку – Ctrl + K
Приблизить рабочую область – Ctrl + Колесо мыши вперед
Отдалить рабочую область – Ctrl + Колесо мыши назад
Показать направляющие – Alt + F9
Создать копию направляющей – Ctrl + Левая кнопка мыши
Показать линейку – Shift + Alt + F9
Показать структуру слоев – Alt + F10
Открыть режим слайд-шоу – F5
Открыть режим слайд-шоу с текущего слайда – Shift + F5
Перейти на следующий слайд – N
Перейти на предыдущий слайд – P
Изменить размер объекта относительно центра – Ctrl + Левая кнопка мыши
Распечатать презентацию – Ctrl + P
Вставить гиперссылку – Ctrl + K
Выбрать все объекты на слайде – Ctrl + A
Повернуть фигуру на 15 градусов – Alt + ← / →

Комбинации клавиш в самой популярной программе по обработке текстов позволяют форматировать и преобразовать документы, добавлять авторские и товарные знаки.
Горячие клавиши MS Word [8]
Открытие документа – Сtrl + O
Закрытие документа – Сtrl + W
Сохранение документа – Ctrl + S
Печать документа – Ctrl + P
Вставка гиперссылки – Ctrl + K
Пометка элемента оглавления – Alt + Shift + O
Пометка элемента таблицы ссылок – Alt + Shift + I
Пометка элементов предметного указателя – Alt + Shift + X
Вставка сноски – Alt+ Ctrl+ F
Перемещение курсора на одно слово влево – Ctrl + ←
Перемещение курсора на одно слово вправо – Ctrl + →
Перемещение курсора вверх на один абзац – Ctrl + ↑
Перемещение курсора вниз на один абзац – Ctrl + ↓
Перемещение курсора в конец текущей строки – End
Перемещение курсора в начало текущей строки – Home
Перемещение к предыдущему исправлению – Shift + F5
Вставка специальных знаков
Знак авторского права – Alt + Ctrl + C
Охраняемый товарный знак – Alt + Ctrl + R
Товарный знак – Alt + Ctrl + T
Перемещение текста или рисунка – F2
Повтор последнего действия – F4
Выбор команды «Перейти» (вкладка «Главная») – F5
Перемещение к следующей области или рамке – F6
Выбор команды «Орфография» – F7
Расширение выделения – F8
Обновление выделенных полей – F9
Отображение всплывающей подсказки по клавишам – F10
Переход к следующему полю – F11
Выбор команды «Сохранить как» – F12

Быстрые клавиши популярного софта от Apple позволяют эффективно трансформировать текст, редактировать фигуры, работать с таблицами и управлять видео во время презентации.
Горячие клавиши Keynote на MAC [9]
Открыть существующую презентацию – Command + O
Сохранить презентацию – Command + S
Закрыть окно – Command + W
Свернуть окно – Command + M
Увеличить масштаб – Command + >
Уменьшить масштаб – Command + <
Скрыть или показать панель вкладок – Shift + Command + T
Скрыть или показать панель инструментов – Option + Command + T
Отменить последнее действие – Command + Z
Повторить последнее действие – Shift + Command + Z
Выбрать файл для вставки – Shift + Command + V
Переместиться на один символ влево – ←
Переместиться на один символ вправо – →
Переместиться на один символ назад (работает для текста с написанием слева направо и справа налево) – Control+ B
Переместиться на один символ вперед (работает для текста с написанием слева направо и справа налево) – Control+ F
Переместиться в начало текущей области текста – Command + ↑
Переместиться в конец текущей области текста – Command + ↓
Переместиться в начало текущей строки – Command + ←
Переместиться в конец текущей строки – Command + →
Переместиться в начало текущего абзаца – Option + ↑
Переместиться в конец текущего абзаца – Option+ ↓
Найти выбранный элемент в презентации – Command + E
Прокрутить до начала слайда – Fn + ↑
Прокрутить до конца слайда – Fn + ↓
Перейти к первому слайду – Fn + ← или Home
Перейти к последнему слайду – Fn+ → или End
Открыть окно «Шрифты» – Command + T
Открыть окно «Цвета» – Shift + Command + C
Сделать текст жирным – Command + B
Увеличить размер шрифта – Command + + (плюс)
Уменьшить размер шрифта – Command + — (минус)
Выровнять текст по левому краю – Command + {
Расположить текст по центру – Command + | (вертикальная черта)
Выровнять текст по правому краю – Command + }
Выровнять текст по левому и правому краю (выровнять по ширине) – Option + Command + | (вертикальная черта)
Преобразовать текст в ссылку – Command + K
Перейти к определенному слайду – Control + Command + G
Воспроизвести презентацию – Option + Command + P
Показать или скрыть заметки докладчика – Shift+ Command + P
Возвратиться к предыдущей анимации – Shift + Page up
Приостановить презентацию – F
Приостановить презентацию и показать черный экран – B
Приостановить презентацию и показать белый экран – W
Отобразить или скрыть указатель – C
Увеличить шрифт заметок докладчика – Command + + (плюс)
Уменьшить шрифт заметок докладчика – Command + — (минус)
Воспроизвести видео – Space (пробел)
Перейти к началу видео – I
Перейти к концу видео – O

Акцент быстрых клавиш этой программы сделан на навигации, форматировании и редактировании вербальных и невербальных материалов докладчика.
Горячие клавиши для MS Google Презентаций [10]
Создать копию слайда – Ctrl + D
Вставить форматирование выделенного текста или объекта – Ctrl + Alt + V
Вставить ссылку или изменить ее – Ctrl + K
Показать краткий список быстрых клавиш – Ctrl + /
Выполнить поиск по меню – Alt + /
Показать или скрыть меню – Ctrl + Shift + F
Увеличить масштаб – Ctrl + Alt + + (плюс)
Уменьшить масштаб – Ctrl + Alt + – (минус)
Перейти к ленте слайдов – Ctrl + Alt + Shift + F
Перейти к холсту – Ctrl + Alt + Shift + C
Открыть заметки докладчика – Ctrl + Alt + Shift + S
Открыть словарь – Ctrl + Shift + Y
Показать историю изменений – Ctrl + Alt + Shift + H
Открыть презентацию – Ctrl + F5
Перейти к определенному слайду – Цифровая клавиша + Enter
Открыть первый слайд – Home
Открыть последний слайд – End
Открыть заметки докладчика – S
Начать или приостановить воспроизведение – K
Перемотать видео на 10 секунд назад – U
Перемотать видео на 10 секунд вперед – O
Включить или отключить звук – M

Бесконечное множество строк и колонок дисциплинируется быстрыми клавишами, что дает возможность быстро перемещаться к разным частям таблицы и эффективно работать с формулами.
Горячие клавиши для MS Google Таблицы [11]
Выделить столбец – Ctrl + Space (пробел)
Выделить строку – Shift + Space (пробел)
Отменить действие – Ctrl + Z
Повторить действие – Ctrl + Y
Найти и заменить – Ctrl + H
Заполнить диапазон – Ctrl + Enter
Заполнить вниз – Ctrl + D
Заполнить вправо – Ctrl + R
Сохранить изменения – Ctrl + S
Показать краткий список быстрых клавиш – Ctrl + /
Перейти в начало строки – Home
Перейти в начало листа – Ctrl + Home
Перейти в конец строки – End
Перейти в конец листа – Ctrl + End
Перейти к активной ячейке – Ctrl + Backspace
Перейти к следующему листу – Alt + ↓
Перейти к предыдущему листу – Alt + ↑
Показать список листов – Alt + Shift + K
Открыть гиперссылку – Alt + Enter
Открыть панель анализа данных – Alt + Shift + X
Сделать область таблицы неактивной – Ctrl + Alt + Shift + M
Показать историю изменений – Ctrl + Alt + Shift + H
Показать все формулы – Ctrl + ~
Вставить формулу массива – Ctrl + Shift + Enter
Свернуть формулу массива – Ctrl + E
Показать или скрыть справку (при вводе формулы) – Shift + F1
Включить или отключить предварительный просмотр результата – F9
Изменить размер панели формул (сдвинуть границу вверх или вниз) – Ctrl + ↑ и Ctrl + ↓
Вставить лист – Shift + F11

Комбинации клавиш этого сервиса позволяют, с одной стороны, опереться на стандартные команды MS по типу Ctrl + C, с другой стороны, погрузиться в автономные, но легко запоминающиеся сочетания.
Горячие клавиши для MS Google Docs [12]
Вставить без форматирования – Ctrl + Shift + V
Повторить – Ctrl + Shift + Z
Вставить/изменить ссылку – Ctrl + K
Открыть ссылку – Alt + Enter
Показать краткий список быстрых клавиш – Ctrl + /
Выполнить поиск по меню – Alt + /
Повторить последнее действие – Ctrl + Y
Посмотреть статистику – Ctrl + Shift + C
Сделать полужирным – Ctrl + B
Вставить форматирование – Ctrl + Alt + V
Очистить форматирование – Ctrl +
Увеличить размер шрифта – Ctrl + Shift + >
Уменьшить размер шрифта – Ctrl + Shift + <
Увеличить отступ – Ctrl + ]
Уменьшить отступ – Ctrl + [
Выравнивание по левому краю – Ctrl + Shift + L
Выравнивание по центру – Ctrl + Shift + E
Выравнивание по правому краю – Ctrl + Shift + R
Выравнивание по ширине – Ctrl + Shift + J
Нумерованный список – Ctrl + Shift + 7
Маркированный список – Ctrl + Shift + 8
Альтернативный текст – Ctrl + Alt + Y
Увеличить изображение – Ctrl + Alt + K
Увеличить изображение по горизонтали – Ctrl + Alt + B
Увеличить размер изображения по вертикали – Ctrl + Alt + I
Уменьшить размер изображения по горизонтали – Ctrl + Alt + W
Повернуть изображение на 15° по часовой стрелке – Alt + → или ←
Закрыть редактор изображений – Shift + Esc
Переместить абзац вверх или вниз – Ctrl + Shift + ↑ или ↓

С быстрыми клавишами этой программы можно не только повысить продуктивность работы в целом, но и скрупулезно редактировать рисунок тогда, когда нет возможности переключиться на полноценное меню.
Просмотреть изображение в масштабе 100% – Ctrl + Alt + 0
Выбрать все слои – Ctrl + Alt + A
Выбрать верхний слой – Alt + . (точка)
Выбрать нижний слой – Alt + , (запятая)
Увеличить размер текста – Shift + Ctrl + >
Уменьшить размер текста – Shift + Ctrl + <
Создать новый документ – Ctrl + N
Сохранить документ в формате PSD – Ctrl + S
Открыть окно «Сохранить для Web» – Shift + Ctrl + Alt + S
Отменить последнее действие – Ctrl + Z
Создать новый слой – Shift + Ctrl + N
Создать слой методом копирования – Ctrl + J
Создать слой методом вырезания – Shift + Ctrl + J
Объединить видимые слои – Shift + Ctrl + E
Сделать выбранный слой самым верхним – Shift + Ctrl + ]
Сделать выбранный слой самым нижним – Shift + Ctrl + [
Поднять выбранный слой на один уровень – Ctrl + ]
Опустить выбранный слой на один уровень – Ctrl + [
Работа с коррекцией изображений
Открыть окно «Уровни» – Сtrl + L
Открыть окно «Кривые» – Ctrl + M
Открыть окно «Цветовой баланс» – Ctrl + B
Открыть окно «Цветовой тон / Насыщенность» – Ctrl + U
Открыть окно «Размер изображения» – Ctrl + Alt + I
Перейти в режим свободного трансформирования – Ctrl + T
Обесцветить выделенную область или слой – Shift + Ctrl + U
Применить «Автотон» – Shift + Ctrl + L
Применить «Автоконтраст» – Alt + Shift + Ctrl + L
Применить «Автоматическую цветовую коррекцию» — Shift + Ctrl + B
Создать или отменить обтравочную маску – Ctrl + Alt + G

Особенность комбинаций клавиш этой программы состоит в том, что для создания иллюстраций, мультипликационной графики, диаграмм и других файлов нет нужды их тщательно запоминать – при наведении курсора на значок в меню появится подсказка.
Горячие клавиши для MS Adobe Illustrator [14]
Повторить последнее действие по трансформации объекта – Ctrl + D
Поместить объект на передний план – Ctrl + Shift + ]
Поместить объект на задний план – Ctrl + Shift + [
Переместить объект на 1 объект выше – Ctrl + ]
Переместить объект на 1 объект ниже – Ctrl + [
Сгруппировать объекты – Ctrl + G
Разгруппировать объекты – Shift + Ctrl + G
Заблокировать выделенные объекты – Ctrl + 2
Разблокировать объекты – Alt + Ctrl + 2
Вызвать / скрыть линейки – Ctrl + R
Отображение сетки прозрачности – Shift + Ctrl + D
Вызвать умные направляющие – Ctrl + U
Скрытие направляющих – Ctrl +
Выравнивание абзаца по левому краю – Сtrl + Shift + L
Выравнивание абзаца по правому краю – Ctrl + Shift + R
Выравнивание абзаца по центру – Ctrl + Shift + C
Увеличение размера шрифта – Ctrl + Shift + . (точка)
Уменьшение размера шрифта – Ctrl + Shift + , (запятая)
Переключение автоматической расстановки переносов – Alt + Shift + Ctrl + H

Figma существенно экономит ресурсы при разработке больших проектов, предлагая опцию командной работы в режиме реального времени. Список клавиатурных сочетаний открывается по запросу Cltr + Shift + ?
Горячие клавиши Figma [15]
Показать библиотеку команды – Alt + 3
Показать / скрыть интерфейс – Ctrl +
Режим комментирования – C
Сгруппировать объекты – Ctrl + G
Копировать свойства – Ctrl + Alt + E
Вставить свойства – Ctrl + Alt + V
Экспорт – Ctrl + Shift + E
Переименование – Ctrl + R
Вызвать / скрыть линейки – Ctrl + R
Показать контуры – Ctrl + Shift + 3
Показать (скрыть) сетку – Ctrl + Shift + 4
Пиксельный режим просмотра – Ctrl + Alt + Y
Сделать текст жирным – Ctrl + B
Наклонить текст – Ctrl + I
Выровнять текст по левому краю – Ctrl + Alt + L
Выровнять текст по центру – Ctrl + Alt + T
Выровнять текст по правому краю – Ctrl + Alt + R
Выровнять текст по ширине – Ctrl + Alt + J
Увеличение размера шрифта – Ctrl + Shift + >
Уменьшение размера шрифта – Ctrl + Shift + <
Удалить заливку – Alt + /
Поменять заливку с обводкой – Shift + X
Преобразовать обводку в объект – Ctrl + Shift + O
Соединить точки – Ctrl + J

1. Использование горячих клавиш позволяет делать работу быстрее и качественнее, потому что внимание не рассеивается, нет необходимости отвлекаться на второстепенные моменты.
2. Специальные утилиты и подсказки, встроенные в дружелюбный интерфейс сервисов и программ, сделает запоминание горячих клавиш приятным и эффективным занятием.
Раз в неделю пишем вам о новостях в мире визуальных коммуникаций и рассказываем об обновлениях в блоге. Никакой рекламы
Студия, где создаются визуальные коммуникации, облегчающие работу сотрудников и повышающие эффективность бизнеса

 отсутствует на панели быстрого доступа в Excel. Если вы хотите повторить последнее действие, нужно сначала добавить команду Повторить на панель быстрого доступа. Инструкции см. в статье Добавление команды, которая не находится на ленте, на панель быстрого доступа.
отсутствует на панели быстрого доступа в Excel. Если вы хотите повторить последнее действие, нужно сначала добавить команду Повторить на панель быстрого доступа. Инструкции см. в статье Добавление команды, которая не находится на ленте, на панель быстрого доступа.