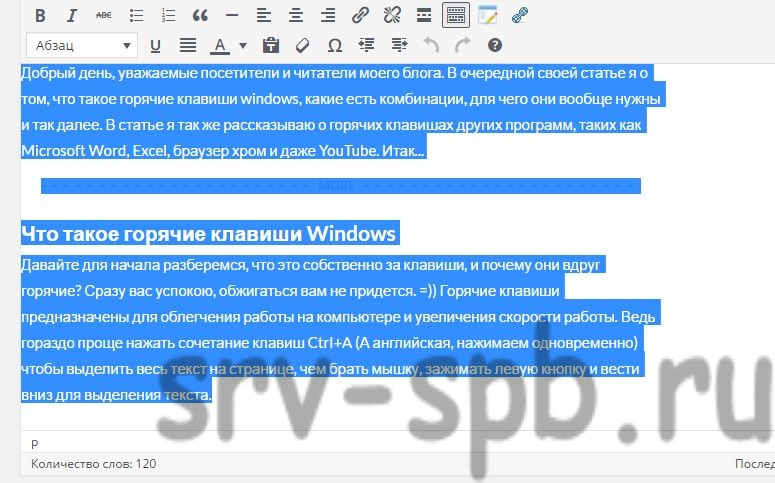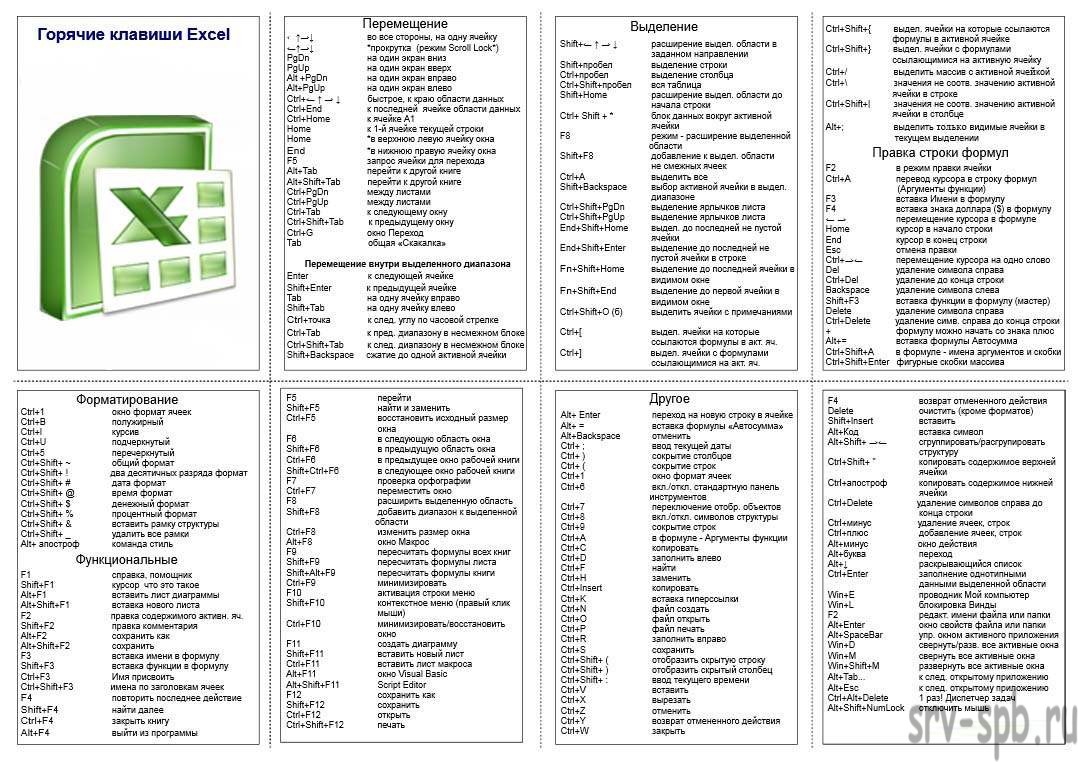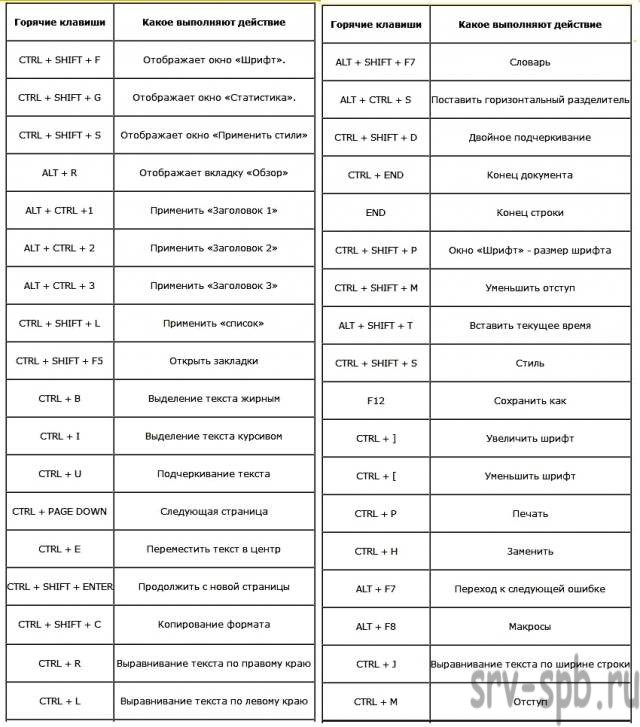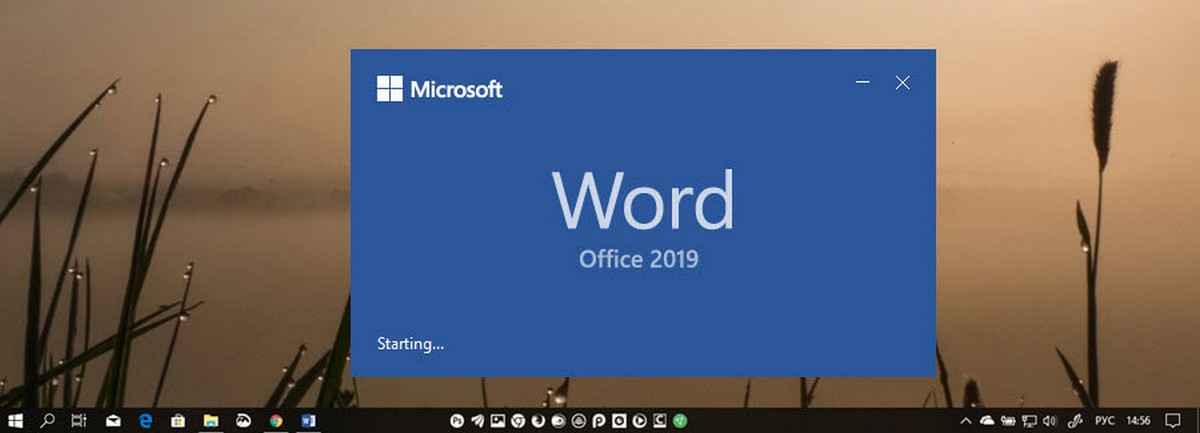Сочетания клавиш в Майкрософт 365
Excel для Microsoft 365 Word для Microsoft 365 Outlook для Microsoft 365 PowerPoint для Microsoft 365 Access для Microsoft 365 OneNote для Microsoft 365 Классический клиент Project Online Visio, план 2 Visio в Microsoft 365 Visio, план 1 Excel 2021 Word 2021 Outlook 2021 PowerPoint 2021 Access 2021 Project профессиональный 2021 Visio профессиональный 2021 Visio стандартный 2021 Office 2021 OneNote 2021 Excel 2019 Word 2019 Outlook 2019 PowerPoint 2019 Access 2019 Project профессиональный 2019 Visio профессиональный 2019 Visio стандартный 2019 Office 2019 Excel 2016 Word 2016 Outlook 2016 PowerPoint 2016 Access 2016 OneNote 2016 Project профессиональный 2016 Visio профессиональный 2016 Visio стандартный 2016 Office 2016 Excel 2013 Word 2013 Outlook 2013 PowerPoint 2013 Access 2013 OneNote 2013 Office 2013 Excel для iPhone Word для iPhone PowerPoint для iPhone Excel 2010 Word 2010 Outlook 2010 PowerPoint 2010 Access 2010 OneNote 2010 Office 2010 Excel 2007 Word 2007 PowerPoint 2007 Office 2007 Excel для телефонов с Android Календарь Outlook для Windows 10 Почта Outlook для Windows 10 PowerPoint для телефонов с Android Word для телефонов с Android Еще…Меньше
Многие пользователи считают, что использование Microsoft 365 приложений с сочетаниями клавиш на внешней клавиатуре помогает им работать более эффективно. Для пользователей с ограниченными возможностями или плохим зрением клавиши быстрого доступа могут быть более удобными, чем работа с сенсорным экраном или мышью. Здесь вы найдете ссылки на большинство статей о сочетаниях клавиш для приложенийMicrosoft 365.
См. также
Доступное содержимое для всех пользователей
Использование средства чтения с экрана с Майкрософт 365 приложениями
Майкрософт 365 помогает & обучении
Нужна дополнительная помощь?
Как горячие клавиши влияют на бизнес?
Подборка сочетаний клавиш для быстрой работы


Рассказываем о том, как горячие клавиши могут улучшить рабочие процессы и приводим список нужных сочетаний.
Цифровая эпоха, в которой мы живем, предполагает продвинутое знание горячих клавиш, потому что это позволяет сократить время, потраченное на работу, и получить результат на любом гаджете. Так, по данным компании Brainscape [1], при восьмичасовом рабочем дне использование горячих клавиш может сохранить до 8 рабочих дней в год. Математика проста: экономия времени при совершении действий с помощью горячих клавиш вместо мышки составляет две секунды. На первый взгляд незначительная цифра дает значимые 64 часа в год.
Вовремя всплывший в сознании алгоритм клавиш может и вовсе помочь спасти свою репутацию. Ситуация, когда вы находитесь на защите проекта, и вам нужно вернуться на нужный слайд, но в этот момент в мышке сели батарейки, может произойти с каждым.
1. Нерегулярно используемые сочетания быстро забываются, особенно это касается профессиональных программ, таких как 1С или Photoshop. Расстраиваться не стоит – специальные листы со списками команд помогают справиться с ситуацией.
2. В разных операционных системах, например, в Windows, Mac OS, Linux, используются разные сочетания быстрых клавиш, но к этому можно привыкнуть. Например, люди, владеющими разными иностранными языками легко переходят с одного на другой, как только начинают хорошо ориентироваться в них. Также и с горячими клавишами: потраченное на заучивание время окупится не раз.
3. Незнание преимуществ горячих клавиш. Не многие задумываются о полном функционале той или иной программы и пользуются только стандартными горячими клавишами. Например, когда вы показываете слайды, то полезно знать о функциях клавиши B в PowerPoint или Keynote. С помощью нее экран становится черным, и зрители во время дискуссии не отвлекаются на фото на слайдах. Эта же клавиша восстанавливает показ презентации. Таким образом, горячие клавиши косвенно влияют и на впечатление, которое формируется от презентации.
Примечательно, что на сегодняшний день выучить комбинации не так сложно: для этого есть специальные программы-тренажеры. Например, бесплатная утилита CheatSheet [2] для Mac, отображает все доступные комбинации клавиш и работает в фоновом режиме: стоит нажать клавишу Command и появится список всех хоткеев.
Другой пример – бесплатная утилита ShortcutFoo [3] предназначена для изучения горячих клавиш в игровой форме для самых разных программ, в том числе Trello, Zendesk или Sublime Text. Визуализировать же быстрые клавиши можно на виртуальной клавиатуре в программе Application Shortcut Mapper [4], которая подходит для любой операционной системы.

Плюсы горячих клавиш очевидны, но довести умение использовать заученные комбинации до автоматизма зачастую мешают 3 основных проблемы:
Мы составили краткие списки с горячими клавишами 10 программ, которыми мы пользуемся каждый день. Тот, кто уже на «ты» с быстрыми клавишами, сможет погрузиться в новые полезные комбинации, кто еще на «вы» – увидеть удобство их использования и начать применять их уже сегодня.
Программа незаменима для составления таблиц и произведения расчетов. Комбинации клавиш позволяют работать с формулами, выделять и редактировать содержание ячеек, строк, столбцов и клеток.
Горячие клавиши MS Excel [5]
Выбрать весь столбец – Ctrl + Space (пробел)
Выбрать всю строку – Shift + Space (пробел)
Удалить строку / столбец – Ctrl + Shift+ — (минус)
Добавить строки / столбцы – Ctrl + Shift + + (плюс)
Группировать строки / столбцы – Alt + Shift + →
Группировать строки / столбцы – Alt + Shift + →
Разгруппировать строки / столбцы – Alt + Shift + ←
Скрыть выделенные ряды – Ctrl + 9
Показать выделенные ряды – Ctrl + Shift + 9
Спрятать выделенные столбцы – Ctrl + 0
Показать выделенные столбцы – Ctrl + Shift + 0
Выделить все границы – Ctrl + Shift + &
Перейти к концу диапазона листа – Ctrl + ← → ↑↓
Перейти на ячейку вверх – Shift + Enter
Перейти к следующему листу – Ctrl + Pgdn
Перейти к предыдущему листу – Ctrl + Pgup
Перейти к началу строки – Home
Перейти к началу листа – Ctrl + Home
Перейти к последней ячейке – Ctrl + End
Разделенный экран – Alt + W + S
Переключение с вкладки, ленты, панели задач, строки состояния – F6
Закрыть помощь (и другие панели) – Ctrl + Space (пробел) + C
Закрыть текущую рабочую книгу – Ctrl + W
Перейти к предыдущей рабочей книге – Ctrl + Shift + F6
Вставить новый лист – Shift + F11
Создать график на отдельном листе – F11
Выделение внутри ячейки – Shift + ← / →
Выделить смежные предметы – Ctrl + Shift + ← / →
Принять предложение автозаполнения – Tab
Закладка «форматы ячеек» – Ctrl + 1
Вставить / изменить комментарий – Shift + F2
Повторить действие – F4 / Ctrl + Y
Специальная вставка – Alt + E + S
Вставить формулу autosum – Alt + =
Якорные ячейки, переключающие привязки – F4
Изменить на числовой формат – Ctrl + Shift + !
Изменить на процентный формат – Ctrl + Shift + %
Найти и заменить – Ctrl + F
Вставить разрыв строки в ячейке – Alt + Enter

C помощью PowerPoint создано уже свыше 1 миллиарда слайдов во всем мире [7]. Быстрые клавиши программы для подготовки блестящих презентаций позволяют работать с навигацией по ленте, создавать и редактировать фигуры, изображения, надписи, изменять порядок слайдов и разделов.
Горячие клавиши MS PowerPoint [6]
Создать новый слайд – Ctrl + M
Дублировать объект (слайд, фигуру) – Ctrl + D
Отменить действие – Ctrl + Z
Повторить действие – Ctrl + Y
Сохранить презентацию – Ctrl + S
Копировать формат стиля – Ctrl + Shift + C
Вставить формат стиля – Ctrl + Shift + V
Пропорционально изменить размер – Shift + Левая кнопка мыши
Пропорционально изменить размер относительно центра – Shift + Ctrl + Левая кнопка мыши
Сделать текст жирным – Ctrl + B
Выровнять текст по левому краю – Ctrl + L
Выровнять текст по правому краю – Ctrl + R
Выровнять текст по центру – Ctrl + E
Увеличить размер шрифта – Ctrl + Shift + >
Уменьшить размер шрифта – Ctrl + Shift + <
Переместить объект на слой вниз – Ctrl + Shift + [
Переместить объект на слой вверх – Ctrl + Shift + ]
Выделить предыдущий объект – Tab
Выделить / сбросить выделение – Shift / Ctrl + Левая кнопка мыши
Создать копию объекта в определенном месте — Ctr + Левая кнопка мыши
Повторить операцию после копирования – F4 / Ctrl + Y
Сгруппировать объекты – Ctrl + G
Разгруппировать объекты – Ctrl + Shift + G
Добавить гиперссылку – Ctrl + K
Приблизить рабочую область – Ctrl + Колесо мыши вперед
Отдалить рабочую область – Ctrl + Колесо мыши назад
Показать направляющие – Alt + F9
Создать копию направляющей – Ctrl + Левая кнопка мыши
Показать линейку – Shift + Alt + F9
Показать структуру слоев – Alt + F10
Открыть режим слайд-шоу – F5
Открыть режим слайд-шоу с текущего слайда – Shift + F5
Перейти на следующий слайд – N
Перейти на предыдущий слайд – P
Изменить размер объекта относительно центра – Ctrl + Левая кнопка мыши
Распечатать презентацию – Ctrl + P
Вставить гиперссылку – Ctrl + K
Выбрать все объекты на слайде – Ctrl + A
Повернуть фигуру на 15 градусов – Alt + ← / →

Комбинации клавиш в самой популярной программе по обработке текстов позволяют форматировать и преобразовать документы, добавлять авторские и товарные знаки.
Горячие клавиши MS Word [8]
Открытие документа – Сtrl + O
Закрытие документа – Сtrl + W
Сохранение документа – Ctrl + S
Печать документа – Ctrl + P
Вставка гиперссылки – Ctrl + K
Пометка элемента оглавления – Alt + Shift + O
Пометка элемента таблицы ссылок – Alt + Shift + I
Пометка элементов предметного указателя – Alt + Shift + X
Вставка сноски – Alt+ Ctrl+ F
Перемещение курсора на одно слово влево – Ctrl + ←
Перемещение курсора на одно слово вправо – Ctrl + →
Перемещение курсора вверх на один абзац – Ctrl + ↑
Перемещение курсора вниз на один абзац – Ctrl + ↓
Перемещение курсора в конец текущей строки – End
Перемещение курсора в начало текущей строки – Home
Перемещение к предыдущему исправлению – Shift + F5
Вставка специальных знаков
Знак авторского права – Alt + Ctrl + C
Охраняемый товарный знак – Alt + Ctrl + R
Товарный знак – Alt + Ctrl + T
Перемещение текста или рисунка – F2
Повтор последнего действия – F4
Выбор команды «Перейти» (вкладка «Главная») – F5
Перемещение к следующей области или рамке – F6
Выбор команды «Орфография» – F7
Расширение выделения – F8
Обновление выделенных полей – F9
Отображение всплывающей подсказки по клавишам – F10
Переход к следующему полю – F11
Выбор команды «Сохранить как» – F12

Быстрые клавиши популярного софта от Apple позволяют эффективно трансформировать текст, редактировать фигуры, работать с таблицами и управлять видео во время презентации.
Горячие клавиши Keynote на MAC [9]
Открыть существующую презентацию – Command + O
Сохранить презентацию – Command + S
Закрыть окно – Command + W
Свернуть окно – Command + M
Увеличить масштаб – Command + >
Уменьшить масштаб – Command + <
Скрыть или показать панель вкладок – Shift + Command + T
Скрыть или показать панель инструментов – Option + Command + T
Отменить последнее действие – Command + Z
Повторить последнее действие – Shift + Command + Z
Выбрать файл для вставки – Shift + Command + V
Переместиться на один символ влево – ←
Переместиться на один символ вправо – →
Переместиться на один символ назад (работает для текста с написанием слева направо и справа налево) – Control+ B
Переместиться на один символ вперед (работает для текста с написанием слева направо и справа налево) – Control+ F
Переместиться в начало текущей области текста – Command + ↑
Переместиться в конец текущей области текста – Command + ↓
Переместиться в начало текущей строки – Command + ←
Переместиться в конец текущей строки – Command + →
Переместиться в начало текущего абзаца – Option + ↑
Переместиться в конец текущего абзаца – Option+ ↓
Найти выбранный элемент в презентации – Command + E
Прокрутить до начала слайда – Fn + ↑
Прокрутить до конца слайда – Fn + ↓
Перейти к первому слайду – Fn + ← или Home
Перейти к последнему слайду – Fn+ → или End
Открыть окно «Шрифты» – Command + T
Открыть окно «Цвета» – Shift + Command + C
Сделать текст жирным – Command + B
Увеличить размер шрифта – Command + + (плюс)
Уменьшить размер шрифта – Command + — (минус)
Выровнять текст по левому краю – Command + {
Расположить текст по центру – Command + | (вертикальная черта)
Выровнять текст по правому краю – Command + }
Выровнять текст по левому и правому краю (выровнять по ширине) – Option + Command + | (вертикальная черта)
Преобразовать текст в ссылку – Command + K
Перейти к определенному слайду – Control + Command + G
Воспроизвести презентацию – Option + Command + P
Показать или скрыть заметки докладчика – Shift+ Command + P
Возвратиться к предыдущей анимации – Shift + Page up
Приостановить презентацию – F
Приостановить презентацию и показать черный экран – B
Приостановить презентацию и показать белый экран – W
Отобразить или скрыть указатель – C
Увеличить шрифт заметок докладчика – Command + + (плюс)
Уменьшить шрифт заметок докладчика – Command + — (минус)
Воспроизвести видео – Space (пробел)
Перейти к началу видео – I
Перейти к концу видео – O

Акцент быстрых клавиш этой программы сделан на навигации, форматировании и редактировании вербальных и невербальных материалов докладчика.
Горячие клавиши для MS Google Презентаций [10]
Создать копию слайда – Ctrl + D
Вставить форматирование выделенного текста или объекта – Ctrl + Alt + V
Вставить ссылку или изменить ее – Ctrl + K
Показать краткий список быстрых клавиш – Ctrl + /
Выполнить поиск по меню – Alt + /
Показать или скрыть меню – Ctrl + Shift + F
Увеличить масштаб – Ctrl + Alt + + (плюс)
Уменьшить масштаб – Ctrl + Alt + – (минус)
Перейти к ленте слайдов – Ctrl + Alt + Shift + F
Перейти к холсту – Ctrl + Alt + Shift + C
Открыть заметки докладчика – Ctrl + Alt + Shift + S
Открыть словарь – Ctrl + Shift + Y
Показать историю изменений – Ctrl + Alt + Shift + H
Открыть презентацию – Ctrl + F5
Перейти к определенному слайду – Цифровая клавиша + Enter
Открыть первый слайд – Home
Открыть последний слайд – End
Открыть заметки докладчика – S
Начать или приостановить воспроизведение – K
Перемотать видео на 10 секунд назад – U
Перемотать видео на 10 секунд вперед – O
Включить или отключить звук – M

Бесконечное множество строк и колонок дисциплинируется быстрыми клавишами, что дает возможность быстро перемещаться к разным частям таблицы и эффективно работать с формулами.
Горячие клавиши для MS Google Таблицы [11]
Выделить столбец – Ctrl + Space (пробел)
Выделить строку – Shift + Space (пробел)
Отменить действие – Ctrl + Z
Повторить действие – Ctrl + Y
Найти и заменить – Ctrl + H
Заполнить диапазон – Ctrl + Enter
Заполнить вниз – Ctrl + D
Заполнить вправо – Ctrl + R
Сохранить изменения – Ctrl + S
Показать краткий список быстрых клавиш – Ctrl + /
Перейти в начало строки – Home
Перейти в начало листа – Ctrl + Home
Перейти в конец строки – End
Перейти в конец листа – Ctrl + End
Перейти к активной ячейке – Ctrl + Backspace
Перейти к следующему листу – Alt + ↓
Перейти к предыдущему листу – Alt + ↑
Показать список листов – Alt + Shift + K
Открыть гиперссылку – Alt + Enter
Открыть панель анализа данных – Alt + Shift + X
Сделать область таблицы неактивной – Ctrl + Alt + Shift + M
Показать историю изменений – Ctrl + Alt + Shift + H
Показать все формулы – Ctrl + ~
Вставить формулу массива – Ctrl + Shift + Enter
Свернуть формулу массива – Ctrl + E
Показать или скрыть справку (при вводе формулы) – Shift + F1
Включить или отключить предварительный просмотр результата – F9
Изменить размер панели формул (сдвинуть границу вверх или вниз) – Ctrl + ↑ и Ctrl + ↓
Вставить лист – Shift + F11

Комбинации клавиш этого сервиса позволяют, с одной стороны, опереться на стандартные команды MS по типу Ctrl + C, с другой стороны, погрузиться в автономные, но легко запоминающиеся сочетания.
Горячие клавиши для MS Google Docs [12]
Вставить без форматирования – Ctrl + Shift + V
Повторить – Ctrl + Shift + Z
Вставить/изменить ссылку – Ctrl + K
Открыть ссылку – Alt + Enter
Показать краткий список быстрых клавиш – Ctrl + /
Выполнить поиск по меню – Alt + /
Повторить последнее действие – Ctrl + Y
Посмотреть статистику – Ctrl + Shift + C
Сделать полужирным – Ctrl + B
Вставить форматирование – Ctrl + Alt + V
Очистить форматирование – Ctrl +
Увеличить размер шрифта – Ctrl + Shift + >
Уменьшить размер шрифта – Ctrl + Shift + <
Увеличить отступ – Ctrl + ]
Уменьшить отступ – Ctrl + [
Выравнивание по левому краю – Ctrl + Shift + L
Выравнивание по центру – Ctrl + Shift + E
Выравнивание по правому краю – Ctrl + Shift + R
Выравнивание по ширине – Ctrl + Shift + J
Нумерованный список – Ctrl + Shift + 7
Маркированный список – Ctrl + Shift + 8
Альтернативный текст – Ctrl + Alt + Y
Увеличить изображение – Ctrl + Alt + K
Увеличить изображение по горизонтали – Ctrl + Alt + B
Увеличить размер изображения по вертикали – Ctrl + Alt + I
Уменьшить размер изображения по горизонтали – Ctrl + Alt + W
Повернуть изображение на 15° по часовой стрелке – Alt + → или ←
Закрыть редактор изображений – Shift + Esc
Переместить абзац вверх или вниз – Ctrl + Shift + ↑ или ↓

С быстрыми клавишами этой программы можно не только повысить продуктивность работы в целом, но и скрупулезно редактировать рисунок тогда, когда нет возможности переключиться на полноценное меню.
Просмотреть изображение в масштабе 100% – Ctrl + Alt + 0
Выбрать все слои – Ctrl + Alt + A
Выбрать верхний слой – Alt + . (точка)
Выбрать нижний слой – Alt + , (запятая)
Увеличить размер текста – Shift + Ctrl + >
Уменьшить размер текста – Shift + Ctrl + <
Создать новый документ – Ctrl + N
Сохранить документ в формате PSD – Ctrl + S
Открыть окно «Сохранить для Web» – Shift + Ctrl + Alt + S
Отменить последнее действие – Ctrl + Z
Создать новый слой – Shift + Ctrl + N
Создать слой методом копирования – Ctrl + J
Создать слой методом вырезания – Shift + Ctrl + J
Объединить видимые слои – Shift + Ctrl + E
Сделать выбранный слой самым верхним – Shift + Ctrl + ]
Сделать выбранный слой самым нижним – Shift + Ctrl + [
Поднять выбранный слой на один уровень – Ctrl + ]
Опустить выбранный слой на один уровень – Ctrl + [
Работа с коррекцией изображений
Открыть окно «Уровни» – Сtrl + L
Открыть окно «Кривые» – Ctrl + M
Открыть окно «Цветовой баланс» – Ctrl + B
Открыть окно «Цветовой тон / Насыщенность» – Ctrl + U
Открыть окно «Размер изображения» – Ctrl + Alt + I
Перейти в режим свободного трансформирования – Ctrl + T
Обесцветить выделенную область или слой – Shift + Ctrl + U
Применить «Автотон» – Shift + Ctrl + L
Применить «Автоконтраст» – Alt + Shift + Ctrl + L
Применить «Автоматическую цветовую коррекцию» — Shift + Ctrl + B
Создать или отменить обтравочную маску – Ctrl + Alt + G

Особенность комбинаций клавиш этой программы состоит в том, что для создания иллюстраций, мультипликационной графики, диаграмм и других файлов нет нужды их тщательно запоминать – при наведении курсора на значок в меню появится подсказка.
Горячие клавиши для MS Adobe Illustrator [14]
Повторить последнее действие по трансформации объекта – Ctrl + D
Поместить объект на передний план – Ctrl + Shift + ]
Поместить объект на задний план – Ctrl + Shift + [
Переместить объект на 1 объект выше – Ctrl + ]
Переместить объект на 1 объект ниже – Ctrl + [
Сгруппировать объекты – Ctrl + G
Разгруппировать объекты – Shift + Ctrl + G
Заблокировать выделенные объекты – Ctrl + 2
Разблокировать объекты – Alt + Ctrl + 2
Вызвать / скрыть линейки – Ctrl + R
Отображение сетки прозрачности – Shift + Ctrl + D
Вызвать умные направляющие – Ctrl + U
Скрытие направляющих – Ctrl +
Выравнивание абзаца по левому краю – Сtrl + Shift + L
Выравнивание абзаца по правому краю – Ctrl + Shift + R
Выравнивание абзаца по центру – Ctrl + Shift + C
Увеличение размера шрифта – Ctrl + Shift + . (точка)
Уменьшение размера шрифта – Ctrl + Shift + , (запятая)
Переключение автоматической расстановки переносов – Alt + Shift + Ctrl + H

Figma существенно экономит ресурсы при разработке больших проектов, предлагая опцию командной работы в режиме реального времени. Список клавиатурных сочетаний открывается по запросу Cltr + Shift + ?
Горячие клавиши Figma [15]
Показать библиотеку команды – Alt + 3
Показать / скрыть интерфейс – Ctrl +
Режим комментирования – C
Сгруппировать объекты – Ctrl + G
Копировать свойства – Ctrl + Alt + E
Вставить свойства – Ctrl + Alt + V
Экспорт – Ctrl + Shift + E
Переименование – Ctrl + R
Вызвать / скрыть линейки – Ctrl + R
Показать контуры – Ctrl + Shift + 3
Показать (скрыть) сетку – Ctrl + Shift + 4
Пиксельный режим просмотра – Ctrl + Alt + Y
Сделать текст жирным – Ctrl + B
Наклонить текст – Ctrl + I
Выровнять текст по левому краю – Ctrl + Alt + L
Выровнять текст по центру – Ctrl + Alt + T
Выровнять текст по правому краю – Ctrl + Alt + R
Выровнять текст по ширине – Ctrl + Alt + J
Увеличение размера шрифта – Ctrl + Shift + >
Уменьшение размера шрифта – Ctrl + Shift + <
Удалить заливку – Alt + /
Поменять заливку с обводкой – Shift + X
Преобразовать обводку в объект – Ctrl + Shift + O
Соединить точки – Ctrl + J

1. Использование горячих клавиш позволяет делать работу быстрее и качественнее, потому что внимание не рассеивается, нет необходимости отвлекаться на второстепенные моменты.
2. Специальные утилиты и подсказки, встроенные в дружелюбный интерфейс сервисов и программ, сделает запоминание горячих клавиш приятным и эффективным занятием.
Раз в неделю пишем вам о новостях в мире визуальных коммуникаций и рассказываем об обновлениях в блоге. Никакой рекламы
Студия, где создаются визуальные коммуникации, облегчающие работу сотрудников и повышающие эффективность бизнеса
Популярные горячие клавиши Windows, Word и Excel

Добрый день, уважаемые посетители и читатели моего блога. В очередной своей статье я о том, что такое горячие клавиши windows, какие есть комбинации, для чего они вообще нужны и так далее. В статье я так же рассказываю о горячих клавишах других программ, таких как Microsoft Word и Excel.
[democracy id=»2″]
- Что такое горячие клавиши Windows
- Где на клавиатуре находится кнопка win, ctlr, alt, и shift
- Самые распространенные комбинации горячих клавиш Windows
- Горячие клавиши в компьютерных программах
- Горячие клавиши в excel
- Горячие клавиши в word
- Заключение
к оглавлению ↑
Давайте для начала разберемся, что это собственно за клавиши, и почему они вдруг горячие? Сразу вас успокою, обжигаться вам не придется. =)) Горячие клавиши предназначены для облегчения работы на компьютере и увеличения скорости работы. Ведь гораздо проще нажать сочетание клавиш Ctrl+A (А английская, нажимаем одновременно) чтобы выделить весь текст на странице, чем брать мышку, зажимать левую кнопку и вести вниз для выделения текста. На картинке ниже я выделил весь текст при помощи горячих клавиш windows.
Практически во всех версиях Windows комбинации горячих клавиш одинаковые. Так навскидку скажу, что в Windows 8 не работает комбинация — Ctrl + Alt + Стрелка влево / вправо / вниз / наверх. Эта комбинация делает поворот экрана, если у вас Windows 7 можете попробовать. Комбинаций горячих клавиш очень много, я приведу список самых популярных.
к оглавлению ↑
Где на клавиатуре находится кнопка win, ctlr, alt, и shift
Прежде чем перейти к комбинациям горячих клавиш windows, давайте разберемся, где собственно находятся основные из них. Лучше всего это сделать по картинке, я обвел клавиши желтым цветом:
- Клавиша win или windows. Очень часто люди спрашивают, что за клавиша win? Обычно это кнопка с нарисованным логотипом Microsoft, флажок такой из четырех прямоугольников =) . При нажатии без других клавиш открывает меню пуск.
- Клавиша Ctrl или Control пришла к нам из эпохи становления компьютеров, предназначалась для ввода специальных символов.
- Клавиша Shift — в основном предназначена для ввода заглавных букв.
- Клавиша Alt — клавиша модификатор, предназначена для модификации вводимых команды и вызова альтернативных действий.
Итак, теперь мы знаем, где находятся быстрые клавиши на клавиатуре, давайте переходить к комбинациям.
к оглавлению ↑
Самые распространенные комбинации горячих клавиш Windows
Понятно, что комбинаций очень много, половина из них узкоспециализированная, а остальную половину и не запомнить. Во всех комбинациях клавиш используются латинские буквы. Список самых распространенных клавиш по моему мнению:
- Ctrl + A — выделить все на экране. Можно использовать в браузере, в любом текстовом редакторе. В проводнике Windows у вас выделятся все папки и файлы. Попробуйте, очень удобно использовать;
- Ctrl + C — копировать выделенное. Выделите интересующий вас объект, и нажмите эту комбинацию. После нажатия выделенное попадет в буфер обмена. Выделять можно текст, файлы, папки;
- Ctrl + V — вставить из буфера обмена. Комбинация которая идет с комбинацией копирования. Допустим, вы что-то скопировали, нажимаем эту комбинацию, и произойдет вставка;
- Ctrl + X — вырезать в буфер обмена. Если вам надо допустим из одного места перенести папку в другое, то эта комбинация ваш выбор;
- Ctrl + F — поиск. В проводнике Windows эта комбинация открывает экран поиска по файлам и папкам, в браузере поиск по тексту;
- Win + D — свернуть все окна;
- Win + L — комбинация для блокировки рабочего стола. Комбинация для админов.
Здесь я перечислил далеко не все комбинации, а основные, которые я использую. Я не указал тут сочетание клавиш Ctrl + Shift или Shift + Alt для смены языка ввода. О ней я думаю и так все знают. Как бонус вот вам список со всеми популярными комбинациями горячих клавиш:
Мы рассмотрели, что какие есть горячие клавиши в операционной системе windows. Но это еще не все. Ведь есть множество популярных программ, в которых есть свои быстрые клавиши. Давайте посмотрим самые популярные.
к оглавлению ↑
Горячие клавиши в компьютерных программах
Давайте ответим на вопрос: «Какими обычно программами пользуется простой пользователь компьютера?»:
- Текстовые редакторы — Microsoft Word, Excel и т.д.;
- Интернет браузеры — Google Chrome, Mozila FireFox и т.д.
Я не привел в списке специализированные программы типа Adobe Photoshop, CorelDraw и так далее. Так как эти программы для специалистов, и специалисты и так знают все горячие клавиши этих программ. Давайте рассмотрим горячие клавиши для каждой программы отдельно.
к оглавлению ↑
Горячие клавиши в excel
Excel очень полезная программа электронных таблиц. Кто пользовался, знает, но не все знают о горячих клавишах в экселе. Вот список самых популярных:
- Ctrl + клавиша «+» — вставить строку в excel;
- Ctrl + клавиша «-» — удалить строку/столбец в excel;
- Shift+пробел — комбинация для выделения всей строки;
- Ctrl+пробел — комбинация для выделения всего столбца;
- Ctrl+А — комбинация для выделения всей области (всех ячеек);
- Shift+Alt+стрелка вправо — сгруппировать столбцы;
- Shift+Alt+стрелка влево — разгруппировать столбцы;
- Shift+F2 — добавление или редактирования примечания в excel;
- CTRL+1 — открыть меню «Формат ячеек»;
- CTRL+9 — для скрытия выделенных строк;
- CTRL+0 — для скрытия выделенных столбцов;
- ALT+F8 — эта комбинация открывает окно «Макрос» для запуска макросов;
- ALT+F11 — открывает редактор макросов Visual Basic.
Я перечислил основные горячие клавиши excel, но, конечно же, это не все комбинации. На картинке ниже можно увидеть полный список:
Очень часто стоит вопрос, какие горячие клавиши отвечают за объединение ячеек в excel. Самый простой способ это горячая клавиша повторения последней операции F4. Сделайте объединение ячеек обычным способом, выделите следующие две ячейки и нажмите F4, тем самым вы объедините ячейки.
к оглавлению ↑
Горячие клавиши в word
Бесспорно, самый популярный текстовый редактор в Windows это MS Word. В нем есть свои горячие клавиши. Давайте посмотрим самые популярные:
- Ctrl+f — поиск по тексту документа.
- Ctrl+h — вызывается окно, в котором можно произвести поиск определенных символов и заменить на другие.
- Ctrl+n — создать новый документ.
- Ctrl+p — открыть окно печати.
- Ctrl+o — открыть документ
- Shift+F3 — очень полезная комбинация, при помощи нее можно изменить регистр символов в слове, на котором находится курсор.
Конечно же это не все горячие клавиши word, это самые популярные. Полный список представлен ниже:
А, да, забыл сказать об очень полезной комбинации горячих клавиш — это как удалить гиперссылки в документе. А все просто, выделаем весь текст при помощи Ctrl+A, а дальше нажимаем Ctrl+Shift+F9, все гиперссылки будут удалены, а формат текста сохранится.
к оглавлению ↑
Заключение
Давайте подытожим, в этой статье я рассказал, что такое горячие клавиши, какие используются кнопки и где их найти на клавиатуре. Также я рассказал о горячих клавишах Windows и программах MS Word и Excel.
Если у вас остались какие-то вопросы, что-то не понятно, прошу оставлять комментарии. Буду рад все с вами обсудить.
С уважением, Александр Глебов.
Загрузка…
Интересные статьи по теме:
Какой бы творческой ни была работа за компьютером, в ней всегда присутствует немного монотонности. Мы собрали самые популярные горячие клавиши и лайфхаки основных рабочих программ, которые заметно упростят жизнь.
Важно: комбинации прописаны в Windows-формате. Большинство из них работает и в MacOS — достаточно только заменить Alt на Opt и Shift на ⌘Cmd.
А если хотите не просто упростить жизнь, но и прокачаться в диджитал-маркетинге — SEO, PPC, SMM, арбитраже трафика, веб-аналитике — приходите учиться в CyberMarketing. У нас есть разные обучающие форматы: статьи, вебинары, видеокурсы, интенсивы. Преподают эксперты Promopult, Click.ru и др.
Горячие клавиши Microsoft Word / Google Docs
Самый популярный текстовый редактор припас для своих пользователей 30 «волшебных» сочетаний клавиш и два лайфхака, которые помогут всем, чья жизнь связана с текстом: от секретарши на ресепшене до программистов и бухгалтеров. А чтобы было проще применять и запоминать, мы собрали их в отдельные блоки.
Специальные символы
Далеко не на всех клавиатурах есть продвинутые типографские символы. Но чтобы решить эту проблему, не нужно тратиться на новую клавиатуру. Достаточно запомнить комбинации (работают только с левым Alt и включенным NumLock, если набирать на цифровой клавиатуре):
- Alt + 0151 — длинное тире;
- Alt + 0171 — « открывающие кавычки-елочки;
- Alt + 0187 — » закрывающие кавычки-елочки;
- Alt + 769 — ударение.
Альтернативой этому выступает установка типографской раскладки Бирмана — с ней станет проще поставить кавычки-елочки, длинное тире, знак параграфа и еще много других полезных, часто используемых символов.
Быстрое удаление слов
Порой в творческом порыве слова так и летят. Но как же быстро удалить лишнее, без движений мышкой? Для этого есть следующие сочетания:
- Ctrl + Backspace — удалить слово слева;
- Ctrl + Delete — удалить одно слово справа.
Форматирование текста в Microsoft Word
Для редактирования текста не обязательно использовать мышь или тачпад — все основные команды доступны посредством хоткеев. Изменение стиля текста происходит так:
- Alt + Ctrl + 1 — Заголовок 1 (H1);
- Alt + Ctrl + 2 — Заголовок 2 (H2);
- Alt + Ctrl + 3 — Заголовок 3 (H3).

Для работы с абзацами пригодятся вот такие горячие клавиши:
- Ctrl + M — увеличивает отступ абзаца на один уровень;
- Ctrl + Shift + M — уменьшает отступ на уровень;
- Ctrl + T — увеличивает отступ следующей строки;
- Ctrl + Shift + T — уменьшает отступ следующей строки;
- Ctrl + L — выровнять абзац по левому краю;
- Ctrl + R — выровнять абзац по правому краю;
- Ctrl + E — выровнять абзац по центру.
Для быстрой правки регистра рассмотрите эти шорткаты:
- Ctrl + Shift + A — форматирует все выделенные буквы в верхний регистр (делает капсом);
- Ctrl + Shift + K — форматирует в нижний регистр.
«Поиграться со шрифтом» помогут комбинации:
- Ctrl + B — жирный (Bold);
- Ctrl + I — курсив (Italic);
- Ctrl + U — подчеркивание всего выделенного текста (Under);

- Ctrl + Shift + W — подчеркивание только слов (пробелы и знаки препинания остаются без подчеркивания);
- Ctrl+Shift+D — слова подчеркиваются двойной линией;
- Ctrl+Shift+! — увеличить размер шрифта;
- Ctrl+Shift+( — уменьшить размер шрифта;
- Ctrl + Shift + C — скопировать форматирование символа выделения (включая особенности шрифта и регистр);
- Ctrl + Shift + V — вставить форматирование на выделенный текст;
- Ctrl + Space — удалить все ручное форматирование символов из выделения, возвращая формат по умолчанию.
Тем, кому нужно постоянно вставлять в документы текущие дату и время, помогут следующие сочетания:
- Shift + Alt + T — вставить в документ время. Если ПК отображает 24-часовую схему, то в тексте будет 19:25. У тех, кто любит 12-часовую систему, та же команда пропишет 7:25.
- Shift + Alt + D — вставка текущей даты в формате «день/месяц/год».

Расширенный буфер обмена
Настоящее спасение для тех, кто работает с огромным количеством информации. Вызвать его можно так:
- Откройте меню «Главная».
- Перейдите в блок «Буфер обмена».
- Кликните на иконку расширения.
Дальше текстовый редактор покажет несколько последних объектов из буфера обмена. Выбирайте нужную инфу и вставляйте её в один клик.
Автоматическая расстановка переносов
Сделайте это один раз и забудьте о ручной расстановке переносов во всех своих документах. Для этого следуйте данному алгоритму:
- Зайдите в меню «Макет».
- Выберите блок «Параметры страницы» (первый слева).
- Перейдите в пункт «Расстановка переносов» и кликните «Авто».
Отменяется перенос аналогичным способом, только вместо «Авто» нужно кликнуть «Нет».

Уникальные шоркаты Гугл Документов
В большинстве случаев Google Docs воспринимает те же горячие клавиши, что используются для Office-линейки. Но есть 6 уникальных хоткеев, что упростят работу и отчетность в этом онлайн-редакторе:
- Ctrl + Alt + Shift + H — открыть историю изменений;
- Ctrl + Alt + Shift + I — показать панель анализа данных «Обзор»;
- Ctrl + Alt + X — начать проверку правописания;
- Ctrl + Shift + C — статистика документа (количество букв, слов, страниц);
- Ctrl + Shift + S — запустить голосовой ввод (работает только в Chrome);
- Ctrl + Shift + Y — открыть словарь.
Читайте также: 11 инструментов для конвертации файлов: документов, изображений, фото, видео, аудио
Горячие клавиши Excel / Google Sheets
Работа в Экселе порой подбешивает даже тех, кто обожает работать с таблицами. И это нормально — такое количество действий с функциями держать в голове довольно сложно. Ниже комбинации, которые заметно упростят рабочие будни:
- Shift + Пробел — выделить строку;
- Ctrl + Пробел — выделить столбец;
- PageDown (с выключенным NumLock) — плавно переместиться вниз;
- PageUp — плавно переместиться вверх;
- Ctrl + H — вызов диалога «Найти и заменить»;
- Shift + F3 — вызов «Мастера Функций»;
- Shift + F11 — быстрое добавление чистого листа.
Автоподбор ширины столбцов
Забудьте о постоянной настройке ширины столбцов «методом тыка» — подстраивая, пока не найдете оптимальный вариант. Excel умеет самостоятельно подбирать ширину. Для этого достаточно сделать двойной клик на границе двух столбцов — дальше система сама это настроит.

Если нужно за раз проработать сразу несколько столбцов — выделите их и проделайте вышеперечисленное с первым столбцом в группе.
Быстрая диаграмма
Все мы обожаем визуальную подачу контента, но далеко не все постигли мастерство создания красивых графиков в Экселе. В таком случае выручит клавиша F11. Выделите необходимый участок в таблице и зажмите F11 ( в ноутбуках придется использовать комбинацию Fn+F11). И буквально через несколько секунд на новом листе появится диаграмма.
Читайте также: 25 инструментов для анализа и визуализации данных
Перерасчет формул
Не сходится дебет с кредитом или нет ответов в каких-то ячейках? Перепроверьте формулы в документе:
- F9 — сделает перерасчет формул по всей книге;
- Shift + F9 — ограничит перерасчет текущим листом.
Быстрое копирование
Допустим, вам нужно ввести одну и ту же формулу/имя/число до конца столбца. Не тяните его — есть способ попроще. Поставьте указатель мышки к правому нижнему углу, пока вместо него не появится черный крестик. Теперь не тяните его, а просто сделайте двойной щелчок.
Для тех, кому нужно растянуть числовое значение (при составлении списков гостей или контрагентов) — попробуйте растянуть ячейку с зажатым Ctrl. В этом случае, протяните указатель мышки всё к тому же уголку, и когда появится черный крестик, зажмите Ctrl и тяните вниз, пока не получите желаемые результаты.
Преобразование столбца в строку и обратно
Вы прописали длинный столбец важной информации и тут понимаете, что с ним будет удобнее работать, если эта инфа будет указана строчкой. Не тратьте время на переписывание информации и последующую проверку правильности ввода.
Скопируйте обычным способом нужный диапазон. А дальше используйте специальную вставку (Ctrl+Alt+V), в появившемся окошке выберите «Транспонировать» и поставьте рядом с этим значением «птичку». Подтвердите свои намерения нажатием «ОК» и вот вся необходимая информация уже появится в нужном формате.

Дополнительные шорткаты для Гугл Таблиц
Google Spreadsheets легко считывают большинство сочетаний клавиш Excel и других офисных программ (например, Ctrl + B для установки полужирного форматирования. Правда, и здесь присутствуют уникальные хоткеи, например, для применения различных форматов:
- Ctrl + Shift + 1 — включить десятичный формат;
- Ctrl + Shift + 2 — применить формат времени;
- Ctrl + Shift + 3 — изменить текущий формат на дату;
- Ctrl + Shift + 4 — поменять формат ячейки на «Валюта»;
- Ctrl + Shift + 5 — формат «Проценты»;
- Ctrl + Shift + 6 — включить экспоненциальный формат.
Быстро вставить дату и время в ячейку с «базовым» форматированием смогут шорткаты:
- Ctrl + Shift + ; — текущее время;
- Ctrl + ; — текущая дата;
- Ctrl + Alt + Shift + ; — дата и время.
Для работы с комментариями пригодятся сочетания:
- Ctrl + Alt + M — добавить коммент;
- Ctrl + Alt + Shift + A — открыть список комментариев;
- Зажать Ctrl + Alt, нажать клавишу E, а потом C — открыть коммент;
- Удерживать Ctrl + Alt, после N, затем C — следующий коммент;
- Зажать Ctrl + Alt, потом P, затем C — предыдущий коментарий.
Проанализировать таблицу помогут следующие уникальные сочетания:
- Alt + Shift + X — панель анализа данных;
- Ctrl + Alt + Shift + M — сделать часть неактивной;
- Ctrl + Alt + Shift + H — показать историю изменений документа;
- Ctrl + Alt + Минус (-) — открыть меню удаления.
И еще для работы со строками, столбцами и данными в них пригодятся:
- Ctrl + Alt + = — вставить строки выше;
- Alt + I, затем W (для Хрома) — вставить строки ниже;
- Ctrl + Alt + = — вставить столбцы слева;
- Alt + I, затем O (для Хрома) — вставить столбцы справа;
- Ctrl + Alt + Минус (-) (после выбора строк или столбцов) — удалить строки или столбцы;
- Alt + Shift + стрелка вправо — сгруппировать строки или столбцы;
- Ctrl + ~ — показать все формулы на листе;
- Ctrl + — очистить форматирование;
- Ctrl + Shift + V — вставить только значения, без форматирования.
Читайте также: 20+ продвинутых функций Google Таблиц (Spreadsheets)
Горячие клавиши и лайфхаки Power Point
Завершает подборку фишек офисных программ четыре лайфхака, чтобы заметно упростить работу с Microsoft PowerPoint. С их помощью можно тратить меньше времени на рутину.
Быстрая вставка форматирования
Создать красивую презентацию без предустановленных шаблонов — труд, требующий много усилий. И в том случае, если хочется скопировать форматирование слайда и перенести его на последующие, воспользуйтесь «быстрой вставкой форматирования».
Для этого нужно выбрать необходимые объекты (или весь лист) и нажать комбинацию клавиш Ctrl + Shift + C. Дальше перейдите на новый слайд и вставьте нужное оформление через Ctrl + Shift + V.
Текстовая информация на втором листе останется неизменной, однако шрифт, наклон и другие внешние особенности слайда копируются из прежнего места.
Удобное масштабирование
Неудачное изменение пропорций во время масштабирования картинок в PowerPoint — довольно частая картина. Чтобы избежать этого, достаточно во время изменения размера картинки зажать клавишу Shift. Так вы зафиксируете пропорции и сможете менять иллюстрацию без искажений.
Группировка слайдов по разделам
При создании крупных презентаций легко запутаться в десятках листов. Упростите себе работу — группируйте слайды по смысловым блокам. Делается это так:
- Кликнуть ПКМ по тому слайду, с которого будет начинаться новый раздел.
- В появившемся окне прописать имя нового блока.
- Подтвердить выбор кнопкой «Переименовать».
- Выполнить такие же действия с остальными смысловыми блоками слайдов.
Важно: все листы должны идти друг за другом. Объединить слайды, находящиеся в разных концах презентации, таким способом невозможно.

Быстрая навигация в режиме слайдшоу
В больших проектах правки могут приходить в самый последний момент. Иногда этот момент наступает прямо во время презентации, что не дает возможности изменить контент на листах. Здесь на помощь придет быстрая навигация:
- N — перейти на следующий слайд;
- P — вернуться к предыдущему листу;
- B — скрыть текущий слайд черным;
- W — скрыть лист белым цветом.
Сам контент внутри слайда останется нетронутым. Действие «прикрытия» работает только с текущим листом — если в вашей презентации появились несколько слайдов, которые нужно «скрыть за однотонной ширмой», то нажимать B или W придется на каждом из них.
Горячие клавиши Фотошопа
Бывает, приходится иметь дело с Adobe Photoshop, даже если вы не дизайнер. Сегодня и бухгалтеры работают с коллажами, а копирайтерам приходится брать на себя часть работы SMM-щика, например, заниматься визуалом для соцсетей.
Чтобы работать с Photoshop стало легче, мы собрали горячие клавиши, связанные со слоями, кистями, быстрой коррекцией и масштабированием иллюстраций — базовый набор, который желательно знать каждому.
Слои
Как только начинающий фотошопер узнает про работу со слоями, его жизнь заметно упрощается, так как он получает еще больше свободы редактирования. Следующие команды помогут быстрее проводить основные манипуляции с ними:
- Shift + Ctrl + E — объединить видимые;
- Ctrl + E — объединить выделенные (остальные остаются нетронутыми);
- Ctrl + ] — поднять на уровень вверх;
- Ctrl + [ — опустить на уровень вниз;
- Shift + Ctrl + ] — переместить выбранный слой на первую строчку;
- Shift + Ctrl + [ — перенести в самый низ списка.

Кисти
Эти клавиши уменьшают время на тонкую настройку кисти:
- [ — уменьшить размер;
- ] — увеличить кисть;
- { — сделать жесткость поменьше;
- } — сделать кисть пожестче;
- , — выбрать предыдущую кисть;
- . — взять следующую;
- X — поменять местами нижний и верхний цвета.
С остальными настройками кисти, включая угол наклона, придется работать вручную.
Быстрая коррекция
Иногда с картинкой не нужно проводить особых манипуляций — достаточно подправить ее по мелочи, и все готово к публикации. Вызвать окошки по коррекции изображения помогут следующие горячие клавиши:
- Ctrl + L — открыть «Уровни»;
- Ctrl + M — зайти в «Кривые»;
- Ctrl + B — перейти в «Цветовой баланс». Главное, не нажимать эту комбинацию во время работы с текстом, иначе выделенный фрагмент может стать «жирным»;
- Ctrl + U — открыть «Цветовой тон/Насыщенность»;
- Ctrl + Alt + I — перенестись в «Размер изображения».
Для непосредственной работы с выделенным объектом пригодятся эти сочетания:
- Ctrl + T — включить режим «свободного трансформирования»;
- Shift + Ctrl + Alt + B — открыть окно обесцвечивания;
- Shift + Ctrl + U — обесцветить выбранную область/слой;
- Ctrl + Alt + G — создать/отменить обтравочную маску.
Тем, кто доверяет автонастройкам фотошопа, могут облегчить дизайнерские будни 3 хоткея:
- Shift + Ctrl + L — включить «Автотон»;
- Alt + Shift + Ctrl + L — применить «Автоконтраст»;
- Shift + Cmd + B — запустить автоматическую цветокоррекцию к изображению.

Масштаб
Эти горячие клавиши быстро подгонят масштаб изображения под нужный размер:
- Ctrl + Alt + 0 — просмотреть в масштабе 100%;
- Ctrl + 0 — подстроить масштаб картинки под размер окна;
- Ctrl + «+» — увеличить на шаг визуальный размер картинки;
- Ctrl + «-» — уменьшить на шаг отображение иллюстрации;
- Alt + прокрутка колеса — плавное изменение масштаба.
Читайте также: 11 инструментов, где можно быстро удалить фон с картинки или фото
Горячие клавиши Google Chrome
Провести целый день в браузере, не открывая других программ — уже обыденность. Данные комбинации клавиш сделают работу в Chrome еще проще.
Навигация по окнам и вкладкам
Работа с десятком открытых окон — привычная картина. Эти хоткеи созданы для быстрого жонглирования любыми вкладками, что порой может спасти карьеру или даже репутацию:
- Ctrl + N — открыть новое окно;
- Ctrl + Shift + N — новое окно в режиме инкогнито;
- Ctrl + T — запустить новую вкладку;
- Ctrl + Клик — открыть ссылку в новой вкладке;
- Ctrl + Shift + T — открыть последнюю закрытую вкладку (неотправленная, но введенная информация сохраняется далеко не всегда. Если закрыли вкладку с анкетой, то, возможно, придется заполнять её снова);
- Alt + F4 — закрыть активное окно (со всеми вкладками);
- Ctrl + W / Ctrl + F4 — закрыть текущую вкладку;
- Alt + Home — открыть домашнюю страницу в этой вкладке;
- Ctrl + (цифра от 1 до 9) — перейти на нужную вкладку (работает только до 10 вкладок: для открытия 3-й нужно использовать комбинацию Ctrl + 3);
- Ctrl + Tab / Ctrl + PgDn — перейти на следующую вкладку;
- Ctrl + Shift + Tab — перейти на предыдущую вкладку;
- Ctrl + F — поиск текста на странице;
- Ctrl + G — предыдущий результат поиска;
- Ctrl + Shift + G — следующий результат поиска (это позволит быстро найти нужный фрагмент в тексте).
Быстрая работа со страницей
Эти комбинации помогут еще быстрее осуществлять работу с контентом на странице, минимизировав использование мышки:
- Ctrl + S — сохранить веб-страницу;
- Ctrl + P — параметры печати текущей веб-страницы;
- Ctrl + F — поиск на странице;
- Ctrl + U — посмотреть исходный код страницы (пригодится, когда нужно сохранить картинку или видео с сайта, которые не позволяют это делать привычным способом);
- Ctrl + D — добавить в закладки;
- Ctrl + Shift + D — добавить все открытые страницы в закладки;
- Ctrl + плюс и Ctrl + минус — изменить масштаба страницы;
- Ctrl + 0 — стандартный масштаб страницы;
- Пробел — прокрутить страницу вниз на 1 экран;
- Shift + пробел — прокрутить страницу вверх на 1 экран;
- Ctrl + Стрелка влево — переместить курсор к прошлому слову в поле текстового ввода;
- Ctrl + Стрелка вправо — переместить курсор к следующему слову;
- Tab — перейти с одного интерактивного элемента к следующему;
- Shift + Tab — перейти на предыдущий интерактивный элемент.
Настройки Chrome
Порой, в поисках нужного пункта меню ненароком ощущаешь себя золотоискателем XIX века: настолько сложно бывает найти нужное действие. Забудьте об этом — все нужные комбинации собраны ниже^
- Alt + F или Alt + E — открыть меню;
- Ctrl + Shift + B — показать/скрыть панель закладок;
- Ctrl + Shift + O — открыть в новой вкладке диспетчер закладок;
- Ctrl + H — показать историю просмотров;
- Ctrl + J — показать «Скачанные файлы»;
- Shift + Esc — открыть внутри-хромовский «Диспетчер задач» (позволяет увидеть, какая вкладка и почему больше всего нагружает систему);
- Shift + Alt + T — выбрать первый элемент на панели инструментов Chrome;
- F10 — выбрать крайний элемент на панели (дальше по ней можно перемещаться стрелками «влево» или «вправо»);
- Ctrl + Shift + J или F12 — открыть инструменты разработчика;
- Ctrl + Shift + Delete — открыть окно «Очистить историю»;
- F1 — открыть Справочный центр Google Chrome в новой вкладке;
- Ctrl + Shift + M — сменить пользователя или перейти в гостевой режим.
Читайте также: Исчерпывающий гид по поисковым операторам Google и Яндекса
Горячие клавиши Safari
Многие хоткеи «яблочного» браузера совпадают с Chrome, так что переход пройдет легко:
- ⌘Cmd + N — открыть новое окно;
- ⌘Cmd + ⇧Shift + N — создать частное окно (режим инкогнито);
- ⌘Cmd + T — открыть новую вкладку;
- Пробел — прокрутить вниз экран;
- Shift + Пробел — прокрутить страницу вверх;
- ⌘Cmd + Shift + [ — перейти к предыдущей вкладке;
- ⌘Cmd + Shift + ] — перейти к следующей вкладке;
- ⌘Cmd + W — закрыть текущую вкладку;
- ⌘Cmd + N — открыть отдельное окно Safari;
- ⌘Cmd + L — перейти к адресной строке;
- ⌘Cmd + Shift + H — открыть домашнюю страницу;
- ⌘Cmd + [ — перейти на страницу назад;
- ⌘Cmd + ] – на страницу вперед;
- ⌘Cmd + кнопка «+» — увеличить масштаб страницы;
- ⌘Cmd + кнопка «-» — уменьшить масштаб;
- ⌘Cmd + F — включить поиска на странице;
- ⌘Cmd + G — перейти к следующему совпадению при поиске;
- ⌘Cmd + Shift + G — прошлое совпадение из поиска;
- ⌘Cmd + P — печать текущей страницы;
- ⌘Cmd + S — сохранить страницу;
- ⌘Cmd Option + U — показать исходный код;
- ⌘Cmd + 1…9 — перейти к одной из первых девяти вкладок;
- ⌘Cmd + R — обновить страницу.

При этом у Сафари есть уникальные сочетания, которые придется учить «с нуля». Но их не так уж и много, так что процесс запоминания займет буквально несколько рабочих сессий:
- ⌘Cmd + Shift + Стрелка влево — перейти к следующей вкладке;
- ⌘Cmd + Shift + Стрелка вправо — вернуться к предыдущей вкладке;
- ⌘ + Shift + клик по ссылке — открыть ссылку в новом фоновом окне;
- ⌘Cmd + ⇧Shift + B — открыть/закрыть панель закладок;
- ⌘ + Option + W — закрытие всех неактивных вкладок;
- ⌘ + ` — переключение между окнами Safari;
- ⌘ + H — скрытие всех окон Safari;
- ⌘ + ` — переключение между окнами Safari;
- ⌘Cmd + Z — открыть последнюю закрытую вкладку;
- ⌘Cmd + стрелка вверх/вниз — быстрый переход в начало или конец страницы;
- ⌘Cmd + ⇧Shift + L — открыть/закрыть боковое меню;
- ⌘Cmd + Alt + L — показать или скрыть список загрузок.
Хоткеи MacOS
«Яблочную» экосистему называют одной из самых удобных. И это звание полностью заслужено! Мы собрали уникальные сочетания клавиш, что упростят работу всем владельцам техники Apple.
Закрыться от других
Конфиденциальность превыше всего. Эти комбинации клавиш помогут быстро спрятать информацию от лишних глаз:
- ⌘Cmd + Tab — переключиться на другую открытую программу;
- ⌘Cmd + W — закрыть окно;
- ⌘Cmd + Q — закрыть активное приложение;
- ⌘Cmd + W — закрыть активное окно в приложении;
- Control + ⌘Cmd + Q — заблокировать экран.
Быстрые скриншоты
Не нужно заходить в специальное меню — его можно быстро вызвать сочетанием клавиш:
- ⌘Cmd + Shift + 3 — сделать скриншот;
- ⌘Cmd + ⇧Shift + 4 + Пробел — скриншот отдельного окна;
- ⌘Cmd + ⇧Shift + 4 — скриншот отдельной части экрана.
Включить правую кнопку мыши на Magic Mouse
По умолчанию в «Магической Мышке» отсутствует функция ПКМ. Включить её займет меньше минуты:
- Зайдите в «Системные настройки».
- Выберите «Мышь».
- Перейдите к «Выбор и нажатие».
- Поставьте галочку возле «Имитация правой кнопки».
Также в этом же меню можно изменить скорость движения мышки по экрану, подстроив её под себя.
Принудительное закрытие программ
Многим «мигрантам» из Windows не хватает привычной комбинации «Ctrl + Alt + Delete», которая выручала даже при самых крупных глюках системы. В MacOS тоже есть подобное меню, правда вызвать его можно зажав ⌘Cmd + Option (Alt) + Esc.

Передвинуть задний план
Многим для работы нужно держать на столе сразу несколько открытых программ. При этом далеко не всегда они должны быть «на амбразуре»: в некоторых случаях достаточно видеть происходящее краем глаза (например, процесс рендеринга).
Передвигайте приложения на заднем фоне, не затрагивая активное окно спереди: для этого зажмите ⌘Cmd и левой кнопкой мышки кликните на «фоновую задачу», перетащив её в нужное место.
Пропорциональное изменение сторон окна
Иногда нужно изменить масштаб окна, оставив прежнее соотношение сторон. В этом случае при коррекции размера окошка нужно удерживать комбинацию ⇧Shift + Option (Alt). Тогда его размеры будут меняться пропорционально.
Горячие клавиши и лайфхаки Windows

Ночной режим дисплея
Те, кто не любят голубое свечение экрана по вечерам, могут его отключить на любом ноуте с Windows 10 и 11. Для этого нужно сделать следующее:
- Зайти в «Параметры».
- Перейти в пункт «Система».
- Выбрать «Экран».
Дальше достаточно включить тумблер «Ночной свет». При желании, можно задать параметры режима — он может включаться как после заката (тогда системе нужно предоставить доступ к геолокации), так и в какое-то определенное время.

Удаленная блокировка дисплея
Конфиденциальность — один из ключевых параметров при покупке нового компьютера. И современные ПК на Windows предоставляют динамическую блокировку системы, которая ограничивает доступ к компьютеру, как только вы отходите от него на несколько метров. Алгоритм:
- Привязать свой телефон к ПК через Bluetooth — именно мобилка и будет выступать в роли «ключа».
- Перейти в «Параметры».
- Выбрать «Учетные записи».
- Перейти к «Параметры входа».
- Прокрутить вниз до блока «Динамическая блокировка».
Теперь, когда вы будете отходить от ПК дальше чем на 5-10 метров, система будет на это реагировать.
Скринкаст отдельного приложения
Знали ли вы, что для съемки экрана не нужно загружать специальные программы по типу Bandicam? Всё это доступно в самой системе. Достаточно нажать комбинацию Win+G и перед вами появится панель Xbox. Дальше нужно нажать на значок записи, и приложение начнет фиксировать все происходящее в активном окне.
Читайте также: 7 инструментов для создания скринкастов
Встряска
Наверное, у каждого была ситуация, когда на компе одновременно открыты десятки вкладок, из-за чего крайне сложно сконцентрироваться на главной задаче. Здесь на помощь придет режим «Встряски».
Зажмите левую кнопку мышки и немного встряхните окно. Все, кроме него, автоматически свернется. Чтобы вернуть как было — проделайте это действие еще раз.
Горячие клавиши Windows
Кроме лайфхаков, у Виндовс 10 есть несколько шорткатов, что упростят работу с любой программой:
- Win +Ctrl + D — добавить виртуальный рабочий стол;
- Win +Ctrl + Стрелка вправо — следующий виртуальный десктоп;
- Win +Ctrl + Стрелка влево — предыдущий виртуальный стол;
- Win +Ctrl + F4 — закрыть виртуальный десктоп;
- Win + Tab — журнал активности. Здесь вы увидите окна программ, которые были активными несколько дней или недель назад (вплоть до 30 дней);
- Windows Key + D — свернуть все окна;
- Alt + F4 — закрыть окно, в котором работаете;
- Win+ K — подключить беспроводные устройства отображения и аудиоустройства;
- Win+ P — проецирует вывод информации с ПК на другой экран;
- Windows Key + D — свернуть все окна;
- Alt + F4 — закрыть окно, в котором вы работаете;
- Shift + Delete — безвозвратно удалить объект без перемещения в корзину;
- Windows + стрелка вверх — развернуть окно;
- Windows + стрелка вниз — уменьшить его размер;
- Win + Shift + S — удобный скриншотер, в котором где можно выбрать как целый экран, так и его часть.
Но чтобы зарабатывать больше и развиваться в профессии, мало быть уверенным пользователем ПК. Приходите учиться в CyberMarketing — у нас есть статьи, вебинары, видеокурсы по самым важным направлениям диджитал-маркетинга. Это поисковая оптимизация, контекстная и таргетированная реклама, арбитраж трафика и не только.
Если вы хотите больше успевать в офисе, горячие клавиши — просто незаменимый инструмент. Узнайте основные сочетания для Windows и Mac, программ Microsoft Office, браузера Chrome и Gmail.
Основные горячие клавиши Mac
Mac за последние несколько лет широко распространились в офисах. Если вы хотите использовать его по максимуму, попробуйте несколько сочетаний клавиш.
1. Command + W — закрыть окно.
2. Command + Shift + ? — открыть меню «Справка».
3. Command + Shift + 3 — сделать скриншот.
4. Ctrl + Command + D — узнать определение выбранного слова.
5. Command + Shift + T — открыть последнюю закрытую вкладку.
6. Command + Tab — переключаться между открытыми программами.
7. Command + пробел — искать файлы на компьютере с помощью Spotlight.
8. Shift + Ctrl + кнопка питания — перевести компьютер в спящий режим.
9. Ctrl + Option + Command + 8 — инвертировать цвета на экране.
10. Ctrl + Option + Command + Eject — быстро выключить компьютер.
11. Command + Option + знак «+»; Command + Option + знак «-» — масштабировать экран.
Основные горячие клавиши Windows
Как и у Mac, у Windows есть сотни сочетаний клавиш, которые позволят вам работать без мышки и увеличить вашу производительность.
12. Shift + Delete — безвозвратно удалить объект без перемещения в корзину.
13. Ctrl + Shift + N — создать новую папку.
14. Windows Key + Shift + стрелка вправо/влево — переместить окно на другой монитор.
15. Windows Key + D — свернуть все окна.
16. Windows Key + F1 — вызвать справку Windows.
17. Alt + F4 — закрыть окно, в котором вы работаете.
18. Ctrl + Shift + Esc — вызвать диспетчер задач.
19. Windows Key + стрелка вверх — развернуть окно.
Основные горячие клавиши Microsoft Office
У стандартного пакета офисных программ Microsoft Office много горячих клавиш, которые помогут вам работать эффективнее. Вот некоторые из них.
20. Ctrl + S — сохранить.
Mac: Command + S.
21. Ctrl + O — открыть файл.
Mac: Command + O.
22. Ctrl + C — копировать.
Mac: Command + C.
23. Ctrl + V — вставить.
Mac: Command + V.
24. Ctrl + A — выделить всё.
Mac: Command + A.
Основные горячие клавиши Microsoft Word
25. F7 — проверить орфографию.
Mac: F7.
26. F4 — повторить последнее действие.
Mac: Shift + F4.
27. Shift + F3 — изменить регистр букв.
Mac: Shift + F3.
28. Ctrl + Backspace — удалить последнее слово.
Mac: Command + Delete.
29. Ctrl + Shift + N — применить стиль «Обычный».
Mac: Command + Shift + N.
30. Alt + Shift + D — вставить дату.
Mac: Ctrl + Shift + D.
Основные горячие клавиши Microsoft Excel
31. Ctrl + N — создать новую книгу.
Mac: Command + N.
32. Shift + пробел — выделить всю строку.
Mac: Shift + пробел.
33. Ctrl + пробел — выделить весь столбец.
Mac: ^ + пробел.
34. Ctrl + 1 — вызвать окно «Формат ячеек».
Mac: Command + 1.
35. Shift + F11 — добавить новый лист.
Mac: Fn + Shift + F11.
Основные горячие клавиши Microsoft PowerPoint
36. Ctrl + M — добавить новый слайд.
Mac: Ctrl + M.
37. Ctrl + Shift + C; Ctrl + Shift + V — скопировать и вставить форматирование.
Mac: Command + Shift + C; Command + Shift + V.
38. Ctrl + D — дублировать объект.
Mac: Command + D.
39. Ctrl + G; Ctrl + Shift + G — сгруппировать или разгруппировать объекты.
Mac: Command + Option + G; Command + Option + Shift + G.
40. Зажмите Shift и масштабируйте — сохранить пропорции во время масштабирования.
Mac: зажмите Shift и масштабируйте.
41. Ctrl + пробел — очистить форматирование (только для Windows).
У Mac есть кнопка «Очистить формат» на панели инструментов.
Основные горячие клавиши Google Chrome
Google Chrome — один из самых популярных браузеров в России. Пришло время познакомиться с некоторыми из его полезных сочетаний клавиш.
42. Ctrl + T — открыть новую вкладку.
Mac: Command + T.
43. Ctrl + Shift + T — открыть последнюю закрытую вкладку.
Mac: Command + Shift + T.
44. Ctrl + Shift + N — открыть новое окно в режиме «Инкогнито».
Mac: Command + Shift + N.
45. Ctrl + D — добавить страницу в закладки.
Mac: Command + D.
46. Ctrl + R — перезагрузить страницу.
Mac: Command + R.
47. Ctrl + L — выделить URL страницы в адресной строке.
Mac: Command + L.
48. Ctrl + F — искать на странице.
Mac: Command + F.
49. Ctrl + J — смотреть свои загрузки в Chrome.
Mac: Command + Shift + J.
Основные горячие клавиши Gmail
Вот несколько сочетаний, которые помогут вам быстрее управлять почтой. Чтобы использовать их, сначала нужно зайти в настройки Gmail и включить быстрые клавиши.
50. Ctrl + Shift + C — добавить копию.
Mac: Command + Shift + C.
51. Ctrl + Shift + B — добавить скрытую копию.
Mac: Command + Shift + B.
52. K/J — перейти к следующему/предыдущему письму.
Mac: K/J.
53. D — открыть окно для создания нового письма.
Mac: D.
54. Tab, а затем Enter — отправить сообщение.
Mac: Tab, а затем Enter.
55. Shift + I — отметить письмо как прочитанное.
Mac: Shift + I.
56. Ctrl + B/I/U — сделать текст полужирным, курсивом, подчёркнутым.
Mac: Command + Ctrl + B/I/U.
57. Shift + U — пометить письмо как непрочитанное.
Mac: Shift + U.
58. # — удалить контакт.
Mac: #.
59. ! — отправить письмо в спам.
Mac: !.
60. Ctrl + K — вставить ссылку.
Mac: Command + K.
Запомните эти основные сочетания клавиш и вы сможете быстрее выполнять свою работу.
Набор приложений Microsoft Office достаточно мощный как для работы, так и для развлечений. Вы можете создавать таблицы, резюме, отправлять электронные письма друзьям и родственникам и многое другое. Однако знаете ли вы, что вы можете сэкономить время в течение рабочего дня при использовании приложений Office, используя всего несколько сочетаний клавиш? В данном руководстве мы рассмотрим варианты сочетаний клавиш в некоторых приложениях Office в Windows 10.
Сочетания клавиш для Microsoft Word
Microsoft Word, пожалуй, самое распространенное приложение Office и имеет большое количество сочетаний клавиш. Некоторые сочетания клавиш варьируются от управления лентой в верхней части экрана до общих вещей, таких как уменьшение размера шрифта или выравнивание текста. Вот посмотрите на некоторые по нашему мнению самых полезных.
Сочетание клавиш
Ctrl + [ Уменьшить размер шрифта на 1 пункт
Ctrl +] Увеличить размер шрифта на 1 пункт
Ctrl + Shift + ← Выбрать слово слева
Ctrl + Shift + → Выбрать слово справа
Alt + F Открыть меню файлов
Alt + H Откройте вкладку «Главная», чтобы увидеть дополнительные сочетания клавиш и дополнительные команды клавиатуры
Alt + N Откройте страницу вставки
Alt + P Откройте вкладку Layout
Это всего лишь несколько сочетаний, которые мы сочли полезными. У Microsoft есть полный список команд здесь.
Сочетания клавиш для Microsoft Excel
Теперь для Microsoft Excel. Это приложение Office обладает большими возможностями для навигации, а также для вычисления чисел и формул. Сочетания клавиш здесь сэкономят ваше время, а также помогут облегчить навигацию по меню. Некоторые из наших любимых сочетаний ниже.
Shift + Tab Перейти к предыдущей ячейке на листе или к предыдущей опции в диалоговом окне
Ctrl + клавиша со стрелкой Переместить на край текущей области данных на листе
Ctrl + End Перейдите к последней ячейке на рабочем листе
Ctrl + Page Down Перейти к следующему листу в рабочей книге
CTRL + 1 Откройте диалоговое окно «Формат ячеек»
Ctrl + Shift + двоеточие (:) Введите текущее время
Ctrl + точка с запятой (;) Введите текущую дату
Ctrl + Shift + знак тильды (~) Применить общий числовой формат
Ctrl + Shift + знак доллара ($) Примените формат валюты с двумя десятичными знаками (отрицательные числа в скобках).
Ctrl + Shift + знак процента (%) Примените формат Процент без десятичных знаков
Ctrl + Shift + знак номера (#) Примените формат даты с указанием дня, месяца и года
Ctrl + Shift + знак (@) Примените формат времени с часами и минутами, а также AM или PM:
Опять же, мы только что перечислили нескольких основных сочетаний клавиш для Excel. Если вы ищете подробный список, мы приглашаем вас ознакомиться со списком Microsoft здесь.
Сочетания клавиш для PowerPoint
В отличие от Word или Excel, PowerPoint используется для проведения презентаций. Это означает, что вы будете часто использовать клавиатуру для навигации по слайдам. К счастью, есть несколько хитростей, которые вы можете использовать, чтобы добиться успеха, а не потеряться в слайд-презентации.
F5 Воспроизведение презентации сначала.
S Остановка или автоматическое возобновление презентации.
Номер слайда + Enter Перейти к определенному слайду
Ctrl+ S Посмотреть все слайды
Ctrl + T Просмотр панели задач во время презентации:
Alt + Down / Alt + Up Увеличение / уменьшение звука в видео во время презентации
Это всего лишь несколько вариантов, которые мы сочли полезными. Вы также можете перейти на веб-сайт Microsoft здесь и увидеть полный список команд для PowerPoint.
Сочетания клавиш для Outlook
Outlook — это программа Office 365, для которой есть довольно много горячих клавиш, которые могут помочь сделать электронную почту более эффективной. Они позволят создать и отправить новое сообщение, прикрепить вложение, переключатся в различные меню и многое другое. Мы выбрали всего несколько сочетаний клавиш для таблицы ниже.
Конечно, мы не можем собрать все сочетания клавиш в одном посте. Есть много других сочетаний, которыми вы можете наслаждаться. К ним относятся базовая навигация, создание элементов, форматирование текста, поиск и многое другое. Не стесняйтесь проверить это в Microsoft для получения дополнительной информации.
Сочетание клавиш Задача
Ctrl + Shift + M Создать новое сообщение
Alt + S Отправить сообщение
Alt + N, A, F Вставить файл
Alt + H, R, P Ответить на сообщение
Alt + H, F, W Переслать сообщение
Ctrl + 1 Переключитесь на просмотр почты.
Ctrl + 2 Переключиться на вид календаря
Ctrl + 3 Переключиться на просмотр контактов