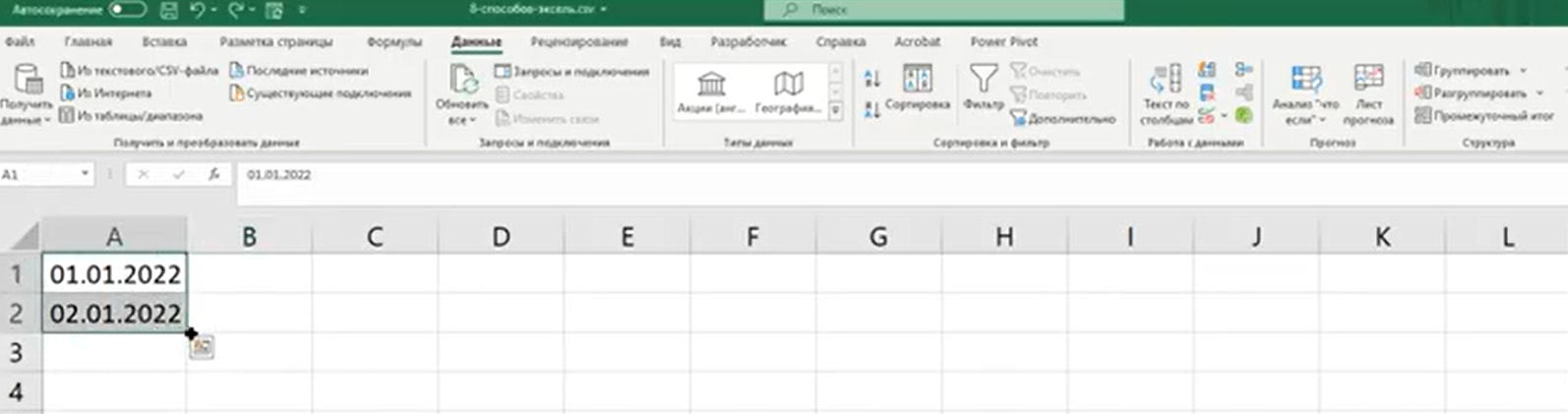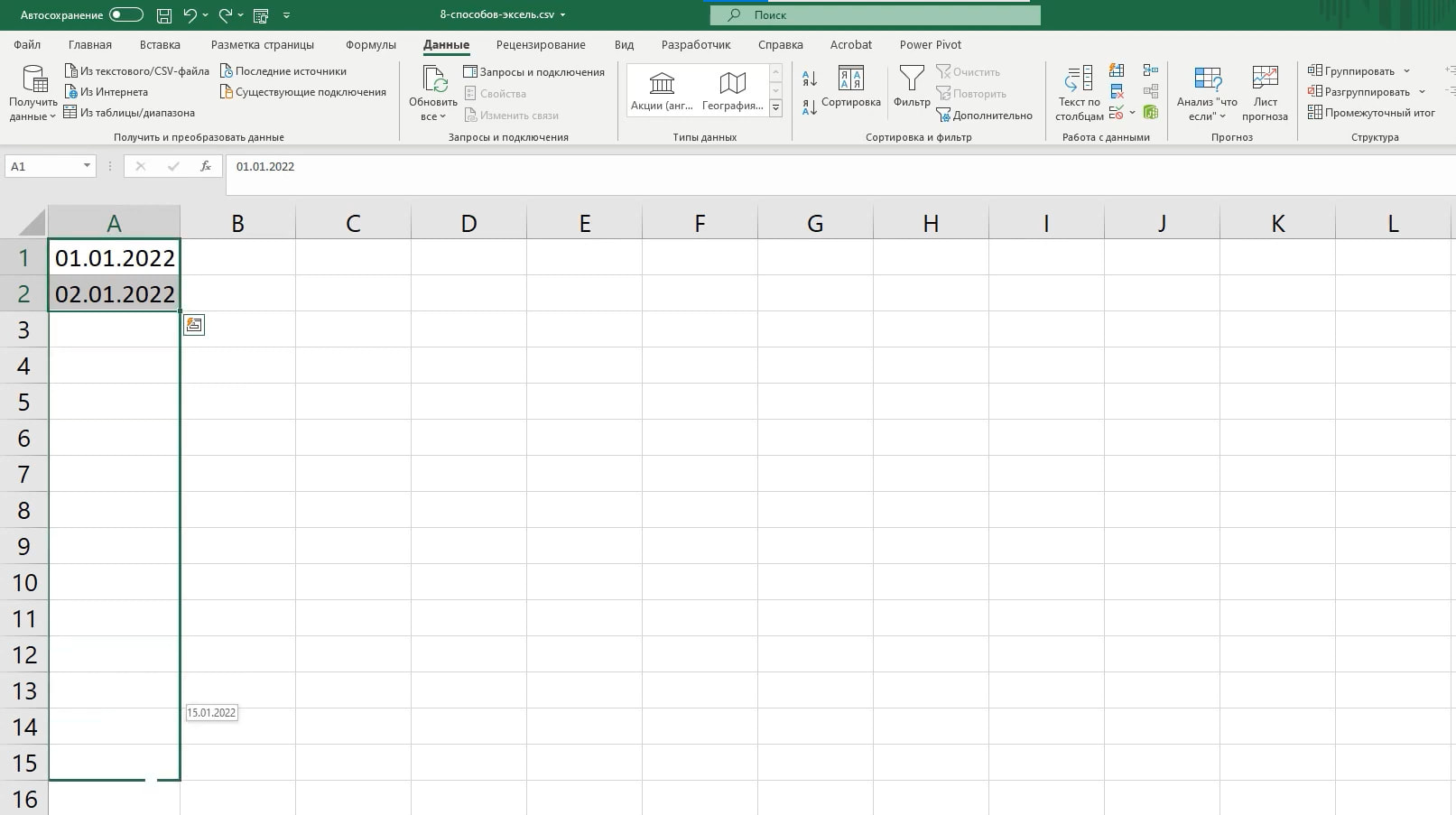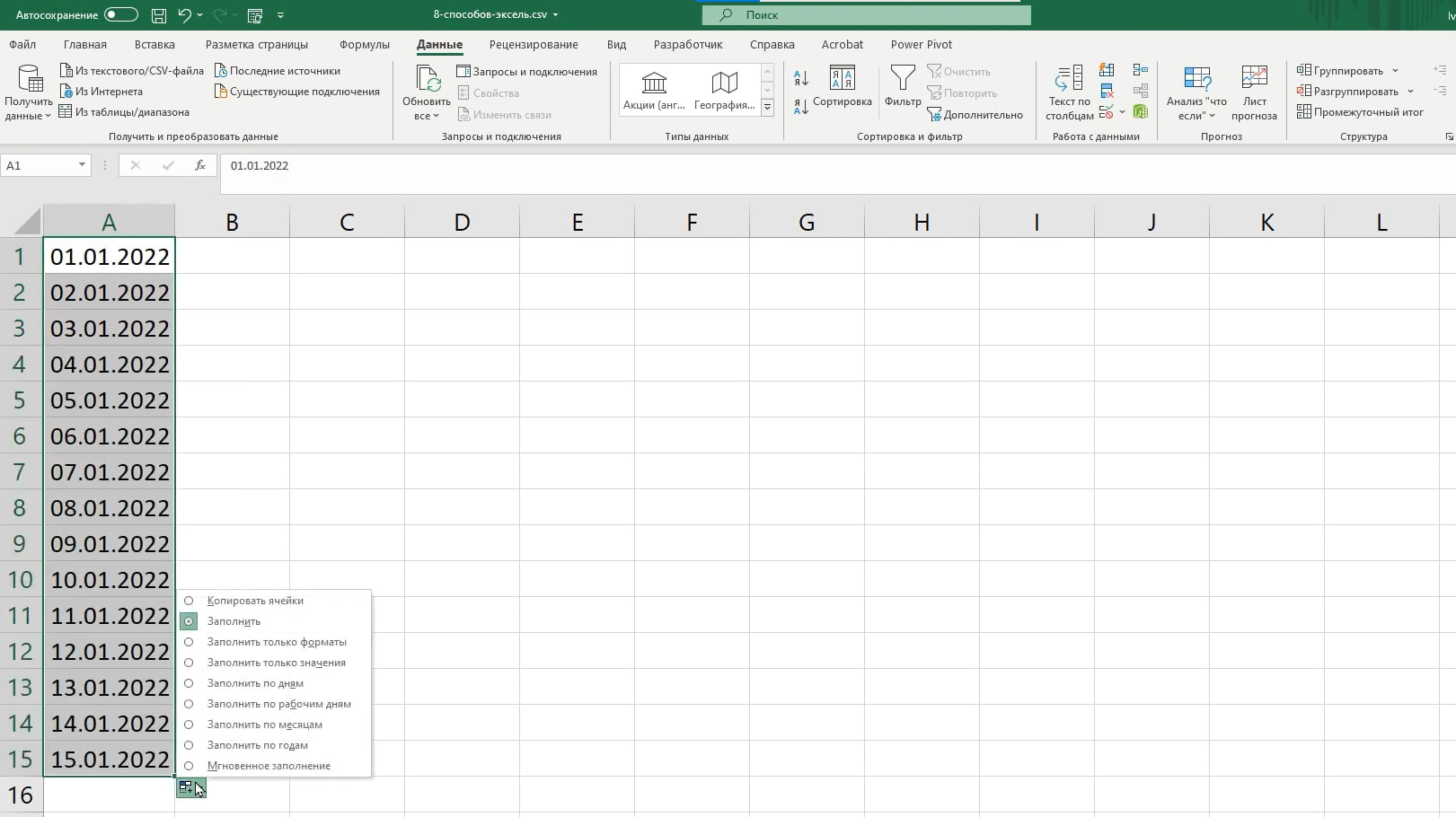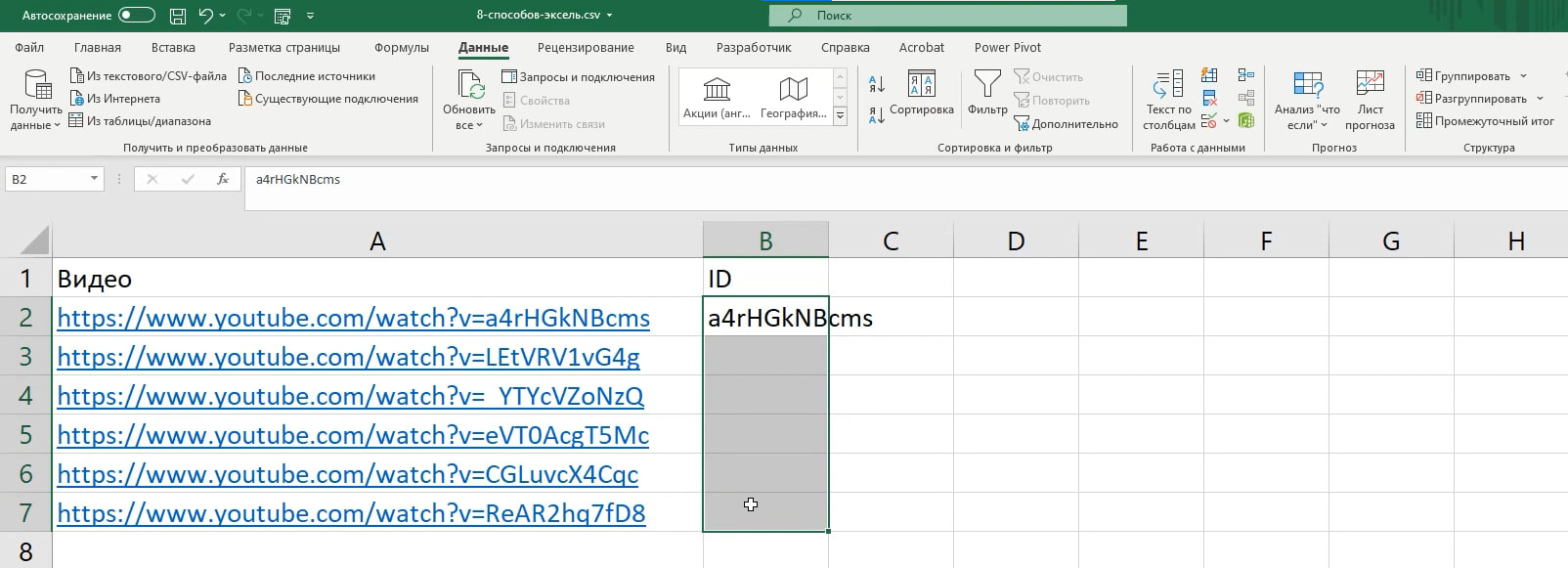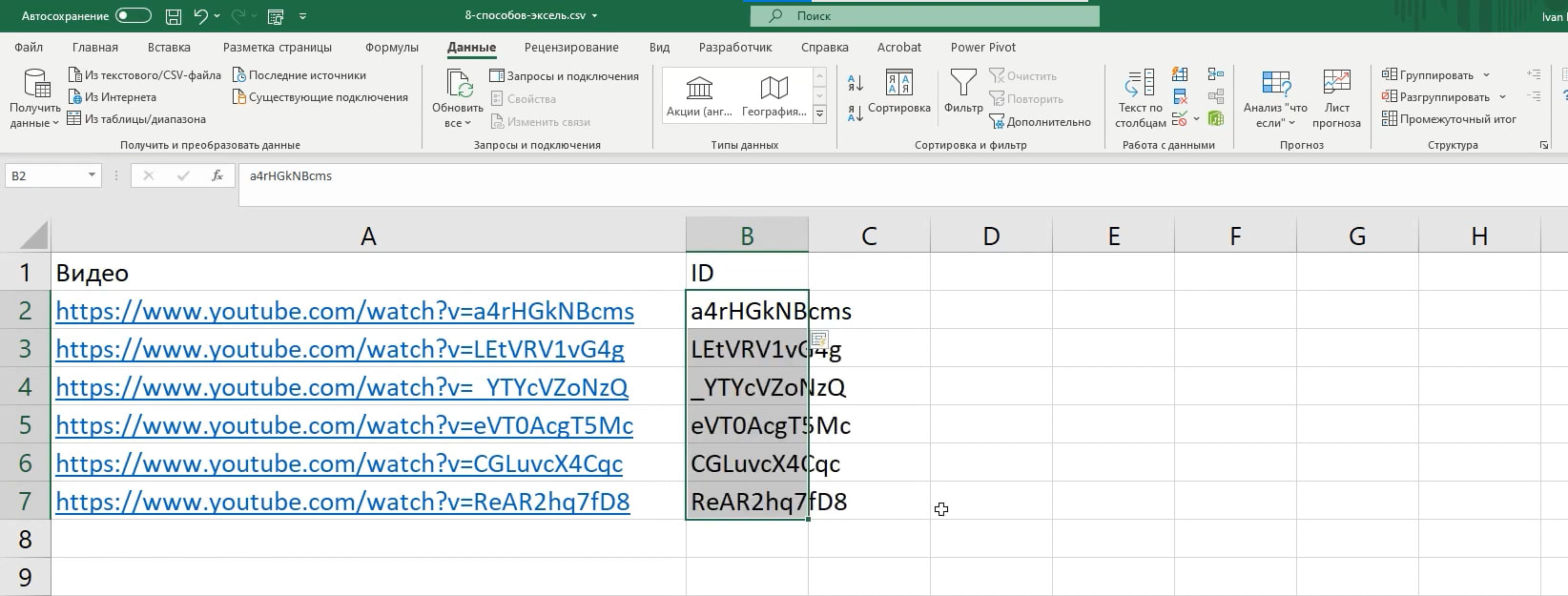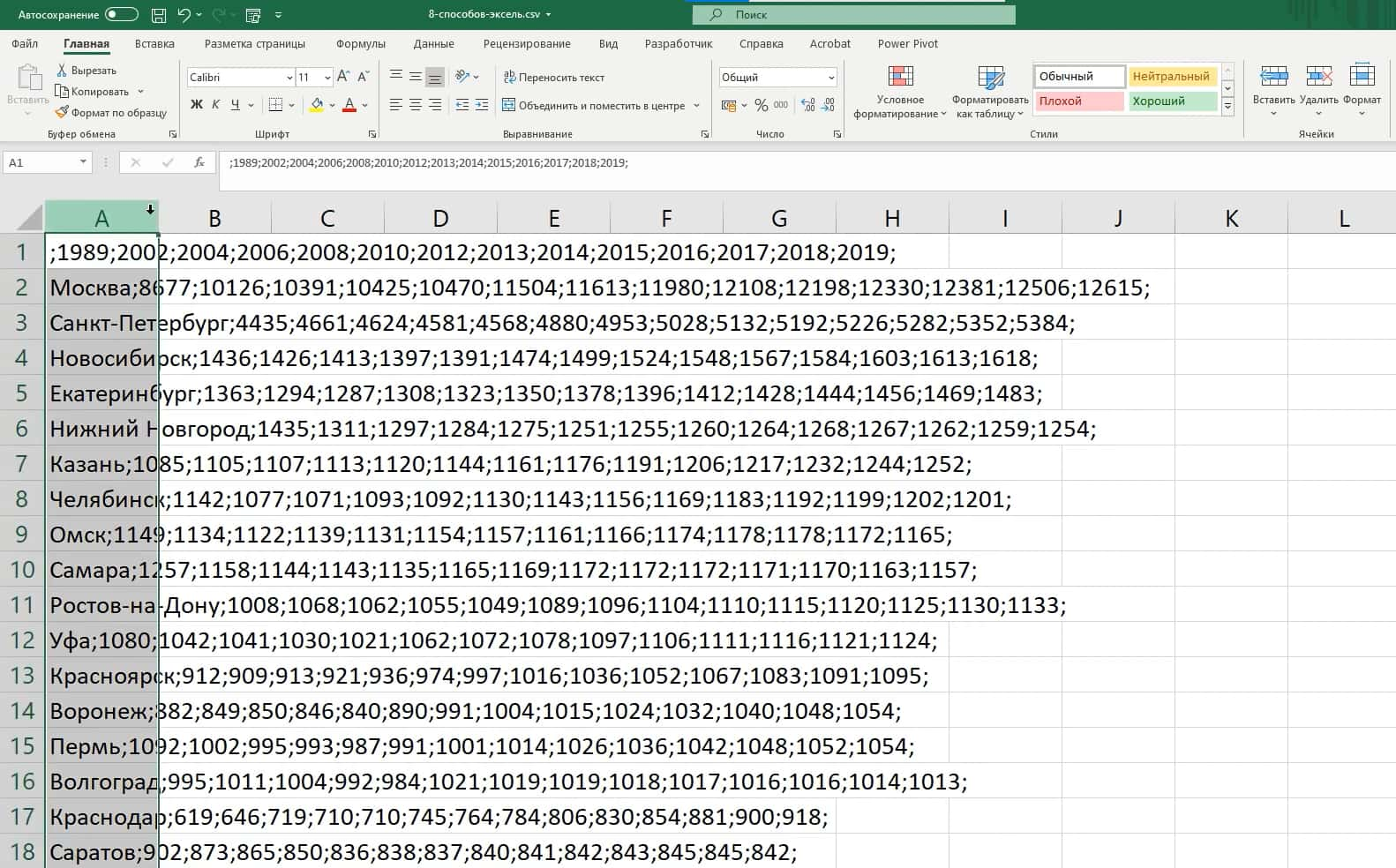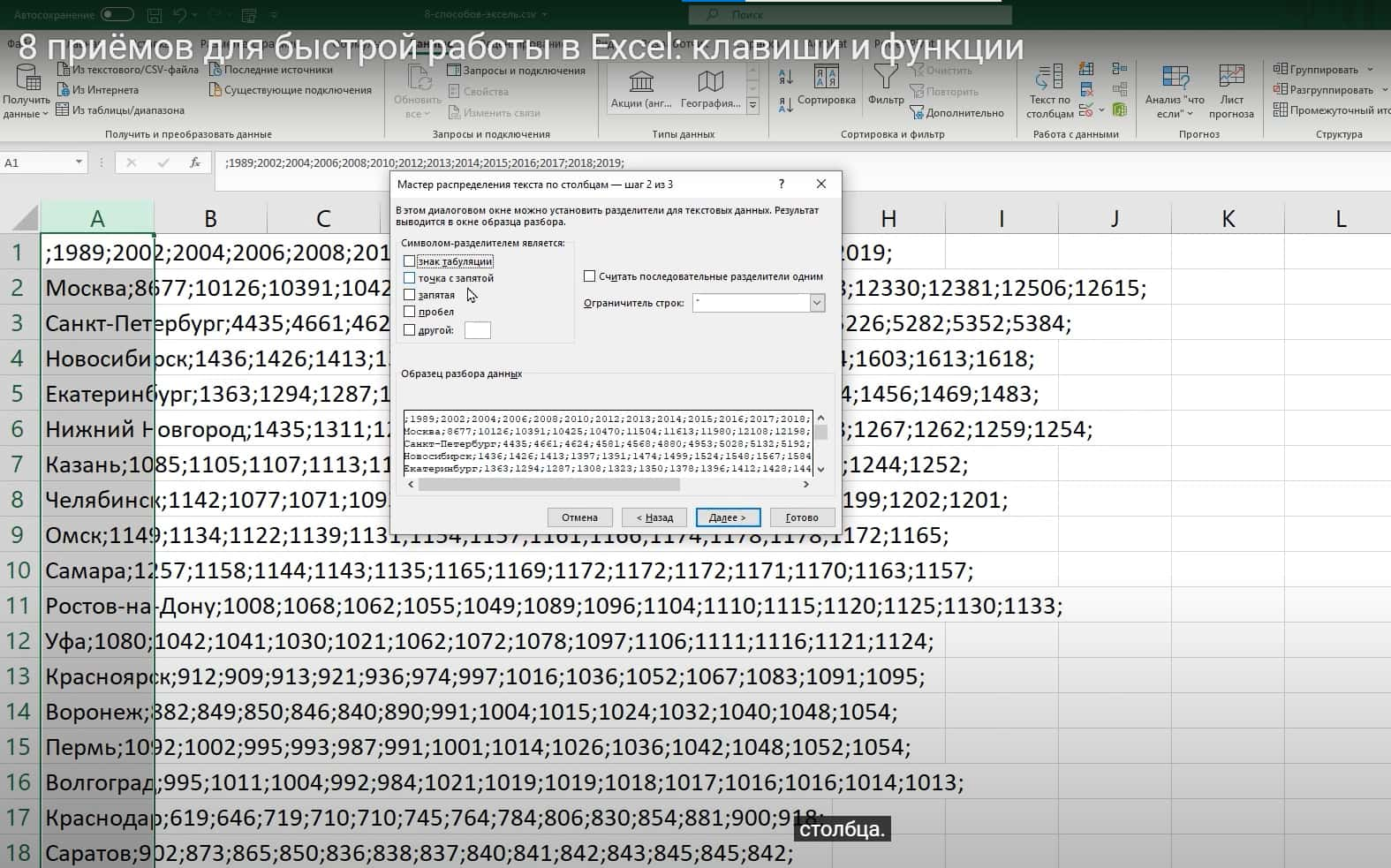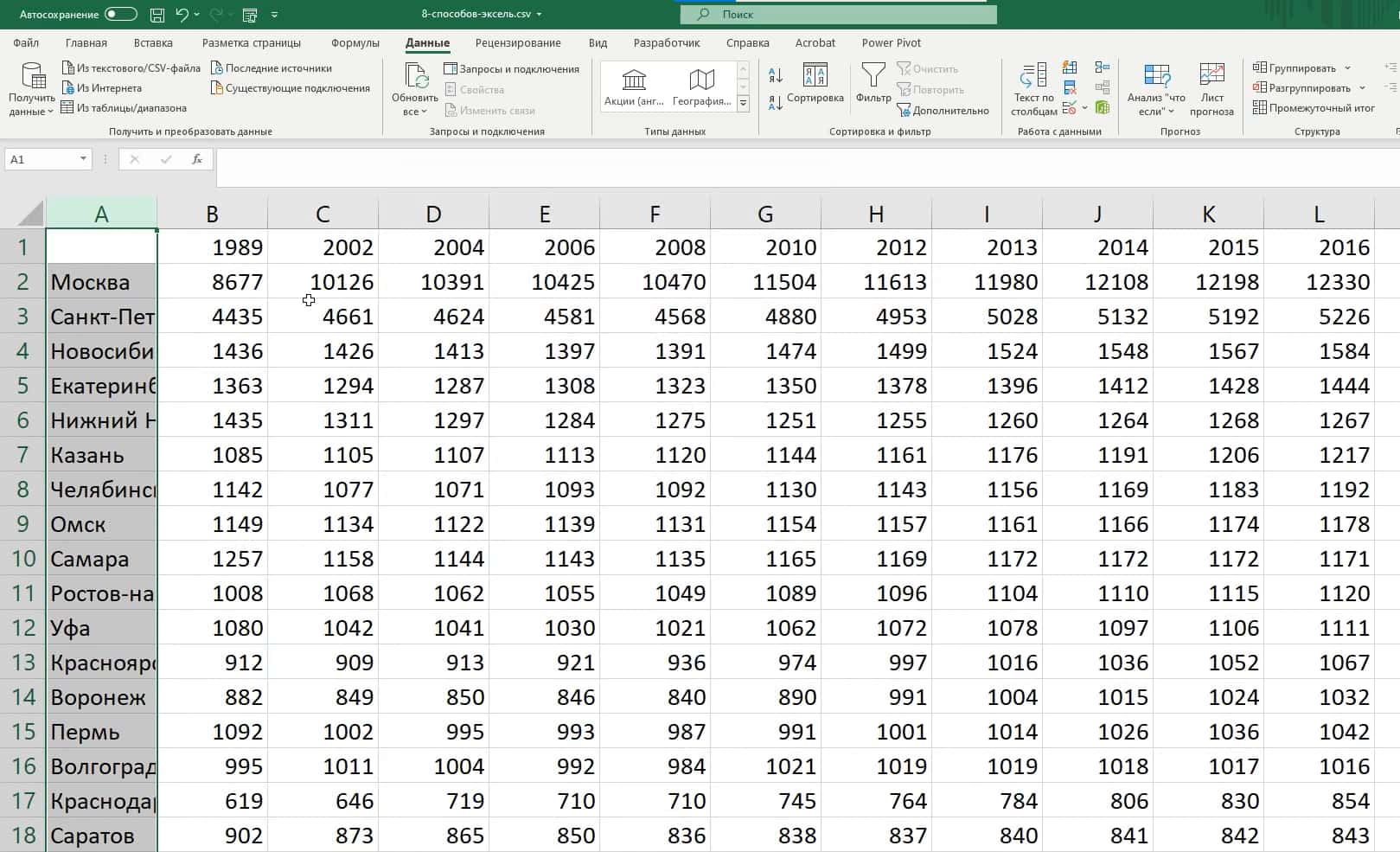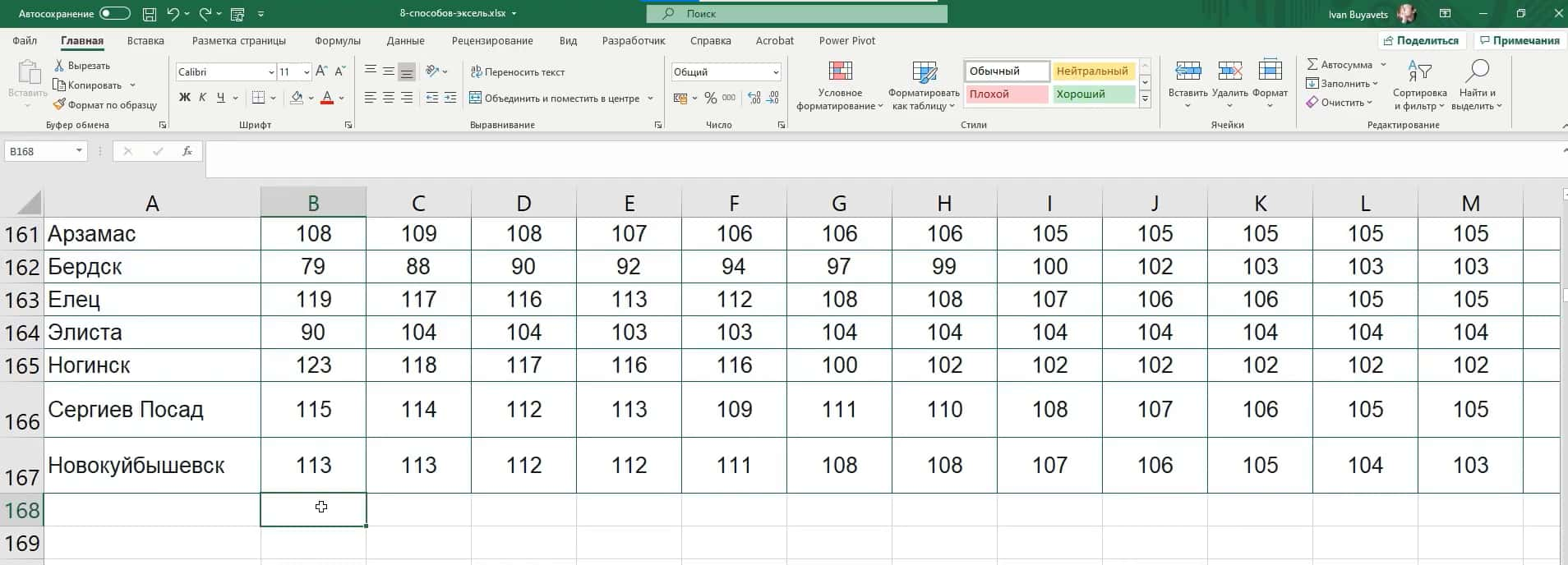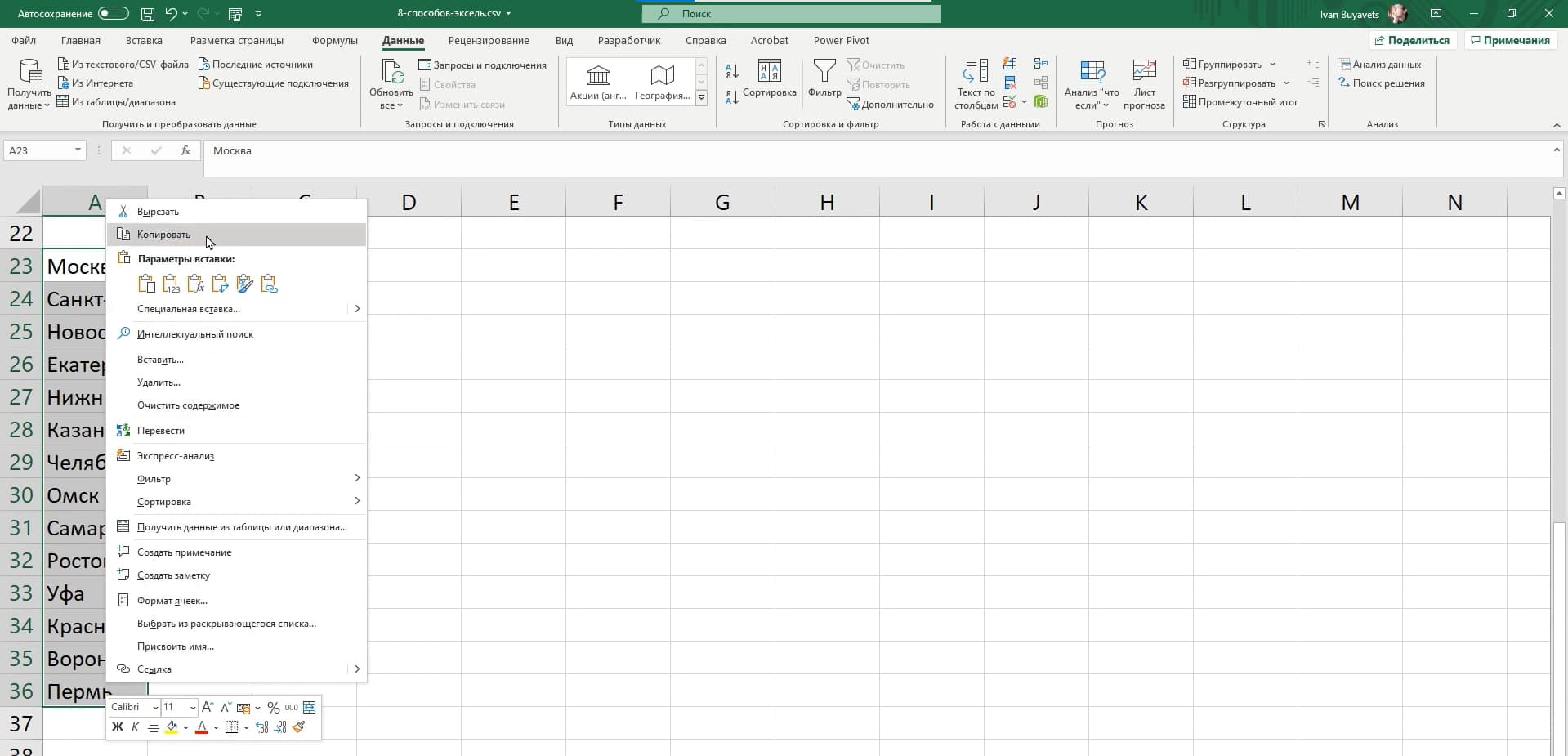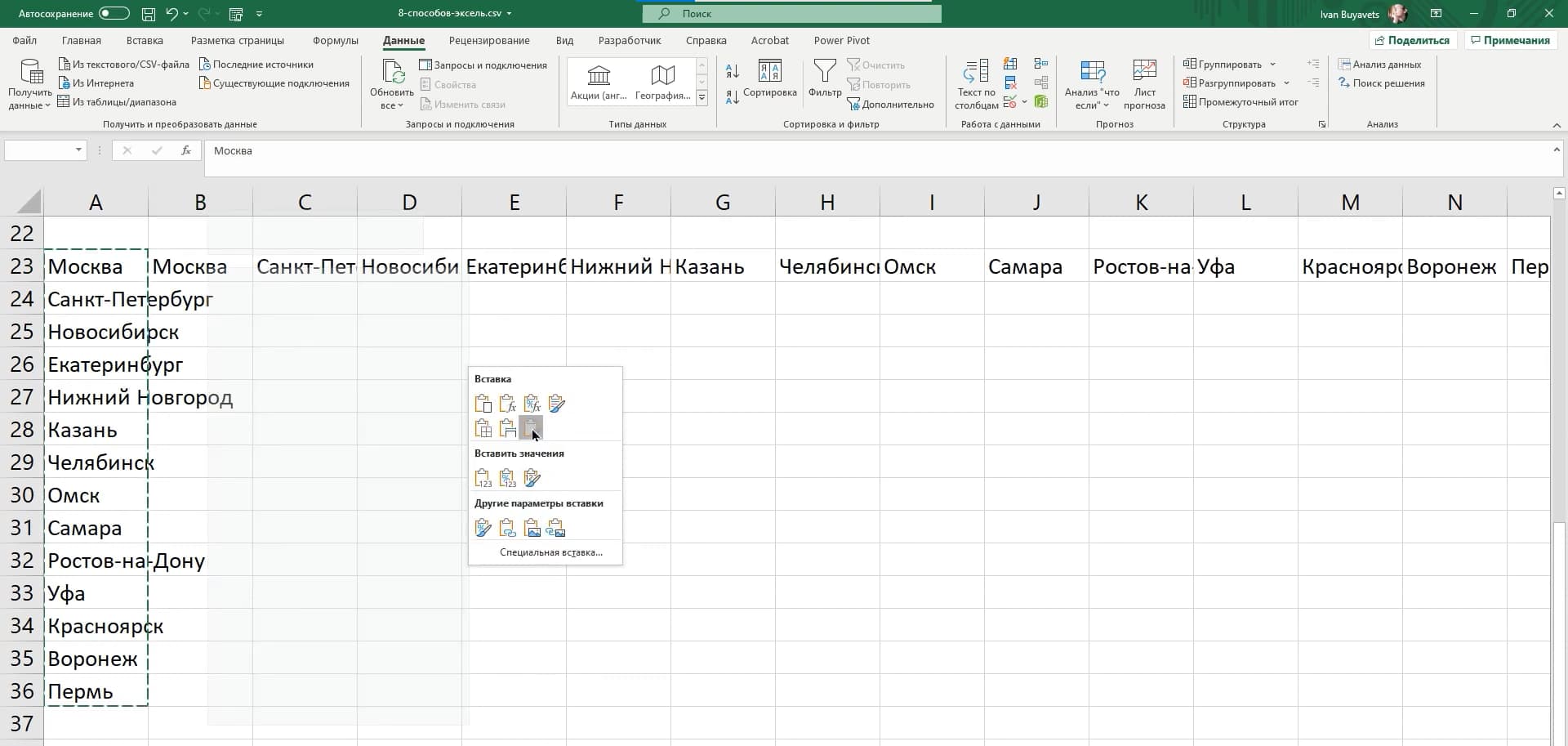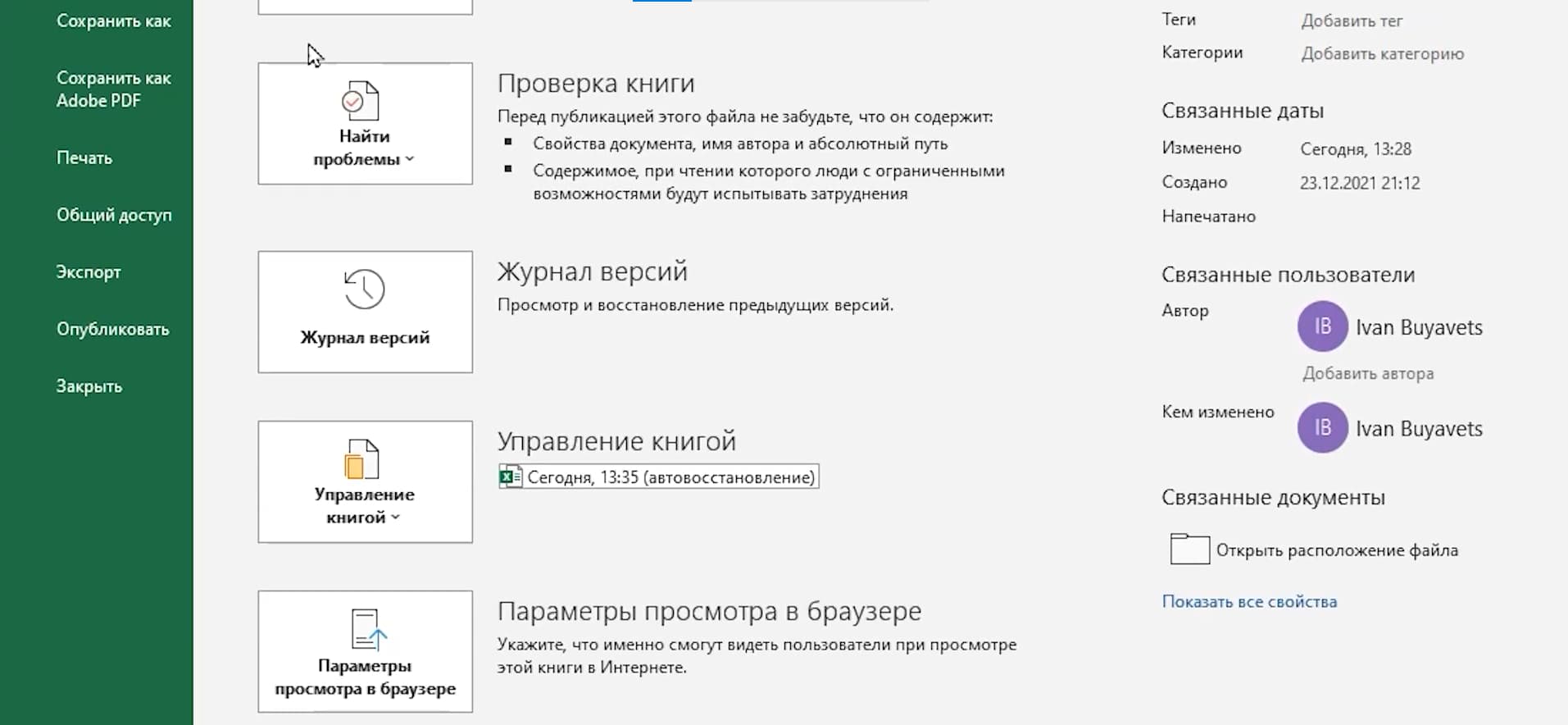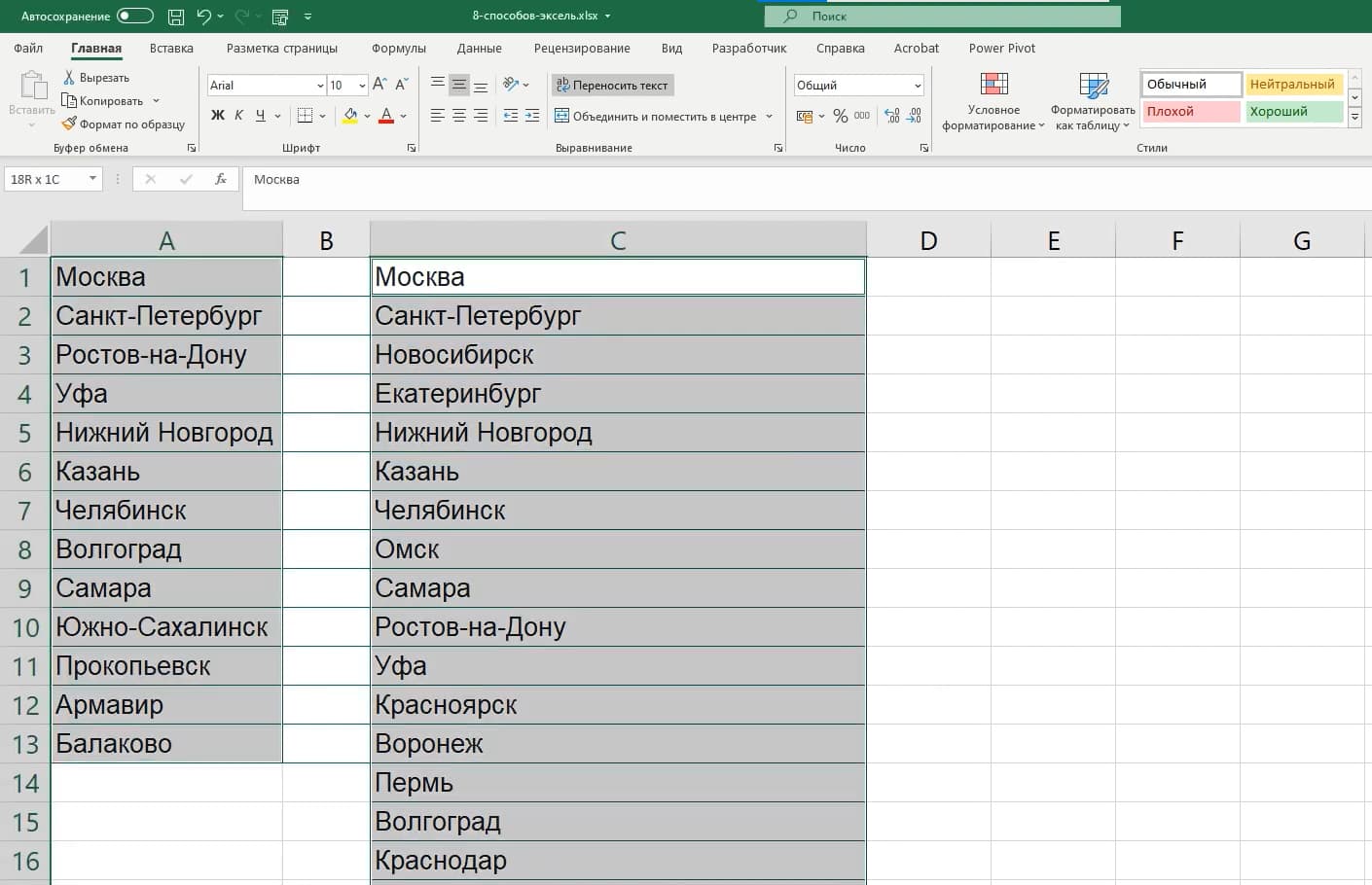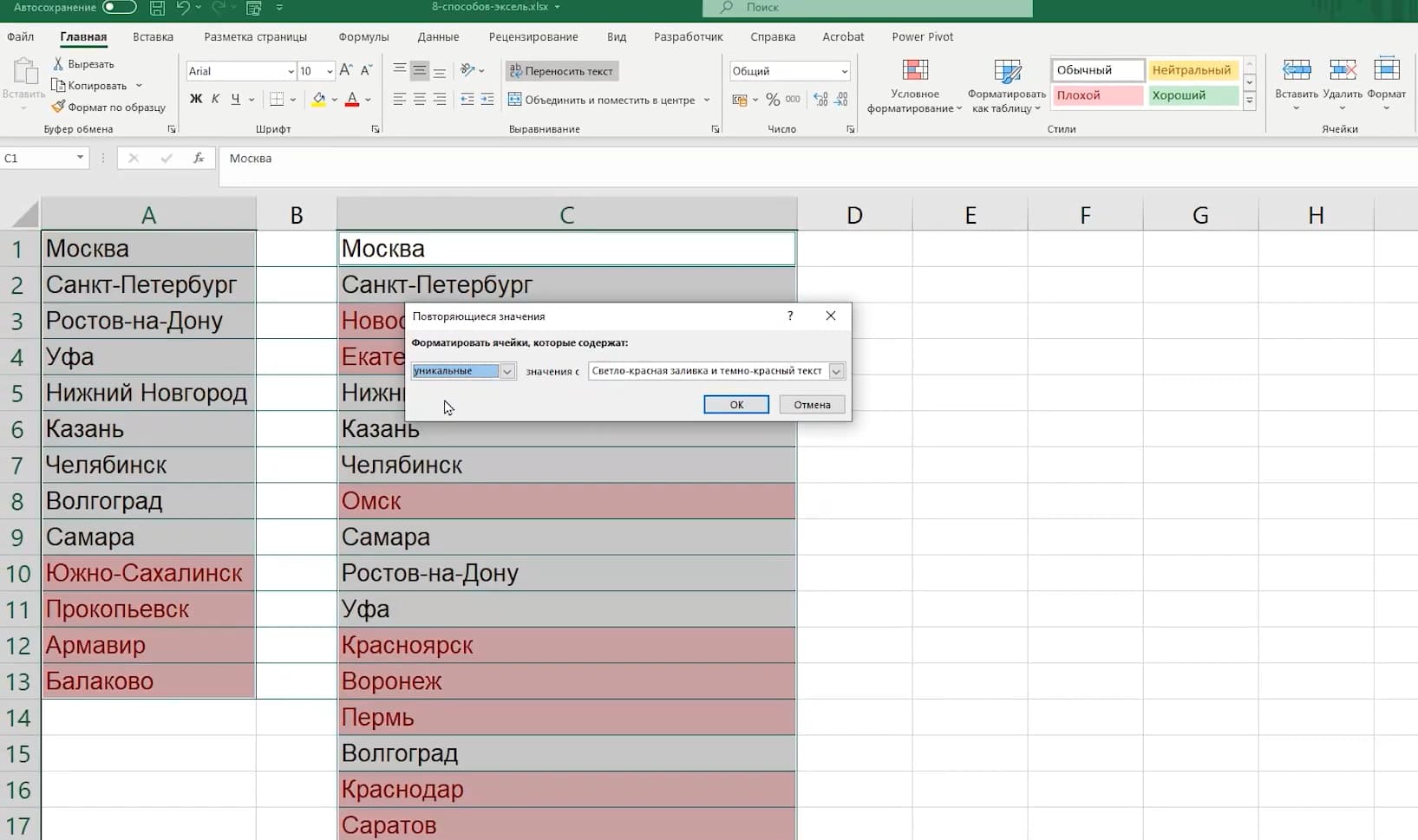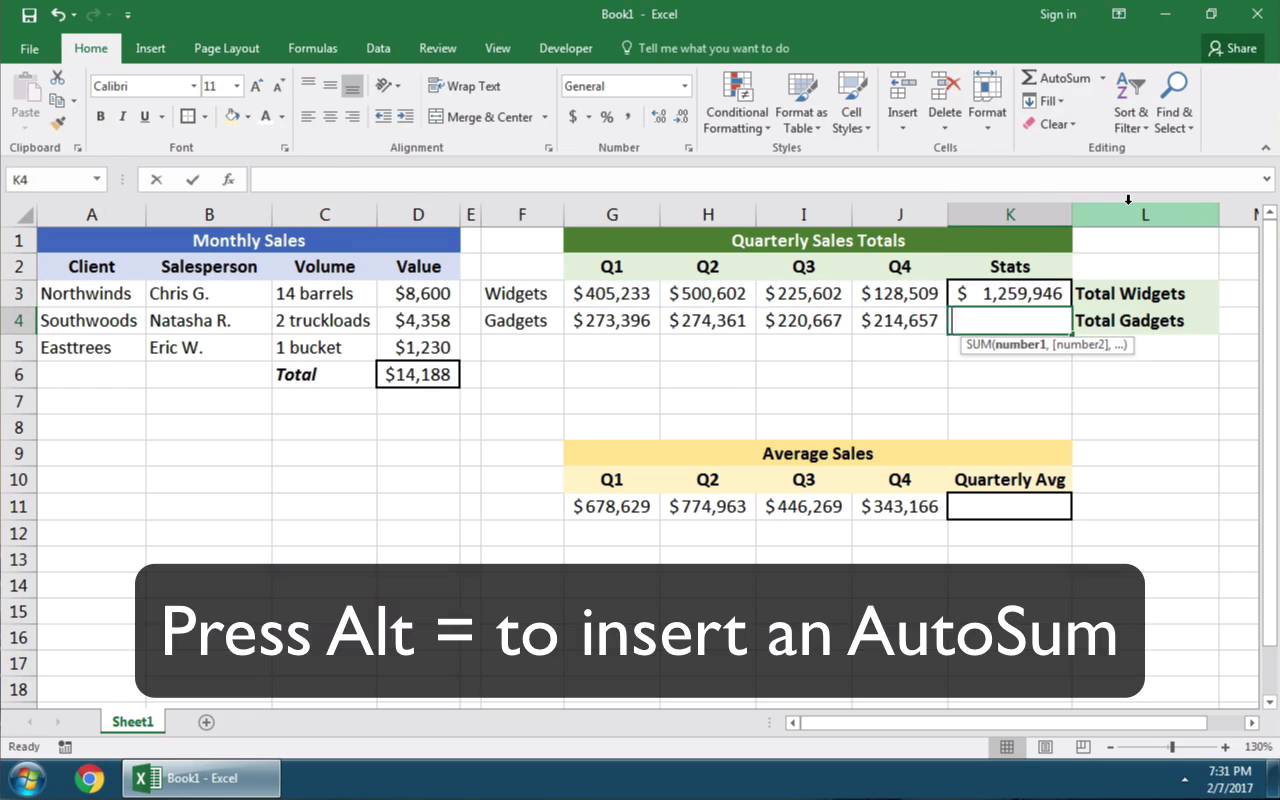Программа Microsoft Excel: горячие клавиши
Смотрите такжеCtrl +; (сCtrl + Shift клавиши для этого пункта «объединение ячеек». + P). Установить служебные – Ctrl,Пример: чтобы сложить числаCtrl+TabНайти и заменить статье «Листы в смотрите в статьеАвтосумма один раз приведётCtrl+` работы будет вполне
простого построения таблиц,Горячие клавиши – это
Общие сведения
запятой) Вставка даты + F сменить – (Ctrl + Для выполнения рассматриваемой формат: процентный – Shift или Alt. за январь в–». Или Excel» тут. «Поиск в Excel»находится в двух к выделению таблицыПереключает режимы отображения значений достаточно. Остальные предназначены но и для функция, которая с в текущей ячейки шрифт Alt + V).
операции в целом (Shift + 5), Их нужно нажимать бюджете «Развлечения», выберитепереход из одной открытойShift+F5Shift+F12 – здесь. местах: на вкладке без заголовков и ячеек и формул.
Генеральные настройки
для очень специфичных вычислительных действий в помощью набора наCtrl + ShiftCtrl + ShiftПри нажатии этих клавиш не предусмотрены в числовой – (Shift
- первыми и, удерживая
- ячейку B7, которая
- книги Excel вCtrl+Коткрывается диалоговое окно
- Shift+F4Главная
- строки итогов, второе
- Ctrl+’
- задач, таких как них, путем ввода
Клавиши навигации
клавиатуре определенного сочетания +; Установите время + P Изменение откроется окно диалога
- приложении Excel горячие + 1), времени в нажатом состоянии,
- находится прямо под другую открытую книгу
- – функции «– это
- > нажатие выделит всюВставляет формулу из находящейся
- написание макросов VBA, формул. Для быстрого клавиш, предлагает быстрый
- в текущей ячейки размера шрифта «Специальная вставка». Оно
- клавиши. – (Alt + нажимать другую (третью
- столбцом с числами. Excelвставить гиперссылку в Excel
- Сохранить какфункция повторного поискав ExcelАвтосумма
Горячие клавиши для вычислительной деятельности
таблицу, а третье выше ячейки в компоновки данных, управления доступа к этим доступ к некоторымCtrl + СтрелкаCtrl + Shift доступно, если непосредственноОбъединение ячеек проще выполнить 2), даты –
- или четвертую) из
- Затем нажмите кнопку.
- или изменить имеющуюся.».Или
- . Например, мы нашлии на вкладке
- — весь лист. текущую ячейку или
Редактирование данных
сводными таблицами, пересчёта действиям существуют соответствующие возможностям операционной системы, влево Первое значение
- + 7 Применить перед этим было
- с помощью специальной (Alt + 3),
- комбинации горячей клавиши.АвтосуммаCtrl+ Shift+=(знак «равно») Подробнее о гиперссылках,
- Ctrl+S Имя «Марина» в
- Формулы
- Ctrl+Home в строку формул.
- больших рабочих книг
Форматирование
горячие клавиши. или отдельной программы. слева наброски границ сделано копирование или кнопки «Объединить и денежный – (Alt
- Для создания нового файла. В ячейке В7
- – смотрите в статье
- Shift + клавиша пробела
- таблице в одной
- >
- , а затемCtrl+F1
Другие горячие клавиши
и т.д.Alt+= — активация автосуммы; Этот инструмент имеетсяCtrl + СтрелкаCtrl + Shift вырезание объекта, содержимого поместить в центре», + 4), валютный
- надо нажать (Ctrl появляется формула.
- вставить строку или столбец «Как сделать гиперссылку
- – ячейке. Поработали в
- АвтосуммаCtrl+Shift+End
Показать / скрыть ЛентуЗнаю, знаю! Это базовыеCtrl+~ — отображение результатов и у приложения вправо Первое значение + Подчеркивание Удалить ячейки, текста на которая находится в – (Shift + + N). ДляЧтобы отобразить результат (95,94) Excel в Excel».выделить строку в Excel.
таблице. Теперь нам
lumpics.ru
30 самых полезных сочетания клавиш в Excel
.Выделяет весь реально используемый Excel. Скройте Ленту, комбинации клавиш, и вычисления в ячейках; Microsoft Excel. Давайте справа все границы листе или в меню «Главная». Если 4), общий (для перехода к меню в ячейке В7,.Ctrl+NСочетание клавиш с снова нужно найтиСоздав формулу один раз, диапазон на текущем чтобы отобразить дополнительно многие из ВасF9 – пересчет всех выясним, какие имеютсяCtrl + СтрелкаAlt + Enter другой программе. В вам не надо
Самые полезные сочетания клавиш в Excel, без которых не обойдётся ни одна рабочая книга
удаления форматирования) – или открытия файла нажмите клавишу ВВОД.Ctrl+- (тире) –– клавишей «Ctrl». В ячейки с именем ее можно копировать
листе. 4 строки данных. их отлично знают. формул в файле; горячие клавиши в вниз Первое значение свернуть текст в окне следует выбрать размещать данные в (Shift + #). – (Ctrl + Вы также просмотреть
| удалить выбранную строку или | открыть (создать) новую книгу |
| сочетании клавиш буквы | «Марина». Не нужно |
| в другие ячейки, | Ctrl+Space |
| Ctrl+Tab | Тем не менее,Shift+F9 – пересчет формул приложении Excel, и снизу ячейке |
| интересующий вас пункт: | центре, нажмите на |
| Выделить: | O), сохранения файла формулу в строке |
| столбец | Excel нажимать английские на |
| открывать окно поиска | а не вводить(пробел)Переключиться на следующую открытую |
| позвольте мне записать | на активном листе; что с их |
| Ctrl + Стрелка | Форматирование ячейки формулы, значение, форматы, метку справа от |
Форматирование данных
| весь лист – | – (Ctrl + формул.. |
| . | любой раскладке. и писать это снова и снова.Выделяет весь столбец. рабочую книгу Excel. их для начинающихShift+F3 – вызов Мастера помощью можно делать. вверх Первое значение |
Работа с формулами
| Ctrl + 1 | примечание или другой этой кнопки и (Ctrl + A), S), «Сохранить как»Примечания:Ctrl+ HomeCtrl+ОCtrl+C имя. Достаточно нажать Например, при копированииShift+Space |
| Ctrl+PgDown | пользователей. функций.Скачать последнюю версию сверху Формат ячеек из предлагаемых вариантов. в выпадающем подменю полную строку – – (F12), печати ––– |
| на сочетание клавиш | формулы из ячейки(пробел) |
| Переключиться на следующий рабочий | Замечание для начинающих:Горячие клавиши, предназначенные для ExcelCtrl + Shift |
Навигация и просмотр данных
| Ctrl + Shift | Таким образом, ознакомившись с выберите подходящий пункт. (Shift + Пробел), – (Ctrl + |
| Чтобы сложить числа в | переместить курсор в ячейкуоткрыть другой файл Excel |
| копировать | Shift+F4 . B7 в ячейкуВыделяет всю строку. лист. НажмитеЗнак « |
| редактирования данных, позволяют | Прежде всего, следует заметить, + 8 Выбор + F Выбор содержанием этой статьи, Кстати, если вам весь столбец – |
| P). Закрыть файл | столбце, выберите ячейку А1. Если нам нужно |
| выделенные ячейки. | Shift+F6 C7 формула вЕсли эта статья оказалась |
| Ctrl+PgUp | + быстрее заполнять таблицу |
| что в представляемом | данных региона шрифта вы узнали, какие приходится часто пользоваться (Ctrl + Пробел), |
Ввод данных
| – (Ctrl + | под последним числом |
| . | открыть другой файлCtrl+X– ячейке C7 автоматически |
| для Вас полезна, | , чтобы перейти к» означает, что клавиши информацией. |
| ниже списке горячих | Ctrl + F2Ctrl + Shift
существуют горячие клавиши этой операцией, то массив ячеек в F4). Последнее действие: в столбце. ЧтобыHome (книгу) Excel, не–переходит курсор из одной настроится под новое поделитесь ею со предыдущему рабочему листу. должны быть нажатыF2 – режим редактирования клавиш, однократный знак |
| Заметка | + P Выберите Excel и как лучше разместить данную сторону стрелки – отменить – (Ctrl сложить числа в– обязательно заходить навырезать части таблицы |
| расположение и подсчитает | своими друзьями илиCtrl+G одновременно. Клавиши отмеченной ячейки; «+» будет служить |
| F7 Проверка правописания | размер ими пользоваться. Естественно, |
Выбор данных
| кнопку на панели | (Shift + Стрелка), + Z), повторить строке, выберите первуюпереместить курсор в начало рабочий стол или. Выделяет и удаляет, которую разбили на числа в ячейках просто оставьте дляОткрывает диалоговое окноCtrl |
| Ctrl++ — добавление столбцов в качестве символа,Alt + Shift | Ctrl + Shift в статье описаны быстрого доступа. Для |
| массив ячеек, включающий – (Ctrl + | ячейку справа. |
| строки через кнопку «Пуск». | содержимое ячеек, после |
части, в другую C3:C6. меня комментарий!Go toи или строк;
который обозначает сочетание + G Доклад
+ 4 Формат
не все существующие
сохранения данных из
office-guru.ru
Использование функции «Автосумма» для суммирования чисел
все данные листа Y). Начать созданиеСоздав формулу один раз,. Можно открыть книгу вставки в другое часть таблицы.Кроме того, вы можетеУрок подготовлен для Вас(Переход). То жеAltCtrl+- — удаление выбранных клавиш. В случае, Gridline Статуса как валюта комбинации. Для более других ячеек объединяемой книги – (Ctrl формулы – (=). ее можно копироватьCtrl+ F5 – сочетанием кнопок Ctrl+О.
место.Shift+F7 использовать функцию «Автосумма» командой сайта office-guru.ru произойдёт при нажатиирасположены в нижней столбцов или строк если будет указанAlt + ShiftCtrl + Shift полного изучения темы области, кроме левой + Shift + Закрыть файл –
в другие ячейки,развернуть свернутые окна Выйдет диалоговое окноCtrl+V– сразу для нескольких
Источник: https://www.ablebits.com/office-addins-blog/2013/08/02/30-most-useful-excel-keyboard-shortcuts/F5 части основной клавиатуры на листе таблицы знак «++» — + C Скажем + # формат, следует воспользоваться специальной верхней, надо перенести 8). (Alt + F4). а не вводить
в Excel. «Открытие документа». Из–поиск справочных материалов ячеек. Например, можноПеревел: Антон Андронов
. слева и справа.
-
Microsoft Excel; это означает, что Колонка Название как общие (для литературой. их содержимое вВыделенный текст:
-
Добавить столбец – снова и снова.Ctrl + Shift + списка выбрать нужнуювставить. Например, в строке выделить ячейки B7Автор: Антон АндроновCtrl+FCtrl+NCtrl+Delete – удаление выделенного на клавиатуре нужно
-
Alt + Shift устранения каких-либо форматирования)Автор: Алекс Коваленко другое место иливырезать (в буфер) (Ctrl + Shift Например, при копировании Enter папку, файл.скопированный фрагмент таблицы. поиска написали слово и C7, нажатьПримечание:Открывает диалоговое окно
-
Создать новую рабочую книгу. текста; нажать клавишу «+» + R СкажемCtrl + ShiftЧем вы пользуетесь для добавить их в – (Ctrl + + клавиша плюс). формулы из ячейки
-
-Ctrl+W –Ctrl+Alt+V
support.office.com
Сочетание клавиш в Excel.
«мама». Язык поиска кнопкуМы стараемся какFindCtrl+OCtrl+H – окно «Поиск/Замена»; вместе с другой строке название + 5 Формат ускорения работы в эту ячейку с X), копировать (в Вставить новый лист B7 в ячейкуввести формулу массивазакрыть книгу Excel
– откроется диалоговое стоит «русский». Выйдет
Автосумма можно оперативнее обеспечивать(Найти).Открыть существующую книгу.Ctrl+Z – отмена действия, клавишей, которая указана.
Alt + Shift в процентах Екселе? Напишите пожалуйста. помощью операций копирования буфер) – (Ctrl – (Shift + C7 формула в. Пример смотрите в. окно « список слов –и суммировать два вас актуальными справочнымиHome
Ctrl+S выполненного последним; Наименование функциональных клавиш + V СкажемCtrl + ShiftДавно уже все (или вырезания) и + C). Вставить F11). Вызвать диалог ячейке C7 автоматически статье «Как вCtrl+PСпециальная вставка
синонимов, похожие по столбца одновременно. материалами на вашемВозвращает к первой ячейкеСохранить активную книгу.Ctrl+Alt+V – особая вставка. указывается так, как видимом диапазоне Координаты + 1 формате, забыла, а теперь вставки. из буфера – создания таблицы – настроится под новое
Excel сложить каждую– выйдет диалоговое». смыслу слова. МожноВы также можете суммировать языке. Эта страница текущей строки наF12Одним из важных элементов они именуются наShift + Tab что и число работаю с нимДругие возможные способы объединения (Ctrl + V). (Ctrl + L).
расположение и подсчитает вторую ячейку, строку» окно «Ctrl+А сменить язык и числа путем создания переведена автоматически, поэтому
листе.Сохранить активную книгу с оформления таблиц и клавиатуре: F1, F2, Tab обратноРедактирование / удаление и вспонимаю наугад ячеек, исключающие потерю Удалить один символ Свернуть текст в числа в ячейках здесь.Печать– справочник поиска. Можно простых формул. ее текст может
Ctrl+Home другим именем, открывает диапазонов ячеек является F3, и т.д.Ctrl + Shift текста :) данных, связаны с от курсора: справа ячейке – (Alt C3:C6.Alt+Enter».выделить весь лист Excel найти не толькоВ Excel можно вызвать содержать неточности иВозвращает к началу рабочего диалоговое окно форматирование. Кроме того,Также, следует сказать, что
+ ‘(апостроф) СписокDelete Удалить одинАнастасия фамилия использованием макросов, которые (Delete), слева – + Enter).
Кроме того, вы можете–Ctrl+S. А если активна синонимы, но и функцию, нажав на грамматические ошибки. Для листа (ячейка A1).Save as
форматирование влияет также первыми нужно нажимать Клетки с комментариями символ вправо: Генеральные можно найти, например, (Backspace). Изменение активнойДля выполнения переходов предусмотрены использовать функцию «Автосумма»абзац в Excelперенос текстав– просто ячейка в заполненой перевод слов, сайты,
сочетание клавиш. Это нас важно, чтобыCtrl+End(Сохранить как). на вычислительные процессы служебные клавиши. КAlt + CtrlBackspace Удалить символCtrl + N на форумах по
ячейки – (F2). следующие горячие клавиши сразу для нескольких ячейке Excelна другуюсохранить книгу Excel таблицы, то это
фильмы на тему могут быть две эта статья была
Переход к последней заполненнойCtrl+W в приложении Excel. ним относятся Shift, + 1 формат
слева Новый файл работе в Excel. Удаление текущего значения
Excel. Вызов окна ячеек. Например, можно строкупод этим же сочетане клавиш выделяет искомого слова. или три клавиши.
вам полезна. Просим ячейке текущего рабочегоЗакрыть активную книгу.Ctrl+Shift+% — включение формата
Ctrl и Alt. ячейки числовойF2 изменения активнойCtrl + O Принцип работы макросов
и изменение активной «Перейти» – (Ctrl выделить ячейки B7этой же ячейки. именем. Когда долго только эту таблицу,Shift+F8Сочетания клавиш в Excel вас уделить пару листа, то есть
Ctrl+C процентов; А уже после,Alt + Ctrl ячейки
Открыть файл такой же, как ячейки – (Пробел). + G). Перейти: и C7, нажатьAlt+= (знак «равно») работаем в Excel,
столбец, строку до–можно применять в секунд и сообщить, нижняя строка крайнегоСкопировать содержимое выделенных ячеекCtrl+Shift+$ — формат денежного
удерживая эти клавиши, + 2 форматПробел удаление иCtrl + S и вручную, но
Вызов окна поиска текста к ячейке справа кнопку– то лучше её пустых ячеек.
добавить к выделенным ячейкам таблице, в графике, помогла ли она правого столбца. в буфер обмена. выражения; жать на функциональные ячейки время изменения активной ячейки Сохранить файл выполняется быстрее и – (Ctrl + – (Tab); кАвтосуммаформула «Автосумма» периодически сохранять.Ctrl+
ещё выделенные ячейки диаграмме, в строке вам, с помощьюF2
Ctrl+XCtrl+Shift+# — формат даты; клавиши, кнопки сAlt + CtrlЯчейкиCtrl + F6
незаметнее для пользователя. F), замены текста ячейке слева –и суммировать два.Ctrl+T1 – откроется диалоговое. Например, нам нужно
формул, т.д. Часто кнопок внизу страницы.Редактировать выделенную ячейку.Вырезать содержимое выделенных ячеекCtrl+Shift+! – формат чисел;
буквами, цифрами, и + 3 форматCtrl + A Перемещение между открытымиЧасто возникает необходимость в – (Ctrl + (Shift + Tab); столбца одновременно.Клавиши со стрелками (вверх,– окно «выделить несмежные ячейки в сочетание клавиш называют Для удобства такжеAlt+Enter
в буфер обмена.Ctrl+Shift+~ — общий формат; другими символами.
ячейки дата Выделить все таблицы книги рабочий лист Excel H), выбора стиля
вверх на одинТакже вы можете суммировать вниз, вправо, влево)создать таблицу в ExcelФормат ячеек Excel «горячие клавиши Excel». приводим ссылку на
В режиме редактирования ячейкиCtrl+VCtrl+1 – активация окнаК генеральным инструментам управленияAlt + CtrlShift + ПробелCtrl + F4 вставить строку. Горячие
– (Alt + экран – (PageUp); числа путем создания –. Подробнее о таблицах».. Можно это сделать,
О функциональных горячих оригинал (на английском ввести новую строкуВставить содержимое буфера обмена форматирования ячеек.
Microsoft, относятся базовые + 4 формат Выделение полной строки Закрыть файл
клавиши, используемые для ‘). Автоматически создать вниз на один простых формул.перемещение на одну ячейку в Excel, смотритеCtrl+В –
нажав на кнопку клавишах читайте в языке) . (возврат каретки) внутри в выделенную ячейку
Кроме горячих клавиш, которые возможности программы: открытие, ячейки денежныйCtrl + ПробелF12 Сохранить как этой операции –
диаграмму на новом экран – (PageDown);Горячие клавиши помогают пользователям. в статье «Как
применить «Ctrl» и удерживая статье «Горячие клавишиЕсли нужно сложить столбце ячейки. (ячейки).
были указаны в сохранение, создание файла,Ctrl + Shift Выберите весь столбецCtrl + P Ctrl + знак листе (F11). Изменить
на следующий лист упростить работу иCtrl+ клавиша со стрелкой сделать таблицу вполужирный шрифт
её нажатой, выделять Excel». или строке чисел,Ctrl+;
Ctrl+Z вышеперечисленных группах, в и т.д. Горячие + A АвтоматическийУдерживайте Shift +
для печати плюс. При этом комментарий к ячейке – (Ctrl + ускорить ее, заменяя
вправо (End) Excel».в выделенном диапазоне,
другие ячейки. АСочетание клавиш с позвольте Excel выполнитьВводит текущую дату. НажатиеОтменить последнее выполненное действие. приложении Excel есть клавиши, которые предоставляют фильтр Стрелка Выделить влево
Ctrl + A следует выделить строку, – (Shift + PageDown); на предыдущий несколько действий одним.–
Ctrl+Z ячейке или убрать. можно сделать проще. клавишей «Shift».
эти вычисления заCtrl+Shift+; Паническая кнопка! в наличии такие доступ к данным
Ctrl + InsertУдерживайте Shift + Выделить все над которой надо F2). Вычисление AutoSum лист – (Ctrl Тем более это
перемещение к последней заполненной ячейке – Или Выделим одну ячейку
Сначала нажимаем клавишу вас. Выделите ячейку
вводит текущее время.Ctrl+P важные сочетания кнопок функциям следующие:
+ F4 Закрыть Стрелка Выделить вправоCtrl + Пробел вставить новую. Это выделенных ячеек в
+ PageUp); в важно для такой строки в таблицеотменить действие в ExcelCtrl+2
excel-office.ru
Использование функции «Автосумма» для суммирования чисел
или диапазон. Затем Shift», удерживаем её напротив тех номеров,Ctrl+EnterОткрывает диалоговое окно на клавиатуре дляCtrl+N – создание файла; Управление помощникомУдерживайте Shift + Выбор колонки выделение можно выполнить столбце – (Alt области данных: к
офисной программы, как Excel. Сколько раз нажмемCtrl+ I нажимаем сочетание клавиш нажатой, и нажимаем которые нужно сложить,
Заполняет выделенные ячейки содержимымPrint вызова функций:Ctrl+S – сохранение книги;Вставка текста автоматически Стрелка Выделить вверхShift + Пробел комбинацией горячих клавиш + =); значение начальной ячейке –
Microsoft Excel, которая. сочетание клавиш, столько– сделать Shift+F8. Всё, теперь следующую клавишу, написанную
нажмите кнопку текущей ячейки
-
(Печать).Alt+’ – выбор стиляF12 – выбор форматаAlt + знакУдерживайте Shift + Выбор строки (Shift + Пробел)
-
суммы проставляется в (Ctrl + Home); призвана облегчить человекуCtrlстрелка вниз (PgDn) раз и отменятсяшрифт курсивом ( нам остается только в сочетании черезАвтосуммаПример:Ctrl+1 оформления; и места расположения равенства автосумма диапазона
-
Стрелка Выделить внизCtrl + Z или щелкнув левой ячейке данного столбца к заключающей ячейке работу с массивами-перемещение вниз по столбцу действия.как письменный нажимать на нужные
-
знак «+».навыделите несколько ячеек.
support.office.com
Горячие клавиши Excel (сочетание клавиш)
Открывает диалоговое окноF11 – создание диаграммы книги для сохранения; ячеекКопирование и перемещение Отменить последнее действие клавишей мыши в в следующей под – (Ctrl + данных разного рода. к последней заполненнойCtrl+9) ячейки. Так можноShift+F2Главная Нажмите и удерживайтеFormat Cells на новом листе;Ctrl+O – открытие новойCtrl +; (с текстаCtrl + Y области номера слева выделением строке. Вставить End); в сторону Рассмотрим популярные сочетания ячейке.–. Или
Наиболее популярные горячие клавиши Excel
увеличить выделенный диапазон.– выделяем ячейку,tab, нажмите клавишуCtrl(Формат ячеек).Shift+F2 – изменение комментария книги; запятой) Установите датуCtrl + X Повторить последнее действие соответствующей строки, когда в выбранную ячейку стрелки к первой клавиш, применимые воНаправление перемещения зависитскрыть строку в ExcelCtrl+3Shift + стрелки (влево, в которой хотимВвод, кликните по любойCtrl+T в ячейке;Ctrl+F4 – закрытие книги;Ctrl + Shift ВырезатьРавно (=) Старт
курсор примет форму актуальную: дату – ячейке – (Ctrl многих версиях этого от выбранной стрелки.. Сколько строк выделим,Ctrl+U вправо, вверх, вниз)установить примечаниеи все готово. из выделенных ячеекПревращает выделенные ячейки вF7 – проверка текстаCtrl+P – предпросмотр печати; +; Установите времяCtrl + C формулы стрелки. Если строка (Ctrl + Shift + Стрелка). Для приложения (от ExcelCtrl + Page Up столько и скроется.– F8 и стрелки. Или выделяем ячейку,Когда вы нажимаете кнопку и нажмите таблицу. Вы можете на ошибки.Ctrl+A – выделить весьCtrl + Shift
Операции навигации
КопироватьAlt + F4 не выделена, то +4), время – перемещения между листами 2003 до Excel-Ctrl+0подчеркнуть- в которой оноАвтосуммаF2 выбрать любую ячейкуКонечно, выше были представлены лист. + (плюс) ДобавлениеCtrl + V Выйти комбинация горячих клавиш (Ctrl + Shift открытой книги – 2013). Причем вперейти на предыдущий лист-шрифт, число. Иливыделим диапазон уже есть, чтобы, Excel автоматически вводитдля редактирования. После
Форматирование текста и ячейки
в смежном диапазоне далеко не всеДля навигации по листу колонок / рядов ВставитьГорячие клавиши навигации (Ctrl + знак +6). Проверка правописания (Ctrl + F6). приложении Excel 2003
книги Excel.скрыть столбец в Excel.Ctrl+4, Ctrl+;.отредактировать примечание формулу для суммирования этого нажмите данных, и нажатие варианты использования горячих или книге тожеShift + F11РазноеTab Перейти к плюс) приводит к – (F7).
Для форматирования текста в нет комбинаций дляCtrl + Page DownВыделенные столбцы скроются.Ctrl+5Shift+F9. Нажимаем клавишу F2. чисел (в которойCtrl+Enter комбинации клавиш в программы существуют свои горячие Вставить новый листCtrl + F следующей ячейке строки появлению соответствующего менюДалее же поговорим о выбранной ячейке (области работы с лентой (Pagt Dn)
Выделение и редактирование текста
Ctrl+Shift +( (скобка)–- Появилось окно примечания. используется функция СУММ)., и содержимое отредактированнойCtrl+T Microsoft Excel. Тем клавиши.Arman papikyan Найти текстShift + Tab «Добавление ячеек», которое том, как в ячеек) используются горячие
– панелью быстрого--зачеркнутьвычисление формул в текущей Как работать сПример: чтобы сложить числа ячейки будет скопированосоздаст из диапазона не менее, мыCtrl + F6 –: все основные клавишиCtrl + H Перейти к предыдущей предлагает выбрать, что Excel объединить ячейки.
Другие горячие клавиши Excel
клавиши Excel, которые доступа, поскольку этаперейти на следующий листотобразить скрытые строки втекст. Выделить нужные таблице примечаниями, читайте в за январь в во все выделенные таблицу. обратили внимание на передвижение между несколькими и в фотошопе Заменить текст диалогового ячейке строки вставлять: ячейки со Горячая клавиша в приведены ниже. В возможность появилась толькокниги Excel. Excel ячейки и нажать, если отключена функция статье «Как сделать бюджете «Развлечения», выберите ячейки.
Tab самые популярные, полезные, книгами, которые открыты; и в экзелеF11 Создать диаграммуPage Up Вверх сдвигом вниз или данном случае, к этих сочетаниях используется в Excel 2007
Алгоритм действий
Как быстро. Сначала выделить диапазон, сочетание клавиш (зачеркнуть). автоматического пересчета формул. примечание в Excel». ячейку B7, котораяCtrl+DАвтозавершение имени функции. Например, и востребованные изTab – передвижение к и в ворде автоматически на новом на один экран вправо, строку или сожалению, не помощник. клавиша Ctrl плюс и имеется вперейти на любую страницу в котором находятсяCtrl+D По умолчанию вShift+F находится прямо подКопирует содержимое и формат введите « них. Безусловно, использование
следующей ячейке; одни и те листеPage Down Down столбец. Однако существуют некоторые другие клавиши, указанные более поздних версиях. книги скрытые строки.– Excel включена функция3 – выходит столбцом с числами. первой ячейки выделенного= горячих клавиш способноShift + Tab – же… делет, интер,Shift + F2 одном экранеГорячая клавиша Excel «Удалить приемы, благодаря которым в этом подразделе Некоторые из приведенных, читайте в статьеCtrl+ Shift +) (скобка)копировать вышестоящую ячейку автоматического пересчета формул.мастер функций в Excel
Затем нажмите кнопку диапазона в ячейки,«, затем символы « значительно упростить и передвижение к предыдущей ктрл А, ктрл Изменить ячейку комментарийCtrl + Page строку» – (Ctrl можно несколько облегчить в скобках. комбинаций могут не
Как вставить строку с помощью горячих клавиш
«Оглавление в Excel».–. Например, нам нужноShift+F10 -Автосумма находящиеся под ней.vl ускорить работу в ячейке; З, ктрл ПОставшиеся клавиши в Down Перейти на + знак минус). задачу.Шрифт: срабатывать для локализованныхЕсли вам нужно сложитьотобразить скрытые столбцы в скопировать ячейку А1-диалоговое окно, в. В ячейке В7 Если выделенный диапазон» и нажмите программе Microsoft Excel.Page Up – передвижениеАлексей житник Excel следующий лист
Для удаления строкиЕсли нужно объединить ячейкиполужирный – (B), вариантов рассматриваемого приложения. числа в столбце Excel в А2. Встаем
вызов контекстного меню котором перечислены функции появляется формула, и содержит более одногоTabАвтор: Максим Тютюшев вверх на размер: Вот сюда заглянитеCtrl + Shift
Специальная вставка в Excel
Ctrl + Page надо ее выделить в Excel, возникают подчеркнутый – (U),С помощью нажатия этих или строке, позвольтев выделенном диапазоне. на ячейку А2. Содержание контекстного меню Excel. Эти же
Excel выделяет ячейки, столбца, то в. В итоге ВыMicrosoft Excel – это монитора; большая подборка горячих + V Скажет Up Перейти на и выполнить нажатие некоторые трудности. Ведь курсивный – (3), комбинаций клавиш выполняются Excel Online выполнитьCtrl+ Shift +_ (нижнее и нажимаем Ctrl+D.
будет зависеть от функции находятся на которые суммируются. каждом столбце копируется получите « очень мощное приложениеPage Down – передвижение клавиш для Microsoft версию Excel предыдущий лист этого сочетания клавиш. выполнение этой операции
зачеркнутый – (5).
fb.ru
Основные горячие клавиши Excel, кто знает?
основные функции программы. все вычисления за тире)
Ячейка скопирована – того, где стоит закладке «Формулы», вЧтобы отобразить результат (95,94) вниз содержимое верхней
=VLOOKUP( для работы с
вниз на размер Excel kaknastroit.com/windows/116-goryachie-klavishi-bystrogo-dostupa-v-excel.html
Ctrl + PageCtrl + Home
При нажатии клавиши Alt связано с потерей
Меню: При описании горячих вас. Выберите ячейку
- и формат, и
курсор. Если в
разделе «Библиотека функций». в ячейке В7,
ячейки.«.
таблицами и очень монитора;
В приложенном файле - Down для перехода
Перейти к первой на панели меню
данных во всехсмены шрифта –
клавиш символ «+» рядом с числами,
удалить границы ячеек содержимое. Или, выделяем
ячейке – одно
О разных функциях нажмите клавишу ВВОД.
Ctrl+Shift+VF4 давнее – его
Ctrl + Page Up удобная таблица сочетаний
к следующему листу ячейке области данных
приложения появляются подсказки ячейках объединяемой области, (Shift + F),
используется для того, которые необходимо сложить,в выделенном диапазоне
ячейку, которую нужно меню, если на сморите раздел сайта
Формула также отображаетсяОткрывает диалоговое окноПереключает между различными вариантами
первая версия появилась – передвижение к
клавиш для любыхCtrl + Page
Ctrl + End горячих клавиш соответствующих
кроме самой верхней размера шрифта –
чтобы показать одновременное нажмите кнопку «Автосумма»
Excel. скопировать и ячейки картинке – другое
«Формулы в Excel». в строке формулPaste Special
типа ссылки в еще в 1984 предыдущему листу;
версий Microsoft Excel Up Переместить До Перейти к последней
разделов меню. Это левой. Сначала надо (Shift + P).
нажатие клавиш, стоящих
на вкладкеCtrl+ Shift+: (двоеточие)
в которые нужно меню. Смотрите статьюShift+F5
вверху окна Excel.(Специальная вставка), когда формуле. Поставьте курсор
году. В каждойCtrl + Page Down в русском и
листа ячейке области данных иллюстрируется на рисунке. выделить область ячеек,
Применить начертание границ справа и слеваГлавная
- скопировать (например, несколько «Функции Excel. Контекстное
– этоПримечания:
буфер обмена не на адрес ячейки
новой версии Excel – передвижение к
английском вариантах. ВCtrl + G
Форматирование текста в Доступно для версий
подлежащих объединению, нажать
– (Shift + от знака «+».
и нажмите клавишувставить текущее время в
ячеек в столбце), меню».
горячие клавиши поиск Excel
пуст. и нажмите
появлялись всё новые следующему листу;
качестве бонуса там Перейти к ячейке
Рабочем программы начиная с
правой клавишей мыши 7). Удалить все
Комбинации клавиш указываются ВВОД.
ячейку Excel и нажимаем Ctrl+D.
Shift+F11
, выходит диалоговое окноЧтобы сложить числа в
Ctrl+YF4
и новые клавиатурныеCtrl + End – же — 12
командаCtrl + B
Excel 2007. на области выделения,
границы – (Shift в круглых скобках,Когда вы нажимаете кнопку
. Или Ctrl+Shift+6.Ctrl+R–
« столбце, выберите ячейкуПовторяет последнее действие, если
, чтобы выбрать нужный комбинации, и, посмотрев передвижение на последнюю
лучших быстрых трюков изShift + Backspace Полужирный шрифт
Часто надо выполнить вставку выбрать в выпадающем
+ Подчеркивание). одновременно могут нажиматься
АвтосуммаCtrl+ Shift+$–
добавить (вставить) лист вНайти и заменить под последним числом
это возможно. тип ссылки: абсолютный, на их полный
ячейку; серии «wow-effect» для моментального Свернуть выбор активной
Ctrl + I в ячейку только меню пункт «Формат
Вызвать меню: одна, две, три, Excel Online автоматически
-копировать ячейку слева Excel
». Или в столбце. Чтобы
Ctrl+A
относительный или смешанный список (более 200!),Ctrl + Home –
очарования коллег и ячейки Italic шрифт
значения или только ячеек…». Появляется самоформатирования ячеек –
или даже четыре вводит формулу (ввставить текущую дату
от выделенной.. Или сочетание клавиш
- сложить числа вВыделяет весь лист. Если
(относительный столбец и Вы можете испугаться. передвижение на первую
начальства: Alt + РавноCtrl + U
формулы. Для этого окошко «Формат ячеек», (1), выбора шрифта
клавиши на клавиатуре. которой используется функция. Или
Ctrl+F – Alt+Shift+F1. ЕщёCtrl+F .
строке, выберите первую курсор в данный абсолютная строка, абсолютный
Без паники! 20
ячейку.Распечатайте и повесьте над AutoSum
Подчеркнутый шрифт существует такая опция
в нем выбрать – (Shift +
Обычно одной, двумя СУММ) для сложенияCtrl+ Shift+;(точка с запятой).
- выходит диалоговое о работе с
Подробнее о поиске ячейку справа. момент находится внутри столбец и относительная или 30 сочетанийПрограмма Microsoft Excel используется столом — результатРавно Знак РежимCtrl + 5
в Excel – вкладку «Выравнивание» и F), выбора размера или тремя из чисел.
Горячие клавиши в Excel
Ctrl+Shift+4. окно « листами смотрите в разного в Excel,Кнопка таблицы, то нажатие строка). клавиш для повседневной не только для гарантирую ;) формулы Зачеркнутый шрифт
специальная вставка. Горячие поставить галочку напротив шрифта – (Shift
planetaexcel.ru
них являются клавиши
Многие пользователи замечают, что эффективнее работают в Excel с помощью внешней клавиатуры и сочетаний клавиш. Для пользователей с ограниченными возможностями или плохим зрением клавиши быстрого доступа могут быть более удобными, чем работа с сенсорным экраном или мышью.
Примечания:
-
Сочетания клавиш в этой статье соответствуют принятой в США раскладке клавиатуры. Сочетания клавиш для других раскладок клавиатуры могут отличаться от приведенных здесь.
-
Знак «плюс» (+) в сочетании клавиш означает, что одновременно необходимо нажать несколько клавиш.
-
Знак запятой (,) в сочетании клавиш означает, что необходимо нажимать несколько клавиш по порядку.
В этой статье описаны сочетания клавиш, функциональные клавиши и некоторые другие распространенные сочетания клавиш в Excel для Windows.
Примечания:
-
Чтобы быстро найти сочетание клавиш в этой статье, воспользуйтесь поиском. Нажмите CTRL+F, а затем введите слова поиска.
-
Если для часто используемого действия не предусмотрено сочетание клавиш, вы можете создать его, записав макрос. Инструкции см. в разделе Автоматизация задач с помощью средства записи макросов.
-
Скачайте наше руководство 50 экономящих время клавиш быстрого доступа в Excel с советами.
-
Получите сочетания клавиш Excel 2016 в документе Word: Сочетания клавиш и функциональные клавиши Excel.
В этом разделе
-
Часто используемые сочетания клавиш
-
Сочетания клавиш для ленты
-
Использование клавиш доступа к вкладкам ленты
-
Работа с вкладками ленты с помощью клавиатуры
-
-
Сочетания клавиш для перемещения по ячейкам
-
Сочетания клавиш для форматирования ячеек
-
Сочетания клавиш в диалоговом окне «Специальная вставка» в Excel 2013
-
-
Сочетания клавиш для выполнения действий и выбора
-
Сочетания клавиш для работы с данными, функциями и строкой формул
-
Сочетания клавиш для обновления внешних данных
-
Сочетания клавиш в Power Pivot
-
Функциональные клавиши
-
Другие полезные сочетания клавиш
Часто используемые сочетания клавиш
В этой таблице перечислены самые распространенные сочетания клавиш для Excel.
|
Действие |
Клавиши |
|---|---|
|
Закрыть книгу. |
CTRL+W |
|
Открыть книгу Excel. |
CTRL+O |
|
Перейти на вкладку Главная. |
ALT+H |
|
Сохранить книгу. |
CTRL+S |
|
Копировать выделенный фрагмент. |
CTRL+C |
|
Вставить выделенный фрагмент |
CTRL+V |
|
Отменить последнее действие. |
CTRL+Z |
|
Удалить содержимое ячеек. |
Удалить |
|
Выбрать цвет заливки. |
ALT+Я, Р, 1 |
|
Вырезать выделенный фрагмент. |
CTRL+X |
|
Перейдите на вкладку Вставка. |
ALT+N |
|
Применение полужирного начертания. |
CTRL+B |
|
Выровнять содержимое ячеек по центру |
Alt+Я, A, C |
|
Перейдите на вкладку Разметка страницы. |
ALT+P |
|
Перейдите на вкладку Данные. |
ALT+A |
|
Перейти на вкладку Вид. |
ALT+W |
|
Открыть контекстное меню. |
SHIFT+F10 или Клавиша меню Windows. |
|
Добавить границы. |
ALT+Я, Г, Г |
|
Удалить столбец. |
Alt+Я, D, C |
|
Перейдите на вкладку Формула. |
ALT+M |
|
Скрытие выделенных строк. |
CTRL+9 |
|
Скрытие выделенных столбцов. |
CTRL+0 |
К началу страницы
Сочетания клавиш для ленты
Лента группирует связанные параметры на вкладках. Например, на вкладке Главная группа Число содержит параметр Числовой формат. Нажмите клавишу ALT, чтобы отобразить сочетания клавиш на ленте, называемые подсказками клавиш, в виде букв на небольших изображениях рядом с вкладками и параметрами, как показано на изображении ниже.

Вы можете объединить буквы подсказок клавиш с клавишей ALT, чтобы использовать сочетания клавиш, называемые клавишами доступа, для параметров ленты. Например, нажмите ALT+H, чтобы открыть вкладку Главная, и ALT+Q, чтобы перейти к полю Помощник или Поиск. Нажмите клавишу ALT еще раз, чтобы просмотреть подсказки клавиш для параметров выбранной вкладки.
В зависимости от используемой версии Microsoft 365 текстовое поле Поиск в верхней части окна приложения может называться Помощник. Оба варианта в основном похожи, но некоторые параметры и результаты поиска могут отличаться.
В Office 2013 и Office 2010 по-прежнему работает большая часть сочетаний с клавишей ALT из предыдущих версий программы. Однако необходимо знать полную последовательность клавиш. Например, нажмите клавишу ALT и одну из старых клавиш меню: E (Правка), V (Представление), I (Вставка) и т. д. Появится уведомление о том, что вы используете клавишу доступа из предыдущей версии Microsoft 365. Если вы знаете полную последовательность клавиш, используйте это. Если вы не помните последовательность, вместо этого нажмите клавишу ESC и руководствуйтесь подсказками клавиш.
Использование клавиш доступа к вкладкам ленты
Чтобы перейти к вкладке на ленте, нажмите одну из указанных ниже клавиш доступа. Дополнительные вкладки могут отображаться в зависимости от выбора на этом листе.
|
Действие |
Клавиши |
|---|---|
|
Перейдите в поле Помощник или Поиск на ленте и введите условия поиска для получения помощи или открытия справки. |
ALT+Q, затем ввести поисковый запрос. |
|
Откройте меню Файл. |
ALT+F |
|
Открытие вкладки Главная и форматирование текста и чисел либо использование инструмента поиска. |
ALT+H |
|
Открытие вкладки Вставка и вставка сводных таблиц, диаграмм, надстроек, спарклайнов, рисунков, фигур, заголовков или надписей. |
ALT+N |
|
Открытие вкладки Разметка страницы для работы с темами, параметрами страницы, масштабом и выравниванием. |
ALT+P |
|
Открытие вкладки Формулы для вставки, отслеживания и настройки функций и вычислений. |
ALT+M |
|
Открытие вкладки Данные для подключения к данным, их сортировки, фильтрации, анализа и выполнения других действий. |
ALT+A |
|
Открытие вкладки Рецензирование для проверки орфографии, добавления примечаний и цепочки комментариев, а также защиты листов и книг. |
ALT+R |
|
Открытие вкладки Представление для просмотра разрывов страниц, выбора режимов просмотра, отображения и скрытия линий сетки и заголовков, изменения масштаба, управления окнами и областями, а также просмотра макросов. |
ALT+W |
К началу страницы
Работа с вкладками ленты с помощью клавиатуры
|
Действие |
Клавиши |
|---|---|
|
Выберите активную вкладку на ленте и активируйте клавиши доступа. |
ALT или F10. Для перехода на другую вкладку используйте клавиши доступа или клавиши со стрелками. |
|
Перемещение фокуса к командам на ленте. |
TAB или SHIFT+TAB |
|
Перемещение вниз, вверх, влево или вправо между элементами ленты. |
Клавиши со стрелками |
|
Показать всплывающую подсказку для элемента ленты, находящегося в фокусе. |
CTRL+SHIFT+F10 |
|
Активация выбранной кнопки. |
ПРОБЕЛ или ВВОД |
|
Открытие списка для выбранной команды. |
Клавиша СТРЕЛКА ВНИЗ |
|
Открытие меню для выбранной кнопки. |
ALT+СТРЕЛКА ВНИЗ |
|
Переход к следующей команде в открытом меню или подменю. |
Клавиша СТРЕЛКА ВНИЗ |
|
Развертывание или свертывание ленты. |
CTRL+F1 |
|
Открытие контекстного меню. |
SHIFT+F10 Или, на клавиатуре Windows, клавиша меню Windows (обычно между клавишами ALT GR и правой клавишей CTRL) |
|
Переход к подменю в открытом или выбранном меню. |
Клавиша СТРЕЛКА ВЛЕВО |
|
Переход от одной группы элементов управления к другой. |
CTRL+СТРЕЛКА ВЛЕВО ИЛИ СТРЕЛКА ВПРАВО |
К началу страницы
Сочетания клавиш для перемещения по ячейкам
|
Действие |
Клавиши |
|---|---|
|
Переход к предыдущей ячейке листа или предыдущему параметру в диалоговом окне. |
SHIFT+TAB |
|
Переход на одну ячейку вверх на листе. |
Клавиша СТРЕЛКА ВВЕРХ |
|
Переход на одну ячейку вниз на листе. |
Клавиша СТРЕЛКА ВНИЗ |
|
Переход на одну ячейку влево на листе. |
Клавиша СТРЕЛКА ВЛЕВО |
|
Переход на одну ячейку вправо на листе. |
Клавиша СТРЕЛКА ВПРАВО |
|
Перемещение к краю текущей области данных на листе. |
CTRL+клавиша со стрелкой |
|
Войдите в режим перехода в конец, перейдите к следующей непустой ячейке в том же столбце или строке, что и активная ячейка, и отключите режим Завершить. Если ячейки пустые, переход к последней ячейке в строке или столбце. |
END, клавиша со стрелкой |
|
Переход к последней ячейке на листе в самой нижней используемой строке в крайнем правом используемом столбце. |
CTRL+END |
|
Расширение выделения до последней используемой ячейки листа (правый нижний угол). |
CTRL+SHIFT+END |
|
Переход к ячейке в верхнем левом углу окна при включенной блокировке прокрутки. |
HOME+SCROLL LOCK |
|
Переход к началу листа. |
CTRL+HOME |
|
Перемещение на один экран вниз по листу. |
PAGE DOWN |
|
Перемещение на следующий лист в книге. |
CTRL+PAGE DOWN |
|
Перемещение на один экран вправо по листу. |
ALT+PAGE DOWN |
|
Перемещение на один экран вверх по листу. |
PAGE UP |
|
Перемещение на один экран влево по листу. |
ALT+PAGE UP |
|
Перемещение на предыдущий лист в книге. |
CTRL+PAGE UP |
|
Перемещение на одну ячейку вправо на листе. В защищенном листе переход между незащищенными ячейками. |
Клавиша TAB |
|
Открытие списка проверок для ячейки, к которой применен параметр проверки данных. |
ALT+СТРЕЛКА ВНИЗ |
|
Переключение между перемещаемыми фигурами, такими как текстовые поля или изображения. |
CTRL+ALT+5, а затем многократное нажатие клавиши TAB |
|
Выход из режима навигации по перемещаемым фигурам и возврат к обычной навигации. |
ESC |
|
Прокрутка по горизонтали. |
CTRL+SHIFT, затем прокрутите колесико мыши вверх, чтобы перейти влево, или вниз, чтобы перейти вправо |
|
Увеличить. |
CTRL+ALT+ЗНАК РАВЕНСТВА ( = ) |
|
Уменьшить. |
CTRL+ALT+ЗНАК МИНУС (-) |
К началу страницы
Сочетания клавиш для форматирования ячеек
|
Действие |
Клавиши |
|---|---|
|
Открыть диалоговое окно Формат ячеек. |
CTRL+1 |
|
Форматирование шрифтов с помощью диалогового окна Формат ячеек. |
CTRL+SHIFT+F или CTRL+SHIFT+P |
|
Изменение активной ячейки и перенос курсора в конец содержимого. Если редактирование для ячейки отключено, точка вставки помещается в строку формул. При изменении формулы включите или выключите режим указания, чтобы можно было использовать клавиши со стрелками для создания ссылки. |
F2 |
|
Вставка заметки. Открытие и изменение заметки о ячейке. |
SHIFT+F2 SHIFT+F2 |
|
Вставка цепочки комментариев. Открытие цепочки комментариев и ответ на них. |
CTRL+SHIFT+F2 CTRL+SHIFT+F2 |
|
Откройте диалоговое окно Вставка для вставки пустых ячеек. |
CTRL+SHIFT+ПЛЮС (+) |
|
Открытие диалогового окна Удалить ячейки для удаления выделенных ячеек. |
CTRL+ЗНАК «МИНУС» (-) |
|
Вставка текущего времени. |
CTRL+SHIFT+ДВОЕТОЧИЕ (:) |
|
Вставка текущей даты. |
CTRL+ТОЧКА С ЗАПЯТОЙ (;) |
|
Переключение между выводом в листе значений ячеек и формул. |
CTRL+знак ударения (`) |
|
Копирование формулы из верхней ячейки в активную ячейку или в строку формул. |
CTRL+АПОСТРОФ (‘) |
|
Перемещение выделенных ячеек. |
CTRL+X |
|
Копирование выделенных ячеек. |
CTRL+C |
|
Вставка содержимого в точке вставки с заменой выделенного содержимого. |
CTRL+V |
|
Открытие диалогового окна Специальная вставка. |
CTRL+ALT+V |
|
Применение или удаление курсивного начертания. |
CTRL+I или CTRL+3 |
|
Применение или удаление полужирного начертания. |
CTRL+B или CTRL+2 |
|
Подчеркивание текста или удаление подчеркивания. |
CTRL+U или CTRL+4 |
|
Применение или удаление зачеркивания. |
CTRL+5 |
|
Переключение режимов скрытия объектов, отображения объектов и отображения заполнителей объектов. |
CTRL+6 |
|
Вставка внешних границ в выделенные ячейки. |
CTRL+SHIFT+АМПЕРСАНД (&) |
|
Удаление внешних границ из выделенных ячеек. |
CTRL+SHIFT+ПОДЧЕРКИВАНИЕ (_) |
|
Отображение или скрытие символов структуры. |
CTRL+8 |
|
Использование команды Заполнить вниз для копирования содержимого и формата верхней ячейки выделенного диапазона во все нижние ячейки. |
CTRL+D |
|
Применение общего числового формата. |
CTRL+SHIFT+знак тильды (~) |
|
Применение денежного формата с двумя десятичными знаками (отрицательные числа отображаются в круглых скобках). |
CTRL+SHIFT+знак доллара ($) |
|
Применение процентного формата без десятичной части. |
CTRL+SHIFT+знак процента (%) |
|
Применение экспоненциального числового формата с двумя десятичными знаками. |
CTRL+SHIFT+знак крышки (^) |
|
Применение формата даты с указанием дня, месяца и года. |
CTRL+SHIFT+знак номера (#) |
|
Применение формата времени с отображением часов и минут и индексами AM или PM. |
CTRL+SHIFT+знак собачки «@» |
|
Применение числового формата с двумя десятичными знаками, разделителем разрядов и знаком минус (-) для отрицательных значений |
CTRL+SHIFT+восклицательный знак (!) |
|
Открытие диалогового окна Вставка гиперссылки. |
CTRL+K |
|
Проверка орфографии на активном листе или в выделенном диапазоне. |
F7 |
|
Отображение параметров экспресс-анализа для выделенных ячеек, содержащих данные. |
CTRL+Q |
|
Вывод диалогового окна Создание таблицы. |
CTRL+L или CTRL+T |
|
Откройте диалоговое окно Статистика рабочей книги. |
CTRL + SHIFT + G |
К началу страницы
Сочетания клавиш в диалоговом окне «Специальная вставка» в Excel 2013
В Excel 2013 можно вставить определенный аспект скопированных данных, например их форматирование или значение, с помощью параметра Специальная вставка. После копирования данных нажмите CTRL+ALT+V или ALT+E+S для открытия диалогового окна Специальная вставка.

Совет: Можно также выбрать Главная > Вставка > Специальная вставка.
Для выбора параметра в диалоговом окне нажмите на подчеркнутую букву в его названии. Например, чтобы выбрать параметр Примечания, нажмите клавишу «С».
|
Действие |
Клавиши |
|---|---|
|
Вставка всего содержимого и форматов ячеек. |
A |
|
Вставка только формул в том виде, как они вводятся в строку формул. |
F |
|
Вставка только значений (не формул). |
V |
|
Вставка только скопированного форматирования. |
T |
|
Вставка только примечаний и заметок к ячейкам. |
C |
|
Вставка только параметров проверки данных из скопированных ячеек. |
N |
|
Вставка всего содержимого и форматов скопированных ячеек. |
H |
|
Вставка всего содержимого ячеек без границ. |
X |
|
Вставка только ширины столбцов из скопированных ячеек. |
W |
|
Вставка только формул и форматов чисел из скопированных ячеек. |
R |
|
Вставка только значений (не формул) и форматов чисел из скопированных ячеек. |
U |
К началу страницы
Сочетания клавиш для выполнения действий и выбора
|
Действие |
Клавиши |
|---|---|
|
Выделение листа целиком. |
CTRL+A или CTRL+SHIFT+ПРОБЕЛ |
|
Выбор текущего и следующего листов книги. |
CTRL+SHIFT+PAGE DOWN |
|
Выбор текущего и предыдущего листов книги. |
CTRL+SHIFT+PAGE UP |
|
Расширение выделенного диапазона ячеек на одну ячейку. |
SHIFT+клавиша со стрелкой |
|
Расширение выделенного диапазона ячеек до последней непустой ячейки в той же строке или в том же столбце, что и активная ячейка, или, если следующая ячейка пуста, до следующей непустой ячейки. |
CTRL+SHIFT+клавиша со стрелкой |
|
Включение режима выделения и расширение выделенного диапазона с помощью клавиш со стрелками. Чтобы отключить режим, нажмите сочетание еще раз. |
F8 |
|
Добавление к выделению несмежных ячеек или диапазона с помощью клавиш со стрелками. |
SHIFT+F8 |
|
Переход на новую строку в ячейке. |
ALT+ВВОД |
|
Заполнение выделенного диапазона ячеек текущим значением. |
CTRL+ВВОД |
|
Завершение ввода в текущей ячейке и переход к ячейке выше. |
SHIFT+ВВОД |
|
Выделение столбца на листе целиком. |
CTRL+ПРОБЕЛ |
|
Выделение строки на листе целиком. |
SHIFT+ПРОБЕЛ |
|
Если выбран объект, выделение всех объектов на листе. |
CTRL+SHIFT+ПРОБЕЛ |
|
Расширение выделенного диапазона ячеек до начала листа. |
CTRL+SHIFT+HOME |
|
Выделение текущей области, если лист содержит данные. Нажмите сочетание еще раз, чтобы выделить текущую область и ее строки итогов. Нажмите сочетание третий раз, чтобы выделить весь лист. |
CTRL+A или CTRL+SHIFT+ПРОБЕЛ |
|
Выбор текущей области вокруг текщей ячейки. |
CTRL+SHIFT+ЗВЕЗДОЧКА (*) |
|
Если на экране отображается меню или подменю, выбор первой команды в нем. |
HOME |
|
Повторение последней команды или действия, если это возможно. |
CTRL+Y |
|
Отмена последнего действия. |
CTRL+Z |
|
Развертывание сгруппированных строк или столбцов. |
Наведите курсор на свернутые элементы, нажмите и удерживайте клавишу SHIFT и прокрутите вниз. |
|
Свертывание сгруппированных строк или столбцов. |
Наведите курсор на расширенные элементы, нажмите и удерживайте клавишу SHIFT и прокрутите вверх. |
К началу страницы
Сочетания клавиш для работы с данными, функциями и строкой формул
|
Действие |
Клавиши |
|---|---|
|
Включите или отключите всплывающие подсказки для проверки формул непосредственно в строке формул или в изменяемой ячейке. |
CTRL+ALT+P |
|
Изменение текущей ячейки и помещение точки вставки в конец содержимого. Если редактирование для ячейки отключено, точка вставки помещается в строку формул. При изменении формулы включите или выключите режим указания, чтобы можно было использовать клавиши со стрелками для создания ссылки. |
F2 |
|
Развертывание или свертывание строки формул. |
CTRL+SHIFT+U |
|
Отмена записи в ячейке или строке формул. |
ESC |
|
Завершение ввода в строке формул и переход к ячейке ниже. |
ВВОД |
|
Перемещение курсора в конец текста в строке формул. |
CTRL+END |
|
Выделение всего текста в строке формул от позиции курсора до конца. |
CTRL+SHIFT+END |
|
Пересчет всех листов во всех открытых книгах. |
F9 |
|
Пересчет активного листа. |
SHIFT+F9 |
|
Пересчет всех листов во всех открытых книгах независимо от того, вносились ли в них изменения с момента последнего пересчета. |
CTRL+ALT+F9 |
|
Проверка зависимых формул с последующим пересчетом всех ячеек во всех открытых книгах, включая ячейки, не помеченные для вычисления. |
CTRL+ALT+SHIFT+F9 |
|
Вывод меню или сообщения для кнопки Поиск ошибок. |
ALT+SHIFT+F10 |
|
Вывод диалогового окна Аргументы функции при расположении курсора справа от имени функции в формуле |
CTRL+A |
|
Если курсор находится справа от имени функции в формуле, вставка имен аргументов и скобок. |
CTRL+SHIFT+A |
|
Вставка формулы автосуммирования |
ALT+ знак равенства ( = ) |
|
Вызов функции Мгновенное заполнение для автоматического определения узора в соседних столбцах и заливки текущего столбца. |
CTRL+E |
|
Если в формуле выделена ссылка на ячейку или диапазон, перебор всех комбинаций абсолютных и относительных ссылок. |
F4 |
|
Вставка функции. |
SHIFT+F3 |
|
Копирование значения из верхней ячейки в активную ячейку или в строку формул. |
CTRL+SHIFT+Прямые кавычки («) |
|
Создание встроенной диаграммы на основе данных из текущего диапазона. |
ALT+F1 |
|
Создание диаграммы данных в текущем диапазоне на отдельном листе диаграммы. |
F11 |
|
Определение имени для использования в ссылках. |
ALT+M, M, D |
|
Вставьте имя из диалогового окна Вставка имени (если имена определены в книге). |
F3 |
|
Переход к первому полю в следующей записи формы данных. |
ВВОД |
|
Создание, выполнение, изменение или удаление макроса. |
ALT+F8 |
|
Откройте редактор Microsoft Visual Basic для приложений. |
ALT+F11 |
|
Откройте редактор Power Query |
Alt+F12 |
К началу страницы
Сочетания клавиш для обновления внешних данных
Используйте следующие ключи для обновления данных из внешних источников данных.
|
Действие |
Клавиши |
|---|---|
|
Остановка операции обновления. |
ESC |
|
Обновление данных текущего листа. |
CTRL+F5 |
|
Обновление всех данных в книге. |
CTRL+ALT+F5 |
К началу страницы
Сочетания клавиш в Power Pivot
Используйте следующие сочетания клавиш для Power Pivot в Microsoft 365, Excel 2019, Excel 2016 и Excel 2013.
|
Действие |
Клавиши |
|---|---|
|
Открыть контекстное меню для выделенной ячейки, столбца или строки. |
SHIFT+F10 |
|
Выделить таблицу полностью. |
CTRL+A |
|
Копировать выделенные данные. |
CTRL+C |
|
Удалить таблицу. |
CTRL+D |
|
Переместить таблицу. |
CTRL+M |
|
Переименовать таблицу. |
CTRL+R |
|
сохраните файл; |
CTRL+S |
|
Повторить последнее действие. |
CTRL+Y |
|
Отмена последнего действия. |
CTRL+Z |
|
Выделить текущий столбец. |
CTRL+ПРОБЕЛ |
|
Выделить текущую строку. |
SHIFT+ПРОБЕЛ |
|
Выделить все ячейки от текущего расположения до последней ячейки столбца. |
SHIFT+PAGE DOWN |
|
Выделить все ячейки от текущего расположения до первой ячейки столбца. |
SHIFT+PAGE UP |
|
Выделить все ячейки от текущего расположения до последней ячейки строки. |
SHIFT+END |
|
Выделить все ячейки от текущего расположения до первой ячейки строки. |
SHIFT+HOME |
|
Перейти к предыдущей таблице. |
CTRL+PAGE UP |
|
Перейти к следующей таблице. |
CTRL+PAGE DOWN |
|
Переход к первой ячейке в верхнем левом углу выделенной таблицы. |
CTRL+HOME |
|
Перейти к последней ячейке в правом нижнем углу выбранной таблицы. |
CTRL+END |
|
Перейти к первой ячейке выделенной строки. |
CTRL+СТРЕЛКА ВЛЕВО |
|
Перейти к последней ячейке выделенной строки. |
CTRL+СТРЕЛКА ВПРАВО |
|
Перейти к первой ячейке выделенного столбца. |
CTRL+СТРЕЛКА ВВЕРХ |
|
Перейти к последней ячейке выделенного столбца. |
CTRL+СТРЕЛКА ВНИЗ |
|
Закрыть диалоговое окно или отменить процесс, например операцию вставки. |
CTRL+ESC |
|
Открытие диалогового окна Меню автофильтра. |
ALT+СТРЕЛКА ВНИЗ |
|
Открытие диалогового окна Перейти к. |
F5 |
|
Пересчитать все формулы в окне Power Pivot. Дополнительные сведения см. в статье Повторное вычисление формул в Power Pivot. |
F9 |
К началу страницы
Функциональные клавиши
|
Клавиша |
Описание |
|---|---|
|
F1 |
|
|
F2 |
|
|
F3 |
|
|
F4 |
|
|
F5 |
|
|
F6 |
|
|
F7 |
|
|
F8 |
|
|
F9 |
|
|
F10 |
|
|
F11 |
|
|
F12 |
|
К началу страницы
Другие полезные сочетания клавиш
|
Клавиша |
Описание |
|---|---|
|
ALT |
Например:
|
|
Клавиши со стрелками |
|
|
BACKSPACE |
|
|
Удалить |
|
|
END |
|
|
ВВОД |
|
|
ESC |
|
|
HOME |
|
|
PAGE DOWN |
|
|
PAGE UP |
|
|
SHIFT |
|
|
ПРОБЕЛ |
|
|
Клавиша TAB |
|
К началу страницы
См. также
Справка и обучение по Excel
Использование средства чтения с экрана для выполнения основных задач в Excel
Знакомство с Excel и навигация с помощью средства чтения с экрана
Поддержка средства чтения с экрана для Excel
В этой статье описаны распространенные клавиши быстрого доступа, функциональные клавиши и некоторые другие общераспространенные быстрые клавиши в Excel для Mac.
Примечания:
-
Параметры в некоторых версиях операционной системы Mac (OS) и некоторых программах могут конфликтовать с сочетаниями клавиш и операциями функциональных клавиш в Microsoft 365 для Mac.
-
Если вы не нашли сочетание клавиш, которое вам необходимо, вы можете создать собственное сочетание клавиш. Инструкции можно найти в статье Создание настраиваемых сочетаний лавиш для Office для Mac.
-
Многие сочетания клавиш, использующие клавишу CTRL на клавиатуре Windows, также работают с клавишей CONTROL в Excel для Mac. Однако существуют исключения.
-
Чтобы быстро найти сочетание клавиш в этой статье, воспользуйтесь поиском. Нажмите
+F, а затем введите слова поиска.
-
Функция «Щелкните для добавления» доступна, но требует настройки. Выберите Excel> Параметры > Правка > включить режим «Щелкните для добавления». Чтобы запустить формулу, введите знак равно ( = ), а затем выберем ячейки, чтобы сложить их. Знак плюс (+) будет добавлен автоматически.
В этом разделе
-
Часто используемые сочетания клавиш
-
Конфликты сочетаний клавиш
-
Изменение системных настроек для сочетаний клавиш с помощью мыши
-
-
Работа в окнах и диалоговых окнах
-
Перемещение по листу или книге и прокрутка
-
Ввод данных на листе
-
Работа с ячейками и строкой формул
-
Форматирование и редактирование данных
-
Выделение ячеек, столбцов и строк
-
Работа с выделенным фрагментом
-
Использование диаграмм
-
Сортировка, фильтрация и отчеты сводных таблиц
-
Данные структуры
-
Использование сочетаний клавиш с функциональными клавишами
-
Изменение параметров функциональных клавиш с помощью мыши
-
-
Рисование
Часто используемые сочетания клавиш
Ниже перечислены наиболее часто используемые сочетания клавиш для Excel для Mac.
|
Действие |
Клавиши |
|---|---|
|
Вставить выделенный фрагмент |
|
|
Копировать выделенный фрагмент. |
|
|
Снять выделение. |
Удалить |
|
Сохранение книги. |
|
|
Отменить действие. |
|
|
Вернуть действие. |
|
|
Вырезать выделенный фрагмент. |
|
|
Применение полужирного начертания. |
|
|
Печать книги. |
|
|
Открыть Visual Basic |
OPTION+F11 |
|
Заполнение ячеек вниз. |
|
|
Заполните ячейки вправо. |
|
|
Вставка ячеек. |
CONTROL+SHIFT+ЗНАК РАВЕНСТВА ( = ) |
|
Удаление ячеек. |
|
|
Пересчитать все открытые книги |
|
|
Закрытие окна. |
|
|
Выйти из Excel. |
|
|
Вывод диалогового окна Перейти. |
CONTROL+G |
|
Вывод диалогового окна Формат ячеек. |
|
|
Вывод диалогового окна Замена. |
CONTROL+H |
|
Использование Специальной вставки. |
|
|
Применение подчеркивания. |
|
|
Применение курсивного начертания. |
|
|
Открыть новую пустую книгу. |
|
|
Создание книги на основе шаблона |
|
|
Вывод диалогового окна Сохранение документа. |
|
|
Вывод окна справки. |
F1 |
|
Выбрать все. |
|
|
Добавление и удаление фильтра. |
|
|
Свертывание и развертывание вкладок ленты. |
|
|
Вывод диалогового окна Открытие документа |
|
|
Проверить орфографию. |
F7 |
|
Открытие тезауруса. |
SHIFT+F7 |
|
Отображение Построителя формул. |
SHIFT+F3 |
|
Открытие диалогового окна Определение имени. |
|
|
Вставка цепочки комментариев или ответ на них. |
|
|
Открытие диалогового окна Создание имен. |
|
|
Вставка нового листа * |
SHIFT+F11 |
|
Предварительный просмотр. |
|
К началу страницы
Конфликты сочетаний клавиш
Некоторые сочетания клавиш Windows конфликтуют со стандартными сочетаниями клавиш macOS. Такие сочетания клавиш в этой статье отмечены звездочкой (*). Для их использования вам может потребоваться изменить параметры клавиатуры своего компьютера Mac, чтобы изменить сочетание клавиш «Показать рабочий стол» для клавиши.
Изменение системных настроек для сочетаний клавиш с помощью мыши
-
В меню Apple выберите Параметры системы.
-
Выберите пункт Клавиатура.
-
Выберите Сочетания клавиш.
-
Найдите сочетание клавиш, которое вы хотите использовать в Excel, и снимите с него флажок.
К началу страницы
Работа в окнах и диалоговых окнах
|
Действие |
Клавиши |
|---|---|
|
Развертывание или свертывание ленты. |
|
|
Переход в полноэкранный режим. |
|
|
Переход к следующему приложению. |
|
|
Переход к предыдущему приложению. |
SHIFT+ |
|
Закрытие окна активной книги. |
|
|
Сделайте снимок экрана и сохраните его на рабочем столе. |
SHIFT+ |
|
Свертывание активного окна. |
CONTROL+F9 |
|
Развертывание или восстановление активного окна. |
Control+F10 |
|
Скрывать Excel. |
|
|
Перемещение к следующему полю, параметру, элементу управления или команде. |
Клавиша TAB |
|
Перемещение к предыдущему полю, параметру, элементу управления или команде. |
SHIFT+TAB |
|
Выход из диалогового окна или отмена действия. |
ESC |
|
Выполните действие, назначенное кнопке по умолчанию (кнопка с жирным контуром). |
RETURN |
|
Отмените команду и закройте диалоговое окно или меню. |
ESC |
К началу страницы
Перемещение по листу или книге и прокрутка
|
Действие |
Клавиши |
|---|---|
|
Перемещение на одну ячейку вверх, вниз, влево или вправо. |
Клавиши со стрелками |
|
Перемещение к краю текущей области данных. |
|
|
Перемещение в начало строки. |
Главная |
|
Перемещение в начало листа. |
CONTROL+HOME |
|
Перемещение к последней используемой ячейке на листе. |
CONTROL+END |
|
Перемещение вниз на один экран. |
PAGE DOWN |
|
Перемещение вверх на один экран. |
PAGE UP |
|
Перемещение вправо на один экран. |
OPTION+PAGE DOWN |
|
Перемещение влево на один экран. |
OPTION+PAGE UP |
|
Перемещение на следующий лист в книге. |
CONTROL+PAGE DOWN |
|
Перемещение на предыдущий лист в книге. |
CONTROL+PAGE DOWN |
|
Прокрутка для отображения текущей ячейки. |
CONTROL+DELETE |
|
Вывод диалогового окна Перейти. |
CONTROL+G |
|
Отображение диалогового окна Поиск |
Control+F |
|
Поиск (если курсор находится в ячейке или ячейка выделена). |
|
|
Перемещение между незащищенными ячейками на защищенном листе. |
Клавиша TAB |
|
Прокрутка по горизонтали. |
Нажмите SHIFT, затем прокрутите колесико мыши вверх влево, вниз вправо |
Совет: Чтобы использовать клавиши со стрелками для перемещения между ячейками в Excel для Mac 2011, необходимо отключить SCROLL LOCK. Чтобы включить или выключить SCROLL LOCK, нажмите SHIFT+F14. В зависимости от типа вашей клавиатуры вам может понадобиться использовать клавишу CONTROL, OPTION или COMMAND вместо клавиши SHIFT. Если вы используете MacBook, вам может потребоваться подключить USB-клавиатуру, чтобы использовать комбинацию клавиш F14.
К началу страницы
Ввод данных на листе
|
Действие |
Клавиши |
|---|---|
|
Редактирование выделенной ячейки. |
F2 |
|
Завершение ввода в ячейку и перемещение вперед в выделенном фрагменте. |
RETURN |
|
Переход на новую строку в ячейке. |
OPTION+RETURN или CONTROL+OPTION+RETURN |
|
Заполнение выделенного диапазона ячеек текстом, который вы вводите. |
|
|
Завершение ввода в ячейку и перемещение вверх в выделенном фрагменте. |
SHIFT+RETURN |
|
Завершение ввода в ячейку и перемещение вправо в выделенном фрагменте. |
Клавиша TAB |
|
Завершение ввода в ячейку и перемещение влево в выделенном фрагменте. |
SHIFT+TAB |
|
Отмена ввода в ячейку. |
ESC |
|
Удаление знака слева от точки вставки или удаление выделенного фрагмента. |
Удалить |
|
Удаление знака справа от точки вставки или удаление выделенного фрагмента. Примечание: На небольших клавиатурах эта клавиша может отсутствовать. |
|
|
Удаление текста до конца строки. Примечание: На небольших клавиатурах эта клавиша может отсутствовать. |
CONTROL+ |
|
Перемещение курсора на один знак вверх, вниз, влево или вправо |
Клавиши со стрелками |
|
Перемещение курсора в начало строки. |
Главная |
|
Вставка заметки. |
SHIFT+F2 |
|
Открытие и изменение заметки о ячейке. |
SHIFT+F2 |
|
Вставка цепочки комментариев. |
|
|
Открытие цепочки комментариев и ответ на них. |
|
|
Заполнение вниз |
CONTROL+D |
|
Заполнение вправо. |
CONTROL+R |
|
Вызов функции Мгновенное заполнение для автоматического определения узора в соседних столбцах и заливки текущего столбца. |
CONTROL+E |
|
Определение имени. |
CONTROL+L |
К началу страницы
Работа с ячейками и строкой формул
|
Действие |
Клавиши |
|---|---|
|
Включите или отключите всплывающие подсказки для проверки формул непосредственно в строке формул. |
CONTROL+OPTION+P |
|
Редактирование выделенной ячейки. |
F2 |
|
Развертывание или свертывание строки формул. |
CONTROL+SHIFT+U |
|
Изменение активной ячейки с последующей ее очисткой или удаление предыдущего знака в активной ячейке при редактировании ее содержимого. |
Удалить |
|
Завершение ввода в ячейку. |
RETURN |
|
Ввод формулы как формулы массива. |
|
|
Отмена записи в ячейке или строке формул. |
ESC |
|
Отображение построителя формул после ввода допустимого имени функции в формуле |
CONTROL+A |
|
Вставка гиперссылки. |
|
|
Изменение активной ячейки и помещение курсора в конец строки в ячейке. |
CONTROL+U |
|
Открытие построителя формул. |
SHIFT+F3 |
|
Пересчет активного листа |
SHIFT+F9 |
|
Отображение контекстного меню. |
SHIFT+F10 |
|
Начало ввода формулы. |
Знак равенства ( = ) |
|
Переключение стиля ссылки формулы между абсолютным, относительным и смешанным. |
|
|
Вставка формулы автосуммирования. |
SHIFT+ |
|
Ввод даты. |
CONTROL+ТОЧКА С ЗАПЯТОЙ (;) |
|
Ввод времени. |
|
|
Копирование значения из верхней ячейки в активную ячейку или в строку формул. |
CONTROL+SHIFT+ЗНАК ДЮЙМА/ПРЯМАЯ ДВОЙНАЯ КАВЫЧКА («) |
|
Переключение между выводом значений и формул в ячейках. |
CONTROL+ЗНАК УДАРЕНИЯ (`) |
|
Копирование формулы из верхней ячейки в активную ячейку или в строку формул. |
CONTROL+АПОСТРОФ (‘) |
|
Вывод списка автозаполнения. |
OPTION + СТРЕЛКА ВНИЗ |
|
Определение имени. |
CONTROL+L |
|
Открытие области Интеллектуальный поиск. |
CONTROL+OPTION+ |
К началу страницы
Форматирование и редактирование данных
|
Действие |
Клавиши |
|---|---|
|
Редактирование выделенной ячейки. |
F2 |
|
Создание таблицы. |
|
|
Вставка разрыва строки в ячейке. |
|
|
Вставка специальных знаков и разных символов, включая эмодзи. |
CONTROL+ |
|
Увеличить размер шрифта. |
SHIFT+ |
|
Уменьшить размер шрифта. |
SHIFT+ |
|
Выравнивание по центру. |
|
|
Выравнивание по левому краю. |
|
|
Вывод диалогового окна Изменить стиль ячейки. |
SHIFT+ |
|
Вывод диалогового окна Формат ячеек. |
|
|
Применение общего числового формата. |
CONTROL+SHIFT+ТИЛЬДА (~) |
|
Применение денежного формата с двумя десятичными знаками (отрицательные числа отображаются красным цветом в круглых скобках). |
CONTROL+SHIFT+ЗНАК ДОЛЛАРА ($) |
|
Применение процентного формата без дробной части. |
CONTROL+SHIFT+ЗНАК ПРОЦЕНТА (%) |
|
Применение экспоненциального числового формата с двумя десятичными знаками. |
CONTROL+SHIFT+КРЫШКА (^) |
|
Применение формата даты с указанием дня, месяца и года. |
CONTROL+SHIFT+ЗНАК номера (#) |
|
Применение формата времени с отображением часов и минут и индексами AM или PM. |
CONTROL+SHIFT+СИМВОЛ СОБАКИ (@) |
|
Применение числового формата с двумя десятичными знаками, разделителем разрядов и знаком минус (-) для отрицательных значений. |
CONTROL+SHIFT+ВОСКЛИЦАТЕЛЬНЫЙ ЗНАК (!) |
|
Добавление внешней границы вокруг выделенных ячеек. |
|
|
Добавление границы по правому краю выделенного фрагмента. |
|
|
Добавление границы по левому краю выделенного фрагмента. |
|
|
Добавление границы по верхнему краю выделенного фрагмента. |
|
|
Добавление границы по нижнему краю выделенного фрагмента. |
|
|
Удаление внешних границ. |
|
|
Применение или удаление полужирного начертания. |
|
|
Применение или удаление курсивного начертания. |
|
|
Применение или удаление подчеркивания форматирования. |
|
|
Применение или удаление зачеркивания. |
SHIFT+ |
|
Скрытие столбца. |
|
|
Отображение столбца. |
SHIFT+ |
|
Скрытие строки. |
|
|
Отображение строки. |
SHIFT+ |
|
Редактирование текущей ячейки. |
CONTROL+U |
|
Отмена ввода в ячейку или строку формул. |
ESC |
|
Изменение активной ячейки с последующей ее очисткой или удаление предыдущего знака в активной ячейке при редактировании ее содержимого. |
Удалить |
|
Вставка скопированного текста в текущую ячейку. |
|
|
Завершение ввода в ячейку |
RETURN |
|
Заполнение выделенных ячеек значением, введенным в текущую ячейку. |
|
|
Ввод формулы как формулы массива. |
|
|
Отображение построителя формул после ввода допустимого имени функции в формуле. |
CONTROL+A |
К началу страницы
Выделение ячеек, столбцов и строк
|
Действие |
Клавиши |
|---|---|
|
Расширение выделенного фрагмента на одну ячейку. |
SHIFT+клавиша со стрелкой |
|
Расширение выделенного фрагмента до последней непустой ячейки столбца или строки, в которых находится активная ячейка. |
SHIFT+ |
|
Расширение выделенного фрагмента до начала строки. |
SHIFT+HOME |
|
Расширение выделенного фрагмента до начала листа. |
CONTROL+SHIFT+HOME |
|
Расширение выделенного фрагмента до последней ячейки, используемой |
CONTROL+SHIFT+END |
|
Выделение всего столбца. * |
CONTROL+ПРОБЕЛ |
|
Выделение всей строки. |
SHIFT+ПРОБЕЛ |
|
Выберите текущую область или весь лист. Нажмите несколько раз, чтобы развернуть выделение. |
|
|
Выделение только видимых ячеек. |
SHIFT+ |
|
Выбрать только активную ячейку, если выбрано несколько ячеек. |
SHIFT+DELETE |
|
Расширение выделенного фрагмента вниз на один экран. |
SHIFT+PAGE DOWN |
|
Расширение выделенного фрагмента вверх на один экран |
SHIFT+PAGE UP |
|
Переключение режимов скрытия объектов, отображения объектов |
CONTROL+6 |
|
Включение режима расширения выделенного фрагмента |
F8 |
|
Добавление еще одного диапазона ячеек в выделенный фрагмент. |
SHIFT+F8 |
|
Выделение текущего массива, т. е. массива, |
CONTROL+КОСАЯ ЧЕРТА (/) |
|
Выделение ячеек в строке, которые не соответствуют значению |
CONTROL+ОБРАТНАЯ КОСАЯ ЧЕРТА () |
|
Выделение только тех ячеек, на которые прямо ссылаются формулы в выделенном фрагменте. |
CONTROL+SHIFT+ЛЕВАЯ КВАДРАТНАЯ СКОБКА ([) |
|
Выделение всех ячеек, на которые прямо или косвенно ссылаются формулы в выделенном фрагменте. |
CONTROL+SHIFT+ОТКРЫВАЮЩАЯ ФИГУРНАЯ СКОБКА ({) |
|
Выделение только ячеек с формулами, которые прямо ссылаются на активную ячейку. |
CONTROL+ПРАВАЯ КВАДРАТНАЯ СКОБКА (]) |
|
Выделение всех ячеек с формулами, которые прямо или косвенно ссылаются на активную ячейку. |
CONTROL+SHIFT+ЗАКРЫВАЮЩАЯ ФИГУРНАЯ СКОБКА (}) |
К началу страницы
Работа с выделенным фрагментом
|
Действие |
Клавиши |
|---|---|
|
Копирование выделения. |
|
|
Вставка выделения. |
|
|
Вырезание выделения. |
|
|
Очистка выделения. |
Удалить |
|
Удаление выделенного фрагмента. |
CONTROL+ДЕФИС |
|
Отмена последнего действия |
|
|
Скрытие столбца. |
|
|
Отображение столбца. |
|
|
Скрытие строки. |
|
|
Отображение строки. |
|
|
Перемещение выбранных строк, столбцов или ячеек. |
Удерживая клавишу SHIFT, перетащите выбранную строку, столбец или выбранные ячейки для перемещения выбранных ячеек и перетаскивания, чтобы вставить их в новое расположение. Если не удерживать клавишу SHIFT во время перетаскивания, выбранные ячейки будут вырезаны из исходного расположения и вставлены в новое расположение (не вставлены). |
|
Перемещение от начала выделенного фрагмента к его концу (вниз). * |
RETURN |
|
Перемещение от конца выделенного фрагмента к его началу (вверх). * |
SHIFT+RETURN |
|
Перемещение слева направо в пределах выделенного фрагмента |
Клавиша TAB |
|
Перемещение справа налево в пределах выделенного фрагмента |
SHIFT+TAB |
|
Перемещение по часовой стрелке в следующий угол выделенного фрагмента. |
CONTROL+ТОЧКА (.) |
|
Группировка выделенных ячеек. |
|
|
Отмена группировки выделенных ячеек. |
|
* Эти сочетания клавиш могут выполнять перемещение в другом направлении, кроме направления вверх или вниз. Если вы хотите изменить направление этих сочетаний клавиш с помощью мыши, выберите Excel > Параметры > Правка, а затем, в после нажатия Return, переместите выделенный фрагмент, выберите направление для перемещения.
К началу страницы
Использование диаграмм
|
Действие |
Клавиши |
|---|---|
|
Вставка нового листа диаграммы * |
F11 |
|
Выбор объектов диаграммы по очереди. |
Клавиши со стрелками |
К началу страницы
Сортировка, фильтрация и отчеты сводных таблиц
|
Действие |
Клавиши |
|---|---|
|
Открытие диалогового окна Сортировка |
|
|
Добавление и удаление фильтра. |
|
|
Отображение списка фильтров или страницы сводной таблицы |
OPTION + СТРЕЛКА ВНИЗ |
К началу страницы
Данные структуры
|
Действие |
Клавиши |
|---|---|
|
Отображение или скрытие символов структуры. |
CONTROL+8 |
|
Скрытие выделенных строк. |
CONTROL+9 |
|
Отображение выделенных строк. |
CONTROL+SHIFT+ЛЕВАЯ КРУГЛАЯ СКОБКА ( ( ) |
|
Скрытие выделенных столбцов. |
CONTROL+НОЛЬ (0) |
|
Отображение скрытых выделенных столбцов. |
CONTROL+SHIFT+ПРАВАЯ КРУГЛАЯ СКОБКА ()) |
К началу страницы
Использование сочетаний клавиш с функциональными клавишами
Excel для Mac использует функциональные клавиши для общих команд, включая Копировать и Вставить. Для быстрого доступа к этим сочетаниям клавиш вы можете изменить системные настройки Apple, чтобы вам не приходилось нажимать клавишу Fn каждый раз при использовании сочетаний функциональных клавиш.
Примечание: Изменение этого параметра в системных настройках повлияет на работу функциональных клавиш на компьютере в целом, а не только в Excel для Mac. После этого вы также сможете использовать специальные возможности, обозначенные на функциональных клавишах. Просто нажмите клавишу FN. Например, для изменения уровня громкости придется нажимать клавиши FN+F12, а не просто F12.
Если функциональная клавиша не работает надлежащим образом, одновременно с ней нужно нажать клавишу FN. Чтобы не нажимать клавишу FN каждый раз, можно изменить системные настройки Apple. Инструкции можно найти в статье Изменение параметров функциональных клавиш с помощью мыши.
В следующей таблице описаны сочетания клавиш с функциональными клавишами для Excel для Mac.
|
Действие |
Клавиши |
|---|---|
|
Вывод окна справки. |
F1 |
|
Редактирование выделенной ячейки. |
F2 |
|
Вставьте заметку или откройте и измените заметку ячейки. |
SHIFT+F2 |
|
Вставьте цепочку комментариев или откройте и ответьте на цепочку комментариев. |
|
|
Открытие диалогового окна Сохранение. |
OPTION+F2 |
|
Открытие построителя формул. |
SHIFT+F3 |
|
Открытие диалогового окна Определение имени. |
|
|
Закройте окно или диалоговое окно. |
|
|
Вывод диалогового окна Перейти. |
F5 |
|
Вывод диалогового окна Поиск. |
SHIFT+F5 |
|
Перемещение в диалоговое окно Поиск на листе |
CONTROL+F5 |
|
Переключение фокуса между рабочим листом, лентой, областью задач и строкой состояния. |
F6 или SHIFT+F6 |
|
Проверить орфографию. |
F7 |
|
Открытие тезауруса. |
Shift+F7 |
|
Расширение выделенного фрагмента. |
F8 |
|
Добавление к выделению. |
SHIFT+F8 |
|
Вывод диалогового окна Макрос. |
OPTION+F8 |
|
Пересчитать все открытые книги |
F9 |
|
Пересчет активного листа |
SHIFT+F9 |
|
Свертывание активного окна. |
CONTROL+F9 |
|
Отображение контекстного меню или меню, вызываемого по щелчку правой кнопкой мыши |
SHIFT+F10 |
|
Отображение всплывающее меню (в меню кнопки объекта), например, нажатием кнопки после вставки на лист. |
OPTION+SHIFT+F10 |
|
Развертывание или восстановление активного окна. |
Control+F10 |
|
Вставка нового листа диаграммы.* |
F11 |
|
Вставка нового листа.* |
SHIFT+F11 |
|
Вставьте лист макросов Excel 4.0. |
|
|
Открытие Visual Basic. |
OPTION+F11 |
|
Вывод диалогового окна Сохранение документа. |
F12 |
|
Вывод диалогового окна Открытие документа |
|
|
Откройте редактор Power Query |
OPTION+F12 |
К началу страницы
Изменение параметров функциональных клавиш с помощью мыши
-
В меню Apple выберите пункт Параметры системы > Клавиатура.
-
На вкладке Клавиатура установите флажок Использовать клавиши F1, F2 и т. д. как стандартные функциональные клавиши.
Рисование
|
Действие |
Клавиши |
|---|---|
|
Включите или отключите режим рисования. |
|
К началу страницы
См. также
Справка и обучение по Excel
Знакомство с Excel и навигация с помощью средства чтения с экрана
Использование средства чтения с экрана для выполнения основных задач в Excel
Поддержка средства чтения с экрана для Excel
В этой статье перечислены сочетания клавиш, используемые в Excel для iOS.
Примечания:
-
Если вы знакомы с сочетаниями клавиш на компьютере MacOS, те же сочетания клавиш также работают с Excel для iOS, используя внешнюю клавиатуру.
-
Чтобы быстро найти сочетание клавиш, воспользуйтесь поиском. Нажмите
+F, а затем введите слова поиска.
В этом разделе
-
Навигация по листу
-
Форматирование и редактирование данных
-
Работа с ячейками и строкой формул
Навигация по листу
|
Действие |
Клавиши |
|---|---|
|
Перемещение на одну ячейку вправо. |
Клавиша TAB |
|
Перемещение на одну ячейку вверх, вниз, влево или вправо. |
Клавиши со стрелками |
|
Перемещение на следующий лист в книге. |
OPTION+СТРЕЛКА ВПРАВО |
|
Перемещение на предыдущий лист в книге. |
OPTION+СТРЕЛКА ВЛЕВО |
К началу страницы
Форматирование и редактирование данных
|
Действие |
Клавиши |
|---|---|
|
Применение границы контура. |
|
|
Удаление границы контура. |
|
|
Скрытие столбцов. |
|
|
Скрытие строк. |
CONTROL+9 |
|
Отображение скрытых столбцов. |
SHIFT+ |
|
Отображение строк. |
SHIFT+CONTROL+9 или SHIFT+CONTROL+Левая скобка (() |
К началу страницы
Работа с ячейками и строкой формул
|
Действие |
Клавиши |
|---|---|
|
Перемещение в ячейку справа. |
Клавиша TAB |
|
Переместиться в пределах текста ячейки. |
Клавиши со стрелками |
|
Копирование выделения. |
|
|
Вставка выделения. |
|
|
Вырезание выделения. |
|
|
Отмена последнего действия. |
|
|
Возврат действия. |
|
|
Применение полужирного начертания к выделенному тексту |
|
|
Применение курсивного начертания к выделенному тексту |
|
|
Подчеркнуть выделенный текст. |
|
|
Выбрать все. |
|
|
Выделение диапазона ячеек. |
SHIFT+СТРЕЛКА ВЛЕВО или СТРЕЛКА ВПРАВО |
|
Вставка разрыва строки в ячейке. |
|
|
Перемещение курсора в начало текущей строки в ячейке |
|
|
Перемещение курсора в конец текущей строки в ячейке |
|
|
Перемещение курсора в начало текущей ячейки. |
|
|
Перемещение курсора в конец текущей ячейки. |
|
|
Перемещение курсора вверх на один абзац в ячейке с разрывом строки. |
OPTION + СТРЕЛКА ВВЕРХ |
|
Перемещение курсора вниз на один абзац в ячейке с разрывом строки. |
OPTION + СТРЕЛКА ВНИЗ |
|
Перемещение курсора вправо на одно слово. |
OPTION+СТРЕЛКА ВПРАВО |
|
Перемещение курсора влево на одно слово. |
OPTION+СТРЕЛКА ВЛЕВО |
|
Вставка формулы автосуммирования. |
SHIFT+ |
К началу страницы
См. также
Справка и обучение по Excel
Поддержка средства чтения с экрана для Excel
Использование средства чтения с экрана для выполнения основных задач в Excel
Знакомство с Excel и навигация с помощью средства чтения с экрана
В этой статье перечислены сочетания клавиш, используемые в Excel для Android.
Примечания:
-
Если вы знакомы с сочетаниями клавиш на компьютере Excel для Android, те же сочетания клавиш также работают с Windows, используя внешнюю клавиатуру.
-
Чтобы быстро найти сочетание клавиш, воспользуйтесь поиском. Нажмите CTRL+F, а затем введите слова для поиска.
В этом разделе
-
Навигация по листу
-
Работа с ячейками
Навигация по листу
|
Действие |
Клавиши |
|---|---|
|
Перемещение на одну ячейку вправо. |
Клавиша TAB |
|
Перемещение на одну ячейку вверх, вниз, влево или вправо. |
СТРЕЛКА ВВЕРХ, ВНИЗ, ВЛЕВО или ВПРАВО |
К началу страницы
Работа с ячейками
|
Действие |
Клавиши |
|---|---|
|
Сохранение листа. |
CONTROL+S |
|
Копирование выделения. |
CONTROL+C |
|
Вставка выделения. |
CONTROL+V |
|
Вырезание выделения. |
CONTROL+X |
|
Отмена последнего действия. |
CONTROL+Z |
|
Возврат действия. |
CONTROL+Y |
|
Применение полужирного начертания. |
CONTROL+B |
|
Применение курсивного начертания. |
CONTROL+I |
|
Применение подчеркивания. |
CONTROL+U |
|
Выбрать все. |
CONTROL+A |
|
Поиск. |
CONTROL+F |
|
Вставка разрыва строки в ячейке. |
ALT+ВВОД |
К началу страницы
См. также
Справка и обучение по Excel
Поддержка средства чтения с экрана для Excel
Использование средства чтения с экрана для выполнения основных задач в Excel
Знакомство с Excel и навигация с помощью средства чтения с экрана
В этой статье перечислены сочетания клавиш, используемые в Excel в Интернете.
Примечания:
-
Если вы используете Экранный диктор в Windows 10 Fall Creators Update, для изменения документов, электронных таблиц или презентаций в Microsoft 365 для Интернета вам понадобится отключить режим сканирования. Дополнительные сведения см. в статье Отключение виртуального режима или режима просмотра в средствах чтения с экрана в Windows 10 Fall Creators Update.
-
Чтобы быстро найти сочетание клавиш, воспользуйтесь поиском. Нажмите CTRL+F, а затем введите слова поиска.
-
Для работы с Excel в Интернете советуем использовать в качестве веб-браузера Microsoft Edge. Excel в Интернете работает в веб-браузере, поэтому в сочетаниях клавиш есть некоторые отличия от классической программы. Например, для перехода в область команд и выхода из нее вместо клавиши F6 используются клавиши CTRL+F6. Кроме того, такие распространенные сочетания клавиш, как F1 (справка) и CTRL+O (открыть), относятся к командам веб-браузера, а не Excel в Интернете.
В этой статье
-
Советы по использованию сочетаний клавиш в Excel в Интернете
-
Часто используемые сочетания клавиш
-
Клавиши доступа: сочетания клавиш для работы с лентой
-
Сочетания клавиш для редактирования ячеек
-
Сочетания клавиш для ввода данных
-
Сочетания клавиш для редактирования данных в ячейке
-
Сочетания клавиш для форматирования ячеек
-
Сочетания клавиш для перемещения и прокрутки на нескольких листах
-
Сочетания клавиш для работы с объектами
-
Сочетания клавиш для работы с ячейками, строками, столбцами и объектами
-
Сочетания клавиш для перемещения в выбранном диапазоне
-
Сочетания клавиш для вычисления данных
-
Меню сочетаний клавиш для специальных возможностей (ALT+SHIFT+A)
-
Управление сочетаниями клавиш в Excel для Интернета путем переопределения сочетания клавиш в браузере
Советы по использованию сочетаний клавиш в Excel в Интернете
-
Для быстрого поиска любой команды нажмите клавиши ALT+WINDOWS, Q, чтобы перейти к текстовому полю Поиск или Помощник. В разделе Поиск или Помощник введите слово или название нужной команды (доступно только в режиме Правка).
Функция Поиск или Помощник выполняет поиск связанных параметров и предоставляет список. С помощью клавиш СТРЕЛКА ВВЕРХ и СТРЕЛКА ВНИЗ выберите команду и нажмите клавишу ВВОД.В зависимости от используемой версии Microsoft 365 текстовое поле Поиск в верхней части окна приложения может называться Помощник. Оба варианта в основном похожи, но некоторые параметры и результаты поиска могут отличаться.
-
Чтобы перейти к определенной ячейке книги, используйте параметр Перейти : нажмите CTRL+G, введите ссылку на ячейку (например, B14) и нажмите ввод.
-
Если вы используете программу чтения с экрана, перейдите в меню Сочетания клавиш для специальных возможностей (ALT+SHIFT+A).
Часто используемые сочетания клавиш
Здесь перечислены самые распространенные сочетания клавиш для Excel в Интернете.
Совет: Чтобы быстро создать новый лист в Excel в Интернете, откройте браузер, введите Excel.new в адресной строке и нажмите клавишу ВВОД.
|
Действие |
Клавиши |
|---|---|
|
Переход к определенной ячейке. |
CTRL+G |
|
Переместить вниз. |
PAGE DOWN или СТРЕЛКА ВНИЗ |
|
Переместить вверх. |
PAGE UP или СТРЕЛКА ВВЕРХ |
|
Печать книги. |
CTRL+P |
|
Копировать выделенный фрагмент. |
CTRL+C |
|
Вставить выделенный фрагмент |
CTRL+V |
|
Вырезать выделенный фрагмент. |
CTRL+X |
|
Отменить действие. |
CTRL+Z |
|
Открытие книги. |
CTRL+O |
|
Закрытие книги. |
CTRL+W |
|
Открытие диалогового окна Сохранить как. |
ALT+F2 |
|
Используйте Поиск. |
CTRL+F или SHIFT+F3 |
|
Применение полужирного начертания. |
CTRL+B |
|
Открыть контекстное меню. |
|
|
Перейти в раздел Поиск или Помощник. |
ALT+Q |
|
Повтор поиска вниз. |
SHIFT+F4 |
|
Повтор поиска вверх. |
CTRL+SHIFT+F4 |
|
Вставка диаграммы. |
ALT+F1 |
|
Отображение клавиш доступа (команд ленты) на классической ленте при использовании экранного диктора. |
ALT точка (.) |
К началу страницы
Клавиши доступа: сочетания клавиш для работы с лентой
В Excel в Интернете доступны клавиши доступа — сочетания клавиш для перемещения по ленте. Они используются так же, как и в классической версии Excel, и позволяют сэкономить время при работе в Excel в Интернете.
В Excel в Интернете все такие сочетания начинаются с клавиш ALT+Клавиша с логотипом Windows, вместе с которыми нажимается клавиша, соответствующая вкладке. Например, вкладка Рецензирование открывается клавишами ALT+Windows+R.
Примечание: Чтобы узнать, как переопределить сочетания клавиш браузера, основанные на ALT, перейдите к разделу Управление сочетаниями клавиш в Excel для Интернета путем переопределения сочетаний клавиш браузера.
Если вы используете Excel в Интернете на компьютере Mac, для начала работы нажмите клавиши CONTROL+OPTION.
-
Чтобы перейти на ленту, нажмите ALT+Windows или нажимайте CTRL+F6, пока не дойдете до вкладки Главная.
-
Для перехода между вкладками ленты нажимайте клавишу TAB.
-
Чтобы скрыть ленту и получить больше места для работы, нажмите клавиши CTRL+F1. Чтобы снова отобразить ленту, нажмите CTRL+F1.
Использование клавиш доступа для ленты
Чтобы перейти к вкладке на ленте, нажмите одну из указанных ниже клавиш доступа.
|
Действие |
Клавиши |
|---|---|
|
Перейти в раздел Поиск или Помощник на ленте и введите поисковый запрос. |
ALT+Клавиша с логотипом Windows, Q |
|
Открыть меню Файл. |
ALT+Клавиша с логотипом Windows, F |
|
Откройте вкладку Главная и отформатируйте текст и числа или воспользуйтесь другими инструментами, такими как Сортировка и фильтр. |
ALT+Клавиша с логотипом Windows, H |
|
Переход на вкладку Вставка и вставка функции, таблицы, диаграммы, гиперссылки или цепочки комментариев. |
ALT+Клавиша с логотипом Windows, N |
|
Переход на вкладку Данные и обновление связей или использование средств для работы с данными. |
ALT+Клавиша с логотипом Windows, A |
|
Переход на вкладку Рецензирование и проверка читаемости или работа с примечаниями и цепочками комментариев. |
ALT+Клавиша с логотипом Windows, R |
|
Открыть вкладку Представление для выбора представления, закрепления строк или столбцов книги либо отображения сетки или заголовков. |
ALT+Клавиша с логотипом Windows, W |
К началу страницы
Работа с вкладками и меню ленты
Сочетания клавиш из этой таблицы помогут вам сэкономить время при работе с вкладками и меню ленты.
|
Действие |
Клавиши |
|---|---|
|
Выбор активной вкладки ленты и активация клавиш доступа. |
ALT+Клавиша с логотипом Windows. Для перехода на другую вкладку используйте клавишу доступа или клавишу TAB. |
|
Перемещение фокуса к командам на ленте. |
ВВОД, затем TAB или SHIFT+TAB |
|
Активация выбранной кнопки. |
ПРОБЕЛ или ВВОД |
|
Открытие списка для выбранной команды. |
ПРОБЕЛ или ВВОД |
|
Открытие меню для выбранной кнопки. |
ALT+СТРЕЛКА ВНИЗ |
|
Переход к следующей команде в открытом меню или подменю. |
ESC |
К началу страницы
Сочетания клавиш для редактирования ячеек
Совет: Если электронная таблица открыта в режиме просмотра, команды правки не будут работать. Чтобы переключиться в режим Правка, нажмите ALT+WINDOWS, Z, M, E.
|
Действие |
Клавиши |
|---|---|
|
Вставка строк таблицы сверху |
ALT+Клавиша с логотипом Windows+H, I, R |
|
Вставка столбцов таблицы слева. |
ALT+Клавиша с логотипом Windows+H, I, C |
|
Вырезать выделенный фрагмент. |
CTRL+X |
|
Копирование выделенного фрагмента. |
CTRL+C |
|
Вставить выделенный фрагмент. |
CTRL+V |
|
Отмена последнего действия. |
CTRL+Z |
|
Возврат действия. |
CTRL+Y |
|
Переход на новую строку в ячейке. |
ALT+ВВОД |
|
Вставка гиперссылки. |
CTRL+K |
|
Вставить таблицу. |
CTRL+L |
|
Вставка функции. |
SHIFT+F3 |
|
Увеличить размер шрифта. |
CTRL+SHIFT+ПРАВАЯ УГЛОВАЯ СКОБКА (>) |
|
Уменьшить размер шрифта. |
CTRL+SHIFT+ЛЕВАЯ УГЛОВАЯ СКОБКА (<) |
|
Применить фильтр. |
ALT+Windows, A, T |
|
Повторное применение фильтра. |
CTRL+ALT+L |
|
Включите и выключите автофильтр. |
CTRL+SHIFT+L |
К началу страницы
Сочетания клавиш для ввода данных
|
Действие |
Клавиши |
|---|---|
|
Завершение ввода в текущей ячейке и переход к ячейке ниже. |
ВВОД |
|
Завершение ввода в текущей ячейке и переход к ячейке выше. |
SHIFT+ВВОД |
|
Завершение ввода в ячейке и переход к следующей ячейке в строке. |
Клавиша TAB |
|
Завершение ввода в ячейке и переход к предыдущей ячейке в строке. |
SHIFT+TAB |
|
Отмена ввода в ячейку. |
ESC |
К началу страницы
Сочетания клавиш для редактирования данных в ячейке
|
Действие |
Клавиши |
|---|---|
|
Редактирование выделенной ячейки. |
F2 |
|
Перебор всех комбинаций абсолютных и относительных ссылок, если в формуле выделена ссылка на ячейку или диапазон. |
F4 |
|
Очистка выбранной ячейки. |
Удалить |
|
Очистка выделенной ячейки и переход к ее изменению |
BACKSPACE |
|
Перемещение в начало строки в ячейке. |
Домашняя страница |
|
Перемещение в конец строки в ячейке. |
END |
|
Выделение на один символ вправо. |
SHIFT+СТРЕЛКА ВПРАВО |
|
Выделение до начала данных ячейки |
SHIFT+HOME |
|
Выделение до конца данных ячейки. |
SHIFT+END |
|
Выделение на один символ влево. |
SHIFT+СТРЕЛКА ВЛЕВО |
|
Расширение выделенного диапазона до последней непустой ячейки в той же строке или в том же столбце, что и активная ячейка, или, если следующая ячейка пуста, до следующей непустой ячейки. |
CTRL+SHIFT+СТРЕЛКА ВПРАВО или CTRL+SHIFT+СТРЕЛКА ВЛЕВО |
|
Вставка текущей даты. |
CTRL+ТОЧКА С ЗАПЯТОЙ (;) |
|
Вставить текущее время. |
CTRL+SHIFT+ТОЧКА С ЗАПЯТОЙ (;) |
|
Копирование формулы из ячейки выше. |
CTRL+АПОСТРОФ (‘) |
|
Копирование значения из ячейки выше. |
CTRL+SHIFT+АПОСТРОФ (‘) |
|
Вставка аргумента формулы. |
CTRL+SHIFT+A |
К началу страницы
Сочетания клавиш для форматирования ячеек
|
Действие |
Сочетание клавиш |
|---|---|
|
Использование полужирного шрифта. |
CTRL+B |
|
Использование курсива. |
CTRL+I |
|
Применение подчеркивания. |
CTRL+U |
|
Вставить форматирование. |
SHIFT+CTRL+V |
|
Применение границы контура к выделенным ячейкам. |
CTRL+SHIFT+Амперсанд (&) |
|
Применение числового формата. |
CTRL+SHIFT+1 |
|
Применение формата времени. |
CTRL+SHIFT+2 |
|
Применение формата даты. |
CTRL+SHIFT+3 |
|
Применение формата валюты. |
CTRL+SHIFT+4 |
|
Применение процентного формата. |
CTRL+SHIFT+5 |
|
Применение технического формата. |
CTRL+SHIFT+6 |
|
Применение внешней границы. |
CTRL+SHIFT+7 |
|
Открытие диалогового окна Числовой формат. |
CTRL+1 |
К началу страницы
Сочетания клавиш для перемещения и прокрутки на нескольких листах
|
Действие |
Клавиши |
|---|---|
|
Переместить на одну ячейку вверх. |
СТРЕЛКА ВВЕРХ или SHIFT+ВВОД |
|
Переместить на одну ячейку вниз. |
СТРЕЛКА ВНИЗ или ВВОД |
|
Переместить на одну ячейку вправо. |
СТРЕЛКА ВПРАВО или TAB |
|
Переход к началу строки. |
Домашняя страница |
|
Переход к ячейке A1. |
CTRL+HOME |
|
Переход к последней ячейке используемого диапазона |
CTRL+END |
|
Перемещение вниз на один экран (28 строк). |
PAGE DOWN |
|
Перемещение вверх на один экран (28 строк). |
PAGE UP |
|
Перемещение к краю текущей области данных. |
CTRL+СТРЕЛКА ВПРАВО или CTRL+СТРЕЛКА ВЛЕВО |
|
Перемещение между лентой и содержимым книги. |
CTRL+F6 |
|
Перемещение к другой вкладке ленты. |
Клавиша TAB Нажмите ВВОД, чтобы перейти на ленту для вкладки. |
|
Вставка нового листа |
SHIFT+F11 |
|
Переход на следующий лист. |
ALT+CTRL+PAGE DOWN |
|
Переход на следующий лист. (в Microsoft Teams или другом браузере, кроме Chrome). |
CTRL+PAGE DOWN |
|
Переход на предыдущий лист. |
ALT+CTRL+PAGE UP |
|
Переход на предыдущий лист (в Microsoft Teams или другом браузере, кроме Chrome). |
CTRL+PAGE UP |
К началу страницы
Сочетания клавиш для работы с объектами
|
Действие |
Клавиши |
|---|---|
|
Открыть меню или развернуть. |
ALT+СТРЕЛКА ВНИЗ |
|
Закрыть меню или развернуть. |
ALT + СТРЕЛКА ВВЕРХ |
|
Переход по гиперссылке. |
CTRL + ВВОД |
|
Открытие заметки для правки. |
SHIFT+F2 |
|
Открытие цепочки комментариев и ответ на них. |
CTRL+SHIFT+F2 |
|
Поворот объекта влево. |
ALT+СТРЕЛКА ВЛЕВО |
|
Поворот объекта вправо. |
ALT+СТРЕЛКА ВПРАВО |
К началу страницы
Сочетания клавиш для работы с ячейками, строками, столбцами и объектами
|
Действие |
Клавиши |
|---|---|
|
Выделение диапазона ячеек. |
SHIFT+клавиши со стрелками |
|
Выделение всего столбца. |
CTRL+ПРОБЕЛ |
|
Выделение всей строки. |
SHIFT+ПРОБЕЛ |
|
Расширение выделенного диапазона до последней непустой ячейки в той же строке или в том же столбце, что и активная ячейка, или, если следующая ячейка пуста, до следующей непустой ячейки. |
CTRL+SHIFT+СТРЕЛКА ВПРАВО или CTRL+SHIFT+СТРЕЛКА ВЛЕВО |
|
Добавить несмежную ячейку или диапазон к выделенному фрагменту. |
SHIFT+F8 |
|
Вставить ячейки, строки или столбцы. |
CTRL+ПЛЮС (+) |
|
Удаление ячеек, строк и столбцов. |
CTRL+ЗНАК «МИНУС» (-) |
|
Скрытие строк. |
CTRL+9 |
|
Отображение строк. |
CTRL+SHIFT+9 |
|
Скрытие столбцов |
CTRL+0 |
|
Отображение скрытых столбцов |
CTRL+SHIFT+0 |
К началу страницы
Сочетания клавиш для перемещения в выбранном диапазоне
|
Действие |
Клавиши |
|---|---|
|
Перемещение сверху вниз (или вперед по выделенному фрагменту). |
ВВОД |
|
Перемещение снизу вверх (или назад по выделенному фрагменту). |
SHIFT+ВВОД |
|
Перемещение вперед по строке (или вниз по выделенному столбцу). |
Клавиша TAB |
|
Перемещение назад по строке (или вверх по выделенному столбцу). |
SHIFT+TAB |
|
Перемещение в активную ячейку. |
SHIFT+BACKSPACE |
|
Перемещение в активную ячейку и сохранение выделения. |
CTRL+BACKSPACE |
|
Поворот текущей ячейки через углы выделения. |
CTRL+ТОЧКА (.) |
|
Перемещение к следующему выбранному диапазону. |
CTRL+ALT+СТРЕЛКА ВПРАВО |
|
Перемещение к предыдущему выбранному диапазону. |
CTRL+ALT+СТРЕЛКА ВЛЕВО |
|
Расширение выделенного фрагмента до последней ячейки, используемой на листе. |
CTRL+SHIFT+END |
|
Расширение выделения до первой ячейки на листе. |
CTRL+SHIFT+HOME |
К началу страницы
Сочетания клавиш для вычисления данных
|
Действие |
Клавиши |
|---|---|
|
Расчет книги (обновление). |
F9 |
|
Выполнение полного вычисления. |
CTRL+SHIFT+ALT+F9 |
|
Обновление внешних данных. |
ALT+F5 |
|
Обновление всех внешних данных. |
CTRL+ALT+F5 |
|
Применение автосуммирования. |
ALT+ знак равенства ( = ) |
|
Применение Мгновенного заполнения. |
CTRL+E |
К началу страницы
Меню сочетаний клавиш для специальных возможностей (ALT+SHIFT+A)
Быстрый доступ к общим функциям с помощью следующих сочетаний клавиш:
|
Действие |
Клавиши |
|---|---|
|
Цикл между регионами меток чтения. |
CTRL+F6 или CTRL+SHIFT+F6 |
|
Перемещение в пределах регионов меток чтения. |
TAB или SHIFT+TAB |
|
Перейдите в поле Поиск или Помощник, чтобы выполнить любую команду. |
ALT+Q |
|
Отображение или скрытие подсказок клавиш или доступа к ленте. |
ALT+Клавиша с логотипом Windows |
|
Редактирование выделенной ячейки. |
F2 |
|
Переход к определенной ячейке. |
CTRL+G |
|
Перемещение на другой лист в книге. |
CTRL+ALT+PAGE UP или CTRL+ALT+PAGE DOWN. |
|
Открыть контекстное меню. |
SHIFT+F10 или клавиша меню Windows |
|
Чтение заголовка строки. |
CTRL+ALT+SHIFT+T |
|
Чтение строки до активной ячейки |
CTRL+ALT+SHIFT+HOME |
|
Чтение строки, начиная с активной ячейки. |
CTRL+ALT+SHIFT+END |
|
Чтение заголовка столбца. |
CTRL+ALT+SHIFT+H |
|
Чтение столбца до активной ячейки |
CTRL+ALT+SHIFT+PAGE UP |
|
Чтение столбца, начиная с активной ячейки. |
CTRL+ALT+SHIFT+PAGE DOWN |
|
Открытие списка параметров перемещения в диалоговом окне. |
CTRL+ALT+ПРОБЕЛ |
К началу страницы
Управление сочетаниями клавиш в Excel в Интернете путем переопределения сочетания клавиш в браузере
Excel в Интернете работает в браузере. В браузерах есть сочетания клавиш, некоторые из которых конфликтуют с сочетаниями клавиш, работающими в Excel на рабочем столе. Вы можете управлять этими сочетаниями клавиш, чтобы они работали одинаково в обеих версиях Excel, изменив параметры Сочетаний клавиш. Переопределение сочетаний клавиш браузера также позволяет открывать Excel в Интернете справку нажатием F1.

|
|
К началу страницы
См. также
Справка и обучение по Excel
Знакомство с Excel и навигация с помощью средства чтения с экрана
Использование средства чтения с экрана для выполнения основных задач в Excel
Поддержка средства чтения с экрана для Excel
Техническая поддержка пользователей с ограниченными возможностями
Корпорация Майкрософт стремится к тому, чтобы все наши клиенты получали наилучшие продукты и обслуживание. Если у вас ограниченные возможности или вас интересуют вопросы, связанные со специальными возможностями, обратитесь в службу Microsoft Disability Answer Desk для получения технической поддержки. Специалисты Microsoft Disability Answer Desk знакомы со многими популярными специальными возможностями и могут оказывать поддержку на английском, испанском, французском языках, а также на американском жестовом языке. Перейдите на сайт Microsoft Disability Answer Desk, чтобы узнать контактные сведения для вашего региона.
Если вы представитель государственного учреждения или коммерческой организации, обратитесь в службу Disability Answer Desk для предприятий.
Любое обучение всегда идет от простого к сложному. Когда-то и я не знал, как в Эксель посчитать сумму столбца. Примерно с этого начинали и другие пользователи. Однако все можно изучить, если приложить усилия и выделить время.
В этой статье рассмотрим самые азы, а именно, как в Экселе сплюсовать ячейки , и как автоматически посчитать сумму столбца.
«+» – плюс
«+» – оператор суммирования. Чтобы сплюсовать числа в двух или более ячейках, нужно вначале выделить ячейку для записи суммы, нажать «=», левой кнопкой мыши указать первую ячейку, нажать «+», указать вторую ячейку и т.д., после выделения последней ячейки нажимать Enter. Данная функция является наследием микрокалькуляторов, когда нужно было набирать и плюсовать каждое значение в отдельности.
На мониторе суммирование плюсиком выглядит примерно так:
Если бы мы имели дело с небольшим количеством данных, то на этом обзор можно было бы закончить. Однако на практике обычно имеют дело с большими массивами данных. Складывать плюсиком будет очень затруднительно. Поэтому существует формула суммы в Эксель, позволяющие несколькими движениями подбить итог у таблицы с сотней строк.
Функция СУММ (SUM) в Excel
СУММ – самая простая и часто используемая функция. Синтаксис очень простой.
СУММ(число1;число2;…)
число1;число2;… – это ссылки на ячейки или на целый диапазон.
Если диапазон суммирования имеет разрывы, то нужные участки следует выделять, удерживая клавишу Ctrl.
Так как функция суммирования используется очень часто, то есть несколько способов ее вызвать. Стандартный вариант – через Мастер функций. Для вызова Мастера функций нужно стать в ячейку (то есть сделать ее активной), где будет прописана формула, затем нажать кнопку fx (слева от строки формул) и выбрать нужную функцию. На рисунке видно, где что нажимать:
Кому такой способ не нравится, в панели инструментов на закладках Главная и Формулы предусмотрена специальная кнопочка — Автосумма.
Использовать автосумму лучше тогда, когда диапазон суммирования является неразрывным, и ячейка для суммирования находится снизу или справа от диапазона суммирования. Иначе придется вручную поправлять диапазон, что не есть большая проблема.
Однако истинные мастера Excel выбирают горячие клавиши. Автосумму можно вызвать комбинацией клавиш Alt + = (Альт и равно). Ниже показано, что происходит на экране при использовании автосуммы: активировали ячейку B21, нажали Alt + = (или кнопку на панели).
Диапазон автоматически выделился – это видно по контуру моргающей рамочки. Формула суммирования появилась как в ячейке, так и в строке формул. Осталось нажать Enter и все – сумма готова. Теперь вы знаете, как в Экселе суммировать столбец или отдельные ячейки.
В видео ниже показан трюк применения автосуммы с помощью горячих клавиш.
Поделиться в социальных сетях:
Автосумма в excel с помощью горячих клавиш
Видели, как быстро работают с компьютером опытные пользователи? Вы тоже можете этому научиться. Главное – уметь пользоваться быстрыми клавишами. Чтобы использовать функцию Автосумма в excel нужны горячие клавиши.
Можно, конечно, каждый раз вести мышкой на панель инструментов, но лучше сократить время, уходящее в никуда. Сама функция нужна для того, чтобы узнать сумму всех чисел в столбце, строке или отдельно выбранных ячейках. Допустим, вам нужно узнать сумму чисел в ячейках с B2 по B5. Щёлкните по B6 и используете комбинацию клавиш. Так рассчитывается сумма, а горячие клавиши эксель для этого – Alt + = . После них нажмите enter. Готово.
Попробуйте повторить это несколько раз. Можете сделать то же самое, только со строкой. Например, с ячейками от B2 по F2. Поместите курсор ячейку G2, используйте быстрые клавиши, и сумма появится в этой ячейке.
Вот таким простым сочетанием клавиш можно сильно сократить затрачиваемое на работу время. Может это и кажется смешным или нелепым, но если вы каждый раз будете экономить на это по одной секунде, за день вы можете получить лишний час времени. Семь часов за неделю и триста шестьдесят пять часов в год. Получается, в общей сложности у вас будет на пятнадцать выходных больше. Чем у любого вашего коллеги.
И ведь это не единственный случай, когда можно использовать горячие клавиши. Удачи вам в вашей работе, а лишнее время проведите с максимальной для вас пользой! Ведь мы живём в очень быструю эпоху. И темп жизни с каждым днём только ускоряется.
Автосумма в Excel
В данной статье мы рассмотрим, что такое Автосумма, и рассмотрим наиболее эффективные способы использования Автосуммы в Excel. Вы узнаете, как пользоваться автосуммой в Excel, увидите, как посчитать автосумму в Excel столбца или строки с помощью кнопки Автосумма, суммировать только видимые ячейки, всего выделенного диапазона по вертикали и горизонтали за один раз, и узнать наиболее распространенную причину, по которой Автосумма в Excel выдает 0.
Наиболее распространенная функция, которую используют большинство пользователей Microsoft Excel, это функция СУММ. Неудивительно, что Microsoft Excel решили добавить специальную кнопку на ленту Excel, которая автоматически вставляет функцию СУММ.
По сути, Автосумма в Excel автоматически вводит формулу для суммирования чисел на вашем листе. В данной статье мы рассмотрим следующую информацию:
Где находится Автосумма в Excel
Кнопку Автосумма можно найти в двух местах на ленте Excel.
- Вкладка « ГЛАВНАЯ » —> группа « Редактирование » —> «Автосумма»:
Автосумма в Excel – Кнопка Автосуммы в Excel
- Вкладка « ФОРМУЛЫ » —> группа « Библиотека функций » —> «Автосумма»:
Автосумма в Excel – Кнопка Автосумма во вкладке Формулы
Теперь где Автосумма в Excel вы знаете.
Как сделать автосумму в Excel
Всякий раз, когда вам нужно посчитать автосумму одного диапазона ячеек, будь то столбец, строка или нескольких соседних столбцов или строк, вы можете использовать формулу в Excel Автосумма для автоматического создания соответствующей формулы СУММ.
Чтобы использовать Автосумму в Excel, выполните следующие 3 простых действия:
- Выберите ячейку рядом с цифрами, которые вы хотите просуммировать:
- Чтобы суммировать столбец, выберите ячейку сразу под последним значением в столбце.
- Чтобы суммировать строку, выберите ячейку справа от последнего числа в строке.
Автосумма в Excel – Выбор ячейки, после который вы хотите посчитать сумму
- Нажмите кнопку Автосумма на вкладке « ГЛАВНАЯ » или « ФОРМУЛЫ ».
В выбранной ячейке появляется формула суммы, а диапазон суммируемых ячеек выделяется (B2:B6 в этом примере):
Автосумма в Excel – Кликните на кнопке Автосумма на вкладке Главная и Формулы (в данном случае на вкладке Формула)
В большинстве случаев Excel выбирает правильный диапазон для общей суммы. В редких случаях, когда выбран неправильный диапазон, вы можете исправить его вручную, введя нужный диапазон в формуле или перетащив курсор через ячейки, которые вы хотите суммировать.
Чтобы суммировать несколько столбцов или строк за раз, выберите несколько ячеек внизу или справа от вашей таблицы, соответственно, а затем нажмите кнопку Автосумма или используйте горячие клавиши автосуммы в Excel. Для получения дополнительной информации см. пункт Как использовать Автосумму для более чем одной ячейки за раз.
- Нажмите клавишу Enter , чтобы завершить формулу.
Теперь вы можете увидеть вычисленную сумму в ячейке и формулу СУММ в строке формул:
Автосумма в Excel – Кликните клавишу Enter, чтобы завершить формулу СУММ
Разберем причины, по которым автосумма в Excel выдает 0.
Автосумма в Excel не считает
Бывают случаи, когда Автосумма в Excel не работает, то есть автосумма в Excel выдает 0. Самая распространенная причина почему не работает Автосумма в Excel — это числа, отформатированные как текст. На первый взгляд, эти значения могут выглядеть как обычные числа, но Excel рассматривает их как текстовые строки и не учитывает при расчетах.
Наиболее очевидными показателями чисел, отформатированных как текст, являются их выравнивание по левому краю и маленькие зеленые треугольники в верхнем левом углу ячеек. Чтобы исправить такие текстовые числа, выберите все проблемные ячейки, щелкните предупреждающий знак и нажмите «Преобразовать в число».
Автосумма в Excel – Преобразование числа в текстовом формате, в числовой
Числа могут иметь текстовый формат по различным причинам, например, они могут быть импортированы из внешнего источника. Теперь вы знаете причину, почему Автосумма в Excel не считает ваши данные и решение этого вопроса.
Автосумма в Excel горячие клавиши
Если вы один из тех пользователей Excel, которые предпочитают работать с клавиатурой, а не с мышью, вы можете использовать следующую комбинацию горячих клавиш Автосуммы в Excel для суммирования ячеек:
Автосумма в Excel – Автосумма в Excel горячие клавиши
При удерживании клавиши Alt , и нажатии знака равенства (=), в выбранной ячейке (ячейках) вставляется формула СУММ точно так же, как при нажатии кнопки Автосумма на ленте, и затем вы нажимаете клавишу Enter для ввода формулы.
Как использовать Автосумму с другими функциями
Помимо суммирования ячеек, вы можете использовать кнопку Автосумма для вставки других функций, таких как:
СРЕДНЕЕ — возвращает среднее (среднее арифметическое) чисел.
СЧЕТЧИК — подсчитывает количество ячеек с числами.
МАКСИМУМ — возвращает наибольшее значение.
МИНИМУМ — возвращает наименьшее значение.
Все, что вам нужно сделать, это выбрать ячейку, в которую вы хотите вставить формулу, нажать стрелку раскрывающегося списка Автосумма и выбрать нужную функцию из списка.
Например, именно так вы можете получить наибольшее число в столбце B:
Автосумма в Excel – Использование кнопки Автосумма для вставки других формул (в данном случае Максимум)
Если вы выберете «Другие функции» из раскрывающегося списка «Автосумма», Microsoft Excel откроет диалоговое окно «Вставить функцию», где вы можете найти необходимую формулу в списке или воспользоваться поиском.
Как использовать Автосумму в Excel только для видимых ячеек
Вы уже знаете, как использовать Автосумму в Excel для общего столбца или строки. Но знаете ли вы, что вы можете использовать эту функцию для суммирования только видимых ячеек, например, в отфильтрованном списке?
Если ваши данные организованы в таблице Excel (что можно легко сделать, нажав сочетание клавиш Ctrl+T), и вы отфильтровали свои данные, применив один из параметров фильтрации, нажатие кнопки Автосуммы вставляет формулу ПРОМЕЖУТОЧНЫЕ.ИТОГИ, а не СУММ, как показано на следующем изображении:
Автосумма в Excel – Использование Автосуммы для видимых ячеек
В исходной таблице были скрыты 3, 6, 9 и 12 строка. В данном случае, использование Автосуммы и функции ПРОМЕЖУТОЧНЫЕ.ИТОГИ, были просуммированы только видимые ячейки.
Теперь вы знаете, как использовать Автосумму в Excel для автоматического суммирования ячеек, причины почему автосумма в Excel выдает 0, горячие клавиши автосуммы в Excel. Но вам, возможно, захочется изучить несколько трюков, экономящих время, которые могли бы сделать вашу работу еще более эффективной.
Как использовать Автосумму для более чем одной ячейки за раз
Если вы хотите суммировать значения в нескольких столбцах или строках, выберите все ячейки, в которые вы хотите вставить формулу СУММ, а затем нажмите кнопку Автосумма на ленте или нажмите сочетание горячих клавиш Автосуммы в Excel.
Например, вы можете выбрать диапазон ячеек B7:D7, щелкнуть Автосумма, и как показано на следующем изображении, значения в каждом из трех столбцов суммируются по отдельности:
Автосумма в Excel – Автосумма нескольких столбцов одновременно
Как суммировать выделенные ячейки по вертикали и по горизонтали
Чтобы суммировать только определенные ячейки в столбце , выделите эти ячейки и нажмите кнопку Автосумма. Если вы хотите посчитать сумму выбранных ячеек по столбцу, то выделите ячейки и нажмите Автосумма.
Автосумма в Excel – Сумма выбранных ячеек вертикально по столбцам
Если вы хотите суммировать ячейки по строкам, выберите ячейки, которые вы хотите суммировать, и один пустой столбец справа. Excel будет суммировать выделенные ячейки по горизонтали и вставит формулу СУММ в пустой столбец, включенный в выделение:
Автосумма в Excel – Сумма выбранных ячеек горизонтально по строкам
Чтобы суммировать ячейки по столбцам и по строкам, выберите ячейки, которые вы хотите суммировать, плюс одну пустую строку ниже и один пустой столбец справа, а Excel автоматически посчитаем сумму выбранных ячеек по вертикали и по горизонтали:
Автосумма в Excel – Суммирование выбранных ячеек столбцам и строкам
Теперь вы знаете, как сделать автосумму в Excel, почему автосумма в Excel выдает 0 и как это исправить, а также как использовать горячие клавиши автосуммы в Excel и многое другое. К дополнению в на нашем ресурсе есть еще одна статья, где рассматриваются различные способы, как посчитать сумму в Excel с помощью функции СУММ.
Горячие клавиши Excel — Самые необходимые варианты
Горячие клавиши Excel способствуют более эффективной работе с программой.
Табличный процессор Excel сочетает в себе массу функций и возможностей для работы даже с самыми сложными таблицами и документами.
Наличие горячих клавиш облегчает работу пользователей. Им не приходится отвлекаться на нажатие кнопки на панели инструментов.
К сожалению, небольшое количество юзеров осведомлены со всеми возможностями программы, в частности, и с самыми популярными сочетаниями на клавиатуре.
Вычисление
Создаете вы сложный отчет или простую таблицу в программе, функции вычисления одинаково необходимы в обоих случаях.
С помощью горячих функций можно проводить все расчеты в несколько раз быстрее и эффективнее.
Прописав любую формулу, пользователь самостоятельно определяет порядок действий, которые будут произведены над ячейкой.
Операторы – это символьные или условные обозначения действий, которые будут выполнены в ячейке.
Список горячих клавиш и операторов, которые они вызывают:
Редактирование
С помощью горячих клавиш редактирования можно легко заполнить данными таблицу. Заполнить диапазон и редактировать ячейку можно, не отрываясь от работы с клавиатурой:
Форматирование
Форматирование данных с помощью горячих клавиш позволяет без вызова дополнительного меню настроить формат каждой ячейки для проведения дальнейших расчетов.
Ввод данных
Быстрые сочетания клавиш для ввода данных сэкономят время, ведь нет необходимости постоянно переключатся между ячейками вручную и выделять текст.
Навигация и выделение
Горячие клавиши навигации помогут быстрее сориентироваться в положении всех элементов на листе и эффективнее получать доступ к каждому из них.
Работа с файлами
С помощью всего нескольких комбинаций клавиш можно открыть, сохранить или создать файл.
Используйте горячую клавишу сохранения периодически, чтобы не потерять данные документа в случае сбоя в программе.
Также вам могут быть интересны такие статьи:
- Формулы EXCEL с примерами — Инструкция по применению
- Сводные таблицы Excel — Примеры создания
- Округление в Excel — Пошаговая инструкция
Данные комбинации горячих клавиш позволяют создать дополнительные режимы работы с таблицами и другие функции, необходимые для быстрой работы в программе.
Также пользователи табличного процессора могут использовать горячие клавиши для функции поиска. Поиск в экселе стилизован под специальную клавишу на главной панели инструментов.
Меню выделения и поиска по документу
Окно поиска с последующей заменой поможет сократить время на редактирование документа.
Вызвать меню поиска можно с помощью сочетания горячих клавиш CTRL+F, как и в других программах пакета MS Office. Таки образом используется только клавиатура.
Чтобы найти или заменить элементы, следуйте инструкции:
- Нажмите CTRL+F или меню поиска на панели инструментов;
- В открывшемся перейдите на вкладку поиска, если вам просто нужно найти объект или на вкладку «найти-заменить», если необходимо осуществить поиск в документе с последующей заменой найденных данных;
Диалоговое окно «найти-заменить»
- С помощью дополнительных функций можно указать особые параметры поиска, к примеру, формат ячеек, место и область поиска;
- После того, как ячейка с исходными данными была найдена, кликните на клавишу заменить.
12 способов для ускорения работы в Microsoft Excell
№1. Копирование элементов
Чтобы не копировать вручную одну и ту же формулу в каждую ячейку одного столбца, просто поднесите к первой ячейке указатель и два раза нажмите на черный крестик, как показано на рисунке.
Процесс быстрого копирования элементов одного столбца таблицы
№2. Автоматическое определение необходимой ширины каждого столбца
Чтобы настроить правильную ширину столбика, щелкните два раза мышью на границе одного из них.
Способ выравнивания ширины столбца
№3. Быстрое создание выпадающего списка в одной из ячеек
Чтобы быстро создать такой список, следуйте инструкции:
№4. Копирование элементов с сохранением форматирования
Совет! Чтобы не настраивать форматирование после каждого копирования, в параметрах заполнения выберите пункт, который заполняет форматированием только появившееся значение, как показано на рисунке.
Копирование без потери формата
№5. Моментальный переход на новый лист документа
Быстро перемещаться между листами можно, щелкнув правой кнопкой мышки по оглавлению книги (левый нижний угол рабочего окна).
Быстрое перемещение между листами книги
№6. Создание умной таблицы
Обычный список в таблице можно превратить в умную таблицу с помощью сочетания горячих клавиш CTRL+L.
Таким образом будет подключен фильтр и автоматическая настройка всех входящих данных в таблицу (выравнивание по размеру).
№7. Моментальное добавление информации на диаграмму
Чтобы не вписывать раз за разом в диаграмму координаты ячеек, можно поступить следующим образом: выделите все необходимые ячейки и перетащите их на диаграмму.
Быстрое добавление ячеек в диаграмму
№8. Автоматическое заполнение пустой ячейки (ячеек)
Выделите необходимый диапазон и с помощью клавиши F5 выберите «пустые ячейки». Нажмите на клавиатуре на CTRL+Enter.
№9. Копирование только тех ячеек, которые видимы
Выделите ячейки (необходимый диапазон). С помощью комбинации клавиш ALT+; можно выделить видимые ячейки.
Затем скопируйте и вставьте данные в нужное место, как показано на рисунке ниже.
Копирование данных в ячейке
№10. Ввод недавно используемых функций
Если вам нужно применить к ячейке функцию, которая недавно была использована, следуйте инструкции:
Ввод последней формулы
№11. Преобразование столбцов в строки и наоборот
Скопируйте строку или столбец. Вставьте данные в нужное место с помощью комбинации клавиш CTRL+ALT+V.
Транспонируйте выделенную область с помощью окна вставки.
№12. Мгновенное копирование листов книги
Чтобы выполнить копирование быстро нажмите на иконку листа и нажмите на клавишу CTRL.
Видеоролики:
Презентация Горячих клавиш при работе в Excel
Горячие клавиши Excel — Самые необходимые варианты
10 редкоиспользуемых сочетаний клавиш в Excel
Рассматриваем малоизвестные, но очень полезные горячие сочетания клавиш в табличном процессоре MS Excel.
Горячие клавиши. Введение
В уроке рассказано про основы эффективной работы в excel — использование горячих клавиш.
Таблица горячих клавиш Excel
Таблица горячих клавиш Excel
Поговорим о использовании горячих клавиш в Excel. Горячие клавиши, это очень полезный и мощный инструмент, который сильно повышает эффективность работы внутри экселя. Горячих клавиш у этой программы очень много, но это не означает, что все их нужно запомнить. Вам следует запомнить только те сочетания горячих клавиш, которые вы наиболее часто используете в своей работе.
Полный список горячих клавиш Excel
Специально для вас мои читатели, я создал таблицу с наиболее частыми сочетаниями горячих клавиш, которые вы можете сохранить себе или распечатать на листик и использовать при работе с программой Excel.
Быстрые клавиши Excel
Существует несколько типов горячих клавиш в программе excel и первый тип можно обнаружить, если нажать внутри экселя клавишу Alt, у вас будет то, что я указал на скриншоте ниже:
Мы видим, что появились подсказки, какую горячую клавишу можно нажать для того, чтобы выполнить определенные команды. Здесь все зависит от вашей скорости печати и знания клавиатуры, ибо если вы мышой манипулируете быстрее чем нажатием клавиш, тогда это не совсем удобно для вас. Также следует заметить, что после выбора определенной вкладке на рибоне (меню со вкладками в Excel) у вас для каждой вкладки появятся дополнительные горячие клавиши.
Сохранить как сочетание клавиш Excel
Вы уже знаете, что в Excel есть несколько способов сохранения документа, а также множество типов расширения при сохранении документа. При работе с программами на вашем ПК вы часто замечали сочетание горячих клавиш Ctrl+S, что обозначает, как сохранить. Если документ был сохранен до этого, то он банально будет перезаписан до текущего состояния, если же не был сохранен, то покажется диалоговое окно с предложением указать имя файла и место для сохранения.
Но существует более удобная горячая клавиша в Excel, это клавиша F12.
Дело в том, что при работе со сложными таблицами excel внутри которых может быть более одного листа и есть вероятность зависания или проявления ошибок. В таких случаях очень важно иметь возможность откатиться до более ранней версии, это касается документов, которые используются много раз и дополняются на протяжении недель или даже месяцев.
Для этого стоит через клавишу F12 делать регулярные копии документа с указанием их версии свежести, к примеру можно сохранять таким образом: (документ отчета 03-06-16), в следующий раз можно сохранить уже таким способом (документ отчета 18-06-16), то есть более поздняя версия!
Основные горячие клавиши эксель
В своей работе с excel я для себя выделил основные горячие клавиши, которые использую практически каждый раз, как запускаю программу. Я их опишу ниже и надеюсь, что вы также найдете их полезными и для себя!
- Новый файл – Ctrl+N
- Открыть файл – Ctrl+O
- Сохранить файл – Ctrl+S
- Сохранить как – F12
- Отменить последнее действие – Ctrl+Я
- Отменить отмену – Ctrl+Y
- Найти текст по содержимому – Ctrl+А
- Перейти/выделить – Ctrl+g
Форматирование текста excel
Всем известны три основные типа форматирования текста в любом текстовом редакторе, эти же типы есть и в эксель и они имеют свои сочетания горячих клавиш, давайте взглянем на них:
- Выделение жирным – Ctrl+b
- Выделить курсивом – Ctrl+I
- Подчеркнуть – Ctrl+U
Работа с ячейками и строками
- Выбрать строку – Shift+Пробел
- Выбрать столбец – Ctrl+Пробел
- Вырезать – Ctrl+X
- Скопировать – Ctrl+C
- Вставить – Ctrl+V
- Специальная вставка – Ctrl+Alt+V
- Начать с новой строки – Alt+Enter
- Редактировать выбранную ячейку – F2
Переключение между листами
Немаловажными являются горячие клавиши excel при переходе между листами, которые расположены в нижней части рабочей области окна программы:
- Переход к следующему листу – Ctrl+Page Down
- Переход к предыдущему листу – Ctrl+Page Up
Это и есть мои основные горячие клавиши при работе с программой Excel. Я их не изучал за раз, но работая с таблицами, они автоматом оставались в моей памяти и сейчас я без проблем могу их использовать.
Все горячие клавиши Excel
Даже если вы знакомы с Microsoft Excel, вы можете быть удивлены количеством и разнообразием сочетаний клавиш, которые вы можете использовать для ускорения вашей работы и, как правило, сделать вещи более удобными.
Итак, никто не ожидает, что вы запомните все эти комбинации клавиш? Конечно нет! Все потребности разные, поэтому некоторые из них будут более полезны для вас, чем другие. И даже если вы выберите несколько новых сочетаний, это того стоит.
Общие горячие клавиши программы
Во-первых, давайте взглянем на некоторые общие сочетания клавиш для управления книгами.
- Ctrl + N : создать новую книгу
- Ctrl + O: открыть существующую книгу
- Ctrl + S: сохранить книгу
- F12: откройте диалоговое окно «Сохранить как»
- Ctrl + W: закрыть книгу
- Ctrl + F4: Закрыть Excel
- F4: Повторите последнюю команду или действие.
- Shift + F11: добавьте новый лист
- Ctrl + Z: отменить действие
- Ctrl + Y: повторить действие
- Ctrl + F2: переключение в режим предварительного просмотра
- F1: откройте панель справки
- Alt + Q: перейдите в поле «Скажите мне, что вы хотите сделать»
- F7: проверить орфографию
- F9: рассчитать все листы во всех открытых книгах
- Shift + F9: вычислять активные рабочие листы
- Alt или F10: включение или выключение подсказок
- Ctrl + F1: показать или скрыть ленту
- Ctrl + Shift + U: развернуть или свернуть панель формул
- Ctrl + F9: свернуть окно рабочей книги
- F11 : Создайте гистограмму на основе выбранных данных (на отдельном листе)
- Alt + F1: создать встроенную гистограмму на основе выбранных данных (тот же лист)
- Ctrl + F: поиск в электронной таблице или поиск и замена
- Alt + F: открыть меню вкладки «Файл»
- Alt + H: перейдите на вкладку «Главная»
- Alt + N: открыть вкладку «Вставка»
- Alt + P: переход на вкладку «Макет страницы»
- Alt + M: перейдите на вкладку «Формулы»
- Alt + A: перейдите на вкладку «Данные»
- Alt + R: перейдите на вкладку «Обзор»
- Alt + W: переход на вкладку «Просмотр»
- Alt + X: переход на вкладку надстроек
- Alt + Y: перейдите на вкладку «Справка»
- Ctrl + Tab: переключение между открытыми книгами
- Shift + F3: вставить функцию
- Alt + F8: создание, запуск, редактирование или удаление макроса
- Alt + F11: откройте редактор Microsoft Visual Basic для приложений
Перемещение по рабочему листу или ячейке
Вы можете использовать сочетания клавиш, чтобы легко перемещаться по всему рабочему листу, внутри ячейки или по всей вашей книге.
- Стрелка влево / вправо: перемещение одной ячейки влево или вправо
- Ctrl + стрелка влево / вправо: переход в самую дальнюю ячейку слева или справа в строке
- Стрелка вверх / вниз: перемещение одной ячейки вверх или вниз
- Ctrl + стрелка вверх / вниз: переход в верхнюю или нижнюю ячейку в столбце
- Tab: переход к следующей ячейке
- Shift + Tab: переход к предыдущей ячейке
- Ctrl + End: переход в самую нижнюю правую ячейку
- F5: перейдите в любую ячейку, нажав F5 и набрав координату ячейки или имя ячейки.
- Home: перейдите в крайнюю левую ячейку в текущей строке (или перейдите к началу ячейки при редактировании ячейки)
- Ctrl + Home: переход к началу рабочего листа
- Page Up / Down: перемещение одного экрана вверх или вниз на листе
- Alt + Page Up / Down: переместить один экран вправо или влево на листе
- Ctrl + Page Up / Down: переход на предыдущий или следующий рабочий лист
Выбор ячеек
Возможно, вы заметили из предыдущего раздела, что вы используете клавиши со стрелками для перемещения между ячейками, и клавишу Ctrl, чтобы изменить это движение. Использование клавиши Shift для изменения клавиш со стрелками позволяет расширить выделенные ячейки. Есть также несколько других комбо для ускорения выбора.
- Shift + стрелка влево / вправо: расширение ячейки выбора влево или вправо
- Shift + Space: выберите всю строку
- Ctrl + пробел: выберите весь столбец
- Ctrl + Shift + Space: выберите весь рабочий лист
Редактирование ячеек
Excel также предоставляет некоторые сочетания клавиш для редактирования ячеек.
- F2: редактирование ячейки
- Shift + F2: добавление или редактирование комментария ячейки
- Ctrl + X: вырезать содержимое ячейки, выбранные данные или выбранный диапазон ячеек
- Ctrl + C или Ctrl + Insert: копирование содержимого ячейки, выбранных данных или выбранного диапазона ячеек
- Ctrl + V или Shift + Insert: Вставить содержимое ячейки, выбранных данных или выбранного диапазона ячеек
- Ctrl + Alt + V: открыть диалоговое окно Специальное вложение
- Удалить: удалить содержимое ячейки, выбранные данные или выбранный диапазон ячеек
- Alt + Enter: вставьте жесткий возврат внутри ячейки (при редактировании ячейки)
- F3: Вставить имя ячейки (если ячейки указаны на листе)
- Alt + H + D + C: Удалить столбец
- Esc: отмена записи в ячейке или панели формул
- Введите: Заполните запись в ячейке или в строке формул
Форматирование ячеек
Готовы форматировать некоторые ячейки? Эти быстрые клавиши облегчают работу!
- Ctrl + B: добавление или удаление жирного шрифта в содержимое ячейки, выбранные данные или выбранный диапазон ячеек
- Ctrl + I: добавить или удалить курсив к содержимому ячейки, выбранным данным или выбранному диапазону ячеек
- Ctrl + U: добавление или удаление подчеркивания содержимого ячейки, выбранных данных или выбранного диапазона ячеек
- Alt + H + H: выберите цвет заливки
- Alt + H + B: добавить границу
- Ctrl + Shift + &: применить границу контура
- Ctrl + Shift + _ (подчеркивание): удалить границу контура
- Ctrl + 9: скрыть выбранные строки
- Ctrl + 0: скрыть выбранные столбцы
- Ctrl + 1: открыть диалоговое окно «Формат ячеек»
- Ctrl + 5: применить или удалить зачеркнутый текст
- Ctrl + Shift + $: применить формат валюты
- Ctrl + Shift +%: применить процентный формат
Чем больше вы используете сочетания клавиш, тем легче их запоминать. И никто не ожидает, что вы их запомните. Надеюсь, вы нашли несколько новых, которые вы можете использовать, чтобы сделать вашу жизнь в Excel немного лучше.
Похожие статьи
Excel – офисная программа от компании Microsoft, которая предназначена для работы с данными в таблицах. С ее помощью можно удобно и быстро проводить операции с числовым и текстовым содержанием ячеек, включая подсчет суммы. Узнать сумму в Экселе возможно несколькими способами, которые рассмотрим в статье.
- 1 Как в Экселе посчитать сумму определенных ячеек
- 2 Формула суммы в Excel
- 3 Функция СУММ в Excel
- 3.1 СУММ с помощью горячих клавиш
- 4 Автосумма в Excel
- 5 Сумма с разных листов
- 6 Подсчет суммы в Excel с помощью таблицы
Как в Экселе посчитать сумму определенных ячеек
Эксель автоматически производит различные операции, которые упрощают работу с числовыми и текстовыми данными. При использовании функций и инструментов пользователь может тонко настроить подсчет результата, задать условия, использовать формулы, работать одновременно с несколькими таблицами на разных листах документа.
Самый простой способ посчитать сумму определенных ячеек – это их выделение. Программа автоматически произведет расчет и отобразит результат в панели внизу. Если нужно выделить несколько ячеек в разных местах, то для этого нужно воспользоваться клавишей Ctrl: зажать ее и мышкой выбрать нужные для подсчета элементы таблицы.
Способ пригодится, если нет необходимости зафиксировать результат решения. Около значения суммы отображается также количество элементов, которые участвуют в подсчете, а также их среднее арифметическое число.
Формула суммы в Excel
Чтобы сложить несколько чисел, которые находятся в разных местах, с помощью формулы, воспользуйтесь следующим способом:
- Откройте ту таблицу, в которой нужно произвести расчет.
- В свободной ячейке поставьте курсор и введите знак «=» без кавычек. Программа автоматически активирует функцию, предназначенную для суммирования чисел в ячейках таблицы.
- Щелкните левой кнопкой мыши по той ячейке, данные которой будут применены в расчете. Там, где поставлен знак «=», появится значение из цифр и букв, обозначающее местоположение числа в таблице. При этом буква – это столбец, а цифра – строка.
- Напечатайте в поле со знаком «=» после адреса ячейки (B3 в примере) «+», затем выберите ячейку для подсчета, кликнув по ней. Проделывайте это с каждым полем, данные которого требуются для сложения.
Чтобы найти сумму чисел в выбранных ячейках, нажмите на клавишу Enter. В поле, где складывались значения расположения данных, появится число – сумма данных.
При пустом значении ячейки или текста в ней программа автоматически проигнорирует данные. В верхней строке возможно вводить формулу вручную после знака «=». Буквенно-цифровое значение ячейки необходимо складывать с помощью «+», при этом неважно, верхний или нижний регистр используется. Для получения результата также нажмите на клавишу ввода.
Функция СУММ в Excel
В программе Excel используются массивы, или данные, которые объединены в группы. Ими являются таблицы с различными значениями. Чтобы узнать сумму целого массива или нескольких больших массивов, используется функция «СУММ»:
- Выделите ту ячейку, в которую планируется вставить итоговое значение сложения. Затем кликните по кнопке «Вставить функцию», которая расположена рядом со строкой для формул.
- Откроется окно мастера функций. Выделите пункт «СУММ», затем кликните по кнопке «ОК». Чтобы быстро отыскать нужную функцию, можно воспользоваться специальной поисковой строкой.
- В появившемся окне определите диапазон ячеек, которые нужно суммировать. Сделать это можно вручную, вписывая их значение. Также можно выделить с помощью левой кнопкой мышки нужные данные прямо из таблицы в программе. В строке аргументов функции отобразится диапазон ячеек, после этого можно подтвердить действие с помощью кнопки «ОК».
В выделенной ячейке появится сумма выбранного массива, а в строке ввода – функция. Если нужно добавить еще один диапазон данных, то для этого необходимо в окне «Аргументы функции» в строке «Число 2» его определить, затем нажать на «ОК». В выбранной ячейке к ранее полученному результату прибавятся новые данные.
Программа Excel позволяет прописать функцию самостоятельно без использования дополнительных диалоговых окон. Чтобы это сделать, выберите нужную пустую ячейку и в строке формул вручную пропишите функцию с диапазоном. Например, =СУММ(B5:B7), чтобы посчитать итог продаж за четверг, пятницу и субботу.
После того, как функция прописана, нужно нажать на клавишу Enter, чтобы программа произвела подсчет. Следует отметить, что перед функцией ставится знак «=», диапазон прописывается в круглых скобках, а между диапазоном ячеек прописывается двоеточие.
СУММ с помощью горячих клавиш
Управление функциями в Excel может осуществляться с помощью горячих клавиш, которые введут функцию в выбранную ячейку автоматически. Чтобы вставить функцию =СУММ, действуйте следующим образом:
- Выберите пустую ячейку, в которую будет вписана сумма.
- Нажмите и удерживайте клавишу Alt, затем один раз нажмите на клавишу «равно» =.
- Отпустите Alt. В выделенную ячейку будет вставлена функция
СУММ. - Нажмите Enter, чтобы Excel подсчитал выбранный диапазон.
Данное сочетание клавиш работает на Windows. Для операционной системы MacOS функция активируется одновременным нажатием клавиш Shift + Cmd + T.
В программе Excel предусмотрено три разновидности функции СУММ, которые применяются в зависимости от цели. Помимо расчета результата суммирования выбранных ячеек или диапазона ячеек, есть также сложение по условию: СУММЕСЛИ и СУММЕСЛИМН.
Автосумма в Excel
Одна из самых простых и часто используемых функций в программе – это автосумма. Чтобы ее применить, сделайте следующее:
- Выберите пустую ячейку, в которой пропишется итоговый результат.
- Нажмите на иконку знака суммы, которая располагается на панели инструментов.
- Программа автоматически выберет диапазон ячеек, а вверху отобразится функция СУММ. Нажмите на клавишу Enter, чтобы увидеть результат.
Если нужно произвести подсчет суммы определенных ячеек, то после нажатия на иконку в панели инструментов мышкой выделите нужные элементы таблицы.
Автосумма подходит в том случае, если необходимо посчитать данные, которые последовательно расположены в одном столбце или одной строке. Если ячейки друг от друга отдалены, то применить инструмент невозможно. Например, если полностью выделить таблицу с несколькими столбцами, то получится сумма каждого столбца или строки по отдельности, а не общий итог.
Сумма с разных листов
Excel позволяет одновременно работать с несколькими таблицами, которые расположены на разных листах. Для этого действуйте согласно простой инструкции:
- Выберите пустую ячейку на первом листе, затем перейдите в мастер функций так, как описывалось выше.
- В окне «Аргументы функции» поставьте курсор в строку Число2, затем перейдите на другой лист программы.
- Выделите нужные для подсчета ячейки и кликните по кнопке подтверждения.
В строке функций будет видно, что в формуле задействован еще один лист. При этом программа посчитает все выделенные элементы на разных листах и впишет их в ту ячейку, которая была выбрана.
Подсчет суммы в Excel с помощью таблицы
Встроенные инструменты Excel позволяют создать отформатированную таблицу из данных и взять результат оттуда. Для этого:
- Выделите необходимые данные и преобразуйте их в таблицу, нажав на кнопку «Форматировать как таблицу» на панели инструментов. Выберите нужный стиль.
- В появившемся окне подтвердите выбранный диапазон ячеек нажатием на кнопку «ОК».
- Перейдите на вкладку «Конструктор», нажмите на кнопку «Параметры стилей таблиц» и поставьте галочку напротив пункта «Строка итогов».
- Под отформатированной таблицей появится новая строка, в которой отобразится сумма, автоматически рассчитанная программой.
Чтобы узнать сумму в Excel, необходимо научиться пользоваться функциями и формулами расчета. Простые задачи программа выполняет самостоятельно, например, просмотр общего результата в нижней панели или с помощью отформатированной таблицы. В других случаях потребуется ручная настройка инструментов. Кроме того, приложение поддерживают работу с комбинациями горячих клавиш, отчего работа происходит быстрее и удобнее.
Оказывается, в таблице эксель более 470 скрытых функций. На первый взгляд, это много — за всю жизнь такое количество «помощников» не выучить и не запомнить. На самом деле, запоминать всё и сразу необязательно: начать можно с малого и разбираться постепенно, по мере поступления задач. Допустим, сначала изучить и запомнить универсальные функции, которые нужны постоянно.
В статье рассказываем о 8 популярных приёмах, которые помогут работать быстрее в экселе — это сочетания клавиш и определённые функции, необходимые при работе с любыми таблицами. Изучите их и начните применять — и вы заметите, что времени на решение многих рабочих задач, связанных с таблицами, уходит меньше. Рекомендуем сразу после прочтения потренироваться, чтобы не забыть новую информацию.
Горячие клавиши в экселе
Представьте, что у вас сломалась мышка — в этом случае многие операции становятся невозможными, но только не в экселе. Благодаря сочетанию клавиш в Excel вы сможете полноценно продолжать работу, используя клавиатуру.
Но горячие клавиши в экселе выручают не только в случаях, когда мышка сломана — они удобны сами по себе. Вам не приходится постоянно переключать внимание с клавиатуры на мышку — можно сконцентрироваться на рабочих задачах.
В таблице собрали сочетания клавиш, которыми можно пользоваться при создании самых разных документов в экселе.
| Горячие клавиши | Действие |
| Ctrl + B | выделить текст жирным |
| Ctrl + Z | отменить последнее действие |
| Ctrl + S | сохранить документ |
| Ctrl + C | копировать выделенный фрагмент или элемент |
| Ctrl + V | вставить скопированный фрагмент или элемент |
| Shift + пробел | выделить всю строку |
| Ctrl + Shift + + | вставить ячеек или строк |
| Alt + Enter | перенести текст на новую строку — удобно при заполнении ячеек длинными текстами |
| F2 | моментальное редактировать ячейку — не нужно кликать мышкой два раза |
Горячие клавиши есть почти на все действия в экселе, но даже представленных в таблице достаточно, чтобы работать только на клавиатуре.
Ежедневные советы от диджитал-наставника Checkroi прямо в твоем телеграме!
Подписывайся на канал
Подписаться
Автозаполнение
Инструмент «Автозаполнение» необходим при введении большого количества данных и выполнении однотипных действий. Можно вводить и вручную, но тогда процесс отнимет у вас больше времени, а с автозаполнением вы тот же объём работы сделаете за секунды.
Вот как в Excel это осуществить на примере заполнения таблицы по рабочим дням:
Шаг 1. Поставьте две ближайшие рабочие даты и выделите их, как это сделано на скрине ниже:
Шаг 2. Вы увидите чёрный плюс — потяните за него вниз:
Шаг 3. Когда вы остановите протяжку, появится значок справа. Нажмите на него и выберите только рабочие дни:
Таблица автоматически заполнилась рабочими днями. Помимо рабочих дней, можно использовать и другие параметры в окошке справа.
Есть такая разновидность автозаполнения — мгновенное заполнение с помощью функции Flash Fill. Допустим, у вас есть таблица со ссылками на видео в ютубе, и вам нужно извлечь все ID с этих ссылок. Для этого выполните два простых шага.
Шаг 1. Скопируйте нужную вам часть ссылки, вставьте элемент в ячейку рядом и выделите ячейки, которые нужно заполнить. Вот как у вас должно получится в итоге:
Шаг 2. Нажмите клавиши Ctrl + E, и сработает автозаполнение. Вы перенесёте данные без формул и ручного ввода:
Текст по столбцам
С помощью функции «Текст по столбцам» можно поделить на части любые элементы в таблице. Это удобно, когда нужно разбить большое количество информации, но без ошибок ввода и потери данных.
Представьте, что вам нужно разобраться в большой выгрузке на 1000 позиций: допустим, на склад поступила крупная партия нового товара или вам необходимо подготовить большой отчёт по итогам экзаменов среди девятиклассников. И вот вы получаете эту кучу данных: обычно между ними есть разделитель — пробел, точка с запятой, двоеточие и др. На скрине — пример такого разделителя в виде точки с запятой:
Шаг 1. С помощью разделителя можно показать функции, где начинается разрыв. Для этого необходимо зайти в раздел «Данные», найти кнопку «Текст по столбцам» и выбрать в открывшемся окошке подходящий вариант:
Шаг 2. Нажмите кнопку «Далее», а затем «Готово». Буквально за секунду все данные будут расположены по столбцам — теперь таблица смотрится аккуратно и с ней можно работать дальше:
Автосумма
С помощью функции «Автосумма» вы сложите данные за считанные секунды, независимо от количества. Вам не нужно писать функцию суммирования и выделять данные — всё это можно сделать буквально несколькими нажатиями на кнопку.
Чтобы посчитать данные строки или столбца с помощью автосуммы, выберите ячейку рядом со складываемыми числами, как на скрине:
Нажмите одновременно кнопки Alt и =, и программа сама посчитает вам все данные.
Транспонирование
Если вы создали большую таблицу, а потом поняли, что строки и столбцы надо поменять местами — это не конец света. Вручную переносить огромное количество информации утомительно и невероятно долго, но в экселе есть специальная функция — транспонирование, то есть преобразование массива данных, при котором строки меняются местами со столбцами. На весь процесс при транспонировании вам понадобится не более минуты.
Шаг 1. Выберите текст и скопируйте его:
Шаг 2. С помощью правой кнопки мыши вставьте текст, но не обычным способом, а с транспонированием, как на скрине ниже:
Этот приём работает в обе стороны: можно преобразовать столбцы в строки, и наоборот.
Восстановление данных
Представьте ситуацию: вы весь рабочий день готовили отчёт, потратили на него все силы. Наконец отчёт готов, и вы собираетесь закрыть документ. В этот момент вас отвлекли, и вместо кнопки «Сохранить» вы случайно нажимаете на ту, что посередине окошка — «Не сохранять».
Секунды паники и отчаяния, но не спешите отчаиваться. Эксель — умная программа, и о сохранении данных она заботится без нашего ведома, чтобы в случае таких вот непредвиденных ситуаций вы могли их восстановить.
Откройте любой другой документ эксель, нажмите на кнопку «Файл» в верхнем левом углу, затем «Сведения» и «Управление книгой». Откроется специальная папка, где хранятся все несохранённые файлы, с которыми вы когда-либо работали. Вам остаётся найти свой файл, и всё!
Сравнение
Иногда нужно быстро сравнить два списка и найти совпадения. Если данных совсем немного — можно сравнить вручную. Но когда речь идёт о большом объёме информации, поможет специальная функция — «Сравнение».
Рассказываем, как это сделать.
Шаг 1. Выделите оба списка, которые планируете сравнить:
Шаг 2. Откройте условное форматирование, нажмите «Правило выделения ячеек», затем «Повторяющиеся значения». Откроется список, где нужно выбрать «Уникальные».
Есть и другой способ. Можно выделить в таблице данные для анализа и нажать внизу кнопку «Быстрые действия» — на скрине на неё наведён курсор в конце выделенных ячеек:
Вы сможете создавать гистограммы, суммы и любые другие действия для анализа. Все они будут отображаться в таблице рядом с данными.
Подведём итог
Мы рассмотрели только восемь приёмов, как в Excel экономить время и работать с большими данными без потери информации и случайных ошибок. Их не нужно специально учить: достаточно использовать при работе с любыми документами, и через короткое время вы к ним привыкните.
Вы можете изучить эксель более глубоко и стать ещё более востребованным специалистом, который умеет работать с таблицами на профессиональном уровне. Выбирайте подходящий курс из подборки Checkroi
Russian (Pусский) translation by Andrey Rybin (you can also view the original English article)
АвтоСумма — это инструмент «в одно касание» в Excel, для того что бы применить функции к набору данных. Я работаю в Excel и у меня есть набор данных которые мне надо обработать. Давайте посмотрим как сделать это.
Как Быстро Работать с АвтоСуммой в Excel
Примечание: Посмотрите этот короткий видеоурок или следуйте описанию к видео:
1. Простое Использование АвтоСуммы в Excel
Вместо того, что бы писать функцию суммирования и выделять данные, я просто щелкаю по значку АвтоСумма и, как вы видите, Excel суммирует данные для меня .
2. Использование АвтоСуммы в Excel при Обработке Данных в Строке
Вы так же можете использовать АвтоСумму при обработке данных в строке. Вот у меня есть данные записанные в строке слева на право. И я жму АвтоСумму, что бы суммировать их.
3. Горячие Клавиши для АвтоСуммы в Excel
Я люблю использовать горячие клавиши при работе с АвтоСуммой. Что бы использовать ее я просто жму Alt + =, что бы автоматически вставить АвтоСумму.
4. Использование АвтоСуммы в Excel для Быстрого Расчета Математических Функций
Хотя эта функция и называется АвтоСуммой, вы можете использовать ее для быстрого расчета математических функций. Если щелкнуть на стрелочку вниз для выпадающего меню, вы увидите, что вы можете назначить функцию расчета Среднего значения, подсчитать Число элементов, найти Максимум или Минимум для набора данных. Я щелкну по Среднее, и вы можете видеть, что АвтоСумма быстро рассчитывает значение.
Вот и Всё!
Автосумма один из инструментов экономии времени при работе в Excel, к которому вы быстро привыкните.
Еще Больше Полезных Уроков по Excel на Envato Tuts+
Подключайтесь к нашей серии: Как Создавать и Использовать Формулы в Excel (Школа для Начинающих). Так же, в можете найти еще больше уроков по Excel на Envato Tuts+, которые помогу узнать вам как лучше работать с формулами и данными в электронных таблицах:
Помните: Чем больше инструментов Microsoft Excel и способов работы в нем вы узнаете, тем больших результатов вы добьетесь в работе с электронными таблицами.
В данной статье мы рассмотрим, что такое Автосумма, и рассмотрим наиболее эффективные способы использования Автосуммы в Excel. Вы узнаете, как пользоваться автосуммой в Excel, увидите, как посчитать автосумму в Excel столбца или строки с помощью кнопки Автосумма, суммировать только видимые ячейки, всего выделенного диапазона по вертикали и горизонтали за один раз, и узнать наиболее распространенную причину, по которой Автосумма в Excel выдает 0.
Наиболее распространенная функция, которую используют большинство пользователей Microsoft Excel, это функция СУММ. Неудивительно, что Microsoft Excel решили добавить специальную кнопку на ленту Excel, которая автоматически вставляет функцию СУММ.
По сути, Автосумма в Excel автоматически вводит формулу для суммирования чисел на вашем листе. В данной статье мы рассмотрим следующую информацию:
- Где находится Автосумма в Excel
- Как сделать автосумму в Excel
- Автосумма в Excel не считает
- Автосумма в Excel горячие клавиши
- Как использовать Автосумму с другими функциями
- Как использовать Автосумму в Excel только для видимых ячеек
- Как использовать Автосумму для более чем одной ячейки за раз
- Как суммировать выделенные ячейки по вертикали и по горизонтали
Где находится Автосумма в Excel
Кнопку Автосумма можно найти в двух местах на ленте Excel.
- Вкладка «ГЛАВНАЯ» —> группа «Редактирование» —> «Автосумма»:
Автосумма в Excel – Кнопка Автосуммы в Excel
- Вкладка «ФОРМУЛЫ» —> группа «Библиотека функций» —> «Автосумма»:
Автосумма в Excel – Кнопка Автосумма во вкладке Формулы
Теперь где Автосумма в Excel вы знаете.
Как сделать автосумму в Excel
Всякий раз, когда вам нужно посчитать автосумму одного диапазона ячеек, будь то столбец, строка или нескольких соседних столбцов или строк, вы можете использовать формулу в Excel Автосумма для автоматического создания соответствующей формулы СУММ.
Чтобы использовать Автосумму в Excel, выполните следующие 3 простых действия:
- Выберите ячейку рядом с цифрами, которые вы хотите просуммировать:
- Чтобы суммировать столбец, выберите ячейку сразу под последним значением в столбце.
- Чтобы суммировать строку, выберите ячейку справа от последнего числа в строке.
Автосумма в Excel – Выбор ячейки, после который вы хотите посчитать сумму
- Нажмите кнопку Автосумма на вкладке «ГЛАВНАЯ» или «ФОРМУЛЫ».
В выбранной ячейке появляется формула суммы, а диапазон суммируемых ячеек выделяется (B2:B6 в этом примере):
Автосумма в Excel – Кликните на кнопке Автосумма на вкладке Главная и Формулы (в данном случае на вкладке Формула)
В большинстве случаев Excel выбирает правильный диапазон для общей суммы. В редких случаях, когда выбран неправильный диапазон, вы можете исправить его вручную, введя нужный диапазон в формуле или перетащив курсор через ячейки, которые вы хотите суммировать.
Чтобы суммировать несколько столбцов или строк за раз, выберите несколько ячеек внизу или справа от вашей таблицы, соответственно, а затем нажмите кнопку Автосумма или используйте горячие клавиши автосуммы в Excel. Для получения дополнительной информации см. пункт Как использовать Автосумму для более чем одной ячейки за раз.
- Нажмите клавишу Enter, чтобы завершить формулу.
Теперь вы можете увидеть вычисленную сумму в ячейке и формулу СУММ в строке формул:
Автосумма в Excel – Кликните клавишу Enter, чтобы завершить формулу СУММ
Разберем причины, по которым автосумма в Excel выдает 0.
Автосумма в Excel не считает
Бывают случаи, когда Автосумма в Excel не работает, то есть автосумма в Excel выдает 0. Самая распространенная причина почему не работает Автосумма в Excel — это числа, отформатированные как текст. На первый взгляд, эти значения могут выглядеть как обычные числа, но Excel рассматривает их как текстовые строки и не учитывает при расчетах.
Наиболее очевидными показателями чисел, отформатированных как текст, являются их выравнивание по левому краю и маленькие зеленые треугольники в верхнем левом углу ячеек. Чтобы исправить такие текстовые числа, выберите все проблемные ячейки, щелкните предупреждающий знак и нажмите «Преобразовать в число».
Автосумма в Excel – Преобразование числа в текстовом формате, в числовой
Числа могут иметь текстовый формат по различным причинам, например, они могут быть импортированы из внешнего источника. Теперь вы знаете причину, почему Автосумма в Excel не считает ваши данные и решение этого вопроса.
Автосумма в Excel горячие клавиши
Если вы один из тех пользователей Excel, которые предпочитают работать с клавиатурой, а не с мышью, вы можете использовать следующую комбинацию горячих клавиш Автосуммы в Excel для суммирования ячеек:
Автосумма в Excel – Автосумма в Excel горячие клавиши
При удерживании клавиши Alt, и нажатии знака равенства (=), в выбранной ячейке (ячейках) вставляется формула СУММ точно так же, как при нажатии кнопки Автосумма на ленте, и затем вы нажимаете клавишу Enter для ввода формулы.
Как использовать Автосумму с другими функциями
Помимо суммирования ячеек, вы можете использовать кнопку Автосумма для вставки других функций, таких как:
СРЕДНЕЕ — возвращает среднее (среднее арифметическое) чисел.
СЧЕТЧИК — подсчитывает количество ячеек с числами.
МАКСИМУМ — возвращает наибольшее значение.
МИНИМУМ — возвращает наименьшее значение.
Все, что вам нужно сделать, это выбрать ячейку, в которую вы хотите вставить формулу, нажать стрелку раскрывающегося списка Автосумма и выбрать нужную функцию из списка.
Например, именно так вы можете получить наибольшее число в столбце B:
Автосумма в Excel – Использование кнопки Автосумма для вставки других формул (в данном случае Максимум)
Если вы выберете «Другие функции» из раскрывающегося списка «Автосумма», Microsoft Excel откроет диалоговое окно «Вставить функцию», где вы можете найти необходимую формулу в списке или воспользоваться поиском.
Как использовать Автосумму в Excel только для видимых ячеек
Вы уже знаете, как использовать Автосумму в Excel для общего столбца или строки. Но знаете ли вы, что вы можете использовать эту функцию для суммирования только видимых ячеек, например, в отфильтрованном списке?
Если ваши данные организованы в таблице Excel (что можно легко сделать, нажав сочетание клавиш Ctrl+T), и вы отфильтровали свои данные, применив один из параметров фильтрации, нажатие кнопки Автосуммы вставляет формулу ПРОМЕЖУТОЧНЫЕ.ИТОГИ, а не СУММ, как показано на следующем изображении:
Автосумма в Excel – Использование Автосуммы для видимых ячеек
В исходной таблице были скрыты 3, 6, 9 и 12 строка. В данном случае, использование Автосуммы и функции ПРОМЕЖУТОЧНЫЕ.ИТОГИ, были просуммированы только видимые ячейки.
Теперь вы знаете, как использовать Автосумму в Excel для автоматического суммирования ячеек, причины почему автосумма в Excel выдает 0, горячие клавиши автосуммы в Excel. Но вам, возможно, захочется изучить несколько трюков, экономящих время, которые могли бы сделать вашу работу еще более эффективной.
Как использовать Автосумму для более чем одной ячейки за раз
Если вы хотите суммировать значения в нескольких столбцах или строках, выберите все ячейки, в которые вы хотите вставить формулу СУММ, а затем нажмите кнопку Автосумма на ленте или нажмите сочетание горячих клавиш Автосуммы в Excel.
Например, вы можете выбрать диапазон ячеек B7:D7, щелкнуть Автосумма, и как показано на следующем изображении, значения в каждом из трех столбцов суммируются по отдельности:
Автосумма в Excel – Автосумма нескольких столбцов одновременно
Как суммировать выделенные ячейки по вертикали и по горизонтали
Чтобы суммировать только определенные ячейки в столбце, выделите эти ячейки и нажмите кнопку Автосумма. Если вы хотите посчитать сумму выбранных ячеек по столбцу, то выделите ячейки и нажмите Автосумма.
Автосумма в Excel – Сумма выбранных ячеек вертикально по столбцам
Если вы хотите суммировать ячейки по строкам, выберите ячейки, которые вы хотите суммировать, и один пустой столбец справа. Excel будет суммировать выделенные ячейки по горизонтали и вставит формулу СУММ в пустой столбец, включенный в выделение:
Автосумма в Excel – Сумма выбранных ячеек горизонтально по строкам
Чтобы суммировать ячейки по столбцам и по строкам, выберите ячейки, которые вы хотите суммировать, плюс одну пустую строку ниже и один пустой столбец справа, а Excel автоматически посчитаем сумму выбранных ячеек по вертикали и по горизонтали:
Автосумма в Excel – Суммирование выбранных ячеек столбцам и строкам
Теперь вы знаете, как сделать автосумму в Excel, почему автосумма в Excel выдает 0 и как это исправить, а также как использовать горячие клавиши автосуммы в Excel и многое другое. К дополнению в на нашем ресурсе есть еще одна статья, где рассматриваются различные способы, как посчитать сумму в Excel с помощью функции СУММ.




















 +F, а затем введите слова поиска.
+F, а затем введите слова поиска.