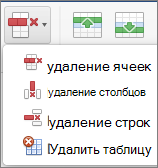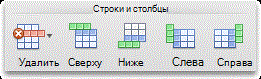Сегодня я хотел бы затронуть немного офисно-вордовскую тематику и рассказать об одной фишке, которая ускоряет работу с таблицами в Word. Покажу на примере установленного Word 2007. Скорее всего, работать метод будет во всех версиях офиса.
Как-то раз мне понадобилось составить таблицу в ворде. Не очень большую, на пару-тройку страниц. Было неизвестно, сколько точно понадобится строк, поэтому поставил 10 для начала. Когда их стало не хватать я заметил, что неудобно добавлять каждую новую строку через меню правой кнопки мыши. Особенно, если нужно добавить несколько десятков строчек. И я нашел быстрый и простой способ вставки строк с помощью клавиатуры, которым теперь постоянно пользуюсь.
Допустим, вы вставили таблицу через меню Вставка -> Таблицы. И через некоторое время возникла необходимость вставить новую строку внизу или посередине таблицы. Сейчас я покажу, как это делается обычным способом, а после этого объясню быстрый способ.
Стандартный способ добавления — нажать правой кнопкой мыши на любую ячейку в той строке, ниже или выше которой вы хотите вставить новую строку. Затем выбрать пункт Вставить, а там уже выбрать нужный вариант из списка.
Это все хорошо, но долго. Чем больше строк вы хотите добавить, тем стремительнее нарастает недовольство и усиливается праведный гнев:)
Разработчики офиса предусмотрели такой вариант событий и добавили возможность вставки строк с помощью клавиши Enter. Вот как это делается:
1)) Поставить курсор за таблицу, за той строчкой, ниже которой вы будете вставлять новую.
2)) Нажать Enter (см. скриншот). В примере ниже будет вставлена строка между 4 и 5.
Следует заметить, что при этом скопируется оформление (например, цвет заливки или выравнивание) вышележащей строки. Если ячейка была залита зеленым цветом, то в новой строчке она также будет залита зеленым, в той же колонке. В примере выше это ячейка с цифрами 111. Учитывайте этот нюанс.
Как поместить курсор за строчку. Самый очевидный способ — кликнуть один раз левой кнопкой мыши сразу за строкой, как показано на картинке вверху. Но можно сделать то же самое и клавишами, стрелками влево / вправо. Для этого нажмите стрелку вправо, находясь в самом конце последней ячейки в строке. Курсор переместится за таблицу, а дальше жмем Enter.
Фокус со стрелкой влево не так очевиден, на первый взгляд. Но тоже весьма эффективен. Для этого нужно встать курсором в самое начало самой первой ячейки строки и нажать стрелку влево. Курсор прыгнет за таблицу в конец вышестоящей строки. И после этого можно сразу нажать Enter. Профит!
Если нужно сразу несколько строк вставить за раз, то можно смастерить убойное комбо из быстрых попеременных нажатий на стрелку влево и Enter, влево и Enter, влево и Enter… Попробуйте, новые строчки будут размножаться и плодиться прямо на глазах!:) Это гораздо быстрее, чем каждую строчку мышкой вставлять.
Понравилась статья? Поделитесь с друзьями, расскажите об этих нюансах работы тем, кто в этом нуждается, но еще не знает таких тонкостей.
Примечание: Мы стараемся как можно оперативнее обеспечивать вас актуальными справочными материалами на вашем языке. Эта страница переведена автоматически, поэтому ее текст может содержать неточности и грамматические ошибки. Для нас важно, чтобы эта статья была вам полезна. Просим вас уделить пару секунд и сообщить, помогла ли она вам, с помощью кнопок внизу страницы. Для удобства также приводим ссылку на оригинал (на английском языке) .
Для управления строками и столбцами в таблицах можно использовать команды вставки на вкладке Макет.
Добавление строки или столбца
Вы можете добавить строку выше или ниже позиции курсора.
Щелкните в том месте таблицы, в котором хотите добавит строку или столбец, затем перейдите на вкладку Макет (рядом с вкладкой Конструктор таблиц на ленте).
Используйте команду Вставить сверху или Вставить снизу, чтобы добавить строки, и команду Вставить слева или Вставить справа, чтобы добавить столбцы.
Совет: Чтобы добавить строку в конце таблицы, щелкните последнюю ячейку последней строки, а затем нажмите клавишу TAB.
Удаление строки, ячейки или таблицы
Щелкните строку или ячейку в таблице, а затем перейдите на вкладку Макет (рядом с вкладкой Конструктор таблиц на ленте).
Щелкните Удаление и выберите в меню нужный параметр.
Примечание: Параметр для удаления таблицы в меню Удаление есть только в Word. Если вы хотите удалить таблицу в PowerPoint, выделите и удалите ее.
Используемое приложение Office:
Выполните одно из указанных ниже действий.
Вы можете добавить строку выше или ниже позиции курсора.
Щелкните место для добавления строки и откройте вкладку Макет таблицы.
В разделе Строки и столбцы щелкните Над или Под.
Можно также использовать инструмент Рисование, чтобы нарисовать строку в выбранной таблице. На вкладке Таблица в группе Нарисовать границы, нажмите кнопку Рисование, а затем нарисуйте линию по строке.
Чтобы добавить строку в конце таблицы, щелкните последнюю ячейку последней строки, а затем нажмите клавишу TAB.
Выберите строку или ячейку в таблице и откройте вкладку Макет таблицы.
В разделе Строки и столбцы, нажмите кнопку Удаление, затем Удалить строки.
Выберите столбец или ячейку в таблице и откройте вкладку Макет таблицы.
В разделе Строки и столбцы щелкните Право или Лево.
Выберите столбец или ячейку в таблице и откройте вкладку Макет таблицы.
В разделе Строки и столбцы, нажмите кнопку Удаление, затем Удалить столбцы.
См. также
PowerPoint
Выполните одно из указанных ниже действий.
Вы можете добавить строку выше или ниже позиции курсора.
Щелкните место для добавления строки и откройте вкладку Макет таблицы.
В разделе Строки и столбцы щелкните Над или Под.
Можно также использовать инструмент Рисование, чтобы нарисовать строку в выбранной таблице. На вкладке Таблица в группе Нарисовать границы, нажмите кнопку Рисование, а затем нарисуйте линию по строке.
Чтобы добавить строку в конце таблицы, щелкните последнюю ячейку последней строки, а затем нажмите клавишу TAB.
Выберите строку или ячейку в таблице и откройте вкладку Макет таблицы.
В разделе Строки и столбцы, нажмите кнопку Удаление, затем Удалить строки.
Выберите столбец или ячейку в таблице и откройте вкладку Макет таблицы.
В разделе Строки и столбцы щелкните Право или Лево.
Выберите столбец или ячейку в таблице и откройте вкладку Макет таблицы.
В разделе Строки и столбцы, нажмите кнопку Удаление, затем Удалить столбцы.
В ворде вы можете добавить несколько строк в таблицу, если текущее количество строк недостаточно. Вы можете добавить строку либо в конце таблицы, либо выше или ниже текущих строк в таблице ворд. Далее в статье будет рассмотрено не только несколько способов, как добавить строку в таблице ворд, но и как в таблице ворд добавить несколько строк. Если вам необходимо добавить столбец в таблице, ознакомьтесь с этой статьей.
Как добавить строку в таблицу ворд
Для того чтобы в ворде добавить строку в таблицу, проделайте следующие действия:
- Щелкните внутри ячейки в строке, относительно которой вы хотите добавить строку ниже или выше в таблице ворд.
Как добавить строку в таблице Word – Курсор в ячейке строки, относительно которой нужно вставить новую строку
- Перейдите на вкладку «Макет» и в разделе «Строки и столбцы» нажмите кнопку «Вставить сверху» или «Вставить снизу», чтобы добавить новую строку в таблице ворд.
Как добавить строку в таблице Word – Вставить строку сверху или снизу в таблице ворд
- Например, если вы нажали кнопку « Вставить сверху », то в таблице ворд будет добавлена новая строка выше относительно той строки, где находился курсор.
Как добавить строку в таблице Word – Новая строка в таблице ворд
Также вы можете добавить строку в таблице ворд, щелкнув правой кнопкой мыши по выбранной строке, нажав « Вставить » и выбрав, где вы хотите добавить строку в таблице относительно выбранной строки – сверху или снизу.
Как добавить строку в таблице Word – Вставить строку в таблицу ворд
Рассмотрим, как быстро добавить несколько строк в конце таблицы ворд.
Как добавить несколько строк в конце таблицы ворд
В этом разделе для того чтобы добавить несколько строк в конце таблицы мы будем использовать горячую клавишу Tab.
- Установите курсор в конец последней строки таблицы ворд.
Как добавить строку в таблице Word – Курсор в последней ячейке последней строки таблицы
- Нажмите клавишу Tab, чтобы добавить строку в таблице ворд. Например, если вы хотите добавить две строки проделайте эти действия два раза. И в итоге у вас в таблице появятся 2 новые строки.
Как добавить строку в таблице Word – Новые строки в таблице ворд
Как добавить несколько строк в таблицу ворд
Для того чтобы добавить много строк в таблице ворд, проделайте следующие шаги:
- Сначала выделите несколько строк в таблице.
Как добавить строку в таблице Word – Выбор нескольких строк в таблице ворд
- Щелкните правой кнопкой мыши, нажмите « Вставить ». Затем выберите, где вы хотите добавить строки относительно выделенных строк.
Как добавить строку в таблице Word – Добавить несколько строк в таблицу ворд
- Количество добавленных строк в таблице совпадает с количеством строк, которые вы выбрали в самом начале.
Как добавить строку в таблице Word – Несколько новых строк в таблице ворд
Теперь, вы знаете несколько способов, как добавить строку в таблице ворд, и как добавить несколько строк в таблице. Возможно вас заинтересует статья о том, как добавить столбец в таблицу.
Как вставить строку в ворде клавиатурой?
Используйте команду Вставить сверху или Вставить снизу, чтобы добавить строки, и команду Вставить слева или Вставить справа, чтобы добавить столбцы. Совет: Чтобы добавить строку в конце таблицы, щелкните последнюю ячейку последней строки, а затем нажмите клавишу TAB.
Как быстро вставить строку в ворде?
Стандартный способ добавления — нажать правой кнопкой мыши на любую ячейку в той строке, ниже или выше которой вы хотите вставить новую строку. Затем выбрать пункт Вставить, а там уже выбрать нужный вариант из списка. Это все хорошо, но долго.
Как быстро вставить строку снизу в ворде?
Перейдите на вкладку «Макет» и в разделе «Строки и столбцы» нажмите кнопку «Вставить сверху» или «Вставить снизу», чтобы добавить новую строку в таблице ворд.
Как добавить строку перед таблицей в Ворде?
Добавление строки сверху или снизу
- Щелкните ячейку, сверху или снизу которой нужно добавить строку.
- В разделе Работа с таблицами на вкладке Макет сделайте одно из следующего: Чтобы добавить строку над выделенной ячейкой, в группе Строки и столбцы нажмите кнопку Вставить сверху.
Как продолжить таблицу в ворде?
Чтобы продолжить таблицу в программе Word, можно поставить курсор в последнюю ячейку и нажимать кливишу TAB (в Windows) или нажать правой кнопкой мыши на таблице и выбрать опцию вставки дополнительных ячеек.
Как вставить строку в Excel с помощью клавиатуры?
Кликнуть правой кнопкой по одной из выделенных строк и выбрать опцию «Вставить». Чтобы добавить строку или столбец в Excel используйте горячие клавиши CTRL+SHIFT+«плюс» предварительно выделив их. Примечание. Новые строки всегда добавляются сверху над выделенными строками.
Как быстро вставлять строки?
Добавление строки или столбца
Используйте команду Вставить сверху или Вставить снизу, чтобы добавить строки, и команду Вставить слева или Вставить справа, чтобы добавить столбцы. Совет: Чтобы добавить строку в конце таблицы, щелкните последнюю ячейку последней строки, а затем нажмите клавишу TAB.
Как вставить строку снизу в Экселе?
Добавление строки с помощью команды «Вставить»
- Чтобы вставить строку, выберите ячейку или строку (но не строку заголовков) и щелкните ее правой кнопкой мыши. …
- Наведите указатель мыши на пункт Вставить и выберите команду Строки таблицы выше или Столбцы таблицы слева, чтобы вставить новую строку или столбец соответственно.
Как вставить строку на клавиатуре?
Если вы хотите щелкнуть правой кнопкой мыши на клавиатуре, используйте Shift + F10. Выбрав одну ячейку, нажмите Shift +, Space чтобы выбрать строку. Нажмите Control + Shift +, + чтобы вставить строку над текущей строкой.
Как изменить границы в таблице?
Щелкните таблицу или выделите ячейки, для которых нужно добавить или изменить границы. На вкладке Таблицы в разделе Нарисовать границу во всплывающем меню Тип линии выберите нужный тип линии. На вкладке Таблицы в разделе Нарисовать границу выберите команду Границы и щелкните нужные границы.
Как увеличить строки в таблице Ворд?
Изменение размера строк, столбцов или ячеек
- Выделите таблицу. На ленте появятся контекстные вкладки: Конструктор таблиц и Макет.
- На вкладке Макет можно указать нужную высоту и ширину. Чтобы изменить размер отдельной строки или столбца, щелкните ячейку и отрегулируйте высоту или ширину.
Как продолжить таблицу в Excel?
Если вам нужно просто продолжить таблицу, добавив строки в ее конце, то это можно сделать с помощью мыши. Выделяем последнюю строку таблицы, беремся за ее угол, когда курсор примет вид крестика и растягиваем таблицу вниз до нужного количества строк. Аналогичным образом можно добавлять и столбцы.
Как поставить пробел перед таблицей?
Аналогичное действие можно выполнить, нажав комбинацию клавиш Ctrl-Shift-Enter. В обоих случаях перед таблицей будет добавлена пустая строка, в которую вы сможете вставить нужный вам текст.
Как поставить курсор над таблицей?
Надпись к таблице в Ворде по ГОСТу
Выделяем таблицу. Для этого нужно щелкнуть левой кнопкой мышки по маркеру перемещения (крестик в верхнем левом углу). После этого вызываем контекстное меню нажатием правой клавиши мышки (курсор при этом находится на табличном поле).
Как добавить строку в таблице Word
Когда вы создаете или вставляете таблицу в документ Microsoft Word (MS Word), вы можете указать точное количество строк и столбцов, которые вы хотите. Однако в какой-то момент вам может понадобиться добавить дополнительные строки. В MS Word вы можете использовать разные методы.
- Добавить строки при создании таблицы
- Вставить новые строки в ворд
- Как добавить несколько строк в таблицу word
Добавить строки при создании таблицы
Попробуйте добавить точное количество строк, необходимое для создания таблицы, чтобы вам не пришлось добавлять их позже.Вы можете создать таблицу с нужным количеством строк, используя следующий метод.
- Откройте документ, который будет содержать таблицу, и щелкните позицию, в которую вы хотите ее вставить.
- Зайдите в меню «Вставка» и выберите «Таблица»; выберите «Вставить таблицу» в появившемся меню.
- Нажмите на кнопки со стрелками вверх и вниз, чтобы указать точное количество строк и столбцов, которые вы хотите. Например, если вы хотите таблицу с 5 строками, то число в поле «Количество строк» должно быть 5.
- Нажмите кнопку «ОК». Таблица будет вставлена с указанным количеством строк.
Вставить новые строки в ворд
Первый Способ (Чтобы быстро добавить строку)
- Щелкните внутри последней ячейки
- Нажмите клавишу [TAB]. Строка будет добавлена внизу таблицы.
- Продолжайте нажимать клавишу [TAB] несколько раз, чтобы вставить другие строки.
Второй способ
- Нажмите правой кнопкой мыши по таблице и выберите «Вставить».
- Нажмите «Вставить строки сверху», если вы хотите добавить новые строки выше выбранных, или нажмите «Вставить строки снизу», если вы хотите, чтобы они были добавлены ниже. Вы можете использовать этот метод для добавления одной или нескольких строк одновременно.
Как добавить несколько строк в таблицу word
Для добавления нескольких строк можно воспользоваться копированием, скопировав пустые строки и вставив их в нужное место. Это то, что вам нужно сделать:
- Щелкните левой кнопкой мыши и перетащите курсор, чтобы выбрать все пустые строки, которые вы хотите.
- Нажмите левой кнопкой мыши на выбранные строки. Удерживая левую кнопку мыши, перетащите курсор в точку, где вы хотите вставить линии; затем отпустите
Второй способ — это поставить курсор под таблицу нажать в ленте «Вставка» -> «Таблица» -> «Вставить таблицу» и в появившемся окне вводите столько строк сколько вам нужно.
Как добавлять строки в таблицу в Ворде
При создании таблицы в текстовом редакторе Word можно сразу задать нужное количество строк. Но если в процессе работы понадобилось добавить несколько строк в таблицу, то сделать это можно шестью разными способами. Ознакомьтесь со всеми и выберите самый удобный для себя.
Если навести с левой стороны таблицы курсором, то на границе строки появится плюсик. Нажав на него, в таблицу добавится новая строка.
Расположите курсор с правой стороны таблицы и нажмите на клавиатуре клавишу «Enter». При этом следующая строка появится ниже того места, где в данный момент расположен курсор.
Добавить строку можно через «Меню». Для этого установите курсор в одной из ячеек таблицы и нажмите правой кнопкой мыши.
В появившемся окне выберите пункт «Вставить», а затем используйте одну из команд:
А) «Вставить строки сверху» или
Б) «Вставить строки снизу».
Установив курсор в любой ячейке таблицы и нажав правой кнопкой мыши, появляется дополнительная панель. На ней необходимо выбрать команду «Вставка».
Затем нужно выбрать, куда вставить строки:
А) «Вставить сверху»,
Б) «Вставить снизу».
Дополнительное меню находится на панели «Работа с таблицами» в закладке «Макет». Выбрав одну из двух команд «Вставить сверху» или «Вставить снизу», можно добавить таким образом строки в таблицу.
Если необходимо вставить сразу несколько строк, тогда следует нажать левой кнопкой мыши и не отпуская провести по нужному количеству строк, а затем на верхней панели выбрать один из двух вариантов «Вставить сверху» или «Вставить снизу».
Откройте дополнительную панель. Для этого установите курсор в любой ячейке таблицы и нажмите правой кнопкой мыши. На появившейся панели выберите пункт «Вставить», а затем используйте команду «Вставить ячейки».
Чтобы добавить ячейки, выберите пункт «со сдвигом вниз».
При создании таблицы в текстовом редакторе Word можно сразу задать нужное количество строк. Но если в процессе работы понадобилось добавить несколько строк в таблицу, то сделать это можно шестью разными способами. Ознакомьтесь со всеми и выберите самый удобный для себя.
Способ № 1
Шаг 1 из 1
Если навести с левой стороны таблицы курсором, то на границе строки появится плюсик. Нажав на него, в таблицу добавится новая строка.
Способ № 2
Шаг 1 из 1
Расположите курсор с правой стороны таблицы и нажмите на клавиатуре клавишу «Enter». При этом следующая строка появится ниже того места, где в данный момент расположен курсор.
Способ № 3
Шаг 1 из 2
Добавить строку можно через «Меню». Для этого установите курсор в одной из ячеек таблицы и нажмите правой кнопкой мыши.
Шаг 2 из 2
В появившемся окне выберите пункт «Вставить», а затем используйте одну из команд:
А) «Вставить строки сверху» или
Б) «Вставить строки снизу».
Способ № 4
Шаг 1 из 2
Установив курсор в любой ячейке таблицы и нажав правой кнопкой мыши, появляется дополнительная панель. На ней необходимо выбрать команду «Вставка».
Шаг 2 из 2
Затем нужно выбрать, куда вставить строки:
А) «Вставить сверху»,
Б) «Вставить снизу».
Способ № 5
Шаг 1 из 2
Дополнительное меню находится на панели «Работа с таблицами» в закладке «Макет». Выбрав одну из двух команд «Вставить сверху» или «Вставить снизу», можно добавить таким образом строки в таблицу.
Шаг 2 из 2
Если необходимо вставить сразу несколько строк, тогда следует нажать левой кнопкой мыши и не отпуская провести по нужному количеству строк, а затем на верхней панели выбрать один из двух вариантов «Вставить сверху» или «Вставить снизу».
Способ № 6
Шаг 1 из 2
Откройте дополнительную панель. Для этого установите курсор в любой ячейке таблицы и нажмите правой кнопкой мыши. На появившейся панели выберите пункт «Вставить», а затем используйте команду «Вставить ячейки».
Шаг 2 из 2
Чтобы добавить ячейки, выберите пункт «со сдвигом вниз».
Word для Microsoft 365 Word 2021 Word 2019 Word 2016 Word 2013 Word 2010 Word 2007 Еще…Меньше
В этой статье
-
Добавление ячейки
-
Добавление строки сверху или снизу
-
Добавление столбца слева или справа
-
Контекстные вкладки «Работа с таблицами»
Добавление ячейки
-
Щелкните ячейку справа или сверху от того места, куда вы хотите вставить новую ячейку.
-
В разделе Работа с таблицами откройте вкладку Макет.
-
Щелкните стрелку в правом нижнем углу раздела Строки и столбцы.
-
Выберите один из следующих вариантов:
Параметр
Действие
со сдвигом вправо
Вставка ячейки с перемещением остальных ячеек строки вправо.
Примечание: Word не вставляет новый столбец. В результате количество ячеек в строке может оказаться больше, чем в других строках.
со сдвигом вниз
Вставка ячейки с перемещением ячеек на одну строку вниз. В таблицу снизу добавляется новая строка.
вставить целую строку
Вставка строки над выделенной ячейкой.
вставить целый столбец
Вставка столбца слева от выделенной ячейки.
К началу страницы
Добавление строки сверху или снизу
-
Щелкните ячейку, сверху или снизу которой нужно добавить строку.
-
В разделе Работа с таблицами на вкладке Макет сделайте одно из следующего:
-
Чтобы добавить строку над выделенной ячейкой, в группе Строки и столбцы нажмите кнопку Вставить сверху.
-
Чтобы добавить строку под выделенной ячейкой, в группе Строки и столбцы нажмите кнопку Вставить снизу.
-
Совет: Чтобы вставить несколько строк (или столбцов) одновременно, выберем нужное количество строк или столбцов, прежде чем щелкать их. Например, чтобы вставить две строки над строкой, сначала выберите две строки в таблице и нажмите кнопку «Вставить сверху».
К началу страницы
Добавление столбца слева или справа
-
Щелкните ячейку, слева или справа от которой нужно добавить столбец.
-
В разделе Работа с таблицами на вкладке Макет сделайте одно из следующего:
-
Чтобы добавить столбец слева от выделенной ячейки, в группе Строки и столбцы нажмите кнопку Вставить слева.
-
Чтобы добавить столбец справа от выделенной ячейки, в группе Строки и столбцы нажмите кнопку Вставить справа.
-
К началу страницы
Контекстные вкладки «Работа с таблицами»
При настройке внешнего вида и структуры таблицы вам потребуются контекстные вкладки Конструктор и Макет группы Работа с таблицами. Вкладки Конструктор и Макет появляются вверху на ленте, если щелкнуть внутри таблицы.

К началу страницы
См. также
Удаление строки, столбца или ячейки из таблицы
Добавление столбцов и строк в таблицу
Сочетания клавиш и горячие клавиши в Word
Нужна дополнительная помощь?
Как горячие клавиши влияют на бизнес?
Подборка сочетаний клавиш для быстрой работы


Рассказываем о том, как горячие клавиши могут улучшить рабочие процессы и приводим список нужных сочетаний.
Цифровая эпоха, в которой мы живем, предполагает продвинутое знание горячих клавиш, потому что это позволяет сократить время, потраченное на работу, и получить результат на любом гаджете. Так, по данным компании Brainscape [1], при восьмичасовом рабочем дне использование горячих клавиш может сохранить до 8 рабочих дней в год. Математика проста: экономия времени при совершении действий с помощью горячих клавиш вместо мышки составляет две секунды. На первый взгляд незначительная цифра дает значимые 64 часа в год.
Вовремя всплывший в сознании алгоритм клавиш может и вовсе помочь спасти свою репутацию. Ситуация, когда вы находитесь на защите проекта, и вам нужно вернуться на нужный слайд, но в этот момент в мышке сели батарейки, может произойти с каждым.
1. Нерегулярно используемые сочетания быстро забываются, особенно это касается профессиональных программ, таких как 1С или Photoshop. Расстраиваться не стоит – специальные листы со списками команд помогают справиться с ситуацией.
2. В разных операционных системах, например, в Windows, Mac OS, Linux, используются разные сочетания быстрых клавиш, но к этому можно привыкнуть. Например, люди, владеющими разными иностранными языками легко переходят с одного на другой, как только начинают хорошо ориентироваться в них. Также и с горячими клавишами: потраченное на заучивание время окупится не раз.
3. Незнание преимуществ горячих клавиш. Не многие задумываются о полном функционале той или иной программы и пользуются только стандартными горячими клавишами. Например, когда вы показываете слайды, то полезно знать о функциях клавиши B в PowerPoint или Keynote. С помощью нее экран становится черным, и зрители во время дискуссии не отвлекаются на фото на слайдах. Эта же клавиша восстанавливает показ презентации. Таким образом, горячие клавиши косвенно влияют и на впечатление, которое формируется от презентации.
Примечательно, что на сегодняшний день выучить комбинации не так сложно: для этого есть специальные программы-тренажеры. Например, бесплатная утилита CheatSheet [2] для Mac, отображает все доступные комбинации клавиш и работает в фоновом режиме: стоит нажать клавишу Command и появится список всех хоткеев.
Другой пример – бесплатная утилита ShortcutFoo [3] предназначена для изучения горячих клавиш в игровой форме для самых разных программ, в том числе Trello, Zendesk или Sublime Text. Визуализировать же быстрые клавиши можно на виртуальной клавиатуре в программе Application Shortcut Mapper [4], которая подходит для любой операционной системы.

Плюсы горячих клавиш очевидны, но довести умение использовать заученные комбинации до автоматизма зачастую мешают 3 основных проблемы:
Мы составили краткие списки с горячими клавишами 10 программ, которыми мы пользуемся каждый день. Тот, кто уже на «ты» с быстрыми клавишами, сможет погрузиться в новые полезные комбинации, кто еще на «вы» – увидеть удобство их использования и начать применять их уже сегодня.
Программа незаменима для составления таблиц и произведения расчетов. Комбинации клавиш позволяют работать с формулами, выделять и редактировать содержание ячеек, строк, столбцов и клеток.
Горячие клавиши MS Excel [5]
Выбрать весь столбец – Ctrl + Space (пробел)
Выбрать всю строку – Shift + Space (пробел)
Удалить строку / столбец – Ctrl + Shift+ — (минус)
Добавить строки / столбцы – Ctrl + Shift + + (плюс)
Группировать строки / столбцы – Alt + Shift + →
Группировать строки / столбцы – Alt + Shift + →
Разгруппировать строки / столбцы – Alt + Shift + ←
Скрыть выделенные ряды – Ctrl + 9
Показать выделенные ряды – Ctrl + Shift + 9
Спрятать выделенные столбцы – Ctrl + 0
Показать выделенные столбцы – Ctrl + Shift + 0
Выделить все границы – Ctrl + Shift + &
Перейти к концу диапазона листа – Ctrl + ← → ↑↓
Перейти на ячейку вверх – Shift + Enter
Перейти к следующему листу – Ctrl + Pgdn
Перейти к предыдущему листу – Ctrl + Pgup
Перейти к началу строки – Home
Перейти к началу листа – Ctrl + Home
Перейти к последней ячейке – Ctrl + End
Разделенный экран – Alt + W + S
Переключение с вкладки, ленты, панели задач, строки состояния – F6
Закрыть помощь (и другие панели) – Ctrl + Space (пробел) + C
Закрыть текущую рабочую книгу – Ctrl + W
Перейти к предыдущей рабочей книге – Ctrl + Shift + F6
Вставить новый лист – Shift + F11
Создать график на отдельном листе – F11
Выделение внутри ячейки – Shift + ← / →
Выделить смежные предметы – Ctrl + Shift + ← / →
Принять предложение автозаполнения – Tab
Закладка «форматы ячеек» – Ctrl + 1
Вставить / изменить комментарий – Shift + F2
Повторить действие – F4 / Ctrl + Y
Специальная вставка – Alt + E + S
Вставить формулу autosum – Alt + =
Якорные ячейки, переключающие привязки – F4
Изменить на числовой формат – Ctrl + Shift + !
Изменить на процентный формат – Ctrl + Shift + %
Найти и заменить – Ctrl + F
Вставить разрыв строки в ячейке – Alt + Enter

C помощью PowerPoint создано уже свыше 1 миллиарда слайдов во всем мире [7]. Быстрые клавиши программы для подготовки блестящих презентаций позволяют работать с навигацией по ленте, создавать и редактировать фигуры, изображения, надписи, изменять порядок слайдов и разделов.
Горячие клавиши MS PowerPoint [6]
Создать новый слайд – Ctrl + M
Дублировать объект (слайд, фигуру) – Ctrl + D
Отменить действие – Ctrl + Z
Повторить действие – Ctrl + Y
Сохранить презентацию – Ctrl + S
Копировать формат стиля – Ctrl + Shift + C
Вставить формат стиля – Ctrl + Shift + V
Пропорционально изменить размер – Shift + Левая кнопка мыши
Пропорционально изменить размер относительно центра – Shift + Ctrl + Левая кнопка мыши
Сделать текст жирным – Ctrl + B
Выровнять текст по левому краю – Ctrl + L
Выровнять текст по правому краю – Ctrl + R
Выровнять текст по центру – Ctrl + E
Увеличить размер шрифта – Ctrl + Shift + >
Уменьшить размер шрифта – Ctrl + Shift + <
Переместить объект на слой вниз – Ctrl + Shift + [
Переместить объект на слой вверх – Ctrl + Shift + ]
Выделить предыдущий объект – Tab
Выделить / сбросить выделение – Shift / Ctrl + Левая кнопка мыши
Создать копию объекта в определенном месте — Ctr + Левая кнопка мыши
Повторить операцию после копирования – F4 / Ctrl + Y
Сгруппировать объекты – Ctrl + G
Разгруппировать объекты – Ctrl + Shift + G
Добавить гиперссылку – Ctrl + K
Приблизить рабочую область – Ctrl + Колесо мыши вперед
Отдалить рабочую область – Ctrl + Колесо мыши назад
Показать направляющие – Alt + F9
Создать копию направляющей – Ctrl + Левая кнопка мыши
Показать линейку – Shift + Alt + F9
Показать структуру слоев – Alt + F10
Открыть режим слайд-шоу – F5
Открыть режим слайд-шоу с текущего слайда – Shift + F5
Перейти на следующий слайд – N
Перейти на предыдущий слайд – P
Изменить размер объекта относительно центра – Ctrl + Левая кнопка мыши
Распечатать презентацию – Ctrl + P
Вставить гиперссылку – Ctrl + K
Выбрать все объекты на слайде – Ctrl + A
Повернуть фигуру на 15 градусов – Alt + ← / →

Комбинации клавиш в самой популярной программе по обработке текстов позволяют форматировать и преобразовать документы, добавлять авторские и товарные знаки.
Горячие клавиши MS Word [8]
Открытие документа – Сtrl + O
Закрытие документа – Сtrl + W
Сохранение документа – Ctrl + S
Печать документа – Ctrl + P
Вставка гиперссылки – Ctrl + K
Пометка элемента оглавления – Alt + Shift + O
Пометка элемента таблицы ссылок – Alt + Shift + I
Пометка элементов предметного указателя – Alt + Shift + X
Вставка сноски – Alt+ Ctrl+ F
Перемещение курсора на одно слово влево – Ctrl + ←
Перемещение курсора на одно слово вправо – Ctrl + →
Перемещение курсора вверх на один абзац – Ctrl + ↑
Перемещение курсора вниз на один абзац – Ctrl + ↓
Перемещение курсора в конец текущей строки – End
Перемещение курсора в начало текущей строки – Home
Перемещение к предыдущему исправлению – Shift + F5
Вставка специальных знаков
Знак авторского права – Alt + Ctrl + C
Охраняемый товарный знак – Alt + Ctrl + R
Товарный знак – Alt + Ctrl + T
Перемещение текста или рисунка – F2
Повтор последнего действия – F4
Выбор команды «Перейти» (вкладка «Главная») – F5
Перемещение к следующей области или рамке – F6
Выбор команды «Орфография» – F7
Расширение выделения – F8
Обновление выделенных полей – F9
Отображение всплывающей подсказки по клавишам – F10
Переход к следующему полю – F11
Выбор команды «Сохранить как» – F12

Быстрые клавиши популярного софта от Apple позволяют эффективно трансформировать текст, редактировать фигуры, работать с таблицами и управлять видео во время презентации.
Горячие клавиши Keynote на MAC [9]
Открыть существующую презентацию – Command + O
Сохранить презентацию – Command + S
Закрыть окно – Command + W
Свернуть окно – Command + M
Увеличить масштаб – Command + >
Уменьшить масштаб – Command + <
Скрыть или показать панель вкладок – Shift + Command + T
Скрыть или показать панель инструментов – Option + Command + T
Отменить последнее действие – Command + Z
Повторить последнее действие – Shift + Command + Z
Выбрать файл для вставки – Shift + Command + V
Переместиться на один символ влево – ←
Переместиться на один символ вправо – →
Переместиться на один символ назад (работает для текста с написанием слева направо и справа налево) – Control+ B
Переместиться на один символ вперед (работает для текста с написанием слева направо и справа налево) – Control+ F
Переместиться в начало текущей области текста – Command + ↑
Переместиться в конец текущей области текста – Command + ↓
Переместиться в начало текущей строки – Command + ←
Переместиться в конец текущей строки – Command + →
Переместиться в начало текущего абзаца – Option + ↑
Переместиться в конец текущего абзаца – Option+ ↓
Найти выбранный элемент в презентации – Command + E
Прокрутить до начала слайда – Fn + ↑
Прокрутить до конца слайда – Fn + ↓
Перейти к первому слайду – Fn + ← или Home
Перейти к последнему слайду – Fn+ → или End
Открыть окно «Шрифты» – Command + T
Открыть окно «Цвета» – Shift + Command + C
Сделать текст жирным – Command + B
Увеличить размер шрифта – Command + + (плюс)
Уменьшить размер шрифта – Command + — (минус)
Выровнять текст по левому краю – Command + {
Расположить текст по центру – Command + | (вертикальная черта)
Выровнять текст по правому краю – Command + }
Выровнять текст по левому и правому краю (выровнять по ширине) – Option + Command + | (вертикальная черта)
Преобразовать текст в ссылку – Command + K
Перейти к определенному слайду – Control + Command + G
Воспроизвести презентацию – Option + Command + P
Показать или скрыть заметки докладчика – Shift+ Command + P
Возвратиться к предыдущей анимации – Shift + Page up
Приостановить презентацию – F
Приостановить презентацию и показать черный экран – B
Приостановить презентацию и показать белый экран – W
Отобразить или скрыть указатель – C
Увеличить шрифт заметок докладчика – Command + + (плюс)
Уменьшить шрифт заметок докладчика – Command + — (минус)
Воспроизвести видео – Space (пробел)
Перейти к началу видео – I
Перейти к концу видео – O

Акцент быстрых клавиш этой программы сделан на навигации, форматировании и редактировании вербальных и невербальных материалов докладчика.
Горячие клавиши для MS Google Презентаций [10]
Создать копию слайда – Ctrl + D
Вставить форматирование выделенного текста или объекта – Ctrl + Alt + V
Вставить ссылку или изменить ее – Ctrl + K
Показать краткий список быстрых клавиш – Ctrl + /
Выполнить поиск по меню – Alt + /
Показать или скрыть меню – Ctrl + Shift + F
Увеличить масштаб – Ctrl + Alt + + (плюс)
Уменьшить масштаб – Ctrl + Alt + – (минус)
Перейти к ленте слайдов – Ctrl + Alt + Shift + F
Перейти к холсту – Ctrl + Alt + Shift + C
Открыть заметки докладчика – Ctrl + Alt + Shift + S
Открыть словарь – Ctrl + Shift + Y
Показать историю изменений – Ctrl + Alt + Shift + H
Открыть презентацию – Ctrl + F5
Перейти к определенному слайду – Цифровая клавиша + Enter
Открыть первый слайд – Home
Открыть последний слайд – End
Открыть заметки докладчика – S
Начать или приостановить воспроизведение – K
Перемотать видео на 10 секунд назад – U
Перемотать видео на 10 секунд вперед – O
Включить или отключить звук – M

Бесконечное множество строк и колонок дисциплинируется быстрыми клавишами, что дает возможность быстро перемещаться к разным частям таблицы и эффективно работать с формулами.
Горячие клавиши для MS Google Таблицы [11]
Выделить столбец – Ctrl + Space (пробел)
Выделить строку – Shift + Space (пробел)
Отменить действие – Ctrl + Z
Повторить действие – Ctrl + Y
Найти и заменить – Ctrl + H
Заполнить диапазон – Ctrl + Enter
Заполнить вниз – Ctrl + D
Заполнить вправо – Ctrl + R
Сохранить изменения – Ctrl + S
Показать краткий список быстрых клавиш – Ctrl + /
Перейти в начало строки – Home
Перейти в начало листа – Ctrl + Home
Перейти в конец строки – End
Перейти в конец листа – Ctrl + End
Перейти к активной ячейке – Ctrl + Backspace
Перейти к следующему листу – Alt + ↓
Перейти к предыдущему листу – Alt + ↑
Показать список листов – Alt + Shift + K
Открыть гиперссылку – Alt + Enter
Открыть панель анализа данных – Alt + Shift + X
Сделать область таблицы неактивной – Ctrl + Alt + Shift + M
Показать историю изменений – Ctrl + Alt + Shift + H
Показать все формулы – Ctrl + ~
Вставить формулу массива – Ctrl + Shift + Enter
Свернуть формулу массива – Ctrl + E
Показать или скрыть справку (при вводе формулы) – Shift + F1
Включить или отключить предварительный просмотр результата – F9
Изменить размер панели формул (сдвинуть границу вверх или вниз) – Ctrl + ↑ и Ctrl + ↓
Вставить лист – Shift + F11

Комбинации клавиш этого сервиса позволяют, с одной стороны, опереться на стандартные команды MS по типу Ctrl + C, с другой стороны, погрузиться в автономные, но легко запоминающиеся сочетания.
Горячие клавиши для MS Google Docs [12]
Вставить без форматирования – Ctrl + Shift + V
Повторить – Ctrl + Shift + Z
Вставить/изменить ссылку – Ctrl + K
Открыть ссылку – Alt + Enter
Показать краткий список быстрых клавиш – Ctrl + /
Выполнить поиск по меню – Alt + /
Повторить последнее действие – Ctrl + Y
Посмотреть статистику – Ctrl + Shift + C
Сделать полужирным – Ctrl + B
Вставить форматирование – Ctrl + Alt + V
Очистить форматирование – Ctrl +
Увеличить размер шрифта – Ctrl + Shift + >
Уменьшить размер шрифта – Ctrl + Shift + <
Увеличить отступ – Ctrl + ]
Уменьшить отступ – Ctrl + [
Выравнивание по левому краю – Ctrl + Shift + L
Выравнивание по центру – Ctrl + Shift + E
Выравнивание по правому краю – Ctrl + Shift + R
Выравнивание по ширине – Ctrl + Shift + J
Нумерованный список – Ctrl + Shift + 7
Маркированный список – Ctrl + Shift + 8
Альтернативный текст – Ctrl + Alt + Y
Увеличить изображение – Ctrl + Alt + K
Увеличить изображение по горизонтали – Ctrl + Alt + B
Увеличить размер изображения по вертикали – Ctrl + Alt + I
Уменьшить размер изображения по горизонтали – Ctrl + Alt + W
Повернуть изображение на 15° по часовой стрелке – Alt + → или ←
Закрыть редактор изображений – Shift + Esc
Переместить абзац вверх или вниз – Ctrl + Shift + ↑ или ↓

С быстрыми клавишами этой программы можно не только повысить продуктивность работы в целом, но и скрупулезно редактировать рисунок тогда, когда нет возможности переключиться на полноценное меню.
Просмотреть изображение в масштабе 100% – Ctrl + Alt + 0
Выбрать все слои – Ctrl + Alt + A
Выбрать верхний слой – Alt + . (точка)
Выбрать нижний слой – Alt + , (запятая)
Увеличить размер текста – Shift + Ctrl + >
Уменьшить размер текста – Shift + Ctrl + <
Создать новый документ – Ctrl + N
Сохранить документ в формате PSD – Ctrl + S
Открыть окно «Сохранить для Web» – Shift + Ctrl + Alt + S
Отменить последнее действие – Ctrl + Z
Создать новый слой – Shift + Ctrl + N
Создать слой методом копирования – Ctrl + J
Создать слой методом вырезания – Shift + Ctrl + J
Объединить видимые слои – Shift + Ctrl + E
Сделать выбранный слой самым верхним – Shift + Ctrl + ]
Сделать выбранный слой самым нижним – Shift + Ctrl + [
Поднять выбранный слой на один уровень – Ctrl + ]
Опустить выбранный слой на один уровень – Ctrl + [
Работа с коррекцией изображений
Открыть окно «Уровни» – Сtrl + L
Открыть окно «Кривые» – Ctrl + M
Открыть окно «Цветовой баланс» – Ctrl + B
Открыть окно «Цветовой тон / Насыщенность» – Ctrl + U
Открыть окно «Размер изображения» – Ctrl + Alt + I
Перейти в режим свободного трансформирования – Ctrl + T
Обесцветить выделенную область или слой – Shift + Ctrl + U
Применить «Автотон» – Shift + Ctrl + L
Применить «Автоконтраст» – Alt + Shift + Ctrl + L
Применить «Автоматическую цветовую коррекцию» — Shift + Ctrl + B
Создать или отменить обтравочную маску – Ctrl + Alt + G

Особенность комбинаций клавиш этой программы состоит в том, что для создания иллюстраций, мультипликационной графики, диаграмм и других файлов нет нужды их тщательно запоминать – при наведении курсора на значок в меню появится подсказка.
Горячие клавиши для MS Adobe Illustrator [14]
Повторить последнее действие по трансформации объекта – Ctrl + D
Поместить объект на передний план – Ctrl + Shift + ]
Поместить объект на задний план – Ctrl + Shift + [
Переместить объект на 1 объект выше – Ctrl + ]
Переместить объект на 1 объект ниже – Ctrl + [
Сгруппировать объекты – Ctrl + G
Разгруппировать объекты – Shift + Ctrl + G
Заблокировать выделенные объекты – Ctrl + 2
Разблокировать объекты – Alt + Ctrl + 2
Вызвать / скрыть линейки – Ctrl + R
Отображение сетки прозрачности – Shift + Ctrl + D
Вызвать умные направляющие – Ctrl + U
Скрытие направляющих – Ctrl +
Выравнивание абзаца по левому краю – Сtrl + Shift + L
Выравнивание абзаца по правому краю – Ctrl + Shift + R
Выравнивание абзаца по центру – Ctrl + Shift + C
Увеличение размера шрифта – Ctrl + Shift + . (точка)
Уменьшение размера шрифта – Ctrl + Shift + , (запятая)
Переключение автоматической расстановки переносов – Alt + Shift + Ctrl + H

Figma существенно экономит ресурсы при разработке больших проектов, предлагая опцию командной работы в режиме реального времени. Список клавиатурных сочетаний открывается по запросу Cltr + Shift + ?
Горячие клавиши Figma [15]
Показать библиотеку команды – Alt + 3
Показать / скрыть интерфейс – Ctrl +
Режим комментирования – C
Сгруппировать объекты – Ctrl + G
Копировать свойства – Ctrl + Alt + E
Вставить свойства – Ctrl + Alt + V
Экспорт – Ctrl + Shift + E
Переименование – Ctrl + R
Вызвать / скрыть линейки – Ctrl + R
Показать контуры – Ctrl + Shift + 3
Показать (скрыть) сетку – Ctrl + Shift + 4
Пиксельный режим просмотра – Ctrl + Alt + Y
Сделать текст жирным – Ctrl + B
Наклонить текст – Ctrl + I
Выровнять текст по левому краю – Ctrl + Alt + L
Выровнять текст по центру – Ctrl + Alt + T
Выровнять текст по правому краю – Ctrl + Alt + R
Выровнять текст по ширине – Ctrl + Alt + J
Увеличение размера шрифта – Ctrl + Shift + >
Уменьшение размера шрифта – Ctrl + Shift + <
Удалить заливку – Alt + /
Поменять заливку с обводкой – Shift + X
Преобразовать обводку в объект – Ctrl + Shift + O
Соединить точки – Ctrl + J

1. Использование горячих клавиш позволяет делать работу быстрее и качественнее, потому что внимание не рассеивается, нет необходимости отвлекаться на второстепенные моменты.
2. Специальные утилиты и подсказки, встроенные в дружелюбный интерфейс сервисов и программ, сделает запоминание горячих клавиш приятным и эффективным занятием.
Раз в неделю пишем вам о новостях в мире визуальных коммуникаций и рассказываем об обновлениях в блоге. Никакой рекламы
Студия, где создаются визуальные коммуникации, облегчающие работу сотрудников и повышающие эффективность бизнеса