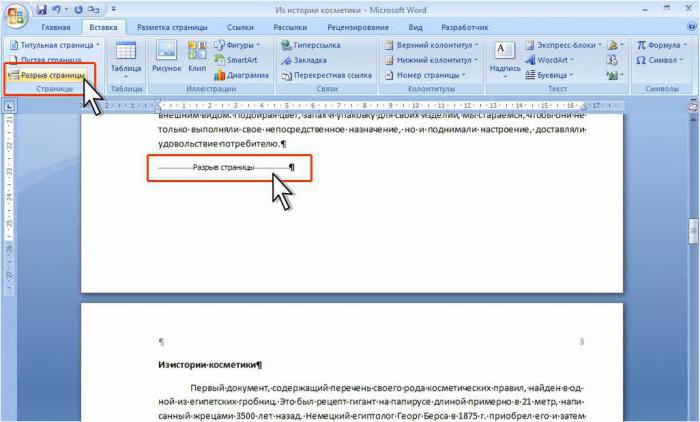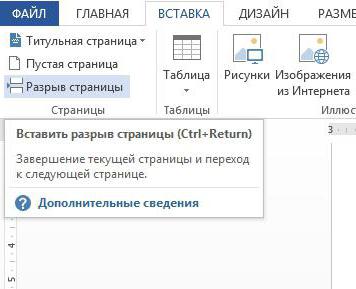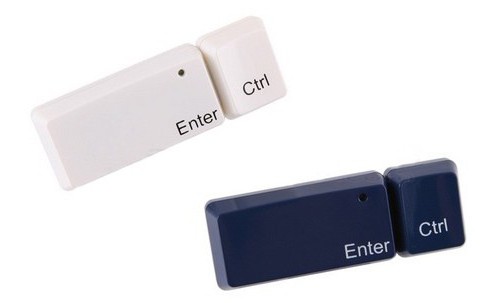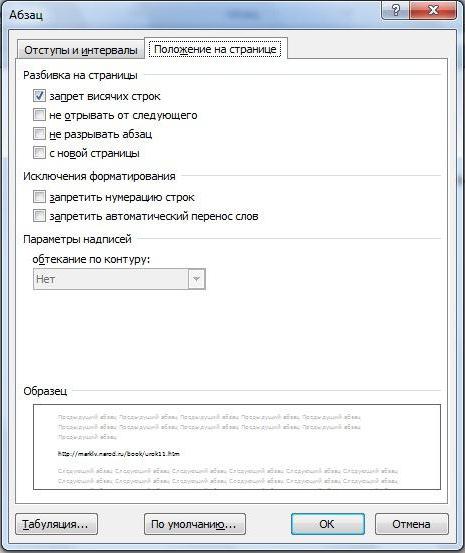В этой статье описаны сочетания клавиш и функциональные клавиши в Word для Windows.
Примечания:
-
Чтобы быстро найти ярлык в этой статье, можно использовать поиск. Нажмите CTRL+F, а затем введите слова поиска.
-
Если для часто используемого действия не предусмотрено сочетание клавиш, вы можете создать его, записав макрос. Инструкции см. в разделах Создание или запуск макросаили Использование средства чтения с экрана для создания макроса в Word.
-
Если вы используетеMicrosoft #x1 Starter, имейте в виду, что не все функции, перечисленные для Word, поддерживаются в Word Starter. Дополнительные сведения о функциях, доступных в Word Starter, см. в статье Функции Word, которые не полностью поддерживаются в Word Starter.
-
Получите эти сочетания клавиш в документе Word по следующей ссылке: Word 2016 для сочетаний клавиш Windows.
В этом разделе
-
Часто используемые сочетания клавиш
-
Сочетания клавиш для ленты
-
Навигация по документу
-
Предварительный просмотр и печать документов
-
Выделение текста и рисунков
-
Редактирование текста и рисунков
-
Работа с веб-содержимым
-
Работа с таблицами
-
Рецензирование документа
-
Работа со ссылками, ссылками и индексированием
-
Работа с слиянием и полями
-
Работа с текстом на других языках
-
Работа с представлениями документов
-
Использование сочетаний клавиш с функциональными клавишами
Часто используемые сочетания клавиш
В этой таблице показаны наиболее часто используемые сочетания клавиш вMicrosoft #x1 .
|
Действие |
Клавиши |
|---|---|
|
Открытие документа. |
CTRL+O |
|
Создание документа. |
CTRL+N |
|
Сохраните документ. |
CTRL+S |
|
Закройте документ. |
CTRL+W |
|
Вырезайте выбранное содержимое в буфер обмена. |
CTRL+X |
|
Скопируйте выбранное содержимое в буфер обмена. |
CTRL+C |
|
Вставить содержимое буфера обмена. |
CTRL+V |
|
Выберите все содержимое документа. |
CTRL+A |
|
Применение полужирного шрифта к тексту. |
CTRL+B |
|
Примените к тексту курсивное форматирование. |
CTRL+I |
|
Применение форматирования подчеркивания к тексту. |
CTRL+U |
|
Уменьшение размера шрифта на один пункт. |
CTRL+Левая скобка ([) |
|
Увеличение размера шрифта на один пункт. |
CTRL+Правая скобка (]) |
|
По центру текста. |
CTRL+E |
|
Выравнивание текста по левому краю. |
CTRL+L |
|
Выравнивание текста по правому краю. |
CTRL+R |
|
Отмена команды. |
ESC |
|
Отмените предыдущее действие. |
CTRL+Z |
|
По возможности повторите предыдущее действие. |
CTRL+Y |
|
Настройте увеличение масштаба. |
Alt+W, Q, а затем используйте клавишу TAB в диалоговом окне Масштаб , чтобы перейти к нужному значению. |
|
Разделение окна документа. |
CTRL+ALT+S |
|
Снятие разделения окна документа. |
ALT+SHIFT+C или CTRL+ALT+S |
К началу страницы
Закрытие области задач
Чтобы закрыть область задач с помощью клавиатуры, выполните следующие действия:
-
Нажимайте клавишу F6, пока не будет выбрана область задач.
-
Нажмите клавиши CTRL+ПРОБЕЛ.
-
С помощью клавиш со стрелками выберите команду Закрыть, затем нажмите клавишу ВВОД.
Сочетания клавиш для ленты
Лента группирует связанные параметры на вкладках. Например, на вкладке Главная группа Шрифт включает параметр Цвет шрифта . Нажмите клавишу ALT, чтобы отобразить сочетания клавиш на ленте, называемые подсказками клавиш, в виде букв на небольших изображениях рядом с вкладками и параметрами, как показано на изображении ниже.

Примечание: Надстройки и другие программы могут добавлять новые вкладки на ленту и предоставлять ключи доступа для этих вкладок.
Вы можете объединить буквы подсказок клавиш с клавишей ALT, чтобы использовать сочетания клавиш, называемые клавишами доступа, для параметров ленты. Например, нажмите клавиши ALT+H, чтобы открыть вкладку Главная , и ALT+Q, чтобы перейти в поле Подскажите илиПоиск . Нажмите клавишу ALT еще раз, чтобы просмотреть подсказки клавиш для параметров выбранной вкладки.
В зависимости от используемой версии Microsoft 365 текстовое поле Поиск в верхней части окна приложения может называться Помощник. Оба варианта в основном похожи, но некоторые параметры и результаты поиска могут отличаться.
В Office 2013 и Office 2010 по-прежнему работает большая часть сочетаний с клавишей ALT из предыдущих версий программы. Однако необходимо знать полную последовательность клавиш. Например, нажмите клавишу ALT и одну из старых клавиш меню: E (Рецензирование), V (Вид), I (Вставка) и т. д. Появится уведомление о том, что вы используете клавишу доступа из предыдущей версии Microsoft 365. Если вы знаете полную последовательность клавиш, используйте ее. Если вы не помните последовательность, вместо этого нажмите клавишу ESC и руководствуйтесь подсказками клавиш.
Использование ключей доступа для вкладок на ленте
Чтобы перейти к вкладке на ленте, нажмите одну из указанных ниже клавиш доступа. В зависимости от выбранного значения в документе могут появиться дополнительные вкладки.
|
Действие |
Клавиши |
|---|---|
|
Перейдите в поле «Подскажите мне » или «Поиск » на ленте, чтобы найти справку или содержимое справки. |
ALT+Q, затем ввести поисковый запрос. |
|
Откройте страницу Файл , чтобы использовать представление Backstage. |
ALT+F |
|
Откройте вкладку Главная , чтобы использовать стандартные команды форматирования, стили абзацев и средство поиска. |
ALT+H |
|
Откройте вкладку Вставка , чтобы вставить таблицы, рисунки и фигуры, заголовки или текстовые поля. |
ALT+N |
|
Откройте вкладку Конструктор , чтобы использовать темы, цвета и эффекты, например границы страниц. |
ALT+G |
|
Откройте вкладку Макет для работы с полями страницы, ориентацией страницы, отступами и интервалами. |
ALT+P |
|
Откройте вкладку Ссылки , чтобы добавить оглавление, сноски или таблицу ссылок. |
ALT+S |
|
Откройте вкладку Рассылки для управления задачами слияния и работы с конвертами и наклейками. |
ALT+M |
|
Откройте вкладку Рецензирование , чтобы использовать проверку орфографии, задать языки проверки правописания, а также отслеживать и проверять изменения в документе. |
ALT+R |
|
Откройте вкладку Вид , чтобы выбрать представление или режим документа, например режим чтения или представление структуры. Вы также можете настроить увеличение масштаба и управлять несколькими окнами документов. |
ALT+W |
К началу страницы
Работа с вкладками ленты с помощью клавиатуры
|
Действие |
Клавиши |
|---|---|
|
Выберите активную вкладку на ленте и активируйте ключи доступа. |
ALT или F10. Для перехода на другую вкладку используйте клавиши доступа или клавиши со стрелками. |
|
Перемещение фокуса к командам на ленте. |
TAB или SHIFT+TAB |
|
Перемещение между группами команд на ленте. |
КЛАВИША CTRL+СТРЕЛКА ВЛЕВО или СТРЕЛКА ВПРАВО |
|
Перемещение между элементами на ленте. |
Клавиши со стрелками |
|
Отображение подсказки для элемента ленты, который сейчас находится в фокусе. |
CTRL+SHIFT+F10 |
|
Активируйте выбранную кнопку. |
ПРОБЕЛ или ВВОД |
|
Откройте список для выбранной команды. |
Клавиша СТРЕЛКА ВНИЗ |
|
Откройте меню для выбранной кнопки. |
ALT+СТРЕЛКА ВНИЗ |
|
Переход к следующей команде в открытом меню или подменю. |
Клавиша СТРЕЛКА ВНИЗ |
|
Развертывание или свертывание ленты. |
CTRL+F1 |
|
Открыть контекстное меню. |
SHIFT+F10 Или на Windows клавиатуре клавиша Меню Windows (между правой клавишами ALT и правой клавишами CTRL). |
|
Переход к подменю в открытом или выбранном меню. |
Клавиша СТРЕЛКА ВЛЕВО |
К началу страницы
Навигация по документу
|
Действие |
Клавиши |
|---|---|
|
Переместите курсор на одно слово влево. |
CTRL+СТРЕЛКА ВЛЕВО |
|
Переместите курсор на одно слово вправо. |
CTRL+СТРЕЛКА ВПРАВО |
|
Перемещение курсора вверх на один абзац. |
CTRL+СТРЕЛКА ВВЕРХ |
|
Перемещение курсора вниз на один абзац. |
CTRL+СТРЕЛКА ВНИЗ |
|
Переместите курсор в конец текущей строки. |
END |
|
Переместите курсор в начало текущей строки. |
Домашняя страница |
|
Переместите курсор в верхнюю часть экрана. |
CTRL+ALT+PAGE UP |
|
Переместите курсор в нижнюю часть экрана. |
CTRL+ALT+PAGE DOWN |
|
Переместите курсор, прокрутив представление документа вверх на один экран. |
PAGE UP |
|
Переместите курсор, прокрутив представление документа вниз на один экран. |
PAGE DOWN |
|
Переместите курсор в начало следующей страницы. |
CTRL+Page down |
|
Переместите курсор в начало предыдущей страницы. |
CTRL+Page up |
|
Переместите курсор в конец документа. |
CTRL+END |
|
Переместите курсор в начало документа. |
CTRL+HOME |
|
Переместите курсор в расположение предыдущей редакции. |
SHIFT+F5 |
|
Переместите курсор в расположение последней редакции, выполненной до последнего закрытия документа. |
SHIFT+F5 сразу после открытия документа. |
|
Переключение между перемещаемыми фигурами, такими как текстовые поля или рисунки. |
CTRL+ALT+5, а затем многократное нажатие клавиши TAB |
|
Выход из режима навигации по перемещаемым фигурам и возврат к обычной навигации. |
ESC |
|
Отображение области задач Навигация для поиска в содержимом документа. |
CTRL+F |
|
Отображает диалоговое окно Перейти к, чтобы перейти к определенной странице, закладке, сноске, таблице, примечания, рисунку или другому расположению. |
CTRL+G |
|
Циклически просматривает расположение четырех предыдущих изменений, внесенных в документ. |
CTRL+ALT+Z |
К началу страницы
Навигация по документу с помощью параметров просмотра в Word 2007 и 2010
В Word 2007 и 2010 годах документ можно просматривать с помощью объектов различных типов, таких как поля, сноски, заголовки и графика.
|
Действие |
Клавиши |
|---|---|
|
Откройте список параметров обзора, чтобы определить тип объекта для просмотра. |
CTRL+ALT+HOME |
|
Переход к предыдущему объекту определенного типа. |
CTRL+Page up |
|
Переход к следующему объекту определенного типа. |
CTRL+Page down |
К началу страницы
Предварительный просмотр и печать документов
|
Действие |
Клавиши |
|---|---|
|
Печать документа. |
CTRL+P |
|
Открытие окна предварительного просмотра. |
CTRL+ALT+I |
|
Перемещение по странице при увеличенном масштабе. |
Клавиши со стрелками |
|
Переход к предыдущей или следующей странице при уменьшенном масштабе. |
Страница вверх или вниз |
|
Переход к первой странице при уменьшенном масштабе. |
CTRL+HOME |
|
Переход к последней странице при уменьшенном масштабе. |
CTRL+END |
К началу страницы
Выделение текста и рисунков
|
Действие |
Клавиши |
|---|---|
|
Выделите текст. |
SHIFT+клавиши со стрелками |
|
Выделите слово слева. |
CTRL+SHIFT+СТРЕЛКА ВЛЕВО |
|
Выберите слово справа. |
CTRL+SHIFT+СТРЕЛКА ВПРАВО |
|
Выберите из текущей позиции в начало текущей строки. |
SHIFT+HOME |
|
Выберите из текущей позиции до конца текущей строки. |
SHIFT+END |
|
Выберите от текущего положения до начала текущего абзаца. |
CTRL+SHIFT+СТРЕЛКА ВВЕРХ |
|
Выберите от текущего положения до конца текущего абзаца. |
CTRL+SHIFT+СТРЕЛКА ВНИЗ |
|
Выберите из текущего положения в верхней части экрана. |
SHIFT+Page up |
|
Выберите из текущего положения в нижней части экрана. |
SHIFT+Page down |
|
Выберите от текущей позиции до начала документа. |
CTRL+SHIFT+HOME |
|
Выберите от текущей позиции до конца документа. |
CTRL+SHIFT+END |
|
Выберите из текущего положения в нижней части окна. |
CTRL+ALT+SHIFT+PAGE ВНИЗ |
|
Выберите все содержимое документа. |
CTRL+A |
К началу страницы
Расширение выделения
|
Действие |
Клавиши |
|---|---|
|
Начните расширение выделенного фрагмента. |
F8 В режиме расширения выделения щелчок расположения в документе расширяет текущее выделение до этого расположения. |
|
Выберите ближайший символ слева или справа. |
Клавиша F8, стрелка влево или стрелка вправо |
|
Разверните выделенный фрагмент. |
F8 несколько раз, чтобы развернуть выделенный фрагмент на все слово, предложение, абзац, раздел и документ. |
|
Уменьшение выделенного фрагмента. |
SHIFT+F8 |
|
Выделение вертикального блока текста. |
CTRL+SHIFT+F8, а затем нажмите клавиши со стрелками |
|
Прекратите расширение выделенного фрагмента. |
ESC |
К началу страницы
Редактирование текста и рисунков
|
Действие |
Клавиши |
|---|---|
|
Удаление одного слова слева от курсора |
CTRL+BACKSPACE |
|
Удаление одного слова справа от курсора |
CTRL+DELETE |
|
Откройте область задач Буфер обмена и включите буфер обмена Office, который позволяет копировать и вставлять содержимое между Microsoft 365 приложениями. |
Alt+H, F, O |
|
Вырезайте выбранное содержимое в буфер обмена. |
CTRL+X |
|
Скопируйте выбранное содержимое в буфер обмена. |
CTRL+C |
|
Вставить содержимое буфера обмена. |
CTRL+V |
|
Перемещение выбранного содержимого в определенное расположение. |
F2, переместите курсор в место назначения и нажмите клавишу ВВОД. |
|
Скопируйте выбранное содержимое в определенное расположение. |
SHIFT+F2, переместите курсор в место назначения и нажмите клавишу ВВОД. |
|
Определите блок автотекста с выбранным содержимым. |
ALT+F3 |
|
Вставка блока автотекста. |
Первые несколько символов блока Автотекст, а затем нажмите клавишу ВВОД, когда появится подсказка. |
|
Вырезайте выбранное содержимое до пикового значения. |
CTRL+F3 |
|
Вставьте содержимое элемента Spike. |
CTRL+SHIFT+F3 |
|
Скопируйте выбранное форматирование. |
CTRL+SHIFT+C |
|
Вставьте выбранное форматирование. |
CTRL+SHIFT+V |
|
Копирование верхнего или нижнего колонтитула из предыдущего раздела документа. |
ALT+SHIFT+R |
|
Отображение диалогового окна Замена для поиска и замены текста, определенного форматирования или специальных элементов. |
CTRL+H |
|
Откройте диалоговое окно Объект , чтобы вставить объект файла в документ. |
Alt+N, J, J |
|
Вставка рисунка SmartArt. |
Alt+N, M |
|
Вставка графического элемента WordArt. |
Alt+N, W |
К началу страницы
Выравнивание и форматирование абзацев
|
Действие |
Клавиши |
|---|---|
|
По центру абзаца. |
CTRL+E |
|
Обоснуйте абзац. |
CTRL+J |
|
Выравнивание абзаца по левому краю. |
CTRL+L |
|
Выравнивание абзаца по правому краю. |
CTRL+R |
|
Отступ абзаца. |
CTRL+M |
|
Удаление отступа абзаца. |
CTRL+SHIFT+M |
|
Создание выступа. |
CTRL+T |
|
Удалите висячий отступ. |
CTRL+SHIFT+T |
|
Удалить форматирование абзаца. |
CTRL+Q |
|
Примените к абзацу один интервал. |
CTRL+1 |
|
Примените к абзацу двойной интервал. |
CTRL + 2 |
|
Примените к абзацу интервал в 1,5 строки. |
CTRL+5 |
|
Добавление или удаление пробела перед абзацем. |
CTRL+0 (ноль) |
|
Включите автоформат. |
CTRL+ALT+K |
|
Примените обычный стиль. |
CTRL+SHIFT+N |
|
Примените стиль Заголовок 1 . |
CTRL+ALT+1 |
|
Примените стиль Заголовок 2 . |
CTRL+ALT+2 |
|
Примените стиль Заголовок 3 . |
CTRL+ALT+3 |
|
Отображение области задач Применение стилей . |
CTRL+SHIFT+S |
|
Отображение области задач Стили . |
CTRL+ALT+SHIFT+S |
К началу страницы
Форматирование знаков
|
Действие |
Клавиши |
|---|---|
|
Отобразить диалоговое окно Шрифт. |
CTRL+D или CTRL+SHIFT+F |
|
Увеличение размера шрифта. |
CTRL+SHIFT+ПРАВАЯ УГЛОВАЯ СКОБКА (>) |
|
Уменьшение размера шрифта. |
CTRL+SHIFT+ЛЕВАЯ УГЛОВАЯ СКОБКА (<) |
|
Увеличение размера шрифта на один пункт. |
CTRL+Правая скобка (]) |
|
Уменьшение размера шрифта на один пункт. |
CTRL+Левая скобка ([) |
|
Переключение текста между верхним, строчным и заголовком. |
SHIFT+F3 |
|
Измените текст на все верхние буквы. |
CTRL+SHIFT+A |
|
Скрыть выделенный текст. |
CTRL+SHIFT+H |
|
Применение полужирного начертания. |
CTRL+B |
|
Добавьте маркированный список. |
CTRL+SHIFT+L |
|
Применение подчеркивания. |
CTRL+U |
|
Примените форматирование подчеркивания к словам, но не к пробелам. |
CTRL+SHIFT+W |
|
Примените форматирование двойного подчеркивания. |
CTRL+SHIFT+D |
|
Применение курсивного начертания. |
CTRL+I |
|
Примените форматирование с небольшими ограничениями. |
CTRL+SHIFT+K |
|
Применение форматирования подстрока. |
CTRL+знак равенства ( = ) |
|
Применение надстрочного форматирования. |
CTRL+SHIFT+ПЛЮС (+) |
|
Снятие примененного вручную форматирования с выделенных знаков. |
CTRL+ПРОБЕЛ |
|
Измените выделенный текст на шрифт Symbol. |
CTRL+SHIFT+Q |
К началу страницы
Управление форматированием текста
|
Действие |
Клавиши |
|---|---|
|
Отображение всех непечатных символов. |
CTRL+SHIFT+8 (не используйте цифровую клавиатуру) |
|
Отображение области задач Отображение форматирования . |
SHIFT+F1 |
К началу страницы
Вставка специальных знаков
|
Действие |
Клавиши |
|---|---|
|
Вставить разрыв строки. |
SHIFT+ВВОД |
|
Вставка разрыва страницы. |
CTRL + ВВОД |
|
Вставка разрыва столбца. |
CTRL+SHIFT+ВВОД |
|
Вставка тире em (—). |
CTRL+ALT+знак минус (на цифровой клавиатуре) |
|
Вставьте тире (–). |
CTRL+знак минус (на цифровой клавиатуре) |
|
Вставьте дополнительный дефис. |
CTRL+ДЕФИС (-) |
|
Вставка неразрывного дефиса. |
CTRL+SHIFT+ДЕФИС (-) |
|
Вставка неразрывного пространства. |
CTRL+SHIFT+ПРОБЕЛ |
|
Вставка символа авторского права (©). |
CTRL+ALT+C |
|
Вставка символа зарегистрированного товарного знака (®). |
CTRL+ALT+R |
|
Вставка символа товарного знака (™). |
CTRL+ALT+T |
|
Вставка многоточия (…) |
CTRL+ALT+Точка (.) |
|
Вставка знака Юникода, который соответствует указанному шестнадцатеричному коду. Например, чтобы вставить символ валюты евро ( Совет: Чтобы узнать код символа Юникода для выбранного символа, нажмите клавиши ALT+X. |
Код символа, а затем нажмите клавиши ALT+X. |
|
Вставка знака ANSI для указанного кода (десятичное число) знака ANSI. Например, чтобы вставить знак «евро», наберите на цифровой клавиатуре 0128, удерживая нажатой клавишу ALT. |
ALT+код знака (на цифровой клавиатуре) |
К началу страницы
Работа с веб-содержимым
|
Действие |
Сочетание клавиш |
|---|---|
|
Вставка гиперссылки. |
CTRL+K |
|
Переход назад на одну страницу. |
ALT+СТРЕЛКА ВЛЕВО |
|
Переход вперед на одну страницу. |
ALT+СТРЕЛКА ВПРАВО |
|
Обновите страницу. |
F9 |
К началу страницы
Работа с таблицами
Перемещение по таблице
|
Действие |
Клавиши |
|---|---|
|
Перейдите к следующей ячейке в строке и выделите ее содержимое. |
Клавиша TAB |
|
Перейдите к предыдущей ячейке в строке и выделите ее содержимое. |
SHIFT+TAB |
|
Перейдите к первой ячейке в строке. |
ALT+HOME |
|
Переход к последней ячейке в строке. |
ALT+END |
|
Переход к первой ячейке столбца. |
ALT+Page up |
|
Переход к последней ячейке в столбце. |
ALT+Page down |
|
Переход к предыдущей строке. |
Клавиша СТРЕЛКА ВВЕРХ |
|
Переход к следующей строке |
Клавиша СТРЕЛКА ВНИЗ |
|
Перемещение на одну строку вверх. |
ALT + SHIFT + СТРЕЛКА ВВЕРХ |
|
Перемещение на одну строку вниз. |
ALT+SHIFT+СТРЕЛКА ВНИЗ |
К началу страницы
Выбор содержимого таблицы
|
Действие |
Клавиши |
|---|---|
|
Выделите содержимое в следующей ячейке. |
Клавиша TAB |
|
Выделите содержимое в предыдущей ячейке. |
SHIFT+TAB |
|
Выделение нескольких соседних ячеек. |
SHIFT+клавиши со стрелками |
|
Выделение столбца. |
Выберите верхнюю или нижнюю ячейку столбца, а затем нажмите клавиши SHIFT+СТРЕЛКА ВВЕРХ или СТРЕЛКА ВНИЗ. |
|
Выделение строки |
Выделите первую или последнюю ячейку в строке, а затем нажмите клавиши SHIFT+ALT+END или Главная. |
|
Выделите всю таблицу. |
ALT+5 на цифровой клавиатуре с выключенной цифровой блокировкой |
К началу страницы
Вставка знаков абзаца и табуляции в таблицу
|
Действие |
Клавиши |
|---|---|
|
Вставка нового абзаца в ячейку. |
ВВОД |
|
Вставка символа табуляции в ячейку. |
CTRL+TAB |
К началу страницы
Рецензирование документа
|
Действие |
Сочетание клавиш |
|---|---|
|
Вставка примечания. |
Ctrl+Alt+M |
|
Включение и отключение режима записи исправлений. |
CTRL+SHIFT+E |
|
Закройте область рецензирования. |
ALT+SHIFT+C |
К началу страницы
Работа со ссылками, ссылками и индексированием
Используйте следующие сочетания клавиш для добавления ссылок на документ, таких как оглавление, сноски и ссылки.
|
Действие |
Сочетание клавиш |
|---|---|
|
Пометка элемента оглавления. |
ALT+SHIFT+O |
|
Пометка элемента таблицы ссылок. |
ALT+SHIFT+I |
|
Выберите параметры цитирования. |
Сочетание клавиш Alt + Shift + F12, пробел |
|
Пометка элемента предметного указателя. |
ALT+SHIFT+X |
|
Вставка обычной сноски. |
CTRL+ALT+F |
|
Вставка концевой сноски. |
CTRL+ALT+D |
|
Перейдите к следующей сноске. |
ALT+SHIFT+Правая угловая скобка (>) |
|
Перейдите к предыдущей сноске. |
ALT+SHIFT+Левая угловая скобка (<) |
К началу страницы
Работа с слиянием и полями
Чтобы использовать следующие сочетания клавиш, необходимо выбрать вкладку ленты Рассылки . Чтобы открыть вкладку Рассылки , нажмите клавиши ALT+M.
Выполнение слияния
|
Действие |
Клавиши |
|---|---|
|
Предварительный просмотр слияния. |
ALT+SHIFT+K |
|
Слияние документов. |
ALT+SHIFT+N |
|
Печать объединенного документа. |
ALT+SHIFT+M |
|
Изменение источника данных слияния. |
ALT+SHIFT+E |
|
Вставка поля слияния. |
ALT+SHIFT+F |
К началу страницы
Работа с полями
|
Действие |
Сочетание клавиш |
|---|---|
|
Вставка поля DATE. |
ALT+SHIFT+D |
|
Вставка поля LISTNUM. |
CTRL+ALT+L |
|
Вставка поля PAGE. |
ALT+SHIFT+P |
|
Вставка поля TIME. |
ALT+SHIFT+T |
|
Вставка пустого поля. |
CTRL+F9 |
|
Обновите связанные сведения в исходном документеWord. |
CTRL+SHIFT+F7 |
|
Обновление выделенных полей. |
F9 |
|
Разрыв связи с полем. |
CTRL+SHIFT+F9 |
|
Переключение между кодом выделенного поля и его значением. |
SHIFT+F9 |
|
Переключение между кодами всех полей и их значениями. |
ALT+F9 |
|
Запустите GOTOBUTTON или MACROBUTTON из поля, отображающего результаты поля. |
ALT+SHIFT+F9 |
|
Переход к следующему полю. |
F11 |
|
Переход к предыдущему полю. |
SHIFT+F11 |
|
Блокировка поля. |
CTRL+F11 |
|
Снятие блокировки поля. |
CTRL+SHIFT+F11 |
К началу страницы
Работа с текстом на других языках
Настройка языка проверки правописания
У каждого документа есть язык по умолчанию (как правило, он совпадает с языком по умолчанию операционной системы). Если документ также содержит слова или фразы на другом языке, рекомендуется задать язык правописания для этих слов. Это не только позволяет проверять орфографию и грамматику для этих фраз, но и позволяет специальным технологиям, таким как средства чтения с экрана, обрабатывать их соответствующим образом.
|
Действие |
Клавиши |
|---|---|
|
Отобразите диалоговое окно Язык , чтобы задать язык проверки правописания. |
ALT, И, 5, Я |
|
Задайте языки по умолчанию. |
ALT, И, ПЕ |
К началу страницы
Вставка международных символов
Чтобы ввести символ в нижнем регистре, используя сочетание клавиш, включающее клавишу SHIFT, одновременно удерживайте клавиши CTRL+SHIFT+СИМВОЛы, а затем отпустите их перед вводом буквы.
Примечание: Если вы много вводите текст на другом языке, вы можете переключиться на другую клавиатуру.
|
Знак |
Сочетание клавиш |
|---|---|
|
à, è, м, ò, ù, |
CTRL+Гройв (‘), буква |
|
á, é, í, ó, ú, ý |
CTRL+Одна кавычка (‘), буква |
|
â, ê, î, ô, ū |
CTRL+SHIFT+Курсор (^), буква |
|
ã, ñ, õ |
CTRL+SHIFT+Тильда (~), буква |
|
ä, ë, ï, ö, ü, ä, |
CTRL+SHIFT+ДВОЕТОЧИЕ (:), буква |
|
å, Å |
CTRL+SHIFT+At sign (@), a или A |
|
æ, Æ |
CTRL+SHIFT+Ampersand (&), a или A |
|
1, 1 |
CTRL+SHIFT+Ampersand (&), o или O |
|
ç, Ç |
CTRL+Запятая (,), c или C |
|
м, Щ |
CTRL+Одна кавычка (‘), d или D |
|
ø, Ø |
CTRL+Косая черта (/), o или O |
|
¿ |
CTRL+ALT+SHIFT+Вопросительный знак (?) |
|
¡ |
CTRL+ALT+SHIFT+Восклицательный знак (!) |
|
ß |
CTRL+SHIFT+Ampersand (&), s |
К началу страницы
Использование редакторов методов ввода для языков Восточной Азии
|
Действие |
Клавиши |
|---|---|
|
Переключитесь в редактор метода ввода на японском языке (IME) для клавиатуры с 101 клавишами, если она доступна. |
ALT+Тильда (~) |
|
Переключитесь в редактор метода ввода (IME) корейского языка для 101-клавишной клавиатуры, если она доступна. |
Правая клавиша ALT |
|
Переключитесь в редактор метода ввода на китайском языке (IME) для 101-клавишной клавиатуры, если она доступна. |
CTRL+ПРОБЕЛ |
К началу страницы
Работа с представлениями документов
Word предлагает несколько различных представлений документа. Каждый из них предназначен для выполнения определенных задач. Например, режим чтения позволяет просматривать документ в виде горизонтальной последовательности страниц, которую можно быстро просмотреть с помощью клавиш со стрелками влево и вправо.
Переключение представления документа
|
Действие |
Клавиши |
|---|---|
|
Переключитесь в режим чтения . В Word 2007 и 2010 годах это называется режимом полноэкранного чтения . |
ALT, О, Е |
|
Переключитесь в режим разметки . |
CTRL+ALT+P |
|
Переключитесь в представление Структура . |
CTRL+ALT+O |
|
Переключитесь в представление Черновик . |
CTRL+ALT+N |
К началу страницы
Изменение структуры документа
Эти сочетания клавиш применяются только в том случае, если документ находится в представлении Структура .
|
Действие |
Клавиши |
|---|---|
|
Повышение уровня абзаца. |
ALT+SHIFT+СТРЕЛКА ВЛЕВО |
|
Понижение уровня абзаца. |
ALT+SHIFT+СТРЕЛКА ВПРАВО |
|
Понижение абзаца до основного текста. |
CTRL+SHIFT+N |
|
Перемещение выделенных абзацев вверх. |
ALT + SHIFT + СТРЕЛКА ВВЕРХ |
|
Перемещение выделенных абзацев вниз. |
ALT+SHIFT+СТРЕЛКА ВНИЗ |
|
Разверните текст под заголовком. |
ALT+SHIFT+ПЛЮС (+) |
|
Свернуть текст под заголовком. |
ALT+SHIFT+Знак минус (-) |
|
Развертывание или свертывание всего текста либо всех заголовков. |
ALT+SHIFT+A |
|
Скрытие или отображение форматирования символов. |
Косая черта (/) (на цифровой клавиатуре) |
|
Переключение между отображением первой строки основного текста и отображением всего основного текста. |
ALT+SHIFT+L |
|
Показать все заголовки в стиле Заголовок 1 . |
ALT+SHIFT+1 |
|
Показать все заголовки с указанным уровнем заголовка. |
ALT+SHIFT+Номер уровня заголовка |
|
Вставка знака табуляции. |
CTRL+TAB |
К началу страницы
Перемещение по документу в режиме чтения
|
Действие |
Клавиши |
|---|---|
|
Переход к началу документа. |
Домашняя страница |
|
Перемещение в конец документа. |
END |
|
Перейдите на определенную страницу. |
Введите номер страницы, а затем нажмите клавишу ВВОД. |
|
Выйдите из режима чтения. |
ESC |
К началу страницы
Использование сочетаний клавиш с функциональными клавишами
|
Клавиша |
Описание |
|---|---|
|
F1 |
|
|
F2 |
|
|
F3 |
|
|
F4 |
|
|
F5 |
|
|
F6 |
|
|
F7 |
|
|
F8 |
|
|
F9 |
|
|
F10 |
|
|
F11 |
|
|
F12 |
|
К началу страницы
См. также
Центр справки Word
Выполнение основных задач в Word с помощью средства чтения с экрана
Знакомство с Word и навигация с помощью средства чтения с экрана
Поддержка средства чтения с экрана для Word
В этой статье описаны сочетания клавиш и функциональные клавиши в Word для Mac.
Примечания:
-
Параметры в некоторых версиях операционной системы Mac (OS) и некоторых программах могут конфликтовать с сочетаниями клавиш и операциями функциональных клавиш в Microsoft 365 для Mac. Сведения об изменении назначения клавиш для сочетания клавиш см. в статье Справка Mac для вашей версии macOS, служебное приложение или см. в статье Конфликты сочетаний клавиш.
-
Если вы не нашли сочетание клавиш, которое вам необходимо, вы можете создать собственное сочетание клавиш. Инструкции можно найти в статье Создание настраиваемых сочетаний лавиш для Office для Mac.
-
Многие сочетания клавиш ctrl на клавиатуре Windows также работают с клавишей Control в Word для Mac. Однако существуют исключения.
-
Чтобы быстро найти ярлык в этой статье, можно использовать поиск. Нажмите клавиши COMMAND+F и введите слова поиска.
Для оптимального использования клавиатуры с лентой включите на клавиатуре доступ ко всем элементам управления.
-
Чтобы открыть системные параметры, нажмите
+ПРОБЕЛ, введите системные параметры и нажмите клавишу RETURN.
-
Чтобы перейти в раздел Параметры клавиатуры, введите клавиатуру и нажмите клавишу RETURN.
-
На вкладке Сочетания клавиш нажмите клавиши CONTROL+F7, чтобы изменить параметр Полный доступ с клавиатуры с текстовых полей и списков только на Все элементы управления.
В этом разделе
-
Часто используемые сочетания клавиш
-
Конфликты сочетаний клавиш
-
Навигация по документу
-
Выделение текста и рисунков
-
Редактирование текста и рисунков
-
Работа с таблицами
-
Рисование
-
Работа с полями
-
Изменение структуры документа
-
Рецензирование документа
-
Использование обычных и концевых сносок
-
Работа с языками справа налево
-
Использование сочетаний клавиш с функциональными клавишами
Часто используемые сочетания клавиш
В этой таблице перечислены часто используемые сочетания клавиш в Word для Mac.
|
Действие |
Клавиши |
|---|---|
|
Отмените предыдущее действие. |
|
|
По возможности повторите предыдущее действие. |
|
|
Вырезайте выбранное содержимое в буфер обмена. |
|
|
Скопируйте выбранное содержимое в буфер обмена. |
|
|
Вставить содержимое буфера обмена. |
|
|
Вывод контекстного меню для выбранного элемента. * |
SHIFT+F10 |
|
Отображение диалогового окна Перейти к . |
|
|
Отображение диалогового окна Правописание и грамматика . |
|
|
Включите режим расширенного выбора. |
F8 |
|
Переход к следующему окну |
|
|
Переход к предыдущему окну |
|
|
Вывод диалогового окна Сохранение документа. |
|
|
Поиск текста (перемещение фокуса в поле Поиск в документе ). |
|
|
Отображение области «Поиск и замена «. |
Control+H |
|
Отображение диалогового окна Печать . |
|
|
Закройте текущий документ. |
|
|
Разверните или сверните ленту. |
|
|
Найдите следующую орфографическую или грамматическую ошибку. Должна быть включена функция Проверять орфографию по мере ввода . |
Option+F7 |
|
Откройте словарь. |
В Word 2011, OPTION+SHIFT+F7 |
К началу страницы
Конфликты сочетаний клавиш
Некоторые Word для Mac сочетания клавиш конфликтуют с сочетаниями клавиш macOS по умолчанию. Такие сочетания клавиш в этой статье отмечены звездочкой ( * ). Чтобы использовать эти сочетания клавиш, может потребоваться изменить параметры клавиатуры Mac, чтобы изменить сочетание клавиш.
Изменение параметров системы для сочетаний клавиш
-
В меню Apple выберите Системные настройки.
-
Выберите пункт Клавиатура.
-
Откройте вкладку Сочетание клавиш.
-
Выберите Управление миссией.
-
Снимите флажок для сочетания клавиш, конфликтующего с Word для Mac, которое вы хотите использовать.
Навигация по документу
|
Действие |
Клавиши |
|---|---|
|
Переместите курсор на одно слово влево. |
OPTION+СТРЕЛКА ВЛЕВО |
|
Переместите курсор на одно слово вправо. |
OPTION+СТРЕЛКА ВПРАВО |
|
Перемещение курсора вверх на один абзац. |
|
|
Перемещение курсора вниз на один абзац. |
|
|
Переместите курсор в начало текущей строки. |
Домашняя страница |
|
Переместите курсор в конец текущей строки. |
END |
|
Переместите курсор в начало предыдущей страницы. |
В MacBook нажмите клавиши |
|
Переместите курсор в начало следующей страницы. |
В MacBook нажмите клавишу |
|
Переместите курсор в начало документа. |
В MacBook нажмите клавишу |
|
Переместите курсор в конец документа. |
В MacBook нажмите клавиши |
|
Переместите курсор в предыдущую точку вставки. |
SHIFT+F5 |
|
Переместите курсор, прокрутив представление документа вверх на один экран. |
PAGE UP |
|
Переместите курсор, прокрутив представление документа вниз на один экран. |
PAGE DOWN |
К началу страницы
Выделение текста и рисунков
Совет: Для выделения текста в основном используются те же сочетания клавиш, что и для перемещения курсора, но при этом необходимо удерживать нажатой клавишу SHIFT. Например, 

|
Действие |
Клавиши |
|---|---|
|
Выберите несколько элементов, которые не находятся рядом друг с другом. |
Выберите первый нужный элемент, удерживая нажатой клавишу |
|
Выделите текст. |
SHIFT+клавиши со стрелками |
|
Выделите слово слева. |
SHIFT+OPTION+СТРЕЛКА ВЛЕВО |
|
Выберите слово справа. |
SHIFT+OPTION+СТРЕЛКА ВПРАВО |
|
Выберите из текущей позиции в начало текущей строки. |
SHIFT+HOME |
|
Выберите из текущей позиции до конца текущей строки. |
SHIFT+END |
|
Выберите от текущего положения до начала текущего абзаца. |
|
|
Выберите от текущего положения до конца текущего абзаца. |
|
|
Выберите из текущего положения в верхней части экрана. |
SHIFT+Page up |
|
Выберите из текущего положения в нижней части экрана. |
SHIFT+Page down |
|
Выберите от текущей позиции до начала документа. |
|
|
Выберите от текущей позиции до конца документа. |
|
|
Выберите из текущего положения в нижней части окна. |
|
|
Выберите все содержимое документа. |
|
К началу страницы
Расширение выделения
|
Действие |
Клавиши |
|---|---|
|
Начните расширение выделенного фрагмента. * |
F8 В режиме расширения выделения щелчок расположения в документе расширяет текущее выделение до этого расположения. |
|
Выберите ближайший символ слева. |
F8, клавиша со стрелкой влево |
|
Выберите ближайший символ справа. |
F8, клавиша стрелка вправо |
|
Разверните выделенный фрагмент. |
F8 несколько раз, чтобы развернуть выделенный фрагмент на все слово, предложение, абзац, раздел и документ. |
|
Уменьшение выделенного фрагмента. * |
SHIFT+F8 |
|
Выделение вертикального блока текста. |
|
|
Прекратите расширение выделенного фрагмента. |
ESC |
К началу страницы
Редактирование текста и рисунков
|
Действие |
Клавиши |
|---|---|
|
Вырезайте выбранное содержимое в буфер обмена. |
F2 |
|
Скопируйте выбранное содержимое в буфер обмена. |
F3 |
|
Вставить содержимое буфера обмена. |
F4 |
|
Отображение диалогового окна Специальная вставка . |
|
|
Вырезайте выбранное содержимое до пикового значения. |
|
|
Вставьте содержимое элемента Spike. |
|
|
Скопируйте выбранное форматирование. |
|
|
Вставьте скопированное форматирование. |
|
|
Создайте запись автотекста. |
Option+F3 |
К началу страницы
Выравнивание и форматирование абзацев
|
Действие |
Клавиши |
|---|---|
|
По центру абзаца. |
|
|
Обоснуйте абзац. |
|
|
Выравнивание абзаца по левому краю. |
|
|
Выравнивание абзаца по правому краю. |
|
|
Отступ абзаца. |
CONTROL+SHIFT+M |
|
Удаление отступа абзаца. |
|
|
Создание выступа. |
|
|
Удалите висячий отступ. |
|
|
Примените к абзацу один интервал. |
|
|
Примените к абзацу двойной интервал. |
|
|
Примените к абзацу интервал в 1,5 строки. |
|
|
Включите автоформат. |
|
|
Примените обычный стиль. |
|
|
Примените стиль Заголовок 1 . |
|
|
Примените стиль Заголовок 2 . |
|
|
Примените стиль Заголовок 3 . |
|
|
Примените стиль списка . |
|
|
Вставка неразрывного пространства. |
Option+ПРОБЕЛ |
К началу страницы
Форматирование знаков
|
Действие |
Клавиши |
|---|---|
|
Увеличение размера шрифта. |
|
|
Уменьшение размера шрифта. |
|
|
Увеличение размера шрифта на один пункт. |
|
|
Уменьшение размера шрифта на один пункт. |
|
|
Отобразить диалоговое окно Шрифт. |
|
|
Переключение текста между верхним, строчным и заголовком. |
SHIFT+F3 |
|
Измените текст на все верхние буквы. |
|
|
Применение полужирного начертания. |
|
|
Добавьте маркированный список. |
|
|
Применение подчеркивания. |
|
|
Примените форматирование подчеркивания к словам, но не к пробелам. |
|
|
Примените форматирование двойного подчеркивания. |
|
|
Применение форматирования курсивом. |
|
|
Примените форматирование с небольшими ограничениями. |
|
|
Применение зачеркивного форматирования. |
|
К началу страницы
Вставка специальных знаков
|
Действие |
Клавиши |
|---|---|
|
Вставка пустого поля. |
|
|
Вставка разрыва строки. |
SHIFT+RETURN |
|
Вставка разрыва страницы. |
|
|
Вставка разрыва столбца. |
|
|
Вставка неразрывного дефиса. |
|
|
Вставка символа зарегистрированного товарного знака (®). |
Option+R |
|
Вставка символа товарного знака (™). |
OPTION+2 |
К началу страницы
Работа с таблицами
Перемещение по таблице
|
Действие |
Клавиши |
|---|---|
|
Перейдите к следующей ячейке и выделите ее содержимое. |
Клавиша TAB |
|
Перейдите к предыдущей ячейке и выделите ее содержимое. |
SHIFT+TAB |
|
Переход к следующей строке |
Клавиша СТРЕЛКА ВНИЗ |
|
Переход к предыдущей строке. |
Клавиша СТРЕЛКА ВВЕРХ |
|
Перейдите к первой ячейке в строке. |
Control+Home |
|
Переход к последней ячейке в строке. |
Control+End |
|
Переход к первой ячейке столбца. |
Control+Page up |
|
Переход к последней ячейке в столбце. |
Control+Page down |
|
Добавьте новую строку в нижнюю часть таблицы. |
Клавиша TAB в конце последней строки |
|
Вставка строки. |
|
К началу страницы
Выбор содержимого таблицы
|
Действие |
Клавиши |
|---|---|
|
Выделите содержимое в следующей ячейке. |
Клавиша TAB |
|
Выделите содержимое в предыдущей ячейке. |
SHIFT+TAB |
|
Выделение нескольких соседних ячеек. |
SHIFT+клавиши со стрелками |
|
Выделение строки |
Выделите первую или последнюю ячейку в строке, а затем нажмите клавиши SHIFT+ALT+END или Главная. |
К началу страницы
Изменение размера столбцов таблицы с помощью линейки
|
Действие |
Клавиши |
|---|---|
|
Сохраните размеры столбцов справа и измените ширину таблицы. |
Перетащите границу столбца в линейку |
|
Перемещение одной строки столбца и сохранение ширины таблицы. |
SHIFT+Перетаскивание границы столбца в линейке |
|
Равномерно измените размер всех столбцов вправо и сохраните ширину таблицы. |
|
|
Пропорционально измените размер всех столбцов вправо и сохраните ширину таблицы. |
|
К началу страницы
Изменение ширины столбцов непосредственно в таблице
Совет: Чтобы точно отрегулировать ширину столбца и отобразить измерения столбца в линейке при изменении размера столбца, отключите функцию привязки, нажав клавишу OPTION с помощью сочетания клавиш.
|
Действие |
Клавиши |
|---|---|
|
Перемещение одной строки столбца и сохранение ширины таблицы. |
Перетащите границу столбца |
|
Сохраните размеры столбцов справа и измените ширину таблицы. |
SHIFT+Перетаскивание границы столбца |
|
Равномерно измените размер всех столбцов вправо и сохраните ширину таблицы. |
|
|
Пропорционально измените размер всех столбцов вправо и сохраните ширину таблицы. |
|
К началу страницы
Вставка знаков абзаца и табуляции в таблицу
|
Действие |
Клавиши |
|---|---|
|
Вставка нового абзаца в ячейку. |
RETURN |
|
Вставка символа TAB в ячейку. |
Option+TAB |
К началу страницы
Рисование
|
Действие |
Клавиши |
|---|---|
|
Переключение режима рисования. |
|
К началу страницы
Работа с полями
|
Действие |
Сочетание клавиш |
|---|---|
|
Вставка поля DATE. |
CONTROL+SHIFT+D |
|
Вставка поля LISTNUM. |
|
|
Вставка поля PAGE. |
CONTROL+SHIFT+P |
|
Вставка поля TIME. |
CONTROL+SHIFT+T |
|
Вставка пустого поля. |
|
|
Обновление выделенных полей. * |
F9 |
|
Переключение между кодами полей и их значениями. * |
SHIFT+F9 |
|
Переключение между кодами всех полей и их значениями. |
Option+F9 |
|
Запустите GOTOBUTTON или MACROBUTTON из поля, отображающего результаты поля. |
OPTION+SHIFT+F9 |
|
Блокировка поля. |
|
|
Снятие блокировки поля. |
|
К началу страницы
Изменение структуры документа
Эти сочетания клавиш применяются только в том случае, если документ находится в представлении Структура .
|
Действие |
Клавиши |
|---|---|
|
Повышение уровня абзаца. |
КЛАВИША CONTROL+SHIFT+СТРЕЛКА ВЛЕВО |
|
Понижение уровня абзаца. |
КЛАВИША CONTROL+SHIFT+СТРЕЛКА ВПРАВО |
|
Понижение абзаца до основного текста. |
|
|
Перемещение выделенных абзацев вверх. * |
КЛАВИША CONTROL+SHIFT+СТРЕЛКА ВВЕРХ |
|
Перемещение выделенных абзацев вниз. * |
Клавиша CONTROL+SHIFT+СТРЕЛКА ВНИЗ |
|
Разверните текст под заголовком. |
Control+SHIFT+Знак плюса (+) |
|
Свертывание текста под заголовком. * |
Control+SHIFT+Минус (-) |
|
Развернуть весь основной текст и заголовки или свернуть весь основной текст. |
CONTROL+SHIFT+A |
|
Переключение между отображением первой строки основного текста и отображением всего основного текста. |
CONTROL+SHIFT+L |
|
Показать все заголовки с указанным уровнем заголовка. |
Control+SHIFT+Номер уровня заголовка |
К началу страницы
Рецензирование документа
|
Действие |
Сочетание клавиш |
|---|---|
|
Вставка примечания. |
|
|
Включение и отключение режима записи исправлений. |
|
|
Переход к началу комментария. |
Домашняя страница |
|
Перемещение в конец комментария. |
END (Клавиша End доступна не на всех клавиатурах.) |
|
Перейдите в начало списка комментариев. |
|
|
Перейдите в конец списка комментариев. |
|
К началу страницы
Использование обычных и концевых сносок
|
Действие |
Клавиши |
|---|---|
|
Вставка обычной сноски. |
|
|
Вставка концевой сноски. |
|
К началу страницы
Работа с языками справа налево
Word поддерживает функции справа налево для языков, которые работают в среде справа налево или в комбинированной среде справа налево, слева направо для написания, редактирования и отображения текста. В этом контексте язык с написанием справа налево обозначает любую систему письма, в которой текст записывается справа налево, включая языки, требующие контекстного написания, например арабский, и языки, не требующие такового.
Прежде чем использовать указанные здесь сочетания клавиш, убедитесь, что они включены для нужно языка.
-
Перейдите в меню Apple и последовательно выберите пункты Системные настройки > Клавиатура.
-
На вкладке Источники ввода выберите язык, для которого хотите включить сочетания клавиш.
-
В правой части вкладки установите флажок для включения сочетаний клавиш.
|
Действие |
Клавиши |
|---|---|
|
Переключите направление записи справа налево. |
Control+ |
|
Переключите направление записи влево направо. |
Control+ |
К началу страницы
Использование сочетаний клавиш с функциональными клавишами
Word для Mac использует функциональные ключи для общих команд, включая копирование и вставку. Для быстрого доступа к этим командам вы можете изменить системные настройки Apple, чтобы вам каждый раз не приходилось нажимать клавишу FN при использовании сочетаний клавиш с функциональными клавишами.
Примечание: Изменение настроек системных функциональных клавиш влияет на работу функциональных ключей на компьютере Mac, а не только в Word. После этого вы также сможете использовать специальные возможности, обозначенные на функциональных клавишах. Просто нажмите клавишу Fn. Например, чтобы изменить громкость с помощью клавиши F12, нажмите клавиши Fn+F12.
Если функциональная клавиша не работает надлежащим образом, одновременно с ней нужно нажать клавишу FN. Если вы не хотите нажимать клавишу Fn каждый раз, вы можете изменить параметры системы Apple. Инструкции см. в разделе Изменение настроек ключа функции.
В следующей таблице приведены сочетания клавиш функций для Word для Mac.
|
Клавиша |
Описание |
|---|---|
|
F1 |
|
|
F2 |
|
|
F3 |
|
|
F4 |
|
|
F5 |
|
|
F6 |
|
|
F7 |
|
|
F8 |
|
|
F9 |
|
|
F10 |
|
|
F11 |
|
К началу страницы
Изменение параметров ключа функции
-
В меню Apple выберите Системные настройки.
-
Выберите пункт Клавиатура.
-
На вкладке Клавиатура установите флажок Использовать клавиши F1, F2 и т. д. как стандартные функциональные клавиши.
См. также
Центр справки Word
Выполнение основных задач в Word с помощью средства чтения с экрана
Знакомство с Word и навигация с помощью средства чтения с экрана
Поддержка средства чтения с экрана для Word
В этой статье описаны сочетания клавиш в Word в Интернете.
Примечания:
-
Если вы используете Экранный диктор в Windows 10 Fall Creators Update, для изменения документов, электронных таблиц или презентаций в Microsoft 365 для Интернета вам понадобится отключить режим сканирования. Дополнительные сведения см. в статье Отключение виртуального режима или режима просмотра в средствах чтения с экрана в Windows 10 Fall Creators Update.
-
Чтобы быстро найти ярлык в этой статье, можно использовать поиск. Нажмите CTRL+F, а затем введите слова поиска.
-
Рекомендуется использовать Word в Интернете в веб-браузере Microsoft Edge. Word в Интернете работает в веб-браузере, поэтому сочетания клавиш немного отличаются от тех, которые используются в классической программе. Например, для перехода в область команд и выхода из нее вместо клавиши F6 используются клавиши CTRL+F6. Кроме того, такие распространенные сочетания клавиш, как F1 (справка) и CTRL+O (открыть), относятся к командам веб-браузера, а не Word в Интернете.
В этом разделе
-
Часто используемые сочетания клавиш
-
Сочетания клавиш для ленты
-
Навигация по документу
-
Изменение и форматирование документа
-
Работа с примечаниями
Часто используемые сочетания клавиш
В этой таблице перечислены наиболее часто используемые сочетания клавиш в Word в Интернете.
Совет: Чтобы быстро создать документ в Word в Интернете, откройте браузер, введите Word.new в адресной строке и нажмите клавишу ВВОД.
|
Действие |
Клавиши |
|---|---|
|
В режиме чтения откройте представление на основе PDF с тегами для работы с средствами чтения с экрана. |
Нажимайте клавишу TAB, пока не дойдете до кнопки Режим специальных возможностей , а затем нажмите клавишу ВВОД. |
|
Поиск текста в режиме чтения. |
CTRL+F или F3 |
|
Поиск текста в режиме редактирования. |
CTRL+F или CTRL+G |
|
Поиск и замена текста в режиме редактирования. |
CTRL+H |
|
Скрытие области задач, если она открыта. |
ESC |
|
Переключитесь на элемент управления Масштаб . |
ALT+ПЕРИОД, W, затем Q или ALT+клавиша с логотипом Windows, W, затем Q |
|
Печать документа. |
CTRL+P |
|
Перейдите к следующему региону ориентира. |
CTRL+F6 |
|
Перейдите в текстовое поле «Подскажите мне » или «Поиск «. |
ALT+Q |
К началу страницы
Сочетания клавиш для ленты
Word в Интернете предлагает сочетания клавиш, называемые ключами доступа для навигации по ленте. Если вы использовали ключи доступа для экономии времени на Word для настольных компьютеров, ключи доступа будут очень похожи в Word в Интернете.
На Windows компьютере все ключи доступа начинаются с alt+period (.) или ALT+клавиша с логотипом Windows, а затем добавьте букву для вкладки ленты. Например, чтобы перейти на вкладку Рецензирование , нажмите клавиши ALT+ПЕРИОД, R или ALT+Windows, R.
Если вы используете Word в Интернете на компьютере Mac, нажмите клавиши CONTROL+PERIOD (.) для запуска.
-
Чтобы открыть ленту, нажмите клавиши ALT+Период или ALT+Windows. Кроме того, можно нажать клавиши CTRL+F6, пока не перейдете на вкладку Главная .
-
Для перехода между вкладками ленты нажимайте клавишу TAB.
-
Чтобы скрыть ленту, чтобы у вас было больше места для работы, нажмите клавиши CTRL+F3. Чтобы снова отобразить ленту, повторите это действие.
Использование клавиш доступа для ленты
Чтобы перейти к вкладке на ленте, нажмите одну из указанных ниже клавиш доступа.
|
Действие |
Клавиши |
|---|---|
|
Откройте текстовое поле «Сообщите мне» или «Поиск » на ленте, чтобы ввести условие поиска. |
ALT+ПЕРИОД, Q или ALT+клавиша с логотипом Windows, Q |
|
Откройте вкладку Файл , чтобы использовать представление Backstage. |
ALT+PERIOD, F или ALT+клавиша с логотипом Windows, F |
|
Откройте вкладку Главная , чтобы отформатировать текст и используйте инструмент Найти . |
ALT+ПЕРИОД, H или ALT+клавиша с логотипом Windows, H |
|
Откройте вкладку Вставка , чтобы вставить рисунок, ссылку, комментарий, верхний или нижний колонтитул или номер страницы. На этой же вкладке можно открыть коллекцию Символ. |
ALT+PERIOD, N или ALT+клавиша с логотипом Windows, N |
|
Откройте вкладку Макет страницы , чтобы задать поля страницы, ориентацию и размер, а также интервал между абзацами. |
ALT+ПЕРИОД, A или ALT+клавиша с логотипом Windows, A |
|
Откройте вкладку Ссылки , чтобы вставить оглавление, сноски или концевые сноски. |
ALT+PERIOD, S или ALT+клавиша с логотипом Windows, S |
|
Откройте вкладку Рецензирование , чтобы проверить орфографию, добавить комментарии или отслеживать и проверять изменения в документе. |
ALT+ПЕРИОД, R или ALT+клавиша с логотипом Windows, R |
|
Откройте вкладку Вид , чтобы выбрать представление, откройте область навигации , измените верхний & нижний колонтитул и измените масштаб представления документа. |
ALT+ПЕРИОД, W или ALT+клавиша с логотипом Windows, W |
К началу страницы
Использование поиска
Чтобы быстро найти нужный параметр или выполнить определенное действие, воспользуйтесь текстовым полем Поиск. Чтобы узнать больше о функции поиска, ознакомьтесь со статьей о том, как искать нужную информацию с помощью Поиска (Майкрософт).
Примечание: В зависимости от используемой версии Microsoft 365 текстовое поле Поиск в верхней части окна приложения может называться Помощник. Оба варианта в основном похожи, но некоторые параметры и результаты поиска могут отличаться.
-
Откройте презентацию, документ или электронную таблицу, для которой необходимо выполнить определенное действие, или выделите нужный элемент.
-
Нажмите клавиши ALT+Q, чтобы перейти в поле Поиск.
-
Введите ключевые слова для действия, которое вы хотите выполнить. Например, если нужно добавить маркированный список, введите маркеры.
-
С помощью клавиши СТРЕЛКА ВНИЗ выберите нужный пункт в результатах поиска.
-
Затем нажмите клавишу ВВОД, чтобы выбрать элемент или выполнить действие.
Работа с вкладками и меню ленты
Следующие сочетания клавиш позволяют сэкономить время при работе с вкладками ленты и меню ленты.
|
Действие |
Клавиши |
|---|---|
|
Выбор активной вкладки на ленте и активация клавиш доступа. |
Alt+Period или ALT+клавиша с логотипом Windows. Для перехода на другую вкладку используйте клавишу доступа или клавишу TAB. |
|
Если выбрана вкладка ленты, переместите фокус на команды вкладки. |
Введите, а затем — клавишу TAB или SHIFT+TAB. |
|
Активация выбранной кнопки. |
ПРОБЕЛ или ВВОД |
|
Открытие списка для выбранной команды. |
ПРОБЕЛ или ВВОД |
|
Открытие меню для выбранной кнопки. |
ALT+СТРЕЛКА ВНИЗ |
|
Переход к следующей команде в открытом меню или подменю. |
Клавиша СТРЕЛКА ВНИЗ |
|
Свернуть или развернуть ленту. |
CTRL+F3 |
К началу страницы
Навигация по документу
|
Действие |
Клавиши |
|---|---|
|
Перемещение курсора вправо на одно слово. |
CTRL+СТРЕЛКА ВПРАВО |
|
Переместите курсор влево на одно слово. |
CTRL+СТРЕЛКА ВЛЕВО |
|
Перемещение курсора вверх на один абзац. |
CTRL+СТРЕЛКА ВВЕРХ |
|
Перемещение курсора вниз на один абзац. |
CTRL+СТРЕЛКА ВНИЗ |
|
Переместите курсор в начало текущей строки. |
Домашняя страница |
|
Переместите курсор в конец текущей строки. |
END |
|
Переместите курсор в начало документа. |
CTRL+HOME |
|
Переместите курсор в конец документа. |
CTRL+END |
|
Выделите текст. |
SHIFT+клавиши со стрелками |
|
Выберите слово справа. |
SHIFT+CTRL+СТРЕЛКА ВПРАВО |
|
Выделите слово слева. |
SHIFT+CTRL+СТРЕЛКА ВЛЕВО |
|
Выберите абзац выше. |
SHIFT+CTRL+СТРЕЛКА ВВЕРХ |
|
Выберите абзац ниже. |
SHIFT+CTRL+СТРЕЛКА ВНИЗ |
|
Выберите из текущей позиции в начало строки. |
SHIFT+HOME |
|
Выберите из текущей позиции в конец строки. |
SHIFT+END |
|
Выберите от текущей позиции до начала документа. |
SHIFT+CTRL+HOME |
|
Выберите от текущей позиции до конца документа. |
SHIFT+CTRL+END |
|
Выберите все содержимое документа. |
CTRL+A |
К началу страницы
Изменение и форматирование документа
|
Действие |
Клавиши |
|---|---|
|
Вырезайте выбранное содержимое в буфер обмена. |
CTRL+X |
|
Скопируйте выбранное содержимое в буфер обмена. |
CTRL+C |
|
Вставьте содержимое из буфера обмена. |
CTRL+V |
|
Отмените предыдущее действие. |
CTRL+Z |
|
Повторите предыдущее действие. |
CTRL+Y |
|
Сожмите размер шрифта. |
CTRL+Левая скобка ([) |
|
Увеличение размера шрифта. |
CTRL+Правая скобка (]) |
|
Применение полужирного начертания к выделенному тексту |
CTRL+B |
|
Применение курсивного начертания к выделенному тексту |
CTRL+I |
|
Подчеркнуть выделенный текст. |
CTRL+U |
|
Выравнивание абзаца по левому краю. |
CTRL+L |
|
Выравнивание абзаца по правому краю. |
CTRL+R |
|
По центру абзаца. |
CTRL+E |
|
Обоснуйте абзац. |
CTRL+J |
|
Создайте маркированный список. |
CTRL+ТОЧКА (.) |
|
Создание нумерованного списка. |
CTRL+КОСАЯ ЧЕРТА (/) |
К началу страницы
См. также
Центр справки Word
Выполнение основных задач в Word с помощью средства чтения с экрана
Знакомство с Word и навигация с помощью средства чтения с экрана
Поддержка средства чтения с экрана для Word
При работе с документами в программе Microsoft Word при форматировании текста нередко приходится сталкиваться с проблемой переноса текста на новую страницу. Иногда необходимо сделать так, чтобы абзац целиком находился на одном листе, начать следующий абзац с новой страницы или вставить просто пустой лист. Для простого решения всех этих задач достаточно понять, как сделать в «Ворде» разрыв страницы.
Что такое разрыв страницы?
Прежде чем разобраться с тем, как сделать в «Ворде» разрыв страницы, стоит понять, что он из себя представляет. Разрыв страницы — функция в программе «Ворд», позволяющая после определенного абзаца переносить весь остальной текст на следующую страницу, не прилагая лишних усилий при дальнейших изменениях и исправлениях.
Одной из распространённых ошибок при желании сделать перенос текста на другую страницу является использование клавиши Enter на клавиатуре, которая просто переносит курсор на строку ниже. В этом случае, если на листе ещё осталось место в его нижней части, а в дальнейшем произведены какие-то изменения выше, то весь текст «съедет», а на некоторых листах появится пустое пространство сверху. Чтобы избежать этого и других казусов при оформлении документа, достаточно изучить, как сделать разрывы между страницами в «Ворде».
Вставка разрыва
Для большинства версий программы процесс полностью идентичный, так, например, алгоритм того, как сделать разрыв страницы в «Ворде» 2010 года, аналогичен со всеми последующими версиями. Выбрав место, обычно в конце абзаца, после которого должен идти разрыв страницы, необходимо в верхней панели быстрого доступа выбрать вкладку «Вставка», в которой в графе «Страницы» есть пункт «Разрыв страницы». После нажатия на эту кнопку курсор автоматически перейдёт на новую, пустую страницу, при этом, если ранее за текущим листом следовал ещё один, то он окажется на один номер дальше. Чтобы вернуть идущий ниже текст вверх, для сохранения разрыва страниц лишь между этими листами достаточно один раз нажать клавишу Delete на клавиатуре. А для удаления самого вставленного разрыва — воспользоваться кнопкой BackSpace.
Аналогичного результата можно добиться и другим способом. Выделив абзац, который должен начинаться с новой страницы, необходимо щёлкнуть по нему правой кнопкой мыши. В открывшемся меню нужно найти строку «Абзац», и кликнуть по нему левой клавишей мышки. После этого появится окно, в котором будет две вкладки — «Отступы и интервалы» и «Положение на странице». Выбрав последнюю, необходимо отметить галочкой пункт «С новой страницы» и нажать кнопку «Ок». В результате весь текст с выбранного абзаца перейдёт на новый лист.
Горячие клавиши
Самым быстрым способом того, как сделать в «Ворде» разрыв страницы, является использование «горячих клавиш». Вне зависимости от версии программы, необходимо установить курсор на том месте, после которого должен начинаться новый лист, и нажать одновременно сочетание Ctrl + Enter. Результатом этого станет перенос идущего ниже текста на страницу ниже. Стоит отметить, что при наличии выделенного текста перед использованием «горячих клавиш» он будет просто заменён на вставленный затем разрыв страницы, поэтому перед нажатием стоит убедиться в отсутствии выделения части документа.
Установка правил для абзаца
С помощью разрыва страницы можно не только определить абзац, после которого будет идти новый лист, но и указать правило для одного или нескольких абзацев, который должен целиком располагаться на одной странице. Для этого необходимо указать соответствующее правило.
Чтобы абзац не разрывался на две страницы, нужно выделить его и щёлкнуть по нему правой кнопкой мыши. В открывшемся меню выбрать пункт «Абзац», а в появившемся окне — знакомую уже вкладку «Положение на странице». В списке, расположенном в левой части окна, необходимо отметить галочкой пункт «Не разрывать абзац». В таком случае при недостаточности места для вмещения всего абзаца на одном листе он будет автоматически перенесён на следующий. Чтобы не разрывать абзац с другим, необходимо выделить первый из них, после чего проделать аналогичные действия, в конечном пункте алгоритма выбрав пункт «Не отрывать от следующего».
Особенности старых версий Word
Стоит отметить, что процесс того, как сделать разрыв страницы в «Ворде» 2007 года и последующих версий программы, несколько отличается от более ранних. Причиной тому служит изменение интерфейса всей линейки Microsoft Office. Поэтому при изучении, как сделать разрыв страницы в «Ворде» 2003 года или в ранее выпущенных версиях, стоит учитывать этот момент, чтобы не искать дополнительную информацию в Сети.
Разница в алгоритмах вставки разрыва для этих версий заключается лишь в одном: в панели быстрого доступа, после выбора пункта «Вставка» откроется меню, а не панель инструментов. В появившемся списке необходимо выбрать пункт «Разрыв страницы» — результат будет аналогичным, как и для более новых версий «Ворда».
Преимущества разрыва страницы
Чем же полезно знание того, как сделать в «Ворде» разрыв страницы? Эта функция программы позволяет красиво оформить документ, при этом гарантируя минимальное количество изменений при добавлении или форматировании текста. Благодаря использованию разрывов страниц, полученный документ получает более высокий уровень удобочитаемости, а также это способствует более чёткому разделению структуры текста.
Разрыв страницы позволяет не вставлять в документ несколько идущих подряд пустых строк, а сразу переносит текст на новый лист. Благодаря этому любое сделанное выше разрыва изменение не скажется на положении перенесённой части документа.
У вас уйдёт всего пара секунд.
Что важно знать
Разрывом страницы называют специальный элемент разметки, который нужен для форматирования документа. Он указывает, что текст после этого маркера должен начинаться с новой страницы. Благодаря этому можно разделить главы документа — и, независимо от изменений в вёрстке, каждая из них будет всегда начинаться с новой страницы. То же самое справедливо и для печати набранного текста.
Есть два вида разрывов: автоматические и ручные. Первые добавляет сама программа для указания конца страницы с учётом размера бумаги, полей и масштабирования; вторые вставляет пользователь. Удалить можно только ручные разрывы страниц, автоматические — лишь изменить, настроив желаемое отображение текста.
Как сделать разрыв страницы в Word
Для данной функции есть специальный шорткат, который удобно использовать для быстрого добавления разрыва. Поставьте курсор перед текстом, который должен оказаться на новой странице, и просто нажмите Ctrl + Enter в Windows или Cmd + Enter в macOS.
Если забудете сочетание, разрыв можно сделать через одноимённую функцию в меню. Для этого установите курсор в нужном месте, перейдите на вкладку «Вставка», выберите кнопку «Страницы» и затем «Разрыв страницы».
Есть ещё один вариант. Принцип тот же: сначала выберите желаемое место, после чего кликните «Макет» → «Разрывы» и нажмите «Страница». Весь текст после курсора при этом переместится на новый лист.
Можно также автоматизировать добавление разрывов с помощью стилей. После применения настроенного стиля к тексту разрыв страницы будет добавляться автоматически.
Для этого на вкладке «Главная» нажмите кнопку «Создать стиль», присвойте ему имя и задайте настройки форматирования. Затем выберите в выпадающем меню внизу пункт «Абзац» и на вкладке «Положение на странице» поставьте галочку напротив опции «Разрыв страницы перед». Теперь, если применить новый стиль к выделенному тексту, то к нему сразу же добавится разрыв, и абзац переместится на новую страницу.
Как убрать разрыв страницы в Word
Разрывы не показываются на странице в обычном режиме, поэтому для их удаления сначала надо включить отображение непечатаемых символов. Перейдите на вкладку «Главная» и кликните по значку абзаца на панели инструментов.
Теперь в месте разрывов страниц будут отображаться одноимённые надписи. Чтобы убрать ручной разрыв, просто выделите его двойным щелчком мыши и нажмите Delete на клавиатуре.
Как уже упоминалось, автоматические разрывы удалить нельзя. Вместо этого их можно перенести в другое, более удобное место, оставив ключевые абзацы текста неразрывными. Чтобы сделать это, выделите нужный фрагмент, щёлкните правой кнопкой мыши и выберите в контекстном меню «Абзац».
На вкладке «Положение на странице» снимите галочки с опций «Не отрывать от следующего», «Не разрывать абзац», «Разрыв страницы перед» и нажмите OK.
Как сделать разрыв страницы в Excel
Для печати листа таблицы на определённом количестве страниц пригодится функция разрывов. Их можно прикрепить как к столбцам, так и к строкам.
Для удобства лучше перейти на вкладку «Вид» и переключиться в режим страничного отображения, нажав одноимённую кнопку. Можно просто кликнуть значок у ползунка масштабирования. Автоматические разрывы будут показаны в виде пунктирных линий, а ручные — в виде сплошных.
Выделите столбец справа от места, куда нужно вставить вертикальный разрыв, или строку, ниже которой хотите поместить горизонтальный разрыв. Перейдите на вкладку «Разметка страницы», нажмите кнопку «Разрывы» и затем — «Вставить разрыв страницы».
Другой вариант — просто кликнуть правой кнопкой мыши на столбце или строке и выбрать «Разрыв страницы».
Как убрать разрыв страницы в Excel
Для удаления разрывов тоже сначала нужно переключиться в страничный режим, как описано в предыдущем пункте. Далее необходимо выделить столбец справа от разрыва или строку под ним, перейти на вкладку «Разметка страницы» и нажать «Разрывы» → «Удалить разрыв».
То же самое можно сделать через контекстное меню по клику правой кнопкой мыши, выбрав «Убрать разрыв страницы».
Читайте также 💻📑🧾
- 9 советов, которые помогут быстрее работать в Word
- 6 простых правил форматирования текста в Google Docs, чтобы не бесить редактора
- Что делать, если курсор в macOS кажется слишком медленным
- 7 трюков с таблицами в Word, о которых вы могли не знать
- 12 простых приёмов для ускоренной работы в Excel
В статье описаны горячие клавиши Word для версии Microsoft Word 2013, но большинство комбинаций клавиш применимы и к предыдущим версиям Microsoft Word: Word 2010, Word 2007, Word 2003 (кроме комбинаций клавиш для ленты функций).
Горячие клавиши Word представляют собой комбинации или сочетания клавиш, с помощью которых можно быстро вызывать различные необходимые действия и осуществлять навигацию в программе. При частом осуществлении однотипных рабочих операций использование горячих клавиш может существенно сэкономить ваше рабочее время.
В локализованных версиях Microsoft Word ряд комбинаций клавиш может не работать.
Для комбинаций клавиш, в которых требуется нажать две или более клавиш одновременно, клавиши разделены знаком (+). Для комбинаций клавиш, которые требуется нажимать последовательно, клавиши разделены запятой.
Клавиши курсора именуются в тексте стрелками (стрелка влево, стрелка вправо, стрелка вверх, стрелка вниз).
Основы Microsoft Office
Отображение и работа с окнами
| Комбинация | Описание |
|---|---|
| Alt+Tab | Переключение на следующее окно. |
| Alt+Shift+Tab | Переключение на предыдущее окно. |
| Ctrl+W или Ctrl+F4 | Закрытие активного окна. |
| Alt+F5 | Восстановление размера активного окна после его максимизации. |
| Shift+F6 | Переход к панели задач из другой панели в окне программы. |
| Ctrl+F6 | Переключение на следующее окно, когда открыто более одного окна. |
| Ctrl+Shift+F6 | Переключение на предыдущее окно, когда открыто более одного окна. |
| Ctrl+F10 | Максимизация или восстановление активного окна. |
| Prt Scr | Копирование картинки экрана в буфер обмена. |
| Alt+Prt Scr | Копирование картинки текущего окна в буфер обмена. |
Работа с диалоговыми окнами
| Комбинация | Описание |
|---|---|
| Tab | Переключение на следующую опцию или группу опций. |
| Shift+Tab | Переключение на предыдущую опцию или группу опций. |
| Ctrl+Tab | Переключение на следующую вкладку диалогового окна. |
| Ctrl+Shift+Tab | Переключение на предыдущую вкладку диалогового окна. |
| Клавиши курсора | Перемещение между опциями открытого выпадающего списка или между опциями в группе. |
| Пробел (Spacebar) | Выполнение действия назначенного выбранной кнопке; отметка или очистка поля флажка. |
| Alt + буква с подчеркиванием в названии опции | Выбор опции, отметка или очистка поля флажка. |
| Alt + стрелка вниз | Открытие выбранного выпадающего списка. |
| Первая буква опции в выпадающем списке | Выделение опции выпадающего списка. |
| Esc | Закрытие активного выпадающего списка; завершение команды и закрытие диалогового окна. |
| Enter | Запуск выбранной команды. |
Работа с полями ввода в диалоговых окнах
Поле ввода – это поле, в котором можно печатать или вставлять текст из буфера обмена, например, поле с путём к папке.
| Комбинация | Описание |
|---|---|
| Home | Переход в начало поля ввода. |
| End | Переход в конец поля ввода. |
| Стрелки влево и вправо | Перемещение курсора на один символ влево или вправо. |
| Ctrl + стрелка влево | Перемещение курсора на одно слово влево. |
| Ctrl + стрелка вправо | Перемещение курсора на одно слово вправо. |
| Shift + стрелка влево | Выделение или снятие выделения с одного символа слева от курсора. |
| Shift + стрелка вправо | Выделение или снятие выделения с одного символа справа от курсора. |
| Ctrl + Shift + стрелка влево | Выделение или снятие выделения с одного слова слева от курсора. |
| Ctrl + Shift + стрелка вправо | Выделение или снятие выделения с одного слова справа от курсора. |
| Shift+Home | Выделение от позиции курсора и до начала поля ввода. |
| Shift+End | Выделение от позиции курсора и до конца поля ввода. |
Работа с диалоговыми окнами Открыть и Сохранить как
| Комбинация | Описание |
|---|---|
| Ctrl+F12 или Ctrl+O | Отображение диалогового окна Открыть (открытие файла). |
| F12 | Отображение диалогового окна Сохранить как (сохранение файла в выбираемом формате). |
| Enter | Открытие выбранной папки или файла. |
| Backspace | Переход в папку на один уровень выше текущей папки. |
| Del | Удаление выбранной папки или файла. |
| Shift+F10 | Отображение контекстного меню для выбранного элемента (папки или файла). |
| Tab | Переключение на следующую опцию. |
| Shift+Tab | Переключение на предыдущую опцию. |
| F4 или Alt+I | Открытие списка папок. |
Действия отмены и повтора
| Комбинация | Описание |
|---|---|
| Esc | Прервать текущее действие. |
| Ctrl+Z | Отмена последнего действия. |
| Ctrl+Y | Повтор последнего действия (в том числе отмененного). |
Использование панелей задач и галерей
| Комбинация | Описание |
|---|---|
| F6 | Переход к панели задач из другой панели окна программы (может потребоваться нажать F6 несколько раз). |
| Ctrl+Tab | Переход к панели задач при активном меню (может потребоваться нажать Ctrl+Tab несколько раз). |
| Tab или Shift+Tab | Выбор следующей или предыдущей опции в панели задач, когда она активна. |
| Ctrl+Пробел | Отображение полного набора команд в меню панели задач. |
| Пробел или Enter | Выполнение действия, назначенного на выбранную кнопку. |
| Shift+F10 | Отображение выпадающего меню для выделенного элемента галереи. |
| Home или End | Выбор первого или последнего элемента в галерее. |
| Page Up или Page Down | Прокрутка вверх или вниз в выделенном списке галереи. |
Закрытие панели задач
Нажмите F6, чтобы перейти в панель задач (если необходимо).
Нажмите Ctrl+Пробел.
Используйте клавиши курсора для выбора команды Закрыть, нажмите клавишу Enter.
Перемещение панели задач
Нажмите F6, чтобы перейти в панель задач (если необходимо).
Нажмите Ctrl+Пробел.
Используйте клавиши курсора для выбора команды Переместить, нажмите клавишу Enter.
Используйте клавиши курсора для перемещения панели задач, нажмите клавишу Enter.
Изменение размера панели задач
Нажмите F6, чтобы перейти в панель задач (если необходимо).
Нажмите Ctrl+Пробел.
Используйте клавиши курсора для выбора команды Размер, нажмите клавишу Enter.
Используйте клавиши курсора для изменения размера панели задач, нажмите клавишу Enter.
Использование доступных действий
| Комбинация | Описание |
|---|---|
| Shift+F10 | Отображение контекстного меню для выделенного элемента. |
| Alt+Shift+F10 | Отображение меню или сообщения для доступного действия или для кнопки Автокоррекции или для кнопки Вставки. Если доступно более одного действия, переключение к следующему действию и отображение меню или сообщения. |
| Клавиши курсора | Перемещение между опциями меню доступных действий. |
| Enter | Выполнение выбранного действия в меню доступных действий. |
| Esc | Закрытие меню или сообщения с доступными действиями. |
Советы
Можно включить воспроизведение звукового сигнала при действии (недоступно в приложении Word Starter). Для прослушивания звуковых уведомлений, необходимо иметь звуковую карту. Необходимо также, чтобы на компьютере были установлены звуки Microsoft Office.
При наличии доступа к Интернету, звуки Microsoft Office можно загрузить с сайта Office.com. После установки звуковых файлов, выполните следующее:
- Нажмите клавиши Alt + F, T, чтобы открыть Параметры Word.
- Нажмите А, чтобы выделить Дополнительно и затем нажмите клавишу Tab для перемещения в Дополнительные параметры для работы с Word.
- Чтобы перейти к флажку Звуковое сопровождение событий на вкладке Общие, два раза нажмите Alt+S, затем нажмите клавишу Пробел.
- Нажмите клавишу Tab несколько раз, чтобы выбрать Oк, и нажмите клавишу Enter.
Примечание: когда вы установите или снимите этот флажок, параметр влияет на все программы Microsoft Office, поддерживающие звуковое сопровождение.
Навигация по ленте
Навигация по ленте функций
Комбинации доступа позволяют вызвать нужную команду нажатием нескольких клавиш, в зависимости от того, где вы находитесь в программе. Каждая команда Word 2013 может быть вызвана с использованием комбинации доступа. Вы можете вызывать большинство команд, используя от двух до 5 клавиш.
Для использования комбинации доступа:
- Нажмите клавишу Alt.
- Нажмите клавишу Alt. На текущем представлении ленты функций появятся подсказки по нажатию клавиш.
- Нажмите клавишу, отображенную в подсказке над функцией, которую вы хотите использовать. После нажатия клавиши в случае наличия опций у выбранной функции могут быть показаны дополнительные подсказки.
- Продолжайте нажимать клавиши, пока вы не нажмете клавишу для конечной команды, которую вы хотите выполнить. В некоторых случаях вначале нужно нажать клавишу выбора группы, которая содержит команду.
Примечание:Для отмены предпринимаемого действия и скрытия подсказок нажмите Alt.
Изменение фокуса клавиатуры без помощи мыши
Другой способ использования клавиатуры для навигации по ленте функций – перемещение по вкладкам и командам до нужной функции, которую вы хотите использовать.
| Комбинация | Описание |
|---|---|
| Alt или F10 | Завершение комбинации клавиш доступа и возврат к редактированию документа. |
| F10, далее стрелки влево и вправо | Перемещение по вкладкам ленты функций. |
| Ctrl+F1 | Отображение или скрытие ленты функций. |
| Shift+F10 | Отображение контекстного меню для выбранного элемента. |
| F6 | Смена фокуса для выбора следующих областей окна: активная вкладка ленты функций, любые открытые панели задач, панель статуса внизу окна, сам документ. |
| Tab или Shift+Tab | Переключение между командами ленты функций, вперед или назад, соответственно. |
| Клавиши курсора | Перемещение вниз, вверх, влево, вправо по элементам ленты функций. |
| Пробел или Enter | Активация выделенной команды или элемента на ленте. |
| Пробел или Enter | Открытие выделенного меню или галереи на ленте. |
| Enter | Активация команды или элемента на ленте для модификации значения. |
| Enter | Завершение модификации значения в элементе управления на ленте и возврат к самому документу. |
| F1 | Отображение помощи по выделенной команде или элементу ленты функций. Если нет связанного с командой раздела помощи, то будет показана общая справка по программе. |
Краткий справочник по Microsoft Word
Стандартные задачи в Microsoft Word
| Комбинация | Описание |
|---|---|
| Ctrl+Shift+Пробел | Ввод неразрывного пробела. |
| Ctrl + Shift + ‑ | Ввод неразрывного дефиса. |
| Ctrl+B | Применение к тексту жирного выделения. |
| Ctrl+I | Применение к тексту курсива. |
| Ctrl+U | Применение к тексту подчёркивания. |
| Ctrl+Shift+< | Уменьшение размера шрифта на один шаг. |
| Ctrl+Shift+> | Увеличение размера шрифта на один шаг. |
| Ctrl+[ | Уменьшение размера шрифта на одну точку. |
| Ctrl+] | Увеличение размера шрифта на одну точку. |
| Ctrl+Пробел | Удаление форматирования параграфа или символов. |
| Ctrl+C | Копирование выделенного текста или объекта в буфер обмена. |
| Ctrl+X | Вырезание выделенного текста или объекта в помещение его в буфер обмена. |
| Ctrl+V | Вставка текста или объекта из буфера обмена. |
| Ctrl+Alt+V | Специальная вставка. |
| Ctrl+Shift+V | Вставка только форматирования. |
| Ctrl+Z | Отмена предыдущего действия. |
| Ctrl+Y | Повтор предыдущего действия. |
| Ctrl+Shift+G | Отображение окна статистики документа: количество страниц, слов, знаков и др. |
Работа с документами и веб-страницами
Создание, просмотр и сохранение документов
| Комбинация | Описание |
|---|---|
| Ctrl+N | Создание нового документа. |
| Ctrl+O | Открытие документа. |
| Ctrl+W | Закрытие документа. |
| Alt+Ctrl+S | Разделение окна документа на области. |
| Alt+Shift+C или Alt+Ctrl+S | Удаление разделения окна документа. |
| Ctrl+S | Сохранение документа. |
Поиск, замена, навигация по тексту
| Комбинация | Описание |
|---|---|
| Ctrl+F | Открытие панели навигации для поиска по документу. |
| Alt+Ctrl+Y | Повторить поиск после закрытия окна поиска и замены. |
| Ctrl+H | Замена текста, специфического форматирования и специальных элементов. |
| Ctrl+G | Переход к странице, закладке, таблице, комментарию, графику, другим объектам. |
| Alt+Ctrl+Z | Переключение между последними четырьмя местами, которые вы редактировали. |
| Alt+Ctrl+Home | Отображение списка режимов просмотра. Перемещение с помощью клавиш курсора, выбор режима с помощью клавиши Enter. |
| Ctrl+Page Up | Переход к предыдущему объекту просмотра (установленному в режиме просмотра). |
| Ctrl+Page Down | Переход к следующему объекту просмотра (установленному в режиме просмотра). |
Переключение режима отображения
| Комбинация | Описание |
|---|---|
| Alt+Ctrl+P | Переключение в режим разметки страницы. |
| Alt+Ctrl+O | Переключение в режим структуры документа. |
| Alt+Ctrl+N | Переключение в обычный режим. |
Работа в режиме структуры документа
| Комбинация | Описание |
|---|---|
| Alt+Shift+стрелка влево | Увеличить уровень параграфа (уровень 1 самый большой). |
| Alt+Shift+стрелка вправо | Уменьшить уровень параграфа. |
| Ctrl+Shift+N | Убрать уровень и сбросить стиль на основной текст. |
| Alt+Shift+стрелка вверх | Переместить выбранные параграфы вверх. |
| Alt+Shift+стрелка вниз | Переместить выбранные параграфы вниз. |
| Alt + Shift + знак плюс | Развернуть текст под заголовком. |
| Alt + Shift + знак минус | Свернуть текст под заголовком. |
| Alt+Shift+A | Развернуть или свернуть весь текст или заголовки. |
| Знак слэш (/) на числовой клавиатуре | Скрыть или отобразить форматирование. |
| Alt+Shift+L | Показать первую строку текста раздела или весь текст раздела. |
| Alt+Shift+1 | Показать все заголовки со стилем Заголовок 1. |
| Alt+Shift+n | Показать все заголовки до стиля Заголовок n включительно. |
| Ctrl+Tab | Вставить знак табуляции. |
Печать и предварительный просмотр документа
| Комбинация | Описание |
|---|---|
| Ctrl+P | Печать документа. |
| Alt+Ctrl+I | Переключение е режим предварительного просмотра. |
| Клавиши курсора | Перемещение по странице предварительного просмотра при увеличенном масштабе. |
| Page Up и Page Down | Перемещение к предыдущей или следующей странице при уменьшенном масштабе. |
| Ctrl+Home | Перемещение к первой странице при уменьшенном масштабе. |
| Ctrl+End | Перемещение к последней странице при уменьшенном масштабе. |
Рецензирование документа
| Комбинация | Описание |
|---|---|
| Alt+Ctrl+A или Alt+Ctrl+M | Вставить примечание. |
| Ctrl+Shift+E | Включение и отключение режима отслеживания изменений документа. |
| Alt+Shift+C | Закрытие панели рецензирования, если она была открыта. |
Режим чтения
| Комбинация | Описание |
|---|---|
| Home | Перейти к началу документа. |
| End | Перейти к концу документа. |
| n, Enter | Перейти к странице n. |
| Esc | Выход из режима чтения. |
Ссылки, сноски и концевые сноски
| Комбинация | Описание |
|---|---|
| Alt+Shift+O | Определение элемента оглавления. |
| Alt+Shift+I | Определение элемента таблицы цитат. |
| Alt+Shift+X | Определение элемента указателя. |
| Alt+Сtrl+F | .Вставка сноски. |
| Alt+Сtrl+D | .Вставка концевой сноски. |
Работа с веб-страницами
| Комбинация | Описание |
|---|---|
| Ctrl+K | Вставка гиперссылки. |
| Alt + стрелка влево | Переход на предыдущую страницу. |
| Alt + стрелка вправо | Переход на следующую страницу. |
| F9 | Обновление страницы. |
Редактирование и перемещение текста и графики
Удаление текста и графики
| Комбинация | Описание |
|---|---|
| Backspace | Удаление одного символа слева. |
| Ctrl+Backspace | Удаление одного слова слева. |
| Del | Удаление одного символа справа. |
| Ctrl+Del | Удаление одного слова справа. |
| Ctrl+X | Вырезание выделенного текста и помещение его в буфер обмена. |
| Ctrl+Z | Отмена последнего действия. |
| Ctrl+F3 | Вырезание выделенного фрагмента и помещение его в буфер Spike. |
Копирование и перемещение текста и графики
| Комбинация | Описание |
|---|---|
| Alt+H, F, O | Открытие буфера обмена Office. |
| Ctrl+C | Копирование выделенного текста или графики в буфер обмена Office. |
| Ctrl+X | Вырезание выделенного текста или графики в буфер обмена Office. |
| Ctrl+V | Вставка наиболее позднего добавления или вставленного элемента из буфера обмена Office. |
| F2, затем переместить курсор в нужное место и нажать Enter. | Однократное перемещение текста или графики. |
| Shift+F2, затем переместить курсор в нужное место и нажать Enter. | Однократное копирование текста или графики. |
| Alt+F3 | Открытие диалогового окна Создание нового стандартного блока, когда выделен текст или объект. |
| Shift+F10 | Отображение контекстного меню для выделенного стандартного блока, например объекта SmartArt. |
| Ctrl+F3 | Вырезание выделенного фрагмента и помещение его в буфер Spike. |
| Ctrl+Shift+F3 | Вставка содержимого буфера Spike. |
| Alt+Shift+R | Копирование верхнего или нижнего колонтитула из предыдущего раздела документа. |
Вставка специальных символов
| Комбинация | Описание |
|---|---|
| Ctrl+F9 | Поле. |
| Shift+Enter | Разрыв строки. |
| Ctrl+Enter | Разрыв страницы. |
| Ctrl+Shift+Enter | Разрыв колонки. |
| Alt + Ctrl + знак минус на цифровой клавиатуре | Тире (em dash). |
| Ctrl + знак минус на цифровой клавиатуре | Минус (en dash). |
| Ctrl + дефис | Скрытый перенос. |
| Ctrl + Shift + дефис | Неразрывный дефис. |
| Ctrl+Shift+Пробел | Неразрывный пробел. |
| Alt+Ctrl+C | Символ авторских прав. |
| Alt+Ctrl+R | Символ зарегистрированной торговой марки. |
| Alt+Ctrl+T | Символ торговой марки. |
| Alt+Ctrl+. | Многоточие. |
| Ctrl + ’ , ’ | Одинарная открывающаяся кавычка. |
| Ctrl + ’ , ’ | Одинарная закрывающаяся кавычка. |
| Ctrl + ’ , Shift + ’ | Двойная открывающаяся кавычка. |
| Ctrl + ’ , Shift + ’ | Двойная закрывающаяся кавычка. |
| Enter после начала набора имени автотекста и появления подсказки | Поле Автотекста. |
Вставка символов с использованием кодов
| Комбинация | Описание |
|---|---|
| Набрать код символа, нажать Alt+X | Вставка символа Unicode по введенному шестнадцатеричному Unicode коду символа. Например, для вставки символа Евро, наберите 20AC, затем нажмите Alt+X. |
| Alt+X | Преобразование выделенного символа в код Unicode. |
| Alt + код символа на цифровой клавиатуре | Вставка ANSI символа для введенного десятичного ANSI кода символа. Например, для вставки символа Евро, нажмите Alt и наберите 0128 на цифровой клавиатуре. |
Выделение текста и графики
Выделить текст можно, нажав клавишу Shift и используя клавиши курсора.
Расширение области выделения
| Комбинация | Описание |
|---|---|
| F8 | Включить режим расширения выделения. |
| F8, затем нажимая стрелку влево или вправо. | Выбрать ближайший символ. |
| F8 (один раз) для выделения слова, дважды – для выделения предложения, и т.д. | Увеличение размерности выделения. |
| Shift+F8 | Уменьшение размерности выделения. |
| Esc | Выключить режим расширенного выделения. |
| Shift+стрелка вправо | Расширить выделение на один символ вправо. |
| Shift+стрелка влево | Расширить выделение на один символ влево. |
| Ctrl+Shift+стрелка влево | Расширить выделение до начала слова. |
| Ctrl+Shift+стрелка вправо | Расширить выделение до конца слова. |
| Shift+End | Расширить выделение до конца строки. |
| Shift+Home | Расширить выделение до начала строки. |
| Shift+стрелка вниз | Расширить выделение на одну линию вниз. |
| Shift+стрелка вверх | Расширить выделение на одну линию вверх. |
| Ctrl+Shift+стрелка вниз | Расширить выделение до конца параграфа. |
| Ctrl+Shift+стрелка вверх | Расширить выделение до начала параграфа. |
| Shift+Page Down | Расширить выделение на один экран вниз. |
| Shift+Page Up | Расширить выделение на один экран вверх. |
| Ctrl+Shift+Home | Расширить выделение до начала документа. |
| Ctrl+Shift+End | Расширить выделение до конца документа. |
| Alt+Ctrl+Shift+Page Down | Расширить выделение до конца текущего экрана. |
| Ctrl+A | Расширить выделение с включением всего документа. |
| Ctrl+Shift+F8 и затем использовать клавиши курсора; нажать Esc для завершения режима выделения | Выделение вертикального блока текста. |
| F8 + клавиши курсора; нажать Esc для завершения режима выделения | Расширить выделение до нужного места в документе. |
Выделение текста и графики в таблице
| Комбинация | Описание |
|---|---|
| Tab | Выделить содержимое следующей ячейки. |
| Shift+Tab | Выделить содержимое предыдущей ячейки. |
| Удерживать клавишу Shift и нажать клавиши курсора несколько раз | Расширить выделение на смежные ячейки. |
| Использовать клавиши курсора, чтобы переместить курсор в верхнюю или нижнюю ячейку колонки и затем выполнить следующее: Shift+Alt+Page Down – для выделения колонки сверху вниз; Shift+Alt+Page Up – для выделения колонки снизу вверх. |
Выделение колонки. |
| Ctrl+Shift+F8, затем использовать клавиши курсора. Нажать Esc для завершения режима выделения. | Расширение выделения (или блока). |
| Alt+5 (на цифровой клавиатуре (с отключенным Num Lock) | Выделение всей таблицы. |
Перемещение по документу
| Комбинация | Описание |
|---|---|
| Стрелка влево | Перемещение на один символ влево. |
| Стрелка вправо | Перемещение на один символ вправо. |
| Ctrl+стрелка влево | Перемещение на одно слово влево. |
| Ctrl+стрелка вправо | Перемещение на одно слово вправо. |
| Ctrl+стрелка вверх | Перемещение на один параграф вверх. |
| Ctrl+стрелка вниз | Перемещение на один параграф вниз. |
| Shift+Tab | Перемещение на одну ячейку влево (в таблице). |
| Tab | Перемещение на одну ячейку вправо (в таблице). |
| Стрелка вверх | Перемещение на одну строку вверх. |
| Стрелка вниз | Перемещение на одну строку вниз. |
| End | Перемещение в конец строки. |
| Home | Перемещение в начало строки. |
| Alt+Ctrl+Page Up | Перемещение вверх окна. |
| Alt+Ctrl+Page Down | Перемещение вниз окна. |
| Page Up | Перемещение на один экран вверх с прокруткой. |
| Page Down | Перемещение на один экран вниз с прокруткой. |
| Ctrl+Page Down | Перемещение вверх следующей страницы. |
| Ctrl+Page Up | Перемещение вверх предыдущей страницы. |
| Ctrl+End | Перемещение в конец документа. |
| Ctrl+Home | Перемещение в начало документа. |
| Shift+F5 | Переход к предыдущему исправлению. |
| Shift+F5 | После открытия документа – переход к месту, над которым вы работали перед тем, как документ был последний раз закрыт. |
Перемещение по таблице
| Комбинация | Описание |
|---|---|
| Tab | Перейти к следующей ячейке строки. |
| Shift+Tab | Перейти к предыдущей ячейке строки. |
| Alt+Home | Перейти к первой ячейке строки. |
| Alt+End | Перейти к последней ячейке строки. |
| Alt+Page Up | Перейти к верхней ячейке колонки. |
| Alt+Page Down | Перейти к нижней ячейке колонки. |
| Стрелка вверх | Перейти к предыдущей строке. |
| Стрелка вниз | Перейти к следующей строке. |
| Alt+Shift+стрелка вверх | Сдвинуть строку вверх. |
| Alt+Shift+стрелка вниз | Сдвинуть строку вниз. |
Вставка в таблицу абзацев и символов табуляции
| Комбинация | Описание |
|---|---|
| Enter | Вставить в ячейку новый абзац. |
| Ctrl+Tab | Вставить в ячейку символ табуляции. |
Форматирование текста и абзацев
Копирование форматирования
| Комбинация | Описание |
|---|---|
| Ctrl+Shift+C | Копирование форматирования из текста. |
| Ctrl+Shift+V | Применение скопированного форматирования к тексту. |
Изменение шрифта и его размера
Приведенные ниже комбинации клавиш не работают в режиме чтения.
| Комбинация | Описание |
|---|---|
| Ctrt+Shift+F | Открытие диалога выбора шрифта. |
| Ctrl+Shift+> | Увеличение размера шрифта. |
| Ctrl+Shift+< | Уменьшение размера шрифта. |
| Ctrl+] | Увеличение размера шрифта на 1 точку. |
| Ctrl+[ | Уменьшение размера шрифта на 1 точку. |
Применение форматирования текста
| Комбинация | Описание |
|---|---|
| Ctrl+D | Открытие диалога выбора шрифта для изменения форматирования текста. |
| Shift+F3 | Изменение буквенного регистра. |
| Ctrl+Shift+A | Форматирование всех букв как заглавных. |
| Ctrl+B | Применение полужирного форматирования. |
| Ctrl+U | Применение подчеркивания. |
| Ctrl+Shift+W | Применение подчеркивания для слов, но не для пробелов. |
| Ctrl+Shift+D | Применение двойного подчеркивания. |
| Ctrl+Shift+H | Применение форматирования скрытым текстом. |
| Ctrl+I | Применение форматирования курсивом. |
| Ctrl+Shift+K | Преобразование букв в малые прописные. |
| Ctrl + знак равно | Перевод текста в нижний индекс (автоматические интервалы). |
| Ctrl+Shift + знак плюс | Перевод текста в верхний индекс (автоматические интервалы). |
| Ctrl+Пробел | Удаление ручного форматирования символов. |
| Ctrl+Shift+Q | Применение шрифта Symbol к выделению. |
Просмотр и копирование форматов текста
| Комбинация | Описание |
|---|---|
| Ctrl+Shift+* (звездочка на цифровой клавиатуре не работает) |
Отображение непечатных символов. |
| Shift+F1 (затем нажмите на текст с форматированием, которое вы хотите изучить) |
Обзор форматирования текста. |
| Ctrl+Shift+C | Копирование форматирования. |
| Ctrl+Shift+V | Вставка форматирования. |
Изменение межстрочного интервала
| Комбинация | Описание |
|---|---|
| Ctrl+1 | Одинарный межстрочный интервал. |
| Ctrl+2 | Двойной межстрочный интервал. |
| Ctrl+5 | Полуторный межстрочный интервал. |
| Ctrl+0 (ноль) | Добавление или удаление дополнительного межстрочного интервала перед абзацем. |
Выравнивание абзацев
| Комбинация | Описание |
|---|---|
| Ctrl+E | Переключение абзаца между выравниванием по центру и по левому краю. |
| Ctrl+J | Переключение абзаца между выравниванием по ширине и по левому краю. |
| Ctrl+R | Переключение абзаца между выравниванием по правому краю и по левому краю. |
| Ctrl+L | Выравнивание абзаца по левому краю. |
| Ctrl+M | Добавление отступа слева. |
| Ctrl+Shift+M | Удаление отступа слева. |
| Ctrl+T | Добавление висячего отступа. |
| Ctrl+Shift+T | Удаление висячего отступа. |
| Ctrl+Q | Удаление форматирования абзаца. |
Применение стилей абзацев
| Комбинация | Описание |
|---|---|
| Ctrl+Shift+S | Отображение панели задач Применение стилей. |
| Alt+Ctrl+Shift+S | Отображение панели задач Стили. |
| Alt+Ctrl+K | Начало автоформатирования. |
| Ctrl+Shift+N | Применение стиля Обычный. |
| Alt+Ctrl+1 | Применение стиля Заголовок 1. |
| Alt+Ctrl+2 | Применение стиля Заголовок 2. |
| Alt+Ctrl+3 | Применение стиля Заголовок 3. |
| Если панель не выбрана, нажмите F6. Нажмите Ctrl+Пробел. Используйте клавиши курсора, чтобы выбрать Закрыть, нажмите Enter. | Закрытие панели задач Стили. |
Вставка и редактирование объектов
Вставка объекта
Нажмите Alt, N, J, затем J, чтобы открыть диалоговое окно Объект.
Выполните одно из следующих действий:
А) нажмите стрелку вниз, чтобы выбрать тип объекта, затем нажмите Enter, чтобы создать объект.
Б) нажмите Ctrl+Tab чтобы переключиться на вкладку Создать из файла, нажмите Tab, затем укажите имя файла объекта, который вы хотите вставить или перейдите к файлу.
Редактирование объекта
Разместите курсор слева от объекта, выделите объект нажатием Shift+стрелка вправо.
Нажмите Shift+F10.
Нажмите Tab, чтобы перейти к имени объекта, нажмите Enter и ещё раз Enter.
Вставка графического объекта SmartArt
Нажмите Alt, N, M, чтобы выбрать SmartArt.
Используйте клавиши курсора для выбора типа рисунка.
Нажмите Tab, затем используйте клавиши курсора для выбора рисунка.
Нажмите Enter.
Вставка объекта WordArt
Нажмите Alt, N, W, чтобы выбрать WordArt.
Используйте клавиши курсора для выбора стиля объекта WordArt, нажмите Enter.
Наберите нужный текст.
Нажмите Esc, чтобы выделить объект WordArt, затем используйте клавиши курсора, чтобы перемещать объект, нажмите Esc ещё раз для возврата в документ.
Слияние и поля
Выполнение слияния
Необходимо перейти на вкладку Рассылки для использования представленных сочетаний клавиш.
| Комбинация | Описание |
|---|---|
| Alt+Shift+K | Предварительный просмотр результатов слияния. |
| Alt+Shift+N | Слияние документа. |
| Alt+Shift+M | Печать объединённого документа. |
| Alt+Shift+E | Редактирование документа слияния данных. |
| Alt+Shift+F | Вставка поля слияния. |
Работа с полями
| Комбинация | Описание |
|---|---|
| Alt+Shift+D | Вставка поля даты. |
| Alt+Ctrl+L | Вставка поля LISTNUM. |
| Alt+Shift+P | Вставка поля номера страницы. |
| Alt+Shift+T | Вставка поля времени. |
| Ctrl+F9 | Вставка пустого поля |
| Ctrl+Shift+F7 | Обновление связанной информации в документе-источнике Microsoft Word. |
| F9 | Обновление выделенных полей. |
| Ctrl+Shift+F9 | Отмена связи с полем. |
| Shift+F9 | Переключение между кодом и значением выделенного поля. |
| Alt+F9 | Переключение между отображением кодов полей и их значениями. |
| Alt+Shift+F9 | Запуск GOTOBUTTON или MACROBUTTON из поля для отображения значений полей. |
| F11 | Переход к следующему полю. |
| Shift+F11 | Переход к предыдущему полю. |
| Ctrl+F11 | Блокировка поля. |
| Ctrl+Shift+F11 | Снятие блокировки поля. |
Языковая панель
Распознавание рукописного ввода
| Комбинация | Описание |
|---|---|
| Левый Alt+Shift | Переключение между языками или раскладками клавиатуры. |
| Windows+C | Отображение списка вариантов исправлений. |
| Windows+H | Включение и отключение рукописного ввода. |
| Alt+~ | Отключение (или включение) японского редактора метода ввода (IME) на 101 раскладке клавиатуры. |
| Правый Alt | Отключение (или включение) IME для корейского языка на 101 раскладке клавиатуры. |
| Ctrl+Пробел | Отключение (или включение) редактора IME для китайского языка на 101 раскладке клавиатуры. |
Советы
Можно выбрать сочетание клавиш для переключения между языками и раскладками клавиатуры в диалоговом окне Дополнительные параметры клавиатуры. Чтобы открыть диалоговое окно Дополнительные параметры клавиатуры, щелкните правой кнопкой мыши языковую панель и нажмите кнопку Параметры. В группе Параметры нажмите кнопку Настройка клавиш.
Клавиша Windows – это кнопка с изображением логотипа Windows, доступная в нижнем ряду клавиш на большинстве клавиатур.
Справочник по функциональным клавишам
Функциональные клавиши
| Комбинация | Описание |
|---|---|
| F1 | Получение справки или переход на сайт Office.com. |
| F2 | Перемещение текста или графики. |
| F4 | Повторить последнее действие. |
| F5 | Открытие команды Перейти к (вкладка Главная). |
| F6 | Переход к следующей области окна или рамке. |
| F7 | Выбор команды Орфография (вкладка Проверка). |
| F8 | Расширение размера выделения. |
| F9 | Обновление выделенных полей. |
| F10 | Отображение подсказок по нажатию клавиш. |
| F11 | Переход к следующему полю. |
| F12 | Вызов команды Сохранить как. |
Shift + функциональные клавиши
| Комбинация | Описание |
|---|---|
| Shift+F1 | Вызов контекстной справки или отображение сведений о форматировании. |
| Shift+F2 | Копирование текста. |
| Shift+F3 | Изменение регистра символов. |
| Shift+F4 | Повторение команды Найти или Перейти к. |
| Shift+F5 | Переход к последнему изменению. |
| Shift+F6 | Переход к предыдущей панели или рамке (после нажатия F6). |
| Shift+F7 | Выбор команды Тезаурус (вкладка Рецензирование, группа Проверка правописания). |
| Shift+F8 | Уменьшение размера выделения. |
| Shift+F9 | Переключение между кодом и значением выделенного поля. |
| Shift+F10 | Отображение контекстного меню. |
| Shift+F11 | Переход к предыдущему полю. |
| Shift+F12 | Вызов команды Сохранить. |
Ctrl + функциональные клавиши
| Комбинация | Описание |
|---|---|
| Ctrl+F1 | Отображение или скрытие ленты функций. |
| Ctrl+F2 | Вызов команды Предварительный просмотр. |
| Ctrl+F3 | Вырезание выделенного фрагмента и помещение его в буфер Spike. |
| Ctrl+F4 | Закрытие окна. |
| Ctrl+F6 | Переход к следующему окну. |
| Ctrl+F9 | Вставка пустого поля. |
| Ctrl+F10 | Максимизация окна документа (при повторном нажатии – возврат к предыдущему размеру). |
| Ctrl+F11 | Блокировка поля. |
| Ctrl+F12 | Вызов команды Открыть. |
Ctrl + Shift + функциональные клавиши
| Комбинация | Описание |
|---|---|
| Ctrl+Shift+F3 | Вставка содержимого буфера Spike. |
| Ctrl+Shift+F5 | Редактирование закладки. |
| Ctrl+Shift+F6 | Переход к предыдущему окну. |
| Ctrl+Shift+F7 | Обновление связанной информации в документе-источнике Microsoft Word. |
| Ctrl+Shift+F8 и затем использовать клавиши курсора; нажать Esc для завершения режима выделения | Выделение вертикального блока текста. |
| Ctrl+Shift+F9 | Отмена связи с полем. |
| Ctrl+Shift+F11 | Отмена блокировки поля. |
| Ctrl+Shift+F12 | Вызов команды Печать. |
Alt + функциональные клавиши
| Комбинация | Описание |
|---|---|
| Alt+F1 | Переход к следующему полю. |
| Alt+F3 | Открытие диалогового окна Создание нового стандартного блока, когда выделен текст или объект. |
| Alt+F4 | Выход из программы Word. |
| Alt+F5 | Восстановление размера окна. |
| Alt+F6 | Переход из открытого диалогового окна назад к документу для диалоговых окон, поддерживающих такое поведение. |
| Alt+F7 | Поиск следующей орфографической или грамматической ошибки. |
| Alt+F8 | Запуск макроса. |
| Alt+F9 | Переключение между отображением кодов полей и их значениями. |
| Alt+F10 | Отображение панели задач Выделение и Видимость. |
| Alt+F11 | Отображение окна редактирования кода Microsoft Visual Basic. |
Alt + Shift + функциональные клавиши
| Комбинация | Описание |
|---|---|
| Alt+Shift+F1 | Переход к предыдущему полю. |
| Alt+Shift+F2 | Вызов команды Сохранить. |
| Alt+Shift+F7 | Отображение панели задач Справочные материалы. |
| Alt+Shift+F9 | Запуск GOTOBUTTON или MACROBUTTON из поля для отображения значений полей. |
| Alt+Shift+F10 | Отображение меню или сообщения для доступного действия. |
| Alt+Shift+F12 | Нажатие кнопки Оглавление в контейнере Оглавление при активном контейнере. |
Ctrl + Alt + функциональные клавиши
| Комбинация | Описание |
|---|---|
| Ctrl+Alt+F1 | Просмотр сведений о системе. |
| Ctrl+Alt+F2 | Вызов команды Открыть. |
Другие интересные статьи
- Горячие клавиши Excel

Говорить о разрывах в документе в теме колонтитулы необходимо по причине того, что они взаимосвязаны между собой при использовании в большом документе отличающихся друг от друга колонтитулов на разных страницах.
Например, ориентацию листа в отчете (реферате) надо поменять с книжной на альбомную, при этом логотипы компании или нумерация страниц должна находится на своем месте.
Разделяют несколько разрывов в документе и они все полезны и не стоит их избегать при работе с большими файлами. Итак, это:
Во-первых, это Разрыв внутри одного раздела
- разрыв страницы
- разрыв колонки
- разрыв строки
Во-вторых, Разрыв раздела. При этом раздел может быть как с новой страницы, так и оставаться на текущей или же разделение с четной или нечетной страницы.
Остановимся на первой части Разрыв внутри одного раздела
1. Разрыв страницы, как правило, нужен в том случае, если Вы принудительно хотите закончить страницу, начать новую. В этом случае у Вас остается пустое место на странице, а Вы начинаете работать на следующей. Для этого необходимо выполнить команду: Вставка/Разрыв/Начать новую страницу (см. Рис.)
Рисунок. Вставка Разрыва страницы (колонки, строки)
Совет: Установите курсор текста в то место, где заканчивается страница и воспользуйтесь «горячими клавишами» для вставки разрыва страницы Ctrl+Enter.
2. Возможностью вставки разрыва колонки необходимо воспользоваться в том случае, если Вы работаете с колонками (столбцами) в документе.
Например, Вы создаете газетный листок и разделили страницу на две или три колонки (команда Формат/Колонки).
Для это проделайте следующие действия: установите курсор текста в место, откуда следует начать новую колонку, затем команда Вставка/Разрыв/Начать новую колонку. Курсор текста переместится в начало следующей колонки.
Совет: Для вставки разрыва колонок используйте «горячие клавиши» Ctrl+Shift+Enter
3. Вставка разрыва строки чаще используется в тексте, если нужно принудительно переместить курсор текста на следующую строку, но при этом Вы остаетесь внутри абзаца.
Например, Вы пишите адрес: «г. Москва», а «пр. Нахимова» необходимо перенести ниже под слово «г. Москва» для этого используйте принудительный конец строки или иначе называется Вставка/Разрыв/Начать новую строку
Совет: Используйте «горячие клавиши» Shift+Enter для принудительного окончания строки.

 ), введите
), введите