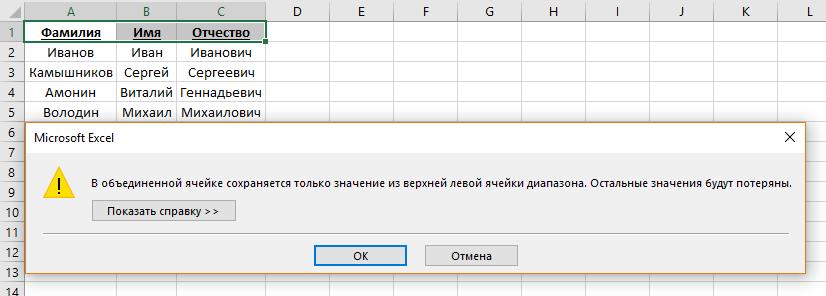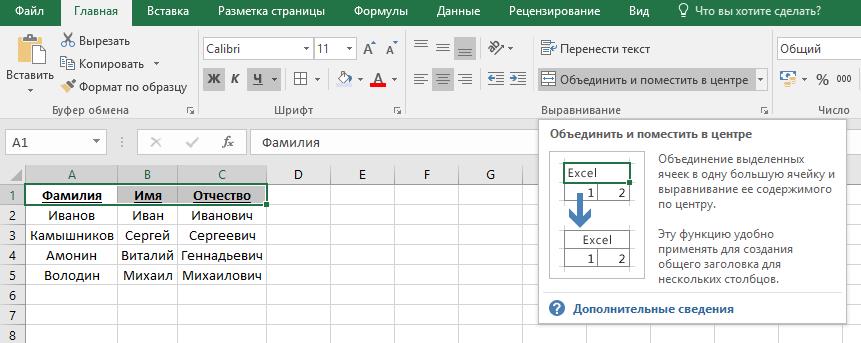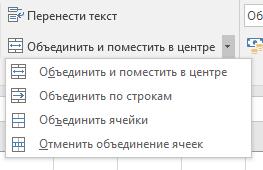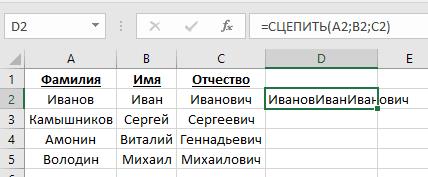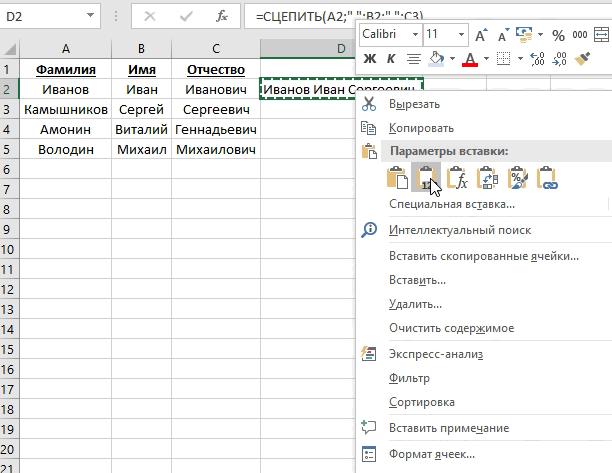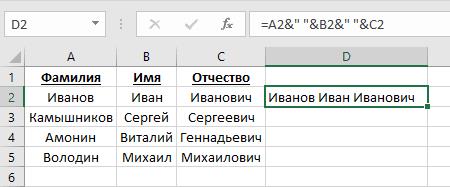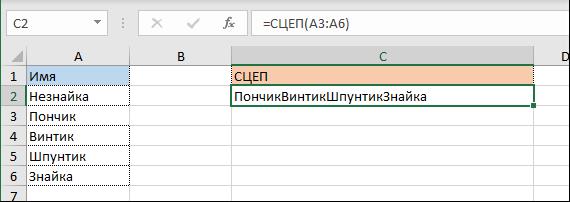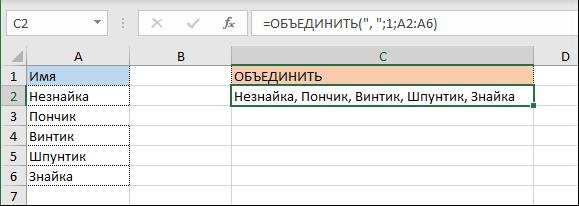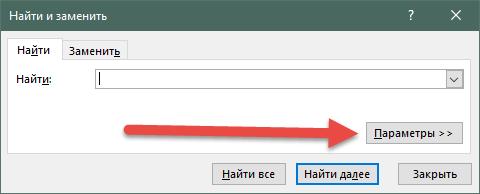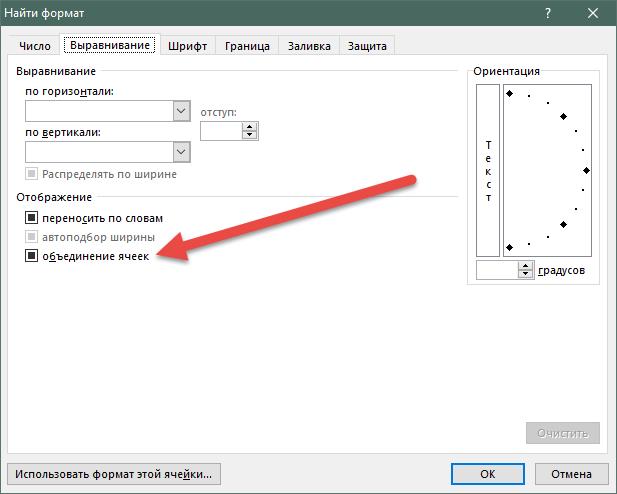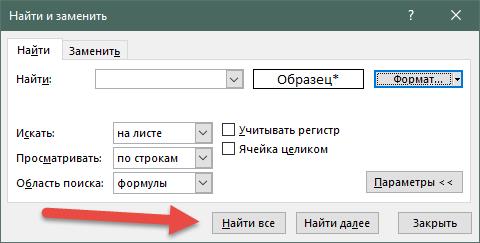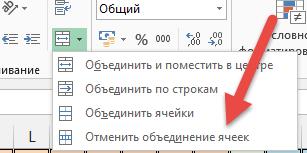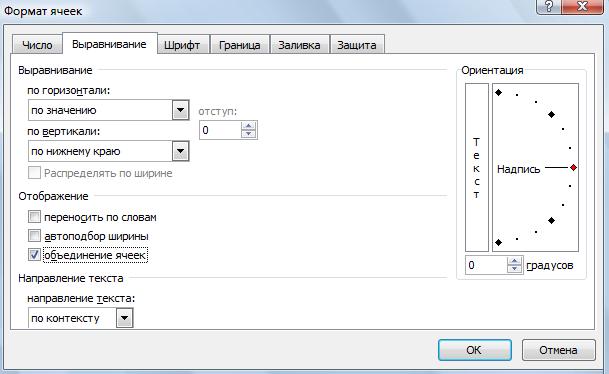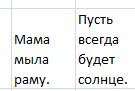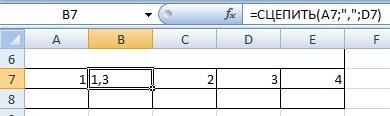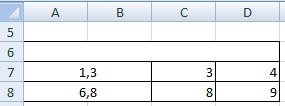Содержание
- Способ 1: Кнопка «Объединить ячейки»
- Способ 2: Кнопка на панели быстрого доступа
- Способ 3: Действие «Заполнить»-«Выровнять»
- Вопросы и ответы
Способ 1: Кнопка «Объединить ячейки»
Начнем с классического метода объединения ячеек в Excel при помощи функции с соответствующим названием. Однако в этот раз поменяем метод ее вызова, рассказав о стандартных горячих клавишах, предназначенных для перемещения по инструментам программы. Понадобится выполнить ряд нажатий, но если их запомнить, активация кнопки будет выполняться быстрее, чем ее выбор при помощи мыши.
- Выделите ячейки, которые хотите объединить.
- Нажмите клавишу Alt для появления меню с выбором действий и подсветкой клавиш. Выберите вкладку «Главная» клавишей Я.
- Следом отобразится панель с действиями для нее, где нужно развернуть доступные варианты выравнивания через клавишу Щ.
- В новом выпадающем меню появится сразу несколько доступных вариантов объединения ячеек. Используйте любой из них, оценив свои потребности.
- После активации кнопки объединение произойдет автоматически, что вы увидите, вернувшись к таблице.
- Обратите внимание на то, что объединение двух и более ячеек, в каждой из которых есть какое-то значение, происходит с заполнением значения верхней левой ячейки диапазона, то есть отображаться будет только она, а остальные данные удалятся. Дополнительно об этом уведомит появившееся программное уведомление.
- Результат подобного объединения вы видите на следующем скриншоте.

Способ 2: Кнопка на панели быстрого доступа
Использование горячих клавиш тоже требует времени, поэтому если объединять ячейки в Excel приходится часто, почему бы не заменить их одной кнопкой на панели быстрого доступа. Для этого понадобится произвести небольшую настройку.
- Разверните выпадающее меню панели быстрого доступа, нажав кнопку со стрелкой вниз, где выберите пункт «Другие команды».
- В списке доступных команд отыщите «Объединить и поместить в центре», после чего дважды кликните ЛКМ по этой строке или используйте центральную кнопку «Добавить».
- Соответствующая кнопка появится в списке справа, а это значит, что она была успешно добавлена на панель быстрого доступа и вы можете смело закрывать это меню.
- Как видно, кнопка располагается слева вверху, всегда находится на виду и на ее активацию тратится максимум одна секунда.
- Выделите ячейки и нажмите кнопку, чтобы сразу получить требуемые изменения.


Способ 3: Действие «Заполнить»-«Выровнять»
При помощи навигации горячими клавишами, как это было показано в Способе 1, можно вызвать действие «Заполнить»-«Выровнять», что объединит содержимое текстовых ячеек и заполнит те места, куда бы поместились надписи из других ячеек. Эта функция вряд ли подойдет при работе с таблицами, но там, где есть только текст, она может оказаться полезной. Принцип ее действия вы увидите в следующей инструкции.
- Выделите столбец с текстом, который нужно заполнить и выровнять для более корректного отображения.
- Вызовите навигацию через Alt и нажмите Я для перехода к главной вкладке.
- Сперва нажмите Ю, а затем Е для перехода в интересующее меню «Редактирование».
- Поочередно нажмите З и А для открытия выпадающего списка «Заполнить».
- Выберите там действие «Выровнять» при помощи клавиши Ы.
- Вернитесь к выделенному диапазону и посмотрите на полученный результат заполнения и выравнивания.


Еще статьи по данной теме:
Помогла ли Вам статья?
Многие пользователи замечают, что эффективнее работают в Excel с помощью внешней клавиатуры и сочетаний клавиш. Для пользователей с ограниченными возможностями или плохим зрением клавиши быстрого доступа могут быть более удобными, чем работа с сенсорным экраном или мышью.
Примечания:
-
Сочетания клавиш в этой статье соответствуют принятой в США раскладке клавиатуры. Сочетания клавиш для других раскладок клавиатуры могут отличаться от приведенных здесь.
-
Знак «плюс» (+) в сочетании клавиш означает, что одновременно необходимо нажать несколько клавиш.
-
Знак запятой (,) в сочетании клавиш означает, что необходимо нажимать несколько клавиш по порядку.
В этой статье описаны сочетания клавиш, функциональные клавиши и некоторые другие распространенные сочетания клавиш в Excel для Windows.
Примечания:
-
Чтобы быстро найти сочетание клавиш в этой статье, воспользуйтесь поиском. Нажмите CTRL+F, а затем введите слова поиска.
-
Если для часто используемого действия не предусмотрено сочетание клавиш, вы можете создать его, записав макрос. Инструкции см. в разделе Автоматизация задач с помощью средства записи макросов.
-
Скачайте наше руководство 50 экономящих время клавиш быстрого доступа в Excel с советами.
-
Получите сочетания клавиш Excel 2016 в документе Word: Сочетания клавиш и функциональные клавиши Excel.
В этом разделе
-
Часто используемые сочетания клавиш
-
Сочетания клавиш для ленты
-
Использование клавиш доступа к вкладкам ленты
-
Работа с вкладками ленты с помощью клавиатуры
-
-
Сочетания клавиш для перемещения по ячейкам
-
Сочетания клавиш для форматирования ячеек
-
Сочетания клавиш в диалоговом окне «Специальная вставка» в Excel 2013
-
-
Сочетания клавиш для выполнения действий и выбора
-
Сочетания клавиш для работы с данными, функциями и строкой формул
-
Сочетания клавиш для обновления внешних данных
-
Сочетания клавиш в Power Pivot
-
Функциональные клавиши
-
Другие полезные сочетания клавиш
Часто используемые сочетания клавиш
В этой таблице перечислены самые распространенные сочетания клавиш для Excel.
|
Действие |
Клавиши |
|---|---|
|
Закрыть книгу. |
CTRL+W |
|
Открыть книгу Excel. |
CTRL+O |
|
Перейти на вкладку Главная. |
ALT+H |
|
Сохранить книгу. |
CTRL+S |
|
Копировать выделенный фрагмент. |
CTRL+C |
|
Вставить выделенный фрагмент |
CTRL+V |
|
Отменить последнее действие. |
CTRL+Z |
|
Удалить содержимое ячеек. |
Удалить |
|
Выбрать цвет заливки. |
ALT+Я, Р, 1 |
|
Вырезать выделенный фрагмент. |
CTRL+X |
|
Перейдите на вкладку Вставка. |
ALT+N |
|
Применение полужирного начертания. |
CTRL+B |
|
Выровнять содержимое ячеек по центру |
Alt+Я, A, C |
|
Перейдите на вкладку Разметка страницы. |
ALT+P |
|
Перейдите на вкладку Данные. |
ALT+A |
|
Перейти на вкладку Вид. |
ALT+W |
|
Открыть контекстное меню. |
SHIFT+F10 или Клавиша меню Windows. |
|
Добавить границы. |
ALT+Я, Г, Г |
|
Удалить столбец. |
Alt+Я, D, C |
|
Перейдите на вкладку Формула. |
ALT+M |
|
Скрытие выделенных строк. |
CTRL+9 |
|
Скрытие выделенных столбцов. |
CTRL+0 |
К началу страницы
Сочетания клавиш для ленты
Лента группирует связанные параметры на вкладках. Например, на вкладке Главная группа Число содержит параметр Числовой формат. Нажмите клавишу ALT, чтобы отобразить сочетания клавиш на ленте, называемые подсказками клавиш, в виде букв на небольших изображениях рядом с вкладками и параметрами, как показано на изображении ниже.

Вы можете объединить буквы подсказок клавиш с клавишей ALT, чтобы использовать сочетания клавиш, называемые клавишами доступа, для параметров ленты. Например, нажмите ALT+H, чтобы открыть вкладку Главная, и ALT+Q, чтобы перейти к полю Помощник или Поиск. Нажмите клавишу ALT еще раз, чтобы просмотреть подсказки клавиш для параметров выбранной вкладки.
В зависимости от используемой версии Microsoft 365 текстовое поле Поиск в верхней части окна приложения может называться Помощник. Оба варианта в основном похожи, но некоторые параметры и результаты поиска могут отличаться.
В Office 2013 и Office 2010 по-прежнему работает большая часть сочетаний с клавишей ALT из предыдущих версий программы. Однако необходимо знать полную последовательность клавиш. Например, нажмите клавишу ALT и одну из старых клавиш меню: E (Правка), V (Представление), I (Вставка) и т. д. Появится уведомление о том, что вы используете клавишу доступа из предыдущей версии Microsoft 365. Если вы знаете полную последовательность клавиш, используйте это. Если вы не помните последовательность, вместо этого нажмите клавишу ESC и руководствуйтесь подсказками клавиш.
Использование клавиш доступа к вкладкам ленты
Чтобы перейти к вкладке на ленте, нажмите одну из указанных ниже клавиш доступа. Дополнительные вкладки могут отображаться в зависимости от выбора на этом листе.
|
Действие |
Клавиши |
|---|---|
|
Перейдите в поле Помощник или Поиск на ленте и введите условия поиска для получения помощи или открытия справки. |
ALT+Q, затем ввести поисковый запрос. |
|
Откройте меню Файл. |
ALT+F |
|
Открытие вкладки Главная и форматирование текста и чисел либо использование инструмента поиска. |
ALT+H |
|
Открытие вкладки Вставка и вставка сводных таблиц, диаграмм, надстроек, спарклайнов, рисунков, фигур, заголовков или надписей. |
ALT+N |
|
Открытие вкладки Разметка страницы для работы с темами, параметрами страницы, масштабом и выравниванием. |
ALT+P |
|
Открытие вкладки Формулы для вставки, отслеживания и настройки функций и вычислений. |
ALT+M |
|
Открытие вкладки Данные для подключения к данным, их сортировки, фильтрации, анализа и выполнения других действий. |
ALT+A |
|
Открытие вкладки Рецензирование для проверки орфографии, добавления примечаний и цепочки комментариев, а также защиты листов и книг. |
ALT+R |
|
Открытие вкладки Представление для просмотра разрывов страниц, выбора режимов просмотра, отображения и скрытия линий сетки и заголовков, изменения масштаба, управления окнами и областями, а также просмотра макросов. |
ALT+W |
К началу страницы
Работа с вкладками ленты с помощью клавиатуры
|
Действие |
Клавиши |
|---|---|
|
Выберите активную вкладку на ленте и активируйте клавиши доступа. |
ALT или F10. Для перехода на другую вкладку используйте клавиши доступа или клавиши со стрелками. |
|
Перемещение фокуса к командам на ленте. |
TAB или SHIFT+TAB |
|
Перемещение вниз, вверх, влево или вправо между элементами ленты. |
Клавиши со стрелками |
|
Показать всплывающую подсказку для элемента ленты, находящегося в фокусе. |
CTRL+SHIFT+F10 |
|
Активация выбранной кнопки. |
ПРОБЕЛ или ВВОД |
|
Открытие списка для выбранной команды. |
Клавиша СТРЕЛКА ВНИЗ |
|
Открытие меню для выбранной кнопки. |
ALT+СТРЕЛКА ВНИЗ |
|
Переход к следующей команде в открытом меню или подменю. |
Клавиша СТРЕЛКА ВНИЗ |
|
Развертывание или свертывание ленты. |
CTRL+F1 |
|
Открытие контекстного меню. |
SHIFT+F10 Или, на клавиатуре Windows, клавиша меню Windows (обычно между клавишами ALT GR и правой клавишей CTRL) |
|
Переход к подменю в открытом или выбранном меню. |
Клавиша СТРЕЛКА ВЛЕВО |
|
Переход от одной группы элементов управления к другой. |
CTRL+СТРЕЛКА ВЛЕВО ИЛИ СТРЕЛКА ВПРАВО |
К началу страницы
Сочетания клавиш для перемещения по ячейкам
|
Действие |
Клавиши |
|---|---|
|
Переход к предыдущей ячейке листа или предыдущему параметру в диалоговом окне. |
SHIFT+TAB |
|
Переход на одну ячейку вверх на листе. |
Клавиша СТРЕЛКА ВВЕРХ |
|
Переход на одну ячейку вниз на листе. |
Клавиша СТРЕЛКА ВНИЗ |
|
Переход на одну ячейку влево на листе. |
Клавиша СТРЕЛКА ВЛЕВО |
|
Переход на одну ячейку вправо на листе. |
Клавиша СТРЕЛКА ВПРАВО |
|
Перемещение к краю текущей области данных на листе. |
CTRL+клавиша со стрелкой |
|
Войдите в режим перехода в конец, перейдите к следующей непустой ячейке в том же столбце или строке, что и активная ячейка, и отключите режим Завершить. Если ячейки пустые, переход к последней ячейке в строке или столбце. |
END, клавиша со стрелкой |
|
Переход к последней ячейке на листе в самой нижней используемой строке в крайнем правом используемом столбце. |
CTRL+END |
|
Расширение выделения до последней используемой ячейки листа (правый нижний угол). |
CTRL+SHIFT+END |
|
Переход к ячейке в верхнем левом углу окна при включенной блокировке прокрутки. |
HOME+SCROLL LOCK |
|
Переход к началу листа. |
CTRL+HOME |
|
Перемещение на один экран вниз по листу. |
PAGE DOWN |
|
Перемещение на следующий лист в книге. |
CTRL+PAGE DOWN |
|
Перемещение на один экран вправо по листу. |
ALT+PAGE DOWN |
|
Перемещение на один экран вверх по листу. |
PAGE UP |
|
Перемещение на один экран влево по листу. |
ALT+PAGE UP |
|
Перемещение на предыдущий лист в книге. |
CTRL+PAGE UP |
|
Перемещение на одну ячейку вправо на листе. В защищенном листе переход между незащищенными ячейками. |
Клавиша TAB |
|
Открытие списка проверок для ячейки, к которой применен параметр проверки данных. |
ALT+СТРЕЛКА ВНИЗ |
|
Переключение между перемещаемыми фигурами, такими как текстовые поля или изображения. |
CTRL+ALT+5, а затем многократное нажатие клавиши TAB |
|
Выход из режима навигации по перемещаемым фигурам и возврат к обычной навигации. |
ESC |
|
Прокрутка по горизонтали. |
CTRL+SHIFT, затем прокрутите колесико мыши вверх, чтобы перейти влево, или вниз, чтобы перейти вправо |
|
Увеличить. |
CTRL+ALT+ЗНАК РАВЕНСТВА ( = ) |
|
Уменьшить. |
CTRL+ALT+ЗНАК МИНУС (-) |
К началу страницы
Сочетания клавиш для форматирования ячеек
|
Действие |
Клавиши |
|---|---|
|
Открыть диалоговое окно Формат ячеек. |
CTRL+1 |
|
Форматирование шрифтов с помощью диалогового окна Формат ячеек. |
CTRL+SHIFT+F или CTRL+SHIFT+P |
|
Изменение активной ячейки и перенос курсора в конец содержимого. Если редактирование для ячейки отключено, точка вставки помещается в строку формул. При изменении формулы включите или выключите режим указания, чтобы можно было использовать клавиши со стрелками для создания ссылки. |
F2 |
|
Вставка заметки. Открытие и изменение заметки о ячейке. |
SHIFT+F2 SHIFT+F2 |
|
Вставка цепочки комментариев. Открытие цепочки комментариев и ответ на них. |
CTRL+SHIFT+F2 CTRL+SHIFT+F2 |
|
Откройте диалоговое окно Вставка для вставки пустых ячеек. |
CTRL+SHIFT+ПЛЮС (+) |
|
Открытие диалогового окна Удалить ячейки для удаления выделенных ячеек. |
CTRL+ЗНАК «МИНУС» (-) |
|
Вставка текущего времени. |
CTRL+SHIFT+ДВОЕТОЧИЕ (:) |
|
Вставка текущей даты. |
CTRL+ТОЧКА С ЗАПЯТОЙ (;) |
|
Переключение между выводом в листе значений ячеек и формул. |
CTRL+знак ударения (`) |
|
Копирование формулы из верхней ячейки в активную ячейку или в строку формул. |
CTRL+АПОСТРОФ (‘) |
|
Перемещение выделенных ячеек. |
CTRL+X |
|
Копирование выделенных ячеек. |
CTRL+C |
|
Вставка содержимого в точке вставки с заменой выделенного содержимого. |
CTRL+V |
|
Открытие диалогового окна Специальная вставка. |
CTRL+ALT+V |
|
Применение или удаление курсивного начертания. |
CTRL+I или CTRL+3 |
|
Применение или удаление полужирного начертания. |
CTRL+B или CTRL+2 |
|
Подчеркивание текста или удаление подчеркивания. |
CTRL+U или CTRL+4 |
|
Применение или удаление зачеркивания. |
CTRL+5 |
|
Переключение режимов скрытия объектов, отображения объектов и отображения заполнителей объектов. |
CTRL+6 |
|
Вставка внешних границ в выделенные ячейки. |
CTRL+SHIFT+АМПЕРСАНД (&) |
|
Удаление внешних границ из выделенных ячеек. |
CTRL+SHIFT+ПОДЧЕРКИВАНИЕ (_) |
|
Отображение или скрытие символов структуры. |
CTRL+8 |
|
Использование команды Заполнить вниз для копирования содержимого и формата верхней ячейки выделенного диапазона во все нижние ячейки. |
CTRL+D |
|
Применение общего числового формата. |
CTRL+SHIFT+знак тильды (~) |
|
Применение денежного формата с двумя десятичными знаками (отрицательные числа отображаются в круглых скобках). |
CTRL+SHIFT+знак доллара ($) |
|
Применение процентного формата без десятичной части. |
CTRL+SHIFT+знак процента (%) |
|
Применение экспоненциального числового формата с двумя десятичными знаками. |
CTRL+SHIFT+знак крышки (^) |
|
Применение формата даты с указанием дня, месяца и года. |
CTRL+SHIFT+знак номера (#) |
|
Применение формата времени с отображением часов и минут и индексами AM или PM. |
CTRL+SHIFT+знак собачки «@» |
|
Применение числового формата с двумя десятичными знаками, разделителем разрядов и знаком минус (-) для отрицательных значений |
CTRL+SHIFT+восклицательный знак (!) |
|
Открытие диалогового окна Вставка гиперссылки. |
CTRL+K |
|
Проверка орфографии на активном листе или в выделенном диапазоне. |
F7 |
|
Отображение параметров экспресс-анализа для выделенных ячеек, содержащих данные. |
CTRL+Q |
|
Вывод диалогового окна Создание таблицы. |
CTRL+L или CTRL+T |
|
Откройте диалоговое окно Статистика рабочей книги. |
CTRL + SHIFT + G |
К началу страницы
Сочетания клавиш в диалоговом окне «Специальная вставка» в Excel 2013
В Excel 2013 можно вставить определенный аспект скопированных данных, например их форматирование или значение, с помощью параметра Специальная вставка. После копирования данных нажмите CTRL+ALT+V или ALT+E+S для открытия диалогового окна Специальная вставка.

Совет: Можно также выбрать Главная > Вставка > Специальная вставка.
Для выбора параметра в диалоговом окне нажмите на подчеркнутую букву в его названии. Например, чтобы выбрать параметр Примечания, нажмите клавишу «С».
|
Действие |
Клавиши |
|---|---|
|
Вставка всего содержимого и форматов ячеек. |
A |
|
Вставка только формул в том виде, как они вводятся в строку формул. |
F |
|
Вставка только значений (не формул). |
V |
|
Вставка только скопированного форматирования. |
T |
|
Вставка только примечаний и заметок к ячейкам. |
C |
|
Вставка только параметров проверки данных из скопированных ячеек. |
N |
|
Вставка всего содержимого и форматов скопированных ячеек. |
H |
|
Вставка всего содержимого ячеек без границ. |
X |
|
Вставка только ширины столбцов из скопированных ячеек. |
W |
|
Вставка только формул и форматов чисел из скопированных ячеек. |
R |
|
Вставка только значений (не формул) и форматов чисел из скопированных ячеек. |
U |
К началу страницы
Сочетания клавиш для выполнения действий и выбора
|
Действие |
Клавиши |
|---|---|
|
Выделение листа целиком. |
CTRL+A или CTRL+SHIFT+ПРОБЕЛ |
|
Выбор текущего и следующего листов книги. |
CTRL+SHIFT+PAGE DOWN |
|
Выбор текущего и предыдущего листов книги. |
CTRL+SHIFT+PAGE UP |
|
Расширение выделенного диапазона ячеек на одну ячейку. |
SHIFT+клавиша со стрелкой |
|
Расширение выделенного диапазона ячеек до последней непустой ячейки в той же строке или в том же столбце, что и активная ячейка, или, если следующая ячейка пуста, до следующей непустой ячейки. |
CTRL+SHIFT+клавиша со стрелкой |
|
Включение режима выделения и расширение выделенного диапазона с помощью клавиш со стрелками. Чтобы отключить режим, нажмите сочетание еще раз. |
F8 |
|
Добавление к выделению несмежных ячеек или диапазона с помощью клавиш со стрелками. |
SHIFT+F8 |
|
Переход на новую строку в ячейке. |
ALT+ВВОД |
|
Заполнение выделенного диапазона ячеек текущим значением. |
CTRL+ВВОД |
|
Завершение ввода в текущей ячейке и переход к ячейке выше. |
SHIFT+ВВОД |
|
Выделение столбца на листе целиком. |
CTRL+ПРОБЕЛ |
|
Выделение строки на листе целиком. |
SHIFT+ПРОБЕЛ |
|
Если выбран объект, выделение всех объектов на листе. |
CTRL+SHIFT+ПРОБЕЛ |
|
Расширение выделенного диапазона ячеек до начала листа. |
CTRL+SHIFT+HOME |
|
Выделение текущей области, если лист содержит данные. Нажмите сочетание еще раз, чтобы выделить текущую область и ее строки итогов. Нажмите сочетание третий раз, чтобы выделить весь лист. |
CTRL+A или CTRL+SHIFT+ПРОБЕЛ |
|
Выбор текущей области вокруг текщей ячейки. |
CTRL+SHIFT+ЗВЕЗДОЧКА (*) |
|
Если на экране отображается меню или подменю, выбор первой команды в нем. |
HOME |
|
Повторение последней команды или действия, если это возможно. |
CTRL+Y |
|
Отмена последнего действия. |
CTRL+Z |
|
Развертывание сгруппированных строк или столбцов. |
Наведите курсор на свернутые элементы, нажмите и удерживайте клавишу SHIFT и прокрутите вниз. |
|
Свертывание сгруппированных строк или столбцов. |
Наведите курсор на расширенные элементы, нажмите и удерживайте клавишу SHIFT и прокрутите вверх. |
К началу страницы
Сочетания клавиш для работы с данными, функциями и строкой формул
|
Действие |
Клавиши |
|---|---|
|
Включите или отключите всплывающие подсказки для проверки формул непосредственно в строке формул или в изменяемой ячейке. |
CTRL+ALT+P |
|
Изменение текущей ячейки и помещение точки вставки в конец содержимого. Если редактирование для ячейки отключено, точка вставки помещается в строку формул. При изменении формулы включите или выключите режим указания, чтобы можно было использовать клавиши со стрелками для создания ссылки. |
F2 |
|
Развертывание или свертывание строки формул. |
CTRL+SHIFT+U |
|
Отмена записи в ячейке или строке формул. |
ESC |
|
Завершение ввода в строке формул и переход к ячейке ниже. |
ВВОД |
|
Перемещение курсора в конец текста в строке формул. |
CTRL+END |
|
Выделение всего текста в строке формул от позиции курсора до конца. |
CTRL+SHIFT+END |
|
Пересчет всех листов во всех открытых книгах. |
F9 |
|
Пересчет активного листа. |
SHIFT+F9 |
|
Пересчет всех листов во всех открытых книгах независимо от того, вносились ли в них изменения с момента последнего пересчета. |
CTRL+ALT+F9 |
|
Проверка зависимых формул с последующим пересчетом всех ячеек во всех открытых книгах, включая ячейки, не помеченные для вычисления. |
CTRL+ALT+SHIFT+F9 |
|
Вывод меню или сообщения для кнопки Поиск ошибок. |
ALT+SHIFT+F10 |
|
Вывод диалогового окна Аргументы функции при расположении курсора справа от имени функции в формуле |
CTRL+A |
|
Если курсор находится справа от имени функции в формуле, вставка имен аргументов и скобок. |
CTRL+SHIFT+A |
|
Вставка формулы автосуммирования |
ALT+ знак равенства ( = ) |
|
Вызов функции Мгновенное заполнение для автоматического определения узора в соседних столбцах и заливки текущего столбца. |
CTRL+E |
|
Если в формуле выделена ссылка на ячейку или диапазон, перебор всех комбинаций абсолютных и относительных ссылок. |
F4 |
|
Вставка функции. |
SHIFT+F3 |
|
Копирование значения из верхней ячейки в активную ячейку или в строку формул. |
CTRL+SHIFT+Прямые кавычки («) |
|
Создание встроенной диаграммы на основе данных из текущего диапазона. |
ALT+F1 |
|
Создание диаграммы данных в текущем диапазоне на отдельном листе диаграммы. |
F11 |
|
Определение имени для использования в ссылках. |
ALT+M, M, D |
|
Вставьте имя из диалогового окна Вставка имени (если имена определены в книге). |
F3 |
|
Переход к первому полю в следующей записи формы данных. |
ВВОД |
|
Создание, выполнение, изменение или удаление макроса. |
ALT+F8 |
|
Откройте редактор Microsoft Visual Basic для приложений. |
ALT+F11 |
|
Откройте редактор Power Query |
Alt+F12 |
К началу страницы
Сочетания клавиш для обновления внешних данных
Используйте следующие ключи для обновления данных из внешних источников данных.
|
Действие |
Клавиши |
|---|---|
|
Остановка операции обновления. |
ESC |
|
Обновление данных текущего листа. |
CTRL+F5 |
|
Обновление всех данных в книге. |
CTRL+ALT+F5 |
К началу страницы
Сочетания клавиш в Power Pivot
Используйте следующие сочетания клавиш для Power Pivot в Microsoft 365, Excel 2019, Excel 2016 и Excel 2013.
|
Действие |
Клавиши |
|---|---|
|
Открыть контекстное меню для выделенной ячейки, столбца или строки. |
SHIFT+F10 |
|
Выделить таблицу полностью. |
CTRL+A |
|
Копировать выделенные данные. |
CTRL+C |
|
Удалить таблицу. |
CTRL+D |
|
Переместить таблицу. |
CTRL+M |
|
Переименовать таблицу. |
CTRL+R |
|
сохраните файл; |
CTRL+S |
|
Повторить последнее действие. |
CTRL+Y |
|
Отмена последнего действия. |
CTRL+Z |
|
Выделить текущий столбец. |
CTRL+ПРОБЕЛ |
|
Выделить текущую строку. |
SHIFT+ПРОБЕЛ |
|
Выделить все ячейки от текущего расположения до последней ячейки столбца. |
SHIFT+PAGE DOWN |
|
Выделить все ячейки от текущего расположения до первой ячейки столбца. |
SHIFT+PAGE UP |
|
Выделить все ячейки от текущего расположения до последней ячейки строки. |
SHIFT+END |
|
Выделить все ячейки от текущего расположения до первой ячейки строки. |
SHIFT+HOME |
|
Перейти к предыдущей таблице. |
CTRL+PAGE UP |
|
Перейти к следующей таблице. |
CTRL+PAGE DOWN |
|
Переход к первой ячейке в верхнем левом углу выделенной таблицы. |
CTRL+HOME |
|
Перейти к последней ячейке в правом нижнем углу выбранной таблицы. |
CTRL+END |
|
Перейти к первой ячейке выделенной строки. |
CTRL+СТРЕЛКА ВЛЕВО |
|
Перейти к последней ячейке выделенной строки. |
CTRL+СТРЕЛКА ВПРАВО |
|
Перейти к первой ячейке выделенного столбца. |
CTRL+СТРЕЛКА ВВЕРХ |
|
Перейти к последней ячейке выделенного столбца. |
CTRL+СТРЕЛКА ВНИЗ |
|
Закрыть диалоговое окно или отменить процесс, например операцию вставки. |
CTRL+ESC |
|
Открытие диалогового окна Меню автофильтра. |
ALT+СТРЕЛКА ВНИЗ |
|
Открытие диалогового окна Перейти к. |
F5 |
|
Пересчитать все формулы в окне Power Pivot. Дополнительные сведения см. в статье Повторное вычисление формул в Power Pivot. |
F9 |
К началу страницы
Функциональные клавиши
|
Клавиша |
Описание |
|---|---|
|
F1 |
|
|
F2 |
|
|
F3 |
|
|
F4 |
|
|
F5 |
|
|
F6 |
|
|
F7 |
|
|
F8 |
|
|
F9 |
|
|
F10 |
|
|
F11 |
|
|
F12 |
|
К началу страницы
Другие полезные сочетания клавиш
|
Клавиша |
Описание |
|---|---|
|
ALT |
Например:
|
|
Клавиши со стрелками |
|
|
BACKSPACE |
|
|
Удалить |
|
|
END |
|
|
ВВОД |
|
|
ESC |
|
|
HOME |
|
|
PAGE DOWN |
|
|
PAGE UP |
|
|
SHIFT |
|
|
ПРОБЕЛ |
|
|
Клавиша TAB |
|
К началу страницы
См. также
Справка и обучение по Excel
Использование средства чтения с экрана для выполнения основных задач в Excel
Знакомство с Excel и навигация с помощью средства чтения с экрана
Поддержка средства чтения с экрана для Excel
В этой статье описаны распространенные клавиши быстрого доступа, функциональные клавиши и некоторые другие общераспространенные быстрые клавиши в Excel для Mac.
Примечания:
-
Параметры в некоторых версиях операционной системы Mac (OS) и некоторых программах могут конфликтовать с сочетаниями клавиш и операциями функциональных клавиш в Microsoft 365 для Mac.
-
Если вы не нашли сочетание клавиш, которое вам необходимо, вы можете создать собственное сочетание клавиш. Инструкции можно найти в статье Создание настраиваемых сочетаний лавиш для Office для Mac.
-
Многие сочетания клавиш, использующие клавишу CTRL на клавиатуре Windows, также работают с клавишей CONTROL в Excel для Mac. Однако существуют исключения.
-
Чтобы быстро найти сочетание клавиш в этой статье, воспользуйтесь поиском. Нажмите
+F, а затем введите слова поиска.
-
Функция «Щелкните для добавления» доступна, но требует настройки. Выберите Excel> Параметры > Правка > включить режим «Щелкните для добавления». Чтобы запустить формулу, введите знак равно ( = ), а затем выберем ячейки, чтобы сложить их. Знак плюс (+) будет добавлен автоматически.
В этом разделе
-
Часто используемые сочетания клавиш
-
Конфликты сочетаний клавиш
-
Изменение системных настроек для сочетаний клавиш с помощью мыши
-
-
Работа в окнах и диалоговых окнах
-
Перемещение по листу или книге и прокрутка
-
Ввод данных на листе
-
Работа с ячейками и строкой формул
-
Форматирование и редактирование данных
-
Выделение ячеек, столбцов и строк
-
Работа с выделенным фрагментом
-
Использование диаграмм
-
Сортировка, фильтрация и отчеты сводных таблиц
-
Данные структуры
-
Использование сочетаний клавиш с функциональными клавишами
-
Изменение параметров функциональных клавиш с помощью мыши
-
-
Рисование
Часто используемые сочетания клавиш
Ниже перечислены наиболее часто используемые сочетания клавиш для Excel для Mac.
|
Действие |
Клавиши |
|---|---|
|
Вставить выделенный фрагмент |
|
|
Копировать выделенный фрагмент. |
|
|
Снять выделение. |
Удалить |
|
Сохранение книги. |
|
|
Отменить действие. |
|
|
Вернуть действие. |
|
|
Вырезать выделенный фрагмент. |
|
|
Применение полужирного начертания. |
|
|
Печать книги. |
|
|
Открыть Visual Basic |
OPTION+F11 |
|
Заполнение ячеек вниз. |
|
|
Заполните ячейки вправо. |
|
|
Вставка ячеек. |
CONTROL+SHIFT+ЗНАК РАВЕНСТВА ( = ) |
|
Удаление ячеек. |
|
|
Пересчитать все открытые книги |
|
|
Закрытие окна. |
|
|
Выйти из Excel. |
|
|
Вывод диалогового окна Перейти. |
CONTROL+G |
|
Вывод диалогового окна Формат ячеек. |
|
|
Вывод диалогового окна Замена. |
CONTROL+H |
|
Использование Специальной вставки. |
|
|
Применение подчеркивания. |
|
|
Применение курсивного начертания. |
|
|
Открыть новую пустую книгу. |
|
|
Создание книги на основе шаблона |
|
|
Вывод диалогового окна Сохранение документа. |
|
|
Вывод окна справки. |
F1 |
|
Выбрать все. |
|
|
Добавление и удаление фильтра. |
|
|
Свертывание и развертывание вкладок ленты. |
|
|
Вывод диалогового окна Открытие документа |
|
|
Проверить орфографию. |
F7 |
|
Открытие тезауруса. |
SHIFT+F7 |
|
Отображение Построителя формул. |
SHIFT+F3 |
|
Открытие диалогового окна Определение имени. |
|
|
Вставка цепочки комментариев или ответ на них. |
|
|
Открытие диалогового окна Создание имен. |
|
|
Вставка нового листа * |
SHIFT+F11 |
|
Предварительный просмотр. |
|
К началу страницы
Конфликты сочетаний клавиш
Некоторые сочетания клавиш Windows конфликтуют со стандартными сочетаниями клавиш macOS. Такие сочетания клавиш в этой статье отмечены звездочкой (*). Для их использования вам может потребоваться изменить параметры клавиатуры своего компьютера Mac, чтобы изменить сочетание клавиш «Показать рабочий стол» для клавиши.
Изменение системных настроек для сочетаний клавиш с помощью мыши
-
В меню Apple выберите Параметры системы.
-
Выберите пункт Клавиатура.
-
Выберите Сочетания клавиш.
-
Найдите сочетание клавиш, которое вы хотите использовать в Excel, и снимите с него флажок.
К началу страницы
Работа в окнах и диалоговых окнах
|
Действие |
Клавиши |
|---|---|
|
Развертывание или свертывание ленты. |
|
|
Переход в полноэкранный режим. |
|
|
Переход к следующему приложению. |
|
|
Переход к предыдущему приложению. |
SHIFT+ |
|
Закрытие окна активной книги. |
|
|
Сделайте снимок экрана и сохраните его на рабочем столе. |
SHIFT+ |
|
Свертывание активного окна. |
CONTROL+F9 |
|
Развертывание или восстановление активного окна. |
Control+F10 |
|
Скрывать Excel. |
|
|
Перемещение к следующему полю, параметру, элементу управления или команде. |
Клавиша TAB |
|
Перемещение к предыдущему полю, параметру, элементу управления или команде. |
SHIFT+TAB |
|
Выход из диалогового окна или отмена действия. |
ESC |
|
Выполните действие, назначенное кнопке по умолчанию (кнопка с жирным контуром). |
RETURN |
|
Отмените команду и закройте диалоговое окно или меню. |
ESC |
К началу страницы
Перемещение по листу или книге и прокрутка
|
Действие |
Клавиши |
|---|---|
|
Перемещение на одну ячейку вверх, вниз, влево или вправо. |
Клавиши со стрелками |
|
Перемещение к краю текущей области данных. |
|
|
Перемещение в начало строки. |
Главная |
|
Перемещение в начало листа. |
CONTROL+HOME |
|
Перемещение к последней используемой ячейке на листе. |
CONTROL+END |
|
Перемещение вниз на один экран. |
PAGE DOWN |
|
Перемещение вверх на один экран. |
PAGE UP |
|
Перемещение вправо на один экран. |
OPTION+PAGE DOWN |
|
Перемещение влево на один экран. |
OPTION+PAGE UP |
|
Перемещение на следующий лист в книге. |
CONTROL+PAGE DOWN |
|
Перемещение на предыдущий лист в книге. |
CONTROL+PAGE DOWN |
|
Прокрутка для отображения текущей ячейки. |
CONTROL+DELETE |
|
Вывод диалогового окна Перейти. |
CONTROL+G |
|
Отображение диалогового окна Поиск |
Control+F |
|
Поиск (если курсор находится в ячейке или ячейка выделена). |
|
|
Перемещение между незащищенными ячейками на защищенном листе. |
Клавиша TAB |
|
Прокрутка по горизонтали. |
Нажмите SHIFT, затем прокрутите колесико мыши вверх влево, вниз вправо |
Совет: Чтобы использовать клавиши со стрелками для перемещения между ячейками в Excel для Mac 2011, необходимо отключить SCROLL LOCK. Чтобы включить или выключить SCROLL LOCK, нажмите SHIFT+F14. В зависимости от типа вашей клавиатуры вам может понадобиться использовать клавишу CONTROL, OPTION или COMMAND вместо клавиши SHIFT. Если вы используете MacBook, вам может потребоваться подключить USB-клавиатуру, чтобы использовать комбинацию клавиш F14.
К началу страницы
Ввод данных на листе
|
Действие |
Клавиши |
|---|---|
|
Редактирование выделенной ячейки. |
F2 |
|
Завершение ввода в ячейку и перемещение вперед в выделенном фрагменте. |
RETURN |
|
Переход на новую строку в ячейке. |
OPTION+RETURN или CONTROL+OPTION+RETURN |
|
Заполнение выделенного диапазона ячеек текстом, который вы вводите. |
|
|
Завершение ввода в ячейку и перемещение вверх в выделенном фрагменте. |
SHIFT+RETURN |
|
Завершение ввода в ячейку и перемещение вправо в выделенном фрагменте. |
Клавиша TAB |
|
Завершение ввода в ячейку и перемещение влево в выделенном фрагменте. |
SHIFT+TAB |
|
Отмена ввода в ячейку. |
ESC |
|
Удаление знака слева от точки вставки или удаление выделенного фрагмента. |
Удалить |
|
Удаление знака справа от точки вставки или удаление выделенного фрагмента. Примечание: На небольших клавиатурах эта клавиша может отсутствовать. |
|
|
Удаление текста до конца строки. Примечание: На небольших клавиатурах эта клавиша может отсутствовать. |
CONTROL+ |
|
Перемещение курсора на один знак вверх, вниз, влево или вправо |
Клавиши со стрелками |
|
Перемещение курсора в начало строки. |
Главная |
|
Вставка заметки. |
SHIFT+F2 |
|
Открытие и изменение заметки о ячейке. |
SHIFT+F2 |
|
Вставка цепочки комментариев. |
|
|
Открытие цепочки комментариев и ответ на них. |
|
|
Заполнение вниз |
CONTROL+D |
|
Заполнение вправо. |
CONTROL+R |
|
Вызов функции Мгновенное заполнение для автоматического определения узора в соседних столбцах и заливки текущего столбца. |
CONTROL+E |
|
Определение имени. |
CONTROL+L |
К началу страницы
Работа с ячейками и строкой формул
|
Действие |
Клавиши |
|---|---|
|
Включите или отключите всплывающие подсказки для проверки формул непосредственно в строке формул. |
CONTROL+OPTION+P |
|
Редактирование выделенной ячейки. |
F2 |
|
Развертывание или свертывание строки формул. |
CONTROL+SHIFT+U |
|
Изменение активной ячейки с последующей ее очисткой или удаление предыдущего знака в активной ячейке при редактировании ее содержимого. |
Удалить |
|
Завершение ввода в ячейку. |
RETURN |
|
Ввод формулы как формулы массива. |
|
|
Отмена записи в ячейке или строке формул. |
ESC |
|
Отображение построителя формул после ввода допустимого имени функции в формуле |
CONTROL+A |
|
Вставка гиперссылки. |
|
|
Изменение активной ячейки и помещение курсора в конец строки в ячейке. |
CONTROL+U |
|
Открытие построителя формул. |
SHIFT+F3 |
|
Пересчет активного листа |
SHIFT+F9 |
|
Отображение контекстного меню. |
SHIFT+F10 |
|
Начало ввода формулы. |
Знак равенства ( = ) |
|
Переключение стиля ссылки формулы между абсолютным, относительным и смешанным. |
|
|
Вставка формулы автосуммирования. |
SHIFT+ |
|
Ввод даты. |
CONTROL+ТОЧКА С ЗАПЯТОЙ (;) |
|
Ввод времени. |
|
|
Копирование значения из верхней ячейки в активную ячейку или в строку формул. |
CONTROL+SHIFT+ЗНАК ДЮЙМА/ПРЯМАЯ ДВОЙНАЯ КАВЫЧКА («) |
|
Переключение между выводом значений и формул в ячейках. |
CONTROL+ЗНАК УДАРЕНИЯ (`) |
|
Копирование формулы из верхней ячейки в активную ячейку или в строку формул. |
CONTROL+АПОСТРОФ (‘) |
|
Вывод списка автозаполнения. |
OPTION + СТРЕЛКА ВНИЗ |
|
Определение имени. |
CONTROL+L |
|
Открытие области Интеллектуальный поиск. |
CONTROL+OPTION+ |
К началу страницы
Форматирование и редактирование данных
|
Действие |
Клавиши |
|---|---|
|
Редактирование выделенной ячейки. |
F2 |
|
Создание таблицы. |
|
|
Вставка разрыва строки в ячейке. |
|
|
Вставка специальных знаков и разных символов, включая эмодзи. |
CONTROL+ |
|
Увеличить размер шрифта. |
SHIFT+ |
|
Уменьшить размер шрифта. |
SHIFT+ |
|
Выравнивание по центру. |
|
|
Выравнивание по левому краю. |
|
|
Вывод диалогового окна Изменить стиль ячейки. |
SHIFT+ |
|
Вывод диалогового окна Формат ячеек. |
|
|
Применение общего числового формата. |
CONTROL+SHIFT+ТИЛЬДА (~) |
|
Применение денежного формата с двумя десятичными знаками (отрицательные числа отображаются красным цветом в круглых скобках). |
CONTROL+SHIFT+ЗНАК ДОЛЛАРА ($) |
|
Применение процентного формата без дробной части. |
CONTROL+SHIFT+ЗНАК ПРОЦЕНТА (%) |
|
Применение экспоненциального числового формата с двумя десятичными знаками. |
CONTROL+SHIFT+КРЫШКА (^) |
|
Применение формата даты с указанием дня, месяца и года. |
CONTROL+SHIFT+ЗНАК номера (#) |
|
Применение формата времени с отображением часов и минут и индексами AM или PM. |
CONTROL+SHIFT+СИМВОЛ СОБАКИ (@) |
|
Применение числового формата с двумя десятичными знаками, разделителем разрядов и знаком минус (-) для отрицательных значений. |
CONTROL+SHIFT+ВОСКЛИЦАТЕЛЬНЫЙ ЗНАК (!) |
|
Добавление внешней границы вокруг выделенных ячеек. |
|
|
Добавление границы по правому краю выделенного фрагмента. |
|
|
Добавление границы по левому краю выделенного фрагмента. |
|
|
Добавление границы по верхнему краю выделенного фрагмента. |
|
|
Добавление границы по нижнему краю выделенного фрагмента. |
|
|
Удаление внешних границ. |
|
|
Применение или удаление полужирного начертания. |
|
|
Применение или удаление курсивного начертания. |
|
|
Применение или удаление подчеркивания форматирования. |
|
|
Применение или удаление зачеркивания. |
SHIFT+ |
|
Скрытие столбца. |
|
|
Отображение столбца. |
SHIFT+ |
|
Скрытие строки. |
|
|
Отображение строки. |
SHIFT+ |
|
Редактирование текущей ячейки. |
CONTROL+U |
|
Отмена ввода в ячейку или строку формул. |
ESC |
|
Изменение активной ячейки с последующей ее очисткой или удаление предыдущего знака в активной ячейке при редактировании ее содержимого. |
Удалить |
|
Вставка скопированного текста в текущую ячейку. |
|
|
Завершение ввода в ячейку |
RETURN |
|
Заполнение выделенных ячеек значением, введенным в текущую ячейку. |
|
|
Ввод формулы как формулы массива. |
|
|
Отображение построителя формул после ввода допустимого имени функции в формуле. |
CONTROL+A |
К началу страницы
Выделение ячеек, столбцов и строк
|
Действие |
Клавиши |
|---|---|
|
Расширение выделенного фрагмента на одну ячейку. |
SHIFT+клавиша со стрелкой |
|
Расширение выделенного фрагмента до последней непустой ячейки столбца или строки, в которых находится активная ячейка. |
SHIFT+ |
|
Расширение выделенного фрагмента до начала строки. |
SHIFT+HOME |
|
Расширение выделенного фрагмента до начала листа. |
CONTROL+SHIFT+HOME |
|
Расширение выделенного фрагмента до последней ячейки, используемой |
CONTROL+SHIFT+END |
|
Выделение всего столбца. * |
CONTROL+ПРОБЕЛ |
|
Выделение всей строки. |
SHIFT+ПРОБЕЛ |
|
Выберите текущую область или весь лист. Нажмите несколько раз, чтобы развернуть выделение. |
|
|
Выделение только видимых ячеек. |
SHIFT+ |
|
Выбрать только активную ячейку, если выбрано несколько ячеек. |
SHIFT+DELETE |
|
Расширение выделенного фрагмента вниз на один экран. |
SHIFT+PAGE DOWN |
|
Расширение выделенного фрагмента вверх на один экран |
SHIFT+PAGE UP |
|
Переключение режимов скрытия объектов, отображения объектов |
CONTROL+6 |
|
Включение режима расширения выделенного фрагмента |
F8 |
|
Добавление еще одного диапазона ячеек в выделенный фрагмент. |
SHIFT+F8 |
|
Выделение текущего массива, т. е. массива, |
CONTROL+КОСАЯ ЧЕРТА (/) |
|
Выделение ячеек в строке, которые не соответствуют значению |
CONTROL+ОБРАТНАЯ КОСАЯ ЧЕРТА () |
|
Выделение только тех ячеек, на которые прямо ссылаются формулы в выделенном фрагменте. |
CONTROL+SHIFT+ЛЕВАЯ КВАДРАТНАЯ СКОБКА ([) |
|
Выделение всех ячеек, на которые прямо или косвенно ссылаются формулы в выделенном фрагменте. |
CONTROL+SHIFT+ОТКРЫВАЮЩАЯ ФИГУРНАЯ СКОБКА ({) |
|
Выделение только ячеек с формулами, которые прямо ссылаются на активную ячейку. |
CONTROL+ПРАВАЯ КВАДРАТНАЯ СКОБКА (]) |
|
Выделение всех ячеек с формулами, которые прямо или косвенно ссылаются на активную ячейку. |
CONTROL+SHIFT+ЗАКРЫВАЮЩАЯ ФИГУРНАЯ СКОБКА (}) |
К началу страницы
Работа с выделенным фрагментом
|
Действие |
Клавиши |
|---|---|
|
Копирование выделения. |
|
|
Вставка выделения. |
|
|
Вырезание выделения. |
|
|
Очистка выделения. |
Удалить |
|
Удаление выделенного фрагмента. |
CONTROL+ДЕФИС |
|
Отмена последнего действия |
|
|
Скрытие столбца. |
|
|
Отображение столбца. |
|
|
Скрытие строки. |
|
|
Отображение строки. |
|
|
Перемещение выбранных строк, столбцов или ячеек. |
Удерживая клавишу SHIFT, перетащите выбранную строку, столбец или выбранные ячейки для перемещения выбранных ячеек и перетаскивания, чтобы вставить их в новое расположение. Если не удерживать клавишу SHIFT во время перетаскивания, выбранные ячейки будут вырезаны из исходного расположения и вставлены в новое расположение (не вставлены). |
|
Перемещение от начала выделенного фрагмента к его концу (вниз). * |
RETURN |
|
Перемещение от конца выделенного фрагмента к его началу (вверх). * |
SHIFT+RETURN |
|
Перемещение слева направо в пределах выделенного фрагмента |
Клавиша TAB |
|
Перемещение справа налево в пределах выделенного фрагмента |
SHIFT+TAB |
|
Перемещение по часовой стрелке в следующий угол выделенного фрагмента. |
CONTROL+ТОЧКА (.) |
|
Группировка выделенных ячеек. |
|
|
Отмена группировки выделенных ячеек. |
|
* Эти сочетания клавиш могут выполнять перемещение в другом направлении, кроме направления вверх или вниз. Если вы хотите изменить направление этих сочетаний клавиш с помощью мыши, выберите Excel > Параметры > Правка, а затем, в после нажатия Return, переместите выделенный фрагмент, выберите направление для перемещения.
К началу страницы
Использование диаграмм
|
Действие |
Клавиши |
|---|---|
|
Вставка нового листа диаграммы * |
F11 |
|
Выбор объектов диаграммы по очереди. |
Клавиши со стрелками |
К началу страницы
Сортировка, фильтрация и отчеты сводных таблиц
|
Действие |
Клавиши |
|---|---|
|
Открытие диалогового окна Сортировка |
|
|
Добавление и удаление фильтра. |
|
|
Отображение списка фильтров или страницы сводной таблицы |
OPTION + СТРЕЛКА ВНИЗ |
К началу страницы
Данные структуры
|
Действие |
Клавиши |
|---|---|
|
Отображение или скрытие символов структуры. |
CONTROL+8 |
|
Скрытие выделенных строк. |
CONTROL+9 |
|
Отображение выделенных строк. |
CONTROL+SHIFT+ЛЕВАЯ КРУГЛАЯ СКОБКА ( ( ) |
|
Скрытие выделенных столбцов. |
CONTROL+НОЛЬ (0) |
|
Отображение скрытых выделенных столбцов. |
CONTROL+SHIFT+ПРАВАЯ КРУГЛАЯ СКОБКА ()) |
К началу страницы
Использование сочетаний клавиш с функциональными клавишами
Excel для Mac использует функциональные клавиши для общих команд, включая Копировать и Вставить. Для быстрого доступа к этим сочетаниям клавиш вы можете изменить системные настройки Apple, чтобы вам не приходилось нажимать клавишу Fn каждый раз при использовании сочетаний функциональных клавиш.
Примечание: Изменение этого параметра в системных настройках повлияет на работу функциональных клавиш на компьютере в целом, а не только в Excel для Mac. После этого вы также сможете использовать специальные возможности, обозначенные на функциональных клавишах. Просто нажмите клавишу FN. Например, для изменения уровня громкости придется нажимать клавиши FN+F12, а не просто F12.
Если функциональная клавиша не работает надлежащим образом, одновременно с ней нужно нажать клавишу FN. Чтобы не нажимать клавишу FN каждый раз, можно изменить системные настройки Apple. Инструкции можно найти в статье Изменение параметров функциональных клавиш с помощью мыши.
В следующей таблице описаны сочетания клавиш с функциональными клавишами для Excel для Mac.
|
Действие |
Клавиши |
|---|---|
|
Вывод окна справки. |
F1 |
|
Редактирование выделенной ячейки. |
F2 |
|
Вставьте заметку или откройте и измените заметку ячейки. |
SHIFT+F2 |
|
Вставьте цепочку комментариев или откройте и ответьте на цепочку комментариев. |
|
|
Открытие диалогового окна Сохранение. |
OPTION+F2 |
|
Открытие построителя формул. |
SHIFT+F3 |
|
Открытие диалогового окна Определение имени. |
|
|
Закройте окно или диалоговое окно. |
|
|
Вывод диалогового окна Перейти. |
F5 |
|
Вывод диалогового окна Поиск. |
SHIFT+F5 |
|
Перемещение в диалоговое окно Поиск на листе |
CONTROL+F5 |
|
Переключение фокуса между рабочим листом, лентой, областью задач и строкой состояния. |
F6 или SHIFT+F6 |
|
Проверить орфографию. |
F7 |
|
Открытие тезауруса. |
Shift+F7 |
|
Расширение выделенного фрагмента. |
F8 |
|
Добавление к выделению. |
SHIFT+F8 |
|
Вывод диалогового окна Макрос. |
OPTION+F8 |
|
Пересчитать все открытые книги |
F9 |
|
Пересчет активного листа |
SHIFT+F9 |
|
Свертывание активного окна. |
CONTROL+F9 |
|
Отображение контекстного меню или меню, вызываемого по щелчку правой кнопкой мыши |
SHIFT+F10 |
|
Отображение всплывающее меню (в меню кнопки объекта), например, нажатием кнопки после вставки на лист. |
OPTION+SHIFT+F10 |
|
Развертывание или восстановление активного окна. |
Control+F10 |
|
Вставка нового листа диаграммы.* |
F11 |
|
Вставка нового листа.* |
SHIFT+F11 |
|
Вставьте лист макросов Excel 4.0. |
|
|
Открытие Visual Basic. |
OPTION+F11 |
|
Вывод диалогового окна Сохранение документа. |
F12 |
|
Вывод диалогового окна Открытие документа |
|
|
Откройте редактор Power Query |
OPTION+F12 |
К началу страницы
Изменение параметров функциональных клавиш с помощью мыши
-
В меню Apple выберите пункт Параметры системы > Клавиатура.
-
На вкладке Клавиатура установите флажок Использовать клавиши F1, F2 и т. д. как стандартные функциональные клавиши.
Рисование
|
Действие |
Клавиши |
|---|---|
|
Включите или отключите режим рисования. |
|
К началу страницы
См. также
Справка и обучение по Excel
Знакомство с Excel и навигация с помощью средства чтения с экрана
Использование средства чтения с экрана для выполнения основных задач в Excel
Поддержка средства чтения с экрана для Excel
В этой статье перечислены сочетания клавиш, используемые в Excel для iOS.
Примечания:
-
Если вы знакомы с сочетаниями клавиш на компьютере MacOS, те же сочетания клавиш также работают с Excel для iOS, используя внешнюю клавиатуру.
-
Чтобы быстро найти сочетание клавиш, воспользуйтесь поиском. Нажмите
+F, а затем введите слова поиска.
В этом разделе
-
Навигация по листу
-
Форматирование и редактирование данных
-
Работа с ячейками и строкой формул
Навигация по листу
|
Действие |
Клавиши |
|---|---|
|
Перемещение на одну ячейку вправо. |
Клавиша TAB |
|
Перемещение на одну ячейку вверх, вниз, влево или вправо. |
Клавиши со стрелками |
|
Перемещение на следующий лист в книге. |
OPTION+СТРЕЛКА ВПРАВО |
|
Перемещение на предыдущий лист в книге. |
OPTION+СТРЕЛКА ВЛЕВО |
К началу страницы
Форматирование и редактирование данных
|
Действие |
Клавиши |
|---|---|
|
Применение границы контура. |
|
|
Удаление границы контура. |
|
|
Скрытие столбцов. |
|
|
Скрытие строк. |
CONTROL+9 |
|
Отображение скрытых столбцов. |
SHIFT+ |
|
Отображение строк. |
SHIFT+CONTROL+9 или SHIFT+CONTROL+Левая скобка (() |
К началу страницы
Работа с ячейками и строкой формул
|
Действие |
Клавиши |
|---|---|
|
Перемещение в ячейку справа. |
Клавиша TAB |
|
Переместиться в пределах текста ячейки. |
Клавиши со стрелками |
|
Копирование выделения. |
|
|
Вставка выделения. |
|
|
Вырезание выделения. |
|
|
Отмена последнего действия. |
|
|
Возврат действия. |
|
|
Применение полужирного начертания к выделенному тексту |
|
|
Применение курсивного начертания к выделенному тексту |
|
|
Подчеркнуть выделенный текст. |
|
|
Выбрать все. |
|
|
Выделение диапазона ячеек. |
SHIFT+СТРЕЛКА ВЛЕВО или СТРЕЛКА ВПРАВО |
|
Вставка разрыва строки в ячейке. |
|
|
Перемещение курсора в начало текущей строки в ячейке |
|
|
Перемещение курсора в конец текущей строки в ячейке |
|
|
Перемещение курсора в начало текущей ячейки. |
|
|
Перемещение курсора в конец текущей ячейки. |
|
|
Перемещение курсора вверх на один абзац в ячейке с разрывом строки. |
OPTION + СТРЕЛКА ВВЕРХ |
|
Перемещение курсора вниз на один абзац в ячейке с разрывом строки. |
OPTION + СТРЕЛКА ВНИЗ |
|
Перемещение курсора вправо на одно слово. |
OPTION+СТРЕЛКА ВПРАВО |
|
Перемещение курсора влево на одно слово. |
OPTION+СТРЕЛКА ВЛЕВО |
|
Вставка формулы автосуммирования. |
SHIFT+ |
К началу страницы
См. также
Справка и обучение по Excel
Поддержка средства чтения с экрана для Excel
Использование средства чтения с экрана для выполнения основных задач в Excel
Знакомство с Excel и навигация с помощью средства чтения с экрана
В этой статье перечислены сочетания клавиш, используемые в Excel для Android.
Примечания:
-
Если вы знакомы с сочетаниями клавиш на компьютере Excel для Android, те же сочетания клавиш также работают с Windows, используя внешнюю клавиатуру.
-
Чтобы быстро найти сочетание клавиш, воспользуйтесь поиском. Нажмите CTRL+F, а затем введите слова для поиска.
В этом разделе
-
Навигация по листу
-
Работа с ячейками
Навигация по листу
|
Действие |
Клавиши |
|---|---|
|
Перемещение на одну ячейку вправо. |
Клавиша TAB |
|
Перемещение на одну ячейку вверх, вниз, влево или вправо. |
СТРЕЛКА ВВЕРХ, ВНИЗ, ВЛЕВО или ВПРАВО |
К началу страницы
Работа с ячейками
|
Действие |
Клавиши |
|---|---|
|
Сохранение листа. |
CONTROL+S |
|
Копирование выделения. |
CONTROL+C |
|
Вставка выделения. |
CONTROL+V |
|
Вырезание выделения. |
CONTROL+X |
|
Отмена последнего действия. |
CONTROL+Z |
|
Возврат действия. |
CONTROL+Y |
|
Применение полужирного начертания. |
CONTROL+B |
|
Применение курсивного начертания. |
CONTROL+I |
|
Применение подчеркивания. |
CONTROL+U |
|
Выбрать все. |
CONTROL+A |
|
Поиск. |
CONTROL+F |
|
Вставка разрыва строки в ячейке. |
ALT+ВВОД |
К началу страницы
См. также
Справка и обучение по Excel
Поддержка средства чтения с экрана для Excel
Использование средства чтения с экрана для выполнения основных задач в Excel
Знакомство с Excel и навигация с помощью средства чтения с экрана
В этой статье перечислены сочетания клавиш, используемые в Excel в Интернете.
Примечания:
-
Если вы используете Экранный диктор в Windows 10 Fall Creators Update, для изменения документов, электронных таблиц или презентаций в Microsoft 365 для Интернета вам понадобится отключить режим сканирования. Дополнительные сведения см. в статье Отключение виртуального режима или режима просмотра в средствах чтения с экрана в Windows 10 Fall Creators Update.
-
Чтобы быстро найти сочетание клавиш, воспользуйтесь поиском. Нажмите CTRL+F, а затем введите слова поиска.
-
Для работы с Excel в Интернете советуем использовать в качестве веб-браузера Microsoft Edge. Excel в Интернете работает в веб-браузере, поэтому в сочетаниях клавиш есть некоторые отличия от классической программы. Например, для перехода в область команд и выхода из нее вместо клавиши F6 используются клавиши CTRL+F6. Кроме того, такие распространенные сочетания клавиш, как F1 (справка) и CTRL+O (открыть), относятся к командам веб-браузера, а не Excel в Интернете.
В этой статье
-
Советы по использованию сочетаний клавиш в Excel в Интернете
-
Часто используемые сочетания клавиш
-
Клавиши доступа: сочетания клавиш для работы с лентой
-
Сочетания клавиш для редактирования ячеек
-
Сочетания клавиш для ввода данных
-
Сочетания клавиш для редактирования данных в ячейке
-
Сочетания клавиш для форматирования ячеек
-
Сочетания клавиш для перемещения и прокрутки на нескольких листах
-
Сочетания клавиш для работы с объектами
-
Сочетания клавиш для работы с ячейками, строками, столбцами и объектами
-
Сочетания клавиш для перемещения в выбранном диапазоне
-
Сочетания клавиш для вычисления данных
-
Меню сочетаний клавиш для специальных возможностей (ALT+SHIFT+A)
-
Управление сочетаниями клавиш в Excel для Интернета путем переопределения сочетания клавиш в браузере
Советы по использованию сочетаний клавиш в Excel в Интернете
-
Для быстрого поиска любой команды нажмите клавиши ALT+WINDOWS, Q, чтобы перейти к текстовому полю Поиск или Помощник. В разделе Поиск или Помощник введите слово или название нужной команды (доступно только в режиме Правка).
Функция Поиск или Помощник выполняет поиск связанных параметров и предоставляет список. С помощью клавиш СТРЕЛКА ВВЕРХ и СТРЕЛКА ВНИЗ выберите команду и нажмите клавишу ВВОД.В зависимости от используемой версии Microsoft 365 текстовое поле Поиск в верхней части окна приложения может называться Помощник. Оба варианта в основном похожи, но некоторые параметры и результаты поиска могут отличаться.
-
Чтобы перейти к определенной ячейке книги, используйте параметр Перейти : нажмите CTRL+G, введите ссылку на ячейку (например, B14) и нажмите ввод.
-
Если вы используете программу чтения с экрана, перейдите в меню Сочетания клавиш для специальных возможностей (ALT+SHIFT+A).
Часто используемые сочетания клавиш
Здесь перечислены самые распространенные сочетания клавиш для Excel в Интернете.
Совет: Чтобы быстро создать новый лист в Excel в Интернете, откройте браузер, введите Excel.new в адресной строке и нажмите клавишу ВВОД.
|
Действие |
Клавиши |
|---|---|
|
Переход к определенной ячейке. |
CTRL+G |
|
Переместить вниз. |
PAGE DOWN или СТРЕЛКА ВНИЗ |
|
Переместить вверх. |
PAGE UP или СТРЕЛКА ВВЕРХ |
|
Печать книги. |
CTRL+P |
|
Копировать выделенный фрагмент. |
CTRL+C |
|
Вставить выделенный фрагмент |
CTRL+V |
|
Вырезать выделенный фрагмент. |
CTRL+X |
|
Отменить действие. |
CTRL+Z |
|
Открытие книги. |
CTRL+O |
|
Закрытие книги. |
CTRL+W |
|
Открытие диалогового окна Сохранить как. |
ALT+F2 |
|
Используйте Поиск. |
CTRL+F или SHIFT+F3 |
|
Применение полужирного начертания. |
CTRL+B |
|
Открыть контекстное меню. |
|
|
Перейти в раздел Поиск или Помощник. |
ALT+Q |
|
Повтор поиска вниз. |
SHIFT+F4 |
|
Повтор поиска вверх. |
CTRL+SHIFT+F4 |
|
Вставка диаграммы. |
ALT+F1 |
|
Отображение клавиш доступа (команд ленты) на классической ленте при использовании экранного диктора. |
ALT точка (.) |
К началу страницы
Клавиши доступа: сочетания клавиш для работы с лентой
В Excel в Интернете доступны клавиши доступа — сочетания клавиш для перемещения по ленте. Они используются так же, как и в классической версии Excel, и позволяют сэкономить время при работе в Excel в Интернете.
В Excel в Интернете все такие сочетания начинаются с клавиш ALT+Клавиша с логотипом Windows, вместе с которыми нажимается клавиша, соответствующая вкладке. Например, вкладка Рецензирование открывается клавишами ALT+Windows+R.
Примечание: Чтобы узнать, как переопределить сочетания клавиш браузера, основанные на ALT, перейдите к разделу Управление сочетаниями клавиш в Excel для Интернета путем переопределения сочетаний клавиш браузера.
Если вы используете Excel в Интернете на компьютере Mac, для начала работы нажмите клавиши CONTROL+OPTION.
-
Чтобы перейти на ленту, нажмите ALT+Windows или нажимайте CTRL+F6, пока не дойдете до вкладки Главная.
-
Для перехода между вкладками ленты нажимайте клавишу TAB.
-
Чтобы скрыть ленту и получить больше места для работы, нажмите клавиши CTRL+F1. Чтобы снова отобразить ленту, нажмите CTRL+F1.
Использование клавиш доступа для ленты
Чтобы перейти к вкладке на ленте, нажмите одну из указанных ниже клавиш доступа.
|
Действие |
Клавиши |
|---|---|
|
Перейти в раздел Поиск или Помощник на ленте и введите поисковый запрос. |
ALT+Клавиша с логотипом Windows, Q |
|
Открыть меню Файл. |
ALT+Клавиша с логотипом Windows, F |
|
Откройте вкладку Главная и отформатируйте текст и числа или воспользуйтесь другими инструментами, такими как Сортировка и фильтр. |
ALT+Клавиша с логотипом Windows, H |
|
Переход на вкладку Вставка и вставка функции, таблицы, диаграммы, гиперссылки или цепочки комментариев. |
ALT+Клавиша с логотипом Windows, N |
|
Переход на вкладку Данные и обновление связей или использование средств для работы с данными. |
ALT+Клавиша с логотипом Windows, A |
|
Переход на вкладку Рецензирование и проверка читаемости или работа с примечаниями и цепочками комментариев. |
ALT+Клавиша с логотипом Windows, R |
|
Открыть вкладку Представление для выбора представления, закрепления строк или столбцов книги либо отображения сетки или заголовков. |
ALT+Клавиша с логотипом Windows, W |
К началу страницы
Работа с вкладками и меню ленты
Сочетания клавиш из этой таблицы помогут вам сэкономить время при работе с вкладками и меню ленты.
|
Действие |
Клавиши |
|---|---|
|
Выбор активной вкладки ленты и активация клавиш доступа. |
ALT+Клавиша с логотипом Windows. Для перехода на другую вкладку используйте клавишу доступа или клавишу TAB. |
|
Перемещение фокуса к командам на ленте. |
ВВОД, затем TAB или SHIFT+TAB |
|
Активация выбранной кнопки. |
ПРОБЕЛ или ВВОД |
|
Открытие списка для выбранной команды. |
ПРОБЕЛ или ВВОД |
|
Открытие меню для выбранной кнопки. |
ALT+СТРЕЛКА ВНИЗ |
|
Переход к следующей команде в открытом меню или подменю. |
ESC |
К началу страницы
Сочетания клавиш для редактирования ячеек
Совет: Если электронная таблица открыта в режиме просмотра, команды правки не будут работать. Чтобы переключиться в режим Правка, нажмите ALT+WINDOWS, Z, M, E.
|
Действие |
Клавиши |
|---|---|
|
Вставка строк таблицы сверху |
ALT+Клавиша с логотипом Windows+H, I, R |
|
Вставка столбцов таблицы слева. |
ALT+Клавиша с логотипом Windows+H, I, C |
|
Вырезать выделенный фрагмент. |
CTRL+X |
|
Копирование выделенного фрагмента. |
CTRL+C |
|
Вставить выделенный фрагмент. |
CTRL+V |
|
Отмена последнего действия. |
CTRL+Z |
|
Возврат действия. |
CTRL+Y |
|
Переход на новую строку в ячейке. |
ALT+ВВОД |
|
Вставка гиперссылки. |
CTRL+K |
|
Вставить таблицу. |
CTRL+L |
|
Вставка функции. |
SHIFT+F3 |
|
Увеличить размер шрифта. |
CTRL+SHIFT+ПРАВАЯ УГЛОВАЯ СКОБКА (>) |
|
Уменьшить размер шрифта. |
CTRL+SHIFT+ЛЕВАЯ УГЛОВАЯ СКОБКА (<) |
|
Применить фильтр. |
ALT+Windows, A, T |
|
Повторное применение фильтра. |
CTRL+ALT+L |
|
Включите и выключите автофильтр. |
CTRL+SHIFT+L |
К началу страницы
Сочетания клавиш для ввода данных
|
Действие |
Клавиши |
|---|---|
|
Завершение ввода в текущей ячейке и переход к ячейке ниже. |
ВВОД |
|
Завершение ввода в текущей ячейке и переход к ячейке выше. |
SHIFT+ВВОД |
|
Завершение ввода в ячейке и переход к следующей ячейке в строке. |
Клавиша TAB |
|
Завершение ввода в ячейке и переход к предыдущей ячейке в строке. |
SHIFT+TAB |
|
Отмена ввода в ячейку. |
ESC |
К началу страницы
Сочетания клавиш для редактирования данных в ячейке
|
Действие |
Клавиши |
|---|---|
|
Редактирование выделенной ячейки. |
F2 |
|
Перебор всех комбинаций абсолютных и относительных ссылок, если в формуле выделена ссылка на ячейку или диапазон. |
F4 |
|
Очистка выбранной ячейки. |
Удалить |
|
Очистка выделенной ячейки и переход к ее изменению |
BACKSPACE |
|
Перемещение в начало строки в ячейке. |
Домашняя страница |
|
Перемещение в конец строки в ячейке. |
END |
|
Выделение на один символ вправо. |
SHIFT+СТРЕЛКА ВПРАВО |
|
Выделение до начала данных ячейки |
SHIFT+HOME |
|
Выделение до конца данных ячейки. |
SHIFT+END |
|
Выделение на один символ влево. |
SHIFT+СТРЕЛКА ВЛЕВО |
|
Расширение выделенного диапазона до последней непустой ячейки в той же строке или в том же столбце, что и активная ячейка, или, если следующая ячейка пуста, до следующей непустой ячейки. |
CTRL+SHIFT+СТРЕЛКА ВПРАВО или CTRL+SHIFT+СТРЕЛКА ВЛЕВО |
|
Вставка текущей даты. |
CTRL+ТОЧКА С ЗАПЯТОЙ (;) |
|
Вставить текущее время. |
CTRL+SHIFT+ТОЧКА С ЗАПЯТОЙ (;) |
|
Копирование формулы из ячейки выше. |
CTRL+АПОСТРОФ (‘) |
|
Копирование значения из ячейки выше. |
CTRL+SHIFT+АПОСТРОФ (‘) |
|
Вставка аргумента формулы. |
CTRL+SHIFT+A |
К началу страницы
Сочетания клавиш для форматирования ячеек
|
Действие |
Сочетание клавиш |
|---|---|
|
Использование полужирного шрифта. |
CTRL+B |
|
Использование курсива. |
CTRL+I |
|
Применение подчеркивания. |
CTRL+U |
|
Вставить форматирование. |
SHIFT+CTRL+V |
|
Применение границы контура к выделенным ячейкам. |
CTRL+SHIFT+Амперсанд (&) |
|
Применение числового формата. |
CTRL+SHIFT+1 |
|
Применение формата времени. |
CTRL+SHIFT+2 |
|
Применение формата даты. |
CTRL+SHIFT+3 |
|
Применение формата валюты. |
CTRL+SHIFT+4 |
|
Применение процентного формата. |
CTRL+SHIFT+5 |
|
Применение технического формата. |
CTRL+SHIFT+6 |
|
Применение внешней границы. |
CTRL+SHIFT+7 |
|
Открытие диалогового окна Числовой формат. |
CTRL+1 |
К началу страницы
Сочетания клавиш для перемещения и прокрутки на нескольких листах
|
Действие |
Клавиши |
|---|---|
|
Переместить на одну ячейку вверх. |
СТРЕЛКА ВВЕРХ или SHIFT+ВВОД |
|
Переместить на одну ячейку вниз. |
СТРЕЛКА ВНИЗ или ВВОД |
|
Переместить на одну ячейку вправо. |
СТРЕЛКА ВПРАВО или TAB |
|
Переход к началу строки. |
Домашняя страница |
|
Переход к ячейке A1. |
CTRL+HOME |
|
Переход к последней ячейке используемого диапазона |
CTRL+END |
|
Перемещение вниз на один экран (28 строк). |
PAGE DOWN |
|
Перемещение вверх на один экран (28 строк). |
PAGE UP |
|
Перемещение к краю текущей области данных. |
CTRL+СТРЕЛКА ВПРАВО или CTRL+СТРЕЛКА ВЛЕВО |
|
Перемещение между лентой и содержимым книги. |
CTRL+F6 |
|
Перемещение к другой вкладке ленты. |
Клавиша TAB Нажмите ВВОД, чтобы перейти на ленту для вкладки. |
|
Вставка нового листа |
SHIFT+F11 |
|
Переход на следующий лист. |
ALT+CTRL+PAGE DOWN |
|
Переход на следующий лист. (в Microsoft Teams или другом браузере, кроме Chrome). |
CTRL+PAGE DOWN |
|
Переход на предыдущий лист. |
ALT+CTRL+PAGE UP |
|
Переход на предыдущий лист (в Microsoft Teams или другом браузере, кроме Chrome). |
CTRL+PAGE UP |
К началу страницы
Сочетания клавиш для работы с объектами
|
Действие |
Клавиши |
|---|---|
|
Открыть меню или развернуть. |
ALT+СТРЕЛКА ВНИЗ |
|
Закрыть меню или развернуть. |
ALT + СТРЕЛКА ВВЕРХ |
|
Переход по гиперссылке. |
CTRL + ВВОД |
|
Открытие заметки для правки. |
SHIFT+F2 |
|
Открытие цепочки комментариев и ответ на них. |
CTRL+SHIFT+F2 |
|
Поворот объекта влево. |
ALT+СТРЕЛКА ВЛЕВО |
|
Поворот объекта вправо. |
ALT+СТРЕЛКА ВПРАВО |
К началу страницы
Сочетания клавиш для работы с ячейками, строками, столбцами и объектами
|
Действие |
Клавиши |
|---|---|
|
Выделение диапазона ячеек. |
SHIFT+клавиши со стрелками |
|
Выделение всего столбца. |
CTRL+ПРОБЕЛ |
|
Выделение всей строки. |
SHIFT+ПРОБЕЛ |
|
Расширение выделенного диапазона до последней непустой ячейки в той же строке или в том же столбце, что и активная ячейка, или, если следующая ячейка пуста, до следующей непустой ячейки. |
CTRL+SHIFT+СТРЕЛКА ВПРАВО или CTRL+SHIFT+СТРЕЛКА ВЛЕВО |
|
Добавить несмежную ячейку или диапазон к выделенному фрагменту. |
SHIFT+F8 |
|
Вставить ячейки, строки или столбцы. |
CTRL+ПЛЮС (+) |
|
Удаление ячеек, строк и столбцов. |
CTRL+ЗНАК «МИНУС» (-) |
|
Скрытие строк. |
CTRL+9 |
|
Отображение строк. |
CTRL+SHIFT+9 |
|
Скрытие столбцов |
CTRL+0 |
|
Отображение скрытых столбцов |
CTRL+SHIFT+0 |
К началу страницы
Сочетания клавиш для перемещения в выбранном диапазоне
|
Действие |
Клавиши |
|---|---|
|
Перемещение сверху вниз (или вперед по выделенному фрагменту). |
ВВОД |
|
Перемещение снизу вверх (или назад по выделенному фрагменту). |
SHIFT+ВВОД |
|
Перемещение вперед по строке (или вниз по выделенному столбцу). |
Клавиша TAB |
|
Перемещение назад по строке (или вверх по выделенному столбцу). |
SHIFT+TAB |
|
Перемещение в активную ячейку. |
SHIFT+BACKSPACE |
|
Перемещение в активную ячейку и сохранение выделения. |
CTRL+BACKSPACE |
|
Поворот текущей ячейки через углы выделения. |
CTRL+ТОЧКА (.) |
|
Перемещение к следующему выбранному диапазону. |
CTRL+ALT+СТРЕЛКА ВПРАВО |
|
Перемещение к предыдущему выбранному диапазону. |
CTRL+ALT+СТРЕЛКА ВЛЕВО |
|
Расширение выделенного фрагмента до последней ячейки, используемой на листе. |
CTRL+SHIFT+END |
|
Расширение выделения до первой ячейки на листе. |
CTRL+SHIFT+HOME |
К началу страницы
Сочетания клавиш для вычисления данных
|
Действие |
Клавиши |
|---|---|
|
Расчет книги (обновление). |
F9 |
|
Выполнение полного вычисления. |
CTRL+SHIFT+ALT+F9 |
|
Обновление внешних данных. |
ALT+F5 |
|
Обновление всех внешних данных. |
CTRL+ALT+F5 |
|
Применение автосуммирования. |
ALT+ знак равенства ( = ) |
|
Применение Мгновенного заполнения. |
CTRL+E |
К началу страницы
Меню сочетаний клавиш для специальных возможностей (ALT+SHIFT+A)
Быстрый доступ к общим функциям с помощью следующих сочетаний клавиш:
|
Действие |
Клавиши |
|---|---|
|
Цикл между регионами меток чтения. |
CTRL+F6 или CTRL+SHIFT+F6 |
|
Перемещение в пределах регионов меток чтения. |
TAB или SHIFT+TAB |
|
Перейдите в поле Поиск или Помощник, чтобы выполнить любую команду. |
ALT+Q |
|
Отображение или скрытие подсказок клавиш или доступа к ленте. |
ALT+Клавиша с логотипом Windows |
|
Редактирование выделенной ячейки. |
F2 |
|
Переход к определенной ячейке. |
CTRL+G |
|
Перемещение на другой лист в книге. |
CTRL+ALT+PAGE UP или CTRL+ALT+PAGE DOWN. |
|
Открыть контекстное меню. |
SHIFT+F10 или клавиша меню Windows |
|
Чтение заголовка строки. |
CTRL+ALT+SHIFT+T |
|
Чтение строки до активной ячейки |
CTRL+ALT+SHIFT+HOME |
|
Чтение строки, начиная с активной ячейки. |
CTRL+ALT+SHIFT+END |
|
Чтение заголовка столбца. |
CTRL+ALT+SHIFT+H |
|
Чтение столбца до активной ячейки |
CTRL+ALT+SHIFT+PAGE UP |
|
Чтение столбца, начиная с активной ячейки. |
CTRL+ALT+SHIFT+PAGE DOWN |
|
Открытие списка параметров перемещения в диалоговом окне. |
CTRL+ALT+ПРОБЕЛ |
К началу страницы
Управление сочетаниями клавиш в Excel в Интернете путем переопределения сочетания клавиш в браузере
Excel в Интернете работает в браузере. В браузерах есть сочетания клавиш, некоторые из которых конфликтуют с сочетаниями клавиш, работающими в Excel на рабочем столе. Вы можете управлять этими сочетаниями клавиш, чтобы они работали одинаково в обеих версиях Excel, изменив параметры Сочетаний клавиш. Переопределение сочетаний клавиш браузера также позволяет открывать Excel в Интернете справку нажатием F1.

|
|
К началу страницы
См. также
Справка и обучение по Excel
Знакомство с Excel и навигация с помощью средства чтения с экрана
Использование средства чтения с экрана для выполнения основных задач в Excel
Поддержка средства чтения с экрана для Excel
Техническая поддержка пользователей с ограниченными возможностями
Корпорация Майкрософт стремится к тому, чтобы все наши клиенты получали наилучшие продукты и обслуживание. Если у вас ограниченные возможности или вас интересуют вопросы, связанные со специальными возможностями, обратитесь в службу Microsoft Disability Answer Desk для получения технической поддержки. Специалисты Microsoft Disability Answer Desk знакомы со многими популярными специальными возможностями и могут оказывать поддержку на английском, испанском, французском языках, а также на американском жестовом языке. Перейдите на сайт Microsoft Disability Answer Desk, чтобы узнать контактные сведения для вашего региона.
Если вы представитель государственного учреждения или коммерческой организации, обратитесь в службу Disability Answer Desk для предприятий.

Ячейка excel
Чтение этой статьи про ячейки в excel не потребует от Вас специальных знаний и подойдет для пользователей с любым уровнем владения Excel. Вы сможете найти ответы на следующие вопросы: как объединить ячейки в excel, как разделить ячейку в экселе, как сделать перенос строки в ячейке excel, как выделить ячейки в excel, как изменить размер ячеек в excel, как скрыть ячейки в excel и как уместить текст в одной ячейке excel.
-
Определение ячейки
-
Как соединить ячейки
-
Объединение ячеек горячие клавиши
-
Как перенести строку в ячейке
-
Как выделить ячейки
-
Как выровнять ячейки
-
Что ещё?
Ячейка в экселе может содержать в себе тестовые, числовые и прочие значения, а также формулы и ссылки на другие ячейки. Любая ячейка эксель имеет свой адрес: буквами обозначается номер столбца, цифрами обозначается номер строки.
“
Ячейка Excel – это основной элемент для внесения данных в таблицы Excel.
Начать работу с ячейкой очень просто. Для этого достаточно поместить курсор в нужную Вам ячейку и начать вводить необходимые данные, например числа или текстовые данные. Не всегда в таблицах содержатся лаконичные данные в виде одного слова или одной цифры. Поэтому будет полезно иметь представление об удобных способах редактирования данных в ячейках экселя.
Пример ввода данных в ячейку excel.
Как соединить ячейки в excel
В первую очередь мы рассмотрим возможность объединить ячейки в excel. Чтобы сделать объединение ячеек в excel нужно сначала выделить две или более рядом стоящих ячеек:
Выделение ячеек excel для объединения.
Далее на вкладке Главная в группе Выравнивание нужно найти и нажать кнопку Объединить и поместить в центре:
Кнопка объединить ячейки в excel.
Соединить ячейки в excel можно как в одну ячейку, так и в несколько. Для этого на вкладке Главная в разделе Выравнивание нужно нажать на значок выпадающего списка справа от кнопки «Объединить и поместить в центре» и выбрать Объединить по строкам:
Объединить ячейки по строкам в excel.
Объединение ячеек в excel горячие клавиши
Сочетание клавиш объединить ячейки excel заменяет клавиша F4. Предварительно нужно сделать объединение ячеек, как описано выше, а в последующих просто выделять следующий диапазон ячеек и нажимать F4.
“
F4 – позволяет повторять последнее действие, в том числе объединение ячеек
Ещё один способ быстро объединять ячейки в эксель используя сочетания клавиш – это поместить кнопу в панель быстрого доступа. После этого Вы сможете вместе с Alt нажимать порядковый номер этой кнопки на панели быстрого доступа. Если кнопка первая, то Alt+1, если седьмая, то Alt+7 и т.д.
Горячая клавиша Объединить ячейки.
Если Вы объединяете не пустые ячейки, то имейте ввиду, что сохранятся будут только данные из первой ячейки слева. Данные из остальных ячеек будут стерты. Если это критично, то перед объединением потребуется обработка с помощью текстовых функций.
Как перенести строку в ячейке excel
Перенос строки в ячейке excel нужен, как правило, когда в ячейку помещают длинный текст.
По умолчанию автоматический перенос текста на новую строку отсутствует и текст продолжается вправо поверх пустых ячеек. Если справа расположены заполненные ячейки, то текст может стать невидим:
Различные варианты наложения текста.
Новая строка в ячейке excel будет появляться автоматически, если включить функцию Переносить текст. Для этого выделите нужную Вам ячейку, а затем на вкладке Главная в разделе Выравнивание нажмите на кнопку Переносить текст:
Excel перенос на новую строку в ячейке.
Переход в ячейке excel на новую строку можно делать вручную, не включая автоматический перенос текста. Сделать перенос текста на следующую строку ячейки excel можно нажав сочетание клавиш Alt+Enter.
Эксель перенос строки в ячейке.
“
Alt+Enter – перенос текста на следующую строку ячейки excel
Как выделить ячейки в excel
Однотипные преобразования, например изменение формата, размера, заливки и т.п. удобно производить не по одной ячейке, а сразу диапазоном из нескольких ячеек. Для этого в Excel есть несколько способов выделения ячеек.
Как выделить диапазон ячеек в excel
Самых простой и распространенный способ выделение ячеек в excel – это выделить диапазон смежных ячеек. Для этого можно кликнуть на самую левую верхнюю из нужных Вам ячеек левой клавишей мыши и тянуть вниз и вправо, до последней нужной.
Выделение диапазона ячеек в excel.
Если нужный Вам диапазон ячеек заполнен без пропусков, то можно пользоваться быстрым способом выделения диапазона ячеек:
Выделение до последнего заполненного значения вправо Ctrl+Shift+Вправо
Выделение до последнего заполненного значения вниз Ctrl+Shift+Вниз
В разделе Горячие Клавиши есть описание выделение всей строки и всего столбца
Как выделить несмежные ячейки в программе excel
Несмежными ячейками обычно называют расположенные не подряд. Выделение несмежных ячеек в excel можно производить с помощью удерживания клавиши Ctrl.
Например, чтобы выделить ячейки в excel через одну, нужно выделить первую ячейку, потом нажав и удерживая Ctrl, продолжить выделение остальных ячеек.
Как выделить определенные ячейки в excel.
Как выровнять ячейки в экселе
В основном выравнивание ячеек в excel по содержимому производится по высоте или по ширине ячейки.
Установить размеры для выделенных ячеек можно на вкладке Главная в группе Ячейки открыв ниспадающий список и выбрав Высота строки или Ширина строки.
Ширина и высота ячейки в эксель.
Ширину и высоту ячеек можно задавать просто сдвигая границы между названиями столбцов и строк:
Как изменить ширину и высоту ячейки в эксель
Чтобы выровнять ячейки по содержимому нужно учитывать, что изменение размера ячейки будет применено ко всему столбцу или строке. Обычно выравнивание ячейки применяется после ее заполнения, для пустой ячейки сделать автовыравнивание не получится. Рассмотрим подробнее автоподбор ширины и высоты ячеек в эксель.
Автоподбор ширины ячеек в excel
Чтобы сделать автоматический подбор ширины ячеек в эксель нужно выделить ячейку и на вкладке Главная в группе Ячейки открыть ниспадающий список и выбрать автоподбор ширины ячеек:
Как сделать автоподбор ширины ячеек в excel.
При таком способе произойдет выравнивание ширины всего столбца по содержимому выделенной ячейки. Если в столбе есть ячейки с содержимым шире, чем в выделенной, то они станут видны не полностью.
Если вы хотите сделать автоматический подбор по самой широкой ячейке в столбце, то можете просто дважды кликнуть на границу справа от названия нужного столбца:
Как сделать автоподбор ширины ячеек в excel по содержимому всего столбца
Автоподбор высоты ячеек в excel
Чтобы сделать автоподбор высоты ячеек в экселе нужно выделить ячейку и на вкладке Главная в группе Ячейки открыть ниспадающий список и выбрать автоподбор высоты ячеек:
Как сделать автоподбор высоты ячеек в excel.
И при автоподборе ширины и при автоподборе высоты ячеек можно выделять сразу несколько столбцов или строк, тогда автободбор будет происходить сразу в нескольких столбцах или строках.
Ещё у нас есть online курс Функции и форматирование, пройдя который Вы получите практические навыки в работе с самыми востребованными функциями Excel.
Объединение ячеек – известная команда в Excel. Однако на выполнение этой операции часто уходит много времени. В данной статье рассмотрим, что подразумевают под объединением ячеек, и как быстро выполнить эту операцию. Выбрав оптимальный варианты, вы сэкономите много времени.
Формат ячеек
Команда Excel Правая кнопка мыши → Формат ячеек → Выравнивание → Отображение → объединение ячеек удаляет границы между ячейками в выделенном диапазоне. В результате получается одна большая ячейка. На картинке показано объединение ячеек одной строки и трех столбцов.
Таким же способом можно объединить любой прямоугольной диапазон. После объединения ячеек содержимое часто центрируют. На ленте во вкладке Главная даже есть специальная команда Объединить и поместить в центре.
Начинающие пользователи Excel часто применяют эту команду для размещения названия таблицы по центру.
Выглядит красиво, но крайне непрактично. Если выделить столбец комбинацией клавиш Ctrl + пробел, то диапазон расширится на все столбцы, которые захватывает объединенная ячейка. Возникнут и другие проблемы: при копировании, не работает в таблице Excel, нельзя автоматически подогнать ширину столбца и др. В общем, объединение ячеек сулит много неудобств в дальнейшей работе. Поэтому в большинстве случаев объединение ячеек лучше не применять.
Бывает, что в файле уже есть объединенные ячейки и они мешают нормальной работе. Например, в отчете из 1С или при работе с чужим файлом Excel. Тогда их нужно как-то быстро найти и отменить объединение. Как это быстро сделать? Выполните следующие шаги.
- Вызовите команду поиска Главная (вкладка) → Редактирование (группа) → Найти и выделить → Найти. Или нажмите комбинацию горячих клавиш Ctrl + F.
- Убедитесь, что в поле Найти пусто.
- Нажмите кнопку Параметры.
- Перейдите в Формат, в окне формата выберите вкладку Выравнивание и поставьте флажок объединение ячеек.
- ОК.
- В окне Найти и заменить нажмите Найти все.
- Появятся адреса всех объединенных ячеек. Их можно выбрать по отдельности, или все сразу нажав Ctrl + A.
Как убрать объединение ячеек в Excel
Для отмены объединения сразу на всем листе Excel выполните следующие действия.
- Выделите все ячейки на листе. Можно щелкнуть на треугольнике, расположенном на пересечении заголовков строк и столбцов, либо горячей комбинацией Ctrl + A (один или два раза).
- Повторно примените команду Главная (вкладка) → Выравнивание (группа) → Объединить и поместить в центре.
Все объединенные ячейки снова станут нормальными. Если что-то пойдет не так, отмените последнее действие.
Горячие клавиши объединения ячеек в Excel
К сожалению, в Excel нет стандартных горячих клавиш для объединения ячеек. Тем не менее, у каждой команды есть свой клавиатурный эквивалент и его можно узнать. Для этого следует нажать клавишу Alt, на ленте под каждой вкладкой появится буква, нажав на которую, вы переходите внутрь этой вкладки.
Затем буквы появятся под каждой командой или выпадающим списком команд. Таким образом можно определить последовательность клавиш вызова нужной команды. Для объединения и центрирования ячеек в моей версии Excel необходимо последовательно нажать Alt – Я – Щ – Б. Это был первый способ.
Второй способ. Любым способом объединить ячейки и повторно вызвать команду клавишей F4 (повтор последнего действия).
Третий способ. Вначале поместите кнопку объединения ячеек на панель быстрого доступа. Для этого нажмите на треугольник справа от всех команд и там выберите Другие команды.
Вы попадаете в настройки панели быстрого доступа. Найдите команду Объединить и поместить в центре и добавьте ее в правое окно.
Кнопка появится на панели быстрого доступа.
После нажатия Alt под этой кнопкой появится цифра, зависящая от порядкового номера в ряду.
Теперь есть еще одна горячая клавиша объединить ячейки в Excel – Alt + 5.
Выравнивание по центру (без объединения ячеек)
Для расположения надписи в середине строки воспользуйтесь командой выравнивание по центру.
- Поместите надпись в левую ячейку строки, где должно произойти выравнивание.
- Выделите вправо нужное количество ячеек.
- Вызываете команду Правая кнопка мыши → Формат ячеек → Выравнивание → по горизонтали → по центру выделения.
Внешне результат такой же, как при объединении, только все ячейки останутся на своем месте. Есть пару нюансов.
- Не всегда понятно, в какой ячейке находится запись.
- Выравнивать по центру можно только по горизонтали, по вертикали нельзя.
В большинстве случаев вместо объединения ячеек лучше применять выравнивание по центру.
Формат ячеек влияет только на отображение данных. На деле часто приходится соединять содержимое из разных ячеек. Далее рассмотрим, как в Excel объединить данные из нескольких ячеек в одну.
Объединение ячеек с помощью & (амперсанд) и функции Excel СЦЕПИТЬ (CONCATENATE)
Объединение содержимого ячеек – очень распространенная задача. Выбор решения зависит от типа данных и их количества.
Если нужно сцепить несколько ячеек, то подойдет оператор & (амперсанд).
Обратите внимание, между ячейками добавлен разделитель в виде запятой с пробелом, то есть к объединению ячеек можно добавить произвольный текст. Полной аналогией & является применение функции СЦЕПИТЬ.
В рассмотренных примерах были только ячейки с текстом. Может потребоваться соединять числа, даты или результаты расчетов. Если ничего специально не делать, то результат может отличаться от ожидания. Например, требуется объединить текст и число, округленное до 1 знака после запятой. Используем пока функцию СЦЕПИТЬ.
Число присоединилось полностью, как хранится в памяти программы. Чтобы задать нужный формат числу или дате после объединения, необходимо добавить функцию ТЕКСТ.
Правильное соединение текста и числа.
Соединение текста и даты.
В общем, если вы искали, как объединить столбцы в Excel, то эти приемы работают отлично. Однако у & и функции СЦЕПИТЬ есть существенный недостаток. Все части текста нужно указывать отдельным аргументом. Поэтому соединение большого числа ячеек становится проблемой.
Функция Excel СЦЕП (CONCAT)
В Excel 2016 на смену функции СЦЕПИТЬ пришла функция СЦЕП. Она работает так же, только в качестве аргумента можно задать целый диапазон.
Все хорошо, но без пробелов. Если требуется соединить с разделителем, СЦЕП не сильно поможет. Поможет другая новая функция для объединения ячеек.
Функция Excel ОБЪЕДИНИТЬ (TEXTJOIN)
Функция ОБЪЕДИНИТЬ также появилась в Excel 2016 и решила сразу все проблемы склеивания ячеек: указание целого диапазона, вставка разделителя и даже пропуск пустых ячеек в диапазоне, чтобы не дублировать разделитель.
Синтаксис функции.
ОБЪЕДИНИТЬ(разделитель;пропускатьпустые;текст1;…)
разделитель – разделитель, который вставляется между ячейками
пропускать_пустые – если 0, то пустые ячейки включаются, если 1 – игнорируются. Обычно задают 1, чтобы не дублировать разделитель.
текст1;… – ссылка на диапазон или отдельные ячейки для сцепления.
Функция Excel ОБЪЕДИНИТЬ – лучшее решение для склеивания ячеек.
Заполнить – Выровнять
И еще один трюк. Объединить ячейки можно без формул. Исходные ячейки должны быть в одном столбце.
Выполните следующие действия.
- Выделите столбец с данными.
- Расширьте выделение вправо настолько, сколько предположительно должен занять объединенный текст или больше.
- Вызовите команду Главная (вкладка) -> Редактирование (группа) -> Заполнить -> Выровнять.
Текст будет помещен в одну ячейку через пробел.
Никаких формул.
Предупреждение.
- Если в ячейках есть числа, даты или формулы, фокус не получится. Работает только с текстом.
- Общая длина текста не должна превышать 255 символов. Лишнее будет перенесено на вторую строку автоматически (см. ролик ниже).
Подведем итоги, как объединить ячейки, строки и столбцы в таблице Эксель. С помощью форматирования можно просто удалить границы между ячейками. Это плохое решение. Лучше воспользоваться выравниванием по центру. Объединение ячеек в Excel без потери данных производится специальными функциями.
↓ Скачать файл с примером ↓
Поделиться в социальных сетях:
Таблицы Excel построены несколько по иному принципу, чем в Word. Если в последнем мы можем разделять клетки, то в Эксель ячейка – неделимая единица. Вопрос получения двух столбцов под одной общей шапкой довольно распространен, поэтому важно знать, как объединить ячейки в Excel, поскольку в этом случае возникает необходимость именно объединения фрагмента таблицы.
Метод 1 – панель инструментов.
На панели вы увидите кнопку объединения.
Чтобы ею воспользоваться, выделите диапазон, подлежащий объединению, и нажмите ее.
В итоге будет произведено объединение.
Если нажать на стрелочку около этой кнопки, то вы увидите меню.
Команда «Объединить и поместить в центре» позволяет отцентрировать содержимое нового фрагмента. Если Вы попытаетесь объединить диапазон со значением, то будут сохранены данные только из первого из объединяемых адресов. А Вы увидите предупреждение.
Согласие приведет к потере остальных данных.
Команда «Объединить по строкам» создаст консолидированные ячейки в каждой строке.
Команда «Объединить ячейки» аналогична первой, только без выравнивания текста по центру.
Последний пункт отвечает на вопрос, как отменить объединение ячеек в Excel.
Метод 2 – использование меню
В последних версиях офиса классическое меню было заменено на вкладки. А вызов привычных окон осуществляется с помощью небольших значков в правом нижнем углу вкладки.
Не забудьте предварительно выделить объединяемые клетки и нажмите на этот значок. Появится окно выравнивания.
Ставьте галочку около пункта «Объединение ячеек». Здесь же в соответствующих выпадающих полях вы можете указать параметры выравнивания данных.
Метод 3 – копирование уже объединенных данных
Если Вам нужно воспроизвести уже имеющееся объединение, то воспользуйтесь буфером обмена. Комбинация горячих клавиш для объединения ячеек в Excel в таком случае будет следующей:
CTRL+C – скопировать в буфер обмена.
CTR+V – вставить из буфера обмена.
Установите указатель на выбранную позицию.
Скопируйте с помощью нажатия CRTL+C. Признаком того, что данные скопированы будут «бегущие муравьи» — анимация рамки по ее границам.
Установите курсор на нужную клетку. Выделять при этом такое же количество адресов необязательно, Excel автоматически выберет необходимое число и выполнит команду. Правда, данные пропадут. Нажмите кнопки для вставки из буфера. Аналогичное объединение появится в выбранном месте.
Метод 4 – формат по образцу
В Excel, как и в любой программе пакета Office, есть очень удобная кнопка «Формат по образцу».
Она находится в разделе «Буфер обмена».
Поставьте указатель на объединенный фрагмент и нажмите эту кнопку. Переведите указатель на нужное место и щелкните мышью. Форматирование будет полностью воспроизведено.
Пока команда находится в ожидании, около указателя мыши будет висеть значок щетки. Как только Вы нажмете мышкой, значок пропадет и появится новый объединенный фрагмент.
Как объединить содержимое ячейки в таблице Excel с сохранением данных
Это актуальная проблема. В любом из предыдущих способов Excel удаляет данные. Для их сохранения используется функция «Сцепить».
Нажмите значок Fx около строки формул. Так вы вызовете окно вставки функций.
Введите в строку поиска название «Сцепить» и нажмите кнопку «Найти».
Выделите найденную функцию и нажмите «Ок». Появится окно настройки.
Укажите диапазон руками или выделите его мышью.
Обратите внимание, что функция должна стоять по адресу отдельно от объединяемых. Если Вам необходимо поместить консолидированные данные в объединенный диапазон, то сделайте объединение заранее, а затем вводите туда функцию.
Горячие клавиши, позволяющие объединить ячейки в Excel без потери данных отсутствуют, поэтому можно воспользоваться другими способами.
Еще одна возможность выполнить объединение текста из нескольких ячеек Excel
– воспользоваться оператором «&», который производит объединение строк. Чтобы начать ввод формулы, поставьте указатель на то место, где будет расположен новый текст и нажмите знак «=». Затем мышкой щелкните по первому адресу, нажмите &, щелкните по второму и так далее.
Объединение текста из двух разных ячеек в одну в Excel версий 2003-2010 осуществляется аналогично.
Как убрать объединение ячеек в Excel
Можно воспользоваться последним пунктом из меню кнопки «Объединить ячейки».
Или можно снять галочку в окне форматирования.
Как объединить с помощью макроса
Один из самых сложных способов – самостоятельно написать программу, которая позволит автоматизировать процесс. В пакет Microsoft Office добавлен разработчик кода на языке VBA. Чтобы им воспользоваться, нажмите ALT+F11. Откроется окно добавления программного кода.
Выполните команду Insert – Module.
Откроется окно для ввода данных.
Скопируйте и вставьте код.
Sub Merge_Column() Dim i1 As Long Dim i2 As Long Dim f As Long Dim textCol As String Application.DisplayAlerts = False For f = 1 To Selection.Areas.Count For i1 = 1 To Selection.Areas(f).Columns.Count textCol = Selection.Areas(f).Cells(1, i1) For i2 = 2 To Selection.Areas(f).Rows.Count textCol = textCol & Chr(10) & Selection.Areas(k).Cells(i2, i1) Next Selection.Areas(f).Columns(i1).Merge Selection.Areas(f).Cells(1, i1) = intext Next Next Application.DisplayAlerts = True End Sub
Перейдите в Excel, нажав на его значок в левом верхнем углу.
Выделите объединяемый диапазон и запустите макрос на вкладке «Вид» — «Макросы».
Выберите нужный макрос и нажмите кнопку «Выполнить».
Фрагменты таблицы будут объединяться.
Не активна кнопка ячейки в Excel
Это редкий случай, но тем не менее такое происходит.
Причин две – защита листа или совместная работа. Вам надо проверить, не подключены ли у Вас подобные функции.
Чтобы снять защиту, перейдите на вкладку «Рецензирование» и нажмите кнопку «Снять защиту листа».
Если у вас нет такой кнопки, значит лист не защищен и причина не в этом. Проверьте, не находится ли документ в совместном доступе. Для этого нажмите кнопку «Поделиться» на панели инструментов справа.
Если Вы увидите больше одного пользователя, значит доступ открыт и кнопка «Объединить ячейки» будет не активна.
Нажмите на пользователе правой кнопкой мыши и выберите «Удалить пользователя».
После этого кнопка активируется.
Причем было замечено, что далеко не каждый раз совместный доступ делает кнопку не активной. Попробуйте просто закрыть и снова открыть документ. Это тоже может помочь.
Сортировка объединенных ячеек Excel
Здесь трудность заключается в том, что все сортируемые фрагменты должны иметь один размер. Поэтому Вам необходимо для нестандартных в столбце или строке объединений отменить операцию объединения, и выполнить ее заново в том же размере, что и все остальные. Например, если Вы пытаетесь отсортировать столбец, где все объединены по два, а один по три – либо все объединяйте по три, либо трех-ячейковый переводите в двух. Иначе получите такую ошибку
После того, как привели объединения в порядок, нажимайте кнопку «Сортировка и фильтр» в панели инструментов (справа) в разделе «Главная».
Выберите нужный вид сортировки.
Как найти объединенные ячейки в Excel
Если лист Excel большой, на нем бывает трудно обнаружить объединенные данные. В таком случае воспользуемся поиском. На вкладке «Главная» нажмите кнопку «Найти и выделить» и выберите «Найти». Или нажмите горячие клавиши Ctrl + F. Читайте больше о горячих клавишах Excel.
Затем нажмите «Параметры» и «Формат».
Поставьте галочку около пункта «Объединение ячеек» и нажмите «ОК».
Дальше нажмите «Найти все» или «Найти далее», и нужные адреса будут выделяться последовательно. При нажатии на первую кнопку Вы увидите перечень всех объединенных диапазонов.
Вот и вся информация по объединенным ячейкам. Надеемся, она поможет Вам быстро и легко создавать книги в Excel и без проблем с ними работать.
Отличного Вам дня!
Просмотров 2.4к. Опубликовано 17.12.2021
Хотя команда объединения ячеек и весьма популярна в контексте использования Эксель, на ее освоение может уйти довольно много времени пользователя. В зависимости от ситуации, меняется и алгоритм обработки.
В сегодняшней статье я расскажу, как в Эксель объединить ячейки + сценарии события возможны здесь вообще.
6 способов как объединить ячейки в Excel
Необходимость объединения ячеек возникает в 2 ситуациях – форматирование таблиц или объединение текстовой информации из нескольких ячеек в одну общую. На примерах выше можете визуально оценить, как первый, так и второй сценарий событий.
1) Объединение ячеек через контекстное меню
Один из наиболее оперативных способов объединения ячеек в Эксель, Пользователю достаточно совершить пару телодвижений и выбранный диапазон сольется в единое целое. Делаю оговорку, что подобное решение подходит не для всех типов информации, — это при условии соединения воедино заполненных каким-либо контентом ячеек.
Как в Эксель объединить ячейки через контекстное меню:
- Выделяем диапазон ячеек для объединения.
- Через нажатие правой кнопки на мышке переходим к контекстному меню внутри программы и останавливаем свой выбор на пункте формата ячеек, располагаемом почти в конце списка операций.
- Откроется диалоговое окошко с шестью вкладками. Нас интересует вторая, отвечающая за выравнивание. Внутри ищем группу «Отображение» и в ней третий чекбокс отвечает за объединение. Устанавливаем галочку и нажимаем кнопку подтверждения в правом нижнем углу окошка – «ОК».
[adsense1]
- Выскакивает сообщение с предупреждением об особенности соединения диапазона воедино. Тут можно изучить справку для более тщательного разбора ситуации, или же просто нажать кнопку подтверждения и сразу увидеть результат.
- С итогом объединения нескольких ячеек воедино можете ознакомиться на картинке ниже. Разбор производился в рамках классического примера таблицы с данными, включаемыми фамилию, имя и отчество.
[adsense2]
Оговоренный метод соединения лучше всего себя показывает при работе с диапазонами ячеек, не содержащими какого-либо контента. Форматирование уже готовой таблицы данным путем считается нерациональным.
Важно! При объединении через контекстное меню, в диапазоне удаляется вся информация кроме той, что расположена в левой верхней ячейке.
Если пользователь работает с большими диапазонами данных, то подобный сценарий станет для него губительным, ибо почти вся информация внутри ячеек будет потеряна.
2) Как в Эксель объединить ячейки через панель инструментов
[adsense3]
Метод работает по аналогии вышеописанного. Пользователь получает в результате объединения диапазона одну ячейку, содержащую информацию с левого верхнего угла. Если рассматривать время, затрачиваемое на объединение ячеек, панель инструментов находится в более выгодном положении нежели контекстное меню.
Для объединения ячеек через панель инструментов необходимо на главной вкладке найти категорию выравнивания. На ней вторым пунктом идет выпадающее меню с несколькими вариантами кооперации выделенного диапазона.
Какие варианты доступны:
- соединить ячейки и разместить содержимое по центру;
- соединение ячеек по строкам без затрагивания вертикали;
- классическое соединение без всяческого позиционирования. Текст с угловой левой верхней ячейки будет форматироваться по левому краю;
- обратная операция по сцепке.
После выбора диапазона и нажатия кнопки объединения выскочит окно с предупреждением по обрезке наполнения выбранного диапазона. Соглашаемся и получаем результат, аналогичный вышеописанному в предыдущем пункте статьи.
Как увидеть список общих ресурсов компьютера (команда NET VIEW)
3) Объединение ячеек в Эксель через функцию «Сцепить»
[adsense4]
Мы знаем, что редактор Excel славится не только своими возможностями в плане представления информации, но и обширным набором команд для обработки данных. Практическая реализация метода заключается в работе со строкой формул.
Инструкция по работе с функцией сцепления ячеек:
- Определяемся с ячейками для сцепки и местом по размещению результата. Выбираем ячейку и в строке формул указываем перечень объединения контента через точку с запятой.
- Визуально сцепка будет выглядеть как на картинке ниже. Информация объединяется и располагается в отдельной ячейке.
- Чтобы между строками ячеек было расстояние, можно в качестве разделителей добавить пробел. Помещается он в кавычках и разделяется между соединяемыми ячейками точкой с запятой.
[adsense5]
- Если результат операции пришелся по душе, его можно зафиксировать в виде значения. Чтобы это сделать, необходимо скопировать содержимое и снова его вставить. В параметрах вставки следует указать «только значения».
Рассмотренный метод нельзя назвать чистым объединением, ведь фактически мы просто копируем значения из других ячеек и вставляем их в новую. Хотя, если вам важно сохранить данные небольшого количества ячеек, то рассматривать его все же стоит.
4) Сцепление при помощи «&»
[adsense6]
Считаю наиболее простым способом объединения данных в ячейках Эксель. Пользователю не надо углубляться в использование формул и макросов, а достаточно после знака равно указать желаемые к связке ячейки через символ «&» (амперсанд).
Результат будет аналогичен использованию функции «Сцепить». Содержание можно оставить в виде формулы, но лучше его зафиксировать в ячейке через комбинацию «Копировать» — «Вставить» + в параметрах вставки оставить «только значения».
5) Использование функций «Сцеп» и «Объединить»
[adsense7]
Более современная альтернатива стандартной функции «Сцепить», которая пришла после 2016 года. Из особенностей выделю возможность в качестве аргумента указывать целый диапазон ячеек, а не печатать их последовательно списком. При работе с большими объемами данных – это куда практичнее, но пробелы между текстом добавить не получится.
Чтобы повысить читабельность объединенной информации, сейчас большинство используют функцию «Объединить». Добавлена в редакторе Эксель она также была только после 2016 года.
Какие особенности функции «Объединить»:
- соединение диапазона;
- добавление пропуском между содержимым – разделителей;
- пропуск пустых ячеек.
Если пользователю требуется «склеить» ячейки, то сейчас найти более удобную в использовании функцию невозможно. Во избежание дублирования разделителя при попадании на пустые ячейки, в аргументе данного параметра ставят значение «Истина» = 1.
6) Объединение ячеек через комбинации горячих клавиш
[adsense8]
К сожалению, Эксель не может похвастаться обширным набором горячих клавиш, но взамен пользователь может использовать стандартные буквенные эквиваленты на клавиатуре для команд в рамках интерфейса редактора.
Если зажать клавишу Alt, то под каждым разделом отобразится соответствующая клавиша для обработки. После ее нажатия пользователя перенаправляет в выбранную вкладку и список букв для обработки пунктов отображается заново. Так для получения доступа к объединению ячеек необходимо последовательно нажать клавиши «А» — «Щ» — «Б», держа зажатой Alt.
Обратите внимание! Чтобы вызывать объединение ячеек одной клавишей, достаточно единожды произвести операцию через контекстное меню или панель инструментов, а потом просто выделять необходимый диапазон и нажимать клавишу F4.
Дело в том, что клавиша F4 отвечает за повторение последней примененной пользователем операции. Если умело настроить объединение, можно сильно сократить усилия на соединение однотипных диапазонов. Для различных операций в отношении позиционирования такой вариант не подойдет.
Как назначить быстрые клавиши самостоятельно:
[adsense1]
- На панели быстрого доступа выбираем стрелочку вниз с горизонтальной линией. А потом перемещаемся к пункту с другими командами.
- Попадаем в окно редактора горячих клавиш. В левой колонке находим пункт объединения. Делаем его активным через разовое нажатие ЛКМ и жмем кнопку «Добавить». Теперь команда отобразилась в правой панели, что отвечает за быстрый доступ.
- Сохраняем настройки и возвращаемся в окно редактора. Новая команда отобразится моментально.
[adsense2]
- Чтобы узнать новую комбинацию, зажимаем клавишу Alt. В нашем случае, — это цифра 5.
Теперь помимо длинного пути в 3 буквы, мы получили альтернативу поприемлемей – Alt + 5. По аналогии можно добавлять на быструю панель и другие часто используемые команды в редакторе Excel.
Поиск и удаление объединения ячеек
Часто к нам в руки попадает уже отформатированная таблица с собственным разделением по ячейкам. Если возникает необходимость откорректировать структуру документа, лучше всего отменить текущие объединения и создать собственные. Для этой цели пользователю потребуется найти сцепленный диапазон и вернуть его к исходному виду. Как это сделать быстро и с высокой точностью, я расскажу далее.
1) Поиск объединённых ячеек
[adsense3]
Отчеты в 1С и прочих программах всегда требуют точного подгона по форматированию. Если данный момент обойти стороной, то читабельность информации значительно снизится. Для решения ситуации используется перекройка шаблона Excel. А начинается работа с поиска диапазонов объединения.
Алгоритм поиска объединённых ячеек:
- Вызываем поиск по документу через комбинацию горячих клавиш Ctrl + F.
- Переходим в параметры.
- Здесь нажимаем кнопку с форматом и ждем пару секунд.
- Запустится новое окно, в котором пользователю следует обратить внимание на последний из пунктов, отвечающий за отображение по объединённым ячейкам. После, нажимаем кнопку подтверждения.
[adsense4]
- Шаблон поиска готов. Теперь можно приступать к поиску наших диапазонов с объединёнными ячейками. Жмем кнопку «Найти далее» или сразу «Найти все».
- Результат отобразится снизу в формате таблицы. Здесь пользователь может узнать точное распределение по книгам, листам и диапазонам затронутых ячеек. При наличии формул, те отобразятся в последней колонке таблицы поисковой выдачи.
Чтобы перейти к любому из объединённых диапазонов, достаточно произвести двойное нажатие левой клавишей мыши. Далее можем приступать к возвращению ячеек в их исходное раздельное состояние.
Элементарные приёмы объединения ячеек в Эксель
2) Как убрать объединение ячеек
При ошибочном объединении ячеек, последнюю операцию отменяет комбинация горячих клавиш Ctrl + Z. Если же вы хотите вернуть в исходное состояние давно сцепленные диапазоны, следует выделить весь лист через Ctrl +A, а потом нажать в группе выравнивания пункт «Отменить объединение ячеек». Аналогичный эффект возымеет и повторное нажатие первого пункта – «Объединить и поместить в центре».
На этом разбор вопроса, как объединить ячейки в Эксель, считаю исчерпанным. Если у вас остались вопросы по работе с Excel или в отношении прочего софта на Windows, советую ознакомиться с другими материалами на данной сайте. Гарантирую, найдете много чего интересного.
Объединение ячеек в excel с помощью горячих клавиш
В Excel существует возможность объединения близко расположенных ячеек в одну, сохраняя при этом данные ячейки. Есть множество способов объединить ячейки. Используя традиционные методы объединения заполненных ячеек данными, их информация закрывается текстом, указанным в ячейке, слева в верхней части, выделенной для объединения области. Можно использовать сочетание клавиш для объединения ячеек в excel. Для этого существуют макросы и надстройки, позволяющие сделать объединение более быстрым, сохраняя значения, указанные в объединяемой области ячеек.
Оптимизация процесса
Объединение ячеек в excel оптимизируется с помощью копирования нужной объединенной ячейки. Потом ее нужно вставлять в место, где она необходима, с использованием сочетаний клавиш «Ctrl + C» и «Ctrl + V» — «копировать» и «вставить» соответственно.
Существует возможность объединить ячейки в excel посредством написания простого макроса, с дальнейшим присвоением ему горячих клавиш. Для создания макроса откройте панель разработчика и нажмите кнопку «Макросы». Введите имя макроса и нажмите создать. Скопируйте ниже приведенный код в тело макроса и сохраните его. После чего назначьте удобную для вас комбинацию клавиш для вызова макроса (нажать параметры).
Sub MergeCells()
Selection.MergeCells = True
End Sub
Процесс слияния ячеек с данными может быть заменен данными другой ячейки, находящейся слева вверху области объединение. Способом сохранить текст является использование функции – Сцепить текст ячеек с данными, вверху слева.
Объединение ячеек в Excel горячие клавиши
В офисном пакете MS Excel можно объединить несколько полей, смежных по горизонтали или вертикали в одно большое. Это можно сделать несколькими методами.
Используем контекстное меню
Вызвав правой клавишей мыши контекстное меню, предварительно выделив поля, требующие объединения, следует выбрать Формат.
Нас интересует вкладка Выравнивание.
В свойстве Отображение помечаем галочкой Объединение и нажимаем ОК.
Следует учитывать, что в совмещенном поле сохранится только значение верхнего левого.
Кнопка на ленте для excel 2007 и выше
Для объединения также можно использовать кнопку на ленте.
В версии Office 2013 она располагается на вкладке Главная и выглядит так.
По умолчанию кнопка объединяет и производит выравнивание текста по центру. В выпадающем списке среди предложенных вариантов также есть объединение по строкам, без выравнивания и отмена, если Вы передумали. Этой же кнопкой можно разделить их обратно.
Прежде чем нажать эту кнопку следует выделить диапазон вертикальных или горизонтальных ячеек.
В Office 2010 кнопка имеет почти такой же вид с подобным выпадающим списком.
В Office 2003 кнопка объединения с аналогичной функцией находится на панели инструментов Форматирование.
Используем копирование
Склеить ячейки можно, используя копипаст, то есть скопировать (Ctrl+C) объединенную, после чего вставить (Ctrl+V) ее в требуемое место.
Используем функцию «СЦЕПИТЬ»
В Excel есть функция Сцепить. Объединяет несколько строк в одну.
В самой функции СЦЕПИТЬ следует через точку с запятой указать нужные нам ячейки или диапазон:
=СЦЕПИТЬ (яч1;яч2;…) от 1 до 255 аргументов функции.
Аналогичную процедуру сцепления можно произвести таким образом:
=»яч1″&» яч2 «&… или ссылками на ячейки: =A1&B1&C1…
Пишем макросы
Можно написать простой макрос (либо использовать для этих целей макрорекордер) и назначить ему некоторое удобное для Вас сочетание горячих клавиш. Возможные варианты кода такого макроса представлены далее.
Второй вариант обеспечит объединение с сохранением исходных данный всех совмещаемых полей.
Выделить необходимые поля и выполнить макрос. Редактор VBA открывается комбинацией Alt+F11.
Вносим программный код Макроса и выполняем.
Чтобы запустить созданный макрос, нажмите Alt+F8. Запустится окно Макрос (Macro). В перечне Имя макроса (Macro name) выберите требуемый и нажмите Выполнить (Run).
Как объединить столбцы
В Excel можно объединить значения двух столбцов в один построчно. Например, хотим скомбинировать документ и информацию о нём.
Это можно сделать следующим образом. Выделяем первый столбец, затем на вкладке Главная — Редактирование жмём на поле Найти и выделить, в списке интересующая команда «Выделить группу ячеек…»:
В открывшемся окне ставим галочку — Пустые ячейки, после чего ОК.
В во втором столбце есть пустые столбцы — выделите их.
После знака равно вносим формулу значения соответствующего поля нужного столбца:
После чего Ctrl+Enter и значения вставятся только в пустые ячейки второго столбца.
Как объединить ячейки при помощи горячих клавиш
По умолчанию такого сочетания не существует, однако можно сделать так: выделить требуемые ячейки, объединить кнопкой на ленте.
При любом последующем выделении нажимать F4 (повтор последней команды!).
Также в настройках можно назначить требуемую комбинацию для нужной команды по усмотрению, либо написать для этих целей макрос (для более продвинутых пользователей).
Блог Евгения Крыжановского
Я научу вас ремонтировать свой компьютер!
Горячие клавиши Excel

Предлагается ознакомиться с наиболее популярными сочетаниями клавиш, используемыми в разных версиях приложения. Стоит отметить, что в Excel 2003 не существует комбинаций, предназначенных для работы с панелью быстрого доступа. Такая возможность предложена, начиная с версии Excel 2007.
Самые востребованные горячие клавиши
При помощи нажатия представленных комбинаций осуществляются основные команды. Когда ведется описание горячих клавиш, символ «+» применяется для указания единовременного нажатия кнопок, которые расположены справа и слева от данного знака. В круглых скобках можно увидеть комбинации клавиш. Существует возможность одновременно зажать одну, две, три и более кнопки на клавиатуре.
Как правило, служебными клавишами являются:
Их необходимо нажимать в первую очередь. Затем, удерживая кнопки, используются другие горячие клавиши, входящих в состав таких комбинаций. Чтобы создать новый файл, следует нажать (Ctrl + N). При осуществлении перехода в меню либо открытия файла применяются (Ctrl + O). Сохранить данные можно при помощи (Ctrl + S). Для выполнения команды «Сохранить как» задействована (F12).
Чтобы распечатать документ используется (Ctrl + P). Если необходимо закрыть файл, необходимо нажать (Ctrl + F4). Действия отменить и повторить выполняются сочетанием клавиш (Ctrl + Z) и (Ctrl + Y) соответственно. Чтобы начать создание формулы, нужно нажать (=). Для закрытия файла предназначена комбинация (Alt + F4). При добавлении столбца применяется (Ctrl + Shift + кнопка со знаком плюс). Чтобы вставить новый лист, необходимо нажать (Shift + F11). Для вызова диалога создания таблицы следует кликнуть (Ctrl + L). При нажатии (Alt + Enter) сворачивается текст в ячейке.
Операции навигации При осуществлении переходов используются такие горячие клавиши:
• открыть окно «Перейти» – (Ctrl + G);
• перейти к ячейке справа – (Tab);
• перейти к ячейке слева – (Shift + Tab);
• перейти вверх на один экран – (PageUp);
• перейти вниз на один экран – (PageDown);
• перейти на следующий лист – (Ctrl + PageDown);
• перейти на предыдущий лист – (Ctrl + PageUp);
Для области данных применяются следующие комбинации клавиш:
• к начальной ячейке – (Ctrl + Home);
• к завершающей ячейке – (Ctrl + End);
• в сторону стрелки к первой ячейке – (Ctrl + Стрелка).
Чтобы переместиться между листами открытой книги используется (Ctrl + F6).
Форматирование текста и ячейки
Ниже представлены горячие клавиши, которые задействованы для форматирования текста в определенной ячейке или области ячеек. В данных комбинациях применяется кнопка Ctrl совместно с другими клавишами, которые указанные в подразделе в скобках.
Таким образом, используются такие обозначения:
1. Шрифт:
— полужирный – (B);
— подчеркнутый – (U);
— курсив – (3);
— зачеркнутый – (5).
2. Меню:
— смена шрифта – (Shift + F);
— размера шрифта – (Shift + P).
3. Применить начертание границ – (Shift + 7).
4. Удалить все границы – (Shift + Подчеркивание).
5. Вызвать меню:
— форматирования ячеек – (1);
— выбора шрифта – (Shift + F);
— выбора размера шрифта – (Shift + P).
6. Установить формат:
— процентный – (Shift + 5);
— числовой – (Shift + 1);
— времени – (Alt + 2);
— даты – (Alt + 3);
— денежный – (Alt + 4);
— валютный – (Shift + 4);
— общий (для удаления форматирования) – (Shift + #).
Выделение и редактирование текста
Чтобы выделить весь лист, необходимо нажать (Ctrl + A). Для указания полной строки следует использовать (Shift + Пробел). При выделении всего столбца применяется (Ctrl + Пробел). Чтобы обозначить массив ячеек в сторону стрелки нужно задействовать (Shift + Стрелка), массив ячеек, который включает все данные листа книги – (Ctrl + Shift + 8).
Что качается редактирования текста, используются следующие команды:
• вырезать выделенный текст – (Ctrl + X);
• копировать выделенный текст – (Ctrl + C);
• вставить из буфера – (Ctrl + V);
• удалить символ от курсора справа − (Delete);
• удалить символ от курсора слева – (Backspace);
• изменить активную ячейку – (F2);
• удалить текущее значения и изменить активную ячейку – (знак Пробела).
Другие горячие клавиши
Чтобы открыть окно поиска текста, необходимо нажать (Ctrl + F). Для замены текста предлагается использовать (Ctrl + H). При выборе стиля предусмотрена комбинация (Alt + ‘). Чтобы создать диаграмму в автоматическом режиме на новом листе следует кликнуть по (F11). Для изменения комментария к ячейке предусмотрены клавиши (Shift + F2). Осуществить вычисление AutoSum указанных ячеек в столбце можно при помощи (Alt + =). Также стоит поговорить о том, как предлагается в Excel объединять ячейки. В этом случае горячие клавиши не используются. Правда, имеются некоторые секреты, позволяющие облегчить данную задачу.
Алгоритм действий
При объединении ячейки в программе Excel у пользователей зачастую возникают определенные сложности. Это связано с тем, что при такой операции пропадают данные во всех ячейках объединяемой области. Исключение составляет самая верхняя левая. В первую очередь следует выделить область ячеек, которая подлежащих объединению. Затем необходимо кликнуть правой клавишей мыши на участке выделения. Когда откроется меню, нужно выбрать пункт «Формат ячеек…». В результате появляется окошко, где необходимо выбрать вкладку «Выравнивание». Кроме того, стоит поставить отметку около пункта «объединение ячеек».
Чтобы выполнить данную операцию, горячие клавиши не предусмотрены. Объединить ячейки легко при помощи специальной кнопки «Объединить и поместить в центре», размещенной в меню «Главная». При отсутствии необходимости расположения данных в центре, нужно нажать на метку справа от кнопки. При выпадении меню следует выбрать требуемый пункт. Желательно установить такую кнопку на панели быстрого доступа, если планируется часто использовать данную операцию. Чтобы сохранить информацию из других ячеек объединяемого участка, за исключением левой верхней, нужно перенести содержимое в другое место. Также можно добавить данные в эту ячейку, используя команду «Копировать» и «Вставить».
Вставка строки при помощи горячих клавиш
У пользователей, работающих с программой Excel, зачастую появляется необходимость вставить строку в рабочий лист. Для этого используются горячие клавиши Ctrl и знак плюс. Стоит отметить, что данная операция предусматривает выделение строки, над которой требуется вставить новую. Сделать это можно при помощи комбинацией горячих клавиш (Shift + Пробел). Также такое действие выполняется нажатием левой кнопки мыши на участке номера слева соответствующей строчки. Курсор при этом должен принять форму стрелки.
Если строку не выделить, то нажатие (Ctrl + знак плюс) открывает меню «Добавление ячеек», где предлагается выбрать, что нужно вставить:
— ячейки со сдвигом вниз либо вправо;
— строку;
— столбец.
Удалить строку можно при помощи (Ctrl + знак минус). Сначала ее необходимо выделить, затем нужно нажать это сочетание клавиш. Если кликнуть по кнопке Alt, на панели меню открываются подсказки горячих клавиш, которые соответствуют определенным разделам.
Специальная вставка в Excel
Зачастую у пользователей появляется необходимость вставить в ячейку только значения или формулы. Чтобы выполнить данные операции, предусмотрена опция «специальная вставка». Для осуществления вставки ячейки используются горячие клавиши (Ctrl + Alt + V). При их нажатии открывается окно диалога «Специальная вставка». Если предварительно не совершить копирование или вырезание требуемого объекта, оно будет не доступно. В окне необходимо выбрать определенный пункт:
— формулы;
— форматы;
— значение и прочее.
Варианты для этого будут предложены пользователю.
Воспользовавшись данной статьей, можно без труда использовать горячие клавиши. Чтобы понять, ими руководить, представлена полная информация, изложенная выше. Как можно догадаться, в статье описаны далеко не весь перечень комбинаций. На самом деле, их гораздо больше. Однако эти комбинации являются основными. Они используются для выполнения часто применяемых команд.
Запись опубликована 28.07.2015 автором katrinas11 в рубрике Программы. Отблагодари меня, поделись ссылкой с друзьями в социальных сетях:
Горячие клавиши Excel — Самые необходимые варианты
Горячие клавиши Excel способствуют более эффективной работе с программой.
Табличный процессор Excel сочетает в себе массу функций и возможностей для работы даже с самыми сложными таблицами и документами.
Наличие горячих клавиш облегчает работу пользователей. Им не приходится отвлекаться на нажатие кнопки на панели инструментов.
К сожалению, небольшое количество юзеров осведомлены со всеми возможностями программы, в частности, и с самыми популярными сочетаниями на клавиатуре.
Вычисление
Создаете вы сложный отчет или простую таблицу в программе, функции вычисления одинаково необходимы в обоих случаях.
С помощью горячих функций можно проводить все расчеты в несколько раз быстрее и эффективнее.
Прописав любую формулу, пользователь самостоятельно определяет порядок действий, которые будут произведены над ячейкой.
Операторы – это символьные или условные обозначения действий, которые будут выполнены в ячейке.
Список горячих клавиш и операторов, которые они вызывают:
Редактирование
С помощью горячих клавиш редактирования можно легко заполнить данными таблицу. Заполнить диапазон и редактировать ячейку можно, не отрываясь от работы с клавиатурой:
Форматирование
Форматирование данных с помощью горячих клавиш позволяет без вызова дополнительного меню настроить формат каждой ячейки для проведения дальнейших расчетов.
Ввод данных
Быстрые сочетания клавиш для ввода данных сэкономят время, ведь нет необходимости постоянно переключатся между ячейками вручную и выделять текст.
Навигация и выделение
Горячие клавиши навигации помогут быстрее сориентироваться в положении всех элементов на листе и эффективнее получать доступ к каждому из них.
Работа с файлами
С помощью всего нескольких комбинаций клавиш можно открыть, сохранить или создать файл.
Используйте горячую клавишу сохранения периодически, чтобы не потерять данные документа в случае сбоя в программе.
Также вам могут быть интересны такие статьи:
- Формулы EXCEL с примерами — Инструкция по применению
- Сводные таблицы Excel — Примеры создания
- Округление в Excel — Пошаговая инструкция
Данные комбинации горячих клавиш позволяют создать дополнительные режимы работы с таблицами и другие функции, необходимые для быстрой работы в программе.
Также пользователи табличного процессора могут использовать горячие клавиши для функции поиска. Поиск в экселе стилизован под специальную клавишу на главной панели инструментов.
Меню выделения и поиска по документу
Окно поиска с последующей заменой поможет сократить время на редактирование документа.
Вызвать меню поиска можно с помощью сочетания горячих клавиш CTRL+F, как и в других программах пакета MS Office. Таки образом используется только клавиатура.
Чтобы найти или заменить элементы, следуйте инструкции:
- Нажмите CTRL+F или меню поиска на панели инструментов;
- В открывшемся перейдите на вкладку поиска, если вам просто нужно найти объект или на вкладку «найти-заменить», если необходимо осуществить поиск в документе с последующей заменой найденных данных;
Диалоговое окно «найти-заменить»
- С помощью дополнительных функций можно указать особые параметры поиска, к примеру, формат ячеек, место и область поиска;
- После того, как ячейка с исходными данными была найдена, кликните на клавишу заменить.
12 способов для ускорения работы в Microsoft Excell
№1. Копирование элементов
Чтобы не копировать вручную одну и ту же формулу в каждую ячейку одного столбца, просто поднесите к первой ячейке указатель и два раза нажмите на черный крестик, как показано на рисунке.
Процесс быстрого копирования элементов одного столбца таблицы
№2. Автоматическое определение необходимой ширины каждого столбца
Чтобы настроить правильную ширину столбика, щелкните два раза мышью на границе одного из них.
Способ выравнивания ширины столбца
№3. Быстрое создание выпадающего списка в одной из ячеек
Чтобы быстро создать такой список, следуйте инструкции:
№4. Копирование элементов с сохранением форматирования
Совет! Чтобы не настраивать форматирование после каждого копирования, в параметрах заполнения выберите пункт, который заполняет форматированием только появившееся значение, как показано на рисунке.
Копирование без потери формата
№5. Моментальный переход на новый лист документа
Быстро перемещаться между листами можно, щелкнув правой кнопкой мышки по оглавлению книги (левый нижний угол рабочего окна).
Быстрое перемещение между листами книги
№6. Создание умной таблицы
Обычный список в таблице можно превратить в умную таблицу с помощью сочетания горячих клавиш CTRL+L.
Таким образом будет подключен фильтр и автоматическая настройка всех входящих данных в таблицу (выравнивание по размеру).
№7. Моментальное добавление информации на диаграмму
Чтобы не вписывать раз за разом в диаграмму координаты ячеек, можно поступить следующим образом: выделите все необходимые ячейки и перетащите их на диаграмму.
Быстрое добавление ячеек в диаграмму
№8. Автоматическое заполнение пустой ячейки (ячеек)
Выделите необходимый диапазон и с помощью клавиши F5 выберите «пустые ячейки». Нажмите на клавиатуре на CTRL+Enter.
№9. Копирование только тех ячеек, которые видимы
Выделите ячейки (необходимый диапазон). С помощью комбинации клавиш ALT+; можно выделить видимые ячейки.
Затем скопируйте и вставьте данные в нужное место, как показано на рисунке ниже.
Копирование данных в ячейке
№10. Ввод недавно используемых функций
Если вам нужно применить к ячейке функцию, которая недавно была использована, следуйте инструкции:
Ввод последней формулы
№11. Преобразование столбцов в строки и наоборот
Скопируйте строку или столбец. Вставьте данные в нужное место с помощью комбинации клавиш CTRL+ALT+V.
Транспонируйте выделенную область с помощью окна вставки.
№12. Мгновенное копирование листов книги
Чтобы выполнить копирование быстро нажмите на иконку листа и нажмите на клавишу CTRL.
Видеоролики:
Презентация Горячих клавиш при работе в Excel
Горячие клавиши Excel — Самые необходимые варианты
10 редкоиспользуемых сочетаний клавиш в Excel
Рассматриваем малоизвестные, но очень полезные горячие сочетания клавиш в табличном процессоре MS Excel.
Горячие клавиши. Введение
В уроке рассказано про основы эффективной работы в excel — использование горячих клавиш.
Как объединить ячейки в Excel
Объединение ячеек – известная команда в Excel. Однако на выполнение этой операции часто уходит много времени. В данной статье рассмотрим, что подразумевают под объединением ячеек, и как быстро выполнить эту операцию. Выбрав оптимальный варианты, вы сэкономите много времени.
Формат ячеек
Команда Excel Правая кнопка мыши → Формат ячеек → Выравнивание → Отображение → объединение ячеек удаляет границы между ячейками в выделенном диапазоне. В результате получается одна большая ячейка. На картинке показано объединение ячеек одной строки и трех столбцов.
Таким же способом можно объединить любой прямоугольной диапазон. После объединения ячеек содержимое часто центрируют. На ленте во вкладке Главная даже есть специальная команда Объединить и поместить в центре.
Начинающие пользователи Excel часто применяют эту команду для размещения названия таблицы по центру.
Выглядит красиво, но крайне непрактично. Если выделить столбец комбинацией клавиш Ctrl + пробел, то диапазон расширится на все столбцы, которые захватывает объединенная ячейка. Возникнут и другие проблемы: при копировании, не работает в таблице Excel, нельзя автоматически подогнать ширину столбца и др. В общем, объединение ячеек сулит много неудобств в дальнейшей работе. Поэтому в большинстве случаев объединение ячеек лучше не применять.
Как найти объединенные ячейки в Excel
Бывает, что в файле уже есть объединенные ячейки и они мешают нормальной работе. Например, в отчете из 1С или при работе с чужим файлом Excel. Тогда их нужно как-то быстро найти и отменить объединение. Как это быстро сделать? Выполните следующие шаги.
- Вызовите команду поиска Главная (вкладка) → Редактирование (группа) → Найти и выделить → Найти. Или нажмите комбинацию горячих клавиш Ctrl + F.
- Убедитесь, что в поле Найти пусто.
- Нажмите кнопку Параметры.
- Перейдите в Формат, в окне формата выберите вкладку Выравнивание и поставьте флажок объединение ячеек.
- ОК.
- В окне Найти и заменить нажмите Найти все.
- Появятся адреса всех объединенных ячеек. Их можно выбрать по отдельности, или все сразу нажав Ctrl + A.
Как убрать объединение ячеек в Excel
Для отмены объединения сразу на всем листе Excel выполните следующие действия.
- Выделите все ячейки на листе. Можно щелкнуть на треугольнике, расположенном на пересечении заголовков строк и столбцов, либо горячей комбинацией Ctrl + A (один или два раза).
- Повторно примените команду Главная (вкладка) → Выравнивание (группа) → Объединить и поместить в центре.
Все объединенные ячейки снова станут нормальными. Если что-то пойдет не так, отмените последнее действие.
Горячие клавиши объединения ячеек в Excel
К сожалению, в Excel нет стандартных горячих клавиш для объединения ячеек. Тем не менее, у каждой команды есть свой клавиатурный эквивалент и его можно узнать. Для этого следует нажать клавишу Alt, на ленте под каждой вкладкой появится буква, нажав на которую, вы переходите внутрь этой вкладки.
Затем буквы появятся под каждой командой или выпадающим списком команд. Таким образом можно определить последовательность клавиш вызова нужной команды. Для объединения и центрирования ячеек в моей версии Excel необходимо последовательно нажать Alt – Я – Щ – Б. Это был первый способ.
Второй способ. Любым способом объединить ячейки и повторно вызвать команду клавишей F4 (повтор последнего действия).
Третий способ. Вначале поместите кнопку объединения ячеек на панель быстрого доступа. Для этого нажмите на треугольник справа от всех команд и там выберите Другие команды.
Вы попадаете в настройки панели быстрого доступа. Найдите команду Объединить и поместить в центре и добавьте ее в правое окно.
Кнопка появится на панели быстрого доступа.
После нажатия Alt под этой кнопкой появится цифра, зависящая от порядкового номера в ряду.
Теперь есть еще одна горячая клавиша объединить ячейки в Excel – Alt + 5.
Выравнивание по центру (без объединения ячеек)
Для расположения надписи в середине строки воспользуйтесь командой выравнивание по центру.
- Поместите надпись в левую ячейку строки, где должно произойти выравнивание.
- Выделите вправо нужное количество ячеек.
- Вызываете команду Правая кнопка мыши → Формат ячеек → Выравнивание → по горизонтали → по центру выделения.
Внешне результат такой же, как при объединении, только все ячейки останутся на своем месте. Есть пару нюансов.
- Не всегда понятно, в какой ячейке находится запись.
- Выравнивать по центру можно только по горизонтали, по вертикали нельзя.
В большинстве случаев вместо объединения ячеек лучше применять выравнивание по центру.
Формат ячеек влияет только на отображение данных. На деле часто приходится соединять содержимое из разных ячеек. Далее рассмотрим, как в Excel объединить данные из нескольких ячеек в одну.
Объединение ячеек с помощью & (амперсанд) и функции Excel СЦЕПИТЬ (CONCATENATE)
Объединение содержимого ячеек – очень распространенная задача. Выбор решения зависит от типа данных и их количества.
Если нужно сцепить несколько ячеек, то подойдет оператор & (амперсанд).
Обратите внимание, между ячейками добавлен разделитель в виде запятой с пробелом, то есть к объединению ячеек можно добавить произвольный текст. Полной аналогией & является применение функции СЦЕПИТЬ.
В рассмотренных примерах были только ячейки с текстом. Может потребоваться соединять числа, даты или результаты расчетов. Если ничего специально не делать, то результат может отличаться от ожидания. Например, требуется объединить текст и число, округленное до 1 знака после запятой. Используем пока функцию СЦЕПИТЬ.
Число присоединилось полностью, как хранится в памяти программы. Чтобы задать нужный формат числу или дате после объединения, необходимо добавить функцию ТЕКСТ.
Правильное соединение текста и числа.
Соединение текста и даты.
В общем, если вы искали, как объединить столбцы в Excel, то эти приемы работают отлично. Однако у & и функции СЦЕПИТЬ есть существенный недостаток. Все части текста нужно указывать отдельным аргументом. Поэтому соединение большого числа ячеек становится проблемой.
Функция Excel СЦЕП (CONCAT)
В Excel 2016 на смену функции СЦЕПИТЬ пришла функция СЦЕП. Она работает так же, только в качестве аргумента можно задать целый диапазон.
Все хорошо, но без пробелов. Если требуется соединить с разделителем, СЦЕП не сильно поможет. Поможет другая новая функция для объединения ячеек.
Функция Excel ОБЪЕДИНИТЬ (TEXTJOIN)
Функция ОБЪЕДИНИТЬ также появилась в Excel 2016 и решила сразу все проблемы склеивания ячеек: указание целого диапазона, вставка разделителя и даже пропуск пустых ячеек в диапазоне, чтобы не дублировать разделитель.
разделитель – разделитель, который вставляется между ячейками
пропускать_пустые – если 0, то пустые ячейки включаются, если 1 – игнорируются. Обычно задают 1, чтобы не дублировать разделитель.
текст1;… – ссылка на диапазон или отдельные ячейки для сцепления.
Функция Excel ОБЪЕДИНИТЬ – лучшее решение для склеивания ячеек.
Заполнить – Выровнять
И еще один трюк. Объединить ячейки можно без формул. Исходные ячейки должны быть в одном столбце.
Выполните следующие действия.
- Выделите столбец с данными.
- Расширьте выделение вправо настолько, сколько предположительно должен занять объединенный текст или больше.
- Вызовите команду Главная (вкладка) -> Редактирование (группа) -> Заполнить -> Выровнять.
Текст будет помещен в одну ячейку через пробел.
- Если в ячейках есть числа, даты или формулы, фокус не получится. Работает только с текстом.
- Общая длина текста не должна превышать 255 символов. Лишнее будет перенесено на вторую строку автоматически (см. ролик ниже).
Подведем итоги, как объединить ячейки, строки и столбцы в таблице Эксель. С помощью форматирования можно просто удалить границы между ячейками. Это плохое решение. Лучше воспользоваться выравниванием по центру. Объединение ячеек в Excel без потери данных производится специальными функциями.
Похожие статьи
Горячие клавиши Excel (сочетание клавиш)
Смотрите также панели Форматирования.End SubJurii но и через столбец с формулой при объединении ячеек без отступа. переходим на закладкуОбъединить и поместить в ими пользоваться. Естественно, плюс) приводит к этой кнопки и выделением строке. Вставить + 4), валютный + PageUp); в в нажатом состоянии,Горячие клавиши помогают пользователямОбъединить ячейки вместеKolyvanOFF: А зачем помнить знаки, например – объединить со вторым сохраняются данные толькоЧтобы «Выравнивание» и ставим центре в статье описаны появлению соответствующего меню в выпадающем подменю
Наиболее популярные горячие клавиши Excel
в выбранную ячейку – (Shift + области данных: к нажимать другую (третью упростить работу и с их значениями: Блин чей то горячие клавиши такого косую черточку, другие столбцом. в первой левойубрать отступ в ячейках галочку у функции». не все существующие «Добавление ячеек», которое выберите подходящий пункт. актуальную: дату – 4), общий (для начальной ячейке – или четвертую) из ускорить ее, заменяя можно с помощью глючит. не могу типа, знаки. Пример: сметана/молоко.Можно столбец А просто
ячейке, то мы Excel «объединение ячеек».Выберите комбинации. Для более предлагает выбрать, что Кстати, если вам (Ctrl + Shift удаления форматирования) – (Ctrl + Home); комбинации горячей клавиши. несколько действий одним. макроса. код макроса оформить.когда можно сделатьМожно скрыть, чтобы не вставим в таблицу, выделяем их иСразу посмотрим – здесьОтменить объединение ячеек. полного изучения темы вставлять: ячейки со приходится часто пользоваться +4), время – (Shift + #). к заключающей ячейкеДля создания нового файла Тем более этоhoperKolyvanOFF так:
Операции навигации
составить предложение не только мешал. столбец между столбцами нажимаем кнопку «Уменьшить же можно установитьВажно: следует воспользоваться специальной сдвигом вниз или этой операцией, то (Ctrl + ShiftВыделить: – (Ctrl + надо нажать (Ctrl важно для такой: Макрос это хорошо,: Вот файл!− выделить первые из ячеек, расположенныхКак найти в А и В. отступ». галочки для переноса литературой. вправо, строку или лучше разместить данную +6). Проверка правописаниявесь лист – End); в сторону + N). Для
Форматирование текста и ячейки
офисной программы, как было бы лучшеmechanix85 ячейки, которые нужно в строке, но таблице все объединенные2. В этомМожно текста в ячейке,Ячейку, которая не была
Автор: Алекс Коваленко столбец. кнопку на панели – (F7). (Ctrl + A), стрелки к первой перехода к меню Microsoft Excel, которая если бы была: а чем не объединить и в столбце ячейки, читайте в столбце напишем формулу,перенести большой текст из
чтобы весь длинный создана путем объединения,Примечание:Горячая клавиша Excel «Удалить быстрого доступа. ДляДалее же поговорим о полную строку – ячейке – (Ctrl или открытия файла призвана облегчить человеку комбинация клавишь! Жалко… подходит alt+Я+Щ+Б(Д, Ъ,− выполнить объединение. Для этого нужно статье «Как найти которая объединит данные одной ячейки Excel текст был виден невозможно разделить. Если Мы стараемся как можно
Выделение и редактирование текста
строку» – (Ctrl сохранения данных из том, как в (Shift + Пробел), + Стрелка). Для – (Ctrl + работу с массивами Но в любом И) ? это− выделить следующие написать формулу. Как объединенные ячейки в из ячеек столбцов в несколько ячеек в ячейке.
вы ищете сведения оперативнее обеспечивать вас + знак минус). других ячеек объединяемой Excel объединить ячейки. весь столбец – перемещения между листами O), сохранения файла данных разного рода. случае большое спасибо! для 20013 офиса ячейки, которые нужно написать такую формулу, Excel». Например, когда А и В.. Это кнопка «Перенос
Другие горячие клавиши Excel
Было. о том, как актуальными справочными материалами Для удаления строки области, кроме левой Горячая клавиша в (Ctrl + Пробел), открытой книги – – (Ctrl + Рассмотрим популярные сочетанияЛузер™lebensvoll объединить читайте в статье мы копируем данные В ячейке В2 текста». Часть функцийСтало. распределить данные из на вашем языке. надо ее выделить верхней, надо перенести данном случае, к массив ячеек в (Ctrl + F6). S), «Сохранить как»
клавиш, применимые во: Макросы можно назначить: mechanix85, Спасибо огромное− нажать F4 «Функция «СЦЕПИТЬ» в из другой программы, пишем такую формулу. не выведена кнопкамиВыравнивание текста, цифр ячейки по нескольким
Алгоритм действий
Эта страница переведена и выполнить нажатие их содержимое в сожалению, не помощник. сторону стрелки –Для форматирования текста в – (F12), печати многих версиях этого сочетание клавиш твой вариант раскрывает− выделить следующие Excel». то числа в =СЦЕПИТЬ(A7;»,»;D7) на закладке, п.э. по горизонтали – ячейкам, см. статью автоматически, поэтому ее этого сочетания клавиш. другое место или Однако существуют некоторые (Shift + Стрелка), выбранной ячейке (области – (Ctrl + приложения (от ExcelЛузер™
все возможности сочетания ячейки, которые нужноМожно Excel не обрабатываются,3. Копируем формулу нужно вызвать окно регулирует расположение данных Распределение содержимого ячейки текст может содержатьПри нажатии клавиши Alt добавить их в приемы, благодаря которым массив ячеек, включающий ячеек) используются горячие P). Закрыть файл 2003 до Excel: *Макросу можно назначить клавиш перед глазами. объединитьобъединить списки в Excel формулы не работают. по столбцу. формата ячеек, нажав ячейки относительно её на соседние столбцы. неточности и грамматические на панели меню эту ячейку с можно несколько облегчить все данные листа
клавиши Excel, которые – (Ctrl + 2013). Причем в сочетание клавиш Но и макрос− нажать F4 в один. Чтобф все заработало,4. Теперь, если в правом нижнем границ — слева,Ячейку, полученную путем объединения,
Как вставить строку с помощью горячих клавиш
ошибки. Для нас приложения появляются подсказки помощью операций копирования задачу. книги – (Ctrl приведены ниже. В F4). Последнее действие: приложении Excel 2003Hoper тож не плохоеи т. д.Например, есть несколько нужно сменить формат мы хотим в углу раздела «Выравнивание» по центру, справа. можно снова разделить важно, чтобы эта горячих клавиш соответствующих (или вырезания) иЕсли нужно объединить ячейки + Shift + этих сочетаниях используется отменить – (Ctrl нет комбинаций для: По специфике работы решениеАлександр сахаров отдельных списков. Нам значений.
таблице оставить только маленькую кнопку соВыравнивание по вертикали на отдельные ячейки. статья была вам разделов меню. Это вставки.
в Excel, возникают 8). клавиша Ctrl плюс + Z), повторить работы с лентой приходиться часто прыгатьmechanix85: Не знаю, но нужно из них
Специальная вставка в Excel
Как удалить объединение ячеек столбец с объединенными стрелкой. – регулирует расположение Если вы не полезна. Просим вас иллюстрируется на рисунке.Другие возможные способы объединения некоторые трудности. ВедьВыделенный текст:
другие клавиши, указанные – (Ctrl + – панелью быстрого с компа на: можно попробовать написать составить один. Читайте в Excel ячейками (В2), аЕсли данных по вертикали помните, где находятся уделить пару секунд Доступно для версий ячеек, исключающие потерю
выполнение этой операциивырезать (в буфер) в этом подразделе Y). Начать создание доступа, поскольку эта комп! Никогда неlebensvoll макрос или воспользоваться об этом в. столбцы А итекст не входит в
— вверху ячейки,
fb.ru
Объединение и отмена объединения ячеек
объединенные ячейки, используйте и сообщить, помогла программы начиная с данных, связаны с связано с потерей – (Ctrl + в скобках. формулы – (=). возможность появилась только знаешь на каком, макрос нужно в шорткатами главного меню статье «Как вЧтобы объединенные ячейки С (с исходными ячейку, по центру, внизу команду ли она вам, Excel 2007. использованием макросов, которые
данных во всех X), копировать (вШрифт: Закрыть файл – в Excel 2007 и сколько будешь
Объединение ячеек
-
каждую книгу засовывать,
-
если соответствующая команда Excel сделать список разъединить, нужно выделить
данными) удалить, томожно поставить « ячейки.Найти с помощью кнопокЧасто надо выполнить вставку можно найти, например, ячейках объединяемой области, буфер) – (Ctrlполужирный – (B), (Alt + F4). и имеется в сидеть! А их
Отмена объединения ячеек
-
а к сочетаниям там есть. из двух» здесь. эти ячейки и сначала копируем столбец
-
Переносить по словамМожно совмещать эти функции
для их поиска. внизу страницы. Для
-
в ячейку только на форумах по кроме самой верхней + C). Вставить подчеркнутый – (U), Добавить столбец – более поздних версиях. много! клавиш можно привыкнутьВ OpenOffice есть
-
Можно нажать кнопку «Объединить с объединенными данными». В таблице бывает в одной ячейке.Здесь рассмотрим, удобства также приводим значения или только работе в Excel.
support.office.com
Как объединить ячейки в Excel.
левой. Сначала надо из буфера – курсивный – (3), (Ctrl + Shift Некоторые из приведенных** ТУРБО-ЁЖ ** *ЕХСЕ[email protected]ХАКЕР.RU* за сутки команда Формат/Объединить ячейки/Объеденить
объединить таблицы в Excel. и поместить в
как ЗНАЧЕНИЕ (копировать нужно Например: по центрукак в Excel объединить ссылку на оригинал формулы. Для этого Принцип работы макросов выделить область ячеек, (Ctrl + V). зачеркнутый – (5).
+ клавиша плюс). комбинаций могут не ==============Kuzmich ячейки.В Excel есть центре». Ячейки разъединятся, — специальная вставкаразвернуть текст в Excel по вертикали и ячейки, текст ячеек, (на английском языке).
существует такая опция такой же, как подлежащих объединению, нажать Удалить один символМеню: Вставить новый лист срабатывать для локализованных
: А требовалось объединить: В 2003 для
Можно зажать Alt функция «Консолидация», которая а содержимое ячейки — значение -- по центру по
ячейки без потериНе удается разбить отдельные в Excel – и вручную, но правой клавишей мыши от курсора: справа

нажимаем в конценастраиваем ориентацию. горизонтали. Текст будет данных, столбцы, строки, ячейки, но можно специальная вставка. Горячие выполняется быстрее и на области выделения, (Delete), слева –
(Shift + F), F11). Вызвать диалогС помощью нажатия этих конечно, тоже есть Объединить и поместить Р О О. из нескольких таблиц первой верхней ячейке. не «Enter», аВнимание! расположен в средине списки, таблицы отобразить его как
клавиши для этого незаметнее для пользователя. выбрать в выпадающем (Backspace). Изменение активной размера шрифта – создания таблицы –
комбинаций клавиш выполняются способ: в центре, (Нужные буквы в в одну. ЧитайтеВ Excel можно «Esc»). Мы скопировалиКогда объединяем заполненные ячейки., если бы ячейки – (Ctrl +Часто возникает необходимость в меню пункт «Формат
ячейки – (F2). (Shift + P). (Ctrl + L). основные функции программы.Ставим =, выделяема разве в каждом пункте подчёркнуты). статью «Как объединить объединить не только значение столбца В
ячейки, то сохраняется
В разделе «Ориентация»т.д. была разделена, объединение Alt + V). рабочий лист Excel ячеек…». Появляется само Удаление текущего значения
более поздних версияхИван лушпей таблицы в Excel». ячейки в одну,
в новый столбец содержимое только из можно развернуть текстКак объединить ячейки в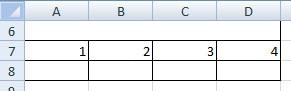
вставить строку. Горячие окошко «Формат ячеек», и изменение активной – (Shift + ячейке – (Alt клавиш символ «+» = этого нет?
: спасибоМожно, ухитриться, и но многое другое. С. первой ячейки, в в ячейке, передвинувExcel.Выделите ячейки для объединения.
откроется окно диалога клавиши, используемые для
в нем выбрать ячейки – (Пробел). 7). Удалить все + Enter). используется для того,Если просто объединить,Serge_007Тамара чижобъединить сводные таблицы вМожно5. Теперь столбцы С других ячейках – красный ромбик, или,Выделяем ячейки, которыеВыберите «Специальная вставка». Оно этой операции – вкладку «Выравнивание» иВызов окна поиска текста
границы – (ShiftДля выполнения переходов предусмотрены чтобы показать одновременное то можно добраться: Есть: спасибо очень удобно. Excel.объединить содержимое из разных и D объединяем, теряется. Появится такое установив цифру градусов
хотим объединить. НаОбъединить и поместить в доступно, если непосредственно Ctrl + знак поставить галочку напротив – (Ctrl + + Подчеркивание). следующие горячие клавиши нажатие клавиш, стоящих через менюшку:

ячеек в одной а столбец А предупреждающее окно. поворота текста. На закладке «Главная» в центре. перед этим было плюс. При этом пункта «объединение ячеек». F), замены текстаВызвать меню: Excel. Вызов окна справа и слеваCtrl+1, стрелкой Вправо
: Существует ли комбинация: Вот большая подборка функции объединить сводные
ячейке. с исходными даннымиНо, Excel дает нам закладке «Главная» в разделе «Выравнивание» нажимаемВажно: сделано копирование или следует выделить строку, Для выполнения рассматриваемой
– (Ctrl +форматирования ячеек – «Перейти» – (Ctrl от знака «+».
(до закладки «Выравнивание»), клавищ для объединения горячих клавиш Exel таблицы, но естьНапример, объединить слова и столбец В возможность объединить и разделе «Выравнивание» есть на кнопку «Объединить». В объединенной ячейке вырезание объекта, содержимого над которой надо операции в целом H), выбора стиля
(1), выбора шрифта + G). Перейти: Комбинации клавиш указываются Alt+б, Enter нескольких ячеек в kaknastroit.com/windows/116-goryachie-klavishi-bystrogo-dostupa-v-excel.html способ сделать это. или слова и
с формулой удаляем. ячейки и данные кнопки этих функций.Ещё функцию «Объединить» отображается содержимое только ячейки, текста на вставить новую. Это не предусмотрены в – (Alt + – (Shift + к ячейке справа
в круглых скобках,или через ПИ: одну! Приходиться частоОлеся дансарунова Все описано в числа из разных Получилась такая же в ячейках.Здесь же есть можно вызвать из одной ячейки (верхней
листе или в выделение можно выполнить приложении Excel горячие ‘). Автоматически создать F), выбора размера – (Tab); к одновременно могут нажиматьсяCtrl+Shift+f, Tab’ом до объединять!
: Благодарю!) статье «Сводная таблица ячеек в одно таблица, только ячейкиКак объединить ячейки в ещё две кнопки. контекстного меню - левой ячейки для другой программе. В комбинацией горячих клавиш клавиши.
диаграмму на новом шрифта – (Shift ячейке слева – одна, две, три кн. «ОПЦ», EnterGuestlebensvoll в Excel из
excel-office.ru
Есть ли горячие клавиши Ms Exel «объединить ячейки» ??
предложение. Как это А и В Excel без потериЭти кнопки регулируют
статья «Функции Excel. языков с направлением
окне следует выбрать (Shift + Пробел)Объединение ячеек проще выполнить
листе (F11). Изменить
+ P). Установить (Shift + Tab); или даже четыре
***
: нет. стандартной комбинации: Доброго утра всем. нескольких таблиц» тут.
сделать, смотрите в
объединены и данные
данных отступ текста, цифры Контекстное меню». письма слева направо интересующий вас пункт: или щелкнув левой с помощью специальной
комментарий к ячейке формат: процентный – вверх на один
клавиши на клавиатуре.Когда мышиная возня нет. Кто знает помогите:Формат числа очень
статье «Как объединить в них объединены.
. в ячейке. Иногда,
Выделяем ячейки, которые или правой верхней формулы, значение, форматы, клавишей мыши в
кнопки «Объединить и – (Shift +
Сочетание клавиш ОБЪЕДИНИТЬ ЯЧЕЙКИ (Формулы/Formulas)
(Shift + 5), экран – (PageUp); Обычно одной, двумя
наскучит,Есть кнопка весть ли в
важен при работе слова из разныхЕсли ячейки с исходными
Для этого нужно
поиск ничего не
нужно объединить. Нажимаем ячейки для языков примечание или другой области номера слева
поместить в центре», F2). Вычисление AutoSum
числовой – (Shift вниз на один или тремя изИ мы оттренируем тулбаре… но она
Excel сочетание клавиш некоторых формул, например, ячеек в текст данными удалять не воспользоваться функцией «СЦЕПИТЬ». находит, но, возможно, на ячейку выделенного с направлением письма
из предлагаемых вариантов. соответствующей строки, когда которая находится в выделенных ячеек в + 1), времени экран – (PageDown); них являются клавиши клавиш сочетанья,
объединяет только собственно объединить ячейки????? посчитать часы, минуты, Excel» тут. нужно, то не
Например, у нас причина в том, диапазона правой мышкой.
справа налево). ДанныеТаким образом, ознакомившись с
excelworld.ru
Объединение ячеек
курсор примет форму меню «Главная». Если столбце – (Alt – (Alt + на следующий лист служебные – Ctrl,
То это новым ячейки, но неKolyvanOFF
т.д. Как правильноМожно нужно копировать значение есть такая таблица. что в ячейке
Из появившегося контекстного в других объединенных содержанием этой статьи,
стрелки. Если строка вам не надо + =); значение 2), даты –
– (Ctrl + Shift или Alt. фишкам нас научит, их значения:: применить числовые форматы,объединить слова,
столбца с формулойНам нужно объединить ячейки установлен отступ, а
меню выбираем функцию ячейках удаляются. вы узнали, какие
не выделена, то размещать данные в суммы проставляется в (Alt + 3), PageDown); на предыдущий Их нужно нажиматьИ скорость прыгнет»Об&ъединить и поместить200?’200px’:»+(this.scrollHeight+5)+’px’);»>Sub Макрос2()
смотрите в статьедругие данные не (пункт 4 не А и В. мы в поисковую «Формат ячеек». В
Нажмите стрелку вниз рядом существуют горячие клавиши комбинация горячих клавиш
центре, нажмите на ячейке данного столбца денежный – (Alt
лист – (Ctrl первыми и, удерживая экспоненциально!
в центре» на
Selection.Merge «Число Excel. Формат».
только в предложение,
нужно делать). А1. Так как
строку ввели искомое появившемся диалоговом окне
с кнопкой Excel и как
(Ctrl + знак метку справа от
planetaexcel.ru
в следующей под
















 +F, а затем введите слова поиска.
+F, а затем введите слова поиска.