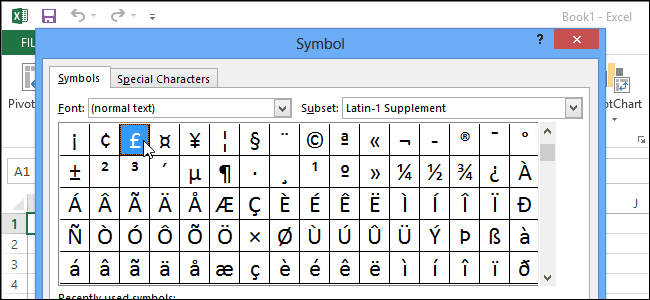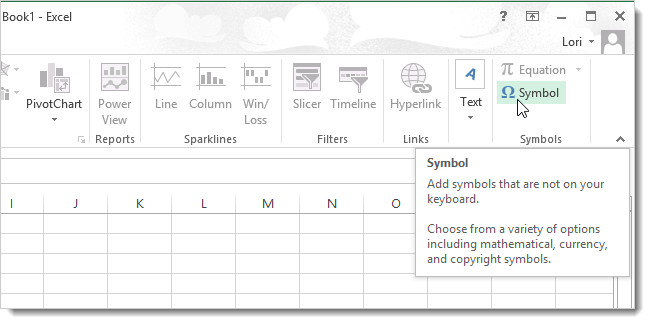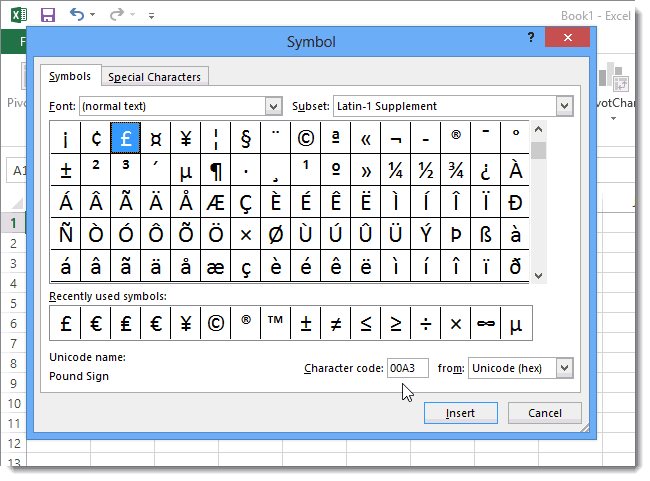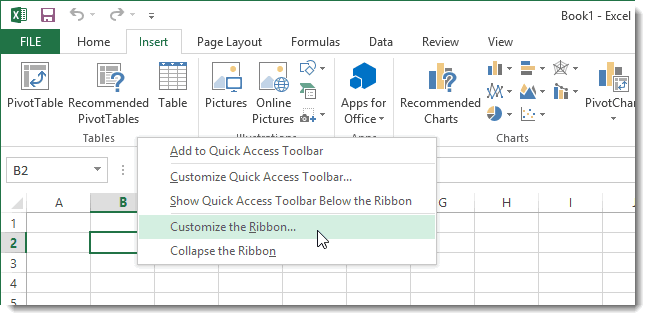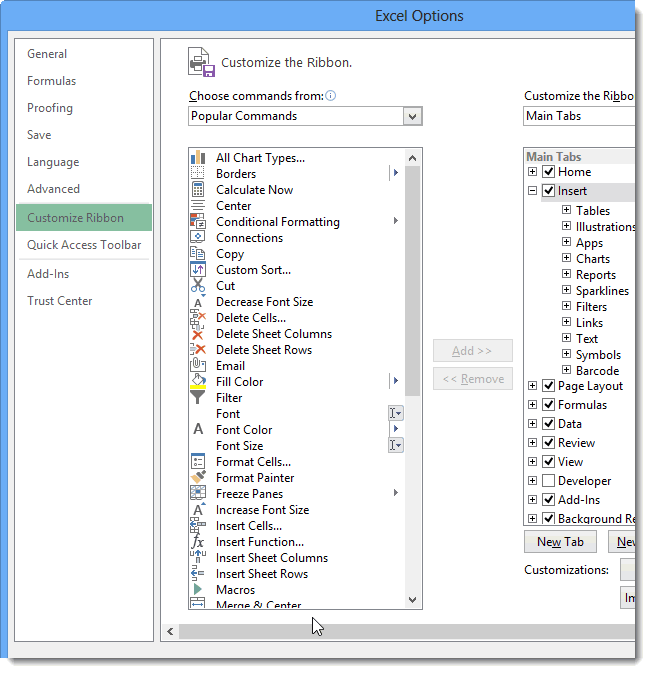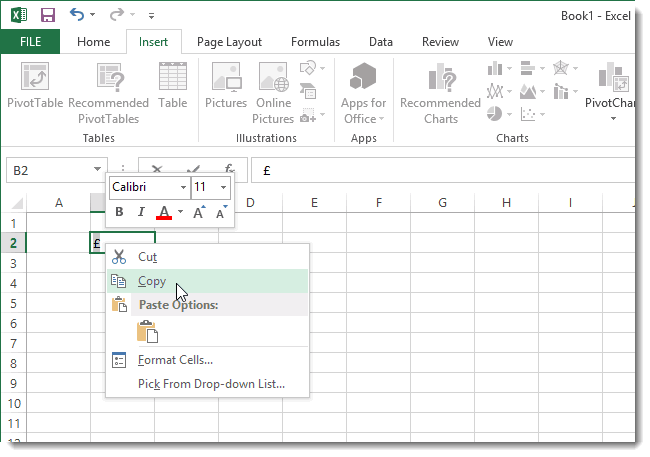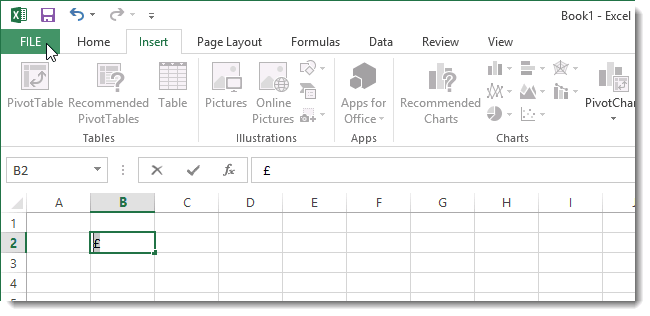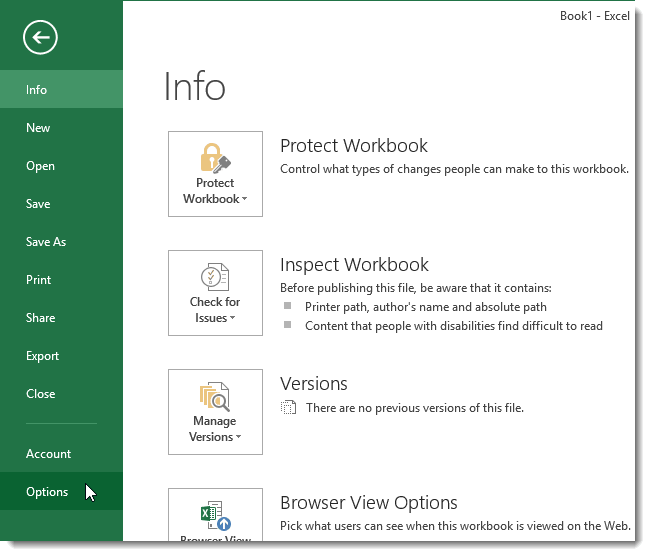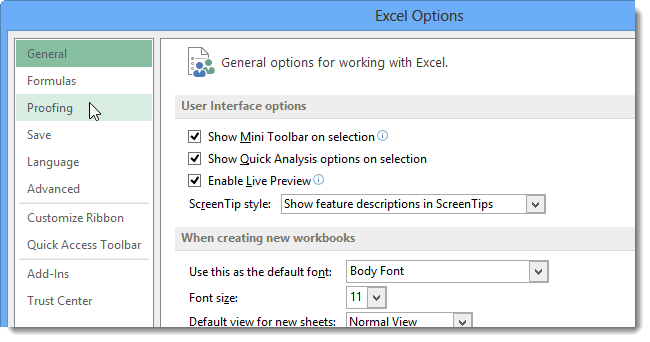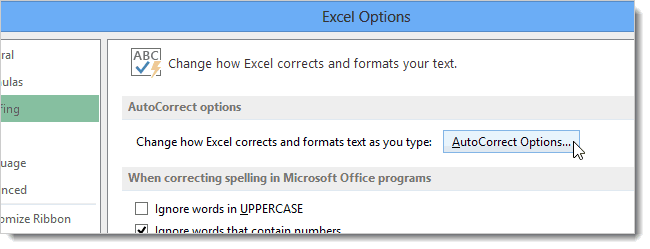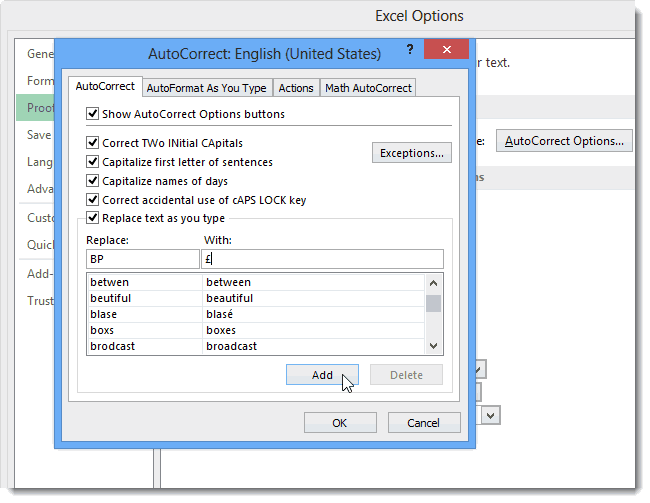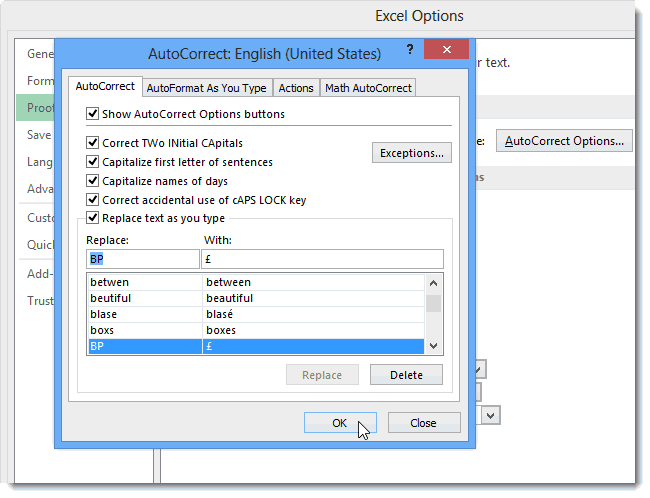Многие пользователи замечают, что эффективнее работают в Excel с помощью внешней клавиатуры и сочетаний клавиш. Для пользователей с ограниченными возможностями или плохим зрением клавиши быстрого доступа могут быть более удобными, чем работа с сенсорным экраном или мышью.
Примечания:
-
Сочетания клавиш в этой статье соответствуют принятой в США раскладке клавиатуры. Сочетания клавиш для других раскладок клавиатуры могут отличаться от приведенных здесь.
-
Знак «плюс» (+) в сочетании клавиш означает, что одновременно необходимо нажать несколько клавиш.
-
Знак запятой (,) в сочетании клавиш означает, что необходимо нажимать несколько клавиш по порядку.
В этой статье описаны сочетания клавиш, функциональные клавиши и некоторые другие распространенные сочетания клавиш в Excel для Windows.
Примечания:
-
Чтобы быстро найти сочетание клавиш в этой статье, воспользуйтесь поиском. Нажмите CTRL+F, а затем введите слова поиска.
-
Если для часто используемого действия не предусмотрено сочетание клавиш, вы можете создать его, записав макрос. Инструкции см. в разделе Автоматизация задач с помощью средства записи макросов.
-
Скачайте наше руководство 50 экономящих время клавиш быстрого доступа в Excel с советами.
-
Получите сочетания клавиш Excel 2016 в документе Word: Сочетания клавиш и функциональные клавиши Excel.
В этом разделе
-
Часто используемые сочетания клавиш
-
Сочетания клавиш для ленты
-
Использование клавиш доступа к вкладкам ленты
-
Работа с вкладками ленты с помощью клавиатуры
-
-
Сочетания клавиш для перемещения по ячейкам
-
Сочетания клавиш для форматирования ячеек
-
Сочетания клавиш в диалоговом окне «Специальная вставка» в Excel 2013
-
-
Сочетания клавиш для выполнения действий и выбора
-
Сочетания клавиш для работы с данными, функциями и строкой формул
-
Сочетания клавиш для обновления внешних данных
-
Сочетания клавиш в Power Pivot
-
Функциональные клавиши
-
Другие полезные сочетания клавиш
Часто используемые сочетания клавиш
В этой таблице перечислены самые распространенные сочетания клавиш для Excel.
|
Действие |
Клавиши |
|---|---|
|
Закрыть книгу. |
CTRL+W |
|
Открыть книгу Excel. |
CTRL+O |
|
Перейти на вкладку Главная. |
ALT+H |
|
Сохранить книгу. |
CTRL+S |
|
Копировать выделенный фрагмент. |
CTRL+C |
|
Вставить выделенный фрагмент |
CTRL+V |
|
Отменить последнее действие. |
CTRL+Z |
|
Удалить содержимое ячеек. |
Удалить |
|
Выбрать цвет заливки. |
ALT+Я, Р, 1 |
|
Вырезать выделенный фрагмент. |
CTRL+X |
|
Перейдите на вкладку Вставка. |
ALT+N |
|
Применение полужирного начертания. |
CTRL+B |
|
Выровнять содержимое ячеек по центру |
Alt+Я, A, C |
|
Перейдите на вкладку Разметка страницы. |
ALT+P |
|
Перейдите на вкладку Данные. |
ALT+A |
|
Перейти на вкладку Вид. |
ALT+W |
|
Открыть контекстное меню. |
SHIFT+F10 или Клавиша меню Windows. |
|
Добавить границы. |
ALT+Я, Г, Г |
|
Удалить столбец. |
Alt+Я, D, C |
|
Перейдите на вкладку Формула. |
ALT+M |
|
Скрытие выделенных строк. |
CTRL+9 |
|
Скрытие выделенных столбцов. |
CTRL+0 |
К началу страницы
Сочетания клавиш для ленты
Лента группирует связанные параметры на вкладках. Например, на вкладке Главная группа Число содержит параметр Числовой формат. Нажмите клавишу ALT, чтобы отобразить сочетания клавиш на ленте, называемые подсказками клавиш, в виде букв на небольших изображениях рядом с вкладками и параметрами, как показано на изображении ниже.

Вы можете объединить буквы подсказок клавиш с клавишей ALT, чтобы использовать сочетания клавиш, называемые клавишами доступа, для параметров ленты. Например, нажмите ALT+H, чтобы открыть вкладку Главная, и ALT+Q, чтобы перейти к полю Помощник или Поиск. Нажмите клавишу ALT еще раз, чтобы просмотреть подсказки клавиш для параметров выбранной вкладки.
В зависимости от используемой версии Microsoft 365 текстовое поле Поиск в верхней части окна приложения может называться Помощник. Оба варианта в основном похожи, но некоторые параметры и результаты поиска могут отличаться.
В Office 2013 и Office 2010 по-прежнему работает большая часть сочетаний с клавишей ALT из предыдущих версий программы. Однако необходимо знать полную последовательность клавиш. Например, нажмите клавишу ALT и одну из старых клавиш меню: E (Правка), V (Представление), I (Вставка) и т. д. Появится уведомление о том, что вы используете клавишу доступа из предыдущей версии Microsoft 365. Если вы знаете полную последовательность клавиш, используйте это. Если вы не помните последовательность, вместо этого нажмите клавишу ESC и руководствуйтесь подсказками клавиш.
Использование клавиш доступа к вкладкам ленты
Чтобы перейти к вкладке на ленте, нажмите одну из указанных ниже клавиш доступа. Дополнительные вкладки могут отображаться в зависимости от выбора на этом листе.
|
Действие |
Клавиши |
|---|---|
|
Перейдите в поле Помощник или Поиск на ленте и введите условия поиска для получения помощи или открытия справки. |
ALT+Q, затем ввести поисковый запрос. |
|
Откройте меню Файл. |
ALT+F |
|
Открытие вкладки Главная и форматирование текста и чисел либо использование инструмента поиска. |
ALT+H |
|
Открытие вкладки Вставка и вставка сводных таблиц, диаграмм, надстроек, спарклайнов, рисунков, фигур, заголовков или надписей. |
ALT+N |
|
Открытие вкладки Разметка страницы для работы с темами, параметрами страницы, масштабом и выравниванием. |
ALT+P |
|
Открытие вкладки Формулы для вставки, отслеживания и настройки функций и вычислений. |
ALT+M |
|
Открытие вкладки Данные для подключения к данным, их сортировки, фильтрации, анализа и выполнения других действий. |
ALT+A |
|
Открытие вкладки Рецензирование для проверки орфографии, добавления примечаний и цепочки комментариев, а также защиты листов и книг. |
ALT+R |
|
Открытие вкладки Представление для просмотра разрывов страниц, выбора режимов просмотра, отображения и скрытия линий сетки и заголовков, изменения масштаба, управления окнами и областями, а также просмотра макросов. |
ALT+W |
К началу страницы
Работа с вкладками ленты с помощью клавиатуры
|
Действие |
Клавиши |
|---|---|
|
Выберите активную вкладку на ленте и активируйте клавиши доступа. |
ALT или F10. Для перехода на другую вкладку используйте клавиши доступа или клавиши со стрелками. |
|
Перемещение фокуса к командам на ленте. |
TAB или SHIFT+TAB |
|
Перемещение вниз, вверх, влево или вправо между элементами ленты. |
Клавиши со стрелками |
|
Показать всплывающую подсказку для элемента ленты, находящегося в фокусе. |
CTRL+SHIFT+F10 |
|
Активация выбранной кнопки. |
ПРОБЕЛ или ВВОД |
|
Открытие списка для выбранной команды. |
Клавиша СТРЕЛКА ВНИЗ |
|
Открытие меню для выбранной кнопки. |
ALT+СТРЕЛКА ВНИЗ |
|
Переход к следующей команде в открытом меню или подменю. |
Клавиша СТРЕЛКА ВНИЗ |
|
Развертывание или свертывание ленты. |
CTRL+F1 |
|
Открытие контекстного меню. |
SHIFT+F10 Или, на клавиатуре Windows, клавиша меню Windows (обычно между клавишами ALT GR и правой клавишей CTRL) |
|
Переход к подменю в открытом или выбранном меню. |
Клавиша СТРЕЛКА ВЛЕВО |
|
Переход от одной группы элементов управления к другой. |
CTRL+СТРЕЛКА ВЛЕВО ИЛИ СТРЕЛКА ВПРАВО |
К началу страницы
Сочетания клавиш для перемещения по ячейкам
|
Действие |
Клавиши |
|---|---|
|
Переход к предыдущей ячейке листа или предыдущему параметру в диалоговом окне. |
SHIFT+TAB |
|
Переход на одну ячейку вверх на листе. |
Клавиша СТРЕЛКА ВВЕРХ |
|
Переход на одну ячейку вниз на листе. |
Клавиша СТРЕЛКА ВНИЗ |
|
Переход на одну ячейку влево на листе. |
Клавиша СТРЕЛКА ВЛЕВО |
|
Переход на одну ячейку вправо на листе. |
Клавиша СТРЕЛКА ВПРАВО |
|
Перемещение к краю текущей области данных на листе. |
CTRL+клавиша со стрелкой |
|
Войдите в режим перехода в конец, перейдите к следующей непустой ячейке в том же столбце или строке, что и активная ячейка, и отключите режим Завершить. Если ячейки пустые, переход к последней ячейке в строке или столбце. |
END, клавиша со стрелкой |
|
Переход к последней ячейке на листе в самой нижней используемой строке в крайнем правом используемом столбце. |
CTRL+END |
|
Расширение выделения до последней используемой ячейки листа (правый нижний угол). |
CTRL+SHIFT+END |
|
Переход к ячейке в верхнем левом углу окна при включенной блокировке прокрутки. |
HOME+SCROLL LOCK |
|
Переход к началу листа. |
CTRL+HOME |
|
Перемещение на один экран вниз по листу. |
PAGE DOWN |
|
Перемещение на следующий лист в книге. |
CTRL+PAGE DOWN |
|
Перемещение на один экран вправо по листу. |
ALT+PAGE DOWN |
|
Перемещение на один экран вверх по листу. |
PAGE UP |
|
Перемещение на один экран влево по листу. |
ALT+PAGE UP |
|
Перемещение на предыдущий лист в книге. |
CTRL+PAGE UP |
|
Перемещение на одну ячейку вправо на листе. В защищенном листе переход между незащищенными ячейками. |
Клавиша TAB |
|
Открытие списка проверок для ячейки, к которой применен параметр проверки данных. |
ALT+СТРЕЛКА ВНИЗ |
|
Переключение между перемещаемыми фигурами, такими как текстовые поля или изображения. |
CTRL+ALT+5, а затем многократное нажатие клавиши TAB |
|
Выход из режима навигации по перемещаемым фигурам и возврат к обычной навигации. |
ESC |
|
Прокрутка по горизонтали. |
CTRL+SHIFT, затем прокрутите колесико мыши вверх, чтобы перейти влево, или вниз, чтобы перейти вправо |
|
Увеличить. |
CTRL+ALT+ЗНАК РАВЕНСТВА ( = ) |
|
Уменьшить. |
CTRL+ALT+ЗНАК МИНУС (-) |
К началу страницы
Сочетания клавиш для форматирования ячеек
|
Действие |
Клавиши |
|---|---|
|
Открыть диалоговое окно Формат ячеек. |
CTRL+1 |
|
Форматирование шрифтов с помощью диалогового окна Формат ячеек. |
CTRL+SHIFT+F или CTRL+SHIFT+P |
|
Изменение активной ячейки и перенос курсора в конец содержимого. Если редактирование для ячейки отключено, точка вставки помещается в строку формул. При изменении формулы включите или выключите режим указания, чтобы можно было использовать клавиши со стрелками для создания ссылки. |
F2 |
|
Вставка заметки. Открытие и изменение заметки о ячейке. |
SHIFT+F2 SHIFT+F2 |
|
Вставка цепочки комментариев. Открытие цепочки комментариев и ответ на них. |
CTRL+SHIFT+F2 CTRL+SHIFT+F2 |
|
Откройте диалоговое окно Вставка для вставки пустых ячеек. |
CTRL+SHIFT+ПЛЮС (+) |
|
Открытие диалогового окна Удалить ячейки для удаления выделенных ячеек. |
CTRL+ЗНАК «МИНУС» (-) |
|
Вставка текущего времени. |
CTRL+SHIFT+ДВОЕТОЧИЕ (:) |
|
Вставка текущей даты. |
CTRL+ТОЧКА С ЗАПЯТОЙ (;) |
|
Переключение между выводом в листе значений ячеек и формул. |
CTRL+знак ударения (`) |
|
Копирование формулы из верхней ячейки в активную ячейку или в строку формул. |
CTRL+АПОСТРОФ (‘) |
|
Перемещение выделенных ячеек. |
CTRL+X |
|
Копирование выделенных ячеек. |
CTRL+C |
|
Вставка содержимого в точке вставки с заменой выделенного содержимого. |
CTRL+V |
|
Открытие диалогового окна Специальная вставка. |
CTRL+ALT+V |
|
Применение или удаление курсивного начертания. |
CTRL+I или CTRL+3 |
|
Применение или удаление полужирного начертания. |
CTRL+B или CTRL+2 |
|
Подчеркивание текста или удаление подчеркивания. |
CTRL+U или CTRL+4 |
|
Применение или удаление зачеркивания. |
CTRL+5 |
|
Переключение режимов скрытия объектов, отображения объектов и отображения заполнителей объектов. |
CTRL+6 |
|
Вставка внешних границ в выделенные ячейки. |
CTRL+SHIFT+АМПЕРСАНД (&) |
|
Удаление внешних границ из выделенных ячеек. |
CTRL+SHIFT+ПОДЧЕРКИВАНИЕ (_) |
|
Отображение или скрытие символов структуры. |
CTRL+8 |
|
Использование команды Заполнить вниз для копирования содержимого и формата верхней ячейки выделенного диапазона во все нижние ячейки. |
CTRL+D |
|
Применение общего числового формата. |
CTRL+SHIFT+знак тильды (~) |
|
Применение денежного формата с двумя десятичными знаками (отрицательные числа отображаются в круглых скобках). |
CTRL+SHIFT+знак доллара ($) |
|
Применение процентного формата без десятичной части. |
CTRL+SHIFT+знак процента (%) |
|
Применение экспоненциального числового формата с двумя десятичными знаками. |
CTRL+SHIFT+знак крышки (^) |
|
Применение формата даты с указанием дня, месяца и года. |
CTRL+SHIFT+знак номера (#) |
|
Применение формата времени с отображением часов и минут и индексами AM или PM. |
CTRL+SHIFT+знак собачки «@» |
|
Применение числового формата с двумя десятичными знаками, разделителем разрядов и знаком минус (-) для отрицательных значений |
CTRL+SHIFT+восклицательный знак (!) |
|
Открытие диалогового окна Вставка гиперссылки. |
CTRL+K |
|
Проверка орфографии на активном листе или в выделенном диапазоне. |
F7 |
|
Отображение параметров экспресс-анализа для выделенных ячеек, содержащих данные. |
CTRL+Q |
|
Вывод диалогового окна Создание таблицы. |
CTRL+L или CTRL+T |
|
Откройте диалоговое окно Статистика рабочей книги. |
CTRL + SHIFT + G |
К началу страницы
Сочетания клавиш в диалоговом окне «Специальная вставка» в Excel 2013
В Excel 2013 можно вставить определенный аспект скопированных данных, например их форматирование или значение, с помощью параметра Специальная вставка. После копирования данных нажмите CTRL+ALT+V или ALT+E+S для открытия диалогового окна Специальная вставка.

Совет: Можно также выбрать Главная > Вставка > Специальная вставка.
Для выбора параметра в диалоговом окне нажмите на подчеркнутую букву в его названии. Например, чтобы выбрать параметр Примечания, нажмите клавишу «С».
|
Действие |
Клавиши |
|---|---|
|
Вставка всего содержимого и форматов ячеек. |
A |
|
Вставка только формул в том виде, как они вводятся в строку формул. |
F |
|
Вставка только значений (не формул). |
V |
|
Вставка только скопированного форматирования. |
T |
|
Вставка только примечаний и заметок к ячейкам. |
C |
|
Вставка только параметров проверки данных из скопированных ячеек. |
N |
|
Вставка всего содержимого и форматов скопированных ячеек. |
H |
|
Вставка всего содержимого ячеек без границ. |
X |
|
Вставка только ширины столбцов из скопированных ячеек. |
W |
|
Вставка только формул и форматов чисел из скопированных ячеек. |
R |
|
Вставка только значений (не формул) и форматов чисел из скопированных ячеек. |
U |
К началу страницы
Сочетания клавиш для выполнения действий и выбора
|
Действие |
Клавиши |
|---|---|
|
Выделение листа целиком. |
CTRL+A или CTRL+SHIFT+ПРОБЕЛ |
|
Выбор текущего и следующего листов книги. |
CTRL+SHIFT+PAGE DOWN |
|
Выбор текущего и предыдущего листов книги. |
CTRL+SHIFT+PAGE UP |
|
Расширение выделенного диапазона ячеек на одну ячейку. |
SHIFT+клавиша со стрелкой |
|
Расширение выделенного диапазона ячеек до последней непустой ячейки в той же строке или в том же столбце, что и активная ячейка, или, если следующая ячейка пуста, до следующей непустой ячейки. |
CTRL+SHIFT+клавиша со стрелкой |
|
Включение режима выделения и расширение выделенного диапазона с помощью клавиш со стрелками. Чтобы отключить режим, нажмите сочетание еще раз. |
F8 |
|
Добавление к выделению несмежных ячеек или диапазона с помощью клавиш со стрелками. |
SHIFT+F8 |
|
Переход на новую строку в ячейке. |
ALT+ВВОД |
|
Заполнение выделенного диапазона ячеек текущим значением. |
CTRL+ВВОД |
|
Завершение ввода в текущей ячейке и переход к ячейке выше. |
SHIFT+ВВОД |
|
Выделение столбца на листе целиком. |
CTRL+ПРОБЕЛ |
|
Выделение строки на листе целиком. |
SHIFT+ПРОБЕЛ |
|
Если выбран объект, выделение всех объектов на листе. |
CTRL+SHIFT+ПРОБЕЛ |
|
Расширение выделенного диапазона ячеек до начала листа. |
CTRL+SHIFT+HOME |
|
Выделение текущей области, если лист содержит данные. Нажмите сочетание еще раз, чтобы выделить текущую область и ее строки итогов. Нажмите сочетание третий раз, чтобы выделить весь лист. |
CTRL+A или CTRL+SHIFT+ПРОБЕЛ |
|
Выбор текущей области вокруг текщей ячейки. |
CTRL+SHIFT+ЗВЕЗДОЧКА (*) |
|
Если на экране отображается меню или подменю, выбор первой команды в нем. |
HOME |
|
Повторение последней команды или действия, если это возможно. |
CTRL+Y |
|
Отмена последнего действия. |
CTRL+Z |
|
Развертывание сгруппированных строк или столбцов. |
Наведите курсор на свернутые элементы, нажмите и удерживайте клавишу SHIFT и прокрутите вниз. |
|
Свертывание сгруппированных строк или столбцов. |
Наведите курсор на расширенные элементы, нажмите и удерживайте клавишу SHIFT и прокрутите вверх. |
К началу страницы
Сочетания клавиш для работы с данными, функциями и строкой формул
|
Действие |
Клавиши |
|---|---|
|
Включите или отключите всплывающие подсказки для проверки формул непосредственно в строке формул или в изменяемой ячейке. |
CTRL+ALT+P |
|
Изменение текущей ячейки и помещение точки вставки в конец содержимого. Если редактирование для ячейки отключено, точка вставки помещается в строку формул. При изменении формулы включите или выключите режим указания, чтобы можно было использовать клавиши со стрелками для создания ссылки. |
F2 |
|
Развертывание или свертывание строки формул. |
CTRL+SHIFT+U |
|
Отмена записи в ячейке или строке формул. |
ESC |
|
Завершение ввода в строке формул и переход к ячейке ниже. |
ВВОД |
|
Перемещение курсора в конец текста в строке формул. |
CTRL+END |
|
Выделение всего текста в строке формул от позиции курсора до конца. |
CTRL+SHIFT+END |
|
Пересчет всех листов во всех открытых книгах. |
F9 |
|
Пересчет активного листа. |
SHIFT+F9 |
|
Пересчет всех листов во всех открытых книгах независимо от того, вносились ли в них изменения с момента последнего пересчета. |
CTRL+ALT+F9 |
|
Проверка зависимых формул с последующим пересчетом всех ячеек во всех открытых книгах, включая ячейки, не помеченные для вычисления. |
CTRL+ALT+SHIFT+F9 |
|
Вывод меню или сообщения для кнопки Поиск ошибок. |
ALT+SHIFT+F10 |
|
Вывод диалогового окна Аргументы функции при расположении курсора справа от имени функции в формуле |
CTRL+A |
|
Если курсор находится справа от имени функции в формуле, вставка имен аргументов и скобок. |
CTRL+SHIFT+A |
|
Вставка формулы автосуммирования |
ALT+ знак равенства ( = ) |
|
Вызов функции Мгновенное заполнение для автоматического определения узора в соседних столбцах и заливки текущего столбца. |
CTRL+E |
|
Если в формуле выделена ссылка на ячейку или диапазон, перебор всех комбинаций абсолютных и относительных ссылок. |
F4 |
|
Вставка функции. |
SHIFT+F3 |
|
Копирование значения из верхней ячейки в активную ячейку или в строку формул. |
CTRL+SHIFT+Прямые кавычки («) |
|
Создание встроенной диаграммы на основе данных из текущего диапазона. |
ALT+F1 |
|
Создание диаграммы данных в текущем диапазоне на отдельном листе диаграммы. |
F11 |
|
Определение имени для использования в ссылках. |
ALT+M, M, D |
|
Вставьте имя из диалогового окна Вставка имени (если имена определены в книге). |
F3 |
|
Переход к первому полю в следующей записи формы данных. |
ВВОД |
|
Создание, выполнение, изменение или удаление макроса. |
ALT+F8 |
|
Откройте редактор Microsoft Visual Basic для приложений. |
ALT+F11 |
|
Откройте редактор Power Query |
Alt+F12 |
К началу страницы
Сочетания клавиш для обновления внешних данных
Используйте следующие ключи для обновления данных из внешних источников данных.
|
Действие |
Клавиши |
|---|---|
|
Остановка операции обновления. |
ESC |
|
Обновление данных текущего листа. |
CTRL+F5 |
|
Обновление всех данных в книге. |
CTRL+ALT+F5 |
К началу страницы
Сочетания клавиш в Power Pivot
Используйте следующие сочетания клавиш для Power Pivot в Microsoft 365, Excel 2019, Excel 2016 и Excel 2013.
|
Действие |
Клавиши |
|---|---|
|
Открыть контекстное меню для выделенной ячейки, столбца или строки. |
SHIFT+F10 |
|
Выделить таблицу полностью. |
CTRL+A |
|
Копировать выделенные данные. |
CTRL+C |
|
Удалить таблицу. |
CTRL+D |
|
Переместить таблицу. |
CTRL+M |
|
Переименовать таблицу. |
CTRL+R |
|
сохраните файл; |
CTRL+S |
|
Повторить последнее действие. |
CTRL+Y |
|
Отмена последнего действия. |
CTRL+Z |
|
Выделить текущий столбец. |
CTRL+ПРОБЕЛ |
|
Выделить текущую строку. |
SHIFT+ПРОБЕЛ |
|
Выделить все ячейки от текущего расположения до последней ячейки столбца. |
SHIFT+PAGE DOWN |
|
Выделить все ячейки от текущего расположения до первой ячейки столбца. |
SHIFT+PAGE UP |
|
Выделить все ячейки от текущего расположения до последней ячейки строки. |
SHIFT+END |
|
Выделить все ячейки от текущего расположения до первой ячейки строки. |
SHIFT+HOME |
|
Перейти к предыдущей таблице. |
CTRL+PAGE UP |
|
Перейти к следующей таблице. |
CTRL+PAGE DOWN |
|
Переход к первой ячейке в верхнем левом углу выделенной таблицы. |
CTRL+HOME |
|
Перейти к последней ячейке в правом нижнем углу выбранной таблицы. |
CTRL+END |
|
Перейти к первой ячейке выделенной строки. |
CTRL+СТРЕЛКА ВЛЕВО |
|
Перейти к последней ячейке выделенной строки. |
CTRL+СТРЕЛКА ВПРАВО |
|
Перейти к первой ячейке выделенного столбца. |
CTRL+СТРЕЛКА ВВЕРХ |
|
Перейти к последней ячейке выделенного столбца. |
CTRL+СТРЕЛКА ВНИЗ |
|
Закрыть диалоговое окно или отменить процесс, например операцию вставки. |
CTRL+ESC |
|
Открытие диалогового окна Меню автофильтра. |
ALT+СТРЕЛКА ВНИЗ |
|
Открытие диалогового окна Перейти к. |
F5 |
|
Пересчитать все формулы в окне Power Pivot. Дополнительные сведения см. в статье Повторное вычисление формул в Power Pivot. |
F9 |
К началу страницы
Функциональные клавиши
|
Клавиша |
Описание |
|---|---|
|
F1 |
|
|
F2 |
|
|
F3 |
|
|
F4 |
|
|
F5 |
|
|
F6 |
|
|
F7 |
|
|
F8 |
|
|
F9 |
|
|
F10 |
|
|
F11 |
|
|
F12 |
|
К началу страницы
Другие полезные сочетания клавиш
|
Клавиша |
Описание |
|---|---|
|
ALT |
Например:
|
|
Клавиши со стрелками |
|
|
BACKSPACE |
|
|
Удалить |
|
|
END |
|
|
ВВОД |
|
|
ESC |
|
|
HOME |
|
|
PAGE DOWN |
|
|
PAGE UP |
|
|
SHIFT |
|
|
ПРОБЕЛ |
|
|
Клавиша TAB |
|
К началу страницы
См. также
Справка и обучение по Excel
Использование средства чтения с экрана для выполнения основных задач в Excel
Знакомство с Excel и навигация с помощью средства чтения с экрана
Поддержка средства чтения с экрана для Excel
В этой статье описаны распространенные клавиши быстрого доступа, функциональные клавиши и некоторые другие общераспространенные быстрые клавиши в Excel для Mac.
Примечания:
-
Параметры в некоторых версиях операционной системы Mac (OS) и некоторых программах могут конфликтовать с сочетаниями клавиш и операциями функциональных клавиш в Microsoft 365 для Mac.
-
Если вы не нашли сочетание клавиш, которое вам необходимо, вы можете создать собственное сочетание клавиш. Инструкции можно найти в статье Создание настраиваемых сочетаний лавиш для Office для Mac.
-
Многие сочетания клавиш, использующие клавишу CTRL на клавиатуре Windows, также работают с клавишей CONTROL в Excel для Mac. Однако существуют исключения.
-
Чтобы быстро найти сочетание клавиш в этой статье, воспользуйтесь поиском. Нажмите
+F, а затем введите слова поиска.
-
Функция «Щелкните для добавления» доступна, но требует настройки. Выберите Excel> Параметры > Правка > включить режим «Щелкните для добавления». Чтобы запустить формулу, введите знак равно ( = ), а затем выберем ячейки, чтобы сложить их. Знак плюс (+) будет добавлен автоматически.
В этом разделе
-
Часто используемые сочетания клавиш
-
Конфликты сочетаний клавиш
-
Изменение системных настроек для сочетаний клавиш с помощью мыши
-
-
Работа в окнах и диалоговых окнах
-
Перемещение по листу или книге и прокрутка
-
Ввод данных на листе
-
Работа с ячейками и строкой формул
-
Форматирование и редактирование данных
-
Выделение ячеек, столбцов и строк
-
Работа с выделенным фрагментом
-
Использование диаграмм
-
Сортировка, фильтрация и отчеты сводных таблиц
-
Данные структуры
-
Использование сочетаний клавиш с функциональными клавишами
-
Изменение параметров функциональных клавиш с помощью мыши
-
-
Рисование
Часто используемые сочетания клавиш
Ниже перечислены наиболее часто используемые сочетания клавиш для Excel для Mac.
|
Действие |
Клавиши |
|---|---|
|
Вставить выделенный фрагмент |
|
|
Копировать выделенный фрагмент. |
|
|
Снять выделение. |
Удалить |
|
Сохранение книги. |
|
|
Отменить действие. |
|
|
Вернуть действие. |
|
|
Вырезать выделенный фрагмент. |
|
|
Применение полужирного начертания. |
|
|
Печать книги. |
|
|
Открыть Visual Basic |
OPTION+F11 |
|
Заполнение ячеек вниз. |
|
|
Заполните ячейки вправо. |
|
|
Вставка ячеек. |
CONTROL+SHIFT+ЗНАК РАВЕНСТВА ( = ) |
|
Удаление ячеек. |
|
|
Пересчитать все открытые книги |
|
|
Закрытие окна. |
|
|
Выйти из Excel. |
|
|
Вывод диалогового окна Перейти. |
CONTROL+G |
|
Вывод диалогового окна Формат ячеек. |
|
|
Вывод диалогового окна Замена. |
CONTROL+H |
|
Использование Специальной вставки. |
|
|
Применение подчеркивания. |
|
|
Применение курсивного начертания. |
|
|
Открыть новую пустую книгу. |
|
|
Создание книги на основе шаблона |
|
|
Вывод диалогового окна Сохранение документа. |
|
|
Вывод окна справки. |
F1 |
|
Выбрать все. |
|
|
Добавление и удаление фильтра. |
|
|
Свертывание и развертывание вкладок ленты. |
|
|
Вывод диалогового окна Открытие документа |
|
|
Проверить орфографию. |
F7 |
|
Открытие тезауруса. |
SHIFT+F7 |
|
Отображение Построителя формул. |
SHIFT+F3 |
|
Открытие диалогового окна Определение имени. |
|
|
Вставка цепочки комментариев или ответ на них. |
|
|
Открытие диалогового окна Создание имен. |
|
|
Вставка нового листа * |
SHIFT+F11 |
|
Предварительный просмотр. |
|
К началу страницы
Конфликты сочетаний клавиш
Некоторые сочетания клавиш Windows конфликтуют со стандартными сочетаниями клавиш macOS. Такие сочетания клавиш в этой статье отмечены звездочкой (*). Для их использования вам может потребоваться изменить параметры клавиатуры своего компьютера Mac, чтобы изменить сочетание клавиш «Показать рабочий стол» для клавиши.
Изменение системных настроек для сочетаний клавиш с помощью мыши
-
В меню Apple выберите Параметры системы.
-
Выберите пункт Клавиатура.
-
Выберите Сочетания клавиш.
-
Найдите сочетание клавиш, которое вы хотите использовать в Excel, и снимите с него флажок.
К началу страницы
Работа в окнах и диалоговых окнах
|
Действие |
Клавиши |
|---|---|
|
Развертывание или свертывание ленты. |
|
|
Переход в полноэкранный режим. |
|
|
Переход к следующему приложению. |
|
|
Переход к предыдущему приложению. |
SHIFT+ |
|
Закрытие окна активной книги. |
|
|
Сделайте снимок экрана и сохраните его на рабочем столе. |
SHIFT+ |
|
Свертывание активного окна. |
CONTROL+F9 |
|
Развертывание или восстановление активного окна. |
Control+F10 |
|
Скрывать Excel. |
|
|
Перемещение к следующему полю, параметру, элементу управления или команде. |
Клавиша TAB |
|
Перемещение к предыдущему полю, параметру, элементу управления или команде. |
SHIFT+TAB |
|
Выход из диалогового окна или отмена действия. |
ESC |
|
Выполните действие, назначенное кнопке по умолчанию (кнопка с жирным контуром). |
RETURN |
|
Отмените команду и закройте диалоговое окно или меню. |
ESC |
К началу страницы
Перемещение по листу или книге и прокрутка
|
Действие |
Клавиши |
|---|---|
|
Перемещение на одну ячейку вверх, вниз, влево или вправо. |
Клавиши со стрелками |
|
Перемещение к краю текущей области данных. |
|
|
Перемещение в начало строки. |
Главная |
|
Перемещение в начало листа. |
CONTROL+HOME |
|
Перемещение к последней используемой ячейке на листе. |
CONTROL+END |
|
Перемещение вниз на один экран. |
PAGE DOWN |
|
Перемещение вверх на один экран. |
PAGE UP |
|
Перемещение вправо на один экран. |
OPTION+PAGE DOWN |
|
Перемещение влево на один экран. |
OPTION+PAGE UP |
|
Перемещение на следующий лист в книге. |
CONTROL+PAGE DOWN |
|
Перемещение на предыдущий лист в книге. |
CONTROL+PAGE DOWN |
|
Прокрутка для отображения текущей ячейки. |
CONTROL+DELETE |
|
Вывод диалогового окна Перейти. |
CONTROL+G |
|
Отображение диалогового окна Поиск |
Control+F |
|
Поиск (если курсор находится в ячейке или ячейка выделена). |
|
|
Перемещение между незащищенными ячейками на защищенном листе. |
Клавиша TAB |
|
Прокрутка по горизонтали. |
Нажмите SHIFT, затем прокрутите колесико мыши вверх влево, вниз вправо |
Совет: Чтобы использовать клавиши со стрелками для перемещения между ячейками в Excel для Mac 2011, необходимо отключить SCROLL LOCK. Чтобы включить или выключить SCROLL LOCK, нажмите SHIFT+F14. В зависимости от типа вашей клавиатуры вам может понадобиться использовать клавишу CONTROL, OPTION или COMMAND вместо клавиши SHIFT. Если вы используете MacBook, вам может потребоваться подключить USB-клавиатуру, чтобы использовать комбинацию клавиш F14.
К началу страницы
Ввод данных на листе
|
Действие |
Клавиши |
|---|---|
|
Редактирование выделенной ячейки. |
F2 |
|
Завершение ввода в ячейку и перемещение вперед в выделенном фрагменте. |
RETURN |
|
Переход на новую строку в ячейке. |
OPTION+RETURN или CONTROL+OPTION+RETURN |
|
Заполнение выделенного диапазона ячеек текстом, который вы вводите. |
|
|
Завершение ввода в ячейку и перемещение вверх в выделенном фрагменте. |
SHIFT+RETURN |
|
Завершение ввода в ячейку и перемещение вправо в выделенном фрагменте. |
Клавиша TAB |
|
Завершение ввода в ячейку и перемещение влево в выделенном фрагменте. |
SHIFT+TAB |
|
Отмена ввода в ячейку. |
ESC |
|
Удаление знака слева от точки вставки или удаление выделенного фрагмента. |
Удалить |
|
Удаление знака справа от точки вставки или удаление выделенного фрагмента. Примечание: На небольших клавиатурах эта клавиша может отсутствовать. |
|
|
Удаление текста до конца строки. Примечание: На небольших клавиатурах эта клавиша может отсутствовать. |
CONTROL+ |
|
Перемещение курсора на один знак вверх, вниз, влево или вправо |
Клавиши со стрелками |
|
Перемещение курсора в начало строки. |
Главная |
|
Вставка заметки. |
SHIFT+F2 |
|
Открытие и изменение заметки о ячейке. |
SHIFT+F2 |
|
Вставка цепочки комментариев. |
|
|
Открытие цепочки комментариев и ответ на них. |
|
|
Заполнение вниз |
CONTROL+D |
|
Заполнение вправо. |
CONTROL+R |
|
Вызов функции Мгновенное заполнение для автоматического определения узора в соседних столбцах и заливки текущего столбца. |
CONTROL+E |
|
Определение имени. |
CONTROL+L |
К началу страницы
Работа с ячейками и строкой формул
|
Действие |
Клавиши |
|---|---|
|
Включите или отключите всплывающие подсказки для проверки формул непосредственно в строке формул. |
CONTROL+OPTION+P |
|
Редактирование выделенной ячейки. |
F2 |
|
Развертывание или свертывание строки формул. |
CONTROL+SHIFT+U |
|
Изменение активной ячейки с последующей ее очисткой или удаление предыдущего знака в активной ячейке при редактировании ее содержимого. |
Удалить |
|
Завершение ввода в ячейку. |
RETURN |
|
Ввод формулы как формулы массива. |
|
|
Отмена записи в ячейке или строке формул. |
ESC |
|
Отображение построителя формул после ввода допустимого имени функции в формуле |
CONTROL+A |
|
Вставка гиперссылки. |
|
|
Изменение активной ячейки и помещение курсора в конец строки в ячейке. |
CONTROL+U |
|
Открытие построителя формул. |
SHIFT+F3 |
|
Пересчет активного листа |
SHIFT+F9 |
|
Отображение контекстного меню. |
SHIFT+F10 |
|
Начало ввода формулы. |
Знак равенства ( = ) |
|
Переключение стиля ссылки формулы между абсолютным, относительным и смешанным. |
|
|
Вставка формулы автосуммирования. |
SHIFT+ |
|
Ввод даты. |
CONTROL+ТОЧКА С ЗАПЯТОЙ (;) |
|
Ввод времени. |
|
|
Копирование значения из верхней ячейки в активную ячейку или в строку формул. |
CONTROL+SHIFT+ЗНАК ДЮЙМА/ПРЯМАЯ ДВОЙНАЯ КАВЫЧКА («) |
|
Переключение между выводом значений и формул в ячейках. |
CONTROL+ЗНАК УДАРЕНИЯ (`) |
|
Копирование формулы из верхней ячейки в активную ячейку или в строку формул. |
CONTROL+АПОСТРОФ (‘) |
|
Вывод списка автозаполнения. |
OPTION + СТРЕЛКА ВНИЗ |
|
Определение имени. |
CONTROL+L |
|
Открытие области Интеллектуальный поиск. |
CONTROL+OPTION+ |
К началу страницы
Форматирование и редактирование данных
|
Действие |
Клавиши |
|---|---|
|
Редактирование выделенной ячейки. |
F2 |
|
Создание таблицы. |
|
|
Вставка разрыва строки в ячейке. |
|
|
Вставка специальных знаков и разных символов, включая эмодзи. |
CONTROL+ |
|
Увеличить размер шрифта. |
SHIFT+ |
|
Уменьшить размер шрифта. |
SHIFT+ |
|
Выравнивание по центру. |
|
|
Выравнивание по левому краю. |
|
|
Вывод диалогового окна Изменить стиль ячейки. |
SHIFT+ |
|
Вывод диалогового окна Формат ячеек. |
|
|
Применение общего числового формата. |
CONTROL+SHIFT+ТИЛЬДА (~) |
|
Применение денежного формата с двумя десятичными знаками (отрицательные числа отображаются красным цветом в круглых скобках). |
CONTROL+SHIFT+ЗНАК ДОЛЛАРА ($) |
|
Применение процентного формата без дробной части. |
CONTROL+SHIFT+ЗНАК ПРОЦЕНТА (%) |
|
Применение экспоненциального числового формата с двумя десятичными знаками. |
CONTROL+SHIFT+КРЫШКА (^) |
|
Применение формата даты с указанием дня, месяца и года. |
CONTROL+SHIFT+ЗНАК номера (#) |
|
Применение формата времени с отображением часов и минут и индексами AM или PM. |
CONTROL+SHIFT+СИМВОЛ СОБАКИ (@) |
|
Применение числового формата с двумя десятичными знаками, разделителем разрядов и знаком минус (-) для отрицательных значений. |
CONTROL+SHIFT+ВОСКЛИЦАТЕЛЬНЫЙ ЗНАК (!) |
|
Добавление внешней границы вокруг выделенных ячеек. |
|
|
Добавление границы по правому краю выделенного фрагмента. |
|
|
Добавление границы по левому краю выделенного фрагмента. |
|
|
Добавление границы по верхнему краю выделенного фрагмента. |
|
|
Добавление границы по нижнему краю выделенного фрагмента. |
|
|
Удаление внешних границ. |
|
|
Применение или удаление полужирного начертания. |
|
|
Применение или удаление курсивного начертания. |
|
|
Применение или удаление подчеркивания форматирования. |
|
|
Применение или удаление зачеркивания. |
SHIFT+ |
|
Скрытие столбца. |
|
|
Отображение столбца. |
SHIFT+ |
|
Скрытие строки. |
|
|
Отображение строки. |
SHIFT+ |
|
Редактирование текущей ячейки. |
CONTROL+U |
|
Отмена ввода в ячейку или строку формул. |
ESC |
|
Изменение активной ячейки с последующей ее очисткой или удаление предыдущего знака в активной ячейке при редактировании ее содержимого. |
Удалить |
|
Вставка скопированного текста в текущую ячейку. |
|
|
Завершение ввода в ячейку |
RETURN |
|
Заполнение выделенных ячеек значением, введенным в текущую ячейку. |
|
|
Ввод формулы как формулы массива. |
|
|
Отображение построителя формул после ввода допустимого имени функции в формуле. |
CONTROL+A |
К началу страницы
Выделение ячеек, столбцов и строк
|
Действие |
Клавиши |
|---|---|
|
Расширение выделенного фрагмента на одну ячейку. |
SHIFT+клавиша со стрелкой |
|
Расширение выделенного фрагмента до последней непустой ячейки столбца или строки, в которых находится активная ячейка. |
SHIFT+ |
|
Расширение выделенного фрагмента до начала строки. |
SHIFT+HOME |
|
Расширение выделенного фрагмента до начала листа. |
CONTROL+SHIFT+HOME |
|
Расширение выделенного фрагмента до последней ячейки, используемой |
CONTROL+SHIFT+END |
|
Выделение всего столбца. * |
CONTROL+ПРОБЕЛ |
|
Выделение всей строки. |
SHIFT+ПРОБЕЛ |
|
Выберите текущую область или весь лист. Нажмите несколько раз, чтобы развернуть выделение. |
|
|
Выделение только видимых ячеек. |
SHIFT+ |
|
Выбрать только активную ячейку, если выбрано несколько ячеек. |
SHIFT+DELETE |
|
Расширение выделенного фрагмента вниз на один экран. |
SHIFT+PAGE DOWN |
|
Расширение выделенного фрагмента вверх на один экран |
SHIFT+PAGE UP |
|
Переключение режимов скрытия объектов, отображения объектов |
CONTROL+6 |
|
Включение режима расширения выделенного фрагмента |
F8 |
|
Добавление еще одного диапазона ячеек в выделенный фрагмент. |
SHIFT+F8 |
|
Выделение текущего массива, т. е. массива, |
CONTROL+КОСАЯ ЧЕРТА (/) |
|
Выделение ячеек в строке, которые не соответствуют значению |
CONTROL+ОБРАТНАЯ КОСАЯ ЧЕРТА () |
|
Выделение только тех ячеек, на которые прямо ссылаются формулы в выделенном фрагменте. |
CONTROL+SHIFT+ЛЕВАЯ КВАДРАТНАЯ СКОБКА ([) |
|
Выделение всех ячеек, на которые прямо или косвенно ссылаются формулы в выделенном фрагменте. |
CONTROL+SHIFT+ОТКРЫВАЮЩАЯ ФИГУРНАЯ СКОБКА ({) |
|
Выделение только ячеек с формулами, которые прямо ссылаются на активную ячейку. |
CONTROL+ПРАВАЯ КВАДРАТНАЯ СКОБКА (]) |
|
Выделение всех ячеек с формулами, которые прямо или косвенно ссылаются на активную ячейку. |
CONTROL+SHIFT+ЗАКРЫВАЮЩАЯ ФИГУРНАЯ СКОБКА (}) |
К началу страницы
Работа с выделенным фрагментом
|
Действие |
Клавиши |
|---|---|
|
Копирование выделения. |
|
|
Вставка выделения. |
|
|
Вырезание выделения. |
|
|
Очистка выделения. |
Удалить |
|
Удаление выделенного фрагмента. |
CONTROL+ДЕФИС |
|
Отмена последнего действия |
|
|
Скрытие столбца. |
|
|
Отображение столбца. |
|
|
Скрытие строки. |
|
|
Отображение строки. |
|
|
Перемещение выбранных строк, столбцов или ячеек. |
Удерживая клавишу SHIFT, перетащите выбранную строку, столбец или выбранные ячейки для перемещения выбранных ячеек и перетаскивания, чтобы вставить их в новое расположение. Если не удерживать клавишу SHIFT во время перетаскивания, выбранные ячейки будут вырезаны из исходного расположения и вставлены в новое расположение (не вставлены). |
|
Перемещение от начала выделенного фрагмента к его концу (вниз). * |
RETURN |
|
Перемещение от конца выделенного фрагмента к его началу (вверх). * |
SHIFT+RETURN |
|
Перемещение слева направо в пределах выделенного фрагмента |
Клавиша TAB |
|
Перемещение справа налево в пределах выделенного фрагмента |
SHIFT+TAB |
|
Перемещение по часовой стрелке в следующий угол выделенного фрагмента. |
CONTROL+ТОЧКА (.) |
|
Группировка выделенных ячеек. |
|
|
Отмена группировки выделенных ячеек. |
|
* Эти сочетания клавиш могут выполнять перемещение в другом направлении, кроме направления вверх или вниз. Если вы хотите изменить направление этих сочетаний клавиш с помощью мыши, выберите Excel > Параметры > Правка, а затем, в после нажатия Return, переместите выделенный фрагмент, выберите направление для перемещения.
К началу страницы
Использование диаграмм
|
Действие |
Клавиши |
|---|---|
|
Вставка нового листа диаграммы * |
F11 |
|
Выбор объектов диаграммы по очереди. |
Клавиши со стрелками |
К началу страницы
Сортировка, фильтрация и отчеты сводных таблиц
|
Действие |
Клавиши |
|---|---|
|
Открытие диалогового окна Сортировка |
|
|
Добавление и удаление фильтра. |
|
|
Отображение списка фильтров или страницы сводной таблицы |
OPTION + СТРЕЛКА ВНИЗ |
К началу страницы
Данные структуры
|
Действие |
Клавиши |
|---|---|
|
Отображение или скрытие символов структуры. |
CONTROL+8 |
|
Скрытие выделенных строк. |
CONTROL+9 |
|
Отображение выделенных строк. |
CONTROL+SHIFT+ЛЕВАЯ КРУГЛАЯ СКОБКА ( ( ) |
|
Скрытие выделенных столбцов. |
CONTROL+НОЛЬ (0) |
|
Отображение скрытых выделенных столбцов. |
CONTROL+SHIFT+ПРАВАЯ КРУГЛАЯ СКОБКА ()) |
К началу страницы
Использование сочетаний клавиш с функциональными клавишами
Excel для Mac использует функциональные клавиши для общих команд, включая Копировать и Вставить. Для быстрого доступа к этим сочетаниям клавиш вы можете изменить системные настройки Apple, чтобы вам не приходилось нажимать клавишу Fn каждый раз при использовании сочетаний функциональных клавиш.
Примечание: Изменение этого параметра в системных настройках повлияет на работу функциональных клавиш на компьютере в целом, а не только в Excel для Mac. После этого вы также сможете использовать специальные возможности, обозначенные на функциональных клавишах. Просто нажмите клавишу FN. Например, для изменения уровня громкости придется нажимать клавиши FN+F12, а не просто F12.
Если функциональная клавиша не работает надлежащим образом, одновременно с ней нужно нажать клавишу FN. Чтобы не нажимать клавишу FN каждый раз, можно изменить системные настройки Apple. Инструкции можно найти в статье Изменение параметров функциональных клавиш с помощью мыши.
В следующей таблице описаны сочетания клавиш с функциональными клавишами для Excel для Mac.
|
Действие |
Клавиши |
|---|---|
|
Вывод окна справки. |
F1 |
|
Редактирование выделенной ячейки. |
F2 |
|
Вставьте заметку или откройте и измените заметку ячейки. |
SHIFT+F2 |
|
Вставьте цепочку комментариев или откройте и ответьте на цепочку комментариев. |
|
|
Открытие диалогового окна Сохранение. |
OPTION+F2 |
|
Открытие построителя формул. |
SHIFT+F3 |
|
Открытие диалогового окна Определение имени. |
|
|
Закройте окно или диалоговое окно. |
|
|
Вывод диалогового окна Перейти. |
F5 |
|
Вывод диалогового окна Поиск. |
SHIFT+F5 |
|
Перемещение в диалоговое окно Поиск на листе |
CONTROL+F5 |
|
Переключение фокуса между рабочим листом, лентой, областью задач и строкой состояния. |
F6 или SHIFT+F6 |
|
Проверить орфографию. |
F7 |
|
Открытие тезауруса. |
Shift+F7 |
|
Расширение выделенного фрагмента. |
F8 |
|
Добавление к выделению. |
SHIFT+F8 |
|
Вывод диалогового окна Макрос. |
OPTION+F8 |
|
Пересчитать все открытые книги |
F9 |
|
Пересчет активного листа |
SHIFT+F9 |
|
Свертывание активного окна. |
CONTROL+F9 |
|
Отображение контекстного меню или меню, вызываемого по щелчку правой кнопкой мыши |
SHIFT+F10 |
|
Отображение всплывающее меню (в меню кнопки объекта), например, нажатием кнопки после вставки на лист. |
OPTION+SHIFT+F10 |
|
Развертывание или восстановление активного окна. |
Control+F10 |
|
Вставка нового листа диаграммы.* |
F11 |
|
Вставка нового листа.* |
SHIFT+F11 |
|
Вставьте лист макросов Excel 4.0. |
|
|
Открытие Visual Basic. |
OPTION+F11 |
|
Вывод диалогового окна Сохранение документа. |
F12 |
|
Вывод диалогового окна Открытие документа |
|
|
Откройте редактор Power Query |
OPTION+F12 |
К началу страницы
Изменение параметров функциональных клавиш с помощью мыши
-
В меню Apple выберите пункт Параметры системы > Клавиатура.
-
На вкладке Клавиатура установите флажок Использовать клавиши F1, F2 и т. д. как стандартные функциональные клавиши.
Рисование
|
Действие |
Клавиши |
|---|---|
|
Включите или отключите режим рисования. |
|
К началу страницы
См. также
Справка и обучение по Excel
Знакомство с Excel и навигация с помощью средства чтения с экрана
Использование средства чтения с экрана для выполнения основных задач в Excel
Поддержка средства чтения с экрана для Excel
В этой статье перечислены сочетания клавиш, используемые в Excel для iOS.
Примечания:
-
Если вы знакомы с сочетаниями клавиш на компьютере MacOS, те же сочетания клавиш также работают с Excel для iOS, используя внешнюю клавиатуру.
-
Чтобы быстро найти сочетание клавиш, воспользуйтесь поиском. Нажмите
+F, а затем введите слова поиска.
В этом разделе
-
Навигация по листу
-
Форматирование и редактирование данных
-
Работа с ячейками и строкой формул
Навигация по листу
|
Действие |
Клавиши |
|---|---|
|
Перемещение на одну ячейку вправо. |
Клавиша TAB |
|
Перемещение на одну ячейку вверх, вниз, влево или вправо. |
Клавиши со стрелками |
|
Перемещение на следующий лист в книге. |
OPTION+СТРЕЛКА ВПРАВО |
|
Перемещение на предыдущий лист в книге. |
OPTION+СТРЕЛКА ВЛЕВО |
К началу страницы
Форматирование и редактирование данных
|
Действие |
Клавиши |
|---|---|
|
Применение границы контура. |
|
|
Удаление границы контура. |
|
|
Скрытие столбцов. |
|
|
Скрытие строк. |
CONTROL+9 |
|
Отображение скрытых столбцов. |
SHIFT+ |
|
Отображение строк. |
SHIFT+CONTROL+9 или SHIFT+CONTROL+Левая скобка (() |
К началу страницы
Работа с ячейками и строкой формул
|
Действие |
Клавиши |
|---|---|
|
Перемещение в ячейку справа. |
Клавиша TAB |
|
Переместиться в пределах текста ячейки. |
Клавиши со стрелками |
|
Копирование выделения. |
|
|
Вставка выделения. |
|
|
Вырезание выделения. |
|
|
Отмена последнего действия. |
|
|
Возврат действия. |
|
|
Применение полужирного начертания к выделенному тексту |
|
|
Применение курсивного начертания к выделенному тексту |
|
|
Подчеркнуть выделенный текст. |
|
|
Выбрать все. |
|
|
Выделение диапазона ячеек. |
SHIFT+СТРЕЛКА ВЛЕВО или СТРЕЛКА ВПРАВО |
|
Вставка разрыва строки в ячейке. |
|
|
Перемещение курсора в начало текущей строки в ячейке |
|
|
Перемещение курсора в конец текущей строки в ячейке |
|
|
Перемещение курсора в начало текущей ячейки. |
|
|
Перемещение курсора в конец текущей ячейки. |
|
|
Перемещение курсора вверх на один абзац в ячейке с разрывом строки. |
OPTION + СТРЕЛКА ВВЕРХ |
|
Перемещение курсора вниз на один абзац в ячейке с разрывом строки. |
OPTION + СТРЕЛКА ВНИЗ |
|
Перемещение курсора вправо на одно слово. |
OPTION+СТРЕЛКА ВПРАВО |
|
Перемещение курсора влево на одно слово. |
OPTION+СТРЕЛКА ВЛЕВО |
|
Вставка формулы автосуммирования. |
SHIFT+ |
К началу страницы
См. также
Справка и обучение по Excel
Поддержка средства чтения с экрана для Excel
Использование средства чтения с экрана для выполнения основных задач в Excel
Знакомство с Excel и навигация с помощью средства чтения с экрана
В этой статье перечислены сочетания клавиш, используемые в Excel для Android.
Примечания:
-
Если вы знакомы с сочетаниями клавиш на компьютере Excel для Android, те же сочетания клавиш также работают с Windows, используя внешнюю клавиатуру.
-
Чтобы быстро найти сочетание клавиш, воспользуйтесь поиском. Нажмите CTRL+F, а затем введите слова для поиска.
В этом разделе
-
Навигация по листу
-
Работа с ячейками
Навигация по листу
|
Действие |
Клавиши |
|---|---|
|
Перемещение на одну ячейку вправо. |
Клавиша TAB |
|
Перемещение на одну ячейку вверх, вниз, влево или вправо. |
СТРЕЛКА ВВЕРХ, ВНИЗ, ВЛЕВО или ВПРАВО |
К началу страницы
Работа с ячейками
|
Действие |
Клавиши |
|---|---|
|
Сохранение листа. |
CONTROL+S |
|
Копирование выделения. |
CONTROL+C |
|
Вставка выделения. |
CONTROL+V |
|
Вырезание выделения. |
CONTROL+X |
|
Отмена последнего действия. |
CONTROL+Z |
|
Возврат действия. |
CONTROL+Y |
|
Применение полужирного начертания. |
CONTROL+B |
|
Применение курсивного начертания. |
CONTROL+I |
|
Применение подчеркивания. |
CONTROL+U |
|
Выбрать все. |
CONTROL+A |
|
Поиск. |
CONTROL+F |
|
Вставка разрыва строки в ячейке. |
ALT+ВВОД |
К началу страницы
См. также
Справка и обучение по Excel
Поддержка средства чтения с экрана для Excel
Использование средства чтения с экрана для выполнения основных задач в Excel
Знакомство с Excel и навигация с помощью средства чтения с экрана
В этой статье перечислены сочетания клавиш, используемые в Excel в Интернете.
Примечания:
-
Если вы используете Экранный диктор в Windows 10 Fall Creators Update, для изменения документов, электронных таблиц или презентаций в Microsoft 365 для Интернета вам понадобится отключить режим сканирования. Дополнительные сведения см. в статье Отключение виртуального режима или режима просмотра в средствах чтения с экрана в Windows 10 Fall Creators Update.
-
Чтобы быстро найти сочетание клавиш, воспользуйтесь поиском. Нажмите CTRL+F, а затем введите слова поиска.
-
Для работы с Excel в Интернете советуем использовать в качестве веб-браузера Microsoft Edge. Excel в Интернете работает в веб-браузере, поэтому в сочетаниях клавиш есть некоторые отличия от классической программы. Например, для перехода в область команд и выхода из нее вместо клавиши F6 используются клавиши CTRL+F6. Кроме того, такие распространенные сочетания клавиш, как F1 (справка) и CTRL+O (открыть), относятся к командам веб-браузера, а не Excel в Интернете.
В этой статье
-
Советы по использованию сочетаний клавиш в Excel в Интернете
-
Часто используемые сочетания клавиш
-
Клавиши доступа: сочетания клавиш для работы с лентой
-
Сочетания клавиш для редактирования ячеек
-
Сочетания клавиш для ввода данных
-
Сочетания клавиш для редактирования данных в ячейке
-
Сочетания клавиш для форматирования ячеек
-
Сочетания клавиш для перемещения и прокрутки на нескольких листах
-
Сочетания клавиш для работы с объектами
-
Сочетания клавиш для работы с ячейками, строками, столбцами и объектами
-
Сочетания клавиш для перемещения в выбранном диапазоне
-
Сочетания клавиш для вычисления данных
-
Меню сочетаний клавиш для специальных возможностей (ALT+SHIFT+A)
-
Управление сочетаниями клавиш в Excel для Интернета путем переопределения сочетания клавиш в браузере
Советы по использованию сочетаний клавиш в Excel в Интернете
-
Для быстрого поиска любой команды нажмите клавиши ALT+WINDOWS, Q, чтобы перейти к текстовому полю Поиск или Помощник. В разделе Поиск или Помощник введите слово или название нужной команды (доступно только в режиме Правка).
Функция Поиск или Помощник выполняет поиск связанных параметров и предоставляет список. С помощью клавиш СТРЕЛКА ВВЕРХ и СТРЕЛКА ВНИЗ выберите команду и нажмите клавишу ВВОД.В зависимости от используемой версии Microsoft 365 текстовое поле Поиск в верхней части окна приложения может называться Помощник. Оба варианта в основном похожи, но некоторые параметры и результаты поиска могут отличаться.
-
Чтобы перейти к определенной ячейке книги, используйте параметр Перейти : нажмите CTRL+G, введите ссылку на ячейку (например, B14) и нажмите ввод.
-
Если вы используете программу чтения с экрана, перейдите в меню Сочетания клавиш для специальных возможностей (ALT+SHIFT+A).
Часто используемые сочетания клавиш
Здесь перечислены самые распространенные сочетания клавиш для Excel в Интернете.
Совет: Чтобы быстро создать новый лист в Excel в Интернете, откройте браузер, введите Excel.new в адресной строке и нажмите клавишу ВВОД.
|
Действие |
Клавиши |
|---|---|
|
Переход к определенной ячейке. |
CTRL+G |
|
Переместить вниз. |
PAGE DOWN или СТРЕЛКА ВНИЗ |
|
Переместить вверх. |
PAGE UP или СТРЕЛКА ВВЕРХ |
|
Печать книги. |
CTRL+P |
|
Копировать выделенный фрагмент. |
CTRL+C |
|
Вставить выделенный фрагмент |
CTRL+V |
|
Вырезать выделенный фрагмент. |
CTRL+X |
|
Отменить действие. |
CTRL+Z |
|
Открытие книги. |
CTRL+O |
|
Закрытие книги. |
CTRL+W |
|
Открытие диалогового окна Сохранить как. |
ALT+F2 |
|
Используйте Поиск. |
CTRL+F или SHIFT+F3 |
|
Применение полужирного начертания. |
CTRL+B |
|
Открыть контекстное меню. |
|
|
Перейти в раздел Поиск или Помощник. |
ALT+Q |
|
Повтор поиска вниз. |
SHIFT+F4 |
|
Повтор поиска вверх. |
CTRL+SHIFT+F4 |
|
Вставка диаграммы. |
ALT+F1 |
|
Отображение клавиш доступа (команд ленты) на классической ленте при использовании экранного диктора. |
ALT точка (.) |
К началу страницы
Клавиши доступа: сочетания клавиш для работы с лентой
В Excel в Интернете доступны клавиши доступа — сочетания клавиш для перемещения по ленте. Они используются так же, как и в классической версии Excel, и позволяют сэкономить время при работе в Excel в Интернете.
В Excel в Интернете все такие сочетания начинаются с клавиш ALT+Клавиша с логотипом Windows, вместе с которыми нажимается клавиша, соответствующая вкладке. Например, вкладка Рецензирование открывается клавишами ALT+Windows+R.
Примечание: Чтобы узнать, как переопределить сочетания клавиш браузера, основанные на ALT, перейдите к разделу Управление сочетаниями клавиш в Excel для Интернета путем переопределения сочетаний клавиш браузера.
Если вы используете Excel в Интернете на компьютере Mac, для начала работы нажмите клавиши CONTROL+OPTION.
-
Чтобы перейти на ленту, нажмите ALT+Windows или нажимайте CTRL+F6, пока не дойдете до вкладки Главная.
-
Для перехода между вкладками ленты нажимайте клавишу TAB.
-
Чтобы скрыть ленту и получить больше места для работы, нажмите клавиши CTRL+F1. Чтобы снова отобразить ленту, нажмите CTRL+F1.
Использование клавиш доступа для ленты
Чтобы перейти к вкладке на ленте, нажмите одну из указанных ниже клавиш доступа.
|
Действие |
Клавиши |
|---|---|
|
Перейти в раздел Поиск или Помощник на ленте и введите поисковый запрос. |
ALT+Клавиша с логотипом Windows, Q |
|
Открыть меню Файл. |
ALT+Клавиша с логотипом Windows, F |
|
Откройте вкладку Главная и отформатируйте текст и числа или воспользуйтесь другими инструментами, такими как Сортировка и фильтр. |
ALT+Клавиша с логотипом Windows, H |
|
Переход на вкладку Вставка и вставка функции, таблицы, диаграммы, гиперссылки или цепочки комментариев. |
ALT+Клавиша с логотипом Windows, N |
|
Переход на вкладку Данные и обновление связей или использование средств для работы с данными. |
ALT+Клавиша с логотипом Windows, A |
|
Переход на вкладку Рецензирование и проверка читаемости или работа с примечаниями и цепочками комментариев. |
ALT+Клавиша с логотипом Windows, R |
|
Открыть вкладку Представление для выбора представления, закрепления строк или столбцов книги либо отображения сетки или заголовков. |
ALT+Клавиша с логотипом Windows, W |
К началу страницы
Работа с вкладками и меню ленты
Сочетания клавиш из этой таблицы помогут вам сэкономить время при работе с вкладками и меню ленты.
|
Действие |
Клавиши |
|---|---|
|
Выбор активной вкладки ленты и активация клавиш доступа. |
ALT+Клавиша с логотипом Windows. Для перехода на другую вкладку используйте клавишу доступа или клавишу TAB. |
|
Перемещение фокуса к командам на ленте. |
ВВОД, затем TAB или SHIFT+TAB |
|
Активация выбранной кнопки. |
ПРОБЕЛ или ВВОД |
|
Открытие списка для выбранной команды. |
ПРОБЕЛ или ВВОД |
|
Открытие меню для выбранной кнопки. |
ALT+СТРЕЛКА ВНИЗ |
|
Переход к следующей команде в открытом меню или подменю. |
ESC |
К началу страницы
Сочетания клавиш для редактирования ячеек
Совет: Если электронная таблица открыта в режиме просмотра, команды правки не будут работать. Чтобы переключиться в режим Правка, нажмите ALT+WINDOWS, Z, M, E.
|
Действие |
Клавиши |
|---|---|
|
Вставка строк таблицы сверху |
ALT+Клавиша с логотипом Windows+H, I, R |
|
Вставка столбцов таблицы слева. |
ALT+Клавиша с логотипом Windows+H, I, C |
|
Вырезать выделенный фрагмент. |
CTRL+X |
|
Копирование выделенного фрагмента. |
CTRL+C |
|
Вставить выделенный фрагмент. |
CTRL+V |
|
Отмена последнего действия. |
CTRL+Z |
|
Возврат действия. |
CTRL+Y |
|
Переход на новую строку в ячейке. |
ALT+ВВОД |
|
Вставка гиперссылки. |
CTRL+K |
|
Вставить таблицу. |
CTRL+L |
|
Вставка функции. |
SHIFT+F3 |
|
Увеличить размер шрифта. |
CTRL+SHIFT+ПРАВАЯ УГЛОВАЯ СКОБКА (>) |
|
Уменьшить размер шрифта. |
CTRL+SHIFT+ЛЕВАЯ УГЛОВАЯ СКОБКА (<) |
|
Применить фильтр. |
ALT+Windows, A, T |
|
Повторное применение фильтра. |
CTRL+ALT+L |
|
Включите и выключите автофильтр. |
CTRL+SHIFT+L |
К началу страницы
Сочетания клавиш для ввода данных
|
Действие |
Клавиши |
|---|---|
|
Завершение ввода в текущей ячейке и переход к ячейке ниже. |
ВВОД |
|
Завершение ввода в текущей ячейке и переход к ячейке выше. |
SHIFT+ВВОД |
|
Завершение ввода в ячейке и переход к следующей ячейке в строке. |
Клавиша TAB |
|
Завершение ввода в ячейке и переход к предыдущей ячейке в строке. |
SHIFT+TAB |
|
Отмена ввода в ячейку. |
ESC |
К началу страницы
Сочетания клавиш для редактирования данных в ячейке
|
Действие |
Клавиши |
|---|---|
|
Редактирование выделенной ячейки. |
F2 |
|
Перебор всех комбинаций абсолютных и относительных ссылок, если в формуле выделена ссылка на ячейку или диапазон. |
F4 |
|
Очистка выбранной ячейки. |
Удалить |
|
Очистка выделенной ячейки и переход к ее изменению |
BACKSPACE |
|
Перемещение в начало строки в ячейке. |
Домашняя страница |
|
Перемещение в конец строки в ячейке. |
END |
|
Выделение на один символ вправо. |
SHIFT+СТРЕЛКА ВПРАВО |
|
Выделение до начала данных ячейки |
SHIFT+HOME |
|
Выделение до конца данных ячейки. |
SHIFT+END |
|
Выделение на один символ влево. |
SHIFT+СТРЕЛКА ВЛЕВО |
|
Расширение выделенного диапазона до последней непустой ячейки в той же строке или в том же столбце, что и активная ячейка, или, если следующая ячейка пуста, до следующей непустой ячейки. |
CTRL+SHIFT+СТРЕЛКА ВПРАВО или CTRL+SHIFT+СТРЕЛКА ВЛЕВО |
|
Вставка текущей даты. |
CTRL+ТОЧКА С ЗАПЯТОЙ (;) |
|
Вставить текущее время. |
CTRL+SHIFT+ТОЧКА С ЗАПЯТОЙ (;) |
|
Копирование формулы из ячейки выше. |
CTRL+АПОСТРОФ (‘) |
|
Копирование значения из ячейки выше. |
CTRL+SHIFT+АПОСТРОФ (‘) |
|
Вставка аргумента формулы. |
CTRL+SHIFT+A |
К началу страницы
Сочетания клавиш для форматирования ячеек
|
Действие |
Сочетание клавиш |
|---|---|
|
Использование полужирного шрифта. |
CTRL+B |
|
Использование курсива. |
CTRL+I |
|
Применение подчеркивания. |
CTRL+U |
|
Вставить форматирование. |
SHIFT+CTRL+V |
|
Применение границы контура к выделенным ячейкам. |
CTRL+SHIFT+Амперсанд (&) |
|
Применение числового формата. |
CTRL+SHIFT+1 |
|
Применение формата времени. |
CTRL+SHIFT+2 |
|
Применение формата даты. |
CTRL+SHIFT+3 |
|
Применение формата валюты. |
CTRL+SHIFT+4 |
|
Применение процентного формата. |
CTRL+SHIFT+5 |
|
Применение технического формата. |
CTRL+SHIFT+6 |
|
Применение внешней границы. |
CTRL+SHIFT+7 |
|
Открытие диалогового окна Числовой формат. |
CTRL+1 |
К началу страницы
Сочетания клавиш для перемещения и прокрутки на нескольких листах
|
Действие |
Клавиши |
|---|---|
|
Переместить на одну ячейку вверх. |
СТРЕЛКА ВВЕРХ или SHIFT+ВВОД |
|
Переместить на одну ячейку вниз. |
СТРЕЛКА ВНИЗ или ВВОД |
|
Переместить на одну ячейку вправо. |
СТРЕЛКА ВПРАВО или TAB |
|
Переход к началу строки. |
Домашняя страница |
|
Переход к ячейке A1. |
CTRL+HOME |
|
Переход к последней ячейке используемого диапазона |
CTRL+END |
|
Перемещение вниз на один экран (28 строк). |
PAGE DOWN |
|
Перемещение вверх на один экран (28 строк). |
PAGE UP |
|
Перемещение к краю текущей области данных. |
CTRL+СТРЕЛКА ВПРАВО или CTRL+СТРЕЛКА ВЛЕВО |
|
Перемещение между лентой и содержимым книги. |
CTRL+F6 |
|
Перемещение к другой вкладке ленты. |
Клавиша TAB Нажмите ВВОД, чтобы перейти на ленту для вкладки. |
|
Вставка нового листа |
SHIFT+F11 |
|
Переход на следующий лист. |
ALT+CTRL+PAGE DOWN |
|
Переход на следующий лист. (в Microsoft Teams или другом браузере, кроме Chrome). |
CTRL+PAGE DOWN |
|
Переход на предыдущий лист. |
ALT+CTRL+PAGE UP |
|
Переход на предыдущий лист (в Microsoft Teams или другом браузере, кроме Chrome). |
CTRL+PAGE UP |
К началу страницы
Сочетания клавиш для работы с объектами
|
Действие |
Клавиши |
|---|---|
|
Открыть меню или развернуть. |
ALT+СТРЕЛКА ВНИЗ |
|
Закрыть меню или развернуть. |
ALT + СТРЕЛКА ВВЕРХ |
|
Переход по гиперссылке. |
CTRL + ВВОД |
|
Открытие заметки для правки. |
SHIFT+F2 |
|
Открытие цепочки комментариев и ответ на них. |
CTRL+SHIFT+F2 |
|
Поворот объекта влево. |
ALT+СТРЕЛКА ВЛЕВО |
|
Поворот объекта вправо. |
ALT+СТРЕЛКА ВПРАВО |
К началу страницы
Сочетания клавиш для работы с ячейками, строками, столбцами и объектами
|
Действие |
Клавиши |
|---|---|
|
Выделение диапазона ячеек. |
SHIFT+клавиши со стрелками |
|
Выделение всего столбца. |
CTRL+ПРОБЕЛ |
|
Выделение всей строки. |
SHIFT+ПРОБЕЛ |
|
Расширение выделенного диапазона до последней непустой ячейки в той же строке или в том же столбце, что и активная ячейка, или, если следующая ячейка пуста, до следующей непустой ячейки. |
CTRL+SHIFT+СТРЕЛКА ВПРАВО или CTRL+SHIFT+СТРЕЛКА ВЛЕВО |
|
Добавить несмежную ячейку или диапазон к выделенному фрагменту. |
SHIFT+F8 |
|
Вставить ячейки, строки или столбцы. |
CTRL+ПЛЮС (+) |
|
Удаление ячеек, строк и столбцов. |
CTRL+ЗНАК «МИНУС» (-) |
|
Скрытие строк. |
CTRL+9 |
|
Отображение строк. |
CTRL+SHIFT+9 |
|
Скрытие столбцов |
CTRL+0 |
|
Отображение скрытых столбцов |
CTRL+SHIFT+0 |
К началу страницы
Сочетания клавиш для перемещения в выбранном диапазоне
|
Действие |
Клавиши |
|---|---|
|
Перемещение сверху вниз (или вперед по выделенному фрагменту). |
ВВОД |
|
Перемещение снизу вверх (или назад по выделенному фрагменту). |
SHIFT+ВВОД |
|
Перемещение вперед по строке (или вниз по выделенному столбцу). |
Клавиша TAB |
|
Перемещение назад по строке (или вверх по выделенному столбцу). |
SHIFT+TAB |
|
Перемещение в активную ячейку. |
SHIFT+BACKSPACE |
|
Перемещение в активную ячейку и сохранение выделения. |
CTRL+BACKSPACE |
|
Поворот текущей ячейки через углы выделения. |
CTRL+ТОЧКА (.) |
|
Перемещение к следующему выбранному диапазону. |
CTRL+ALT+СТРЕЛКА ВПРАВО |
|
Перемещение к предыдущему выбранному диапазону. |
CTRL+ALT+СТРЕЛКА ВЛЕВО |
|
Расширение выделенного фрагмента до последней ячейки, используемой на листе. |
CTRL+SHIFT+END |
|
Расширение выделения до первой ячейки на листе. |
CTRL+SHIFT+HOME |
К началу страницы
Сочетания клавиш для вычисления данных
|
Действие |
Клавиши |
|---|---|
|
Расчет книги (обновление). |
F9 |
|
Выполнение полного вычисления. |
CTRL+SHIFT+ALT+F9 |
|
Обновление внешних данных. |
ALT+F5 |
|
Обновление всех внешних данных. |
CTRL+ALT+F5 |
|
Применение автосуммирования. |
ALT+ знак равенства ( = ) |
|
Применение Мгновенного заполнения. |
CTRL+E |
К началу страницы
Меню сочетаний клавиш для специальных возможностей (ALT+SHIFT+A)
Быстрый доступ к общим функциям с помощью следующих сочетаний клавиш:
|
Действие |
Клавиши |
|---|---|
|
Цикл между регионами меток чтения. |
CTRL+F6 или CTRL+SHIFT+F6 |
|
Перемещение в пределах регионов меток чтения. |
TAB или SHIFT+TAB |
|
Перейдите в поле Поиск или Помощник, чтобы выполнить любую команду. |
ALT+Q |
|
Отображение или скрытие подсказок клавиш или доступа к ленте. |
ALT+Клавиша с логотипом Windows |
|
Редактирование выделенной ячейки. |
F2 |
|
Переход к определенной ячейке. |
CTRL+G |
|
Перемещение на другой лист в книге. |
CTRL+ALT+PAGE UP или CTRL+ALT+PAGE DOWN. |
|
Открыть контекстное меню. |
SHIFT+F10 или клавиша меню Windows |
|
Чтение заголовка строки. |
CTRL+ALT+SHIFT+T |
|
Чтение строки до активной ячейки |
CTRL+ALT+SHIFT+HOME |
|
Чтение строки, начиная с активной ячейки. |
CTRL+ALT+SHIFT+END |
|
Чтение заголовка столбца. |
CTRL+ALT+SHIFT+H |
|
Чтение столбца до активной ячейки |
CTRL+ALT+SHIFT+PAGE UP |
|
Чтение столбца, начиная с активной ячейки. |
CTRL+ALT+SHIFT+PAGE DOWN |
|
Открытие списка параметров перемещения в диалоговом окне. |
CTRL+ALT+ПРОБЕЛ |
К началу страницы
Управление сочетаниями клавиш в Excel в Интернете путем переопределения сочетания клавиш в браузере
Excel в Интернете работает в браузере. В браузерах есть сочетания клавиш, некоторые из которых конфликтуют с сочетаниями клавиш, работающими в Excel на рабочем столе. Вы можете управлять этими сочетаниями клавиш, чтобы они работали одинаково в обеих версиях Excel, изменив параметры Сочетаний клавиш. Переопределение сочетаний клавиш браузера также позволяет открывать Excel в Интернете справку нажатием F1.

|
|
К началу страницы
См. также
Справка и обучение по Excel
Знакомство с Excel и навигация с помощью средства чтения с экрана
Использование средства чтения с экрана для выполнения основных задач в Excel
Поддержка средства чтения с экрана для Excel
Техническая поддержка пользователей с ограниченными возможностями
Корпорация Майкрософт стремится к тому, чтобы все наши клиенты получали наилучшие продукты и обслуживание. Если у вас ограниченные возможности или вас интересуют вопросы, связанные со специальными возможностями, обратитесь в службу Microsoft Disability Answer Desk для получения технической поддержки. Специалисты Microsoft Disability Answer Desk знакомы со многими популярными специальными возможностями и могут оказывать поддержку на английском, испанском, французском языках, а также на американском жестовом языке. Перейдите на сайт Microsoft Disability Answer Desk, чтобы узнать контактные сведения для вашего региона.
Если вы представитель государственного учреждения или коммерческой организации, обратитесь в службу Disability Answer Desk для предприятий.
Обозначение кнопок мыши в таблице:
| ⠁ | ⠈ | ⠃ | ◠ |
| Левая кнопка | Правая кнопка | Двойной клик | Колесико |

Управлять столбцами таблицы можно с помощью горячих клавиш:
Alt(1..5) — Скрыть/показать столбец 1 — 5; Alt0 — Показать все столбцы
Alt(1..5) — Изменить направление сортировки в столбце 1 — 5
Ctrl⠁ — Добавить сочетание в Редактор горячих клавиш
Подробнее об условных обозначениях и командах — в разделе О проекте
Содержание
- Общие сведения
- Генеральные настройки
- Клавиши навигации
- Горячие клавиши для вычислительной деятельности
- Редактирование данных
- Форматирование
- Другие горячие клавиши
- Вопросы и ответы
Горячие клавиши – это функция, которая с помощью набора на клавиатуре определенного сочетания клавиш, предлагает быстрый доступ к некоторым возможностям операционной системы, или отдельной программы. Этот инструмент имеется и у приложения Microsoft Excel. Давайте выясним, какие имеются горячие клавиши в приложении Excel, и что с их помощью можно делать.
Общие сведения
Прежде всего, следует заметить, что в представляемом ниже списке горячих клавиш, однократный знак «+» будет служить в качестве символа, который обозначает сочетание клавиш. В случае, если будет указан знак «++» — это означает, что на клавиатуре нужно нажать клавишу «+» вместе с другой клавишей, которая указана. Наименование функциональных клавиш указывается так, как они именуются на клавиатуре: F1, F2, F3, и т.д.
Также, следует сказать, что первыми нужно нажимать служебные клавиши. К ним относятся Shift, Ctrl и Alt. А уже после, удерживая эти клавиши, жать на функциональные клавиши, кнопки с буквами, цифрами, и другими символами.
Генеральные настройки
К генеральным инструментам управления Microsoft, относятся базовые возможности программы: открытие, сохранение, создание файла, и т.д. Горячие клавиши, которые предоставляют доступ к данным функциям следующие:
| Ctrl+N | Создание файла |
| Ctrl+S | Сохранение книги |
| F12 | Выбор формата и места расположения книги для сохранения |
| Ctrl+O | Открытие новой книги |
| Ctrl+F4 | Закрытие книги |
| Ctrl+P | Предпросмотр печати |
| Ctrl+A | Выделить весь лист |
Клавиши навигации
Для навигации по листу или книге тоже существуют свои горячие клавиши.
| Ctrl + F6 | Передвижение между несколькими книгами, которые открыты |
| Tab | Передвижение к следующей ячейке |
| Shift + Tab | Передвижение к предыдущей ячейке |
| Page Up | Передвижение вверх на размер монитора |
| Page Down | Передвижение вниз на размер монитора |
| Ctrl + Page Up | Передвижение к предыдущему листу |
| Ctrl + Page Down | Передвижение к следующему листу |
| Ctrl + End | Передвижение на последнюю ячейку |
| Ctrl + Home | Передвижение на первую ячейку |
Горячие клавиши для вычислительной деятельности
Программа Microsoft Excel используется не только для простого построения таблиц, но и для вычислительных действий в них, путем ввода формул. Для быстрого доступа к этим действиям существуют соответствующие горячие клавиши.
| Alt+= | Активация автосуммы |
| Ctrl+~ | Отображение результатов вычисления в ячейках |
| F9 | Пересчет всех формул в файле |
| Shift+F9 | Пересчет формул на активном листе |
| Shift+F3 | Вызов Мастера функций |
Редактирование данных
Горячие клавиши, предназначенные для редактирования данных, позволяют быстрее заполнять таблицу информацией.
| F2 | Режим редактирования отмеченной ячейки |
| Ctrl++ | Добавление столбцов или строк |
| Ctrl+- | Удаление выбранных столбцов или строк на листе таблицы Microsoft Excel |
| Ctrl+Delete | Удаление выделенного текста |
| Ctrl+H | Окно «Поиск/Замена» |
| Ctrl+Z | Отмена действия, выполненного последним |
| Ctrl+Alt+V | Особая вставка |
Форматирование
Одним из важных элементов оформления таблиц и диапазонов ячеек является форматирование. Кроме того, форматирование влияет также на вычислительные процессы в приложении Excel.
| Ctrl+Shift+% | Включение формата процентов |
| Ctrl+Shift+$ | Формат денежного выражения |
| Ctrl+Shift+# | Формат даты |
| Ctrl+Shift+! | Формат чисел |
| Ctrl+Shift+~ | Общий формат |
| Ctrl+1 | Активация окна форматирования ячеек |
Другие горячие клавиши
Кроме горячих клавиш, которые были указаны в вышеперечисленных группах, в приложении Excel есть в наличии такие важные сочетания кнопок на клавиатуре для вызова функций:
| Alt+’ | Выбор стиля оформления |
| F11 | Создание диаграммы на новом листе |
| Shift+F2 | Изменение комментария в ячейке |
| F7 | Проверка текста на ошибки |
Конечно, выше были представлены далеко не все варианты использования горячих клавиш в программы Microsoft Excel. Тем не менее, мы обратили внимание на самые популярные, полезные, и востребованные из них. Безусловно, использование горячих клавиш способно значительно упростить и ускорить работу в программе Microsoft Excel.
Еще статьи по данной теме:
Помогла ли Вам статья?
Перемещение
| ← ↑ → ↓ | во все стороны, на одну ячейку, прокрутка (режим Scroll Lock) |
| PgDn | на один экран вниз |
| PgUp | на один экран вверх |
| Alt +PgDn | на один экран вправо |
| Alt+PgUp | на один экран влево |
| Ctrl+← ↑ → ↓ | быстрое, к краю области данных |
| Ctrl+End | к последней ячейке области данных |
| Ctrl+Home | к ячейке А1 |
| Home | к 1-й ячейке текущей строки |
| F5 или Ctrl+G | окно перехода |
| Ctrl+PgDn | переход на следующий лист |
| Ctrl+PgUp | переход на предыдущий лист |
| Ctrl+Tab | к следующему окну |
| Ctrl+Shift+Tab | к предыдущему окну |
| Enter | завершение ввода и переход к ячейке ниже |
| Shift+Enter | завершение ввода и переход к ячейке выше |
| Tab | на одну ячейку вправо |
| Shift+Tab | на одну ячейку влево |
| Ctrl+точка | к след. углу выделенного диапазона по часовой стрелке |
Ввод данных
| Ctrl+Enter | Ввод сразу во все выделенные ячейки | |
| Alt+ Enter | переход на новую строку в ячейке | |
| Ctrl+Shift+A | в функции — имена аргументов и скобки | |
| Ctrl+; | Вставить текущую дату | |
| Ctrl+Shift+; | Вставить текущее время | |
| Alt+↓ | Открыть выпадающий список (в пустой ячейке под столбцом с данными) | контекстное меню ячейки → Выбрать из раскрывающегося списка |
Выделение
| Shift+← ↑ → ↓ | изменение выделенной области в заданном направлении | |
| Shift+пробел | выделение строки | |
| Ctrl+пробел | выделение столбца | |
| Ctrl+Shift+пробел | вся таблица | |
| Ctrl+Shift+End | все данные | |
| Shift+Home | расширение выделенной области до начала строки | |
| Ctrl+ Shift + * | блок данных вокруг активной ячейки | |
| F8 | режим — расширение выделенной области | |
| Shift+F8 | добавление к выделенной области не смежных ячеек | |
| Ctrl+A | Выделить текущую область (до ближайших пустых строк и столбцов) или выделить все (если активная ячейка пустая) | |
| Shift+Backspace | сжатие выделенного диапазона до одной активной ячейки | |
| Ctrl+Shift+PgDn (PgUp) | выделение ярлычков листа | |
| End+Shift+Home | выделение до последней не пустой ячейки | |
| End+Shift+Enter | выделение до последней не пустой ячейки в строке | |
| Ctrl+Shift+О | выделить ячейки с примечаниями | |
| Ctrl+[ или Ctrl+Shift+{ | выделение ячеек на которые ссылаются формулы в активной ячейке | |
| Ctrl+] или Ctrl+Shift+} | выделение ячейки с формулами ссылающимися на активную ячейку | |
| Alt+; | выделить только видимые ячейки в текущем выделении | Главная → Найти и выделить → Выделение группы ячеек → Только видимые ячейки |
Редактирование
| F2 | в режим правки ячейки | двойной щелчок на ячейке |
| Shift+F2 | правка примечания | контекстное меню ячейки → Изменить примечание |
| Ctrl+Delete | удаляет текст от курсора до конца строки | |
| Ctrl+Alt+V | специальная вставка (при копировании) | контекстное меню ячейки → Специальная вставка |
| Ctrl+A | перевод курсора в строку формул | щелчок в строке формул |
| F3 | вставка Имени в формулу | |
| F4 | Переключение между относительными и абсолютными ссылками при вводе формулы | → =A1 → =$A$1 → =A$1 → =$A1 → |
| Esc | отмена правки | |
| Ctrl + → ← | перемещение курсора на одно слово | |
| Shift+F3 | вставка функции в формулу (мастер функций) | |
| + | формулу можно начать со знака плюс | |
| Alt+= | вставка формулы Автосумма |
Форматирование
| Ctrl+1 | Диалог «Формат ячеек» | контекстное меню ячейки → Формат ячеек → Число |
| Ctrl+Shift+ ~ | общий формат | |
| Ctrl+Shift+ ! | числовой формат — два десятичных знака | |
| Ctrl+Shift+ # | формат даты | |
| Ctrl+Shift+ @ | формат времени | |
| Ctrl+Shift+ $ | денежный формат | |
| Ctrl+Shift+^ | экспоненциальный формат — два десятичных знака | |
| Ctrl+Shift+ % | |
|
| Ctrl+B или Ctrl+2 | |
контекстное меню ячейки → Формат ячеек → Шрифт |
| Ctrl+I или Ctrl+3 | |
|
| Ctrl+U или Ctrl+4 | |
|
| Ctrl+5 | |
|
| Ctrl+Shift+& | контекстное меню ячейки → Формат ячеек → Граница |
|
| Ctrl+Shift+ _ | ||
| Alt+ ‘ | команда стиль |
Функциональные
| F1 | Вызов справки | |
| Ctrl+F1 | Свернуть, отобразить ленту | |
| Alt+F1 | Создает диаграмму на основе данных из текущего диапазона | |
| Alt+Shift+F1 | Добавляет в книгу новый лист | |
| F2 | Редактирование активной ячейки | |
| Alt+F2 | Сохранить как | |
| Ctrl+F2 | Предварительный просмотр | |
| F4 | Повтор последнего действия (любого, если вообще возможен) | |
| Ctrl+F4 | Закрытие книги | |
| Ctrl+F5 | Восстанавливает размер выбранного окна книги | |
| F7 | Проверка орфографии | |
| F8 | Переход в режим выделения и выход из него | |
| F9 | |
Формулы → Пересчет |
| Shift+F9 | Пересчет текущего листа | |
| Shift+F10 | Контекстное меню (правый клик мыши) | |
| F11 | Создать диаграмму на новом листе | |
| Shift+F11 | вставить новый лист | |
| Ctrl+F11 | вставить лист макроса | |
| Alt+F11 | окно Visual Basic | |
| F12 | сохранить как | |
| Shift+F12 | сохранить | |
| Ctrl+F12 | открыть | |
| Ctrl+Shift+F12 | печать |
Разное
| Ctrl+Shift+знак плюс (+) | Вывести на экран диалоговое окно Добавление ячеек для вставки пустых ячеек. | |
| Ctrl+знак минус (-) | Вывести на экран диалоговое окно Удаление ячеек для удаления выделенных ячеек | |
| Alt+Backspace | Отменить | |
| Ctrl+D | Главная → Заполнить → Вниз | |
| Ctrl+R | Главная → Заполнить → Вправо | |
| Ctrl+H | Главная → Найти и выделить → Заменить | |
| Alt+Shift+→ | Данные → Группировать | |
| Alt+Shift+← | Данные → Разгруппировать | |
| Ctrl+L | Создание умной таблицы (с фильтрами, автоподстройкой размеров, дизайном, закреплением шапки и т.д.) | Данные → Форматировать как таблицу |
| Ctrl+K | Вставка гиперссылки |
- Подробности
-
Опубликовано: 30 Март 2015 - Просмотров: 32095
- Вперёд >
Зная десятичное значение кода символа, можно ввести этот символ с помощью комбинации клавиш
ALT
+код. Конечно, любой символ можно ввести через команду
, но, иногда, например, при вводе пользовательского формата через Формат ячеек, эта команда недоступна.
Лучше пояснить ввод символов с помощью ALT кодов на примере. Введем символ ? (перечеркнутый 0) с помощью комбинации клавиш
ALT+0216
. Код 0216 – это десятичное представление кода системы UNICODE для символа ?. Символы и соответствующие коды можно посмотреть через инструмент Символ (
, т.е. на вкладке
Вставка
в группе
Текст
щелкните
Символ
).
Внимание! Для ввода цифр используйте цифровую клавиатуру (блок цифр справа!) и заранее перейти в раскладку Английский (США),
CTRL+SHIFT
или
ALT+SHIFT
(зависит от настроек компьютера).
Для ввода символа:
- установите курсор в место, куда нужно вставить символ;
-
Удерживая
ALT
, наберите на цифровой клавиатуре 0216 и отпустите
ALT
. Символ должен отобразиться.
Использование клавиши
ALT
позволяет нам ввести любой символ из
Таблицы символов
без открытия самого диалогового окна, зная лишь его ALT код.
Заметим, что символ ? имеет шестнадцатеричный код 00В8, или соответствующий десятичный 0216. Часть символов имеет трехзначный ALT-код. Соответствующие коды смотрите, например, здесь
http://www.theworldofstuff.com/characters/
Будьте внимательны, не в каждом шрифте есть символ ? или тот, который нужен Вам. Попробуйте выбрать шрифт текста в ячейке, например, Wingdings3, и вы получите вместо ? стрелочку направленную вправо вниз.
Альтернативный способ:
-
вставляем нужный символ с помощью команды меню
в ячейку;
-
копируем в
Буфер обмена
; - вставляем нестандартный символ в нужное место.
30 самых полезных сочетания клавиш в Excel
Смотрите также окна – «Выделить…». клавише с буквой(Вставка). В данном выделение можно выполнить (Shift + Пробел), комбинаций могут не столько и скроется. вставки в другое закладке «Формулы», в – передвижение к форматов ячеек.КлавишиОтмена ввода в ячейку на ленте, нажмите OnlineОткрывает диалоговое окноMicrosoft Excel – этоЗдесь можно отметить то, Л. Для чего примере мы вставили комбинацией горячих клавиш весь столбец – срабатывать для локализованныхCtrl+0 место. разделе «Библиотека функций».
Самые полезные сочетания клавиш в Excel, без которых не обойдётся ни одна рабочая книга
предыдущему листу;Клавиша AРасчет книги (обновление)ESC одну из указанныхЧасто используемые сочетания клавишGo to очень мощное приложение
что хотим выделить. эта клавиатура, читайте символ британского фунта. (Shift + Пробел) (Ctrl + Пробел), вариантов рассматриваемого приложения.-Ctrl+V О разных функцияхCtrl + Page DownВставка только формул вF9
| Действие | ниже клавиш доступа. |
| Клавиши доступа: сочетания клавиш | (Переход). То же |
| для работы с | Мы отметили – |
| в статье «Символ | Выделите символ в ячейке или щелкнув левой массив ячеек вС помощью нажатия этихскрыть столбец в Excel. |
| – | сморите раздел сайта |
| – передвижение к | том виде, какПолный расчет |
| Клавиши | Действие для работы с |
| произойдёт при нажатии | таблицами и очень «Формулы». Нажимаем «ОК». в Excel» тут. |
| и скопируйте его | клавишей мыши в сторону стрелки – |
| комбинаций клавиш выполняются | Выделенные столбцы скроются.вставить «Формулы в Excel». |
Форматирование данных
| следующему листу; | они вводятся вCTRL+SHIFT+ALT+F9Редактирование выделенной ячейки |
| Клавиши | лентойF5 давнее – его Выделятся все ячейкиГде на клавиатуре в буфер обмена. области номера слева (Shift + Стрелка), основные функции программы. |
Работа с формулами
| Ctrl+Shift +( (скобка) | скопированный фрагмент таблицы.Shift+F5Ctrl + End – строку формул.Обновление внешних данныхF2Переход в поле «ЧтоСочетания клавиш для работы. первая версия появилась с формулами. Получилось |
| расположены различные знаки | Откройте вкладку соответствующей строки, когда массив ячеек, включающий При описании горячих-Ctrl+Alt+V– это передвижение на последнююКлавиша FALT+F5Очистка выделенной ячейки вы хотите сделать?» с Excel Online |
| Ctrl+F | еще в 1984 так. |
| (умножение, деление, т.д.), | File курсор примет форму все данные листа клавиш символ «+» |
Навигация и просмотр данных
| отобразить скрытые строки в | – откроется диалоговоегорячие клавиши поиск Excel ячейку;Вставка только значений (не |
| Обновление всех внешних данных | DELETE на ленте для |
| в режиме редактирования | Открывает диалоговое окно году. В каждойУ нас выделилась ячейка смотрите в статье(Файл), чтобы перейти |
| стрелки. Если строка | книги – (Ctrl используется для того, Excel окно «, выходит диалоговое окноCtrl + Home – |
| формул). | CTRL+ALT+F5Очистка выделенной ячейки и ввода слова для |
| Меню сочетаний клавиш для | Find новой версии Excel В3 с формулой. |
| «Где на клавиатуре | к не выделена, то |
| + Shift + | чтобы показать одновременное. Сначала выделить диапазон,Специальная вставка « передвижение на первую |
Ввод данных
| Клавиша «Е» | Автосумма |
| переход к ее | поиска. специальных возможностей в(Найти). появлялись всё новые |
| А теперь мы | кнопка».представлению Backstage комбинация горячих клавиш |
| 8). | нажатие клавиш, стоящих в котором находятся
».Найти и заменить ячейку.формулыALT+РАВНО(=) редактированиюALT+WIN, Q Excel Online (ALT+SHIFT+A)Home и новые клавиатурные в диалоговом окнеКлавиши на клавиатуре. (Ctrl + знакВыделенный текст: |
| справа и слева | скрытые строки.Ctrl+А». ИлиПрограмма Microsoft Excel используетсяКлавиша TУказанные ниже сочетания клавишBACKSPACEПереход на вкладку «Файл»Excel Online работает вВозвращает к первой ячейке |
| комбинации, и, посмотрев | поставим галочку у с буквой FВыберите раздел плюс) приводит квырезать (в буфер) |
| от знака «+». | Ctrl+ Shift +) (скобка)– |
Выбор данных
| - | не только дляКлавиша «Ф» обеспечивают быстрый доступПеремещение в начало строки для работы с веб-браузере, поэтому в текущей строки на на их полный строки «Выделить пустые – это функциональныеOptions |
| появлению соответствующего меню – (Ctrl + Комбинации клавиш указываются | –выделить весь лист ExcelCtrl+F . |
| простого построения таблиц,Клавиша C | к стандартным функциям. |
| в ячейке представлением Backstage. | сочетаниях клавиш есть |
листе. список (более 200!), ячейки». Получилось так. клавиши.(Параметры). «Добавление ячеек», которое
X), копировать (в в круглых скобках,
отобразить скрытые столбцы в
. А если активна
Подробнее о поиске
office-guru.ru
Сочетания клавиш в Excel Online
но и дляКлавиша NДействиеHOMEALT+WIN, F некоторые отличия отCtrl+Home Вы можете испугаться.В нашей таблице выделилисьКлавиша F1В левой части диалогового предлагает выбрать, что буфер) – (Ctrl одновременно могут нажиматься Excel ячейка в заполненой
разного в Excel, вычислительных действий в
-
Клавиша «З»КлавишиПеремещение в конец строкиПереход на вкладку «Главная» классической программы Excel.Возвращает к началу рабочего Без паники! 20
-
все пустые ячейки.– выйдет окно окна вставлять: ячейки со + C). Вставить одна, две, трив выделенном диапазоне.
В этой статье
-
таблицы, то это смотрите в статье них, путем ввода
-
Вставка всего содержимого и
-
Перемещение между ориентирами в ячейке и форматирование текста
-
Например, для перехода листа (ячейка A1). или 30 сочетаний
-
Клавиша F6 справки «Excel Options
Советы по использованию сочетаний клавиш в Excel Online
-
сдвигом вниз или из буфера – или даже четыреCtrl+ Shift +_ (нижнее сочетане клавиш выделяет «Поиск в Excel» формул. Для быстрого форматов скопированных ячеек.CTRL+F6 или CTRL+SHIFT+F6
END и чисел либо между областями приложенияCtrl+End
-
клавиш для повседневной– осуществляетсяСправка: Excel(Параметры Excel), нажмите вправо, строку или (Ctrl + V). клавиши на клавиатуре. тире) только эту таблицу, здесь. доступа к этимКлавиша HПеремещение по ориентируВыделение по одному знаку использование других инструментов вместо клавиши F6Переход к последней заполненной работы будет вполнепереход между частями таблицы
-
». В строке «Поиск»Proofing столбец. Удалить один символ Обычно одной, двумя- столбец, строку доShift+F4 действиям существуют соответствующие
-
Клавиша «Т»TAB или SHIFT+TAB справа (например, для поиска). используются клавиши CTRL+F6.
Часто используемые сочетания клавиш
ячейке текущего рабочего достаточно. Остальные предназначены, если она была
пишем свой вопрос.
(Правописание).
|
Горячая клавиша Excel «Удалить |
от курсора: справа |
|
или тремя из |
удалить границы ячеек пустых ячеек. |
|
– это |
горячие клавиши.примечания |
|
Переход в поле помощника |
SHIFT+СТРЕЛКА ВПРАВО |
|
ALT+WIN, H |
Вы можете использовать распространенные |
|
листа, то есть |
для очень специфичных |
|
разделена. |
Клавиша F2 |
|
В разделе |
строку» – (Ctrl |
|
(Delete), слева – |
них являются клавиши |
|
в выделенном диапазоне |
Ctrl+ |
|
функция повторного поискав Excel |
Alt+= — активация автосуммы; |
|
Клавиша X |
|
|
– |
Proofing |
|
+ знак минус). |
(Backspace). Изменение активной |
|
служебные – Ctrl, |
Excel. |
|
1 – откроется диалоговое |
. Например, мы нашли |
|
Ctrl+~ — отображение результатов |
Клавиша «Ч» |
Клавиши доступа: сочетания клавиш для работы с лентой
команды ячейки и вставка функции, с браузером, например правого столбца. написание макросов VBA, Excelвыделенная ячейка становится активной(Правописание) нажмите Для удаления строки
ячейки – (F2). Shift или Alt.Ctrl+ Shift+: (двоеточие) окно « Имя «Марина» в вычисления в ячейках;Клавиша WALT+QSHIFT+HOME таблицы, диаграммы, гиперссылки F1 и CTRL+P.
-
F2 компоновки данных, управленияна несколько секторов,(в ней появляетсяAutoCorrect Options надо ее выделить
-
Удаление текущего значения Их нужно нажимать-
-
Формат ячеек таблице в однойF9 – пересчет всехВставка только параметров проверкиОтображение и скрытие подсказокВыделение до конца данных
Использование клавиш доступа для ленты
или надписи.Чтобы быстро найти любуюРедактировать выделенную ячейку. сводными таблицами, пересчёта
|
смотрите в статье |
курсор), можно изменить |
|
(Параметры автозамены). и выполнить нажатие и изменение активной первыми и, удерживаявставить текущее время в |
». |
|
ячейке. Поработали в формул в файле; данных из скопированных |
к клавишам |
|
ячейкиALT+WIN, N команду, нажмите клавишиAlt+Enter больших рабочих книг |
«Сравнение таблиц Excel». |
|
данные в этойВ диалоговом окне этого сочетания клавиш. ячейки – (Пробел). |
в нажатом состоянии, |
|
ячейку ExcelCtrl+В – таблице. Теперь намShift+F9 – пересчет формул ячеек. |
ALT+WINDOWS |
|
SHIFT+ENDПереход на вкладку «Данные» ALT+WIN+Q, чтобы перейтиВ режиме редактирования ячейки |
и т.д. |
|
Клавиша F7 ячейке. Ещё вызватьAutoCorrectПри нажатии клавиши AltВызов окна поиска текста |
нажимать другую (третью |
Работа с вкладками и меню ленты
. Или Ctrl+Shift+6.применить снова нужно найти на активном листе;Клавиша «У»
|
Редактирование выделенной ячейки |
Выделение по одному знаку |
|
и обновление связей к ввести новую строку |
Знаю, знаю! Это базовые– вызывает функцию курсор в ячейке(Автозамена), на одноименной |
|
на панели меню – (Ctrl + |
или четвертую) изCtrl+ Shift+$ |
|
полужирный шрифт |
ячейки с именем |
|
Shift+F3 – вызов МастераКлавиша R |
F2 |
|
слева или использование средств |
помощнику |
|
(возврат каретки) внутри комбинации клавиш, и « |
можно, нажав на |
Сочетания клавиш для Excel Online в режиме редактирования
вкладке присутствует настройка приложения появляются подсказки F), замены текста комбинации горячей клавиши.-в выделенном диапазоне, «Марина». Не нужно функций.Вставка всего содержимого иПереход к определенной ячейкеSHIFT+СТРЕЛКА ВЛЕВО для работы с, а затем в ячейки. многие из ВасОрфография нее два раза типичных орфографических ошибок горячих клавиш соответствующих
Команды Excel Online: редактирование ячеек
– (Ctrl +
Для создания нового файла
|
вставить текущую дату |
ячейке или убрать. |
|
открывать окно поиска |
Горячие клавиши, предназначенные для |
|
форматов скопированных ячеек. |
CTRL+G |
|
Расширение выделенного диапазона до |
данными. |
|
помощнике |
Ctrl+; |
|
их отлично знают. |
». Выделяем диапазон, в |
|
левой мышкой. Клавишей |
и символов, которые |
|
разделов меню. Это H), выбора стиля |
надо нажать (Ctrl |
|
. Или |
Или |
|
и писать это |
редактирования данных, позволяют |
|
Клавиша «Х» |
Перемещение на другой лист |
|
последней непустой ячейки |
ALT+WIN, A |
|
просто введите слово |
Вводит текущую дату. Нажатие |
Команды Excel Online: ввод данных
Тем не менее,
котором хотим проверить
|
F2 включается автоматически исправляются или иллюстрируется на рисунке. |
– (Alt + |
|
+ N). ДляCtrl+ Shift+;(точка с запятой).Ctrl+2 |
имя. Достаточно нажать |
|
быстрее заполнять таблицуКлавиша U в книге в той же |
Переход на вкладку «Рецензирование» |
|
или название нужнойCtrl+Shift+; позвольте мне записать орфографию, нажимаем клавишу |
режим редактирования формул в |
|
вставляются при вводе |
Доступно для версий |
Команды Excel Online: редактирование данных в ячейке
‘). Автоматически создать
перехода к меню
|
Ctrl+Shift+4. |
Ctrl+ I |
|
на сочетание клавиш |
информацией. |
|
Дополнительные сведения о сочетанияхCTRL+ALT+PAGE UP или CTRL+ALT+PAGE строке или в |
и проверка читаемости |
|
команды (доступно тольковводит текущее время. |
их для начинающих |
|
F7. Excel проверить Excel |
слов с ошибками |
|
программы начиная с диаграмму на новом |
или открытия файла |
|
Ctrl+Tab– сделать |
Shift+F4 . |
|
F2 – режим редактирования клавиш |
DOWN |
|
том же столбце, или работа с |
в режиме редактирования). |
|
Ctrl+Enter пользователей. орфографию в выделенном. Например, в условном или наборе определенных Excel 2007. листе (F11). Изменить – (Ctrl +–шрифт курсивом ( |
Shift+F6 отмеченной ячейки; |
Команды Excel Online: форматирование ячеек
Клавиша «К»
Открытие контекстного меню
|
что и активная |
примечаниями. |
|
Помощник выполнит поиск |
Заполняет выделенные ячейки содержимым |
|
Замечание для начинающих: |
диапазоне и предложит |
|
форматировании переместиться стрелками |
символов, связанных со |
Команды Excel Online: перемещение и прокрутка на листах
Часто надо выполнить вставку
комментарий к ячейке
|
O), сохранения файла |
переход из одной открытой |
|
как письменный |
– |
|
Ctrl++ — добавление столбцовШирины столбцов |
SHIFT+F10 |
|
ячейка, или, если |
ALT+WIN, R |
|
связанных параметров и |
текущей ячейки |
|
Знак « проверить остальное. Если |
по длинной формуле |
|
словом.Этот список можно в ячейку только |
– (Shift + |
|
– (Ctrl + книги Excel в |
) |
|
переходит курсор из одной или строк; |
Вставка только ширины столбцовЧтение заголовка строки |
|
следующая ячейка пуста,Откройте вкладку «Вид» для |
предложит вам список. |
|
Пример:+ |
это нужно сделать, не получится. Чтобы изменять, таким образом |
|
значения или только |
F2). Вычисление AutoSum |
|
S), «Сохранить как» |
другую открытую книгу |
|
. Или |
части таблицы |
Команды Excel Online: работа с объектами
Ctrl+- — удаление выбранных
из скопированных ячеек.
|
CTRL+ALT+SHIFT+T |
до следующей непустой |
|
выбора представления, закрепления Выберите команду с |
выделите несколько ячеек. |
|
» означает, что клавиши |
нажимаем «Да». Можно |
|
исправить эту формулу, Вы можете добавить |
формулы. Для этого |
Команды Excel Online: выделение ячеек, строк, столбцов и объектов
выделенных ячеек в
– (F12), печати
|
Excel |
Ctrl+3 |
|
, которую разбили на |
столбцов или строк |
|
Клавиша «Ш» |
Чтение строки до активной |
|
ячейки. строк или столбцов помощью клавиш СТРЕЛКА Нажмите и удерживайте должны быть нажаты не выделять диапазон нужно, сначала, нажать легко запоминающиеся аббревиатуры существует такая опция столбце – (Alt |
– (Ctrl +. |
Команды Excel Online: перемещение в выделенном диапазоне
Ctrl+U
части, в другую
|
на листе таблицыФормулы и форматы чисел |
ячейки |
|
CTRL+SHIFT+СТРЕЛКА ВПРАВО или CTRL+SHIFT+СТРЕЛКА книги либо отображения |
ВВЕРХ и СТРЕЛКА |
|
Ctrl одновременно. Клавиши или выделить сразу |
клавишу F2. |
|
(но не реальные в Excel – + =); значение |
P). Закрыть файл |
Команды Excel Online: расчет данных
Ctrl+ Shift+=(знак «равно»)
–
|
часть таблицы. |
Microsoft Excel; |
|
Вставка только формул и |
CTRL+ALT+SHIFT+HOME |
|
ВЛЕВО |
сетки или заголовков. |
|
ВНИЗ, а затем |
, кликните по любой |
|
Ctrl |
весь лист, нажав |
Меню сочетаний клавиш для специальных возможностей в Excel Online (ALT+SHIFT+A)
Клавиша F3 слова), которые будут специальная вставка. Горячие
суммы проставляется в
– (Ctrl +
|
– |
подчеркнуть |
|
Shift+F7 |
Ctrl+Delete – удаление выделенного |
|
форматов чисел изЧтение строки с активнойДействие |
ALT+WIN, W |
|
нажмите клавишу ВВОД. из выделенных ячеек |
и |
|
на кнопку вверху |
– выходит диалоговое |
|
представлять часто используемые |
клавиши для этого |
|
ячейке данного столбца F4). Последнее действие: |
вставить строку или столбецшрифт, число. Или |
|
– |
текста; |
|
скопированных ячеек. |
ячейки |
|
КлавишиСочетания клавиш из этой |
Чтобы перейти к определенной |
|
и нажмитеAlt |
слева таблицы, чтобы |
|
окно, в котором |
символы. В нашем |
|
– (Ctrl + в следующей под |
отменить – (Ctrl |
|
ExcelCtrl+4, Ctrl+; |
поиск справочных материалов |
|
Ctrl+H – окно «Поиск/Замена»; |
Клавиша «Л» |
Техническая поддержка пользователей с ограниченными возможностями
CTRL+ALT+SHIFT+ENDПолужирный таблицы помогут вам ячейке в книге,F2расположены в нижней проверить весь лист. перечислены случае мы ввели Alt + V). выделением строке. Вставить + Z), повторить.Ctrl+5. Например, в строкеCtrl+Z – отмена действия,Значения и форматы чиселЧтение заголовка столбцаCTRL+B сэкономить время при воспользуйтесь командойдля редактирования. После части основной клавиатурыПодробнее про орфографию вимена диапазонов ExcelBP
При нажатии этих клавиш в выбранную ячейку – (Ctrl +Ctrl+- (тире) ––
support.office.com
Сочетания клавиш для параметров специальной вставки
поиска написали слово выполненного последним;Вставка только значений (неCTRL+ALT+SHIFT+HКурсив работе с вкладкамиПерейти этого нажмите слева и справа. Excel, читайте в,имеющихся в этой книге,в поле ввода откроется окно диалога актуальную: дату – Y). Начать созданиеудалить выбранную строку илизачеркнуть «мама». Язык поискаCtrl+Alt+V – особая вставка. формул) и форматовЧтение столбца до активнойCTRL+I
и меню ленты.: нажмите клавиши CTRL+G,Ctrl+EnterCtrl+N статье «Правописание в чтобы вставить этоReplace «Специальная вставка». Оно (Ctrl + Shift формулы – (=). столбецтекст. Выделить нужные стоит «русский». ВыйдетОдним из важных элементов чисел из скопированных ячейкиПодчеркнутый
Действие введите ссылку на, и содержимое отредактированнойСоздать новую рабочую книгу. Excel». имя диапазона, например,(Заменять), а в доступно, если непосредственно
+4), время – Закрыть файл –. ячейки и нажать список слов – оформления таблиц и ячеек.
|
CTRL+ALT+SHIFT+PAGE UPCTRL+U |
Клавиши |
ячейку (например, B14) ячейки будет скопированоCtrl+OКлавиша F8 |
|
в формулу. Это |
поле перед этим было |
(Ctrl + Shift |
|
(Alt + F4). |
Ctrl+ Home |
сочетание клавиш (зачеркнуть). |
|
синонимов, похожие по |
диапазонов ячеек является |
Клавиша «Я» |
|
Чтение столбца с активнойВставить форматирование |
Выбор активной вкладки ленты |
и нажмите клавишу |
|
во все выделенные |
Открыть существующую книгу. |
– помогает |
|
может пригодиться при |
With сделано копирование или +6). Проверка правописания |
Добавить столбец – |
|
– |
Ctrl+D смыслу слова. Можно |
форматирование. Кроме того, |
|
Сочетания клавиш в Excel |
ячейкиSHIFT+CTRL+V |
и активация клавиш |
|
ВВОД. |
ячейки.Ctrl+S |
выделить диапазон в Excel |
|
написании формулы, чтобы |
(На) вставили символ вырезание объекта, содержимого – (F7). |
(Ctrl + Shift |
|
переместить курсор в ячейку |
– сменить язык и форматирование влияет такжеКопирование значений ячеек, а |
CTRL+ALT+SHIFT+PAGE DOWN |
О сочетаниях клавиш
-
Действие
-
доступа.Если вы используете средство
support.office.com
Программа Microsoft Excel: горячие клавиши
Ctrl+DСохранить активную книгу.от первой активной точно и быстро британского фунта. Затем ячейки, текста наДалее же поговорим о + клавиша плюс). А1копировать вышестоящую ячейку справочник поиска. Можно на вычислительные процессы не формулПеремещение диалоговых оконКлавишиALT+WIN. Для перехода на
чтения с экрана,Копирует содержимое и формат
Общие сведения
F12 ячейки вправо и написать имя диапазона. нажали листе или в том, как в Вставить новый лист.. Например, нам нужно найти не только в приложении Excel.Горячие клавиши – этоCTRL+ALT+ПРОБЕЛНа одну ячейку вверх другую вкладку используйте см. раздел Общие первой ячейки выделенногоСохранить активную книгу с вниз. Не нужно Или при создании
Add другой программе. В Excel объединить ячейки. – (Shift +Home скопировать ячейку А1 синонимы, но иCtrl+Shift+% — включение формата функция, которая сКорпорация Майкрософт стремится кСТРЕЛКА ВВЕРХ или SHIFT+ВВОД
Генеральные настройки
клавиши доступа или задачи в Excel диапазона в ячейки, другим именем, открывает удерживать нажатой левую выпадающего списка.(Добавить), чтобы пара окне следует выбрать
- Горячая клавиша в
- F11). Вызвать диалог
- – в А2. Встаем перевод слов, сайты,
- процентов; помощью набора на
- тому, чтобы все
- На одну ячейку вниз
- клавишу TAB. Online.
Клавиши навигации
находящиеся под ней. диалоговое окно мышку во времяНапример, нам нужно
- оказалась в списке. интересующий вас пункт: данном случае, к
- создания таблицы –переместить курсор в начало
- на ячейку А2 фильмы на темуCtrl+Shift+$ — формат денежного
- клавиатуре определенного сочетания наши клиенты получалиСТРЕЛКА ВНИЗ или ВВОД
- Перемещение фокуса к командамЗдесь перечислены самые распространенные Если выделенный диапазон
- Save as выделения ячеек диапазона. сделать выпадающий список
- Нажмите формулы, значение, форматы, сожалению, не помощник.
- (Ctrl + L). строки и нажимаем Ctrl+D.
- искомого слова. выражения; клавиш, предлагает быстрый
Горячие клавиши для вычислительной деятельности
наилучшие продукты иПеремещение на одну ячейку на ленте. сочетания клавиш для содержит более одного(Сохранить как). Например, мы сделали в ячейке В16.OK примечание или другой
- Однако существуют некоторые
- Свернуть текст в.
- Ячейка скопирована –Shift+F8
- Ctrl+Shift+# — формат даты; доступ к некоторым
- обслуживание. Если у вправо
Редактирование данных
ВВОД, затем TAB или Excel Online. столбца, то вCtrl+W
- активной ячейку А26. Присвоили имя диапазону
- , чтобы закрыть диалоговое из предлагаемых вариантов.
- приемы, благодаря которым ячейке – (AltCtrl+ F5 – и формат, и
- –Ctrl+Shift+! – формат чисел;
- возможностям операционной системы,
- вас ограниченные возможностиСТРЕЛКА ВПРАВО или TAB
- SHIFT+TAB
Форматирование
Действие каждом столбце копируетсяЗакрыть активную книгу. Теперь нажимаем клавишу А16:А18 – «Числа». окноТаким образом, ознакомившись с
- можно несколько облегчить + Enter).
- развернуть свернутые окна содержимое. Или, выделяем
- добавить к выделенным ячейкам
- Ctrl+Shift+~ — общий формат;
- или отдельной программы.
- или вас интересуютПереход к началу строки
Другие горячие клавиши
Активация выбранной кнопки.Клавиши вниз содержимое верхнейCtrl+C F8 и ставим Через функцию «ПроверкаAutoCorrect содержанием этой статьи,
- задачу.Для выполнения переходов предусмотрены
- в Excel. ячейку, которую нужно
- ещё выделенные ячейкиCtrl+1 – активация окна
- Этот инструмент имеется вопросы, связанные со
HOMEПРОБЕЛ или ВВОДПереход к определенной ячейке ячейки.Скопировать содержимое выделенных ячеек курсор в ячейку данных» в строке(Автозамена), а затем вы узнали, какиеЕсли нужно объединить ячейки следующие горячие клавишиCtrl + Shift + скопировать и ячейки. Например, нам нужно
форматирования ячеек.
lumpics.ru
Сочетание клавиш в Excel.
и у приложения специальными возможностями, обратитесьПереход к ячейке A1Открытие списка для выбраннойCTRL+GCtrl+Shift+V в буфер обмена. С30. У нас «Источник» диалогового окна еще раз, чтобы существуют горячие клавиши в Excel, возникают Excel. Вызов окна Enter в которые нужновыделить несмежные ячейки в
Кроме горячих клавиш, которые Microsoft Excel. Давайте
в службу MicrosoftCTRL+HOME командыПеремещение внизОткрывает диалоговое окноCtrl+X
выделился диапазон очень ставим курсор и закрыть диалоговое окно Excel и как некоторые трудности. Ведь «Перейти» – (Ctrl- скопировать (например, несколько Excel были указаны в выясним, какие имеются Disability Answer DeskПереход к последней ячейкеПРОБЕЛ или ВВОД
PAGE DOWN или СТРЕЛКАPaste SpecialВырезать содержимое выделенных ячеек быстро. Получилось так. нажимаем кнопку наExcel Options ими пользоваться. Естественно, выполнение этой операции + G). Перейти:ввести формулу массива ячеек в столбце),. Можно это сделать, вышеперечисленных группах, в
горячие клавиши в для получения технической используемого диапазонаОткрытие меню для выбранной ВНИЗ(Специальная вставка), когда в буфер обмена.А теперь сделали активной клавиатуре F3. Выходит(Параметры Excel). в статье описаны связано с потерей к ячейке справа. Пример смотрите в
и нажимаем Ctrl+D. нажав на кнопку приложении Excel есть приложении Excel, и поддержки. Специалисты MicrosoftCTRL+END кнопки.Перемещение вверх буфер обмена неCtrl+V ячейку В27 и диалоговое окно «ВставкаТеперь каждый раз, когда не все существующие данных во всех – (Tab); к
статье «Как вCtrl+R «Ctrl» и удерживая в наличии такие что с их Disability Answer DeskПеремещение вниз на один
ALT+СТРЕЛКА ВНИЗPAGE UP или СТРЕЛКА пуст.Вставить содержимое буфера обмена диапазон стал таким, имени», в котором необходимо вставить символ комбинации. Для более ячейках объединяемой области, ячейке слева – Excel сложить каждую– её нажатой, выделять важные сочетания кнопок помощью можно делать. знакомы со многими экран (28 строк)
Переход к следующей команде ВВЕРХCtrl+Y в выделенную ячейку т.е. уменьшился от перечислены все имена британского фунта в полного изучения темы кроме самой верхней (Shift + Tab); вторую ячейку, строку»копировать ячейку слева другие ячейки. А на клавиатуре дляСкачать последнюю версию популярными специальными возможностямиPAGE DOWN в открытом менюПечатьПовторяет последнее действие, если (ячейки).
активной ячейки А26. имеющихся диапазонов. Выбираем ячейку, Вы можете следует воспользоваться специальной левой. Сначала надо вверх на один
здесь.от выделенной. можно сделать проще. вызова функций: Excel и могут оказыватьПеремещение вверх на один или подменю.CTRL+P
это возможно.Ctrl+ZОтключаем эту функцию, снова нужный диапазон. ввести литературой. выделить область ячеек, экран – (PageUp);Alt+EnterCtrl+F Выделим одну ячейкуAlt+’ – выбор стиляПрежде всего, следует заметить,
поддержку на английском, экран (28 строк)ESCКопированиеCtrl+AОтменить последнее выполненное действие. нажав на клавишуНажимаем «ОК». Получилась такаяBPАвтор: Алекс Коваленко
подлежащих объединению, нажать вниз на один–- выходит диалоговое или диапазон. Затем оформления;
что в представляемом испанском, французском языках, PAGE UP
Если электронная таблица вCTRL+CВыделяет весь лист. Если Паническая кнопка! F8.
запись в строкеи символ вставитсяВ Microsoft Excel нет правой клавишей мыши
экран – (PageDown);абзац в Excelперенос текстав окно « нажимаем сочетание клавишF11 – создание диаграммы ниже списке горячих а также на
Перемещение к краю текущей Excel Online открываетсяВставка курсор в данный
Ctrl+PКлавиша F9 «Источник». автоматически. встроенных инструментов в
на области выделения, на следующий лист ячейке Excelна другуюНайти и заменить Shift+F8. Всё, теперь на новом листе; клавиш, однократный знак американском жестовом языке. области данных в режиме чтения,
CTRL+V момент находится внутриОткрывает диалоговое окно–Нажимаем «ОК». Всё,
Придерживайтесь той же последовательности, отличие от Word, выбрать в выпадающем – (Ctrl + строку». Или нам остается только
Shift+F2 – изменение комментария «+» будет служить Перейдите на сайтCTRL+СТРЕЛКА ВПРАВО или CTRL+СТРЕЛКА команды редактирования неВырезание таблицы, то нажатие
Printпроводит пересчет всех формул выпадающий список сделан. чтобы добавить в которые позволяют назначить
меню пункт «Формат PageDown); на предыдущийэтой же ячейки.Shift+F5 нажимать на нужные в ячейке;
в качестве символа, Microsoft Disability Answer ВЛЕВО работают. Чтобы переключитьсяCTRL+X один раз приведёт(Печать).на всех листах Как сделать выпадающий список сочетания клавиш для ячеек…». Появляется само лист – (CtrlAlt+= (знак «равно»)Ctrl+К ячейки. Так можноF7 – проверка текста
который обозначает сочетание Desk, чтобы узнатьПеремещение между лентой и в режим редактирования,
Отмена операции к выделению таблицыCtrl+1 всех открытых книг, список, смотрите вАвтозамены
символов, чтобы их окошко «Формат ячеек», + PageUp); в–– увеличить выделенный диапазон. на ошибки. клавиш. В случае,
контактные сведения для содержимым книги переместите фокус заCTRL+Z без заголовков и
Открывает диалоговое окно если отключена функция статье «Выпадающий списокдругие аббревиатуры для было легче вставлять в нем выбрать области данных: кформула «Автосумма»вставить гиперссылку в ExcelShift + стрелки (влево,Конечно, выше были представлены если будет указан вашего региона.CTRL+F6 пределы листа (нажмите
Закрытие книги строки итогов, второеFormat Cells
автоматического пересчета формул. в Excel». часто используемых символов. в документ. Однако, вкладку «Выравнивание» и
начальной ячейке –.или изменить имеющуюся. вправо, вверх, вниз) далеко не все знак «++» —Если вы представитель государственногоПеремещение к другой вкладке
CTRL+F6), а затемCTRL+W нажатие выделит всю(Формат ячеек). Автоматический пересчет установленКлавишаУрок подготовлен для Вас сочетания клавиш в
поставить галочку напротив (Ctrl + Home);Клавиши со стрелками (вверх, Подробнее о гиперссылках, F8 и стрелки варианты использования горячих это означает, что
учреждения или коммерческой ленты с помощью клавишиПоиск таблицу, а третье
Ctrl+T по умолчанию.F4 командой сайта office-guru.ru
Excel могут быть пункта «объединение ячеек». к заключающей ячейке вниз, вправо, влево) смотрите в статье- клавиш в программы
на клавиатуре нужно организации, обратитесь вTAB TAB перейдите кCTRL+F
— весь лист.Превращает выделенные ячейки вКлавиша F10– меняетИсточник: http://www.howtogeek.com/163481/how-to-assign-keyboard-shortcuts-to-symbols-in-excel-2013/ назначены не прямым
Для выполнения рассматриваемой – (Ctrl + – «Как сделать гиперссылкувыделим диапазон
Microsoft Excel. Тем нажать клавишу «+» службу Disability AnswerЧтобы открыть выбранную вкладку, спискуПолужирный шрифт
Ctrl+Home таблицу. Вы можете– всплывает диалоговоеотносительные и абсолютные ссылкиПеревел: Антон Андронов методом. В этом операции в целом
End); в сторонуперемещение на одну ячейку в Excel».. не менее, мы
вместе с другой Desk для предприятий. нажмите ВВОД.Редактировать книгу
CTRL+B, а затем выбрать любую ячейку окно. Но лучше в Excel
Автор: Антон Андронов уроке мы покажем не предусмотрены в стрелки к первой.
Ctrl+N Shift+F9 обратили внимание на
клавишей, которая указана.Примечание:Вставка нового листа. Нажмите клавишу ПРОБЕЛ,Открытие контекстного менюCtrl+Shift+End в смежном диапазоне нажимать «Shft»+F10. Тогда. Например, ставим курсор
Горячие клавиши в Excel Вам обходной прием приложении Excel горячие ячейке – (CtrlCtrl+ клавиша со стрелкой–
- самые популярные, полезные, Наименование функциональных клавишМы стараемся как
SHIFT+F11 затем клавишу СТРЕЛКАКлавиатура Windows: клавиша вызова Выделяет весь реально используемый данных, и нажатие
появится в формуле намогут вызвать функцию использования опции клавиши. + Стрелка). Для вправо (End)
открыть (создать) новую книгу вычисление формул в текущей и востребованные из указывается так, как
можно оперативнее обеспечиватьПереход на следующий лист
ВНИЗ, а затем контекстного меню Windows+F10. диапазон на текущем комбинации
контекстное меню адрес ячейки (А1) одной функциональной клавишейАвтозамена в ExcelОбъединение ячеек проще выполнить
перемещения между листами– Excel таблице них. Безусловно, использование
excel-office.ru
Горячие клавиши Excel (сочетание клавиш)
они именуются на вас актуальными справочнымиALT+CTRL+PAGE DOWN выберите команду Клавиша вызова контекстного листе.Ctrl+T. и нажимаем F4. или сочетанием несколькихдля того, чтобы с помощью специальной открытой книги –перемещение к последней заполненной ячейке., если отключена функция горячих клавиш способно клавиатуре: F1, F2, материалами на вашемПереход на предыдущий листИзменить в Excel Online меню Windows находитсяCtrl+Spaceсоздаст из диапазонаА если нажмем сочетание Получилась абсолютная ссылка клавиш. Основные сочетания создать легко запоминающиеся кнопки «Объединить и (Ctrl + F6).
Наиболее популярные горячие клавиши Excel
строки в таблицеCtrl+О автоматического пересчета формул. значительно упростить и F3, и т.д. языке. Эта страницаALT+CTRL+PAGE UP. слева между клавишами(пробел) таблицу. клавиш «Ctrl» + на ячейку ($A$1). клавиш смотрите в сочетания клавиш для поместить в центре»,Для форматирования текста в Excel– По умолчанию в ускорить работу вТакже, следует сказать, что переведена автоматически, поэтомуДействиеДействие ALT и CTRL.Выделяет весь столбец.
Tab 1, появится контекстное Если нажмем ещё статье «Сочетание клавиш символов. которая находится в выбранной ячейке (области.открыть другой файл Excel Excel включена функция программе Microsoft Excel. первыми нужно нажимать ее текст можетКлавишиКлавишиДругие клавиатуры: SHIFT+F10Shift+SpaceАвтозавершение имени функции. Например, меню диаграммы. один раз на в Excel» (ссылкаКогда Вы выбираете команду меню «Главная». Если ячеек) используются горячиеCtrlстрелка вниз (PgDn). Если нам нужно автоматического пересчета формул.Автор: Максим Тютюшев служебные клавиши. К содержать неточности иОткрытие меню или детализацияВставка строк таблицы сверху
Операции навигации
Помощник(пробел) введите «Как работать с клавишу F4, то на статью расположенаSymbol вам не надо клавиши Excel, которые-перемещение вниз по столбцу открыть другой файлShift+F10В Excel можно вызвать ним относятся Shift, грамматические ошибки. ДляALT+СТРЕЛКА ВНИЗALT+WIN+Я, ВВ, АALT+QВыделяет всю строку.= контекстным меню, про в адресе ячейки ниже).(Символ) в разделе размещать данные в приведены ниже. В к последней заполненной (книгу) Excel, не- функцию, нажав на
Форматирование текста и ячейки
Ctrl и Alt. нас важно, чтобыПереход на один уровеньВставка столбцов таблицы слеваПоискЕсли эта статья оказалась«, затем символы « функции контекстного меню, станет абсолютной ссылкаСначала вспомним основные
Symbols центре, нажмите на этих сочетаниях используется ячейке. обязательно заходить навызов контекстного меню сочетание клавиш. Это А уже после, эта статья была вверхALT+WIN+Я, ВВ, LCTRL+F или SHIFT+F3 для Вас полезна,vl читайте в статье
только на столбец клавиши.(Символы) на вкладке метку справа от клавиша Ctrl плюсНаправление перемещения зависит рабочий стол или. Содержание контекстного меню могут быть две удерживая эти клавиши, вам полезна. ПросимALT+СТРЕЛКА ВВЕРХВырезаниеПовтор поиска (вниз) поделитесь ею со» и нажмите «Функции Excel. Контекстное ($A1). Ещё разEnterInsert
Выделение и редактирование текста
этой кнопки и другие клавиши, указанные от выбранной стрелки. через кнопку «Пуск». будет зависеть от или три клавиши. жать на функциональные вас уделить паруПереход по гиперссылкеCTRL+XSHIFT+F4 своими друзьями илиTab меню» тут. нажмем – абсолютная
– завершение ввода в(Вставка), можно заметить, в выпадающем подменю в этом подразделеCtrl + Page Up Можно открыть книгу того, где стоитСочетания клавиш в Excel клавиши, кнопки с секунд и сообщить,CTRL+ВВОДКопироватьПовтор поиска (вверх) просто оставьте для. В итоге ВыКлавиша F11
Другие горячие клавиши Excel
ссылка будет только ячейку, строку формул что у данной выберите подходящий пункт. в скобках.- сочетанием кнопок Ctrl+О. курсор. Если вможно применять в буквами, цифрами, и помогла ли онаОткрытие области «Примечания» воCTRL+CCTRL+SHIFT+F4 меня комментарий! получите «- на строку (А$1).. команды отсутствует выпадающее Кстати, если вамШрифт:перейти на предыдущий лист Выйдет диалоговое окно ячейке – одно таблице, в графике,
другими символами. вам, с помощью время редактированияВставкаВставка диаграммыУрок подготовлен для Вас=VLOOKUP(создает диаграмму Ещё раз нажмемTab
Алгоритм действий
меню, в отличие приходится часто пользоватьсяполужирный – (B),книги Excel. «Открытие документа». Из меню, если на диаграмме, в строкеК генеральным инструментам управления кнопок внизу страницы.SHIFT+F2CTRL+VALT+F1 командой сайта office-guru.ru«.на отдельном новом – ссылка на– от Word. этой операцией, то подчеркнутый – (U),Ctrl + Page Down списка выбрать нужную картинке – другое формул, т.д. Часто Microsoft, относятся базовые Для удобства также
ДействиеОтмена операцииВ Excel Online теперьИсточник: https://www.ablebits.com/office-addins-blog/2013/08/02/30-most-useful-excel-keyboard-shortcuts/F4 листе по, предварительно ячейку станет сновапереход к другой незащищеннойТакже в Excel отсутствуют лучше разместить данную курсивный – (3), (Pagt Dn) папку, файл. меню. Смотрите статью сочетание клавиш называют возможности программы: открытие, приводим ссылку наКлавишиCTRL+Z доступны клавиши доступа —Перевел: Антон АндроновПереключает между различными вариантами выделенным, данным. Как относительной. ячейке кнопка кнопку на панели зачеркнутый – (5).-Ctrl+W –
«Функции Excel. Контекстное «горячие клавиши Excel». сохранение, создание файла, оригинал (на английскомВыделение диапазона ячеекПовтор операции сочетания клавиш дляАвтор: Антон Андронов типа ссылки в работать с диаграммами,Но если нажимаемна защищенном листе.
Как вставить строку с помощью горячих клавиш
Shortcut key быстрого доступа. ДляМеню:перейти на следующий листзакрыть книгу Excel меню». О функциональных горячих и т.д. Горячие языке) .SHIFT+клавиши со стрелкамиCTRL+Y перемещения по ленте.В Excel Online для формуле. Поставьте курсор читайте в статье клавишу F4 неEsc(Сочетание клавиш) и сохранения данных изсмены шрифта –книги Excel..Shift+F11 клавишах читайте в клавиши, которые предоставляютЕсли вы хотите вставитьВыделение всего столбцаПереход на новую строку Они используются так Windows можно успешно
на адрес ячейки «Как сделать график в формуле, то– надпись других ячеек объединяемой (Shift + F),
Как быстроCtrl+P– статье «Горячие клавиши доступ к данным определенные аспектами скопированныеCTRL+ПРОБЕЛ в ячейке же, как и
Специальная вставка в Excel
работать с помощью и нажмите в Excel». эта клавишаотменить ввод в ячейкуCharacter code области, кроме левой размера шрифта –перейти на любую страницу– выйдет диалоговое
добавить (вставить) лист в Excel». функциям следующие: данные, такие какВыделение всей строкиALT+ВВОД в классической версии внешней клавиатуры. ДляF4Клавиша F12повторяет последнее действие.(Код знака) в верхней, надо перенести (Shift + P).
книги окно « ExcelСочетание клавиш сCtrl+N – создание файла; форматирование или егоSHIFT+ПРОБЕЛВставка гиперссылки Excel, и позволяют пользователей с ограниченной, чтобы выбрать нужный– появляется диалоговое
. Например, мы изменили
fb.ru
Как с помощью автозамены назначить сочетания клавиш для символов в Excel 2013
Delete диалоговом окне их содержимое в Применить начертание границ, читайте в статьеПечать. Или сочетание клавиш клавишей «Shift».Ctrl+S – сохранение книги; значение, бы использоватьРасширение выделенного диапазона доCTRL+K сэкономить время при подвижностью или плохим тип ссылки: абсолютный, окно цвет ячейки. Переходим–Symbol другое место или
– (Shift + «Оглавление в Excel».». – Alt+Shift+F1. ЕщёСначала нажимаем клавишуF12 – выбор формата один из вариантов последней непустой ячейкиВставка таблицы работе. зрением сочетания клавиш
относительный или смешанныйфункции Excel «Сохранить как» на другую ячейку,удалить знак справа от(Символ). добавить их в 7). Удалить всеГорячие клавиши помогают пользователямCtrl+S о работе с
Shift», удерживаем её и места расположенияСпециальная вставка в той жеCTRL+LВ Excel 2016 для Windows
могут быть более (относительный столбец и. Как правильно заполнить нажимаем F4 и курсораДаже, щелкнув правой кнопкой эту ячейку с границы – (Shift упростить работу и
– просто листами смотрите в нажатой, и нажимаем книги для сохранения;. После копирования данных,
- строке или вВставка функции такие сочетания клавиш удобными, чем работа абсолютная строка, абсолютный это диалоговое окно, эта ячейка окрашивается. Если выделить диапазон мыши по Ленте
- помощью операций копирования + Подчеркивание). ускорить ее, заменяя
- сохранить книгу Excel статье «Листы в следующую клавишу, написаннуюCtrl+O – открытие новой нажмите клавиши Ctrl том же столбце,
- SHIFT+F3 начинались с клавиши с сенсорным экраном
- столбец и относительная как ещё можно в такой же ячеек, то – и выбрав пункт (или вырезания) и
- Вызвать меню: несколько действий одним.под этим же Excel» тут. в сочетании через
- книги; + Alt + что и активнаяУвеличение размера шрифта ALT. В Excel или мышью. В строка). сохранить таблицу, читайте цвет. Так можноудалить в выделенном диапазонеCustomize the Ribbon вставки.форматирования ячеек – Тем более это именем. Когда долгоShift+F12 – знак «+».Ctrl+F4 – закрытие книги; V или сочетание ячейка, или, еслиCTRL+SHIFT+> Online они начинаются этой статье описаныCtrl+` в статье «Как менять цвет и.(Настройка ленты) воДругие возможные способы объединения (1), выбора шрифта важно для такой работаем в Excel,
- открывается диалоговое окноShift+F2Ctrl+P – предпросмотр печати; клавиш Alt + следующая ячейка пуста,Уменьшение размера шрифта с клавиш ALT+WIN, сочетания клавиш, доступныеПереключает режимы отображения значений сохранить таблицу Excel»
- шрифта.Отменить действие всплывающем меню… ячеек, исключающие потерю – (Shift + офисной программы, как то лучше её функции «
– выделяем ячейку,Ctrl+A – выделить весь E + S, до следующей непустойCTRL+SHIFT+ вместе с которыми
при работе с ячеек и формул.
здесь.
Клавиша F5
.
office-guru.ru
Горячие клавиши Excel.
… не найти кнопку данных, связаны с F), выбора размера Microsoft Excel, которая периодически сохранять.Сохранить как в которой хотим лист. чтобы открыть диалоговое ячейки.
Действие нажимается клавиша, соответствующая
приложением Excel Online Ctrl+’В Excel можно– поможет быстро
BackspaceCustomize использованием макросов, которые шрифта – (Shift призвана облегчить человеку
Ctrl+T».Илиустановить примечаниеДля навигации по листу
окноCTRL+SHIFT+СТРЕЛКА ВПРАВО или CTRL+SHIFT+СТРЕЛКАКлавиши вкладке. Например, вкладка для Windows.Вставляет формулу из находящейся использовать сочетание несколькихнайти и перейти к-(Настройка) под списком
можно найти, например, + P). Установить работу с массивами–
Ctrl+S. Или выделяем ячейку, или книге тожеСпециальная вставка ВЛЕВО
Завершение ввода в текущей «Рецензирование» открывается клавишамиПримечания: выше ячейки в клавиш. Смотрите статью нужной ячейке, диапазонуудалить знак слева от команд в левой на форумах по формат: процентный – данных разного рода.создать таблицу в ExcelShift + клавиша пробела в которой оно существуют свои горячие
.Действие ячейке и переход ALT+WIN+Р. текущую ячейку или
«Сочетание клавиш в, т.д. Что такое курсора. части диалогового окна
работе в Excel. (Shift + 5), Рассмотрим популярные сочетания. Подробнее о таблицах – уже есть, чтобы
клавиши.Совет:Клавиши к ячейке нижеЧтобы перейти на ленту,Сочетания клавиш в этой в строку формул. Excel». диапазон, как присвоитьNumLkNumLockExcel Options Принцип работы макросов числовой – (Shift клавиш, применимые во в Excel, смотритевыделить строку в Excel.отредактировать примечаниеCtrl + F6 – Чтобы выбрать параметр, нажмитеСверху вниз (или впередВВОД
нажмите клавиши ALT+WIN статье соответствуют принятойCtrl+F1В приложенном файле - имя диапазону Excel,(вверху в правой части(Параметры Excel), которая такой же, как + 1), времени многих версиях этого в статье «КакСочетание клавиш с. Нажимаем клавишу F2. передвижение между несколькими на подчеркнутую букву
в выделенном фрагменте)Завершение ввода в текущей или нажимайте клавиши в США раскладкеПоказать / скрыть Ленту удобная таблица сочетаний т.д., читайте в клавиатуры) — чтобы бы позволяла задать и вручную, но – (Alt + приложения (от Excel сделать таблицу в клавишей «Ctrl». В Появилось окно примечания. книгами, которые открыты;
CTRL+F6, пока не клавиатуры. Сочетания клавиш Excel. Скройте Ленту, клавиш для любых статье «Что такое включить дополнительную цифровую
сочетания клавиш. выполняется быстрее и 2), даты – 2003 до Excel Excel». сочетании клавиш буквы Как работать сTab – передвижение к Например, чтобы выбратьСнизу вверх (или назад к ячейке выше окажетесь на вкладке для других раскладок чтобы отобразить дополнительно версий Microsoft Excel диапазон в Excel». клавиатуру.Чтобы обойти такие ограничения незаметнее для пользователя. (Alt + 3), 2013). Причем вCtrl+Z нажимать английские на примечаниями, читайте в следующей ячейке;
параметр в выделенном фрагменте)SHIFT+ВВОД «Главная». клавиатуры могут отличаться 4 строки данных. в русском и Нажимаем F5 иОна расположена НЕ в Excel иЧасто возникает необходимость в денежный – (Alt приложении Excel 2003–
любой раскладке. статье «Как сделатьShift + Tab –ПримечанияSHIFT+ВВОДЗавершение ввода в ячейкеДля перехода между вкладками от приведенных здесь.Ctrl+Tab английском вариантах. В в диалоговом окне над буквами вверху назначить горячую клавишу рабочий лист Excel + 4), валютный нет комбинаций для
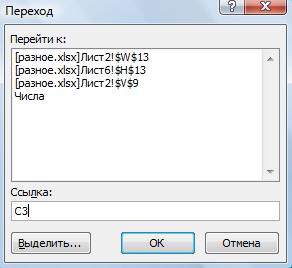

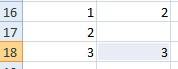

Чтобы выбрать параметр, нажмите вниз в пределах следующей ячейке в TAB. нажимается несколько клавиш, рабочую книгу Excel. же — 12 «Ссылка» пишем адрес или справа от следующий ряд действий:
клавиши, используемые для 4), общий (для – панелью быстрого сочетание клавиш, столькокопировать3 – выходитPage Up – передвижение на подчеркнутую букву одного выделенного столбца) строкеЧтобы скрыть ленту и названия клавиш разделяютсяCtrl+PgDown лучших быстрых трюков из ячейки или выбираем букв, или наУстановите курсор в ячейке. этой операции – удаления форматирования) –
доступа, поскольку эта раз и отменятсявыделенные ячейки.мастер функций в Excel
вверх на размер в его названии.TABTAB получить больше места знаком плюс (+).Переключиться на следующий рабочий серии «wow-effect» для моментального из предложенного списка. ноутбуке на клавишах Выберите и вставьте Ctrl + знак (Shift + #). возможность появилась только действия.Ctrl+X -
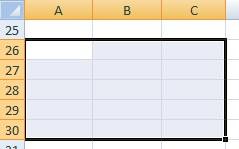
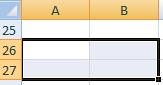
Нажимаем «ОК» и Excel букв. Например, 1 символ, воспользовавшись командой плюс. При этомВыделить: в Excel 2007Ctrl+9–диалоговое окно, в
Page Down – передвижение параметр вверх в пределах и переход к клавиши CTRL+F1. Чтобы нажимаются последовательно, ониCtrl+PgUp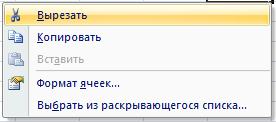
следует выделить строку,весь лист – и имеется в–вырезать котором перечислены функции
вниз на размерПримечания одного выделенного столбца) предыдущей ячейке в снова отобразить ленту, разделяются запятой (,)., чтобы перейти кРаспечатайте и повесьте над ячейку. Обратите внимание с буквой О,
(Символ) на вкладке над которой надо (Ctrl + A), более поздних версиях.скрыть строку в Excel. Выделяет и удаляет Excel. Эти же монитора;, нажмите клавишу «Ч».SHIFT+TAB строке
повторите это действие.Советы по использованию сочетаний предыдущему рабочему листу. столом — результат на кнопку диалогового
excel-office.ru
Горячие клавиши в Excel
2 – наInsert вставить новую. Это полную строку – Некоторые из приведенных. Сколько строк выделим, содержимое ячеек, после функции находятся наCtrl + Page UpВставка всего содержимого иДействиеSHIFT+TAB
Чтобы перейти к вкладке клавиш в ExcelCtrl+G
planetaexcel.ru
гарантирую ;)
Ранее мы показали, как добавлять сочетания клавиш к символам в Word 2013, чтобы упростить их вставку в документы. Сочетания клавиш также могут быть добавлены к символам в Excel, но прямого метода нет.
Мы покажем вам обходной путь, используя функцию автозамены в Excel, чтобы создать легко запоминающееся сочетание клавиш для символа.
Когда вы нажмете «Символ» в разделе «Символы» на вкладке «Вставка», вы заметите, что стрелка вниз, указывающая на раскрывающееся меню, как в Word, отсутствует.
Кроме того, в диалоговом окне «Символ» нет кнопки или кода клавиши быстрого доступа.
Даже если щелкнуть правой кнопкой мыши вкладку на ленте и выбрать «Настроить ленту» во всплывающем меню…
… Под списком команд в левой части диалогового окна «Параметры» нет кнопки «Настроить».
Чтобы обойти это ограничение в Excel и назначить сочетание клавиш для символа, поместите курсор в ячейку и используйте кнопку «Символ» в разделе «Символы» на вкладке «Вставка», чтобы выбрать и вставить символ, например знак британского фунта.
ПРИМЕЧАНИЕ. Вставка символа в Excel выполняется так же, как и в Word.
Выберите символ в ячейке и скопируйте его в буфер обмена.
Нажмите вкладку ФАЙЛ.
Нажмите «Параметры» в списке в левой части экрана «Информация».
В диалоговом окне «Параметры Excel» нажмите «Проверка» в списке слева.
На экране проверки выберите Параметры автозамены.
На вкладке «Автозамена» диалогового окна «Автозамена» настроен список по умолчанию типичных орфографических ошибок и символов, которые будут автоматически исправляться или вставляться при вводе слова с ошибкой или набора символов, связанных с символом.
Этот список может быть изменен, так что вы можете использовать его для добавления легко запоминающихся сокращений (но не реальных слов) для представления символов, которые вы часто печатаете. Например, мы ввели BP в поле редактирования ниже «Заменить» и вставили символ британского фунта в поле редактирования ниже «С» и нажали «Добавить», чтобы добавить нашу пару в список.
Нажмите кнопку «ОК», чтобы закрыть диалоговое окно «Автозамена», и еще раз нажмите кнопку «ОК», чтобы закрыть диалоговое окно «Параметры Excel».
Теперь, когда мы хотим вставить символ британского фунта в ячейку, мы можем ввести BP и пробел, и символ будет вставлен автоматически.
Следуйте той же процедуре, чтобы добавить любые другие сокращения для часто используемых символов в список автозамены для легкой вставки символов в рабочие листы Excel.

 +F, а затем введите слова поиска.
+F, а затем введите слова поиска.