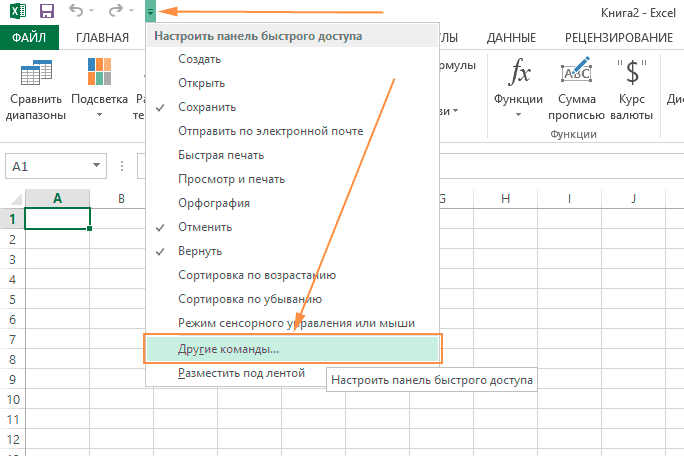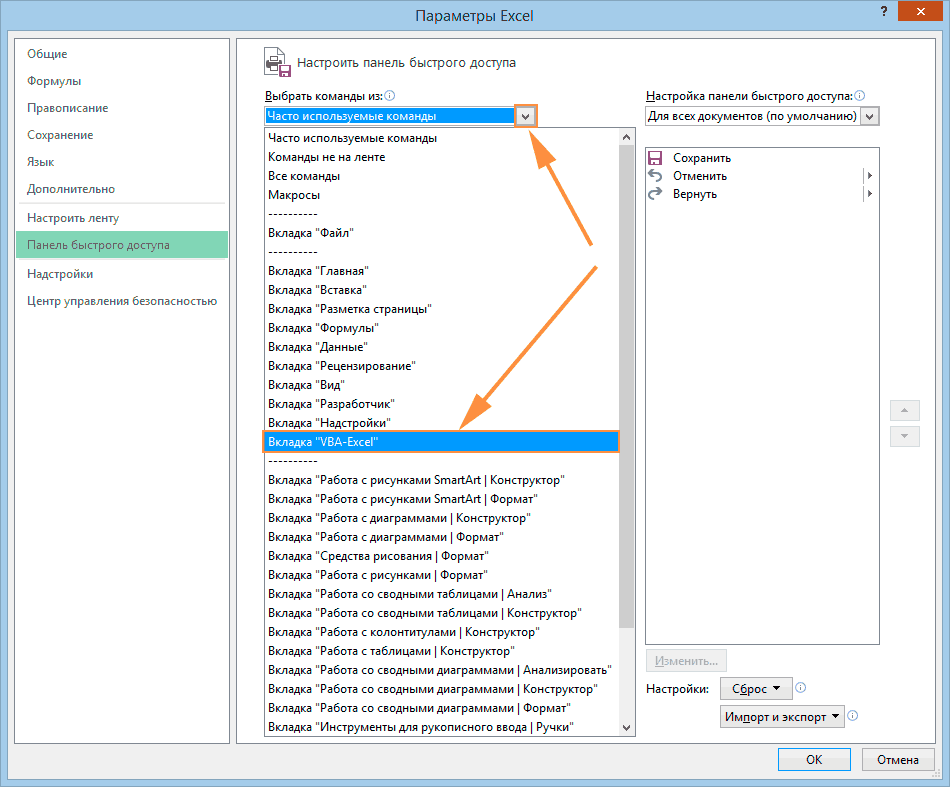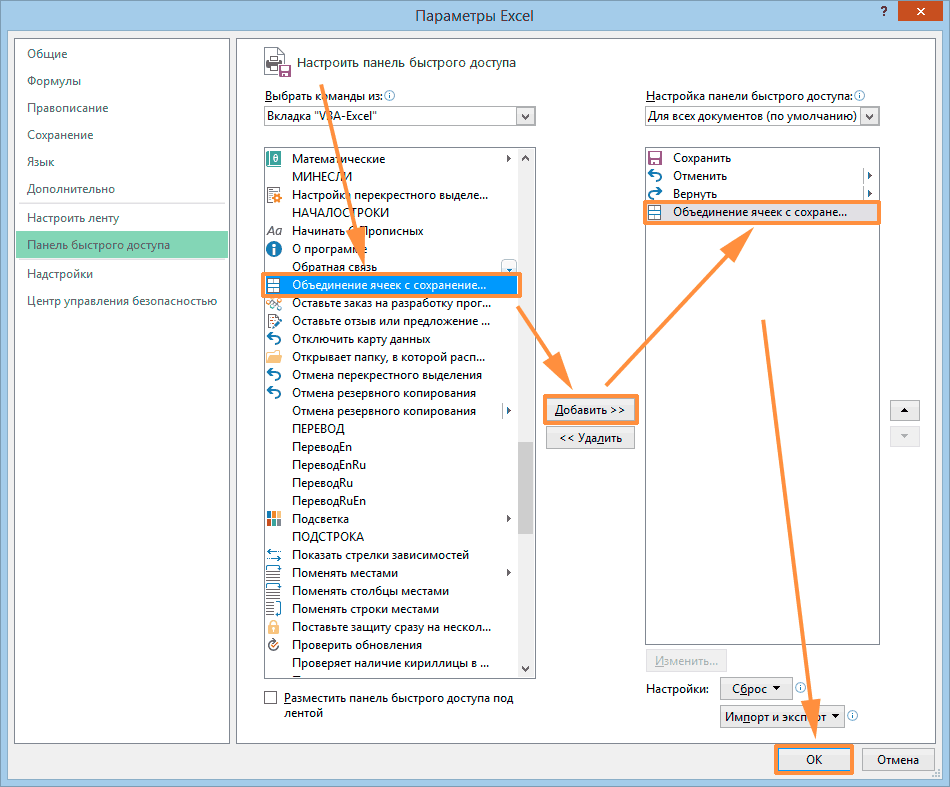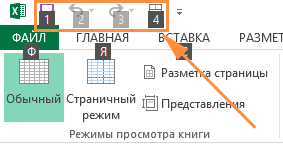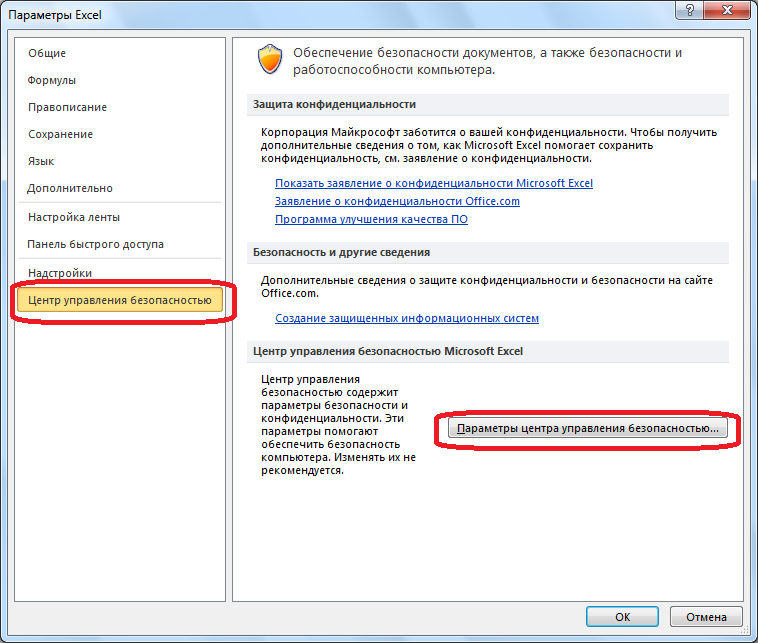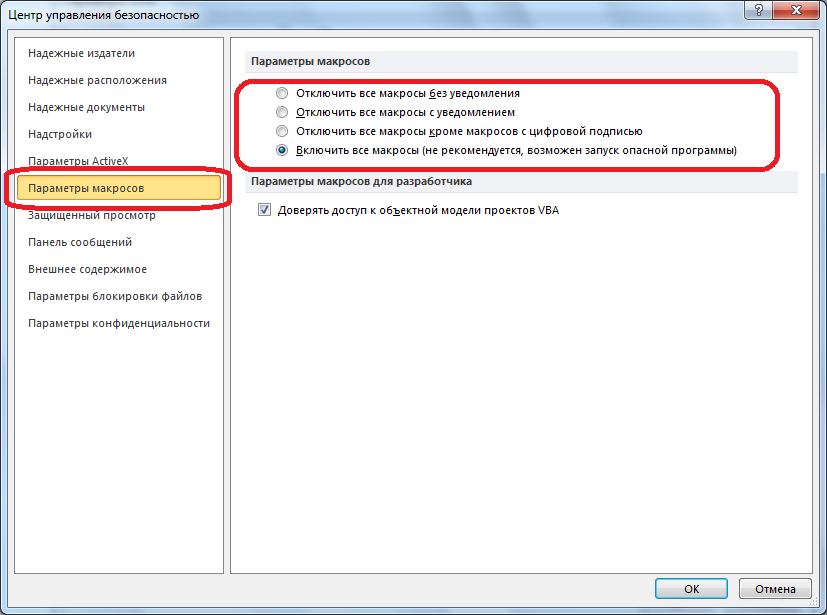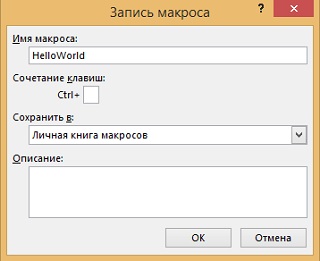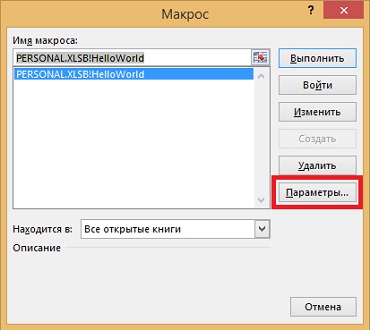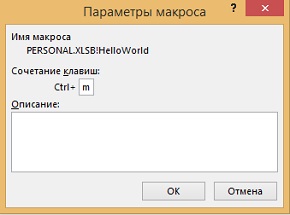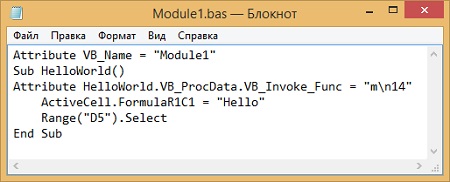Если уже имеете код макроса записанный в рабочей книге или надстройке, можно его запустить и выполнить несколькими способами. Если еще нет кода макроса или вы еще не знаете, как его написать, тогда сначала прочитайте статью: Как написать макрос в Excel на языке программирования VBA.
В данной статье для Вас буде приведет пошаговый пример с картинками и фрагментом простейшего готового кода VBA.
Как выполнить макрос VBA в Excel
Например, самый простой способ запустить макрос для понимания, но сложный для реализации:
- Выберите инструмент: «РАЗРАБОТЧИК»-«Код»-«Макросы».
- В появившемся окне «Макрос» из списка всех в первую очередь доступных макросов для данной рабочей книги Excel выберите любой понравившийся вам и нажмите на кнопку «Выполнить».
Программа макроса выполнить свои функции.
Теперь мы можем двигаться от простого к еще простейшему) Ведь запускать макросы таким способом весьма неудобно. Далее рассмотрим более простые варианты.
Полезный совет! Если вы хотите отредактировать макрос тогда выберите его в списке выше описанного инструмента и нажмите на кнопку «Войти», а не используйте кнопку «Изменить». С помощью кнопки войти вы всегда сможете перейти к исходному коду выбранного макроса. Автоматически откроется редактор Visual Basic именно в том месте где написан код данного макроса. Кнопка «Изменить» к сожалению, не для всех макросов работает одинаково.
Внимание! Макросы, созданные в надстройках Excel, могут быть по умолчанию не доступны в списке диалогового окна «Макрос» в целях политики безопасности. Ведь имена макросов в надстройках Excel обычно скрыты от сторонних пользователей. Но если ввести правильно соответственное значение в поле «Имя макроса:» то все кнопки в диалоговом окне будут активными. А значит готовы к работе с данным макросом из надстройки и пользователь является автором надстройки или доверительным лицом.
Запуск макроса с помощью горячих клавиш
Для каждого макроса в Excel можно присвоить свою комбинацию горячих клавиш. Благодаря этому вы можете вызывать свою макропрограмму при нажатии определенной комбинации клавиш на клавиатуре. Что может быть ее проще?
Чтобы присвоить свою комбинацию клавиш для определенного макроса следует сделать так:
- Снова выберите инструмент: «РАЗРАБОТЧИК»-«Код»-«Макросы».
- В появившемся диалоговом окне «Макрос» выберите желаемую макропрограмму из списка и нажмите на кнопку «Параметры».
- В появившемся диалоговом окне «Параметры макроса» в поле ввода «Сочетание клавиш: CTRL+» введите маленькую или большую латинскую букву. И нажмите на кнопку ОК.
Теперь нажмите свою комбинацию горячих клавиш для вызова выбранного макроса. Как видно теперь вашему макросу присвоена комбинация горячих клавиш для быстрого вызова.
Обратите внимание! В диалоговом окне «Параметры макроса» доступно поле для ввода его описания. Данное описание будет доступно внизу при выборе макроса из списка. Рекомендуем всегда подписывать свои макросы. Такой пользовательский тон этики работы с Excel будет высоко оценен, когда список пополниться десятками макросов.
Полезный совет! Старайтесь не использовать популярные комбинации горячих клавиш для работы с Excel: CTRL+S; CTRL+A; CTRL+T; CTRL+C; CTRL+V; CTRL+SHIFT+L и т.п. Ведь тогда их предназначение будет изменено. В окне «Параметры макроса» так же присутствует возможность использовать в комбинациях клавиш клавишу SHIFT. Как только вы придадите фокус клавиатуры для поля ввода «Сочетание клавиш: CTRL+» и попытаетесь ввести большую букву для комбинации, естественно с использованием клавиши SHIFT на клавиатуре, сразу название поля ввода поменяется на «Сочетание клавиш: CTRL+ SHIFT+».
В результате будет немного длиннее комбинация, которая позволит расширить варианты, чтобы обойти часто используемые горячие клавиши.
Как запустить макрос на панели быстрого доступа
Excel позволяет пользователям запускать макросы с помощью панели быстрого доступа к инструментам. Данная панель по умолчанию находиться в самом верху окна программы.
Чтобы запустить макрос с помощью панели быстрого доступа, требуется сделать так:
- Щелкните на самую последнюю кнопку на панели быстрого доступа (стрелка вниз), чтобы получить доступ к меню «Настроить панель», в котором необходимо выбрать опцию «Другие команды». В результате чего откроется окно «Параметры Excel», к которому можно было получить доступ и другим путем: «ФАЙЛ»-«Параметры»-«Панель быстрого доступа». Или щелкнув правой кнопкой мышки по любой панели Excel на любой закладке и выбрать опцию «Настройка панели быстрого доступа».
- В левом выпадающем списке «Выбрать команду из:» выберите опцию «Макросы».
- В левом списке элементов ниже выберите необходимый макрос и нажмите на кнопку «Добавить». В результате чего в правом списке элементов появиться кнопка для нового инструмента быстрого запуска вашего макроса. Справа от правого списка элементов можно использовать стрелки для настройки положения и порядка расположения кнопок инструментов на панели быстрого доступа. И нажмите ОК.
Теперь на панели быстрого доступа появилась еще одна кнопка для. Достаточно нажать на нее и сразу же запуститься макрос.
Полезный совет! Чтобы изменить внешний вид кнопки для макроса в окне «Параметры Excel»-«Панель быстрого доступа», из правого списка элементов «Настройка панели быстрого доступа» следует выделить макрос и нажать на кнопку «Изменить». Будет предложена небольшая галерея иконок для нового оформления внешнего вида кнопки запуска макроса с панели инструментов.
Главным недостатком размещения кнопки с макросом на панели инструментов является то, что кнопка будет всегда доступна для других файлов, даже когда файл с этим макросом будет закрыт. И если в такие случаи нажать на кнопку запуска макроса, тогда откроется файл где он находиться и только потом выполниться VBA код.
Запуск макроса с помощью кнопки на рабочем листе Excel
Если вы хотите запускать макрос только из рабочей книги Excel, где он содержит свой исходный код? В такие случаи прекрасным решением будет создание кнопки на листе Excel и назначить ей запуск конкретного макроса. Для этого:
- Выберите инструмент: «РАЗРАБОТЧИК»-«Элементы управления»-«Вставить»-«Кнопка (элемент управления формы».
- Выделите курсором мышки место где и как будет вставлена кнопка для запуска макроса.
- В появившемся окне «Назначить макрос объекту» из списка доступным макросов выберите желаемый и нажмите на кнопку ОК.
- Теперь нужно назначить кнопку макросу. Правой кнопкой мышки щелкните по созданной кнопке и в появившемся контекстном меню выберите опцию «Изменить текст». Удалите старый и введите новый текст «Мой макрос».
После создания кнопки можно ее настроить, изменив ее размеры и положение на листе. Для этого снова щелкните правой кнопкой мышки по кнопке, а потом нажмите клавишу Esc на клавиатуре, чтобы скрыть контекстное меню. У кнопки появляться маркеры, с помощью которых можно изменять ее размеры. Наведите курсор мышки на любой маркер на гранях или углах кнопки и удерживая левую клавишу мышки перетягивайте, изменяя таким образом ее размеры. Теперь нажмите на кнопку левой кнопкой мышки и удерживая ее перемещайте кнопку по листу документа Excel в любое другое место. Чтобы затвердить все изменения кнопки сделайте щелчок левой кнопкой мышки в любую область листа (например, по любой ячейке) вне области кнопки.
Теперь если мы нажмем на кнопку левой кнопкой мышки сразу же выполниться назначенный ей код VBA.
Excel для Microsoft 365 Excel для Microsoft 365 для Mac Excel 2021 Excel 2021 для Mac Excel 2019 Excel 2019 для Mac Excel 2016 Excel 2016 для Mac Excel 2013 Excel 2010 Excel 2007 Excel Starter 2010 Еще…Меньше
Существует несколько способов запуска макроса в Microsoft Excel. Макрос — это действие или набор действий, с помощью которых можно автоматизировать различные задачи. Макрос записывется на Visual Basic для приложений программирования. Макрос всегда можно запустить, нажав кнопку Макрос на вкладке Разработчик на ленте. В зависимости от того, как макрос назначен для запуска, его также можно запустить, нажав сочетание клавиш сочетание клавиш, нажав кнопку на панели быстрого доступа или в настраиваемой группе на ленте либо щелкнув объект, рисунок или элемент управления. Кроме того, макрос можно запускать автоматически при запуске книги.
Перед запуском макроса
Перед началом работы с макросами следует включить вкладку Разработчик.
-
Чтобы Windows, перейдите в меню Параметры > >Настроить ленту.
-
Для Macперейдите на Excel > параметры… >ленты & панели инструментов.
-
Затем в разделе Настройка ленты в разделе Основныевкладки, в разделе Разработчик, нажмите кнопку ОК.
-
Откройте книгу, содержащую нужный макрос.
-
На вкладке Разработчик в группе Код нажмите кнопку Макросы.
-
В поле Имя макроса выберите макрос, который вы хотите запустить, и нажмите кнопку Выполнить.
-
У вас также есть другие варианты:
-
Параметры: добавление сочетания клавиш или описания макроса.
-
Шаг. Откроется Visual Basic редактора в первой строке макроса. Нажатие F8 позволит вам по одной строке пролиться между кодами макроса.
-
Изменить. Откроется редактор Visual Basic и вы сможете при необходимости изменить код макроса. После внесения изменений можно нажать F5, чтобы запустить макрос из редактора.
-
Вы можете добавить сочетание клавиш в макрос при его записи, а также добавить его к существующему макросу:
-
На вкладке Разработчик в группе Код нажмите кнопку Макросы.
-
В поле Имя макроса выберите макрос, который нужно назначить сочетанием клавиш.
-
Нажмите кнопку Параметры.
Откроется диалоговое окно Параметры макроса.
-
В поле Сочетания клавиш введите любую букву в нижнем или верхнем регистре, которую вы хотите использовать с сочетаниями клавиш.
Примечания:
-
Для Windowsклавиша для букв в нижнем регистре — CTRL+letter. Для букв верхнего регистра это CTRL+SHIFT+Letter.
-
Для Macдля букв в нижнем регистре есть клавиши OPTION+COMMAND+LETTER,но клавиши CTRL+letter также будут работать. Для букв верхнего регистра это CTRL+SHIFT+Letter.
-
Будьте внимательны при назначении ярлыков, так как они будут переопределять все эквивалентные стандартные Excel, пока открыта книга с макросом. Например, если назначить макрос CTRL+Z,вы потеряете возможность отменить. В связи с этим обычно лучше использовать клавиши CTRL+SHIFT+БУКВА С верхнего регистра, например CTRL+SHIFT+Z, для которых в Excel нет эквивалентных Excel.
Список сочетаний клавиш CTRL, которые уже назначены в Excel, см. в статье Excel сочетания клавиш и клавиши для работы с функцией.
-
-
Введите описание макроса в поле Описание.
-
Нажмите кнопку ОК, чтобы сохранить изменения, а затем — кнопку Отмена, чтобы закрыть диалоговое окно Макрос.
Чтобы запустить макрос нажатием кнопки на панели быстрого доступа, сначала необходимо добавить соответствующую кнопку на панель. Для этого см. назначение макроса кнопке.
Вы можете создать пользовательскую группу, которая появится на вкладке ленты, а затем назначить макрос кнопке в этой группе. Например, можно добавить настраиваемую группу «Мои макросы» на вкладку Разработчик, а затем добавить в новую группу макрос (который отображается как кнопка). Для этого см. назначение макроса кнопке.
Запуск макроса путем щелчка области графического объекта
Вы можете создать хот-спот на графическом элементе, который пользователи могут щелкнуть, чтобы запустить макрос.
-
На компьютере вставьте графический объект, например рисунок, или нарисуйте фигуру. Распространенный сценарий — нарисовать фигуру Скруглённый прямоугольник и отформатировали ее так, чтобы она выглядела как кнопка.
Чтобы узнать о вставке графического объекта, см. добавление, изменение и удаление фигур.
-
Щелкните правой кнопкой мыши созданный хот-спот и выберите пункт Назначить макрос.
-
Выполните одно из указанных ниже действий.
-
Чтобы назначить существующий макрос графическому объекту, дважды щелкните макрос или введите его имя в поле Имя макроса.
-
Чтобы записать новый макрос для назначения выбранному графическому объекту, нажмите кнопку Запись ,в диалоговом окне Запись макроса введите имя макроса и нажмите кнопку ОК, чтобы начать запись макроса. Завершив запись макроса, нажмите кнопку Остановить
на вкладке Разработчик в группе Код.
Совет: Вы также можете нажать
в левой части панели состояния.
-
Чтобы изменить существующий макрос, щелкните его имя в поле Имя макроса и выберите изменить.
-
-
Нажмите кнопку ОК.
На вкладке Разработчик нажмите кнопку Visual Basic, чтобы запустить редактор Visual Basic(VBE). Перейдите Project проводнике, чтобы найти модуль, содержащий макрос, который вы хотите запустить, и откройте его. Все макрос в этом модуле будут перечислены в области справа. Выберите макрос, который вы хотите запустить, разместив курсор в любом месте макроса и нажимая F5или выбрав в меню пункт Выполнить > Макрос.
Создайте Workbook_Open события.
В следующем примере событие Open используется для запуска макроса при открытии книги.
-
Откройте или создайте книгу, в которую нужно добавить макрос.
-
На вкладке Разработчик в группе Код нажмите кнопку Visual Basic.
-
В окне Project проводника щелкните правой кнопкой мыши объект ThisWorkbook и выберите просмотр кода.
Совет: Если окно Project проводника не отображается, в меню Вид выберите пункт Project проводник.
-
В списке Объект над окном Код выберите книга.
При этом автоматически создается пустая процедура для события Open, например:
Private Sub Workbook_Open()
End Sub
-
Добавьте в процедуру следующие строки кода:
Private Sub Workbook_Open()Листы даты
MsgBox(«Лист1»).
Диапазон(«A1»). Value = Date
End Sub -
Переключитесь на приложение Excel и сохраните данную книгу как книгу с поддержкой макросов (.XLSM).
-
Закройте и снова откройте книгу. При повторном запуске книги Excel выполняется процедура Workbook_Open, в которой в окне сообщения отображается сегодняшняя дата.
-
В окне сообщения нажмите кнопку ОК.
Примечание: Ячейка A1 на листе «Лист1» также содержит дату в результате Workbook_Open процедуры.
Дополнительные сведения
Вы всегда можете задать вопрос специалисту Excel Tech Community или попросить помощи в сообществе Answers community.
К началу страницы
См. также
Автоматический запуск макроса при открытии книги
Автоматизация задач с помощью средства записи макросов — Excel
Запись макроса для открытия определенных книг при запуске Excel
Создание и сохранение всех макросов в одной книге
Сохранение макроса
Нужна дополнительная помощь?
Сочетание клавиш для вызова процедуры (макроса). Назначение горячих клавиш для вызова процедуры (макроса) вручную и с помощью кода VBA Excel.
Ручное назначение сочетания клавиш
Назначение горячих клавиш для вызова процедуры (макроса) вручную:
- Перейдите на вкладку «Разработчик» и нажмите кнопку «Макросы» (вторая кнопка на ленте слева) или сочетание клавиш «Alt+F8».
- В открывшемся окне «Макрос» выберите нужную процедуру и нажмите кнопку «Параметры».
- В окне «Параметры макроса» задайте сочетание клавиш, вписав нужную букву в соответствующее поле и нажав кнопку «OK».
Программное назначение горячих клавиш
За программное назначение горячих клавиш для запуска процедур (макросов) в VBA Excel отвечает метод Application.OnKey.
Обычно первой клавишей в сочетании клавиш является Shift, Ctrl или Alt, которые обозначаются следующими символами: Shift — + (плюс), Ctrl — ^ (крышка), Alt — % (процент).
Буквенные клавиши в коде назначения горячих клавиш обозначаются соответствующими буквами в фигурных скобках: клавиша a — {a}, клавиша b — {b}, клавиша c — {c} и т.д.
Пример назначения сочетания клавиш Ctrl+Shift+k процедуре Module10.Test:
|
Sub Primer1() Application.OnKey «^+{k}», «Module10.Test» End Sub |
После выполнения кода процедуры Primer1 процедура Module10.Test начнет запускаться нажатием сочетания клавиш Ctrl+Shift+k.
Если необходимо назначить сочетание клавиш какой-либо процедуре при открытии книги, используйте событие Workbook_Open:
|
Private Sub Workbook_Open() Application.OnKey «^+{k}», «Module10.Test» End Sub |
Размещается данный код в модуле книги.
Если в течение рабочего дня необходимо отменить назначенное сочетание горячих клавиш, запустите процедуру с методом Application.OnKey без указания имени процедуры:
|
Sub Primer2() Application.OnKey «^+{k}» End Sub |
Если у заданного сочетания клавиш было какое-либо действие по умолчанию, оно будет восстановлено.
Как добавить сочетания клавиш для быстрого доступа к элементам управления пользовательской формы смотрите в статье VBA Excel. Сочетания клавиш для кнопок.
Если вы часто пользуетесь макросами в MS Excel, то уверен, у вас не раз возникал вопрос: «Как быстро запустить написанный макрос?». Можно привязать горячую клавишу, например. Так же мы расскажем, как сделать так, чтобы макрос был доступен из любого файла Excel и можно было сделать быстрый запуск макроса в Excel.
Если вы не знаете о чем идет речь, то советую прочитать специальную статью. Если коротко, макрос — это список действий, записанных при помощи «языка» VBA. Очень удобно записать такую последовательность, если вы часто выполняете одни и те же операции (их можно записать специальным инструментом — макрорекордером). Макрос будет выполнять их при нажатии одной кнопки.
Содержание
- Где посмотреть полившийся макрос и запустить его?
- Запуск макроса в Excel. Горячие клавиши
- Автозапуск макроса при открытии книги
- Дополнительные возможности запуска макроса при действии с книгой
- Дополнительные возможности запуска макроса при действии с листом
- Похожие статьи
Где посмотреть полившийся макрос и запустить его?
Самый удобный способ работы с макросами и связанными инструментами — вывести вкладку Разработчик на панель инструментов
Включается он несложно — заходим в левую, верхнюю кнопку Параметры Excel — раздел Основные — в правом окне ставим галочку Показывать вкладку Разработчик на ленте
Как мы видим, здесь большой выбор инструментов, от возможности зайти в Visual Basic до вставки объекта, например, кнопки.
Запуск макроса можно осуществить нажатием второй кнопки слева Макросы.
Появится окно для выбора макроса
Выбираем нужный — жмем выполнить.
Запуск макроса в Excel. Горячие клавиши
Открытие окна выбора макроса можно осуществить через горячую клавишу Alt + F8. А зайти в окно редактирования макроса сочетанием Alt + F11.
Причем если в окне выбора выделить нужный макрос и нажать Параметры, то к макросу можно привязать сочетание клавиш.
В данным случае ctrl + Ё.
Автозапуск макроса при открытии книги
Зайдите в окно редактирования макроса Alt + F11 или нажмите кнопку Просмотр кода на панели Разработчик.
У вас откроется VBA. Ваш макрос (особенно записанный макрорекордером) будет храниться в отдельном отделе модулей в левой панели.
Для того, чтобы макрос запускался при открытии книги, его надо перенести в раздел эта книга.
Копируйте тело макроса из правого окна (между Sub и End Sub)
Выберите в левой панели ЭтаКнига (двойным левым кликом).
В верхних панелях выбираем Workbook и признак включения макроса Open (открытие книги получается).
Копированный текст макроса из модуля вставляем между Private Sub и End Sub. Сохраняем. Закрываем VBA.
Готово! Запуск макроса будет происходить при открытии книги.
Не забудьте сохранить книгу с поддержкой макросов (xlsm или xlsb).
Дополнительные возможности запуска макроса при действии с книгой
Как вы могли увидеть при выборе Workbook в правом окне выбора доступно множество вариантов. Ниже команды, которые запускают макрос при действии с книгой:
- Activate — при активации книги (при переходе из другого окна в эту книгу);
- Deactivate — при переходе в другую книгу;
- BeforeClose — перед закрытием книги;
- BeforePrint — перед печатью книги;
- BeforeSave — при сохранении книги;
- NewSheet — при создании нового листа книги.
Дополнительные возможности запуска макроса при действии с листом
По аналогии с предыдущим пунктом, такие же действия можно привязать к определенному листу. Ниже команды, которые запускают макрос при действии с листом:
- SheetActivate — при активации листа книги;
- SheetDeactivate — при переходе на другой лист книги;
- SheetCalculate — при пересчете формул на листе;
- SheetBeforeDoubleClick — перед двойным кликом мыши;
- SheetBeforeRightClick — перед кликом правой кнопкой мыши;
- SheetChange — при изменение на листе
Если необходимо запустить макрос при изменении в ячейке — подробная инструкция есть в этой статье.
Готов ответить на вопросы в комментариях!
Содержание
- Запуск макроса
- Перед запуском макроса
- Дополнительные сведения
- Как назначить сочетания горячих клавиш написанному макросу в «Word» и «Excel»
- Назначение кнопок на запуск макроса с клавиатуры в «Word».
- Вопросы можно задавать в комментариях к статье или на форуме сайта.
- Добавить комментарий Отменить ответ
- Создание горячей клавиши на команду надстройки
- Зачем это нужно
- Как назначить горячие клавиши на команды
- Почему горячие клавиши не назначены по умолчанию
- Как назначить макросу сочетание клавиш в Excel
- Что такое макрос в табличном редакторе
- Включение макроса в табличном редакторе
- Процедура назначения макросу горячих клавиш
- Заключение и выводы о назначении макросу горячих клавиш
Запуск макроса
Существует несколько способов запуска макроса в Microsoft Excel. Макрос — это действие или набор действий, с помощью которых можно автоматизировать различные задачи. Макрос записывется на Visual Basic для приложений программирования. Макрос всегда можно запустить, нажав кнопку Макрос на вкладке Разработчик на ленте. В зависимости от того, как макрос назначен для запуска, его также можно запустить, нажав сочетание клавиш сочетание клавиш, нажав кнопку на панели быстрого доступа или в настраиваемой группе на ленте либо щелкнув объект, рисунок или элемент управления. Кроме того, макрос можно запускать автоматически при запуске книги.
Перед запуском макроса
Перед началом работы с макросами следует включить вкладку Разработчик.
Чтобы Windows, перейдите в меню Параметры > > Настроить ленту.
Для Macперейдите на Excel > параметры. > ленты & панели инструментов.
Затем в разделе Настройка ленты в разделе Основныевкладки, в разделе Разработчик, нажмите кнопку ОК.
Откройте книгу, содержащую нужный макрос.
На вкладке Разработчик в группе Код нажмите кнопку Макросы.
В поле Имя макроса выберите макрос, который вы хотите запустить, и нажмите кнопку Выполнить.
У вас также есть другие варианты:
Параметры: добавление сочетания клавиш или описания макроса.
Шаг. Откроется Visual Basic редактора в первой строке макроса. Нажатие F8 позволит вам по одной строке пролиться между кодами макроса.
Изменить. Откроется редактор Visual Basic и вы сможете при необходимости изменить код макроса. После внесения изменений можно нажать F5, чтобы запустить макрос из редактора.
Вы можете добавить сочетание клавиш в макрос при его записи, а также добавить его к существующему макросу:
На вкладке Разработчик в группе Код нажмите кнопку Макросы.
В поле Имя макроса выберите макрос, который нужно назначить сочетанием клавиш.
Нажмите кнопку Параметры.
Откроется диалоговое окно Параметры макроса.
В поле Сочетания клавиш введите любую букву в нижнем или верхнем регистре, которую вы хотите использовать с сочетаниями клавиш.
Для Windowsклавиша для букв в нижнем регистре — CTRL+letter. Для букв верхнего регистра это CTRL+SHIFT+Letter.
Для Macдля букв в нижнем регистре есть клавиши OPTION+COMMAND+LETTER,но клавиши CTRL+letter также будут работать. Для букв верхнего регистра это CTRL+SHIFT+Letter.
Будьте внимательны при назначении ярлыков, так как они будут переопределять все эквивалентные стандартные Excel, пока открыта книга с макросом. Например, если назначить макрос CTRL+Z,вы потеряете возможность отменить. В связи с этим обычно лучше использовать клавиши CTRL+SHIFT+БУКВА С верхнего регистра, например CTRL+SHIFT+Z, для которых в Excel нет эквивалентных Excel.
Список сочетаний клавиш CTRL, которые уже назначены в Excel, см. в статье Excel сочетания клавиш и клавиши для работы с функцией.
Введите описание макроса в поле Описание.
Нажмите кнопку ОК, чтобы сохранить изменения, а затем — кнопку Отмена, чтобы закрыть диалоговое окно Макрос.
Чтобы запустить макрос нажатием кнопки на панели быстрого доступа, сначала необходимо добавить соответствующую кнопку на панель. Для этого см. назначение макроса кнопке.
Вы можете создать пользовательскую группу, которая появится на вкладке ленты, а затем назначить макрос кнопке в этой группе. Например, можно добавить настраиваемую группу «Мои макросы» на вкладку Разработчик, а затем добавить в новую группу макрос (который отображается как кнопка). Для этого см. назначение макроса кнопке.
Запуск макроса путем щелчка области графического объекта
Вы можете создать хот-спот на графическом элементе, который пользователи могут щелкнуть, чтобы запустить макрос.
На компьютере вставьте графический объект, например рисунок, или нарисуйте фигуру. Распространенный сценарий — нарисовать фигуру Скруглённый прямоугольник и отформатировали ее так, чтобы она выглядела как кнопка.
Чтобы узнать о вставке графического объекта, см. добавление, изменение и удаление фигур.
Щелкните правой кнопкой мыши созданный хот-спот и выберите пункт Назначить макрос.
Выполните одно из указанных ниже действий.
Чтобы назначить существующий макрос графическому объекту, дважды щелкните макрос или введите его имя в поле Имя макроса.
Чтобы записать новый макрос для назначения выбранному графическому объекту, нажмите кнопку Запись ,в диалоговом окне Запись макроса введите имя макроса и нажмите кнопку ОК, чтобы начать запись макроса. Завершив запись макроса, нажмите кнопку Остановить 
Совет: Вы также можете нажать 
Чтобы изменить существующий макрос, щелкните его имя в поле Имя макроса и выберите изменить.
Нажмите кнопку ОК.
На вкладке Разработчик нажмите кнопку Visual Basic, чтобы запустить редактор Visual Basic (VBE). Перейдите Project проводнике, чтобы найти модуль, содержащий макрос, который вы хотите запустить, и откройте его. Все макрос в этом модуле будут перечислены в области справа. Выберите макрос, который вы хотите запустить, разместив курсор в любом месте макроса и нажимая F5или выбрав в меню пункт Выполнить > Макрос.
Создайте Workbook_Open события.
В следующем примере событие Open используется для запуска макроса при открытии книги.
Откройте или создайте книгу, в которую нужно добавить макрос.
На вкладке Разработчик в группе Код нажмите кнопку Visual Basic.
В окне Project проводника щелкните правой кнопкой мыши объект ThisWorkbook и выберите просмотр кода.
Совет: Если окно Project проводника не отображается, в меню Вид выберите пункт Project проводник.
В списке Объект над окном Код выберите книга.
При этом автоматически создается пустая процедура для события Open, например:
Private Sub Workbook_Open()
Добавьте в процедуру следующие строки кода:
Private Sub Workbook_Open()Листы даты
MsgBox(«Лист1»).
Диапазон(«A1»). Value = Date
End Sub
Переключитесь на приложение Excel и сохраните данную книгу как книгу с поддержкой макросов (.XLSM).
Закройте и снова откройте книгу. При повторном запуске книги Excel выполняется процедура Workbook_Open, в которой в окне сообщения отображается сегодняшняя дата.
В окне сообщения нажмите кнопку ОК.
Примечание: Ячейка A1 на листе «Лист1» также содержит дату в результате Workbook_Open процедуры.
Дополнительные сведения
Вы всегда можете задать вопрос специалисту Excel Tech Community или попросить помощи в сообществе Answers community.
Источник
Как назначить сочетания горячих клавиш написанному макросу в «Word» и «Excel»
Иногда, написанный макрос для книги «Excel» или «Word» требуется вызывать не нажатием активной кнопки или другим макросом, а вызывать работу макроса сочетанием назначенных пользователем горячих клавиш.
Проще всего макрос закрепляется за горячими клавишами в «Excel».
Для назначения кнопкам макроса достаточно последовательно выполнить следующие действия:
Действие первое:
Войти в книгу макросов и выбрать (выделить) нужный нам макрос левой кнопкой мыши.
Действие второе.
Кликнув по кнопке «Параметры» вызвать меню настройки параметров.
Действие третье.
В меню параметров прописать нужные горячие клавиши на выполнение макроса и нажать кнопку «Ok».
Назначение кнопок на запуск макроса с клавиатуры в «Word».
В программе «Word» назначить (закрепить) клавишу клавиатуры за макросом немного сложнее.
Для назначения макросу горячих клавиш придется выполнить следующую последовательность действий:
Действие первое.
Вызвать контекстное меню кликнув правой кнопкой мыши по панели быстрого доступа.
Действие второе.
Выбрать в появившимся меню «Настройка ленты»
Действие третье.
В появившемся окне настроек выбрать «Сочетание клавиш «Настройка…»»
Действие четвертое.
В разделе «Категории» открывшегося окна выбрать категорию «Макросы». В соседнем разделе выделить мышью нужный макрос.
Действие пятое.
В поле «Новое сочетание клавиш» внести сочетание клавиш для запуска макроса и нажать «Ок».
Теперь макрос будет закреплен за указанным сочетанием горячих клавиш.
Вопросы можно задавать в комментариях к статье или на форуме сайта.
Добавить комментарий Отменить ответ
Этот сайт использует Akismet для борьбы со спамом. Узнайте, как обрабатываются ваши данные комментариев.
Источник
Создание горячей клавиши на команду надстройки
Зачем это нужно
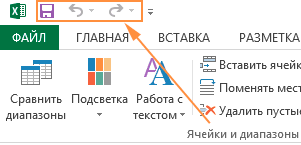
В этом случае можно поместить эти команды на панель быстрого доступа, чтобы они всегда были доступны. И к ним можно быстро обратиться путем нажатия сочетания клавиш.
Как назначить горячие клавиши на команды
- Откройте выпадающий список панели быстрого доступа и выберите пункт Другие команды.
- Откроются настройки панели быстрого доступа. Выберите вкладку VBA-Excel
- Найдите команду в списке, которой часто пользуетесь и добавьте ее на панель быстрого доступа.
Теперь выбранная команда всегда доступна на панели быстрого доступа.
Запустить команду с панели можно двумя способами:
- Кликнуть по ней левой кнопкой мыши.
- Сочетанием клавиш Alt + Номер ее на панели (1, 2, 3 и т.д.).
Почему горячие клавиши не назначены по умолчанию
Так как у всех разные задачи, то назначение горячих клавишей по умолчанию не имеет смысла. Кто-то часто сравнивает таблицы, кто-то объединяет ячейки. Второй момент связан с тем, что многие пользуются другими горячими клавишами, в связи с чем может возникнуть конфликт команд. Представленный выше способ является наиболее оптимальным.
Источник
Как назначить макросу сочетание клавиш в Excel
Макрос – это специальный программный код, реализованный на интегрированном в табличный редактор языке программирования Visual Basic for Application. Обычно происходит так, что пользователь табличного редактора создает пользовательский макрос во встроенном языке программирования VBA, а затем применяет его на рабочем листе табличного документа, используя несколько диалоговых окон. Эта процедура занимает слишком много времени, особенно если в табличном файле располагаются большие объемы информации. Каждому макросу можно задать собственную комбинацию горячих клавиш, позволяющую мгновенно применить его на рабочем листе табличного документа. В статье мы детально рассмотрим процесс назначения макросу сочетания клавиш в табличном редакторе.
Что такое макрос в табличном редакторе
Для начала определим, что такое макрос. Макрос – это специальный инструмент, который предназначен для создания команд в табличном редакторе, позволяющий значительно ускорить процесс выполнения различных задач.
Включение макроса в табличном редакторе
Перед тем как назначать макросу горячие клавиши, необходимо убедиться в том, что сами макросы активированы. Может произойти так, что они по той или иной причине выключены и тогда назначить горячие клавиши будет невозможно. Подробная инструкция по включению макросов выглядит так:
- При помощи левой клавиши мышки перемещаемся в подраздел «Файл», располагающийся в левом верхнем углу интерфейса табличного редактора.
- Передвигаемся в подраздел, имеющий наименование «Параметры».
- В возникшем окошке параметров передвигаемся в пунктик под названием «Центр управления безопасностью».
- Жмем на «Параметры центра управления безопасностью».
- На дисплее возникло окошко, имеющее наименование «Центр управления безопасностью». Передвигаемся в подраздел «Параметры макросов».
- Ставим отметку около надписи «Включить все макросы».
- Готово! Мы активировали макросы в табличном редакторе. Теперь мы можем заняться назначением макросу специальных горячих клавиш.
Процедура назначения макросу горячих клавиш
В табличном редакторе каждому макросу могут быть назначены комбинации горячих клавиш. Программный код языка программирования Visual Basic for Application хранит комбинацию клавиш, которая осуществляет запуск макроса. К примеру, у нас есть готовый пользовательский макрос, в который нам нужно добавить комбинацию горячих клавиш. Детально разберемся как реализовать эту непростую процедуру.
Подробная инструкция по назначению макросу горячих клавиш выглядит так:
- Первоначально нам необходимо попасть в окошко, имеющее наименование «Макрос». Существует несколько вариантов попадания в это окно. Первый вариант: передвигаемся в подраздел «Вид», раскрываем перечень под названием «Макросы» и выбираем элемент с аналогичным наименованием «Макросы». Второй вариант: перемещаемся в подраздел «Разработчик», а затем выбираем элемент «Макросы». Ко всему прочему, в окошко «Макрос» можно попасть при помощи специальной комбинации клавиш «Alt+F8».
- В появившемся небольшом окошке при помощи левой клавиши мышки осуществляем выбор того макроса, которому мы желаем назначить горячие клавиши. Кликаем ЛКМ на элемент «Параметры…».
- В появившемся окошке в пункте «Сочетание клавиш:» мы осуществляем назначение горячих клавиш выбранному макросу. Для примера сделаем комбинацию «Ctrl+m».
Стоит заметить, что такой макрос будет запускаться только при использовании английской раскладки клавиатуры.
- В поле «Описание:» можно ввести какую-либо вспомогательную для себя информация. Это поле необязательно заполнять.
- После проведения всех манипуляций щелкаем левой клавишей мышки на кнопку «ОК», расположенную в нижней части окошка «Параметры макроса».
- Готово! Мы назначили макросу собственное сочетание клавиш.
Стоит отметить, что всегда можно изменить комбинацию, просто вернувшись в это же окошко и введя другое сочетание.
Бывают такие ситуации, когда пользователю необходимо назначить макросу горячие клавиши только временно. К примеру, пользователю нужно активировать комбинацию в определенный момент, а затем деактивировать ее и продолжить работать с табличным документом. Для реализации этой процедуры необходимо добавить в программный код макроса некоторые строчки.
- Такая строчка позволяет временно присвоить процедуре MoveDown комбинацию кнопок «Ctrl+m»: Application.OnKeyKey:= «^m«,Procedure:=»MoveDown«
- Такая строчка позволяет вернуться к стандартному определению комбинации клавиш «Ctrl+m»: OnKey Key: =»^m»
- Такой фрагмент кода позволяет окончательно изменить кнопку быстрого доступа в табличном редакторе: Application.MacroOptionsMacro:=»MoveDown«,
ShortcutKey:=»m»
Важно понимать, что табличный редактор осуществляет сохранение горячих клавиш в коде модуля, но они не отображаются в редакторе VBA. Если пользователю необходимо реализовать визуализацию горячих клавиш, то ему нужно осуществить экспорт модуля из редактора VBA. Подробная инструкция выглядит так:
- Перемещаемся в редактор
- Жмем ПКМ по модулю. В появившемся контекстном меню выбираем элемент «Export File».
- Осуществляем сохранение файла.
- При помощи Блокнота осуществляем открытие файла в формате *.bas.
- В любом модуле находится строчка со специальными атрибутами, которые начинаются с переменной Attribute. Определить назначенную комбинацию кнопок можно по фрагменту кода n14. К примеру, на нижеприведенном изображении видно, что реализовано назначение комбинации клавиш «Ctrl+m».
Заключение и выводы о назначении макросу горячих клавиш
Мы выяснили, как осуществить процедуру назначения макросу горячих клавиш. Первоначально необходимо убедиться в том, что макросы активированы в табличном редакторе, а затем при помощи окошка параметров назначить необходимое сочетание. При помощи нескольких строчек кода в VBA можно реализовать временное включение назначенной комбинации.
Источник
Перейти к содержимому
Иногда, написанный макрос для книги «Excel» или «Word» требуется вызывать не нажатием активной кнопки или другим макросом, а вызывать работу макроса сочетанием назначенных пользователем горячих клавиш.
Назначение кнопок на запуск макроса с клавиатуры в «Excel» .
Проще всего макрос закрепляется за горячими клавишами в «Excel».
Для назначения кнопкам макроса достаточно последовательно выполнить следующие действия:
Действие первое:
Войти в книгу макросов и выбрать (выделить) нужный нам макрос левой кнопкой мыши.
Действие второе.
Кликнув по кнопке «Параметры» вызвать меню настройки параметров.
Действие третье.
В меню параметров прописать нужные горячие клавиши на выполнение макроса и нажать кнопку «Ok».
Назначение кнопок на запуск макроса с клавиатуры в «Word».
В программе «Word» назначить (закрепить) клавишу клавиатуры за макросом немного сложнее.
Для назначения макросу горячих клавиш придется выполнить следующую последовательность действий:
Действие первое.
Вызвать контекстное меню кликнув правой кнопкой мыши по панели быстрого доступа.
Действие второе.
Выбрать в появившимся меню «Настройка ленты»
Действие третье.
В появившемся окне настроек выбрать «Сочетание клавиш «Настройка…»»
Действие четвертое.
В разделе «Категории» открывшегося окна выбрать категорию «Макросы». В соседнем разделе выделить мышью нужный макрос.
Действие пятое.
В поле «Новое сочетание клавиш» внести сочетание клавиш для запуска макроса и нажать «Ок».
Теперь макрос будет закреплен за указанным сочетанием горячих клавиш.
Вопросы можно задавать в комментариях к статье или на форуме сайта.
На чтение 5 мин Опубликовано 25.01.2021
Макрос – это специальный программный код, реализованный на интегрированном в табличный редактор языке программирования Visual Basic for Application. Обычно происходит так, что пользователь табличного редактора создает пользовательский макрос во встроенном языке программирования VBA, а затем применяет его на рабочем листе табличного документа, используя несколько диалоговых окон. Эта процедура занимает слишком много времени, особенно если в табличном файле располагаются большие объемы информации. Каждому макросу можно задать собственную комбинацию горячих клавиш, позволяющую мгновенно применить его на рабочем листе табличного документа. В статье мы детально рассмотрим процесс назначения макросу сочетания клавиш в табличном редакторе.
Содержание
- Что такое макрос в табличном редакторе
- Включение макроса в табличном редакторе
- Процедура назначения макросу горячих клавиш
- Заключение и выводы о назначении макросу горячих клавиш
Что такое макрос в табличном редакторе
Для начала определим, что такое макрос. Макрос – это специальный инструмент, который предназначен для создания команд в табличном редакторе, позволяющий значительно ускорить процесс выполнения различных задач.
Включение макроса в табличном редакторе
Перед тем как назначать макросу горячие клавиши, необходимо убедиться в том, что сами макросы активированы. Может произойти так, что они по той или иной причине выключены и тогда назначить горячие клавиши будет невозможно. Подробная инструкция по включению макросов выглядит так:
- При помощи левой клавиши мышки перемещаемся в подраздел «Файл», располагающийся в левом верхнем углу интерфейса табличного редактора.
- Передвигаемся в подраздел, имеющий наименование «Параметры».
- В возникшем окошке параметров передвигаемся в пунктик под названием «Центр управления безопасностью».
- Жмем на «Параметры центра управления безопасностью».
- На дисплее возникло окошко, имеющее наименование «Центр управления безопасностью». Передвигаемся в подраздел «Параметры макросов».
- Ставим отметку около надписи «Включить все макросы».
- Готово! Мы активировали макросы в табличном редакторе. Теперь мы можем заняться назначением макросу специальных горячих клавиш.
Процедура назначения макросу горячих клавиш
В табличном редакторе каждому макросу могут быть назначены комбинации горячих клавиш. Программный код языка программирования Visual Basic for Application хранит комбинацию клавиш, которая осуществляет запуск макроса. К примеру, у нас есть готовый пользовательский макрос, в который нам нужно добавить комбинацию горячих клавиш. Детально разберемся как реализовать эту непростую процедуру.
Подробная инструкция по назначению макросу горячих клавиш выглядит так:
- Первоначально нам необходимо попасть в окошко, имеющее наименование «Макрос». Существует несколько вариантов попадания в это окно. Первый вариант: передвигаемся в подраздел «Вид», раскрываем перечень под названием «Макросы» и выбираем элемент с аналогичным наименованием «Макросы». Второй вариант: перемещаемся в подраздел «Разработчик», а затем выбираем элемент «Макросы». Ко всему прочему, в окошко «Макрос» можно попасть при помощи специальной комбинации клавиш «Alt+F8».
- В появившемся небольшом окошке при помощи левой клавиши мышки осуществляем выбор того макроса, которому мы желаем назначить горячие клавиши. Кликаем ЛКМ на элемент «Параметры…».
- В появившемся окошке в пункте «Сочетание клавиш:» мы осуществляем назначение горячих клавиш выбранному макросу. Для примера сделаем комбинацию «Ctrl+m».
Стоит заметить, что такой макрос будет запускаться только при использовании английской раскладки клавиатуры.
- В поле «Описание:» можно ввести какую-либо вспомогательную для себя информация. Это поле необязательно заполнять.
- После проведения всех манипуляций щелкаем левой клавишей мышки на кнопку «ОК», расположенную в нижней части окошка «Параметры макроса».
- Готово! Мы назначили макросу собственное сочетание клавиш.
Стоит отметить, что всегда можно изменить комбинацию, просто вернувшись в это же окошко и введя другое сочетание.
Бывают такие ситуации, когда пользователю необходимо назначить макросу горячие клавиши только временно. К примеру, пользователю нужно активировать комбинацию в определенный момент, а затем деактивировать ее и продолжить работать с табличным документом. Для реализации этой процедуры необходимо добавить в программный код макроса некоторые строчки.
- Такая строчка позволяет временно присвоить процедуре MoveDown комбинацию кнопок «Ctrl+m»: Application.OnKey Key:= «^m«, Procedure:=»MoveDown«
- Такая строчка позволяет вернуться к стандартному определению комбинации клавиш «Ctrl+m»: OnKey Key: =»^m»
- Такой фрагмент кода позволяет окончательно изменить кнопку быстрого доступа в табличном редакторе: Application.MacroOptions Macro:=»MoveDown«,
ShortcutKey:=»m»
Важно понимать, что табличный редактор осуществляет сохранение горячих клавиш в коде модуля, но они не отображаются в редакторе VBA. Если пользователю необходимо реализовать визуализацию горячих клавиш, то ему нужно осуществить экспорт модуля из редактора VBA. Подробная инструкция выглядит так:
- Перемещаемся в редактор
- Жмем ПКМ по модулю. В появившемся контекстном меню выбираем элемент «Export File».
- Осуществляем сохранение файла.
- При помощи Блокнота осуществляем открытие файла в формате *.bas.
- В любом модуле находится строчка со специальными атрибутами, которые начинаются с переменной Attribute. Определить назначенную комбинацию кнопок можно по фрагменту кода n14. К примеру, на нижеприведенном изображении видно, что реализовано назначение комбинации клавиш «Ctrl+m».
Заключение и выводы о назначении макросу горячих клавиш
Мы выяснили, как осуществить процедуру назначения макросу горячих клавиш. Первоначально необходимо убедиться в том, что макросы активированы в табличном редакторе, а затем при помощи окошка параметров назначить необходимое сочетание. При помощи нескольких строчек кода в VBA можно реализовать временное включение назначенной комбинации.
Оцените качество статьи. Нам важно ваше мнение:
В приложениях Microsoft Word и Microsoft Excel макросы запускаются одинаково. Существует несколько способов, которыми можно запустить макрос в этих приложениях, но для того чтобы этими способами воспользоваться необходимо знать имя макроса и место, в котором он сохранен. Большая часть рассмотренных ниже способов запуска макросов может быть использована и в других приложениях, таких как Outlook, PowerPoint и др.
Как запустить макрос из редактора Visual Basic?
Для того чтобы запустить макрос, необходимо открыть приложение, для которого он написан. Из открытого приложения перейти в редактор VisualBasic сочетанием клавиш Alt+F11 (Alt с левой стороны клавиатуры). В обозревателе проектов (окно ProjectExplorer по умолчанию находится в левом верхнем углу редактора) найти проект, а в проекте модуль, в котором записан макрос. Двойной клик левой кнопкой мыши по выбранному модулю отображает все макросы (процедуры, функции), которые в нем хранятся. Остается отыскать макрос с нужным именем, установить курсор в любое место между ключевыми словами Sub и End Sub, после чего нажать кнопку Run Sub в меню редактора либо кнопку F5 на клавиатуре.
Как запустить макрос из приложения?
Чтобы запустить макрос из приложения, для которого он написан, прежде всего, необходимо открыть приложение, затем нажать сочетание клавиш Alt+F8 на клавиатуре, в диалоговом окне «Макрос» отыскать нужный макрос по имени, навести на него курсор и нажать кнопку «Выполнить», либо дважды кликнуть по имени левой кнопкой мыши.
Как запустить макрос горячими клавишами?
Можно назначить макросу горячие клавиши, в этом случае запускаться макрос будет сразу после нажатия заданной комбинации клавиш на клавиатуре. В разных приложениях, а также в разных версиях этих приложений сочетание клавиш может присваиваться по-разному, но принцип одинаков для всех.
Microsoft Excel
Вызывается диалоговое окно «Макрос» сочетанием клавиш Alt+F8, выделяется имя макроса, нажимается кнопка «Параметры» и задается сочетание клавиш.
Microsoft Word
На ленте выбирается меню «Файл»/«Параметры»/«Настройка ленты», в поле «Сочетание клавиш» нажимается кнопка «Настройки», после чего любому макросу можно изменить текущее сочетание либо присвоить новое.
Как запустить макрос из панели быстрого доступа?
В версиях Microsoft Office 2007 и выше есть так называемая панель быстрого доступа, которая может располагаться как над, так и под лентой. В настройках панели быстрого доступа есть пункт меню «Другие команды». Если в поле «Выбрать команды из:» из выпадающего списка выбрать пункт «Макросы», навести курсор на имя какого-либо макроса и нажать кнопку «Добавить», в панели быстрого доступа появится иконка, нажатие на которую будет запускать макрос. В окне настроек панели быстрого доступа можно изменить отображаемое имя макроса, которое всплывает при наведении курсора мыши на иконку, а также можно изменить изображение на кнопке, выбрав одну из предложенных картинок. И в Word и в Excel эта возможность реализована одинаково.
Как запустить макрос из другого макроса?
Предположим, что существует макрос (процедура) с именем Name1, который необходимо запустить из другого макроса (процедуры) с именем Test.
Макросы находятся в одном модуле
В программном коде макроса Test необходимо вписать имя макроса (процедуры) который должен быть запущен, то есть Name1
Макросы находятся в одном проекте, но в разных модулях
Если макрос Test расположен в модуле Module1, а макрос Name1 находится в модуле Module2, но в пределах одного проекта, то в программном коде необходимо вписать имя модуля и сразу за ним поставить точку, после этого вписать имя макроса (процедуры) вручную либо выбрать из списка всплывающей подсказки, чтобы получилось Module2.Name1
Макросы находятся в разных проектах
Если макрос Test расположен в модуле Module3 проекта Normal.dotm, то в кавычках указывается имя проекта (имя файла), имя модуля и имя макроса, а также используется команда Application.Run, в итоге получается:
Application.Run «Normal.dotm!Module3.Name1»
Другие материалы по теме:
Хитрости »
1 Май 2011 357453 просмотров
Как создать кнопку для вызова макроса на листе?
После создания макроса часто возникает вопрос: а как его теперь запустить? Можно, конечно, нажать сочетание клавиш Alt+F8 и выбрать нужный макрос, но…Во-первых это не всегда удобно, особенно если макросов больше 5-ти. Во-вторых: если файлом с макросом будут пользоваться другие люди, не умеющие всего этого делать, придется объяснять им все это, что тоже не очень здорово — многие просто будут вспоминать Вас не очень хорошими словами 
Но к нашему общему счастью в Excel есть замечательная возможность создавать элементы, с помощью которых можно вызвать макрос просто нажатием на них. Кроме того это можно сделать еще и красиво. В данной статье я опишу как можно сделать красивые и не очень кнопки на листе для вызова имеющихся у Вас макросов.
Итак, ниже на рисунке Вы можете видеть четыре варианта кнопочек для вызова макроса.
Кнопка элемент ActiveX
Данная кнопка считается устаревшей и не рекомендуется к использованию. Вот одна из причин, почему лично я не использую такие кнопки в своих проектах: Элементы ActiveX перестали работать или ведут себя непредсказуемо. Т.е. создав такую кнопку, можно заранее готовиться к тому, что в какой-то момент кнопка просто перестанет работать.
Однако многие все же предпочитают использовать именно её(либо не знают, что можно по-другому), даже не смотря на то, что назначить для этой кнопки макрос кому-то покажется сложнее, чем для остальных рассматриваемых в данной статье.
Как создать кнопку ActiveX:
- В версии Excel 2007 и выше доступ к этим элементам возможен с вкладки Разработчик (Developer):
Отобразить вкладку Разработчик (Developer) (если еще не отображена)
Excel 2007: Параметры Excel(Excel Options)— Основные(Popular)— галочка напротив Показывать вкладку Разработчик на ленте(Show Developer Tab on Ribbon)
Excel 2010: Файл (File)— Параметры (Options)— Настройка ленты (Customize Ribbon)— галочка напротив Разработчик (Developer)
Теперь переходим на эту вкладку и видим команду Вставить (Insert). Жмем и у нас выпадает меню с возможностью выбрать элементы:
В категории «Элементы ActiveX» выбираем самый первый(это серенький кирпичик). Курсор приобретет вид тоненького крестика. Теперь нам надо на листе нарисовать кнопку. Все, наша кнопка готова. - Для обладателей версии Excel 2003 не намного все проще. Сначала необходимо отобразить панель инструментов Элементы управления. Делается это следующим образом: правая кнопка мыши на панели меню- Настройка— вкладка Панели инструментов
На данной панели так же выбираем серенький кирпичик и рисуем кнопку.Теперь осталось назначить созданной кнопке макрос. Для этого, не выходя из режима конструктора (в Excel 2007 он на вкладке Разработчик (Developer), а в Excel 2003 на панели Visual Basic —
), производим двойной щелчок по созданной кнопке — Excel перейдет в режим редактирования кода из интерфейса VBA и автоматом будет создана пустая процедура: Private Sub CommandButton1_Click(). CommandButton1 — это имя нашей кнопки. У Вас оно может отличаться. Теперь внутрь процедуры мы вписываем строку вызова макроса — Call Макрос1. Вместо Макрос1, естественно, имя необходимого макроса.
Private Sub CommandButton1_Click() Call Макрос1 End Sub
А вот на этом, пожалуй, все для данного элемента.
Для остальных элементов принцип назначения макроса одинаков, а поэтому сначала рассмотрим создания каждого из них, а после уже способ назначения макроса
Кнопка элемент управления формы
Здесь чуть проще. Для того, чтобы добавить данный элемент на лист для начала придется выполнить примерно те же действия, что и для создания кнопки ActiveX.
Для пользователей 2007 Excel и выше отобразить вкладку Разработчик (Developer) на ленте(если еще не отображена). Только выбор кнопки теперь надо делать из первой группы — Элементы управления форм.
для пользователей 2003 сначала надо добавить панель инструментов Формы: правая кнопка мыши на панели- Настройка— вкладка Панели инструментов. Жмем на первый элемент — серенький кирпичик. Рисуем. Как только Вы нарисуете кнопку появится меню с просьбой назначить макрос на кнопку(рис.1). Вы можете сделать это сразу, либо позже.
Автофигура
Для пользователей Excel 2007-2010: вкладка Вставка (Insert)—Фигуры (Shapes). Просто выбираете любую понравившуюся фигуру.
Для пользователей Excel 2003 для начала необходимо отобразить панель инструментов Рисование, как было описано выше. Там выбрать пункт Автофигуры и выбрать из категории понравившуюся фигуру.
После создания фигуры можно кликнуть по ней правой кнопкой мыши, выбрать Формат фигуры и изменить там оформление фигуры: цвет заливки, прозрачность, обводку и еще разные опции — здесь все зависит от фантазии.
Рисунок
для пользователей Excel 2007: вкладка Вставка (Insert)—Рисунок (Picture). Выбираете любой рисунок из имеющихся на компьютере.
Для пользователей 2003 сначала необходимо отобразить панель инструментов Рисование(если не отображена). Далее жмем на кнопку Добавить рисунок из файла .
как назначить макрос
Для Кнопки элемент управления формы, Автофигуры и Рисунка процедура назначения макроса совершенно одинакова: жмем правой кнопкой мыши на элементе управления формы, фигуре или картинке — Назначить макрос.
Появится диалоговое окно выбора макросов. Выбираете нужный и жмете Ок. Все, наша кнопка готова и по её нажатии выполняется выбранный нами макрос.

Таким же образом можно назначить макрос не только указанным элементам, но и Диаграмме, элементу Надпись, обекту WordArt, рисунку SmartArt.
Статья помогла? Поделись ссылкой с друзьями!
Видеоуроки
Поиск по меткам
Access
apple watch
Multex
Power Query и Power BI
VBA управление кодами
Бесплатные надстройки
Дата и время
Записки
ИП
Надстройки
Печать
Политика Конфиденциальности
Почта
Программы
Работа с приложениями
Разработка приложений
Росстат
Тренинги и вебинары
Финансовые
Форматирование
Функции Excel
акции MulTEx
ссылки
статистика