Нижний регистр
В отличие от Word, в Excel нет кнопки смены регистра. Для перевода текста в нижний регистр – например, чтобы вместо «СЕРГЕЙ ИВАНОВ» или «Сергей Иванов» стало «сергей иванов» – необходимо воспользоваться функцией «СТРОЧН» . Преимущество использования функции заключается в том, что вы можете изменить регистр всего столбца текста одновременно. В примере ниже показано, каким образом это сделать.
-
Вставьте новый столбец возле столбца, содержащего текст, который необходимо преобразовать.Предположим, что новый столбец – это столбец B, а первоначальный столбец – это столбец A, и что ячейка A1 содержит заголовок столбца.
-
В ячейке B2 введите =LOWER(A2) и нажмите клавишу «ВВОД». Текст в ячейке B2 должен стать строчным.
-
Заполните этой формулой столбец B.
-
Теперь выберите преобразованные значения в столбце B, скопируйте их ивставьте как значенияповерх значений в столбце A.
-
Удалите столбец B, поскольку больше он вам не понадобится.
Верхний регистр
В отличие от Word, в Excel нет кнопки смены регистра. Для перевода текста в верхний регистр – например, чтобы вместо «сергей иванов» или «Сергей Иванов» стало «СЕРГЕЙ ИВАНОВ» – необходимо воспользоваться функцией «ПРОПИСН». Преимущество использования функции заключается в том, что вы можете изменить регистр всего столбца текста одновременно. В примере ниже показано, каким образом это сделать.
-
Вставьте новый столбец возле столбца, содержащего текст, который необходимо преобразовать.Предположим, что новый столбец – это столбец B, а первоначальный столбец – это столбец A, и что ячейка A1 содержит заголовок столбца.
-
В ячейке B2 введите =ПРОПИСН(A2) и нажмите клавишу «ВВОД». Текст в ячейке B2 должен стать прописным.
-
Заполните этой формулой столбец B.
-
Теперь выберите преобразованные значения в столбце B, скопируйте их ивставьте как значенияповерх значений в столбце A.
-
Удалите столбец B, поскольку больше он вам не понадобится.
Каждое слово с заглавной буквы
В отличие от Word, в Excel нет кнопки смены регистра. Для преобразования текста таким образом, чтобы все слова в тексте были с заглавной буквы – например, чтобы вместо «Сергей ИВАНОВ» или «СЕРГЕЙ ИВАНОВ» стало «Сергей Иванов» – необходимо воспользоваться функцией «ПРОПНАЧ» Преимущество использования функции заключается в том, что вы можете изменить регистр всего столбца текста одновременно. В примере ниже показано, каким образом это сделать.
-
Вставьте новый столбец возле столбца, содержащего текст, который необходимо преобразовать.Предположим, что новый столбец – это столбец B, а первоначальный столбец – это столбец A, и что ячейка A1 содержит заголовок столбца.
-
В ячейке B2 введите =ПРОПНАЧ(A2) и нажмите клавишу «ВВОД». Текст в ячейке B2 должен изменить регистр.
-
Заполните этой формулой столбец B.
-
Теперь выберите преобразованные значения в столбце B, скопируйте их ивставьте как значенияповерх значений в столбце A.
-
Удалите столбец B, поскольку больше он вам не понадобится.
Нужна дополнительная помощь?
В этой статье я хочу рассказать Вам о нескольких способах как изменить регистр символов в Excel с верхнего на нижний или как сделать каждое слово с прописной буквы. Вы научитесь справляться с такими задачами при помощи функций ПРОПИСН и СТРОЧН, при помощи макросов VBA, а также используя Microsoft Word.
Проблема в том, что в Excel не предусмотрен специальный инструмент для изменения регистра текста на рабочем листе. Остаётся загадкой, почему корпорация Microsoft снабдила Word такой мощной функцией и не добавила её в Excel. Это упростило бы решение многих задач для большинства пользователей. Но не торопитесь лихорадочно перенабирать вручную все текстовые данные Вашей таблицы! К счастью, есть несколько хороших способов преобразовать текстовые значения в ячейках в верхний или нижний регистр, или же сделать каждое слово с прописной буквы. Позвольте мне поделиться с Вами этими способами.
- Функции Excel для изменения регистра текста
- Изменение регистра текста при помощи Microsoft Word
- Изменяем регистр при помощи макроса VBA
Содержание
- Функции Excel для изменения регистра текста
- Вводим формулу в Excel
- Копируем формулу вниз по столбцу
- Удаляем вспомогательный столбец
- Изменяем регистр текста в Excel при помощи Microsoft Word
- Изменяем регистр текста при помощи макроса VBA
Функции Excel для изменения регистра текста
В Microsoft Excel есть три замечательных функции, при помощи которых Вы можете изменять регистр текста. Это UPPER (ПРОПИСН), LOWER (СТРОЧН) и PROPER (ПРОПНАЧ).
- Функция UPPER (ПРОПИСН) преобразовывает все символы нижнего регистра в верхний регистр.
- Функция LOWER (СТРОЧН) делает все прописные буквы строчными.
- Функция PROPER (ПРОПНАЧ) делает в каждом слове первую букву прописной, а все остальные – строчными.
Все эти три функции работают по одинаковому принципу, поэтому я покажу Вам, как работает одна из них. Давайте в качестве примера рассмотрим функцию UPPER (ПРОПИСН):
Вводим формулу в Excel
- Вставьте новый (вспомогательный) столбец рядом с тем, в котором содержится текст, который Вы хотите преобразовать.
Замечание: Этот шаг не обязателен. Если таблица не большая, Вы можете просто использовать любой смежный пустой столбец.
- Введите знак равенства (=) и имя функции UPPER (ПРОПИСН) в смежную ячейку нового столбца (B3).
- В скобках после имени функции введите соответствующую ссылку на ячейку (C3). Ваша формула должна выглядеть вот так:
=UPPER(C3)
=ПРОПИСН(C3)где C3 – это ячейка с текстом, который нужно преобразовать.
- Нажмите Enter.
На рисунке выше видно, что в ячейке B3 содержится текст точно такой же, как в C3, только прописными буквами.
Копируем формулу вниз по столбцу
Теперь Вам нужно скопировать формулу в остальные ячейки вспомогательного столбца:
- Выделите ячейку с формулой.
- Наведите указатель мыши на маленький квадрат (маркер автозаполнения) в нижнем правом углу выделенной ячейки, чтобы указатель превратился в маленький черный крест.
- Нажмите и, удерживая левую кнопку мыши, протяните формулу вниз по всем ячейкам, в которые нужно её скопировать.
- Отпустите кнопку мыши.
Замечание: Если Вам нужно полностью заполнить новый столбец (на всю высоту таблицы), то Вы можете пропустить шаги 5-7 и просто дважды кликнуть по маркеру автозаполнения.
Удаляем вспомогательный столбец
Итак, у Вас есть два столбца с одинаковыми текстовыми данными, отличающимися только регистром. Предполагаю, что Вы хотите оставить столбец только с нужным вариантом. Давайте скопируем значения из вспомогательного столбца и избавимся от него.
- Выделите ячейки, содержащие формулу, и нажмите Ctrl+C, чтобы скопировать их.
- Кликните правой кнопкой мыши по первой ячейке исходного столбца.
- В контекстном меню в разделе Paste Options (Параметры вставки) выберите Values (Значения).
Поскольку нам нужны только текстовые значения, мы выберем именно этот вариант, чтобы в будущем избежать ошибок в формулах.
- Кликните правой кнопкой мыши по любой ячейке вспомогательного столбца и в контекстном меню выберите команду Delete (Удалить).
- В диалоговом окне Delete (Удаление ячеек) выберите вариант Entire column (Столбец) и нажмите ОК.
Готово!
В теории это может показаться слишком сложным. Расслабьтесь и попробуйте проделать все эти шаги самостоятельно. Вы увидите, что изменение регистра при помощи функций Excel – это совсем не трудно.
Изменяем регистр текста в Excel при помощи Microsoft Word
Если Вы не хотите возиться с формулами в Excel, Вы можете изменить регистр в Word. Далее Вы узнаете, как работает этот метод:
- Выделите диапазон на листе Excel, в котором необходимо изменить регистр текста.
- Нажмите Ctrl+C или кликните правой кнопкой мыши и в контекстном меню выберите команду Copy (Копировать).
- Создайте новый документ Word.
- Нажмите Ctrl+V или щелкните правой кнопкой мыши по пустой странице и в контекстном меню выберите команду Paste (Вставить). Таблица Excel будет скопирована в Word.
- Выделите текст, у которого нужно изменить регистр.
- На вкладке Home (Главная) в разделе Font (Шрифт) нажмите иконку Change Case (Регистр).
- В раскрывающемся списке выберите один из 5 вариантов регистра.
Замечание: Кроме этого, Вы можете нажимать сочетание Shift+F3, пока не будет установлен нужный стиль. При помощи этих клавиш можно выбрать только верхний и нижний регистр, а также регистр как в предложениях.
Теперь у Вас есть таблица в Word с изменённым регистром текста. Просто скопируйте её и вставьте на прежнее место в Excel.
Изменяем регистр текста при помощи макроса VBA
Вы также можете использовать макросы VBA в Excel 2010 и 2013. Не переживайте, если Ваши знания VBA оставляют желать лучшего. Какое-то время назад я тоже мало что знал об этом, а теперь могу поделиться тремя простыми макросами, которые изменяют регистр текста на верхний, нижний или делают каждое слово с прописной буквы.
Я не буду отвлекаться от темы и рассказывать Вам, как вставить и запустить код VBA в Excel, поскольку об этом замечательно рассказано в других статьях нашего сайта. Я просто покажу макросы, которые Вы можете скопировать и вставить в свою книгу.
- Если Вы хотите преобразовать текст в верхний регистр, используйте следующий макрос VBA:
Sub Uppercase()
For Each Cell In Selection
If Not Cell.HasFormula Then
Cell.Value = UCase(Cell.Value)
End If
Next Cell
End Sub
- Чтобы применить нижний регистр к своим данным, используйте код, показанный ниже:
Sub Lowercase()
For Each Cell In Selection
If Not Cell.HasFormula Then
Cell.Value = LCase(Cell.Value)
End If
Next Cell
End Sub
- Вот такой макрос сделает все слова в тексте, начинающимися с большой буквы:
Sub Propercase()
For Each Cell In Selection
If Not Cell.HasFormula Then
Cell.Value = _
Application _
.WorksheetFunction _
.Proper(Cell.Value)
End If
Next Cell
End Sub
Я надеюсь, что теперь, когда Вы знаете пару отличных приёмов изменения регистра в Excel, эта задача не вызовет у Вас затруднений. Функции Excel, Microsoft Word, макросы VBA – всегда к Вашим услугам. Вам осталось сделать совсем немного – определиться, какой из этих инструментов Вам больше нравится.
Оцените качество статьи. Нам важно ваше мнение:
Содержание
- Трансформация строчных символов в прописные
- Способ 1: функция ПРОПИСН
- Способ 2: применение макроса
- Вопросы и ответы
В некоторых ситуациях весь текст в документах Excel требуется писать в верхнем регистре, то есть, с заглавной буквы. Довольно часто, например, это нужно при подаче заявлений или деклараций в различные государственные органы. Чтобы написать текст большими буквами на клавиатуре существует кнопка Caps Lock. При её нажатии запускается режим, при котором все введенные буквы будут заглавными или, как говорят по-другому, прописными.
Но, что делать, если пользователь забыл переключиться в верхний регистр или узнал о том, что буквы нужно было сделать в тексте большими лишь после его написания? Неужели придется переписывать все заново? Не обязательно. В Экселе существует возможность решить данную проблему гораздо быстрее и проще. Давайте разберемся, как это сделать.
Читайте также: Как в Ворде сделать текст заглавными буквами
Трансформация строчных символов в прописные
Если в программе Word для преобразования букв в заглавные (прописные) достаточно выделить нужный текст, зажать кнопку SHIFT и дважды кликнуть по функциональной клавише F3, то в Excel так просто решить проблему не получится. Для того, чтобы преобразовать строчные буквы в заглавные, придется использовать специальную функцию, которая называется ПРОПИСН, или воспользоваться макросом.
Способ 1: функция ПРОПИСН
Сначала давайте рассмотрим работу оператора ПРОПИСН. Из названия сразу понятно, что его главной целью является преобразование букв в тексте в прописной формат. Функция ПРОПИСН относится к категории текстовых операторов Excel. Её синтаксис довольно прост и выглядит следующим образом:
=ПРОПИСН(текст)
Как видим, оператор имеет всего один аргумент – «Текст». Данный аргумент может являться текстовым выражением или, что чаще, ссылкой на ячейку, в которой содержится текст. Данный текст эта формула и преобразует в запись в верхнем регистре.
Теперь давайте на конкретном примере разберемся, как работает оператор ПРОПИСН. У нас имеется таблица с ФИО работников предприятия. Фамилия записана в обычном стиле, то есть, первая буква заглавная, а остальные строчные. Ставится задача все буквы сделать прописными (заглавными).
- Выделяем любую пустую ячейку на листе. Но более удобно, если она будет располагаться в параллельном столбце тому, в котором записаны фамилии. Далее щелкаем по кнопке «Вставить функцию», которая размещена слева от строки формул.
- Запускается окошко Мастера функций. Перемещаемся в категорию «Текстовые». Находим и выделяем наименование ПРОПИСН, а затем жмем на кнопку «OK».
- Происходит активация окна аргументов оператора ПРОПИСН. Как видим, в этом окне всего одно поле, которое соответствует единственному аргументу функции – «Текст». Нам нужно в это поле ввести адрес первой ячейки в столбце с фамилиями работников. Это можно сделать вручную. Вбив с клавиатуры туда координаты. Существует также и второй вариант, который более удобен. Устанавливаем курсор в поле «Текст», а потом кликаем по той ячейке таблицы, в которой размещена первая фамилия работника. Как видим, адрес после этого отображается в поле. Теперь нам остается сделать последний штрих в данном окне – нажать на кнопку «OK».
- После этого действия содержимое первой ячейки столбца с фамилиями выводится в предварительно выделенный элемент, в котором содержится формула ПРОПИСН. Но, как видим, все отображаемые в данной ячейке слова состоят исключительно из заглавных букв.
- Теперь нам нужно произвести преобразование и для всех других ячеек столбца с фамилиями работников. Естественно, мы не будем для каждого сотрудника применять отдельную формулу, а просто скопируем уже существующую при помощи маркера заполнения. Для этого ставим курсор в нижний правый угол элемента листа, в котором содержится формула. После этого курсор должен преобразоваться в маркер заполнения, который выглядит как небольшой крестик. Производим зажим левой кнопки мыши и тянем маркер заполнения на количество ячеек равное их числу в столбце с фамилиями сотрудников предприятия.
- Как видим, после указанного действия все фамилии были выведены в диапазон копирования и при этом они состоят исключительно из заглавных букв.
- Но теперь все значения в нужном нам регистре расположены за пределами таблицы. Нам же нужно вставить их в таблицу. Для этого выделяем все ячейки, которые заполнены формулами ПРОПИСН. После этого кликаем по выделению правой кнопкой мыши. В открывшемся контекстном меню выбираем пункт «Копировать».
- После этого выделяем столбец с ФИО сотрудников предприятия в таблице. Кликаем по выделенному столбцу правой кнопкой мыши. Запускается контекстное меню. В блоке «Параметры вставки» выбираем пиктограмму «Значения», которая отображена в виде квадрата, содержащего цифры.
- После этого действия, как видим, преобразованный вариант написания фамилий заглавными буквами будет вставлен в исходную таблицу. Теперь можно удалить диапазон, заполненный формулами, так как он нам больше не нужен. Выделяем его и кликаем правой кнопкой мыши. В контекстном меню выбираем пункт «Очистить содержимое».
После этого работу над таблицей по преобразованию букв в фамилиях сотрудников в прописные можно считать завершенной.
Урок: Мастер функций в Экселе
Способ 2: применение макроса
Решить поставленную задачу по преобразованию строчных букв в прописные в Excel можно также при помощи макроса. Но прежде, если в вашей версии программы не включена работа с макросами, нужно активировать эту функцию.
- После того, как вы активировали работу макросов, выделяем диапазон, в котором нужно трансформировать буквы в верхний регистр. Затем набираем сочетание клавиш Alt+F11.
- Запускается окно Microsoft Visual Basic. Это, собственно, редактор макросов. Набираем комбинацию Ctrl+G. Как видим, после этого курсор перемещается в нижнее поле.
- Вводим в это поле следующий код:
for each c in selection:c.value=ucase(c):nextЗатем жмем на клавишу ENTER и закрываем окно Visual Basic стандартным способом, то есть, нажав на кнопку закрытия в виде крестика в его правом верхнем углу.
- Как видим, после выполнения вышеуказанных манипуляций, данные в выделенном диапазоне преобразованы. Теперь они полностью состоят из прописных букв.
Урок: Как создать макрос в Excel
Для того, чтобы сравнительно быстро преобразовать все буквы в тексте из строчных в прописные, а не терять время на его ручное введение заново с клавиатуры, в Excel существует два способа. Первый из них предусматривает использование функции ПРОПИСН. Второй вариант ещё проще и быстрее. Но он основывается на работе макросов, поэтому этот инструмент должен быть активирован в вашем экземпляре программы. Но включение макросов – это создание дополнительной точки уязвимости операционной системы для злоумышленников. Так что каждый пользователь решает сам, какой из указанных способов ему лучше применить.
Еще статьи по данной теме:
Помогла ли Вам статья?
В этой статье я хочу рассказать Вам о нескольких способах как изменить регистр символов в Excel с верхнего на нижний или как сделать каждое слово с прописной буквы. Вы научитесь справляться с такими задачами при помощи функций ПРОПИСН и СТРОЧН , при помощи макросов VBA, а также используя Microsoft Word.
В Microsoft Excel есть три замечательных функции, при помощи которых Вы можете изменять регистр текста. Это UPPER (ПРОПИСН), LOWER (СТРОЧН) и PROPER (ПРОПНАЧ).
Все эти три функции работают по одинаковому принципу, поэтому я покажу Вам, как работает одна из них. Давайте в качестве примера рассмотрим функцию UPPER (ПРОПИСН):
Замечание: Этот шаг не обязателен. Если таблица не большая, Вы можете просто использовать любой смежный пустой столбец.
Теперь Вам нужно скопировать формулу в остальные ячейки вспомогательного столбца:
Замечание: Если Вам нужно полностью заполнить новый столбец (на всю высоту таблицы), то Вы можете пропустить шаги 5-7 и просто дважды кликнуть по маркеру автозаполнения.
Итак, у Вас есть два столбца с одинаковыми текстовыми данными, отличающимися только регистром. Предполагаю, что Вы хотите оставить столбец только с нужным вариантом. Давайте скопируем значения из вспомогательного столбца и избавимся от него.
Поскольку нам нужны только текстовые значения, мы выберем именно этот вариант, чтобы в будущем избежать ошибок в формулах.
В теории это может показаться слишком сложным. Расслабьтесь и попробуйте проделать все эти шаги самостоятельно. Вы увидите, что изменение регистра при помощи функций Excel — это совсем не трудно.
Изменяем регистр текста в Excel при помощи Microsoft Word
Если Вы не хотите возиться с формулами в Excel, Вы можете изменить регистр в Word. Далее Вы узнаете, как работает этот метод:
- Выделите диапазон на листе Excel, в котором необходимо изменить регистр текста.
- Нажмите Ctrl+C или кликните правой кнопкой мыши и в контекстном меню выберите команду Copy (Копировать).
Замечание: Кроме этого, Вы можете нажимать сочетание Shift+F3, пока не будет установлен нужный стиль. При помощи этих клавиш можно выбрать только верхний и нижний регистр, а также регистр как в предложениях.
Теперь у Вас есть таблица в Word с изменённым регистром текста. Просто скопируйте её и вставьте на прежнее место в Excel.
Изменяем регистр текста при помощи макроса VBA
Вы также можете использовать макросы VBA в Excel 2010 и 2013. Не переживайте, если Ваши знания VBA оставляют желать лучшего. Какое-то время назад я тоже мало что знал об этом, а теперь могу поделиться тремя простыми макросами, которые изменяют регистр текста на верхний, нижний или делают каждое слово с прописной буквы.
Я не буду отвлекаться от темы и рассказывать Вам, как вставить и запустить код VBA в Excel, поскольку об этом замечательно рассказано в других статьях нашего сайта. Я просто покажу макросы, которые Вы можете скопировать и вставить в свою книгу.
- Если Вы хотите преобразовать текст в верхний регистр, используйте следующий макрос VBA:
- Чтобы применить нижний регистр к своим данным, используйте код, показанный ниже:
- Вот такой макрос сделает все слова в тексте, начинающимися с большой буквы:
Я надеюсь, что теперь, когда Вы знаете пару отличных приёмов изменения регистра в Excel, эта задача не вызовет у Вас затруднений. Функции Excel, Microsoft Word, макросы VBA — всегда к Вашим услугам. Вам осталось сделать совсем немного — определиться, какой из этих инструментов Вам больше нравится.
Урок подготовлен для Вас командой сайта office-guru.ru Источник: https://www.ablebits.com/office-addins-blog/2014/04/25/change-case-excel-uppercase-lowercase/ Перевел: Андрей Антонов Правила перепечатки Еще больше уроков по Microsoft Excel
Источник
Как преобразовать капс лок в обычный текст в excel
Изменение регистра текста в Excel
Нижний регистр
В отличие от Word, в Excel нет кнопки смены регистра. Для перевода текста в нижний регистр – например, чтобы вместо «СЕРГЕЙ ИВАНОВ» или «Сергей Иванов» стало «сергей иванов» – необходимо воспользоваться функцией «СТРОЧН» . Преимущество использования функции заключается в том, что вы можете изменить регистр всего столбца текста одновременно. В примере ниже показано, каким образом это сделать.
Вставьте новый столбец возле столбца, содержащего текст, который необходимо преобразовать.Предположим, что новый столбец – это столбец B, а первоначальный столбец – это столбец A, и что ячейка A1 содержит заголовок столбца.
В ячейке B2 введите =LOWER(A2) и нажмите клавишу «ВВОД». Текст в ячейке B2 должен стать строчным.
Заполните этой формулой столбец B.
Теперь выберите преобразованные значения в столбце B, скопируйте их ивставьте как значенияповерх значений в столбце A.
Удалите столбец B, поскольку больше он вам не понадобится.
Верхний регистр
В отличие от Word, в Excel нет кнопки смены регистра. Для перевода текста в верхний регистр – например, чтобы вместо «сергей иванов» или «Сергей Иванов» стало «СЕРГЕЙ ИВАНОВ» – необходимо воспользоваться функцией «ПРОПИСН». Преимущество использования функции заключается в том, что вы можете изменить регистр всего столбца текста одновременно. В примере ниже показано, каким образом это сделать.
Вставьте новый столбец возле столбца, содержащего текст, который необходимо преобразовать.Предположим, что новый столбец – это столбец B, а первоначальный столбец – это столбец A, и что ячейка A1 содержит заголовок столбца.
В ячейке B2 введите =ПРОПИСН(A2) и нажмите клавишу «ВВОД». Текст в ячейке B2 должен стать прописным.
Заполните этой формулой столбец B.
Теперь выберите преобразованные значения в столбце B, скопируйте их ивставьте как значенияповерх значений в столбце A.
Удалите столбец B, поскольку больше он вам не понадобится.
Каждое слово с заглавной буквы
В отличие от Word, в Excel нет кнопки смены регистра. Для преобразования текста таким образом, чтобы все слова в тексте были с заглавной буквы – например, чтобы вместо «Сергей ИВАНОВ» или «СЕРГЕЙ ИВАНОВ» стало «Сергей Иванов» – необходимо воспользоваться функцией «ПРОПНАЧ» Преимущество использования функции заключается в том, что вы можете изменить регистр всего столбца текста одновременно. В примере ниже показано, каким образом это сделать.
Вставьте новый столбец возле столбца, содержащего текст, который необходимо преобразовать.Предположим, что новый столбец – это столбец B, а первоначальный столбец – это столбец A, и что ячейка A1 содержит заголовок столбца.
В ячейке B2 введите =ПРОПНАЧ(A2) и нажмите клавишу «ВВОД». Текст в ячейке B2 должен изменить регистр.
Заполните этой формулой столбец B.
Теперь выберите преобразованные значения в столбце B, скопируйте их ивставьте как значенияповерх значений в столбце A.
Удалите столбец B, поскольку больше он вам не понадобится.
Как изменить текст с Капслока на обычный в Эксель?
Как изменить регистр текста в Excel?
- Выделите текст (диапазон ячеек), в котором хотите изменить регистр
- Перейдите на вкладку меню VBA-Excel.
- В меню Работа с текстом найдите пункт Регистр и выберите нужный формат регистра
Как изменить регистр символов?
Самым удобным способом переключения регистра, который работает во всех версиях Microsoft Word, является использование комбинации клавиш Shift + F3. Чтобы изменить регистр, необходимо выделить нужный участок текста, нажать клавишу «Shift» и, не отпуская ее, нажать клавишу «F3».
Как поменять буквы с больших на маленькие?
1. Выделите текст, который должен быть напечатан большими буквами. 2. В группе “Шрифт”, расположенной во вкладке “Главная”, нажмите кнопку “Регистр”.
…
- Выделите текст или фрагмент текста, который должен быть написан прописными буквами.
- Нажмите дважды “SHIFT+F3”.
- Все маленькие буквы станут большими.
Как изменить заглавные буквы на прописные?
В текстовом блокноте
- Ctrl+U — весь выделенный текст будет преобразован к строчным буквам;
- Alt+U — весь выделенный текст станет написан с заглавных букв;
- Ctrl+Shift+U — все буквы будут прописными и т. д.
Как в Экселе поменять шрифт на все заглавные?
ячейке B2 введите =ПРОПНАЧ(A2)и нажмите ввод. в регистр регистра. Чтобы преобразовать текст в нижний регистр, вместо этого введите =СТРОЧНАЯ(A2). Используйте =ВЕРХНИЙ(A2) в случаях, когда нужно преобразовать текст в верхний регистр, заменив A2 соответствующей ссылкой на ячейку.
Как в ворде заменить большие буквы на маленькие?
Выделите фрагмент, в котором вам нужно заменить прописные буквы на строчные, и нажмите горячие клавиши Shift+F3 (одновременно — клавишу Shif и клавишу F3). Все буквы стали строчными. Да вот беда — и те, что стоят в начале предложения тоже. Попробуем нажать на волшебные клавиши еще раз.
Как изменить шрифт на маленькие буквы?
В диалоговом окне Шрифт в разделе Видоизменение установите флажок малые прописные. Чтобы отменить изменение дела, нажмите CTRL+Z. Чтобы изменить регистр (нижний, верхний или каждое слово с большой буквы), выключив текст и нажимая клавиши SHIFT+F3, пока не будет применен нужный регистр.
Как перевести текст написанный Caps Lock?
— и теперь нажимаем комбинацию клавиш Shift+F3. Причем, если сделать это несколько раз, то сначала будут все буквы маленькими, затем большая только первая, затем опять заглавные. — выбираем что вам нужно; — готово!
Как перевести текст в верхний регистр?
Это поможет вам преобразовать нижний регистр в верхний или верхний регистр в нижний (заглавные буквы в прописные или прописные буквы в заглавные) в MS Word и MS PowerPoint.
Как перевести шрифт из заглавных букв в строчные?
Нажмите на клавиатуре Shift и удерживая эту клавишу нажмите F3. Весь выделенный текст теперь написан строчными буквами.
Как сделать текст заглавными буквами?
Самый простой способ, как сделать все буквы в тексте заглавными или строчными. Перенесите нужный отрывок текста в отдельный документ Word, после чего выделите комбинацией клавиш Ctrl+A весь текст и нажмите Shift+F3. Если текст напечатан заглавными буквами, они превратятся в строчные. Если строчными, то в заглавные.
Как в ворде сделать первые буквы заглавными?
- Самый простой способ, который будет работать в любой версии Word — это выделить ту часть текста, которую нужно сделать полностью прописной, после чего нажать комбинацию клавиш SHIFT+F3. …
- Ну а вообще, если уж вы надумали делать все символы прописными, то не забывайте перед печатанием нажимать волшебную клавишу Caps Lock.
Как в Экселе убрать заглавные буквы?
Функции Excel для изменения регистра текста
- Функция UPPER (ПРОПИСН) преобразовывает все символы нижнего регистра в верхний регистр.
- Функция LOWER (СТРОЧН) делает все прописные буквы строчными.
- Функция PROPER (ПРОПНАЧ) делает в каждом слове первую букву прописной, а все остальные – строчными.
Источник
Изменение регистра текста в Excel
Нижний регистр
В отличие от Word, в Excel нет кнопки смены регистра. Для перевода текста в нижний регистр – например, чтобы вместо «СЕРГЕЙ ИВАНОВ» или «Сергей Иванов» стало «сергей иванов» – необходимо воспользоваться функцией «СТРОЧН» . Преимущество использования функции заключается в том, что вы можете изменить регистр всего столбца текста одновременно. В примере ниже показано, каким образом это сделать.
Вставьте новый столбец возле столбца, содержащего текст, который необходимо преобразовать.Предположим, что новый столбец – это столбец B, а первоначальный столбец – это столбец A, и что ячейка A1 содержит заголовок столбца.
В ячейке B2 введите =LOWER(A2) и нажмите клавишу «ВВОД». Текст в ячейке B2 должен стать строчным.
Заполните этой формулой столбец B.
Теперь выберите преобразованные значения в столбце B, скопируйте их ивставьте как значенияповерх значений в столбце A.
Удалите столбец B, поскольку больше он вам не понадобится.
Верхний регистр
В отличие от Word, в Excel нет кнопки смены регистра. Для перевода текста в верхний регистр – например, чтобы вместо «сергей иванов» или «Сергей Иванов» стало «СЕРГЕЙ ИВАНОВ» – необходимо воспользоваться функцией «ПРОПИСН». Преимущество использования функции заключается в том, что вы можете изменить регистр всего столбца текста одновременно. В примере ниже показано, каким образом это сделать.
Вставьте новый столбец возле столбца, содержащего текст, который необходимо преобразовать.Предположим, что новый столбец – это столбец B, а первоначальный столбец – это столбец A, и что ячейка A1 содержит заголовок столбца.
В ячейке B2 введите =ПРОПИСН(A2) и нажмите клавишу «ВВОД». Текст в ячейке B2 должен стать прописным.
Заполните этой формулой столбец B.
Теперь выберите преобразованные значения в столбце B, скопируйте их ивставьте как значенияповерх значений в столбце A.
Удалите столбец B, поскольку больше он вам не понадобится.
Каждое слово с заглавной буквы
В отличие от Word, в Excel нет кнопки смены регистра. Для преобразования текста таким образом, чтобы все слова в тексте были с заглавной буквы – например, чтобы вместо «Сергей ИВАНОВ» или «СЕРГЕЙ ИВАНОВ» стало «Сергей Иванов» – необходимо воспользоваться функцией «ПРОПНАЧ» Преимущество использования функции заключается в том, что вы можете изменить регистр всего столбца текста одновременно. В примере ниже показано, каким образом это сделать.
Вставьте новый столбец возле столбца, содержащего текст, который необходимо преобразовать.Предположим, что новый столбец – это столбец B, а первоначальный столбец – это столбец A, и что ячейка A1 содержит заголовок столбца.
В ячейке B2 введите =ПРОПНАЧ(A2) и нажмите клавишу «ВВОД». Текст в ячейке B2 должен изменить регистр.
Заполните этой формулой столбец B.
Теперь выберите преобразованные значения в столбце B, скопируйте их ивставьте как значенияповерх значений в столбце A.
Удалите столбец B, поскольку больше он вам не понадобится.
Источник
На чтение 2 мин. Просмотров 30.4k. Опубликовано 04.06.2014
Одной из самых используемых функций при работе с любым текстом является изменение регистра букв в слове. В программе Word это легко можно сделать с помощью горячих клавиш Shift+F3. Однако такой, на первый взгляд, полезной функции нельзя найти в Excel. И совершенно непонятно, почему уже в стольких версиях Excel нет подобной функциональности.
Для решения этой проблемы можно воспользоваться следующими способами:
- Установка дополнительных надстроек (Add-ins) для Excel
- Создание макроса по изменению регистра текста и установка в личную книгу макросов
- Использование встроенных текстовых формул
Содержание
- Надстройки для Excel
- Создание и установка макроса в личную книгу
- Использование встроенных формул
Надстройки для Excel
Самое простое это, конечно, установить надстройку для Excel, например ASAP Utilities. Здоровым плюсом является наличие бесплатной лицензии для установки дома.
Среди многих функций есть нужные нам для работы с текстом
Создание и установка макроса в личную книгу
На мой взгляд, оптимальным для работы является второй способ.
Для начала нужно открыть личную книгу макросов, так как по умолчанию ее нет. Для этого нужно нажать на запись макросов
После выбрать место сохранения нового макроса
Сразу можно выключить запись макроса, ведь все действие затевалось ради того, чтобы excel подгрузил файл PERSONAL.XLSB
После этого идем в редактор макросов (Alt+F11) (по умолчанию, можно воспользоваться панелью Разработчик, которое спрятано — чтобы открыть, надо зайти в Настройки — Основные — Показывать вкладку «Разработчик»)
и в Module1 нужно записать следующее
|
Sub СделатьПрописными() For Each cel In Selection.Cells If cel.Text <> «» Then cel.Value = StrConv(cel.Text, vbUpperCase) Next End Sub Sub СделатьСтрочными() For Each cel In Selection.Cells If cel.Text <> «» Then cel.Value = StrConv(cel.Text, vbLowerCase) Next End Sub Sub СделатьПрописнойТолькоПервуюБукву() For Each cel In Selection.Cells If cel.Text <> «» Then cel.Value = StrConv(cel.Text, vbProperCase) Next End Sub |
Примерно должно получится следующее
После этого в меню макросов (Alt+F8) будет доступны нужные макросы
И как результат
Макросы в текстовых файлах для скачки
Macros1.txt
Macros2.txt
Использование встроенных формул
Использование встроенных формул больше подходит для показательного примера работы. И виной тому тот факт, что для встроенной формулы нужно обязательно создать новый столбец, это бывает неудобно. Хорошо бы, если Excel мог выполнять встроенные функции на ходу, только со столбцом-объектом.
Для преобразования в прописные нужно использовать функцию =ПРОПИСН(текст), для преобразования в строчные — функцию =СТРОЧН(текст)
Для того, чтобы сделать только первую букву заглавной, а все остальные строчными, нужно использовать более сложную формулу
|
=ПРОПИСН(ПСТР(C1;1;1))&СТРОЧН(ПСТР(C1;2;ДЛСТР(C1)—1)) |
Пример файла Excel
Всем удобной работы с текстом…
Заглавные (прописные) и строчные буквы в Excel
Разберемся как изменять регистр букв в Excel, т.е. переводить заглавные (прописные) буквы в строчные и наоборот, а также другие различные нестандартные расстановки.
Приветствую всех, уважаемые читатели блога TutorExcel.Ru.
Наверняка многие из вас сталкивались с задачей изменения текста с той целью, чтобы его было удобнее воспринимать и читать, например, перевести заглавные буквы в строчные (проще говоря, большие в маленькие) или наоборот, строчные буквы в заглавные (маленькие в большие), представить текст в стандартном виде (как в предложениях), поменять регистр на противоположный и т.д.
Поэтому, несмотря на то, что Microsoft Excel в основном ориентирован на работу с числовыми данными, все-таки не стоит забывать и про возможность работы с текстовыми данными.
Вместо того, чтобы перенабирать все записи вручную или если просто лень этим заниматься, то предлагаю рассмотреть более удобные способы изменения регистра букв в Excel.
Хотя Excel в полной мере и не обладает возможностями Microsoft Word, тем не менее варианты перевода символов в верхний и нижний регистры есть, давайте подробнее остановимся на 3 основных способах:
- Применение Microsoft Word. Конвертирование данных посредством программы Microsoft Word;
- Стандартные функции Excel. Поменять регистр текста можно воспользовавшись функциями СТРОЧН (изменяет все буквы на строчные), ПРОПИСН (изменяет все символы на заглавные) и ПРОПНАЧ (изменяет первые буквы слов на заглавные, все оставшиеся — на строчные);
- Применение пользовательских функций (UDF). Если варианты со стандартным функционалом не подходят, и нужна другая расстановка прописных и строчных символов, то можно реализовать пользовательскую функцию.
Применение Microsoft Word
Так как в Microsoft Word возможность изменения регистра текста уже реализована, то можно не изобретать велосипед и для перевода заглавных букв в строчные (и наоборот) воспользоваться программой Word.
Алгоритм простой — выделяем и копируем данные из Excel, переходим в Word и вставляем их в документ. Далее применяем опцию Регистр (располагается на вкладке Главная в блоке Шрифт), а затем возвращаем отредактированные данные обратно в Excel.

Метод требует ручного ввода текстовых данных, поэтому для большого объема данных крайне неудобный, в связи с чем такой способ имеет смысл применять только для разовых задач и если нет необходимости автоматизировать процесс.
Стандартные функции Excel
Excel предлагает нам 3 стандартные функции для преобразования данных в строчные (все строчные) и прописные буквы (ВСЕ ПРОПИСНЫЕ), а также смешанную расстановку (Начинать С Прописных).
Детально изучим каждый из вариантов конвертации текстовых данных.
Как сделать все буквы строчными в Excel?
Сделать перевод всех символов в строчные можно с помощью функции СТРОЧН (английская версия LOWER) в Excel:
СТРОЧН(текст)
Делает все буквы в строке текста строчными.
- Текст(обязательный аргумент) — текст, буквы которого конвертируются в нижний регистр (т.е. в маленькие).
Применим функцию СТРОЧН, где в качестве аргумента выбираем произвольный текст, в котором мы хотим сконвертировать все символы в строчные:
Как сделать все буквы заглавными (прописными) в Excel?
Для перевода текстовых данных в большие буквы можно обратиться к функции ПРОПИСН (английская версия UPPER):
ПРОПИСН(текст)
Делает все буквы в строке текста прописными.
- Текст(обязательный аргумент) — текст, буквы которого конвертируются в верхний регистр (т.е. в большие).
Принцип действия аналогичный, применяем функцию ПРОПИСН, аргументом указываем текст, который мы планируем сделать состоящим только из заглавных символов:
Как сделать первую букву заглавной в Excel?
Для изменения начального символа каждого слова в тексте из строчного в заглавный можно воспользоваться функцией ПРОПНАЧ (английская версия PROPER):
ПРОПНАЧ(текст)
Начинает текстовую строку с заглавной буквы; делает прописной первую букву в каждом слове текста, преобразуя все другие в строчные.
- Текст(обязательный аргумент) — текст, в котором начальные буквы слов конвертируются в верхний регистр (т.е. в большие), все оставшиеся — в нижний (т.е. в маленькие).
Все то же самое, что и в предыдущих примерах, применяем к данным функцию ПРОПНАЧ, в котором хотим конвертировать начальные буквы слов в большие, а все оставшиеся сделать маленькими:

Однако при работе с ПРОПНАЧ необходимо учитывать, что Excel воспринимает знаки препинания как начало нового слова.
В данном случае не только запятая, точка, пробел, вопросительный или восклицательный знак означают конец слова, но и любые другие знаки препинания (двоеточие, точка с запятой, кавычки, скобки, дефис, тире и т.д.).
Из-за этого могут возникнуть ситуации, когда некоторые слова преобразуются правильно (пример алма-ата -> Алма-Ата), а некоторые некорректно (пример кое-что -> Кое-Что).
Применение пользовательских функций (UDF)
Идём дальше и переходим к нестандартным способам конвертации.
Третий вариант изменения регистра текста — пользовательская функция, где мы можем реализовать любой произвольный шаблон конвертирования.
Давайте повторим функционал смены регистра из текстового редактора Word, в которой к 3 основным (ВСЕ ПРОПИСНЫЕ, все строчные и Начинать С Прописных) добавляются еще 2 варианта — Как в предложениях и иЗМЕНИТЬ рЕГИСТР.
Так как в общем и целом никаких ограничений на итоговый вид текстовых данных нет, то также добавим реализацию нестандартных расстановок, к примеру, ЧеРеДоВаНиЕ рЕгИсТрОв и ПрОИЗвоЛЬноЕ нАПиСАниЕ.
Переходим в редактор Visual Basic (горячая клавиша Alt + F11), добавляем новый модуль и записываем код новой функции (напротив основных действий кода даются пояснения):
Преобразование всех букв в заглавные в Microsoft Excel
В некоторых ситуациях весь текст в документах Excel требуется писать в верхнем регистре, то есть, с заглавной буквы. Довольно часто, например, это нужно при подаче заявлений или деклараций в различные государственные органы. Чтобы написать текст большими буквами на клавиатуре существует кнопка Caps Lock. При её нажатии запускается режим, при котором все введенные буквы будут заглавными или, как говорят по-другому, прописными.
Но, что делать, если пользователь забыл переключиться в верхний регистр или узнал о том, что буквы нужно было сделать в тексте большими лишь после его написания? Неужели придется переписывать все заново? Не обязательно. В Экселе существует возможность решить данную проблему гораздо быстрее и проще. Давайте разберемся, как это сделать.
Трансформация строчных символов в прописные
Если в программе Word для преобразования букв в заглавные (прописные) достаточно выделить нужный текст, зажать кнопку SHIFT и дважды кликнуть по функциональной клавише F3, то в Excel так просто решить проблему не получится. Для того, чтобы преобразовать строчные буквы в заглавные, придется использовать специальную функцию, которая называется ПРОПИСН, или воспользоваться макросом.
Способ 1: функция ПРОПИСН
Сначала давайте рассмотрим работу оператора ПРОПИСН. Из названия сразу понятно, что его главной целью является преобразование букв в тексте в прописной формат. Функция ПРОПИСН относится к категории текстовых операторов Excel. Её синтаксис довольно прост и выглядит следующим образом:
Как видим, оператор имеет всего один аргумент – «Текст». Данный аргумент может являться текстовым выражением или, что чаще, ссылкой на ячейку, в которой содержится текст. Данный текст эта формула и преобразует в запись в верхнем регистре.
Теперь давайте на конкретном примере разберемся, как работает оператор ПРОПИСН. У нас имеется таблица с ФИО работников предприятия. Фамилия записана в обычном стиле, то есть, первая буква заглавная, а остальные строчные. Ставится задача все буквы сделать прописными (заглавными).
- Выделяем любую пустую ячейку на листе. Но более удобно, если она будет располагаться в параллельном столбце тому, в котором записаны фамилии. Далее щелкаем по кнопке «Вставить функцию», которая размещена слева от строки формул.
Запускается окошко Мастера функций. Перемещаемся в категорию «Текстовые». Находим и выделяем наименование ПРОПИСН, а затем жмем на кнопку «OK».
После этого действия содержимое первой ячейки столбца с фамилиями выводится в предварительно выделенный элемент, в котором содержится формула ПРОПИСН. Но, как видим, все отображаемые в данной ячейке слова состоят исключительно из заглавных букв.
Теперь нам нужно произвести преобразование и для всех других ячеек столбца с фамилиями работников. Естественно, мы не будем для каждого сотрудника применять отдельную формулу, а просто скопируем уже существующую при помощи маркера заполнения. Для этого ставим курсор в нижний правый угол элемента листа, в котором содержится формула. После этого курсор должен преобразоваться в маркер заполнения, который выглядит как небольшой крестик. Производим зажим левой кнопки мыши и тянем маркер заполнения на количество ячеек равное их числу в столбце с фамилиями сотрудников предприятия.
Как видим, после указанного действия все фамилии были выведены в диапазон копирования и при этом они состоят исключительно из заглавных букв.
Но теперь все значения в нужном нам регистре расположены за пределами таблицы. Нам же нужно вставить их в таблицу. Для этого выделяем все ячейки, которые заполнены формулами ПРОПИСН. После этого кликаем по выделению правой кнопкой мыши. В открывшемся контекстном меню выбираем пункт «Копировать».
После этого выделяем столбец с ФИО сотрудников предприятия в таблице. Кликаем по выделенному столбцу правой кнопкой мыши. Запускается контекстное меню. В блоке «Параметры вставки» выбираем пиктограмму «Значения», которая отображена в виде квадрата, содержащего цифры.
После этого работу над таблицей по преобразованию букв в фамилиях сотрудников в прописные можно считать завершенной.
Способ 2: применение макроса
Решить поставленную задачу по преобразованию строчных букв в прописные в Excel можно также при помощи макроса. Но прежде, если в вашей версии программы не включена работа с макросами, нужно активировать эту функцию.
- После того, как вы активировали работу макросов, выделяем диапазон, в котором нужно трансформировать буквы в верхний регистр. Затем набираем сочетание клавиш Alt+F11.
Запускается окно Microsoft Visual Basic. Это, собственно, редактор макросов. Набираем комбинацию Ctrl+G. Как видим, после этого курсор перемещается в нижнее поле.
Вводим в это поле следующий код:
for each c in selection:c.value=ucase(c):next
Затем жмем на клавишу ENTER и закрываем окно Visual Basic стандартным способом, то есть, нажав на кнопку закрытия в виде крестика в его правом верхнем углу.
Для того, чтобы сравнительно быстро преобразовать все буквы в тексте из строчных в прописные, а не терять время на его ручное введение заново с клавиатуры, в Excel существует два способа. Первый из них предусматривает использование функции ПРОПИСН. Второй вариант ещё проще и быстрее. Но он основывается на работе макросов, поэтому этот инструмент должен быть активирован в вашем экземпляре программы. Но включение макросов – это создание дополнительной точки уязвимости операционной системы для злоумышленников. Так что каждый пользователь решает сам, какой из указанных способов ему лучше применить.
Отблагодарите автора, поделитесь статьей в социальных сетях.
Заглавные и строчные буквы в Excel
Мне иногда не хватает в Excel команды, аналогичной «Регистр» Word’а, которая в один щелчок могла бы превращать текст в читаемый. Например, сделать из полностью строчного текста предложения. Иными словами, менять регистр и превращать заглавные, то есть прописные буквы в строчные и наоборот. Заглавные и строчные буквы в Excel приходится преобразовывать совсем по-другому, а именно с помощью функций.
Функции
В первую очередь обратим внимание на функции, которых в простых случаях хватит:
- Функция СТРОЧН(). У нее только один аргумент — текст, который она перебирает и каждую букву которого превращает в строчную.
- Функция ПРОПИСН(). Аналогичная предыдущей, только превращает все наоборот в заглавные (прописные) буквы.
- Функция ПРОПНАЧ(). Эта функция превращает в заглавную первую букву каждого слова.
В принципе, этого хватает. На рисунке можно посмотреть результат работы этих функций:
Сложные режимы
Конечно, бывают случаи, когда простого использования этих функций недостаточно. Например, уже упомянутая команда «Регистр» содержит 5 режимов:
Как видите, три режима вполне реализуются через текстовые функции. Но остальные две, а именно — «Как в предложениях» и «иЗМЕНИТЬ РЕГИСТР» стандартными средствами не достичь.
У вас есть следующие варианты для того, чтобы получить желаемое:
- Метод простой и грубый . Как говорил Принц-Полукровка в «Гарри Поттере»: «просто засуньте им в глотку безоар». А именно, копируете нужный текст, переходите в Word, там вставляете, применяете команду «Регистр», потом получившийся текст тащите обратно в Excel. Преимущества — скорость и незамысловатость. Недостаток — с большими таблицами придется повозиться, менять форматирование и т.д.
- Использовать макрос или пользовательскую функцию. Лично я пытался реализовать через формулы массива или через комбинации функций, но получалось так громоздко и неэффективно по сравнению с найденным на сайте «Мир MS Excel» способом, что я решил его передать без каких-либо поправок.
Пользовательская функция
Вот сам текст функции:
Как ею пользоваться, по шагам:
- Открываете Excel, нажимаете Alt+F11, откроется окно Visual Basic.
- Команда Insert/Module. В открывшееся поле вставляете текст.
- Переходите в Excel, теперь в списке функций, в полном алфавитном перечне у вас появилась функция ConvertRegistr.
- У этой функции два аргумента — ячейка и режим преобразования регистра. В тексте функции есть комментарии, какой режим обозначен какой цифрой. По сути она заменяет предыдущие три функции, а работает полным аналогом уже упоминавшейся команды «Регистр». Правда, есть нюанс — 4й пункт — «Как в предложениях» — работает только для одного предложения. Если кому нужно, пишите на мэйл, скину рабочий вариант, который переработает нормальный литературный текст.
- Если вы хотите, чтобы функция всегда была под рукой, сохраните файл как надстройку Excel в папке Addins. У меня она находится по адресу: C:UsersuserAppDataRoamingMicrosoftAddIns.
- Активируйте надстройку через Офис/Параметры Excel/Надстройки/Перейти в надстройки. Там появится окно, где надо будет поставить галочку напротив названия файла.
Также возможно прописать макрос пребразования регистра в диапазонах, это вы сможете посмотреть здесь .
Удачи в использовании!
Эксель Практик
«Глаза боятся, а руки делают»
P.S. Понравилась статья? Подпишитесь на рассылку в правой части страницы (Бесплатный курс «Топ-10 инструментов Excel») и будьте в курсе новых событий.
Заглавные и строчные буквы в Excel : 12 комментариев
команды «регистр» в Экселе не существует … к преогромному сожалению.
Статья полезная, но почему-то не указано некоторое количество важной информации. Как VBA открыть написано, а где находится список функций нет. А как сохранить скрипт в виде add in? Тоже, видимо, должно было всем понятно.
Опять же, как добавить кнопку на панель тоже не написано. Видимо это куда проще, чем запустить VBA через Excel.
Роман, спасибо, исправлюсь. На момент написания статьи сделал быстро, некоторые моменты можно было сделать проще.
Статья понравилась, очень нужная вещь. Столкнулась с одной трудностью:
когда использую вышеописанную пользовательскую функцию со значением 4 (Как в предложениях), то заглавной становится только первая буква, даже если в ячейке стоит точка и после неё едёт новое предложение, т.е. новое предложение начинается со строчной буквы
Вообще-то да. Возьму на заметку, постараюсь залить расширенный вариант.
Здравствуйте. А может Вы мне сможете помочь? Есть такой текст «Выдача кредитов; прием платежей; обменный пункт; отдел по работе с населением», а его надо преобразовать вот в такой «Выдача кредитов; Прием платежей; Обменный пункт; Отдел по работе с населением». Т .е. каждая буква после точки с запятой должна быть большой. Не каждого слова, не начало предложение а именно после «;». Как добиться подобного результата? Что написать, и куда это потом вставлять и как применять? Пожалуйста подскажите, если знаете.
Изучите функции СЦЕПИТЬ, НАЙТИ, ПСТР, в принципе с теми, что есть в статье этого хватит. Или пришлите файл на почту.
Функция, которая делает заглавными буквы из соседней ячейки.
Cпасибо огромное
очень помогли
Первые три функции очень помогли, хочу сказать Вам огромное РАХМАТ.
Функция СТРОЧН().
Функция ПРОПИСН().
Функция ПРОПНАЧ().
Изменение регистра текста
Примечание: Мы стараемся как можно оперативнее обеспечивать вас актуальными справочными материалами на вашем языке. Эта страница переведена автоматически, поэтому ее текст может содержать неточности и грамматические ошибки. Для нас важно, чтобы эта статья была вам полезна. Просим вас уделить пару секунд и сообщить, помогла ли она вам, с помощью кнопок внизу страницы. Для удобства также приводим ссылку на оригинал (на английском языке).
В отличие от Microsoft Word, в Microsoft Excel отсутствует кнопка » изменить регистр » для изменения регистра. Однако вы можете использовать прописныеи строчныефункции для автоматического изменения регистра существующего текста на прописные, строчные или соответствующие регистры. Функции — это только встроенные формулы, предназначенные для выполнения определенных задач (в данном случае преобразование текстовых регистров).
Как изменить регистр
В приведенном ниже примере ПРАВИЛЬНая функция используется для преобразования названий прописных букв в столбец A в надлежащий регистр, в котором прописные буквы заменяются только первой буквой в имени.
Сначала вставьте временный столбец рядом со столбцом, содержащим текст, который вы хотите преобразовать. В этом случае мы добавили новый столбец (B) справа от столбца » имя клиента «.
в ячейку B2, введите = правильное (a2), а затем нажмите клавишу Ввод.
. Эта формула преобразует имя в ячейке A2 из прописных в надлежащий регистр. Чтобы преобразовать текст в нижний регистр, вместо него введите = снизу (a2) . Используйте = Upper (a2) в том случае, если нужно преобразовать текст в верхний регистр, заменив ячейку A2 на соответствующую ссылку.
Теперь заполните формулу в новом столбце. Самый быстрый способ сделать это — выбрать ячейку B2, а затем дважды щелкнуть маленький черный квадрат, который отображается в правом нижнем углу ячейки.
Совет: Если данные находятся в таблице Excel, при вводе формулы автоматически создается вычисляемый столбец со значениями, заполненными по ним.
На этом этапе должны быть выделены значения в новом столбце (B). Нажмите клавиши CTRL + C , чтобы скопировать их в буфер обмена.
правой кнопкой мыши ячейку A2, выберите команду Вставить, а затем — значения. Этот шаг позволяет вставить только имена, а не базовые формулы, которые не нужно оставлять.
Вы можете удалить столбец (B), так как он больше не нужен.
Дополнительные сведения
Вы всегда можете задать вопрос специалисту Excel Tech Community, попросить помощи в сообществе Answers community, а также предложить новую функцию или улучшение на веб-сайте Excel User Voice.
В этой статье я хочу рассказать Вам о нескольких способах как изменить регистр символов в Excel с верхнего на нижний или как сделать каждое слово с прописной буквы. Вы научитесь справляться с такими задачами при помощи функций ПРОПИСН и СТРОЧН
, при помощи макросов VBA, а также используя Microsoft Word.
- Функции Excel для изменения регистра текста
- Изменение регистра текста при помощи Microsoft Word
- Изменяем регистр при помощи макроса VBA
Функции Excel для изменения регистра текста
В Microsoft Excel есть три замечательных функции, при помощи которых Вы можете изменять регистр текста. Это UPPER (ПРОПИСН), LOWER (СТРОЧН) и PROPER (ПРОПНАЧ).
- Функция UPPER (ПРОПИСН) преобразовывает все символы нижнего регистра в верхний регистр.
- Функция LOWER (СТРОЧН) делает все прописные буквы строчными.
- Функция PROPER (ПРОПНАЧ) делает в каждом слове первую букву прописной, а все остальные — строчными.
Все эти три функции работают по одинаковому принципу, поэтому я покажу Вам, как работает одна из них. Давайте в качестве примера рассмотрим функцию UPPER (ПРОПИСН):
Вводим формулу в Excel
- Вставьте новый (вспомогательный) столбец рядом с тем, в котором содержится текст, который Вы хотите преобразовать.
Замечание: Этот шаг не обязателен. Если таблица не большая, Вы можете просто использовать любой смежный пустой столбец.
Копируем формулу вниз по столбцу
Теперь Вам нужно скопировать формулу в остальные ячейки вспомогательного столбца:
- Выделите ячейку с формулой.
- Наведите указатель мыши на маленький квадрат (маркер автозаполнения) в нижнем правом углу выделенной ячейки, чтобы указатель превратился в маленький черный крест.
- Нажмите и, удерживая левую кнопку мыши, протяните формулу вниз по всем ячейкам, в которые нужно её скопировать.
- Отпустите кнопку мыши.
Замечание: Если Вам нужно полностью заполнить новый столбец (на всю высоту таблицы), то Вы можете пропустить шаги 5-7 и просто дважды кликнуть по маркеру автозаполнения.
Итак, у Вас есть два столбца с одинаковыми текстовыми данными, отличающимися только регистром. Предполагаю, что Вы хотите оставить столбец только с нужным вариантом. Давайте скопируем значения из вспомогательного столбца и избавимся от него.
- Выделите ячейки, содержащие формулу, и нажмите Ctrl+C, чтобы скопировать их.
- Кликните правой кнопкой мыши по первой ячейке исходного столбца.
- В контекстном меню в разделе Paste Options (Параметры вставки) выберите Values (Значения).
Поскольку нам нужны только текстовые значения, мы выберем именно этот вариант, чтобы в будущем избежать ошибок в формулах.
- Кликните правой кнопкой мыши по любой ячейке вспомогательного столбца и в контекстном меню выберите команду Delete (Удалить).
- В диалоговом окне Delete (Удаление ячеек) выберите вариант Entire column (Столбец) и нажмите ОК.
Готово!
В теории это может показаться слишком сложным. Расслабьтесь и попробуйте проделать все эти шаги самостоятельно. Вы увидите, что изменение регистра при помощи функций Excel — это совсем не трудно.
Изменяем регистр текста в Excel при помощи Microsoft Word
Если Вы не хотите возиться с формулами в Excel, Вы можете изменить регистр в Word. Далее Вы узнаете, как работает этот метод:
- Выделите диапазон на листе Excel, в котором необходимо изменить регистр текста.
- Нажмите Ctrl+C или кликните правой кнопкой мыши и в контекстном меню выберите команду Copy (Копировать).
- Создайте новый документ Word.
- Нажмите Ctrl+V или щелкните правой кнопкой мыши по пустой странице и в контекстном меню выберите команду Paste (Вставить). Таблица Excel будет скопирована в Word.
- Выделите текст, у которого нужно изменить регистр.
- На вкладке Home (Главная) в разделе Font (Шрифт) нажмите иконку Change Case (Регистр).
- В раскрывающемся списке выберите один из 5 вариантов регистра.
Замечание: Кроме этого, Вы можете нажимать сочетание Shift+F3, пока не будет установлен нужный стиль. При помощи этих клавиш можно выбрать только верхний и нижний регистр, а также регистр как в предложениях.
Теперь у Вас есть таблица в Word с изменённым регистром текста. Просто скопируйте её и вставьте на прежнее место в Excel.
Изменяем регистр текста при помощи макроса VBA
Вы также можете использовать макросы VBA в Excel 2010 и 2013. Не переживайте, если Ваши знания VBA оставляют желать лучшего. Какое-то время назад я тоже мало что знал об этом, а теперь могу поделиться тремя простыми макросами, которые изменяют регистр текста на верхний, нижний или делают каждое слово с прописной буквы.
Я не буду отвлекаться от темы и рассказывать Вам, как вставить и запустить код VBA в Excel, поскольку об этом замечательно рассказано в других статьях нашего сайта. Я просто покажу макросы, которые Вы можете скопировать и вставить в свою книгу.
- Если Вы хотите преобразовать текст в верхний регистр, используйте следующий макрос VBA:
- Чтобы применить нижний регистр к своим данным, используйте код, показанный ниже:
- Вот такой макрос сделает все слова в тексте, начинающимися с большой буквы:
Я надеюсь, что теперь, когда Вы знаете пару отличных приёмов изменения регистра в Excel, эта задача не вызовет у Вас затруднений. Функции Excel, Microsoft Word, макросы VBA — всегда к Вашим услугам. Вам осталось сделать совсем немного — определиться, какой из этих инструментов Вам больше нравится.
Урок подготовлен для Вас командой сайта office-guru.ru Источник: https://www.ablebits.com/office-addins-blog/2014/04/25/change-case-excel-uppercase-lowercase/ Перевел: Андрей Антонов Правила перепечатки Еще больше уроков по Microsoft Excel



 На рисунке выше видно, что в ячейке B3 содержится текст точно такой же, как в C3, только прописными буквами.
На рисунке выше видно, что в ячейке B3 содержится текст точно такой же, как в C3, только прописными буквами.


 Поскольку нам нужны только текстовые значения, мы выберем именно этот вариант, чтобы в будущем избежать ошибок в формулах.
Поскольку нам нужны только текстовые значения, мы выберем именно этот вариант, чтобы в будущем избежать ошибок в формулах.




























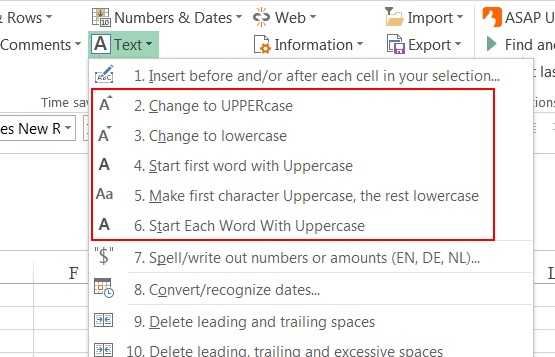

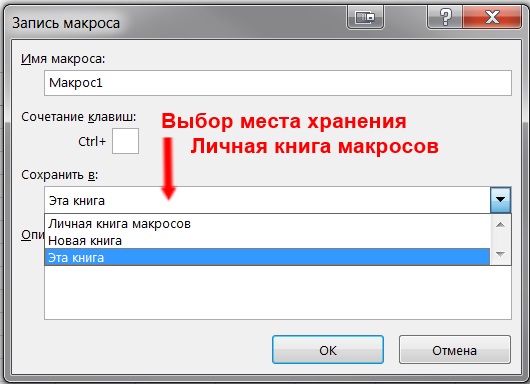

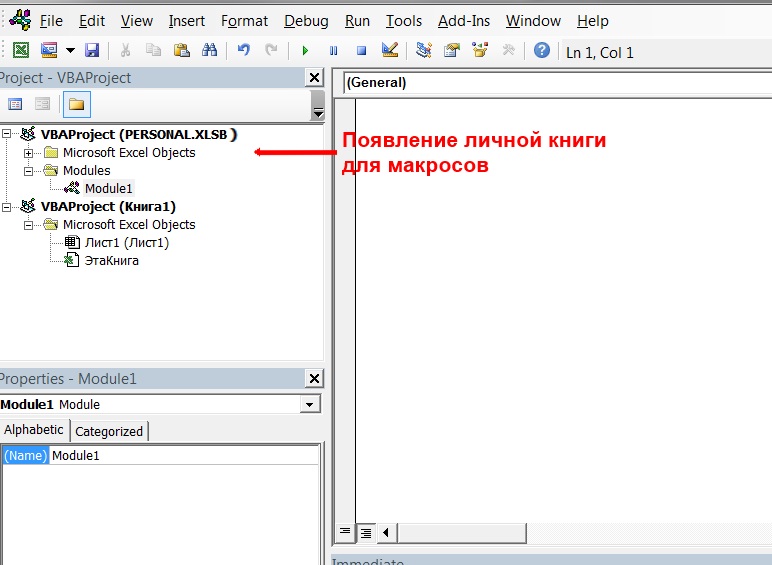
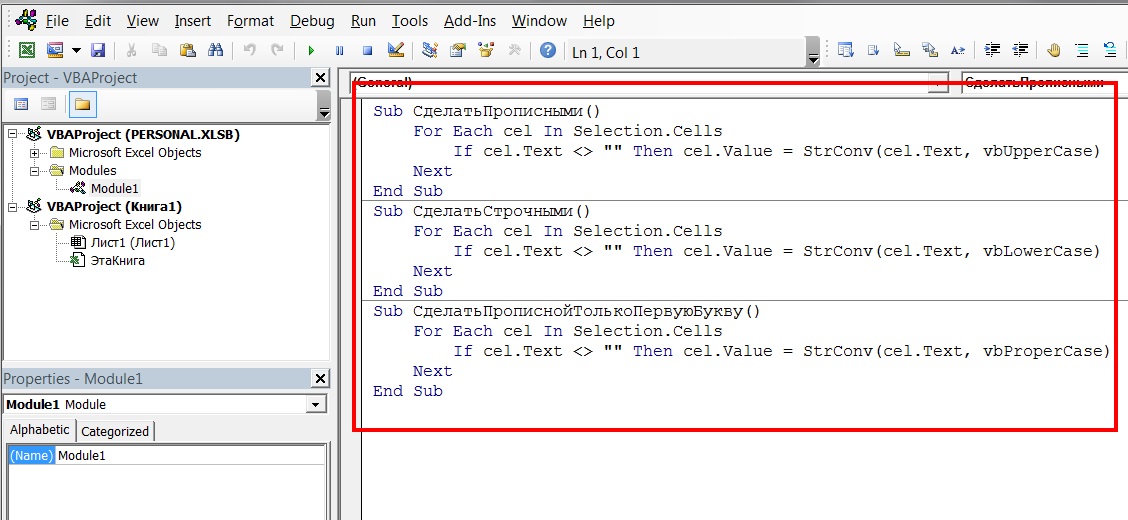
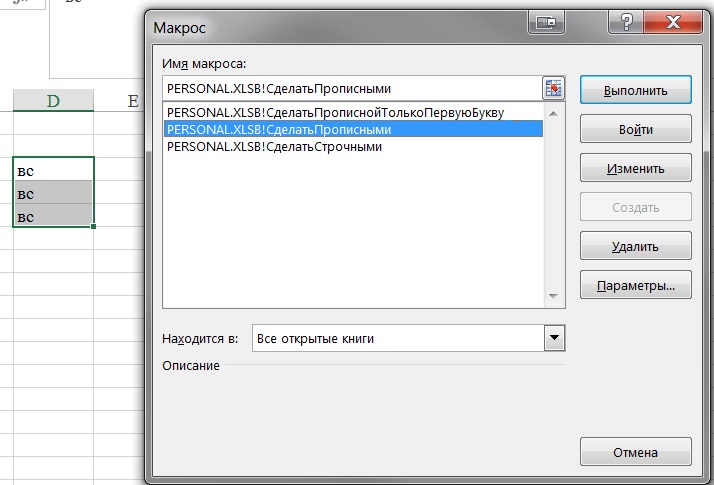
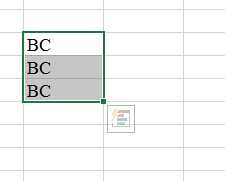
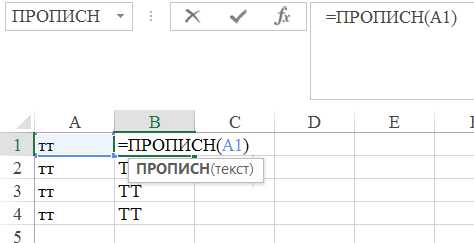
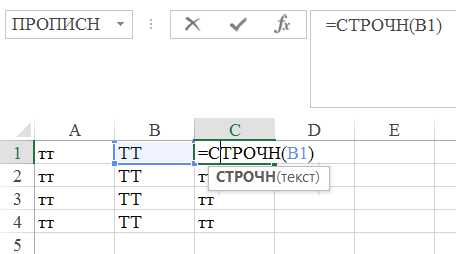
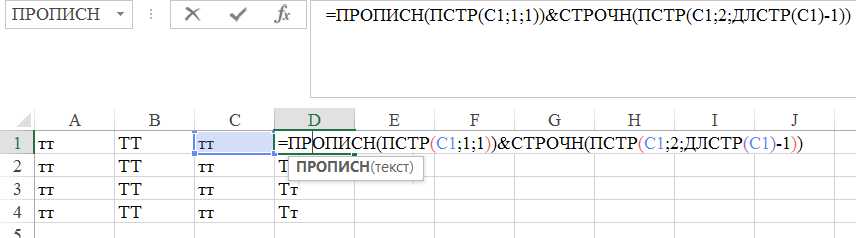








 Также возможно прописать макрос пребразования регистра в диапазонах, это вы сможете посмотреть здесь .
Также возможно прописать макрос пребразования регистра в диапазонах, это вы сможете посмотреть здесь .






