Excel для Microsoft 365 Excel 2021 Excel 2019 Excel 2016 Excel 2013 Excel 2010 Excel 2007 Еще…Меньше
Существует несколько способов применения надстрокового и подстрокового к тексту или числам на вашем компьютере.
Форматирование текстовых значений как надстрокового или подстрочего
Это хорошо работает, если вы хотите представить данные в визуально привлекательном формате. Для форматирование числных значений или формул для математического, химических или других технических выражений используйте символы формул и шаблоны.
-
Вы можете выбрать символы в ячейке или диапазоне ячеев, которые вы хотите отформать.
-
На вкладке Главная в группе Шрифт нажмите кнопку Параметры шрифта.
ИЛИ
Нажмите сочетание клавиш CTRL+1.
-
В области Эффектывыберите надстроковые или подстроковые и нажмите кнопку ОК.
Совет: Хотя Excel этих команд нет быстрых клавиш, вы можете перемещаться по меню и диалогову окнам только с помощью клавиатуры. Используйте ALT+HFNE для надстрочника, а ALT+HFNB для подстрок.
Добавление надстрок и подстрок на панель быстрого доступа
Если у вас есть подписка Office или Office 2019, вы можете добавлять сочетания клавиш к командам надстрок и подстрок на панели быстрого доступа. При этом они всегда будут под рукой. Подробнее о настройке панели быстрого доступа

Применение надстрокного или подстроического к числовому значению
Если вы хотите представить формулу или формулу для числных значений:
-
Нажмите кнопку > формулу>Конструктор.
-
Нажмите кнопку Сценарий и выберите нужный формат.

-
Щелкните квадраты и введите значения.

Совет: Поле уравнения не прикреплено к ячейке, и вы можете перемещать, поворачивать и перемещать ее с помощью крепления.
Также ознакомьтесь с вариантами форматирования формул и формул с помощью инструментов для работы с формулами.
Нужна дополнительная помощь?
Тема данной статьи – как вводить надстрочный и подстрочный шрифт в Excel 2007. Может в литературе и разговорной речи встречаться как надстрочный знак и подстрочный знак или верхний индекс и нижний индекс.
Возьмем за основу предложение, которое уже набрано, и нам нужно его отформатировать. Часть слов сделаем надстрочными, и часть слов подстрочными.
Само предложение: «Обычный шрифт текста, надстрочный шрифт, подстрочный шрифт.»
Выделим слова «надстрочный шрифт» и делаем один клик правой кнопкой мыши, в контекстном меню кликаем по пункту Формат ячеек.
В открывшемся окне предоставляется возможность выбрать: шрифт, начертание, размер шрифта, подчеркивание и цвет. Теперь самое главное, в поле Видоизменение есть три варианта: 1.Зачеркнутый
2.Надстрочный
3.Подстрочный
Нам нужно видоизменить выделенный текст как надстрочный, соответственно отмечаем галочкой пункт Надстрочный и жмем Ок.
Теперь приступаем ко второй части задания и слова предложения «подстрочный шрифт» так же выделяем, кликаем правой кнопкой мыши и отмечаем галочкой пункт Подстрочный в поле Видоизменение.
Результат проделанной работы смотрим ниже:
Чтоб отменить надстрочный знак и подстрочный знак или верхний индекс и нижний индекс в Excel 2007, проделываем те же действия выделив необходимый текст, только галочки с пунктов Надстрочный и Подстрочный убираем.
Если необходимо несколько ячеек перевести в верхний или нижний индекс:
1.Выделяем ячейки
2.Кликаем правой кнопкой мыши в области выделенных ячеек
3.Выбираем пункт из контекстного меню Формат ячеек
4.В открывшемся окне переходим на вкладку Шрифт
5.Задаем необходимые параметры для выделенных ячеек.
6.Жмем Ок.
Надстрочный знак в Excel
Добрый день уважаемые читатели блога! Чемпионат идёт, мы болеем за наших, но вопросы продолжают поступать и сегодня мы поговорим о том, как можно записать надстрочный знак в Excel.
В прошлом уроке мы говорили о макросе удаления файлов.
Под надстрочным знаком подразумевается обозначение кубических ли квадратных метров, градусов Цельсия, степеней в математике. Примеров может быть множество. Вот только Excel в отличие от программы Word не умеет быстро и просто включать и отключать надстрочный и подстрочный знак.
Представьте себе, что у вас есть небольшая таблица — 5 строк. В ней нужно, чтобы обозначение кубических метров (3) встало над строкой.
Стандартным способом Excel считает:
- выделение символа «3» в каждой ячейке;
- открытие диалогового окна «Шрифт»;
- выбор нужного положения для символа (над строкой или под строкой);
- подтверждение.
Слишком долго и много действий, причём их нужно будет повторить для каждой ячейки! Если их будет больше, то, конечно, можно будет воспользоваться копированием формата ячеек, но это не вариант.
Пойдём по пути написания небольшого макроса, который позволит для выделенной ячйки перевести последний символ в надстрочное положение.
Как обычно:
- вкладка «Разработчик», блок кнопок «Код»;
- жмём «Visual Basic»;
- добавляем новый модуль Insert -> Module.
Далее вставим код макроса.
Sub Nadstr()
‘ Переводим последний символ в надстрочное положение
With ActiveCell.Characters(Start:=Len(Selection), Length:=1)
.Font.Superscript = True
End With
End Sub
Далее нажимаем на вкладке «Разработчик» кнопку «Макросы», жмём «Выполнить» и получаем вот такой результат. Без выделения определённых символов в ячейке.
Можно назначить этому макросу сочетание клавиш и использовать в дальнейшем! Надстрочный регистр применён!
Содержание
- Отображение надстрочных символов в EXCEL
- Функция ТЕКСТ()
- Пользовательский формат
- Как сделать подстрочный текст в excel?
- Надстрочный знак в Excel
- Подстрочные буквы в excel
- Форматирование текста или чисел в виде надстрочного или подстрочного форматирования
- Форматирование текстовых значений в виде надстрочного или подстрочного форматирования
- Добавление надстрочного и подстрочного текста на панель быстрого доступа
- Применение надстрочного или подстрочного текста к числовому значению
- Как правильно работать со шрифтами в Excel 2010?
- Статьи из блога
- Заглавные (прописные) и строчные буквы в Excel
- Применение Microsoft Word
- Стандартные функции Excel
- Как сделать все буквы строчными в Excel?
- Как сделать все буквы заглавными (прописными) в Excel?
- Как сделать первую букву заглавной в Excel?
- Применение пользовательских функций (UDF)
Отображение надстрочных символов в EXCEL
history 25 апреля 2013 г.
В EXCEL легко отформатировать шрифт, чтобы отобразить надстрочные (x 2 ) и подстрочные (Al 2 O 3 ) символы. Это можно сделать выделив часть текста в ячейке и через диалоговое окно Формат ячеек / Шрифт ( CTRL+SHIFT+F ) применить необходимое форматирование шрифта. Но этот подход не работает, если в ячейке находится не значение, а формула. И все же, в ряде случаев, выход есть.
Представим себе достаточно экзотическую задачу: необходимо отображать числа в формате 225,00 2 Причем, значение (225,00) может меняться, в зависимости от значения других ячеек, т.е. в ячейке содержится формула.
Форматирование шрифта здесь не поможет, у нас не текстовая строка, а формула.
Попробуем использовать не число 2, символ 2 . Этот символ имеет ASCII код 178.
Функция ТЕКСТ()
В пустую ячейку, через Вставка/ Текст/ Символ или нажимая Alt+0178 (в английской раскладке, используя цифровой блок справа на клавиатуре), вставляем символ 2 . Надо понимать, что это не число, а только символ. Выделяем его и копируем в буфер обмена. Далее пишем формулу: =ТЕКСТ(225;»# ##0,00″&» 2 «) , вставляя символ в нужное место. Получим результат в виде текста (функция ТЕКСТ() возвращает текстовое значение).
Пользовательский формат
Можно пойти другим путем — изменить формат ячейки на пользовательский .
Открываем окно Формат ячеек , вкладку Число , выбираем ( все форматы ). И вводим формат в поле Тип # ##0,00 2 (предварительно все из него удалив и скопировав символ 2 в Буфер обмена).
К сожалению, все это работает, при наличии соответствующих символов. Мне известно их четыре: 0 (код Alt+0176), 1 (код Alt+0185), 2 (код Alt+0178), 3 (код Alt+0179).
Источник
Как сделать подстрочный текст в excel?
Тема данной статьи – как вводить надстрочный и подстрочный шрифт в Excel 2007. Может в литературе и разговорной речи встречаться как надстрочный знак и подстрочный знак или верхний индекс и нижний индекс.
Возьмем за основу предложение, которое уже набрано, и нам нужно его отформатировать. Часть слов сделаем надстрочными, и часть слов подстрочными.
Само предложение: «Обычный шрифт текста, надстрочный шрифт, подстрочный шрифт.»
Выделим слова «надстрочный шрифт» и делаем один клик правой кнопкой мыши, в контекстном меню кликаем по пункту Формат ячеек.
В открывшемся окне предоставляется возможность выбрать: шрифт, начертание, размер шрифта, подчеркивание и цвет. Теперь самое главное, в поле Видоизменение есть три варианта: 1.Зачеркнутый
Нам нужно видоизменить выделенный текст как надстрочный, соответственно отмечаем галочкой пункт Надстрочный и жмем Ок.
Теперь приступаем ко второй части задания и слова предложения «подстрочный шрифт» так же выделяем, кликаем правой кнопкой мыши и отмечаем галочкой пункт Подстрочный в поле Видоизменение.
Результат проделанной работы смотрим ниже:
Чтоб отменить надстрочный знак и подстрочный знак или верхний индекс и нижний индекс в Excel 2007, проделываем те же действия выделив необходимый текст, только галочки с пунктов Надстрочный и Подстрочный убираем.
Если необходимо несколько ячеек перевести в верхний или нижний индекс:
2.Кликаем правой кнопкой мыши в области выделенных ячеек
3.Выбираем пункт из контекстного меню Формат ячеек
4.В открывшемся окне переходим на вкладку Шрифт
5.Задаем необходимые параметры для выделенных ячеек.
Надстрочный знак в Excel
Добрый день уважаемые читатели блога! Чемпионат идёт, мы болеем за наших, но вопросы продолжают поступать и сегодня мы поговорим о том, как можно записать надстрочный знак в Excel.
В прошлом уроке мы говорили о макросе удаления файлов.
Под надстрочным знаком подразумевается обозначение кубических ли квадратных метров, градусов Цельсия, степеней в математике. Примеров может быть множество. Вот только Excel в отличие от программы Word не умеет быстро и просто включать и отключать надстрочный и подстрочный знак.
Представьте себе, что у вас есть небольшая таблица — 5 строк. В ней нужно, чтобы обозначение кубических метров (3) встало над строкой.
Стандартным способом Excel считает:
- выделение символа «3» в каждой ячейке;
- открытие диалогового окна «Шрифт»;
- выбор нужного положения для символа (над строкой или под строкой);
- подтверждение.
Слишком долго и много действий, причём их нужно будет повторить для каждой ячейки! Если их будет больше, то, конечно, можно будет воспользоваться копированием формата ячеек, но это не вариант.
Пойдём по пути написания небольшого макроса, который позволит для выделенной ячйки перевести последний символ в надстрочное положение.
- вкладка «Разработчик», блок кнопок «Код»;
- жмём «Visual Basic»;
- добавляем новый модуль Insert -> Module.
Далее вставим код макроса.
Sub Nadstr()
‘ Переводим последний символ в надстрочное положение
With ActiveCell.Characters(Start:=Len(Selection), Length:=1)
.Font.Superscript = True
End With
End Sub
Далее нажимаем на вкладке «Разработчик» кнопку «Макросы», жмём «Выполнить» и получаем вот такой результат. Без выделения определённых символов в ячейке.
Можно назначить этому макросу сочетание клавиш и использовать в дальнейшем! Надстрочный регистр применён!
Источник
Подстрочные буквы в excel
Форматирование текста или чисел в виде надстрочного или подстрочного форматирования
Примечание: Мы стараемся как можно оперативнее обеспечивать вас актуальными справочными материалами на вашем языке. Эта страница переведена автоматически, поэтому ее текст может содержать неточности и грамматические ошибки. Для нас важно, чтобы эта статья была вам полезна. Просим вас уделить пару секунд и сообщить, помогла ли она вам, с помощью кнопок внизу страницы. Для удобства также приводим ссылку на оригинал (на английском языке).
Существует несколько способов применить надстрочные и подстрочные знаки к тексту или числам на листе.
Форматирование текстовых значений в виде надстрочного или подстрочного форматирования
Это удобно, если вы хотите представить данные в визуально привлекательном формате. Чтобы отформатировать числовые значения или формулы для математического, химическиго или другого типа технического выражения, используйте символы и шаблоны для обозначения уравнений.
Выделите знаки в ячейке или диапазоне ячеек, которые вы хотите отформатировать.
На вкладке Главная в группе Шрифт нажмите кнопку вызова диалогового окна «параметры шрифта».
Нажмите сочетание клавиш CTRL+1.
В разделе эффектыустановите флажок надстрочный или подстрочный текст и нажмите кнопку ОК.
Совет: Несмотря на то, что в Excel нет сочетаний клавиш быстрого доступа к этим командам, вы можете перемещаться по меню и диалоговым окнам с помощью клавиатуры. Используйте сочетание клавиш ALT + ХФНЕ для надстрочного и Alt + ХФНБ для подстрочного.
Добавление надстрочного и подстрочного текста на панель быстрого доступа
Если вы являетесь подписчиком Office или у вас есть Office 2019, вы можете добавить на панель быстрого доступа сочетания клавиш с командами «надстрочные и подстрочные». Это позволит вам в любое время пользоваться ими. Дополнительные сведения о настройке панели быстрого доступа
Применение надстрочного или подстрочного текста к числовому значению
Если вы хотите представить формулу или формулу для числовых значений, выполните указанные ниже действия.
Нажмите кнопку Вставить _гт_ уравнение _гт_ Дизайн.
Нажмите кнопку сценарий и выберите нужный формат.
Щелкните квадраты и введите значения.
Совет: Поле уравнения не привязано к ячейке, и вы можете переместить, изменить размер или повернуть ее с помощью маркеров.
Как правильно работать со шрифтами в Excel 2010?
Шрифт — это как почерк. У каждого художника свой. Художник разрабатывает шрифт, тщательно прорисовывает каждую буковку, все это сохраняет и дает получившемуся шрифту название.
Следующая группа вкладки Главная — Шрифт (рис. 2.9).
Рис. 2.9. Группа Шрифт
У каждой набранной вами буквы есть три признака:
Если вы развернете список окошка Шрифты, то увидите, что шрифтов не просто много, а очень много (обратите внимание на ползунок в правой части окна; далеко не все шрифты влезли в список) (рис. 2.10).
Рис. 2.10. Разнообразие шрифтов
Вы можете выбрать любой понравившийся вам шрифт. Только хочу вас предупредить, что обилие разных шрифтов в одном документе является дурным тоном и сильно затрудняет восприятие информации. И не гонитесь за красотой — главное в тексте — читаемость. Читаемость, говорю. Так что осторожнее со шрифтами.
Удобно то, что при наведении указателя мыши на выбранный шрифт вы сразу же увидите результат его действия на выделенном тексте. А чтобы выбрать то, что понравилось, нужно просто щелкнуть на нужном шрифте.
Для каждого шрифта разработано еще два варианта начертания букв: полужирное и курсив. Вы можете выделить всю ячейку или часть текста в ячейке и, нажав кнопку Ж или K , изменить начертание текста. Доступны также такие инструменты.
- Подчеркнутый — подчеркивает выделенный текст. В списке кнопки можно выбрать, одной или двумя линиями будет подчеркнут текст.
- Зачеркнутый — зачеркивает текст в выделенном фрагменте.
- Подстрочный знак — уменьшает буквы и опускает их ниже основной линии текста (создает нижний индекс).
- Надстрочный знак — уменьшает буквы и поднимает их выше основной линии текста (создает верхний индекс — степень).
Размер шрифта можно изменить в списке Размер шрифта, щелкнув на его стрелочке (рис. 2.11).
Рис. 2.11. Меняем размер букв
В данном случае имеется в виду размер букв на бумаге, а не на экране. На экране они могут быть какими угодно: большими или маленькими, это зависит от масштаба. А в списке Размер шрифт устанавливают размер букв именно готового документа. Обычный размер букв в книгах и газетах — от 8 до 14. Когда будете водить указателем мышки по цифрам в списке, выделенный кусочек текста будет меняться в размере — легко подобрать нужный. Чтобы закрепить его, необходимо щелкнуть на цифре. А можно не выбирать размер из списка, а просто ввести с клавиатуры нужные цифры в поле. А еще вы можете воспользоваться кнопками Увеличить размер и Уменьшить размер . Щелкнули на кнопке — размер шрифта увеличился (уменьшился) на единичку.
Если же вы нажмете кнопку в правом нижнем углу группы Шрифт на ленте, то увидите окно Формат ячеек, в котором много разных вкладок. В этом случае будет открыта вкладка Шрифт (рис. 2.12).
Рис. 2.12. Все о шрифтах
Вы выбираете установки, в области Образец вам показывают, как это будет выглядеть. Если вам понравится то, что вы увидели, нажмите ОК. В результате выделенный текст будет выглядеть как Образец.
Статьи из блога
Владимир, один из читателей сайта, часто работает с формулами в редакторе Word. И время от времени ему необходимо вводить символы в верхнем и нижнем индексах (надстрочные и подстрочные символы), например, для формулы воды — H 2 O, или для цифр с верхним индексом — x 2 . Он спрашивает, как можно быстро это делать с помощью сочетаний клавиш.
Стандартно в редакторе (Word 2003) для нижнего индекса установлено сочетание клавиш «Ctrl>»+«=», а для верхнего — «Ctrl»+«+».
Применять верхний или нижний индекс для символов можно двумя способами: для вводимого текста или для уже введенного текста.
Перед тем, как ввести символ в нужном вам индексе, нажмите требуемое сочетание клавиш и затем введите ваш символ. После этого снова нажмите это же сочетание клавиш и символы вновь будут вводиться в нормальном формате.
Если символ, подлежащий преобразованию в нужный индекс, уже введен, то выделите его и нажмите нужное вам сочетание клавиш. Возврат к нормальному формату символов осуществляется повторным нажатием сочетания клавиш.




















Вы можете помочь в развитии сайта, сделав пожертвование:
Или помочь сайту популярной криптовалютой:
BTC Адрес: 1Pi3a4c6sJPbfF2sSYR2noy61DMBkncSTQ
ETH Адрес: 0x7d046a6eaa1bd712f7a6937b042e9eee4998f634
LTC Адрес: LUyT9HtGjtDyLDyEbLJZ8WZWGYUr537qbZ
DOGE Адрес: DENN2ncxBc6CcgY8SbcHGpAF87siBVq4tU
BAT Адрес: 0x7d046a6eaa1bd712f7a6937b042e9eee4998f634
XRP Адрес: rEb8TK3gBgk5auZkwc6sHnwrGVJH8DuaLh Депозит Tag: 105314946
USDT (ERC-20) Адрес: 0x7d046a6eaa1bd712f7a6937b042e9eee4998f634
Яндекс Деньги: 410013576807538
Вебмани (R ещё работает): R140551758553 или Z216149053852
А тут весь список наших разных крипто адресов, может какой добрый человек пожертвует немного монет или токенов — получит плюсик в карму от нас 🙂 Благо Дарим, за любую помощь!
Заглавные (прописные) и строчные буквы в Excel
Разберемся как изменять регистр букв в Excel, т.е. переводить заглавные (прописные) буквы в строчные и наоборот, а также другие различные нестандартные расстановки.
Приветствую всех, уважаемые читатели блога TutorExcel.Ru.
Наверняка многие из вас сталкивались с задачей изменения текста с той целью, чтобы его было удобнее воспринимать и читать, например, перевести заглавные буквы в строчные (проще говоря, большие в маленькие) или наоборот, строчные буквы в заглавные (маленькие в большие), представить текст в стандартном виде (как в предложениях), поменять регистр на противоположный и т.д.
Поэтому, несмотря на то, что Microsoft Excel в основном ориентирован на работу с числовыми данными, все-таки не стоит забывать и про возможность работы с текстовыми данными.
Вместо того, чтобы перенабирать все записи вручную или если просто лень этим заниматься, то предлагаю рассмотреть более удобные способы изменения регистра букв в Excel.
Хотя Excel в полной мере и не обладает возможностями Microsoft Word, тем не менее варианты перевода символов в верхний и нижний регистры есть, давайте подробнее остановимся на 3 основных способах:
- Применение Microsoft Word. Конвертирование данных посредством программы Microsoft Word;
- Стандартные функции Excel. Поменять регистр текста можно воспользовавшись функциями СТРОЧН (изменяет все буквы на строчные), ПРОПИСН (изменяет все символы на заглавные) и ПРОПНАЧ (изменяет первые буквы слов на заглавные, все оставшиеся — на строчные);
- Применение пользовательских функций (UDF). Если варианты со стандартным функционалом не подходят, и нужна другая расстановка прописных и строчных символов, то можно реализовать пользовательскую функцию.
Применение Microsoft Word
Так как в Microsoft Word возможность изменения регистра текста уже реализована, то можно не изобретать велосипед и для перевода заглавных букв в строчные (и наоборот) воспользоваться программой Word.
Алгоритм простой — выделяем и копируем данные из Excel, переходим в Word и вставляем их в документ. Далее применяем опцию Регистр (располагается на вкладке Главная в блоке Шрифт), а затем возвращаем отредактированные данные обратно в Excel.
Метод требует ручного ввода текстовых данных, поэтому для большого объема данных крайне неудобный, в связи с чем такой способ имеет смысл применять только для разовых задач и если нет необходимости автоматизировать процесс.
Стандартные функции Excel
Excel предлагает нам 3 стандартные функции для преобразования данных в строчные (все строчные) и прописные буквы (ВСЕ ПРОПИСНЫЕ), а также смешанную расстановку (Начинать С Прописных).
Детально изучим каждый из вариантов конвертации текстовых данных.
Как сделать все буквы строчными в Excel?
Сделать перевод всех символов в строчные можно с помощью функции СТРОЧН (английская версия LOWER) в Excel:
СТРОЧН(текст)
Делает все буквы в строке текста строчными.
- Текст(обязательный аргумент) — текст, буквы которого конвертируются в нижний регистр (т.е. в маленькие).
Применим функцию СТРОЧН, где в качестве аргумента выбираем произвольный текст, в котором мы хотим сконвертировать все символы в строчные:
Как сделать все буквы заглавными (прописными) в Excel?
Для перевода текстовых данных в большие буквы можно обратиться к функции ПРОПИСН (английская версия UPPER):
ПРОПИСН(текст)
Делает все буквы в строке текста прописными.
- Текст(обязательный аргумент) — текст, буквы которого конвертируются в верхний регистр (т.е. в большие).
Принцип действия аналогичный, применяем функцию ПРОПИСН, аргументом указываем текст, который мы планируем сделать состоящим только из заглавных символов:
Как сделать первую букву заглавной в Excel?
Для изменения начального символа каждого слова в тексте из строчного в заглавный можно воспользоваться функцией ПРОПНАЧ (английская версия PROPER):
ПРОПНАЧ(текст)
Начинает текстовую строку с заглавной буквы; делает прописной первую букву в каждом слове текста, преобразуя все другие в строчные.
- Текст(обязательный аргумент) — текст, в котором начальные буквы слов конвертируются в верхний регистр (т.е. в большие), все оставшиеся — в нижний (т.е. в маленькие).
Все то же самое, что и в предыдущих примерах, применяем к данным функцию ПРОПНАЧ, в котором хотим конвертировать начальные буквы слов в большие, а все оставшиеся сделать маленькими:
Однако при работе с ПРОПНАЧ необходимо учитывать, что Excel воспринимает знаки препинания как начало нового слова.
В данном случае не только запятая, точка, пробел, вопросительный или восклицательный знак означают конец слова, но и любые другие знаки препинания (двоеточие, точка с запятой, кавычки, скобки, дефис, тире и т.д.).
Из-за этого могут возникнуть ситуации, когда некоторые слова преобразуются правильно (пример алма-ата -> Алма-Ата), а некоторые некорректно (пример кое-что -> Кое-Что).
Применение пользовательских функций (UDF)
Идём дальше и переходим к нестандартным способам конвертации.
Третий вариант изменения регистра текста — пользовательская функция, где мы можем реализовать любой произвольный шаблон конвертирования.
Давайте повторим функционал смены регистра из текстового редактора Word, в которой к 3 основным (ВСЕ ПРОПИСНЫЕ, все строчные и Начинать С Прописных) добавляются еще 2 варианта — Как в предложениях и иЗМЕНИТЬ рЕГИСТР.
Так как в общем и целом никаких ограничений на итоговый вид текстовых данных нет, то также добавим реализацию нестандартных расстановок, к примеру, ЧеРеДоВаНиЕ рЕгИсТрОв и ПрОИЗвоЛЬноЕ нАПиСАниЕ.
Переходим в редактор Visual Basic (горячая клавиша Alt + F11), добавляем новый модуль и записываем код новой функции (напротив основных действий кода даются пояснения):
Источник
Как вставить индекс в excel
Поставить верхний или нижний индекс в программе эксель довольно простая задача, давайте рассмотрим её на простейшем примере.
Необходимо в ячейке «А1» написать сочетание букв m i , а ячейке «В1» написать другое сочетание букв nj. Для этого сначала в ячейке «А1» напишем две маленькие буквы mi, а в ячейке «В1» nj.
Теперь в ячейке «А1» выделим только вторую букву «i», а на мышке нажмем на правую клавишу, чтобы на экране появилась небольшая таблица, в которой выберем «Формат ячеек».
На экране появится вкладка «Шрифт», в которой посередине есть раздел «Видоизменение», поставим галочку напротив строчки «надстрочный». После нажимайте на кнопку «ОК».
В результате на экране уже будет отображаться сочетание букв m i .
Теперь в ячейке «В1» выделим только букву «j», после также отправимся в меню «Формат ячеек», но в это раз в разделе «Видоизменение», поставим галочку напротив строки «подстрочный», после закрываем меню через кнопку «Ок».
В итоге мы сделали в программе эксель верхний и нижний индекс, как вы убедились, данная операция очень простая и не требует много времени.
Примечание: Мы стараемся как можно оперативнее обеспечивать вас актуальными справочными материалами на вашем языке. Эта страница переведена автоматически, поэтому ее текст может содержать неточности и грамматические ошибки. Для нас важно, чтобы эта статья была вам полезна. Просим вас уделить пару секунд и сообщить, помогла ли она вам, с помощью кнопок внизу страницы. Для удобства также приводим ссылку на оригинал (на английском языке).
Существует несколько способов применить надстрочные и подстрочные знаки к тексту или числам на листе.
Форматирование текстовых значений в виде надстрочного или подстрочного форматирования
Это удобно, если вы хотите представить данные в визуально привлекательном формате. Чтобы отформатировать числовые значения или формулы для математического, химическиго или другого типа технического выражения, используйте символы и шаблоны для обозначения уравнений.
Выделите знаки в ячейке или диапазоне ячеек, которые вы хотите отформатировать.
На вкладке Главная в группе Шрифт нажмите кнопку вызова диалогового окна «параметры шрифта».
Нажмите сочетание клавиш CTRL+1.
В разделе эффектыустановите флажок надстрочный или подстрочный текст и нажмите кнопку ОК.
Совет: Несмотря на то, что в Excel нет сочетаний клавиш быстрого доступа к этим командам, вы можете перемещаться по меню и диалоговым окнам с помощью клавиатуры. Используйте сочетание клавиш ALT + ХФНЕ для надстрочного и Alt + ХФНБ для подстрочного.
Добавление надстрочного и подстрочного текста на панель быстрого доступа
Если вы являетесь подписчиком Office или у вас есть Office 2019, вы можете добавить на панель быстрого доступа сочетания клавиш с командами «надстрочные и подстрочные». Это позволит вам в любое время пользоваться ими. Дополнительные сведения о настройке панели быстрого доступа
Применение надстрочного или подстрочного текста к числовому значению
Если вы хотите представить формулу или формулу для числовых значений, выполните указанные ниже действия.
Нажмите кнопку Вставить _гт_ уравнение _гт_ Дизайн.
Нажмите кнопку сценарий и выберите нужный формат.
Щелкните квадраты и введите значения.
Совет: Поле уравнения не привязано к ячейке, и вы можете переместить, изменить размер или повернуть ее с помощью маркеров.
Одной из самых полезных функций программы Эксель является оператор ИНДЕКС. Он производит поиск данных в диапазоне на пересечении указанных строки и столбца, возвращая результат в заранее обозначенную ячейку. Но полностью возможности этой функции раскрываются при использовании её в сложных формулах в комбинации с другими операторами. Давайте рассмотрим различные варианты её применения.
Использование функции ИНДЕКС
Оператор ИНДЕКС относится к группе функций из категории «Ссылки и массивы». Он имеет две разновидности: для массивов и для ссылок.
Вариант для массивов имеет следующий синтаксис:
При этом два последних аргумента в формуле можно использовать, как вместе, так и любой один из них, если массив одномерный. При многомерном диапазоне следует применять оба значения. Нужно также учесть, что под номером строки и столбца понимается не номер на координатах листа, а порядок внутри самого указанного массива.
Синтаксис для ссылочного варианта выглядит так:
Тут точно так же можно использовать только один аргумент из двух: «Номер строки» или «Номер столбца». Аргумент «Номер области» вообще является необязательным и он применяется только тогда, когда в операции участвуют несколько диапазонов.
Таким образом, оператор ищет данные в установленном диапазоне при указании строки или столбца. Данная функция своими возможностями очень похожа на оператора ВПР, но в отличие от него может производить поиск практически везде, а не только в крайнем левом столбце таблицы.
Способ 1: использование оператора ИНДЕКС для массивов
Давайте, прежде всего, разберем на простейшем примере алгоритм использования оператора ИНДЕКС для массивов.
Имеем таблицу зарплат. В первом её столбце отображены фамилии работников, во втором – дата выплаты, а в третьем – величина суммы заработка. Нам нужно вывести имя работника в третьей строке.
- Выделяем ячейку, в которой будет выводиться результат обработки. Кликаем по значку «Вставить функцию», который размещен сразу слева от строки формул.
Происходит процедура активации Мастера функций. В категории «Ссылки и массивы» данного инструмента или «Полный алфавитный перечень» ищем наименование «ИНДЕКС». После того, как нашли этого оператора, выделяем его и щелкаем по кнопке «OK», которая размещается в нижней части окна.
Открывается небольшое окошко, в котором нужно выбрать один из типов функции: «Массив» или «Ссылка». Нужный нам вариант «Массив». Он расположен первым и по умолчанию выделен. Поэтому нам остается просто нажать на кнопку «OK».
Открывается окно аргументов функции ИНДЕКС. Как выше говорилось, у неё имеется три аргумента, а соответственно и три поля для заполнения.
В поле «Массив» нужно указать адрес обрабатываемого диапазона данных. Его можно вбить вручную. Но для облегчения задачи мы поступим иначе. Ставим курсор в соответствующее поле, а затем обводим весь диапазон табличных данных на листе. После этого адрес диапазона тут же отобразится в поле.
В поле «Номер строки» ставим цифру «3», так как по условию нам нужно определить третье имя в списке. В поле «Номер столбца» устанавливаем число «1», так как колонка с именами является первой в выделенном диапазоне.
После того, как все указанные настройки совершены, щелкаем по кнопке «OK».
Мы разобрали применение функции ИНДЕКС в многомерном массиве (несколько столбцов и строк). Если бы диапазон был одномерным, то заполнение данных в окне аргументов было бы ещё проще. В поле «Массив» тем же методом, что и выше, мы указываем его адрес. В данном случае диапазон данных состоит только из значений в одной колонке «Имя». В поле «Номер строки» указываем значение «3», так как нужно узнать данные из третьей строки. Поле «Номер столбца» вообще можно оставить пустым, так как у нас одномерный диапазон, в котором используется только один столбец. Жмем на кнопку «OK».
Результат будет точно такой же, что и выше.
Это был простейший пример, чтобы вы увидели, как работает данная функция, но на практике подобный вариант её использования применяется все-таки редко.
Способ 2: применение в комплексе с оператором ПОИСКПОЗ
На практике функция ИНДЕКС чаще всего применяется вместе с аргументом ПОИСКПОЗ. Связка ИНДЕКС – ПОИСКПОЗ является мощнейшим инструментом при работе в Эксель, который по своему функционалу более гибок, чем его ближайший аналог – оператор ВПР.
Основной задачей функции ПОИСКПОЗ является указание номера по порядку определенного значения в выделенном диапазоне.
Синтаксис оператора ПОИСКПОЗ такой:
=ПОИСКПОЗ(искомое_значение, просматриваемый_массив, [тип_сопоставления])
- Искомое значение – это значение, позицию которого в диапазоне мы ищем;
- Просматриваемый массив – это диапазон, в котором находится это значение;
- Тип сопоставления – это необязательный параметр, который определяет, точно или приблизительно искать значения. Мы будем искать точные значения, поэтому данный аргумент не используется.
С помощью этого инструмента можно автоматизировать введение аргументов «Номер строки» и «Номер столбца» в функцию ИНДЕКС.
Посмотрим, как это можно сделать на конкретном примере. Работаем все с той же таблицей, о которой шла речь выше. Отдельно у нас имеется два дополнительных поля – «Имя» и «Сумма». Нужно сделать так, что при введении имени работника автоматически отображалась сумма заработанных им денег. Посмотрим, как это можно воплотить на практике, применив функции ИНДЕКС и ПОИСКПОЗ.
- Прежде всего, узнаем, какую заработную плату получает работник Парфенов Д. Ф. Вписываем его имя в соответствующее поле.
Выделяем ячейку в поле «Сумма», в которой будет выводиться итоговый результат. Запускаем окно аргументов функции ИНДЕКС для массивов.
В поле «Массив» вносим координаты столбца, в котором находятся суммы заработных плат работников.
Поле «Номер столбца» оставляем пустым, так как мы используем для примера одномерный диапазон.
А вот в поле «Номер строки» нам как раз нужно будет записать функцию ПОИСКПОЗ. Для её записи придерживаемся того синтаксиса, о котором шла речь выше. Сразу в поле вписываем наименование самого оператора «ПОИСКПОЗ» без кавычек. Затем сразу же открываем скобку и указываем координаты искомого значения. Это координаты той ячейки, в которую мы отдельно записали фамилию работника Парфенова. Ставим точку с запятой и указываем координаты просматриваемого диапазона. В нашем случае это адрес столбца с именами сотрудников. После этого закрываем скобку.
После того, как все значения внесены, жмем на кнопку «OK».
Результат количества заработка Парфенова Д. Ф. после обработки выводится в поле «Сумма».
Способ 3: обработка нескольких таблиц
Теперь посмотрим, как с помощью оператора ИНДЕКС можно обработать несколько таблиц. Для этих целей будет применяться дополнительный аргумент «Номер области».
Имеем три таблицы. В каждой таблице отображена заработная плата работников за отдельный месяц. Нашей задачей является узнать заработную плату (третий столбец) второго работника (вторая строка) за третий месяц (третья область).
- Выделяем ячейку, в которой будет производиться вывод результата и обычным способом открываем Мастер функций, но при выборе типа оператора выбираем ссылочный вид. Это нам нужно потому, что именно этот тип поддерживает работу с аргументом «Номер области».
Открывается окно аргументов. В поле «Ссылка» нам нужно указать адреса всех трех диапазонов. Для этого устанавливаем курсор в поле и выделяем первый диапазон с зажатой левой кнопкой мыши. Затем ставим точку с запятой. Это очень важно, так как если вы сразу перейдете к выделению следующего массива, то его адрес просто заменит координаты предыдущего. Итак, после введения точки с запятой выделяем следующий диапазон. Затем опять ставим точку с запятой и выделяем последний массив. Все выражение, которое находится в поле «Ссылка» берем в скобки.
В поле «Номер строки» указываем цифру «2», так как ищем вторую фамилию в списке.
В поле «Номер столбца» указываем цифру «3», так как колонка с зарплатой является третьей по счету в каждой таблице.
В поле «Номер области» ставим цифру «3», так как нам нужно найти данные в третьей таблице, в которой содержится информация о заработной плате за третий месяц.
После того, как все данные введены, щелкаем по кнопке «OK».
Способ 4: вычисление суммы
Ссылочная форма не так часто применяется, как форма массива, но её можно использовать не только при работе с несколькими диапазонами, но и для других нужд. Например, её можно применять для расчета суммы в комбинации с оператором СУММ.
При сложении суммы СУММ имеет следующий синтаксис:
В нашем конкретном случае сумму заработка всех работников за месяц можно вычислить при помощи следующей формулы:
Но можно её немного модифицировать, использовав функцию ИНДЕКС. Тогда она будет иметь следующий вид:
В этом случае в координатах начала массива указывается ячейка, с которой он начинается. А вот в координатах указания окончания массива используется оператор ИНДЕКС. В данном случае первый аргумент оператора ИНДЕКС указывает на диапазон, а второй – на последнюю его ячейку – шестую.
Как видим, функцию ИНДЕКС можно использовать в Экселе для решения довольно разноплановых задач. Хотя мы рассмотрели далеко не все возможные варианты её применения, а только самые востребованные. Существует два типа этой функции: ссылочный и для массивов. Наиболее эффективно её можно применять в комбинации с другими операторами. Созданные таким способом формулы смогут решать самые сложные задачи.
Как в экселе поставить надстрочный знак?
Надстрочный знак часто требуется при написании физических величин, например, поставить кубический сантиметр. Давайте разберемся, как в программе эксель можно поставить надстрочный знак на примере кубического сантиметра.
Первый шаг. Откроем пустую книгу, поставим курсор мыши в ячейку «А1» и напишем две буквы «см» и цифру «3».
Второй шаг. Цифру три нужно поднять вверх, для этого в ячейке «А1» выделим только её. После на мышке нажмем правую клавишу и в появившемся меню выберем «Формат ячеек».
Третий шаг. На экране появится дополнительное меню «Формат ячеек», во второй части таблицы есть раздел «Видоизменение», в котором поставим галочку рядом с надписью «надстрочный». После закроем данное меню через кнопку «ОК».
В итоге цифра уйдет куда нужно, и мы получим кубический сантиметр, что и требовалось сделать в данном примере.
Как сделать подстрочный индекс в Excel? | (Горячая клавиша для подстрочного индекса)
Подстрочный индекс в excel — это параметр форматирования в наших данных, где мы можем сделать текст и числа меньше, и для этого нам нужно щелкнуть правой кнопкой мыши по ячейке и на вкладке ячеек формата в разделе шрифтов проверить параметр подстрочного индекса, подстрочные индексы отображаются ниже остальной текст. В техническом смысле, ярлыка для вставки нижнего индекса в Excel нет, это может быть достигнуто с помощью нескольких комбинаций клавиш.
Ярлык для подстрочного индекса в Excel
Ярлык подстрочного индекса Excel «Ctrl + 1, Alt + B и Enter» используется для форматирования выражений, таких как «CH4», в вашей электронной таблице Excel. Это требует использования индексов для преобразования его в правильный формат «CH 4 ».
Как использовать этот ярлык подстрочного индекса Excel? (3 простых шага)
Будьте осторожны, чтобы не нажимать клавиши сразу, каждую комбинацию клавиш следует нажимать и отпускать по очереди:
- Шаг 1: Выберите символ или несколько символов, которые вы хотите отформатировать.
- Шаг 2. Чтобы открыть диалоговое окно «Формат ячеек», нажмите Ctrl + 1.
- Шаг 3: Затем нажмите Alt + B, чтобы выбрать опцию Subscript, и нажмите клавишу Enter, чтобы применить форматирование и закрыть диалоговое окно.
Примеры
Давайте разберемся с работой Subscript на примерах ниже. Подстрочный индекс очень прост и может использоваться в листе Excel для любого символа / числа и может использоваться в VBA.
Вы можете скачать этот шаблон Excel с индексами здесь — Шаблон Excel с индексами
Пример # 1
Вы можете применить нижний индекс, используя два нижеприведенных метода в любой ячейке листа Excel.
Способ 1:
- Шаг 1. Дважды щелкните ячейку A2 и выберите значение «2».
- Шаг 2. Затем щелкните правой кнопкой мыши и выберите Формат ячеек.
- Шаг 3. Откроется диалоговое окно «Формат ячеек».
- Шаг 4. На вкладке «Шрифт» под флажком «Эффект» в нижнем индексе нажмите «ОК».
- Шаг 5: Затем он преобразует H2O в H 2 O
Способ 2:
Второй способ — выбрать ячейку и работать прямо в строке формул.
- Шаг 1. Как и раньше, внимательно выберите текст, который хотите отформатировать. Затем используйте «Форматировать ячейки», чтобы применить подстрочный индекс по своему усмотрению.
- Шаг 2: Вы можете отменить или удалить форматирование подстрочного индекса, выбрав ячейку, нажав «Форматировать ячейки» и сняв соответствующий флажок.
Пример # 2
В этом примере мы применяем индекс к каналу CH4.
На этот раз мы используем второй метод, просто выберите «4» в строке формул, затем щелкните правой кнопкой мыши и выберите Формат ячеек.
(Появится диалоговое окно «Форматирование ячеек»), затем установите флажок «Подстрочный индекс».
Теперь на выходе будет СН 4.
Пример # 3
Нижний индекс также используется для различения различных типов субатомных частиц. Таким образом, электронные, мюонные и тау-нейтрино обозначаются ν e, ν μ и ν τ.
Давайте преобразуем ve, Vu и vτ в νe, νμ и ντ в excel.
- Откройте диалоговое окно «Формат ячеек», нажав Ctrl + 1, или щелкните выделенный фрагмент правой кнопкой мыши и выберите «Формат ячеек».
- В диалоговом окне «Формат ячеек» перейдите на вкладку «Шрифт» и выберите «Подстрочный индекс» в разделе «Эффекты».
- Нажмите ОК, чтобы сохранить изменения и закрыть диалоговое окно.
Пример # 4
Вы также можете преобразовать весь текст ячейки в подстрочный индекс.
Просто выберите ячейку и нажмите ctrl + 1, а затем выберите нижний индекс в разделе «Эффекты».
Как использовать сочетание клавиш для преобразования текста выделенной ячейки в подстрочный индекс сразу.
- Нажмите Ctrl + Shift + F, чтобы открыть ячейку формата
- Нажмите ALT + B, он автоматически выберет опцию нижнего индекса в разделе «Эффекты» и нажмите «Ввод», после чего текст для выбранной ячейки будет автоматически преобразован в нижний индекс.
Подстрочный индекс с использованием кода VBA
Предположим, у нас есть текст в Sheet1 и в ячейке D2, затем примените индекс, используя приведенный ниже код VBA.
Перейти к содержанию
Просмотров 7.2к. Обновлено 10 октября 2021
Для представления некоторых типов данных, таких как математические или химические формулы, вам может потребоваться изменить формат текстовых значений или чисел в виде надстрочного и подстрочного индекса. Это сделает ваши данные более привлекательными и понятными. Сделать надстрочный и подстрочный индекс в Excel просто за несколько щелчков мышью.
Содержание
- Что такое верхний индекс в Excel?
- Что такое нижний индекс в Excel?
- Верхний индекс в Excel
- Нижний индекс в Excel
- Сочетания клавиш для верхнего и нижнего индекса
Что такое верхний индекс в Excel?
Если вы хотите отобразить символ немного выше обычной строки, вам нужно изменить формат текста на надстрочный. После этого текст будет отображаться над строкой меньшего размера, чем остальной текст.
Что такое нижний индекс в Excel?
Нижний индекс — это противоположность верхнего индекса. При использовании этого формата выбранный вами символ будет отображаться под базовой линией с меньшим размером, чем другие тексты.
Верхний индекс в Excel
- Сначала выделите текст или число, которое вы хотите изменить на верхний индекс, в нашем примере выделено число 2.
- Щелкните правой кнопкой мыши выбранное значение и выберите
«Формат ячеек».

- В группе
«Видоизменение»выберите«Надстрочный»и нажмите «ОК».

Ниже вы увидите результат проделанной работы.

Нижний индекс в Excel
Чтобы сделать нижний индекс в Эксель, просто следуйте инструкциям, которые вы выполнили для верхнего индекса. На этот раз выберите «подстрочный» и нажмите «ОК» вместо того, чтобы выбирать надстрочный индекс в группе «Видоизменение» в разделе «Формат ячеек».

Следует отметить, что формула, которую вы пишете с использованием форматов подстрочного и надстрочного индексов в Excel, не даст вам никакого результата.
Сочетания клавиш для верхнего и нижнего индекса
Вы можете быстрее получить доступ к «формат ячеек», нажав Ctrl + 1.
Как делать индексы в Excel?
Подстрочный индекс в excel — это параметр форматирования в наших данных, где мы можем сделать текст и числа меньше, и для этого нам нужно щелкнуть правой кнопкой мыши по ячейке и на вкладке ячеек формата в разделе шрифтов проверить параметр подстрочного индекса, подстрочные индексы отображаются ниже остальной текст. В техническом смысле, ярлыка для вставки нижнего индекса в Excel нет, это может быть достигнуто с помощью нескольких комбинаций клавиш.
Ярлык для подстрочного индекса в Excel
Ярлык подстрочного индекса Excel «Ctrl + 1, Alt + B и Enter» используется для форматирования выражений, таких как «CH4», в вашей электронной таблице Excel. Это требует использования индексов для преобразования его в правильный формат «CH 4 ».
Как использовать этот ярлык подстрочного индекса Excel? (3 простых шага)
Будьте осторожны, чтобы не нажимать клавиши сразу, каждую комбинацию клавиш следует нажимать и отпускать по очереди:
- Шаг 1: Выберите символ или несколько символов, которые вы хотите отформатировать.
- Шаг 2. Чтобы открыть диалоговое окно «Формат ячеек», нажмите Ctrl + 1.
- Шаг 3: Затем нажмите Alt + B, чтобы выбрать опцию Subscript, и нажмите клавишу Enter, чтобы применить форматирование и закрыть диалоговое окно.
Примеры
Давайте разберемся с работой Subscript на примерах ниже. Подстрочный индекс очень прост и может использоваться в листе Excel для любого символа / числа и может использоваться в VBA.
Вы можете скачать этот шаблон Excel с индексами здесь — Шаблон Excel с индексами
Пример # 1
Вы можете применить нижний индекс, используя два нижеприведенных метода в любой ячейке листа Excel.
Способ 1:
- Шаг 1. Дважды щелкните ячейку A2 и выберите значение «2».
- Шаг 2. Затем щелкните правой кнопкой мыши и выберите Формат ячеек.
- Шаг 3. Откроется диалоговое окно «Формат ячеек».
- Шаг 4. На вкладке «Шрифт» под флажком «Эффект» в нижнем индексе нажмите «ОК».
- Шаг 5: Затем он преобразует H2O в H 2 O
Способ 2:
Второй способ — выбрать ячейку и работать прямо в строке формул.
- Шаг 1. Как и раньше, внимательно выберите текст, который хотите отформатировать. Затем используйте «Форматировать ячейки», чтобы применить подстрочный индекс по своему усмотрению.
- Шаг 2: Вы можете отменить или удалить форматирование подстрочного индекса, выбрав ячейку, нажав «Форматировать ячейки» и сняв соответствующий флажок.
Пример # 2
В этом примере мы применяем индекс к каналу CH4.
На этот раз мы используем второй метод, просто выберите «4» в строке формул, затем щелкните правой кнопкой мыши и выберите Формат ячеек.
(Появится диалоговое окно «Форматирование ячеек»), затем установите флажок «Подстрочный индекс».
Теперь на выходе будет СН 4.
Пример # 3
Нижний индекс также используется для различения различных типов субатомных частиц. Таким образом, электронные, мюонные и тау-нейтрино обозначаются ν e, ν μ и ν τ.
Давайте преобразуем ve, Vu и vτ в νe, νμ и ντ в excel.
- Откройте диалоговое окно «Формат ячеек», нажав Ctrl + 1, или щелкните выделенный фрагмент правой кнопкой мыши и выберите «Формат ячеек».
- В диалоговом окне «Формат ячеек» перейдите на вкладку «Шрифт» и выберите «Подстрочный индекс» в разделе «Эффекты».
- Нажмите ОК, чтобы сохранить изменения и закрыть диалоговое окно.
Пример # 4
Вы также можете преобразовать весь текст ячейки в подстрочный индекс.
Просто выберите ячейку и нажмите ctrl + 1, а затем выберите нижний индекс в разделе «Эффекты».
Как использовать сочетание клавиш для преобразования текста выделенной ячейки в подстрочный индекс сразу.
- Нажмите Ctrl + Shift + F, чтобы открыть ячейку формата
- Нажмите ALT + B, он автоматически выберет опцию нижнего индекса в разделе «Эффекты» и нажмите «Ввод», после чего текст для выбранной ячейки будет автоматически преобразован в нижний индекс.
это приведет
Подстрочный индекс с использованием кода VBA
Предположим, у нас есть текст в Sheet1 и в ячейке D2, затем примените индекс, используя приведенный ниже код VBA.
- Шаг 1. Перейдите на вкладку Разработчик и выберите вариант Visual Basic.
- Шаг 2: Создайте функцию с любым именем и примените приведенный ниже код, затем запустите этот макрос, чтобы преобразовать значение ячейки D2 в индекс.
Подстрочные индексы ()
Диапазон («D2»). Символы (2, 1) .Font.Subscript = True
MsgBox «Значение ячейки D2 теперь в нижних индексах».
Конец подписки
Результат будет:
То, что нужно запомнить
- Добавление индексов в Excel обычно является простым вопросом настройки шрифта, но вы можете столкнуться с ограничениями при добавлении индексов в ячейки, содержащие числа или формулы Excel. Это ограничение можно обойти, преобразовав данные в текст перед добавлением индексов.
Форматирование текста или чисел в виде надстрочного или подстрочного форматирования
Примечание: Мы стараемся как можно оперативнее обеспечивать вас актуальными справочными материалами на вашем языке. Эта страница переведена автоматически, поэтому ее текст может содержать неточности и грамматические ошибки. Для нас важно, чтобы эта статья была вам полезна. Просим вас уделить пару секунд и сообщить, помогла ли она вам, с помощью кнопок внизу страницы. Для удобства также приводим ссылку на оригинал (на английском языке).
Существует несколько способов применить надстрочные и подстрочные знаки к тексту или числам на листе.
Форматирование текстовых значений в виде надстрочного или подстрочного форматирования
Это удобно, если вы хотите представить данные в визуально привлекательном формате. Чтобы отформатировать числовые значения или формулы для математического, химическиго или другого типа технического выражения, используйте символы и шаблоны для обозначения уравнений.
Выделите знаки в ячейке или диапазоне ячеек, которые вы хотите отформатировать.
На вкладке Главная в группе Шрифт нажмите кнопку вызова диалогового окна «параметры шрифта».
Нажмите сочетание клавиш CTRL+1.
В разделе эффектыустановите флажок надстрочный или подстрочный текст и нажмите кнопку ОК.
Совет: Несмотря на то, что в Excel нет сочетаний клавиш быстрого доступа к этим командам, вы можете перемещаться по меню и диалоговым окнам с помощью клавиатуры. Используйте сочетание клавиш ALT + ХФНЕ для надстрочного и Alt + ХФНБ для подстрочного.
Добавление надстрочного и подстрочного текста на панель быстрого доступа
Если вы являетесь подписчиком Office или у вас есть Office 2019, вы можете добавить на панель быстрого доступа сочетания клавиш с командами «надстрочные и подстрочные». Это позволит вам в любое время пользоваться ими. Дополнительные сведения о настройке панели быстрого доступа
Применение надстрочного или подстрочного текста к числовому значению
Если вы хотите представить формулу или формулу для числовых значений, выполните указанные ниже действия.
Нажмите кнопку Вставить _гт_ уравнение _гт_ Дизайн.
Нажмите кнопку сценарий и выберите нужный формат.
Щелкните квадраты и введите значения.
Совет: Поле уравнения не привязано к ячейке, и вы можете переместить, изменить размер или повернуть ее с помощью маркеров.
Как сделать подстрочный текст в excel?
Тема данной статьи – как вводить надстрочный и подстрочный шрифт в Excel 2007. Может в литературе и разговорной речи встречаться как надстрочный знак и подстрочный знак или верхний индекс и нижний индекс.
Возьмем за основу предложение, которое уже набрано, и нам нужно его отформатировать. Часть слов сделаем надстрочными, и часть слов подстрочными.
Само предложение: «Обычный шрифт текста, надстрочный шрифт, подстрочный шрифт.»
Выделим слова «надстрочный шрифт» и делаем один клик правой кнопкой мыши, в контекстном меню кликаем по пункту Формат ячеек.
В открывшемся окне предоставляется возможность выбрать: шрифт, начертание, размер шрифта, подчеркивание и цвет. Теперь самое главное, в поле Видоизменение есть три варианта: 1.Зачеркнутый
Нам нужно видоизменить выделенный текст как надстрочный, соответственно отмечаем галочкой пункт Надстрочный и жмем Ок.
Теперь приступаем ко второй части задания и слова предложения «подстрочный шрифт» так же выделяем, кликаем правой кнопкой мыши и отмечаем галочкой пункт Подстрочный в поле Видоизменение.
Результат проделанной работы смотрим ниже:
Чтоб отменить надстрочный знак и подстрочный знак или верхний индекс и нижний индекс в Excel 2007, проделываем те же действия выделив необходимый текст, только галочки с пунктов Надстрочный и Подстрочный убираем.
Если необходимо несколько ячеек перевести в верхний или нижний индекс:
2.Кликаем правой кнопкой мыши в области выделенных ячеек
3.Выбираем пункт из контекстного меню Формат ячеек
4.В открывшемся окне переходим на вкладку Шрифт
5.Задаем необходимые параметры для выделенных ячеек.
Надстрочный знак в Excel
Добрый день уважаемые читатели блога! Чемпионат идёт, мы болеем за наших, но вопросы продолжают поступать и сегодня мы поговорим о том, как можно записать надстрочный знак в Excel.
В прошлом уроке мы говорили о макросе удаления файлов.
Под надстрочным знаком подразумевается обозначение кубических ли квадратных метров, градусов Цельсия, степеней в математике. Примеров может быть множество. Вот только Excel в отличие от программы Word не умеет быстро и просто включать и отключать надстрочный и подстрочный знак.
Представьте себе, что у вас есть небольшая таблица — 5 строк. В ней нужно, чтобы обозначение кубических метров (3) встало над строкой.
Стандартным способом Excel считает:
- выделение символа «3» в каждой ячейке;
- открытие диалогового окна «Шрифт»;
- выбор нужного положения для символа (над строкой или под строкой);
- подтверждение.
Слишком долго и много действий, причём их нужно будет повторить для каждой ячейки! Если их будет больше, то, конечно, можно будет воспользоваться копированием формата ячеек, но это не вариант.
Пойдём по пути написания небольшого макроса, который позволит для выделенной ячйки перевести последний символ в надстрочное положение.
- вкладка «Разработчик», блок кнопок «Код»;
- жмём «Visual Basic»;
- добавляем новый модуль Insert -> Module.
Далее вставим код макроса.
Sub Nadstr()
‘ Переводим последний символ в надстрочное положение
With ActiveCell.Characters(Start:=Len(Selection), Length:=1)
.Font.Superscript = True
End With
End Sub
Далее нажимаем на вкладке «Разработчик» кнопку «Макросы», жмём «Выполнить» и получаем вот такой результат. Без выделения определённых символов в ячейке.
Можно назначить этому макросу сочетание клавиш и использовать в дальнейшем! Надстрочный регистр применён!
Форматирование ячеек в Excel: настраиваем текст
В посте «Форматы данных» мы уже разобрали, как выбрать нужный формат для правильного отображения содержимого ячейки. В этой статье я расскажу, как еще можно изменить текст в Экселе, чтобы получать хорошо читаемые таблицы.
Для форматирования в Эксель предусмотрены следующие пути:
- Через команды на ленте Главная – Шрифт и Главная – Выравнивание
- С помощью контекстной мини-панели
- В диалоговом окне «Формат ячеек»
Как изменить шрифт Excel
Когда вы создаёте новый лист, шрифт в ячейках по умолчанию – Calibri (начиная с MS Office 2007) размером 11 пунктов. Напомню, 72 пункта – это один дюйм. В старых версиях по умолчанию установлен шрифт Arial, 10 пунктов.
Чтобы изменить вид шрифта, или его размер, выделите ячейки и выберите из списка на ленте: Главная – Шрифт . В списке легко сделать выбор, ведь каждое название начертано своим шрифтом.

Еще один способ – выделить нужный диапазон и кликнуть правой кнопкой мыши. Возле контекстного меню появится мини-панель с такими же раскрывающимися списками выбора шрифта и размера.

Откройте окно Формат ячеек любым способом, например, нажмите Ctrl+1 . В окне перейдите на вкладку Шрифт , выберите вид и размер шрифта в соответствующих полях.

Старайтесь использовать стандартные шрифты Windows, например, Calibri, Arial, Times New Roman, Verdana, Century Gothic и др. Если используемый вами шрифт не установлен на других компьютерах, файл Эксель на них отобразится неправильно. Хотя, никогда не поздно установить нужный шрифт!
Как выбрать способы начертания Excel
Иногда нужно поставить какие-то акценты в содержимом ячейки. Например, сделать его полужирным, наклонным, подчеркнуть и др. Чтобы применить такой формат ко всей ячейке – выделите всю клетку. Если хотите форматировать только часть текста – сделайте двойной клик внутри ячейки и мышью выделите ту часть, которую собираетесь форматировать.
Теперь, чтобы внести изменения, воспользуйтесь одним из способов:
- Используйте горячие клавиши:
- Ctrl+B – сделать полужирным
- Ctrl+I – текст курсивом
- Ctrl+U – подчеркнуть
- Ctrl+5 – перечеркнуть
- Ctrl+= – подстрочный формат (например, чтобы сделать индекс)
- Ctrl+Shift++ – надстрочный (сделать степень в Эксель)
- Почти тот же набор команд можно найти на ленте в блоке Главная – Шрифт
Настройка начертания с на ленте Эксель
- Откройте окно Формат ячеек и выберите нужные параметры в блоках Начертание и Видоизменение . В окне сразу будет показан образец отформатированного текста

Выравнивание текста в ячейках
Выравнивание текста – это параметр, указывающий каким образом текст будет располагаться в клетке. Указать параметры выравнивания можно такими способами:
В Excel доступны такие виды горизонтального выравнивания:
- По значению – выравнивание устанавливается автоматически, в зависимости от типа данных. Текст выравнивается по левому краю, цифры – по правому, логические значения и ошибки – по центру
- По левому краю (отступ) – текст примыкает к левой границе ячейки, слева добавляется отступ (если задан)
- По центру – текст располагается в центре ячейки
- По правому краю (отступ) – текст примыкает к правой границе ячейки, справа добавляется отступ (если задан)
- С заполнением – повторяет содержимое ячейки, чтобы заполнить её полностью
- По ширине – выравнивает текст и по левому краю и по правому. В этом формате большие тексты читаются лучше. Неполная строка — по значению
- По центру выделения – подходит, когда нужно, чтобы текст отображался в центре какого-то диапазона. Например, чтобы название таблицы располагалось строго по центру, выделите все столбцы таблицы и примените это выравнивание
- Распределенное (отступ) – аналогично «По ширине», неполная строка – по центру

Вертикальное выравнивание текста можно выбрать из таких вариантов:
- По верхнему краю – текст примыкает к верхней границе ячейки
- По центру – содержимое располагается в середине клетки
- По нижнему краю – текст примыкает к нижней границе ячейки
- По высоте – данные, записанные в несколько строк, распределяются по вертикали так, чтобы заполнить всю ячейку
- Распределенное – аналогично «По высоте»

Автоформатирование текста в Эксель
Если вы записываете в ячейки длинный текст и есть вероятность, что он не вместится в клетку и не будет отображён полностью, можно применить 2 способа для автоматического отображения всего текста:
- Применить перенос по словам. Выделите ячейки для форматирования и выполните Главная – Выравнивание – Перенести текст . Другой способ сделать то же самое – в окне Формат ячеек на листе Выравнивание установите галочку Переносить по словам . Когда эта функция включена, программа сама расставляет переносы и увеличивает высоту строки, чтобы данные влезали в ячейки по ширине
- Используйте автоподбор по ширине. Если включить этот параметр, текст будет сужаться так, чтобы влезть в ячейку полностью. Для этого, установите галку в окне Формат ячеек — Выравнивание – Автоподбор ширины .
Как объединить ячейки в Excel
Иногда, при оформлении таблицы, нужно слить несколько ячеек Excel в одну. Лучше всего это сделать с помощью ленточной команды: Главная – Выравнивание – Объединить и поместить в центре . Применение этой команды приведёт к слиянию всех выделенных смежных ячеек, а в получившейся большой клетке останется содержимое первой ячейки диапазона. Остальная информация из массива исчезнет. Данные будут выровнены по центру.
Параметры этой комбинированной команды можно открыть, щёлкнув на стрелке «вниз» справа от названия кнопки.
Вы сможете выполнить такие дополнительные команды:
- Объединить по строкам – сливаются только столбцы в каждой строчке выделенного диапазона. Это существенно облегчает структурирование таблиц.
- Объединить ячейки – сливает все выделенные ячейки в одну, но не выравнивает текст по центру
- Отменить объединение ячеек – название само говорит за себя, объединённые ячейки снова становятся отдельными клетками листа.
Инструменты объединения – это ключ к созданию структурированных данных. Освойте их использование как можно лучше, чтобы в будущем было легче управляться со сложными таблицами.
Изменение ориентации и направления текста
Эти два инструмента очень похожи друг на друга, их часто путают. Вы будете регулярно применять их в работе, поэтому хорошо усвойте различия. Для примера я привожу рисунок. В столбце А я изменил ориентацию текста, а в столбце В — направление. Разница очевидна.

Чтобы изменить эти два параметра воспользуйтесь ленточной командой Главная – Выравнивание – Ориентация . Чтобы выставить произвольный угол ориентации текста, укажите его в окне Формат ячеек — Выравнивание – Ориентация .
Вот и всё о форматировании текста. Надеюсь, перечисленные возможности помогут вам в структурировании данных и достижении максимальной эстетичности рабочего листа.
В следующем посте я расскажу как правильно делать заливку цветом, разукрашивать текст и еще много интересного. До встречи!
Как в экселе сделать подстрочный знак
Тема данной статьи – как вводить надстрочный и подстрочный шрифт в Excel 2007. Может в литературе и разговорной речи встречаться как надстрочный знак и подстрочный знак или верхний индекс и нижний индекс.
Возьмем за основу предложение, которое уже набрано, и нам нужно его отформатировать. Часть слов сделаем надстрочными, и часть слов подстрочными.
Само предложение: « Обычный шрифт текста, надстрочный шрифт, подстрочный шрифт. »
Выделим слова « надстрочный шрифт » и делаем один клик правой кнопкой мыши, в контекстном меню кликаем по пункту Формат ячеек .
В открывшемся окне предоставляется возможность выбрать: шрифт, начертание, размер шрифта, подчеркивание и цвет. Теперь самое главное, в поле Видоизменение есть три варианта: 1. Зачеркнутый
Нам нужно видоизменить выделенный текст как надстрочный, соответственно отмечаем галочкой пункт Надстрочный и жмем Ок.
Теперь приступаем ко второй части задания и слова предложения « подстрочный шрифт » так же выделяем, кликаем правой кнопкой мыши и отмечаем галочкой пункт Подстрочный в поле Видоизменение.
Результат проделанной работы смотрим ниже:
Чтоб отменить надстрочный знак и подстрочный знак или верхний индекс и нижний индекс в Excel 2007, проделываем те же действия выделив необходимый текст, только галочки с пунктов Надстрочный и Подстрочный убираем.
Если необходимо несколько ячеек перевести в верхний или нижний индекс:
2.Кликаем правой кнопкой мыши в области выделенных ячеек
3.Выбираем пункт из контекстного меню Формат ячеек
4.В открывшемся окне переходим на вкладку Шрифт
5.Задаем необходимые параметры для выделенных ячеек.
Примечание: Мы стараемся как можно оперативнее обеспечивать вас актуальными справочными материалами на вашем языке. Эта страница переведена автоматически, поэтому ее текст может содержать неточности и грамматические ошибки. Для нас важно, чтобы эта статья была вам полезна. Просим вас уделить пару секунд и сообщить, помогла ли она вам, с помощью кнопок внизу страницы. Для удобства также приводим ссылку на оригинал (на английском языке).
Существует несколько способов применить надстрочные и подстрочные знаки к тексту или числам на листе.
Форматирование текстовых значений в виде надстрочного или подстрочного форматирования
Это удобно, если вы хотите представить данные в визуально привлекательном формате. Чтобы отформатировать числовые значения или формулы для математического, химическиго или другого типа технического выражения, используйте символы и шаблоны для обозначения уравнений.
Выделите знаки в ячейке или диапазоне ячеек, которые вы хотите отформатировать.
На вкладке Главная в группе Шрифт нажмите кнопку вызова диалогового окна «параметры шрифта».
Нажмите сочетание клавиш CTRL+1.
В разделе эффектыустановите флажок надстрочный или подстрочный текст и нажмите кнопку ОК.
Совет: Несмотря на то, что в Excel нет сочетаний клавиш быстрого доступа к этим командам, вы можете перемещаться по меню и диалоговым окнам с помощью клавиатуры. Используйте сочетание клавиш ALT + ХФНЕ для надстрочного и Alt + ХФНБ для подстрочного.
Добавление надстрочного и подстрочного текста на панель быстрого доступа
Если вы являетесь подписчиком Office или у вас есть Office 2019, вы можете добавить на панель быстрого доступа сочетания клавиш с командами «надстрочные и подстрочные». Это позволит вам в любое время пользоваться ими. Дополнительные сведения о настройке панели быстрого доступа
Применение надстрочного или подстрочного текста к числовому значению
Если вы хотите представить формулу или формулу для числовых значений, выполните указанные ниже действия.
Нажмите кнопку Вставить _гт_ уравнение _гт_ Дизайн.
Нажмите кнопку сценарий и выберите нужный формат.
Щелкните квадраты и введите значения.
Совет: Поле уравнения не привязано к ячейке, и вы можете переместить, изменить размер или повернуть ее с помощью маркеров.
Надстрочный знак в Excel
Добрый день уважаемые читатели блога! Чемпионат идёт, мы болеем за наших, но вопросы продолжают поступать и сегодня мы поговорим о том, как можно записать надстрочный знак в Excel.
В прошлом уроке мы говорили о макросе удаления файлов.
Под надстрочным знаком подразумевается обозначение кубических ли квадратных метров, градусов Цельсия, степеней в математике. Примеров может быть множество. Вот только Excel в отличие от программы Word не умеет быстро и просто включать и отключать надстрочный и подстрочный знак.
Представьте себе, что у вас есть небольшая таблица — 5 строк. В ней нужно, чтобы обозначение кубических метров (3) встало над строкой.
Стандартным способом Excel считает:
- выделение символа «3» в каждой ячейке;
- открытие диалогового окна «Шрифт»;
- выбор нужного положения для символа (над строкой или под строкой);
- подтверждение.
Слишком долго и много действий, причём их нужно будет повторить для каждой ячейки! Если их будет больше, то, конечно, можно будет воспользоваться копированием формата ячеек, но это не вариант.
Пойдём по пути написания небольшого макроса, который позволит для выделенной ячйки перевести последний символ в надстрочное положение.
- вкладка «Разработчик», блок кнопок «Код»;
- жмём «Visual Basic»;
- добавляем новый модуль Insert -> Module.
Далее вставим код макроса.
Sub Nadstr()
‘ Переводим последний символ в надстрочное положение
With ActiveCell.Characters(Start:=Len(Selection), Length:=1)
.Font.Superscript = True
End With
End Sub
Далее нажимаем на вкладке «Разработчик» кнопку «Макросы», жмём «Выполнить» и получаем вот такой результат. Без выделения определённых символов в ячейке.
Можно назначить этому макросу сочетание клавиш и использовать в дальнейшем! Надстрочный регистр применён!
Форматирование текста или чисел в виде надстрочного или подстрочного форматирования
Примечание: Мы стараемся как можно оперативнее обеспечивать вас актуальными справочными материалами на вашем языке. Эта страница переведена автоматически, поэтому ее текст может содержать неточности и грамматические ошибки. Для нас важно, чтобы эта статья была вам полезна. Просим вас уделить пару секунд и сообщить, помогла ли она вам, с помощью кнопок внизу страницы. Для удобства также приводим ссылку на оригинал (на английском языке).
Существует несколько способов применить надстрочные и подстрочные знаки к тексту или числам на листе.
Форматирование текстовых значений в виде надстрочного или подстрочного форматирования
Это удобно, если вы хотите представить данные в визуально привлекательном формате. Чтобы отформатировать числовые значения или формулы для математического, химическиго или другого типа технического выражения, используйте символы и шаблоны для обозначения уравнений.
Выделите знаки в ячейке или диапазоне ячеек, которые вы хотите отформатировать.
На вкладке Главная в группе Шрифт нажмите кнопку вызова диалогового окна «параметры шрифта».
Нажмите сочетание клавиш CTRL+1.
В разделе эффектыустановите флажок надстрочный или подстрочный текст и нажмите кнопку ОК.
Совет: Несмотря на то, что в Excel нет сочетаний клавиш быстрого доступа к этим командам, вы можете перемещаться по меню и диалоговым окнам с помощью клавиатуры. Используйте сочетание клавиш ALT + ХФНЕ для надстрочного и Alt + ХФНБ для подстрочного.
Добавление надстрочного и подстрочного текста на панель быстрого доступа
Если вы являетесь подписчиком Office или у вас есть Office 2019, вы можете добавить на панель быстрого доступа сочетания клавиш с командами «надстрочные и подстрочные». Это позволит вам в любое время пользоваться ими. Дополнительные сведения о настройке панели быстрого доступа
Применение надстрочного или подстрочного текста к числовому значению
Если вы хотите представить формулу или формулу для числовых значений, выполните указанные ниже действия.
Нажмите кнопку Вставить _гт_ уравнение _гт_ Дизайн.
Нажмите кнопку сценарий и выберите нужный формат.
Щелкните квадраты и введите значения.
Совет: Поле уравнения не привязано к ячейке, и вы можете переместить, изменить размер или повернуть ее с помощью маркеров.
Как правильно работать со шрифтами в Excel 2010?
Шрифт — это как почерк. У каждого художника свой. Художник разрабатывает шрифт, тщательно прорисовывает каждую буковку, все это сохраняет и дает получившемуся шрифту название.
Следующая группа вкладки Главная — Шрифт (рис. 2.9).
Рис. 2.9. Группа Шрифт
У каждой набранной вами буквы есть три признака:
Если вы развернете список окошка Шрифты, то увидите, что шрифтов не просто много, а очень много (обратите внимание на ползунок в правой части окна; далеко не все шрифты влезли в список) (рис. 2.10).
Рис. 2.10. Разнообразие шрифтов
Вы можете выбрать любой понравившийся вам шрифт. Только хочу вас предупредить, что обилие разных шрифтов в одном документе является дурным тоном и сильно затрудняет восприятие информации. И не гонитесь за красотой — главное в тексте — читаемость. Читаемость, говорю. Так что осторожнее со шрифтами.
Удобно то, что при наведении указателя мыши на выбранный шрифт вы сразу же увидите результат его действия на выделенном тексте. А чтобы выбрать то, что понравилось, нужно просто щелкнуть на нужном шрифте.
Для каждого шрифта разработано еще два варианта начертания букв: полужирное и курсив. Вы можете выделить всю ячейку или часть текста в ячейке и, нажав кнопку Ж или K , изменить начертание текста. Доступны также такие инструменты.
- Подчеркнутый — подчеркивает выделенный текст. В списке кнопки можно выбрать, одной или двумя линиями будет подчеркнут текст.
- Зачеркнутый — зачеркивает текст в выделенном фрагменте.
- Подстрочный знак — уменьшает буквы и опускает их ниже основной линии текста (создает нижний индекс).
- Надстрочный знак — уменьшает буквы и поднимает их выше основной линии текста (создает верхний индекс — степень).
Размер шрифта можно изменить в списке Размер шрифта, щелкнув на его стрелочке (рис. 2.11).
Рис. 2.11. Меняем размер букв
В данном случае имеется в виду размер букв на бумаге, а не на экране. На экране они могут быть какими угодно: большими или маленькими, это зависит от масштаба. А в списке Размер шрифт устанавливают размер букв именно готового документа. Обычный размер букв в книгах и газетах — от 8 до 14. Когда будете водить указателем мышки по цифрам в списке, выделенный кусочек текста будет меняться в размере — легко подобрать нужный. Чтобы закрепить его, необходимо щелкнуть на цифре. А можно не выбирать размер из списка, а просто ввести с клавиатуры нужные цифры в поле. А еще вы можете воспользоваться кнопками Увеличить размер и Уменьшить размер . Щелкнули на кнопке — размер шрифта увеличился (уменьшился) на единичку.
Если же вы нажмете кнопку в правом нижнем углу группы Шрифт на ленте, то увидите окно Формат ячеек, в котором много разных вкладок. В этом случае будет открыта вкладка Шрифт (рис. 2.12).
Рис. 2.12. Все о шрифтах
Вы выбираете установки, в области Образец вам показывают, как это будет выглядеть. Если вам понравится то, что вы увидели, нажмите ОК. В результате выделенный текст будет выглядеть как Образец.
Статьи из блога
Владимир, один из читателей сайта, часто работает с формулами в редакторе Word. И время от времени ему необходимо вводить символы в верхнем и нижнем индексах (надстрочные и подстрочные символы), например, для формулы воды — H 2 O, или для цифр с верхним индексом — x 2 . Он спрашивает, как можно быстро это делать с помощью сочетаний клавиш.
Стандартно в редакторе (Word 2003) для нижнего индекса установлено сочетание клавиш «Ctrl>»+«=», а для верхнего — «Ctrl»+«+».
Применять верхний или нижний индекс для символов можно двумя способами: для вводимого текста или для уже введенного текста.
Перед тем, как ввести символ в нужном вам индексе, нажмите требуемое сочетание клавиш и затем введите ваш символ. После этого снова нажмите это же сочетание клавиш и символы вновь будут вводиться в нормальном формате.
Если символ, подлежащий преобразованию в нужный индекс, уже введен, то выделите его и нажмите нужное вам сочетание клавиш. Возврат к нормальному формату символов осуществляется повторным нажатием сочетания клавиш.





















Вы можете помочь в развитии сайта, сделав пожертвование:
Или помочь сайту популярной криптовалютой:
BTC Адрес: 1Pi3a4c6sJPbfF2sSYR2noy61DMBkncSTQ
ETH Адрес: 0x7d046a6eaa1bd712f7a6937b042e9eee4998f634
LTC Адрес: LUyT9HtGjtDyLDyEbLJZ8WZWGYUr537qbZ
DOGE Адрес: DENN2ncxBc6CcgY8SbcHGpAF87siBVq4tU
BAT Адрес: 0x7d046a6eaa1bd712f7a6937b042e9eee4998f634
XRP Адрес: rEb8TK3gBgk5auZkwc6sHnwrGVJH8DuaLh Депозит Tag: 105314946
USDT (ERC-20) Адрес: 0x7d046a6eaa1bd712f7a6937b042e9eee4998f634
Яндекс Деньги: 410013576807538
Вебмани (R ещё работает): R140551758553 или Z216149053852
А тут весь список наших разных крипто адресов, может какой добрый человек пожертвует немного монет или токенов — получит плюсик в карму от нас 🙂 Благо Дарим, за любую помощь!
Заглавные (прописные) и строчные буквы в Excel
Разберемся как изменять регистр букв в Excel, т.е. переводить заглавные (прописные) буквы в строчные и наоборот, а также другие различные нестандартные расстановки.
Приветствую всех, уважаемые читатели блога TutorExcel.Ru.
Наверняка многие из вас сталкивались с задачей изменения текста с той целью, чтобы его было удобнее воспринимать и читать, например, перевести заглавные буквы в строчные (проще говоря, большие в маленькие) или наоборот, строчные буквы в заглавные (маленькие в большие), представить текст в стандартном виде (как в предложениях), поменять регистр на противоположный и т.д.
Поэтому, несмотря на то, что Microsoft Excel в основном ориентирован на работу с числовыми данными, все-таки не стоит забывать и про возможность работы с текстовыми данными.
Вместо того, чтобы перенабирать все записи вручную или если просто лень этим заниматься, то предлагаю рассмотреть более удобные способы изменения регистра букв в Excel.
Хотя Excel в полной мере и не обладает возможностями Microsoft Word, тем не менее варианты перевода символов в верхний и нижний регистры есть, давайте подробнее остановимся на 3 основных способах:
- Применение Microsoft Word. Конвертирование данных посредством программы Microsoft Word;
- Стандартные функции Excel. Поменять регистр текста можно воспользовавшись функциями СТРОЧН (изменяет все буквы на строчные), ПРОПИСН (изменяет все символы на заглавные) и ПРОПНАЧ (изменяет первые буквы слов на заглавные, все оставшиеся — на строчные);
- Применение пользовательских функций (UDF). Если варианты со стандартным функционалом не подходят, и нужна другая расстановка прописных и строчных символов, то можно реализовать пользовательскую функцию.
Применение Microsoft Word
Так как в Microsoft Word возможность изменения регистра текста уже реализована, то можно не изобретать велосипед и для перевода заглавных букв в строчные (и наоборот) воспользоваться программой Word.
Алгоритм простой — выделяем и копируем данные из Excel, переходим в Word и вставляем их в документ. Далее применяем опцию Регистр (располагается на вкладке Главная в блоке Шрифт), а затем возвращаем отредактированные данные обратно в Excel.

Метод требует ручного ввода текстовых данных, поэтому для большого объема данных крайне неудобный, в связи с чем такой способ имеет смысл применять только для разовых задач и если нет необходимости автоматизировать процесс.
Стандартные функции Excel
Excel предлагает нам 3 стандартные функции для преобразования данных в строчные (все строчные) и прописные буквы (ВСЕ ПРОПИСНЫЕ), а также смешанную расстановку (Начинать С Прописных).
Детально изучим каждый из вариантов конвертации текстовых данных.
Как сделать все буквы строчными в Excel?
Сделать перевод всех символов в строчные можно с помощью функции СТРОЧН (английская версия LOWER) в Excel:
СТРОЧН(текст)
Делает все буквы в строке текста строчными.
- Текст(обязательный аргумент) — текст, буквы которого конвертируются в нижний регистр (т.е. в маленькие).
Применим функцию СТРОЧН, где в качестве аргумента выбираем произвольный текст, в котором мы хотим сконвертировать все символы в строчные:
Как сделать все буквы заглавными (прописными) в Excel?
Для перевода текстовых данных в большие буквы можно обратиться к функции ПРОПИСН (английская версия UPPER):
ПРОПИСН(текст)
Делает все буквы в строке текста прописными.
- Текст(обязательный аргумент) — текст, буквы которого конвертируются в верхний регистр (т.е. в большие).
Принцип действия аналогичный, применяем функцию ПРОПИСН, аргументом указываем текст, который мы планируем сделать состоящим только из заглавных символов:
Как сделать первую букву заглавной в Excel?
Для изменения начального символа каждого слова в тексте из строчного в заглавный можно воспользоваться функцией ПРОПНАЧ (английская версия PROPER):
ПРОПНАЧ(текст)
Начинает текстовую строку с заглавной буквы; делает прописной первую букву в каждом слове текста, преобразуя все другие в строчные.
- Текст(обязательный аргумент) — текст, в котором начальные буквы слов конвертируются в верхний регистр (т.е. в большие), все оставшиеся — в нижний (т.е. в маленькие).
Все то же самое, что и в предыдущих примерах, применяем к данным функцию ПРОПНАЧ, в котором хотим конвертировать начальные буквы слов в большие, а все оставшиеся сделать маленькими:

Однако при работе с ПРОПНАЧ необходимо учитывать, что Excel воспринимает знаки препинания как начало нового слова.
В данном случае не только запятая, точка, пробел, вопросительный или восклицательный знак означают конец слова, но и любые другие знаки препинания (двоеточие, точка с запятой, кавычки, скобки, дефис, тире и т.д.).
Из-за этого могут возникнуть ситуации, когда некоторые слова преобразуются правильно (пример алма-ата -> Алма-Ата), а некоторые некорректно (пример кое-что -> Кое-Что).
Применение пользовательских функций (UDF)
Идём дальше и переходим к нестандартным способам конвертации.
Третий вариант изменения регистра текста — пользовательская функция, где мы можем реализовать любой произвольный шаблон конвертирования.
Давайте повторим функционал смены регистра из текстового редактора Word, в которой к 3 основным (ВСЕ ПРОПИСНЫЕ, все строчные и Начинать С Прописных) добавляются еще 2 варианта — Как в предложениях и иЗМЕНИТЬ рЕГИСТР.
Так как в общем и целом никаких ограничений на итоговый вид текстовых данных нет, то также добавим реализацию нестандартных расстановок, к примеру, ЧеРеДоВаНиЕ рЕгИсТрОв и ПрОИЗвоЛЬноЕ нАПиСАниЕ.
Переходим в редактор Visual Basic (горячая клавиша Alt + F11), добавляем новый модуль и записываем код новой функции (напротив основных действий кода даются пояснения):
Форматирование текста или чисел в виде надстрокового или подстрочего формата
Существует несколько способов применения надстрокового и подстрокового к тексту или числам на вашем компьютере.
Форматирование текстовых значений как надстрокового или подстрочего
Это хорошо работает, если вы хотите представить данные в визуально привлекательном формате. Для форматирование числных значений или формул для математического, химических или других технических выражений используйте символы формул и шаблоны.
Вы можете выбрать символы в ячейке или диапазоне ячеев, которые вы хотите отформать.
На вкладке Главная в группе Шрифт нажмите кнопку Параметры шрифта.
Нажмите сочетание клавиш CTRL+1.
В области Эффектывыберите надстроковые или подстроковые и нажмите кнопку ОК.
Совет: Хотя Excel этих команд нет быстрых клавиш, вы можете перемещаться по меню и диалогову окнам только с помощью клавиатуры. Используйте ALT+HFNE для надстрочника, а ALT+HFNB для подстрок.
Добавление надстрок и подстрок на панель быстрого доступа
Если у вас есть подписка Office или Office 2019, вы можете добавлять сочетания клавиш к командам надстрок и подстрок на панели быстрого доступа. При этом они всегда будут под рукой. Подробнее о настройке панели быстрого доступа
Применение надстрокного или подстроического к числовому значению
Если вы хотите представить формулу или формулу для числных значений:
Нажмите кнопку > формулу> Конструктор.
Нажмите кнопку Сценарий и выберите нужный формат.
Щелкните квадраты и введите значения.
Совет: Поле уравнения не прикреплено к ячейке, и вы можете перемещать, поворачивать и перемещать ее с помощью крепления.
Также ознакомьтесь с вариантами форматирования формул и формул с помощью инструментов для работы с формулами.
Источник
Надстрочный знак в Excel
Добрый день уважаемые читатели блога! Чемпионат идёт, мы болеем за наших, но вопросы продолжают поступать и сегодня мы поговорим о том, как можно записать надстрочный знак в Excel.
В прошлом уроке мы говорили о макросе удаления файлов.
Под надстрочным знаком подразумевается обозначение кубических ли квадратных метров, градусов Цельсия, степеней в математике. Примеров может быть множество. Вот только Excel в отличие от программы Word не умеет быстро и просто включать и отключать надстрочный и подстрочный знак.
Стандартным способом Excel считает:
Слишком долго и много действий, причём их нужно будет повторить для каждой ячейки! Если их будет больше, то, конечно, можно будет воспользоваться копированием формата ячеек, но это не вариант.
Пойдём по пути написания небольшого макроса, который позволит для выделенной ячйки перевести последний символ в надстрочное положение.
Далее вставим код макроса.
Sub Nadstr()
‘ Переводим последний символ в надстрочное положение
With ActiveCell.Characters(Start:=Len(Selection), Length:=1)
.Font.Superscript = True
End With
End Sub
Далее нажимаем на вкладке «Разработчик» кнопку «Макросы», жмём «Выполнить» и получаем вот такой результат. Без выделения определённых символов в ячейке.
Можно назначить этому макросу сочетание клавиш и использовать в дальнейшем! Надстрочный регистр применён!
Источник
Как сделать подстрочный текст в excel?
Тема данной статьи – как вводить надстрочный и подстрочный шрифт в Excel 2007. Может в литературе и разговорной речи встречаться как надстрочный знак и подстрочный знак или верхний индекс и нижний индекс.
Возьмем за основу предложение, которое уже набрано, и нам нужно его отформатировать. Часть слов сделаем надстрочными, и часть слов подстрочными.
Само предложение: «Обычный шрифт текста, надстрочный шрифт, подстрочный шрифт.»
Выделим слова «надстрочный шрифт» и делаем один клик правой кнопкой мыши, в контекстном меню кликаем по пункту Формат ячеек.
В открывшемся окне предоставляется возможность выбрать: шрифт, начертание, размер шрифта, подчеркивание и цвет. Теперь самое главное, в поле Видоизменение есть три варианта: 1.Зачеркнутый
Нам нужно видоизменить выделенный текст как надстрочный, соответственно отмечаем галочкой пункт Надстрочный и жмем Ок.
Теперь приступаем ко второй части задания и слова предложения «подстрочный шрифт» так же выделяем, кликаем правой кнопкой мыши и отмечаем галочкой пункт Подстрочный в поле Видоизменение.
Результат проделанной работы смотрим ниже:
Чтоб отменить надстрочный знак и подстрочный знак или верхний индекс и нижний индекс в Excel 2007, проделываем те же действия выделив необходимый текст, только галочки с пунктов Надстрочный и Подстрочный убираем.
Если необходимо несколько ячеек перевести в верхний или нижний индекс:
2.Кликаем правой кнопкой мыши в области выделенных ячеек
3.Выбираем пункт из контекстного меню Формат ячеек
4.В открывшемся окне переходим на вкладку Шрифт
5.Задаем необходимые параметры для выделенных ячеек.
Надстрочный знак в Excel
Добрый день уважаемые читатели блога! Чемпионат идёт, мы болеем за наших, но вопросы продолжают поступать и сегодня мы поговорим о том, как можно записать надстрочный знак в Excel.
В прошлом уроке мы говорили о макросе удаления файлов.
Под надстрочным знаком подразумевается обозначение кубических ли квадратных метров, градусов Цельсия, степеней в математике. Примеров может быть множество. Вот только Excel в отличие от программы Word не умеет быстро и просто включать и отключать надстрочный и подстрочный знак.
Представьте себе, что у вас есть небольшая таблица — 5 строк. В ней нужно, чтобы обозначение кубических метров (3) встало над строкой.
Стандартным способом Excel считает:
Слишком долго и много действий, причём их нужно будет повторить для каждой ячейки! Если их будет больше, то, конечно, можно будет воспользоваться копированием формата ячеек, но это не вариант.
Пойдём по пути написания небольшого макроса, который позволит для выделенной ячйки перевести последний символ в надстрочное положение.
Далее вставим код макроса.
Sub Nadstr()
‘ Переводим последний символ в надстрочное положение
With ActiveCell.Characters(Start:=Len(Selection), Length:=1)
.Font.Superscript = True
End With
End Sub
Далее нажимаем на вкладке «Разработчик» кнопку «Макросы», жмём «Выполнить» и получаем вот такой результат. Без выделения определённых символов в ячейке.
Можно назначить этому макросу сочетание клавиш и использовать в дальнейшем! Надстрочный регистр применён!
Источник
Как вставить индекс в excel
Поставить верхний или нижний индекс в программе эксель довольно простая задача, давайте рассмотрим её на простейшем примере.
Теперь в ячейке «А1» выделим только вторую букву «i», а на мышке нажмем на правую клавишу, чтобы на экране появилась небольшая таблица, в которой выберем «Формат ячеек».
На экране появится вкладка «Шрифт», в которой посередине есть раздел «Видоизменение», поставим галочку напротив строчки «надстрочный». После нажимайте на кнопку «ОК».
Теперь в ячейке «В1» выделим только букву «j», после также отправимся в меню «Формат ячеек», но в это раз в разделе «Видоизменение», поставим галочку напротив строки «подстрочный», после закрываем меню через кнопку «Ок».
В итоге мы сделали в программе эксель верхний и нижний индекс, как вы убедились, данная операция очень простая и не требует много времени.
Примечание: Мы стараемся как можно оперативнее обеспечивать вас актуальными справочными материалами на вашем языке. Эта страница переведена автоматически, поэтому ее текст может содержать неточности и грамматические ошибки. Для нас важно, чтобы эта статья была вам полезна. Просим вас уделить пару секунд и сообщить, помогла ли она вам, с помощью кнопок внизу страницы. Для удобства также приводим ссылку на оригинал (на английском языке).
Существует несколько способов применить надстрочные и подстрочные знаки к тексту или числам на листе.
Форматирование текстовых значений в виде надстрочного или подстрочного форматирования
Это удобно, если вы хотите представить данные в визуально привлекательном формате. Чтобы отформатировать числовые значения или формулы для математического, химическиго или другого типа технического выражения, используйте символы и шаблоны для обозначения уравнений.
Выделите знаки в ячейке или диапазоне ячеек, которые вы хотите отформатировать.
На вкладке Главная в группе Шрифт нажмите кнопку вызова диалогового окна «параметры шрифта».
Нажмите сочетание клавиш CTRL+1.
В разделе эффектыустановите флажок надстрочный или подстрочный текст и нажмите кнопку ОК.
Совет: Несмотря на то, что в Excel нет сочетаний клавиш быстрого доступа к этим командам, вы можете перемещаться по меню и диалоговым окнам с помощью клавиатуры. Используйте сочетание клавиш ALT + ХФНЕ для надстрочного и Alt + ХФНБ для подстрочного.
Добавление надстрочного и подстрочного текста на панель быстрого доступа
Если вы являетесь подписчиком Office или у вас есть Office 2019, вы можете добавить на панель быстрого доступа сочетания клавиш с командами «надстрочные и подстрочные». Это позволит вам в любое время пользоваться ими. Дополнительные сведения о настройке панели быстрого доступа
Применение надстрочного или подстрочного текста к числовому значению
Если вы хотите представить формулу или формулу для числовых значений, выполните указанные ниже действия.
Нажмите кнопку Вставить _гт_ уравнение _гт_ Дизайн.
Нажмите кнопку сценарий и выберите нужный формат.
Щелкните квадраты и введите значения.
Совет: Поле уравнения не привязано к ячейке, и вы можете переместить, изменить размер или повернуть ее с помощью маркеров.
Одной из самых полезных функций программы Эксель является оператор ИНДЕКС. Он производит поиск данных в диапазоне на пересечении указанных строки и столбца, возвращая результат в заранее обозначенную ячейку. Но полностью возможности этой функции раскрываются при использовании её в сложных формулах в комбинации с другими операторами. Давайте рассмотрим различные варианты её применения.
Использование функции ИНДЕКС
Оператор ИНДЕКС относится к группе функций из категории «Ссылки и массивы». Он имеет две разновидности: для массивов и для ссылок.
Вариант для массивов имеет следующий синтаксис:
При этом два последних аргумента в формуле можно использовать, как вместе, так и любой один из них, если массив одномерный. При многомерном диапазоне следует применять оба значения. Нужно также учесть, что под номером строки и столбца понимается не номер на координатах листа, а порядок внутри самого указанного массива.
Синтаксис для ссылочного варианта выглядит так:
Тут точно так же можно использовать только один аргумент из двух: «Номер строки» или «Номер столбца». Аргумент «Номер области» вообще является необязательным и он применяется только тогда, когда в операции участвуют несколько диапазонов.
Таким образом, оператор ищет данные в установленном диапазоне при указании строки или столбца. Данная функция своими возможностями очень похожа на оператора ВПР, но в отличие от него может производить поиск практически везде, а не только в крайнем левом столбце таблицы.
Способ 1: использование оператора ИНДЕКС для массивов
Давайте, прежде всего, разберем на простейшем примере алгоритм использования оператора ИНДЕКС для массивов.
Имеем таблицу зарплат. В первом её столбце отображены фамилии работников, во втором – дата выплаты, а в третьем – величина суммы заработка. Нам нужно вывести имя работника в третьей строке.
- Выделяем ячейку, в которой будет выводиться результат обработки. Кликаем по значку «Вставить функцию», который размещен сразу слева от строки формул.
Происходит процедура активации Мастера функций. В категории «Ссылки и массивы» данного инструмента или «Полный алфавитный перечень» ищем наименование «ИНДЕКС». После того, как нашли этого оператора, выделяем его и щелкаем по кнопке «OK», которая размещается в нижней части окна.
Открывается небольшое окошко, в котором нужно выбрать один из типов функции: «Массив» или «Ссылка». Нужный нам вариант «Массив». Он расположен первым и по умолчанию выделен. Поэтому нам остается просто нажать на кнопку «OK».
Открывается окно аргументов функции ИНДЕКС. Как выше говорилось, у неё имеется три аргумента, а соответственно и три поля для заполнения.
В поле «Массив» нужно указать адрес обрабатываемого диапазона данных. Его можно вбить вручную. Но для облегчения задачи мы поступим иначе. Ставим курсор в соответствующее поле, а затем обводим весь диапазон табличных данных на листе. После этого адрес диапазона тут же отобразится в поле.
В поле «Номер строки» ставим цифру «3», так как по условию нам нужно определить третье имя в списке. В поле «Номер столбца» устанавливаем число «1», так как колонка с именами является первой в выделенном диапазоне.
После того, как все указанные настройки совершены, щелкаем по кнопке «OK».
Мы разобрали применение функции ИНДЕКС в многомерном массиве (несколько столбцов и строк). Если бы диапазон был одномерным, то заполнение данных в окне аргументов было бы ещё проще. В поле «Массив» тем же методом, что и выше, мы указываем его адрес. В данном случае диапазон данных состоит только из значений в одной колонке «Имя». В поле «Номер строки» указываем значение «3», так как нужно узнать данные из третьей строки. Поле «Номер столбца» вообще можно оставить пустым, так как у нас одномерный диапазон, в котором используется только один столбец. Жмем на кнопку «OK».
Результат будет точно такой же, что и выше.
Это был простейший пример, чтобы вы увидели, как работает данная функция, но на практике подобный вариант её использования применяется все-таки редко.
Способ 2: применение в комплексе с оператором ПОИСКПОЗ
На практике функция ИНДЕКС чаще всего применяется вместе с аргументом ПОИСКПОЗ. Связка ИНДЕКС – ПОИСКПОЗ является мощнейшим инструментом при работе в Эксель, который по своему функционалу более гибок, чем его ближайший аналог – оператор ВПР.
Основной задачей функции ПОИСКПОЗ является указание номера по порядку определенного значения в выделенном диапазоне.
Синтаксис оператора ПОИСКПОЗ такой:
=ПОИСКПОЗ(искомое_значение, просматриваемый_массив, [тип_сопоставления])
С помощью этого инструмента можно автоматизировать введение аргументов «Номер строки» и «Номер столбца» в функцию ИНДЕКС.
Посмотрим, как это можно сделать на конкретном примере. Работаем все с той же таблицей, о которой шла речь выше. Отдельно у нас имеется два дополнительных поля – «Имя» и «Сумма». Нужно сделать так, что при введении имени работника автоматически отображалась сумма заработанных им денег. Посмотрим, как это можно воплотить на практике, применив функции ИНДЕКС и ПОИСКПОЗ.
- Прежде всего, узнаем, какую заработную плату получает работник Парфенов Д. Ф. Вписываем его имя в соответствующее поле.
Выделяем ячейку в поле «Сумма», в которой будет выводиться итоговый результат. Запускаем окно аргументов функции ИНДЕКС для массивов.
В поле «Массив» вносим координаты столбца, в котором находятся суммы заработных плат работников.
Поле «Номер столбца» оставляем пустым, так как мы используем для примера одномерный диапазон.
А вот в поле «Номер строки» нам как раз нужно будет записать функцию ПОИСКПОЗ. Для её записи придерживаемся того синтаксиса, о котором шла речь выше. Сразу в поле вписываем наименование самого оператора «ПОИСКПОЗ» без кавычек. Затем сразу же открываем скобку и указываем координаты искомого значения. Это координаты той ячейки, в которую мы отдельно записали фамилию работника Парфенова. Ставим точку с запятой и указываем координаты просматриваемого диапазона. В нашем случае это адрес столбца с именами сотрудников. После этого закрываем скобку.
После того, как все значения внесены, жмем на кнопку «OK».
Результат количества заработка Парфенова Д. Ф. после обработки выводится в поле «Сумма».
Способ 3: обработка нескольких таблиц
Теперь посмотрим, как с помощью оператора ИНДЕКС можно обработать несколько таблиц. Для этих целей будет применяться дополнительный аргумент «Номер области».
Имеем три таблицы. В каждой таблице отображена заработная плата работников за отдельный месяц. Нашей задачей является узнать заработную плату (третий столбец) второго работника (вторая строка) за третий месяц (третья область).
- Выделяем ячейку, в которой будет производиться вывод результата и обычным способом открываем Мастер функций, но при выборе типа оператора выбираем ссылочный вид. Это нам нужно потому, что именно этот тип поддерживает работу с аргументом «Номер области».
Открывается окно аргументов. В поле «Ссылка» нам нужно указать адреса всех трех диапазонов. Для этого устанавливаем курсор в поле и выделяем первый диапазон с зажатой левой кнопкой мыши. Затем ставим точку с запятой. Это очень важно, так как если вы сразу перейдете к выделению следующего массива, то его адрес просто заменит координаты предыдущего. Итак, после введения точки с запятой выделяем следующий диапазон. Затем опять ставим точку с запятой и выделяем последний массив. Все выражение, которое находится в поле «Ссылка» берем в скобки.
В поле «Номер строки» указываем цифру «2», так как ищем вторую фамилию в списке.
В поле «Номер столбца» указываем цифру «3», так как колонка с зарплатой является третьей по счету в каждой таблице.
В поле «Номер области» ставим цифру «3», так как нам нужно найти данные в третьей таблице, в которой содержится информация о заработной плате за третий месяц.
После того, как все данные введены, щелкаем по кнопке «OK».
Способ 4: вычисление суммы
Ссылочная форма не так часто применяется, как форма массива, но её можно использовать не только при работе с несколькими диапазонами, но и для других нужд. Например, её можно применять для расчета суммы в комбинации с оператором СУММ.
При сложении суммы СУММ имеет следующий синтаксис:
В нашем конкретном случае сумму заработка всех работников за месяц можно вычислить при помощи следующей формулы:
Но можно её немного модифицировать, использовав функцию ИНДЕКС. Тогда она будет иметь следующий вид:
В этом случае в координатах начала массива указывается ячейка, с которой он начинается. А вот в координатах указания окончания массива используется оператор ИНДЕКС. В данном случае первый аргумент оператора ИНДЕКС указывает на диапазон, а второй – на последнюю его ячейку – шестую.
Как видим, функцию ИНДЕКС можно использовать в Экселе для решения довольно разноплановых задач. Хотя мы рассмотрели далеко не все возможные варианты её применения, а только самые востребованные. Существует два типа этой функции: ссылочный и для массивов. Наиболее эффективно её можно применять в комбинации с другими операторами. Созданные таким способом формулы смогут решать самые сложные задачи.
Отблагодарите автора, поделитесь статьей в социальных сетях.
Источник









































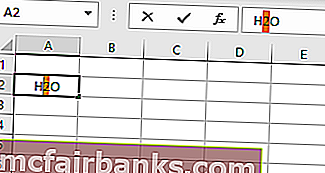
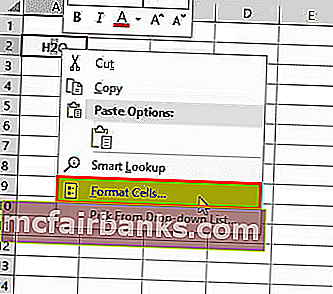
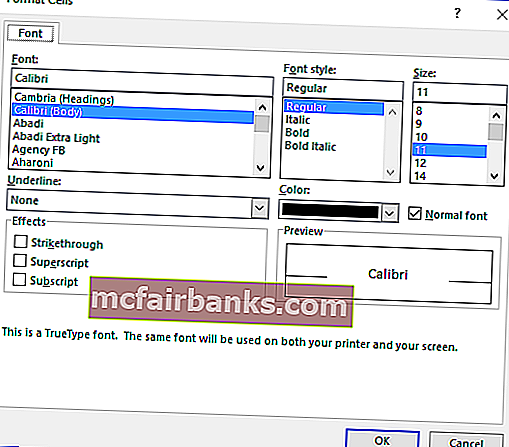
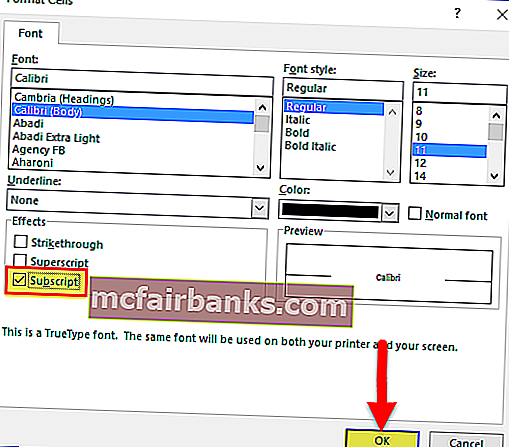
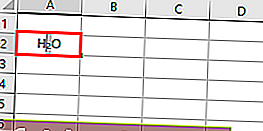
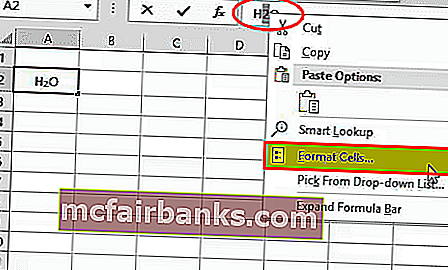
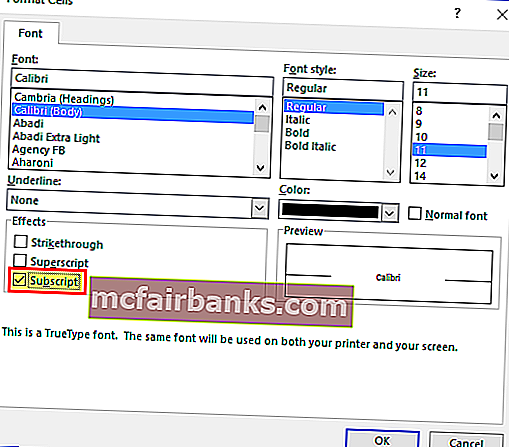
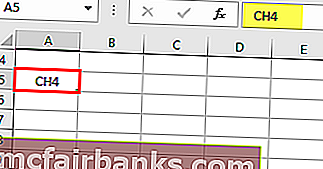
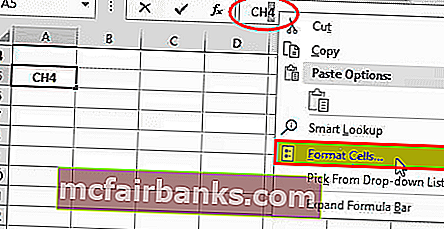
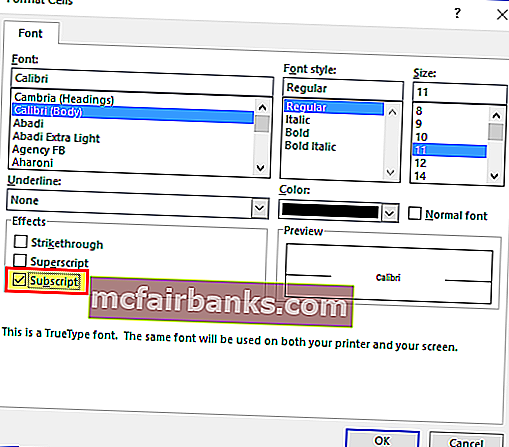
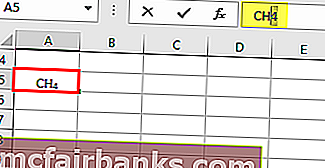
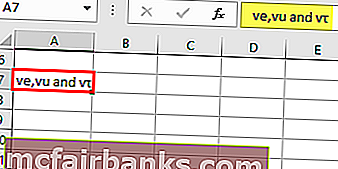
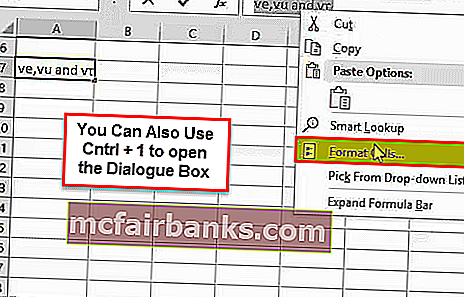
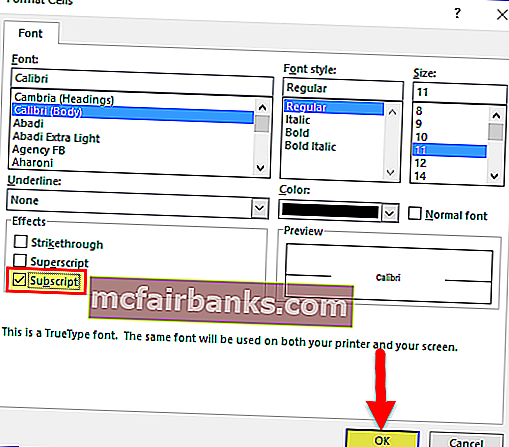
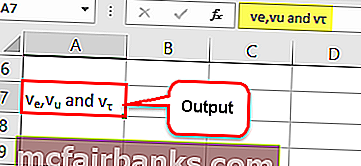
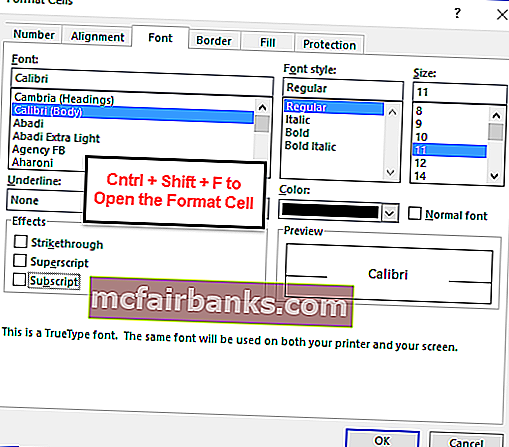
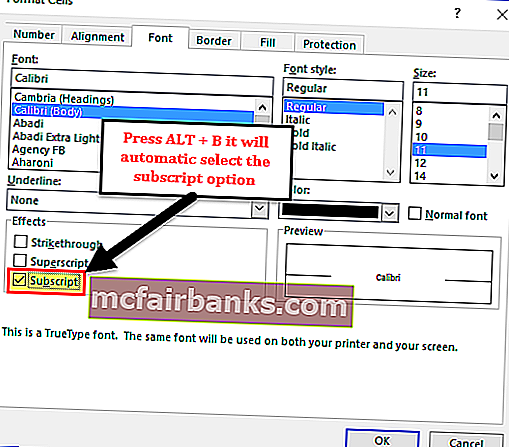
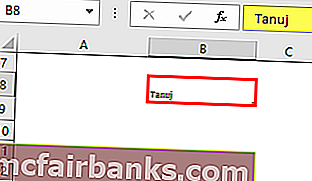
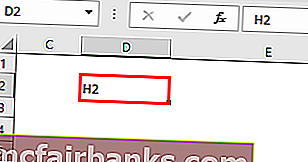

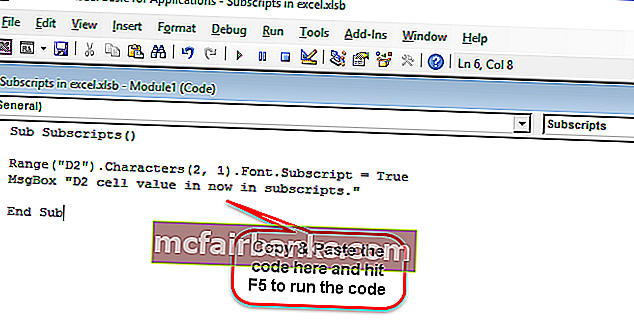
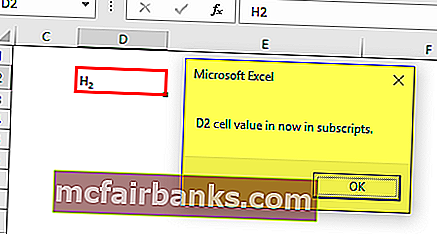
 Настройка начертания с на ленте Эксель
Настройка начертания с на ленте Эксель





