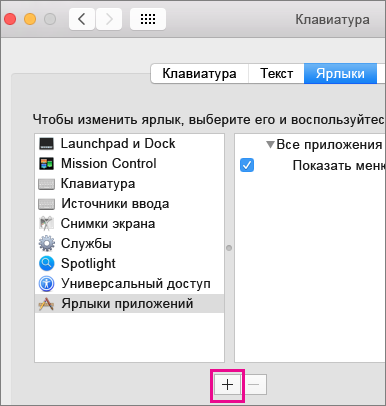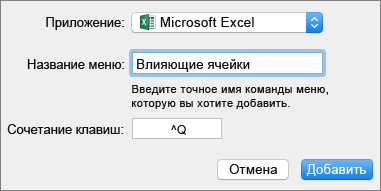Excel для Microsoft 365 для Mac PowerPoint для Microsoft 365 для Mac Excel 2021 для Mac PowerPoint 2021 для Mac Excel 2019 для Mac PowerPoint 2019 для Mac Excel 2016 для Mac PowerPoint 2016 для Mac Excel для Mac 2011 Outlook для Mac 2011 PowerPoint для Mac 2011 Еще…Меньше
В этой теме перечислены все сочетания клавиш для Microsoft 365 для Mac продуктов. С помощью сочетаний клавиш можно быстро выполнять разные действия и вызывать всевозможные функции, не используя мышь. Сочетания клавиш, описанные в этой статье, соответствуют раскладке клавиатуры для английского языка (США). Клавиши для других раскладок могут отличаться от приведенных ниже.
Многие сочетания с клавишей CTRL, используемые в Windows, также работают с клавишей CONTROL в Office 2016 для Mac. Однако существуют исключения.
Примечание: В сочетаниях, где одновременно нажимается несколько клавиш, названия клавиш разделяются знаком плюс (+). Если же клавиши нажимаются последовательно, они разделяются запятой (,).
В этом разделе
-
Работа с файлами, приложениями и инструментами
-
Редактирование и форматирование контента
-
Использование диалоговых окон
Работа с файлами, приложениями и инструментами
|
Действие |
Клавиши |
|---|---|
|
Создание файла или элемента (в зависимости от контекста) |
COMMAND+N |
|
Создание файла на основе шаблона или темы |
SHIFT+COMMAND+P |
|
Развертывание или свертывание ленты |
COMMAND+OPTION+R |
|
Сохранение или синхронизация |
COMMAND+S |
|
Печать |
COMMAND+P |
|
Открытие файла или элемента |
COMMAND+O |
|
Закрытие файла или элемента |
COMMAND+W |
|
Выход из текущего приложения |
COMMAND+Q |
|
Скрытие текущего приложения |
COMMAND+H |
|
Скрытие других приложений |
OPTION+COMMAND+H |
|
Свертывание окна |
COMMAND+M |
Редактирование и форматирование контента
|
Действие |
Клавиши |
|---|---|
|
Отмена последнего изменения |
COMMAND+Z |
|
Возврат или повтор последнего действия |
COMMAND+Y |
|
Вырезание выделенного фрагмента и его копирование в буфер обмена |
COMMAND+X |
|
Копирование выделенного фрагмента в буфер обмена |
COMMAND+C |
|
Копирование форматирования выделенного фрагмента |
COMMAND+SHIFT+C |
|
Копирование выделенного фрагмента в альбом для вырезок |
CONTROL+OPTION+C |
|
Вставка |
COMMAND+V |
|
Специальная вставка (работает не во всех приложениях) |
COMMAND+CONTROL+V |
|
Вставка форматирования в выделенный фрагмент |
COMMAND+SHIFT+V |
|
Выбрать все |
COMMAND+A |
|
Поиск |
COMMAND+F |
|
Вставка гиперссылки |
COMMAND+K |
Использование диалоговых окон
|
Действие |
Клавиши |
|---|---|
|
* Перемещение к следующему полю, параметру, элементу управления или команде в диалоговом окне |
TAB |
|
* Перемещение к предыдущему полю, параметру, элементу управления или команде в диалоговом окне |
SHIFT+TAB |
|
Выход из диалогового окна или отмена действия |
ESC |
* Может потребоваться полный клавиатурный доступ. Чтобы узнать, как включить полный клавиатурный доступ на компьютере Mac, см. в настройках устройства для поддержки доступности в Microsoft 365.
Дополнительные сведения
Настройка устройства для поддержки специальных возможностей в Microsoft 365
Сочетания клавиш в Word
Сочетания клавиш в Excel
Использование сочетаний клавиш для создания презентаций PowerPoint
Использование сочетаний клавиш для проведения презентаций PowerPoint
Сочетания клавиш в Outlook
Сочетания клавиш в OneNote
Нужна дополнительная помощь?
Вы используете Microsoft Excel на своем Mac вместо или в дополнение к Apple Numbers? Если это так, зная некоторые сочетания клавиш для Excel на Mac позволяет сэкономить время при выполнении основных задач в таблицах и книгах.
Как и продукты Microsoft, Excel, Word и PowerPoint имеют одни и те же ярлыки. Но большинство из них относятся к использованию Microsoft Excel и упростят управление вашими данными.
Перемещение по таблицам и книгам
Перемещение между ячейками, листами и экранами с помощью сочетаний клавиш может намного быстрее доставить вас туда, где вам нужно, со своими данными.
- Перемещение на одну ячейку вверх, вниз, влево или вправо: клавиши со стрелками
- Перемещение между ячейками (незаблокированный лист): клавиша Tab
- Перейти в начало строки: Home или Fn + стрелка влево
- Перейти в начало листа: Control + Home или Control + Fn + стрелка влево
- Перейти к последней использованной ячейке на листе: Control + End или Control + Fn + стрелка вправо
- Переход на экран вверх: Page Up или Fn + стрелка вверх
- Перемещение по экрану вниз: Page Down или Fn + стрелка вниз
- Перемещение экрана вправо: Option + Page Down или Fn + Option + стрелка вниз
- Перемещение экрана влево: Option + Page Up или Fn + Option + стрелка вверх
- Переход к следующему листу в книге: Control + Page Down или Option + стрелка вправо
- Переход к предыдущему листу в книге: Control + Page Down или Option + стрелка влево
- Перейти в активную ячейку: Control + Delete
- Показать диалоговое окно «Перейти к»: Control + G
- Показать диалоговое окно «Найти»: Control + F или Shift + F5
Выбор ячеек
Сэкономьте себе немного времени и немного поработайте с этими ярлыками для выбора ячеек, строк, столбцов и экранов.
- Выберите столбец: Control + пробел
- Выберите строку: Shift + пробел
- Выберите лист: Command + A
- Выделить видимые ячейки: Command + Shift + звездочка
- Увеличить выделение на одну ячейку: Shift + стрелка
- Разверните выделение до начала строки: Shift + Home или Shift + Fn + стрелка влево
- Разверните выделение до начала листа: Control + Shift + Home или Control + Shift + Fn + стрелка влево
- Разверните выделение на экран вниз: Shift + Page Down или Shift + Fn + стрелка вниз
- Разверните выделение на экран вверх: Shift + Page Up или Shift + Fn + стрелка вверх
Расширьте выделение до последней использованной ячейки: Control + Shift + End или Control + Shift + Fn + стрелка вправо
Редактирование ячеек
- После того, как вы воспользуетесь указанными выше параметрами для выбора ячеек, используйте эти ярлыки для редактирования их или их данных.
- Отредактируйте активную ячейку: Control + U
- Редактировать выбранную ячейку: F2
- Копировать: Command + C
- Вырезать: Command + X
- Вставить: Command + V
- Специальная вставка: Command + Option + V
- Очистить: Удалить
- Снять выделение: Control + дефис (-)
- Отменить: Command + Z
- Повторить: Command + Y
- Скрыть столбец: Command + правая скобка или Control + правая скобка
- Скрыть строку: Command + левая скобка или Control + левая скобка
- Показать столбец: Command + Shift + правая скобка или Control + Shift + правая скобка
- Показать строку: Command + Shift + левая скобка или Control + Shift + левая скобка
- Сгруппировать выделенные ячейки: Command + Shift + K
- Разгруппировать выделенные ячейки: Command + Shift + J
- Заполнить: Command + D
Заполнить вправо: Command + R
Форматирование данных
- Как и в текстовом редакторе, таком как Microsoft Word, вы можете форматировать данные в ячейках книги Excel, и эти ярлыки упрощают это.
- Добавить или удалить жирный шрифт: Command + B
- Добавить или удалить курсив: Command + I (заглавная буква «i»)
- Добавить или удалить подчеркивание: Command + U
- Добавление или удаление зачеркивания: Command + Shift + X
- Применить форматирование чисел: Control + Shift + тильда (~)
- Применить форматирование валюты: Control + Shift + знак доллара ($)
- Применить процентное форматирование: Control + Shift + знак процента (%)
- Применение экспоненциального форматирования чисел: Control + Shift + Caret (^)
- Применить форматирование даты (день, месяц, год): Control + цифровой знак (#)
- Применить форматирование времени (часы и минуты с AM или PM): Control + Shift + At символ (@)
- Вставить гиперссылку: Command + K или Control + K
- Вставить разрыв строки в ячейку: Command + Option + Return или Control + Option + Return.
- Вставка специальных символов: Control + Command + пробел
- Увеличить размер шрифта: Command + Shift + правая угловая скобка (>)
- Уменьшить размер шрифта: Command + Shift + левая угловая скобка (<)
- Выровнять по центру: Command + E
- Выровнять по левому краю: Command + L
- Показать диалоговое окно «Формат ячеек»: Command + 1
- Показать диалоговое окно «Изменить стиль ячейки»: Command + Shift + L
- Добавить границу к выбранным ячейкам: Command + Option + 0 (ноль)
Удалить границы контура: Command + Option + дефис (-)
Работа с формулами
- Если вы часто работаете с формулами в Excel на Mac, эти ярлыки могут помочь вам сделать что-то быстрее.
- Разверните или сверните панель формул: Control + Shift + U
- Отображение построителя формул: Shift + F3
- Отобразите построитель формул (после добавления имени функции): Control + A
- Начать формулу: знак равенства (=)
- Введите формулу как формулу массива: Command + Shift + Return или Control + Shift + Return
- Вычислить активный лист: Shift + F9
- Вставьте формулу автосуммы: Command + Shift + T
- Вставьте текущую дату: Control + точка с запятой (;)
- Вставить текущее время: Command + точка с запятой (;)
Отмена ввода в ячейке или на панели формул: клавиша Escape
Подведение итогов
Хотя этот большой список сочетаний клавиш для Excel дает вам много возможностей для работы, это еще не конец. Существует множество других ярлыков, которые вы можете использовать при работе с электронными таблицами и книгами. Откройте меню «Справка» в Excel и найдите «сочетания клавиш».
Также обратите внимание на эти сочетания клавиш для Numbers на Mac или на наш полный список сочетаний клавиш для других приложений Mac.
Post Views: 1 513
Содержание
- Создание пользовательского сочетания клавиш для Office для Mac
- Сочетания клавиш для Microsoft Excel на Mac
- Перемещение по таблицам и книгам
- Выбор ячеек
- Расширьте выделение до последней использованной ячейки: Control + Shift + End или Control + Shift + Fn + стрелка вправо
- Заполнить вправо: Command + R
- Горячие клавиши на MacBook для работы с таблицами и текстом
Создание пользовательского сочетания клавиш для Office для Mac
Вы можете создавать собственные сочетания клавиш в Microsoft 365 для Mac с помощью действий, которые вы видите в этой статье.
Вы можете создавать собственные сочетания клавиш в Excel или Word для Mac в самом приложении. Для создания пользовательских PowerPoint, Outlook или OneNote для Mac можно использовать встроенную возможность Mac OS X.
В меню Сервис выберите пункт Настройка клавиатуры.
В списке Категории выберите имя вкладки.
В списке Команды выберите команду, для которую вы хотите назначить сочетания клавиш.
Все сочетания клавиш, которые назначены выбранной команде, будут отображаться в поле Текущие клавиши .
Совет: Если требуется использовать другое сочетание клавиш, добавьте его в список.
В поле Нажмите новое сочетание клавиш введите сочетание, которое содержит по крайней мере одну клавишу-модификатор ( 

При вводе уже задействованного сочетания клавиш соответствующее действие будет указано в поле Текущее назначение.
Нажмите кнопку Добавить.
Примечание: Описания сочетаний клавиш относятся к раскладке клавиатуры для США. Сочетания клавиш для других раскладок клавиатуры могут отличаться от описанных здесь. Сочетания клавиш для ноутбуков также могут быть другими.
Вы можете удалить созданные сочетания клавиш, но не стандартные сочетания клавиш для Excel.
В меню Сервис выберите пункт Настройка клавиатуры.
В списке Категории выберите имя вкладки.
В списке Команды выберите команду, из которую вы хотите удалить сочетания клавиш.
В списке Текущие сочетания выберите сочетание клавиш и нажмите кнопку Удалить.
Примечание: Если кнопка Удалить неатонна, то выбранное сочетания клавиш является стандартным и поэтому его невозможно удалить.
В меню Сервис выберите пункт Настройка клавиатуры.
Чтобы восстановить исходные сочетания клавиш, нажмите кнопку Сброс.
В меню Apple выберите Системные настройки > Клавиатура > Сочетания клавиш > Сочетания клавиш для приложений.
Щелкните значок +, чтобы добавить сочетание клавиш.
В меню Приложение выберите приложение Office для Mac ( Microsoft Word, Microsoft PowerPoint, Microsoft OneNote, Microsoft Outlook) для создания сочетания клавиш.
Укажите название меню и сочетание клавиш, а затем нажмите кнопку Добавить.
Совет: Если вы не знаете точного названия меню для добавляемой команды, найдите его в справке соответствующего приложения.
Источник
Сочетания клавиш для Microsoft Excel на Mac
Вы используете Microsoft Excel на своем Mac вместо или в дополнение к Apple Numbers? Если это так, зная некоторые сочетания клавиш для Excel на Mac позволяет сэкономить время при выполнении основных задач в таблицах и книгах.
Как и продукты Microsoft, Excel, Word и PowerPoint имеют одни и те же ярлыки. Но большинство из них относятся к использованию Microsoft Excel и упростят управление вашими данными.
Перемещение по таблицам и книгам
Перемещение между ячейками, листами и экранами с помощью сочетаний клавиш может намного быстрее доставить вас туда, где вам нужно, со своими данными.
- Перемещение на одну ячейку вверх, вниз, влево или вправо: клавиши со стрелками
- Перемещение между ячейками (незаблокированный лист): клавиша Tab
- Перейти в начало строки: Home или Fn + стрелка влево
- Перейти в начало листа: Control + Home или Control + Fn + стрелка влево
- Перейти к последней использованной ячейке на листе: Control + End или Control + Fn + стрелка вправо
- Переход на экран вверх: Page Up или Fn + стрелка вверх
- Перемещение по экрану вниз: Page Down или Fn + стрелка вниз
- Перемещение экрана вправо: Option + Page Down или Fn + Option + стрелка вниз
- Перемещение экрана влево: Option + Page Up или Fn + Option + стрелка вверх
- Переход к следующему листу в книге: Control + Page Down или Option + стрелка вправо
- Переход к предыдущему листу в книге: Control + Page Down или Option + стрелка влево
- Перейти в активную ячейку: Control + Delete
- Показать диалоговое окно «Перейти к»: Control + G
- Показать диалоговое окно «Найти»: Control + F или Shift + F5
Выбор ячеек
Сэкономьте себе немного времени и немного поработайте с этими ярлыками для выбора ячеек, строк, столбцов и экранов.
- Выберите столбец: Control + пробел
- Выберите строку: Shift + пробел
- Выберите лист: Command + A
- Выделить видимые ячейки: Command + Shift + звездочка
- Увеличить выделение на одну ячейку: Shift + стрелка
- Разверните выделение до начала строки: Shift + Home или Shift + Fn + стрелка влево
- Разверните выделение до начала листа: Control + Shift + Home или Control + Shift + Fn + стрелка влево
- Разверните выделение на экран вниз: Shift + Page Down или Shift + Fn + стрелка вниз
- Разверните выделение на экран вверх: Shift + Page Up или Shift + Fn + стрелка вверх
Расширьте выделение до последней использованной ячейки: Control + Shift + End или Control + Shift + Fn + стрелка вправо
- После того, как вы воспользуетесь указанными выше параметрами для выбора ячеек, используйте эти ярлыки для редактирования их или их данных.
- Отредактируйте активную ячейку: Control + U
- Редактировать выбранную ячейку: F2
- Копировать: Command + C
- Вырезать: Command + X
- Вставить: Command + V
- Специальная вставка: Command + Option + V
- Очистить: Удалить
- Снять выделение: Control + дефис (-)
- Отменить: Command + Z
- Повторить: Command + Y
- Скрыть столбец: Command + правая скобка или Control + правая скобка
- Скрыть строку: Command + левая скобка или Control + левая скобка
- Показать столбец: Command + Shift + правая скобка или Control + Shift + правая скобка
- Показать строку: Command + Shift + левая скобка или Control + Shift + левая скобка
- Сгруппировать выделенные ячейки: Command + Shift + K
- Разгруппировать выделенные ячейки: Command + Shift + J
- Заполнить: Command + D
Заполнить вправо: Command + R
- Как и в текстовом редакторе, таком как Microsoft Word, вы можете форматировать данные в ячейках книги Excel, и эти ярлыки упрощают это.
- Добавить или удалить жирный шрифт: Command + B
- Добавить или удалить курсив: Command + I (заглавная буква «i»)
- Добавить или удалить подчеркивание: Command + U
- Добавление или удаление зачеркивания: Command + Shift + X
- Применить форматирование чисел: Control + Shift + тильда (
)
Источник
Горячие клавиши на MacBook для работы с таблицами и текстом
Горячие клавиши — это комбинации на клавиатуре вроде Command-C и Command-V. С их помощью пользователь быстро дает компьютеру команду на определенное действие, по минимуму использует интерфейс программы и мышку.
Маркетолог работает с таблицами, рекламными сервисами и текстами. Иногда ему приходится перемещаться между вкладками: собирать аналитику из рекламного сервиса и переносить в отчет. Взять мышку — переключить вкладку — навести на данные — вызвать меню — скопировать с помощью мыши — щелкнуть на другую вкладку — вызвать меню — вставить… Много лишних действий, которые заменит нажатие правильной комбинации клавиш и управление тачпадом.
В работе с текстами знание горячих клавиш ускоряет мне работу в два раза. Год назад оформление техзадания для дизайнера занимало час, с горячими клавишами я успеваю минут на 20 быстрее.
Простой пример. Чтобы копировать и вставить текст пользователь с мышкой совершит 8 действий. За отдельное действие я считаю вызов панели инструментов и поиск нужного действия «Копировать», выделения, предвижение курсора.
Копировать и вставлять горячими клавишами — это четыре действия, без вызова панели инструментов.
Если работа сложнее привычных действий, то скорость еще очевиднее. Форматирование текста, переключение между страницами и экранами, вшивание ссылок, работа со стилями текста.
Быстро выучить сочетания не получится, но помогут ежедневные тренировки.
Приложение CheatSheet для Mac поможет маркетологу выучить функции горячих клавиш. Таблицы будут перед глазами, и со временем их станет легче запомнить.
В «Google Документах» быстрые клавиши существуют для форматирования и редактирования. Найти их можно при помощи клавиш ⌘ + или выполнить поиск Option +.
Для тех, кто хочет выучить горячие клавиши или найти нужные, я создала три списка: для работы с текстом, для управления ноутбуком и работы в документах. Если вы в поиске сочетаний клавиш для конкретного действия — нажмите Command + F — появится окошко поиска.
Command + X — Вырезать и копировать объект
Command + C — Копировать
Command + V — Вставить
Command + Z — Отменить последнее действие
Command + C — Копировать
Command + V — Вставить
Command + Z — Отменить последнее действие
Command + A — Выбрать выделенные объекты
Command + F — Поиск объекта
Command + G — Повтор поиска
Command + H — Скрыть окно работающего приложения
Command + M — Свернуть активное окно на панели Dock
Command + O — Открыть объект и вызвать диалоговое окно, позволяющее выбрать файл
Command + P — Печать документа
Command + S — Сохранить документ
Command + T — Открыть новую вкладку
Command + W — Закрыть работающее окно
Option + Command + Esc — Принудительно завершить работу Command + Пробел — Отобразить и скрыть поиск Spotlight
Control + Command + Пробел — Отобразить панель «Символы»
Control + Command + F — Открыть полноэкранный режим
Пробел — Быстро просмотреть объект
Command + Tab — Перейти к недавно использованному приложению
Shift + Command + 5 — Сделать снимок или запись экрана
Shift + Command + N — Создать новую папку в Finder
Command + Запятая — Открыть настройки работающего приложения
Кнопка питания — Выключение компьютера
Option + Command + Кнопка питания* или Option + Command + Клавиша извлечения диска — Перевести ноутбук в режим сна
Control + Shift + Кнопка питания или Control + Shift + Клавиша извлечения диска — Перевести дисплеи в режим сна
Control + Кнопка питания или Control + Клавиша извлечения диска — Кнопка для выбора между перезапуском, переводом в режим сна и выключением компьютера
Control + Command + Кнопка питания — Перезапустить ноутбук без запроса на сохранение открытых/несохраненных документов
Control + Command + Клавиша извлечения диска — Закрыть приложения и перезапустить устройство
Control + Option + Command + Кнопка питания или Control + Option + Command — Закрыть все приложения и выключить ноутбук
Control + Command + Q — Заблокировать экран
Shift + Command + Q — Выйти из учетной записи
Command + B — Включить или выключить полужирный шрифт
Command + I — Сделать курсив / отмена курсива
Command + K — Добавить веб-ссылку
Command + U — Подчеркивание / отмена подчеркивания текста
Command + T — Открыть и закрыть окно «Шрифты»
Command + D — Выбрать папку «Рабочий стол» в диалоговом окне, для того чтобы открыть и сохранить файл
Control + Command + D — Отобразить и скрыть определение выделенного слова
Shift + Command + Двоеточие (:) — Открыть окно «Правописание и грамматика»
Command + Точка с запятой (;)—Найти неправильно написанные слова в документе
Option + Delete — Удалить слово слева от точки вставки
Control + H — Удалить символ слева от точки вставки
Control + D — Удалить символ справа от точки вставки
Control + K — Удалить текст между вставкой и концом абзаца
Fn + Стрелка вверх (Page Up) — Подняться вверх на одну страницу
Fn + Стрелка вниз (Page Down) — Опуститься вниз на одну страницу
Fn + Стрелка влево (Home) — Перейти в начало документа
Fn + Стрелка вправо (End) — Перейти в конец документа
Command + Стрелка вверх — Переместить точку вставки в начало документа
Command + Стрелка вниз — Переместить точку вставки в конец документа
Command + Стрелка влево — Поставить точку вставки в начало текущей строки
Command + Стрелка вправо — Поставить точку вставки в конец текущей строки
Option + Стрелка влево —Появление точки вставки в начало предыдущего слова
Option + Стрелка вправо — Появление точки вставки в конец предыдущего слова
Shift + Command + Стрелка вверх — Выделить текст между точкой вставки и началом документа
Shift + Command + Стрелка вниз — Выделить текст между точкой вставки и концом документа
Shift + Command + Стрелка влево — Выделить текст между точкой вставки и началом текущей строки
Shift + Command + Стрелка вправо — Выделить текст между точкой вставки и концом текущей строки
Shift + Стрелка вверх — Выделить текст до ближайшего символа по горизонтали на строку выше.
Shift + Стрелка вниз — Выделить текст до ближайшего символа по горизонтали на строку ниже
Shift + Стрелка влево —Выделить и расширить текст на символ влево
Shift + Стрелка вправо — Выделить и расширить текст на символ вправо
Option + Shift + Стрелка влево — Расширить выделенный текст до начала абзаца и при повторном действии — расширение до начала следующего абзаца
Option + Shift + Стрелка вниз — Расширить выделенный текст до конца абзаца и при повторном действии — до конца следующего абзаца
Option + Shift + Стрелка влево — Расширить текст до начала текущего слова и при повторе — до начала следующего слова
Option + Shift + Стрелка вправо — Расширить текст до конца текущего слова и при повторе — до конца следующего слова
Control + A — Перейти в начало строки/абзаца
Control + E — Перейти в конец строки/абзаца
Control + F — Сдвинуться на символ вперед
Control + B — Сдвинуться на символ назад
Control + L — Навести курсор на фрагмент текста
Control + P — Перейти на одну строку вверх
Control + N — Перейти на одну строку вниз
Control + O — Вставить новую строку за точкой вставки
Control + T — Поменять позицию символа после точки вставки
Command + Левая фигурная скобка (<) — Выровнять по левому краю.
Command + Правая фигурная скобка (>) — Выровнять по правому краю
Shift + Command + Вертикальная черта (|)— Выровнять по центру
Option + Command + F — Перейти в поиск
Option + Command + T — Найти или скрыть инструменты в приложении
Option + Command + C — Скопировать параметры форматирования объектов
Option + Command + V — Применить скопированный стиль в тексте
Option + Shift + Command + V — Вставить и согласовать стиль текста
Option + Command + I — Отобразить / скрыть окно «Инспектор»
Shift + Command + P — Посмотреть параметры настроек страницы
Shift + Command + S — Вызвать окно в документе «Сохранить как» или продублировать файл
Shift + Command + Знак минуса (–) — Уменьшить размер текущего объекта
Shift + Command + Знак плюса (+)— Увеличить размер текущего объекта
Shift + Command + Знак вопроса (?) — Открыть меню «Справка»
Источник
Сочетания клавиш экономят время независимо от того, какой тип компьютера вы используете. Чтобы помочь вам работать быстрее, вот список часто используемых ярлыков для Microsoft Office на Mac. Мы включили OneNote, Outlook, Excel, PowerPoint, Word и некоторые основные универсальные ярлыки для начала. Мы даже покажем вам, как создавать свои собственные сочетания клавиш .
Итак, если вам интересно, какие ярлыки Mac Excel могут помочь вам быстрее перемещаться по электронным таблицам или какие ярлыки Mac Word могут помочь вам быстрее форматировать текст, мы предоставим вам необходимую информацию.
| Ярлык (Mac) | действие |
|---|---|
| Основные ярлыки в приложениях | |
| Cmd + P или Ctrl + P | Распечатать |
| Cmd + F | найти |
| Ctrl + X или Ctrl + X | Порез |
| Cmd + C или Ctrl + C | копия |
| Cmd + V или Ctrl + V | Вставить |
| Cmd + S или Ctrl + S | Сохранить |
| Cmd + Z или Ctrl + Z | Отменить |
| Cmd + Y или Ctrl + Y или Cmd + Shift + Z | Redo |
| Cmd + Ctrl + R | Свернуть или развернуть ленту |
| Microsoft OneNote | |
| Option + Tab | Переключение между разделами блокнота |
| Cmd + Shift + Стрелка вверх | Переместить выбранные абзацы вверх |
| Cmd + Shift + Стрелка вниз | Переместить выделенные абзацы вниз |
| Cmd + Shift + Стрелка влево | Переместить выделенные абзацы влево |
| Ctrl + Tab [+ Используйте клавиши со стрелками для перемещения вверх или вниз] | Переключаться между страницами |
| Shift + Return | Вставить разрыв строки |
| Cmd + D | Вставьте текущую дату |
| Cmd + Shift + Стрелка вниз | Введите текущую дату и время |
| Cmd + K | Вставьте ссылку |
| Вариант + Удалить | Удалить слово слева |
| Fn + Option + Delete | Удалить слово справа |
| Ctrl + G | Просмотр списка открытых записных книжек |
| Cmd + Option + F | Искать во всех тетрадях |
| Cmd + N | Создать блокнот |
| Cmd + Shift + M | Переместить страницу |
| Cmd + Shift + C | Скопируйте страницу |
| Microsoft Outlook — электронная почта | |
| Cmd + N | Создать сообщение |
| Cmd + S | Сохранить открытое сообщение в Черновики |
| Cmd + Return | Отправить открытое сообщение |
| Cmd + E | Добавить вложение в открытое сообщение |
| Cmd + K | Отправлять и получать все сообщения |
| Cmd + R | Ответить на сообщение |
| Shift + Cmd + R | Ответить всем |
| Cmd + J | Переслать сообщение |
| Microsoft Outlook — календарь, заметки, задачи и контакты | |
| Cmd + N | Создать событие, заметку, задачу или контакт |
| Cmd + O (буква O) | Откройте выбранное событие, заметку, задачу или контакт |
| удалять | Удалить выбранное событие, заметку, задачу или контакт |
| Shift + Ctrl + [ | Перейдите на предыдущую панель |
| Shift + Ctrl +] | Перейти к следующей панели |
| Cmd + T | Переключите представление календаря, чтобы включить сегодня |
| Cmd + J | Отправить записку по электронной почте |
| Microsoft Outlook — Пометка сообщений, задач и контактов | |
| Ctrl + 1 | сегодня |
| Ctrl + 2 | Завтра |
| Ctrl + 3 | Эта неделя |
| Ctrl + 4 | На следующей неделе |
| Ctrl + 5 | Нет срока |
| Ctrl + 6 | Пользовательский срок |
| Ctrl + = | Добавить напоминание |
| 0 (ноль) | Марка завершена |
| Майкрософт Эксель | |
| Ctrl + Shift + = | Вставить ячейки |
| Cmd + — или Ctrl + — | Удалить ячейки |
| Cmd + Shift + K | Группировать выделенные ячейки |
| Cmd + Shift + J | Разгруппировать выделенные ячейки |
| Cmd + K или Ctrl + K | Вставьте гиперссылку |
| Cmd + D или Ctrl + D | Заполнить вниз |
| Cmd + R или Ctrl + R | Заполнить право |
| Ctrl +; (точка с запятой) | Введите дату |
| Cmd +; (точка с запятой) | Введите время |
| Cmd + Shift + * (звездочка) | Выбрать только видимые ячейки |
| Shift + Delete | Выберите только активную ячейку, когда выбрано несколько ячеек |
| Shift + пробел | Выберите строку |
| Ctrl + 9 | Скрыть строки |
| Ctrl + Shift + ( | Показать ряды |
| Ctrl + пробел | Выберите столбец |
| Ctrl + 0 (ноль) | Скрыть колонки |
| Ctrl + Shift +) | Показать столбцы |
| Shift + Return | Заполните заявку и двигайтесь вверх |
| табуляция | Заполните заявку и двигайтесь вправо |
| Shift + Tab | Завершите запись и двигайтесь влево |
| Esc | Отменить запись |
| Shift + F2 | Вставить, открыть или отредактировать комментарий |
| Ctrl + Delete | Выделите активную ячейку на рабочем листе. |
| табуляция | Перемещение между незаблокированными ячейками на защищенном листе |
| Ctrl + Page Down или Option + стрелка вправо | Перейти к следующему листу в рабочей книге |
| Ctrl + Page Up или Option + Стрелка влево | Перейти к предыдущему листу в рабочей книге |
| Домой или Fn + Стрелка влево | Перейти к началу ряда |
| Ctrl + Home или Ctrl + Fn + Стрелка влево | Перейти к началу листа |
| Ctrl + End или Ctrl + Fn + стрелка вправо | Перейти к последней используемой ячейке на листе |
| Page Up или Fn + Стрелка вверх | Переместиться на один экран вверх |
| Page Down или Fn + Стрелка вниз | Переместиться вниз на один экран |
| Option + Page Up или Fn + Option + Стрелка вверх | Переместить влево на один экран |
| Option + Page Down или Fn + Option + Стрелка вниз | Переместить вправо на один экран |
| Microsoft PowerPoint | |
| Cmd + N | Создать презентацию |
| Cmd + O (буква O) | Открыть презентацию |
| Cmd + W | Закрыть презентацию |
| Cmd + P | Распечатать презентацию |
| Cmd + S | Сохранить презентацию |
| Cmd + Shift + N или Ctrl + N | Вставить слайд |
| Cmd + Shift + Return | Воспроизвести с первого слайда |
| Cmd + Return | Воспроизвести с текущего слайда |
| Esc или Cmd +. (точка) или — (дефис) | Завершить слайд-шоу |
| Ctrl + H | Скрыть указатель |
| Cmd + 1 | Нормальный вид |
| Cmd + 2 | Слайдер сортировки вид |
| Cmd + 3 | Вид страницы заметок |
| Cmd + 4 | Контурный вид |
| Cmd + Ctrl + F | Полный экран |
| Вариант + Возврат | Представление докладчика |
| В | Включите черный экран в режиме презентации |
| W | Поверните экран белым в режиме презентации |
| Microsoft Word | |
| Cmd + E | Центрировать абзац |
| Cmd + J | Обоснуйте абзац |
| Cmd + L | Выровнять левый абзац |
| Cmd + R | Выровняйте абзац вправо |
| Cmd + Shift +> | Увеличить размер шрифта |
| Cmd + Shift + | Уменьшить размер шрифта |
| Cmd + Shift + A | Применить все заглавные буквы |
| Cmd + B | Применить жирный |
| Cmd + I (буква I) | Применить курсив |
| Cmd + U | Применить подчеркивание |
| Cmd + Shift + D | Применить двойное подчеркивание |
| Cmd + 1 | Одно-разнос |
| Cmd + 2 | Дважды разнос |
| Cmd + 5 | 1,5 межстрочный интервал |
| Shift + Return | Вставить разрыв строки |
| Shift + Enter | Вставить разрыв страницы |
| Cmd + Shift + Enter | Вставить разрыв столбца |
| Вариант + G | Вставьте символ авторского права |
| Вариант + 2 | Вставьте символ торговой марки |
| Вариант + R | Вставить зарегистрированный товарный знак |
| Вариант +; (точка с запятой) | Вставить многоточие |
| Cmd + Shift + N | Применить стиль — Нормальный |
| Cmd + Shift + L | Применить стиль — Список |
| Cmd + Option + 1 | Применить стиль — Заголовок 1 |
| Cmd + Option + 2 | Применить стиль — Заголовок 2 |
| Cmd + Option + 3 | Применить стиль — Заголовок 3 |
Создать или удалить пользовательский ярлык в Word
Microsoft Word позволяет обновлять сочетания клавиш, в отличие от других приложений Office 2016. И этот процесс прост и разумен, если вы регулярно используете Word.
Откройте документ Word и — в меню Mac, а не в меню в Word — выберите Сервис> Настроить клавиатуру . Затем выберите категорию и команду. Если текущий ярлык существует, он будет отображаться в области Current Keys .
Чтобы удалить его, просто выберите его и нажмите « Удалить» . Чтобы добавить новый ярлык, введите нужные клавиши в разделе « Нажать новый ярлык клавиатуры ». Вы можете сохранить свои изменения в текущем документе или в шаблоне документа Word. Затем нажмите ОК .
Еще один пользовательский вариант сочетания клавиш
Многие предпочитают добавлять сочетания клавиш на свой Mac и применять их к конкретным приложениям, что можно сделать только при отсутствии конфликтов. Вы можете сделать это, перейдя в Системные настройки > Клавиатура > Сочетания клавиш > Сочетания клавиш приложения . Затем щелкните значок плюса, выберите приложение, введите команду меню и добавьте ярлык.
Однако, опять же, это будет работать только в том случае, если нет конфликта, и лично мне пока не удалось использовать этот метод.
Некоторые сочетания клавиш, без которых мы не можем жить
Было бы удивительно, если бы мы все могли запомнить сотни сочетаний клавиш. Это невозможно для большинства, поэтому мы придерживаемся тех, которые мы используем постоянно. Они становятся такой привычкой, что это почти автоматически. Но всегда приятно учиться новым.
Для получения дополнительных сочетаний клавиш ознакомьтесь с этими наиболее полезными сочетаниями клавиш для Mac. Самые полезные сочетания
Изображение предоставлено: Dedi Grigoroiu / Shutterstock
Горячие клавиши — это комбинации на клавиатуре вроде Command-C и Command-V. С их помощью пользователь быстро дает компьютеру команду на определенное действие, по минимуму использует интерфейс программы и мышку.
Маркетолог работает с таблицами, рекламными сервисами и текстами. Иногда ему приходится перемещаться между вкладками: собирать аналитику из рекламного сервиса и переносить в отчет. Взять мышку — переключить вкладку — навести на данные — вызвать меню — скопировать с помощью мыши — щелкнуть на другую вкладку — вызвать меню — вставить… Много лишних действий, которые заменит нажатие правильной комбинации клавиш и управление тачпадом.
В работе с текстами знание горячих клавиш ускоряет мне работу в два раза. Год назад оформление техзадания для дизайнера занимало час, с горячими клавишами я успеваю минут на 20 быстрее.
Простой пример. Чтобы копировать и вставить текст пользователь с мышкой совершит 8 действий. За отдельное действие я считаю вызов панели инструментов и поиск нужного действия «Копировать», выделения, предвижение курсора.
Копировать и вставлять горячими клавишами — это четыре действия, без вызова панели инструментов.
Если работа сложнее привычных действий, то скорость еще очевиднее. Форматирование текста, переключение между страницами и экранами, вшивание ссылок, работа со стилями текста.
Как выучить горячие клавиши
Быстро выучить сочетания не получится, но помогут ежедневные тренировки.
Приложение CheatSheet для Mac поможет маркетологу выучить функции горячих клавиш. Таблицы будут перед глазами, и со временем их станет легче запомнить.
В «Google Документах» быстрые клавиши существуют для форматирования и редактирования. Найти их можно при помощи клавиш ⌘ + или выполнить поиск Option +.
Для тех, кто хочет выучить горячие клавиши или найти нужные, я создала три списка: для работы с текстом, для управления ноутбуком и работы в документах. Если вы в поиске сочетаний клавиш для конкретного действия — нажмите Command + F — появится окошко поиска.
Для работы с текстом: копировать, вставить и другие операции
Command + X — Вырезать и копировать объект
Command + C — Копировать
Command + V — Вставить
Command + Z — Отменить последнее действие
Command + C — Копировать
Command + V — Вставить
Command + Z — Отменить последнее действие
Command + A — Выбрать выделенные объекты
Command + F — Поиск объекта
Command + G — Повтор поиска
Command + H — Скрыть окно работающего приложения
Command + M — Свернуть активное окно на панели Dock
Command + O — Открыть объект и вызвать диалоговое окно, позволяющее выбрать файл
Command + P — Печать документа
Command + S — Сохранить документ
Command + T — Открыть новую вкладку
Command + W — Закрыть работающее окно
Option + Command + Esc — Принудительно завершить работу Command + Пробел — Отобразить и скрыть поиск Spotlight
Control + Command + Пробел — Отобразить панель «Символы»
Control + Command + F — Открыть полноэкранный режим
Пробел — Быстро просмотреть объект
Command + Tab — Перейти к недавно использованному приложению
Shift + Command + 5 — Сделать снимок или запись экрана
Shift + Command + N — Создать новую папку в Finder
Command + Запятая — Открыть настройки работающего приложения
Ноутбук: перейти в режим сна, выйти из системы, при зависаниях
Кнопка питания — Выключение компьютера
Option + Command + Кнопка питания* или Option + Command + Клавиша извлечения диска — Перевести ноутбук в режим сна
Control + Shift + Кнопка питания или Control + Shift + Клавиша извлечения диска — Перевести дисплеи в режим сна
Control + Кнопка питания или Control + Клавиша извлечения диска — Кнопка для выбора между перезапуском, переводом в режим сна и выключением компьютера
Control + Command + Кнопка питания — Перезапустить ноутбук без запроса на сохранение открытых/несохраненных документов
Control + Command + Клавиша извлечения диска — Закрыть приложения и перезапустить устройство
Control + Option + Command + Кнопка питания или Control + Option + Command — Закрыть все приложения и выключить ноутбук
Control + Command + Q — Заблокировать экран
Shift + Command + Q — Выйти из учетной записи
Для работы в документах: для печати, перемещения между страницами, выравнивания
Command + B — Включить или выключить полужирный шрифт
Command + I — Сделать курсив / отмена курсива
Command + K — Добавить веб-ссылку
Command + U — Подчеркивание / отмена подчеркивания текста
Command + T — Открыть и закрыть окно «Шрифты»
Command + D — Выбрать папку «Рабочий стол» в диалоговом окне, для того чтобы открыть и сохранить файл
Control + Command + D — Отобразить и скрыть определение выделенного слова
Shift + Command + Двоеточие (:) — Открыть окно «Правописание и грамматика»
Command + Точка с запятой (;)—Найти неправильно написанные слова в документе
Option + Delete — Удалить слово слева от точки вставки
Control + H — Удалить символ слева от точки вставки
Control + D — Удалить символ справа от точки вставки
Control + K — Удалить текст между вставкой и концом абзаца
Fn + Стрелка вверх (Page Up) — Подняться вверх на одну страницу
Fn + Стрелка вниз (Page Down) — Опуститься вниз на одну страницу
Fn + Стрелка влево (Home) — Перейти в начало документа
Fn + Стрелка вправо (End) — Перейти в конец документа
Command + Стрелка вверх — Переместить точку вставки в начало документа
Command + Стрелка вниз — Переместить точку вставки в конец документа
Command + Стрелка влево — Поставить точку вставки в начало текущей строки
Command + Стрелка вправо — Поставить точку вставки в конец текущей строки
Option + Стрелка влево —Появление точки вставки в начало предыдущего слова
Option + Стрелка вправо — Появление точки вставки в конец предыдущего слова
Shift + Command + Стрелка вверх — Выделить текст между точкой вставки и началом документа
Shift + Command + Стрелка вниз — Выделить текст между точкой вставки и концом документа
Shift + Command + Стрелка влево — Выделить текст между точкой вставки и началом текущей строки
Shift + Command + Стрелка вправо — Выделить текст между точкой вставки и концом текущей строки
Shift + Стрелка вверх — Выделить текст до ближайшего символа по горизонтали на строку выше.
Shift + Стрелка вниз — Выделить текст до ближайшего символа по горизонтали на строку ниже
Shift + Стрелка влево —Выделить и расширить текст на символ влево
Shift + Стрелка вправо — Выделить и расширить текст на символ вправо
Option + Shift + Стрелка влево — Расширить выделенный текст до начала абзаца и при повторном действии — расширение до начала следующего абзаца
Option + Shift + Стрелка вниз — Расширить выделенный текст до конца абзаца и при повторном действии — до конца следующего абзаца
Option + Shift + Стрелка влево — Расширить текст до начала текущего слова и при повторе — до начала следующего слова
Option + Shift + Стрелка вправо — Расширить текст до конца текущего слова и при повторе — до конца следующего слова
Control + A — Перейти в начало строки/абзаца
Control + E — Перейти в конец строки/абзаца
Control + F — Сдвинуться на символ вперед
Control + B — Сдвинуться на символ назад
Control + L — Навести курсор на фрагмент текста
Control + P — Перейти на одну строку вверх
Control + N — Перейти на одну строку вниз
Control + O — Вставить новую строку за точкой вставки
Control + T — Поменять позицию символа после точки вставки
Command + Левая фигурная скобка ({) — Выровнять по левому краю.
Command + Правая фигурная скобка (}) — Выровнять по правому краю
Shift + Command + Вертикальная черта (|)— Выровнять по центру
Option + Command + F — Перейти в поиск
Option + Command + T — Найти или скрыть инструменты в приложении
Option + Command + C — Скопировать параметры форматирования объектов
Option + Command + V — Применить скопированный стиль в тексте
Option + Shift + Command + V — Вставить и согласовать стиль текста
Option + Command + I — Отобразить / скрыть окно «Инспектор»
Shift + Command + P — Посмотреть параметры настроек страницы
Shift + Command + S — Вызвать окно в документе «Сохранить как» или продублировать файл
Shift + Command + Знак минуса (–) — Уменьшить размер текущего объекта
Shift + Command + Знак плюса (+)— Увеличить размер текущего объекта
Shift + Command + Знак вопроса (?) — Открыть меню «Справка»