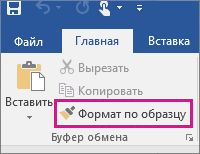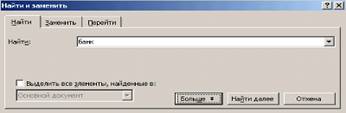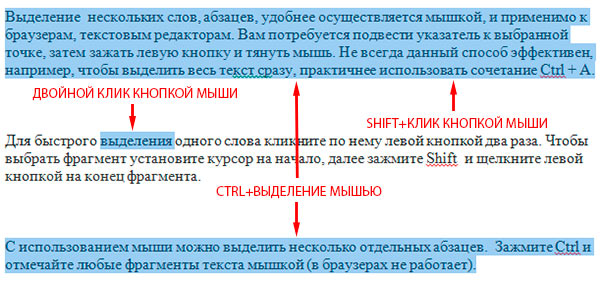Это очень важная и нужная функция Word, про которую знают и пользуется очень малое количество пользователей. Назначение функции – копировать формат в Ворде. Это бывает очень актуально, когда со стороннего источника (другой файл word или просто с сайта) копируется кусок текста, и вставляется в рабочий документ. При этом копируется и форматирование источника. И зачастую кнопкой «очистить все форматирование» невозможно очистить стороннее форматирование, об этом писали в этой статье: https://proword.su/ochistit-format-v-vorde/. Самым простым решением будет – скопировать наш формат текста в Ворде и заменить во фрагменте теста со сторонним форматированием.
Как пользоваться кнопкой «Формат по образцу»
Кнопка формат по образцу находится в ленте Ворд во вкладке «Главная» в блоке «буфер обмена». Для того что бы скопировать форматирование нужно
- 1) перевести курсор на копируемый фрагмент текста, или выделить тест. Для примера был изменен и форматирование шрифта и форматирование абзаца (отступы слева и справа, двойной межстрочный интервал);
- 2) Нажать кнопку «Формат по образцу»;
- 3) Выделить фрагмент текста, где нужно заменить форматирование. При выделение фрагмента значок курсора мыши должен измениться, а кнопка будет подсвечена серым цветом.
Итог: мы имеем такое же форматирование, как и в верхнем абзаце.
Примечание: если заменяемых фрагментов текстов несколько, то нужно щелкнуть левой клавишей мыши 2 раза по кнопке.
Как отключить формат по образцу в Ворде
Что бы отключить активацию «Формат по образцу» нужно снова нажать на эту кнопку или нажать на кнопку Esc (Escape)
Дополнительные методы вызова функции
1) Через контекстное меню
Кнопка «Формат по образцу» можно вызвать, нажав правую кнопку мыши (вызвав контекстное меню)
2) Комбинация клавиш
Для активации функции «формат по образцу» в Ворде существуют горячие клавиши: Ctrl+Shift+C, Ctrl+Shift+V. При этом алгоритм работы функции немного другой:
- 1) Устанавливается курсор (или выделяется фрагмент текста) где нужно скопировать форматирование;
- 2) нажимаем комбинацию клавишей Ctrl+Shift+C. При этом почему-то курсор мыши не меняется, кнопка не подсвечивается
- 3) выделяем фрагмент тексте, где нужно заменить форматирование и нажимаем Ctrl+Shift+V. После этого форматирование поменяется.
Итог: По описанию эта функция не такая важная, но на практике, это как «палочка-выручалочка», и пользуется спросом очень часто, намного чаще чем кажется.
На чтение 7 мин Просмотров 1.7к. Опубликовано 10.03.2021
Используйте кнопку Формат по образцу на вкладке Главная, чтобы быстро применить одинаковое форматирование, например цвет, начертание и размер шрифта или стиль границы, к нескольким фрагментам текста или изображениям. Формат по образцу позволяет скопировать все форматирование из одного объекта и применить его к другому (это похоже на копирование и вставку форматирования).
Выделите текст или графический объект, форматирование которого вы хотите скопировать.
Примечание: Чтобы скопировать форматирование текста, выделите часть абзаца. Чтобы скопировать форматирование как текста, так и абзаца, выделите абзац целиком вместе со знаком абзаца.
На вкладке Главная нажмите кнопку Формат по образцу .
Указатель примет вид кисти.
Проведите кистью по выделенному тексту или изображению, чтобы применить форматирование. Это можно сделать только один раз. Чтобы изменить формат нескольких выделенных фрагментов в документе, сначала необходимо дважды щелкнуть элемент Формат по образцу.
Чтобы завершить форматирование, нажмите клавишу ESC.
Примечание: Среди графических объектов Формат по образцу лучше всего подходит для рисунков, например автофигур. Тем не менее вы можете скопировать форматирование из изображения (например, его границу).
Горячие клавиши Ворд. Для тех, кто часто и много работает в Word лучше запомнить сочетания горячих клавиш самых необходимых действии. Зная их, вы будете гораздо быстрее работать. Ведь сколько времени Вы тратите на перемещение по большим документам? А выделять и копировать текст при помощи клавиатуры намного удобнее.
Горячие клавиши Ворд
Поверьте, чем чаще Вы будете пользоваться горячими клавишами, тем быстрее Вы их запомните и поймете, что это действительно удобно.
Создать Ctrl+N Открыть Ctrl+O Сохранить Ctrl+S Сохранить как F12 Печать Ctrl+P Печать (предварительный просмотр) Ctrl+F2 Сохранить Ctrl+S Отменить действие Ctrl+Z Вернуть ввод Ctrl+Y Вырезать Ctrl+X Копировать Ctrl+C Вставить Ctrl+V Формат по образцу Ctrl+Shift+C Список Размер шрифта Ctrl+Shift+P Список Шрифт Ctrl+Shift+F Кнопка Полужирный Ctrl+B Кнопка Курсив Ctrl+I Кнопка Подчеркнутый Ctrl+U Кнопка Увеличить размер Ctrl+> Кнопка Уменьшить размер Ctrl+ < Кнопка Подстрочный знак Ctrl+= Кнопка Надстрочный знак Ctrl+Shift++ Кнопка для вызова диалогового окна Шрифт Ctrl+D По левому краю Ctrl+L По центру Ctrl+E По правому краю Ctrl+R По ширине Ctrl+J Увеличить отступ Ctrl+M Уменьшить отступ Ctrl+Shift+M Отобразить все знаки Ctrl+* Найти Ctrl+F Заменить Ctrl+H Перейти Ctrl+G На одно слово влево Ctrl+← На одно слово вправо Ctrl+→ На один абзац вверх Ctrl+↑ На один абзац вниз Ctrl+↓ В конец строки End В начало строки Home В начало следующей страницы Alt+Ctrl+Page+Down В начало предыдущей страницы Alt+Ctrl+PageUp В конец документа Ctrl+End В начало документа Ctrl+Home К предыдущему исправлению Shift+F5 На один символ вправо Shift+→ На один символ влево Shift+← До конца слова Ctrl+Shift+→ До начала слова Ctrl+Shift+← До конца строки Shift+End До начала строки Shift+Home На одну строку вниз Shift+↓ На одну строку вверх Shift+↑ До конца текущего абзаца Ctrl+Shift+↓ До начала текущего абзаца Ctrl+Shift+↑ До конца документа Ctrl+Shift+End До начала документа Ctrl+Shift+Home Весь документ Ctrl+A Закрыть текущий документ Ctrl+W, Ctrl+F4 Закрыть Microsoft Word Alt+F4 Повторить последнее действие F4 Восстановить размер окна Ctrl+F5 Перейти к предыдущему окну Ctrl+Shift+F6 Перейти к следующему окну Ctrl+F6 Развернуть окно документа Ctrl+f10 Развернуть окно Microsoft Word Alt+F10
Надеюсь, что вам пригодятся горячие клавиши ворд.
Самые популярные сочетания горячих клавиш
| Ctrl+ A | — выделить всё |
| Ctrl +C | — копирование выделенного текста или объекта в буфер обмена. |
| Ctrl +Z | — отмена последнего действия. |
| Ctrl +Y | — повтор отмененного или последнего действия. |
| Ctrl +X | — удаление выделенного текста или объекта в буфер обмена. |
| CTRL+V | — вставка текста или объекта из буфера обмена. |
| Ctrl + Shift +← | — горячие клавиши выделение текста по словам влево (аналогично по др. стрелке). |
| Ctrl +1 | — одинарный междустрочный интервал. |
| Ctrl +2 | — двойной междустрочный интервал. |
| Ctrl +5 | — 1,5 междустрочный интервал. |
| Ctrl +0 (ноль) | — увеличение или уменьшение интервала перед текущим абзацем на одну строку |
| Home (End) | — горячая клавиша перемещения курсора в начало строки (в конец строки). |
| Ctrl+ Home(End) | — перемещение курсора в начало документа (в конец документа) |
| Ctrl+ → | — перевод курсора на одно слово вперед. |
| Ctrl+ F | — найти в. |
| Shift +Home (End) | — выделить текст от положения курсора до начала строки (до окончания строки) |
| F2 | — переименовать выделенный документ |
| F11 | — развернуть окно во весь экран поможет |
Если вы случайно испортили свой список, то можете выделить текст вертикально. Для этого удерживайте Alt и используйте курсор мышки для выделения.
Открыть список загрузок поможет сочетание горячих клавиш CTRL+J.
Работа щелчками мышки
При помощи мыши можно быстро выделять определенные части текста документа. Ниже в таблице представлены методы выделения текста посредством щелчка мыши.
| Выделяемая часть текста | Выполняемые действия |
| Одно слово | Двойной щелчок на слове |
| Один абзац | Тройной щелчок на абзаце |
Начинайте печатать в любом месте. Наведите курсор на предполагаемое место печати и сделайте пару быстрых нажатий мышкой. Word сам расставит новые строки, табуляцию и засечки для того места, которые вы ему указали.
Поиск текста
Для выполнения поиска надо выбрать команду «Правка»-«Найти» (Ctrl+F). При этом на экране будет отображено окно диалога поиска и замены (Рис. 4.11).
В поле «Найти» необходимо ввести образец для поиска. Для начала поиска надо нажать кнопку «Найти далее». Word выполнит поиск по указанному образцу с того положения, где находится курсор, в направлении к концу документа. Если нужный фрагмент текста найден, то поиск приостанавливается, а найденный текст выделяется. Для продолжения поиска надо опять нажать кнопку «Найти далее». Когда достигнут конец документа, Word об этом сообщает и предлагает продолжить поиск с начала документа. Если необходимости в дальнейшем поиске нет, то надо нажать кнопку «Отмена».
Замена текста
Для выполнения поиска и замены текста надо выбрать команду «Правка»-«Заменить» (Ctrl+H). При этом на экране будет отображено окно диалога поиска и замены.
Выделение текста
Использованием мыши можно выделить несколько отдельных абзацев. Зажмите Ctrl и отмечайте любые фрагменты текста мышкой (в браузерах не работает).
Как пользоваться кнопкой Word — формат по образцу?
Есть такие кнопки в Word, на которые не обращаешь внимания, а потом понимаешь, что вот она кнопка «формат по образцу» и что дальше?
На самом деле весь ли Word мы знаем и для чего нужна еще одна неприметная кнопка — формат по образцу.
В программе Word есть множество различных функций и некоторые нужны для автоматизации, чтобы нажал кнопочку, а она сделала «красиво» и быстро.
К таким функциям относится «формат по образцу», которая позволяет копировать свойства фрагмента текста и применять их к указанному нами тексту.
По большей части мы пользуемся обычными настройками, максимум добавив курсива или сделав текст жирным, а потому изменить формат можно таким же одним кликом.
Но если мы сделали какой-то мудреный заголовок то самое время научиться применять его настройки к другим заголовкам, чтобы сэкономить свое время.
Не нашли то, что искали? Воспользуйтесь поиском:
Лучшие изречения: Для студента самое главное не сдать экзамен, а вовремя вспомнить про него. 10236 — 

91.146.8.87 © studopedia.ru Не является автором материалов, которые размещены. Но предоставляет возможность бесплатного использования. Есть нарушение авторского права? Напишите нам | Обратная связь.
Отключите adBlock!
и обновите страницу (F5)
очень нужно
- Распечатать
Оцените статью:
- 5
- 4
- 3
- 2
- 1
(0 голосов, среднее: 0 из 5)
Поделитесь с друзьями!
Admin 14.08.2014 — 19:15 обсудить 826+
Небольшой обзор маленькой, но полезной, функции текстового редактора Microsoft Word – «Формат по образцу». Благодаря ей, Вы сможете применять один выбранный стиль к другим фрагментам текста. Возьмите на заметку!
Как работать с «формат по образцу»?
Обычно, набирая очередной текст пользователь старается попутно форматировать содержимое документа, выделяя подзаголовки, создавая списки и т.д. И это, если не ошибка, то, как минимум, неверный приём, который отнимает уйму времени, отвлекая от процесса письма. Попробуйте в следующий раз поступить иначе, оставив структурирование текстового массива на последок.
Итак, текст набран, самое время применить должное форматирование, чтобы повысить читабельность документа или придать соответствие образцу. Переходим к первому заголовку или подзаголовку, и выделив назначаем размер, шрифт, цвет и т.п. Например, мы делаем заголовок размером – 22Пт с выравниванием по центру страницы, добавляем полужирное начертание, и теперь двойным кликом активируем функцию «формат по образцу».
Формат по образцу – функция Microsoft Word, находящиеся на панели редактирования во вкладке «Главная». Выглядит как пёрышко с соответствующей надписью.
Нажатие на кнопку заменяет стандартный курсор на «пёрышко», что свидетельствует о работе функции. Двойной клик принимает текущий стиль текста, выделенный или под курсором, и по выделению применяет его к другим фрагментам. Одинарный клик – применяет стиль единожды к выделяемому тексту.
Таким образом, создав индивидуальный стиль текста можно многократно его применить, не заботясь о соответствии параметров. Тоже самое произойдёт при работе со стандартными стилями, такими как «Заголовок 1», «Название, «Абзац»» и т.д. Любое стилистическое форматирование будет фиксироваться функцией «формат по образцу», даже выбранный маркированный или цифровой список будет применен к другим строкам или отдельным словам.
Вместо послесловия
«Формат по образцу» незаменимый инструмент, который сохранит время работы с редактором Word, и даст возможность структурировать большие тексты в несколько кликов мышкой.
Горячая клавиша формат по образцу. Microsoft Word.
Как присвоить горячую клавишу кнопки «формат по образцу«?
Почему-то в интернете, никто не может дать внятный ответ, а ведь это не сложно.
Заходим в параметры Word-а с помощью
Файл -> Параметры
Далее выбираем «Настройка ленты»
Внизу нажимаем на «Настройка»
В левой колонки, где «Категории» выбираем вкладку «Все команды»
В правой колонки находим команду CopyFormat, далее назначаем горячую клавишу
в поле «новое сочетание клавиш«.
С помощью этого сочетания клавиш, вы нажимаете на кнопку «формат по образцу».
Теперь назначим горячую клавишу для применения формата по образцу для выделенного текста.
В правой колонки ищем PasteFormat, далее назначаем горячую клавишу
в поле «новое сочетание клавиш«. С помощью этой клавиш, выделенный текст форматируется по образцу.
Как пользоваться?
Допустим:
для CopyFormat вы назначили crtl + shift +c
для PasteFormat вы назначили crtl + shift + v
Выделяем текст образец, нажимаем на crtl + shift +c, далее выделяем текст к которому хотим применить формат по образцу и нажимаем на crtl + shift + v
Буду признателен если вы поделитесь данным постом
При редактировании документа бывает так, что текст документа оформлен в разном стиле. Для того что бы привести текст документа к единому стилю есть удобная функция, называемая «форматирование текста по образцу».
Копировать стиль по образцу можно как в Microsoft Word, так в Excel и Outlook.
Сделать это можно используя функциональную клавишу: «Формат по образцу» — следующим образом:
Шаг 1: В документе надо выделить текст, стиль которого требуется перенести на другие элементы документа и нажать (см. Рис.1)
Рис. 1
Шаг 2: Далее выделить левой кнопкой мыши элементы на которые переносится форматирование, отпуская левую кнопку мыши мы применяем новый стиль. (Рис. 2).

В качестве послесловия:
Если вы не можете найти функциональную клавишу на панели инструментов, кликните рядом панелью правой кнопкой мыши и убедитесь что у вас включена «Стандартная» панель инструментов. (Рис. 3).
Рис. 3

Доброго времени суток, Ув. Форумчане!
Помогите вспомнить забытую функцию MS Word. Как при нажатии клавиши или команды, сделать так, чтобы курсором можно было выбрать команду на ленте и назначить горячую клавишу? При этом сам курсор становится выглядеть как знак решётки с закруглёнными углами (можно сказать и прямоугольник с петельками/ушками на углах).
Дизайн курсора прилагаю, чтоб понятней было. Ещё на клавише cmd встречается у клавиатуры Apple.
Дело в том, что в меню Параметры «Word Настройки Сочетание Вкладка «Главная»» нет команды FormatPainter к, которой можно было бы привязать горячую клавишу. По идеи FormatPainter = Кнопка метлы, по аналогии с Excel. Есть и команда CopyFormat но она ничего не делает (
Известно, что по-умолчанию в Ворде, если выделить текст то и нажать [Ctrl][Shift][C] то произойдёт копирование формата, а при [Ctrl][Shift][V] произойдёт вставка. Это комбинация иногда срабатывает, а иногда нет.. 
- Remove From My Forums
-
Общие обсуждения
-
Всем доброго времени суток!
Прошу вашего совета: многие команды ворда повесил на горячие кнопки, ну а некоторые просто запомнил (кстати, многие люди, работающие в ворде годами, ежедневно по 8-10 часов, не могут запомнить, что означает странное сочетание CTRL+Р, не говоря уж о великом и ужасном CTRL+S). Так вот кнопка «Формат по образцу» (FORMATPAINTER) никак на горячую клавишу не вешается! Или я её просто не нахожу в списке сочетаний клавиш. Кто-нибудь знает?
Заранее всем СПАСИБО!-
Изменено
13 июня 2009 г. 16:40
-
Изменено
ckumark
26 июня 2009 г. 19:02
Fixing thread title bug -
Изменен тип
Иван ПродановMicrosoft contingent staff, Moderator
16 мая 2013 г. 12:52
-
Изменено