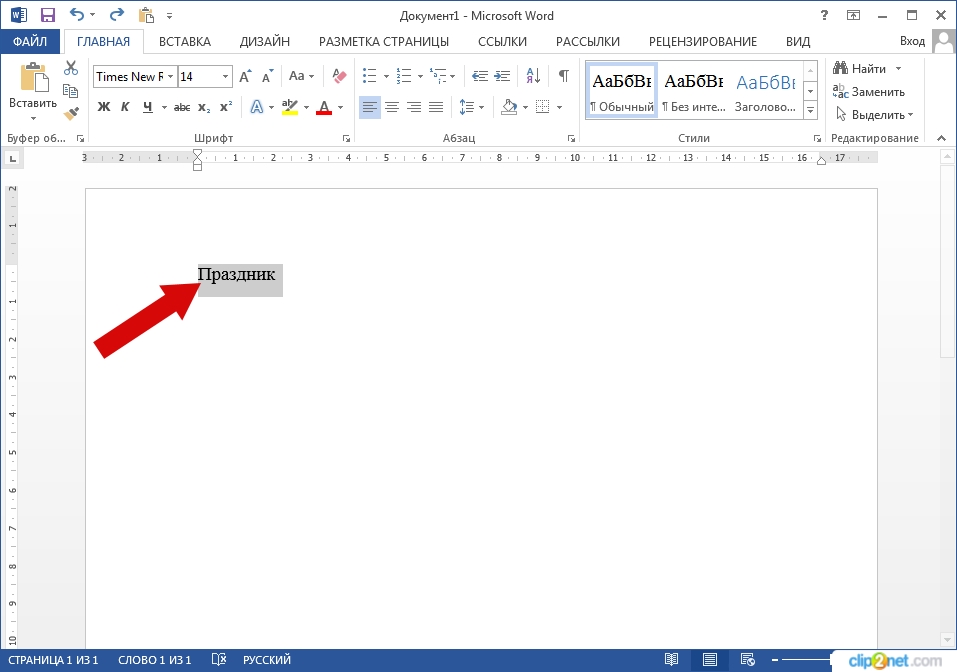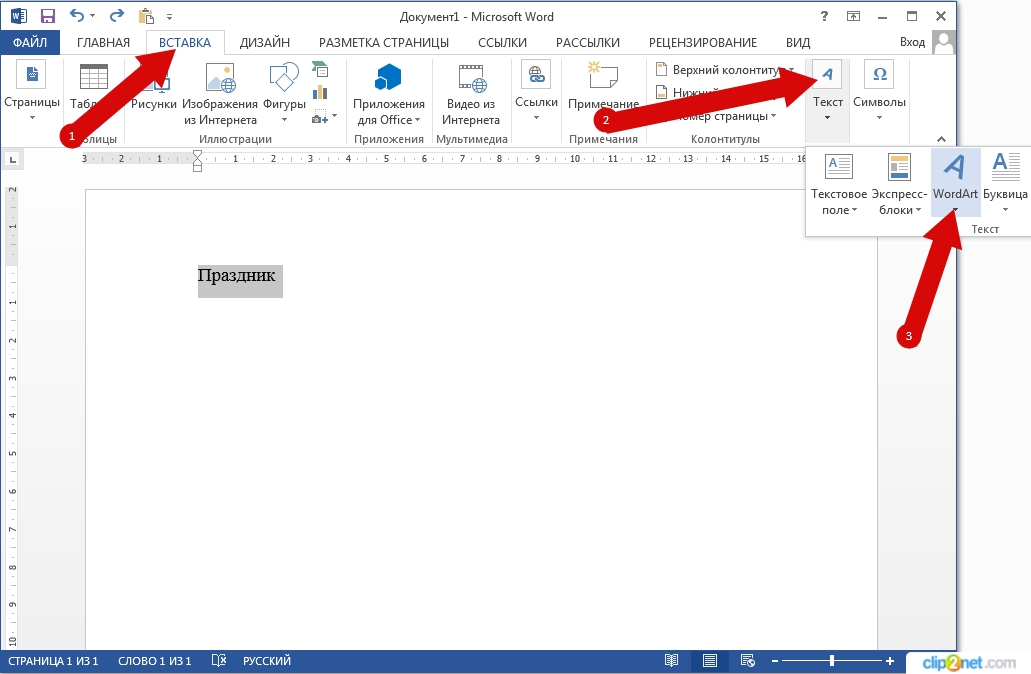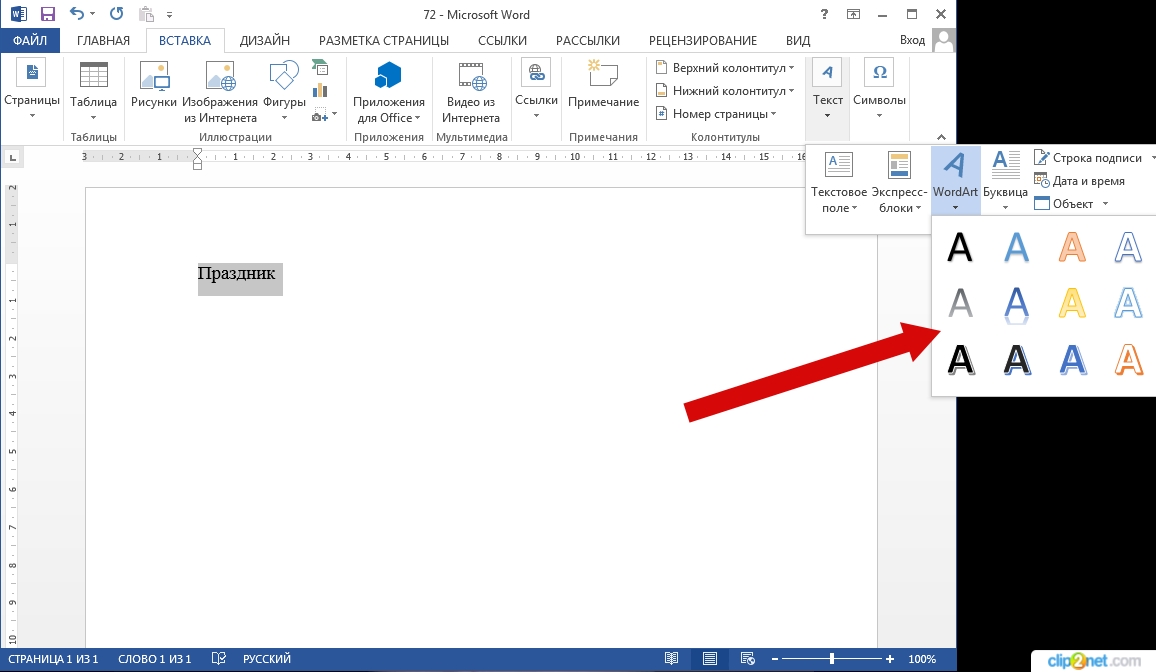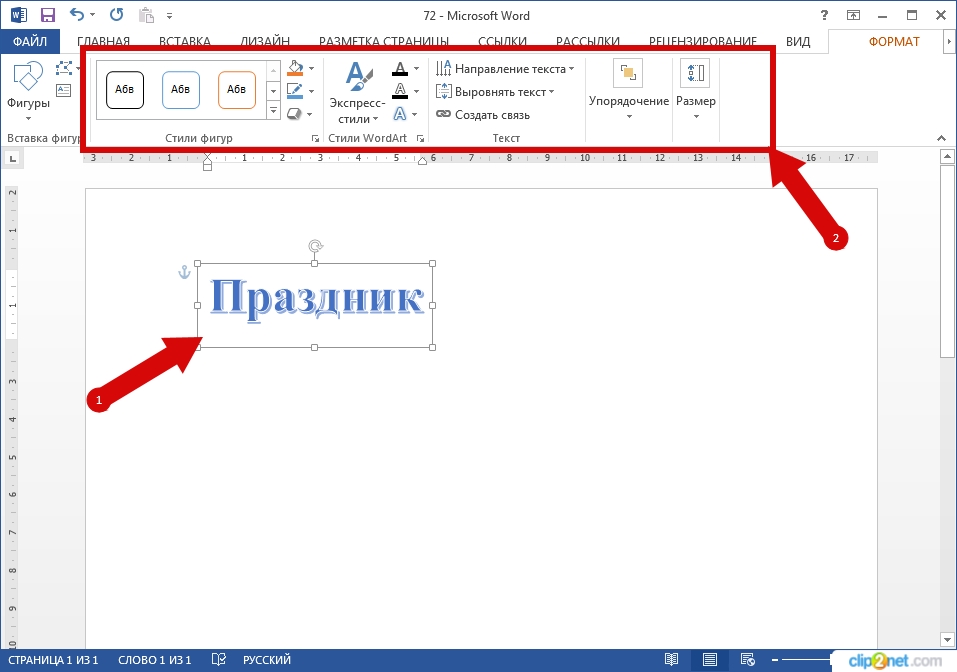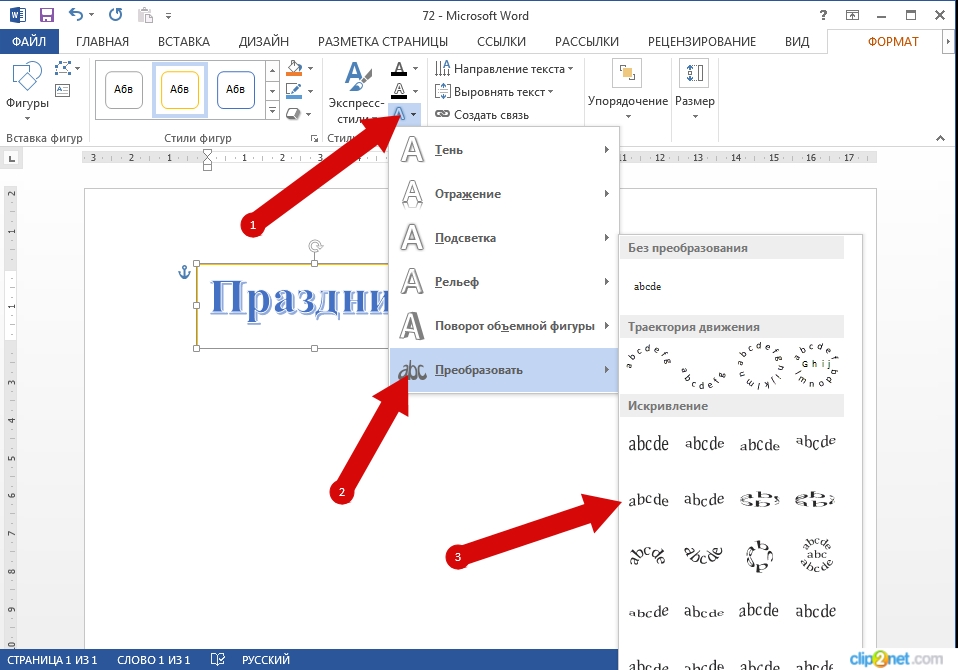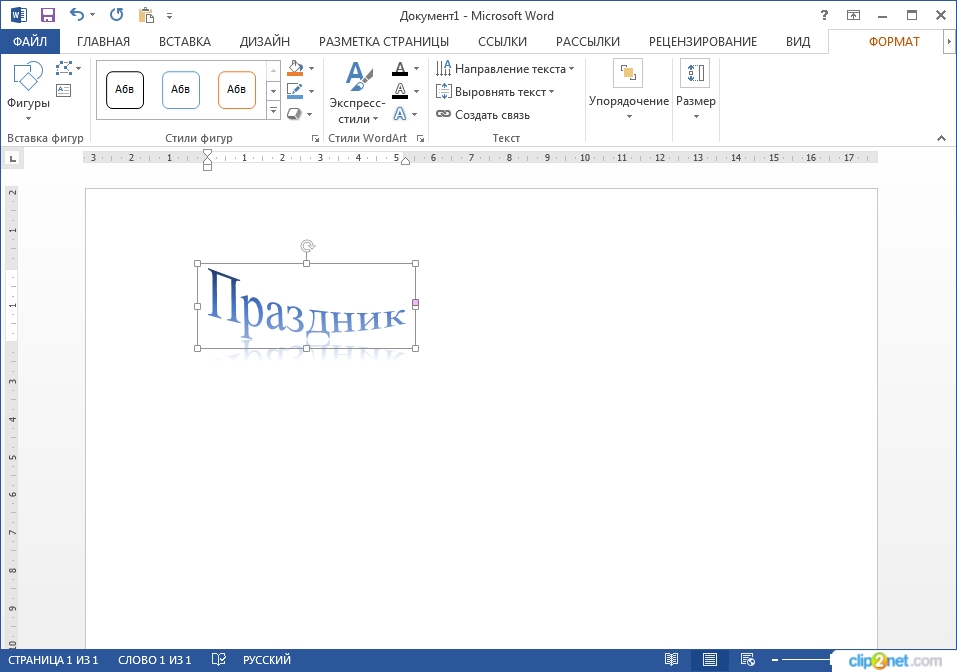Работа с листами в Microsoft Word
Microsoft Word предлагает множество функций, которые помогают работать с листами, включая возможность задавать им желаемый вид. Это актуально для любых файлов – от договора и реферата до научной статьи и художественной книги. Зная все нюансы, можно правильно и красиво оформлять различные документы.
Microsoft Word предлагает множество функций, которые помогают работать с листами, включая возможность задавать им желаемый вид. Это актуально для любых файлов – от договора и реферата до научной статьи и художественной книги. Зная все нюансы, можно правильно и красиво оформлять различные документы.
Как добавить пустой лист в Word
Когда форматируется сложный документ и нужно быстро находить пустые листы, разрывы и другие элементы, рекомендуется активировать опцию «Область навигации» во вкладке «Вид» и выбрать просмотр страниц.
Таким же образом добавляется и удаляется титульный лист в начало документа (курсив может быть установлен даже в самом конце).
Как добавить клетку
Особенно хорошо работать с клеткой в крупном масштабе (от 250%).
Сетка не будет отображаться при печати.
Как сделать альбомный лист
Как сделать только один лист альбомным
Эти же действия нужно проделать для каждого листа, ориентацию которого следует изменить.
Проблемы с листами
Лист в Ворде сместился влево
Лист в Ворде стал в клеточку: как убрать
За внешний вид страницы отвечает вкладка «Вид». Достаточно перейти туда, и в пункте «Сетка» снять галочку.
Если в пункте «Сетка» нет галочки, и клетка выходит за границы полей, возможно, в качестве фона выбрана соответствующая заливка узором. Необходимо на вкладке «Разметка…» в разделе «Фон…» открыть «Цвет…» и выбрать вариант «Нет цвета».
Лист в Ворде не удаляется (последний пустой)
Лист в Ворде на весь экран: как убрать
Можно проверить режим просмотра на нижней панели Ворда и там же переключить на другой (крайний левый значок).
Источник
Как сделать сноску в Word снизу страницы за 2 минуты: подробная инструкция
Привет, дорогие читатели!
Сегодня я покажу, как сделать сноску в Word внизу страницы. Чтобы вы смогли сдать реферат и курсовую, написать книгу, отправить публикацию в журнал. В строке примечаний находится пояснение терминов, перечисление источников написания статьи, известных личностей и т. д. На добавление этих строчек уйдет от силы 2 минуты. Согласитесь, на такую важную деталь не жалко столько времени. Заходите в программу. Сейчас начнем.
Word 2007 – 2010
Для пошаговой инструкции я использую редактор 2007 года, но в версии 2010 года все то же самое. Только вид интерфейса немножко другой.
Если вы пишете статью для сайта, то объяснение непонятных вещей можно сделать выгоднее для вас. Сделайте гиперссылку на страницу про неизвестное слово. Дополнительный контент, трафик и плюсик к продвижению в поиске вам обеспечены.
Перейдите на вкладку “Ссылки”. Если щелкните мышкой на “AB Вставить сноску”, строка примечаний автоматически появится в конце страницы.
Чтобы разместить в произвольном месте, поставьте курсор (стрелку мышки) туда, где вам нужно, и нажмите “Вставить концевую сноску”.
Сэкономьте время. Пользуйтесь комбинацией клавиш Alt+Ctrl+F. Не забудьте оставить курсор в нужном месте.
Чтобы получить подстрочную строку примечаний, нужно выделить цитату или слова для нее. Нажать “Вставить сноску” на той же панели.
Курсор перебросит вниз. Там вы увидите линию и строку для ввода информации.
Как создать список источников или литературы
Студенты, все сюда. Будем оформлять перечень литературы в курсовой работе на реальном примере.
Допустим, текст готов. Остался финальный штришок – перечислить источники в конце. Для этого переключаемся на вкладку “Ссылки” и кликаем на “Список литературы”. Выбираем подходящий шаблон и нажимаем “Вставить”.
На той же панели вы можете выбрать стиль списка. Для студенческих работ подходит “ГОСТ – сортировка по именам”. Шрифт должен быть Times New Roman 10-го размера.
Есть возможность писать название каждой книги вручную. Но зачем? Ведь легко ошибиться и уйти от стандартов. Как и содержание, которое гораздо удобнее делать автоматически.
В общем, мы будем заполнять готовую форму. Для этого щелкаем мышкой на “Вставить ссылку”. В выпавшем меню выбираем “Добавить новый источник…”.
Здесь уже указываем, с каким типом источника имеем дело, название, год и автора. Ничего сложного. Когда закончите, нажмите “ОК”.
Подсказка для студента. Если часто приводите цитату из одного и того же источника, укажите номера страниц, откуда брали высказывание.
Информация о книге автоматически отобразится в нужном стиле. Вот так.
Word 2003
Я выделила редактор 2003 года, потому что в нем делается все иначе. Выделите текст или слово, которые хотите разместить. Кликните в меню “Вставка”. В отобразившемся списке наведите курсор на “Ссылка”. Нажмите “Сноска”.
Настройки
Вам не совсем нравится расположение сносок. Они неправильно пронумерованы. Надо поменять их местами. Все эти задачи вы можете решить в настройках.
Переключитесь на вкладку “Ссылки”. Нажмите на маленькую кнопку в правом углу.
Вы можете настроить так, чтобы концевые сноски появлялись в конце раздела или документа.
Ниже вы можете изменить нумерацию. Чтобы счет шел с другого числа, буквы или символа, напишите или выберите нужное значение в поле “Начать с:”.
Чтобы в каждом разделе подсчет начинался по новой, выберите “В каждом разделе” в пункте “Нумерация”.
Для использования других знаков в качестве обозначения поясняемых слов щелкните мышкой на кнопку “Символ…” и выберите понравившийся.
Настройки будут работать для определенных разделов, если выбрать это в пункте “Применить”. По умолчанию они закрепятся за всем документом.
Кликните “Вставить”, чтобы добавить новую сноску, или просто “Применить” для сохранения настроек.
Вы можете создать постраничные сноски. Для этого в “Начать с:” оставьте начальное число. А в “Нумерация:” выберите “На каждой странице”.
Удаление
Поставьте курсор рядом с текстом сноски, которую необходимо убрать в редакторе.
Стирайте слова строки примечаний с помощью кнопки Backspace.
Выделите надстрочную пометку слова. Нажмите Delete.
Очищение текста сноски никак не поможет убрать ее.
Заключение
Теперь вы знаете Word еще чуточку лучше. Завершение курсовой работы, реферата перестало быть проблемой. А начинающий писатель наконец-то сможет вставить пояснение в свою книгу. Документ стал выглядеть аккуратнее, и все довольны.
А как часто вы пользуетесь сносками и зачем? Пишите комментарии.
Подписывайтесь. У нас будет еще много уроков по этому текстовому редактору и Google Документам.
Источник
Как сделать в ворде чтобы часть текста была вверху, а часть внизу страницы?
При работе с документами иногда возникает необходимость оставить в середине страницы часть пустого пространства, например, для последующей вставки картинки либо для других целей.
Сделать это можно несколькими способами.
1. С помощью команды Enter (ввод)
Для того, чтобы мы могли контролировать количество необходимых «Энтеров», на панели инструментов нам потребуется команда «Непечатаемые знаки». Для ее вывода (если до этого ее не было на Панели инструментов) правой кнопкой мыши щелкаем на пустом месте Панели, после чего выпадет вкладка с указанием видов настройки панели, в том числе там будет Настройка, выбираем ее.
В Настройках выбираем Вид и команду Непечатаемые знаки перетаскиваем ее на свою панель быстрого доступа:
После этого мы можем набирать текст, ставить Ввод столько раз, сколько нужно, а потом снова печатать, при этом сокращая пространство в середине листа, либо увеличивая его. Выглядеть это будет следующим образом:
Обращаю внимание, что знак Enter (также как и точки между словами, которые обозначают пробел и другие знаки) печататься на принтере не будет, его видно только в нашем документе. Чтобы увидеть, как будет выглядеть текст после печати, выбираем вкладку Файл>Предварительный просмотр, получаем:
В пустое пространство можно вставить картинку либо распечатать в таком виде
2. В таблице с помощью команды Скрыть сетку.
Например, у нас есть таблица с данными и предположим нам надо, чтобы в середине у нее было пустое пространство.
В этом случае оставляем в середине пустые ячейки, выделяем таблицу и во вкладке Таблица>Скрыть сетку. В этом случае содержимое таблицы сохранится, а ее границы исчезнут.
Либо щелкнув на таблице правой кнопкой мыши, выбрать команду Границы и заливка, а там во вкладке Границы поставить «Нет»
В документе и после печати это будет выглядеть следующим образом:
3. С помощью вставки Колонтитулов
Для вставки необходимой информации в нижней или верхней части листа либо и вверху и внизу обращаемся во вкладку Вид>Колонтитулы.
В появившиеся поля колонтитулов вставляем Автотекст (дата создания, полное имя файла или то, что нужно по ситуации) либо набираем другой необходимый нам текст.
Текст Колонтитула можно отредактировать (сделать заглавные буквы, выделить жирным, курсивом или подчеркнуть, выделить цветом, как показано в примере).
Таким образом, у нас получится лист с набранным в верхней и(или) нижней части текстом, который повторяется по всей работе.
После этого закрываем команду Колонтитулы и работаем с текстом.
Источник
Как настроить поля в Word, уменьшить их, расширить или совсем убрать: подробная инструкция
На первый взгляд кажется, что работать с текстом очень просто – открыл редактор и печатай себе. Но на самом деле, чтобы написать хорошую статью, реферат, курсовую работу или книгу, надо знать множество инструментов и уметь ими пользоваться. Мы уже говорили о том, как делать сноски, таблицы и гиперссылки. А сегодня разберемся, как настроить поля в Word, выставить нужные размеры, уменьшить или расширить имеющиеся границы.
Для чего нужны поля и какими они бывают
Поля в текстовом документе – это пробелы, пустые места снизу, сверху, слева и справа от края листа до текста.
По умолчанию стандартные границы в Word составляют по 2 см снизу и сверху, 3 см слева и 1,5 справа. Широкая белая полоса в левой части листа позволяет сделать переплет. Остальные пробелы нужны, чтобы при печати не обрезалось содержимое, и текст выглядел аккуратно.
Если мы пишем что-то для себя, то, скорее всего, не обратим внимания на края текста, особенно если не планируем распечатывать файл. Но официальные документы и студенческие работы оформляются по определенным правилам и требованиям, и тут уже не обойтись без специальных инструментов.
Чаще всего настройки применяются ко всему тексту, но бывают исключения, когда для разных разделов нужно установить свои ограничения. Частный случай – это зеркальные поля, о них мы тоже сегодня поговорим.
Настраиваем отступы
Я использую Office 2019 и буду показывать все действия на его примере. Если у вас более ранняя версия, то ничего страшного, параметры страницы в Word 2016 и 2013 выглядят точно так же. Если у вас установлен текстовый редактор 2007 или 2010 года, то вы тоже без проблем найдете нужные настройки. А вот в версии 2003 года интерфейс существенно отличается от современных, но не волнуйтесь, в ней тоже можно настроить границы по своему усмотрению. Об этом я скажу отдельно.
Итак, открываем файл, который нужно отредактировать, и идем в пункт меню “Макет” в редакторе 2013 года или более поздних версиях. Если вы пользуетесь программой 2007 или 2010 версии, то вам нужно перейти в раздел “Разметка страницы”.
Теперь раскрываем инструмент “Поля”. В открывшемся списке есть несколько готовых вариантов:
Рядом с каждым видом написаны конкретные значения пробелов слева, справа, сверху и снизу листа.
В зеркальном варианте верхняя и нижняя части остаются неизменными, а левая и правая меняются местами через каждый лист, чтобы получался как бы журнальный или книжный разворот, в котором есть внутренние и внешние границы.
Если мы включим такой вариант, то на первой странице слева будет отступ на 3,18 см, справа – на 2,54 см. На втором они поменяются местами: слева будет 2,54 см, а справа – 3,18 см.
Произвольные границы
Если вам не подходят предложенные отступы, то вы можете установить свои персональные параметры. Для этого заходим в тот же пункт на панели инструментов и идем в самый низ контекстного меню.
В открывшемся окне мы можем изменить отдельно каждый отступ, увеличить его, уменьшить или совсем убрать. Если вы хотите избавиться от пустых мест на листе, то установите все параметры равными 0 см, но учтите, что при печати программа будет настаивать на хотя бы минимальных полях, чтобы текст не обрезался.
Также редактор позволяет дополнительно задать расположение и размер переплета, применить установки ко всему документу или отдельным его разделам.
Настройки при печати
Вид страниц можно не менять во время работы над текстом, а сделать это уже непосредственно перед распечатыванием документа. Но в таком случае есть риск, что изменится внешний вид листов, а также увеличится или уменьшится их количество.
Заходим в пункт меню “Файл”, “Печать”.
В появившемся окне находим нужные нам установки и меняем их по своему усмотрению.
Отступы в Word 2003
Внешний вид этой версии программы значительно отличается от более поздних выпусков. Чтобы настроить поля в документе, нажмите на пункт меню “Файл” и в выпавшем списке выберите опцию “Параметры страницы”.
На экране появится уже знакомое нам окно, и вы сможете поменять установки по своему желанию.
Заключение
Мы с вами разобрались, как задать нужные нам параметры страницы в разных версиях текстового редактора Word. Надеюсь, у вас все получилось, а если остались вопросы, пишите их в комментариях к этой статье.
Сохраняйте инструкцию в закладки или на своей страничке в любимой социальной сети, если планируете вернуться к ней или просто хотите поделиться с друзьями полезной информацией.
Источник
Как сделать текст внизу страницы word?
В процессе создания текстового документа может возникнуть необходимость в использовании сносок для объяснения значения отдельных слов или терминов. Особенно часто сноски необходимы при написании рефератов, докладов, научных статей или дипломных работ.
Иногда пользователи текстового редактора Word создают сноски вручную, но такой подход требует много времени и не очень правильный. Поскольку в Ворде для этого есть специальные инструменты. В данной статье мы расскажем о том, как правильно сделать сноску в Word 2003, 2007, 2010, 2013 или 2016.
Как сделать сноску внизу страницы в Word 2007, 2010, 2013 или 2016
Если вы используете текстовый редактор Word 2007, 2010, 2013 или 2016, то для того чтобы сделать сноску вам нужно установить курсор в место, на которое должна ссылаться ваша сноска, перейти на вкладку «Ссылки» и нажать на кнопку «Вставить сноску». После этого внизу страницы появится сноска и вы сможете ввести в нее нужный вам текст.
Также вы можете сделать сноску в конце документа. Делается это аналогичным способом. Устанавливаете курсор в нужном месте, переходите на вкладку «Ссылки» и нажмите на кнопку «Вставить концевую сноску».
При необходимости, вы можете настроить внешний вид сносок в вашем документе. Для этого нажмите на небольшую кнопку справа от блока «Сноски» на вкладке «Ссылки».
После этого откроется окно с настройками сносок.
Здесь можно изменить расположение сносок (снизу текста или внизу документа), а также формат нумерации сносок (нумерация числами, буквами, арабскими числами и т.д.). Для того чтобы изменения настроек сохранились не забудьте нажать на кнопку «Применить» перед тем как закрывать окно.
Как сделать сноску в Word в 2003
В Word в 2003 сноски делается немного по-другому. Для этого нужно установить курсор в месте, на которое должна ссылаться сноска, открыть меню «Вид – Ссылка» и выбрать там пункт «Сноска».
После этого на экране появится окно с настройками сносок в Word в 2003. Как и в более современных версиях Word, здесь можно изменить расположение сноски и ее формат. Например, для того чтобы вставить обычную сноску нужно выбрать положение сноски «Внизу страницы» и нажать на кнопку «Вставка».
Если же сноска должна располагаться в конце документа, то выберите положение сноски «В конце документа».
После выбора всех нужных настроек нажмите на кнопку «Вставка». В результате в документе появится сноска, в которую можно будет ввести текст.
В заключении предлагаем вам несколько полезных советов по работе со сносками в текстовом редакторе Word:
Для добавления надписи внизу страницы необходимо использовать так называемые колонтитулы. Для работы с колонтитулами необходимо открыть вкладку «Вставка». На открывшейся панели ищем группу под названием «Колонтитулы». Выбираем команду «Нижний колонтитул». В появившемся окошке необходимо выбрать из предложенных стандартных дизайнов. После выбора внизу страницы появится колонтитул, который вы можете отредактировать по собственному желанию. Когда завершите редактирование просто необходимо нажать на кнопку «Закрыть окно колонтитулов», она находится в правом верхнем углу на панели инструментов.
Ссылка в ворде нужна для того, чтобы сослаться на что-либо, будь то адрес интернет страницы, электронная почта или необходимый нам отрывок текста, который находится в другом месте листа.
Главной особенностью ссылок в ворде является их интерактивность, то есть при нажатии на нее, вы попадете на интернет ресурс или в другое место (все зависит от того, что прописано в ссылке.
Есть еще такой инструмент как сноски – они тоже могут располагаться внизу страницы, но функция у них совсем другая.
Их существует два вида – обычные (они могут находится в любом месте страницы) и концевые (их можно увидеть внизу страницы в ворде).
Сейчас вы узнаете, как их можно сделать.
Для начала выбираете место в тексте, где вы хотите ввести ссылку.
Влюблен ли в вас мужчина: 10 признаков
Что случится если долго смотреть в глаза человеку
Как кошка может разрушить вашу жизнь
В верхнем меню программы нажимаете на пункт «Ссылки», а внутри нажимаете на «Вставить сноски». Вы увидите, что возле слова вверху появилась цифра с надписью один, а внизу страницы нарисовалась линия, в которой будет стоять мигающий курсор и цифра один. В этом поле записываете текстовое пояснение к своей кнопке.
Если вы хотите установить еще одну, опять ставите курсор в необходимом вам месте и нажимаете на надпись «Вставить сноску». Все аналогично – чуть выше слова и внизу появится цифра два.
Теперь рассмотрим подробнее, что же такое концевая сноска. Для этого, не меняя пункт меню, сверху нажимаете на «Вставить концевую сноску».
Итак, у вас получилось сделать на одной странице сразу два вида сносок. Различить вы их сможете по номерным индексам.
Если вам нужно изменить внешний вид этих цифр, нажимаете правой кнопкой мыши на нижнее поле сноски и в открывшемся меню выбираете надпись «Свойства» или «Параметры». В открывшемся еще одном окне вы увидите инструменты для редактирования.
Кликаете на поле правой кнопкой мыши.
13 признаков, что вы тратите жизнь впустую, но не хотите признавать этого
Что случится если долго смотреть в глаза человеку
Что форма носа может сказать о вашей личности?
Конечную сноску можно увидеть не только в конце документа, но и другим способом. Для этого нажмите на надпись «показать сноску» и вы ее увидите.
Как сделать ссылку в ворде 2007
Запускаете программу, открываете в ней любой текстовый документ и находите слово, фрагмент или же все предложение. Используя левую кнопку мыши выделяете то, что вам нужно. Вы увидите, что текст выделился – вокруг букв появится фон. Кликаете по фону правой кнопкой мыши. Откроется окно с меню, в котором нужно выбрать и нажать на надпись «Гиперссылка».
После этого запустится окно создания гиперссылки. Как видите, тут можно связать текст с адресами интернет ресурсов, с местами в текущем документе и даже с другими файлами жесткого диска компьютера.


Например, адрес сайта можно вставить в поле «Адрес», а взять ее можно, скопировав из верхней строчки вашего браузера и вставив в документ ворд.
В этом же меню можно реализовать очень удобную и нужную функцию. Она называется «Подсказка» и сплывает в программе, когда курсор мыши наводится на ссылку. Нажимаете на пункт Подсказка и вписываете туда текст.
Как только настроите все нужные вам ссылки, нужно согласиться с вашим выбором, нажав на «Ок».
Выделенный фрагмент, который вы сделали гиперссылкой, сразу изменит свой цвет в документе. Не забудьте перед закрыванием сохранить изменения, внесенные в текстовый файл.
Как ее сделать в документе Word 2003?
Ворд 2003 более старый, чем 2007, поэтому делается там все немного по-другому.
Заходите в пункт меню «Вставка (в программе слева вверху) и выбираете надпись «Закладка».

.
В открывшемся окне нажмите «Добавить». Теперь в самой верхней строчке вы можете назвать закладку как вам нравится, но помните, что имя должно начинаться с буквы и не иметь пробелов в названии. Впрочем, там уже создано правильное название, так что можете его не менять.
Открываете текстовый документ и выделяете текст для ссылки. Теперь жмете на выделенную область правой кнопкой мыши и в открывшемся меню выбираете «Гиперссылка».
Откроется окно для ее добавления, в котором связываете выделенный текст любым способом. В нашем примере мы связываем с «Местом в документе». Кликаете на эту надпись в окошке, потом выбираете место в тексте, куда будет переходить пользователь после нажатия и кликаете на «Ок».
Я надеюсь, что вы в очередной раз поражены разнообразием функций, которыми обладает ворд.
Ну вот вы и узнали, зачем нужны ссылки и сноски, научились их делать и правильно настраивать. Всем удачи!
Видео уроки
Источник
В данной статье рассмотрим как правильно и красиво оформить «шапку» в документе Microsoft World. Добавим город и дату с помощью: неразрывных пробелов, разрыва строки и выравнивание по ширине.
Содержание
- Введение
- План работ. Краткое описание действий
- Подробное описание форматирования шапки Дата-Город в Word
- Выравнивание по ширине
- Разрыв строки
- Замена «обычных пробелом» на «неразрывные пробелы»
Введение
Очень часто возникают проблемы с документами word. Уехали строки, таблицы, абзацы, страницы и так далее.
Зачастую это происходит из-за неправильного форматирования текста. Word это очень мощная программа, которая имеет богатый функционал. И как любая сложная программа предполагает определенные правила работы, которые были заложены разработчиками (компания Microsoft).
В данной статье покажем, как правильно создать строку, в которой указан год и дата. Эта строка используется практически в любом договоре, доп. соглашение, заявлении и т.д.
Задача будет в следующая, нужно в левой части строки написать город, в правой части дату, а между ними длинное пустое пространство.
План работ. Краткое описание действий
- Вставляем в строку «г. Екатеринбург 01.01.2021 г.»
- На всю строку «г. Екатеринбург 01.01.2021 г.» делаем «выравнивание по ширине» (Ctrl+J)
- В конце строки после «г.» вставляем «разрыв строки» (shift+Enter)
- Между «г.» и «Екатеринбург» вместо обычного пробела вставляем «неразрывный проблем» (Ctrl+Shift+Пробел), так же делаем между «01.01.2021» и «г.»
Подробное описание форматирования шапки Дата-Город в Word
Выравнивание по ширине
Первым делом добавим нужную нам фразу в документ Word. В нашем случаи это будет строка в шапке (в начале документа).
Как видим, по умолчанию, текст был выровнен по левому краю.
Выделяем текст и делаем «выравнивание по ширине» (Ctrl+J)
Разрыв строки
После «выравнивания по ширине» ставим курсор в конец строки (сразу после «01.01.2021 г.») и делаем «разрыв строки» (shift+Enter). В результате текст растянется по всей ширине листа. На скриншоте ниже показан пример с выключенной табуляцией и включенной.
Замена «обычных пробелом» на «неразрывные пробелы«
Как видно на скриншоте все пробелы в строке равномерно растянулись. Чтобы привести строку к нужному нам виду, заменим пробелы между «г.» и «Екатеринбург» и также между «01.01.2021» и «г.» на «неразрывные пробелы» (Ctrl+Shift+Пробел). В итоге получаем нужный нам вариант.
Обратите внимание, что при включенной табуляции видно разницу между «обычным пробелом» (обозначается «.«) и «неразрывным пробелом» (обозначается «°«)
Содержание
- Способ 1: Microsoft Word
- Способ 2: Softmaker Office
- Способ 3: LibreOffice
- Решение возможных проблем
- Принтер не печатает
- Поля конверта печатаются не в заданных местах
- Вопросы и ответы
Способ 1: Microsoft Word
Самый простой метод решения поставленной задачи заключается в использовании Microsoft Word.
Скачать Microsoft Word
- Первым делом понадобится ввести адрес отправителя – делается это в настройках программы. Для доступа к ним воспользуйтесь пунктом «Файл».
Далее выберите «Параметры». При работе в окне для выбора нужного пункта потребуется нажать на ссылку «Другие».
Здесь откройте вкладку «Дополнительно», найдите блок «Общие» – воспользуйтесь полем «Почтовый адрес», где введите информацию по шаблону, представленному на скриншоте ниже. Для применения изменений кликните «ОК».
- По возвращении в окно редактирования документа воспользуйтесь пунктами «Рассылки» – «Создать» – «Конверты».
- Проверьте, как выглядит образец. Если он не отвечает вашему конверту, щёлкните по кнопке «Параметры».
Выберите вкладку «Параметры конверта» и воспользуйтесь выпадающим меню «Размер конверта», в котором укажите конкретно ваш.
Если варианта с нужными параметрами нет, укажите тип «Нестандартный размер» и вручную задайте ширину, высоту и местоположение всех необходимых элементов.
Также откройте вкладку «Параметры печати» – здесь можно задать как способ подачи конверта, так и источник бумаги.
Для окончания настройки нажмите «ОК».
- Далее введите адрес получателя – шаблон такой же, как и у аналогичных значений отправителя.
- Проверьте всю введённую информацию, после чего установите конверт в ваш принтер согласно параметрам, заданным на предыдущем шаге. Быстро изучить их можно в блоках «Подача» и «Перед печатью поместите конверты…».
Далее убедитесь, что нужный принтер включён и подсоединён к компьютеру, затем нажмите «Печать».
Через приблизительно минуту из выходного лотка принтера должен выйти ваш готовый конверт. Если же наблюдаются проблемы (например, печать не начинается), обратитесь к соответствующему разделу настоящей статьи.
Способ 2: Softmaker Office
Если говорить об альтернативных офисных пакетах, то в большинстве из них действия, требуемые для решения нашей задачи, почти не отличаются. Для примера воспользуемся текстовым редактором Textmaker из пакета Softmaker Office.
Скачать пробную версию Softmaker Office с официального сайта
- Как и в случае с Вордом, перед началом операций нужно ввести адрес отправителя: выберите на панели инструментов «Сервис» – «Далее».
Перейдите на кладку «Общие» и кликните «Информация о пользователе».
Дальнейшие действия достаточно просты. Введите в соответствующие поля нужную информацию: имя, основной и дополнительный адреса, почтовый индекс, город и страну. Несколько нюансов:
- область (край, штат) вводится в поле «Город», после собственно названия города;
- номер дома указывается в поле «Адрес…», после названия улицы.
После записи всех нужных данных нажмите «ОК» для сохранения изменений.
- Далее воспользуйтесь пунктами «Вставка» – «Конверт».
- Первым делом введите адрес отправителя. Это можно сделать вручную, если вы пропустили шаг 1, в противном же случае откройте выпадающее меню «Данные пользователя» и последовательно укажите нужную информацию.
Внимание! Приложение не вставляет автоматически перевод строки, поэтому после вставки позиции самостоятельно нажимайте Enter!
- Аналогичным образом введите контакты получателя – здесь можно выбрать нужного абонента из базы данных (о том, как это делается и что они собой представляют, мы расскажем в другой раз), но проще будет прописать всё самостоятельно.
- Параметры конверта и печати здесь названы «Настройки бумаги» – кликните по нужной кнопке для перехода к окну конфигурирования.
Тут всё подобно аналогичному инструменту в Microsoft Word: выбирается тип конверта в выпадающем меню, задаются размеры, настраивается положение на листе А4 и указывается источник бумаги. Из явных отличий можно отметить разве что иной набор шаблонов и обновление предварительного просмотра только после применения настроек кнопкой «ОК».
- Настройте расположение полей, если это требуется, затем нажмите «Печать конверта».
Интерфейс настройки печати также подобен решению от Майкрософт – выберите целевой принтер (кнопка «Настройка» перенаправляет на панель управления устройством), остальные параметры оставьте по умолчанию, затем кликните «ОК» для начала распечатывания.
Как видим, в Textmaker процедура тоже не представляет собой ничего сложного.
Способ 3: LibreOffice
Нашу задачу можно решить также с помощью свободного программного обеспечения – рассмотрим процедуру для популярного пакета LibreOffice.
Скачать LibreOffice
- Так как нам нужен текстовый редактор, в стартовом окне выберите пункт «Документ Writer».
- Если вы уже вводили адрес пользователя, переходите к следующему шагу, в противном случае воспользуйтесь пунктами «Сервис» – «Параметры» или сочетанием клавиш Alt+F12.
Откройте вкладку «LibreOffice», перейдите к разделу «Пользователь» и заполните нужные поля – здесь всё очевидно и в дополнительных пояснениях не нуждается. После ввода необходимого нажмите «Применить» и «ОК».
- Далее, как и в случае с Текстмейкером, перейдите по пути «Вставка» – «Конверт».
- Так как данные отправителя уже введены в программу, в соответствующее поле они будут вставлены автоматически. На этой вкладке потребуется только указать получателя.
- На вкладке «Формат» настраиваются тип конверта (выпадающее меню «Формат» в блоке «Размер»), а также положения полей на макете.
Раздел «Принтер» отвечает за положение конверта на листе, плюс предлагает задать принтер, на который будет отправлена печать (кнопка «Настройки»).
- Так как в LibreOffice не предусмотрена печать отдельного элемента, нажмите «Создать документ».
Откроется окно нового файла Writer с шаблоном конверта.
Для его распечатки воспользуйтесь пунктами «Файл» – «Печать».
В параметрах печати можно выбрать новый принтер, изменить размер бумаги и ориентацию – после внесения всех требуемых данных кликните «Печать».
Как видим, в LibreOffice процедура несколько отличается от таковой для других офисных пакетов.
Решение возможных проблем
Теперь рассмотрим ряд проблем, с которыми можно столкнуться в ходе решения задачи.
Принтер не печатает
Данный сбой относится к категории самых распространённых и возникает по совершенно разным причинам, начиная от зависшего текстового процессора и заканчивая аппаратными неполадками с печатающим устройством.
Подробнее:
Что делать, если компьютер видит принтер, но не печатает документы
Почему принтер не печатает документы в программе MS Word
Поля конверта печатаются не в заданных местах
Если случилось так, что поля с адресами напечатаны не там, где нужно, в большинстве случаев это означает неправильно заданы размеры и/или тип конверта. Решение проблемы простое: ещё раз перечитайте инструкцию, которая отвечает вашему офисному пакету, и установите на соответствующем этапе корректные показатели.
Также нельзя исключать и конфликт настроек текстового редактора со значениями параметров печати драйверов принтера. Чтобы устранить это, откройте панель управления служебным ПО устройства и задайте совпадающие значения.
Подробнее: Настройка принтера Canon / HP / Epson
Еще статьи по данной теме:
Помогла ли Вам статья?
Word для Microsoft 365 Word 2021 Word 2019 Word 2016 Word 2013 Word 2010 Word Starter 2010 Еще…Меньше
Создать диаграмму можно в приложении Word. Если данных для диаграммы много,создайте диаграмму в Excel , а затем скопируйте ее из Excel в другую программу Office . Этот способ также оптимален, если данные регулярно изменяются и нужно, чтобы диаграмма всегда была актуальной. В этом случае при копировании диаграммы сохраните ее связь с исходным файлом Excel.
Чтобы в Word создать простую диаграмму с нуля, на вкладке Вставка нажмите кнопку Диаграмма, а затем выберите нужную диаграмму.
-
На вкладке Вставка нажмите кнопку Диаграмма.
-
Выберите тип диаграммы и дважды щелкните нужную диаграмму.
Совет: Сведения о том, как выбрать диаграмму, наилучшим образом подходящую для представления тех или иных данных, см. в разделе Доступные типы диаграмм.
-
В появившейся электронной таблице замените данные по умолчанию собственными сведениями.
Совет: При вставке диаграммы рядом с ее правым верхним углом появляются небольшие кнопки. Используйте кнопку Элементы диаграммы
для демонстрации, скрытие и форматирование таких элементов, как названия осей или подписи данных. Или используйте кнопку Стили
, чтобы быстро изменить цвет или стиль диаграммы. Кнопка Фильтры диаграммы
является более расширенным параметром, который отображает или скрывает данные на диаграмме.
-
По завершении закройте редактор электронных таблиц.
-
При этом с помощью кнопки Параметры разметки
расположить диаграмму и текст в документе.
Вы можете сделать диаграмму в Word или Excel. Если данных для диаграммы много,создайте диаграмму в Excel , а затем скопируйте ее из Excel в другую программу Office . Этот способ также оптимален, если данные регулярно изменяются и нужно, чтобы диаграмма всегда была актуальной. В этом случае при копировании диаграммы сохраните ее связь с исходным файлом Excel.
Чтобы создать простую диаграмму с нуля в Word, нажмите кнопку > Диаграмма и выберите нужный рисунок.
-
На вкладке Вставка нажмите кнопку Диаграмма.
-
Выберите тип диаграммы и дважды щелкните нужную диаграмму.
Совет: Сведения о том, как выбрать диаграмму, наилучшим образом подходящую для представления тех или иных данных, см. в разделе Доступные типы диаграмм.
-
В появившейся электронной таблице замените данные по умолчанию собственными сведениями.
Совет: При вставке диаграммы рядом с ее правым верхним углом появляются небольшие кнопки. Используйте кнопку Элементы диаграммы
для демонстрации, скрытие и форматирование таких элементов, как названия осей или подписи данных. Или используйте кнопку Стили
, чтобы быстро изменить цвет или стиль диаграммы. Кнопка Фильтры диаграммы
является более расширенным параметром, который отображает или скрывает данные на диаграмме.
-
По завершении закройте редактор электронных таблиц.
-
При этом с помощью кнопки Параметры разметки
расположить диаграмму и текст в документе.
Важно:
Office 2010 больше не поддерживается. Перейдите на Microsoft 365, чтобы работать удаленно с любого устройства и продолжать получать поддержку.
Повысить статус
В Microsoft Word 2010 предлагаются различные диаграммы, например круговые, линейчатые, точечные, биржевые, поверхностные, кольцевые, пузырьковые и лепестковые диаграммы, диаграммы с областями, гистограммы и графики.
Примечания:
-
В этой статье нет нужной диаграммы? Дополнительные сведения о поддерживаемых типах диаграмм см. в статье Типы диаграмм.
-
Хотите создать организационную диаграмму? Дополнительные сведения о создании организаций см. в статью Создание организаций.
-
Если на вашем компьютере не установлен Microsoft Excel 2010, вы не сможете воспользоваться расширенными возможностями построения диаграмм в Microsoft Office 2010. В таком случае при создании диаграммы в Word 2010 будет открываться Microsoft Graph.
Процедура
|
|
На вкладке Вставка в группе Иллюстрации нажмите кнопку Диаграмма.
|
|
|
В диалоговом окне Вставка диаграммы щелкайте стрелки для просмотра типов диаграмм. Выберите нужный тип диаграммы и нажмите кнопку ОК.
При наведении указателя мыши на тип диаграммы появляется всплывающая подсказка с его названием. Совет: Подробнее о типах диаграмм читайте в статье Типы диаграмм. |
|
|
Измените данные в Excel 2010. После этого Excel можно закрыть.
Пример данных на листе Excel |
Советы
-
Чтобы получить представление о том, что можно добавлять в диаграмму или изменять в ней, в разделе Работа с диаграммами откройте вкладки Конструктор, Макет и Формат и просмотрите группы и параметры на каждой из них.
Примечание: Если группа Работа с диаграммами не отображается, щелкните в любом месте диаграммы.
-
Чтобы настроить структуру, макет и формат для определенных элементов диаграммы (например, осей диаграммы или легенды), также можно щелкнуть их правой кнопкой мыши.
Дополнительные сведения
-
Сведения о доступных типах диаграмм см. в статье Типы диаграмм.
-
Инструкции по редактированию данных см. в статье Изменение данных в существующей диаграмме.
К началу страницы
См. также
Как создать диаграмму или график в Word 2007
Нужна дополнительная помощь?
В этом руководстве я покажу Вам, как создать WordArt заголовок в Microsoft Word 2013. Для этого прописываем текст заголовка и выделяем его.
Затем в разделе «Вставка» жмем кнопку «Текст» и в открывшемся окошке щелкаем кнопку «WordArt».
В открывшемся окошке выбираем вид надписи и кликаем по ней.
Заголовок оформлен. Теперь при помощи средств рисования создаем необходимый вид заголовка.
Для создания изогнутого текста заголовка жмем кнопку «Текстовые эффекты», затем щелкаем на графу «Преобразовать» и в новом окошке выбираем искривление и направление текста.
Заголовок готов! Если информация помогла Вам – жмите Спасибо!
Word — высокофункциональный текстовый редактор, который постоянно растет и развивается. Здесь можно писать не только тексты, но и реализовывать иные задачи, к примеру, добавлять фотографии, таблицы, снимки экрана, графику и прочее. Все это находится во вкладке “Вставка”.
В данной статье мы поговорим о таком элементе, как WordArt. Многие пренебрегают его возможностями, хотя он позволяет эффектно украсить документ интересными дополнениями. Более того, это хороший вариант приятно провести время.
- Что такое WordArt и как получить доступ к нему в Microsoft Word
- Как начать использовать WordArt в текстовом редакторе
- Доступные функции для настройки WordArt
- Адаптируйте WordArt к документу Word
Что такое WordArt и как получить доступ к нему в Microsoft Word
Думаю, всем известно, что это коллекция текстовых стилей, которые позволяют создавать оригинальные яркие текста, используя отраженный текст, тени; можно работать с символами, цифрами или словами. Можно добавлять специальные контуры и текстуры, изгибать, вращать или деформировать тени. Все это помогает интересно преподнести текст или презентацию. В общем сложности WordArt содержит до 15 различных стилей, поэтому, проявив немного изобретательности, можно создать оригинальный, интересный текст.
Для тех, кто решил воспользоваться им в первый раз или просто желает освежить в памяти его возможности, для начала выполняем следующее:
- запускаем Word;
- переходим во вкладку “Вставить” и находим надпись “Вставить WordArt”.
Как начать использовать WordArt в текстовом редакторе
После того, как вы нажмете на “Вставить WordArt”, вы увидите 15 образцов в виде буквы “А”. Это позволяет определиться с типом оформления, который подходит под наши потребности.
Работая с WordArt, стоит учитывать, что это не просто текст, а работа с изображением. После того, как вы выбрали нужный образец, появится ряд новых параметров. Выбираем вкладку, где мы будем осуществлять настройку. Появится текст с выбранным стилем, который мы можем вращать, растягивать, изменять размер и т.д.
Доступные функции для настройки WordArt
Существует обширный список функций, которые позволяет настраивать текст в соответствии с нашими задачами. Рассмотрим каждую из них, чтобы вы имели представление как это работает:
- Рамки и обивка.
Перемещаясь по представленным стилям, мы увидим все цвета, которые можно использовать в работе по оформлению текста.
- Площадь поверхность сверла (соединяющаяся со сверлильной головкой) более увеличенная, что позволяет существенно увеличить надежность и точность крепления;
- хорошо держат заточку;
- высокая вязкость;
- ударопрочность (держат высокие нагрузки, не боятся вибраций);
- используется сплав из карбида вольфрама, что обеспечивает чрезвычайную прочность;
- Заливка и контур фигуры.
Выбрав значение Shape Fill, появляется возможность придать необходимый тон для заднего фона текста. Здесь мы также можем добавлять градиенты, менять текстуру;
- Эффекты формы.
В данном вкладке можно добавить к тексту такие эффекты, как затемнение, освещение, сглаживание, скос или даже 3D отображение;
- Заливка, контур и текстовые эффекты.
Перейдя в раздел “Стили WordArt”, можно изменить первоначальный стиль, поменять заливку текста, настроить контур или добавить эффекты;
Адаптируйте WordArt к документу Word
Может показаться, что процесс адаптации текст из WordArt в Word довольно сложный, но на самом деле это не так, вот некоторые полезные функции:
Как мы видим, можно разместить форму, созданную в WordArt на переднем плане или за исходным текстом. Можно изменить размеры, подогнав по страницу. Все это находится в разделе “Организовать”. Если вы проявите немного смекалки и усидчивости, то сможете создать интересный и продающий текст без особых трудностей.
Содержание статьи (кликните для открытия/закрытия)
- Линейка в Word 2007-2019 / MS Office 365
- Способ №1 (вкладка «Вид»)
- Способ №2 (кнопка «Линейка»)
- Способ №3 (горячие клавиши)
- Способ №4 (вертикальная линейка)
- Изменение единиц измерения на линейке
- Как использовать линейку в Microsoft Word
- Как получить точные размеры?
- Установка позиции табуляции
Линейка достаточно удобный и незаменимый вспомогательный инструмент во многих программах. С её помощью можно оценить размеры информационного объекта (текста, рисунка, таблицы) в документе. Практически все современные текстовые процессоры имеют этот инструмент. Но, как часто бывает, она может быть отключена. Горизонтальная линейка располагается в верхней части документа, в вертикальная — слева.
Линейка в Word 2007-2019 / MS Office 365
В этой статье мы разберемся как включить линейку в ворде из пакета майкрософт офис (Microsoft Office Word). За последнее время вышло большое количество выпусков офиса. Но расположение элементов управления в интерфейсе программы менялось незначительно. Поэтому процедура включения линейки для версий word 2007, 2010, 2013, 2016, 2019 и онлайн версий схожа. Разберем варианты включения линейки.
Способ №1 (вкладка «Вид»)
Самый простой прием сделать видимой линейку в документе ворд. Перейдите на вкладку «Вид» в ленте инструментов майкрософт ворда. Найдите раздел «Показать» установите галочку в чекбоксе «Линейка«. В онлайн версии офис ворд 365 этот раздел назван — «Отображение«
Способ №2 (кнопка «Линейка»)
Этот вариант подойдет пользователям Word 2010. В последних редакциях данная кнопка отсутствует.
В правом углу окна сразу под лентой инструментов над вертикальной полосой прокрутки есть небольшая кнопочка. Называется она «Линейка«. Кликнув по ней, можно включить или выключить отображение линейки.
Способ №3 (горячие клавиши)
Есть еще один малоизвестный приём включения линейки с использованием горячих клавиш. Он работает во всех редакциях ворда, но комбинации клавиш могут различаться. Вам нужно нажать «Alt» на клавиатуре, а затем в русской раскладке последовательно нажать буквы О, И (для Word 2016) или О,К (для Word 2010). Какие буквы нажимать в вашей версии ворда вы можете понять глядя на скрин ниже. Эти буквы отображаются при нажатии на кнопку «Alt» и расставлены рядом с соответствующими инструментами.
Испытайте этот способ в своем ворде и напишите в комментариях, что у вас сработало. Какая версия офиса и какое сочетание клавиш нужно нажать для показа и скрытия линейки.
Способ №4 (вертикальная линейка)
Если в окне программы Word, после применения выше описанных вариантов у вас получилось включить только верхнюю линейку, то сделайте следующее.
Проверьте режим отображения страницы. У вас должен быть включен режим «Разметка страницы«. Если отличается, то переключаемся в него.
Нужно включить боковую линейку слева в параметрах программы Word:
- Нажмите Файл — Параметры — Дополнительно
- Прокрутите окно колесиком мыши до раздела «Экран«
- Отметьте чекбокс «Показывать вертикальную линейку в режиме разметки» ( смотрите позицию 2 на рисунке ниже) и нажмите «ОК» внизу окна для применения настроек.
Изменение единиц измерения на линейке
После включения линейки нужно настроить необходимые единицы измерения. По умолчанию, чаще всего включены сантиметры, но если вам нужны другие единицы, то поступаем так:
Заходим в окно настроек Файл — Параметры — Дополнительно. В разделе «Экран» находим пункт «Единицы измерения» и выбираем нужные (смотрите позицию номер 1 на рисунке выше).
Среди привычных нам единиц измерения (сантиметры и миллиметры) есть еще две величины: пункты и пики. Это типографские величины для измерения кегля шрифта. 1пункт=0,35мм; 1 пика=12 пунктов
Как использовать линейку в Microsoft Word
В нашем текстовом документе мы смогли включить линейку и настроили единицы измерения. Теперь разберемся как же ее применять в работе с текстом. Посмотрите на рисунок ниже.
Линейка ворда — двухцветная. Серая зона шкалы (метка 1) показывает границы полей документа . Их можно изменить курсором мыши. Наведите курсор на цветовую границу шкалы и когда стрелочка превратиться в двойную, зажмите левую кнопку мыши и потяните в нужном направлении (метка 5). Граница поля либо увеличится, либо уменьшится.
Маркеры обозначенные метками 2 и 4 задают положение границ текста в пределах белой зоны шкалы, то есть отступы от границы полей. Маркер под меткой 3 задает «красную строку» или отступ (выступ) первой строки абзаца.
Чтобы все изменения отступов применились к тексту, не забывайте его вначале выделить.
Как получить точные размеры?
При изменении отступов и размеров полей документа указанным выше способом можно установить приблизительные значения. Но здесь есть небольшой секрет. Если перемещать маркеры при зажатой кнопке «Alt» , мы увидим на линейке точные размеры. Смотри скриншот внизу.
Для вертикальной линейки это тоже работает. Проверьте.
Установка позиции табуляции
Если в одной строке вам необходимо разместить несколько слов с большим, чем один пробел, интервалом, то нельзя использовать пробелы. Потому что при изменении размера шрифта ваши интервалы тоже поменяются. И все что вы выровняли будет сдвинуто.
В таких случаях удобно использовать табуляцию. Слева на клавиатуре имеется кнопка «Tab» , при нажатии которой делается отступ на определенный интервал. А задать его можно с помощью линейки.
В этом примере метки задают равномерное положение чисел в строке. Для удаления маркера, перетащите его с линейки вниз.
Посмотрите интересное видео как применять табуляцию
Дорогой читатель! Вы посмотрели статью до конца.
Получили вы ответ на свой вопрос? Напишите в комментариях пару слов. Если ответа не нашли, укажите что искали или откройте содержание блога.
ОЧЕНЬ ВАЖНО! Оцени лайком или дизлайком статью!

Содержание
- 1 Что Вам понадобится
- 2 Инструкция
- 3 Несколько советов касательно текстур и расположения текста
- 3.1 Работа со стандартными шаблонами визиток
- 3.2 Создание визитки с использованием готовых шаблонов
- 3.3 Как создать визитки, используя таблицы?
Визитка — этот небольшой кусок картона по-прежнему является очень важным инструментом в продвижении себя и своего бизнеса. Визитки — как сделать их своими руками? В простой и удобный способ вы можете сделать их самостоятельно, только компьютер с базовым программным обеспечением. Ниже вы найдете инструкции о том как легко это сделать с помощью программы Microsoft Office Word 2007. Ниже весь процесс шаг за шагом.
Обратите внимание! Если Вы не хотите заморачиваться, у Вас нету на это времени, то Вы всегда можете заказать креативные визитки — оперативно, с доставкой под дверь в компании «Максвей». Звоните с 10:00 до 18:00 по номеру +38 (067) 231-04-25. Качественная печатная продукция в городе Киев.
Что Вам понадобится
- Компьютер
- Программа Microsoft Office Word 2007
- Бумага
- Принтер
Инструкция
- Откройте програму Microsoft Office Word- новый документ, выберите вкладку «Рассылки».
- В левом верхнем углу выбираем «Наклейки».
- В появившемся окне выбираем кнопку «Параметры».
- Далее следующее окно где из списка поставщиков наклеек выставляем «Avery US Letter».
- Выставляем тип от 5371 до 5377 и жмем на кнопочку «ОК».
- В поле «Адрес» вводим необходимую информацию и жмем кнопочку «Создать».
Далее вы можете добавить фото или сделать фон визитки, экспериментируйте. Если вы создали визитную карточку которая вам нравится, скопируйте ее используйте CTRL + C (копировать), затем нажмите на другую клетку и использовать Ctrl + V (вставить). Размножив таким образом визитки все что остается, это нажать на кнопочку «Печать» — визитные карточки готовы.
Совет ! Самый оптимальный вариант – белая мелованная бумага имеющая плотность около 300 г/м?. Удобно и дешево. визитки можно на обычном струйном принтере, если дома или на работе нет этой чудо техники ничего страшного, сохраните документ на флешку и распечатайте в ближайшем интернет кафе/
_
С помощью программы Microsoft Word можно не только просматривать и редактировать текстовые документы, но и создавать красочные визитки для себя и своей фирмы. Для этого в программе есть всё: набор шаблонов, инструменты для обработки текста и графики. Поэтому, если вы заинтересованы в том, как сделать визитку и не хотите переплачивать за услуги дизайнера, предлагаем ознакомиться со способами самостоятельного создания карточек в программе Microsoft Word 2010 г. Метод будет актуальный и для версий 2007, 2013 и 2016.
Несколько советов касательно текстур и расположения текста
Главная задача визитки – это донести информацию до клиента, которая должна быть легко читаемой и лаконичной. Именно в этот момент все люди делают ошибку, наполняя крошечный листочек тучей информацией, которая, по сути, вовсе не нужна.
На визитке одного тона (желательно), который должен соответствовать цвету предлагаемой продукции, необходимо указать Ф.И.О. лица или название компании, логотип фирмы и должность человека, адрес, номер телефона и e-mail. Писать рекламу стоить только на обратной стороне визитки и только при необходимости.
Во время оформления визитки стоит использовать следующие рекомендации:
- Не стоит использовать более 2 шрифтов на одной визитке;
- Шрифт должен совпадать по цвету с фоновым оттенком или логотипом. Допускается отклонение на один тон;
- Размер шрифта – 10-14 (тп). Меньшие буквы не увидят клиенты, большие – сольются с картинкой.
Только грамотно подобрав цвет и шрифт визитки, человек может рассчитывать на то, что её, по крайней мере, прочитают.
Работа со стандартными шаблонами визиток
В любой версии Microsoft Word есть готовые шаблоны визиток. Рассмотрим, как создать визитки с их помощью.
- Открываем текстовый документ. Жмём «Файл», «Создать», выбираем «Визитные карточки».
- Далее необходимо выбрать категорию «Образцы шаблонов», в которых можно посмотреть пример оформления визиток.
- После ознакомления вы можете отредактировать шаблон или приступить к созданию собственной визитки.
Создание визитки с использованием готовых шаблонов
Чтобы создать визитку стоит выполнить первое действие, указанное выше. Далее нужно выбрать категорию. Мы рассмотрим пример с использованием шаблонов из рубрики «Карточки».
Здесь ищем подходящий макет. Если готовые шаблоны вам не подходят, переходим на сайт Microsoft и загружаем новые.
Нажимаем «Скачать» и двойным кликом открываем документ.
В документе будет набор одинаковых шаблонов, доступных для редактирования. Если нажать на каждый из элементов, то отобразятся границы блоков. Вносим свои данные.
Поскольку каждый из блоков придется дублировать, рекомендуем воспользоваться функциями копирования и вставки.
Готовый лист с визитками можно и разрезать.
Как создать визитки, используя таблицы?
Чтобы создать визитку собственного дизайна в Microsoft Word можно воспользоваться таблицами. Инструкция по выполнению действий следующая.
- Переходим во вкладку «Разметка страницы» и выбираем «Поля». Выставляем «Узкие», которые наибольше подходят для создания таблиц.
- Далее нужно создать ячейки, которые будут служить визитками. Оптимальным будет 10 шт. визиток на одном листе. Поэтому создаем таблицу из 2 столбцов и 5 ячеек. Для этого кликаем «Вставка», «Таблица». Далее либо жмём «Вставить» или рисуем таблицу.
- Нажимаем левой кнопкой мыши на отметке внизу страницы и растягиваем таблицу на весь лист, чтобы получилось 10 одинаковых ячеек.
- Нажимаем правой кнопкой мыши на уголку документа и выбираем «Свойства таблицы».
- Во вкладке «Строка» выставляем высоту 5 см.
- Во вкладке «Столбец» задаём ширину в 9 см.
- Теперь, чтобы убрать отступы, которые создаются автоматически при создании таблицы, стоит в «Свойствах таблицы» во вкладке «Таблица» нажать на кнопку «Параметры».
- В новом окне нужно задать значение «0» для всех полей. Только после выполнения данных действий текст будет располагаться равномерно в каждой ячейке.
- Теперь перейдем к созданию самих визиток. Если вы планируете добавить логотип фирмы или какую-то картинку, то стоит её вставить в первую очередь. Желательно, чтобы у картинки не было фона.
- С помощью маркеров располагаем картинку в ячейке визитки. Далее нажимаем правой кнопкой мыши на изображении и выбираем «Обтекание текстом» и кликаем «За текстом». Вводим текст.
- Также цвет шрифта и фон можно изменить. Для изменения цвета шрифта, выделяем текст и нажимаем на кнопку «Изменение цвета текста».
- Цвет заливки можно изменить с помощью специальной кнопки.
- После заполнения визитки данными можно нажать кнопку «Сохранить» или «Печать».
Визитка готова. Таким способом можно сделать карточки для любых целей, не только визитки, но и приглашения, талоны на скидку.
О том, как ещё создать визитки в Ворде смотрите в видео:
MS Word дает возможность не только выполнять и оформлять офисные документы.
При помощи встроенных в Word шаблонов и их обычных элементов на специальной панели Вы получите возможность создавать различного рода документы, в том числе и карточки для себя или какой-либо компании.
Microsoft Word содержит в себя все нужные для этого параметры, с помощью которых можно подойти к созданию визиток.
После перечисленных способов и приемов, Вам не понадобятся даже специальные программы и агентства по созданию визитных карточек.
Большая часть времени при создании открыток, карточек или визиток отнимает именно дизайн.
Обычно, текстуры и другие фоновые изображения, включая шрифты и прочее, выбираются очень долго. Все эти элементы должны сочетаться и максимально дополнять друг друга.
Выбор цвета на фон — это далеко не простое добавление на фон сугубо вашего любимого оттенка.
Как выбрать цвет визитки, общие правила и ориентация:
— учтите аудиторию, на которую изготавливаются визитки;
— учтите тот факт, что цвет должен соответствовать деятельности или продукту;
— учтите значение выбранного оттенка и его восприятия человеком.
Как правило, визитка, небольшого размера, а значит использование множества цветов и текстур с текстом лучше избегать.
Вся информация излагается в четкой форме. Отразите наименование организации, имя представителя организации, его должности, внесите адрес, контактную информацию и логотип компании.
Следует опираться на следующие рекомендации при выборе текста и шрифтов:
— не следует использовать более двух разнообразных шрифтов. Надписи желательно выполнять в одном стиле, чтобы человек не отвлекался;
— можно использовать «шрифтовые семьи», чтобы сопоставить друг с другом различные формы символов;
— цвет текста (шрифта) должен «смотреться» или контрастировать с оттенком или изображением на фоне визитки;
— размер букв должен быть приемлемым, от 10 до 14 тп.
Каждая версия Word включает в себя определенное количество, уже готовых шаблонов для создания определенных элементов: визиток, титульных листов, открыток, брошюр для рекламы и т.п.
Чтобы перейти к встроенным шаблонам по созданию визиток, перейдите в пункт «Создать».
Найдите вкладку «Рекомендованные» и выберите среди предложенных рекомендаций нужный тип документа и дизайн в целом. Нажмите на него и откройте в новом окне Ворда.
Чаще всего дизайн визиток расположен полностью по листу, порядка 8 — 10 копий на один лист формата А4.
Если в Word отсуствуют некоторые шаблоны, либо их вообще нет — перейдите на официальный сайт майкрософт и докачайте их.
Требуемые для нас визитки могут быть найдены в специальном разделе на официальном сайте «Карточки»
Пользователь Майкрософт Ворд может получить доступ к этим базам онлайн. Чтобы сделать это, войдите в программу и попробуйте создать документ выбрав вкладку «Карточки»
Конечно же, чтобы выполнить это действие понадобится соединение с интернетом. Подождите некоторое время, пока прогрузятся существующие дизайны к определенной категории.
Выберите требуемый дизайн из предложенного списка и создайте документ соответствующей кнопкой.
Теперь файл открыт в требуемом режиме. В этом режиме Вы сможете исправить и изменить визитку по своему вкусу
Для использования уже заранее продуманного, то есть полностью готового дизайна из интернета, следует скачать шаблон, который обычно находится в расширении .doc или .docx. Открыть такой тип файла можно в любой версии ворда.
Скачайте и после откройте требуемый шаблон, внесите все необходимые поправки в информацию, которая уже есть в визитке.
После изменения всех необходимых пунктов можно переходить к печати документа.
Совет: чтобы во время печати не были нарушены основные параметры страницы, лучше всего визитки сохранять в формате PDF.
Большим достоинством работы со стандартными шаблонами является их разноплановость и универсальность. Они могут быть использованы на любых версия МС Ворд.
Если на ПК установлены не все шрифты, то иначе могут выглядеть только определенные надписи.
Для того, чтобы создать новую визитку самому, без шаблона, можно использовать обычные таблицы, либо созданием специального элемента в режиме «Полотно».
Мы рассмотрим этот метод.
Перед созданием задайте требуемую разметку документа. Специально для этого нажмите на вкладку «Макет». Далее выберите все необходимые параметры полей. В следующем выпадающем списке следует выбрать «Узкие».
Предоставленный тип лучше всего подходит для открыток и карточек.
Теперь нарисуйте, либо создайте таблицу состоящую из двух столбцов и пяти строчек.
Созданная Вами таблица станет контуром для ваших карточек. Растяните созданную таблицу на весь лист.
Перейдите в «Свойства» таблицы и выставьте высоту в 5 см, а ширину в 9 см.
Убираем отступы, которые автоматически задались после создания таблицы. Удалить их нужно для того, чтобы надписи отображались равномерно в каждой из ячеек.
Войдите в свойства, а после параметры таблицы. Для полей нужно задать значение «0 см». Сохраните изменения.
Теперь создаем текст визиток. Но для начала выравняйте все символы при помощи линейки в ворде
Текст может быть установлен в поле визитки по вашему усмотрению.
Для создания фона, нажмите ПКМ в свободную ячейку. А далее откройте специальное окно «Заливки» и выберите лучший фон.
Для добавления в поле визитки логотип или картинки, нужно воспользоваться вкладкой «Вставка», а после выбрать рисунок или фигуры.
Чтобы повторить (скопировать) уже созданный дизайн, выделите таблицу и при помощи клавиш копирования CTRL + C вставьте его в оставшиеся строки с помощью комбинации клавиш CTRL + P.
Логотип придется переносить в отдельную ячейку.
Для создания визиток в Ворд 2007 нужно перейти во вкладку «разметка страницы». Выбрать «Поля», а после выбрать «Узкое поле».
Теперь таким же образом, как и раньше, создайте таблицу в 2 столбца и 5 строчек.
Установите выравнивание через свойства таблицы.
В новом окошке установите все ту же ширину ячеек, 9 и 5 см.
Уберите все отступы ячеек из таблицы, как это было показано ранее.
Окно «Цвет пера» предоставляет возможность изменения оттенка полей.
Основа вашей карточки или визитки готова. Теперь можно оформлять макет.
Для создания визиток таким образом нужно нажать на пункт «Вставка», далее «Иллюстрации», далее «Фигуры» и наконец «Создать полотно».
Выберите полотно в виде прямоугольника без заливки фигуры:
Внутри этого прямоугольника впишите текст и добавьте фигуры, картинки, логотипы, все то же, что и описывалось ранее.











































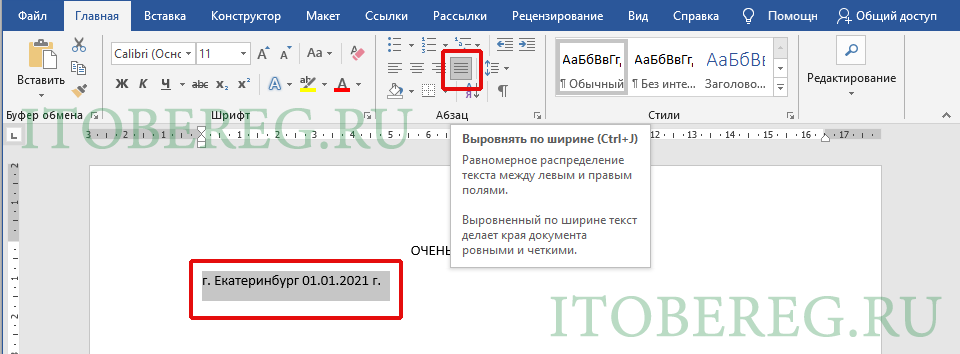
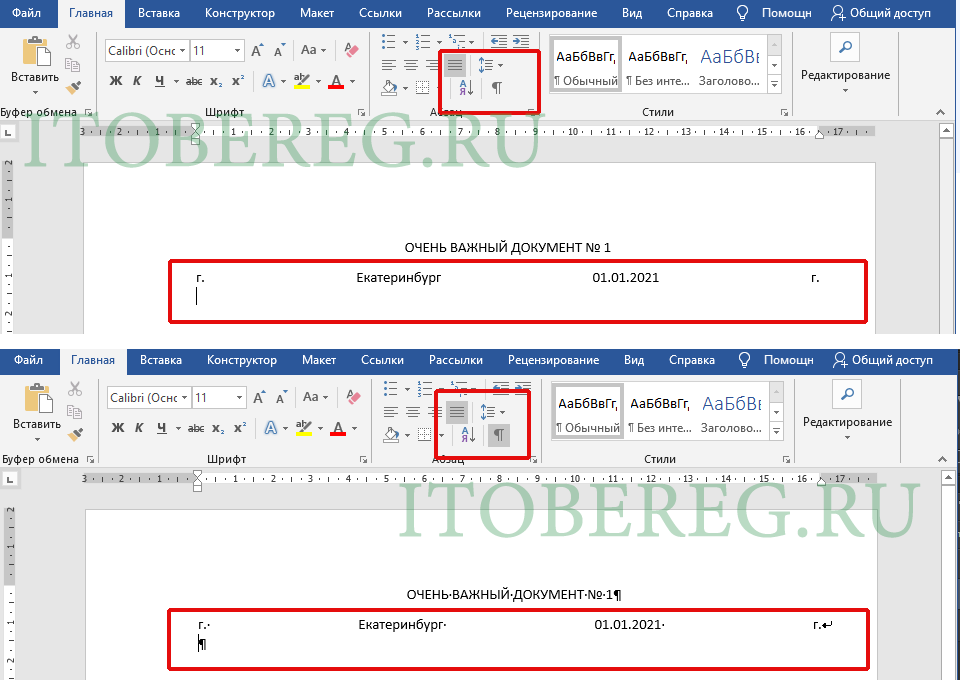
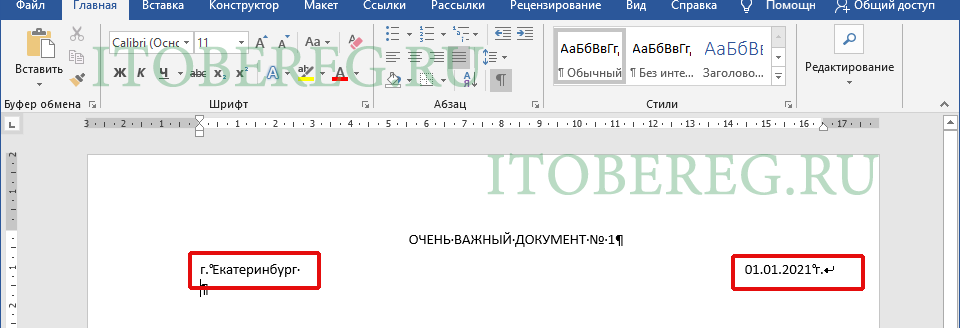








































 для демонстрации, скрытие и форматирование таких элементов, как названия осей или подписи данных. Или используйте кнопку Стили
для демонстрации, скрытие и форматирование таких элементов, как названия осей или подписи данных. Или используйте кнопку Стили  , чтобы быстро изменить цвет или стиль диаграммы. Кнопка Фильтры диаграммы
, чтобы быстро изменить цвет или стиль диаграммы. Кнопка Фильтры диаграммы  является более расширенным параметром, который отображает или скрывает данные на диаграмме.
является более расширенным параметром, который отображает или скрывает данные на диаграмме. расположить диаграмму и текст в документе.
расположить диаграмму и текст в документе.