Печать листа в книжной и альбомной ориентации
Excel для Microsoft 365 Excel 2021 Excel 2019 Excel 2016 Excel 2013 Excel 2010 Excel 2007 Еще…Меньше
По умолчанию Microsoft Excel выводит листы на печать в книжной ориентации (высота больше ширины). Ориентацию можно поменять на альбомную для каждого из листов в отдельности.
Изменение ориентации страницы
-
Выберите один или несколько листов, для которых требуется изменить ориентацию.
Совет: Если выделено несколько листов, в строке заголовка вверху листа появится надпись [Группа]. Чтобы отменить выделение нескольких листов книги, щелкните любой невыделенный лист. Если невыделенных листов нет, щелкните правой кнопкой мыши ярлычок выделенного листа и в контекстном меню выберите команду Разгруппировать листы.
-
На вкладке Разметка страницы в группе Параметры страницы нажмите кнопку Ориентация, а затем — Книжная или Альбомная.
Примечания:
-
Пока не настроен принтер, параметр Ориентация будет недоступен для выбора. Чтобы устранить эту проблему, настройте принтер. Параметр также недоступен, пока редактируется содержимое ячейки. Нажмите клавишу ВВОД, чтобы принять изменения, или ESC, чтобы их отменить.
-
Ориентацию страницы можно задать для каждого отдельного листа книги и, соответственно, распечатать одни листы с книжной ориентацией, а другие — с альбомной. Просто задайте ориентацию для каждого листа и распечатайте лист или книгу.
-
Изменение ориентации страницы перед печатью
-
Выберите один или несколько листов либо диапазон данных на листе, которые необходимо распечатать.
-
На вкладке Файл выберите пункт Печать.
-
В разделе Параметры в раскрывающемся списке Ориентация страницы выберите пункт Книжная ориентация или Альбомная ориентация.
-
Когда все будет готово к печати, нажмите кнопку Печать.
Создание шаблона с альбомной ориентацией по умолчанию
Чтобы сэкономить время, можно сохранить книгу, настроенную для печати в альбомной ориентации, в качестве шаблон. Этот шаблон далее можно использовать для создания других книг.
Создание шаблона
-
Создайте книгу.
-
Выберите один или несколько листов, для которых требуется изменить ориентацию.
Выбор листов
Чтобы выделить
Выполните следующие действия
Один лист
Щелкните ярлычок листа.
Если ярлычок нужного листа не виден, найдите его с помощью кнопок прокрутки листов, а затем щелкните.
Несколько смежных листов
Щелкните ярлычок первого листа. Затем, удерживая нажатой клавишу SHIFT, щелкните ярлычок последнего листа в диапазоне, который требуется выделить.
Несколько несмежных листов
Щелкните ярлычок первого листа. Затем, удерживая нажатой клавишу CTRL, щелкните ярлычки других листов, которые нужно выделить.
Все листы книги
Щелкните ярлычок листа правой кнопкой мыши и выберите команду Выделить все листы.
Примечание: Если выделено несколько листов, в строке заголовка вверху листа появится надпись [Группа]. Чтобы отменить выделение нескольких листов книги, щелкните любой невыделенный лист. Если невыделенных листов нет, щелкните правой кнопкой мыши ярлычок выделенного листа и в контекстном меню выберите команду Разгруппировать листы.
-
На вкладке Разметка страницы в группе Параметры страницы нажмите кнопку Ориентация, а затем — Альбомная.
Примечание: Пока не настроен принтер, параметр Ориентация будет недоступен для выбора. Чтобы устранить эту проблему, настройте принтер. Параметр также недоступен, пока редактируется содержимое ячейки. Нажмите клавишу ВВОД, чтобы принять изменения, или ESC, чтобы их отменить.
-
При необходимости внесите любые другие настройки.
Совет: Если вы хотите настроить несколько листов одновременно, можно временно сгруппировать листы, внести изменения, а затем разгруппировать их. Чтобы сгруппировать листы, щелкните правой кнопкой мыши любую вкладку в нижней части листа. В контекстном меню выберите пункт Выделить все листы. В строке заголовка должно отобразиться имя книги, за которым следует слово [Группа]. Затем измените ориентацию на альбомную или сделайте любую другую настройку. Чтобы отключить группирование, щелкните правой кнопкой мыши любую вкладку и выберите команду Разгруппировать листы (или просто выберите другую вкладку листа).
-
Откройте вкладку Файл.
-
Щелкните Сохранить как и укажите место для сохранения листа. Например, выберите пункт Компьютер (или Этот компьютер в Excel 2016), а затем — Рабочий стол.
-
В поле Имя файла введите имя шаблона.
-
В поле Тип файла выберите пункт Шаблон Excel (*.xltx) (или Шаблон Excel с поддержкой макросов (*.xltm), если в книге есть макросы, которые должны быть доступны в шаблоне).
-
Нажмите кнопку Сохранить.
Шаблон автоматически будет помещен в папку шаблонов.
Чтобы использовать шаблон для создания книги, выполните следующие действия (только для Excel 2016, Excel 2013 и Excel 2010):
-
Откройте меню Файл и выберите команду Создать.
-
Выберите пункт Личные.
-
Щелкните значок или имя сохраненного шаблона.
-
К началу страницы
Изменение ориентации страницы на листе
-
Выберите один или несколько листов, для которых требуется изменить ориентацию.
Выбор листов
Чтобы выделить
Выполните следующие действия
Один лист
Щелкните ярлычок листа.
Если ярлычок нужного листа не виден, найдите его с помощью кнопок прокрутки листов, а затем щелкните.
Несколько смежных листов
Щелкните ярлычок первого листа. Затем, удерживая нажатой клавишу SHIFT, щелкните ярлычок последнего листа в диапазоне, который требуется выделить.
Несколько несмежных листов
Щелкните ярлычок первого листа. Затем, удерживая нажатой клавишу CTRL, щелкните ярлычки других листов, которые нужно выделить.
Все листы книги
Щелкните правой кнопкой мыши ярлычок листа и выберите в контекстном меню (контекстное меню) команду Выделить все листы.
Примечание: Если выделено несколько листов, в строке заголовка вверху листа появится надпись [Группа]. Чтобы отменить выделение нескольких листов книги, щелкните любой невыделенный лист. Если невыделенных листов нет, щелкните правой кнопкой мыши ярлычок выделенного листа и в контекстном меню выберите команду Разгруппировать листы.
-
На вкладке Разметка страницы в группе Параметры страницы нажмите кнопку Ориентация, а затем — Книжная или Альбомная.
Совет: Чтобы увидеть границы печатных страниц более четко, можно работать в режиме макета страницы (вкладка «Вид «, группа «Представления книги «).
Изменение ориентации страницы перед печатью
-
Выберите один или несколько листов либо диапазон данных на листе, которые необходимо распечатать.
-
Нажмите кнопку Microsoft Office
, а затем — Печать.
-
В диалоговом окне Печать щелкните Свойства.
-
В диалоговом окне свойства принтера на вкладке Макет в разделе Ориентация выберите книжный или альбомный и нажмите кнопку ОК.
-
Когда все будет готово к печати, нажмите кнопку Печать.
Примечание: Пока не настроен принтер, параметр Ориентация будет недоступен для выбора. Чтобы устранить эту проблему, настройте принтер. Параметр также отображается неактивным, когда вы редактируете содержимое ячейки. Чтобы устранить эту проблему, нажмите клавишу ВВОД, чтобы принять изменения, или клавишу ESC, чтобы отменить изменения.
Создание шаблона с альбомной ориентацией по умолчанию
Чтобы сэкономить время, можно сохранить книгу, настроенную для печати в альбомной ориентации, в качестве шаблон. Этот шаблон далее можно использовать для создания других книг.
Создание шаблона
-
Создайте книгу.
-
Выберите один или несколько листов, для которых требуется изменить ориентацию.
Выбор листов
Чтобы выделить
Выполните следующие действия
Один лист
Щелкните ярлычок листа.
Если ярлычок нужного листа не виден, найдите его с помощью кнопок прокрутки листов, а затем щелкните.
Несколько смежных листов
Щелкните ярлычок первого листа. Затем, удерживая нажатой клавишу SHIFT, щелкните ярлычок последнего листа в диапазоне, который требуется выделить.
Несколько несмежных листов
Щелкните ярлычок первого листа. Затем, удерживая нажатой клавишу CTRL, щелкните ярлычки других листов, которые нужно выделить.
Все листы книги
Щелкните правой кнопкой мыши ярлычок листа и выберите в контекстном меню (контекстное меню) команду Выделить все листы.
Совет: Если выделено несколько листов, в строке заголовка вверху листа появится надпись [Группа]. Чтобы отменить выделение нескольких листов книги, щелкните любой невыделенный лист. Если невыделенных листов нет, щелкните правой кнопкой мыши ярлычок выделенного листа и в контекстном меню выберите команду Разгруппировать листы.
-
На вкладке Разметка страницы в группе Параметры страницы нажмите кнопку Ориентация, а затем — Альбомная.
Примечание: Пока не настроен принтер, параметр Ориентация будет недоступен для выбора. Чтобы устранить эту проблему, настройте принтер. Параметр также отображается неактивным, когда вы редактируете содержимое ячейки. Чтобы устранить эту проблему, нажмите клавишу ВВОД, чтобы принять изменения, или клавишу ESC, чтобы отменить изменения.
-
При необходимости внесите любые другие настройки.
Совет: Если вы хотите настроить несколько листов одновременно, можно временно сгруппировать листы, внести изменения, а затем разгруппировать их. Чтобы сгруппировать листы, щелкните правой кнопкой мыши любую вкладку в нижней части листа. В контекстном меню выберите пункт Выделить все листы. В строке заголовка должно отобразиться имя книги, за которым следует слово [Группа]. Затем измените ориентацию на альбомную или сделайте любую другую настройку. Чтобы отключить группирование, щелкните правой кнопкой мыши любую вкладку и выберите команду Разгруппировать листы (или просто выберите другую вкладку листа). Не забудьте разгруппировать листы. Когда листы группируются, все действия, которые вы делаете с одним листом, влияют на все остальные листы, что, вероятно, не то, что вы хотите.
-
Нажмите кнопку Microsoft Office
и нажмите кнопку Сохранить как.
-
В поле Имя файла введите имя шаблона.
-
В поле Тип файла выберите пункт Шаблон Excel (*.xltx) (или Шаблон Excel с поддержкой макросов (*.xltm), если в книге есть макросы, которые должны быть доступны в шаблоне).
-
Нажмите кнопку Сохранить.
Шаблон будет автоматически помещен в папку шаблонов.
Совет: Если вы копируете любую книгу Excel в папку Templates, ее можно использовать в качестве шаблона, не сохраняя ее в формате файла шаблона (XLTX или XLTM). В Windows Vista папка шаблонов обычно находится по пути C:Пользователи<ваше имя>AppDataRoamingMicrosoftШаблоны. В Microsoft Windows XP папка шаблонов обычно находится по пути C:Documents and Settings<ваше имя>Application DataMicrosoftШаблоны.
-
Чтобы использовать шаблон для создания новой книги, сделайте следующее:
-
Нажмите кнопку Microsoft Office
, а затем нажмите кнопку Создать.
-
В разделе Шаблоны выберите Мои шаблоны.
-
В диалоговом окне Создать дважды щелкните только что созданный шаблон.
В приложении Excel будет создана книга на основе шаблона.
-
К началу страницы
Нужна дополнительная помощь?
Конечно не каждый пользователь «Excel» часто встречается с потребностью «переворачивать» список из горизонтального положения в вертикальное, но пригодится опция транспонирования может каждому. Кроме того, опция транспонирования данных значительно расширяет возможности аналитического анализа, выполняемого в «экселе» и упрощает сильно работу с таблицами.
Транспонировать (англ. Transpose) — переставлять, перемещать.
Рассмотрим работу опции «транспонировать» на примере случайно придуманного списка овощей, хранящихся на овоще базе.
Список овощей расположен вертикально:
| Овощи |
| Томаты; |
| Свекла; |
| Огурцы; |
| Репа; |
| Редька черная; |
| Редька белая. |
Приведенный список требуется расположить горизонтально.
Пошаговые действия:
Шаг 1.
Выделить ячейки со списком;
Шаг 2.
Копировать ячейки сочетанием клавиш » ctrl»+»C» или вызвав правой кнопкой мыши контекстное меню и выбрав строчку «Копировать»;
Шаг 3.
Перенести курсор в начало предполагаемого горизонтального списка;
Шаг 4.
Вызвать меню специальной вставки и выбрать опцию «Транспонировать».
Скопированные ячейки из колонки (столбца) будут вставлены в строку горизонтально.
Компаниям требуются документы в разных форматах. Для одних бумаг подходит горизонтальное расположение информации, для других – вертикальное. Нередко случается так, что после печати на листе оказывается неполная таблица Excel – важные данные обрезаются, потому что таблица не помещается на листе. Такой документ невозможно предоставить клиентам или руководству, поэтому необходимо решить проблему до печати. Изменение ориентации экрана помогает в большинстве таких случаев. Разберем несколько способов перевернуть лист Excel в горизонтальное положение.
Содержание
- Узнаем ориентацию листа в Excel
- Изменение ориентации через настройки печати
- Изменение ориентации через панель инструментов
- Меняем ориентацию нескольких листов книги
- Заключение
Узнаем ориентацию листа в Excel
Листы в документе Microsoft Excel могут быть двух видов ориентации – книжной и альбомной. Разница между ними в соотношении размеров сторон. Лист книжной ориентации в высоту больше, чем в ширину – как страница в книге. Альбомная ориентация – это тот случай, когда ширина листа больше высоты, и лист располагается горизонтально.
Программа по умолчанию выставляет книжную ориентацию каждого листа. Если документ получен от другого пользователя, а некоторые листы нужно отправить в печать, стоит проверить, какая установлена ориентация. Если не обратить на это внимание, можно зря потратить время, бумагу и краску из картриджа. Выясним, что нужно сделать, чтобы определить ориентацию листа:
- Заполним лист – на нем должна быть хоть какая-то информация, чтобы дальше была видна ориентация экрана. Если на листе есть данные, двигаемся дальше.
- Открываем вкладку файл и находим пункт меню «Печать». Не важно есть ли рядом принтер и подключен ли он к компьютеру – нужная информация в любом случае появится на экране.
- Взглянем на список опций рядом с листом, на одной из вкладок написано, какова ориентация листа (в данном случае – книжная). Определить это можно и по внешнему виду листа, поскольку его превью открывается в правой части экрана. Если лист вертикальный – он книжного формата, если он стоит горизонтально – альбомного.
Важно! После проверки на листе появляется пунктир, делящий поле на части. Он означает границы страниц при печати. Если таблица делится такой линией на части, она напечатается не полностью, и нужно сделать формат листа для печати горизонтальным
Рассмотрим несколько методов по смене положения листа пошагово.
Изменение ориентации через настройки печати
Перед печатью можно не только проверить, как ориентирован лист и страницы на нем, но и изменить его ориентацию.
- Вновь открываем вкладку «Файл» на панели инструментов и переходим в раздел «Печать».
- Просматриваем список опций и находим в нем панель с надписью «Книжная ориентация». Нужно кликнуть по стрелочке в правой части этой панели или в любой другой ее точке.
- Появится небольшое меню. Необходимо горизонтальное положение листа, поэтому выбираем альбомную ориентацию.
Обратите внимание! После смены ориентации на превью должен появиться горизонтальный лист. Проверим входят ли теперь все столбцы таблицы на страницу. В примере все получилось, но так бывает не всегда. Если после установки альбомной ориентации таблица не помещается на страницу полностью, нужно принимать другие меры, например менять масштаб вывода данных на страницу при печати.
Изменение ориентации через панель инструментов
Сделать лист альбомным по формату поможет также раздел с инструментами «Параметры страницы». В него можно попасть через опции печати, но это ни к чему, если можно воспользоваться кнопкой «Книжная/альбомная ориентация». Выясним, что еще можно сделать, чтобы изменить соотношение сторон листа.
- Открываем вкладку «Разметка страницы» на панели инструментов. В левой ее части находится раздел «Параметры страницы», ищем в нем опцию «Ориентация», кликаем по ней.
- Пункт «Альбомная ориентация – тот, который нужно выбрать. После этого пунктирная линия, делящая лист на страницы, должна сместиться.
Меняем ориентацию нескольких листов книги
Предыдущие способы повернуть лист в горизонтальное положение работают только для одного листа книги. Иногда необходимо напечатать несколько листов с разной ориентацией, для этого воспользуемся следующим методом. Представим, что нужно изменить положение листов, идущих по порядку. Вот что нужно сделать для этого:
- Удерживаем клавишу «Shift» и находим первую вкладку, относящуюся к листу, который нужно изменить.
- Выделяем несколько вкладок листов до тех пор, пока все нужные листы не будут выделены. Цвет вкладок станет более светлым.
Алгоритм выделения листов, идущих не по порядку, немного отличается.
- Удерживаем клавишу «Ctrl» и кликаем мышью по первой нужной вкладке.
- Выбираем следующие вкладки кликами мыши, не отпуская «Ctrl».
- Когда все вкладки выбраны, можно отпустить «Ctrl». Определить выбор вкладок можно по цвету.
Далее нужно поменять ориентацию выбранных листов. Действуем по следующему алгоритму:
- Открыть вкладку «Разметка страницы», найти опцию «Ориентация».
- Выбрать альбомную ориентацию из списка.
Стоит проверить ориентацию листов по пунктирным линиям. Если они расположены так, как требуется, можно перейти к печати документа. В ином случае требуется повторить действия строго по алгоритму.
По завершении печати следует разгруппировать листы, чтобы эта группировка не помешала будущим операциям с таблицами в этом документе. Кликаем по одному из выбранных листов правой кнопкой мыши и находим в появившемся меню кнопку «Разгруппировать листы».
Внимание! Некоторые пользователи ищут возможность поменять ориентацию нескольких страниц в рамках одного листа. К сожалению, это невозможно – в программе Microsoft Excel нет таких опций. Изменения ориентации отдельных страниц не добиться и с помощью надстроек.
Заключение
Ориентация листа Excel бывает книжной и альбомной, разница между ними – в соотношении сторон. Сменить ориентацию можно с помощью настроек печати или опций на вкладке «Разметка страницы», а также есть возможность повернуть несколько листов, даже если они идут не по порядку.
Оцените качество статьи. Нам важно ваше мнение:
Содержание
- Разворот документа
- Способ 1: настройки печати
- Способ 2: вкладка «Разметка страницы»
- Способ 3: Изменение ориентации нескольких листов одновременно
- Вопросы и ответы
При распечатке документа Excel нередко бывает ситуация, когда таблица по ширине не помещается на стандартный лист бумаги. Поэтому все, что выходит за пределы этой границы, принтер печатает на дополнительных листах. Но, зачастую, данную ситуацию можно исправить, просто сменив ориентацию документа с книжной, которая установлена по умолчанию, на альбомную. Давайте разберемся, как это сделать с помощью различных способов в Экселе.
Урок: Как сделать альбомную ориентацию листа в Microsoft Word
Разворот документа
В приложении Эксель существует два варианта ориентации листов при печати: книжная и альбомная. Первая из них стоит по умолчанию. То есть, если вы не проводили никаких манипуляций с данной настройкой в документе, то при печати он будет выходить именно в книжной ориентации. Главное отличие этих двух видов позиционирования состоит в том, что при книжном направлении высота страницы больше ширины, а при альбомном – наоборот.
По сути, механизм процедуры разворота страницы с книжной ориентации на альбомную в программе Эксель единственный, но его можно запустить с помощью одного из нескольких вариантов действия. При этом, к каждому отдельному листу книги можно применить свой вид позиционирования. В то же время, внутри одного листа менять данный параметр для отдельных его элементов (страниц) нельзя.
Прежде всего нужно выяснить, стоит ли вообще переворачивать документ. В данных целях можно воспользоваться предварительным просмотром. Для этого, перейдя во вкладку «Файл», перемещаемся в раздел «Печать». В левой части окна расположена область предварительного показа документа, как он будет выглядеть на печати. Если в горизонтальной плоскости он разбит на несколько страниц, то это означает, что таблица не поместится на лист.
Если после этой процедуры мы вернемся во вкладку «Главная» то увидим пунктирную линию разделения. В случае, когда она вертикально разбивает таблицу на части, то это дополнительное свидетельство того, что при печати все столбцы на одной странице разместить не получится.
Ввиду данных обстоятельств лучше всего изменить ориентацию документа на альбомную.
Способ 1: настройки печати
Чаще всего для разворота страницы пользователи прибегают к инструментам, расположенным в настройках печати.
- Переходим во вкладку «Файл» (в версии Excel 2007 вместо этого нужно нажать на логотип Microsoft Office в верхнем левом углу окна).
- Перемещаемся в раздел «Печать».
- Открывается уже знакомая нам область предпросмотра. Но на этот раз интересовать нас она не будет. В блоке «Настройка» кликаем по кнопке «Книжная ориентация».
- Из выпадающего списка выбираем пункт «Альбомная ориентация».
- После этого ориентация страниц активного листа Excel будет изменена на альбомную, что можно наблюдать в окне для предпросмотра печатаемого документа.
Способ 2: вкладка «Разметка страницы»
Существует и более простой способ смены ориентации листа. Его можно выполнить во вкладке «Разметка страницы».
- Переходим во вкладку «Разметка страницы». Кликаем по кнопке «Ориентация», которая размещена в блоке инструментов «Параметры страницы». Из выпадающего списка выбираем пункт «Альбомная».
- После этого ориентация текущего листа будет сменена на альбомную.
Способ 3: Изменение ориентации нескольких листов одновременно
При использовании вышеописанных способов происходит смена направления расположения только на текущем листе. В то же время, существует возможность для применения данного параметра для нескольких подобных элементов одновременно.
- Если листы, к которым вы хотите применить групповое действие, находятся рядом друг с другом, то зажмите кнопку Shift на клавиатуре и, не отпуская её, кликните по первому ярлыку, расположенному в нижней левой части окна над строкой состояния. Затем кликните по последнему ярлыку диапазона. Таким образом, весь диапазон будет выделен.
Если нужно произвести переключение направления страниц на нескольких листах, ярлыки которых расположены не рядом друг с другом, то тут алгоритм действий немного другой. Зажимаем кнопку Ctrl на клавиатуре и кликаем по каждому ярлыку, над которым нужно совершить операцию, левой кнопкой мыши. Таким образом, необходимые элементы будут выделены.
- После того, как выделение произведено, выполняем уже знакомое нам действие. Переходим во вкладку «Разметка страницы». Жмем кнопку на ленте «Ориентация», расположенную в группе инструментов «Параметры страницы». Из выпадающего списка выбираем пункт «Альбомная».
После этого все выделенные листы будут иметь указанную выше ориентацию элементов.
Как видим, существует несколько способов смены книжной ориентации на альбомную. Первые описанные нами два способа применимы для изменения параметров текущего листа. Кроме того, существует дополнительный вариант, который позволяет производить изменения направления на нескольких листах одновременно.
Еще статьи по данной теме:
Помогла ли Вам статья?
Иногда в процессе распечатки таблицы Эксель возникает ситуация, когда часть информации остается за пределами одного бумажного листа и допечатывается на следующем (следующих), делая неудобным или невозможным дальнейшее использование распечатанных данных. Одна из основных причин возникновения подобной проблемы – установленная по умолчанию книжная ориентация листа в программе. Поменяв ее на альбомную, во многих случаях проблема с печатью благополучно решается. В данное статье представлены несколько основных способов, как это можно сделать.
Содержание
- Изменение ориентации книги
-
- Метод 1: настройка параметров печати
- Метод 2: инструменты во вкладке «Разметка страницы»
- Метод 3: одновременное изменение ориентации нескольких листов
-
- Заключение
Изменение ориентации книги
В Excel предусмотрены книжная и альбомная ориентации листа, причем первая установлена по умолчанию, и без дополнительных настроек пользователя, документ будет отправлен на печать именно в таком виде. Основное отличие этих видов ориентаций – соотношение ширины и высоты листа:
- книжная ориентация – ширина листа меньше его высоты (лист расположен вертикально);
- альбомная ориентация – ширина листа больше его высоты (лист расположен горизонтально).
Сам механизм изменения ориентации листа книги Эксель един, независимо от выбранного инструмента или действия, которые будут описаны ниже. Важно также помнить условия и ограничения при изменении ориентации:
- если в книге несколько листов, каждый из них может иметь свою ориентацию;
- на отдельном листе, состоящем из нескольких печатных страниц, нельзя задать различную ориентацию для каждой из них.
Перед тем, как приступить к изменению ориентации, убедимся, что наша таблица, действительно, не помещается на одном листе.
- Переходим в меню “Файл”.
- На боковой панели слева выбираем пункт “Печать”. Справа от раздела с настройками печати расположено окно предварительного просмотра, в котором отображается, как будет выглядеть наша таблица в распечатанном на бумажном носителе виде. Если область предпросмотра позволяет пролистать книгу (или мы заметили, что на странице поместилось не все, что мы видели в рабочей области программы), значит таблица разбита на несколько страниц и необходимо поменять ее ориентацию на альбомную.
- Возвращаемся во вкладку “Главная” при помощи стрелки в левой верхней части окна.
- На экране рабочего листа должна появиться тонкая пунктирная линия. Это линия разделения, которая показывает границы печати. Если лист будет отправлен на принтер прямо сейчас, без изменения ориентации, то наша таблица будет разделена на части именно в этом месте.
Теперь давайте рассмотрим способы изменения ориентации листа с книжной на альбомную.
Метод 1: настройка параметров печати
Этом метод удобен тем, что позволяет убедиться в необходимости изменения ориентации и изменить ее в одном и том же месте – в окне с настройками печати.
- Как уже было описано выше, переходим в меню “Файл”.
- В открывшемся окне в перечне слева выбираем пункт “Печать”.
- В параметрах печати щелкаем по текущей ориентации. Из появившихся в выпадающем списке вариантов выбираем строку “Альбомная ориентация”.
- Ориентация текущего листа успешно изменена. В окне предпросмотра мы можем видеть, насколько увеличилась область таблицы, попадающая в печать.
Если изменение ориентации не помогло, пробуем изменить значения полей, масштаб вывода данных на печать, удалить ненужные столбцы или изменить их ширину. О том, как это сделать, мы расскажем в других наших статьях.
Метод 2: инструменты во вкладке «Разметка страницы»
Если Вы убеждены, что при книжной ориентации часть таблицы однозначно не поместится на распечатанном листе, можно воспользоваться более быстрым методом изменения ориентации листа, который предполагает использование инструментов во вкладке “Разметка страницы”.
- Переключаемся во вкладку “Разметка страницы”. В разделе инструментов “Параметры страницы” жмем по кнопке “Ориентация”. Аналогично настройкам через параметры печати, из двух появившихся опций выбираем “Альбомная”.
- На рабочем листе книги сразу же видим результат изменения ориентации, о чем свидетельствует сдвиг тонкой пунктирной линии вправо.
Метод 3: одновременное изменение ориентации нескольких листов
Действия, описанные в Методах 1 и 2 выше, позволяют изменить ориентацию только одного текущего листа. Однако Эксель позволяет осуществить эту операцию для нескольких листов книги одновременно.
- Если нужно изменить параметры группы листов, идущих непосредственно друг за другом (вкладки с названиями листов расположены в нижней части рабочего окна программы):
- зажимаем клавишу Shift на клавиатуре;
- наводим курсор на вкладку с названием первого выделяемого листа и жмем левую кнопку мыши;
- далее переводим курсор на последнюю в выделяемом диапазоне вкладку с названием листа и также жмем левую кнопку мыши, после чего отпускаем клавишу Shift;
- таким образом мы получаем выделенную группу листов, расположенных подряд.
- В случае, когда необходимо изменить ориентацию нескольких листов, расположенных в произвольном порядке, алгоритм немного меняется:
- зажимаем клавишу Ctrl на клавиатуре;
- наводим курсор на вкладку с названием листа, ориентацию которого хотим изменить, и жмем левую кнопку мыши;
- таким же образом, продолжая удерживать клавишу Ctrl, выделяем все остальные листы, после чего можем отпустить клавишу Ctrl. В нашем случае нам нужно было выделить всего 2 листа.
- После выделения листов переходим во вкладку “Разметка страницы”. В разделе инструментов “Параметры страницы” жмем кнопку “Ориентация” и выбираем “Альбомную ориентацию”.
- После внесенных изменений рекомендуем разгруппировать листы. Для этого щелкаем по выделенным листам правой кнопкой мыши и выбираем в появившемся контекстном меню пункт “Разгруппировать листы”.
Заключение
Описанные выше способы позволяют оперативно и просто изменить ориентацию листа в Excel с книжной на альбомную. Они одинаково эффективны как при работе с одним листом, так и с группой листов, в которой порядок выделения может быть как сплошным, так и выборочным.
По умолчанию весь текст в ячейках Microsoft Excel пишется горизонтально и в привычном направлении. Иногда требуется повернуть его вертикально или вовсе на 180 градусов. Для этого пользователь может задействовать один из четырех методов, выбрав нужный в зависимости от сложившейся ситуации.
Я разберу их все, а вы ознакомьтесь и решите, какой вам больше подойдет.
Способ 1: Контекстное меню «Формат ячеек»
Я рекомендую использовать следующую инструкцию в тех случаях, когда хотите сделать текст вертикальным и добавить его в документ не как вставку, а в виде обычной части ячейки. В настройке ячейки нет ничего сложного, достаточно только указать угол поворота.
-
Выделите ячейку с текстом и щелкните по ней правой кнопкой мыши. Из контекстного меню выберите пункт «Формат ячеек».
-
Перейдите на вкладку «Выравнивание» и обратите внимание на блок «Ориентация». В нем укажите градусы, на которые желаете повернуть текст.
-
Обратите внимание на представление. Так вы сможете понять, как именно будет отображаться надпись в ячейке.
-
Подтвердите изменения и вернитесь к таблице. На следующем скриншоте вы видите то, что операция выполнена успешно, но выравнивание не совсем удачное.
Для решения проблемы с выравниванием надписи после поворота откройте ту же вкладку «Выравнивание» и укажите удобное значение отступа по горизонтали или вертикали.
Комьюнити теперь в Телеграм
Подпишитесь и будьте в курсе последних IT-новостей
Подписаться
Способ 2: Кнопка «Ориентация»
Для более быстрого внесения изменений, касающихся отображения текста, в Excel есть кнопка «Ориентация». Ее можно использовать в тех случаях, когда поворот осуществляется не на стандартное число градусов или это нужно сделать сразу для нескольких ячеек.
-
На следующем скриншоте вы видите ту самую кнопку в блоке «Выравнивание». Предварительно выделите ячейку с текстом, после чего разверните этот список.
-
Из перечня выберите подходящий варианта поворота, отталкиваясь от описания и миниатюры. Ознакомьтесь с результатом, при необходимости нажмите Ctrl + Z, чтобы отменить последнее действие.
-
Вы можете повернуть неограниченное количество ячеек с текстом, изменив при этом и их форму, как это показано на следующем изображении. В некоторых случаях это бывает крайне полезно не только в визуальном плане, но и функциональном.
Как видно, данная кнопка предлагает пять вариантов выравнивания текста. Соответственно, любой пользователь найдет подходящий вариант. Если это не так, приступите к изучению следующих методов.
Способ 3: Команда «Камера»
Для поворота вы можете использовать нестандартную функцию «Камера». Она фотографирует ячейку и создает копию ее содержимого в виде вставки. Соответственно, сам блок вставки можно повернуть на 180 градусов, чем я и предлагаю воспользоваться.
-
Откройте список настроек панели быстрого доступа и из меню выберите пункт «Другие команды».
-
В окне отобразите все команды, найдите камеру, выделите строку и нажмите «Добавить». После этого подтвердите внесение изменений.
-
Активируйте инструмент «Камера» с панели быстрого доступа, зажмите левую кнопку мыши и поместите в блок надпись, которую хотите перевернуть.
-
Сам блок можно передвинуть в любое положение, после чего изменить его размер или нажать соответствующую кнопку для изменения выравнивания.
-
Двигайте картинку так, чтобы в итоге надпись стала отображаться так, как это задумано.
Вы явно заметили, что это довольно нестандартный метод переворота текста, который может оказаться полезным только в некоторых случаях. При этом создается дубликат содержимого ячейки в новом формате. Внимательно прочитайте инструкцию и решите, подходит ли вам такой метод.
Способ 4: Вставка текста
Текст в Excel можно вставить как объемную фигуру, получив при этом дополнительные инструменты редактирования. Среди них есть прямоугольник для настройки фигуры и меню, где можно выбрать градус поворота. Разберу этот метод с самого начала – с момента создания самой вставки.
-
Перейдите на вкладку «Вставка», найдите блок «Текст» и выберите вариант «Надпись».
-
Добавьте содержимое и отредактируйте его при помощи появившегося на экране квадрата. Уже сейчас вы можете установить подходящий наклон для текста.
-
Для более точных изменений щелкните по блоку правой кнопкой мыши и из появившегося меню выберите «Формат фигуры».
-
Разверните список настроек «Поворот объемной фигуры» и редактируйте вращение так, как это нужно лично вам.
Надеюсь, четырех методов поворота надписи вам будет достаточно для того, чтобы определиться с подходящим. Тем более, ничего не мешает использовать разные варианты в зависимости от того, какой тип редактирования документа вас интересует.
Печать таблицы Excel на одном листе
Иногда при распечатке документов Excel возникают ситуации, при которых не все элементы таблицы помещаются в границах распечатанной страницы. К примеру, если данные не умещаются по ширине, они будут распечатаны на другом листе, что значительно затруднит дальнейшее соотнесение данных, относящихся к одной строчке. Однако, столкнувшись с подобной проблемой, не стоит отчаиваться, поскольку существуют способы их решения. Давайте рассмотрим несколько методов, которые позволяют распечатывать таблицу таким образом, чтобы она могла уместиться на одном стандартном листе.
Распечатка таблицы на одном листе
Первым делом необходимо оценить целесообразность размещения табличных данных на одном листе. Также нужно учесть, что некоторые способы, описываемые в этой статье, подразумевают изменение масштаба табличных данных с целью их размещения на одном стандартном листе. Однако, в случае, когда таблица слишком большая и очевидно, что она никак не помещается в необходимых рамках, попытки ее уместить на одной странице приведут к уменьшению данных до такой степени, что они станут трудно читаемым или и вовсе не пригодным для чтения. Вероятно, в таких случаях наилучшим вариантом будет распечатка информации на страницах более крупного формата, либо же просто печать на стандартных листах и дальнейшая их склейка вместе.
В общем, решение касательно того, стоит ли предпринимать попытки размещения данных на одном листе или нет, зависит от каждого конкретного случая и размеров таблицы. А сейчас мы разберем различные методы решения данного вопроса.
Изменение ориентации страницы
Используя данный способ, пользователь может не изменять масштаб данных. По этой причине метод подходит только для таблиц, структура которых состоит из небольшого количества строк, либо если распределение информации по вертикали не столь важно, как при горизонтали, так как основной упор делается на нормальном отображение и распечатке именно данных по ширине страницы.
- Первое, что мы должно понять – это вмещаются ли все данные на одном стандартном листе или нет. Переходим в режим просмотра “Разметка страницы”. Попасть сюда можно двумя способами:
- После перехода в режим разметки документ отобразится в таком же виде, как и при распечатке. Он поможет понять, помещается ли таблица в рамках одного листа или нет. Что касается таблицы, рассматриваемой в нашем примере, она разделена на две отдельные страницы по горизонтали, что не совсем хорошо.
- В этой ситуации переходим во вкладку “Разметка страницы”. Здесь в разделе “Параметры страницы” нажимаем на кнопку “Ориентация” и в выпадающем списке нажимаем на вариант “Альбомная”.
- Выполнив описанные действия, вся таблица разместилась на одном листе, чего мы и добивались.
Помимо рассмотренного выше метода, существуют и другие способы изменения ориентации страниц:
- Первый реализуется через параметры печати:
- Также стоит отметить способ изменения ориентации с использованием окна параметров страницы:
Благодаря этим нехитрым действиям нам удалось решить проблему с размещением таблицы на одной странице.
Настройка границ столбцов и строк
В некоторых случаях таблица не умещается в пределах одного листа из-за нерационального использования места. Например, когда некоторые столбцы остаются пустыми или их ширина/длина намного больше, чем того требует содержимое в них. Это ведет к увеличению размеров таблицы по ширине и длине, а это в свою очередь приводит к тому, что документ не умещается на одном листе. В подобных случаях обычно прибегают к уменьшению размеров ячеек.
Для начала давайте посмотрим, как меняется ширина столбцов:
- Ставим курсор с правой стороны от уменьшаемого столбца на координатной панели. Он должен буть установлен прямо по границе соседних столбцов. Если все сделано правильно, то вид курсора сменится на крестик с разнонаправленными стрелками. Затем, зажав левую кнопку мыши, передвигаем границу влево. Сдвигать ее следует таким образом, чтобы не перекрыть данные наиболее заполненной ячейки.
- Данную процедуру выполняем и для всех оставшихся столбцов. Благодаря этим действиям таблица поместилась на одной странице, потому что нам удалось сделать ее более компактной.
Примечание: Вместо ручного сдвига границы столбца/строки можно, наведя курсор на нее, просто дважды щелкнуть левой кнопкой мыши, и Эксель автоматически подберет минимально возможную ширину исходя из самой заполненной ячейки.
При необходимости данный метод можно применять и к строкам.
Единственным его недостатком является то, что он не эффективен в случаях, когда таблица изначально заполнялось с учетом компактного расположения данных. При этом вполне может быть, что и оптимизированный вариант не поместится на одной странице. В таких случаях подойдут варианты, описанные ниже.
Параметры печати
Повлиять на расположение данных можно с помощью корректировки параметров печати. Сразу стоит отметить, что этот вариант предусматривает работу с размером самих данных.
- Заходим в меню Файл, затем кликаем по пункту “Печать”.
- Переводим взгляд на центральную область окна, в которой представлены настройки масштабирования. Кликаем по текущему варианту и выбираем опцию, которая нам нужна – “Вписать лист на одну страницу”.
- Данное действие преобразовало таблицу, вписав ее в рамки одного листа, в чем мы можем убедиться, взглянув на область предварительного просмотра документа справа.
Стоит отметить что, если пользователю не столь важен размер данных на листе, то с помощью параметра изменения масштаба можно разместить на одной странице любую таблицу, лишь бы данные в ней оставались читаемыми.
Здесь же помимо варианта “Вписать лист на одну страницу”, есть еще и другие опции:
- вписать все столбцы на одну страницы
- вписать все строки на одну страницу
- настройка параметров масштабирования
Установка параметров страницы
Есть также возможность уместить таблицу на 1-ой странице, установив необходимые параметры страницы.
- Добраться до нужных нам настроек можно несколькими способами:
- Любой из перечисленных вариантов предоставляет доступ к исчерпывающему набору параметров. В появившемся окне переходим во вкладку “Страница” (если мы находимся не там), затем в области, отвечающей за ее масштаб, ставим отметку напротив значения «разместить не более чем на:». Теперь остается указать количество страниц в ширину и в высоту. В нашем случае, пишем цифру 1 в обоих случаях и кликаем OK для сохранения параметров.
- После выполнения этих действий программа сможет корректно распечатать таблицу в соответствии с нашими пожеланиями. Теперь осталось только перейти в меню Файл, кликнуть по соответствующей кнопке, чтобы отправить документ на печать, предварительно убедившись в том, что выбранные параметры позволили вписать таблицу на один лист.
Примечание: Если требуется вписать в границы одного листа только данные по ширине при отсутствии ограничений касающихся высоты, в параметрах страницы также ставим отметку напротив значения «разместить не более чем на:». Но теперь в первом поле (отвечающем за ширину) указываем цифру 1, а во втором (отвечающем за высоту) оставляем пустое значение.
Заключение
Существует немало способов, которые позволяют настроить таблицу Эксель таким образом, чтобы она размещалась на одном листе при распечатке. Стоит заметить, что перечисленные выше методы в достаточной мере отличаются друг от друга, хоть и преследуют одну и ту же цель. В зависимости от конкретных обстоятельств и нужно подбирать вариант (изменение ориентации страницы, настройка границ столбцов и строк и т.д.), который позволит наиболее эффективно справиться с поставленной задачей. И самое главное, не забывайте обращать внимание на читаемость таблицы в случае масштабирования данных.
Как печатать в Excel?

. применяемый мной на практике наиболее часто. Возможно вы, уважаемые пользователи MS Excel (особенно начинающие), сочтете его достойным внимания и возьмете себе на вооружение.
Что главное требуется сделать при подготовке к выводу области листа Excel на печать?
Следует поместить группу ячеек листа Excel, которую вы хотите напечатать на бумажном листе относительно его границ наиболее удобным образом для дальнейшей работы.
Печатное представление информации должно быть такого размера, чтобы те, кому предстоит работать с документом, имея разную остроту зрения, могли легко прочесть написанное и разглядеть изображенное. Для этого обычно выводимую на печать область листа Excel стараются разместить так, чтобы была использована вся (или почти вся) ширина бумажного листа. При этом бумажный лист можно при необходимости повернуть на 90°, придав ему «книжную» или «альбомную» ориентацию. Перед началом печати следует, включив предварительный просмотр, убедиться в приемлемости выбранного размещения.
Готовимся печатать в Excel.
Все описанные далее действия выполняются в версии MS Excel 2003, но могут быть применены и в любой более новой версии программы.
Для примера я возьму файл Excel, содержащий на своем единственном листе не таблицу и не банальный набор записей в группе ячеек. Мы будем печатать в Excel картину 74-летнего японца Тацуо Хориучи. Этот человек рисует в программе Excel, используя лишь ее инструментарий. И как рисует. Причем до выхода на пенсию он, говорят, вообще не умел рисовать, не имел компьютера, и ничего не знал о программе MS Excel. Если интересно, можете набрать в любом поисковике его имя на русском — Тацуо Хориучи, или на английском языке – Tatsuo Horiuchi, поближе познакомиться с его творчеством и попытаться разобраться, как он это делает.
Ниже представлен исходный вид листа Excel с картиной художника.
Выбираем в главном меню: «Файл» — «Предварительный просмотр». Что мы видим?
Если сейчас выполнить печать, то картинка будет напечатана обрезанной справа и снизу. При этом слева листа и вверху останутся чистыми значительные области. Это нас не устраивает. Что делать?
Порядок действий:
1. Выбираем в главном меню: «Файл» — «Параметры страницы…».
2. В выпавшем окне Excel «Параметры страницы» настраиваем вкладку «Страница» так, как показано на снимке внизу. Главное, что мы делаем — выбираем ориентацию бумаги и даем команду: поместить нужный нам диапазон ячеек на одном листе бумаги.
3. Переходим в этом же окне на вкладку «Поля» и уменьшаем верхнее, правое и нижнее поля. Здесь же можно сцентрировать область печати по горизонтали и/или вертикали, но мы этого делать в нашем случае не будем.
4. В окне «Параметры страницы» на вкладке «Колонтитулы» можно создать верхний и/или нижний колонтитулы, выбрав текст из выпадающего списка или написав свой оригинальный.
5. Переходим на вкладку «Лист» и задаем область печати. Для этого «становимся мышью» в поле «Выводить на печать диапазон» и выделяем мышью на листе область ячеек B2-L59, внутри которой полностью размещена картинка. Нужный нам диапазон автоматически вписывается в поле.
Здесь же можно организовать вывод на печать документа вместе с сеткой, с номерами строк и буквами столбцов, с примечаниями к ячейкам и представлениями ошибок в приемлемом внешнем виде.
6. Нажимаем на кнопку «ОК» — параметры страницы заданы.
7. Вновь выбираем в главном меню: «Файл» — «Предварительный просмотр» и убеждаемся, что картинка размещена на листе наилучшим образом.
8. Далее выбираем в главном меню: «Файл» — «Печать». Выбираем принтер, устанавливаем необходимое число копий. Если все устраивает — можно печатать в Excel выбранную область. Для начала процесса достаточно нажать кнопку «ОК».
В заключение — один совет: если требуется напечатать в Excel несколько разных диапазонов ячеек на разных листах бумаги, то не обязательно делать это последовательно. Достаточно выделить разом эти диапазоны, используя нажатие и удержание клавиши «Ctrl» и, выполнив настройку полей, ориентации и масштаба (все процедуры описаны выше), отправить все на печать одним нажатием кнопки!
Прошу уважающих труд автора подписаться на анонсы статей в окне, расположенном в конце каждой статьи или в окне вверху страницы!
Отзывы, вопросы, комментарии, уважаемые читатели, пишите в комментариях внизу страницы.
Как напечатать листы, книги и выбранные ячейки в программе Excel 2010
Автор — kolovor. Это цитата этого сообщения
Как напечатать листы, книги и выбранные ячейки в программе Excel 2010
Excel 2010-печать
Существует множество вариантов печати книги Excel. Вы можете выбрать какую часть книги печатать, и как расположить информацию на странице.
В предыдущем уроке вы узнали как работать с листами в Excel 2010. В этом уроке вы узнаете, как напечатать листы, книги и выбранные ячейки. Также вы узнаете, как подготовить книги для печати, например, изменить ориентацию страницы, масштаб, поля, печать заголовков и разрывы страниц.
Печать
В предыдущих версиях программы Excel была функция Предварительного просмотра книги, которая позволяла увидеть, как книга будет выглядеть напечатанной. Вы можете заметить, что в Excel 2010 этой функции нет. На самом деле она не исчезла, просто теперь она соединена с окном Печать и образует единую панель Печать, которая находится во всплывающем меню Файл.
Чтобы увидеть панель Печать:
- Кликните по вкладке Файл, чтобы открыть всплывающее меню.
- Выберите Печать. Появится панель Печать, слева будут настройки параметров печати, а справа – панель Предварительногопросмотра документа.
1) Кнопка Печать
Когда вы будете готовы печатать книгу, нажмите кнопку Печать.
Вам может понадобиться выбрать, какой принтер использовать, если ваш компьютер подключен к нескольким печатающим устройствам.
3) Диапазон печати(настройка)
Здесь вы можете выбрать, печатать активные листы, всю книгу или выделенный фрагмент.
4) Разбирать/Не разбирать по копиям
Если вы печатаете несколько копий, то можете выбрать, разбирать листы по копиям или нет.
Здесь можно выбрать Книжную или Альбомную ориентацию страниц.
6) Размер бумаги
Здесь можно выбрать размер бумаги, который вы хотите использовать при печати.
Здесь вы можете настроить поля. Это полезно, если часть листа обрезается принтером.
Выберите, как разместить ваши листы на печатной странице. Вы можете напечатать лист фактического размера, вписать его в одну страницу или поместить все строки или столбцы на одну страницу.
Кликните по стрелке, чтобы увидеть другую страницу на панели предварительного просмотра.
10) Предварительный просмотр
Позволяет увидеть, как будет выглядеть напечатанная книга.
11) Показать поля/По размеру страницы
Кнопка По размеру страницы находится справа. Нажмите на нее для увеличения и уменьшения изображения на панели предварительного просмотра.
Кнопка Показать поля находится слева от кнопки По размеру страницы. Кликните по ней, чтобы настроить поля книги.
Чтобы напечатать активные листы:
Если в вашей книге несколько листов, то вам придется решить печатать всю книгу или определенные листы. Excel дает возможность напечатать только Активные листы. Лист считается активным, если он выбран.
- Выберите лист, который нужно напечатать. Чтобы напечатать несколько листов, кликните по ярлычку первого, зажмите клавишу Ctrl, затем кликните по ярлычкам остальных нужных листов.
Выбор листов для печати
Выбор команды «Напечатать активные листы»
Чтобы напечатать всю книгу:
- Кликните по вкладке Файл.
- Выберите Печать для доступа к Панели печати.
- Выберите Напечатать всю книгу в выпадающем списке Диапазон печати.
Выбор команды «Напечатать всю книгу»
Чтобы напечатать выделенный фрагмент, или настроить область печати:
Печать выделенного фрагмента (иногда такую настройку называют область печати) позволяет вам выбрать для печати определенные ячейки.
- Выделите нужные для печати ячейки.
Выделение ячеек для печати
Выбор команды «Напечатать выделенный фрагмент»
Панель Предварительного просмотра
* Вам не нужно ждать, пока документ будет готов к печати, чтобы настроить область печати. Вы также можете сделать это заранее на вкладке Разметка страницы. Это приведет к появлению пунктирной линии вокруг выделенного вами фрагмента. Таким образом, вы сможете видеть, какие ячейки попадут на печать, уже во время работы. Чтобы это сделать, просто выделите ячейки, которые хотите напечатать, и выберите команду Область печати на вкладке Разметка страницы.
Чтобы изменить ориентацию страницы:
Измените ориентацию на Книжная, чтобы страница располагалась вертикально, или на Альбомная, чтобы страница располагалась горизонтально. Книжная ориентация полезна, когда нужно поместить на страницу больше строк, а Альбомная – когда больше столбцов.
- Кликните по вкладке Файл.
- Выберите Печать для доступа к Панели печати.
- Выберите Книжная ориентация или Альбомная ориентация из выпадающего меню ориентация страницы.
Выпадающее меню «Ориентация страницы»
Книжная ориентация на панели предварительного просмотра
Альбомная ориентация на панели предварительного просмотра
Чтобы вписать лист на одну страницу:
- Кликните по вкладке Файл.
- Выберите Печать для доступа к Панели печати.
- Выберите Вписать лист на одну страницу из выпадающего меню масштаб.
Выбор команды Вписать лист на одну страницу
Чтобы настроить поля на панели предварительного просмотра:
Вам может понадобиться настроить поля на листе, чтобы информация лучше помещалась на странице. Вы можете это сделать на панели предварительного просмотра.
- Кликните по вкладке Файл.
- Выберите Печать для доступа к Панели печати.
- Нажмите на кнопку Показать поля. Появятся поля.
- Наведите курсор мыши на индикатор поля , он превратится в двойную стрелку .
- Зажмите левую кнопку мыши и тащите поле в нужное положение.
- Отпустите кнопку мыши. Поле изменено.
Изменение полей на панели предварительного просмотра
Чтобы использовать заголовки страниц:
Представьте, как трудно было бы читать лист, если бы заголовки столбцов были только на первой странице. Команда Печатать заголовки позволяет вам выбрать определенные строки и столбцы, которые будут появляться на каждой странице.
- Кликните по вкладке Разметка страницы.
- Выберите команду Печатать заголовки.
Как распечатать таблицу в Excel на одном листе
Автор: Амиль | Дата публикации: 8-10-2016 | В разделе: Офисные программы
Программа Microsoft Office Excel известна буквально всем нам, она используется ещё с конца 90-ых годов. То есть, в совокупности свыше двадцати лет. С тех пор она претерпела немало изменений. Притом не только визуальных, порядком обновился и её функционал. Однако, далеко не все знают даже десятую часть этого самого функционала, именно поэтому мы хотели бы предложить Вам ознакомиться с очередной интересной настройкой. Сегодня Вы узнаете, как распечатать таблицу в Excel на одном листе.
Это действительно востребованная возможность, и чтобы каждый раз не подгонять размеры ячеек, не тратить краску в принтере впустую, мы решили сделать для Вас подробнейшую инструкцию.
Распечатка таблицы Эксель на одном листе
Как уже было отмечено выше, таблицы могут содержать до неприличия большое количество столбцов и строк информации. Они далеко не всегда умещаются на одной странице А4 и чем-то приходится жертвовать. Предлагаем Вам рассмотреть распечатку таким образом, каким Вы изначально хотели видеть лист.
Чтобы на отдельных страницах не было отдельных частей таблицы, которые к тому же окажутся нечитабельными, нужно изучить часть функционала программы. Для начала предлагаем посмотреть, как в данный момент выглядит Ваша таблица перед распечаткой и что должно получиться в итоге:
Для этого перейдите ко вкладке «Вид» и кликните там по кнопке «Разметка страницы»;
Чтобы страницы под пунктом 2 и 3 были распечатаны на одном листе, нужно перетащить с помощью мыши ту самую разделительную линию.
Теперь Вы можете включать режим печати и проверять, всё ли у Вас получилось. Как видите, здесь ничего сложного нет – буквально несколько кликов мышью и результат на лицо.
Также хотелось бы обсудить с Вами и иной вариант распределения данных. Если таблица получилась обширной, то можно вставить разрыв – информация будет выведена на нескольких листах, но притом в читабельном виде. Произвести это можно следующим образом:
- Выделите с левой стороны крайнюю ячейку строки, которая должна быть выведена на отдельном листе;
- Перейдите во вкладку «Разметка страницы», кликните по кнопке «Разрывы», затем в выпадающем меню выберите «Вставить разрыв страницы»;
Далее нужно выполнить первые два пункта прошлой инструкции, чтобы наглядно увидеть, где страницы будут разделены;
Как печатать документы в Excel
Пошаговая инструкция
В Excel листы и книги можно печатать целиком, по частям, по одному листу или выборочно тут ограничений нет, главной знать где находиться все эти настройки.
Также в настройках можно выбрать формат бумаги начиная от 22х11 см до формата А3, если у вас закончилась бумага, приобрести ее можно на https://lucky-print.biz/fotobumaga-a3, это означает, что даже если у вас большая таблица вы без проблем ее можете распечатать в нужно вам формате.
В этой инструкции мы подробно расскажем и покажем как распечатать документ Excel.
Как распечатать все страницы сразу
В первую очередь мы покажем, как распечатать в Excel все страницы сразу.
Откройте файл Excel, затем кликните «Файл»
Выберите «Печать».
Чтобы распечатать все страницы в настройка должно быть выбрано: «Напечатать выбранные страницы», поля «Страницы» должны быть пустым.
Как распечатать все книги эксель
Для печати всех книг эксель для начала нужно перейти в настройки. Выберите Файл > Печать. В настройка выберите пункт «Напечатать всю книгу». Вот и все, осталось запустить в печать.
Как распечатать эксель на одном листе
Выберите Файл > Печать или нажмите клавиши CTRL + P. Затем в «Настройках» нужно выбрать «Вписать лист на одну страницу». Поле этого нажмите «Печать»
Как распечатать выделенное
Для начала выберите область которую хотите распечатать. Затем нажмите «Файл» > «Печать» или нажмите клавиши CTRL + P.
Далее в «Настройках» выберите «Напечатать выделенный фрагмент». Поле этого кликните «Печать»
Как печатать несколько листов
Для начала выберите «Файл» затем пункт «Печать». После этого в настройка вам нужно указать номер страницы с какой по какую печатать. Укажите нужные страницы на нажмите «Печать»
Печать с двух сторон
Начните с того что перейдите в настройки печати Файл пункт Печать. Далее нужно выбрать «Двухсторонняя печать» и нажать «Печать»
Как распечатать на А3
Хотите распечатать документ на бумаге А3 не проблема. Перейдите в «Файл» пункт «Печать». Теперь в пункте размер страницы выберите «А3», затем нажми «Печать».
На этом все, мы показали 7 вариантов как можно распечатать документ эксель. Если вы не нашли нужны вам вариант или в процессе возникли вопросы, вы можете написать комментарии к этой инструкции и мы постараемся вам помочь.







 , а затем — Печать.
, а затем — Печать.





























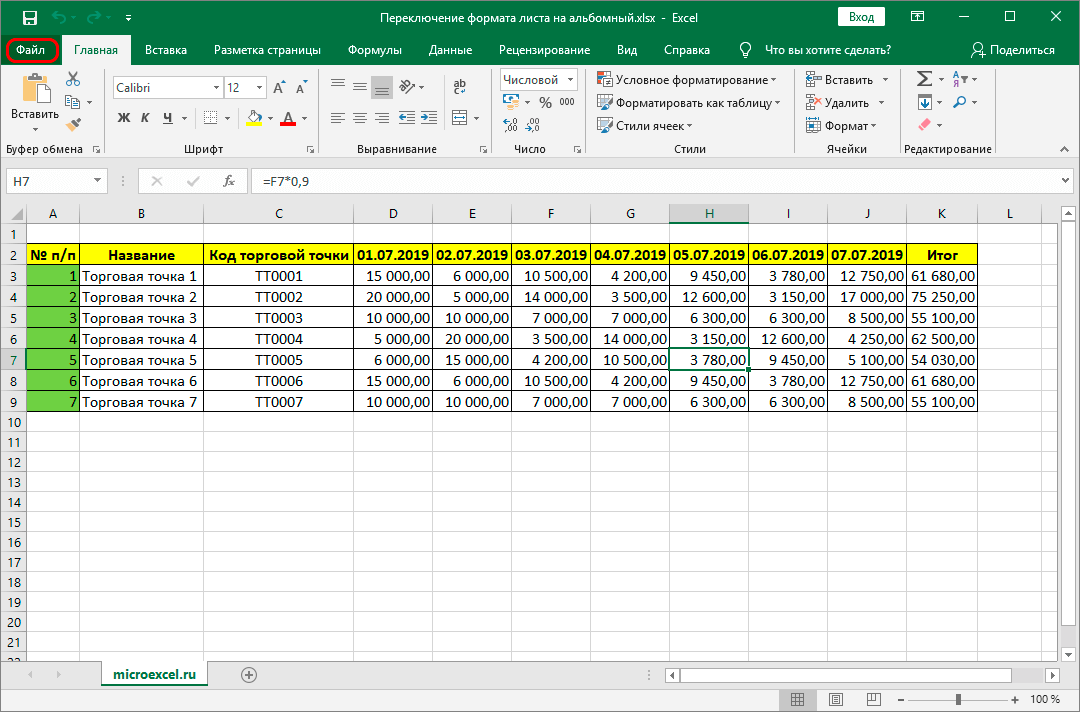


 Если изменение ориентации не помогло, пробуем изменить значения полей, масштаб вывода данных на печать, удалить ненужные столбцы или изменить их ширину. О том, как это сделать, мы расскажем в других наших статьях.
Если изменение ориентации не помогло, пробуем изменить значения полей, масштаб вывода данных на печать, удалить ненужные столбцы или изменить их ширину. О том, как это сделать, мы расскажем в других наших статьях.


















































