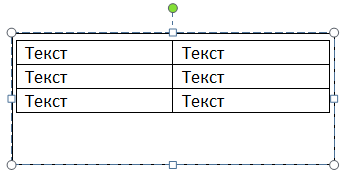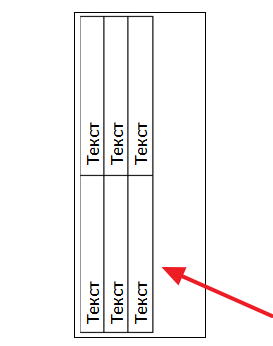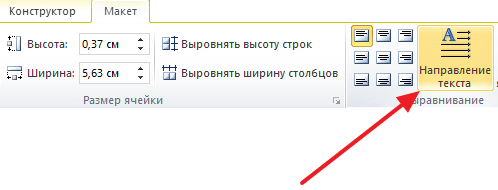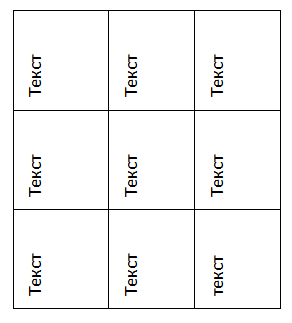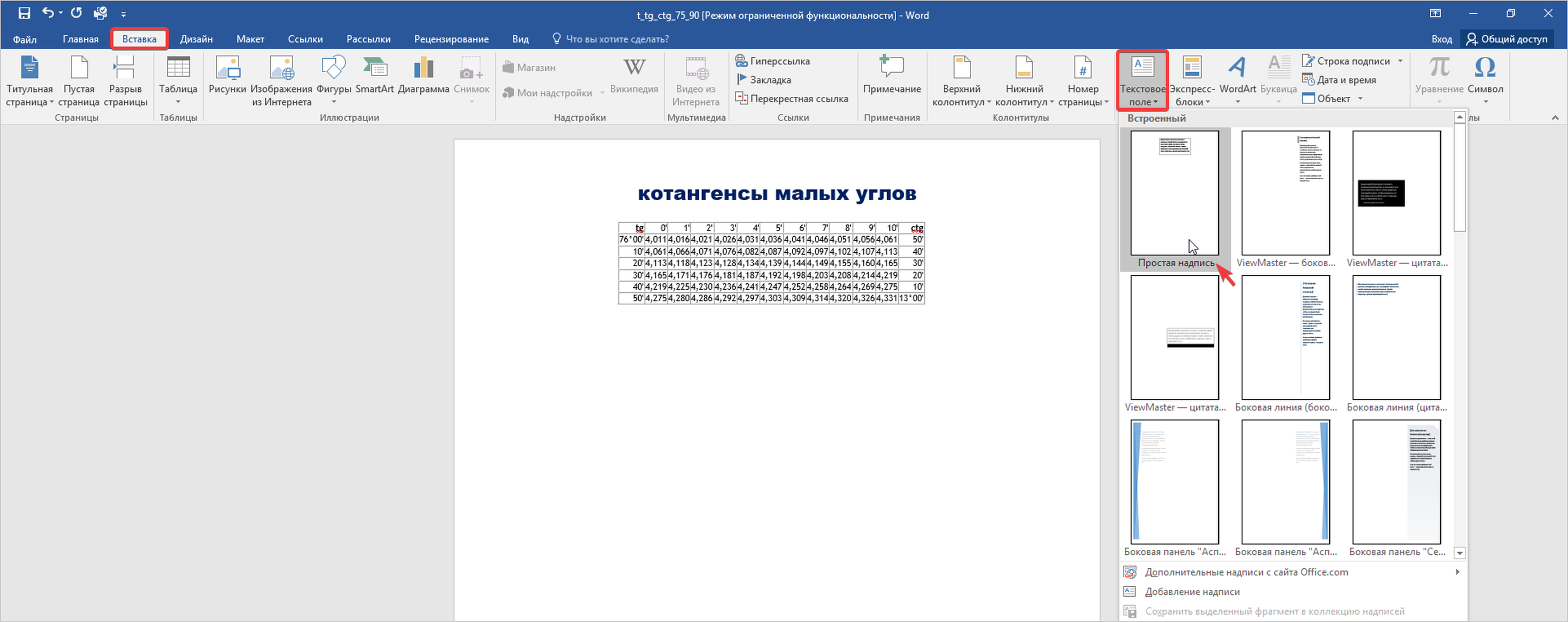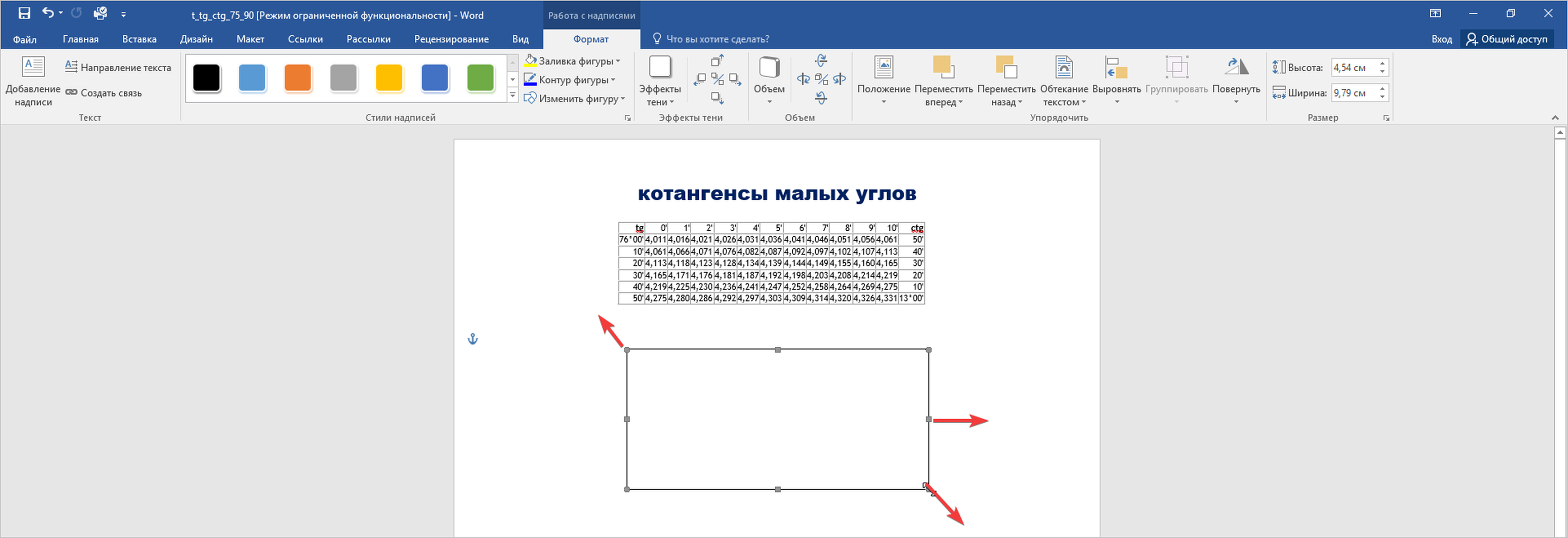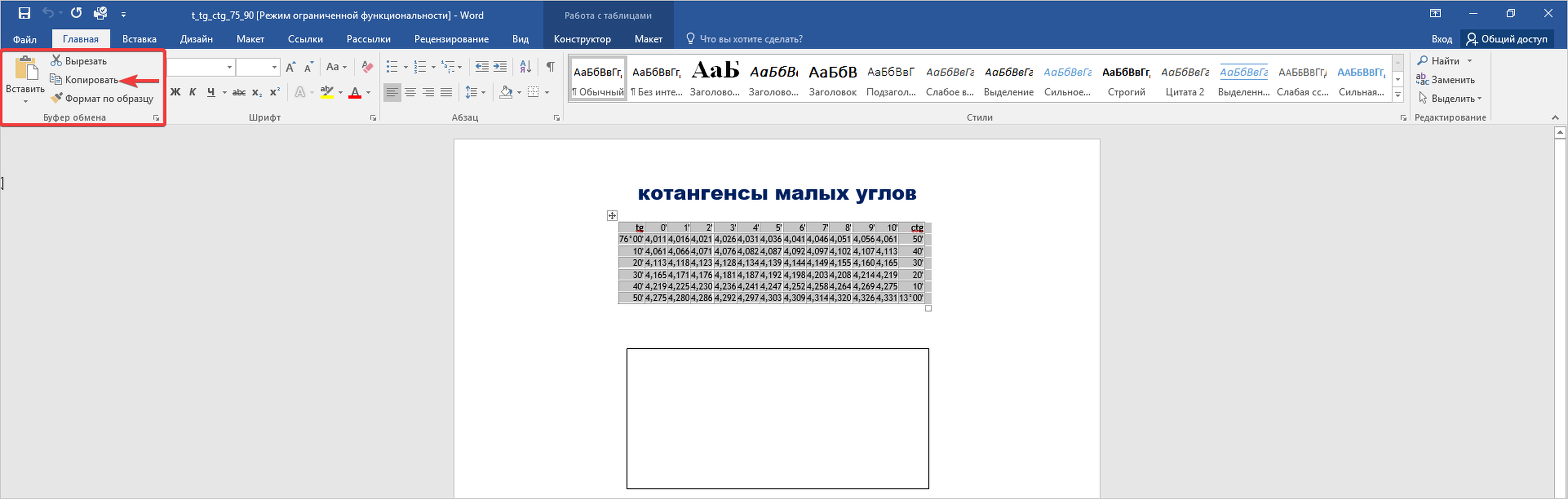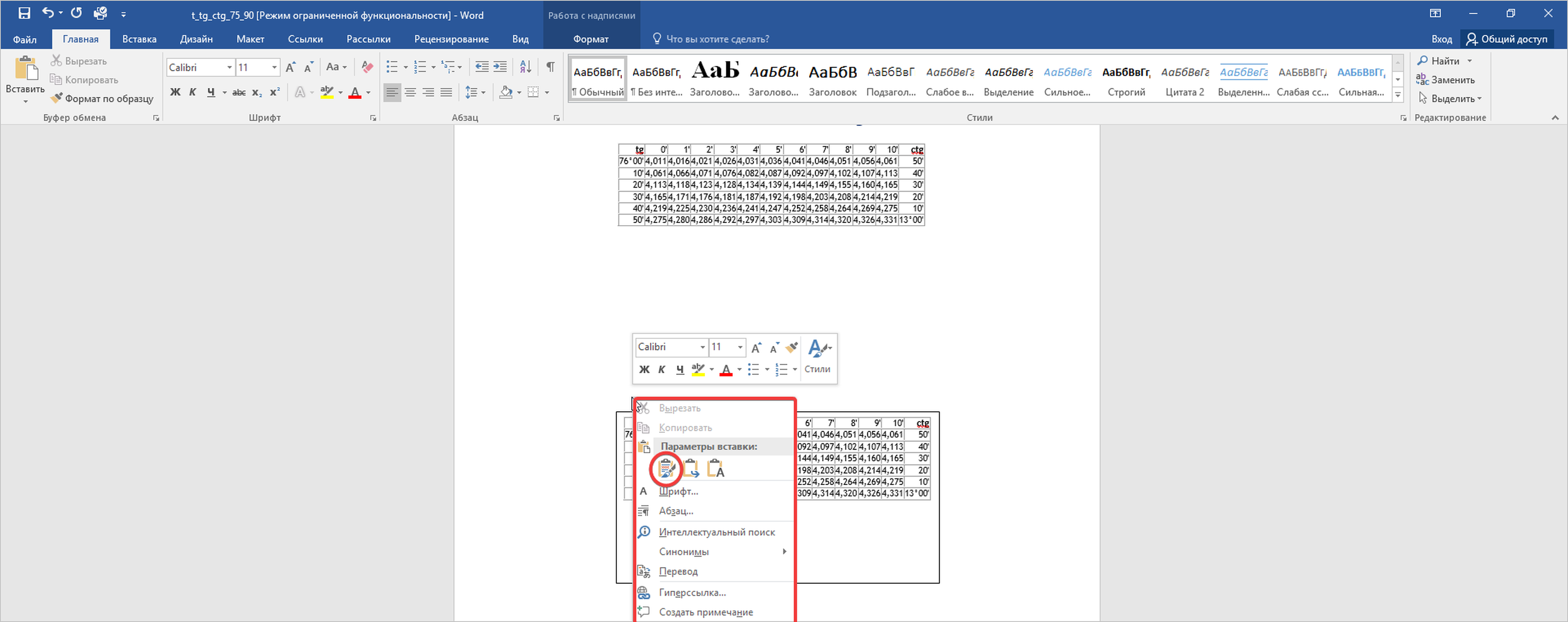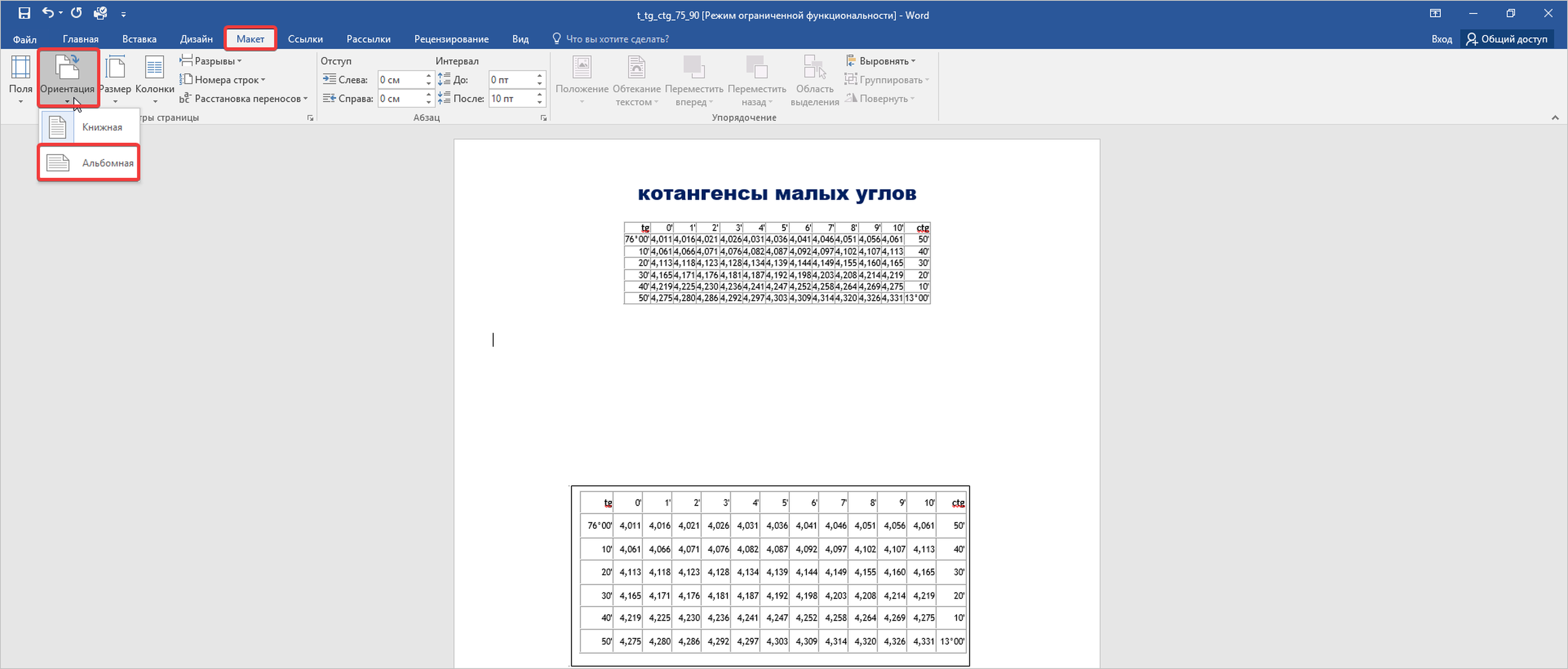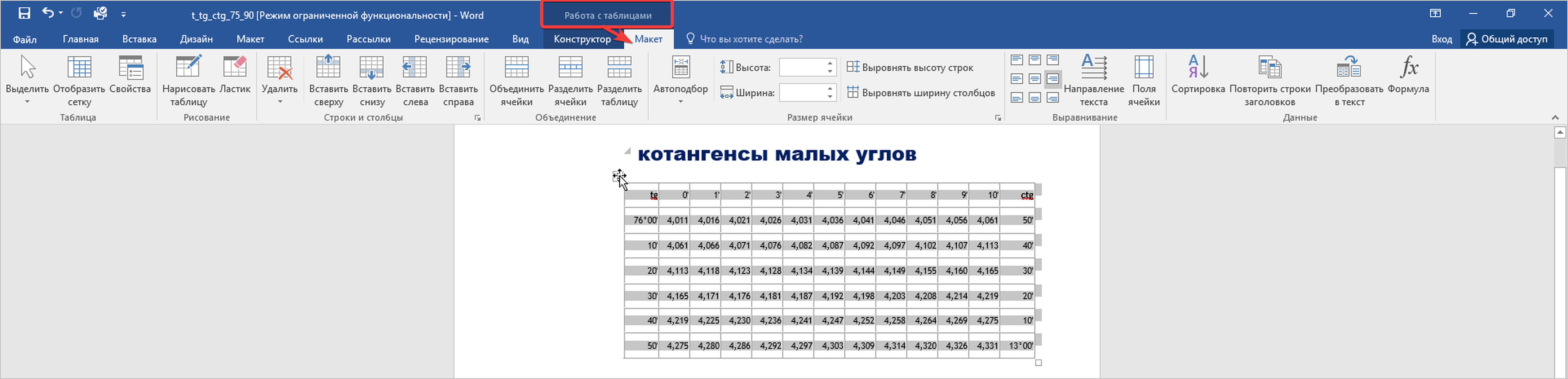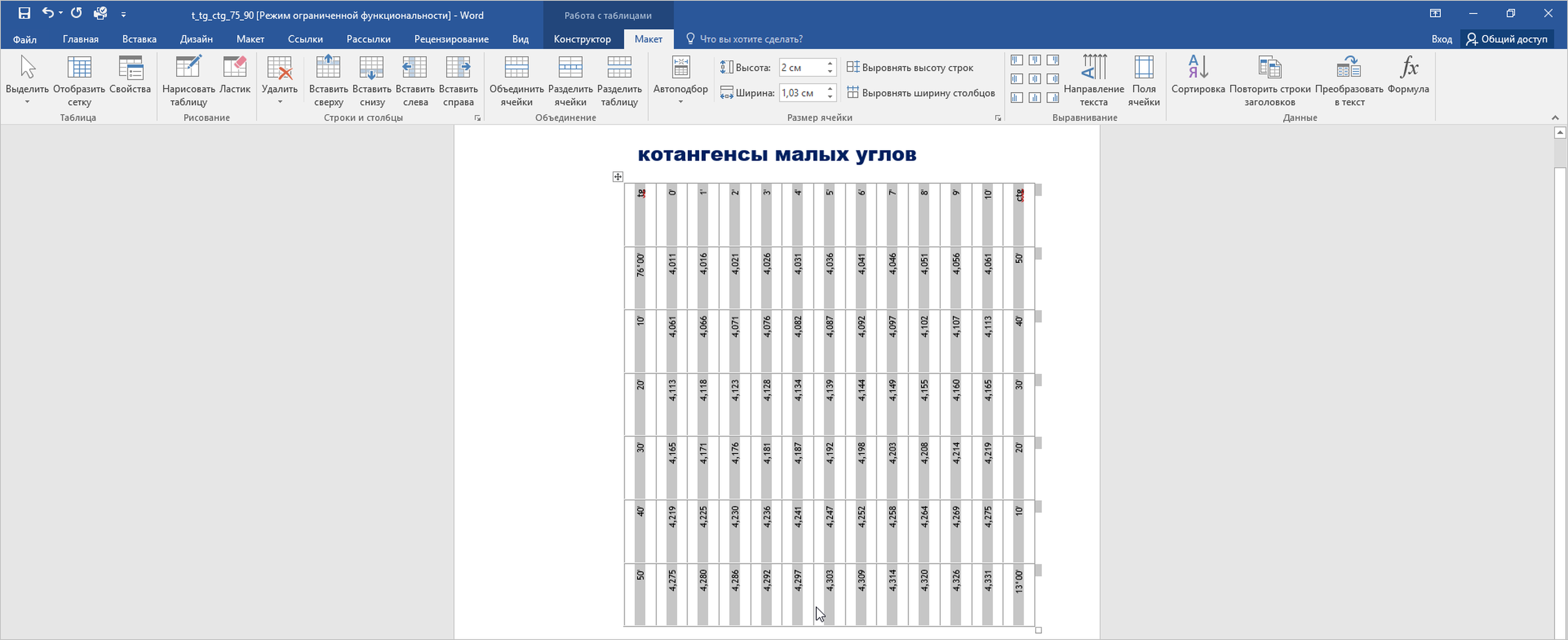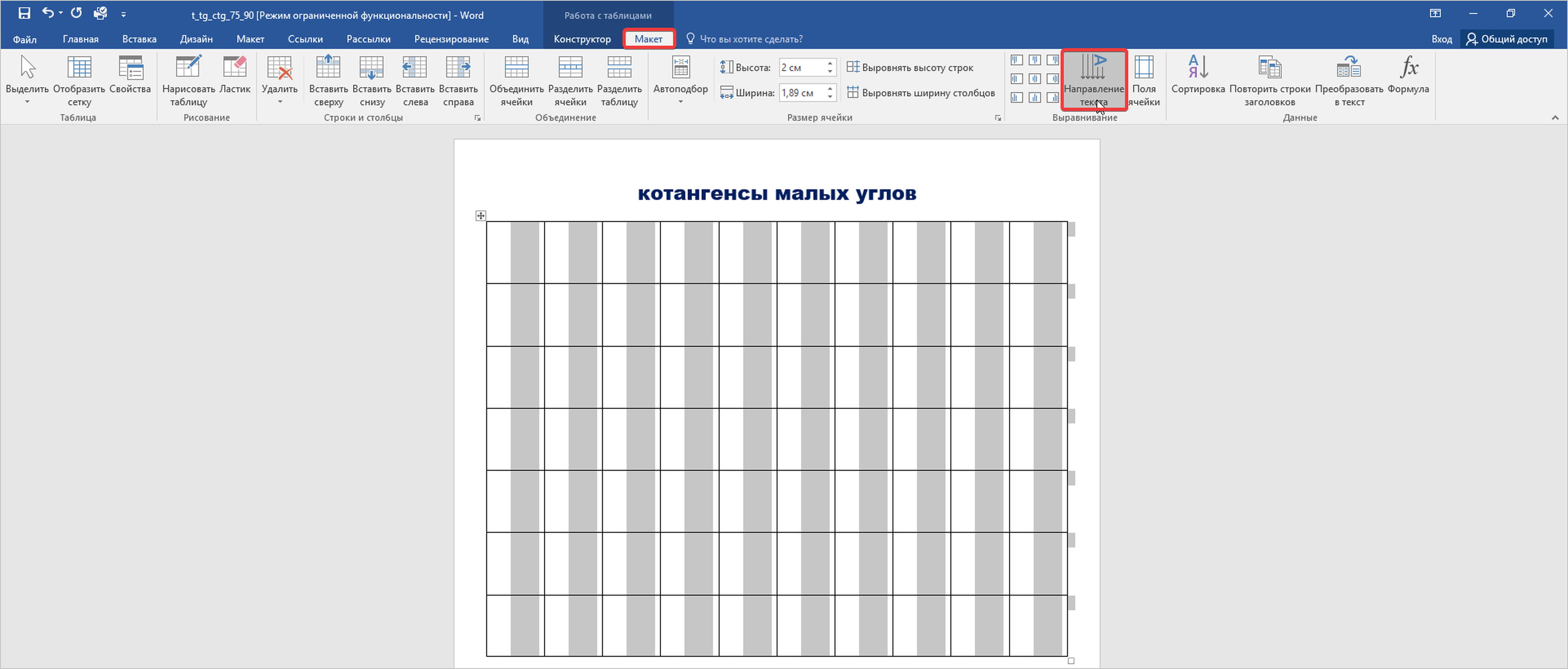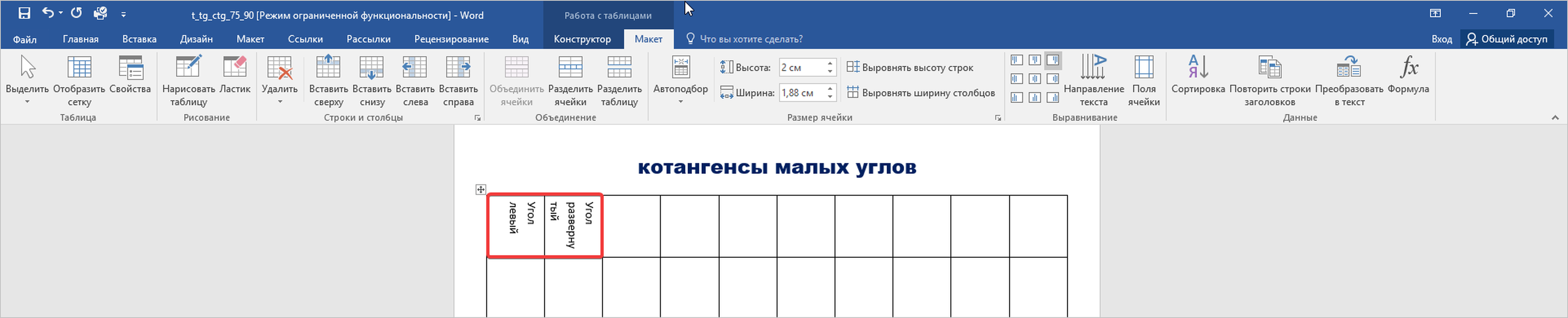Содержание
- 1 Как повернуть таблицу
- 2 Поворот текста в таблице
- 3 Как сделать перевернутую таблицу
- 4 Как перевернуть на 90 градусов
- 4.1 Переворот таблицы с помощью текстового поля
- 4.2 Помогла ли вам эта статья?
В текстовом редакторе Microsoft Word довольно часто приходится работать не только с текстом, но и с таблицами. Данные, представленные в ней, воспринимаются легче и быстрее. Но не всегда она может поместиться на листе.
Бывает так, что в ней нужно сделать много столбцов, чтобы поместились все данные, в результате она получится шире, чем сам лист, и сразу возникает вопрос: как перевернуть таблицу в Ворде вертикально? Давайте в данной статье с этим и разберемся, и научимся поворачивать их на 90 градусов, вверх ногами или любой другой угол.
Как повернуть таблицу
Зачастую, приходится поворачивать уже готовую таблицу, то есть ту, которая заполнена данными. Для примера возьмем вот такую.
Чтобы ее повернуть, нужно создать блок с надписью, вставить туда ее и уже потом поворачивать.
Поставьте курсор под таблицей. Для добавления необходимого поля в документ, перейдите на вкладку «Вставка», в группе «Текст» нажмите на кнопку «Надпись» и выберите из выпадающего меню «Простая».
Подробнее можете прочесть в статье: как сделать надпись в Ворде.
Дальше в блоке удалите пример, нажав «Delete». Используя маркеры на границе, растяните ее, чтобы она была по размеру немного больше таблицы. Затем выделите все ячейки – нажмите на стрелочки в левом верхнем углу, и скопируйте ее – нажмите «Ctrl+C».
После этого поставьте курсор в добавленное поле и вставьте туда скопированные ячейки – нажмите «Ctrl+V».
Используя маркеры на границе блока, подкорректируйте поле так, чтобы содержимое полностью было видно. Затем кликните левой кнопкой мышки по зеленому кружочку вверху блока и, не отпуская кнопки, поворачивайте на нужный угол.
В Ворде 2007 и 2010 будет зеленый кружок, если у Вас установлен Ворд 2013 или 2016, тогда вместо него будет серая круговая стрелка.
Таким образом, делается поворот таблицы на любой угол и даже вверх ногами. Чтобы во время поворота был четкий шаг, зажмите и удерживайте клавишу «Shift». Тогда блок будет поворачиваться с шагом 15 градусов, и получится перевернуть строго по вертикали.
Для поворота добавленного поля с содержимым можно использовать и другой способ. Выделите его перейдите на вкладку «Средства рисования» – «Формат» и в группе «Упорядочить» нажмите на кнопку «Повернуть».
Дальше выберите из выпадающего меню подходящий угол, или задайте его самостоятельно, кликнув по пункту «Другие параметры поворота» и введя нужное значение в соответствующее поле.
Поворот текста в таблице
Если же Вам нужно не полностью сделать поворот, а просто изменить направление слов, то подробно про это я писала в статье: написать текст вертикально в Ворде.
Давайте кратко расскажу о том, как все сделать. Выделите всю таблицу – кликните по кнопке со стрелками в левом верхнем углу. Перейдите на вкладку «Работа с таблицами» – «Макет». Здесь в группе «Выравнивание» нажмите на кнопку «Направление текста».
Нажав несколько раз можно добавить поворот на 90 или 270 градусов. Выберите тот вид, который подходит Вам больше.
Повернуть, таким образом, таблицу можно, но выглядеть она будет немного по-другому. Так, например, шапка была сверху, а станет слева, и все данные нужно будет просматривать слева на право, а не сверху вниз.
Как сделать перевернутую таблицу
Если у Вас в документе ее еще нет и нужно создать ее повернутую по вертикали, тогда сделать это довольно легко.
Для начала сделайте таблицу в Ворде. Потом выделите ее – кликнув по кнопке со стрелочками в левом верхнем углу. Дальше перейдите на вкладку «Работа с таблицами» – «Макет» и в группе «Выравнивание» нажмите на кнопку «Направление текста».
То есть, мы, как и в предыдущем способе, изменили направление для слов, но разница в том, что заполнять ее будем заново. Соответственно, можно сверху напечатать шапку, правильно заполнить названия столбцов и прочее.
После того, как измените направление текста, заполните ее данными.
Кстати, таким образом, можно повернуть и готовую таблицу. Просто копируйте из нее данные и вставляйте в подходящие ячейки, как я сделала в примере.
Если нужно объединить ячейки в Ворд, прочтите статью, перейдя по ссылке.
Как перевернуть на 90 градусов
Еще один способ, как это сделать — изменить ориентацию страницы. Он подойдет, если таблица большая и занимает весь лист, или несколько листов. С его помощью можно повернуть как готовую таблицу, так и сделать новую таблицу, которая сразу будет повернута по вертикали.
В этом случае, меняется ориентация листа, на котором расположена таблица, с книжной на альбомную. Подробно про это прочтите в статье: как сделать одну страницу в Ворд альбомной.
Если кратко – добавьте разрыв раздела на предыдущей странице и на текущей. Потом перейдите на вкладку «Разметка страницы» и выберите «Ориентация» – «Альбомная».
После этого, все страницы документа будут книжной ориентации, а нужная нам страница – альбомной. В результате, когда Вы распечатаете документ и соберете его, страница с таблицей в нем будет повернута по вертикали.
На этом буду заканчивать. Выбирайте один из описанных способов, чтобы повернуть таблицу в Word на нужный угол, разместить ее вертикально на листе или вверх ногами.
Поделитесь статьёй с друзьями:
Спасибо, первый способ подошел.
Microsoft Word, будучи действительно многофункциональным текстовым редактором, позволяет работать не только с текстовыми данными, но и таблицами. Иногда во время работы с документом возникает необходимость эту самую таблицу перевернуть. Вопрос о том, как это сделать, интересует очень многих пользователей.
Урок: Как в Ворде сделать таблицу
К сожалению, в программе от Майкрософт нельзя просто взять и перевернуть таблицу, особенно, если в ее ячейках уже содержатся данные. Чтобы это сделать, нам с вами придется пойти на небольшую хитрость. Какую именно, читайте ниже.
Урок: Как в Word писать вертикально
Примечание: Чтобы сделать таблицу вертикальной, создавать ее необходимо с нуля. Все, что можно сделать стандартными средствами, так это лишь изменить направление текста в каждой ячейке с горизонтального на вертикальное.
Итак, наша с вами задача заключается в том, чтобы перевернуть таблицу в Ворде 2010 — 2016, а возможно и в более ранних версиях этой программы, вместе со всеми данными, которые содержатся внутри ячеек. Для начала отметим, что для всех версий этого офисного продукта инструкция будет практически идентичной. Возможно, некоторые пункты будут отличаться визуально, но сути это точно не меняет.
Переворот таблицы с помощью текстового поля
Текстовое поле — это некая рамка, которая вставляется на лист документа в Word и позволяет размещать внутри себя текст, графические файлы и, что для нас особенно важно, таблицы. Именно это поле и можно вращать на листе как угодно, но для начала необходимо узнать о том, как его создать
Урок: Как переворачивать текст в Ворд
О том, как добавить текстовое поля на страницу документа, вы можете узнать из статьи, представленной по ссылке выше. Мы же сразу перейдем к подготовке таблицы к так называемому перевороту.
Итак, у нас есть таблица, которую необходимо перевернуть, и уже готовое текстовое поле, которое нам в этом поможет.
1. Для начала нужно подогнать размер текстового поля под размер таблицы. Чтобы это сделать, установите курсор на одном из “кружочков”, расположенных на его рамке, кликните левой кнопкой мышки и потяните в желаемом направление.
Примечание: Размер текстового поля можно подогнать и позже. Стандартный текст внутри поля, конечно же, придется удалить (просто выделите его, нажав “Ctrl+A”, а затем нажмите “Delete”. Точно так же, если требования к документу это позволяют, можно изменить и размер таблицы.
2. Контур текстового поля нужно сделать невидимым, ведь, согласитесь, вряд ли вашей таблице понадобится непонятное обрамление. Чтобы убрать контур, выполните следующее:
- Кликните левой кнопкой мышки по рамке текстового поля, чтобы сделать его активным, а затем вызовите контекстное меню, нажав правую кнопку мышки непосредственно на контуре;
- Нажмите кнопку “Контур”, расположенную в верхнем окне появившегося меню;
- Выберите пункт “Нет контура”;
- Рамки текстового поля станут невидимыми и будут отображаться только тогда, когда само поле будет активно.
3. Выделите таблицу, со всем ее содержимым. Для этого просто кликните левой кнопкой мышки в одной из ее ячеек и нажмите “Ctrl+A”.
4. Скопируйте или вырежьте (если вам не нужен оригинал) таблицу, нажав “Ctrl+X”.
5. Вставьте таблицу в текстовое поле. Для этого кликните левой кнопкой мышки по области текстового поля, чтобы оно стало активным, и нажмите “Ctrl+V”.
6. Если это необходимо, подкорректируйте размеры текстового поля или самой таблицы.
7. Кликните левой кнопкой мышки по невидимому контуру текстового поля, чтобы его активировать. Воспользуйтесь круглой стрелкой, расположенной в верхней части текстового поля, чтобы изменить его положение на листе.
Примечание: Используя круглую стрелку, можно повернуть содержимое текстового поля в любом направление.
8. Если ваша задача — сделать горизонтальную таблицу в Ворде строго вертикальной, перевернуть или повернуть ее на какой-нибудь точный угол, проделайте следующее:
- Перейдите во вкладку “Формат”, расположенную в разделе “Средства рисования”;
- В группе “Упорядочить” найдите кнопку “Повернуть” и нажмите ее;
- Выберите из развернувшего меню необходимое значение (угол) для поворота таблицы внутри текстового поля.
- Если вам нужно вручную задать точный градус для поворота, в этом же меню выберите пункт “Другие параметры поворота”;
- Вручную задайте необходимые значения и нажмите “ОК”.
- Таблица внутри текстового поля будет перевернута.
Примечание: В режиме редактирования, который включается по клику на текстовом поле, таблица, как и все ее содержимое, отображается в нормальном, то есть, горизонтальном положение. Это очень удобно, когда вам нужно что-то в ней изменить или дополнить.
На этом все, теперь вы знаете, как развернуть таблицу в Word в любом направление, как в произвольном, так и в точно заданном. Желаем вам продуктивной работы и только положительных результатов.
Мы рады, что смогли помочь Вам в решении проблемы.
Задайте свой вопрос в комментариях, подробно расписав суть проблемы. Наши специалисты постараются ответить максимально быстро.
Помогла ли вам эта статья?
Да Нет
Переделывать собственную работу всегда неприятно, особенно если на нее было затрачено значительное количество времени. Такие ситуации не так уж редки во время создания различных документов со сложным форматированием в текстовом редакторе Microsoft Word. Преимущественно они связаны с оформлением больших таблиц, когда кропотливо создается и наполняется значениями таблица одного вида, а потом вы понимаете, что она не помещается на странице и вам необходимо ее переворачивать.
Как перевернуть таблицу в Ворде Развернуть таблицу на 90º в Ворде, превратив ее из горизонтальной в вертикальную, можно, выполнив следующие шаги.
- Откройте документ, в котором находится таблица, требующая переворота и убедитесь, что под ней достаточно свободного места.
- Выделите всю таблицу. Для этого подведите указатель к левому верхнему углу таблицы и когда появится характерный значок управления таблицами, сделайте щелчок левой кнопкой мыши.
выделение таблицы
- После выделения вырежьте всю таблицу, нажав сочетание клавиш Ctrl + X, или сделайте эту же самую операцию через контекстное меню. Для этого в любом месте выделенной области таблицы сделайте правый щелчок мышкой и в появившемся меню выберите пункт Вырезать.
вырезание таблицы
- В главном меню текстового редактора Ворд перейдите в раздел Вставка и нажмите на кнопку Надпись. В появившемся списке вариантов выберите самый первый с названием Простая надпись.
создание текстовой вставки
- Удалите вставленную редактором для образца надпись в рамке, нажав клавишу Delete.
удаление надписи
- Увеличьте размер рамки появившейся текстовой рамки, передвигая ее стороны за специальные маркеры, чтобы ее размер примерно соответствовал вашей таблице. Более точную подгонку размера рамки по таблице вы всегда сможете позднее.
увеличение размера рамки
- Установите курсор внутри рамки и нажмите сочетание клавиш Ctrl + V, чтобы вставить скопированную ранее таблицу, или снова сделайте данную операцию через контекстное меню. Для этого выполните щелчок правый щелчок мыши и в появившемся контекстном меню выберите пункт Параметры вставки с нажатием на кнопку Сохранить исходное форматирование.
вставка таблицы
- Таблица вставлена, но у нее по умолчанию присутствует дополнительная обрамляющая рамка. Чтобы от нее избавиться сделайте щелчок правой кнопкой мыши по рамке и в появившемся списке выберите пункт Формат фигуры.
настройка формата фигурыВ открывшемся окне выберите в левой части группу настроек Цвет линии, в котором переведите выбор на Нет линий. Нажмите кнопку Закрыть. Обрамляющая линия рамка исчезнет.
удаление линий
- Теперь остается только перевернуть таблицу за верхний зеленый маркер, отвечающий за поворот фигуры.
поворот таблицыразвернутая таблица
- Если вам нужно внести какие-либо корректировки или дополнения в таблицу, то сделайте по ней щелчок левой кнопкой мыши. Данным действием вы вернетесь к редактированию текстового поля, а сама таблица примет исходное горизонтальное положение. Вам не придется выворачивать голову, что ее отредактировать. После внесения правок просто сделайте щелчок левой кнопкой мыши за пределами области текстовой надписи и таблиц снова перевернется автоматически. Очень удобно.
Необходимо отметить, что описанные в статье действия могут быть выполнены только на одной из самых последних версий текстового редактора: Microsoft Word 2010 или Word 2013. При этом обязательно также, чтобы файл был сохранен в формате этих последних версий, что даст возможность использования новых возможностей редактора.
На более ранних версиях Ворд функция поворота области текстовой вставки недоступна. Единственным выходом для пользователей, использующих такие редакторы, является применение альбомной ориентации для страницы, на которой расположена большая таблица.
Таблицы все, готовы на скачивание и распечатывание, для этого нажмите на любую выбранную таблицу, сохраните ее и выведите на печать.
Таблицы выполненные в ворде и даны в вертикальном и горизонтальном исполнении. С различными стилями оформления. Колличество ячеек и строк разное. В некоторых шаблонах даны только строки, количество столбцов вы можете расположить самостоятельно.
Всего образцов таблиц 14 штук, Вверху 9 штук — вертикальный вариант таблиц ворд. Внизу 5 штуки — горизонтальный вариант листа А4.
ОБРАЗЕЦ ТАБЛИЦЫ В ВОРДЕ В ГОРИЗОНТАЛЬНОМ ИСПОЛНЕНИИ
ВАМ ТАКЖЕ МОЖЕТ ПОНРАВИТЬСЯ




















На чтение 10 мин Просмотров 1.2к.
Содержание
- Как перевернуть таблицу в Word 2007, 2010, 2013 и 2016
- Как перевернуть текст внутри таблицы
- Переворот таблицы с помощью текстового поля
- Как выполняется переворот
- Переворачивание текста во внутренней части таблицы
При работе с текстовыми документами очень часто приходится создавать таблицы. С помощью таблиц очень удобно организовывать большие объемы информации. Кроме того, если информация представлена в виде таблицы, то ее всегда можно очень быстро перенести в табличный процессор Excel для последующей обработки.
Данную статью мы посвятим такой задаче как переворот таблицы. Проблема в том, что просто так перевернуть таблицу вертикально на 90 градусов нельзя. Такая возможность просто не предусмотрена в текстовом редакторе Word. Но, если использовать одну хитрость, то это вполне реально сделать. Данная хитрость заключается в использовании функции которая называется «Надпись» (если у вас Word 2007 или 2010) или «Текстовое поле» (если у вас Word 2013 или 2016).
Как перевернуть таблицу в Word 2007, 2010, 2013 и 2016
Итак, для того чтобы перевернуть таблицу в Ворде перейдите на вкладку «Вставка», нажмите на кнопку «Надпись» (или «Текстовое поле») и выберите вариант «Простая надпись» .
После этого перед вами появится рамка с текстом (как на скриншоте внизу). Текст, который изначально находится в этой рамке нам не нужен, поэтому сразу выделяем его мышкой и удаляем.
После того как текст будет удален, вы получите пустую рамку, в которую можно вставить текст, таблицу или изображение. Главным преимуществом данной рамки является, то что вы можете разместить ее в любой точке документа. При этом вы можете менять ее размер и вращать вокруг своей оси. Поэтому для того чтобы перевернуть таблицу в Ворде вам нужно скопировать ее и вставить во внутрь получившейся рамки. В результате у вас должна получится примерно такая конструкция как на скриншоте внизу. А именно таблица внутри рамки.
Теперь можно перевернуть таблицу вместе с рамкой. Для этого кликните левой кнопкой мышки по зеленной точке над таблицей и не отпуская левую кнопку мышки начните двигать мышкой вправо или влево . Таким образом вы сможете перевернуть таблицу в любое положение.
Для того чтобы перевернуть таблицу в Word ровно на 90 градусов и установить ее вертикальной перед началом переворота зажмите клавишу SHIFT . В этом случае рамка с таблицей будет переворачиваться только на определенный угол и вам будет проще установить ее четко в вертикальное положение.
В дальнейшем перевернутую таблицу можно настроить под ваши нужды. Для этого выделите мышкой рамку, внутри которой находится таблица, и перейдите на вкладку «Формат».
Здесь вы сможете настроить внешний вид рамки, положение рамки, обтекание текстом вокруг рамки и т.д.
Как перевернуть текст внутри таблицы
В некоторых случаях может возникнуть необходимость перевернуть текст внутри таблицы. К счастью, делается это намного проще чем переворот всей таблицы. Для этого нужно выделить ячейки таблицы, в которых нужно перевернуть текст, после этого перейти на вкладку «Макет» и нажать там на кнопку «Направление текста».
Таким образом можно получить таблицу, текст в которой перевернут вертикально (как на скриншоте внизу).
Обратите внимание, используя функцию «Направление текста» вы не обязаны переворачивать текст сразу во всей таблице. Вместо этого вы можете переворачивать текст только в нужных ячейках.
Microsoft Word, будучи действительно многофункциональным текстовым редактором, позволяет работать не только с текстовыми данными, но и таблицами. Иногда во время работы с документом возникает необходимость эту самую таблицу перевернуть. Вопрос о том, как это сделать, интересует очень многих пользователей.
К сожалению, в программе от Майкрософт нельзя просто взять и перевернуть таблицу, особенно, если в ее ячейках уже содержатся данные. Чтобы это сделать, нам с вами придется пойти на небольшую хитрость. Какую именно, читайте ниже.
Примечание: Чтобы сделать таблицу вертикальной, создавать ее необходимо с нуля. Все, что можно сделать стандартными средствами, так это лишь изменить направление текста в каждой ячейке с горизонтального на вертикальное.
Итак, наша с вами задача заключается в том, чтобы перевернуть таблицу в Ворде 2010 — 2016, а возможно и в более ранних версиях этой программы, вместе со всеми данными, которые содержатся внутри ячеек. Для начала отметим, что для всех версий этого офисного продукта инструкция будет практически идентичной. Возможно, некоторые пункты будут отличаться визуально, но сути это точно не меняет.
Переворот таблицы с помощью текстового поля
Текстовое поле — это некая рамка, которая вставляется на лист документа в Word и позволяет размещать внутри себя текст, графические файлы и, что для нас особенно важно, таблицы. Именно это поле и можно вращать на листе как угодно, но для начала необходимо узнать о том, как его создать
О том, как добавить текстовое поля на страницу документа, вы можете узнать из статьи, представленной по ссылке выше. Мы же сразу перейдем к подготовке таблицы к так называемому перевороту.
Итак, у нас есть таблица, которую необходимо перевернуть, и уже готовое текстовое поле, которое нам в этом поможет.
1. Для начала нужно подогнать размер текстового поля под размер таблицы. Чтобы это сделать, установите курсор на одном из “кружочков”, расположенных на его рамке, кликните левой кнопкой мышки и потяните в желаемом направление.
Примечание: Размер текстового поля можно подогнать и позже. Стандартный текст внутри поля, конечно же, придется удалить (просто выделите его, нажав “Ctrl+A”, а затем нажмите “Delete”. Точно так же, если требования к документу это позволяют, можно изменить и размер таблицы.
2. Контур текстового поля нужно сделать невидимым, ведь, согласитесь, вряд ли вашей таблице понадобится непонятное обрамление. Чтобы убрать контур, выполните следующее:
-
Кликните левой кнопкой мышки по рамке текстового поля, чтобы сделать его активным, а затем вызовите контекстное меню, нажав правую кнопку мышки непосредственно на контуре;
Нажмите кнопку “Контур”, расположенную в верхнем окне появившегося меню;
3. Выделите таблицу, со всем ее содержимым. Для этого просто кликните левой кнопкой мышки в одной из ее ячеек и нажмите “Ctrl+A”.
4. Скопируйте или вырежьте (если вам не нужен оригинал) таблицу, нажав “Ctrl+X”.
5. Вставьте таблицу в текстовое поле. Для этого кликните левой кнопкой мышки по области текстового поля, чтобы оно стало активным, и нажмите “Ctrl+V”.
6. Если это необходимо, подкорректируйте размеры текстового поля или самой таблицы.
7. Кликните левой кнопкой мышки по невидимому контуру текстового поля, чтобы его активировать. Воспользуйтесь круглой стрелкой, расположенной в верхней части текстового поля, чтобы изменить его положение на листе.
Примечание: Используя круглую стрелку, можно повернуть содержимое текстового поля в любом направление.
8. Если ваша задача — сделать горизонтальную таблицу в Ворде строго вертикальной, перевернуть или повернуть ее на какой-нибудь точный угол, проделайте следующее:
-
Перейдите во вкладку “Формат”, расположенную в разделе “Средства рисования”;
Если вам нужно вручную задать точный градус для поворота, в этом же меню выберите пункт “Другие параметры поворота”;
Вручную задайте необходимые значения и нажмите “ОК”.
Примечание: В режиме редактирования, который включается по клику на текстовом поле, таблица, как и все ее содержимое, отображается в нормальном, то есть, горизонтальном положение. Это очень удобно, когда вам нужно что-то в ней изменить или дополнить.
На этом все, теперь вы знаете, как развернуть таблицу в Word в любом направление, как в произвольном, так и в точно заданном. Желаем вам продуктивной работы и только положительных результатов.
Отблагодарите автора, поделитесь статьей в социальных сетях.
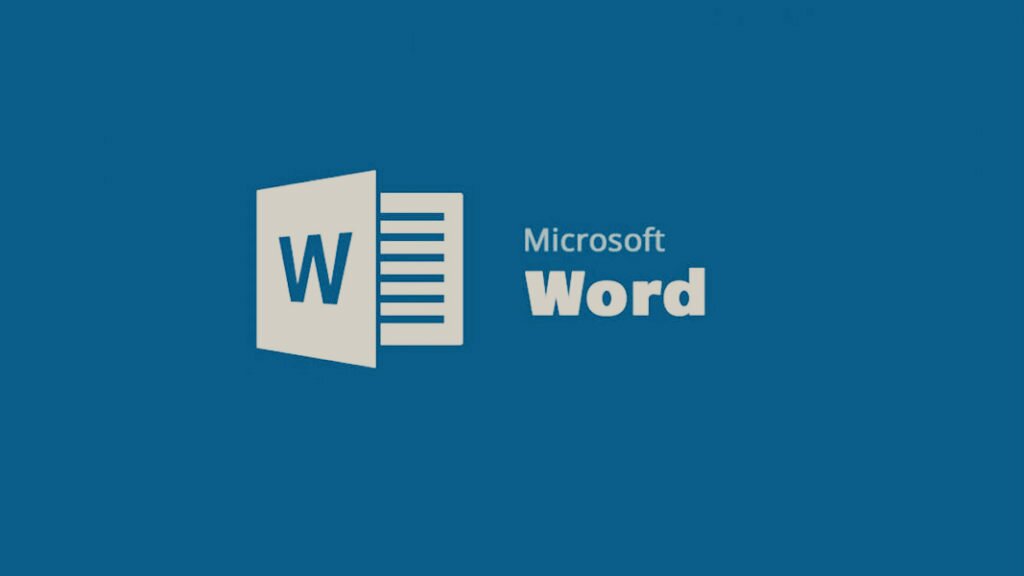
Ниже мы подробно разберем особенности такого приема, как переворот. Сложность заключается в том, что осуществление в текстовом редакторе Word смещения на 90° или в вертикальное положение не предусмотрено по умолчанию. Чтобы добиться желаемого результата, есть один довольно хитроумный способ. Мы воспользуемся возможностями функции «Текстовое поле» для вордовских версий 2013 и 2016 или «Надпись» для 2007 и 2010.
Как выполняется переворот
Подобное действие выполняется в определенной последовательно, которое требуется тщательно соблюдать. Для начала следует войти во вкладку «Вставка» и кликнуть по клавише текстового поля или «Надпись». Нам понадобится для работы вариант простой надписи.
На расположенном ниже скриншоте видна рамка, которая открывается в результате этой операции. В самой рамке откроется установочный текст, который просто удаляется простым выделением мышки с последующим устранением.
Все дальнейшее выглядит достаточно просто. После очистки рамки пользователь размещает в ней требуемое изображение, текстовый фрагмент или таблицу. Достоинство рассматриваемого элемента состоит в том, что его удобно расположить в каком-либо месте нашего документа. Но, самым важным для нашего случая, является доступ к функции изменения размеров рамки и ее вращения вокруг собственной оси.
Вот мы и подошли к логическому выводу в результате знакомства с подобным приемом – скопировав и поместив таблицу вовнутрь полученной рамки, можно перевернуть ее в нужное для нас положение. Итогом выполненной работы станет конструкция, идентичная той, которая представлена на следующем скриншоте.
Дальше приступаем к непосредственному этапу переворота таблицы вместе с полученной рамкой. Нажимаем левой кнопкой мышки по расположенной над рамкой отметкой зеленого цвета. Не отпуская кнопку делаем движение в левую или правую сторону. Вот так просто выполняется переворот под любым углом до того момента, когда таблица окажется расположится так, как нам требуется.
Самый востребованный вариант переворота – это перемещение на под прямым углом на 90°. Для правильного выполнения этого мероприятия сначала зажимаем клавишу SHIFT. При этом перемещение происходит только на определенный угол, что значительно упрощает установку рамки с размещенной внутри таблицей строго в вертикальном положении. Результат можно увидеть на следующей картинке.
Саму полученную конструкцию достаточно легко настраивать под определенные требования, необходимые конкретному пользователю. Чтобы правильно сделать это, достаточно произвести выделение рамки мышкой, а затем открыть функционал вкладки «Формат».
В этом месте доступны корректировки положения конструкции, внешнего вида нашей рамки, формат обтекания вокруг нее текста, а также ряд других возможностей настройки.
Переворачивание текста во внутренней части таблицы
Необходимость повернуть текстовую часть внутри конструкции возникает нередко. Но выполнить данную операцию намного легче, чем произвести переворот всей таблицы. Первый шаг – это выделение определенных ячеек, в которых располагаются необходимые текстовые фрагменты. Затем производим переход на вкладку «Макет». И завершаем процесс кликом по окошку «Направление текста».
Правильно выполнив указанное действие, не составит труда создать таблицу с перевернутым в вертикальное положение текстом. Увидеть результат можно на следующей картинке.
Важно помнить о том, что использование данной функции не предусматривает обязательного переворачивания всей текстовых компонентов в таблице. При необходимости производится корректировка только в обозначенных вами ячейках.
Теперь у вас не должно возникать затруднений при создании таблиц с большим количеством столбцов, когда они не помещаются на странице. Рассмотренная схема переворачивания значительно облегчит работу пользователям, которым приходится много работать с методическими и техническими документами, создавать большое количество текстовых материалов и обрабатывать значительные объемы информации.
В самом функционале Ворд заложено немало скрытых возможностей, которые при грамотном использовании помогают без особых усилий решить многие проблемы. Важно только подходить к этим процессам очень аккуратно и четко соблюдать последовательность всех шагов при их выполнении.
Как сделать таблицу в ворде на альбомном листе?
в появившемся меню выбрать «Создать», в выпавшем подменю выбрать “Документ Microsoft Word”; открыть его; в открывшемся документе перейти на вкладку «Макет» или «Разметка страницы» в более старших версиях ворда; на вкладке отрыть меню «ориентация» и выбрать «альбомная».
Как в ворде повернуть таблицу на 90 градусов?
Выделите всю таблицу – кликните по кнопке со стрелками в левом верхнем углу. Перейдите на вкладку «Работа с таблицами» – «Макет». Здесь в группе «Выравнивание» нажмите на кнопку «Направление текста». Нажав несколько раз можно добавить поворот на 90 или 270 градусов.
Как правильно нарисовать таблицу в ворде?
Рисование собственной таблицы
- Нажмите Вставить > Таблица > Нарисовать таблицу. Указатель примет вид карандаша.
- Чтобы создать границы таблицы, нарисуйте прямоугольник, а затем внутри него нарисуйте линии столбцов и строк.
- Чтобы стереть линию, на вкладке Макет нажмите кнопку Ластик и щелкните линию, которую нужно стереть.
Как сделать горизонтальную страницу в ворде?
Открываем документ (или создаем его), находим страницу, которую нужно «перевернуть». Ставим на нее курсор. На панели инструментов выбираем меню «Разметка страницы» — «Параметры страницы» (такой маленький квадратик в углу). В открывшемся меню в разделе «Поля» — «Ориентация» выбираем альбомную.
Как применить ориентацию только к одной странице?
Откройте вкладку РАЗМЕТКА страницы > диалогового окна Параметры страницы. В диалоговом окне Параметры страницы в группе Ориентация нажмите Книжная или Альбомная. Щелкните поле Применить и выберите выделенный текст.
Как можно повернуть таблицу в ворде?
Как повернуть таблицу в Word
В документе Word выделите всю таблицу и нажмите вкладку «Макет». Чтобы повернуть таблицу примерно на 90 градусов по часовой стрелке, нажмите «Выравнивание», а затем «Направление текста». С помощью нескольких нажатий вы можете повернуть его на 180 или 270 градусов.
Как создать таблицу в ворде по размерам?
Изменение размера строк, столбцов или ячеек
- Выделите таблицу. На ленте появятся контекстные вкладки: Конструктор таблиц и Макет.
- На вкладке Макет можно указать нужную высоту и ширину. Чтобы изменить размер отдельной строки или столбца, щелкните ячейку и отрегулируйте высоту или ширину.
Как создать таблицу в ворде на всю страницу?
Как создать большую таблицу
- Перейти в раздел «Вставка».
- Кликнуть на инструмент «Таблица».
- Нажать на указанный пункт.
Как сделать таблицу на компьютере Windows 10?
Щелкните на странице, которую вы хотите добавить таблицу, откройте вкладку Вставка и нажмите кнопку Таблица. Из раскрывающегося меню Таблица выберите команду Вставить таблицу, введите количество столбцов и строк в диалоговом окне Вставка таблицы и нажмите кнопку ОК.
Как поменять книжный формат на альбомный в ворде?
Выбор альбомной или книжной ориентации страницы
- Чтобы изменить ориентацию всего документа, выберите Макет > Ориентация.
- Выберите вариант Книжная ориентация или Альбомная ориентация.
Как сделать альбомный лист в ворде 2010 для одной страницы?
Выберите вкладку меню «Разметка страницы – Параметры страницы» (Рис. 1). В открывшемся диалоговом окне на вкладке «Поля» выберите альбомную ориентацию страницы и из выпадающего списка выберите пункт «применить до конца документа» и нажмите «Ок» (Рис. 2).
Как сделать таблицу в альбомном формате?
в появившемся меню выбрать «Создать», в выпавшем подменю выбрать “Документ Microsoft Word”; открыть его; в открывшемся документе перейти на вкладку «Макет» или «Разметка страницы» в более старших версиях ворда; на вкладке отрыть меню «ориентация» и выбрать «альбомная».
Как в Либре офис изменить ориентацию одной страницы?
Изменение ориентации страницы для всех страниц
- Выберите Формат — Страница.
- Откройте вкладку Страница.
- В пункте Формат бумаги выберите “Портретный” или “Альбомный”.
- Нажмите кнопку ОК.
Как изменить ориентацию одной страницы в гугл документах?
Для того чтобы изменить ориентацию страницы в документе Google Docs, выберите в меню «Файл», а затем «Настройки страницы». В открывшемся окне укажите «Горизонтальная» и нажмите «ОК». Всё, теперь все страницы вашего документа получат горизонтальную ориентацию.
Как в Ворде перевернуть таблицу
Иногда возникает такая ситуация, когда необходимо перевернуть таблицу. Например, она не помещается на странице, и Вы решили ее повернуть. Таблицы Microsoft Word организуют определенные типы данных в документе, но если Вам нужно изменить ориентацию таблицы, повернув ее на 90 о , то в самом приложении нет способа для поворота таблицы. Но решение все таки есть! Я покажу Вам, как это делается. Прочитав данную статью, Вы будете знать, как в Ворде перевернуть таблицу.
- Откройте документ, в котором находится таблица, требующая переворота и убедитесь, что под ней достаточно свободного места.
- Выделите всю таблицу. Для этого подведите указатель к левому верхнему углу таблицы и когда появится характерный значок управления таблицами, сделайте щелчок левой кнопкой мыши.
Выделена вся таблица
- После выделения вырежьте всю таблицу, нажав сочетание клавиш Ctrl + X , или сделайте эту же самую операцию через контекстное меню. Для этого в любом месте выделенной области таблицы сделайте правый щелчок мышкой и в появившемся меню выберите пункт «Вырезать».
В контекстном меню выбираем команду «Вырезать»
- В главном меню текстового редактора Word перейдите в раздел «Вставка» («Текстовое поле») и нажмите на кнопку «Надпись». В появившемся списке вариантов выберите самый первый с названием «Простая надпись».
Вставляем «Простую надпись»
- Удалите вставленную редактором для образца надпись в рамке, нажав клавишу Delete .
Удаляем образец надписи
- Увеличьте размер рамки появившейся текстовой рамки, передвигая ее стороны за специальные маркеры, чтобы ее размер примерно соответствовал вашей таблице. Более точную подгонку размера рамки по таблице Вы всегда сможете сделать позже.
Растягиваем маркеры в стороны
- Установите курсор внутри рамки и нажмите сочетание клавиш Ctrl + V , чтобы вставить скопированную ранее таблицу, или снова сделайте данную операцию через контекстное меню. Для этого выполните щелчок правый щелчок мыши и в появившемся контекстном меню выберите пункт «Параметры вставки» с нажатием на кнопку «Сохранить исходное форматирование».
Вставляем таблицу в надпись
- Таблица вставлена, но у нее по умолчанию присутствует дополнительная обрамляющая рамка. Чтобы от нее избавиться сделайте щелчок правой кнопкой мыши по рамке и в появившемся списке выберите пункт «Формат фигуры».
Удаляем рамку вокруг таблицы
- В открывшемся окне выберите в левой части группу настроек «Цвет линии», в котором переведите выбор на «Нет линий». Нажмите кнопку «Закрыть». Обрамляющая линия рамка исчезнет.
В последних версиях Word эти опции открываются во вкладке справа
- Теперь остается только перевернуть таблицу за верхний зеленый маркер, отвечающий за поворот фигуры.
В последних версиях Word этот маркер имеет вид круговой стрелки
Таблица повернута влево на 90 о
- Если Вам нужно внести какие-либо корректировки или дополнения в таблицу, то сделайте по ней щелчок левой кнопкой мыши. Данным действием Вы вернетесь к редактированию текстового поля, а сама таблица примет исходное горизонтальное положение. Вам не придется выворачивать голову, что ее отредактировать. После внесения правок просто сделайте щелчок левой кнопкой мыши за пределами области текстовой надписи и таблиц снова перевернется автоматически. Очень удобно.
Необходимо отметить, что описанные в статье действия могут быть выполнены только в последних версиях текстового редактора: Microsoft Word 2010, Word 2013, 2016 или 2019. При этом обязательно также, чтобы файл был сохранен в формате этих последних версий, что даст возможность использования новых возможностей редактора.
На более ранних версиях Word, функция поворота области текстовой вставки недоступна. Единственным выходом для пользователей, использующих такие редакторы, является применение альбомной ориентации для страницы, на которой расположена большая таблица.
Теперь Вы знаете как в Ворде перевернуть таблицу. Удачи!
Переворачиваем таблицу с данными в MS Word
Microsoft Word, будучи действительно многофункциональным текстовым редактором, позволяет работать не только с текстовыми данными, но и таблицами. Иногда во время работы с документом возникает необходимость эту самую таблицу перевернуть. Вопрос о том, как это сделать, интересует очень многих пользователей.
К сожалению, в программе от Майкрософт нельзя просто взять и перевернуть таблицу, особенно, если в ее ячейках уже содержатся данные. Чтобы это сделать, нам с вами придется пойти на небольшую хитрость. Какую именно, читайте ниже.
Примечание: Чтобы сделать таблицу вертикальной, создавать ее необходимо с нуля. Все, что можно сделать стандартными средствами, так это лишь изменить направление текста в каждой ячейке с горизонтального на вертикальное.
Итак, наша с вами задача заключается в том, чтобы перевернуть таблицу в Ворде 2010 — 2016, а возможно и в более ранних версиях этой программы, вместе со всеми данными, которые содержатся внутри ячеек. Для начала отметим, что для всех версий этого офисного продукта инструкция будет практически идентичной. Возможно, некоторые пункты будут отличаться визуально, но сути это точно не меняет.
Переворот таблицы с помощью текстового поля
Текстовое поле — это некая рамка, которая вставляется на лист документа в Word и позволяет размещать внутри себя текст, графические файлы и, что для нас особенно важно, таблицы. Именно это поле и можно вращать на листе как угодно, но для начала необходимо узнать о том, как его создать
О том, как добавить текстовое поля на страницу документа, вы можете узнать из статьи, представленной по ссылке выше. Мы же сразу перейдем к подготовке таблицы к так называемому перевороту.
Итак, у нас есть таблица, которую необходимо перевернуть, и уже готовое текстовое поле, которое нам в этом поможет.
1. Для начала нужно подогнать размер текстового поля под размер таблицы. Чтобы это сделать, установите курсор на одном из “кружочков”, расположенных на его рамке, кликните левой кнопкой мышки и потяните в желаемом направление.
Примечание: Размер текстового поля можно подогнать и позже. Стандартный текст внутри поля, конечно же, придется удалить (просто выделите его, нажав “Ctrl+A”, а затем нажмите “Delete”. Точно так же, если требования к документу это позволяют, можно изменить и размер таблицы.
2. Контур текстового поля нужно сделать невидимым, ведь, согласитесь, вряд ли вашей таблице понадобится непонятное обрамление. Чтобы убрать контур, выполните следующее:
- Кликните левой кнопкой мышки по рамке текстового поля, чтобы сделать его активным, а затем вызовите контекстное меню, нажав правую кнопку мышки непосредственно на контуре;
Нажмите кнопку “Контур”, расположенную в верхнем окне появившегося меню;
3. Выделите таблицу, со всем ее содержимым. Для этого просто кликните левой кнопкой мышки в одной из ее ячеек и нажмите “Ctrl+A”.
4. Скопируйте или вырежьте (если вам не нужен оригинал) таблицу, нажав “Ctrl+X”.
5. Вставьте таблицу в текстовое поле. Для этого кликните левой кнопкой мышки по области текстового поля, чтобы оно стало активным, и нажмите “Ctrl+V”.
6. Если это необходимо, подкорректируйте размеры текстового поля или самой таблицы.
7. Кликните левой кнопкой мышки по невидимому контуру текстового поля, чтобы его активировать. Воспользуйтесь круглой стрелкой, расположенной в верхней части текстового поля, чтобы изменить его положение на листе.
Примечание: Используя круглую стрелку, можно повернуть содержимое текстового поля в любом направление.
8. Если ваша задача — сделать горизонтальную таблицу в Ворде строго вертикальной, перевернуть или повернуть ее на какой-нибудь точный угол, проделайте следующее:
- Перейдите во вкладку “Формат”, расположенную в разделе “Средства рисования”;
Если вам нужно вручную задать точный градус для поворота, в этом же меню выберите пункт “Другие параметры поворота”;
Вручную задайте необходимые значения и нажмите “ОК”.
Примечание: В режиме редактирования, который включается по клику на текстовом поле, таблица, как и все ее содержимое, отображается в нормальном, то есть, горизонтальном положение. Это очень удобно, когда вам нужно что-то в ней изменить или дополнить.
На этом все, теперь вы знаете, как развернуть таблицу в Word в любом направление, как в произвольном, так и в точно заданном. Желаем вам продуктивной работы и только положительных результатов.
Мы рады, что смогли помочь Вам в решении проблемы.
Помимо этой статьи, на сайте еще 11902 инструкций.
Добавьте сайт Lumpics.ru в закладки (CTRL+D) и мы точно еще пригодимся вам.
Отблагодарите автора, поделитесь статьей в социальных сетях.
Опишите, что у вас не получилось. Наши специалисты постараются ответить максимально быстро.
Содержание
- Создание таблиц в Ворде
- Способ 1: Базовая таблица
- Способ 2: Таблица с настраиваемыми параметрами
- Способ 3: Самостоятельное рисование
- Способ 4: Экспресс-таблица
- Способ 5: Преобразование текста в таблицу
- Способ 6: Вставка и экспорт из Excel
- Способ 7: Вставка таблицы из интернета
- Заключение
- Вопросы и ответы
При работе с документами в Word нередко может понадобиться создать таблицу, внутри которой необходимо разместить те или иные сведения. Текстовый редактор от компании Microsoft, хоть и не предоставляет такие широкие возможности для создания и редактирования таблиц, как его собрат по офисному пакету Excel, но все же имеет в своем арсенале достаточный набор инструментов для работы с таблицами. В данной статье мы подробно рассмотрим то, как их создавать.
Создание таблиц в Ворде
Существует несколько способов создания таблицы в текстовом документе средствами самого Word. Точнее, как таковой способ всего один, но результаты его выполнения могут быть совершенно разными – все зависит от того, какой цели требуется достичь. Плюс ко всему, можно добавить таблицу «извне» — совместимого офисного приложения Excel или, например, с веб-сайта.
Способ 1: Базовая таблица
Создание и/или добавление в Ворд практически любых, отличных от текста элементов, осуществляется через вкладку «Вставка». К ней же нам потребуется обратиться для создания базовой таблицы.
- Нажмите левой кнопкой мышки (ЛКМ) в том месте текстового документа, куда вы хотите добавить таблицу, и перейдите во вкладку «Вставка».
- Разверните меню кнопки «Таблица», расположенной в одноименной группе инструментов, и выберите желаемое количество строк и столбцов, передвигая мышку по изображению с превью таблицы, а затем, обозначив желаемый диапазон (он подсвечивается оранжевым). Кликните ЛКМ для подтверждения.
- Перед вами появится таблица выбранных размеров.
Одновременно с тем, как вы ее создадите, на панели управления (лента) Word появится группа вкладок «Работа с таблицами», состоящая из вкладок «Конструктор таблиц» и «Макет» и содержащая необходимый набор инструментов для работы с таблицами, их изменения и оформления.
Используя их, вы сможете придать своей таблице желаемый вид и стиль, добавить или удалить границы, сделать обрамление, заливку, вставлять различные формулы и т.д.
Читайте также: Вставка формулы в таблицу в Ворде
Это был самый простой, но далеко не единственный способ создания таблицы в Word.
Читайте также: Форматирование таблиц в Ворде
Способ 2: Таблица с настраиваемыми параметрами
Если же вы имеете более-менее точное представление о том, как должна выглядеть ваша таблица и какие приблизительно размеры она должна иметь, эти параметры можно определить непосредственно при ее создании.
- Все в той же вкладке «Вставка» воспользуйтесь кнопкой «Таблица» и выберите в ее меню пункт «Вставить таблицу».
- В небольшом диалоговом окне, которое будет открыто, задайте желаемые параметры для таблицы. То есть укажите необходимое число строк и столбцов, дополнительно можно выбрать опцию подбора ширины столбцов (хотя для пустой таблицы это не слишком актуально). Доступны следующие варианты:
Вариант Описание Постоянная По умолчанию установлено значение «Авто», то есть ширина столбцов будет изменяться автоматически, по мере их заполнения По содержимому Изначально будут созданы узкие столбцы, ширина которых увеличивается по мере добавления содержимого По ширине окна Таблица автоматически будет изменять свою ширину в соответствие с размерами документа, с которым вы работаете Примечание: Если вам необходимо, чтобы таблицы, которые вы будете создавать в дальнейшем, выглядели точно так же, как и эта, установите галочку напротив пункта «По умолчанию для новых таблиц».
- Задав необходимые параметры в окне «Вставка таблицы», нажмите «ОК» для их подтверждения.
На странице документа появится созданная вами таблица, ширину столбцов и высоту строк которой, скорее всего, придется изменить, а после этого (или в процессе) заполнить информацией.
Читайте также: Как в Word добавить строку и/или столбец в таблицу
Способ 3: Самостоятельное рисование
В случае если вам нужна таблица произвольного размера и вида, например, с объединенными ячейками или с разной высотой и шириной таковых (а также строк и/или столбцов), потребуется нарисовать ее вручную, воспользовавшись соответствующей возможностью текстового редактора.
- В меню вставки таблицы выберите пункт «Нарисовать таблицу». Указатель курсора после этого действия примет вид карандаша.
- Обозначьте внешние границы таблицы, то есть просто нарисуйте прямоугольник с необходимой высотой и шириной (в дальнейшем эти параметры можно будет легко изменить).
Далее нарисуйте внутри него строки и столбцы, проводя карандашом соответствующие горизонтальные и вертикальные линии. Сделав это, снова выберите пункт «Нарисовать таблицу» в меню вставки, чтобы выйти из режима рисования.
Как вы наверняка уже могли догадаться, высота строк и ширина столбцов изначально может быть произвольной (или просто желаемой), а не строго определенной, как это происходит при вставке базовой и настраиваемой таблицы. Также можно сразу нарисовать объединенные столбцы, строки, ячейки, если такая необходимость имеется.
Читайте также: Как объединить ячейки в таблице в Ворде - Как и в рассмотренных выше случаях, вся работа с таблицей, ее элементами и содержимым, выполняется в группе вкладок «Работа с таблицами»,
в которую входят «Конструктор таблиц» и «Макет».
Довольно часто именно произвольное, ручное рисование таблицы в Word является оптимальным решением и позволяет сделать в точности то, требуется (или просто хочется).
Способ 4: Экспресс-таблица
С каждой новой версией редактора Ворд в нем появлялось все больше шаблонов документов. Выбрать их можно при запуске программы или через меню «Файл» — «Создать». Есть в программе и шаблоны таблиц, причем расположены они не в стартовом окне, а во все том же, уже хорошо знакомом нам меню вставки.
- Разверните меню кнопки «Таблица» и выберите пункт «Экспресс-таблицы».
- Выберите подходящий шаблон из небольшого списка «Встроенные», нажав по нему ЛКМ.
- Таблица будет добавлена в текстовый документ и заполнена шаблонным содержимым. Все эти данные можно и нужно заменить на свои.

К сожалению, набор шаблонных таблиц в Word довольно скромный, зато его легко можно расширить собственными проектами. То есть любую созданную вами таблицу можно добавить в этот набор, для чего необходимо выполнить следующее.
- Выделите таблицу вместе со всем ее содержимым и перейдите во вкладку «Вставка».
- В меню кнопки «Таблица» наведите указатель курсора на пункт «Экспресс-таблицы».
- Выберите расположенный в самом низу пункт «Сохранить выделенный фрагмент в коллекцию экспресс-таблиц…»
В появившемся окне создания нового блока дайте своей таблице «Имя» и по желанию добавьте «Описание». Остальные поля лучше оставить по умолчанию. Для сохранения шаблона нажмите «ОК».

С этого момента ваша таблица будет отображаться в списке «Экспресс-таблицы».
Читайте также: Как в Ворде создать шаблон документа
Способ 5: Преобразование текста в таблицу
Все рассмотренные нами выше способы позволяют создать таблицу, которая в дальнейшем будет заполняться необходимыми данными. Но что, если требуется пойти от обратного – то есть данные уже имеются, и теперь их нужно преобразовать в таблицу? Microsoft Word предоставляет нам с вами и такую возможность, а именно, программа позволяет преобразовать текст в таблицу. Проще всего таким образом представлять списки (чаще – маркированные), но это далеко не единственное применение функции.
- Для того чтобы начать перевоплощение уже имеющегося текста в таблицу, необходимо включить отображение скрытых символов. Сделать это можно путем нажатия показанной на изображении ниже кнопки (вкладка «Главная», группа инструментов «Абзац») или закрепленной за ней комбинацией клавиш – «CTRL+*».
Читайте также: Отображение скрытых символов в Ворде - Теперь нам с вами требуется указать места разбивки будущей таблицы на столбцы. Для этого нужно вставить соответствующие знаки разделения, коими могут быть запятые, табуляция или точка с запятой, а также любой другой произвольный символ. Но, так как обычный текст чаще всего уже содержит запятые, для разделения будущих элементов таблицы лучше использовать знаки табуляции, что мы и сделали в нашем примере (скриншот в следующем пункте).
- С разделением текста на строки все проще – скорее всего, он уже правильно записан, а значит, и разделен (особенно, если это список или то, что таковым может стать). Знаки абзацев (буква «пи», такая же, как и кнопка вызова скрытых символов на панели инструментов), которые находятся в конце строки, и будут служить этим самым указателем на разбивку.
Примечание: Обязательно проследите за тем, чтобы в конце строк не было лишних символов-разделителей, а если таковые будут обнаружены, обязательно удалите их. Если там будет стоять и, например, знак табуляции, и знак абзаца, один (последний) столбец таблицы будет лишним и пустым.
Если же таковых в тексте еще нет или они есть не везде, просто кликните ЛКМ в конце строки, установив туда каретку (указатель курсора), и нажмите «ENTER» для переноса остального текста на следующую строку. Это же проделайте в конце каждой последующей строки, чтобы перенести ту, что идет за ней. То есть одна строка текста с нажатым в ее конце «ENTER» — это одна строка будущей таблицы
Примечание: На показанном выше примере знаки табуляции (указывающая вправо стрелка) обозначают будущие столбцы таблицы, а знаки абзаца — строки. Следовательно, в данной таблице будет 6 столбцов и 8 строк.
- Теперь выделите подготовленный текст и перейдите во вкладку «Вставка». Нажмите на значок «Таблица» и в открывшемся списке опций выберите пункт «Преобразовать в таблицу».
- Будет открыто небольшое диалоговое окно, в котором можно установить желаемые параметры для таблицы. Но, если до этого все было сделано правильно, основные из них будут определены автоматически.
Для закрытия диалогового окна «Преобразовать в таблицу» и непосредственного выполнения данной операции нажмите кнопку «ОК». Ниже показано то, что получилось в нашем примере.
Очевидно, что придется как минимум немного поиграться с размерами строк и столбцов и/или отдельных ячеек (либо с вариантом автоматического подбора размеров) для их выравнивания.
Дальнейшие действия по редактированию таблицы выполняются так же, как и в рассмотренных выше способах – с помощью инструментов группы вкладок «Работа с таблицами».
Осталось только отключить отображение скрытых символов в документе (это они отображаются в каждой ячейке таблицы сразу за текстом и за ее правой границей). Сделать это поможет следующая статья:
Подробнее: Как отключить непечатаемые символы в Ворде
Способ 6: Вставка и экспорт из Excel
Как известно, Word – это одно из нескольких приложений, входящих в пакет Microsoft Office. В составе этого же набора есть и табличный процессор Excel, который в значительно большей степени ориентирован на создание таблиц и работу с ними, чем рассматриваемый нами сегодня текстовый редактор. Ввиду тесной взаимосвязи компонентов офисного пакета от Майкрософт друг с другом, неудивительно, что практически любую таблицу, созданную в Эксель, можно буквально в несколько кликов перенести в Ворд. Сделать это можно с помощью простого копирования, специальной вставки или вставки из файла. Более подробно о каждом из доступных способов мы рассказывали в отдельной статье на нашем сайте.
Подробнее: Перенос таблицы из Excel в Word
Помимо экспорта таблицы из Эксель, в Ворд ее можно создать и самостоятельно (именно того вида, который они имеют в табличном процессоре от Майкрософт, а не как в рассмотренных выше случаях). Для этого:
- Перейдите к меню вставки таблицы, нажмите по соответствующей кнопке и выберите пункт «Таблица Excel».
- В документе появится таблица, а точнее, лист из Эксель, сам же интерфейс Ворд (верхняя панель) преобразится и станет больше похож не на текстовый редактор, а на табличный процессор из пакета Майкрософт.
- Дальнейшие действия не отличаются от таковых в Excel, то есть вы просто создаете на листе таблицу желаемых размеров, заполняете, редактируете ее и форматируете, используя для всего этого уже не инструменты Word, а более продвинутый набор из Excel. Представленная по ссылке ниже инструкция поможет вам разобраться во всех нюансах.
Читайте также: Как создать таблицу в Microsoft Excel
Для того чтобы выйти из режима работы с Эксель-таблицей, просто кликните по любому пустому месту на странице документа – перед вами снова появится привычный Ворд, но с несколько нетрадиционной для него таблицей.
Способ 7: Вставка таблицы из интернета
В арсенале Майкрософт Ворд есть довольно много стилей и шаблонов для создания и/или изменения, преобразования таблиц. Какая бы задача перед вами не стояла, какой бы идеей вы не вдохновлялись, вы всегда сможете придать созданной в текстовом редакторе таблице желаемый вид (в разумных пределах, так как для полноценной работы с таблицами все же следует обратиться к Эксель). Но бывает и так, что на таблицу оптимального вида вы наткнулись отнюдь не в библиотеке офисного приложения, а на просторах интернета или же вам просто потребовалось вставить опубликованную в вебе таблицу в текстовый документ. Сделать это довольно просто, то есть таблицу с сайта можно копировать, а затем вставить на нужную страницу. Правда, с ней придется еще немного поработать. О том, что именно потребуется делать в данном случае, мы ранее тоже писали.
Подробнее: Копирование таблицы с веб-сайта в документ Word
Заключение
Ознакомившись с этой статьей, вы наверняка поняли, что Майкрософт Ворд предоставляет довольно широкие возможности для создания таблиц, и даже если в арсенале программы вы не найдете необходимые инструменты и/или функции, их можно добавить извне, просто вставив таблицу из Эксель или из интернета.

Выкладываю несколько готовых шаблонов для таблиц в Ворде. Таблицы универсальные – именно этим они мне и понравились. После редактирования таблиц можно распечатать на листах A4. Для цветной и черно-белой печати.
Таблицы в Ворде: скачать готовые шаблоны для листов формата A4
Вариант 1, с невидимыми границами
Вариант 2, с границам ячеек
Вариант 3, границы в мелкую точку
Удачи!
Похожие записи
Таблицы для ворда шаблоны
На чтение 2 мин Просмотров 7.1к. Опубликовано 02.11.2021
Содержание
- Таблицы на А4
- Таблица с невидимыми границами
- Таблица с необычной границей ячеек
- Таблица с границей в мелкую точку
- Комментарии
Информация:
Шаблоны пустых таблиц для формата А4. Для распечатки на принтере из pdf (пдф) прямо из браузера (онлайн).
Таблицы от маленьких до больших, с разным количеством строк и столбцов.
Горизонтальные и вертикальные таблицы.
Таблицу легко сделать в Ворд (Word) или Эксель (Excel), а можно быстро распечатать необходимый вариант из уже готовых примеров.
Таблицы на А4
Вертикальные таблицы на книжном листе А4.
2 колонки (первая меньше)
Серый цвет (менее заметные полосы, экономия чернил)
2 колонки (первая меньше)
Горизонтальные таблицы на альбомном листе А4.
2 колонки (первая меньше)
Серый цвет (менее заметные полосы, экономия чернил)
Чтобы не тратить время на составление таблицы, мы предлагаем вам скачать один из наших шаблонов. Все таблицы разные и поддаются редактированию, поэтому смело выбирайте ту, которая больше всего вам подходит.
- все таблицы доступны для бесплатного скачивания в DOC формате;
- формат шаблонов А4;
- для открытия таблиц можно использовать предыдущие версии Word.
Таблица с невидимыми границами

Таблица с необычной границей ячеек
Любую таблицу можно выделить таким образом. Скачайте следующий DOC, чтобы использовать данный шаблон.
Таблица с границей в мелкую точку
Граница таблицы, представленной выше, выполнена в мелкую точку, цвет которой можно изменить в этом DOC шаблоне.
размещено: 01 Сентября 2008
Комментарии
Разъемы со склада:
В упаковках
Покупаем с хранения оптом разъемы шр, 2рм, 2рмдт, 2рмд, 2ртт, двигатели рд-09, дши-200, лампочки и многое другое.
Ждем ваших предложений.
ICQ 427-616-956 tel:+38 (050) 506-30-49
Наталья
- Распечатать
Оцените статью:
- 5
- 4
- 3
- 2
- 1
(3 голоса, среднее: 3.7 из 5)
Поделитесь с друзьями!
Разворот таблицы в Word позволяет корректировать ее размер и размер данных внутри, а так же удобно разместить ее на листе. Рассмотрим способы отображения таблицы в текстовом редакторе в более читабельном виде.
Первый способ: разворот готовой таблицы в Word
Готовая таблица имеет уже полностью внесенные данные. При простом развороте бывает некорректное отображение. Давайте рассмотрим заполненный вариант, чтобы понять, как исправить дефекты.
- Открываем документ, в котором подготовленная таблица. Чтобы откорректировать ее направление, необходимо перейти во вкладку «Вставка» и сделать клик ниже объекта на листе. Затем нажимаем «Текстовое поле» и выбираем инструмент «Простая надпись».
- Удалите все содержимое на листе блока, немного увеличьте его размеры. Для этого растяните объект со всех сторон или просто потяните по диагонали.
- Затем выделите ячейки обрабатываемой таблицы и нажмите кнопку «Копировать» во вкладке «Главная» в «Буфере обмена».
- Активируйте объект подписи и нажмите в нем правой кнопкой мыши, чтобы вызвать контекстное меню. Нажмите кнопку вставки с вариантом настройки «Сохранить исходное форматирование».
- Если табличка не помещается, произведите разворот листа, чтобы данные были хорошо видны. Перейдите во вкладку «Макет», перейдите к «Параметрам страницы» и кликнете на «Ориентация». Выберите «Альбомная».
Выполнить разворот таблицы можно при помощи встроенных инструментов поворота. Для этого войдите во вкладку «Формат» и используйте в меню поворота подходящий угол.
Второй способ: метод разворота текста
Если корректно развернуть таблицу не удалось, можно попробовать изменить направление текста в готовом объекте. Для этого следуйте инструкции:
- Выделите данные в таблице при помощи мыши. Затем активируйте «Крестик» в верхнем углу таблицы. Затем переместитесь на вкладку «Работа с таблицами» и выберите «Макет».
- Здесь выберите инструмент «Направление текста». Кликайте его до оптимального отображения данных в таблице, после можете переходить к сохранению или печати документа.
В результате у вас получится разворот, как на фото.
Есть еще один простой метод поворота табличных данных в Word.
Третий способ: как сделать пустую таблицу перевернутой
Когда кроме таблицы с гранями на листе ничего нет, можно попытаться ее перевернуть, затем уже подстраивать под внутренние ячейки размер и направление текста.
- Имеющуюся табличку полностью выделяем, затем переходим в «Макет» на верхней рабочей панели Word, выбираем «Направление текста». Меняем его. Обратите внимание, как изменяется конструкция ячеек.
- Теперь при вводе текста данные будут отображаться в том направлении, которое задано.
Если вы начнете удалять значения в ячейках, параметры таблицы не изменятся, поэтому можно корректировать данные.
Также готовую таблицу можно форматировать на свое усмотрение. Если в таблице требуется применение формулы, порядок действия значительно отличается.
В этой публикации мы приводим пошаговую инструкцию по работе с формулами в таблице Word.