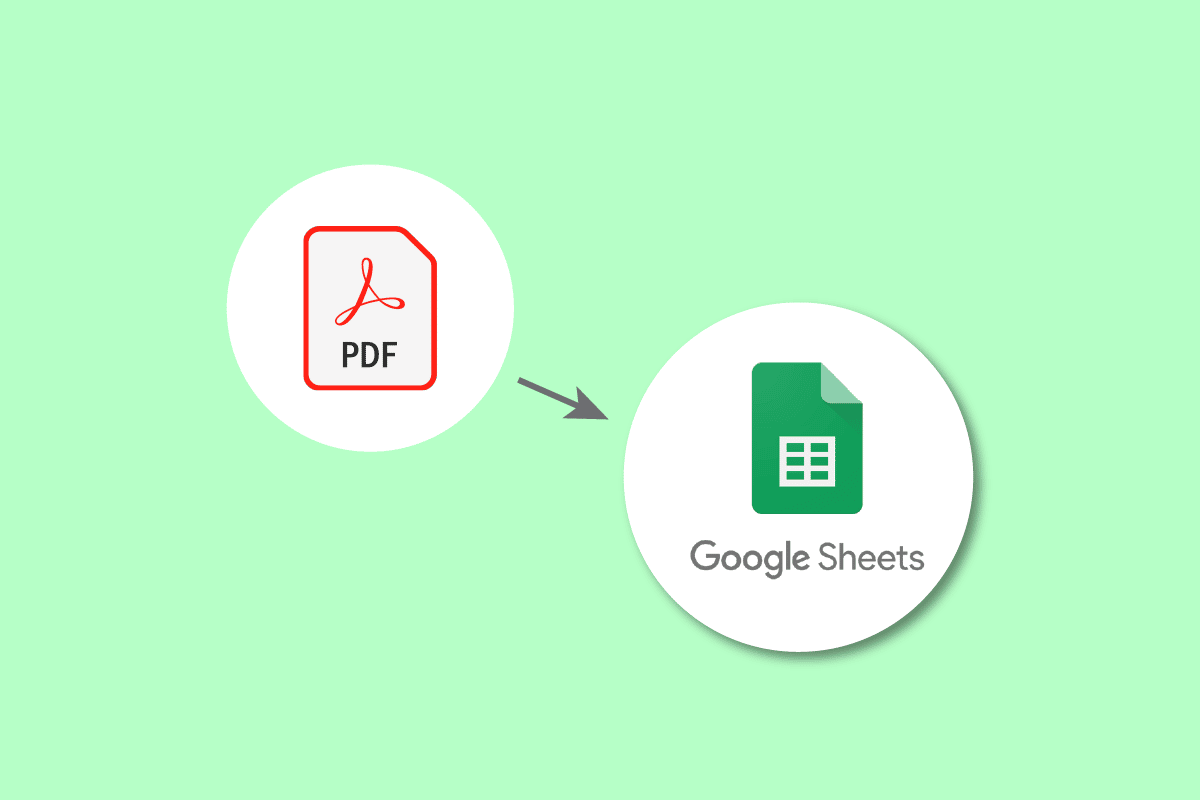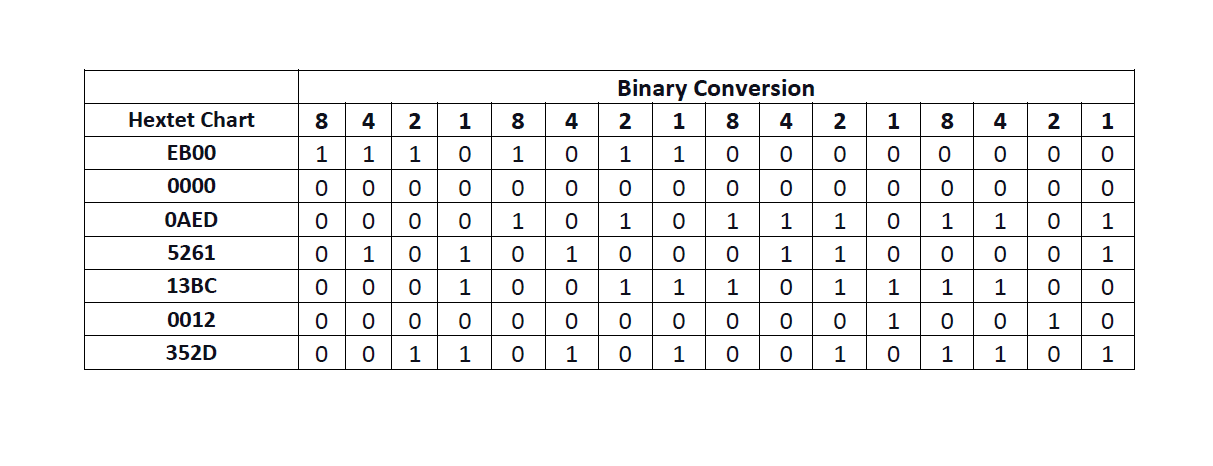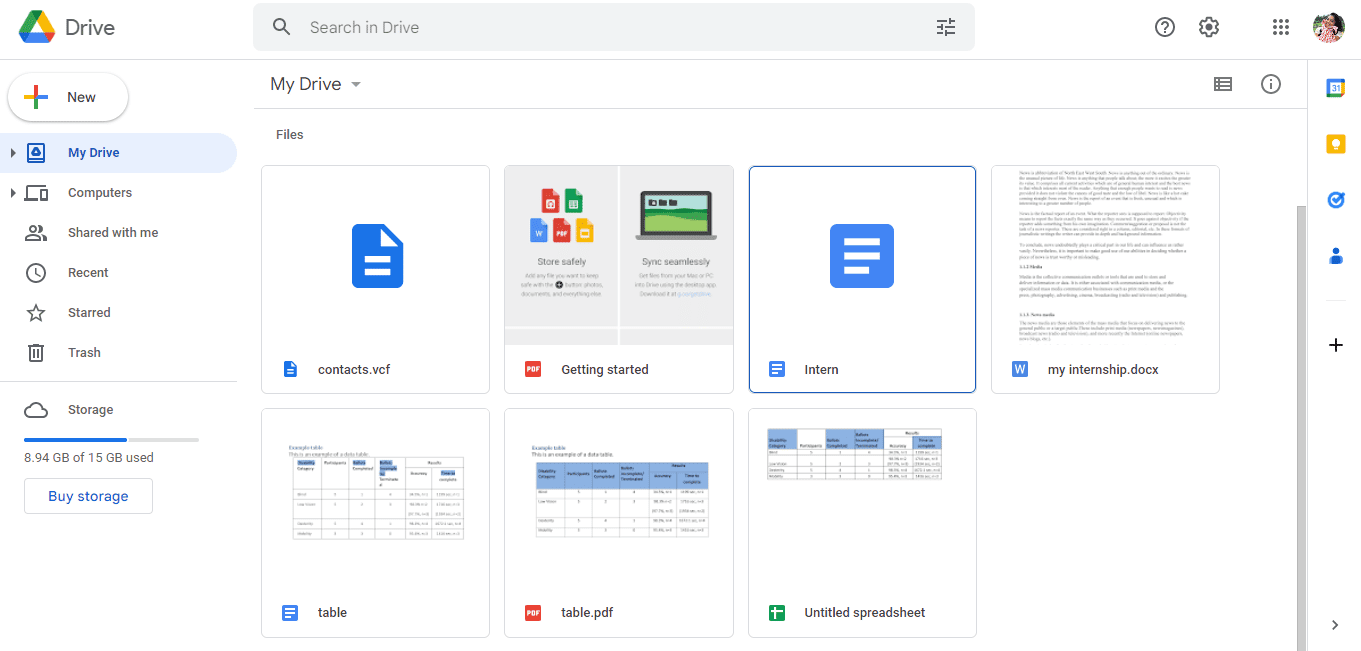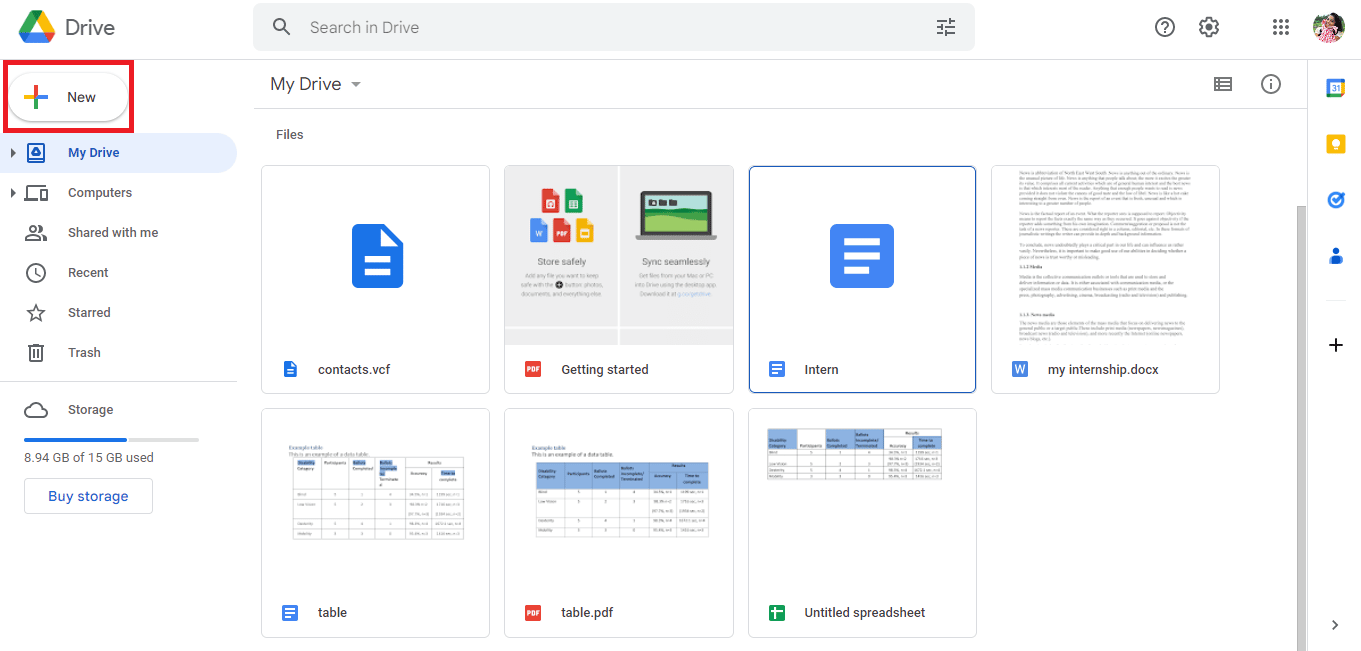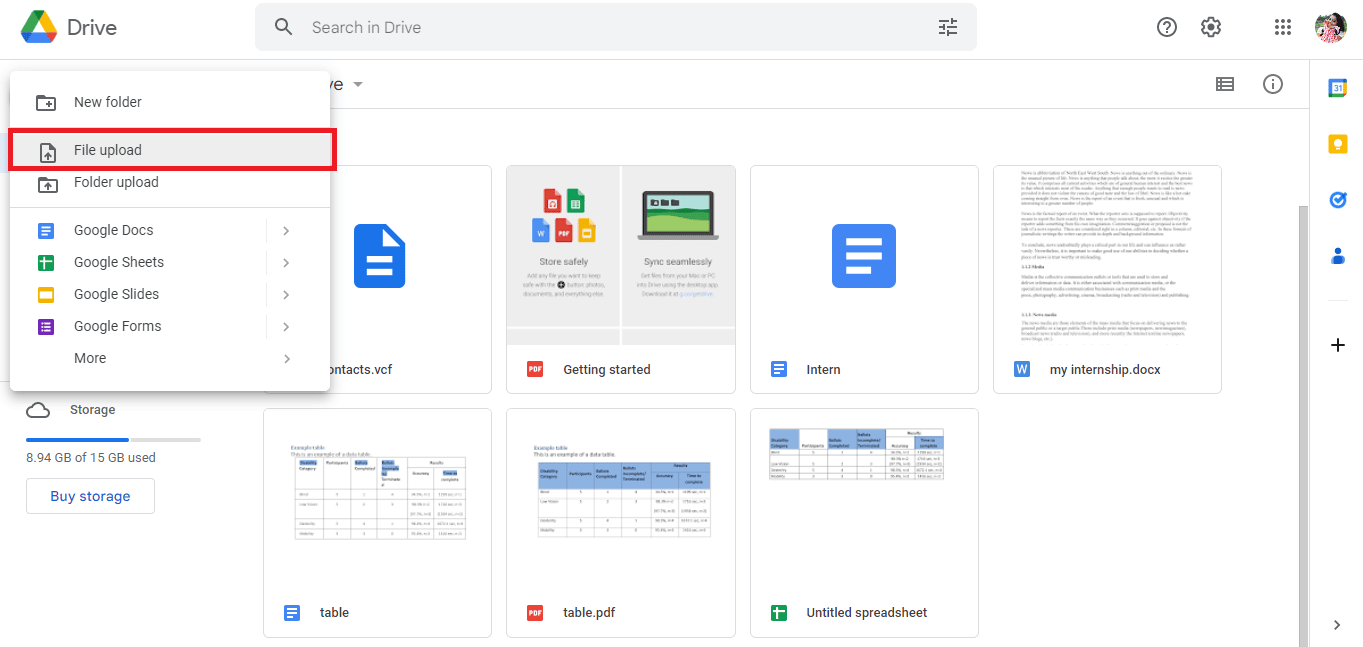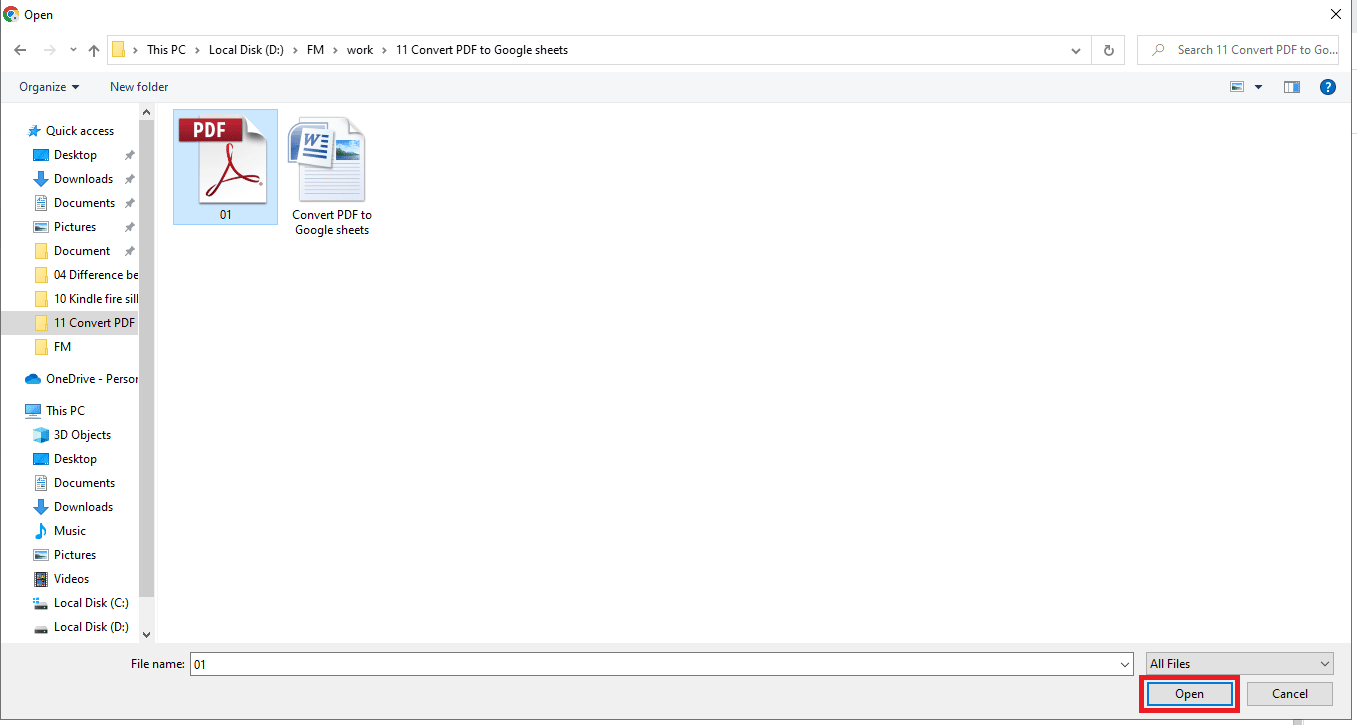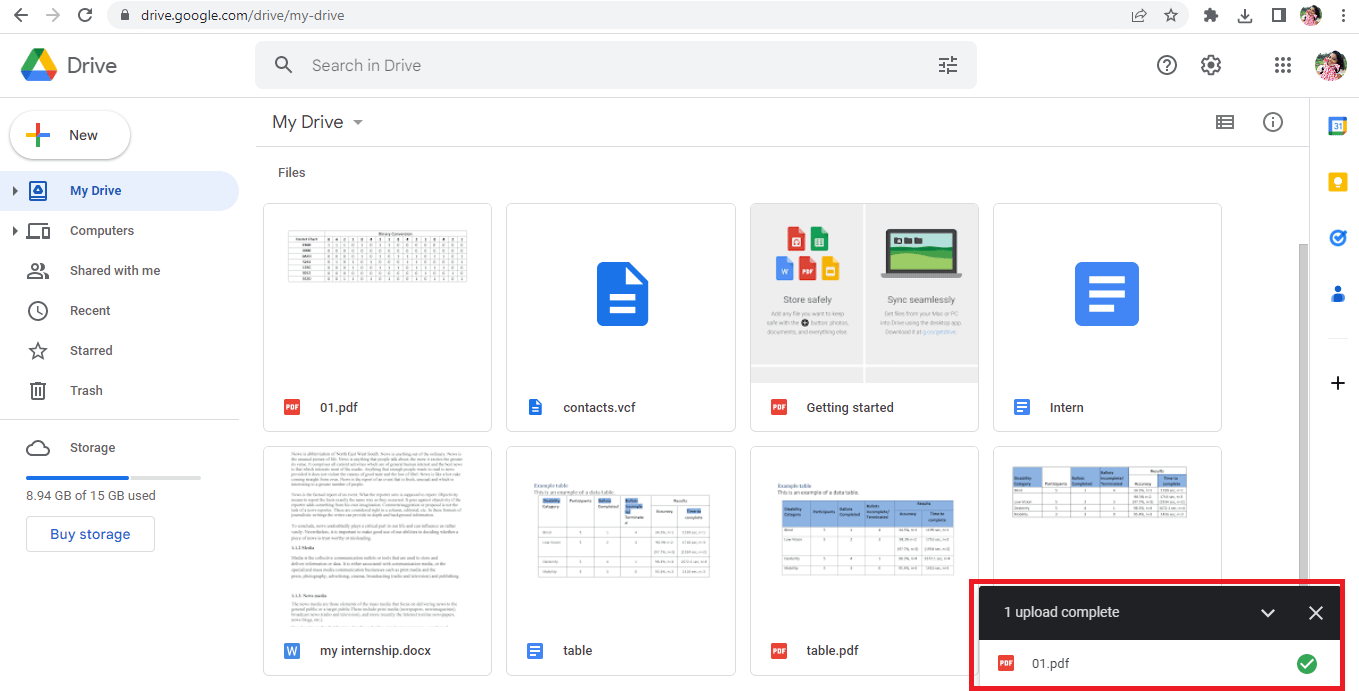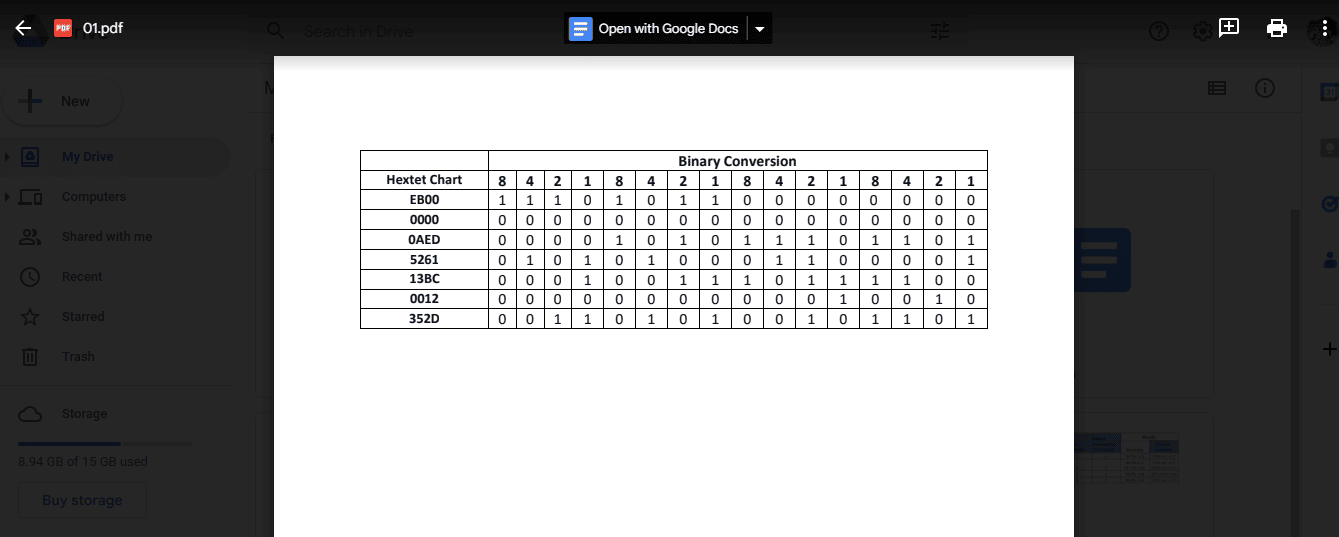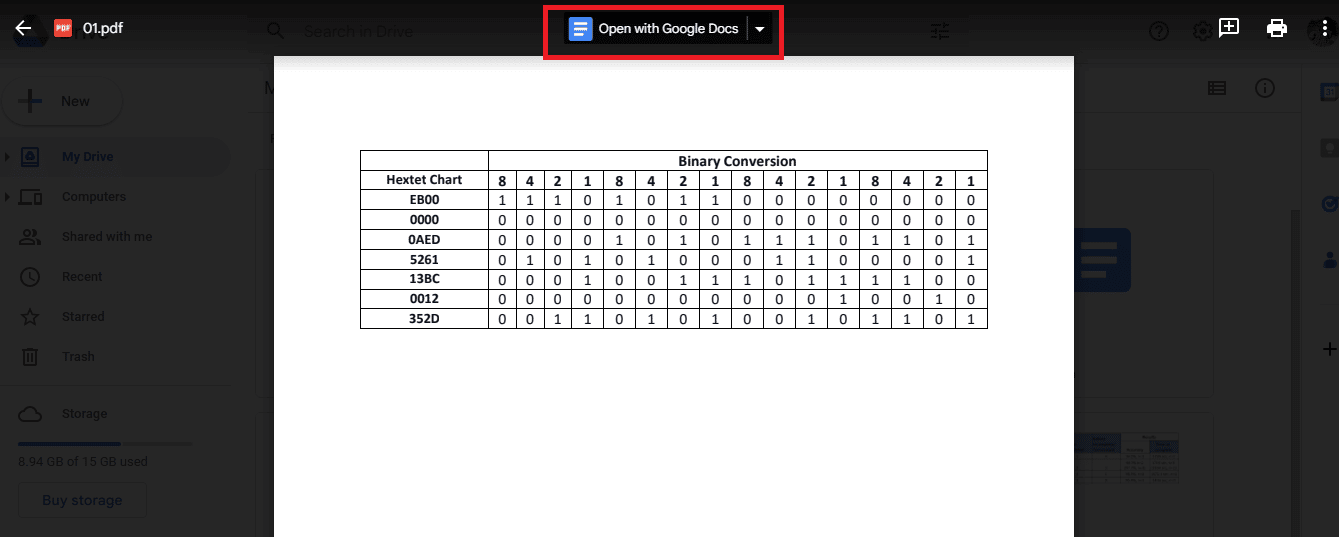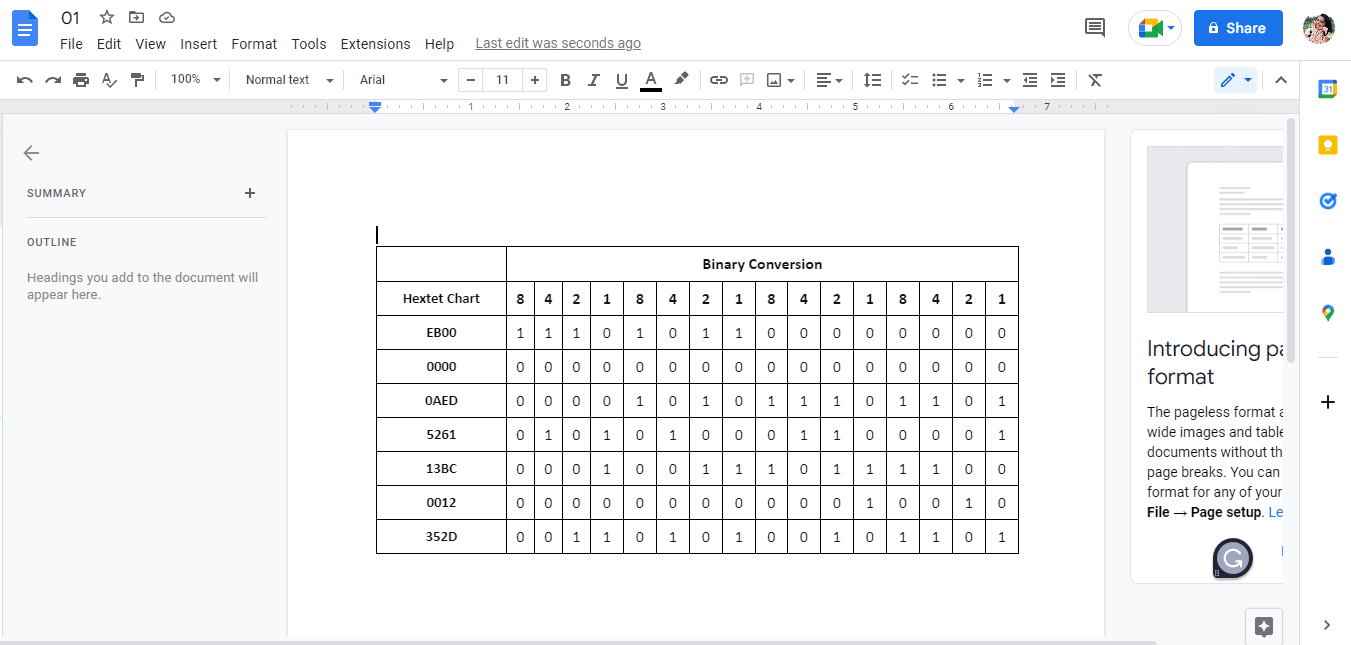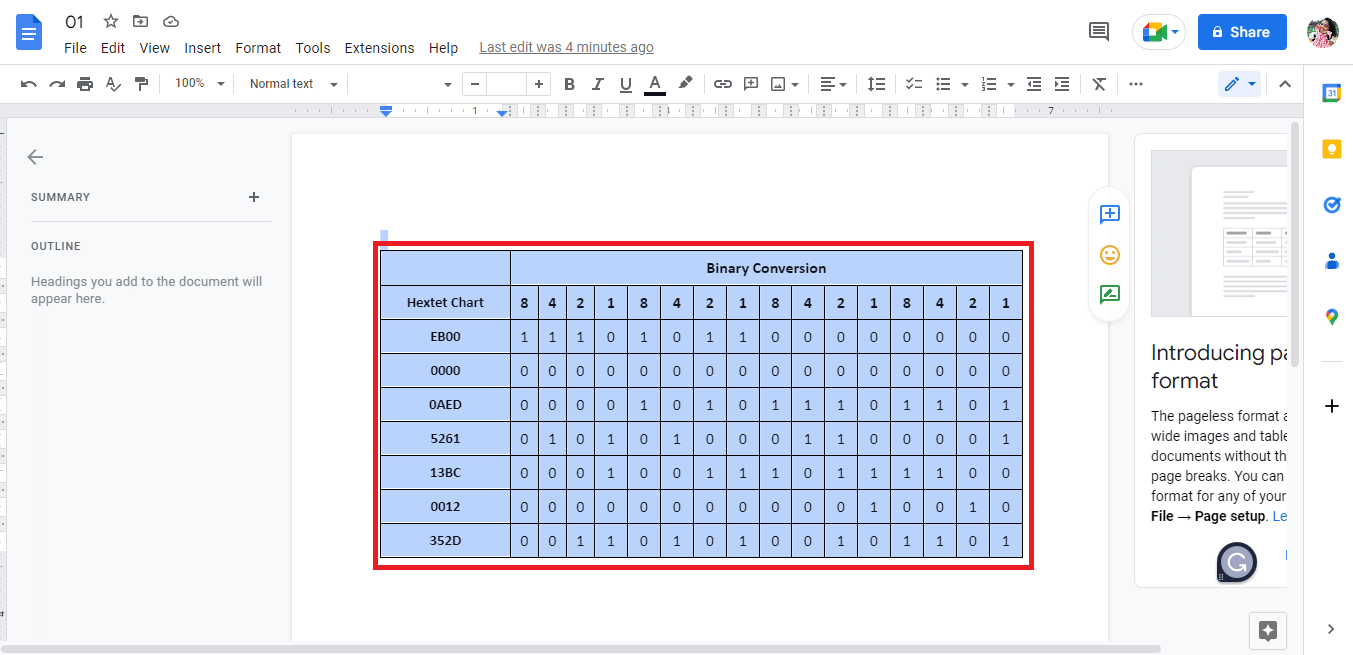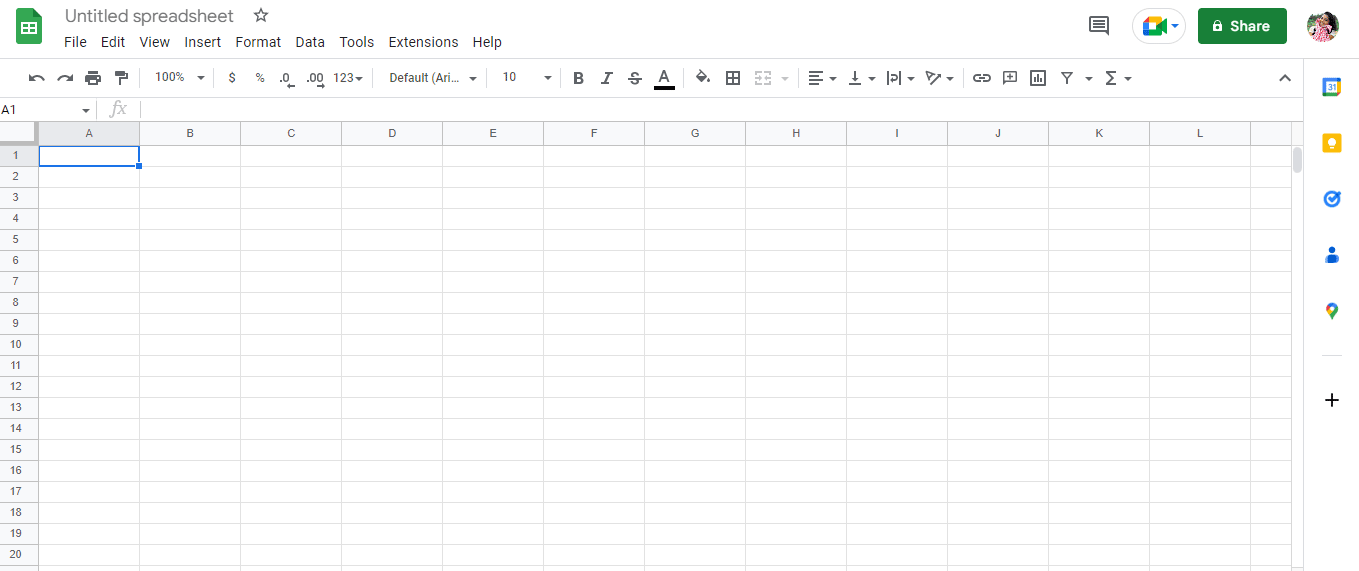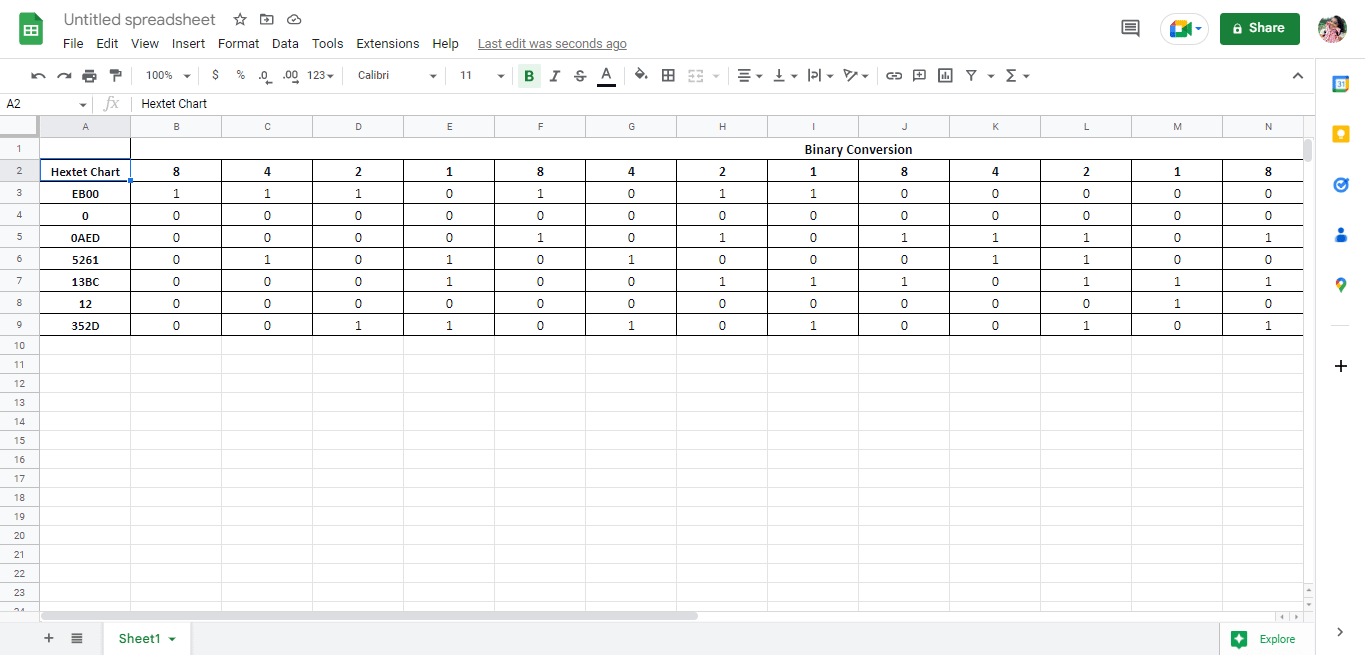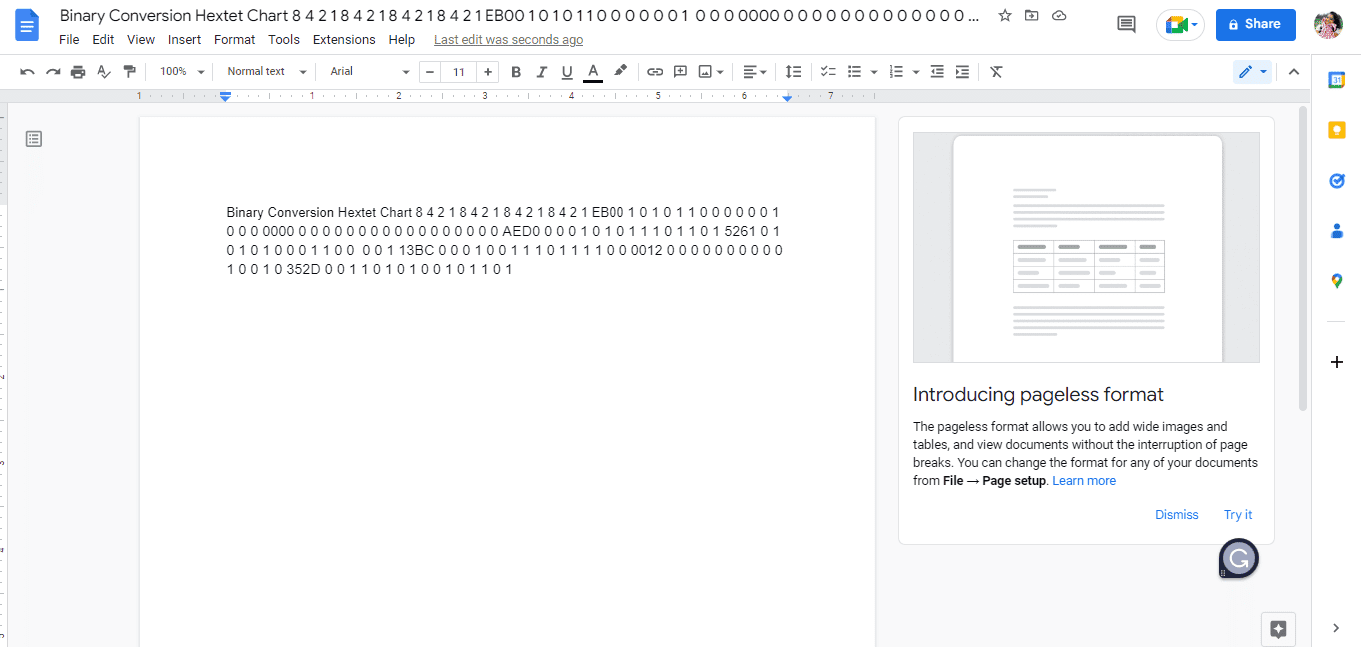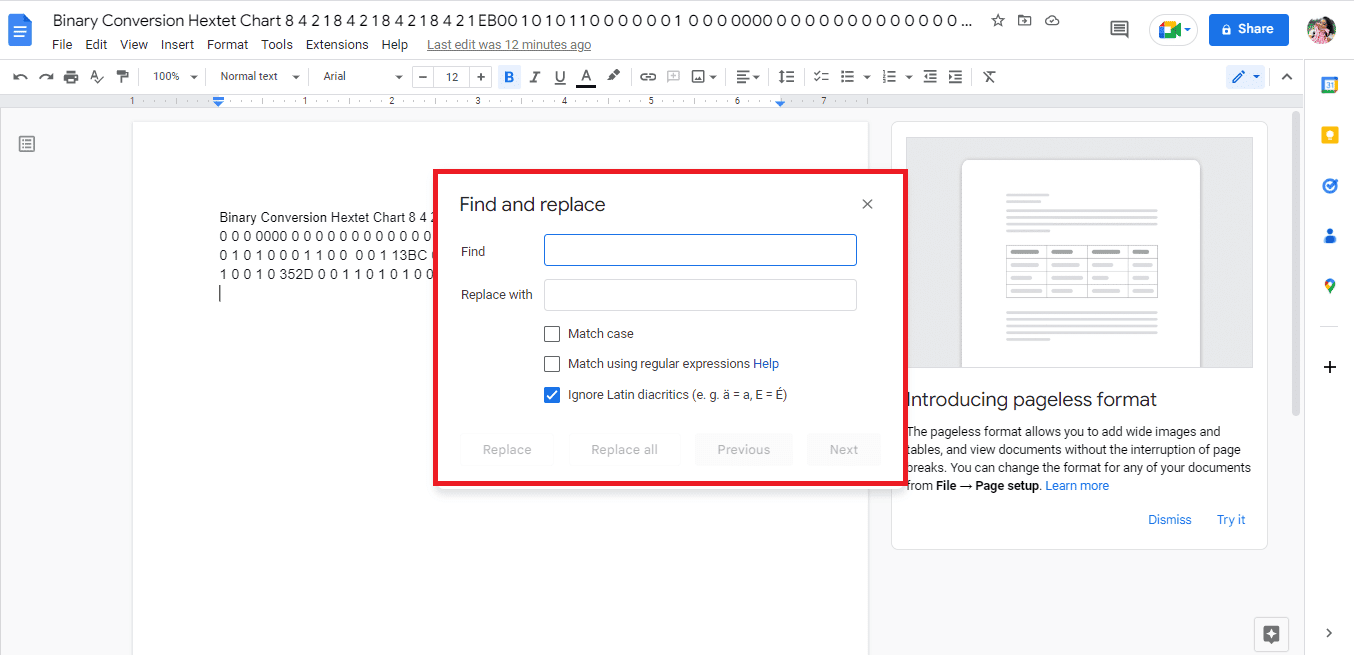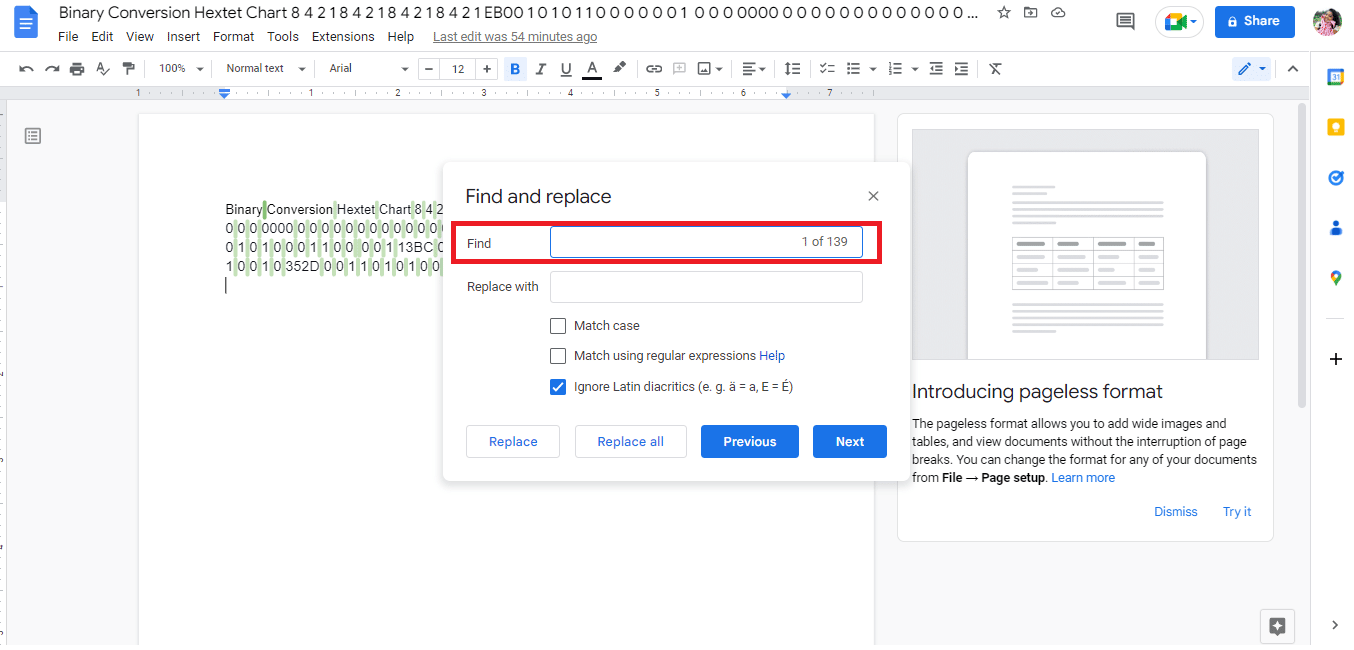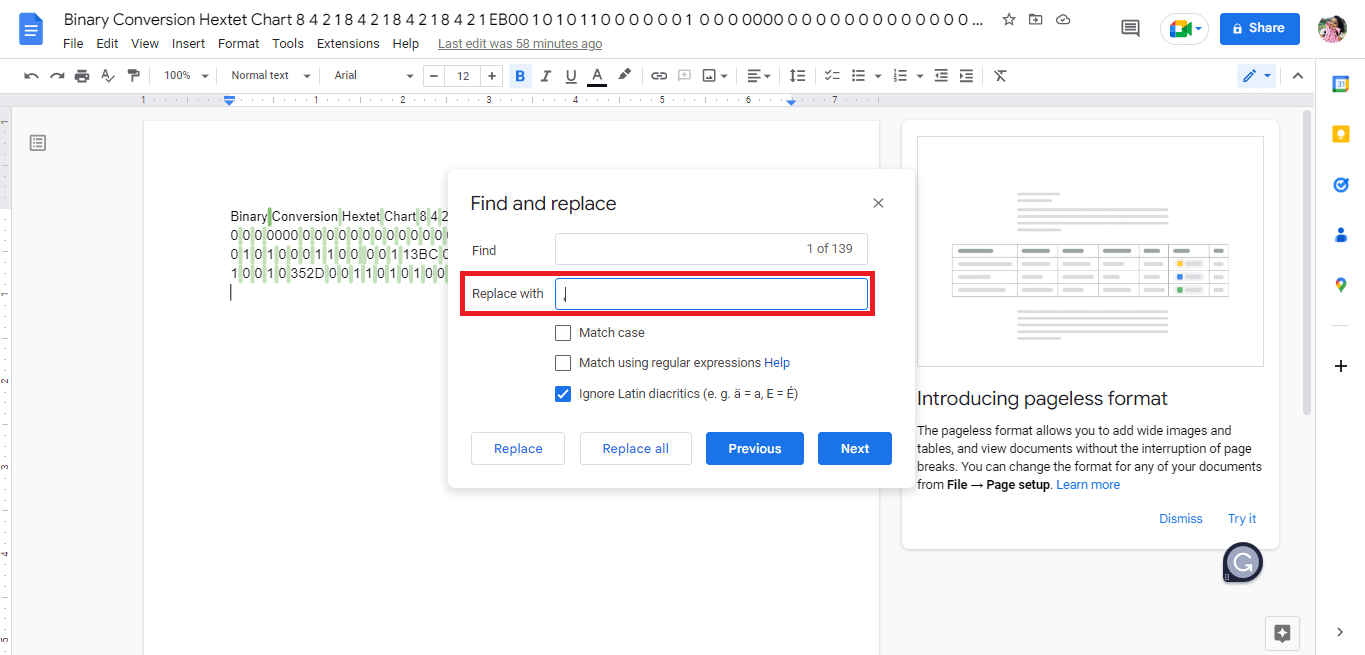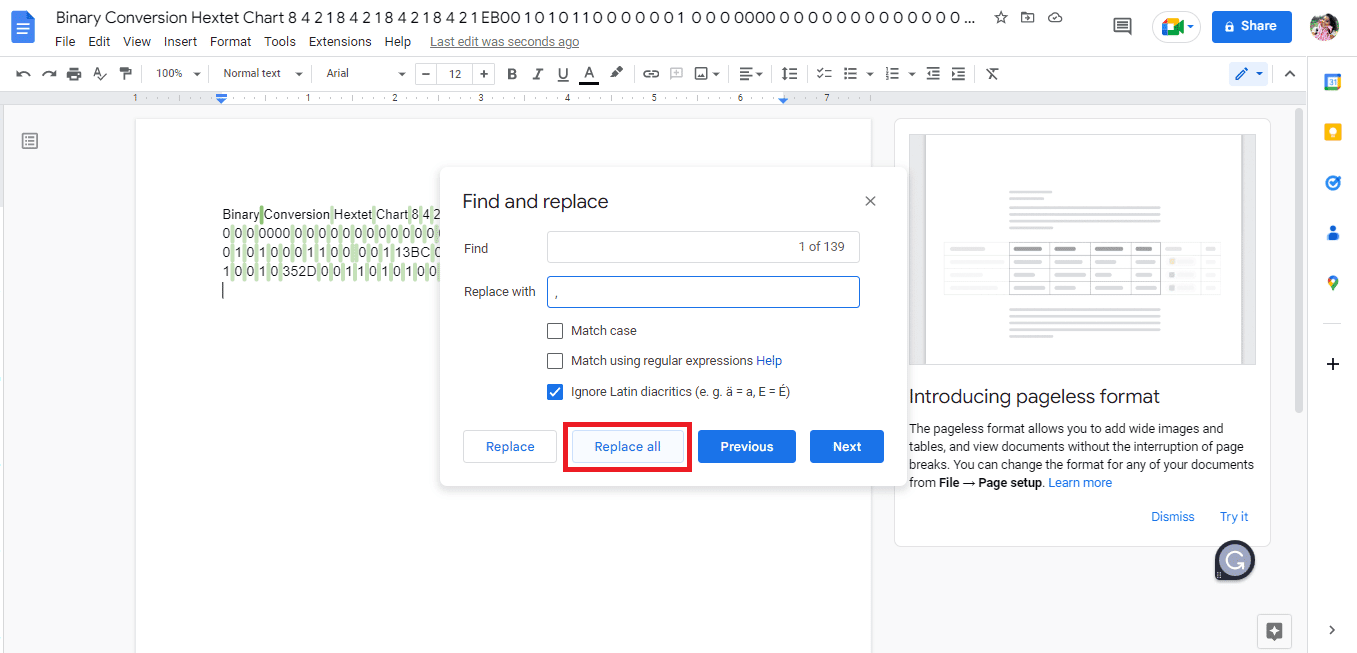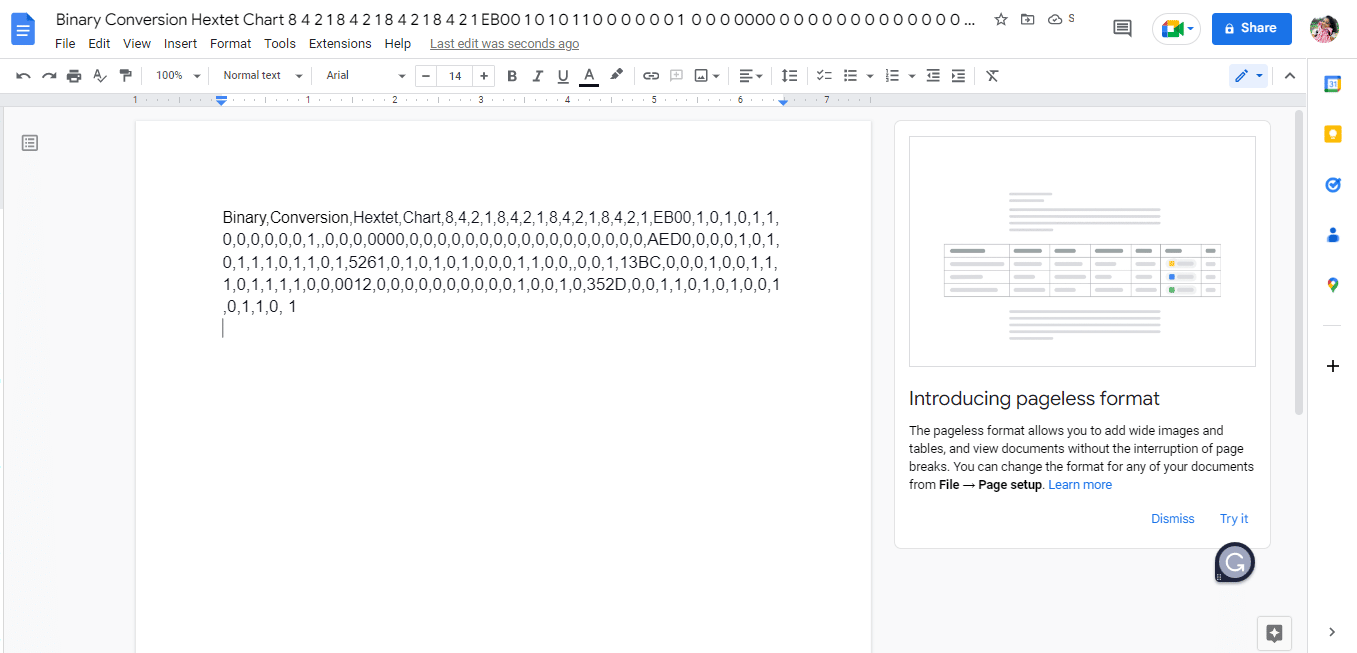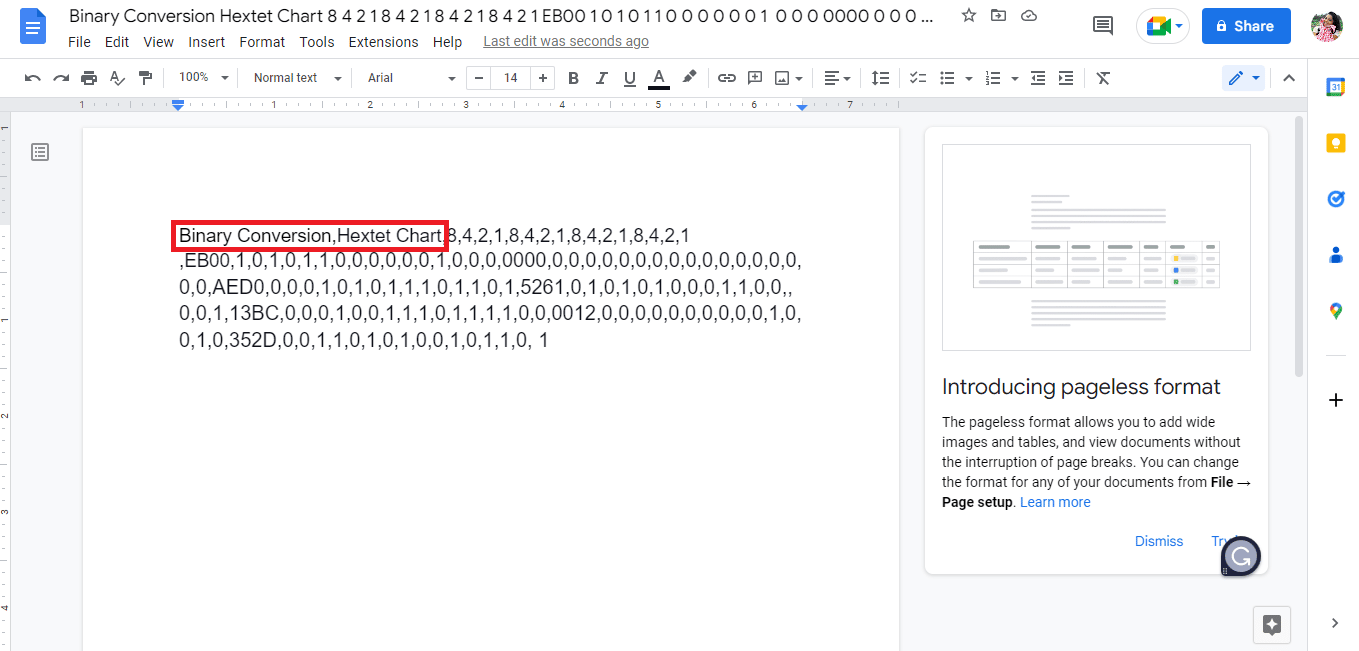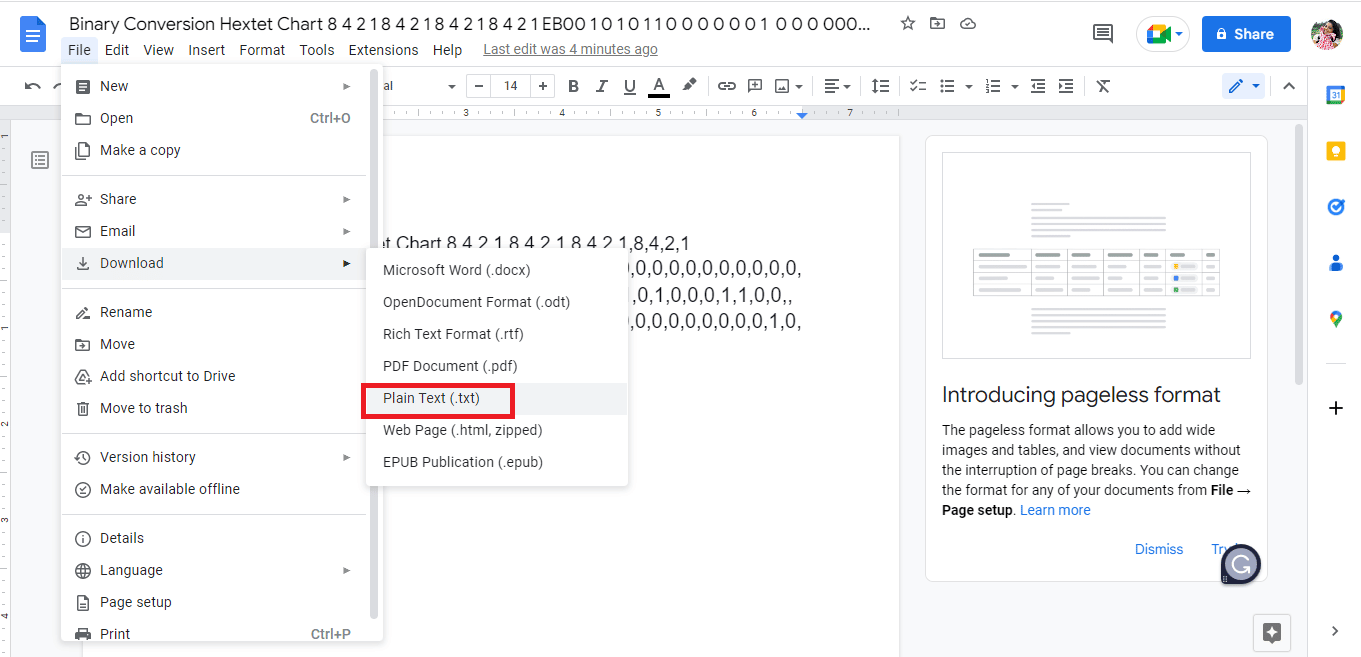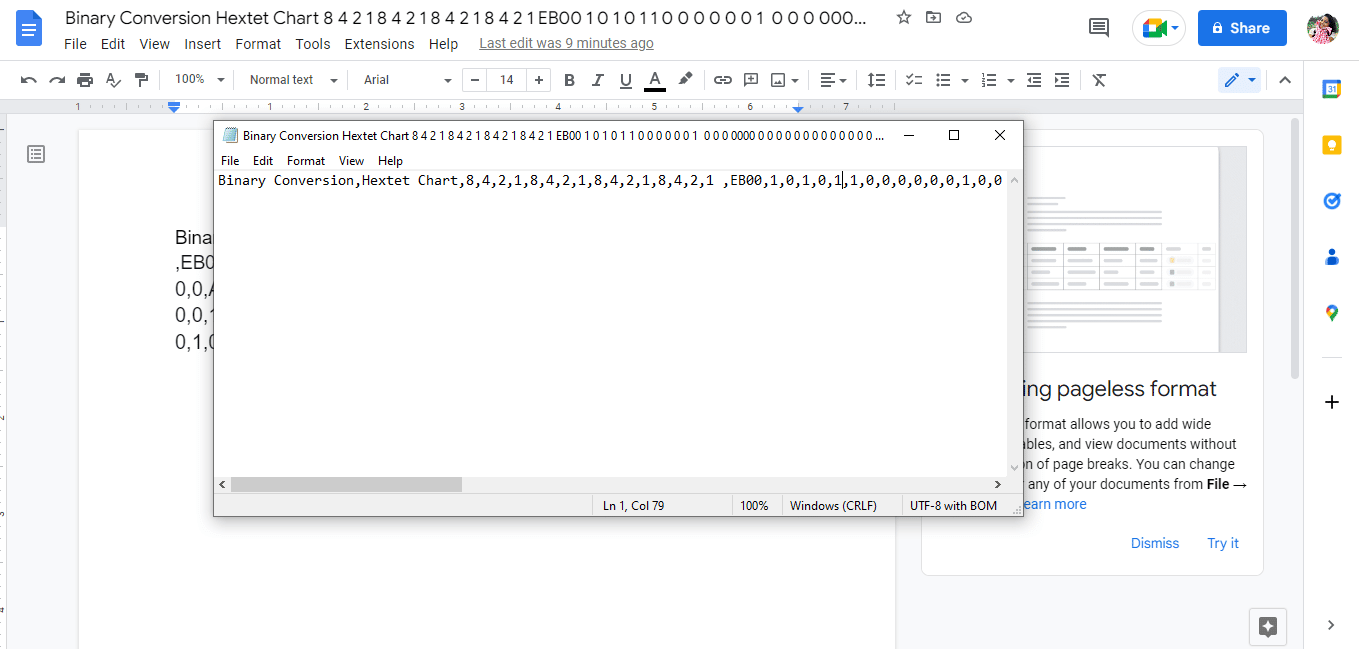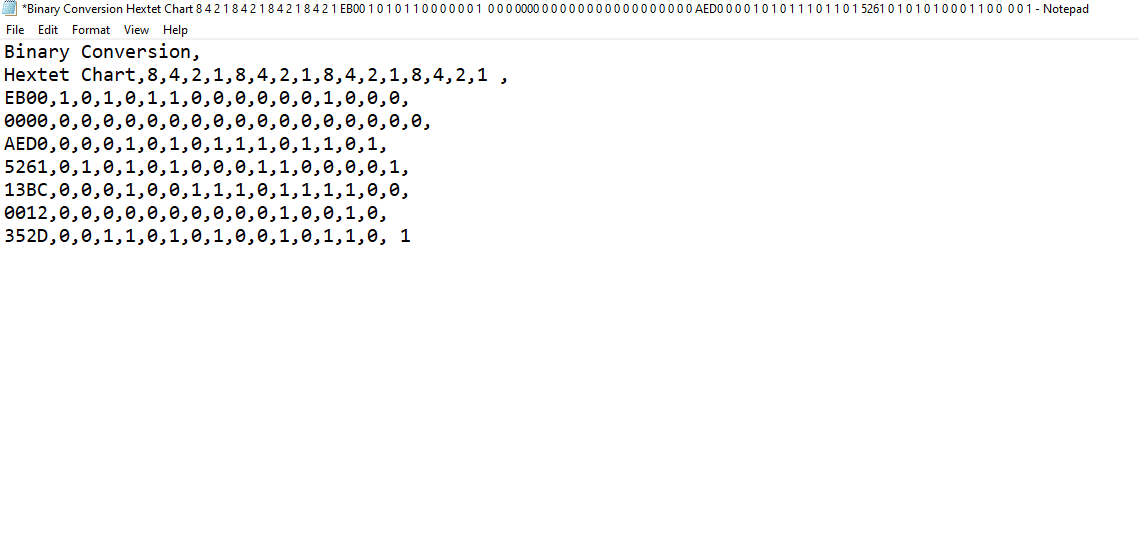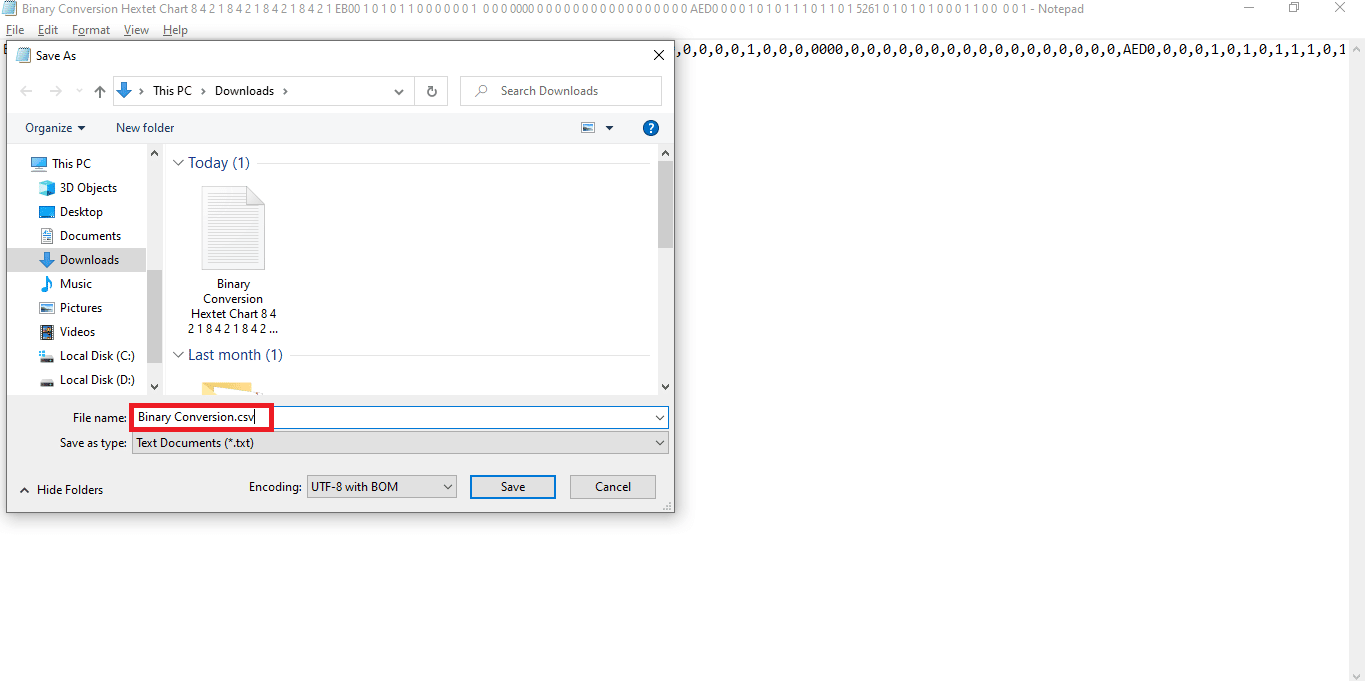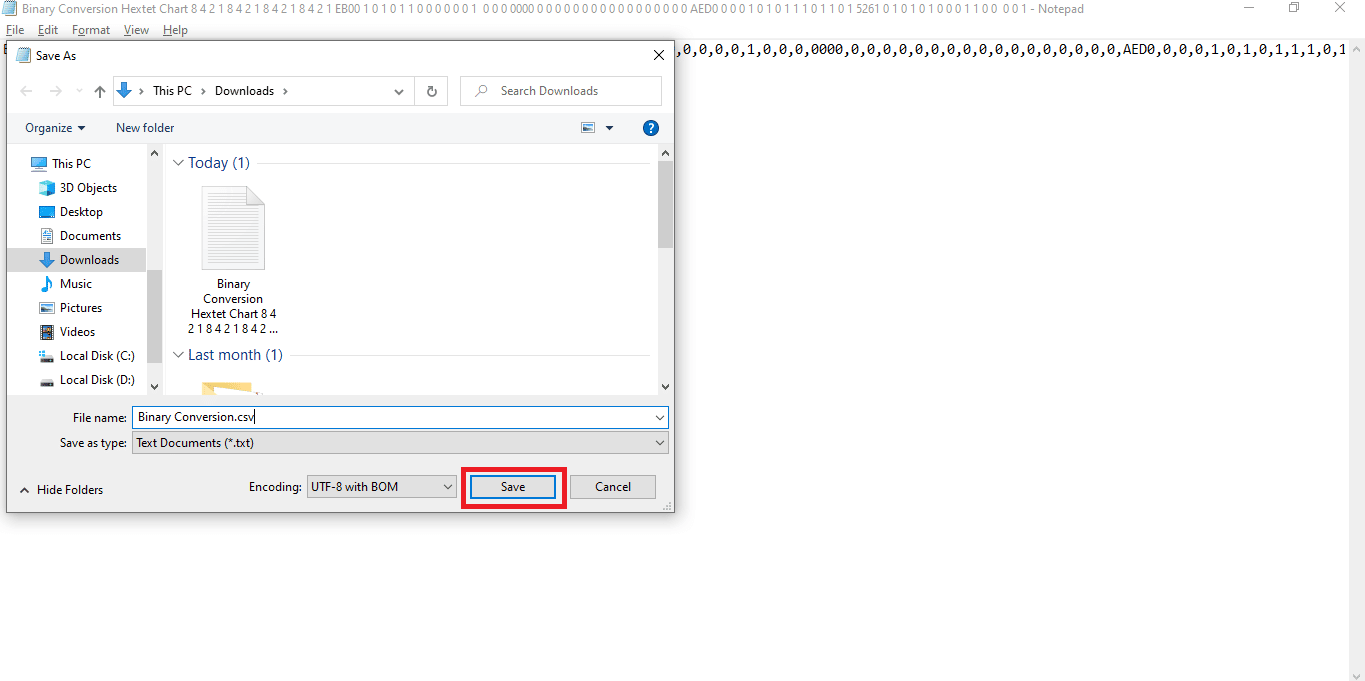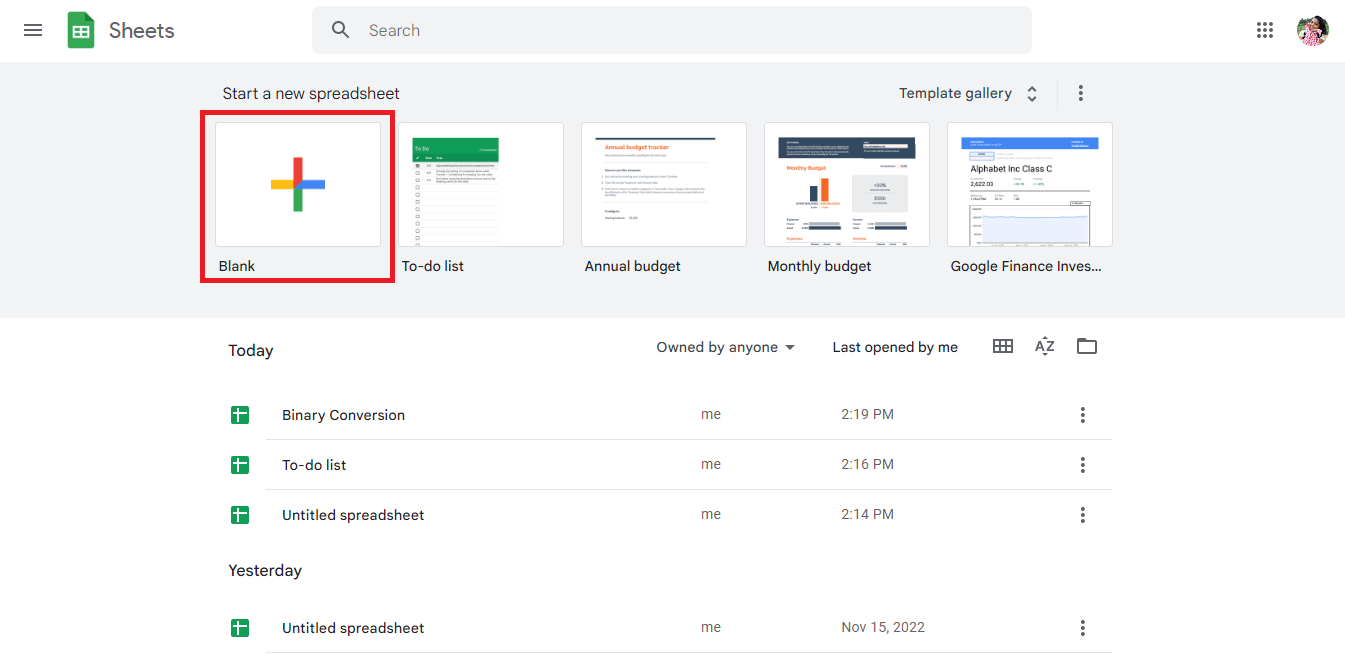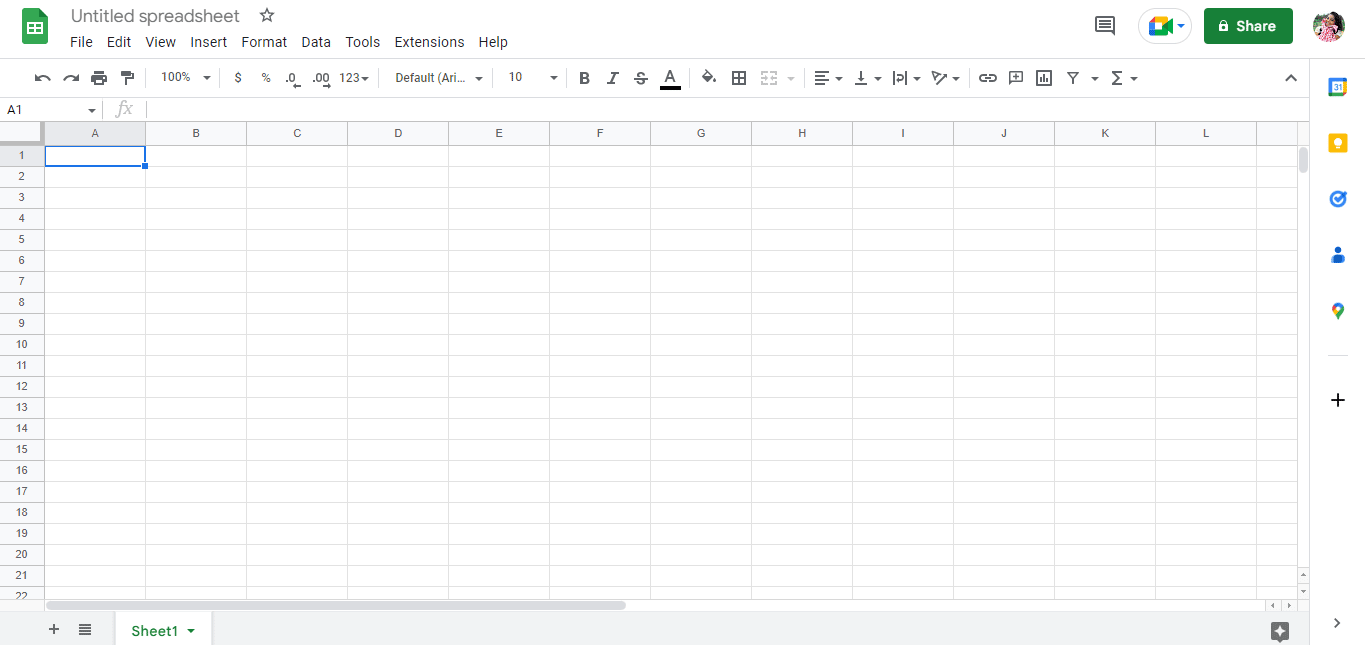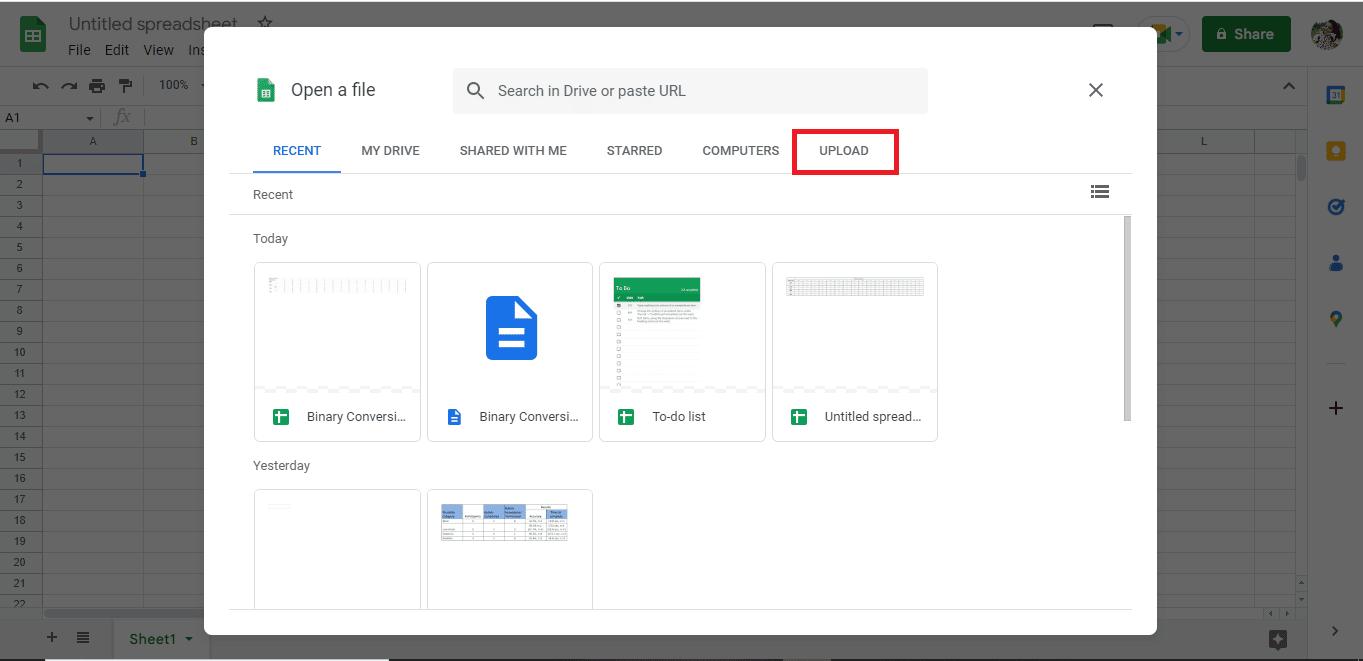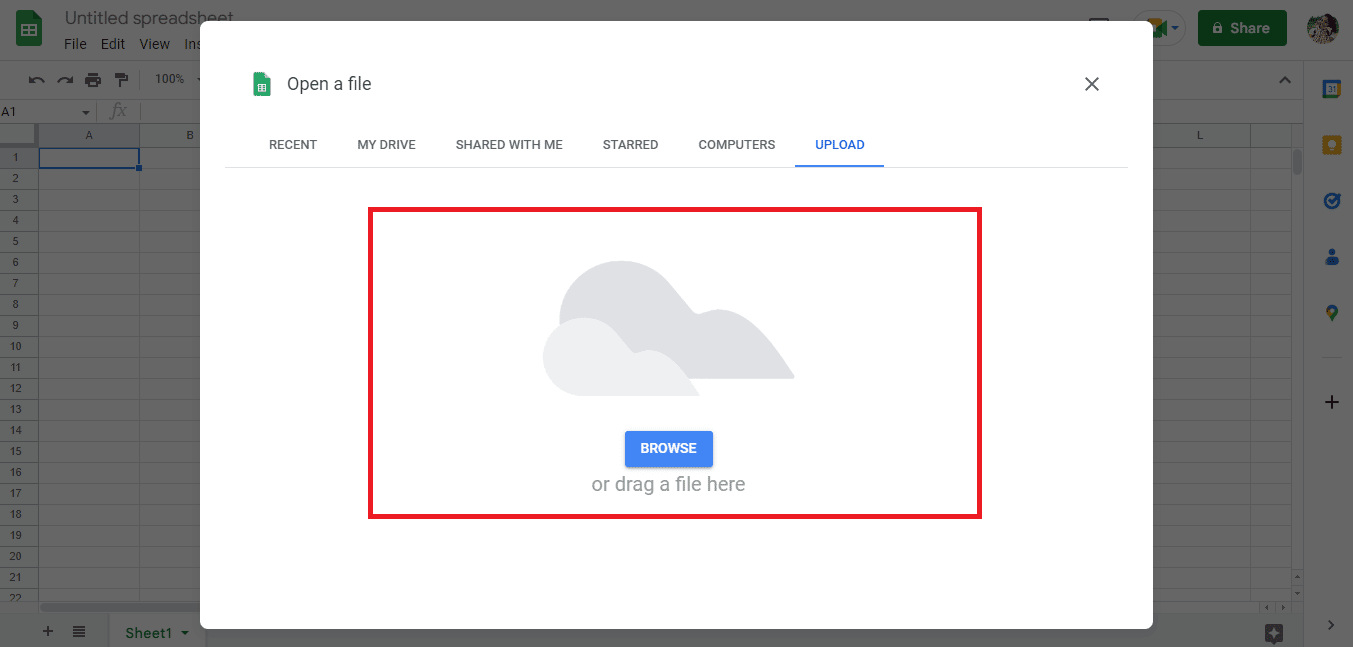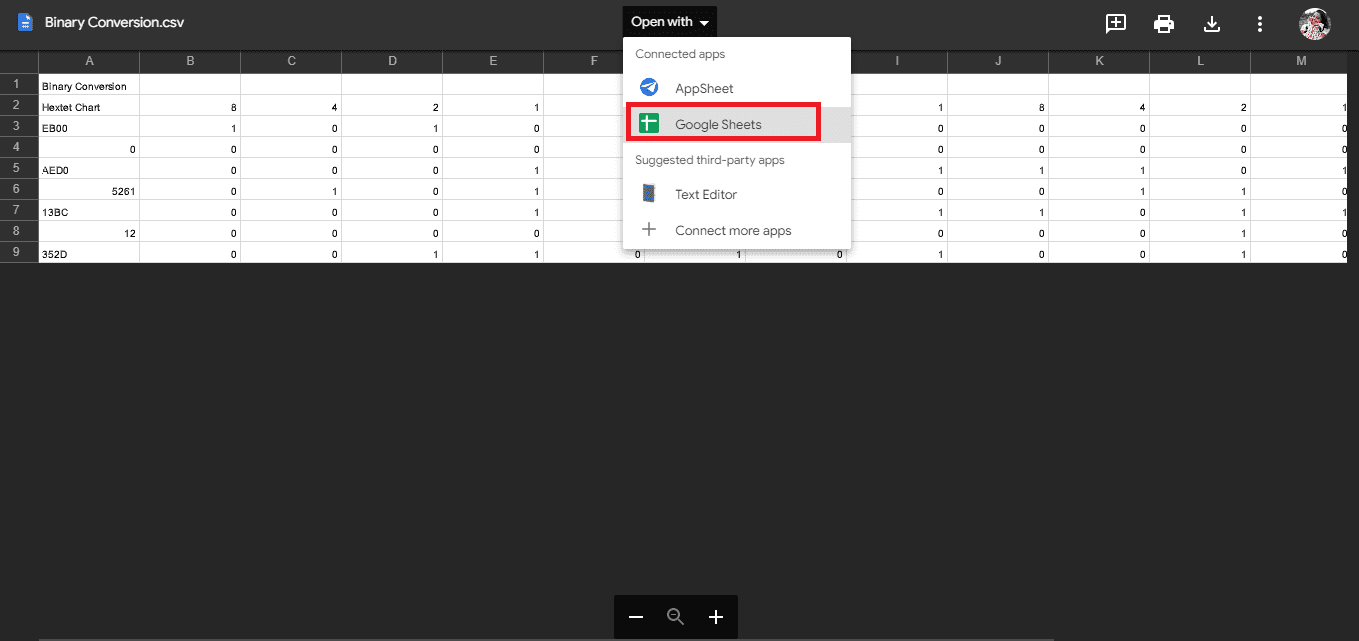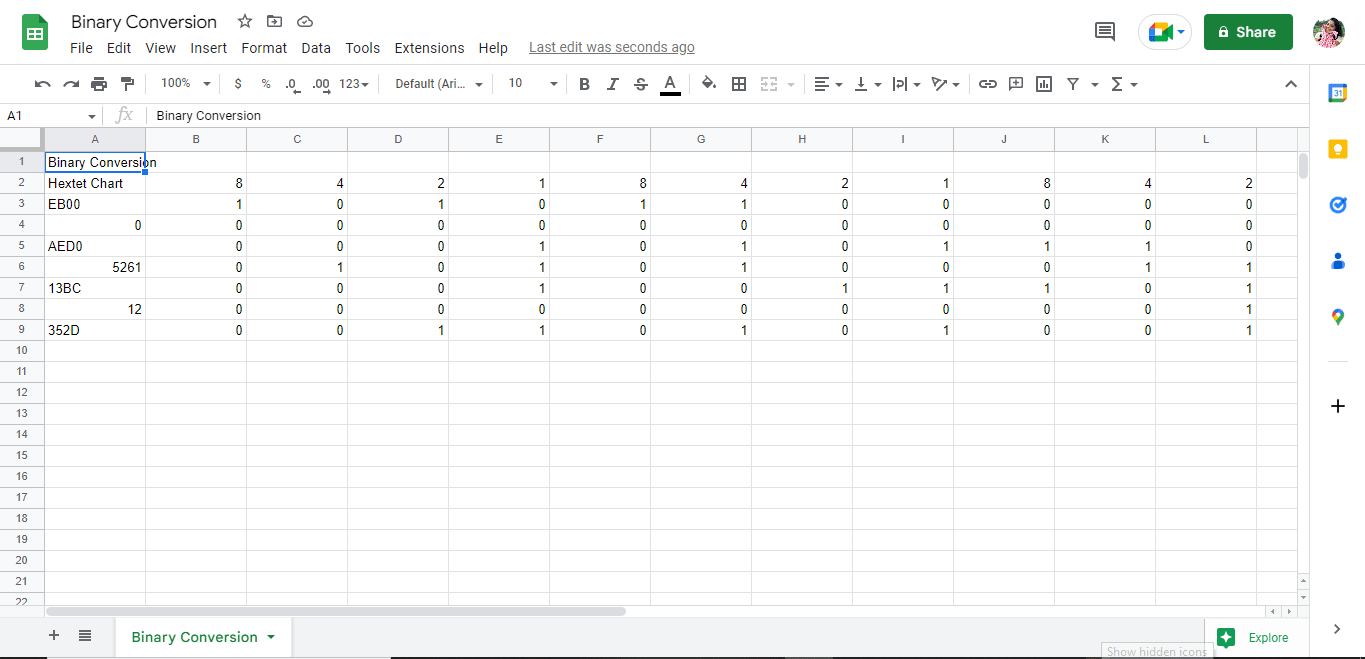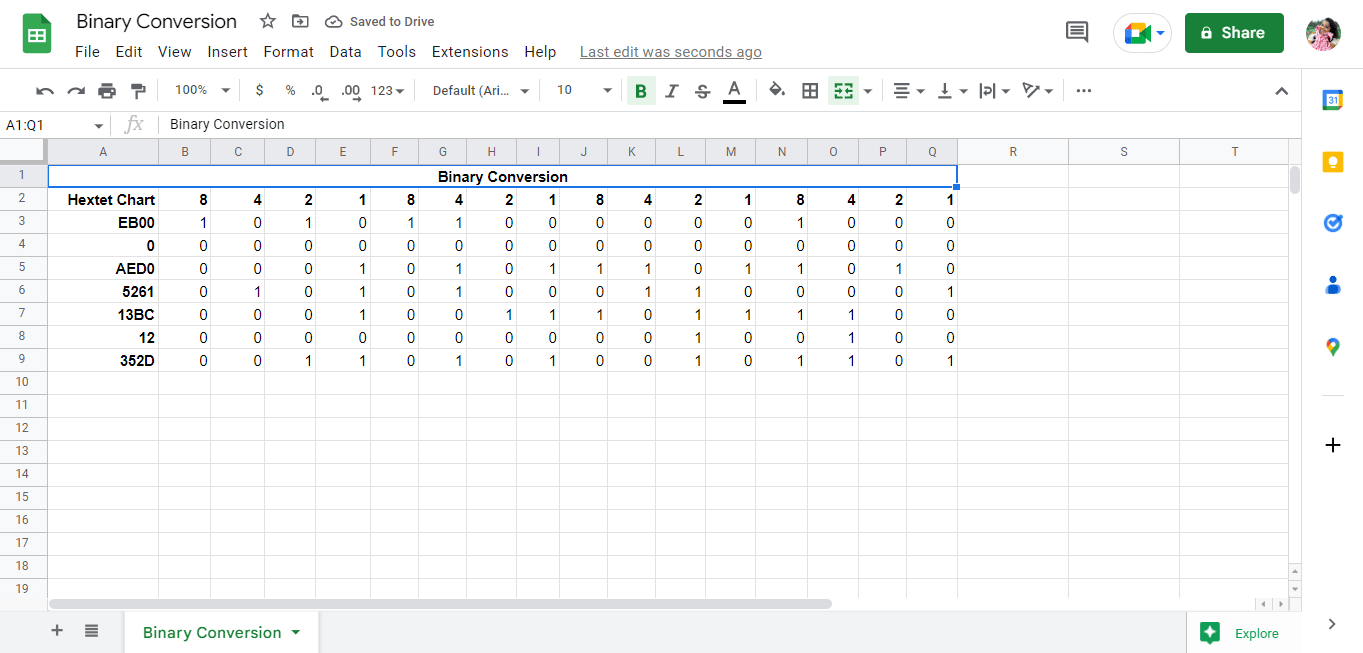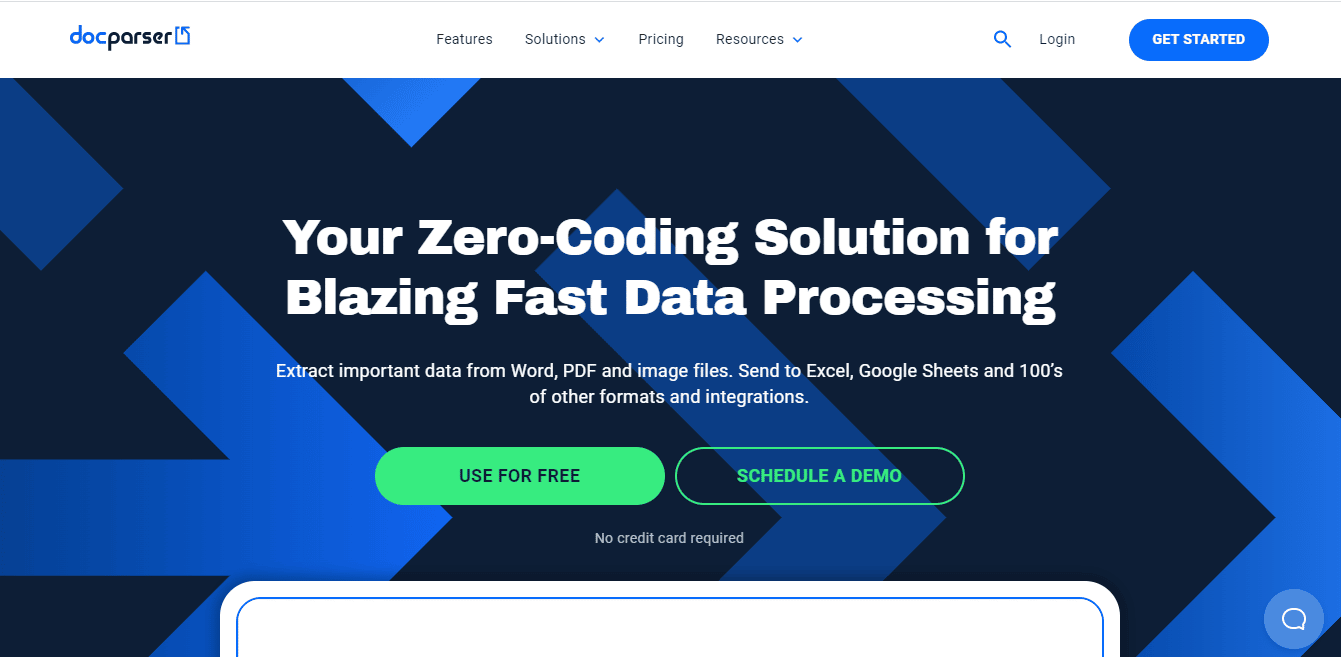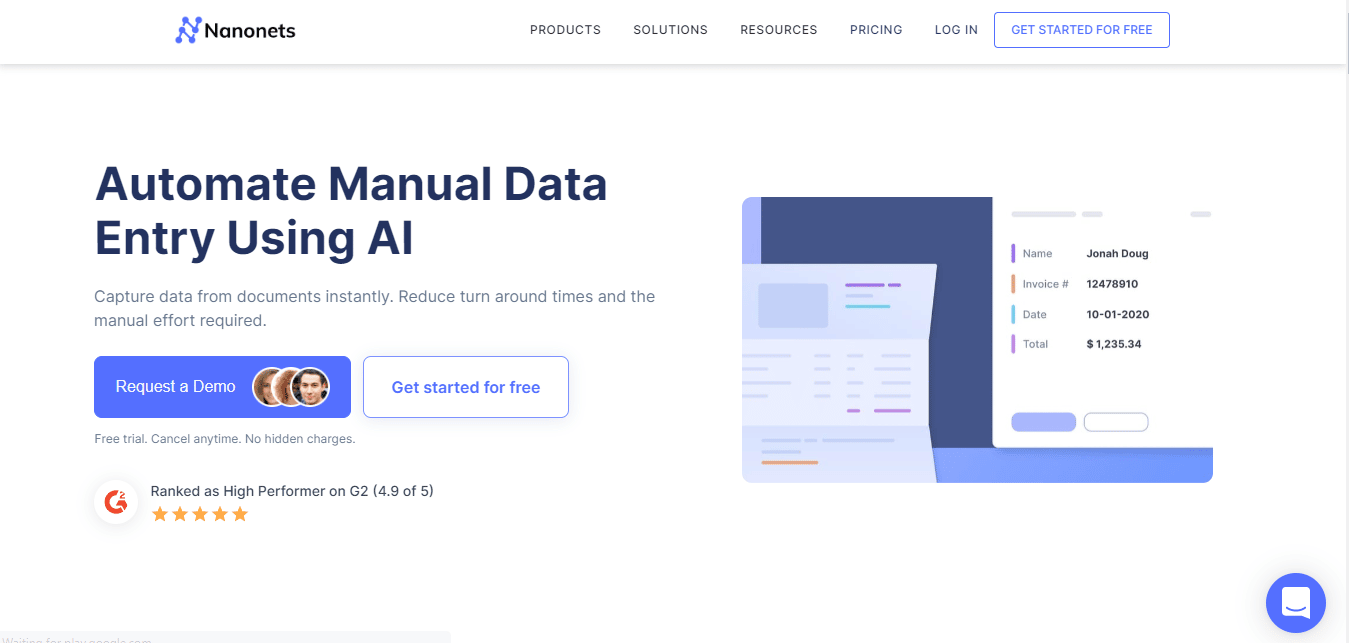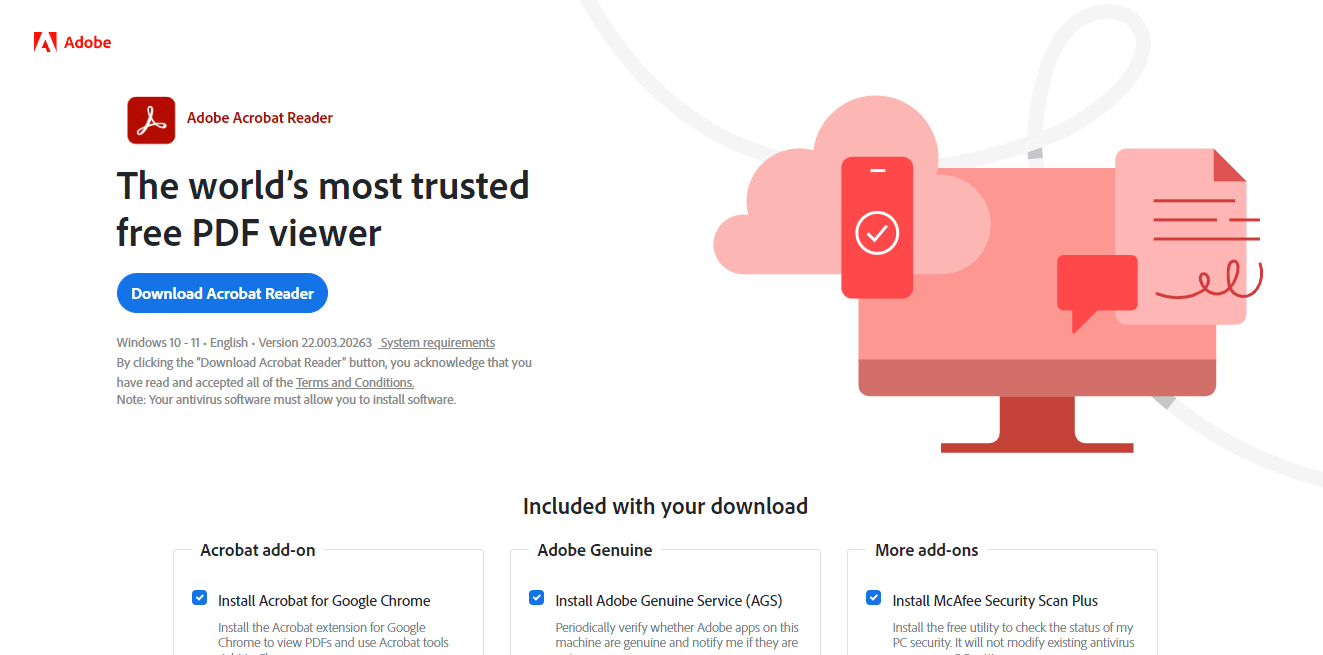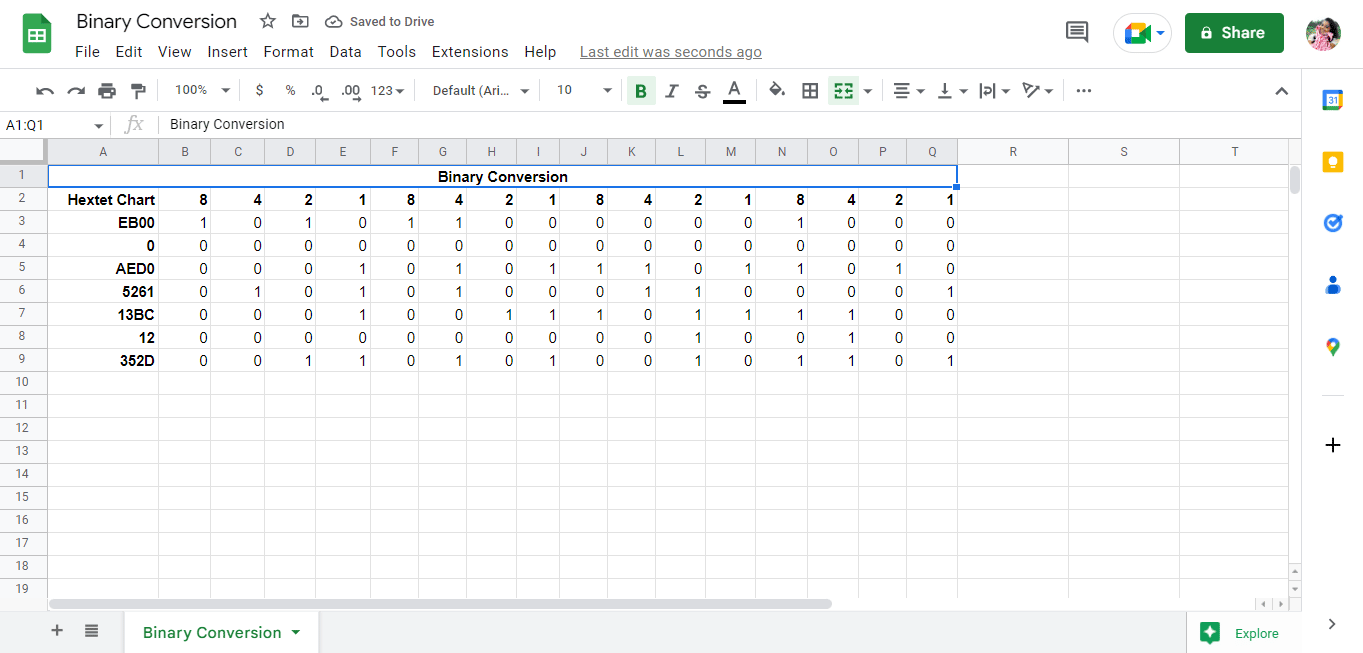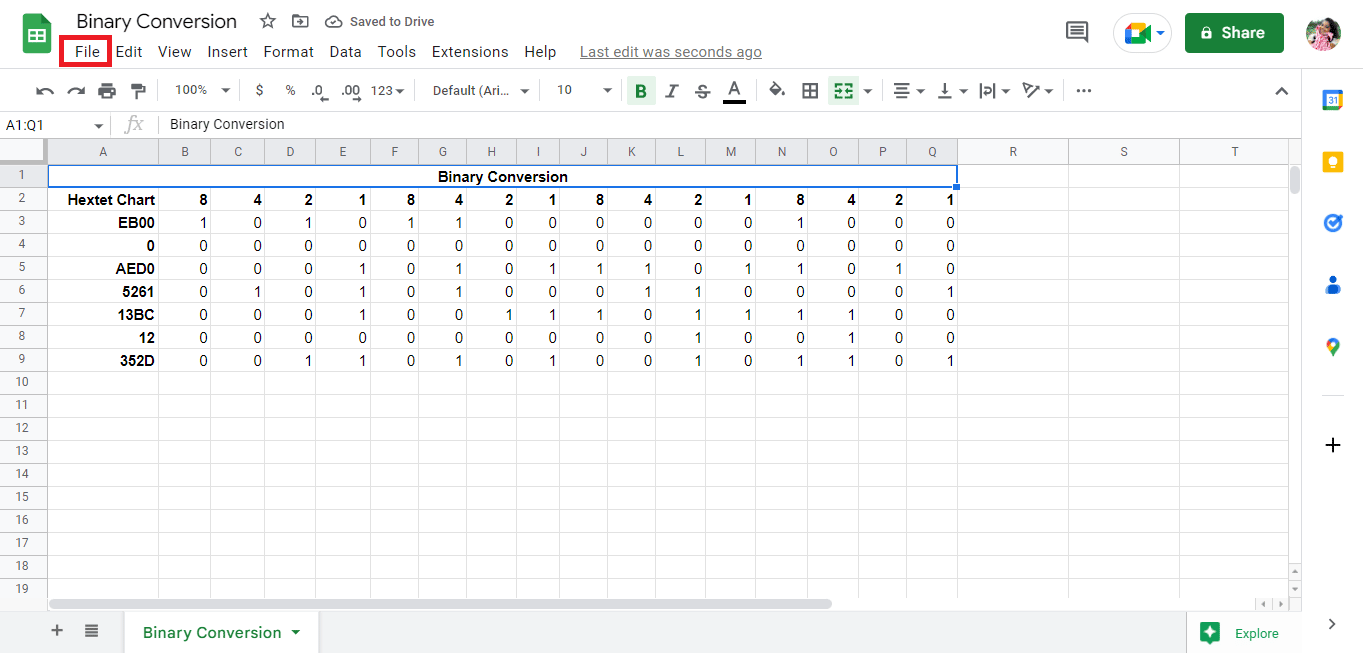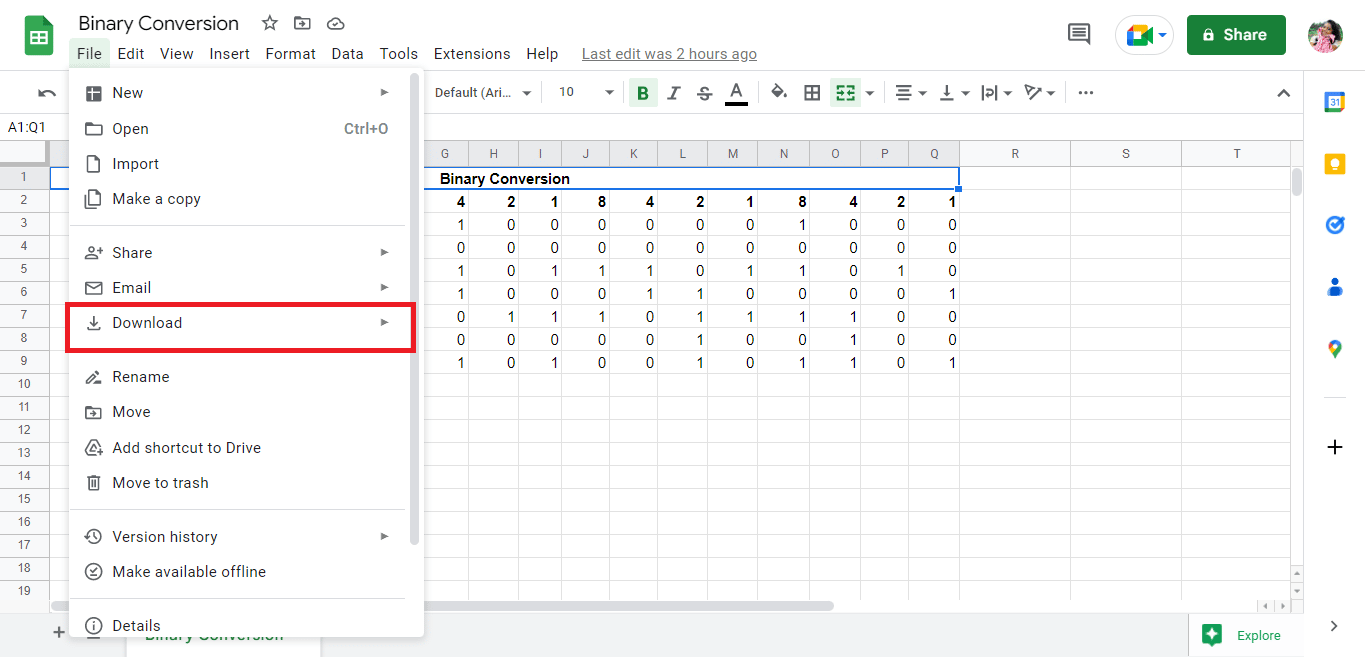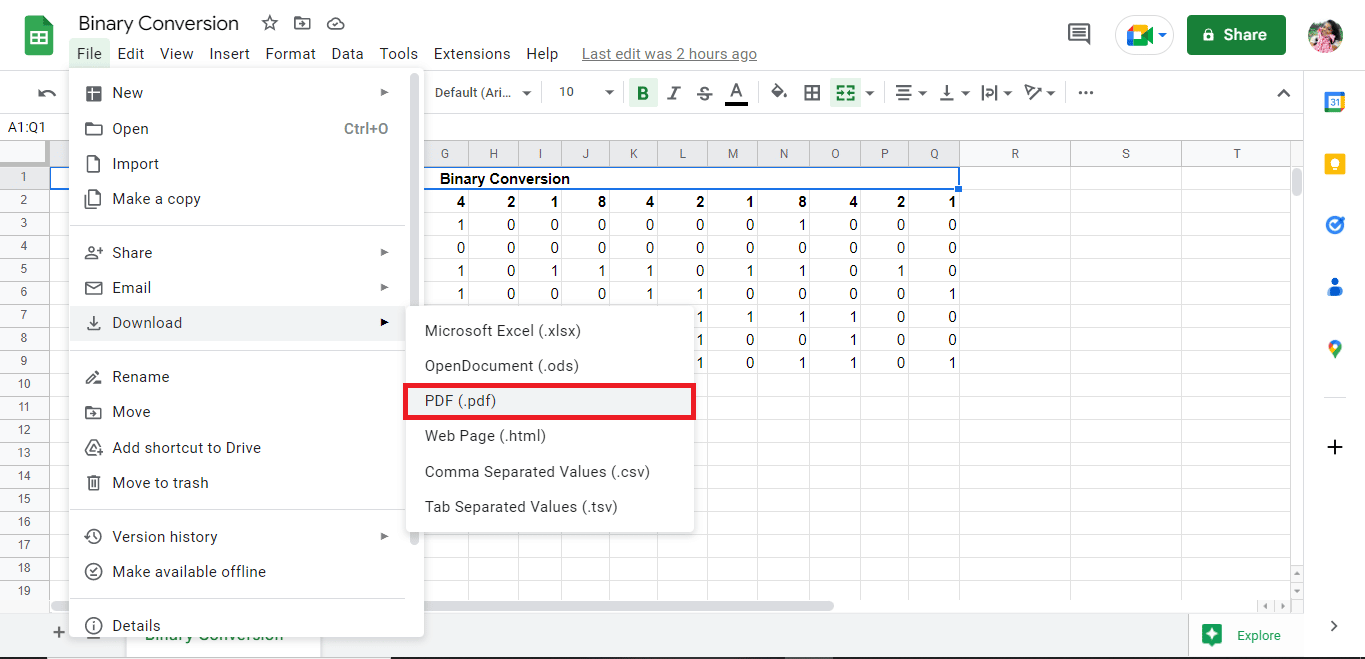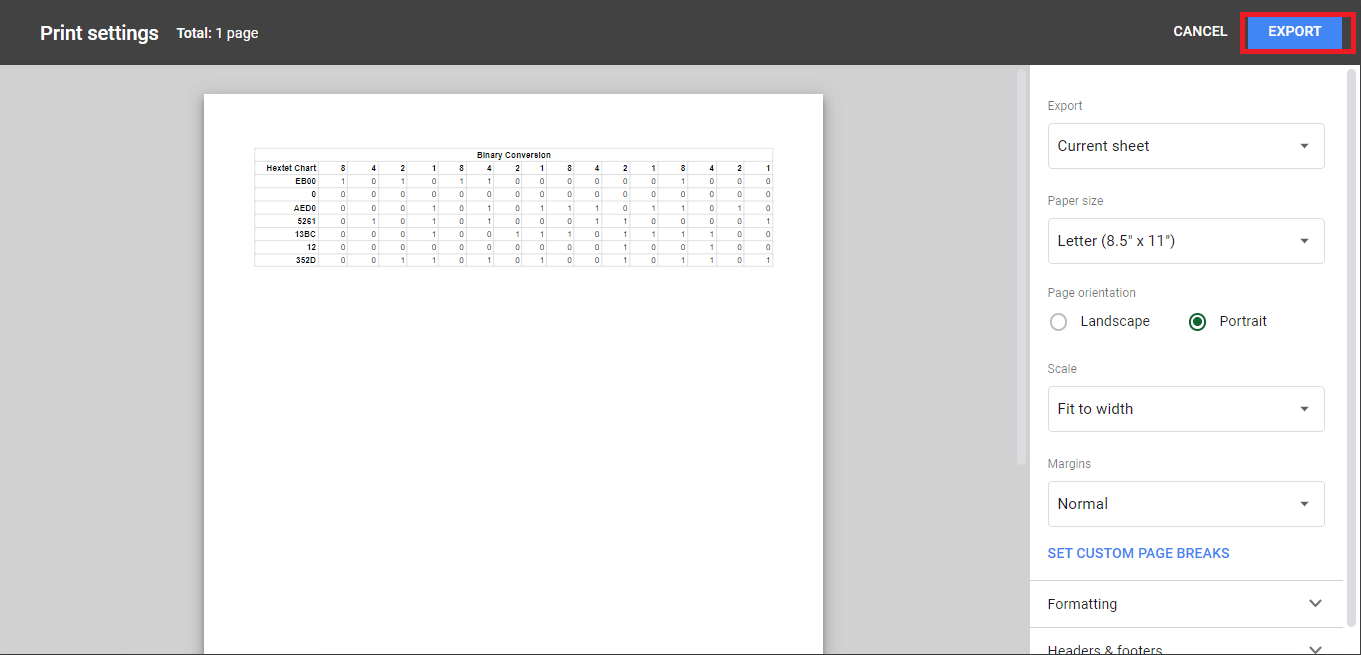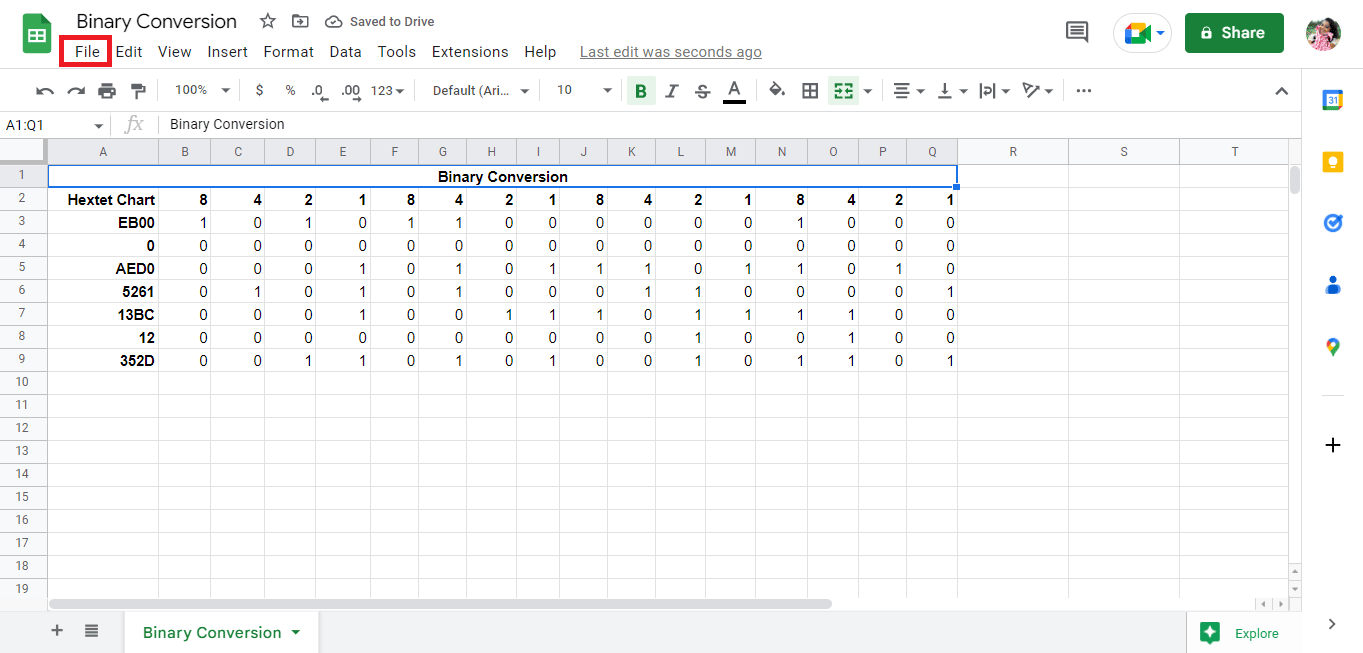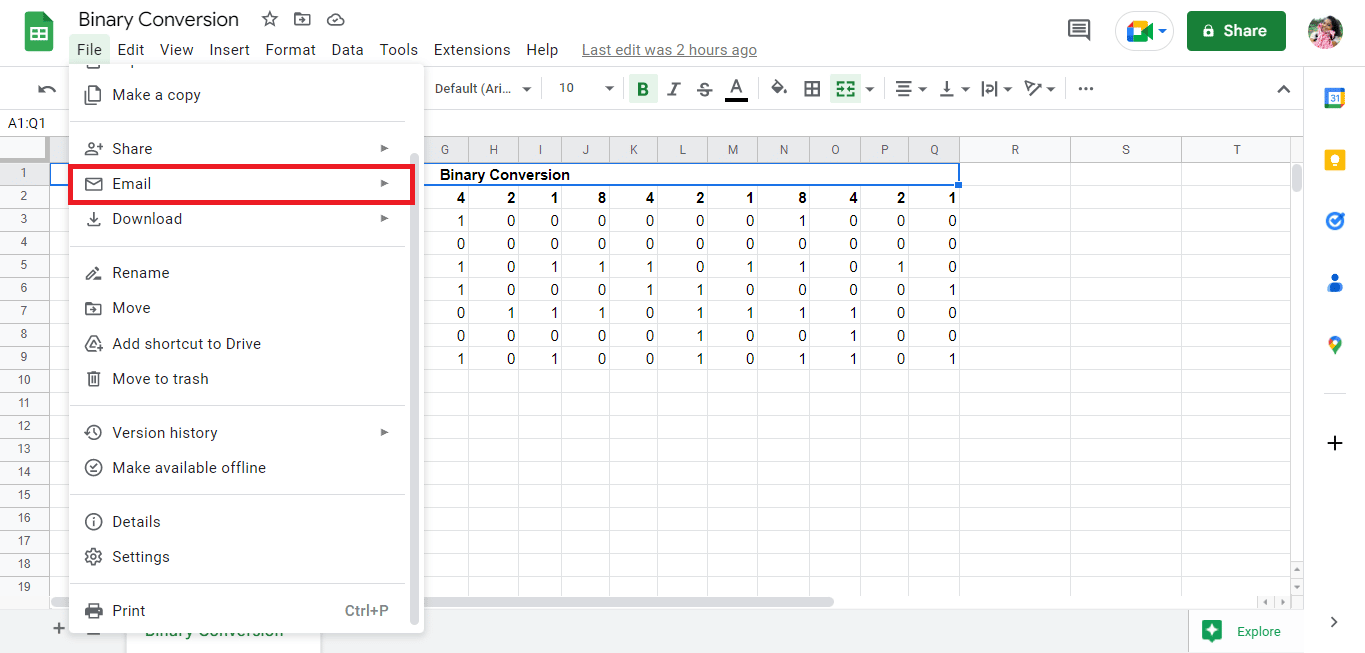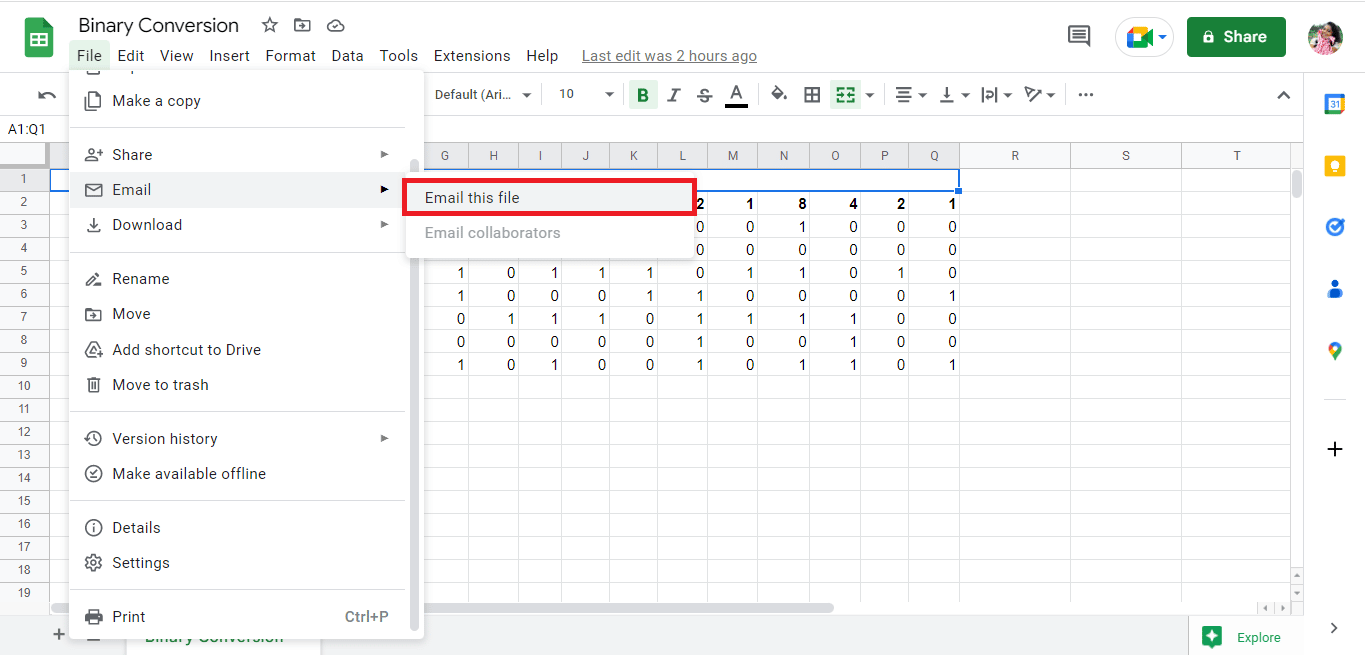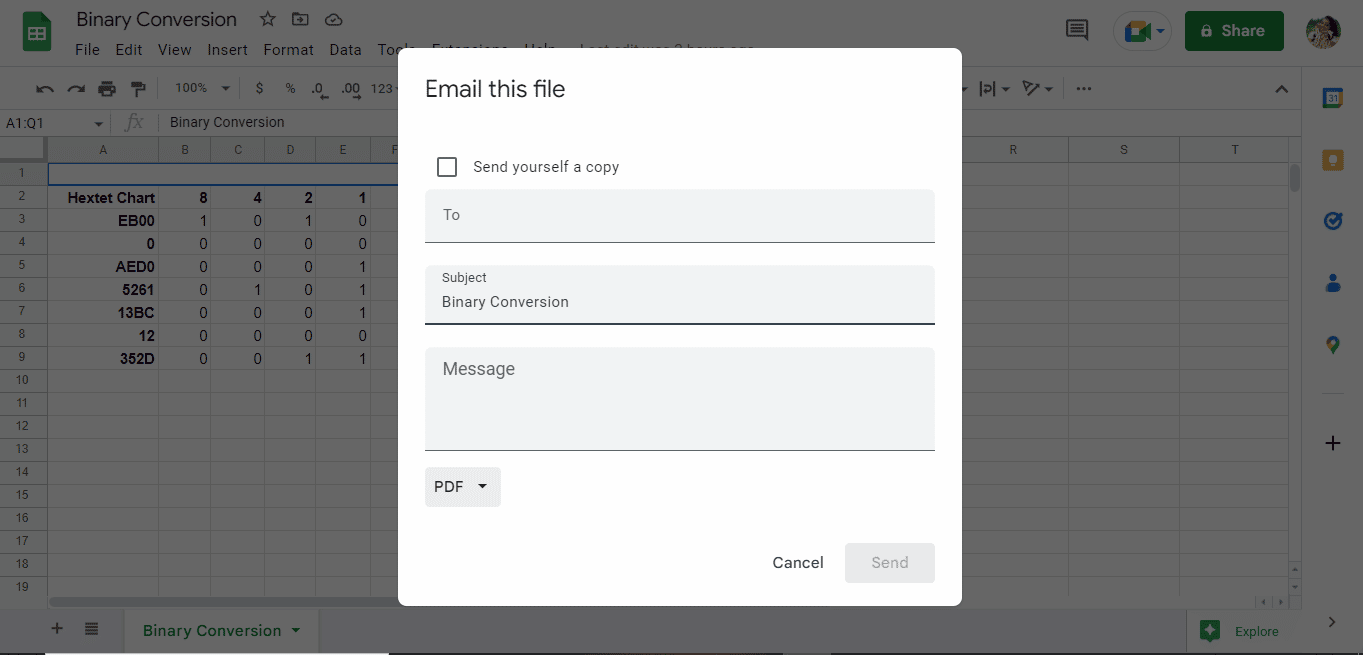Документы в формате PDF используются во всех малых и крупных организациях для различных целей. Они пригодятся для обмена информацией, такой как котировки, счета, счета-фактуры и многое другое. Проблемы возникают, когда данные в PDF необходимо извлечь, поскольку импорт данных из PDF — непростая и трудоемкая задача. Не беспокойтесь, мы вас прикрыли. В этой статье вы узнаете, как конвертировать PDF в Google Sheets с помощью Google docs и конвертера PDF в Google Sheets. Продолжайте читать, чтобы узнать, как преобразовать электронную таблицу Google в сценарий PDF.
Здесь мы подробно показали все возможные методы преобразования PDF в Google Sheets.
Почему требуется преобразование PDF в Google Sheets?
Причины конверсии могут различаться в зависимости от контекста пользователя. Его можно использовать для отслеживания важных сведений о клиенте или бизнесе, таких как счета, заказы, поставки, регистрации, данные о сотрудниках и так далее. Кроме того, конвертируя, вы можете сохранить детали в безопасности и легко делиться ими по мере необходимости. Проведение преобразования не является ничьей чашкой чая. Это трудоемкая работа, когда делается вручную. Поэтому мы упростили методы преобразования PDF в Google Sheets и преобразования Google Sheets в PDF.
Для преобразования электронной таблицы Google в сценарий PDF можно использовать несколько методов. Вот некоторые из наиболее распространенных методов, которые мы увидим:
Способ 1. Использование Документов Google
Это PDF-файл, который необходимо преобразовать в Google Sheet.
Давайте посмотрим на шаги, которые нам нужно будет выполнить:
1. Перейдите на свой Google Диск.
2. Нажмите кнопку «Создать» в левой части страницы.
3. Откроется новое диалоговое окно, а затем щелкните Загрузка файла.
4. Выберите файл PDF и нажмите кнопку «Открыть».
5. Загруженный файл будет уведомлен как 1 Загрузка завершена в правом нижнем углу экрана.
6. Щелкните имя файла, чтобы открыть файл PDF.
7. Нажмите кнопку «Открыть с помощью Google Docs» в верхней части экрана.
8. Ваш PDF-файл откроется в Google Docs следующим образом.
9. Выберите и скопируйте необходимые данные.
10. Откройте таблицу Google.
11. Вставьте скопированные данные из Google Docs.
Это один из способов преобразования PDF в Google Sheet. Далее в статье мы также увидим, как конвертировать Google Sheets в PDF. А пока давайте рассмотрим второй метод преобразования PDF в Google Таблицы.
Способ 2. Использование CSV-файлов
Это еще один метод, который можно использовать для преобразования PDF-файлов в Google Таблицы. По сравнению с первым методом, этот метод имеет тенденцию быть длинным и сложным. Тем не менее, вы можете использовать любой из методов, чтобы выполнить работу. Шаги для достижения преобразования упомянуты ниже:
Примечание. Чтобы использовать этот метод, вам нужно будет следовать методу 1 до шага 8, а затем выполнить следующие шаги.
1. Данные в файле будут отображаться в виде текста.
2. Одновременно нажмите клавиши Ctrl + H, так как нам нужно разделить данные, поставив запятую в каждом пробеле между цифрами.
3. Нажмите клавишу пробела на панели поиска поиска.
4. Введите запятую (,) в поле «Заменить на поиск».
5. Нажмите «Заменить все».
6. Так выглядят данные, замененные комой.
Примечание: так как все пробелы заменены запятыми. Нам придется отредактировать данные, так как первые четыре слова должны быть размещены вместе в двух ячейках соответственно.
7. Замените запятую между словами пробелом, который должен находиться в одной ячейке.
8. Загрузите файл как обычный текст (.txt).
9. Скачанный файл откроется в блокноте.
10. Отредактируйте данные в строках так, как вы хотели бы ввести в Google Sheets.
11. Сохраните блокнот в формате .csv.
12. Затем нажмите «Сохранить».
13. Перейдите на Sheets.google.com и откройте новый Google Sheet, нажав на пустую опцию.
14. Откроется новый лист.
15. Нажмите Ctrl + O, и откроется новое диалоговое окно, затем щелкните параметр ЗАГРУЗИТЬ.
16. Перетащите сюда файл .csv.
17. Импортированный файл откроется следующим образом, затем нажмите «Открыть с помощью Google Таблиц».
18. Вот как импортируются данные.
19. Внесите необходимые изменения в свой файл.
Это процедура преобразования PDF в Google Таблицы. Еще один упрощенный способ выполнить процесс преобразования — использовать онлайн-инструменты, такие как конвертер PDF в Google Sheets.
Способ 3. Использование онлайн-инструментов
Использование онлайн-инструментов, таких как конвертер PDF в Google Sheets, мгновенно преобразует ваши данные всего за несколько кликов. Мы перечислили несколько конвертеров PDF в Google Sheets, которые могут вам помочь. Далее в статье мы также объяснили инструменты, которые можно использовать для сохранения Google Sheets в формате PDF.
1. Документпарсер
Документпарсер — это один из таких инструментов, который может быть очень полезен, когда вы ищете онлайн-инструмент для преобразования ваших данных в любой формат. Он имеет множество встроенных функций, которые разумно различают данные и помогают легко извлекать данные из разных типов файлов. Другие особенности Docparser:
- Пресеты на веб-сайте отображаются с умом.
- Он содержит фильтры для соответствующего извлечения данных.
- Docparser имеет встроенный сканер QR-кода и штрих-кода.
- Импортированные данные обрабатываются и экспортируются очень быстро.
2. Нанонеты
Нанонеты — еще один онлайн-инструмент, который вы можете использовать для преобразования данных в Интернете. Nanonet специализируется на расширенном распознавании символов и глубоком обучении для извлечения данных из файлов. Инструмент поддерживает различные языки. Он также состоит из платной и бесплатной версии. Некоторые из особенностей Nanonets:
- Сайт легко загружает файлы и экспортирует данные.
- Он включает в себя различные предустановленные категории, такие как карточки меню, квитанции, счета-фактуры, резюме, формы, показания счетчиков и многое другое.
- Сайт также предлагает бесплатную пробную версию.
3. Adobe Acrobat DC
Adobe Акробат DC — один из лучших инструментов для преобразования PDF в Google Sheets. Это платный инструмент, поэтому вы можете подписаться ежемесячно или ежегодно. С помощью этого инструмента вы можете легко работать с простыми, сложными или заблокированными PDF-файлами. Некоторые функции Adobe Acrobat DC:
- Он позволяет пользователям создавать и редактировать текст, изображения, а также разделять и упорядочивать страницы.
- Преобразование PDF-файлов в различные форматы файлов, такие как Google Sheets, MS Word, MS PowerPoint и т. д.
- Этот инструмент также позволяет пользователям добавлять комментарии, просматривать и обмениваться файлами.
В качестве конвертеров PDF в Google Sheets можно использовать дополнительные инструменты, такие как онлайн2pdf а также PDFchef. Проблемы возникают, когда вы делаете только половину работы. Эти инструменты преобразуют данные только из PDF в формат Excel, что означает, что пользователям все равно придется следовать любому из первых двух методов преобразования PDF в Google Sheets с помощью Google Docs. Продолжайте читать эту статью, чтобы узнать об инструментах, которые вы можете использовать для преобразования Google Sheets в PDF.
Как конвертировать Google Таблицы в PDF
Существуют различные способы преобразования электронных таблиц Google в сценарии PDF, которые вы можете использовать в зависимости от вашего удобства.
Способ 1: Использование Документов Google
Один из самых простых способов конвертировать Google Sheets в PDF — загрузить файл в формате PDF. Шаги для достижения этого процесса упомянуты ниже:
1. Откройте свой лист Google.
2. Нажмите на опцию «Файл» в верхнем левом углу экрана.
3. Нажмите «Загрузить».
4. Щелкните файл PDF (.pdf), чтобы сохранить файл в формате PDF.
5. Отредактируйте данные соответствующим образом и экспортируйте файл в формате PDF.
Способ 2: использовать электронную почту в качестве вложения
Еще один простой способ конвертировать Google Sheets в PDF — завершить файл как прикрепленный PDF. Шаги для достижения этого процесса упомянуты ниже:
1. Нажмите «Файл» в левом верхнем углу экрана.
2. Нажмите на опцию Электронная почта.
3. Щелкните параметр Отправить этот файл по электронной почте.
4. Заполните свой адрес электронной почты и получите файл в виде вложения.
***
Вышеупомянутые методы преобразования PDF в Google Sheets с использованием конвертера PDF в Google Sheets и преобразования электронной таблицы Google в PDF-скрипт. Мы надеемся, что это руководство помогло вам узнать, как конвертировать PDF в Google Таблицы. Пожалуйста, поделитесь своими вопросами или предложениями в разделе комментариев ниже.
PDF to Excel
Some of your files contain scanned pages. To extract all text from your files, OCR is needed.
Looks like you are trying to process a PDF containing some scanned pages. To extract all text from your file, OCR is needed.
-
No OCR
Converts PDFs with selectable text to editable Excel files.
-
OCR Premium
Converts scanned PDFs with non-selectable text to editable Excel files.
Getting files from Drive
Getting files from Dropbox
Uploading file 0 of 0
Time left — seconds —
Upload speed — MB/S
Converting PDF to EXCEL…
Нам часто приходится работать с данными, полученными в виде файла PDF. У вас может быть отсканированная копия важных данных, которые вам необходимо обработать в Google Таблицах, или вы можете захотеть работать с набором данных, полученным от кого-то или загруженным с веб-сайта в формате PDF.
К сожалению, нет возможности напрямую открыть PDF-файл в Google Таблицах или преобразовать его в формат, который можно обработать на листе Google.
Однако есть способы косвенно перенести ваши данные в таблицу Google.
В этом руководстве мы обсудим различные способы преобразования файлов PDF в формат Google Таблиц .
На данный момент существует два основных способа конвертировать файлы PDF в формат Google Таблиц:
- Используя другие приложения Google, такие как Google Диск, Google Docs.
- Используя сторонние приложения или онлайн-инструменты.
Давайте рассмотрим каждый из этих методов по очереди.
Использование Документов Google для преобразования PDF в Google Таблицы
Допустим, у вас есть следующий PDF-файл, сохраненный где-то на жестком диске вашего компьютера.

- Перейдите на свой Google Диск (drive.google.com).
- Перейдите в New-> File Upload.
- Теперь вы должны увидеть диалоговое окно «Загрузка файла», в котором вы можете выбрать папку, из которой хотите загрузить файл PDF.
- Дважды щелкните имя вашего PDF-файла.
- Ваш файл должен начать загрузку, и вы можете увидеть это в поле в правом нижнем углу окна браузера.
- Как только файл будет загружен, появится сообщение «1 загрузка завершена».
- Щелкните имя вашего PDF-файла.
- Файл откроется во всплывающем окне на той же вкладке.
- Нажмите «Открыть с помощью», а затем «Документы Google».
- Это откроет PDF-файл в Документах Google.
- Выберите часть PDF-файла, с которой вы хотите работать, и скопируйте ее (нажав CTRL + C).
- Откройте файл Google Таблиц, выберите ячейку, в которую вы хотите поместить содержимое файла PDF, и нажмите CTRL + V, чтобы вставить.
Теперь содержимое таблицы вашего PDF-файла должно быть видно в Google Таблицах, и впоследствии вы можете работать с этими данными по мере необходимости.
Однако при использовании этого метода следует отметить несколько важных моментов:
- Если данные в файле PDF хранятся в виде открытого текста, а не в виде таблицы со строками и столбцами, этот метод может не работать.
- Когда вы вставляете данные из PDF-файла в Google Таблицы, вы также можете ввести скрытые ячейки таблицы или символы.
Если данные представлены в виде обычного текста, вам может потребоваться сначала преобразовать данные в формат CSV.
Преобразование PDF в CSV и последующее открытие в Google Таблицах
Это может быть немного долгим процессом и потребует немного больше усилий с вашей стороны.
Вот шаги, которые вам нужно выполнить, если вы столкнетесь с таким файлом PDF:
Используйте Google Диск для загрузки файла:
- Зайдите на свой Google Диск
- Перейдите в New-> File Upload.
- Теперь вы должны увидеть диалоговое окно «Загрузка файла», в котором вы можете выбрать папку, из которой хотите загрузить файл PDF.
- Дважды щелкните имя вашего PDF-файла.
- Ваш файл должен начать загрузку, и вы можете увидеть это в поле в правом нижнем углу окна браузера.
- Как только файл будет загружен, появится сообщение «1 загрузка завершена».
- Щелкните имя вашего PDF-файла.
- Файл откроется во всплывающем окне на той же вкладке браузера.
Используйте Google Таблицы, чтобы сохранить файл как текстовый файл (.txt)
- Нажмите «Открыть с помощью», а затем «Документы Google».
- Это откроет PDF-файл в Документах Google.
- Если вы видите содержимое таблиц в виде открытого текста, вам нужно будет преобразовать содержимое в формат, разделенный запятыми. Обратите внимание, что содержимое каждой ячейки разделено пробелом. Нам нужно воспользоваться этим и преобразовать все пробелы в запятые.
- Нажмите CTRL + H, чтобы открыть диалоговое окно «Найти и заменить».
- В поле ввода рядом с «Найти» введите пробел (просто нажав пробел на клавиатуре).
- В поле ввода рядом с «Заменить на» введите запятую «,».
- Нажмите кнопку Заменить все. Это заменит все символы пробела запятыми.
- Закройте диалоговое окно.
- Теперь у нас есть файл, разделенный запятыми.
- В нашем примере файла нам может потребоваться внести некоторые изменения, поскольку файл уже содержал значения, разделенные запятыми, в последнем столбце таблицы. При преобразовании в Google Таблицы это может рассматриваться как отдельная ячейка. Поэтому для нашего удобства мы удалили запятые между последними тремя значениями (все принадлежат последнему столбцу) каждой строки. Мы заменили запятые на пробел, как показано ниже:
- Загрузите файл в виде файла с открытым текстом (.txt), выбрав Файл -> Загрузить -> Открытый текст (.txt).
Используйте Блокнот, чтобы сохранить файл как файл значений, разделенных запятыми (.csv)
Теперь осталось только открыть файл CSV в Google Таблицах.
Используйте Google Таблицы, чтобы открыть файл CSV
Вы заметите, что каждое значение, разделенное запятыми, теперь занимает отдельные ячейки в Google Таблицах. Теперь вы можете работать с содержимым файла и обрабатывать данные по мере необходимости.
Примечание : вам может потребоваться немного больше работы, чтобы очистить данные, удалив лишние пустые ячейки, удалив скрытые или неразборчивые символы, форматируя значения даты и т. Д.
Использование сторонних приложений / онлайн-инструментов для преобразования PDF в Google Таблицы
Несмотря на то, что Google Таблицы не предоставляют простой способ конвертировать файлы PDF в формат, который понимает Google Таблицы, существует ряд приложений и онлайн-инструментов, позволяющих сделать это быстро и легко.
В этом разделе мы обсудим некоторые из этих инструментов.
Использование Google Workspace Marketplace (PDF Tables Extractor) для преобразования PDF в Google таблицы
PDF Tables Extractor — это приложение Google, предназначенное для извлечения таблиц из файла PDF. Оно извлекает все таблицы в файле, сохраняя структуру строк и столбцов таблиц.
Затем он преобразует файл в формат CSV, который вы можете напрямую редактировать. Он также отображает извлеченную (и отредактированную) таблицу в виде таблицы HTML в браузере. Вы можете легко скопировать эту таблицу напрямую в Google Таблицы.
Это приложение можно использовать для извлечения таблиц из файлов PDF как на вашем диске Google, так и на локальном жестком диске.
Вот шаги, которые вам нужно выполнить, чтобы использовать PDF Tables Extractor для преобразования вашего PDF-файла в Google Таблицах:
- Откройте файл PDF на Google Диске
- Нажмите кнопку вверху с надписью «Открыть с помощью».
- В появившемся раскрывающемся меню выберите параметр «+ Подключить другие приложения».
- Это откроет Google Workspace Marketplace, где вы сможете найти нужные вам приложения.
- В строке поиска вверху введите «pdf table extractor».
- Выберите приложение PDF Table ExtractorApp из появившихся опций приложения.
- Нажмите на кнопку «Установить».
- Вам будет предложено разрешение на установку PDF Tables Extractor. Щелкните Продолжить.
- Затем вас попросят подтвердить, хотите ли вы разрешить PDF Extractor добавлять себя на Google Диск. Щелкните Разрешить.
- Теперь вам будет предложено подтвердить, хотите ли вы просматривать и управлять файлами и папками Google Диска, которые вы открыли или создали с помощью этого приложения. Щелкните Разрешить.
- Еще раз нажмите Разрешить.
- Теперь вы должны увидеть сообщение в левом нижнем углу окна браузера, в котором говорится, что «PDF Tables Extractor подключен».
- Еще раз нажмите кнопку сверху с надписью «Открыть с помощью».
- В появившемся раскрывающемся меню на этот раз выберите средство извлечения таблиц PDF.
- Приложение должно открыться.
- В левой части окна нажмите кнопку с надписью «Открыть файл с диска Google».
- Выберите PDF-файл, который нужно преобразовать, нажмите «Выбрать» и подождите, пока файл загрузится в приложение.
- Когда загрузка завершится, вы увидите имя файла в верхней части окна приложения. Кнопка «Стоп» также будет отключена.
- После загрузки файла в приложение нажмите кнопку «Начать, извлечь таблицы».
- Это преобразует ваш PDF-файл в формат CSV. Когда обработка будет завершена, кнопка «Стоп» снова станет недоступной, и вы увидите, что слово «Завершено» отображается зеленым цветом рядом с кнопкой «Стоп».
- Вы также увидите HTML-версию файла в формате таблицы HTML ниже.
Теперь вы можете скопировать эту таблицу, после чего сразу вставить ее в Google Таблицы.
Использование Online2pdf для преобразования PDF в Google Таблицы
Online2pdf — это бесплатный онлайн-инструмент, который позволяет редактировать, конвертировать и сжимать файлы PDF. Самое замечательное в этом инструменте то, что он может работать как с собственными, так и с отсканированными файлами PDF.
Это означает, что независимо от того, находится ли содержимое в формате таблицы или в виде обычного текста, инструмент поможет вам быстро извлечь, преобразовать и экспортировать его в Google Таблицы.
Вот шаги, которые вам необходимо выполнить, чтобы использовать Online2pdf для преобразования вашего PDF-файла в Google Таблицы:
Помимо этого, существует ряд других онлайн-инструментов, которые помогут вам быстро преобразовать файлы PDF в формат, который можно использовать и редактировать в Google Таблицах .
Некоторые из этих сайтов включают Convertpdf2excel (https://pdfchef.com/pdf-to-excel.html), Altoconvertpdftoexcel (https://altoconvertpdftoexcel.com/) и многие другие.
Быстрый поиск в Google предоставит вам ряд других вариантов. Вы можете выбрать наиболее удобную для вас платформу и быстро выполнить свою работу.
Мы надеемся, что это руководство было для вас полезным.
- Sıkıştır
- Çevirme
- Birleştir
- Düzenle
- İmza
-
Ana Sayfa
-
›
PDF Excel çevirme
PDF’ten Excel’e Çevrimiçi Olarak Dönüştürme
veya PDF dosyalarını buraya bırakın
PDF dosyalarınızı çevrimiçi olarak hızlıca Excel çalışma kitaplarına dönüştürün. Güçlü dönüştürme aracımızla belge işlerinizi kolaylaştırın ve daha kısa sürede daha çok işin üstesinden gelin.
- Başlamak için dosyanızı sürükleyip bırakın; bu kadar kolay!
- Doğrudan çalışmaya başlayabilirsiniz: Oryantasyon gerekmez
- 2013’ten bu yana 2,4 milyar kişi tarafından kullanılmıştır
6.000+ işletmenin güvendiği tercih
-
Facebook
-
Columbia University
-
Unileve
-
Hilton
-
Fleet Plus
-
The And Partnership
-
Verizon
-
Taxfix
Dakikalar İçinde PDF’ten Excel’e Dönüştürün
Bir faturanın biçimini PDF’ten Excel’e dönüştürmeniz mi gerekiyor? Belki de taranmış bir makbuzdaki verileri PDF’ten Excel’e çıkarmanız gerekli? İhtiyacınız ne olursa olsun, ücretsiz PDF’ten Excel’e dönüştürücümüzle kolayca üstesinden gelin.
Taranmış Belgelerle Çalışın
Dönüştürücümüz gelişmiş metin ayıklama teknolojisi (OCR) aracılığıyla PDF’teki metinleri Excel’e çıkarabilir. Örneğin bir makbuzun fotoğrafı gibi tarama veya resim içeren PDF’leri yükleyebilirsiniz; bunları sizin için düzenlenebilir Excel biçimine dönüştürürüz!
Kolaylaştırılmış Ekip Çalışması
Üzerinde çalıştığınız bir proje için Excel dosyanızı bir iş arkadaşınızla mı paylaşmanız gerekiyor? Çok kolay! Dilediğiniz herkese bir indirme bağlantısı göndermek için paylaşma özelliğimizi kullanın. Alternatif olarak, dosyayı doğrudan Smallpdf’ten cihazınıza veya Google Drive veya Dropbox gibi bir bulut depolama alanına kaydedin.
PDF’ten Excel’e, Hızlı Yol
Araçlarımızın kullanımı son derece kolay olup eğitim veya oryantasyon gerektirmez. Sadece dosyanızı yükleyin; bir çırpıda PDF’ten Excel’e dönüştürelim. Karmaşık yazılımlar söz konusu değildir; siz ve ekibiniz için tek bir belge yönetimi sağlanır.
PDF’ten Excel’e Ücretsiz Nasıl Dönüştürülür
- PDF’inizi yükleyin veya üstteki dönüştürücüye bırakın
- İstediğiniz seçeneği seçin: Taranmış PDF’ler için OCR’ı seçin
- PDF’inizi düzenlenebilir bir Excel sayfasına dönüştürmemizi bekleyin
- «İndir»e basın veya belgenizi paylaşın: Hepsi bu kadar!
PDF’ten XLS’e Dönüştürme, Daha Basit
-
PDF’ten Excel’e Hassas Dönüştürme
Kaliteyi endişe etmeden PDF’inizi bir Excel çalışma kitabına aktarın. Kolay düzenleme için orijinal biçimlendirmeyi koruruz.
-
PDF’ten Excel’e, Dilediğiniz Her Yerde
iOS ve Android için sunulan Smallpdf Mobil Uygulaması ile çalışmalarınızı gittiğiniz her yere birlikte götürün.
-
Birden Fazla Dosyayı Tek Seferde Dönüştürün
Smallpdf Pro ile, birden fazla PDF’i eşzamanlı olarak Excel’e dönüştürebilir ve daha hızlı çalışabilirsiniz. 7 günlük ücretsiz denememizle deneyimleyin.
-
Sertifikalı Bilgi Güvenliği
Bilgi ve verilerinizin güvenliğini doğrulamak için, ISO/IEC 27001 sertifikamız kapsamında yıllık olarak denetimlerden geçiyoruz.
-
PDF’ten Excel’e Güvenli Dönüştürme
Güvenli ağ iletişimi ve HTTPS protokolü ile TLS şifrelemesi kullanan son teknoloji şifreleme.
-
GDPR Uyumluluğu Standartları
Verilerinizi GDPR yönetmeliği standartları uyarınca sorumlu bir şekilde kaydeder, toplar ve işleriz.
Sınırsız Erişim
Belge çalışmalarınızı bir üst seviyeye taşıyın. Smallpdf Pro’yu ücretsiz deneyin ve PDF’ten Excel’e dönüştürücüye sınırsız erişim edinin. Bunun yanında diğer tüm premium araçlarımıza da erişebilirsiniz.
Pro
Ekip
PDF’ten Excel’e Dönüştürme hakkında SSS
-
Taranmış bir PDF’i Excel’e dönüştürebilir miyim?
Evet! PDF’inizdeki taramalarda veya resimlerde bulunan metinleri ayıklayan ve Excel’de düzenlenebilmelerini sağlayan gelişmiş metin ayıklama teknolojisi (OCR) ile dönüştürebilirsiniz. Bununla birlikte OCR seçeneğini kullanmak için ücretsiz bir deneme başlatmanız veya bir Pro hesabı kullanmanız gereklidir.
-
PDF’ten Excel’e dönüştürücü ücretsiz kullanılabilir mi?
Araçlarımızın tamamı belirli sınırlamalar dahilinde tamamen ücretsizdir. Sınırsız erişime ihtiyaç duyuyorsanız, Smallpdf Pro için 7 günlük bir ücretsiz deneme başlatabilirsiniz. PDF’ten Excel’e dönüştürücü de dahil olmak üzere tüm araçlarımıza tam erişim edinirsiniz.
-
Ekibime araç için erişim sağlayabilir miyim?
Smallpdf, belgeler üzerindeki çalışmaları serbest çalışanlar ve işletme sahipleri de dahil olmak üzere herkes için kolay kılmayı kendine görev edinmiştir. Farklı işletmelerin farklı ihtiyaçları olduğunun farkındayız; bu yüzden onlara yönelik Ekip ve İşletme planları geliştirdik.
-
PDF’ten Excel’e dönüştürme aracının kullanımı güvenli mi?
Smallpdf’te güvenliğinizi ve gizliliğinizi çok ciddiye alıyoruz. Hem ISO/IEC sertifikalı hem de GDPR ve eIDAS uyumluyuz ve güvenli belge işleme için sitemizin tamamında gelişmiş TLS şifrelemesinden faydalanıyoruz.
PDF’ten Excel’e Dönüştürme İpuçları
-
PDF’TEN EXCEL’E DÖNÜŞTÜRME
Excel’e PDF Ekleme
Çevrimiçi ve çevrimdışı olarak PDF ve diğer içerik türleri eklemek için kullanılabilecek en kolay yöntemler.
-
PDF’TEN EXCEL’E DÖNÜŞTÜRME
E-posta Gerekmeden PDF’ten Excel’e Çevrimiçi Dönüştürme
PDF belgelerini Excel çalışma sayfalarına saniyeler içinde kaydetmek için ücretsiz dönüştürücü.
-
PDF’TEN EXCEL’E DÖNÜŞTÜRME
Dönüştürücü Kullanmadan PDF’ten Excel’e Ücretsiz Dönüştürme
PDF’i çevrimiçi olarak Excel’e hızlıca aktarmak için 3 kolay adım. Dönüştürücü kurulumu, dönüştürme veya kayıt gerekmez.
Daha İyi Bir İş Çıkarın
Belgeler üzerinde çalışmanın kolay olması gerekir. İdare ve belge yönetimi çalışmalarınıza premium araçlarımız sayesinde hız kazandırın.
This online PDF converter allows you to convert PDF into Excel spreadsheets. Convert from PDF to XLS or from PDF to XLSX. Easily create tables from your PDF documents with this Excel converter!
Convert PDF To Excel Online
for free and wherever you want
It’s easy. Just upload your PDF document by selecting it from your hard drive, providing a link, adding it from a cloud storage or dragging it into the upload box.
Once your PDF is uploaded, choose a Microsoft Excel spreadsheet format from the dropdown menu. You can choose between XLS and XLSX.
When you’re done, click on «Start» and the PDF converter will take care of the rest.
There is no need to install a program or download an app. PDF2Go works online with any web-browser. All you need is a stable internet connection and PDF2Go.com.
No malware, no virus, just your converted Excel spreadsheet is downloaded.
PDF is a versatile document format, but it can be difficult to edit it. To easily extract a table or edit text in a spreadsheet format, you can to convert PDF to editable Excel spreadsheets.
Using OCR (Optical Character Recognition), you can even make scanned book pages editable. Don’t waste time copying text manually, let us do the work for you!
If you convert your PDF document to Microsoft Excel on PDF2Go, you can be sure that your file is 100% safe.
SSL encryption, regular server clean ups and secure uploads & downloads are key. We also do not obtain any rights on your documents.
For more info, feel free to check our Privacy Policy.
With this PDF converter, you can easily convert from PDF to Excel, more specifically to the Microsoft formats XLS and XLSX. Of course, you can also convert your PDF to other formats!
For example:
XLS, XLSX
Convert PDF from any computer, smartphone or tablet!
On PDF2Go, you can convert PDF to Excel online. It doesn’t matter if you’re on the train or bus, at home or at work – all you need for it to work is an internet connection!
Rate this tool
4.1 / 5
You need to convert and download at least 1 file to provide feedback
Feedback sent
Thank you for your vote