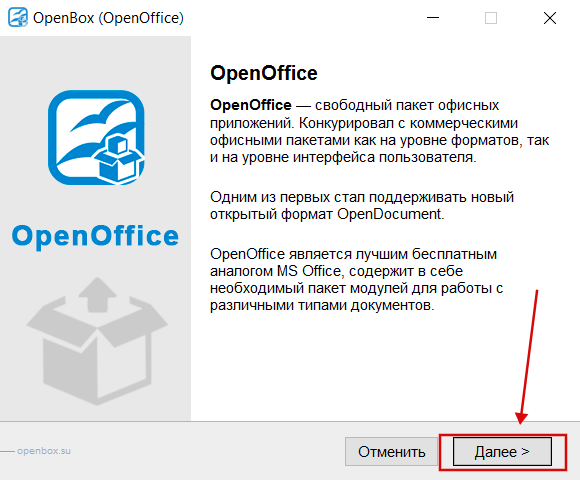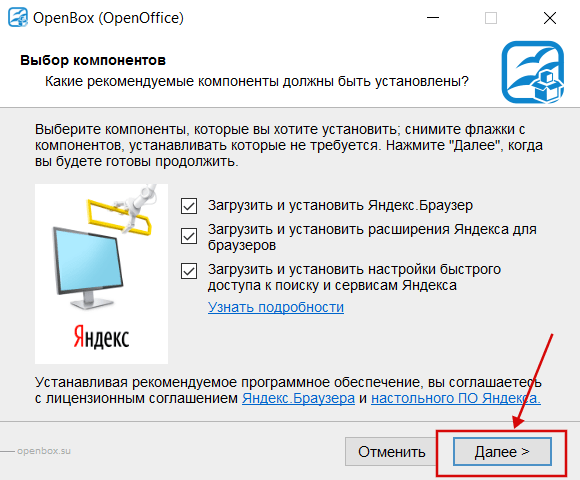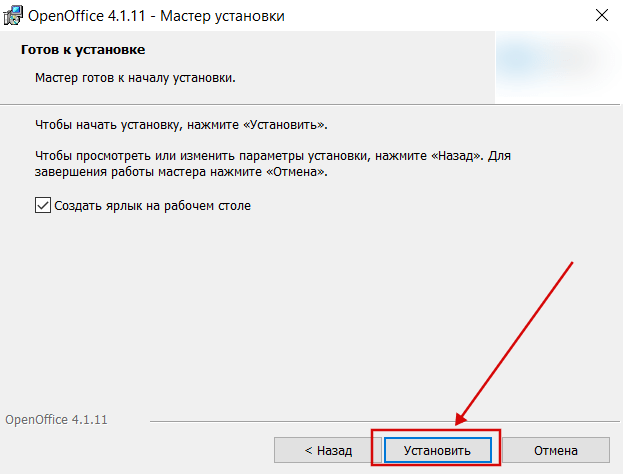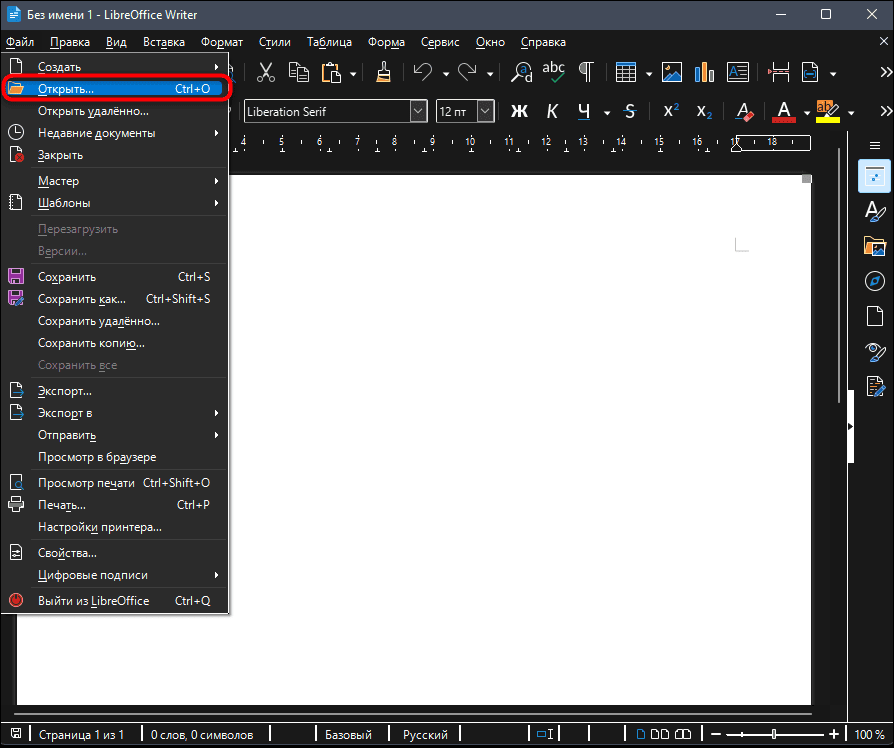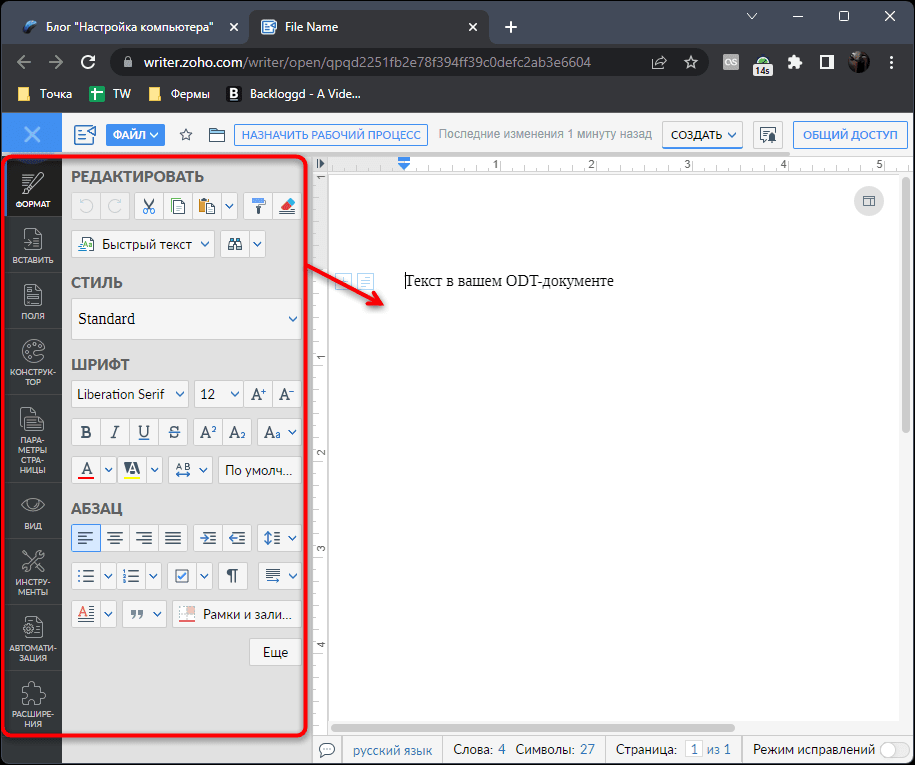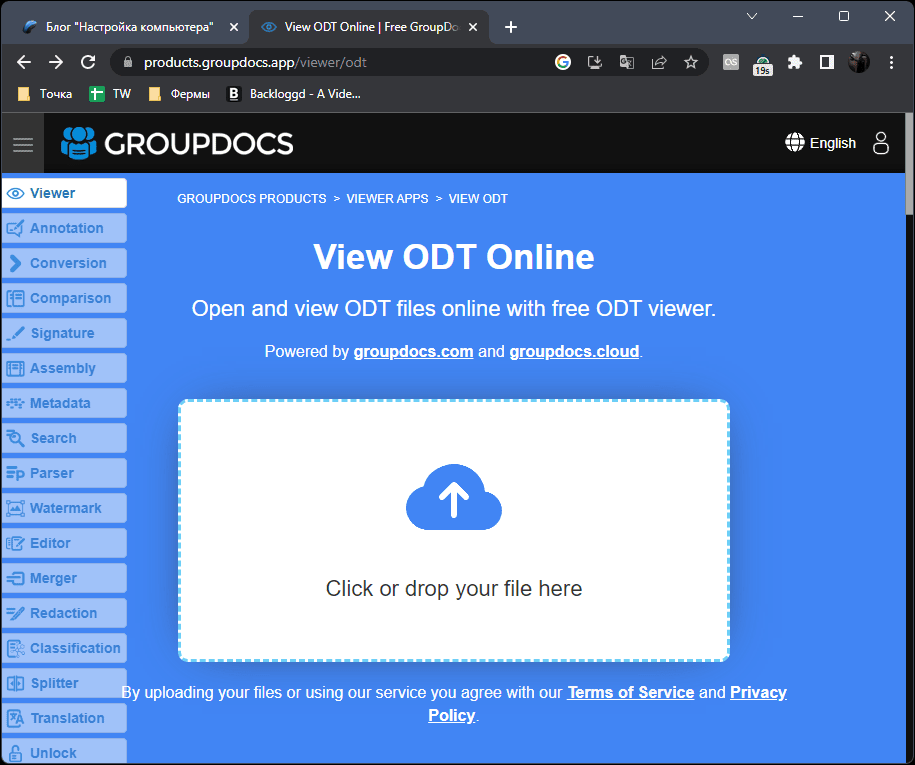Как установить программу (процесс установки наглядно) ↓
OpenOffice на любой компьютер или ноутбук
OpenOffice имеет простой интерфейс с поддержкой русского языка. Программы, входящие в пакет, позволяют работать с данными различных типов, включая форматы MS Office. Требования к аппаратным ресурсам системы минимальные. Разработчики позаботились о совместимости с операционными системами x64 и x32. Запущенные программы не нагружают Windows и быстро обрабатывают даже большие объемы данных. Пакет распространяется бесплатно, опен офис – достойный конкурент Microsoft Office, аналогов которому сложно найти на рынке, тем более в сегменте бесплатного софта.
В OpenOffice входят следующие программы: Writer, Impress, Calc, Base, Draw, Math. Writer заменяет текстовый редактор Word. Impress – программа для создания презентаций. Calc является аналогом Excel. Программа Base – альтернатива MS Access. Для редактирования векторной графики можно воспользоваться Draw. Возможно, вам приходится работать со сложными математическими формулами? Тогда оцените преимущества редактора Math! В программах OpenOffice предусмотрен справочный раздел, в котором описан функционал и опубликованы инструкции по выполнению различных операций, которые пригодятся новичкам.
Как записывать игры в OpenOffice
Абсолютно бесплатно
Низкие требования к ПК
Нет фатальных багов
Простой интерфейс
Как установить Опен Офис на пк:
Запуск программы происходит с помощью распаковщика OpenBox
Запустите файл.
Ознакомьтесь с информацией и нажмите «Далее».
Нажмите «Далее», или снимите галочки с рекомендуемого ПО и нажмите «Далее». Если снять все галочки, рекомендуемое ПО не установится!
После всех шагов нажмите «Установить».
OpenOffice для версий windows:
|
|
При установке пользователям предоставляется возможность указать набор программ (в процессе выборочной инсталляции). Ярлык OpenOffice размещается на рабочем столе и в меню Пуск. Для запуска одной из программ войдите в Open Office и выберите подходящую задачу – запустить необходимый компонент пакета очень просто. Интерфейс приложений напоминает тот, который используется в MS Office – освоение опен офис не представляет собой ничего сложного. На нашем сайте вы можете скачать последнюю версию пакета для различных операционных систем Windows, в том числе для сборок x32. Установите альтернативу известному продукту компании Microsoft и пользуйтесь офисными приложениями бесплатно!
You are here:
Home » Microsoft Office » How To Open Office Word Document (.DOCX) With Google Docs
Google Docs lets you view, create, and edit documents online for free. It’s probably the most used online office suite. The beauty of Google Docs is that it is compatible with the Microsoft Office Word document file format (.docx) as well.
Since Google Docs is an online service, you won’t be able to use it offline. Although there is a Google Docs extension available for Chrome to make it work offline as well, it is not perfect.
Users who want advanced formatting options create the document offline with Office Word. Because of these reasons, many users use Microsoft’s Office software to create and edit documents and later upload them to Google Drive so that they can open and access documents anytime from anywhere.
If you have a Microsoft Office Word document (.docx) that you want to open and edit with Google Docs, you can do so with ease. Here is how to open an Office Word document with Google Docs.
Step 1: Head over the Google Drive (yes, Google Drive) website and sign in with your Google account. We need to sign in to the Google Drive first as we need to upload the Office Word document to Google Drive first to be able to access it from the Google Docs.
Yes, you need to sign to view, create, edit, or upload documents to Google Docs. If you don’t have a Google account yet, create one.
Step 2: Now, click on the New button (as shown in the picture) and then click the File upload option. Select the Word file that you want to open and edit with the Google Docs, and click the Open button. This will upload the selected document to your Google Drive account. Of course, you can upload multiple documents.
Step 3: In a few seconds, the file will show up in the Files section of Google Drive. Right-click on the document, click Open with and then click the Google Docs option to open the document with Google Docs and start editing.
Alternatively, after uploading the document to your Google Drive account, you can open the Google Docs website, and then sign in to view and edit the recently uploaded document.
Answer
You can open a Microsoft Word docx file with Google Docs by doing the following:
- Go to docs.google.com and sign in with your Google account.
- Click on the Upload button in the top-left corner of the screen.
- Select the docx file you want to open from your computer.
- The file will now open in Google Docs.
how to open office word document docx with google docs?
How do I delete my mobile keyboard history android?
If you’re using an Android device, deleting your keyboard history is a relatively simple process. Just follow these steps:
Open the Settings app.
Tap on Language & input.
Tap on the settings icon for your keyboard (it will likely be either Google Keyboard or Samsung Keyboard).
Tap on Clear history.
Tap on OK to confirm.
How do I find keyboard history on Android?
To find keyboard history on Android, open the Settings menu and select Language & Input. Tap on the Keyboard & Input Methods tab and select the keyboard you’re using. Scroll down to the bottom of the screen and tap on the History button.
How do you delete typed history?
On a Mac, you can use the “Clear History and Website Data” option in the Safari menu to delete your typed history. On a PC, you can use the “Clear browsing history” option in the Internet Options menu to delete your typed history.
How do I clear my predictive keyboard history?
To clear your predictive keyboard history, you can either delete the text in the keyboard’s prediction box or clear the cache for your keyboard. To clear the cache for your keyboard, go to your phone’s Settings and select Language & Input. Under the Keyboard & Input Methods section, select your keyboard and then Clear Cache.
How do I remove learned words from my keyboard?
To remove learned words from your keyboard, you can either un-sync your keyboard dictionary or delete the learned words file.
To un-sync your keyboard dictionary, go to Settings > General > Keyboard > Dictionary and tap “Remove Dictionary.”
To delete the learned words file, go to Settings > General > Keyboard > Text Replacement and tap “Edit.” Tap the “-” button next to the word you want to delete, then tap “Delete.
How do you delete learned words on Samsung keyboard?
To delete learned words on Samsung keyboard:
Open the Samsung keyboard.
Tap the gear icon to open the settings menu.
Tap “Auto-Correction.”
Tap ” learned words.”
Tap the red “X” next to each word you want to delete.
How do I clear my predictive keyboard history?
To clear your predictive keyboard history, you can either delete the text in the keyboard’s prediction box or clear the cache for your keyboard. To clear the cache for your keyboard, go to your phone’s Settings and select Language & Input. Under the Keyboard & Input Methods section, select your keyboard and then Clear Cache.
How do I remove learned words from my keyboard?
To remove learned words from your keyboard, you can either un-sync your keyboard dictionary or delete the learned words file.
To un-sync your keyboard dictionary, go to Settings > General > Keyboard > Dictionary and tap “Remove Dictionary.”
To delete the learned words file, go to Settings > General > Keyboard > Text Replacement and tap “Edit.” Tap the “-” button next to the word you want to delete, then tap “Delete.
How do you delete learned words on Samsung keyboard?
To delete learned words on Samsung keyboard:
Open the Samsung keyboard.
Tap the gear icon to open the settings menu.
Tap “Auto-Correction.”
Tap ” learned words.”
Tap the red “X” next to each word you want to delete.
How do I delete keyboard history on Samsung?
To delete keyboard history on Samsung, you can follow these steps:
Open the Settings app.
Tap on General management.
Tap on Language and input.
Tap on Samsung keyboard.
Tap on Delete history.
Is there a way to see what you recently typed?
Yes, there is a way to see what you recently typed. If you have a Mac, you can use the “Command + Y” shortcut to see your most recent text input. If you’re using a Windows computer, you can use the “Ctrl + Shift + V” shortcut to see your recent text input.
What is the history of keyboard?
The modern keyboard is a descendant of the typewriter, which was invented in 1868. The typewriter used a keyboard with letters arranged in alphabetical order. The modern keyboard layout is based on the typewriter layout, with some modifications.
How do I delete keyboard history on Samsung?
To delete keyboard history on Samsung, you can follow these steps:
Open the Settings app.
Tap on General management.
Tap on Language and input.
Tap on Samsung keyboard.
Tap on Delete history.
Is there a way to see what you recently typed?
Yes, there is a way to see what you recently typed. If you have a Mac, you can use the “Command + Y” shortcut to see your most recent text input. If you’re using a Windows computer, you can use the “Ctrl + Shift + V” shortcut to see your recent text input.
What is the history of keyboard?
The modern keyboard is a descendant of the typewriter, which was invented in 1868. The typewriter used a keyboard with letters arranged in alphabetical order. The modern keyboard layout is based on the typewriter layout, with some modifications.
Google Документы — это бесплатный сервис, который позволяет просматривать, создавать и редактировать документы онлайн. Это, наверное, самый используемый онлайн офисный пакет. Достоинство Google Docs в том, что он совместим с форматом файлов Microsoft Office Word (.docx).
Поскольку Google Docs — это онлайн-сервис, вы не можете использовать его в автономном режиме. Это ограничение не относиться к браузеру Google Chrome, для него существует специальное расширение, которое позволяет работать с Google Документы в офлайн.
Пользователи, которым нужны более богатый функционал, создают документы в автономном режиме с помощью Microsoft Office или LibreOffice, а затем загружают их на Google Диск, чтобы была возможность открывать и иметь доступ к документам в любое время из любого места.
РЕКОМЕНДУЕМ:
Как установить или удалить дополнения в Google Документы
Вот как использовать Google Документы для работы с файлом .docx.
Открыть документ Office Word (.docx) в Google Документах
Шаг 1: Зайдите на сайт Google Диск и войдите в свою учетную запись Google (если у вас еще нет учетной записи Google, создайте ее.). Да, я не ошибся, сначала нужно войти именно в Google Диск, так как необходимо туда загрузить документ Word, чтобы потом получить доступ к нему из Google Документов.
Шаг 2: Теперь нажмите на кнопку «Новый» (как показано на рисунке), а затем выберите опцию «Загрузить файл». Выберите файл Word, который вы хотите открыть и отредактировать с помощью Google Docs, и нажмите кнопку «Открыть». Это позволит загрузить выбранный документ в вашу учетную запись Google Drive. Кстати, таким способом вы можете загрузить несколько документов.
Шаг 3: Через несколько секунд файл отобразится в разделе «Файлы» в Google Диске. Кликните правой кнопкой мышки по документу и выберите «Открыть с помощью», а затем чтобы открыть документ с помощью Документов Google и начать редактирование выберите пункт «Google Документы», .
Кроме того, после загрузки документа в свою учетную запись Google Диск вы можете открыть сайт Google Docs, а затем войти в систему, чтобы просмотреть и изменить недавно загруженный документ.
РЕКОМЕНДУЕМ:
Как сравнить два документа в Google Документах
На этом все. Надеюсь вам понравилась данная статья.

Загрузка…
Текстовый формат ODT не такой популярный как DOCX, но тоже достаточно широко распространен. Однако если говорить о стандартных приложениях Windows и мобильных операционных систем, то на текущий момент ни одно штатное средство не справляется с его корректным открытием и не предоставляет возможностей для редактирования. Поэтому, в зависимости от выбранной платформы, понадобится подобрать ПО или веб-сервис для открытия файлов упомянутого типа. Я постараюсь максимально детально раскрыть эту тему в следующих разделах, чтобы каждый смог выбрать подходящее для себя решение.
Содержание
- Программы для компьютера
- OpenOffice
- Microsoft Word
- LibreOffice
- Онлайн-сервисы
- Google Документы
- Zoho WorkDrive
- Groupdocs
- Мобильные приложения
- Google Документы
- Microsoft Word
- WPS Office
Программы для компьютера
Работа с текстовыми документами чаще всего осуществляется на компьютере. Для этого пользователи предпочитают скачать специальный редактор и уже через него выполнять как просмотр содержимого, так и его редактирование. Я остановлюсь на трех популярных программах, а вы сможете выбрать подходящую.
OpenOffice
Разработчики комплекса программного обеспечения OpenOffice также являются создателями формата OpenDocument Text (.odt), поэтому я и решил выбрать их фирменное решение как лучшее средство для просмотра и редактирования документов такого типа. Оно позволит без ограничений и каких-либо проблем с форматированием выполнить все необходимые действия с файлом, а затем сохранить его в том же формате или выполнить преобразование путем экспорта, если это понадобится.
Вы наверняка знаете, что в самой программе достаточно просто вызвать меню «Файл» и перейти к обзору папки, чтобы выбрать документ и приступить к работе с ним. Еще его можно просто перетащить прямо в окно программы, как это делается везде. Поэтому на данном этапе детально останавливаться не буду, но хочу показать, как можно установить OpenOffice в Windows без обращения к официальному сайту (ссылка на который есть в предыдущем абзаце).
- Откройте меню «Пуск», через поиск отыщите «Microsoft Store» и запустите стандартный магазин приложений.
- В нем в поиске напишите название рассматриваемого текстового редактора и щелкните левой кнопкой мыши по результату.
- OpenOffice распространяется бесплатно, поэтому достаточно будет нажать «Установить», затем запустить ПО, выбрать для себя вариант «Текстовый документ», чтобы открыть Writter, и далее можно работать с ODT.
Microsoft Word
По праву Microsoft Word считается самым популярным текстовым редактором, хоть и многие пользователи не могут позволить его себе купить. Я просто упомяну, что если у вас на ПК есть данная программа, то она позволит работать с документами формата ODT точно так же, как это происходит и с фирменным DOCX. Даже на официальном сайте Microsoft есть страница с небольшой статьей о том, почему ОДТ совместим с софтом и что вы можете без проблем вносить изменения и экспортировать документ в нужном формате.
Конечно, главным недостатком Microsoft Word является его платное распространение в формате пакета Microsoft 365. Я бы советовал приобретать его в том случае, когда вы отдаете предпочтение лицензированному ПО именно от данной компании или же собираетесь использовать редактор для профессиональных целей. В остальном же, если говорить о рядовом пользователе, подойдет софт с открытым исходным кодом, как тот же OpenOffice или следующая программа из моего списка.
LibreOffice
LibreOffice — один из популярных текстовых редакторов с открытым исходным кодом, то есть распространяется бесплатно. Совместим практически со всеми компьютерными операционными системами: Windows, macOS, разные дистрибутивы Linux. Скачивается и устанавливается как и все программы на компьютер, поэтому с этим не возникнет никаких проблем.
В LibreOffice поддерживается полная совместимость с форматом ODT, а также файл после редактирования можно будет сохранить в этом же формате без нарушения кодирования или форматирования. После запуска данного текстового редактора просто через меню «Файл» выберите пункт «Открыть», найдите документ рассматриваемого формата, загрузите его и приступайте к работе.
Онлайн-сервисы
Описанные выше программы хоть и являются удобным вариантом открытия файлов формата ODT на компьютере, но не всегда есть желание скачивать и устанавливать дополнительный софт, особенно когда нужно отредактировать или просмотреть всего один документ и на этом работа с файлами такого типа заканчивается. В этом случае можно использовать разные онлайн-сервисы, являющиеся отличной альтернативной полноценным текстовым редакторам.
Google Документы
Для полноценной работы с Google Документами вам понадобится исключительно Гугл-аккаунт, после чего все функции веб-сервиса вам будут доступны. Сам процесс регистрации разбирать не буду, поскольку почту умеют сейчас создавать почти все, сразу рассмотрю как открыть файл ODT, поскольку это может быть немного непонятно тем, кто первый раз работает на сайте.
- После перехода к Google Документам на странице с вашими проектами нажмите по значку с изображением папки.
- Перейдите на вкладку «Загрузка» и нажмите «Browse» для выбора ODT-файла на компьютере. Вместо этого его еще можно просто перетащить на вкладку.
- Данный тип файлов изначально открывается для предпросмотра, поэтому, если вы хотите его редактировать, нужно развернуть меню «Открыть с помощью» и выбрать вариант «Google Документы».
- Если же вы начинаете работу с пустого листа в Документах, можете просто вызвать меню «Файл» и выбрать «Открыть», чтобы далее загрузить имеющийся на ПК ODT-документ.
- Приступайте к редактированию, а по завершении используйте доступные варианты экспорта, в том числе и как оригинальный ODT.
Zoho WorkDrive
Онлайн-сервис Zoho WorkDrive в первую очередь предназначен для коллективной работы над различными документами. Позволяет хранить файлы в общих папках и редактировать их по доступу. Сейчас я хочу рассказать о том, как использовать данный сайт в тех случаях, когда вас интересует просмотр и редактирование ODT-файлов без использования специальных программ.
- Для начала работы с Zoho WorkDrive обязательно понадобится пройти регистрацию, с которой справится любой.
- После входа в аккаунт на главной странице рабочего пространства нажмите «Новый» и выберите из списка вариант «Отправить файлы».
- Загрузите документ с компьютера, выделите его, затем вызовите меню действий, наведите курсор на «Открыть с помощью» и перейдите в «Zoho Writer».
- Теперь можете начать как просмотр уже существующего содержимого, так и его редактирование при помощи обширной панели с инструментами.
Groupdocs
Если предыдущие онлайн-сервисы были многофункциональными и предоставляли доступ как к редактору текстовых документов, так и к хранилищу личных файлов, то Groupdocs подходит исключительно для просмотра их содержимого. Вы можете использовать этот онлайн-сервис, если нужно узнать, что хранится внутри файла, имеющего расширение ODT.
Детально описывать процесс работы с Groupdocs не имеет смысла, поскольку все максимально просто, но расскажу в двух словах. Вам понадобится открыть нужную страницу сайта, перетащить файл или нажать по области для его загрузки, дождаться отображения содержимого ODT-документа и просмотреть его. На этом взаимодействие с Groupdocs завершено.
Мобильные приложения
Пользователи мобильных устройств, будь то модель от iPhone или любой смартфон на Android, тоже заинтересованы в просмотре ODT-файлов, но часто не имеют доступа к компьютеру. Тогда можно использовать специальные мобильные приложения, трем из которых я хочу посвятить особое внимание далее.
Google Документы
Выше мы уже с вами знакомились с Google Документами, но как с веб-сервисом. Помимо него Google предоставляет доступ и к бесплатному мобильному приложению с примерно такой же функциональностью. Его можно использовать для редактирования и просмотра ODT.
Скачать Google Документы через Google Play Маркет
Скачать Google Документы через App Store
- Найдите Google Документы в магазине приложений на своем девайсе, установите его и запустите.
- После успешной авторизации в строке поиска нажмите по значку с изображением папки и выберите вариант в открытии файла в зависимости от того, где хранится ваш документ.
- Изначально он откроется для просмотра содержимого, а если вы хотите внести изменения, тапните по значку с изображением карандаша и приступайте к редактированию.
Microsoft Word
В отличие от полной версии ПО для компьютеров, на телефоне Microsoft Word распространяется бесплатно, но имеет свои ограничения в плане функциональности. Впрочем, с открытием и редактированием ODT-документов оно вполне справляется, поэтому давайте вкратце рассмотрим, как выглядит этот процесс.
Скачать Microsoft Word через Google Play Маркет
Скачать Microsoft Word через App Store
- После запуска приложения на нижней панели выберите раздел «Открыть» и выберите вариант «Это устройство».
- Далее отыщите в каталоге ваш текстовый документ и подтвердите его открытие в Microsoft Word.
- Теперь вы можете не только прочитать весь текст в документе, но и отредактировать его при помощи стандартных инструментов работы с текстом.
WPS Office
В качестве альтернативы двум предыдущим приложениям могу еще порекомендовать WPS Office. Это бесплатный текстовый редактор, доступный как на Айфоне, так и на смартфонах под управлением Андроид. В нем есть некоторые платные функции, но они не нужны при банальном просмотре и редактировании ODT-файлов.
Скачать WPS Office через Google Play Маркет
Скачать WPS Office через App Store
Ничего сложного в работе с WPS Office нет. Понадобится только установить приложение, зайти в раздел с загрузкой файлов и выбрать нужный документ. Далее разберитесь в доступных инструментах, если желаете внести изменения, и перед выходом не забудьте сохранить результат в том же формате или в другом, выбрав подходящий вариант экспорта.
***
Я надеюсь, что из девяти предложенных вариантов открытия ODT-файлов для разных платформ вы запросто найдете подходящий для себя, с легкостью разберетесь в управлении программами и сайтами, и сможете внести изменения в текст или же просто просмотреть его. Дополнительно в этом должны помочь мои инструкции и объяснения по каждому решению.