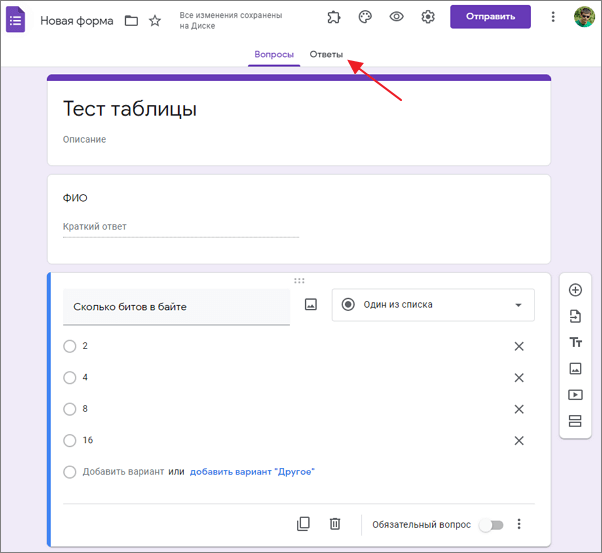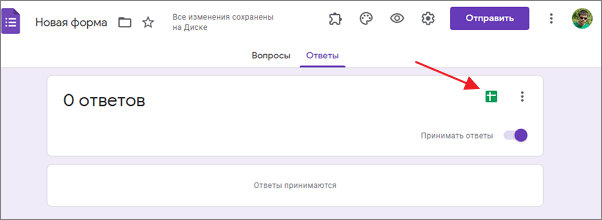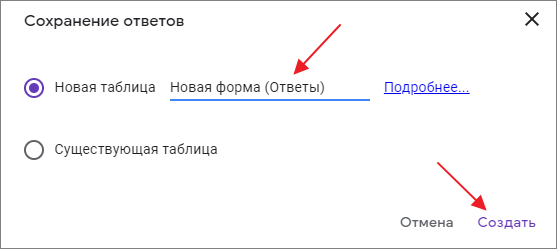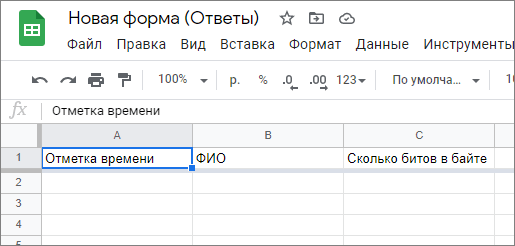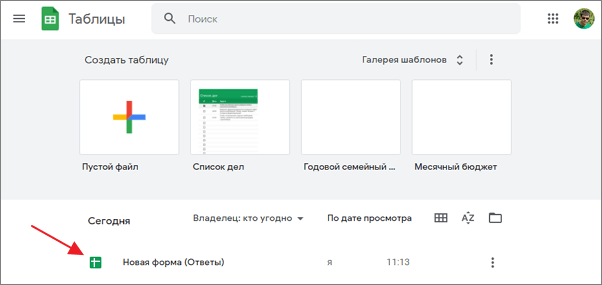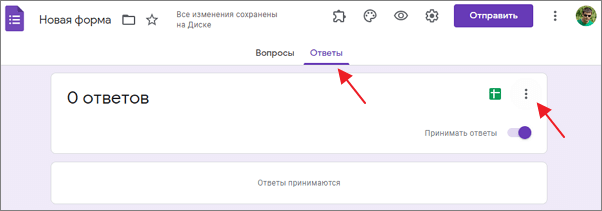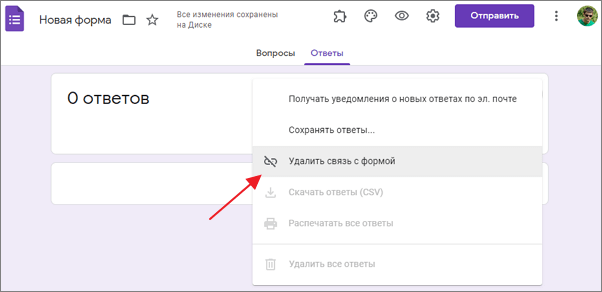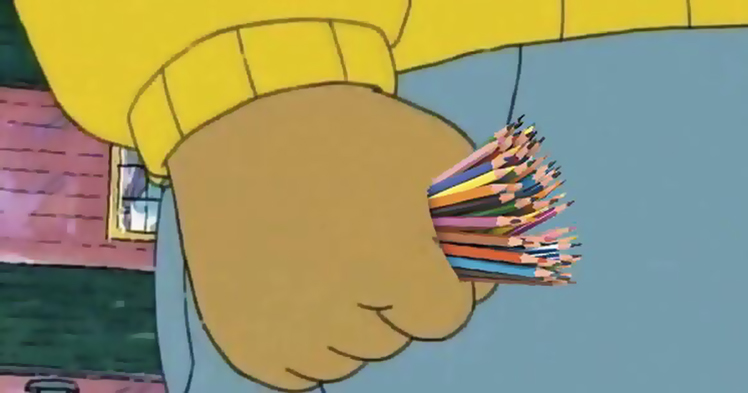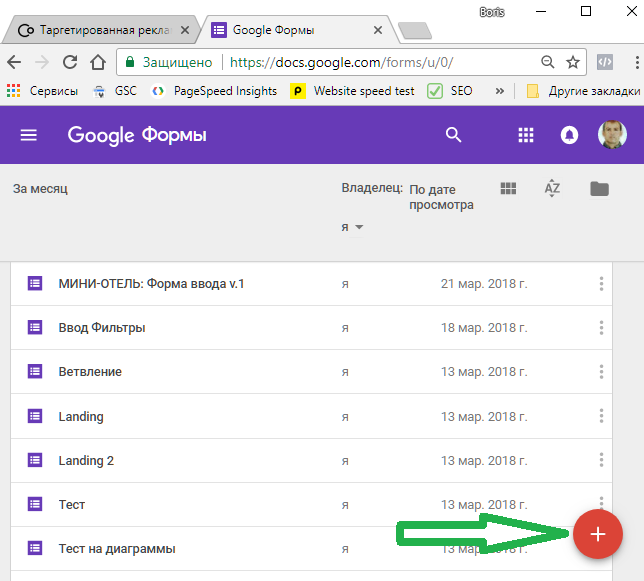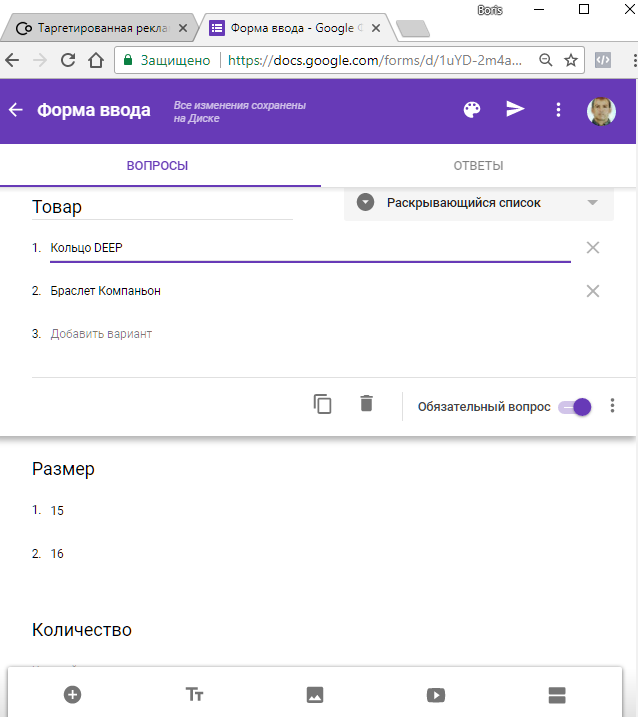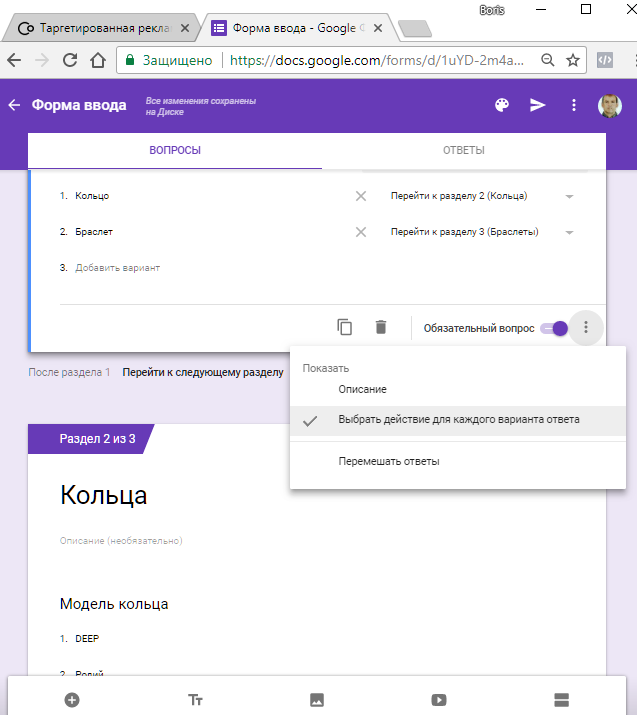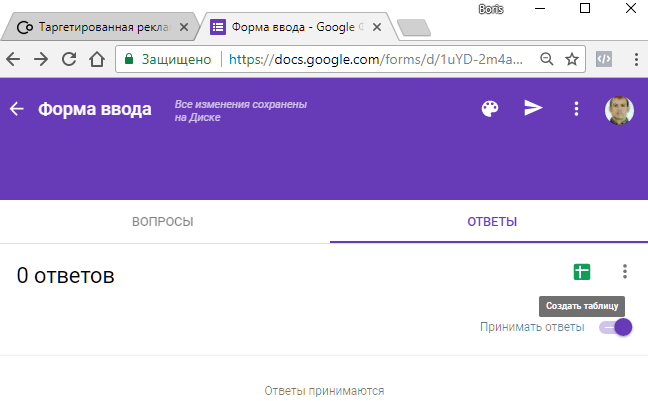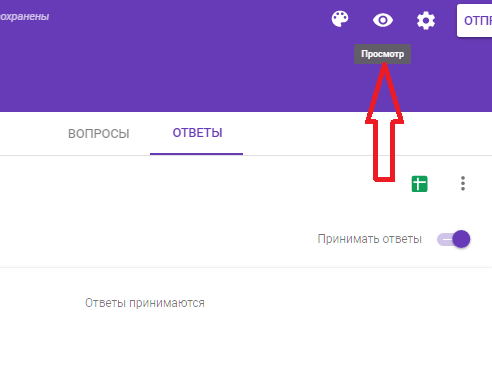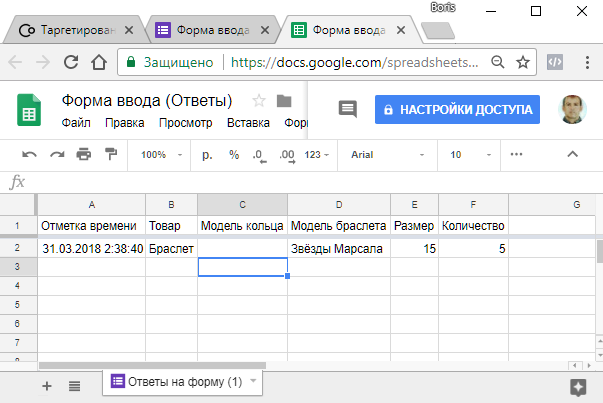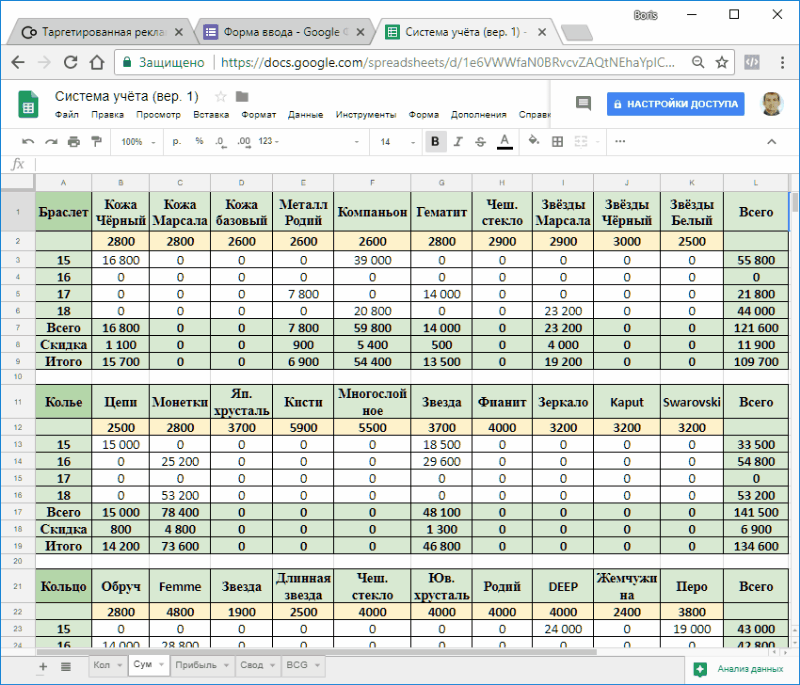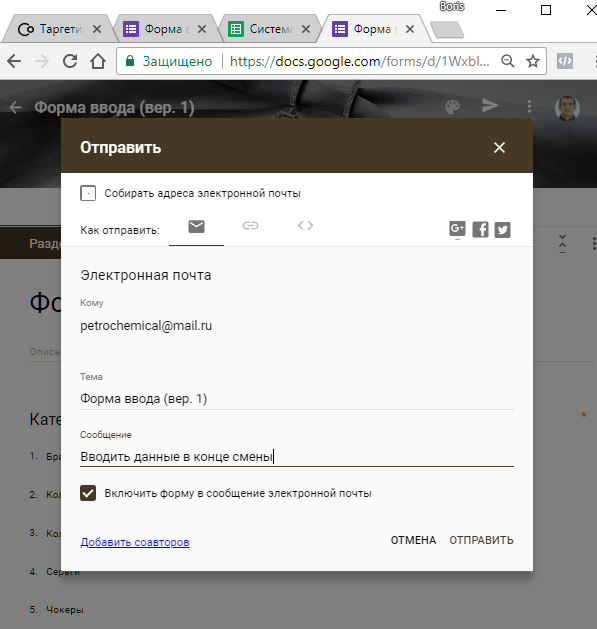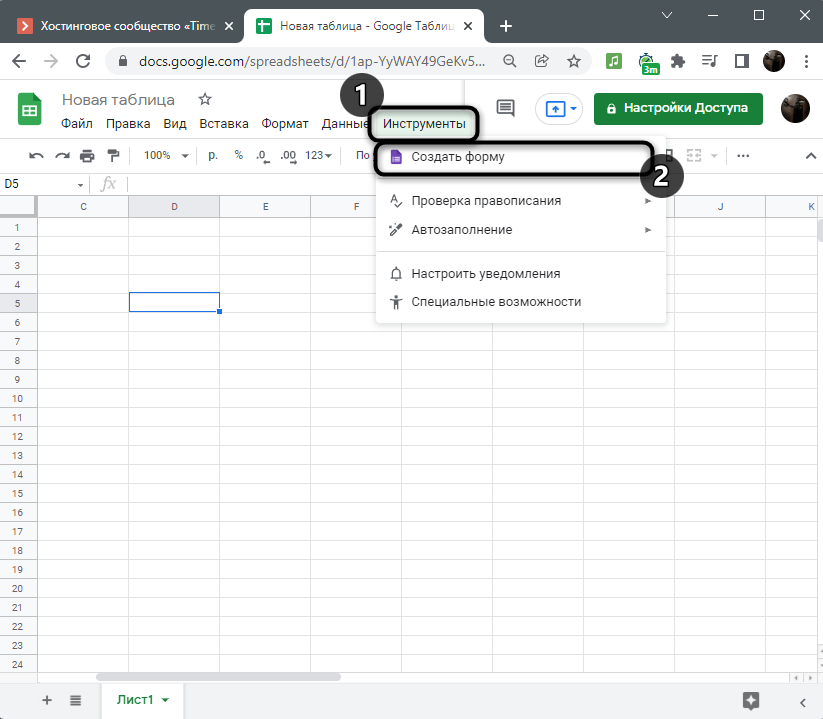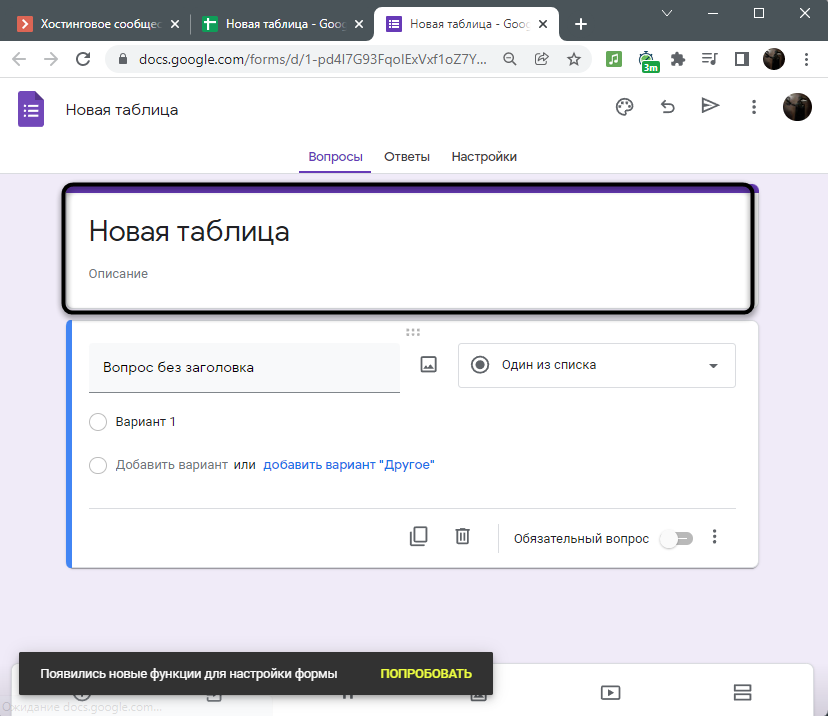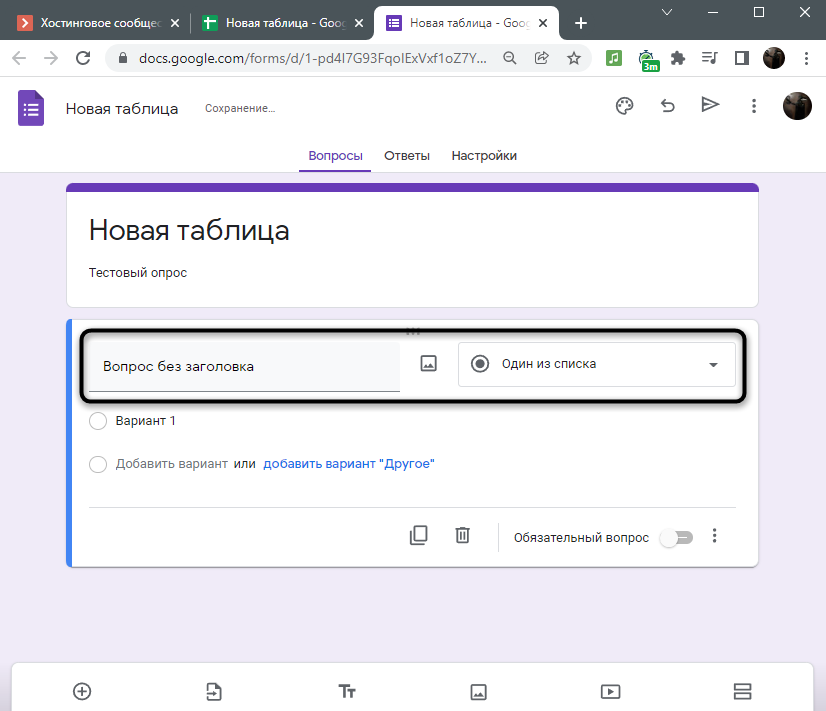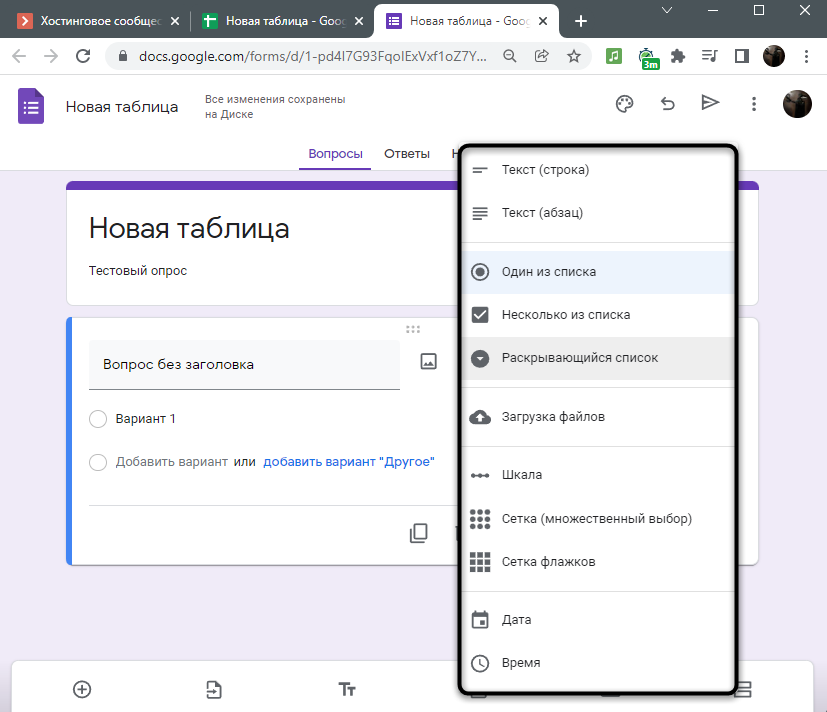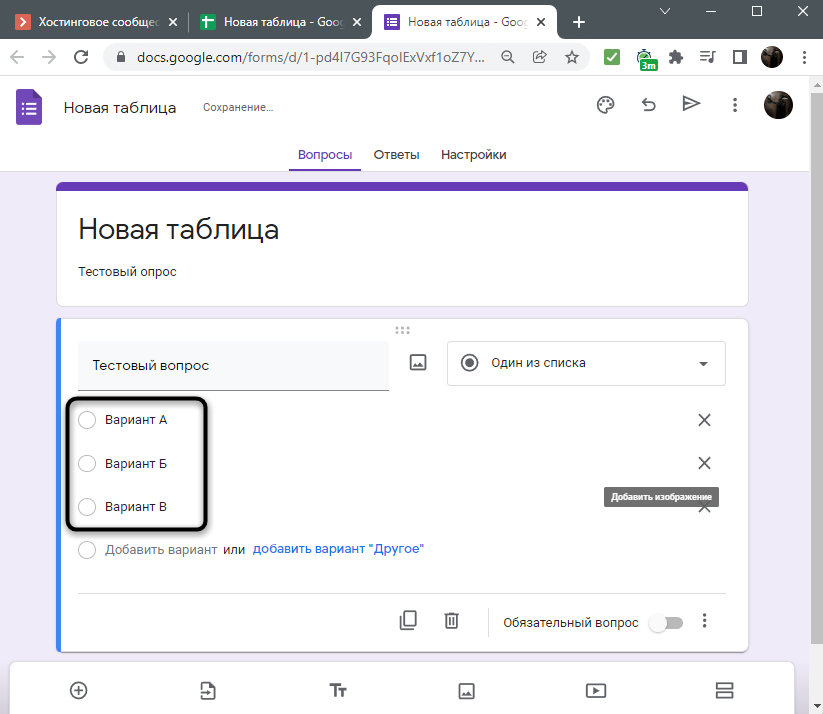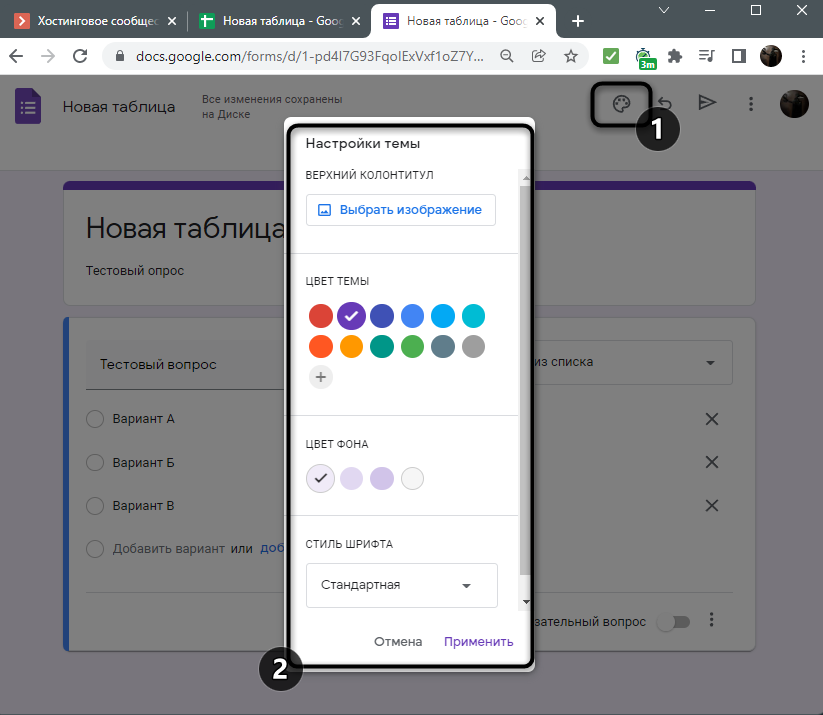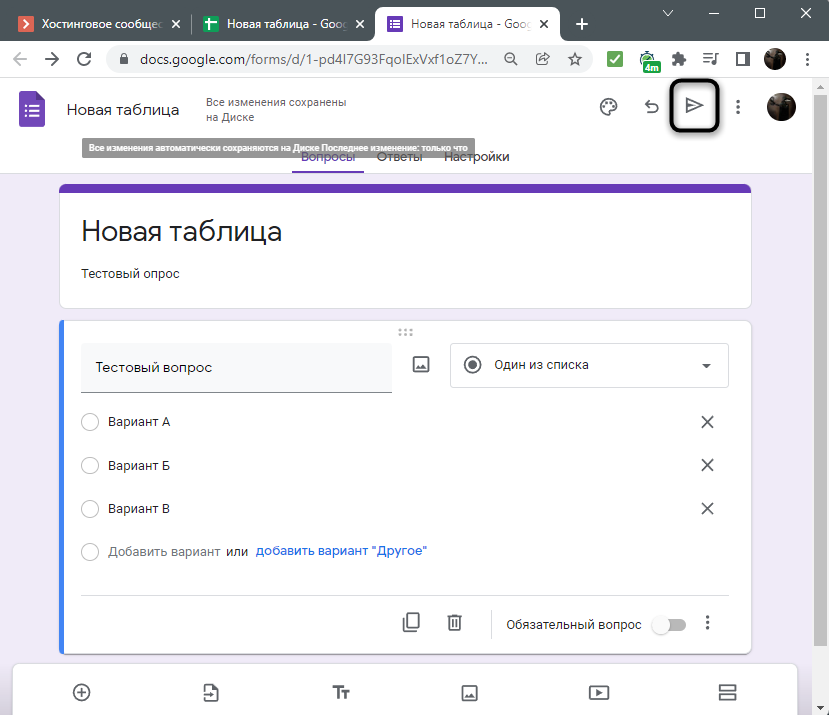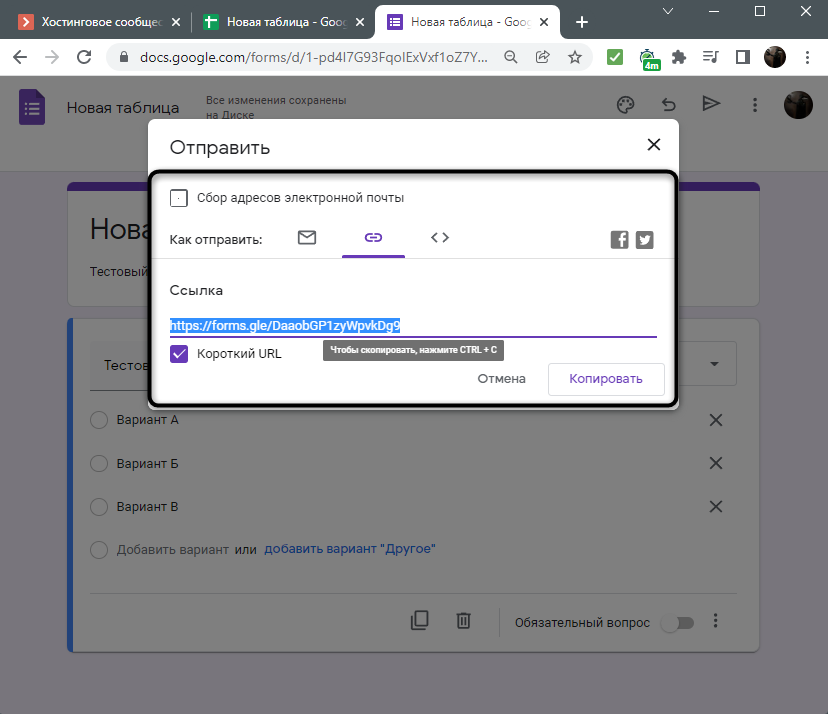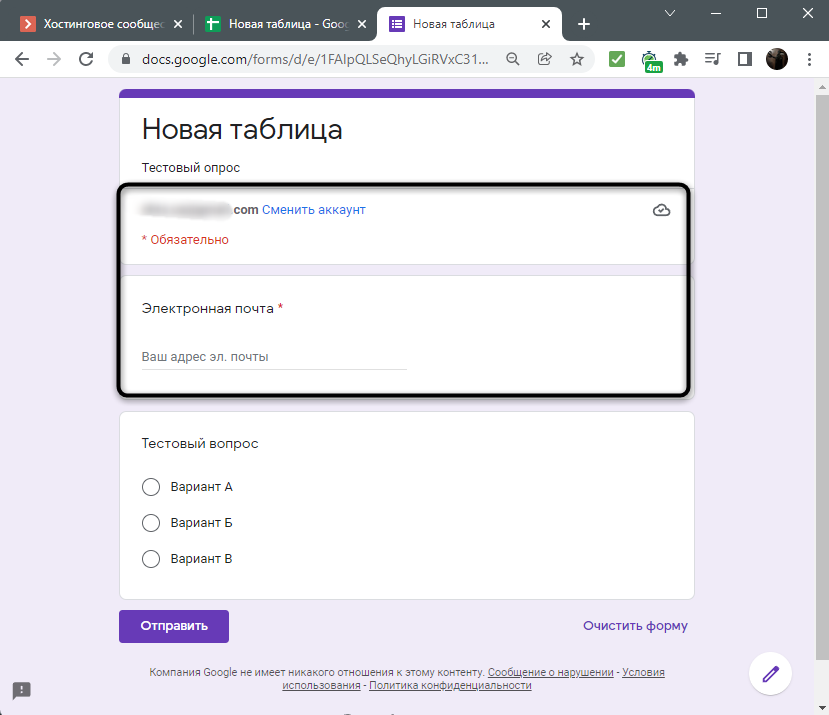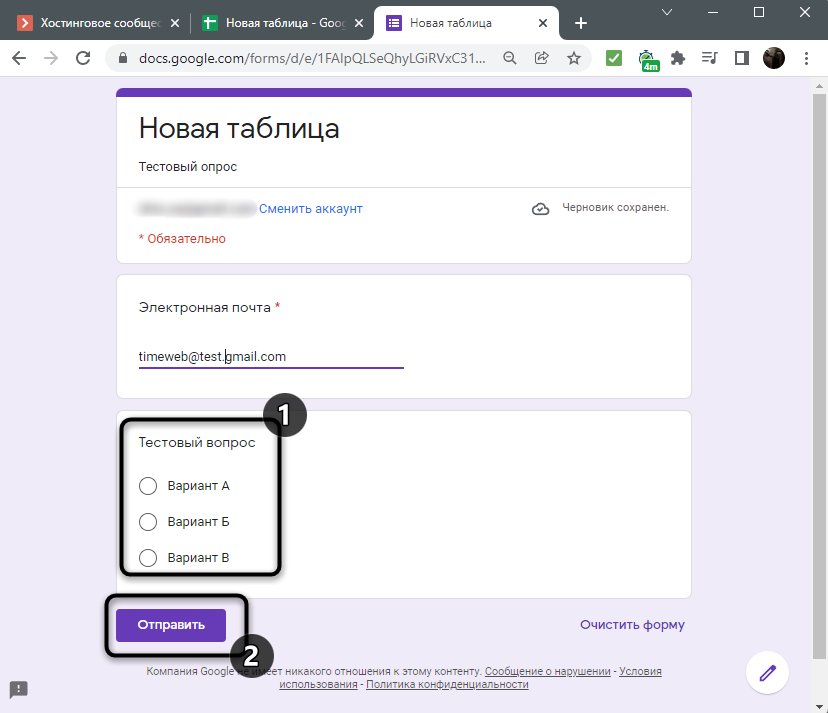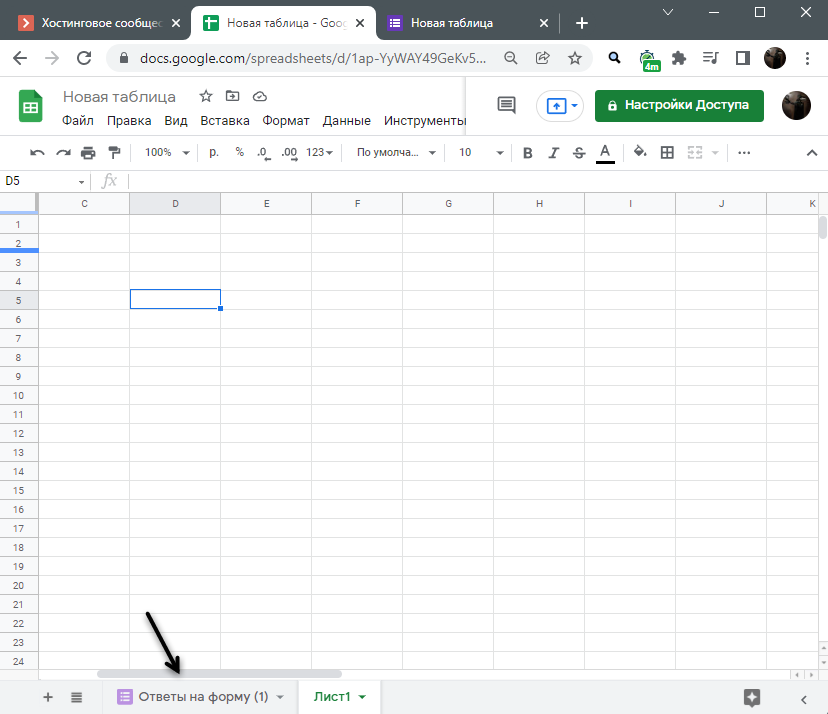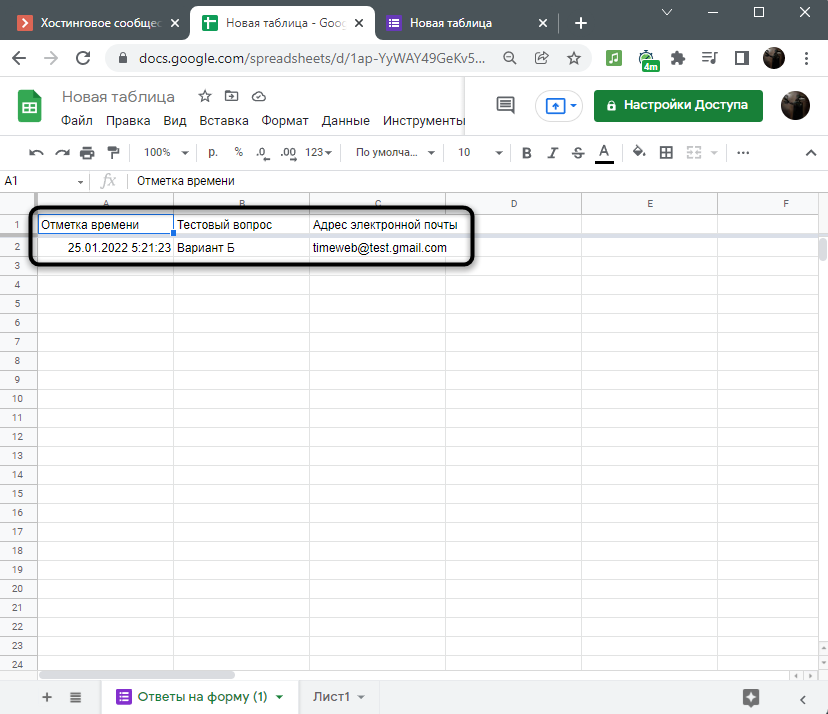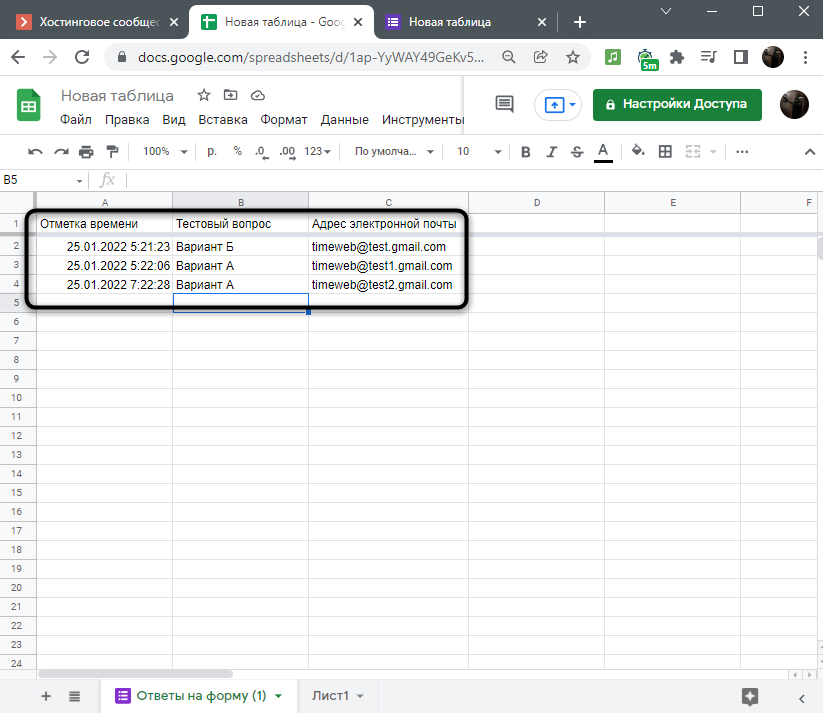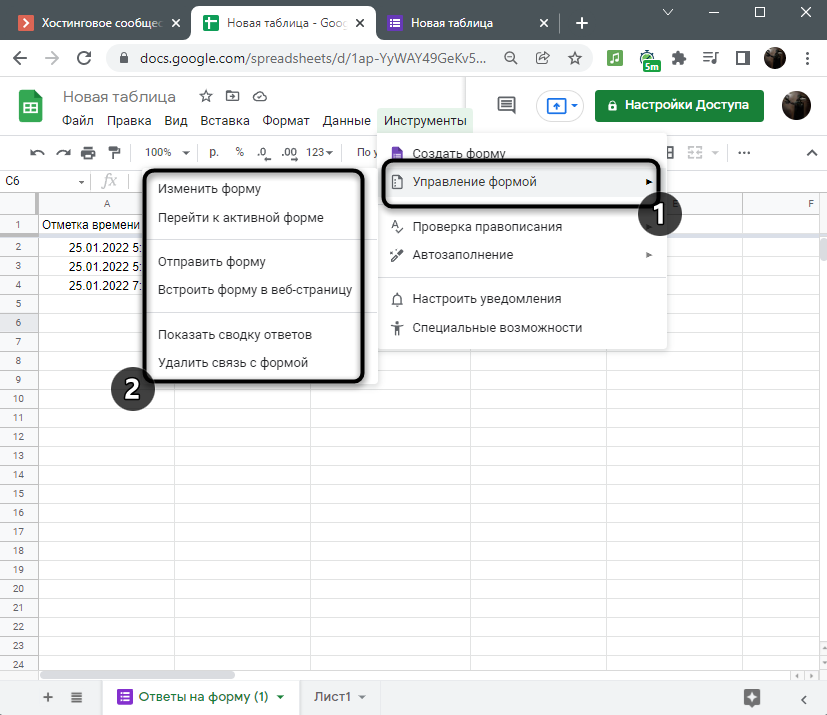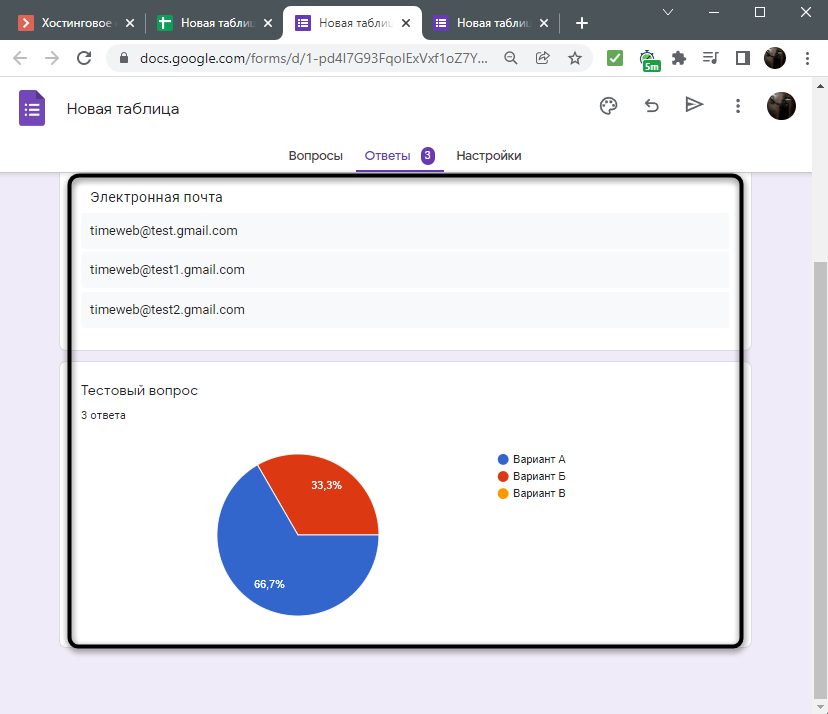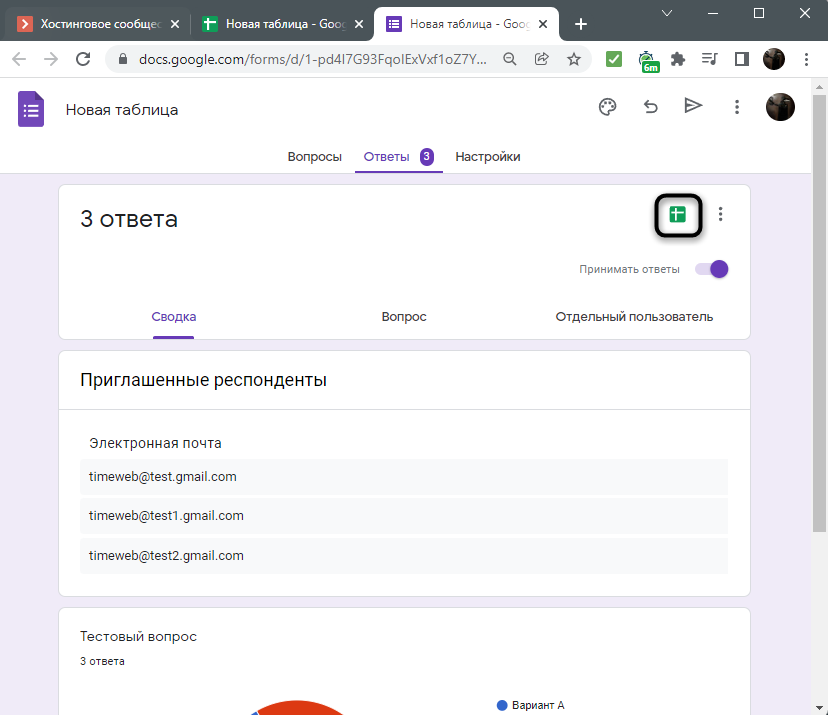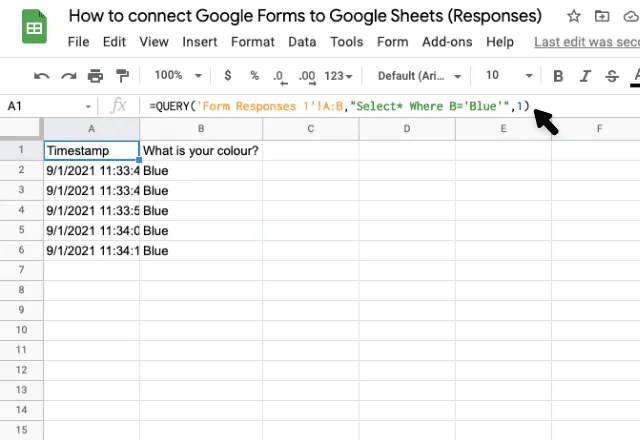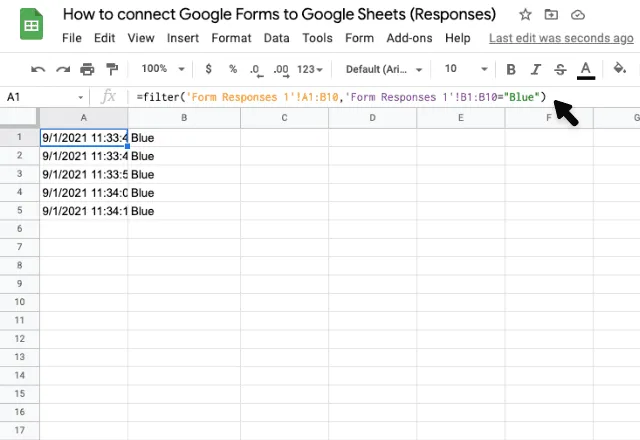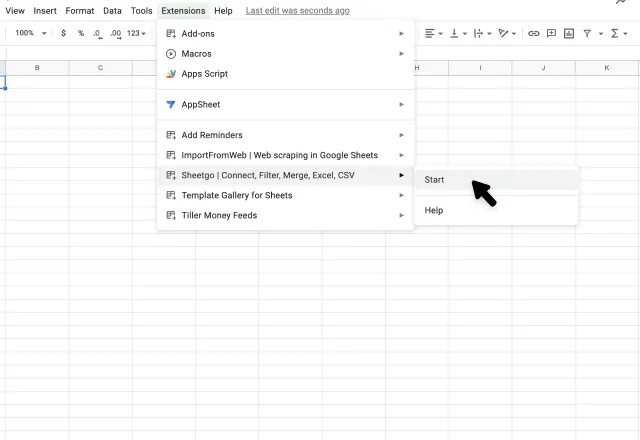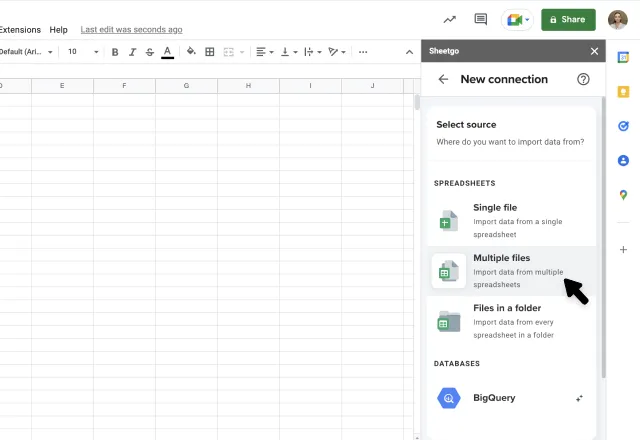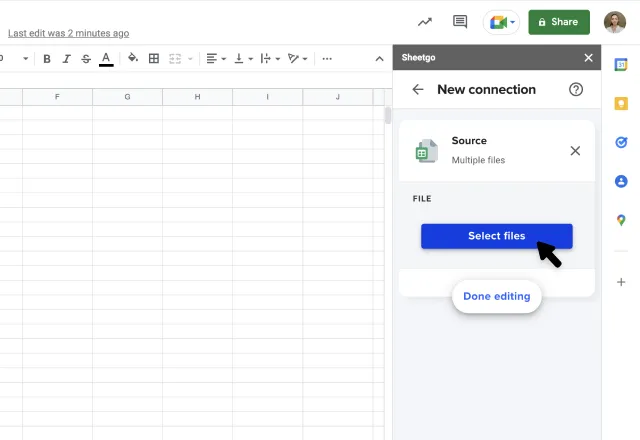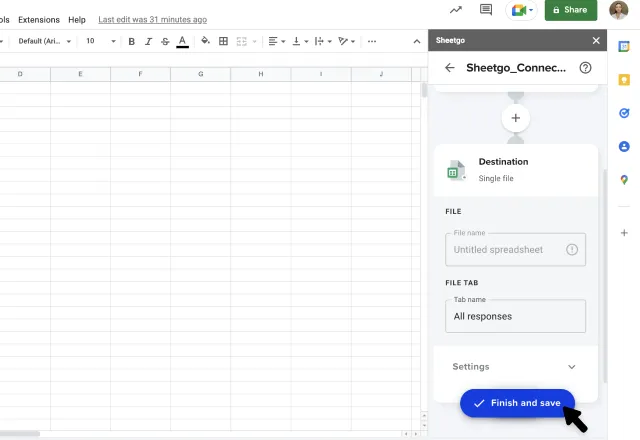Содержание
- Принимайте обоснованные решения, анализируя данные в Google Sheets
- Anna Chang
- Совместный анализ данных онлайн
- Встроенные интеллектуальные технологии для анализа данных
- Эффективное взаимодействие приложений Google
- Умные технологии и совместная работа над файлами Excel
- Создание индивидуальных бизнес-решений
- Работа с последней версией файла
- Доступность критически важной информации
- Безопасность, соответствие требованиям и конфиденциальность
- Безопасность корпоративных данных
- Шифрование при передаче и хранении данных
- Соответствие нормативным требованиям
- Защита конфиденциальности пользователей
- Как Преобразовать Google Документ В Таблицу Excel
- Часть 1. Как Преобразовать Google Form В Excel
- Решение 1. Экспорт формы Google в Excel через форму Google
- Решение 2. Форма Google для Excel через форму Google
- Решение 3. Преобразуйте форму Google в таблицу Excel с помощью надстройки.
- Часть 2. Как Преобразовать Excel В Google Form
- Вариант 1. Экспорт формы Google в Excel в Google Form через Excel
- Вариант 2. Создать форму Google из электронной таблицы Excel через форму Google
- Вариант 3. Экспорт форм Google в Excel в Google Form через Zapier Software
- Дополнительные Советы: Как Открыть Электронную Таблицу Excel, Защищенную Паролем
- Как создать таблицу и привязать ее к Google Форме
- Как привязать Google Форму к таблице
- Как убрать связь таблицы с Google Формой
- Создаём систему управленческого учёта в Таблицах и Формах Google
- Google Форма
- Запускай таргетированную рекламу с МегаФон Таргетом и получай 100% кешбэк за три месяца
- Проблемы
- Google Таблица
- Система
- Ограничиваем доступ
- Преимущества и возможности системы учёта в Google Таблицах и Формах
Принимайте обоснованные решения, анализируя данные в Google Sheets
Создавайте онлайн-таблицы и работайте над ними совместно с другими людьми на любых устройствах. Изменения отображаются в режиме реального времени.
Anna Chang
T h e s e n u m b e r s l o o k v e r y s t r o n g !
Совместный анализ данных онлайн
Анализируйте данные онлайн совместно с коллегами: предоставить доступ к таблице несложно, а редактирование происходит в режиме реального времени. При этом вы можете писать комментарии и назначать задачи.
Встроенные интеллектуальные технологии для анализа данных
Такие функции, как Умное заполнение и подсказки формул, помогут быстрее провести анализ данных и избежать ошибок. Также вы можете задавать вопросы по данным простыми словами, и сразу получать на них ответы.
Эффективное взаимодействие приложений Google
Приложения Google эффективно работают вместе и помогают экономить время. В Sheets удобно анализировать данные из Google Forms, а графики из Sheets можно вставлять в Google Slides и Docs. На комментарии можно отвечать прямо из Gmail, а в Google Meet легко провести показ таблиц.
Умные технологии и совместная работа над файлами Excel
В Google Sheets можно редактировать файлы Microsoft Excel, не конвертируя их, и работать совместно с другими людьми. Добавляйте комментарии, назначайте задачи и экономьте время, используя Умное заполнение.
Создание индивидуальных бизнес-решений
Оптимизируйте рабочие процессы, внедрив бизнес-приложения и автоматизацию задач. Создавайте собственные приложения на базе Таблиц с помощью AppSheet. Писать код не потребуется! Вы также можете добавлять собственные функции, пункты меню и макросы, используя Apps Script.
Работа с последней версией файла
В Google Таблицах каждый работает с актуальной версией документа. Изменения автоматически сохраняются в истории версий, поэтому их легко отменять. Вы даже можете просмотреть все правки на уровне отдельной ячейки.
Доступность критически важной информации
Добавляйте и анализируйте информацию из других инструментов, например импортируйте данные клиентов из Salesforce. В версии Enterprise также доступны подключенные таблицы. С их помощью можно анализировать миллиарды строк данных BigQuery прямо в Таблицах – без единой строки кода.
Безопасность, соответствие требованиям и конфиденциальность
Безопасность корпоративных данных
Мы используем передовые технологии для защиты ваших данных, в том числе от вредоносного ПО. Google Таблицы позволяют хранить файлы в облаке, а не локально, что снижает риски для ваших устройств.
Шифрование при передаче и хранении данных
Все файлы, загруженные на Google Диск или созданные в Таблицах, шифруются не только при передаче, но и при хранении.
Соответствие нормативным требованиям
Наши продукты, включая Таблицы, регулярно проходят независимую проверку на предмет надежности, конфиденциальности и соблюдения нормативных требований.
Защита конфиденциальности пользователей
Google Таблицы соответствуют тем же строгим требованиям к обеспечению конфиденциальности и защите данных, которые применяются в отношении остальных корпоративных сервисов Google Cloud.
Источник
Как Преобразовать Google Документ В Таблицу Excel
Будучи экспертом по MS Office, я могу гарантировать, что формирование ссылки возможно. Но для успешного завершения процедуры требуются конкретные шаги. Если вы хотите изучить шаги, вы можете прочитать нашу статью ниже и получить представление о том, как сделать экспорт форм Google в Excel. Шаги по экспорту формы Google в Excel очень просты. Но есть 3 разных метода. Не волнуйтесь; все 3 метода подробно описаны ниже. Проверь их.
Часть 1. Как Преобразовать Google Form В Excel
Решение 1. Экспорт формы Google в Excel через форму Google
Это первое решение для экспорта Google Form в Excel.
- Шаг 1: Откройте Google Формы.
- Шаг 2: Перейдите в «Ответы» и нажмите «Сводка».
- Шаг 3: Теперь нажмите «Еще» и выберите место для ответа.
- Шаг 4: После этого выберите «Создать новую таблицу».
- Шаг 5: После этого откройте файл в Excel.
Это полный метод преобразования. Исполнение простое
Решение 2. Форма Google для Excel через форму Google
Это совсем другой тип операции. Вы будете использовать саму Google Form для экспорта данных в Excel.
- Шаг 1: Откройте форму Google и нажмите «Ответы».
- Шаг 2: Нажмите «Создать электронную таблицу».
- Шаг 3: Затем выберите «Создать новую электронную таблицу» и откройте Google Таблицы.
- Шаг 4: Теперь просто выберите файл и загрузите его как Excel.
Теперь просто скачайте файл, например Microsoft Excel. Преобразование Excel в форму Google завершено.
Решение 3. Преобразуйте форму Google в таблицу Excel с помощью надстройки.
В этой части мы будем использовать «Data Everywhere» для преобразования таблиц Google. Это надстройка Google Таблиц. Доступен легко. Просто следуйте инструкциям ниже.
- Шаг 1: Установите надстройку.
- Шаг 2: Затем выберите данные на своем листе и нажмите «Создать канал».
- Шаг 3: После создания канала настройте «Автоматическую публикацию».
Это простая операция.
Часть 2. Как Преобразовать Excel В Google Form
Вариант 1. Экспорт формы Google в Excel в Google Form через Excel
Это первый метод импорта Excel в форму Google. Шаги достаточно просты; мы выложили их для вас ниже. Проверить.
- Шаг 1: Загрузите файл в форму. Для каждого загруженного файла автоматически создается папка на Диске.
- Шаг 2: Эту папку можно получить, перейдя в папку «Ответы». Щелкните «Просмотр папки».
Ссылка на каждый файл будет доступна в форме ответа.
Вариант 2. Создать форму Google из электронной таблицы Excel через форму Google
Это еще один способ конвертировать Excel в форму Google. Ознакомьтесь с приведенными ниже инструкциями.
- Шаг 1: Нажмите «Загрузить файл».
- Шаг 2: В этом варианте есть несколько параметров: нажмите «Таблица».
После этого вам необходимо загрузить файл. Что вы можете сделать со своего компьютера или любого доступного Диска.
Вариант 3. Экспорт форм Google в Excel в Google Form через Zapier Software
Программа Zapier станет эффективным дополнением, если вы захотите преобразовать файл Excel в форму Google. Zapier — это профессиональное программное обеспечение сторонних производителей, способное выполнить указанную задачу. Шаги очень простые; ознакомьтесь с ними ниже.
- Шаг 1: Сначала войдите в Google Формы.
- Шаг 2: После этого добавьте строки в Excel.
Остальную работу выполнит Zapier.
Дополнительные Советы: Как Открыть Электронную Таблицу Excel, Защищенную Паролем
В предыдущей части этой статьи мы показали, что можно преобразовать форму Google в Excel. Методы просты, и для удобства читателей мы также обсудили шаги с исключительной детализацией. Но эта часть статьи другая, посвящена другому.
В этой части мы обсудим способ успешного восстановления пароля для заблокированного документа Excel. Теперь, если вы проверите онлайн, вам будут рекомендованы несколько методов восстановления пароля, но мы думаем, что использование стороннего программного обеспечения будет лучшим и наиболее эффективным вариантом.
Существует множество рекомендаций по программам восстановления паролей, но мы думаем, что PassFab for Excel будет наиболее подходящим выбором.
Программа имеет самые современные возможности, которые работают очень плавно. Безопасен в использовании. Операция также очень проста; проверить это.
- 01 Загрузите и установите PassFab for Excel на компьютер и запустите программу. Затем нажмите «Восстановить Excel открытый пароль» в главном интерфейсе.
Источник
Как создать таблицу и привязать ее к Google Форме
Google Формы – удобный инструмент для сбора отзывов, регистрации на мероприятия и проведения не сложных онлайн тестов. Одной из наиболее полезных функций Google Форм является интеграция с Google Таблицами. Настройки формы позволяют создать таблицу, привязать ее к форме и в дальнейшем собирать все ответы от пользователей в одну таблицу.
Как привязать Google Форму к таблице
Привязка Google Формы к таблице выполняется буквально в несколько кликов. Причем это можно сделать в любой момент, как пред началом опроса, так и после получения ответов. Во втором случае, уже полученные ответы будут автоматически загружены в таблицу.
Для привязки таблицы откройте редактор Форм и перейдите в раздел « Ответы ».
После этого нажмите зеленую кнопку с иконкой таблицы в левой верхней части страницы.
После этого появится окно для привязки таблицы. Здесь можно указать существующую таблицу либо создать новую. Для создания новой таблицы нужно ввести название и нажать на кнопку « Создать ».
После этого откроется новая вкладка в браузере с Google таблицей, которая была привязана к форме. В этой таблице будут появляться ответы пользователей, которые будут заполнять форму.
В дальнейшем таблицу с ответами можно будет найти на сайте « Google Документы » в разделе « Таблицы ».
Нужно отметить, что ответы пользователей появляются в таблице в реальном времени. Вы можете держать таблицу открытой и наблюдать за появлением новых ответов.
Как убрать связь таблицы с Google Формой
При необходимости вы можете отвязать таблицу от Google Формы. Для этого нужно открыть форму в редакторе, перейти в раздел « Ответы » и нажать на кнопку с тремя точками.
В открывшемся меню нужно выбрать пункт « Удалить связь с формой ».
После этого к данной форме можно будет привязать другую таблицу.
Источник
Создаём систему управленческого учёта в Таблицах и Формах Google
На примере малого бизнеса по производству и реализации ювелирных украшений. Кейс от Бориса Баублиса.
На своём онлайн-курсе по Google Таблицам я рассказываю о создании систем учёта в Таблицах и Формах Google. А сегодня расскажу, как сделать систему учёта на примере магазина ювелирных украшений.
Год назад в одной группе Facebook появился запрос на доработку системы учёта производства и реализации ювелирных украшений. Первоначально требовалось только сделать удобные формы ввода данных. Я взялся помочь.
Изначально учёт вёлся в Excel, но так как требовался онлайн-доступ к системе, пришлось обратиться к Google Таблицам и Формам.
Справка Google пишет, что в Формах создают онлайн-опросы и тесты, но я нашёл им ещё одно применение — приспособил для ввода данных в базу.
Google Форма
Google Формы — сервис облачного хранилища Google Диск. Для работы с ним нужен только почтовый ящик Gmail.
Переходим на страницу forms.google.com и нажимаем плюс справа внизу.
Форма создана, зададим название и наполним содержимым.
Создадим вопросы для выбора названия, размера, ввода количества проданного товара. Зададим для первых двух вопросов тип «Раскрывающийся список», для ввода количества — «Текст (строка)». Вопросы сделаем обязательными. Добавим к вопросам варианты ответов.
Запускай таргетированную рекламу с МегаФон Таргетом и получай 100% кешбэк за три месяца
Самостоятельно настраивай рекламу и продавай тем, кто:
- Уже интересуется похожими товарами и услугами;
- Регулярно бывает рядом с вами;
- Заходит на сайты конкурентов, получают звонки и SMS.
Размещай рекламу там, где ее заметят: SMS и MMS-рассылки, мобильные баннеры, реклама в мессенджерах, обзвон и e-mail-рассылка!
Проблемы
На начальном этапе требовалось учитывать 13 браслетов и 1 кольцо, однако позже заказчик попросил увеличить количество полей. Появились ещё колье, серьги и чокеры. Кроме того, понадобилось увеличить количество видов каждого типа изделия до 30. В коротком списке выбрать один элемент легко, но вообразите, что выбираете товар в списке из 150 пунктов. Естественно, это неприемлемо.
Решение тут простое. Добавим ещё один вопрос в форму — с выбором категории и установим ветвление. Отметьте пункт «Выбрать действие для каждого варианта ответа». Теперь при выборе категории товара, например, браслета, произойдёт переход к вопросу, где выбирается конкретная его модель из короткого списка. При выборе кольца — к вопросу с выбором модели кольца, и так далее.
Списки теперь короткие, и пользователю удобно.
Google Таблица
Пора заняться таблицей, в которую будут заноситься данные из формы. Для этого выберем «Ответы», «Создать таблицу» и «Создать».
Откроется таблица, в которой присутствуют столбцы с названиями наших вопросов: «Товар», «Модель кольца», «Модель браслета», «Размер», «Количество» и «Отметка времени». Она пока пуста, ведь мы ещё ничего не вводили. Сделаем это.
Вернёмся в форму и перейдём в режим «Просмотр»:
Выберем что-то, отправим и посмотрим, что изменилось в таблице.
Как видим, данные из формы занесены в таблицу.
Система
Загружаемые из формы на лист данные используем для дальнейшей обработки.
Создадим отдельные листы для количественного и суммового учёта. На них будем учитывать объёмы продаж товаров в штуках и рублях.
Поскольку бывают продажи со скидкой, зависящей, например, от размера приобретаемой партии товара, то понадобится лист для учёта скидок.
Отдельный лист понадобится для учёта расходов и подсчёта прибыли.
Создадим лист для сводных данных, на котором будут отображаться укрупнённые показатели. Кроме таблиц, на него поместим диаграммы. Эта аналитика будет наглядно отображать рост или падение продаж по сравнению с предыдущим периодом, долю объёма продаж каждого товара в объёме продаж в категории и долю объёма продаж категории в общем объёме.
Ещё на один лист добавим матрицу BCG — инструмент для стратегического анализа и планирования в маркетинге. Здесь будем присваивать товарам статусы (роли): «Звёзды», «Дойные коровы», «Трудные дети» и «Собаки». Это позволит оперативно предпринимать действия, например:
- беречь и холить «коров», так как они не требуют дополнительных инвестиций и сами при этом приносят хороший денежный доход;
- избавляться от «собак»;
- изучать «детей», так как в перспективе они могут стать как «звёздами», так и «собаками», и если существует возможность перевода в «звёзды», то нужно инвестировать, иначе — избавляться.
Вот так в итоге будет выглядеть книга:
Ограничиваем доступ
Теперь нужно разграничить доступ к системе. Например, продавцу или менеджеру необязательно видеть таблицу с данными по предприятию. Пусть он видит только свой участок работы. У другого сотрудника — доступ к его разделу. Владелец же сохраняет право полного доступа ко всем данным и настройкам.
В форме нажимаем на «Отправить» справа вверху, вводим email адресата, текст и отправляем. Получателю придёт письмо со ссылкой, перейдя по которой можно сразу вводить.
Преимущества и возможности системы учёта в Google Таблицах и Формах
Оценим преимущества и возможности созданной в Google Таблицах и Формах системы учёта.
1. Бесплатна, ведь мы сами её создали.
2. Ввод не в ячейки таблицы, а через форму. Это удобнее, избавляет от случайных ошибок, и те, кому не нужно, не видят полные данные.
3. Наглядно отображает, какие товары приносят доход, а какие только требуют затрат.
4. Гибкая — можно быстро внести в неё изменения, не платя деньги сторонней организации-разработчику и не ожидая, когда он это сделает.
5. С удалённым доступом, то есть нет привязки к конкретному компьютеру, можно вносить информацию и смотреть аналитику со смартфона или планшета в любой точке планеты, где есть интернет.
6. Многопользовательская. Это означает, что, кроме владельца, с системой работают продавцы, кладовщик, офис-менеджер и другие сотрудники.
7. Гибкое ограничение доступа: один сотрудник только вводит данные, другой — также редактирует элементы системы, а владелец сохраняет право полного доступа.
8. Облачное хранение данных. Это надёжно — при поломке компьютера или мобильника информация не пропадёт.
И неважно, продаём ли мы товары или оказываем услуги, у нас торговая точка на рынке или небольшой магазинчик, индивидуальные мы предприниматели или частные фрилансеры. Адаптировав эту систему под себя и введя в неё свои данные, мы получаем действующую систему управленческого учёта для малого бизнеса. Она облегчает работу по учёту продаж и расходов, по анализу эффективности деятельности.
Источник
Будучи экспертом по MS Office, я могу гарантировать, что формирование ссылки возможно. Но для успешного завершения процедуры требуются конкретные шаги. Если вы хотите изучить шаги, вы можете прочитать нашу статью ниже и получить представление о том, как сделать экспорт форм Google в Excel. Шаги по экспорту формы Google в Excel очень просты. Но есть 3 разных метода. Не волнуйтесь; все 3 метода подробно описаны ниже. Проверь их.
Часть 1. Как Преобразовать Google Form В Excel
Решение 1. Экспорт формы Google в Excel через форму Google
Это первое решение для экспорта Google Form в Excel.
- Шаг 1: Откройте Google Формы.
- Шаг 2: Перейдите в «Ответы» и нажмите «Сводка».
- Шаг 3: Теперь нажмите «Еще» и выберите место для ответа.
- Шаг 4: После этого выберите «Создать новую таблицу».
- Шаг 5: После этого откройте файл в Excel.
Это полный метод преобразования. Исполнение простое
Решение 2. Форма Google для Excel через форму Google
Это совсем другой тип операции. Вы будете использовать саму Google Form для экспорта данных в Excel.
- Шаг 1: Откройте форму Google и нажмите «Ответы».
- Шаг 2: Нажмите «Создать электронную таблицу».
- Шаг 3: Затем выберите «Создать новую электронную таблицу» и откройте Google Таблицы.
- Шаг 4: Теперь просто выберите файл и загрузите его как Excel.
Теперь просто скачайте файл, например Microsoft Excel. Преобразование Excel в форму Google завершено.
Решение 3. Преобразуйте форму Google в таблицу Excel с помощью надстройки.
В этой части мы будем использовать «Data Everywhere» для преобразования таблиц Google. Это надстройка Google Таблиц. Доступен легко. Просто следуйте инструкциям ниже.
- Шаг 1: Установите надстройку.
- Шаг 2: Затем выберите данные на своем листе и нажмите «Создать канал».
- Шаг 3: После создания канала настройте «Автоматическую публикацию».
Это простая операция.
Часть 2. Как Преобразовать Excel В Google Form
Вариант 1. Экспорт формы Google в Excel в Google Form через Excel
Это первый метод импорта Excel в форму Google. Шаги достаточно просты; мы выложили их для вас ниже. Проверить.
- Шаг 1: Загрузите файл в форму. Для каждого загруженного файла автоматически создается папка на Диске.
- Шаг 2: Эту папку можно получить, перейдя в папку «Ответы». Щелкните «Просмотр папки».
Ссылка на каждый файл будет доступна в форме ответа.
Вариант 2. Создать форму Google из электронной таблицы Excel через форму Google
Это еще один способ конвертировать Excel в форму Google. Ознакомьтесь с приведенными ниже инструкциями.
- Шаг 1: Нажмите «Загрузить файл».
- Шаг 2: В этом варианте есть несколько параметров: нажмите «Таблица».
После этого вам необходимо загрузить файл. Что вы можете сделать со своего компьютера или любого доступного Диска.
Вариант 3. Экспорт форм Google в Excel в Google Form через Zapier Software
Программа Zapier станет эффективным дополнением, если вы захотите преобразовать файл Excel в форму Google. Zapier — это профессиональное программное обеспечение сторонних производителей, способное выполнить указанную задачу. Шаги очень простые; ознакомьтесь с ними ниже.
- Шаг 1: Сначала войдите в Google Формы.
- Шаг 2: После этого добавьте строки в Excel.
Остальную работу выполнит Zapier.
В предыдущей части этой статьи мы показали, что можно преобразовать форму Google в Excel. Методы просты, и для удобства читателей мы также обсудили шаги с исключительной детализацией. Но эта часть статьи другая, посвящена другому.
В этой части мы обсудим способ успешного восстановления пароля для заблокированного документа Excel. Теперь, если вы проверите онлайн, вам будут рекомендованы несколько методов восстановления пароля, но мы думаем, что использование стороннего программного обеспечения будет лучшим и наиболее эффективным вариантом.
Существует множество рекомендаций по программам восстановления паролей, но мы думаем, что PassFab for Excel будет наиболее подходящим выбором.
Программа имеет самые современные возможности, которые работают очень плавно. Безопасен в использовании. Операция также очень проста; проверить это.
- 01Загрузите и установите PassFab for Excel на компьютер и запустите программу. Затем нажмите «Восстановить Excel открытый пароль» в главном интерфейсе.
- 02Затем выберите «Пожалуйста, импортировать файл!» и загрузите заблокированный документ Excel.
- 03После этого укажите режим атаки. Есть 3 варианта: Атака по словарю, Атака по маске и Атака грубой силой.
- 04Как только будет выбран режим атаки, программа сразу же начнет Excel в форму Google.
Пароль будет восстановлен в течение нескольких минут. Продолжительность восстановления зависит от сложности пароля.
Итог
Излишне говорить, что преобразовать форму Google в Excel — не сложная задача. Эффективные методы подробно описаны в статье выше вместе со всеми необходимыми деталями. Просто ознакомьтесь с инструкциями. Но если вы ищете программу восстановления пароля для восстановления утерянного пароля документа Excel, то PassFab для Excel — лучший доступный инструмент для разблокировки паролей Excel.
Многие знают о существовании онлайн-сервиса под названием Google Формы. Это средство для создания опросов, анкет и различных тестов, которые можно распространять в сети и собирать ответы. Полученные результаты выводятся непосредственно в веб-сервисе Форм, однако у создателя есть возможность реализовать сбор ответов в Таблицы, чтобы управлять ими, создавать сводки и реализовывать другие задачи. Как раз об этом я и расскажу в рамках данной статьи.
Создание Google Формы
Начать нужно непосредственно с создания Google Формы. Для этого вам понадобится пустая таблица, в которую и будут приниматься все ответы в будущем. Процесс ее создания разбирать не буду, а вот организацию связи с формой покажу.
-
После перехода к новой таблице вызовите меню «Инструменты» и щелкните по кнопке «Создать форму».
-
Откроется новая вкладка, где вы можете изменить название для формы и добавить ее описание.
-
После этого заполните поле первого вопроса и выберите тип ответа.
-
В меню доступно много вариантов тестирования. Этот материал не посвящен разбору всех этих инструментов, поэтому опустим их описание.
-
После выбора одного из вопросов заполните варианты ответов или другие параметры, отобразившиеся ниже.
-
Можете открыть меню «Настройки темы», чтобы выбрать основной цвет, добавить изображение для колонтитула, поменять шрифт и цвет фона.
-
По завершении настройки переходите к отправке опроса.
-
Поддерживаются три типа распространения формы: личная рассылка по адресам электронной почты, ссылка для перехода и встраиваемый на сайт HTML-код. Выберите удобный для вас вариант отправки.
Тип отправки зависит непосредственно от вашей ситуации. Иногда удобнее отправить вопросы каждому лично, выставить ссылку на общий доступ в чате или встроить форму на свой сайт. Как только вы узнали, что юзеры начали предоставлять ответы, переходите к следующему шагу.
Комьюнити теперь в Телеграм
Подпишитесь и будьте в курсе последних IT-новостей
Подписаться
Вывод ответов в Google Таблицы
По сути, сейчас от вас больше ничего не требуется, поскольку вы только что автоматизировали процесс сбора ответов. Давайте рассмотрим то, что произойдет в дальнейшем.
-
Вы видите саму форму опроса. Пользователь заполняет ее в соответствии с вашими требованиями, указывает свой контактный адрес или другие личные данные, если это было предусмотрено настройками.
-
Далее отвечает на вопросы и нажимает на кнопку «Отправить». После этого появится уведомление о том, что ответы записаны.
-
Теперь в связанной таблице появляется новый лист с названием «Ответы на форму (1)». Откройте его для просмотра содержимого.
-
Вы видите, что таблица сформировалась автоматически, однако не имеет своего оформления. Если понадобится, вы можете изменить его вручную позже.
-
Таблица автоматически обновляется после поступления новых ответов, а вам остается только изучить полученную информацию.
Соответственно, само оформление таблицы зависит исключительно от того, как вы создали Форму, собираете ли личные данные юзеров, сколько вопросов создали и так далее. В этом плане переживать не стоит, ведь вы обязательно увидите все полученные от пользователей сведения.
Управление Google Формой через Google Таблицу
В завершение рассмотрим некоторые полезные моменты, которые могут пригодиться при управлении формой через созданную Таблицу. Во-первых, через то же самое меню «Инструменты» вы можете вызвать «Управление формой». Там есть кнопки для перехода к изменению формы, открытию ее для просмотра, быстрое средство отправки и опция для удаления связи, если больше не нужно получать ответы.
Во-вторых, присутствует полезная кнопка «Показать сводку ответов», при нажатии по которой вы направляетесь на страницу формы и видите список предоставленных личных данных и диаграмм, отображающих ответы. Так у вас получится очень быстро узнать, какие варианты ответов выбирались чаще.
Если ваша форма еще не связана с Google Таблицей или вы потеряли этот документ, на вкладке «Ответы» щелкните по значку таблицы для ее открытия в новой вкладке. Ответы либо будут сформированы с нуля, либо вы получите доступ к своему старому листу, который создавали по инструкции выше.
Подобный сбор информации через электронную таблицу будет полезен в разных областях, где используется тестирование и анкетирование. Вы всегда будете в курсе последних изменений, сможете создавать любые сводные таблицы, фильтровать и сортировать данные в соответствии со своими потребностями.
Google’s G Suite is one of the most powerful productivity tools with a range of impressive apps. Google Forms is one of the most useful (and perhaps most overlooked) apps on the platform, especially if you are going to connect Google Forms to Google Sheets.
When people think of Google Forms, they often think of surveys, pop quizzes, feedback forms, or even event registrations. Although this app is a fantastic tool for these purposes, Google Forms are also an extremely intelligent tool for gathering any kind of data.
In fact you can use Google Forms to collect a large amount of data which you can then connect to Google Sheets to manage and analyze. With this powerful combination, you can help level up everyday business processes, such as inventory management and invoicing!
Without further ado, let’s explore how to connect Google Forms to Google Sheets and how you can make the most of these tools when combined.
How to connect Google Forms to Google Sheets automatically
- Why use Google Forms?
- When to use Google Froms?
- How to link Google Forms to Google Sheets
- How to save or delete a Google Form
- How to remove Google Form responses
- How to filter responses from Google Forms to Google Sheets
- How to merge responses from different forms into one tab in Google Sheets
Why use Google Forms?
There are many benefits of using Google Forms – here are just a few:
- Accurate data: if people type information directly in a form themselves, they are more likely to get it right (e.g., dates, spellings, phone numbers).
- No need to copy-paste data: you can connect your Google Forms to Google Sheets.
- Data integrity: Google Forms are a safer way to collect data than allowing multiple people to enter information in a spreadsheet.
- User-friendly interface: it’s easy to use by anybody, including inexperienced users.
- Customizable design: you can add logos, photos, and videos.
- Sharing functions: it has all the same sharing functions as Google Sheets and Docs.
If you need help designing your Google Form, check out this step-by-step video tutorial. You can also check out this article on How to use Google Forms to collect data in a spreadsheet, with a simple step by step on how to create your own Google Form.
When to use Google Forms?
Google Forms are not just useful for simple surveys or pop-quizzes; they can streamline and optimize a number of tasks within your business operations.
Here are just a few ways you could use Google Forms both internally and externally across your everyday tasks and projects:
- Collect supply requests from departments
- Gather job applications
- Receive vacation requests
- Gather invoices
- Send employee performance feedback
- Collect orders
- Check in and check out inventory items
What’s more, you can then connect these form responses to a Google Sheets file where you can store, manage and analyze the results. This is a great way to store and manage all of your data in one place. It’s also a fantastic opportunity to make the most of the various features and functionalities Google Sheets has to offer.
Now let’s see how to easily link your Google Forms to Google Sheets for optimized data management.
How to link Google Forms to Google Sheets
You can use Google Forms as a standalone application; simply click on the responses tab to read all the responses directly. However, if you’re collecting a lot of data from a lot of people, you should put that data in a spreadsheet, where it’s ready to process and analyze.
Manually transferring data from Google Forms to Google Sheets is too time-consuming. Instead, you can connect Google Forms to Google Sheets to transfer the data automatically. This also means that when a respondent submits a form, the data simultaneously appears within the spreadsheet, too.
Here are some important things to note:
- If you save your responses in Google Sheets, they will remain there even if you delete the data from the form.
- If you change the fields within the form, these will automatically update in the sheet too. However, once a form has been submitted, any data within it will not change within the spreadsheet.
How to send form responses to a spreadsheet
Google Forms has a setting that allows you to send your form responses to Google Sheets. This can be a new or existing spreadsheet.
- In your chosen form, click on the Responses tab.
- Click on the three dots button (⋮) located next to the Google Sheets icon. Click on Select responses destination from the drop.
- Here, you can select where your responses will be. You can either choose to Create a new spreadsheet or Select existing spreadsheet.
- To test whether Google Forms has successfully integrated with your spreadsheet, you can click the Google Sheets icon. This should immediately take you to your spreadsheet where the form responses are located.
How to unlink a Google Form from your Google Sheet
Removing the connection between your Google Form and Google Sheet is just as easy.
- In your chosen form, click the Responses tab.
- Click on the three dots button (⋮) located next to the Google Sheets icon.
- Select the option Unlink form.
- A warning message will appear notifying that if you continue with this action, form responses will no longer be sent to your Google Sheet. Click Unlink to continue.
How to save or delete a Google Form
There’s no need to worry about saving a Google Form once you have created it and linked it to your chosen Google Sheets file. Like all Google apps, everything is saved automatically in your Google Drive.
However, what if you don’t want to just unlink a Google From from your spreadsheet, but delete it entirely? Here’s how to do it:
- In the Google Forms homepage, locate the Google Form you want to delete.
- Click on the three dots button (⋮).
- Select Remove.
Please note: If you have connected a Google Form to a Google Sheet, whenever you delete one, the other will remain intact.
How to remove Google Form responses
You may encounter a situation where you want to remove Google Forms reponses, rather than the Google Form itself.
Below are the different ways you can remove responses from your connected forms and spreadsheets.
Remove responses from your Google Sheet
You can manually remove Google Form reponses in your Google Sheet.
- Highlight the rows of data you wish to remove.
- Right-click and select Delete row.
If you want to stop any further responses being sent to your Google Sheet, follow the steps on How to unlink a Google Form from your Google Sheet.
Remove all responses from your Google Form
- In your chosen form, click the Responses tab.
- Click on the three dots button (⋮) located next to the Google Sheets icon.
- Select Delete all responses.
Remove individual responses from your Google Form
- In your chosen form, click the Responses tab.
Click on the Individual tab. - Scroll through the individual responses using the < > buttons.
- When you find the individual response you’d like to delete, click the trash icon to delete.
How to filter responses from Google Forms to Google Sheets
In order to make the most of the Google Forms and Google Sheets integration, it’s important to know how to automatically sort, filter, and analyze your form responses in your spreadsheet.
Let’s say you want to send form responses to different sheets based on the answer to a multiple-choice question. For this example, we want to filter the data into different spreadsheet tabs based on whatever color the respondent chooses: blue, red, green, or yellow.
You can use different formulas within Google Sheets to sort and filter your Google Forms responses successfully.
Use Query
The Query function uses SQL language to select specific data. To create a new tab for each color, simply follow this step-by-step:
- Inside your form, go to the Responses tab and click on the three dots (⋮). Click Select response destination > Create a new spreadsheet.
- Enter this new spreadsheet. Open a new tab. This will be the new location for one of the specific answers, in this case, Blue.
- In the A1 cell of this new sheet, enter the following formula:
=QUERY(‘Form Responses 1’!A:B,“Select* Where B=’Blue’”,1)
The following are the variables in this formula that you can adjust to your own needs:
- ‘Form Responses 1’: change to the name of your general responses tab on spreadsheets
- A:B: change to the cell range of data in your general responses tab
- “Select” Where B =: change to the column of cells with your multiple-choice answers
- ‘Blue’”: change to the name of the answer you want to filter
You can repeat this process multiple times depending on what you wish to filter. Take a look at this post on How to use the Google Sheets QUERY function for more information.
Use Filter
Alternatively, you can use the filter formula in Google Sheets to separate your form responses.
Simply create a new tab and enter the following formula to the A1 cell:
=FILTER(‘Form Responses 1′!A1:B10,’Form Responses 1’!B1:B10=”Blue”)
Again, you can change the variables in this formula to suit your own needs. Try this post for an in-depth exploration on How to use the FILTER function in Google Sheets.
How to merge responses from different forms into one tab in Google Sheets
When you send data from multiple Google Forms into Google Sheets, it saves responses to each form in a separate tab. But what if you want to combine the responses of two forms together in one tab?
Let’s say you’re a sales manager overseeing a team of 10 sales reps. You create 10 different forms with the same questions to make sure each representative inputs their data correctly. Once your reps submit their forms, the results will enter your spreadsheet as 10 different tabs. But you want the results in one tab, ready to analyze the data.
Sheetgo’s no-code automation tool allows you to merge multiple tabs in one tab in just a few clicks of a button.
How to combine multiple Google Forms responses into a single tab
Step 1: Install the Sheetgo add-on for Google Sheets by clicking the button below.
Sheetgo add-on
Step 2: Open the spreadsheet where you want your merged responses to be. In this example, we want to create our merged tab in the same file as the individual response tabs. Click on Extensions > Sheetgo > Start.
Step 3: The Sheetgo tool should appear on the right-hand side of your screen.
Under the Import data section, press Select data.
Step 4: As you want to merge multiple tabs, select Multiple files from the Select source data section.
Step 5: Click the Select files button and start adding the multiples files and tabs connected to your Google Forms.
Step 6: Click the + icon. Under Select a data processor, click Merge.
Step 7: Under the Destination section, create a new tab name for your merged data.
Click Finish and save.
Step 8: Your Google Forms data should now be merged under a single tab in your Google Sheets file.
How to link Google Forms to Google Sheets
And there you have it! Google Forms are a very flexible, valuable tool to have when gathering large amounts of data both internally and externally. By connecting them to Google Sheets, you can optimize these tools further to help store and manage data for entire business processes, including inventory management or invoice generation.
For a complete guide on how to create Google Forms, fill out Google Forms, and automate forms, take a look at this article on How to use Google Forms to collect data in a spreadsheet?.
Alternatively, explore some related blog posts below!
Editor’s note: This is a revised version of a previous post that has been updated for accuracy and comprehensiveness.
Google Формы – удобный инструмент для сбора отзывов, регистрации на мероприятия и проведения не сложных онлайн тестов. Одной из наиболее полезных функций Google Форм является интеграция с Google Таблицами. Настройки формы позволяют создать таблицу, привязать ее к форме и в дальнейшем собирать все ответы от пользователей в одну таблицу.
Как привязать Google Форму к таблице
Привязка Google Формы к таблице выполняется буквально в несколько кликов. Причем это можно сделать в любой момент, как пред началом опроса, так и после получения ответов. Во втором случае, уже полученные ответы будут автоматически загружены в таблицу.
Для привязки таблицы откройте редактор Форм и перейдите в раздел «Ответы».
После этого нажмите зеленую кнопку с иконкой таблицы в левой верхней части страницы.
После этого появится окно для привязки таблицы. Здесь можно указать существующую таблицу либо создать новую. Для создания новой таблицы нужно ввести название и нажать на кнопку «Создать».
После этого откроется новая вкладка в браузере с Google таблицей, которая была привязана к форме. В этой таблице будут появляться ответы пользователей, которые будут заполнять форму.
В дальнейшем таблицу с ответами можно будет найти на сайте «Google Документы» в разделе «Таблицы».
Нужно отметить, что ответы пользователей появляются в таблице в реальном времени. Вы можете держать таблицу открытой и наблюдать за появлением новых ответов.
Как убрать связь таблицы с Google Формой
При необходимости вы можете отвязать таблицу от Google Формы. Для этого нужно открыть форму в редакторе, перейти в раздел «Ответы» и нажать на кнопку с тремя точками.
В открывшемся меню нужно выбрать пункт «Удалить связь с формой».
После этого к данной форме можно будет привязать другую таблицу.
Посмотрите также:
- Как создать тест в Google Формах: пошаговая инструкция для чайников
- Как ограничить время теста в Google Форме
- Как посмотреть ответы в Google Формах
- Как закрепить строку или столбец в Google Таблице
- Как создать Google Таблицу или Документ с общим доступом
Автор
Александр Степушин
Создатель сайта comp-security.net, автор более 2000 статей о ремонте компьютеров, работе с программами, настройке операционных систем.
Остались вопросы?
Задайте вопрос в комментариях под статьей или на странице
«Задать вопрос»
и вы обязательно получите ответ.