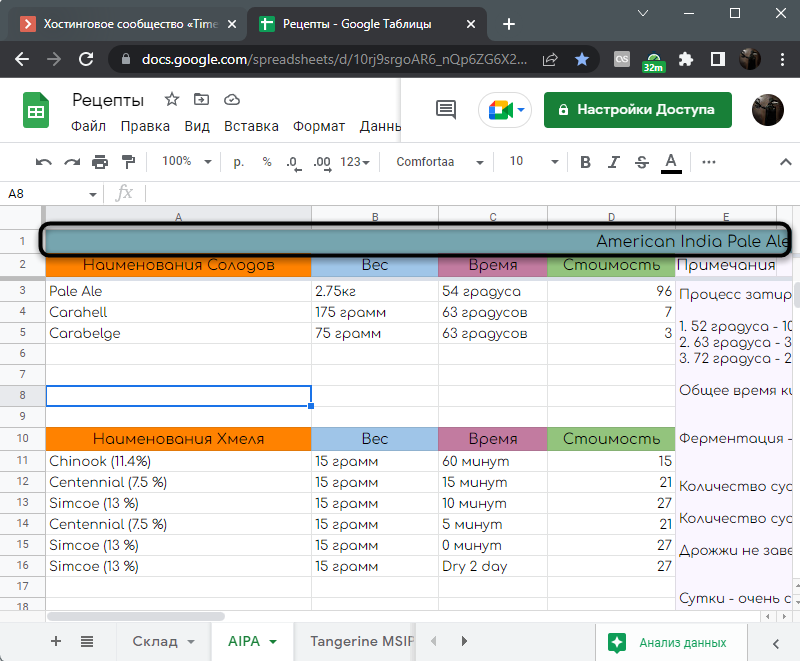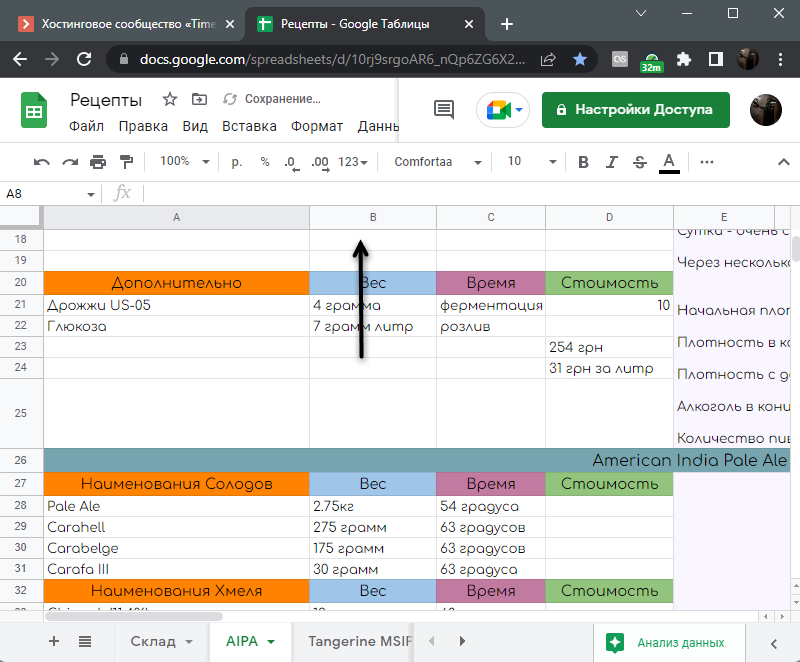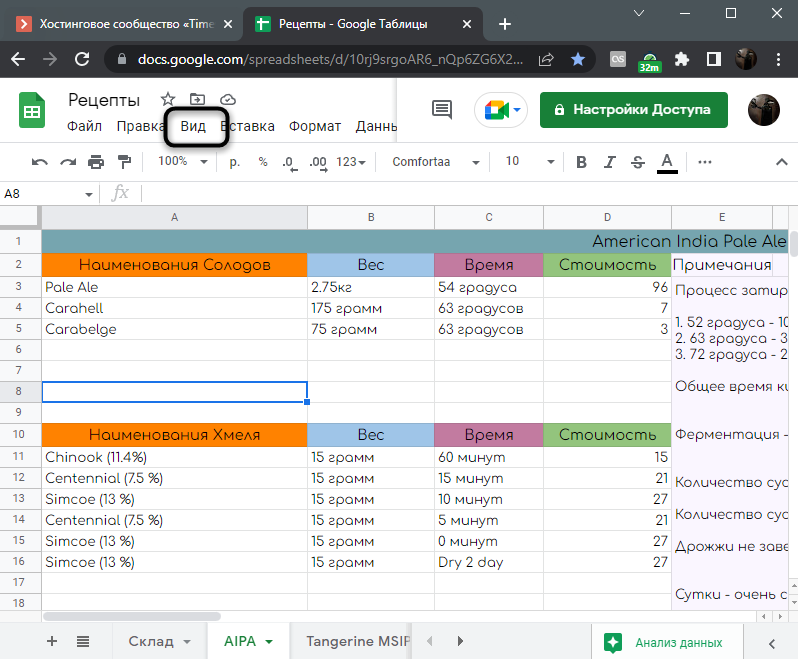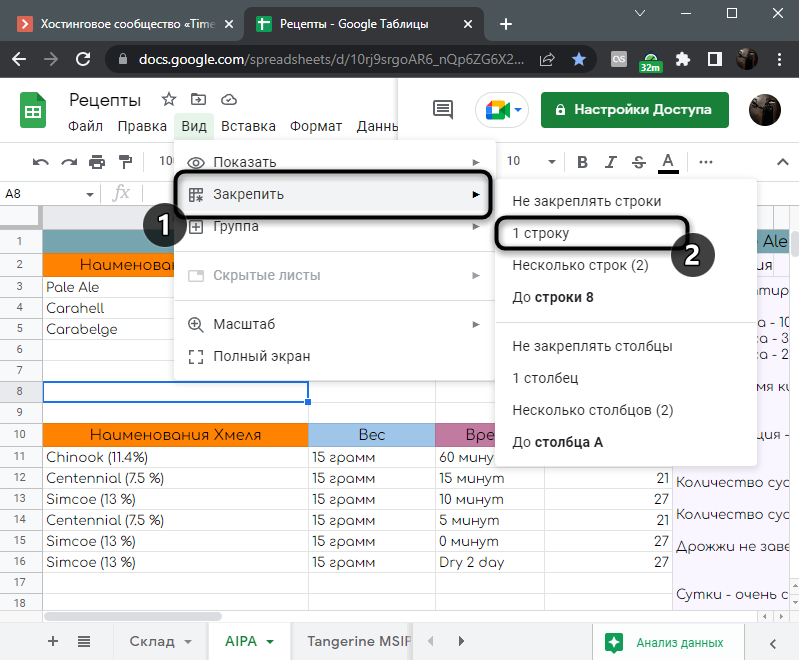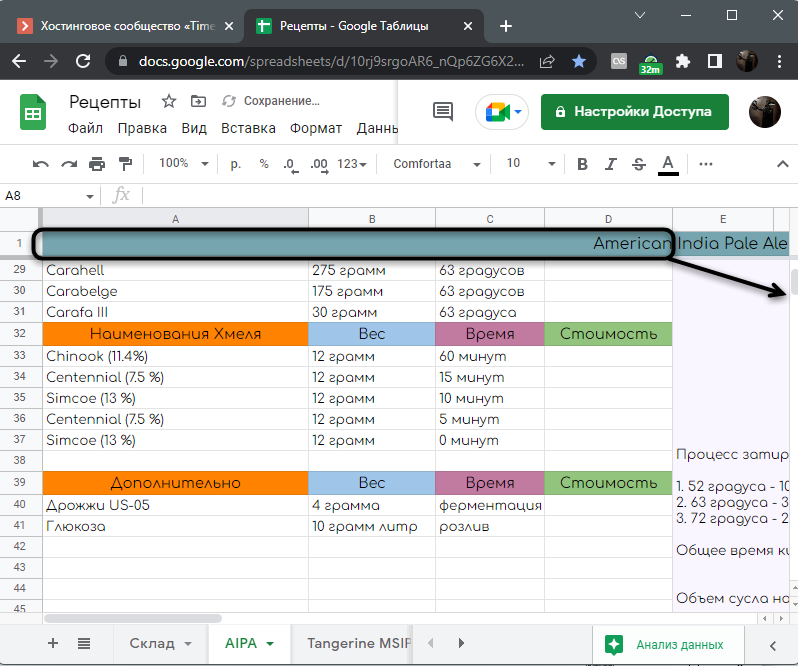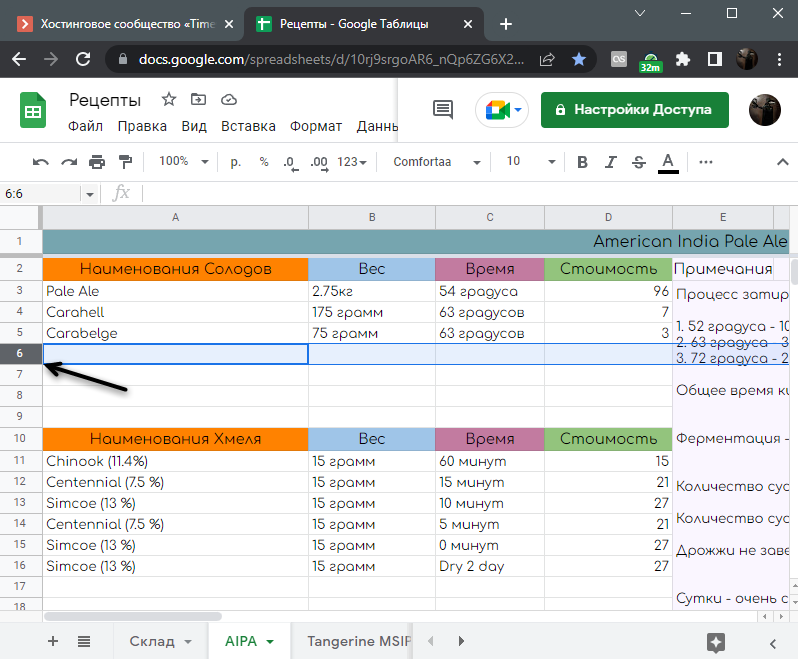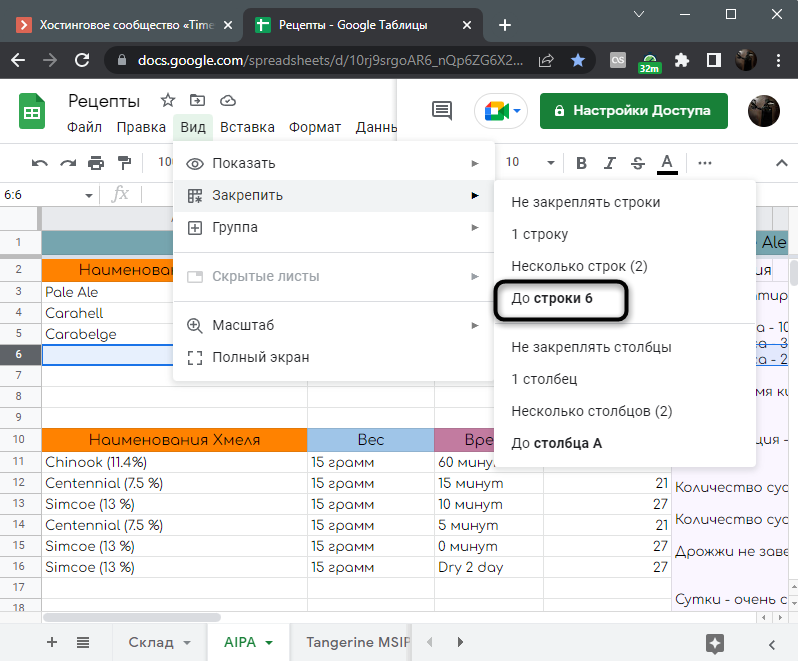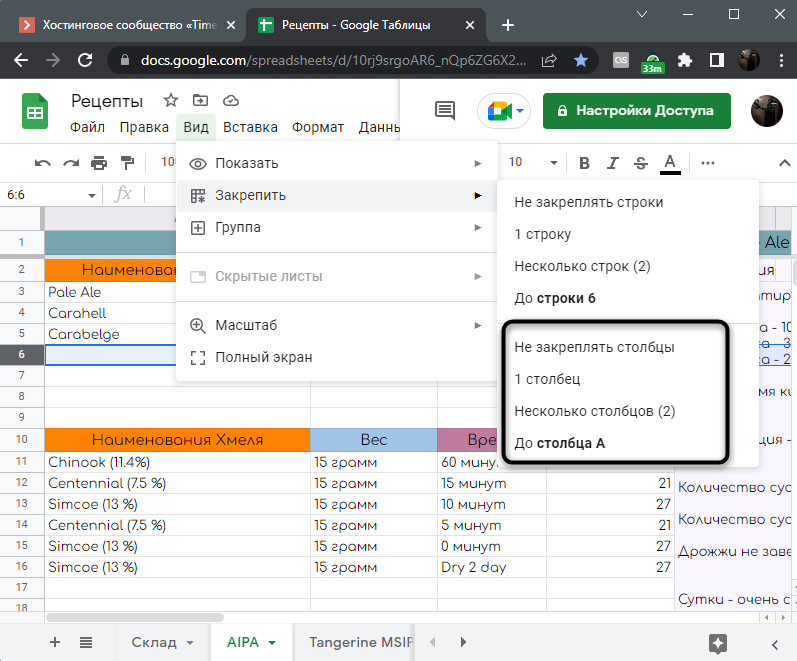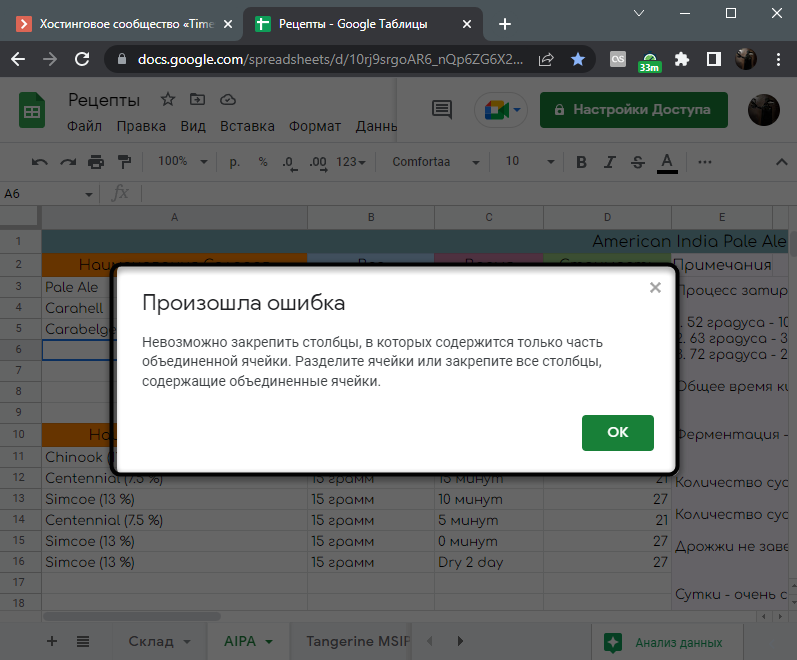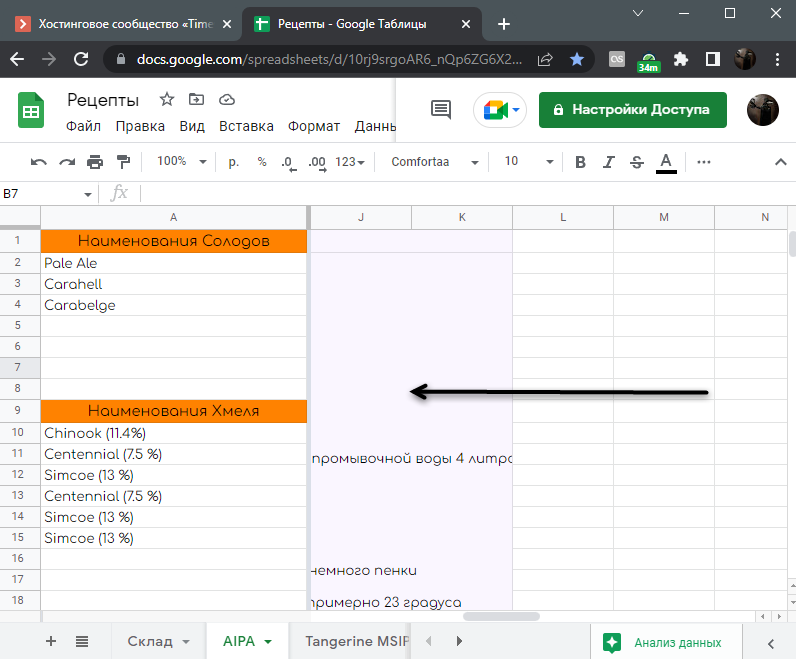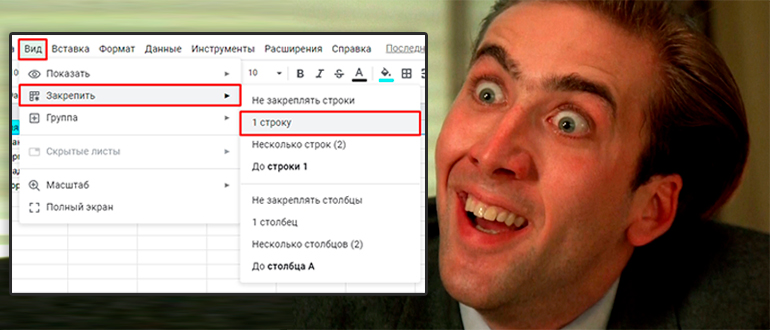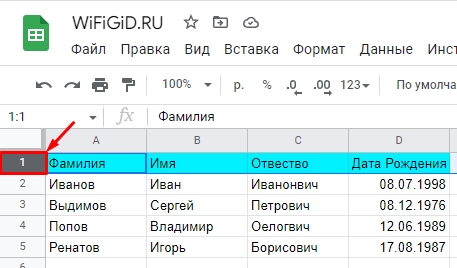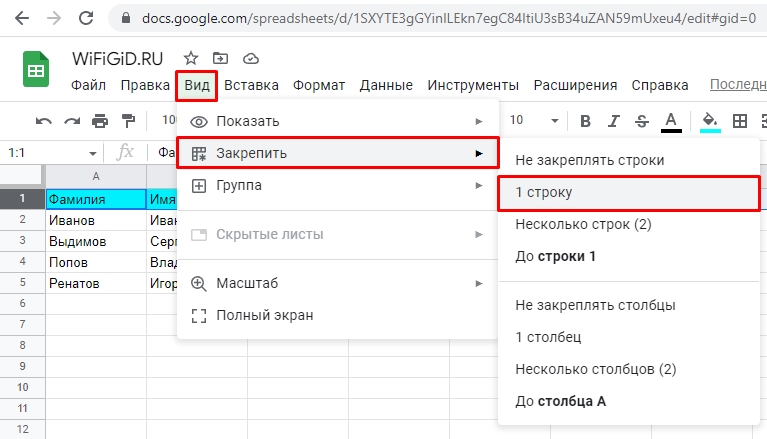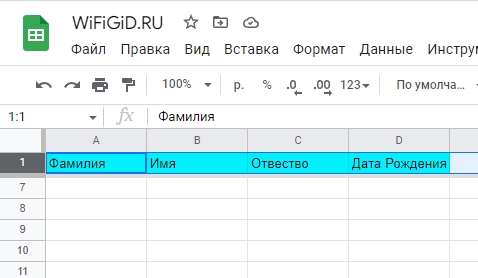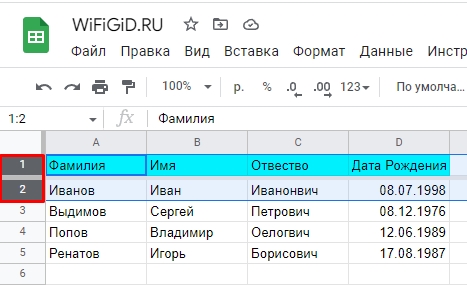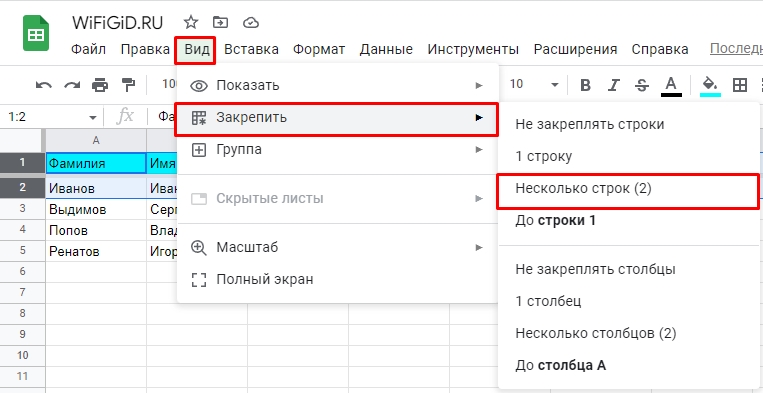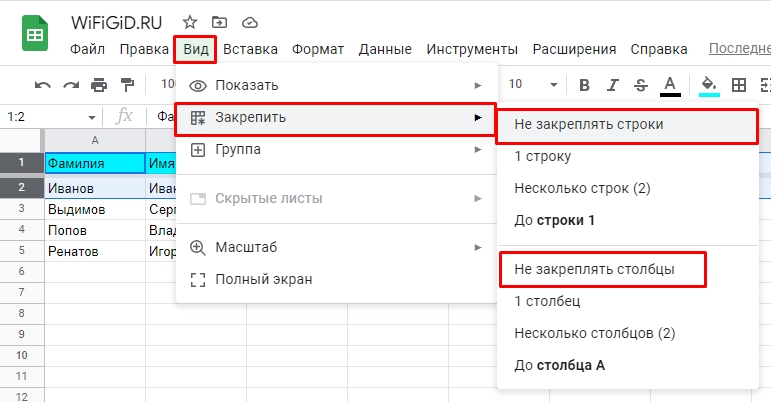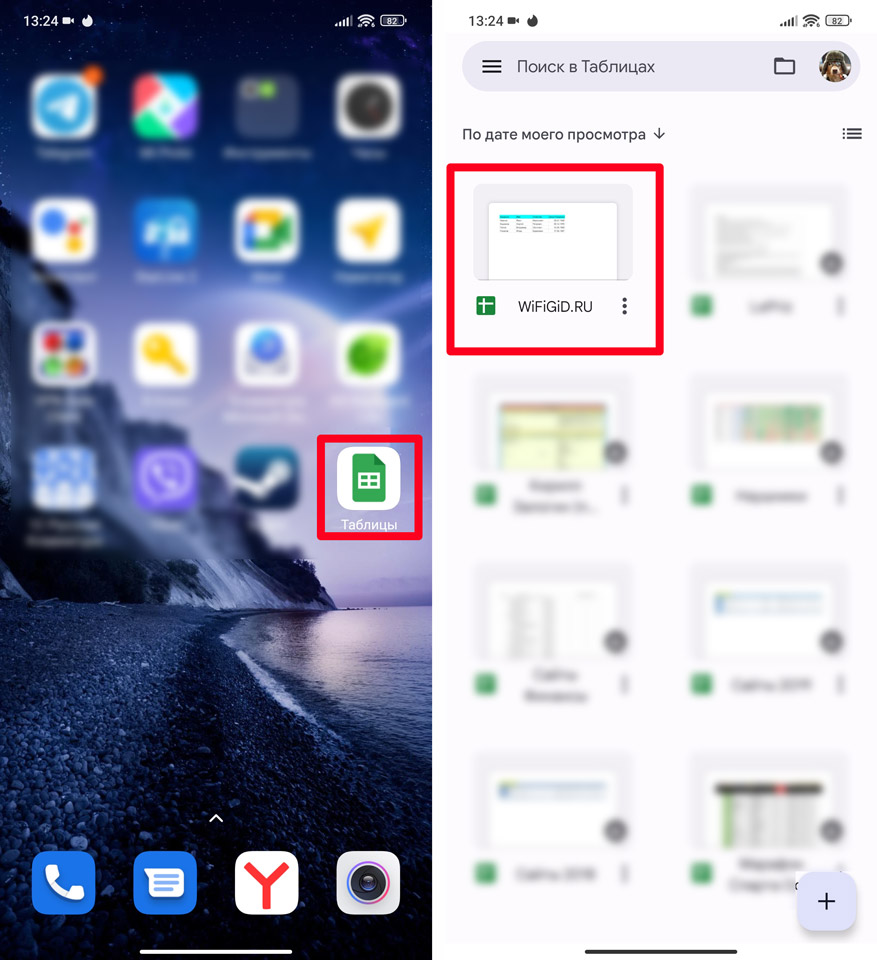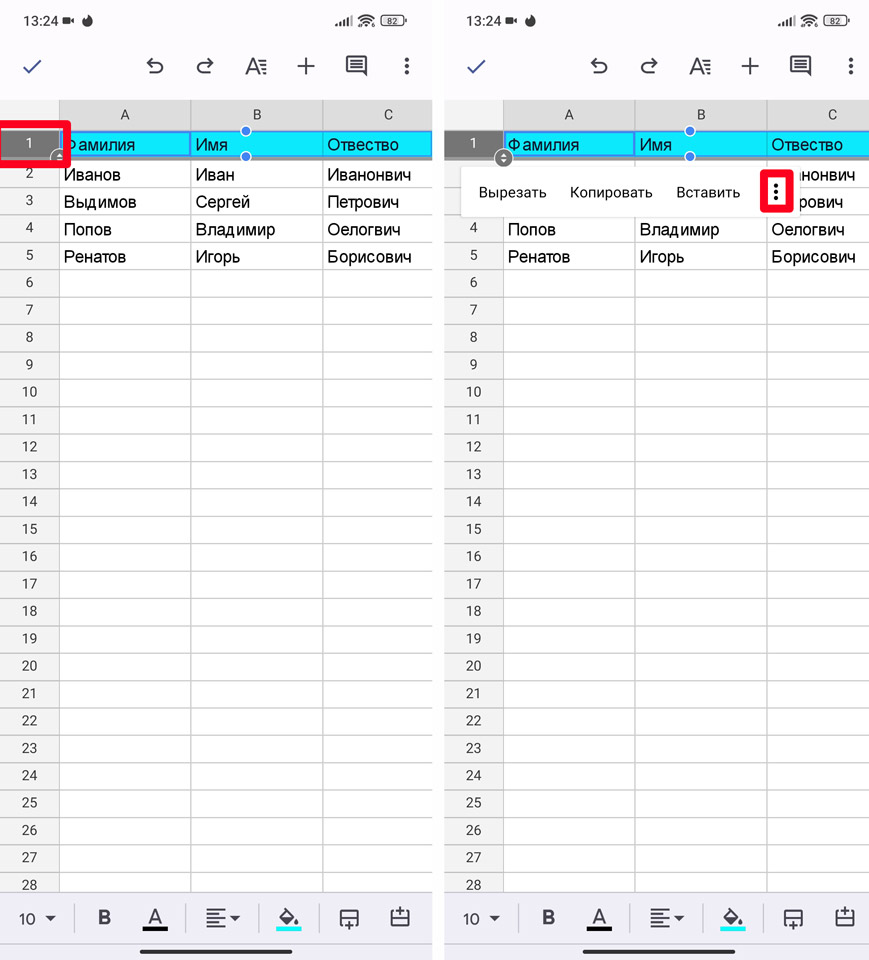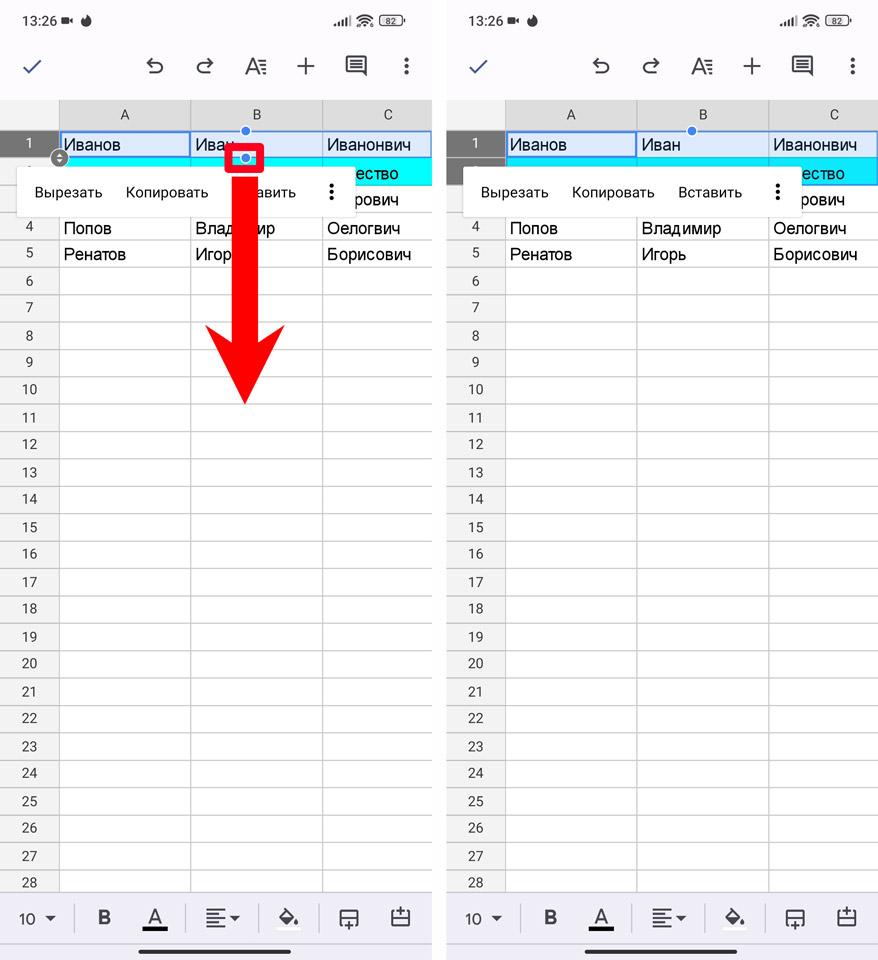Как закрепить или объединить строки или столбцы
Столбцы, строки или ячейки в таблице можно закреплять, скрывать, группировать и объединять.
Как закрепить или открепить строку или столбец
Чтобы при прокрутке таблицы определенные данные оставались на месте, закрепите столбец или строку. Для этого выполните следующие действия:
- Откройте файл в Google Таблицах на компьютере.
- Выберите строку или столбец.
- В верхней части экрана нажмите Вид
Закрепить.
- Укажите, сколько строк или столбцов нужно закрепить.
Чтобы открепить строку или столбец, сначала выберите нужный элемент. Затем в верхней части экрана нажмите Вид Закрепить
Не закреплять строки или Не закреплять столбцы.
Как сгруппировать строки или столбцы или отменить это действие
Чтобы сгруппировать строки или столбцы со схожей информацией, выполните следующие действия:
- Откройте файл в Google Таблицах на компьютере.
- Выделите нужные строки или столбцы.
- В верхней части экрана нажмите «Данные» и выберите один из следующих вариантов:
- Сгруппировать строки
- Сгруппировать столбцы
- Отменить группировку строк
- Отменить группировку столбцов
Чтобы развернуть или свернуть сгруппированные строки и столбцы, нажмите на знак плюса (+) или минуса (-) рядом с ними.
Как скрыть строку или столбец
- Откройте файл в Google Таблицах на компьютере.
- Выберите строки или столбцы.
- Чтобы выделить несколько элементов, нажмите и удерживайте Ctrl (Command на компьютерах с macOS), а затем выберите нужные строки или столбцы.
- Нажмите правой кнопкой мыши на выделенную область. В открывшемся меню выберите Скрыть строку или Скрыть столбец. Скрытые элементы будут отмечены стрелками в заголовках столбцов или в нумерации строк.
Чтобы строка или столбец снова стали видны, нажмите на стрелку там, где они раньше находились.
Статьи по теме
- Как редактировать строки, столбцы и ячейки в таблице
- Как защитить, скрыть или изменить лист
- Список функций Google Таблиц
Эта информация оказалась полезной?
Как можно улучшить эту статью?
Закрепление строки или столбца в Google Таблицах требуется при мониторинге информации. Вы сможете прокручивать содержимое вниз или вбок, сохраняя при этом отображение первого столбца или строки для понимания того, просмотр каких данных осуществляется в данный момент. Закрепление диапазона не является чем-то сложным, в чем вы убедитесь самостоятельно при прочтении следующих инструкций.
Принцип действия закрепленной строки или столбца
Для начала давайте рассмотрим, что вообще собой представляет закрепленная строка или столбец. На следующем скриншоте вы видите первую строку таблицы. Допустим, вам нужно, чтобы она отображалась при прокручивании вниз, чтобы видеть категории ячеек. Вот для этого и осуществляется закрепление, а со столбцом все работает точно так же, но при скроллинге вбок.
Еще на одном скриншоте ниже вы видите, что по умолчанию первая строка всегда исчезает из поля зрения при прокручивании. Это делает невозможным сравнение данных, к тому же можно забыть названия колонок. Именно эту ситуацию я предлагаю исправить в следующих инструкциях.
Комьюнити теперь в Телеграм
Подпишитесь и будьте в курсе последних IT-новостей
Подписаться
Закрепление строк в Google Таблицах
Разберемся с тем, как закрепить одну, две или целый диапазон строк, чтобы они сохранялись видимыми при прокручивании таблицы вниз. Для этого выполните всего несколько простых действий:
-
Откройте вкладку «Вид».
-
В ней наведите курсор на пункт «Закрепить» и выберите вариант «1 строку».
-
Прокрутите таблицу вниз и убедитесь в том, что строка с номером 1 всегда находится в видимой области.
-
Точно так же осуществляется закрепление первых двух строк (нужно выбрать другой вариант из меню). Если речь идет о целом диапазоне строк, сначала понадобится выбрать ту, которая будет последней.
-
Затем снова вызовите то же самое меню «Закрепить», но на этот раз укажите вариант «До строки N», где N – номер той самой строки, которую вы выделили только что.
По необходимости всегда можно будет вернуться в это же выпадающее меню, чтобы выбрать пункт «Не закреплять строки». Эта настройка открепит абсолютно весь выбранный ранее диапазон, и теперь он будет прокручиваться вместе со всеми остальными строками.
Закрепление столбцов в Google Таблицах
Примерно такой же принцип действий относится и к закреплению столбцов в Гугл Таблицах. Вы всегда будете видеть первый, два первых или определенный диапазон столбцов, которые вы закрепили, при прокручивании таблицы в бок. Эта настройка требуется не так часто, но все же может оказаться полезной.
-
Вызовите то же самое меню «Закрепить», но на этот раз обратите внимание на второй блок. В нем вы найдете точно такие же параметры закрепления, которые относятся и к строкам.
-
Если у вас есть объединенные строки, появится уведомление об ошибке. Вам нужно разделить их или удалить, чтобы закрепление столбца стало возможным.
-
Теперь выполните прокрутку вправо, чтобы убедиться в успешности выполненных действий.
Открепление закрепленных столбцов тоже осуществляется через то же самое выпадающее меню, в котором требуется найти пункт с соответствующим названием.
В целом, нет ничего сложного в том, чтобы закрепить абсолютно любой диапазон в Google Таблицах и всегда видеть его при мониторинге данных. Иногда это значительно упрощает рабочий процесс с таблицей.
Содержание
- Закрепляем строки в таблице Google
- Веб-версия
- Вариант 1: Закрепление одной строки
- Вариант 2: Закрепление диапазона
- Открепление строк в Таблице
- Мобильное приложение
- Вариант 1: Одна строка
- Вариант 2: Диапазон строк
- Открепление строк
- Заключение
- Вопросы и ответы
Виртуальный офисный пакет от Гугл, интегрированный в их облачное хранилище, довольно популярен среди пользователей ввиду своей бесплатности и простоты использования. В его состав входят такие веб-приложения, как Презентации, Формы, Документы, Таблицы. О работе с последним, как в браузере на ПК, так и на мобильных устройствах, будет рассказано в этой статье.
Закрепляем строки в таблице Google
Гугл Таблицы во многом уступают аналогичному решению от компании Microsoft – табличному процессору Excel. Так, для закрепления строчек в продукте поискового гиганта, что может потребоваться для создания шапки таблицы или заголовка, доступен всего один способ. При этом есть два варианта его реализации.
Веб-версия
Наиболее удобно пользоваться Google Таблицами в браузере, особенно, если работа с веб-сервисом осуществляется через фирменный продукт компании — Google Chrome, доступный на компьютерах с Windows, macOS и Linux.
Вариант 1: Закрепление одной строки
Разработчики компании Google разместили необходимую нам функцию чуть ли не на самом неочевидном месте, поэтому многие пользователи и сталкиваются с трудностями. И все же, для закрепления строки в таблице достаточно выполнить всего несколько кликов.
- С помощью мышки выделите ту строчку в таблице, которую требуется закрепить. Вместо ручного выделения можно просто кликнуть по ее порядковому номеру на панели координат.
- Над расположенной вверху навигационной панелью найдите вкладку «Просмотр». Кликнув по ней, в выпадающем меню выберите пункт «Закрепить».
- В появившемся подменю выберите пункт «1 строку».
Выделенная вами строчка будет закреплена – при прокрутке таблицы она всегда будет оставаться на своем месте.
Примечание: С недавнего времени вкладка «Просмотр» называется «Вид», так что для доступа к интересующему нас меню нужно открывать именно ее.

Как видите, нет ничего сложного в том, чтобы зафиксировать одну строку. Если же вам требуется сделать это сразу с несколькими горизонтальными рядами, читайте далее.
Вариант 2: Закрепление диапазона
Далеко не всегда шапка электронной таблицы включает в себя всего одну строку, их может быть две, три и даже больше. Используя веб-приложение от Гугл, можно зафиксировать неограниченное число строк, содержащих какие-либо данные.
- На цифровой панели координат с помощью мышки выделите необходимый диапазон строчек, которые вы планируете преобразовать в закрепленную шапку таблицы.
- Повторите действия, описанные в предыдущем варианте: клик по вкладке «Просмотр» — «Закрепить».
- Выберите пункт «Несколько строк (N)», где вместо «N» в скобках будет указано количество выделенных вами рядов.
- Выделенный вами горизонтальный табличный диапазон будет зафиксирован.

Совет: Вместо выделения мышкой можно просто кликнуть ЛКМ по номеру первой строки из диапазона, а затем, удерживая клавишу «SHIFT» на клавиатуре, кликнуть по номеру последней. Необходимый вам диапазон будет захвачен.

Обратите внимание на подпункт «До текущей строки (N)» — он позволяет закрепить все строчки таблицы, в которых содержатся данные, вплоть до последней пустой строчки (не включительно).
Вот так просто можно закрепить несколько строк или целый горизонтальный диапазон в Гугл Таблицах.
Открепление строк в Таблице
Если необходимость в закреплении строчек отпадет, просто кликните по вкладке «Просмотр», выберите пункт «Закрепить», а затем первый вариант списка – «Не закреплять строки». Фиксация ранее выделенного вами диапазона будет отменена.
Читайте также:
Как закрепить шапку в таблице Эксель
Как в Excel закрепить заголовок
Мобильное приложение
Google Таблицы доступны к использованию не только в вебе, но и на мобильных устройствах, работающих под управлением Android и iOS. Приложение отличается простотой и удобством использования, и, конечно же, наделено функцией облачной синхронизации, характерной для всех сервисов Гугл. Рассмотрим, как закреплять строки в мобильных таблицах.
Вариант 1: Одна строка
Google Таблицы для смартфонов и планшетов, в плане своей функциональности, практически не отличаются от веб-версии. И все же выполнение некоторых действий, расположение определенных инструментов и элементов управления в приложении реализовано несколько иначе. Так, интересующая нас возможность закрепления строк для создания шапки таблицы скрыта там, где ее не каждый додумается искать.
- Запустив приложение, откройте нужный документ или создайте новый (с нуля или по шаблону).
- Тапните по порядковому номеру строки, которую требуется привязать. Это будет единица, так как по одной фиксировать можно только первые (верхние) строки.
- Удерживайте палец на номере строчки вплоть до момента появления всплывающего меню. Пусть вас не смущает тот факт, что в нем представлены команды для работы с данными, просто нажмите по троеточию и выберите из раскрывшегося меню пункт «Закрепить».
- Выбранная вами строка будет зафиксирована, не забудьте нажать галочку, расположенную в левом верхнем углу, чтобы подтвердить действие. Для того чтобы убедиться в успешном создании шапки, проскрольте таблицу в направлении сверху вниз и обратно.
Вариант 2: Диапазон строк
Закрепление двух и более строк в Гугл Таблицах осуществляется по тому же алгоритму, что и в случае со всего одной. Но, опять же, здесь тоже есть один совсем не интуитивный нюанс, и заключается он в проблеме выделения двух строк и/или указании диапазона — не сразу можно понять, как это делается.
- Если одна строка у вас уже закреплена, нажмите по ее порядковому номеру. Собственно, его же нужно нажать и при условии отсутствия шапки в таблице.
- Как только область выделения станет активной, то есть появится синяя рамка с точками, потяните ее вниз вплоть до последней строки, которая будет входить в фиксированный диапазон (в нашем примере это вторая).
Примечание: Тянуть нужно именно за синюю точку, расположенную в области ячеек, а не за круг с указателями около номера строки).
- Задержите палец на выделенной области, а после появления меню с командами тапните по троеточию.
- Выберите вариант «Закрепить» из списка доступных опций, и подтвердите свои действия нажатием галочки. Пролистайте таблицу и убедитесь в успешной привязке строк, а значит, создании шапки.

-
Этот метод хорош в том случае, когда зафиксировать требуется буквально несколько близлежащих строчек. Но что делать, если диапазон довольно широкий? Не тянуть же палец через всю таблицу, пытаясь попасть по нужной строке. На деле все гораздо проще.
- Неважно, закреплены ли у вас строки или нет, выделите ту из них, которая будет последней из входящих в фиксируемый диапазон.
- Удерживайте палец на области выделения, а после появления небольшого меню жмите по трем вертикальным точкам. Из выпадающего списка выберите пункт «Закрепить».
- После подтверждения выполнения операции путем нажатия галочки строки с первой по последнюю отмеченную вами будут привязаны к шапке таблицы, в чем можно убедиться, пролистав ее сверху вниз, а затем обратно.
Примечание: Если диапазон зафиксированных строк слишком широкий, на экране он будет отображаться лишь частично. Это необходимо для удобства навигации и работы с остальной частью таблицы. Непосредственно шапку в таком случае можно будет скролить в любом удобном направлении.
Теперь вы знаете, как создать шапку в Google Таблицах, закрепив одну или несколько строк и даже их более широкий диапазон. Достаточно сделать это всего несколько раз, чтобы наверняка запомнить не самое наглядное и понятное расположение необходимых пунктов меню.
Открепление строк
Отменить привязку строк в мобильной Google Таблице можно точно таким же образом, как мы выполняли их закрепление.
- Выделите первую строку таблицы (даже если закреплен диапазон), тапнув по ее номеру.
- Удерживайте палец на выделенной области до появления всплывающего меню. Нажмите в нем по трем вертикальным точкам.
- В открывшемся списке действий выберите пункт «Открепить», после чего привязка строк(и) в таблице будет отменена.
Заключение
Из этой небольшой статьи вы узнали о решении такой простой задачи, как создание шапки путем закрепления строчек в Google Таблицах. Несмотря на то что алгоритм выполнения этой процедуры в вебе и мобильном приложении существенно отличается, сложным его точно не назовешь. Главное, запомнить расположение необходимых опций и пунктов меню. К слову, точно таким же образом вы можете зафиксировать и столбцы – просто выберите соответствующий пункт в меню вкладки «Вид» (ранее – «Просмотр») на десктопе или откройте меню команд на смартфоне или планшете.
Как в таблицах закрепить строку или столбец?
-
15.01.2023
Когда данных в таблице накапливается довольно много, приходится прокручивать вниз, чтобы охватить всю область с информацией. Но вместе со скроллом мышью в конец таблицы — скрываются заголовки столбцов, что весьма неудобно.
Как закрепить одну или несколько строк в гугл таблицах?
Где это нужно? Зачем закреплять строки в google таблицах? Это явление часто встречается когда поставщики присылают нам большие прайс-листы и при скролле вниз — с ходу не разберешься какие столбцы что означают.
Выбираем строку, либо область строк, какие хотим закрепить, кликнув левой кнопкой мыши на последнюю ячейку границы нашей будущей закрепленной шапки.
- В меню инструментов google таблиц находим раздел «Вид» и кликаем на него.
- Во всплывающем модальном меню выбираем инструмент «Закрепить», кликаем на него.
- В появившемся меню функций выбираем «До текущей строки» в том случае, если нужно закрепить 3 и более строки в шапке таблицы, в остальных случаях — «Строку», либо «Несколько строк».

Теперь при прокручивании вниз к концу таблицы наша шапка будет закреплена и будет следовать за нами. Таким образом мы значительно оптимизируем нашу работу и не потеряем сопоставления данных в строках.
Как закрепить один или несколько столбцов в гугл таблицах?
Как в случае со строками (шапкой гугл таблиц) можно закреплять и столбцы. Это нужно когда массив с данными раздулся до нескольких десятков столбцов и при перемещении вправо — неудобно привязывать имеющиеся значения к заголовкам, например: товаров.
Выделяем один, два или несколько столбцов, кликнув мышью по ячейке, до которой вы хотите закрепить столбцы.
- Выбираем из репозитория инструментов «Вид» и кликаем по нему.
- Наводим курсор мыши на «Закрепить».
- Во всплывающем модальном меню выбираем по ситуации сколько столбцов нужно закреплять.
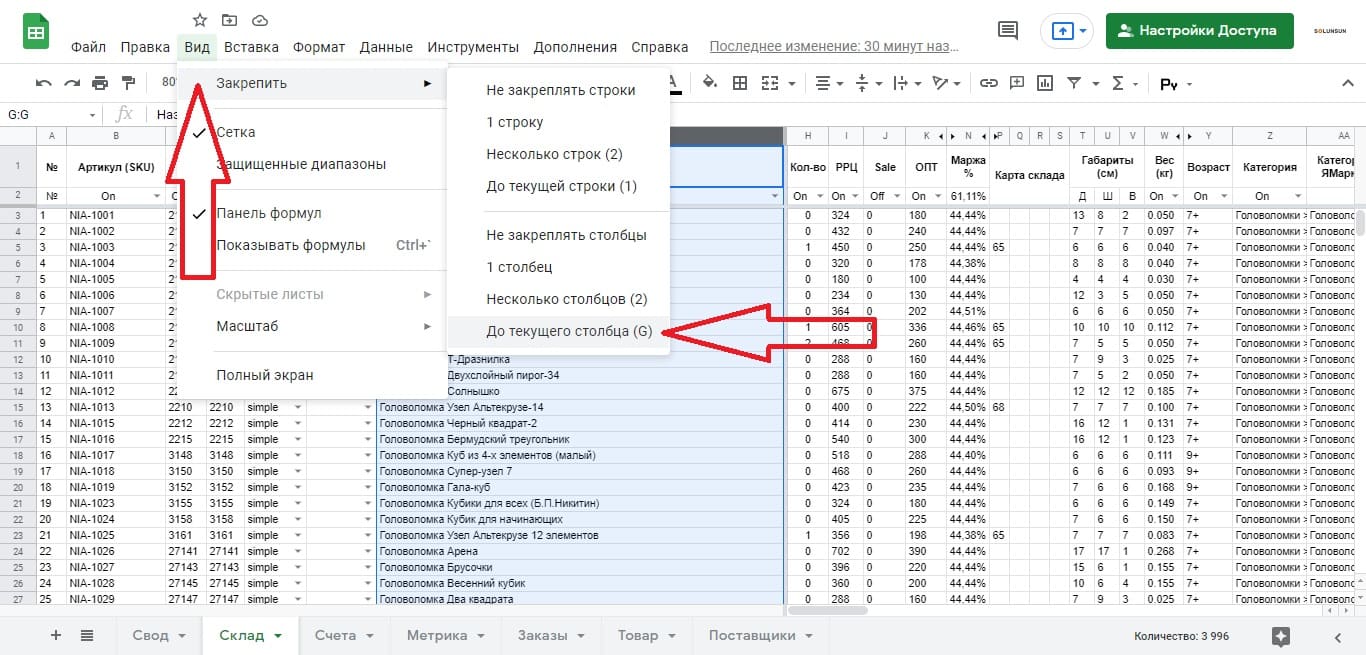
После того, как закрепили, часть столбцов не будет замещаться новыми при скролле вправо. Таким образом можно не терять диапазон ячеек, к которым прикреплена информация в дальних столбцах. Этот вариант хорош для работы с базой данных, к примеру: со складом товаров. Когда столбцов с характеристиками очень много — важно не терять к какому товару они относятся.
Содержание
- Как закрепить строки и столбцы в Google Таблицах
- Закрепление строк в Google Таблицах с помощью мыши
- Закрепить строки в Google Таблицах с помощью параметров меню
- Как зафиксировать строки в Google Таблицах
- Как закрепить столбец в Google таблице: ответ Wi-Fi-гида
- Способ 1: Одна строка
- Способ 2: Несколько строк
- Как открепить строки и столбцы
- Использование мобильного приложения
- Как в таблицах закрепить строку или столбец?
- Как закрепить одну или несколько строк в гугл таблицах?
- Закрепление строк в Google Таблице
- Закрепляем строки в таблице Google
- Веб-версия
- Вариант 1: Закрепление одной строки
- Вариант 2: Закрепление диапазона
- Открепление строк в Таблице
- Мобильное приложение
- Вариант 1: Одна строка
- Вариант 2: Диапазон строк
- Открепление строк
- Заключение
Как закрепить строки и столбцы в Google Таблицах
Когда вы работаете с большими наборами данных в Google Таблицах, вам придется часто прокручивать страницу вниз или вправо. И когда вы это делаете, вы можете захотеть, чтобы строки и столбцы оставались видимыми, чтобы вы могли понять, что означает точка данных и на какую строку / столбец вы смотрите.
Для этого вам нужно закрепить строки и столбцы в Google Таблицах .
И вы можете легко сделать это, используя опцию Freeze Panes, непосредственно в Google Sheets.
Когда вы фиксируете строки в Google Таблицах, они будут оставаться видимыми при прокрутке вниз. Точно так же, когда вы фиксируете столбцы, эти столбцы будут видны при прокрутке вправо.
Что-то вроде того, что показано ниже:

Закрепление строк в Google Таблицах с помощью мыши
Мне нравится, как легко закрепить строки и столбцы в таблицах Google. Все, что вам нужно сделать, это использовать мышь, щелкнуть и перетащить, и готово.
Предположим, у вас есть набор данных, как показано ниже, и вы хотите закрепить верхнюю строку в этом наборе данных (на данный момент, когда вы прокручиваете вниз, заголовки полностью исчезают).

- Наведите курсор на верхний левый угол области рабочего листа. Будет пустая серая рамка с двумя толстыми серыми линиями (как показано ниже).
- Наведите курсор на горизонтальную серую линию. Вы заметите, что курсор изменится на значок руки.
- Удерживая левую кнопку мыши, перетащите эту линию вниз. Поскольку вы хотите зафиксировать только верхнюю часть строки, переместите эту строку чуть ниже первой строки и оставьте кнопку мыши.

Если у вас есть несколько строк заголовков, которые вы хотите зафиксировать, вы можете просто перетащить серую линию после этих строк.
Точно так же вы также можете закрепить столбец. Для столбцов вам нужно будет подвести курсор к вертикальной серой линии и перетащить его вправо. Перетащите строку после столбца (столбцов), который вы хотите закрепить
Закрепить строки в Google Таблицах с помощью параметров меню
Еще один способ быстро закрепить строки и столбцы в таблицах Google — использовать параметр в меню.
Опять же, предположим, что у вас есть набор данных, как показано ниже, и вы хотите закрепить верхнюю строку в этом наборе данных.

Вышеупомянутые шаги закрепят самую верхнюю строку рабочего листа.
Точно так же вы можете использовать описанные выше шаги, чтобы закрепить две строки или один / два столбца.
Но что, если вы хотите закрепить более двух строк — скажем, вы хотите зафиксировать пять строк?
Ниже приведены шаги, чтобы закрепить более двух строк в Google Таблицах:
Вышеупомянутые шаги мгновенно заблокируют первые пять строк, поэтому они всегда будут видны при прокрутке вниз.
Точно так же, если вы хотите заблокировать первые три столбца, чтобы они всегда были видны, выберите любую ячейку в третьем столбце и выберите « До текущего столбца» (C) на шаге 4.
Вы не можете зафиксировать одновременно строки и столбцы; вам сначала нужно закрепить строки, а затем столбцы.
Как зафиксировать строки в Google Таблицах
То, что можно закрепить, легко можно и раскрепить в Google Таблицах.
Вам необходимо выполнить те же действия, которые вы использовали для закрепления строк и столбцов, чтобы раскрепить их.
Опять же, вы можете использовать мышь, чтобы просто перетащить и вернуть серые линии в исходное положение, или вы можете использовать опцию Freeze в меню View, чтобы расфиксировать строки и столбцы.
Ниже приведены шаги по размораживанию строк и столбцов в Google Таблицах:
- Выберите в меню пункт «Просмотр».
- Наведите курсор на параметр «Закрепить».
- Щелкните No Row.
- Снова нажмите на опцию View.
- Наведите курсор на параметр «Закрепить».
- Щелкните Без столбца.

Теперь вы знаете, как закрепить панели в Google Таблицах и работать с большими наборами данных намного эффективнее.
Интересный факт: некоторые люди также называют это закреплением ячеек (или привязкой строк / столбцов в Google Таблицах).
Источник
Как закрепить столбец в Google таблице: ответ Wi-Fi-гида
Всем привет! Сегодня я расскажу вам, как закрепить строку или столбец в Гугл таблице. В начале я покажу несколько примеров на обычной Web-версии, которую можно открыть через любой браузер. В конце мы рассмотрим отдельное мобильное приложение для смартфонов Android и iPhone. Советую ознакомиться со всеми способами.
Способ 1: Одна строка
Давайте посмотрим, как же нам закрепить верхнюю строку в Гугл таблицах. Для этого откройте ту табличку, с которой вы собираетесь работать.
- Смотрите, на самом деле мы можем закрепить не только строку, но и столбец, чтобы он оставался на месте при вертикальном прокручивании листа. Нам нужно полностью выделить строку (или столбец). Чтобы выделить строку, нажмите левой кнопкой мыши по цифре адреса слева. Если вы хотите выделить столбец, то кликаем по букве адреса сверху.
- После того как мы выполним выделение, в самом верху кликаем по разделу «Вид». Далее из контекстного меню выбираем «Закрепить» – «1 строку». Если же вам нужно закрепить столбец в Гугл таблице, то выбираем команду – «1 столбец».
- Теперь эта строка или столбец будут закреплены при вертикальной или горизонтальной прокрутке.
Способ 2: Несколько строк
На самом деле закрепить сразу несколько строк или столбцов не так трудно, как кажется на первый взгляд. Выделение делается аналогичным образом, только с зажатой левой кнопкой мыши – проводим по цифрам или по буквам (справа или сверху).
СОВЕТ! Если же вам нужно выделить слишком много строк или столбцов – кликаем по адресу строки (или столбца) левой кнопкой мыши, потом зажимаем клавишу Shift , и, не отпуская её, жмем по последней строке. Таким образом можно выделить сразу большое количество данных, которые мы и будем закреплять в будущем.
Как вы уже догадались, дальнейшие действия будут такими же, как и в первом способе – просто нужно будет выбрать команду «Несколько строк» (Несколько столбцов).
Как открепить строки и столбцы
Если вам нужно наоборот открепить строки или столбцы в гугл таблице, чтобы они не прокручивались – заходим в «Вид» – «Закрепить» и выберите команду открепления.
Использование мобильного приложения
Как зафиксировать строку в Google таблицах при использовании смартфона? – можно конечно попробовать использовать web-версию с браузера, но работать с телефона на ней не так удобно. С Google таблицами можно свободно работать в телефоне – для этого есть специальное мобильное приложение. Его можно свободно скачать с Google Play Market или App Store. После установки запускаем программу. Далее открываем нашу таблицу.
В приложении инструкция будет примерно аналогичная, как и на ПК WEB-версии. Нам нужно выделить строку, которая будет закреплена – для этого нажмите пальцем по цифре слева. Чтобы вызвать контекстное меню, тапните пальцем сверху выделенной строки (или столбца) и нажмите по трем точкам.
Если вам нужно выделить сразу несколько строк (или столбцов) – делается это следующим образом. После выделения одной строки, по контуру вы увидите два синих кружочка, просто ставим палец сверху и тянем в нужное направление для выделения области. После этого вызываем контекстное меню.
Далее нужно выбрать команду «Закрепить». Если вам необходимо наоборот открепить строки или столбцы – то команда «Открепить» будет находиться тут же.
Источник
Как в таблицах закрепить строку или столбец?
Когда данных в таблице накапливается довольно много, приходится прокручивать вниз, чтобы охватить всю область с информацией. Но вместе со скроллом мышью в конец таблицы — скрываются заголовки столбцов, что весьма неудобно.
Как закрепить одну или несколько строк в гугл таблицах?
Где это нужно? Зачем закреплять строки в google таблицах? Это явление часто встречается когда поставщики присылают нам большие прайс-листы и при скролле вниз — с ходу не разберешься какие столбцы что означают.
Выбираем строку, либо область строк, какие хотим закрепить, кликнув левой кнопкой мыши на последнюю ячейку границы нашей будущей закрепленной шапки.
- В меню инструментов google таблиц находим раздел «Вид» и кликаем на него.
- Во всплывающем модальном меню выбираем инструмент «Закрепить», кликаем на него.
- В появившемся меню функций выбираем «До текущей строки» в том случае, если нужно закрепить 3 и более строки в шапке таблицы, в остальных случаях — «Строку», либо «Несколько строк».
Теперь при прокручивании вниз к концу таблицы наша шапка будет закреплена и будет следовать за нами. Таким образом мы значительно оптимизируем нашу работу и не потеряем сопоставления данных в строках.
Источник
Закрепление строк в Google Таблице
Виртуальный офисный пакет от Гугл, интегрированный в их облачное хранилище, довольно популярен среди пользователей ввиду своей бесплатности и простоты использования. В его состав входят такие веб-приложения, как Презентации, Формы, Документы, Таблицы. О работе с последним, как в браузере на ПК, так и на мобильных устройствах, будет рассказано в этой статье.
Закрепляем строки в таблице Google
Гугл Таблицы во многом уступают аналогичному решению от компании Microsoft – табличному процессору Excel. Так, для закрепления строчек в продукте поискового гиганта, что может потребоваться для создания шапки таблицы или заголовка, доступен всего один способ. При этом есть два варианта его реализации.
Веб-версия
Наиболее удобно пользоваться Google Таблицами в браузере, особенно, если работа с веб-сервисом осуществляется через фирменный продукт компании — Google Chrome, доступный на компьютерах с Windows, macOS и Linux.
Вариант 1: Закрепление одной строки
Разработчики компании Google разместили необходимую нам функцию чуть ли не на самом неочевидном месте, поэтому многие пользователи и сталкиваются с трудностями. И все же, для закрепления строки в таблице достаточно выполнить всего несколько кликов.
- С помощью мышки выделите ту строчку в таблице, которую требуется закрепить. Вместо ручного выделения можно просто кликнуть по ее порядковому номеру на панели координат.
- Над расположенной вверху навигационной панелью найдите вкладку «Просмотр». Кликнув по ней, в выпадающем меню выберите пункт «Закрепить».
Примечание: С недавнего времени вкладка «Просмотр» называется «Вид», так что для доступа к интересующему нас меню нужно открывать именно ее.
Выделенная вами строчка будет закреплена – при прокрутке таблицы она всегда будет оставаться на своем месте. 
Как видите, нет ничего сложного в том, чтобы зафиксировать одну строку. Если же вам требуется сделать это сразу с несколькими горизонтальными рядами, читайте далее.
Вариант 2: Закрепление диапазона
Далеко не всегда шапка электронной таблицы включает в себя всего одну строку, их может быть две, три и даже больше. Используя веб-приложение от Гугл, можно зафиксировать неограниченное число строк, содержащих какие-либо данные.
- На цифровой панели координат с помощью мышки выделите необходимый диапазон строчек, которые вы планируете преобразовать в закрепленную шапку таблицы.
Совет: Вместо выделения мышкой можно просто кликнуть ЛКМ по номеру первой строки из диапазона, а затем, удерживая клавишу «SHIFT» на клавиатуре, кликнуть по номеру последней. Необходимый вам диапазон будет захвачен.
Обратите внимание на подпункт «До текущей строки (N)» — он позволяет закрепить все строчки таблицы, в которых содержатся данные, вплоть до последней пустой строчки (не включительно).
Вот так просто можно закрепить несколько строк или целый горизонтальный диапазон в Гугл Таблицах.
Открепление строк в Таблице
Если необходимость в закреплении строчек отпадет, просто кликните по вкладке «Просмотр», выберите пункт «Закрепить», а затем первый вариант списка – «Не закреплять строки». Фиксация ранее выделенного вами диапазона будет отменена.
Мобильное приложение
Google Таблицы доступны к использованию не только в вебе, но и на мобильных устройствах, работающих под управлением Android и iOS. Приложение отличается простотой и удобством использования, и, конечно же, наделено функцией облачной синхронизации, характерной для всех сервисов Гугл. Рассмотрим, как закреплять строки в мобильных таблицах.
Вариант 1: Одна строка
Google Таблицы для смартфонов и планшетов, в плане своей функциональности, практически не отличаются от веб-версии. И все же выполнение некоторых действий, расположение определенных инструментов и элементов управления в приложении реализовано несколько иначе. Так, интересующая нас возможность закрепления строк для создания шапки таблицы скрыта там, где ее не каждый додумается искать.
- Запустив приложение, откройте нужный документ или создайте новый (с нуля или по шаблону).
- Тапните по порядковому номеру строки, которую требуется привязать. Это будет единица, так как по одной фиксировать можно только первые (верхние) строки.
- Удерживайте палец на номере строчки вплоть до момента появления всплывающего меню. Пусть вас не смущает тот факт, что в нем представлены команды для работы с данными, просто нажмите по троеточию и выберите из раскрывшегося меню пункт «Закрепить».
- Выбранная вами строка будет зафиксирована, не забудьте нажать галочку, расположенную в левом верхнем углу, чтобы подтвердить действие. Для того чтобы убедиться в успешном создании шапки, проскрольте таблицу в направлении сверху вниз и обратно.
Вариант 2: Диапазон строк
Закрепление двух и более строк в Гугл Таблицах осуществляется по тому же алгоритму, что и в случае со всего одной. Но, опять же, здесь тоже есть один совсем не интуитивный нюанс, и заключается он в проблеме выделения двух строк и/или указании диапазона — не сразу можно понять, как это делается.
- Если одна строка у вас уже закреплена, нажмите по ее порядковому номеру. Собственно, его же нужно нажать и при условии отсутствия шапки в таблице.
- Как только область выделения станет активной, то есть появится синяя рамка с точками, потяните ее вниз вплоть до последней строки, которая будет входить в фиксированный диапазон (в нашем примере это вторая).
Примечание: Тянуть нужно именно за синюю точку, расположенную в области ячеек, а не за круг с указателями около номера строки).



Примечание: Если диапазон зафиксированных строк слишком широкий, на экране он будет отображаться лишь частично. Это необходимо для удобства навигации и работы с остальной частью таблицы. Непосредственно шапку в таком случае можно будет скролить в любом удобном направлении.
Теперь вы знаете, как создать шапку в Google Таблицах, закрепив одну или несколько строк и даже их более широкий диапазон. Достаточно сделать это всего несколько раз, чтобы наверняка запомнить не самое наглядное и понятное расположение необходимых пунктов меню.
Открепление строк
Отменить привязку строк в мобильной Google Таблице можно точно таким же образом, как мы выполняли их закрепление.
- Выделите первую строку таблицы (даже если закреплен диапазон), тапнув по ее номеру.
- Удерживайте палец на выделенной области до появления всплывающего меню. Нажмите в нем по трем вертикальным точкам.
- В открывшемся списке действий выберите пункт «Открепить», после чего привязка строк(и) в таблице будет отменена.
Заключение
Из этой небольшой статьи вы узнали о решении такой простой задачи, как создание шапки путем закрепления строчек в Google Таблицах. Несмотря на то что алгоритм выполнения этой процедуры в вебе и мобильном приложении существенно отличается, сложным его точно не назовешь. Главное, запомнить расположение необходимых опций и пунктов меню. К слову, точно таким же образом вы можете зафиксировать и столбцы – просто выберите соответствующий пункт в меню вкладки «Вид» (ранее – «Просмотр») на десктопе или откройте меню команд на смартфоне или планшете.
Источник