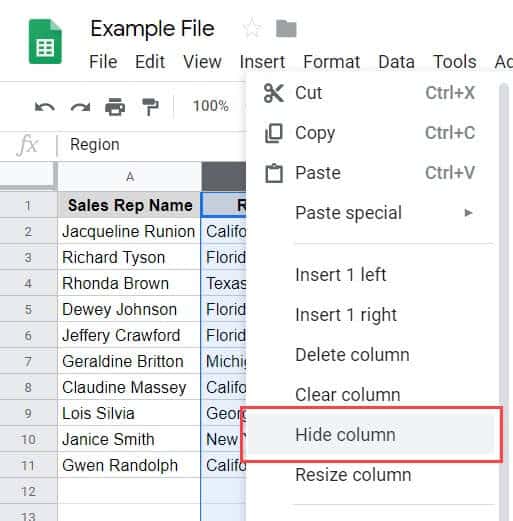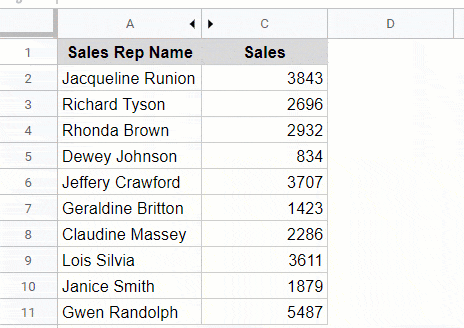Как закрепить или объединить строки или столбцы
Столбцы, строки или ячейки в таблице можно закреплять, скрывать, группировать и объединять.
Как закрепить или открепить строку или столбец
Чтобы при прокрутке таблицы определенные данные оставались на месте, закрепите столбец или строку. Для этого выполните следующие действия:
- Откройте файл в Google Таблицах на компьютере.
- Выберите строку или столбец.
- В верхней части экрана нажмите Вид
Закрепить.
- Укажите, сколько строк или столбцов нужно закрепить.
Чтобы открепить строку или столбец, сначала выберите нужный элемент. Затем в верхней части экрана нажмите Вид Закрепить
Не закреплять строки или Не закреплять столбцы.
Как сгруппировать строки или столбцы или отменить это действие
Чтобы сгруппировать строки или столбцы со схожей информацией, выполните следующие действия:
- Откройте файл в Google Таблицах на компьютере.
- Выделите нужные строки или столбцы.
- В верхней части экрана нажмите «Данные» и выберите один из следующих вариантов:
- Сгруппировать строки
- Сгруппировать столбцы
- Отменить группировку строк
- Отменить группировку столбцов
Чтобы развернуть или свернуть сгруппированные строки и столбцы, нажмите на знак плюса (+) или минуса (-) рядом с ними.
Как скрыть строку или столбец
- Откройте файл в Google Таблицах на компьютере.
- Выберите строки или столбцы.
- Чтобы выделить несколько элементов, нажмите и удерживайте Ctrl (Command на компьютерах с macOS), а затем выберите нужные строки или столбцы.
- Нажмите правой кнопкой мыши на выделенную область. В открывшемся меню выберите Скрыть строку или Скрыть столбец. Скрытые элементы будут отмечены стрелками в заголовках столбцов или в нумерации строк.
Чтобы строка или столбец снова стали видны, нажмите на стрелку там, где они раньше находились.
Статьи по теме
- Как редактировать строки, столбцы и ячейки в таблице
- Как защитить, скрыть или изменить лист
- Список функций Google Таблиц
Эта информация оказалась полезной?
Как можно улучшить эту статью?
How to Hide or Unhide Rows in Google Sheets
Get a different perspective on your data
Updated on November 8, 2021
What to Know
- Select the rows in Google Sheets by holding Shift and choosing the row numbers in the left column to highlight the rows.
- Right-click the highlighted rows. Select Hide rows X-Y to hide the rows. Arrows appear in the left column indicating the hidden rows.
- Unhide the rows by positioning the pointer over one arrow. In the arrow bar, choose one of the arrows to unhide the rows.
This article explains how to hide or unhide rows in the desktop version of Google Sheets, which is accessed through a web browser. This instructions do not apply to the Google Sheets mobile app.
Spreadsheets can help you examine information in various configurations to consider different possibilities. If you use Google Sheets, hiding rows is one of the features that help you do this.
In this example, the salespeople are listed from the longest to the shortest time with the company. We want to see sales figures without those of the two most recent hires, Allison and Mike. Here’s how to do it.
-
Open your Google Sheets file as you normally would.
-
Select one or more rows by holding the Shift key and clicking on the numbers in the left column. Here we’ve selected rows 8 and 9. All the data in the row(s) should be highlighted.
-
With the row(s) still highlighted, right-click anywhere in the row(s).
-
From the menu, select Hide rows X-Y, where X and Y represent the numbers of the first and last rows you highlighted. In this example, you choose Hide rows 8-9.
-
You should no longer see the row(s) you selected, but you can see arrows in the numbers of the rows above and below.
-
View your spreadsheet without seeing the information in those rows.
How to Unhide Rows in Google Sheets
When you’re done viewing information with some of the rows hidden, it’s easy to see them again.
-
Open your Google Sheets file as you normally would.
-
Find the arrows in the numbered column to the left, above and below the hidden rows, and hover your pointer over one of them.
-
When the arrow bar appears, click one of the arrows, and the hidden rows become visible.
How to Find Hidden Information in Google Sheets
Another way data can be hidden in Google Sheets is with filters. Say your boss shares a Google Sheets file with you and asks you to run an analysis on information that you just can’t find, even by using the search function. In this example, we’re missing the «Tom» row. It’s possible this is happening because there’s a filter in place.
If you see different coloring (usually dark gray) and filter information above the columns, and different coloring in the numbered column to the left of the rows, you’re dealing with a filter. To reverse this condition, click the X on the right side of the bar with the filter information. Now you should be able to find your «missing» data with no problem.
Another Trick to Try: Freezing Rows in Google Docs
Thanks for letting us know!
Get the Latest Tech News Delivered Every Day
Subscribe
Есть график работы в гугл таблице, необходимо предоставить доступ сотрудникам по персональному доступу, не публикуя страницу в интернете для общего пользования.
Так же в файле находяться листы на каждый месяц – и хотелосьбы так же ограничить отображение – к примеру чтобы пользователи видели только конкретные листы к примеру текущий и последующий месяц.
И третья подзадача – это скрыть для отображения некоторые данные которые находятся в отдельных ячейках
При этом необходимо защитить от копирования и скачивания сам документ.
—
Подскажите как это реализовать?
Возможно нужно будет использовать две таблицы -одна исходная — а другая копирует автоматически все что есть на исходной но только те ячейки которые указанны.
Только ват не могу найти как скопировать в новую чистую таблицу только то что нужно а не весь документ и что бы она обновляла сама все изменения.
Возможно есть другие способы решения.
Google Sheets — одно из самых используемых приложений для создания диаграмм, списков и т. д. Почему же оно так популярно? Потому что его интерфейс лишен ненужных иконок и в целом очень прост в освоении. Его функциональность очень удобна и логична, поэтому вам не придется долго изучать программу. Плюсами программы являются ее облачный сервис и то, что вашу работу в режиме реального времени могут просматривать ваши коллеги и даже (если вы разрешите) редактировать и дополнять ее. Такой способ работы очень удобен, особенно если вы работаете удаленно.
Google Sheets подходит как для профессионального использования, так и для личных целей в прежних ситуациях. Однако не все можно узнать идеально с первого раза, и к этому нужно привыкнуть. И если у вас возник вопрос о том, как скрыть ячейку в Google Sheets — то ответ вы найдете в этой статье.
Довольно часто возникает необходимость скрыть какую-либо часть списка или просто упростить их визуально. Кажется, что скрыть ячейку очень просто, но на самом деле, к сожалению, Google Sheets пока не предоставляет такой функции, и неизвестно, появится ли такая возможность в будущем. Однако, тем не менее, существует альтернатива, которая позволяет скрыть либо столбец, либо строку. Или их можно комбинировать. Эта функция применяется ко всем строкам и столбцам. Вы можете скрыть их и открыть снова в любое время, чтобы добавить больше деталей к вашему проекту, презентации и т.д.
Чтобы ваши таблицы не казались загроможденными и вам было удобнее ориентироваться в документе, вы можете скрыть строки с помощью этого руководства:
- Начните с входа на официальный сайт Google Sheets
- Щелкните правой кнопкой мыши заголовок строки или столбца. Или можно использовать стрелку, расположенную в строке или заголовке столбца
- Выберите Скрыть строку или Скрыть столбец
Столбец скрыт от глаз. Ничего не удаляется, и на его значения по-прежнему можно ссылаться в формулах, но они не будут отображаться в электронной таблице.
Для того чтобы снова открыть столбец или строку, необходимо установить курсор в середину столбцов или строк, где скрыта нужная строка или столбец. Например, если вы скрыли столбец B, вы можете найти его между A и C.
Все столбцы и колонки расположены в алфавитном порядке, а строки — в возрастающем числовом порядке. Это означает, что вы не запутаетесь, если вам понадобится найти скрытый столбец.
Когда вы поместите курсор между столбцами или строками, перед вами появятся две стрелки (вниз и вверх или вправо и влево, в зависимости от того, скрываете вы столбец или строку), и вам нужно аккуратно нажать, чтобы эти стрелки стали активными (т.е. имели белый фон позади), а затем просто щелкнуть по любой из них, и вуаля, ваш столбец или строка снова открыты для публичного просмотра.
Как заблокировать ячейки в Google Sheets
Дело в том, что в Google Sheets также нельзя блокировать определенные ячейки, но можно блокировать строки и столбцы. Это очень удобно, особенно когда вы предоставляете другим людям доступ к редактированию таблицы. Чтобы избежать случайных правок, достаточно выполнить следующие действия:
- Выберите диапазон, а затем откройте меню Данные
- Прокрутите вниз до опции «Защищенные листы и диапазоны» и нажмите на нее
- Справа появится боковая панель «Защищенные листы и диапазоны».
- На боковой панели можно добавить дополнительное описание диапазона. Отредактируйте диапазон, чтобы убедиться, что вы защищаете нужные ячейки
- Нажмите на зеленую кнопку Установить разрешения, и появится диалоговое окно Разрешения редактирования диапазона
- Выберите, хотите ли вы ограничить, кто может редактировать диапазон, или предупредить пользователей, которые редактируют диапазон. С помощью этого параметра защиты вы можете выбрать, кто может редактировать защищенный диапазон. По умолчанию редактировать диапазон можете только вы и владелец электронной таблицы, или только вы, если вы являетесь владельцем электронной таблицы. Вы также можете выбрать конкретных пользователей, выбрав параметр «Пользовательский».
- Нажмите Готово
Вот и все о том, как можно управлять ячейками, строками и столбцами Google Sheets.
Возможно, вам не всегда нужны все столбцы с данными или дополнительные столбцы, которые пусты и не должны отображаться. В таких случаях вы можете легко скрыть столбцы в Google Таблицах. И есть много способов сделать это.
В этом уроке я покажу вам несколько способов скрытия столбцов в Google Таблицах (базовый + продвинутый).
Если вы, как и я, разбираетесь в клавиатуре, и предпочитаете использовать множество сочетаний клавиш (вместо переключения между мышью и клавиатурой), этот вариант для вас.
Чтобы скрыть столбец (или диапазон столбцов), выберите столбец (столбцы) и используйте приведенный ниже ярлык:
CONTROL + ALT + 0 (удерживайте клавиши Contorl и ALT, а затем нажмите 0)
Когда вы используете этот ярлык, все выбранные строки будут скрыты
Примечание: вам даже не нужно выделять весь столбец, чтобы использовать этот ярлык, чтобы скрыть его. Даже если ячейка в столбце выбрана, этот ярлык скроет этот столбец. Например, если вы выбрали ячейку A5 и используете этот ярлык, он скроет весь столбец A.
Скрыть столбцы правой кнопкой мыши
Еще один быстрый способ скрыть столбцы в Google Таблицах — использовать простой метод щелчка правой кнопкой мыши.
Ниже приведены шаги, чтобы скрыть столбец в Google Таблицах:
- Выделите весь столбец (или столбцы), который хотите скрыть. Для этого щелкните заголовок столбца вверху рабочей области.
- Щелкните правой кнопкой мыши в любом месте столбца
- Нажмите «Скрыть столбец».
Вышеупомянутые шаги скроют выбранный столбец. Вышеупомянутые шаги также работают для ряда столбцов и даже для несмежных столбцов.
Например, если вы хотите скрыть столбцы D и G, удерживайте клавишу Shift на клавиатуре и выберите оба этих столбца с помощью мыши. После выбора щелкните правой кнопкой мыши любой из столбцов и выберите «Скрыть столбцы».
Скрыть неиспользуемые столбцы в Google Таблицах
Если вы не хотите, чтобы неиспользуемые строки и столбцы отображались на листе Google Таблиц, вы можете легко скрыть их.
Ниже приведены шаги, чтобы скрыть неиспользуемые столбцы в Google Таблицах:
- Выберите первый столбец рядом с последним использованным столбцом. Вам нужно выбрать весь столбец, щелкнув заголовок столбца вверху.
- Удерживая клавиши CONTROL и SHIFT, нажмите клавишу со стрелкой вправо. Это выберет все неиспользуемые столбцы.
- Щелкните правой кнопкой мыши любой из выбранных столбцов и выберите параметр Скрыть столбцы EZ (в вашем случае он может отображать разные алфавиты столбцов в зависимости от того, какие столбцы вы выбрали.
На шаге 3 вы также можете использовать сочетание клавиш CONTROL + ALT + 0, чтобы скрыть все выбранные столбцы.
Вы также можете использовать ту же методологию, чтобы скрыть неиспользуемые строки.
Скрыть столбцы в приложении Google Таблицы
Если вы используете приложение Google Sheets для Android на iOS, вы также можете легко скрыть столбцы там.
Ниже приведены шаги, которые позволят скрыть столбцы в приложении Google Sheets на устройстве Android (то же самое и для iOS):
Показать столбцы в Google Таблицах
Когда вы скрываете столбец или диапазон столбцов, вы можете легко отобразить их одним щелчком мыши.
Ниже приведен пример, в котором я скрыл столбец B, и вы заметите маленькие двухконечные стрелки между столбцами A и C. Это визуальное указание на то, что между двумя столбцами есть скрытые столбцы.
Чтобы отобразить столбец, просто щелкните этот значок, и он покажет все столбцы, которые скрыты между двумя столбцами.