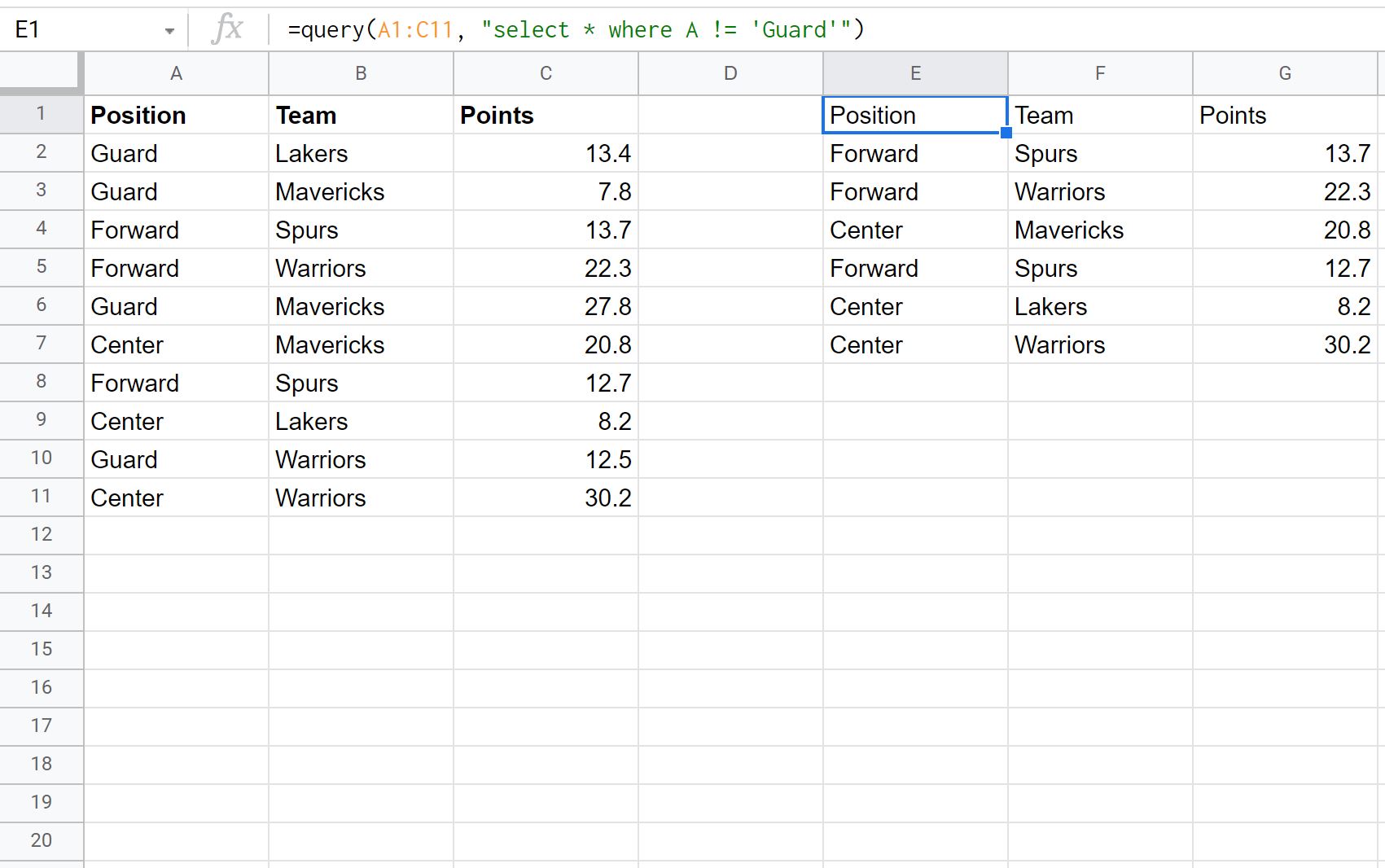-
11.12.2022
«<>» — таким образом прописывается знак неравенства в комбинации с формулами функций Google таблиц (знаки: меньше и больше).
Данный элемент применяется в логических формулах гугл таблиц, являясь элементом Булевой алгебры, когда нужно применить неравенство в сравнении аргументов.
Простой пример расшифровывается так: = Если (100 не равно 200; то написать «Не равно»).
В примере используется логическая функция: IF (Если).
=IF(B2<>B3;"Не равно")

Для обозначения неравенства между двумя числовыми значениями может быть полезна функция NE. Она так же логически определяет неравенство с явным маркером: TRUE (не равно) / FALSE (равно), но сильно ограничена количеством аргументов.
Реальный пример применения неравенства в Google таблицах
При проектировании инструмента для массового импорта простых и вариативных товаров в интернет магазин WooCommerce нужно динамически отображать изменяемое название атрибутов товаров (у каждого пользователя они свои).
Применяется принцип проверки наличия информации в ячейке:
= Если ( в ячейке прописано имя атрибута; то отображать это прописанное имя; в противном случае ничего не отображать).
= Если ( ячейка не равна пустоте; то отображаем то, что в ячейке; в противном случае — ничего не отображаем).
=IF(X2<>"";'Склад'!$Y$1;"")

Из примера видно, что функция ссылается на ячейку из другого листа Google таблицы для склада, которая содержит в себе имя атрибута вариативного или простого товара: Имя атрибута — «Возраст» (возрастные ограничения товара).
Статьи по теме
17 авг. 2022 г.
читать 2 мин
Вы можете использовать следующие методы для использования оператора «не равно» в запросе Google Sheets:
Метод 1: не равно одному конкретному значению
=query( A1:C11 , " select * where A != 'Value1' ")
Способ 2: не равно одному из нескольких значений
=query( A1:C11 , " select * where A != 'Value1' and B != 'Value2' ")
Обратите внимание, что != — это оператор «не равно» в Google Таблицах.
В следующих примерах показано, как использовать каждую формулу на практике со следующим набором данных в Google Таблицах:
Пример 1. Строки запроса не равны одному конкретному значению
Мы можем использовать следующую формулу для выбора всех строк, в которых столбец « Позиция » не равен «Охрана»:
=query( A1:C11 , " select * where A != 'Guard' ")
На следующем снимке экрана показано, как использовать эту формулу на практике:
Обратите внимание, что возвращаются только строки, в которых Position не равна Guard.
Пример 2. Строки запроса не равны одному из нескольких значений
Мы можем использовать следующую формулу для выбора всех строк, в которых столбец « Позиция » не равен «Страже», а столбец « Команда » не равен «Воинам»:
=query( A1:C11 , " select * where A != 'Guard' and B != 'Warriors' ")
На следующем снимке экрана показано, как использовать эту формулу на практике:
Обратите внимание, что возвращаются только строки, в которых позиция не равна «Страж» и команда не равна «Воины».
Примечание.Функция query() чувствительна к регистру. Это означает, что если вы введете A != ‘guard’ , запрос все равно вернет строки, в которых Position имеет значение Guard, потому что два значения не имеют одного и того же регистра.
Дополнительные ресурсы
В следующих руководствах объясняется, как выполнять другие распространенные задачи с запросами Google Sheets:
Запрос Google Sheets: как сделать запрос из другого листа
Запрос Google Sheets: выберите строки, содержащие строку
Запрос Google Sheets: как использовать Group By
Запрос Google Sheets: как использовать Order By
Возвращает значение TRUE, если два указанных числа не равны. В противном случае возвращает значение FALSE. Выполняет ту же функцию, что и оператор «<>».
Пример использования
NE(A2; A3)
NE(2; 3)
Синтаксис
NE(значение1; значение2)
-
значение1– первое число. -
значение2– значение, которое требуется проверить на неравенствозначению1.
См. также:
LTE: Возвращает значение TRUE, если первое число меньше второго или равно ему. В противном случае возвращает значение FALSE. Выполняет ту же функцию, что и оператор «<=».
LT: Возвращает значение TRUE, если первое число меньше второго. В противном случае возвращает значение FALSE. Выполняет ту же функцию, что и оператор «<«.
GTE: Возвращает значение TRUE, если первое число больше второго или равно ему. В противном случае возвращает значение FALSE. Выполняет ту же функцию, что и оператор «>=».
GT: Возвращает значение TRUE, если первое число строго больше второго. В противном случае возвращает значение FALSE. Выполняет ту же функцию, что и оператор «>».
EQ: Возвращает значение TRUE, если два указанных числа равны. В противном случае возвращает значение FALSE. Выполняет ту же функцию, что и оператор «=».
Примеры
Эта информация оказалась полезной?
Как можно улучшить эту статью?
Знак «не равно» — как набрать символ «не равно» в гугл таблицах?
На чтение 3 мин Просмотров 5.5к. Опубликовано 15.12.2019
Прежде всего, нужно сказать, что в Экселе существует два знака «не равно»: «<>» и «≠». Первый из них используется для вычислений, а второй исключительно для графического отображения.
Символ «<>»
Элемент «<>» применяется в логических формулах Эксель, когда нужно показать неравенство аргументов. Впрочем, его можно применять и для визуального обозначения, так как он все больше входит в обиход.
Наверное, уже многие поняли, что для того, чтобы набрать символ «<>», нужно сразу набрать на клавиатуре знак «меньше» ( ). В итоге получается вот такая надпись: «<>».
Существует ещё один вариант набора данного элемента. Но, при наличии предыдущего, он, безусловно, покажется неудобным. Смысл его использовать есть лишь в том случае, если по какой-либо причине клавиатура оказалась отключена.
- Выделяем ячейку, куда должен быть вписан знак. Переходим во вкладку «Вставка». На ленте в блоке инструментов «Символы» жмем на кнопку с наименованием «Символ».
- Открывается окно выбора символов. В параметре «Набор» должен быть выставлен пункт «Основная латиница». В центральной части окна находится огромное количество различных элементов, среди которых далеко не все есть на стандартной клавиатуре ПК. Чтобы набрать знак «не равно» сначала кликаем по элементу « » и опять на кнопку «Вставить». После этого окно вставки можно закрывать, нажав белый крестик на красном фоне в левом верхнем углу.
Таким образом, наша задача полностью выполнена.
Символ «≠»
Знак «≠» используется исключительно в визуальных целях. Для формул и других вычислений в Excel его применять нельзя, так как приложение не распознаёт его, как оператора математических действий.
В отличие от символа «<>» набрать знак «≠» можно только при помощи кнопки на ленте.
- Кликаем по ячейке, в которую планируется вставить элемент. Переходим во вкладку «Вставка»
- Жмем на уже знакомую нам кнопку «Символ»
- В открывшемся окне в параметре «Набор» указываем «Математические операторы». Ищем знак «≠» и кликаем по нему. Затем жмем на кнопку «Вставить». Закрываем окно тем же способом, что и предыдущий раз, нажав на крестик.
Как видим, элемент «≠» в поле ячейки вставлен успешно.
Мы выяснили, что в Эксель существует два вида символов «не равно». Один из них состоит из знаков «меньше» и «больше», и используется для вычислений. Второй (≠) – самодостаточный элемент, но его использование ограничивается только визуальным обозначением неравенства.
Содержание
- Написание знака «не равно»
- Символ «<>»
- Символ «≠»
- Вопросы и ответы
Если такие знаки сравнения, как «больше» (>) и «меньше» (<) довольно легко находятся на клавиатуре компьютера, то с написанием элемента «не равно» (≠) возникают проблемы, так как его символ на ней отсутствует. Этот вопрос касается всех программных продуктов, но особенно он актуален для приложения Microsoft Excel, так как в нём проводятся различные математические и логические вычисления, для которых этот знак необходим. Давайте узнаем, как поставить данный символ в Экселе.
Написание знака «не равно»
Прежде всего, нужно сказать, что в Экселе существует два знака «не равно»: «<>» и «≠». Первый из них используется для вычислений, а второй исключительно для графического отображения.
Символ «<>»
Элемент «<>» применяется в логических формулах Эксель, когда нужно показать неравенство аргументов. Впрочем, его можно применять и для визуального обозначения, так как он все больше входит в обиход.
Наверное, уже многие поняли, что для того, чтобы набрать символ «<>», нужно сразу набрать на клавиатуре знак «меньше» (<), а потом элемент «больше» (>). В итоге получается вот такая надпись: «<>».
Существует ещё один вариант набора данного элемента. Но, при наличии предыдущего, он, безусловно, покажется неудобным. Смысл его использовать есть лишь в том случае, если по какой-либо причине клавиатура оказалась отключена.
- Выделяем ячейку, куда должен быть вписан знак. Переходим во вкладку «Вставка». На ленте в блоке инструментов «Символы» жмем на кнопку с наименованием «Символ».
- Открывается окно выбора символов. В параметре «Набор» должен быть выставлен пункт «Основная латиница». В центральной части окна находится огромное количество различных элементов, среди которых далеко не все есть на стандартной клавиатуре ПК. Чтобы набрать знак «не равно» сначала кликаем по элементу «<», затем нажимаем на кнопку «Вставить». Сразу же после этого жмем «>» и опять на кнопку «Вставить». После этого окно вставки можно закрывать, нажав белый крестик на красном фоне в левом верхнем углу.
Таким образом, наша задача полностью выполнена.
Символ «≠»
Знак «≠» используется исключительно в визуальных целях. Для формул и других вычислений в Excel его применять нельзя, так как приложение не распознаёт его, как оператора математических действий.
В отличие от символа «<>» набрать знак «≠» можно только при помощи кнопки на ленте.
- Кликаем по ячейке, в которую планируется вставить элемент. Переходим во вкладку «Вставка». Жмем на уже знакомую нам кнопку «Символ».
- В открывшемся окне в параметре «Набор» указываем «Математические операторы». Ищем знак «≠» и кликаем по нему. Затем жмем на кнопку «Вставить». Закрываем окно тем же способом, что и предыдущий раз, нажав на крестик.
Как видим, элемент «≠» в поле ячейки вставлен успешно.
Мы выяснили, что в Эксель существует два вида символов «не равно». Один из них состоит из знаков «меньше» и «больше», и используется для вычислений. Второй (≠) – самодостаточный элемент, но его использование ограничивается только визуальным обозначением неравенства.
Еще статьи по данной теме: