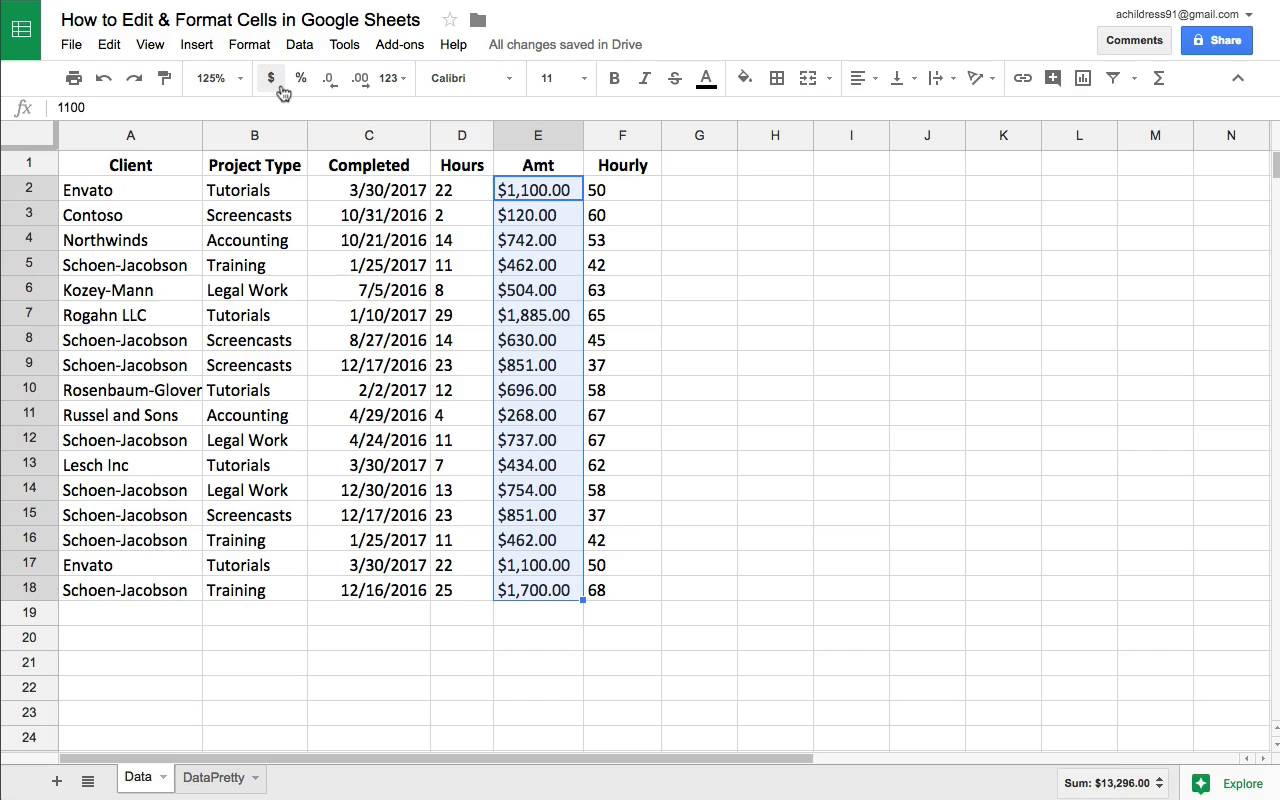Работать с большими объемами информации станет проще, если вы настроите правила условного форматирования. В этом случае цвет текста или фона в ячейках, строках и столбцах Google Таблиц будет меняться при вводе определенных данных. Вот как установить правила:
- Откройте файл в Google Таблицах на компьютере.
- Выделите нужные ячейки.
- Нажмите Формат
Условное форматирование. Справа откроется панель инструментов.
- Создайте правило.
- Один цвет. В разделе «Форматирование ячеек» укажите, при каких значениях ячейки выделяются цветом. В разделе «Формат» установите подходящие параметры.
- Градиент. В разделе «Предварительный просмотр» выберите цветовую гамму. Укажите значения для минимальной и максимальной точки, а также для точки середины (при необходимости). Чтобы выбрать тип значения, нажмите на стрелку вниз
.
- Нажмите Готово.
Дополнительные возможности
Собственные формулы
Используя свои формулы, вы можете применять к ячейке или диапазону условное форматирование, зависящее от содержимого других ячеек.
- Откройте файл в Google Таблицах на компьютере.
- Выделите нужные ячейки.
- Нажмите Формат
Условное форматирование.
- В раскрывающемся меню раздела «Форматирование ячеек» выберите Ваша формула. Если правило уже существует, выберите его или нажмите Добавить правило
Ваша формула.
- Выберите Значение или формула, а затем добавьте формулу и правила.
- Нажмите Готово.
Примечание. Если формула должна ссылаться на текущий лист, используйте стандартный формат «(=’sheetname’!cell)». Чтобы формула указывала на ячейки с другого листа, примените функцию ДВССЫЛ (INDIRECT).
Пример 1
Чтобы выделить повторяющиеся значения в ячейках:
- Откройте файл в Google Таблицах на компьютере.
- Выберите диапазон, например ячейки с A1 по A100.
- Нажмите Формат
Условное форматирование.
- В раскрывающемся меню раздела «Форматирование ячеек» выберите Ваша формула. Если правило уже существует, выберите его или нажмите Добавить правило
Ваша формула.
- Укажите правило для первой строки. В данном случае оно будет выглядеть так: =СЧЁТЕСЛИ($A$1:$A$100;A1)>1.
- Выберите другие параметры форматирования.
- Нажмите Готово.
Пример 2
Чтобы отформатировать всю строку на основании значения в одной из ее ячеек:
- Откройте файл в Google Таблицах на компьютере.
- Выберите диапазон, например столбцы от A до E.
- Нажмите Формат
Условное форматирование.
- В раскрывающемся меню раздела «Форматирование ячеек» выберите Ваша формула. Если правило уже существует, выберите его или нажмите Добавить правило
Ваша формула.
- Укажите правило для первой строки. Например, вы можете выделить всю строку зеленым цветом, если в ячейках столбца B есть текст «Да». Для этого введите формулу =$B1=»Да».
- Выберите другие параметры форматирования.
- Нажмите Готово.
Абсолютные и относительные ссылки
Чтобы использовать абсолютные ссылки вместо относительных, добавляйте знаки доллара ($) перед буквами и числами в формулах.
Подстановочные знаки
Правила с подстановочными знаками позволяют охватить сразу несколько выражений. Такие знаки используются в полях «Текст содержит» и «Текст не содержит» раздела «Форматирование ячеек».
- Вопросительный знак (?) заменяет любой одиночный символ. Например, по правилу «к?т» будут отформатированы ячейки, содержащие текст «кот», «кит» и т. д. Ячейки с текстом «кт» или «килт» будут пропущены.
- Звездочка (*) заменяет один, два или несколько символов (может не заменять ни одного символа). Например, по правилу «к*т» будут отформатированы ячейки, содержащие текст «кот», «кт» и «килт». Ячейки с текстом «ко» или «тк» будут пропущены.
- Если вам нужно отформатировать текст, содержащий вопросительный знак или звездочку, поставьте перед ними тильду (~). После этого нужный вам знак перестанет считаться подстановочным. Например, по правилу «к~?т» будут отформатированы ячейки, содержащие текст «к?т». Ячейки с текстом «кот» или «к~?т» будут пропущены.
Примечания
- Чтобы убрать правило, нажмите на значок «Удалить»
.
- Если правил несколько, они применяются в порядке следования. Это означает, что первое выполняемое правило определит формат ячейки или диапазона. Чтобы изменить порядок следования, перетащите правило на нужную позицию.
- Копируя данные из ячеек с условным форматированием, вы также копируете правила форматирования.
Эта информация оказалась полезной?
Как можно улучшить эту статью?
Russian (Pусский) translation by Andrey Rybin (you can also view the original English article)
Форматирование электронных таблиц это работа с внешним видом ваших таблиц, в результате которой ваши данные лучше читаются и интерпретируются. Если электронные таблицы хорошо отформатированы, вы можете буквально скользить взглядом по данным и воспринимать их быстрее, чем просто исходный набор данных.
Используйте форматирование Google Таблицах, чтобы их было легче читать, и чтобы облегчить вашу совместную работу с электронным таблицами прямо в веб-браузере. Вот несколько инструментов форматирования, которые мы разберем в этом уроке:
- Жирный курсив в ячейках привлекает внимание и позволяют обозначить данные в ячейке, как более важные, на фоне других ячеек.
- Выравнивание которое позволяет вам выравнивать содержимое по левому краю, по центру, по правому краю ячейки, создавая пустое пространство, которое облегчает чтение ячеек.
- Перенос текста помогает вместить большие блоки текста в одну ячейку, без использования дополнительных ячеек.
В этом уроке, я собираюсь пробежаться по разным вопросам и научить вас основным навыкам, необходимым для работы с форматированием в Google Таблицах. Вы научитесь, как использовать основные элементы форматирования, которые облегчат чтение ваших Google таблиц. Давайте приступим!
Как Редактировать Google Таблицы (Смотри и Учись)
В видеоуроке ниже, я бегло рассматриваю как редактировать “сырые” Google Таблицы. Вы можете увидеть как я принимаю решение по поводу добавления стилей и форматирования, чтобы подчеркнуть значения в определенных ячейках.
Продолжайте читать дальше, это иллюстрированное руководство по созданию Таблиц, который отлично смотрятся.
Как Форматировать Данные
Один из важнейших моментов в форматировании ячеек в Google, это понимание того, что ячейка имеет формат, соответствующий данным, которые в ней содержаться. Даже если это числовые значения, формат для цены в долларах, будет отличаться от порядкового номера продукта.
Вот почему так важно форматирование. Когда я перехожу к номеру, я должен быть по крайней мере представлять, о каком типе данных может идти речь. Давайте, рассмотрим некоторые хитрости, которые вы можете использовать при работе с данными, чтобы сделать их более читаемыми.
1. Формат Валюты
Электронные таблицы часто содержать в себе финансовую информацию, поэтому важно, чтобы это учитывалось при форматировании. И если значение «$504.53» ясно указывает на количество в долларах, то значение “504” в ячейке уже не так очевидно. Вот почему валютное форматирование так полезно.
При форматировании данных, всегда начинайте с того, что щелкните по ячейке и выделите данные, к которым вы хотите применить форматирование. В примере на скриншоте ниже, обе колонки «Amt» и «Hourly», только выиграют, если к ним применить валютное форматирование. Выделив данные, щелкните по значку денежного формата (в русском варианте “р.”, чтобы применить валютное форматирование ко всему выделению.
Это отличный пример того, как форматирование делает электронные таблицы более понятными. Обозначение в денежных единицах, сразу дает понимание пользователю, что это за данные, в отличие от простых числе.
Для читателей из других регионов, надо учитывать, что вы можете изменить значок валюты. Для этого, выделив данные, щелкните по иконке 123, а затем выберите Другие Форматы > Другие Валюты, как показано на скриншоте ниже.
Выберите другой символ для валюты, чтобы привязать ваши Google таблицы к местным денежным единицам. Только нужно помнить, что при этом не выполняется автоматическое конвертирование валют, а просто меняется символ.
Наши читатели из других стран, помните, что вы можете изменить символ для валюты.
2. Десятичная Точка
Возможно вы так же захотите настроить количество десятичных знаков, которые будут отображаться в вашей таблице. Есть два случая, когда вам это может пригодиться:
- Ваши данные подразумевают дробную часть, но вы бы не хотели ее отображать, ради упрощения. (Например, кому какое дело до 24 центов в конце ячейки, если в начале стоит 1 000 000$?)
- Десятичная точка отображается в ваших данных, хотя вы работаете с такими данными, где ее быть не должно (0,4 человека не могут закончить проект, а что-то может быть закончено на 40%)
В любом случае вы можете настроить количество десятичных точек, отображаемое в электронной таблице.
И здесь мы видим важную концепцию, которая используется при работе с электронными таблицами: данные могут отличаться, в зависимости от того, как вы на них смотрите. Вы всегда можете щелкнуть по ячейке и проверить реальное значение ячейки в строке формул, как это показано на скриншоте ниже.
Чтобы изменить число десятичных знаков, которые будут отображаться в ячейке, найдите иконку, которая выделена на скриншоте ниже, поверх таблицы. Выделите ячейки, которые вы хотите изменить, и щелкните по соответствующей кнопке, чтобы увеличить или уменьшить число десятичных знаков.
Не забывайте, что вы также можете использовать один из начальных стилей из выпадающего списка, чтобы не заниматься стилизацией ячеек по одной.
3. Формат Даты
Предположим, что у вас есть дата в таком формате «2/10/2018». А что если вы хотели бы, чтобы она отображалась как «10 Фев. 2018?»
Вам не нужно перепечатывать дату в виде текста в нужном вам виде. Вы просто можете изменить формат и как будут отображаться данные. Выделите вашу дату и потом зайдите в Формат > Дата > Другие Форматы > Другие Форматы Даты и Времени…варианты вы можете видеть на скриншоте ниже.
С помощью этого выпадающего меню, вы можете настроить каким образом будет отображаться ваша дата. Есть множество преднастроенных вариантов, которые вы можете выбрать, что видно на скриншоте ниже.
Используйте один из форматов данных, как начальную точку, а затем используйте выпадающие меню, чтобы создать тот стиль отображения, который вам нужен.
Как Использовать Выравнивание Данных в Таблицах Google
Выравнивание текста определяет, относительно какой границы ячейки будет выравниваться ее содержимое. Чтобы использовать выравнивание, просто выделите текст, и используете выпадающее меню для выравнивания, которое я привел на следующем скриншоте.
Числовые данные, обычно, легче читаются, когда они выровнены по правому краю, в то время, как текст, лучше читается при выравнивании по левому краю.
Как Форматировать Google Таблицы с Использованием Границ.
Линии границ, которые применяются к краям ячеек, могут очень хорошо помочь в выделении определенных данных на общем фоне.
В примере ниже, вы можете видеть, как я выделил данные и выбрал вид границы в выпадающем меню. Иконки, показывают варианты границы, которую вы можете применить к своим данным, хотите ли вы нарисовать линии между всеми ячейками, или просто хотите обвести данные по внешним границам.
Я думаю что границы, это просто отличный способ выделить данные и сделать их более читаемыми. Я также люблю использовать границы для выделения отдельно таблицы с данным, например входными данными, которые я использую в качестве исходных в формулах.
Бонус: Как Использовать Копирование Форматирования
И так, вы можете применять форматирование к каждой ячейке, одной за другой. Инструмент, который спасет вам много времени — копирование форматирования. Благодаря ему, вы можете легко взять форматирование ячейки и применить его к другим ячейкам.
Чтобы начать использовать копирование форматирования, нажмите на ячейку с которой вы хотите скопировать формат. А далее найдите в меню иконку с валиком (справа от иконки с принтером) и нажмите на нее.
Теперь, просто щелкните по полю и выделите те ячейки, к которым вы хотите применить такой же стиль форматирования. Теперь у этих ячеек будет такой же стиль форматирования как и у источника.
Повторяем Пройденное и Продолжаем Обучение
Google Таблицы в очередной раз показали, что это больше чем просто замена приложениям для работы с электронными таблицами, с огромными возможностями в области форматирования. Вы только что узнали как редактировать Google Таблицы и как менять формат ячеек. Помните, что то, какое вы используете форматирование — зависит от содержания. Форматирование — это как вишенка на торте, привлекает внимание там, где это нужно.
Если вам понравился этот урок по использованию Таблиц, не пропустите другие уроки, которые мы перечислили ниже:
Какой ваш любимый вариант форматирования? Расскажите об этом в разделе комментариев ниже, поделитесь своими советами как использовать форматирование в электронных таблицах Google.
Учимся использовать условное форматирование в Google таблицах
Как сделать так, чтобы в зависимости от содержания таблицы изменялось её оформление? И при этом чтобы это происходило автоматически? В этом нам поможет условное форматирование Google таблицы. Мы научимся правильно составлять условия и узнаем, как изменять оформление не только отдельных ячеек, но и всей строки таблицы.
Итак, мы рассмотрим различные варианты изменения формата данных:
- По одному условию
- По нескольким условиям
- На основе формулы.
- Используем подстановочные знаки.
- Как раскрасить цветом всю строку в Google таблице?
- На основе числового значения другой ячейки
- На основе текстового значения другой ячейки
- Как удалить условное форматирование в Google таблице?
По одному условию
Предположим, у нас имеются данные о продажах шоколада, записанные в таблицу. Каждая строка этой таблицы – это полученный заказ от определённого покупателя. В столбце G при помощи раскрывающегося списка (ссылка) мы отметили, выполнен заказ или нет.
Что нас может интересовать в этих заказах? Давайте для начала выделим те заказы, стоимость которых превышает 10000.
Эти данные у нас записаны в столбце F. Выделяем мышкой диапазон значений стоимости заказа F2:F22.
Затем нажимаем Меню -> Формат -> Условное форматирование.
Нажмите “Форматирование ячеек” и в появившемся окне выберите “Greater than or equal to” и затем в поле чуть ниже укажите значение 200. Это означает, что все ячейки в выбранном нами диапазоне, значение которых больше или равно 200, будут выделены форматом, который мы для примера создали здесь же – жирный красный шрифт на желтом фоне.
Результат мы тут же видим – оформление отдельных ячеек изменилось.
Форматирование в Google таблицах можно настроить не только при помощи одного цвета, но и использовать цветовую гамму. Для этого в окне редактирования выберите “Градиент” и используйте готовые цветовые наборы. А можете сами указать цветовые значения для минимальной и максимальной точки, а также для точки середины (при необходимости).
Получилась цветовая шкала – чем светлее цвет, тем ниже стоимость заказа, а чем темнее цвет, тем больше заказ.
По нескольким условиям
Если же цветовая гамма вам кажется слишком пёстрой, то в разделе “Один цвет” вы можете добавить несколько условий и для каждого из них определить свой вариант. Для этого нажмите на “Добавить правило”.
Давайте выделим цветом заказы больше 10000 и меньше 3000.
Как видите, здесь у нас 2 правила. Первое – для значений больше 10000. Второе – для значений, которые меньше 3000.
Вы можете добавить столько правил сколько посчитаете нужным.
На основе формулы.
Список предлагаемых нам условий, которые мы можем применить к нашему диапазону данных, большой. Однако его, конечно, всё равно будет недостаточно. Поэтому в Google таблицах предусмотрено, что в качестве условия вы можете ввести свою собственную формулу. В ней вы опишете выполнение определённого условия. Иначе говоря, результатом этой формулы должны быть либо «Истина», либо «Ложь».
Для ввода собственной формулы используется самый последний пункт в раскрывающемся списке условий – “Ваша формула”.
Давайте посмотрим, как это работает.
Предположим, мы хотим знать, какие заказы из имеющихся у нас оформлялись в выходные дни. Ни одно из предлагаемых стандартных условий здесь нам не поможет.
Выделяем диапазон дат А2:А22, затем как обычно вызываем меню.
В раскрывающемся меню выбираем пункт “Ваша формула” и в появившемся окошке вписываем формулу, которая поможет нам определить номер дня недели по дате.
=WEEKDAY(A2:A22,2)>5
Если номер будет больше 5, значит это суббота или воскресенье. И тогда к такой ячейке Гугл таблицы будет применён формат, который мы сами определим чуть ниже в этом же окне настройки.
Как видите, выходные дни теперь выделены цветом.
Ещё один пример. Выделим при помощи особого цвета заказы черного шоколада. Для этого всё делаем аналогичным образом, выделяем диапазон данных с названиями шоколада D2:D22, и затем используем условие
=REGEXMATCH(D2:D22;”Черный”)
Эта функция возвратит значение «Истина», если в названии шоколада будет встречаться слово “Черный”.
Посмотрите, что у нас получилось – выделенными оказались заказы “Черный шоколад” и “Супер Черный шоколад”. Нам теперь не нужно долго искать их глазами – особенно если наша таблица содержит десятки и сотни строк.
Используем подстановочные знаки.
Если мы хотим установить условие для текстовых значений, то очень удобно при этом пользоваться форматом ячейки с условием “Текст содержит”.
Чтобы придать поиску условия дополнительную гибкость, можно использовать специальные подстановочные знаки. Подстановочные знаки могут использоваться с полями «Текст содержит» или «Текст не содержит».
Чаще всего используют два символа – знак вопроса (?) и звездочку (*).
Знак вопроса соответствует любому одиночному символу. Например, как вы видите на рисунке, текстовое правило, содержащее «?о», выделяет ячейки со значением «Розовый», “Голубой”, “Золотой”, но не “Оранжевый”.
«?о» означает, что буква “о” должна быть второй с начала слова.
Чтобы пропустить любое количество символов (в том числе и ноль (0)), используйте звездочку (*). Например, текстовое правило, содержащее «*р*», должно выделить “Черный”, “Серый”, “Серебряный”, “Оранжевый”, “Красный” и “Розовый”.
Чтобы знак вопроса или звездочка в тексте не воспринимались как знаки подстановки, перед ними принято добавлять тильду (~). Например, текстовое правило, содержащее «Красный*», в нашем примере выделяет ячейки с «Красный», а правило «Красный~*» не найдет ни одной ячейки, так как будет искать значение «Красный*».
Как раскрасить цветом всю строку в Google таблице?
В примерах, которые мы разобрали выше, мы применяли правила к отдельным ячейкам одного столбца. Наверное, вы подумали: «Вот было бы хорошо, если бы так можно было бы делать со всей таблицей!». И это возможно!
Давайте попробуем выделить особым цветом строки с невыполненными заказами.
Для этого условие применим к данным столбца G, а форматировать будем всю Google таблицу.
Обратите внимание – в область форматирования включаем и заголовок таблицы!
Обратите внимание, что формулу мы применили ко всей таблице A1:G22.
Далее мы использовали собственную формулу, в которой указали
=$G1=”Да”
Важно! Перед буквой столбца обязательно нужно поставить знак $. Это означает абсолютную ссылку на столбец, то есть при любых действиях с таблицей формула всегда будет ссылаться именно на этот столбец, а вот номер строки может меняться.
То есть, мы как бы приказываем перемещаться по столбцу начиная с первой строки вниз и искать все ячейки со значением “No”.
Как видите, в результате выделенными оказались не только ячейки столбца, в котором мы проверяли наше условие.
Итак, запомним 3 основных правила для условного оформления строк в таблице:
- Диапазон – вся таблица,
- Используем собственную формулу
- В формуле обязательно ставим перед буквой столбца знак $.
На основе числового значения другой ячейки
Часто встречается вопрос: «Как применить условное форматирование, чтобы условие можно было бы легко изменять? Ведь каждый раз корректировать правило – это очень трудоёмко».
Это совсем несложно. Просто используйте собственную формулу со ссылкой на ячейку, в которой вы укажете необходимое вам условие.
Вернёмся к нашему примеру с заказами на продажу шоколада. Предположим, нас интересуют заказы, где количество товара меньше, чем 50, а также больше чем 100.
Рядом с нашей таблицей в столбце H укажем эти два условия.
Создадим правила форматирования таблицы заказов.
Диапазон применения установим A2:G22, чтобы не изменять заголовок таблицы.
Далее действуем уже знакомым нам способом, используя собственную формулу.
Вот как выглядит формула для заказов, количество в которых больше 100:
=$E2>=$H$3
Обратите внимание, что здесь также обязательно нужно использовать абсолютные ссылки.
Напомню, что знак $, стоящий перед буквой столбца, означает абсолютную ссылку на этот столбец. А если знак $ находится перед номером строки, то абсолютная ссылка установлена на строку.
В нашем примере $H$3 означает абсолютную ссылку на ячейку, то есть при любых действиях с таблицей она всегда будет ссылаться на эту ячейку.
Важно! Используем абсолютную ссылку на столбец E и абсолютную ссылку на ячейку H3, в которой записано наше ограничение – 100. Если это не сделать, формула работать не будет!
Теперь добавим второе условие. Выделим заказы, где количество меньше 50. Нажимаем “Добавить правило” и аналогично предыдущему действию добавляем второе условие.
Обратите внимание, формула условия теперь выглядит так:
=$E2<=$H$2
Самые крупные и самые мелкие заказы выделены цветом. Задача выполнена. Однако, не очень хорошо то, что у нас на листе с таблицей появились лишние цифры, которые могут нам мешать и портить вид таблицы.
Более правильно все вспомогательные данные размещать на отдельном листе.
Перейдём на лист 2 и укажем эти новые условия.
Далее создаём правила ссылаясь на эти ограничения.
И тут возникает проблема. Если мы просто подставим в формулу адрес ячейки из листа 2, то получим ошибку. Прямые ссылки на ячейки в формуле возможны только с текущего листа. Что же делать?
На помощь нам приходим функция ДВССЫЛ (англ. – INDIRECT), которая позволяет возвратить ссылку на ячейку, адрес которой написан как текст.
Вот так будет выглядеть ссылка на ячейку:
=$E2>=ДВССЫЛ(“2!B2”)
И вторая формула –
=$E2<=ДВССЫЛ(“2!В1”)
В результате получаем тот же результат, что и ранее, но наш лист не захламлён дополнительными данными.
Теперь мы можем менять условия, не занимаясь изменением настроек. Достаточно просто изменить данные в ячейках, и вы получите новую таблицу.
На основе текстового значения другой ячейки
Мы с вами научились применять условное форматирование, используя числовые данные определённой ячейки. А что, если условие будет использовать текстовые данные? Давайте посмотрим, как это можно сделать.
Давайте попробуем выделить заказы на черный шоколад.
В ячейке В5 листа 2 пишем условие: “Черный”.
Затем возвращаемся на наш лист с таблицей и вновь выделяем область A2:G22.
Затем переходим в меню. В поле “Ваша формула” пишем
=REGEXMATCH($D2:$D22,INDIRECT(“2!$В$5”))
Важно! Не забывайте о том, что необходимо указывать абсолютные ссылки на диапазон D2:D22, в котором мы будем искать слово “Черный”.
Функция INDIRECT(“2!$G$5”) позволит нам получить значение, записанное в ячейке В5 листа 2, то есть слово “Черный”.
Итак, мы выделили цветом те заказы, где в названии товара встречается слово, указанное в ячейке В5 листа 2.
Конечно, можно было бы сделать проще. Наша формула могла бы выглядеть так:
=REGEXMATCH($D2:$D22,”Черный”)
Но тогда в том случае, если бы нам необходимо было бы выделить другой товар, пришлось бы редактировать настройки. А это намного сложнее и требует больше времени, чем просто изменить значение ячейки В5.
Как удалить условное форматирование в Google таблице?
Для этого сначала выделите диапазон ячеек, к которому вы применяли его.
Затем нажмите Меню -> Формат-> Условное форматирование. Либо просто кликните мышкой по одной из ячеек, в которой оно применено.
В открывшемся справа окне вы увидите все созданные вами условия.
Укажите мышкой на условие, которое нужно удалить, и нажмите значок корзины.
Созданное ранее оформление будет удалено.
Если же вы не помните, какой точно диапазон ячеек оформляли либо просто хотите сделать всё побыстрее, то выделите область ячеек побольше, затем нажмите
Меню -> Формат -> Очистить форматирование
Или же используйте комбинацию клавиш Ctrl +
Важно! Помните, что при этом будет удалено не только условное, но всё прочее оформление вашей таблицы.
Надеемся, что применение условного форматирования в Google таблицах упростит вашу работу и сделает её результаты более наглядными.
Советы по эффективной работе с Google таблицами:
 Как создать сводную Google таблицу — У вас так много данных, что от множества строк и колонок с данными разбегаются глаза? Вы тонете в море цифр и не можете понять, что происходит? Предположим, вы работаете в…
Как создать сводную Google таблицу — У вас так много данных, что от множества строк и колонок с данными разбегаются глаза? Вы тонете в море цифр и не можете понять, что происходит? Предположим, вы работаете в…  Как построить диаграмму в Google таблице — Почему для нас так важны графики и диаграммы, в том числе и в Google таблицах? Объясняется все довольно просто. Производя анализ данных, мы всегда рассматриваем какие-то числа. Однако, для понимания…
Как построить диаграмму в Google таблице — Почему для нас так важны графики и диаграммы, в том числе и в Google таблицах? Объясняется все довольно просто. Производя анализ данных, мы всегда рассматриваем какие-то числа. Однако, для понимания…  Сортировка данных в Google таблицах — Сортировка данных – это полезная и довольно часто используемая операция при работе с данными в Google таблицах. Ведь когда вы работаете с большими объемами информации в таблице, то организация данных…
Сортировка данных в Google таблицах — Сортировка данных – это полезная и довольно часто используемая операция при работе с данными в Google таблицах. Ведь когда вы работаете с большими объемами информации в таблице, то организация данных…  Столбцы в Google таблице – приёмы работы и редактирования — Рассмотрим, какие действия можно производить со столбцами Google таблицы: добавление и удаление, фиксация, перемещение, скрытие, изменение ширины, разделение на несколько столбцов различными способами. Также мы научимся менять столбцы и строки…
Столбцы в Google таблице – приёмы работы и редактирования — Рассмотрим, какие действия можно производить со столбцами Google таблицы: добавление и удаление, фиксация, перемещение, скрытие, изменение ширины, разделение на несколько столбцов различными способами. Также мы научимся менять столбцы и строки… Условное форматирование в Google Таблицах работает путем анализа значения в ячейке и последующего форматирования этих ячеек в соответствии с заданным условием. В большинстве случаев вы можете использовать текущее значение ячейки для применения к ней условного форматирования, но вы также можете использовать это для применения условного форматирования на основе другого значения ячейки.
Например, если у вас есть оценки студентов по предмету, вы можете выделить тех студентов, которые набрали меньше 35, или тех, кто набрал больше 80. В этом случае мы применяем условное форматирование к ячейке с имя основано на счете в другой ячейке.
В этом руководстве я покажу вам, как использовать условное форматирование для выделения ячеек на основе другого значения ячейки.
Давайте возьмем пример оценки учащегося и посмотрим, как можно выделить имена учащихся на основе их оценок.
Предположим, у вас есть набор данных, показанный ниже, и вы хотите выделить имена, у которых оценка меньше 35.

Вышеупомянутые шаги мгновенно выделят те ячейки (красным цветом), в которых есть имена студентов, набравших менее 35 баллов.

Поскольку я выделил ячейки с именами учеников, это будут выделенные ячейки. А для условного форматирования, чтобы решить, применять ли выбранное форматирование к ячейке или нет, достаточно просто проверить указанное условие. Если условие возвращает значение ИСТИНА для ячейки, тогда применяется форматирование, в противном случае — нет.
В нашем случае я использовал формулу = B2 <35 для проверки каждой ячейки.
Таким образом, когда условное форматирование проверяет ячейку A2, оно проверяет условие = B2 <= 35, а когда оно проверяет ячейку A3, оно проверяет условие = B3 <= 35 и так далее.
Поскольку значение в ячейке B3 равно 27, условие = B3 <35 возвращает ИСТИНА и, следовательно, ячейка A3 выделяется. Точно так же выделяются ячейки A8 и A9.
Выделение ячеек с помощью условного форматирования на основе нескольких других значений ячеек в Google Таблицах
В приведенном выше примере я показал вам, как выделить ячейку на основе значения в другой ячейке. Вы также можете расширить ту же логику и выделить ячейку на основе значений в нескольких других ячейках.
Например, предположим, что у меня есть набор данных, показанный ниже, и я хочу выделить все имена студентов, у которых они набрали менее 35 баллов по любому из трех предметов.
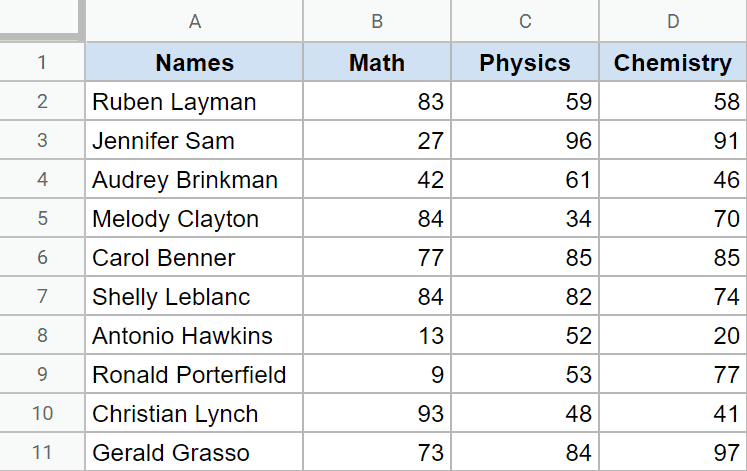
Ниже приведены шаги для этого:
- Выберите ячейки, которые вы хотите выделить (в этом примере имена учащихся)
- Щелкните параметр Формат
- Нажмите на опцию условного форматирования
- Убедитесь, что выбран «Один цвет» (выберите, если это не так).
- В раскрывающемся списке «Правила формата» выберите вариант «Пользовательский формат».
- В поле «Значение или формула» введите следующую формулу: =OR(B2<35,C2<35,D2<35)
- В параметре Стиль форматирования выберите форматирование, которое вы хотите применить. В этом случае я выберу красный цвет.
- Щелкните Готово.
Вышеупомянутые шаги будут анализировать каждую ячейку для имени студента, и в случае, если какой-либо из предметов меньше 35, ячейка будет выделена красным.

=OR(ARRAYFORMULA(B2:D2<35))
Итак, есть два примера, в которых я использовал простую формулу для применения условного форматирования на основе другого значения ячейки (или нескольких значений ячеек) в Google Таблицах.
Одним из замечательных преимуществ условного форматирования является то, что оно динамическое и автоматически обновляет и выделяет ячейки с именами учащихся, набравших менее 35 баллов по любому предмету.
Вы также можете использовать те же шаги, что и выше, для применения нескольких правил условного форматирования. Например, если вы также хотите выделить все ячейки, в которых учащиеся набрали более 80 баллов по всем предметам, вы можете просто использовать другую формулу. Затем каждая ячейка будет проанализирована для обоих условий и выделена соответствующим образом.
Надеюсь, вы нашли этот урок полезным!
-
12.03.2023
Существует ряд потребностей, когда в Google таблице нужно выделить всю строку, опираясь на конкретное условие в одной из ячеек. Обычно это статусы заказов или текущее положение выполнения поставленной задачи.
Для начала работы по условному форматированию нужно:
- Выделить диапазон (область ячеек), в котором нужно выделять цветом строки.
- В меню Google таблиц найти пункт «Формат» и кликнуть левой кнопкой мыши по нему.
- В появившемся модальном меню нужно выбрать «Условное форматирование».

Правила условного форматирования в Google таблицах
- Выбираем режим подсветки: «Один цвет».
- Проверяем диапазон, к которому будет применяться условное форматирование.
- Выбираем критерий условного форматирования по нужному оттенку.
- Кликаем по правилу применения УФ в ячейке.
- Выбираем из всплывающего списка вариант: «Ваша формула».
- В поле вводим пользовательские формулы с заданными условиями.

Выделяем всю строку по заданному условию в Google таблицах
=$D:$D="Февраль" =$D:$D="Май" =$D:$D="Октябрь"
Задав условия в столбце D, по которым будет выделяться вся строка, выбираем из палитры оттенок и радуемся результату.
В каждой ячейке столбца D можно организовать всплывающий список, в который помечаются месяцы (из примера). В зависимости от месяца — будет изменяться цвет заливки всей строки.

Реальный пример пометки всей строки цветом по заданному условию в Google таблицах
Каждый маркетолог хоть раз настраивал рекламную кампанию Яндекс Директ через Google [Excel] шаблон. В одном из пунктов настроек идет подсчет допустимого количества символов на заголовки. Если лимит по символам превышен — строка подсвечивается, сигнализируя об ошибке.
По мануалу, приведенному выше в статье — настраиваем условное форматирование по заданному условию, а именно: количество символов должно быть не больше 35!
=$D:$D>35

Если кол-во символов будет превышать установленный порог — система подсветит выделенную строку с информацией заданным красным цветом.
Гугл таблицы, как закрасить строку, если в ячейке стоит галочка в чекбоксе?
Одна из часто встречающихся задач: применить условное форматирование ко всей строке по условию — стоит галочка в ячейке с чекбоксом:
- Меню «Формат».
- Условное форматирование.
- Добавить правило.
- Один цвет.
- Выбираете диапазон области таблицы для условного форматирования.
- Выбираете нужный цвет для закрашивания всей строки.
- В поле «Ваша формула» прописываете правило, по которому будет закрашиваться вся строка.
=$B1=TRUE
Все чекбоксы установлены в столбце B:B. Если в каком-то из чекбоксов стоит галочка — в ячейке будет логическое значение TRUE (ИСТИНА). Поэтому программируем правило в поле «Ваша формула» сразу с первой ячейки всего столбца B:B.
Закрашиваем строку по значениям внутри ячеек в Google таблицах
Подробная видео инструкция процесса настройки условного форматирования всей строки по значениям в одной из ячеек в Google таблицах.
По шагам объясняю как настроить окраску всей строки в таблице, если в ячейке стоит определенное значение или команда.