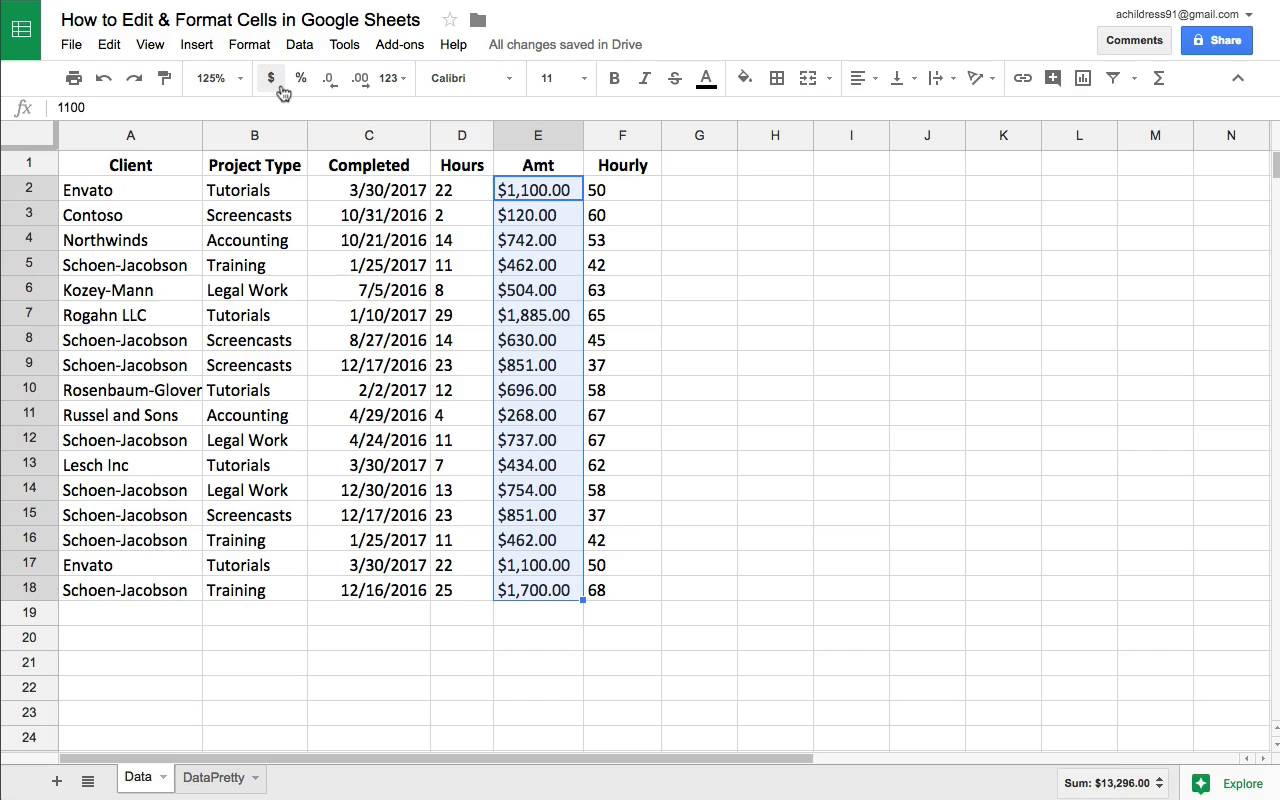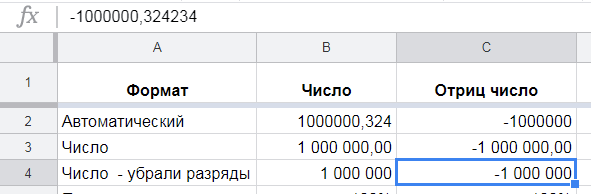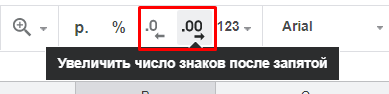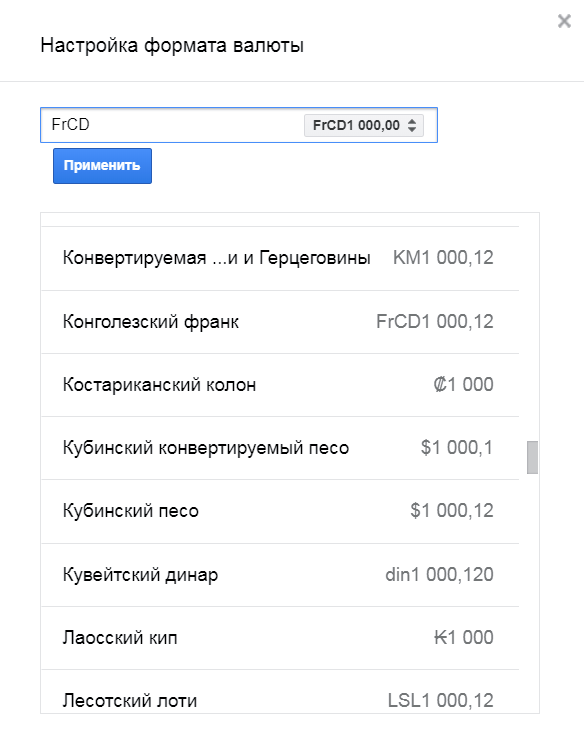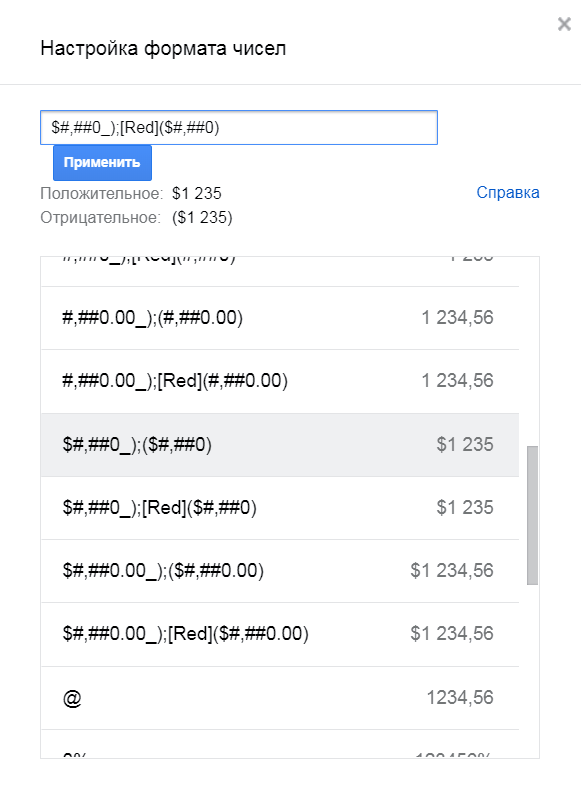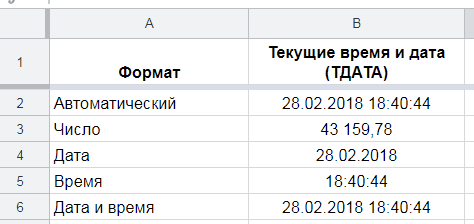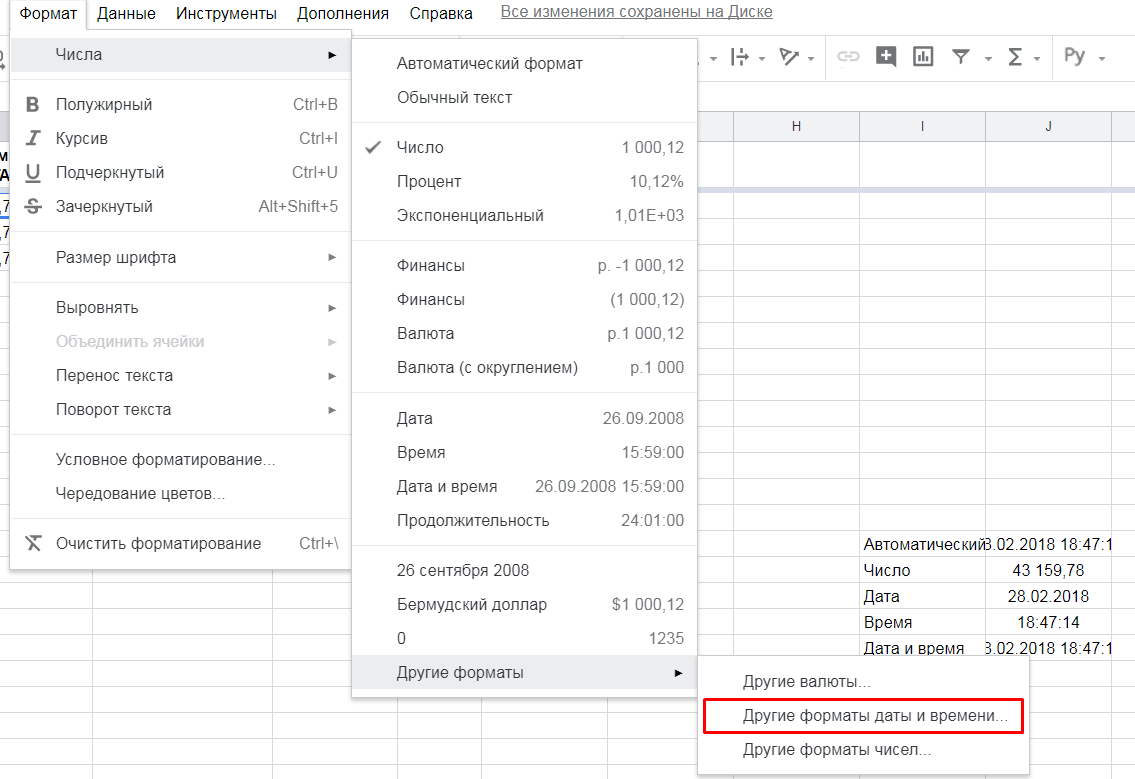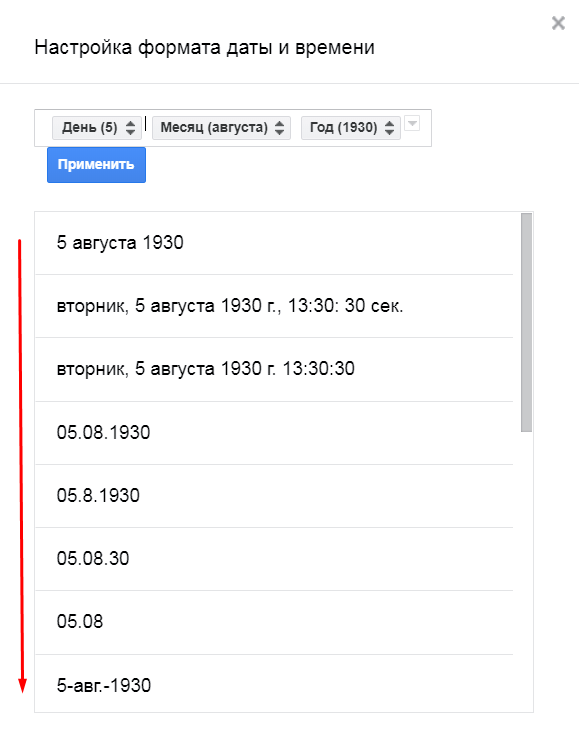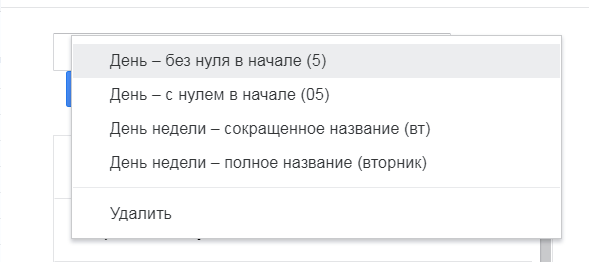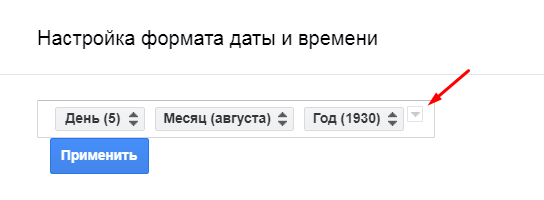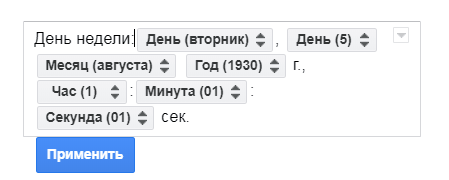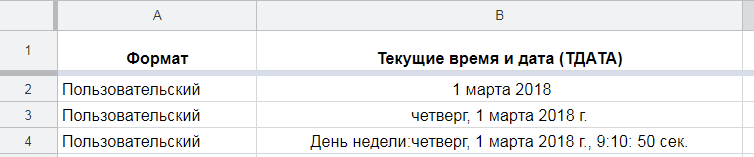Russian (Pусский) translation by Andrey Rybin (you can also view the original English article)
Форматирование электронных таблиц это работа с внешним видом ваших таблиц, в результате которой ваши данные лучше читаются и интерпретируются. Если электронные таблицы хорошо отформатированы, вы можете буквально скользить взглядом по данным и воспринимать их быстрее, чем просто исходный набор данных.
Используйте форматирование Google Таблицах, чтобы их было легче читать, и чтобы облегчить вашу совместную работу с электронным таблицами прямо в веб-браузере. Вот несколько инструментов форматирования, которые мы разберем в этом уроке:
- Жирный курсив в ячейках привлекает внимание и позволяют обозначить данные в ячейке, как более важные, на фоне других ячеек.
- Выравнивание которое позволяет вам выравнивать содержимое по левому краю, по центру, по правому краю ячейки, создавая пустое пространство, которое облегчает чтение ячеек.
- Перенос текста помогает вместить большие блоки текста в одну ячейку, без использования дополнительных ячеек.
В этом уроке, я собираюсь пробежаться по разным вопросам и научить вас основным навыкам, необходимым для работы с форматированием в Google Таблицах. Вы научитесь, как использовать основные элементы форматирования, которые облегчат чтение ваших Google таблиц. Давайте приступим!
Как Редактировать Google Таблицы (Смотри и Учись)
В видеоуроке ниже, я бегло рассматриваю как редактировать “сырые” Google Таблицы. Вы можете увидеть как я принимаю решение по поводу добавления стилей и форматирования, чтобы подчеркнуть значения в определенных ячейках.
Продолжайте читать дальше, это иллюстрированное руководство по созданию Таблиц, который отлично смотрятся.
Как Форматировать Данные
Один из важнейших моментов в форматировании ячеек в Google, это понимание того, что ячейка имеет формат, соответствующий данным, которые в ней содержаться. Даже если это числовые значения, формат для цены в долларах, будет отличаться от порядкового номера продукта.
Вот почему так важно форматирование. Когда я перехожу к номеру, я должен быть по крайней мере представлять, о каком типе данных может идти речь. Давайте, рассмотрим некоторые хитрости, которые вы можете использовать при работе с данными, чтобы сделать их более читаемыми.
1. Формат Валюты
Электронные таблицы часто содержать в себе финансовую информацию, поэтому важно, чтобы это учитывалось при форматировании. И если значение «$504.53» ясно указывает на количество в долларах, то значение “504” в ячейке уже не так очевидно. Вот почему валютное форматирование так полезно.
При форматировании данных, всегда начинайте с того, что щелкните по ячейке и выделите данные, к которым вы хотите применить форматирование. В примере на скриншоте ниже, обе колонки «Amt» и «Hourly», только выиграют, если к ним применить валютное форматирование. Выделив данные, щелкните по значку денежного формата (в русском варианте “р.”, чтобы применить валютное форматирование ко всему выделению.
Это отличный пример того, как форматирование делает электронные таблицы более понятными. Обозначение в денежных единицах, сразу дает понимание пользователю, что это за данные, в отличие от простых числе.
Для читателей из других регионов, надо учитывать, что вы можете изменить значок валюты. Для этого, выделив данные, щелкните по иконке 123, а затем выберите Другие Форматы > Другие Валюты, как показано на скриншоте ниже.
Выберите другой символ для валюты, чтобы привязать ваши Google таблицы к местным денежным единицам. Только нужно помнить, что при этом не выполняется автоматическое конвертирование валют, а просто меняется символ.
Наши читатели из других стран, помните, что вы можете изменить символ для валюты.
2. Десятичная Точка
Возможно вы так же захотите настроить количество десятичных знаков, которые будут отображаться в вашей таблице. Есть два случая, когда вам это может пригодиться:
- Ваши данные подразумевают дробную часть, но вы бы не хотели ее отображать, ради упрощения. (Например, кому какое дело до 24 центов в конце ячейки, если в начале стоит 1 000 000$?)
- Десятичная точка отображается в ваших данных, хотя вы работаете с такими данными, где ее быть не должно (0,4 человека не могут закончить проект, а что-то может быть закончено на 40%)
В любом случае вы можете настроить количество десятичных точек, отображаемое в электронной таблице.
И здесь мы видим важную концепцию, которая используется при работе с электронными таблицами: данные могут отличаться, в зависимости от того, как вы на них смотрите. Вы всегда можете щелкнуть по ячейке и проверить реальное значение ячейки в строке формул, как это показано на скриншоте ниже.
Чтобы изменить число десятичных знаков, которые будут отображаться в ячейке, найдите иконку, которая выделена на скриншоте ниже, поверх таблицы. Выделите ячейки, которые вы хотите изменить, и щелкните по соответствующей кнопке, чтобы увеличить или уменьшить число десятичных знаков.
Не забывайте, что вы также можете использовать один из начальных стилей из выпадающего списка, чтобы не заниматься стилизацией ячеек по одной.
3. Формат Даты
Предположим, что у вас есть дата в таком формате «2/10/2018». А что если вы хотели бы, чтобы она отображалась как «10 Фев. 2018?»
Вам не нужно перепечатывать дату в виде текста в нужном вам виде. Вы просто можете изменить формат и как будут отображаться данные. Выделите вашу дату и потом зайдите в Формат > Дата > Другие Форматы > Другие Форматы Даты и Времени…варианты вы можете видеть на скриншоте ниже.
С помощью этого выпадающего меню, вы можете настроить каким образом будет отображаться ваша дата. Есть множество преднастроенных вариантов, которые вы можете выбрать, что видно на скриншоте ниже.
Используйте один из форматов данных, как начальную точку, а затем используйте выпадающие меню, чтобы создать тот стиль отображения, который вам нужен.
Как Использовать Выравнивание Данных в Таблицах Google
Выравнивание текста определяет, относительно какой границы ячейки будет выравниваться ее содержимое. Чтобы использовать выравнивание, просто выделите текст, и используете выпадающее меню для выравнивания, которое я привел на следующем скриншоте.
Числовые данные, обычно, легче читаются, когда они выровнены по правому краю, в то время, как текст, лучше читается при выравнивании по левому краю.
Как Форматировать Google Таблицы с Использованием Границ.
Линии границ, которые применяются к краям ячеек, могут очень хорошо помочь в выделении определенных данных на общем фоне.
В примере ниже, вы можете видеть, как я выделил данные и выбрал вид границы в выпадающем меню. Иконки, показывают варианты границы, которую вы можете применить к своим данным, хотите ли вы нарисовать линии между всеми ячейками, или просто хотите обвести данные по внешним границам.
Я думаю что границы, это просто отличный способ выделить данные и сделать их более читаемыми. Я также люблю использовать границы для выделения отдельно таблицы с данным, например входными данными, которые я использую в качестве исходных в формулах.
Бонус: Как Использовать Копирование Форматирования
И так, вы можете применять форматирование к каждой ячейке, одной за другой. Инструмент, который спасет вам много времени — копирование форматирования. Благодаря ему, вы можете легко взять форматирование ячейки и применить его к другим ячейкам.
Чтобы начать использовать копирование форматирования, нажмите на ячейку с которой вы хотите скопировать формат. А далее найдите в меню иконку с валиком (справа от иконки с принтером) и нажмите на нее.
Теперь, просто щелкните по полю и выделите те ячейки, к которым вы хотите применить такой же стиль форматирования. Теперь у этих ячеек будет такой же стиль форматирования как и у источника.
Повторяем Пройденное и Продолжаем Обучение
Google Таблицы в очередной раз показали, что это больше чем просто замена приложениям для работы с электронными таблицами, с огромными возможностями в области форматирования. Вы только что узнали как редактировать Google Таблицы и как менять формат ячеек. Помните, что то, какое вы используете форматирование — зависит от содержания. Форматирование — это как вишенка на торте, привлекает внимание там, где это нужно.
Если вам понравился этот урок по использованию Таблиц, не пропустите другие уроки, которые мы перечислили ниже:
Какой ваш любимый вариант форматирования? Расскажите об этом в разделе комментариев ниже, поделитесь своими советами как использовать форматирование в электронных таблицах Google.
Как изменять и форматировать данные в таблице
Вы можете добавлять данные в ячейки таблицы, а также изменять и форматировать их.
Как изменять данные в ячейках
- Откройте файл в Google Таблицах.
- Нажмите на пустую ячейку. Если в ячейке содержатся данные, нажмите на нее два раза.
- Введите данные.
- Если нужно перенести текст в ячейке на новую строку, нажмите ⌘ + Ввод на Mac или Ctrl + Ввод на Windows.
- Когда закончите, нажмите Ввод.
Как форматировать данные в одной или нескольких ячейках
- Откройте файл в Google Таблицах.
- Нажмите на ячейку, а затем, не отпуская кнопку мыши, проведите курсором по ячейкам, которые нужно выбрать. Либо выбирайте ячейки, удерживая кнопку ⌘ на Mac или Ctrl на Windows.
- Чтобы отформатировать данные в ячейке, используйте кнопки на панели инструментов вверху экрана.
Как форматировать данные
Ниже перечислены некоторые настройки форматирования ячеек или данных в них. Все они находятся над рабочей областью документа.
Чтобы изменить форматирование части содержимого в ячейке, нажмите на нее дважды, выделите фрагмент и задайте нужные параметры.
Как выравнивать объекты и менять их размер
Переместите объект в нужную область или измените его размер. С помощью линий на экране вы можете контролировать положение объекта относительно других, расстояние между объектами, а также создавать объекты одинакового размера.
Форматирование чисел и дат в ячейке
- Выберите ячейку.
- В верхней части экрана нажмите Формат
Числа.
- В открывшемся меню выберите формат.
- Если нужного формата нет в списке, в нижней части открывшегося меню нажмите «Другие форматы» и выберите подходящий вариант, например «Другие форматы даты и времени» или «Другие форматы чисел».
Сведения о форматировании чисел в таблицах доступны в Справочном центре.
Как добавить тему
С помощью тем можно менять форматирование сразу во всей таблице.
- Откройте файл в Google Таблицах.
- В верхней части страницы нажмите Формат
Выбрать тему.
- Выберите доступную тему или нажмите Настройка, чтобы создать свою.
Примечания
- При создании пользовательской темы будет сохранена самая последняя версия документа.
- Цвета из текущей темы будут доступны в тексте и палитрах цвета заливки.
Что тема меняет в таблице
- Шрифт и цвет текста в ячейках, диаграммах и сводных таблицах.
- Цвет текста гиперссылок.
- Цвет фона диаграмм.
- Цвет серий в диаграммах.
- Фон сводных таблиц.
Примечание. Если вы измените форматирование объекта, оно переопределит настроенное в теме.
Статьи по теме
- Как применять условное форматирование в Google Таблицах
- Просмотр суммы ячеек в таблице
- Как ввести формулу в таблице
- Как вставить диаграмму в таблицу
- Как скопировать, изменить или удалить лист
Эта информация оказалась полезной?
Как можно улучшить эту статью?
В этой статье рассмотрим виды форматов чисел и текста в ячейках Google Таблиц.
Главное, что нужно помнить о форматах — это то, что формат не равен содержанию ячейки. Или, иначе говоря, внешнее отображение данных не обязательно отражает эти данные, “карта не есть территория”.
Вы можете видеть в ячейке 1, но это может быть формат с округлением — и на самом деле там 1,4982. Вы можете видеть в ячейке отрицательное число, но на самом деле там положительное число.
Вы можете не видеть ничего, а в ячейке что-то есть.
Истинное значение всегда можно увидеть в строке формул:
У числа в ячейке C4 есть дробная часть (знаки после запятой), но в самой ячейке ее не видно — потому что у ячейки формат с округлением, отображается только целая часть.
Числовые форматы
Автоматический
Формат хорош тем, что у чисел с дробной частью она отображается, а у чисел без нее — нет, то есть нет “пустых” нулей после запятой вида 1000,00.
Это формат по умолчанию.
Разделителей разрядов нет.
Число
В этом формате появляются разделители разрядов. И знаки после запятой. Их можно убрать (или добавить) вот этими кнопками на панели инструментов:
Процентный
Подходит для отображения долей и отклонений. 1 единица — это 100%. Не нужно в формулах умножать на 100% результат, лучше просто использовать процентный формат.
Знаки после запятой можно (и часто нужно) убирать. Точность до сотых процента редко бывает нужна.
Экспоненциальный
Экспоненциальный формат подходит для отображения очень больших и очень малых чисел. Как его читать?
E+25 означает 25 порядков, или степеней десятки, или “нулей”, хотя строго говоря это могут быть не нули, а любые числа.
Например, число 12700000000000000000 в экспоненциальном формате — это 1,27E+19.
Миллион — это 1,00E+06 (единица и шесть нулей)
-1000000 (минус миллион) — это -1,00E+06
А 0,0000001 — это 1,00E-07
Знак минус после E означает разряды после запятой.
Финансы
Формат как числовой, но добавляется символ валюты с выравниванием влево. Вместо нуля — прочерк.
Финансы (второй формат)
Этот формат можно условно назвать бухгалтерским, так как в бухгалтерской или управленческой отчетности принято отображать отрицательные числа в скобках без знака минус. В остальном формат похож на числовой.
Валюта
В отличие от финансового формата, знак валюты отображается рядом с числом, а ноль отображается как число, а не прочерк.
Валюта с округлением
То же самое, как если бы вы вручную убрали с помощью панели инструментов знаки после запятой у предыдущего формата
Пользовательские форматы
Формат -> Числа -> Другие форматы -> Другие форматы чисел (валюты)
Если пройти по этому адресу, то можно выбрать из большого количества дополнительных форматов или сформировать свой.
В случае с валютой можно будет выбрать любую:
В случае с числами — выбрать отдельный формат для положительных, отрицательных чисел, для нуля и для текста. Формат для перечисленных данных нужно указывать через точку с запятой:
положительные;отрицательные;ноль;текст
При этом можно указывать формат только для некоторых, например, для положительных:
положительные;отрицательные
Но если вы явно пропустите какие-то форматы, то такие значения не будут отображаться вообще. В следующем случае отрицательные числа просто не будут отображаться:
положительные;;ноль
Например, в этом готовом формате заданы форматы для положительных и отрицательных чисел. Они разделены точкой с запятой. Ноль и текст будут отображаться без специального форматирования — после второго формата ведь нет точек с запятой.
00 — это обязательные знаки, #,## — это разделители разрядов, [Red] — цвет отображения данных. Например, если [Red] указан после точки с запятой, то отрицательные числа будут красными.
Форматы даты и времени
Давайте рассмотрим форматы даты и времени, примененные к одному и тому же значению — функции ТДАТА, у которой нет аргументов и которая выдает текущие время и дату.
Итак, во всех ячейках стоит одна и та же функция — ТДАТА. Возвращаются и дата, и время.
Автоматически при вводе этой функции используется формат “Дата и время”, его же можно применить принудительно.
Также есть возможность отображать только дату или только время. Хотя в ячейке фактически есть и то и другое.
Обратите внимание на числовой формат. 43 159, 78 — это 28 февраля 2018 года, 18:40. Дело в том, что для Таблиц (как и Excel, кстати) дата является целым числом. Именно это позволяет их складывать и вычитать, сравнивать. Если вы поменяете у любого числа формат на “Дату”, в ячейке будет дата, соответствующая этому числу. Одна единица — один день. 0 — это 30.12.1899, а, например, 100 — это день на 100 дней позже 30.12.1899, то есть 09.04.1900.
Есть в Таблицах и пользовательские форматы даты и времени. Для их создания нужно зайти в Формат -> Числа -> Другие форматы -> Другие форматы даты и времени
Там у вас будет возможность выбрать один из множества готовых форматов в списке:
Или же создать свой. Чтобы изменить формат представления одного из элементов (дня, месяца, года, часов, минут, секунд), нажмите на стрелки около этого элемента и выберите представление:
Чтобы добавить новый элемент, нажмите на небольшую кнопку в правом конце поля:
Между элементами можно добавлять слова и фразы, символы — все ограничено лишь вашей фантазией:
Канал «Google Таблицы» в Телеграме
I am to store international standard phone numbers (starting with a plus sign followed, usually, by plain numbers) in a Google spreadsheet column. An example of such a phone is
+420123456789
When I enter this phone it turns to just 420123456789 to be seen in the cell and =420123456789 to be seen in the formula/value bar. I would like to disable this conversion.
I’ve tried using Format → Numbers → Plain text applying it to the whole column as well as to the particular cell but it doesn’t seem to work.
Any ideas how to overcome this?
Alex
22.5k12 gold badges80 silver badges102 bronze badges
asked Oct 15, 2012 at 9:36
If you prefix the data in the cell with a single quote—'—it should prevent any default formatting.
Alex
22.5k12 gold badges80 silver badges102 bronze badges
answered Oct 15, 2012 at 9:43
CrollsterCrollster
7325 silver badges8 bronze badges
4
Guide to Adding Custom Number Formats
- Click on Format
- Go to Number > More Formats > Custom number formats
- Paste custom number format (see below)
- Click Apply
.
.
Different Custom Number Formats
Output: ###-###-####
Syntax: ##########000″-«000»-«0000
Output: (###) ###-####
Syntax: ##########»(«000») «000»-«0000
Output: 1-###-###-####
Syntax: ##########»1-«000»-«000»-«0000
Output: (##) ####-####
Syntax: ##########»(«00») «0000» «0000
Output: +000000000000
Syntax: #»+»000000000000
answered Aug 5, 2015 at 7:53
1
In Google Spreadsheets (or Google Sheets as they seem to be calling it now) there are two good options.
-
Append a single quote to the beginning. For example with the phone number +1 415 655 1234 you would enter
'+4156551234. This will be displayed in the Sheet at+4156551234. It will also export to a CSV as+4156551234with out the'which is extremely useful if you’re importing into say a Sales CRM like Salesforce. -
Format the cell to Plain Text and append a space to the beginning of the phone number. For example with +1 415 655 1234 you would enter » +4156551234″. This will export with the white space before the number though.
Hope that helps!
answered Oct 15, 2014 at 15:02
Yet another option:
Add this, from the menu option Format, under Number>More Formats>Custom number format…
"+"#
answered Oct 16, 2014 at 4:43
pnutspnuts
17.1k5 gold badges51 silver badges103 bronze badges
Use the CONCATENATE function. E.g.:
=CONCATENATE("+", "123456789")
Alex
22.5k12 gold badges80 silver badges102 bronze badges
answered Sep 4, 2013 at 17:30
Using ' does not work if formatting is set to Numbers → Plain Text. Use «Clear Formatting» instead.
Alex
22.5k12 gold badges80 silver badges102 bronze badges
answered Jan 12, 2013 at 15:34
TerjeTerje
1211 bronze badge
Make sure to add a space between ' and + signs. The ' will not show, only +(numbers).
answered May 21, 2013 at 15:25
1
I use this custom number format for telephone numbers: "+"## ### ### ### it results in something like this: +49 123 456 789
answered Aug 29, 2015 at 10:57
fxvdhfxvdh
211 bronze badge
I had the same trouble, and solve it using the following formula format:
="+69"
to achieve having the cell looking like
+69
Inconvenient, but best I could manage.
answered Jan 10, 2014 at 19:49
Another way to do this using formulas is to add another row next to the one that you want to change into text. After you do this, inside the row, add =TEXT(G17,"+00000"). Then copy the formula down to the rows beneath it. Once you have done this, hide the row with the old numbers (Which should still be as a formula). This should make it so that the +420123456789 turns from 420123456789 in the box and =420123456789 in the answer box into just =420123456789. Hope I could help you!
answered Oct 16, 2014 at 1:14
In the header you should see, just under «Data» in the menu, a 123 with a down carat. Hovering on this shows «More Formats». Try selecting «Plain Text» there.
answered Aug 13, 2015 at 13:33
1
You just need to wrap your text in formula like this: =("+1+2+3-123").
Alex
22.5k12 gold badges80 silver badges102 bronze badges
answered Jan 3, 2014 at 16:44
I was able to solve this by doing «clear formatting» on the column, and then adding a space before the plus symbol.
answered Apr 9, 2014 at 12:51
1
pour moi en cellule C1 j’ai : ‘0712345678
et en cellule C2 j’ai =TEXTE(C1;»+33#»» «»0″» «»00″» «»00″» «»00″» «»00»)
Résultat en C2 j’obtiens +33 7 12 34 56 78
answered Sep 29, 2021 at 13:37
1
Введение
Довольно часто, пользователи путают понятия «тип данных» и «формат ячеек». Эти понятия взаимосвязаны, но все же разные.
Тип данных – характеризует информацию, хранящуюся в ячейке.
Формат данных – отвечает за отображение символов в ячейке.
В этой статье мы разберем подробнее разницу этих понятий, рассмотрим стандартные варианты форматирования данных, а также покажем, как создать собственный формат.
Скачать файлы из этой статьи
Рабочие файлы
Обзорное видео о работе с форматами данных в Excel и Google таблицах смотрите ниже. Приятного просмотра!
Тип данных в Excel и Google таблицах
Основными типами хранения данных в Excel и Google таблицах являются: текст и число.
Тип данных позволяет табличным редакторам определить, каким образом обрабатывать данные хранящиеся в ячейке.
«Текст» состоит из символьных данных и не участвует в математических вычислениях. Используется, например, для ввода заголовков таблиц.
Тип данных «Число» используется непосредственно для вычислений. Именно с этим типом данных табличные редакторы предпринимают различные математические операции (складывают их, вычитают, умножают и тд).
Формат данных в Excel и Google таблицах
Формат ячеек отвечает за то, как данные будут отображаться в ячейке. Благодаря формату, мы можем представить данные в удобной и простой форме.
На картинке ниже отчетливо видна разница понятий «Тип данных» и «Формат данных».
Текстовый формат данных в Excel
Чтобы ввести символьное выражение, необходимо указать общий или текстовый формат для ячейки. Возможно, Вы сталкивались с ситуациями, когда числа в файле представлены в текстовом формате и Вы не можете работать с ними как с полноценными числами. Сортировка с такими «текстовыми числами» некорректна, арифметические операции не выполняются. Обычно, эти ячейки отмечены зеленым индикатором. Преобразовать текст в число достаточно просто.
Выделите все ячейки, содержащие данные, щелкните на всплывающий желтый значок с восклицательным знаком и выберите команду «Преобразовать в число». После этих действий, все числа в выделенном диапазоне будут преобразованы в полноценные и с ними можно продолжить работу.
Текстовый формат данных в Google таблицах
В Google таблицах с текстовым форматом чисел дела обстоят немного сложнее. Здесь нет индикаторов, которые будут нам подсказывать, что числа в таблице имеют текстовый формат. Мы просто столкнемся с невозможностью проведения арифметических операций с такими псевдо-числами. С виду – простое число с разделением разрядов, но если обратить внимание на строку формул, то можно заметить, что это число имеет пробел.
Формат отображается в ячейке, а истинное значение – в строке формул. Число не может содержать в себе пробел, а текст – может. Поэтому, если мы уберем все пробелы в текстовых данных, то получим полноценные числа, с которыми можно продолжать работу.
Удалили лишние пробелы и псевдо-числа преобразовались в полноценные.
Числовой формат данных
Excel и Google таблицы все же в большей степени предназначены для обработки чисел, поэтому важную роль здесь играет правильная настройка их формата.
С точки зрения табличного редактора цифры могут нести совершенно разную информацию в зависимости от того, что они обозначают – номер дома, цену товара, фрагмент заголовка и так далее. В разных ситуациях число должно отображаться и обрабатываться по-разному.
Стандартные форматы данных в Excel
Excel поддерживает следующие форматы:
Общий – назначается автоматически, в том случае если не указывается формат специально.
Числовой – расширенный способ представления чисел. Можно задать количество знаков после запятой или добавить разделитель групп разрядов.
Денежный формат используют для ввода различных денежных величин. По умолчанию число округляется до двух знаков после запятой (то есть до копеек), но это количество знаков можно изменять. В конце значения указывается валюта. Символ валюты можно задавать самостоятельно.
Финансовый – такой же формат, что и денежный, но данные в столбцах выравниваются по разделителю целой и дробной части.
Формат Дата – используется для ввода даты или даты и времени.
Формат Время – предназначен для ввода времени или даты и времени.
При использовании процентного формата значение ячейки, умножается на 100 с символом % в конце.
Дробный формат позволяет отобразить рациональные дроби с числителем и знаменателем.
Экспоненциальный формат – отображает число в экспоненциальном представлении, используется для записи очень больших или очень малых чисел.
Текстовые данные отображаются точно так же, как вводятся и обрабатываются, вне зависимости от их содержания.
Дополнительный формат включает в себя несколько видов данных: почтовый индекс, номер телефона и табельный номер.
Стандартный формат данных в Google таблицах
В Google таблицах стандартные форматы очень схожи с Excel. Числовой формат, валютный, финансовый, дата и время, процентный формат, экспоненциальный, текстовый. Все остальные форматы – производные от основных.
Главное о формате данных в Excel и Google таблицах
Главное, что нужно помнить о форматах, — это то, что формат не равен содержанию ячейки. Или, другими словами, внешнее отображение данных не обязательно отражает эти данные.
Можно видеть в ячейке 0, но на самом деле там 0,25 и установлен формат с округлением, или мы видим в ячейке отрицательное число, а на самом деле там положительное. Истинное значение всегда можно увидеть в строке формул. Ячейка может выглядеть пустой, а на самом деле в ней будут находиться данные.
Пользовательский формат данных в Excel
И в Excel и в Google таблицах существует так называемый «Заказной формат», то есть формат, который мы можем настроить самостоятельно. В программе Excel в разделе «все форматы» содержатся интересные уже готовые пользовательские форматы. В строке тип мы можем вручную записать нужный нам формат используя предназначенные для этого символы.
Возможно, Вы увидели сложность в том, чтобы прописывать форматы для данных вручную, потому что совсем не ориентируетесь какой формат в каком виде представит информацию. Поэтому мы подготовили шпаргалку по форматам. Внимательно просмотрите эту шпаргалку, она показывает, как выглядит Ваше исходное значение, и что с ним произойдет после применения какого-то определенного форматирования.
Большинство числовых форматов применяются непосредственно к ячейке, однако Вы можете также применять числовые форматы внутри формулы с помощью функции ТЕКСТ().
Ниже, приведены основные правила создания пользовательского формата.
Символ, какую опцию он выполняет, примеры «ДО» и «ПОСЛЕ» и какой формат был применен к ячейке.
Например, 0 отвечает за обязательное отображение незначащих нулей, запятая – разделяет целую и дробную части, пробел – разделяет разряды, а в квадратных скобках задается цвет шрифта.
Чтобы добавить к формату цвет, нужно указать его название в квадратных скобках в начале формата. Например, [Черный], [Красный], [Синий].
Больше цветов доступно в цветовой кодировке (см.ниже). Для этого, вместо названия цвета, указываем его номер, например [Цвет1], [Цвет2], [Цвет3].
Пользовательский числовой формат в Excel: [ЦветX] 0″ ◉» , где X — число между 1-56:
Пользовательский формат данных в Google таблицах
Настроить пользовательский формат в Google таблицах можно в разделе «Формат» — «Числа» — «Другие форматы».
Аналогичную шпаргалку с востребованными пользовательскими форматами, основными правилами создания формата, а также цветовой кодировкой мы подготовили и для пользователей Google таблиц.
Примеры пользовательских форматов данных в Google таблицах
Основные правила создания пользовательского формата в Google таблицах
Цветовая кодировка для пользовательского формата в Google таблицах
Заключение
Теперь, у Вас есть шпаргалки по созданию пользовательского формата. Смотрите примеры и создавайте нужные Вам форматы. Добавление пользовательских форматов в Excel или Google таблицах — несложная процедура, с которой можно справиться самостоятельно. Для экономии времени и упрощения задачи рекомендуем пользоваться предоставленными шпаргалками.
Изучите работу в программе Excel на наших курсах: бесплатные онлайн-курсы по Excel
Пройдите бесплатный тест на нашем сайте, чтобы объективно оценить свой уровень владения инструментами и функциями программы Excel: пройти тест